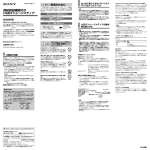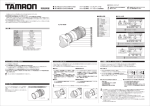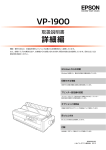Download PLQ-20S 取扱説明書 セットアップと使い方の概要編
Transcript
プリンタを使用可能な状態にするための準備作業と基本操作を説明しています。 本書は製品の近くに置いてご活用ください。 ご使用の前に 4 安全上のご注意や各部の名称など、知っておいていただきたい 事項を説明しています。 プリンタのセットアップ 13 部品の取り付けからプリンタドライバのインストールまでの作 業を説明しています。 Windows からの印刷 23 Windows を使用した、基本的な印刷の手順を説明しています。 給紙と排紙 37 給紙方法、単票紙の仕様などを説明しています。 リボンカートリッジの交換 41 消耗品であるリボンカートリッジの交換手順を説明していま す。 さらに詳しい情報とサービスのご案内 CD-ROM 収録の『取扱説明書 詳細編』 (PDF マニュアル)の 見方や、サービス・サポートのご案内をしています。 ©2013 Seiko Epson Corporation. All rights reserved. 2013 年 3 月発行 Printed in XXXXX 44 マークの意味 ご注意 本書では、いくつかのマークを用いて重要な事項を記載してい ます。これらのマークが付いている記述は必ずお読みくださ い。それぞれのマークには次のような意味があります。 本書の内容の一部または全部を無断転載することを禁止し ます。 本書の内容は将来予告なしに変更することがあります。 本書の内容にご不明な点や誤り、記載漏れなど、お気付き の点がありましたら弊社までご連絡ください。 運用した結果の影響については前項に関わらず責任を負い かねますのでご了承ください。 本製品が、本書の記載に従わずに取り扱われたり、不適当 に使用されたり、弊社および弊社指定以外の、第三者によっ て修理や変更されたことなどに起因して生じた障害等の責 任は負いかねますのでご了承ください。 弊社純正品以外および弊社品質認定品以外の、オプション または消耗品を装着し、それが原因でトラブルが発生した 場合は、保証期間内であっても責任は負いかねますのでご 了承ください。ただし、この場合の修理などは有償で行い ます。 この表示を無視して誤った取り扱いをすると、人 が死亡または重傷を負う可能性が想定される内容 を示しています。 この表示を無視して誤った取り扱いをすると、人 が傷害を負う可能性および財産の損害の可能性が 想定される内容を示しています。 o この表示を無視して誤った取り扱いをすると、プ リンタ本体が損傷したり、プリンタ本体、プリン タドライバやユーティリティが正常に動作しなく なる場合があります。この表示は、本製品をお使 いいただく上で必ずお守りいただきたい内容を示 しています。 n 補足説明や参考情報を記載しています。 h 関連した内容の参照ページを示しています。 Windows の表記 Microsoft® Windows® 2000 Operating System 日本語 版 Microsoft® Windows® XP Home Edition Operating System 日本語版 Microsoft® Windows® XP Professional Operating System 日本語版 Microsoft® Windows Vista® Operating System 日本語 版 Microsoft® Windows® 7 Operating System 日本語版 Microsoft® Windows® 8 Operating System 日本語版 本書中では、上記各オペレーティングシステムをそれぞれ、 Windows 2000、Windows XP、Windows Vista、 Windows 7、Windows 8 と表記しています。またこれらを 総称する場合は「Windows」 、複数の Windows を併記する 場合 は「Windows 2000/XP/Vista / 7/8」の よ うに Windows の表記を省略することがあります。 商標 EPSON および EXCEED YOUR VISION はセイコーエプ ソン株式会社の登録商標です。 EPSON ESC/P はセイコーエプソン株式会社の登録商標 です。 Microsoft、Windows、Windows Vista は米国マイクロ ソフトコーポレーションの米国およびその他の国における 登録商標です。 Adobe、Adobe Acrobat は Adobe Systems Incorporated(アドビシステムズ社)の商標です。 その他の製品名は各社の商標または登録商標です。 もくじ ご使用の前に ............................................................. 4 安全上のご注意 ... 4 各部の名称と役割 ... 10 プリンタのセットアップ ....................................... 13 セットアップの流れ ... 13 1. 同梱物の確認 ... 15 2. 保護材の取り外し ... 15 3. 電源接続 ... 16 4. コンピュータとの接続 ... 16 5. リボンカートリッジの取り付け ... 17 6. 動作確認 ... 19 7. プリンタドライバのインストール ... 20 Windows からの印刷............................................ 23 印刷手順 ... 23 プリンタドライバの設定 ... 25 印刷の中止の仕方 ... 32 プリンタの監視 ... 33 給紙と排紙 .............................................................. 37 印刷できる用紙 ... 37 給紙と排紙 ... 39 用紙が詰まったときは ... 39 リボンカートリッジの交換 ................................... 41 さらに詳しい情報とサービスのご案内 ................ 44 PDF マニュアルの紹介と使い方 ... 44 各種サービス・サポートのご案内 ... 45 保守サービスのご案内 ... 45 3 ご使用の前に 本製品を安全にお使いいただくための情報と、本製品の部品名称一覧を記載しています。 安全上のご注意 本製品を安全にお使いいただくために、お使いになる前には必ず本製品の取扱説明書をお読みください。 本製品の取扱説明書の内容に反した取り扱いは、故障や事故の原因になります。本製品の取扱説明書は、製品の不明点を いつでも解決できるように手元に置いてお使いください。 本製品の取扱説明書では、お客様やほかの人々への危害や財産への損害を未然に防止するために、危険を伴う操作や取り 扱いを次の記号で警告表示しています。内容をご理解の上で本文をお読みください。 この表示を無視して誤った取り扱いをすると、人が死亡または重傷を負う可能性が想定される内容を示しています。 この表示を無視して誤った取り扱いをすると、人が傷害を負う可能性および財産の損害の可能性が想定される内容を 示しています。 4 してはいけない行為(禁止行為)を示しています。 電源プラグをコンセントから抜くことを示していま す。 分解禁止を示しています。 濡れた手で製品に触れることの禁止を示しています。 製品が水に濡れることの禁止を示しています。 必ず行っていただきたい事項(指示、行為)を示して います。 アース接続して使用することを示しています。 特定の場所に触れることの禁止を示しています。 設置に関するご注意 abc 本製品の通風口をふさがないでください。 通風口をふさぐと内部に熱がこもり、火災になるおそれがあります。 布などで覆ったり、風通しの悪い場所に設置しないでください。 ade 油煙やホコリの多い場所、水に濡れやすいなど 湿気の多い場所に置かないでください。 本製品を持ち上げる際は、無理のない姿勢で作 業してください。 感電・火災のおそれがあります。 無理な姿勢で持ち上げると、けがをするおそれがありま す。 不安定な場所、他の機器の振動が伝わる場所に 設置・保管しないでください。 本製品の組み立て作業(開梱、付属品の取り付 けなど)は、梱包箱、梱包材、同梱品を作業場 所の外に片付けてから行ってください。 落ちたり倒れたりして、けがをするおそれがあります。 滑ったり、つまずいたりして、けがをするおそれがあ ります。 本製品は次のような場所に設置してください。 水平で安定した場所 風通しの良い場所 気温(10 ∼ 32 ℃)と湿度(15 ∼ 85%)の場所 本製品は精密な機械・電子部品で作られています。次のような場所に設置すると動作不良や故障の原因となりますので、 絶対に避けてください。 直射日光の当たる場所 ホコリや塵の多い場所 温度変化や湿度変化の激しい場所 火気のある場所 水に濡れやすい場所 揮発性物質のある場所 冷暖房機具に近い場所 震動のある場所 加湿器に近い場所 テレビ・ラジオに近い場所 o 静電気の発生しやすい場所でお使いになるときは、静電気防止マットなどを使用して、静電気の発生を防いでください。 5 本製品を「プリンタ底面より小さい台」の上に設置しないでください。プリンタ底面のゴム製の脚が台からはみ出て いると、内部機構に無理な力がかかり、印刷や紙送りに悪影響を及ぼします。必ずプリンタ本体より広く平らな面の 上にプリンタを設置してください。 用紙やリボンカートリッジの交換などが簡単にできるようにスペースを確保してください。 本製品の外形寸法は次の通りです(小数点以下四捨五入)。 203 側面図 (200) 上面図 280 384 6 293 電源に関するご注意 abc AC100V以外の電源は使用しないでください。 感電・火災のおそれがあります。 濡れた手で電源プラグを抜き差ししないでくだ さい。 感電のおそれがあります。 破損した電源コードを使用しないでください。 感電・火災のおそれがあります。 電源コードが破損したときは、エプソンの修理窓口へ ご相談ください。エプソンの修理に関するお問い合わ せ先は、本書裏表紙をご覧ください。 また、電源コードを破損させないために、以下の点を 守ってください。 電源コードを加工しない 電源コードに重いものを載せない 無理に曲げたり、ねじったり、引っ張ったりしない 熱器具の近くに配線しない 次のような場所にアース線を接続しないでくだ さい。 ガス管(引火や爆発の危険があります) 電話線用アース線および避雷針(落雷時に大量の電 気が流れる可能性があるため危険です) 水道管や蛇口(配管の途中がプラスチックになって いる場合はアースの役目を果たしません) 電源コードのたこ足配線はしないでください。 発熱して火災になるおそれがあります。 家庭用電源コンセント(AC100V)から直接電源を 取ってください。 電源プラグは刃の根元まで確実に差し込んで使 用してください。 感電・火災のおそれがあります。 漏電事故防止のため、接地接続(アース)を行っ てください。 アース線(接地線)を取り付けない状態で使用すると、 感電・火災のおそれがあります。 電源コードのアースを以下のいずれかに取り付けてく ださい。 電源コンセントのアース端子 銅片などを 65cm 以上地中に埋めた物 接地工事(D 種)を行っている接地端子 アース線の取り付け / 取り外しは、電源プラグをコン セントから抜いた状態で行ってください。ご使用にな る電源コンセントのアースを確認してください。アー スが取れないときは、販売店へご相談ください。 電源プラグは、ホコリなどの異物が付着した状 態で使用しないでください。 感電・火災のおそれがあります。 電源プラグは定期的にコンセントから抜いて、刃 の根元、および刃と刃の間を清掃してください。 電源プラグを長期間コンセントに差したままにして おくと、電源プラグの刃の根元にホコリが付着し、 ショートして火災になるおそれがあります。 付属の電源コード以外は使用しないでください。 また、付属の電源コードをほかの機器に使用しな いでください。 感電・火災のおそれがあります。 本製品の電源を入れたままでコンセントから電 源プラグを抜き差ししないでください。 感電・火災のおそれがあります。 電源プラグをコンセントから抜くときは、コー ドを引っ張らずに、電源プラグを持って抜いて ください。 コードの損傷やプラグの変形による感電・火災のおそ れがあります。 ade 長期間ご使用にならないときは、安全のため電源プラグをコンセントから抜いてください。 7 取り扱い上のご注意 abc アルコール、シンナーなどの揮発性物質のある 場所や火気のある場所では使用しないでくださ い。 取扱説明書で指示されている箇所以外の分解は 行わないでください。 感電・火災のおそれがあります。 煙が出たり、変なにおいや音がするなど異常状 態のまま使用しないでください。 異物や水などの液体が内部に入ったときは、そ のまま使用しないでください。 感電・火災のおそれがあります。 異常が発生したときは、すぐに電源を切り、電源プラ グをコンセントから抜いてから、販売店またはエプソ ンの修理窓口へご相談ください。エプソンの修理に関 するお問い合わせ先は本書裏表紙をご覧ください。 感電・火災のおそれがあります。 すぐに電源を切り、電源プラグをコンセントから抜い てから、販売店またはエプソンの修理窓口へご相談く ださい。エプソンの修理に関するお問い合わせ先は、 本書裏表紙をご覧ください。 お客様による修理は、危険ですから絶対にしな いでください。 可燃ガスおよび爆発性ガス等が大気中に存在す るおそれのある場所では使用しないでくださ い。また、本製品の内部や周囲で可燃性ガスの スプレーを使用しないでください。 引火による火災のおそれがあります。 開口部から内部に、金属類や燃えやすい物など を差し込んだり、落としたりしないでください。 製品内部の、取扱説明書で指示されている箇所 以外には触れないでください。 感電・火災のおそれがあります。 感電や火傷のおそれがあります。 各種ケーブルは、取扱説明書で指示されている 以外の配線をしないでください。 発火による火災のおそれがあります。また、接続した ほかの機器にも損傷を与えるおそれがあります。 ade 本製品の上に乗ったり、重い物を置かないでく ださい。 特に、子どものいる家庭ではご注意ください。倒れた り壊れたりして、けがをするおそれがあります。 高温になっているため、火傷のおそれがあります。 各種ケーブルやオプションを取り付ける際は、 取り付ける向きや手順を間違えないでくださ い。 本製品を移動する際は、電源を切り、電源プラ グをコンセントから抜き、すべての配線を外し たことを確認してから行ってください。 火災やけがのおそれがあります。 取扱説明書の指示に従って、正しく取り付けてくださ い。 コードが傷つくなどにより、感電・火災のおそれがあ ります。 印刷用紙の端を手でこすらないでください。 電源投入時および印刷中は、排紙ローラ部に指 を近付けないでください。 用紙の側面は薄く鋭利なため、けがをするおそれがあ ります。 8 使用中または使用直後に、プリンタカバーを開 けたときはプリントヘッド部分に触れないでく ださい。 指が排紙ローラに巻き込まれ、けがをするおそれがあ ります。用紙は、完全に排紙されてから手に取ってく ださい。 ade リボンカートリッジは、子どもの手の届かない 場所に保管してください。 インクが皮膚に付いてしまったり、目や口に 入ってしまったときは以下の処置をしてくださ い。 皮膚に付着したときは、すぐに水や石けんで洗い流 してください。 目に入ったときはすぐに水で洗い流してください。 そのまま放置すると目の充血や軽い炎症をおこす おそれがあります。異常がある場合は、速やかに医 師にご相談ください。 口に入ったときは、すぐに吐き出し、速やかに医師 に相談してください。 さらに以下の点も注意してください。 用紙やリボンカートリッジが取り付けられていない状態で印刷しないでください。 印刷中にプリンタカバーを開けないでください。 印刷中に電源を切らないでください。 リボンがたるんだ状態で印刷しないでください。 単票複写紙への印刷時、プリンタ内部を通過するときのローラ痕が写ることがあります。事前に必ずご確認ください。 本製品の不具合に起因する付随的損害について 万一、本製品(添付のソフトウェアなども含みます)の不具合によって所期の結果が得られなかったとしても、そのこと から生じた付随的な損害(本製品を使用するために要した諸費用および本製品を使用することにより得られたであろう利 益の損失など)は、補償いたしかねます。 9 各部の名称と役割 正面 プリンタカバー リボンカートリッジの取り付けや交換、 詰まった用紙を取り除くときなどに開け ます。通常は閉じておきます。 操作パネル h 本書 11 ページ「操作パネル」 n 印字中にプリンタカバーを開けると、 印刷が停止します。 電源スイッチ プリンタの電源をオン(|)/ オフ(○) します。 フロントスロット 単票紙を手差し給紙します。 背面 AC インレット 電源ケーブルを接続します。 シリアルインターフェイスコネクタ シリアルインターフェイスケーブルを 接続します。 USB インターフェイスコネクタ USB インターフェイスケーブルを 接続します。 10 パラレルインターフェイスコネクタ パラレルインターフェイスケーブルを 接続します。 内部 印刷ユニット レリースレバーで上下に動きます。 リボンカートリッジ / リボンガイドの交 換や用紙が詰まったときに上に押し上げ ます。 レリースレバー 印刷ユニットの上げ下げをします。 プリントヘッド 印刷をする部分です。 操作パネル 操作パネル上のランプでプリンタの状態がわかります。スイッチ操作で各種機能の設定や実行ができます。 ①[Data]ランプ(黄) ④[Pause]スイッチ [Pause]ランプ(黄) ②[Power]ランプ(緑) ③ [F1/Eject]スイッチ/ ⑤[F2]スイッチ / ランプ(黄) ランプ(黄) ①[Data]ランプ(黄) 印刷データがバッファにあるとき、または印刷中の場合に点灯します。 印刷動作中にエラーが発生すると点滅します。 ②[Power]ランプ (緑) 電源オン状態で点灯します。 ③[F1/Eject]スイッチ / ランプ (黄) 排紙します。 プリンタを初期設定モードにすると、メニュー選択スイッチになります。このスイッチを押すと次のメニューを選択 できます。 h『取扱説明書 詳細編』(PDF マニュアル)−「プリンタ設定値の変更」−「操作パネルからの設定」 11 ④[Pause]スイッチ プリンタの一旦停止と印刷開始を切り替えます。 プリンタを初期設定モードにすると、メニュー選択スイッチになります。このスイッチを押すと前のメニューを選択 できます。 h『取扱説明書 詳細編』(PDF マニュアル)−「プリンタ設定値の変更」−「操作パネルからの設定」 [Pause]ランプ(黄) 印刷動作が一旦停止しているときに点灯します。 ⑤[F2]スイッチ / ランプ(黄) プリンタを初期設定モードにすると、設定変更スイッチになります。 h『取扱説明書 詳細編』(PDF マニュアル)−「プリンタ設定値の変更」−「操作パネルからの設定」 ランプ表示によるプリンタ状態 パネルランプの状態 ブザー鳴動パターン 問題 対処方法 ● Power Data ● Pause フロントスロットに用紙がセットされていません。 フロントスロットに用紙をセットします。 用紙が正しくセットされていません。 用紙を取り除き、正しくセットし直します。39 ページの「給紙と排紙」を参 照してください。 完全に排紙されていません。 [F1/Eject]スイッチを押して排紙します。 用紙が詰まっています。 本書 39 ページ「用紙が詰まったときは」を参照して、詰まった用紙を取り 除きます。 ● Power ● Pause プリンタカバーが開いています。 操作を中止してプリンタカバーを閉じます。 ● Power Pause ー プリントヘッドが許容範囲を超えた高温になっています。 ヘッドの温度が下がると自動的に印刷を再開します。しばらくそのままでお 待ちください。 Power Data F1/Eject Pause F2 不明なプリンタエラーが発生しました。 プリンタの電源を切って数分放置後、再度プリンタの電源を入れてください。 それでもエラーが発生するときは、お買い求めいただいた販売店、またはエ プソンの修理窓口へご相談ください。エプソンの修理に関するお問い合わせ 先は、本書裏表紙をご覧ください。 ● = 点灯、 = 点滅 = 短い断続音(ピッピッピッ) 、 = 長い断続音(ピーピーピーピーピー) 12 プリンタのセットアップ プリンタを箱から取り出し、プリンタが使用できるようにセットアップします。 セットアップの流れ セットアップは以下の手順で行います。 1 同梱物の確認 h15 ページ 2 保護材の取り外し h15 ページ 3 電源接続 h16 ページ 4 コンピュータとの接続 100V h16 ページ お手持ちのケーブルでプリンタとコンピュータを接続します。 5 リボンカートリッジの取り付け h17 ページ 6 動作確認 h19 ページ プリンタが問題なく使用できるかどうかを確認します。 13 7 プリンタドライバのインストール h20 ページ Windows で使用するには、同梱の EPSON プリンタソフトウェア CDROM に収録されているプリンタドライバやユーティリティソフトなどを コンピュータにインストールする必要があります。 14 1. 同梱物の確認 2. 保護材の取り外し 次のものが揃っていること、それぞれに損傷のないことを 確認してください。 プリンタ輸送時の衝撃から守るために、保護材がプリンタ に取り付けられています。 不足品や損傷しているものがございましたら、お買い求め いただいた販売店へご連絡ください。 以下の保護材を取り外してください。 ❑ プリンタ本体 ❑ リボンカートリッジ A B ①のテープをはがします。 プリンタカバーを開け(②)、レリースレバーを 奥側に倒して印刷ユニットを上に押し上げます (③) 。④のテープをはがし、⑤ ⑥の保護材を取 り外します。 ❑ 電源コード ❑ PLQ-20S 取扱説明書 セットアップと使い方の概要編(本書) o 梱包箱、梱包材、保護材などは、プリンタの再輸送時に必 要です。大切に保管してください。 上記以外にも、保護材があった場合は、取り外してくださ い。 ❑ EPSON プリンタソフトウェア CD-ROM プリンタドライバ EPSON ステータスモニタ 3 PLQ-20S 取扱説明書 詳細編(PDF マニュアル) 上記同梱品のほかに、各種ご案内が同梱されている場合が ありますので、ご了承ください。 15 3. 電源接続 4. コンピュータとの接続 電源コードを電源コンセントに接続します。 プリンタをコンピュータに接続します。USB、パラレル、 シリアルのいずれかのインターフェイスケーブルを用意 してください。 「ご使用の前に」をお読みいただき、正しく取り扱ってくださ い。 h 本書 4 ページ「ご使用の前に」 A プリンタの電源が切れていることを確認しま す。 n お使いのコンピュータや接続環境によって使用するケーブル が異なるため、同梱されていません。別途ご用意ください。 A プリンタとコンピュータの電源スイッチが切れ ていることを確認します。 B インターフェイスケーブルをプリンタ背面のコ ネクタに接続します。 ・USB インターフェイスケーブル(型番 USBCB2) B AC100V のコンセントに電源コードのプラグ を正しく差し込みます。 アース線 接続端子 ・パラレルインターフェイスケーブル(型番 PRCB4N) 100V アース線 アース線は、コンセントにアース線の 接続端子がある場合のみ接続します。 ・シリアルインターフェイスケーブル n 漏電による事故防止について 本製品の電源コードには、アース線(接地線)が付いていま す。アース線を接地すると、万が一製品が漏電したときに、 電気を逃がし感電事故を防止できます。コンセントにアース の接地端子がない場合は、アース線端子付きのコンセントに 変更していただくことをお勧めします。コンセントの変更に ついては、お近くの電気工事店へご相談ください。アース線 が接地できない場合でも、通常は感電の危険はありません。 n DOS/V 機との接続には、市販の D-Sub9-9 クロスケーブ ルをお使いください。 シリアルインターフェイスケーブルを接続するには、プリ ンタ側の設定を確認・変更する必要があります。 h 『取扱説明書 詳細編』 (PDF マニュアル)−「プリ ンタ設定値の変更」−「操作パネルからの設定」 C もう一方のコネクタをコンピュータのコネクタ に差し込みます。 以上でコンピュータとの接続は終了です。コンピュータ側 の接続については、お使いのコンピュータの取扱説明書を ご覧ください。 16 n Windows の標準ネットワーク環境でプリンタを共有する場 合は、本製品の標準インターフェイスをご利用いただけます。 プリンタ共有については、PDF マニュアルの以下のページを 参照してください。 h 『取扱説明書 詳細編』 (PDF マニュアル)−「プリンタ の共有」 5. リボンカートリッジの取り付け 同梱されているリボンカートリッジをプリンタに取り付 けます。リボンカートリッジを乱暴に扱うと印字不良の原 因となりますので、ていねいに扱ってください。 o リボンカートリッジ取り付け時は、プリンタ内部の白いケー ブルに触れないでください。 A プリンタの電源が切れていることを確認しま す。 B プリンタカバーを開けます。 プリンタカバーの両端を持って、開けます。 C レリースレバーを奥側に倒して、印刷ユニット を上に押し上げます。 レリースレバーは、カチッと音がするまで倒してくだ さい。 17 D プリントヘッドが図のような位置にあることを 確認します。 H リボンガイドをプリントヘッドの下側から、カ チッと音がするまで押し上げます。 I リボンカートリッジのツマミを回して、リボン のたるみを取ります。 図の位置にない場合は、レリースレバーを手前側に倒 して印刷ユニットを元の位置に戻し、プリンタカバー を閉じてから電源を入れてください。プリンタカバー を開けると、プリントヘッドが自動的に移動します。 E リボンカートリッジを袋から出します。 F リボンカートリッジの突起をプリンタ両側の溝 に合わせ、固定されるまで押し込みます。 カートリッジの両端を軽く押して、傾きやがたつきの ないことを確認してください。 リボンのたるみを取り、リボンが自由に動くこと、リ ボンにねじれや折れがないことを確認してください。 J G レリースレバーを手前に倒して、印刷ユニット を元の位置に戻します。 リボンガイドの両側を持ち、下側に引き抜いて、 リボンカートリッジから取り外します。 o 印刷ユニットは、直接手で引っ張らずに、必ずレリースレ バーで操作してください。 レリースレバーはカチッと音がするまで確実に倒してく ださい。確実に倒さないとプリンタカバーを閉じることが できません。 18 K プリンタカバーを閉じます。 6. 動作確認 プリンタが正常に動作するかどうかをプリンタ内蔵の印 字パターンを印刷して確認します。A4 サイズの単票紙を 用意してください。 A [F2]スイッチを押したまま電源を入れます。 [P o w e r ]ラ ン プ 以 外 の す べ て の ラ ン プ が 消 え、 「ピッ」という短いブザー音がしたらスイッチから指 を離してください。 続いてプリンタの動作を確認します。 、[Pause]、および[F2]ランプ B [F1/Eject] の点滅中に[F1/Eject]および[F2]スイッチ を同時に押します。 ランプが点滅し、 [Pause]ランプが点 C [Data] 灯したら、フロントスロットに A4 用紙を挿入 します。 単票紙の先端が突き当たるまで差し込むと、自動的に 給紙して印字パターンを印刷し始めます。 D 以下のような印字パターンを繰り返し印刷しま す。 続けて印刷するときは、印刷が終了したら次の用紙を セットします。自動的に給紙して印字パターンの続き を印刷します。 <印刷結果例> 19 E [Pause]スイッチを押して印刷を終了させて から、プリンタの電源を切ります。 [Pause]スイッチが押されるまで印刷は繰り返して 行われます。プリンタに用紙が残っているときは、 [F1/Eject]スイッチを押して用紙を排紙してから電 源を切ってください。 F 印刷結果を確認します。 D の印刷結果のように印刷されていればプリンタは 7. プリンタドライバのインストール Windows プリンタドライバやプリンタ監視ユーティリ ティ(EPSON ステータスモニタ 3)などをインストー ルします。 プリンタドライバの動作条件 正常に動作しています。 対象 OS Windows 2000/XP/Vista/7/8 手順通りに実行しても印刷できない、プリンタが動作しな い、などのトラブルが発生したときは「取扱説明書 詳細 編」(PDF マニュアル)を参照して解決してください。 h 本書 44 ページ「PDF マニュアルの紹介と使い方」 空きハードディスク 50MB 以上 Windows 環境でお使いの場合は、続いてプリンタドライ バなどをインストールします。 対象 OS Windows 2000/XP/Vista/7/8 監視可能なプリンタ の接続形態 パラレルおよびUSB接続でのロー カルプリンタ Windows 共有プリンタ EPSON ステータスモニタ 3 の動作条件 n EPSON ステータスモニタ 3 は、プリンタの状態を監視し て、エラーメッセージなどを画面に表示するユーティリ ティです。プリンタドライバのインストール後、続けてイ ンストールできます。 EPSON ステータスモニタ 3 で監視できるプリンタの接 続形態は以下です。 パラレル /USB 接続でのローカルプリンタ Windows 共有プリンタ 双方向通信をサポートしていないコンピュータでは使用 できません。 Windows プリンタドライバを使用しない特殊なアプリ ケーションソフトをお使いの場合に、プリンタドライバや EPSON ステータスモニタ 3 をインストールすると正常 に印刷されなくなることがあります。このような環境では プリンタドライバや EPSON ステータスモニタ 3 をイン ストールしないでください。 プリンタドライバの名称は[PLQ-20]と表示されます が、PLQ-20S でも使用できます。 20 A B プリンタの電源を切ります。 指示があるまでプリンタの電源を入れないでくださ い。 E 以下の画面が表示されたら、内容を確認して[同 意する]を選択し、[次へ]をクリックします。 ソフトウェアのインストールが始まります。 [同意しない]をクリックした場合は、[キャンセル] をクリックしてインストールを終了させます。 Windows を起動します。 管理者権限のあるユーザー(Administrator)でログ インしてください。 n 以下のような画面が表示されたときは[キャンセル] をクリックしてください。 ① 選択 ② クリック C EPSON プリンタソフトウェア CD-ROM をコ ンピュータにセットします。 F しばらくすると、以下の画面が表示されます。 プリンタの電源を入れてください。 プリンタの接続先を設定します。 D [簡単インストール]をクリックします。 クリック n n F の画面表示後、約 3 分経過してもプリンタの接続が 確認できない、あるいは印刷先のポートが認識できな いと、以下のような画面が表示されます。 上記の画面が表示されないときは、[マイコンピュー タ]-[CD-ROM]-[Epsetup.exe]をダブルクリッ クしてください。 プリンタの電源が入っているか、推奨ケーブルが正し く接続されているかを確認して、[再試行]をクリッ クし、[手動設定]から接続しているポートを選択し てください。 21 G 以下のような画面が表示されたら[終了]をク リックします。 クリック H [終了]をクリックします。 クリック 以上で終了です。 22 Windows からの印刷 印刷手順 印刷の手順はお使いのアプリケーションソフトによって異なりますので、ここでは基本的な印刷手順を説明します。 用紙のセットは、39 ページをご覧ください。 A アプリケーションソフトを起動して、[ファイル]メニューの[ページ設定]を選択します。 ① クリック ② クリック B 用紙のサイズや余白、印刷の向きなどを設定して[OK]をクリックします。 ① 設定 ② クリック C データを作成したら、[ファイル]メニューの[印刷]をクリックします。 ① クリック ② クリック D 出力したいプリンタが選択されていることを確認して[詳細設定] (または[プロパティ])をクリックします。 ① 確認 ② クリック 23 E 各項目を設定して[OK]をクリックします。 表示される画面はご利用の環境によって異なります。 h 本書 27 ページ「設定項目」 n [用紙サイズ]はアプリケーションソフトで設定した用紙サイズと合わせます。 F [印刷]をクリックします。 印刷データがプリンタに送られ、印刷が始まります。 クリック 以上で終了です。 24 プリンタドライバの設定 印刷に関する各種設定は、プリンタドライバのプロパティを開いて変更します。プロパティの開き方は、大きく分けて 2 通りあります。この開き方によって、設定できる項目が異なります。異なる点は、各設定項目の説明を参照してください。 アプリケーションソフトから開く [スタート] メニューから開く 通常の印刷時は、アプリケーションソフトからプリンタド ライバのプロパティを開いて設定します。アプリケーショ ンソフトからプリンタドライバのプロパティを開く方法 は、ソフトウェアによって異なります。各ソフトウェアの 取扱説明書を参照してください。ここでは、Windows XP に添付の「ワードパッド」の場合を説明します。 A Windows の[スタート]メニュー(Windows 2000/ XP/Vista/7)または[スタート]画面(Windows 8) からプリンタドライバ のプロパティを開きます。ここで の設定はアプリケーションソフトから開いた設定画面の 初期値になりますので、よ く使う値を設定しておくと便 利です。 ここでは、代表的な方法を説明します。 アプリケーションソフトの[ファイル]メニュー から[印刷]をクリックして[印刷]画面を表 示させます。 ① クリック A Windows の[スタート]メニュー /[スタート] 画面から[プリンタと FAX]/[プリンタ]/ [デバイスとプリンタ]を開きます。 Windows 8: [スタート]画面の[デスクトップ]をクリックし、 マウスポインタを画面の右上隅へ移動し、[設定][コントロールパネル]の順にクリックし、[ハード ウェアとサウンド]の[デバイスとプリンタの表示] をクリックします。 ② クリック B [プリンタの選択]で本製品を選択して[詳細設 定] (Windows XP/Vista/7/8)または[プロ パティ] (Windows 2000)をクリックします。 Windows 7: [スタート]-[デバイスとプリンタ]の順にクリック します。 Windows Vista: ①確認 [スタート]-[コントロールパネル]-[プリンタ]の 順にクリックします。 Windows XP Professional: ② クリック [スタート]-[プリンタと FAX]の順にクリックし ます。 Windows XP Home Edition: [スタート]-[コントロールパネル]-[プリンタと FAX]の順にクリックします。 n Windows 2000 の「ワードパッド」のように、 [印 刷]画面内で直接プリンタのプロパティを操作できる 場合があります。 Windows 2000: [スタート]-[設定]-[プリンタ]の順にクリックし ます。 25 B 本製品のアイコンを右クリックして、表示され たメニューで[印刷設定]または[プロパティ] /[プリンタのプロパティ]をクリックします。 Windows Vista/XP/2000: [印刷設定]または[プロパティ]/[プリンタのプロ パティ]で設定できる機能は、お使いの OS によって 異なります。異なる点は、各設定項目の説明を参照し てください。 Windows 8: Windows のプリンタ使用環境を 設定します。 印刷の基本的な設定(プリンタ ドライバの設定)を行います。 プリンタに対するタスクリスト から[印 刷設定 の選択]または [プリンタのプロパティの設定] をクリックして実行することも できます。 Windows のプリンタ使用環境を 設定します。 印刷の基本的な設定(プリンタ ドライバの設定)を行います。 [プロパティ]/[プリンタのプロパティ]を設定 するには、標準ユーザー(Power Users)以上の 権限が必要です。 [印刷設定]を変更するには制限ユーザー(Users) 以上の権限が必要です。 Windows 7: Windows のプリンタ使用環境を 設定します。 印刷の基本的な設定(プリンタ ドライバの設定)を行います。 26 n 設定項目 印刷を実行する前に、用紙サイズや給紙方法などのプリンタ固有の機能をプリンタドライバの[印刷設定]画面で設定し ます。 用紙サイズと給紙方法 各項目の説明は次ページ以降を参照してください。 [レイアウト]画面 ② [用紙 / 品質]画面 ③ ④ ⑤ クリックして表示します [拡張設定]画面 ⑦ [詳細オプション]画面 ① ⑥ ① 用紙サイズ アプリケーションソフトで設定した印刷データの用紙サイズを選択します。作成した文書サイズとプリンタドライバ上の 用紙サイズは、必ず一致させてください。サイズが異なる場合、アプリケーションソフトによっては、間違ったサイズで 印刷されることがあります。 [用紙サイズ]リストにないサイズは、ユーザー定義サイズとして登録できます。 h 本書 30 ページ「任意の用紙サイズを登録するには」 ② 印刷の向き 印刷する方向を縦・横のどちらかをクリックして選択します。 使用するアプリケーションソフトによっては、アプリケーションソフトの設定が優先されます。 ③ 給紙方法 用紙の給紙方法(装置)を選択します。給紙方法一覧から、選択する給紙方法をクリックします。 手差し 自動選択 単票紙をプリンタのフロントスロットから手差し給紙するときに選択します。 [プリンタ]フォルダでのプリンタドライバで設定されている給紙方法に従います。 27 ④ ページの順序 印刷するページの順序を選択します。 順 最初のページから順番に印刷します。 逆 最後のページから順番に印刷します。 ⑤ シートごとのページ 1 枚の用紙に何ページ分を印刷するかを指定します。たとえば、1 を指定すると 1 枚の用紙に 1 ページが印刷され、2 を指定すると 1 枚の用紙に 2 ページ分が並べて印刷されます。 Windows Vista/7/8 では、[境界線を引く]をチェックすると、ページとページの間に境界線を印刷できます。 ⑥ 部数 印刷する部数を指定します。2 部以上印刷するときは、部単位で印刷するかどうかを指定できます。部単位で印刷する場 合は、1 部ごとに連続したページが印刷されます。部単位で印刷しない場合は、ページごとに部数分ずつ印刷されます。 ⑦ 印刷位置のオフセット 印刷開始位置を設定します。通常は、お使いのアプリケーションソフトのマージン設定(余白の設定)で調整してくださ い。アプリケーションソフトで設定できないときなどはこの機能をお使いください。 横 横方向の印刷開始位置を指定します。マイナス値は左方向、プラス値は右方向にオフセットします。 設定可能範囲は -2.54cm(-1.00inch)から 2.54cm(1.00inch)です。 縦 縦方向の印刷開始位置を指定します。マイナス値は上方向、プラス値は下方向にオフセットします。 設定可能範囲は -2.54cm(-1.00inch)から 2.54cm(1.00inch)です。 単位 上記の入力値の単位を cm または inch のどちらかに選択できます。 入力値をプリンタドライバをインストールした直後の状態に戻すときは[初期値に戻す]をクリックします。 グラフィックスと印刷品質 [用紙 / 品質]画面 [詳細オプション]画面 ① ① 印刷品質 グラフィックイメージの出力解像度(細かさ)を選択します。 解像度は、水平解像度×垂直解像度で示しています。解像度は dpi* で表し、数字が大きくなるほど解像度は高くなります。 一般に解像度が高い方が高品質のグラフィックを印刷できますが、印刷時間は長くなります。 dpi(Dot Per Inch) :1 インチ当たりのドット数 28 インストール可能なオプション すべての印刷に共通な設定は、次の[プロパティ]/[プリンタのプロパティ]画面で行います。お使いの OS によって 画面イメージは異なりますが、同じ機能です。 [デバイスの設定]画面 ① ① インストール可能なオプション すべての印刷に共通な各種設定ができます。 印字開始位置の設定 パケット通信設定 n ドライバ優先 それぞれの用紙ごとにプリンタドライバで設定されている位置から印刷します。 プリンタの操作パネルから設定した印字開始位置は無効になります。 通常はこの設定で使用します。 プリンタ優先 プリンタの操作パネルで設定した位置から印刷します。プリンタドライバで設定 されている印字開始位置は無効になります。 プリンタの設定値で印刷したいときに選択します。 自動 プリンタのパケット通信設定が[自動]のときに選択します。 オフ プリンタのパケット通信設定が[オフ]のときに選択します。 [パケット通信設定]は、通常、変更する必要はありません。プリンタのパケット通信設定を変更したときのみ、その設 定と合わせてください。設定が異なると、正常に印刷されないことがあります。 29 任意の用紙サイズを登録するには [用紙サイズ]リストにない用紙サイズを、 [ユーザー定義 サイズ]として追加できます。 n 使用頻度の高い用紙サイズはあらかじめ定義されています。 ユーザー定義サイズとして用紙登録する前に、適合する用紙 サイズがないことをご確認ください。 A 下記の手順でもユーザー定義サイズを登録できます。 A Windows の[スタート]メニュー /[スター ト]画面から[プリンタと FAX]/[プリンタ] /[デバイスとプリンタ]を開き、本製品のアイ コンを選択してから[サーバーのプロパティ]/ [プリントサーバープロパティ]をクリックしま す。 Windows 8: プリンタドライバの[ユーザー定義用紙]画面 で用紙情報を入力します。 用紙名 登録したい用紙の名称を入力します。 31 文字まで入力できます。 プリンタドライバにあらかじめ登録 されている用紙名やすでにユーザー 定義用紙として登録済みの用紙名は 登録できません。 単位 [用紙サイズ] 、 [余白]の値の単位を選 択します。 用紙サイズ [用紙]の表示欄で選択されている用 紙の大きさが表示されます。新しく登 録したい用紙の大きさを設定します。 入力できる範囲は 2.54cm(1.00inch) から、本製品で印刷できる最大用紙サ イズまでです。 余白 [用紙]の表示欄で選択されている用 紙の余白が表示されます。新しく登録 したい用紙の余白を設定します。 [右余白]と[左余白]の合計が用紙 の幅未満になるように設定します。 [上余白]と[下余白]の合計が用紙 の高さ未満になるように設定します。 [スタート]画面の[デスクトップ]をクリックし、 マウスポインタを画面の右上隅へ移動し、[設定][コントロールパネル]の順にクリックし、[ハード ウェアとサウンド]の[デバイスとプリンタの表示] をクリックして開き、本製品のアイコンを選択してか ら[プリントサーバ プロパティ]をクリックします。 Windows 7: [スタート]-[デバイスとプリンタ]の順にクリック し、本製品のアイコンを選択してから[プリントサー バープロパティ]を選択します。 Windows Vista: [スタート]-[コントロールパネル]-[プリンタ]の 順にクリックし、プリンタアイコンが何も選択されて いない状態で右クリックして[サーバーのプロパ ティ]を選択します。 Windows XP: Windows XP Professional は[スタート]-[プリ ンタと FAX]、Windows XP Home Edition は[ス タート]-[コントロールパネル]-[プリンタと FAX] の順にクリックし、本製品のアイコンを選択してから [ファイル]メニューの[サーバーのプロパティ]を 選択します。 Windows 2000: [スタート]-[設定]-[プリンタ]の順にクリック し、本製品のアイコンを選択してから[ファイル]メ ニューの[サーバーのプロパティ]を選択します。 ② クリック 入力 ③ クリック B [用紙の保存]をクリックします。 C [OK]をクリックします。 任意の用紙サイズが登録され、以降は[用紙サイズ] リストから選択できるようになります。 30 ① クリック B [新しい用紙を作成する]チェックボックスを チェックしてから、以下の項目を設定します。 用紙名: テキストボックスに登録する用紙の名称を 入力します。ここで入力した名称がユー ザー定義の用紙サイズの名称になり、プリ ンタドライバの[用紙サイズ]リストに表 示されます。 寸法: 単位と用紙サイズを設定します。 ① クリック ② 入力 C 入力が終了したら、[OK]をクリックします。 31 印刷の中止の仕方 印刷は以下の手順で中止できます。 A プリンタの[Pause]スイッチを押します。 [Pause]ランプが消灯し、印刷不可状態になります。 押す B 画面右下のタスクバー上のプリンタアイコンをダブルクリックします。 削除する印刷データをクリックして[ドキュメント]メニューの[印刷中止]または[キャンセル]をクリックして、印 刷データが消えるのを待ちます。 ダブルクリック ① クリック ② クリック すべての印刷を中止するときは、 [プリンタ]メニューの[すべてのドキュメントの取り消し]をクリックします。 ダブルクリック C 32 プリンタの電源を切ります。 プリンタ内に残っていた未印刷のデータは消去されます。 ① クリック ② クリック プリンタの監視 EPSON ステータスモニタ 3 は、プリンタの状態をコンピュータ上で監視(確認)できるユーティリティです。通常は、 プリンタドライバと同時にインストールされます。 プリンタの状態を表示します [EPSON ステータスモニタ 3]画面 プリンタの状態をコンピュータのモニタ上で知ることができます。 EPSON ステータスモニタ 3 の画面を開きます [ユーティリティ]画面 プリンタの[プロパティ](Windows 2000/XP/Vista) または[プリンタのプロパティ](Windows 7/8)から EPSON ステータスモニタ 3 を呼び出すことができます。 タスクバー タスクバーの呼び出しアイコンから EPSON ス テータスモニタ 3 を開くことができます。 タスクバーの呼び出しアイコンから、モニタ の設定画面を開くことができます。 プリンタの[プロパティ](Windows 2000/XP/Vista) または[プリンタのプロパティ](Windows 7/8)から モニタの設定画面を呼び出すことができます。 動作環境を設定します [モニタの設定]画面 どのような状態をエラーとして表示するか など、EPSON ステータスモニタ 3 の動作 環境を設定することができます。 o Windows XP/Vista/7/8 のリモートデスクトップ機能 * を利用している状態で、移動先のコンピュータから、そのコ ンピュータに直接接続されたプリンタへ印刷する場合、EPSON ステータスモニタ 3 がインストールされていると通信 エラーが発生します。ただし、印刷は正常に行われます。 * リモートデスクトップ機能:移動先のモバイルコンピュータなどからオフィスネットワーク内のコンピュータ上にあ るアプリケーションやファイルへアクセスし、操作することができる機能 33 プリンタの状態を監視するには タブの[EPSON ステータス B [ユーティリティ] モニタ 3]アイコンをクリックします。 以下のいずれかの方法で[EPSON ステータスモニタ 3] 画面を開いて、プリンタの状態を確認します。 [方法 1] A クリック Windows の[スタート]メニュー /[スタート] 画面から[プリンタと FAX]/[プリンタ]/ [デバイスとプリンタ]を開き、本製品のアイコ ンを右クリックして[プロパティ]または[プ リンタのプロパティ]をクリックします。 Windows 8: [スタート]画面の[デスクトップ]をクリックし、 マウスポインタを画面の右上隅へ移動し、 [設定][コントロールパネル]の順にクリックし、 [ハー ドウェアとサウンド]の[デバイスとプリンタの 表示]をクリックして、本製品のアイコンを右ク リックし、 [プリンタのプロパティ]をクリックし ます。 Windows 7: [スタート]-[デバイスとプリンタ]の順にクリッ クし、本製品のアイコンを右クリックして[プリ ンタのプロパティ]をクリックします。 Windows Vista: [スタート]-[コントロールパネル]-[プリンタ] の順にクリックし、本製品のアイコンを右クリッ クして[プロパティ]をクリックします。 [方法 2] タスクバーの EPSON ステータスモニタ 3 の呼び出しア イコンをダブルクリックするか、マウスの右ボタンでアイ コンをクリックしてプリンタ名をクリックします。 ② クリック ① 右クリック n 呼び出しアイコンは、呼び出しアイコンの設定をすることで タスクバーに表示されるようになります。初期設定では表示 されません。 h 本書 35 ページ「モニタ(監視)の設定」 [EPSON ステータスモニタ 3]画面 プリンタの状態を表示します。 Windows XP: Windows XP Professional は[スタート]-[プ リンタと FAX] 、Windows XP Home Edition は [スタート]-[コントロールパネル]-[プリンタ と FAX]の順にクリックし、本製品のアイコンを 右クリックして[プロパティ]をクリックします。 Windows 2000: [スタート]-[設定]-[プリンタ]の順にクリッ クし、本製品のアイコンを右クリックして[プロ パティ]をクリックします。 ① ③ ① プリンタ プリンタの状態をグラフィックで表示します。 ② メッセージ プリンタの状態を知らせたり、エラーが発生したときにそ の状況と解決策をメッセージで知らせます。 ③[閉じる] ウィンドウを閉じます。 34 ② モニタ (監視) の設定 B [ユーティリティ]タブの[モニタの設定]をク リックします。 EPSON ステータスモニタ 3 のモニタ機能を設定します。 どのような状態を画面表示するか、ブザー音通知するか、 共有プリンタを監視するかなどが設定できます。 以下のいずれかの方法で[モニタの設定]画面を開いて、 各項目を設定してください。 クリック [方法 1] A Windows の[スタート]メニュー /[スタート] 画面から[プリンタと FAX]/[プリンタ]/ [デバイスとプリンタ]を開き、本製品のアイコ ンを右クリックして[プロパティ]または[プ リンタのプロパティ]をクリックします。 [方法 2] タスクバーの EPSON ステータスモニタ 3 の呼び出しア イコンをマウスの右ボタンでクリックして、[モニタの設 定]をクリックします。 Windows 8: [スタート]画面の[デスクトップ]をクリックし、 マウスポインタを画面の右上隅へ移動し、 [設定][コントロールパネル]の順にクリックし、 [ハー ドウェアとサウンド]の[デバイスとプリンタの 表示]をクリックして、本製品のアイコンを右ク リックし、 [プリンタのプロパティ]をクリックし ます。 Windows 7: [スタート]-[デバイスとプリンタ]の順にクリッ クし、本製品のアイコンを右クリックして[プリ ンタのプロパティ]をクリックします。 Windows Vista: [スタート]-[コントロールパネル]-[プリンタ] の順にクリックし、本製品のアイコンを右クリッ クして[プロパティ]をクリックします。 ② クリック ① 右クリック n 呼び出しアイコンは、呼び出しアイコンの設定をすることで タスクバーに表示されるようになります。初期設定では表示 されません。次項を参照して設定してください。 [モニタの設定]画面 ① ② ③ ④ ⑤ Windows XP: Windows XP Professional は[スタート]-[プ リンタと FAX] 、Windows XP Home Edition は [スタート]-[コントロールパネル]-[プリンタ と FAX]の順にクリックし、本製品のアイコンを 右クリックして[プロパティ]をクリックします。 Windows 2000: [スタート]-[設定]-[プリンタ]の順にクリッ クし、本製品のアイコンを右クリックして[プロ パティ]をクリックします。 ⑥ ⑦ ① エラー表示の選択 どのようなエラー状態のときに画面通知するかを選択し ます。チェックを付けたエラーが発生すると、ポップアッ プウィンドウが現れ対処方法が表示されます。 ② ブザーで通知する チェックを付けると、エラー発生時にブザー音でも通知し ます。 n お使いのコンピュータにサウンド機能がない場合、音声通知 機能は使用できません。 35 ③ ブザーを繰り返す チェックを付けると、エラー発生時にブザー音を繰り返し ます。 ④[標準に戻す] [エラー表示の選択]を標準(初期)設定に戻します。 ⑤ アイコン設定 [呼び出しアイコン]をクリックしてチェックを付けると、 EPSON ステータスモニタ 3 の呼び出しアイコンをタス クバーに表示します。表示するアイコンは、お使いのプリ ンタに合わせてクリックして選択できます。 n タスクバーに設定したアイコンをマウスの右ボタンでクリッ クすると[モニタの設定]画面および[EPSON ステータス モニタ 3]画面を開くことができます。 ⑥ 共有プリンタのエラー通知を受信する ネットワーク上のほかのコンピュータにローカル接続さ れた共有プリンタのエラーを通知するかどうか選択でき ます。 ⑦ 共有プリンタをモニタさせる ローカル接続したプリンタを共有プリンタとして設定し ている場合に、ネットワーク上のほかのコンピュータから もプリンタの監視をさせるかどうか選択できます。 h『取扱説明書 詳細編』 (PDF マニュアル)−「プリン タの共有」−「クライアントの設定」 n [共有プリンタをモニタさせる]の設定は、管理者権限の あるユーザー(Administrator)で設定してください。 1台のコンピュータに複数ユーザーが同時にログインして いる環境で、プリンタの監視が同時に行われたとき、通信 エラーメッセージが表示されることがあります。 Windows Vista/7/8 で[共有プリンタをモニタさせる] の設定を変更すると、[ユーザー制御アカウント]画面が 表示されます。 [続行] (Windows Vista)または[はい] (Windows 7/8)をクリックします。 36 給紙と排紙 本製品の給紙経路、使用できる用紙とセット方法などを説明します。 印刷できる用紙 o 単票紙 (単票複写紙) 単票紙はフロントスロットから給紙します。以下の仕様の 用紙をお使いください。 項目 一枚紙 複写紙 品質 上質紙、普通紙、 PPC 用紙、再生紙 用紙幅 65 ∼ 245mm (2.6 ∼ 9.6 インチ) 用紙長 67 ∼ 297mm (2.64 ∼ 11.69 インチ) 用紙厚 0.065 ∼ 0.19mm 用紙連量 45 ∼ 135kg (坪量 52 ∼ 157 g/m2) 再生紙は一般室温環境(温度 15 ∼ 25 ℃、湿度 30 ∼ 60 %)で使用してください。 単票複写紙は、のり付け部が波打ったり、硬くなったりし ていないものを使用してください。 単票複写紙は、プリンタ内部を通過するときのローラの痕 が写ることがあります。事前に必ずご確認ください。 下図のように先端に反りのある用紙を使用した場合、用紙 が斜めに給紙されたり、給紙できない場合があります。 給紙する前に用紙先端の反りを平らにしてください。 ノンカーボン紙 (オリジナル +6 枚まで) 0.12 ∼ 0.53mm 34 ∼ 50kg (坪量 40 ∼ 58g/m2) (1 枚当たり) ※ 用紙連量は、四六判紙(788 × 1091mm2)1000 枚の質 量を kg で表したものです。 ※ 坪量は、紙 1 枚の 1 平方メートル当たりの質量を g/m2 で表 したものです。 推奨する複写紙の組み合わせ 構成枚数と連量 (kg) は下表の通りです。 使用できる定形紙とセット方向は下表の通りです。 用紙サイズ 一枚紙 複写紙 A4 (210 × 297mm) 縦長 縦長 A5 (148 × 210mm) 縦長、横長 縦長、横長 A6 (105 × 148mm) 縦長、横長 縦長、横長 B5 (182 × 257mm) 縦長 縦長 2P 3P 4P 5P 6P 7P 1 枚目 50 50 43 43 43 43 2 枚目 43 34 34 34 34 34 3 枚目 − 43 34 34 34 34 4 枚目 − − 43 34 34 34 5 枚目 − − − 43 34 34 6 枚目 − − − − 43 34 7 枚目 − − − − − 43 37 綴じ方と給紙方向 プレプリント紙の制限 のり綴じされた単票複写紙は、のり付け部分が下図のよう な給紙方向になるようにしてください。 単票複写紙(天のり) 天のり 給紙方向 単票複写紙(横のり) 横のり 給紙方向 横のり 本製品は紙幅検出用センサを搭載しています。印字面 に反射率 60%未満の色(たとえば黒)で印刷されて いるプレプリント紙は紙幅が検出できないため使用で きません。 下図斜線部に穴のある用紙は使用できません。下図斜 線部にある穴も、反射率 60%未満の色とみなされま すので、斜線部に穴のないプレプリント紙をご使用く ださい。 印字推奨領域 n 印字推奨領域内に印字することを推奨します。印字推奨領域 外では印字されない場合があります。 単票紙 n パンチ穴なども、光反射率 60%未満の色と同様となるた め、制限領域への穴あけは避けてください。 プレプリント紙や穴加工のある用紙は、大量に用意する前 に、サンプルを使って印刷できることを確認してくださ い。 :プリンタドライバ使用時 :用紙長450mmまで印字できますが、297∼450mmの範囲 は、紙送り精度の保証ができません。 単票複写紙 :プリンタドライバ使用時 38 給紙と排紙 o 印刷開始位置がずれたりプリンタ内に用紙が詰まるなどの動 作不良や故障の原因となりますので、プリンタの[電源]ス イッチを入れたまま用紙を引き抜かないでください。 A プリンタの電源を入れます。 B 用紙の先端が奥に当たるまでしっかり差し込み ます。 用紙が詰まったときは 用紙が詰まったときは、むやみに用紙を引っ張ったりせず に、次の手順で取り除いてください。 プリンタを使用した後は、プリントヘッドが熱くなっていま すので、プリントヘッドにはしばらく触らないでください。 o 用紙を取り除くときに、プリンタ内部の白いケーブルに触れ ないようにしてください。 用紙は自動的に給紙位置にセットされます。印刷デー タを受信すると印刷を開始します。 用紙は以下の点に注意してセットしてください。 印字面を上にしてセットすること 複写紙はのり付け部分を奥または横にしてセット すること 用紙の給紙が開始されたら、手を離してください。斜 めに給紙される場合があります。 A プリンタの電源を切ります。 B プリンタカバーを開け、レリースレバーを奥側 に倒して、印刷ユニットを上に押し上げます。 レリースレバーはカチッと音がするまで倒してくだ さい。 o 印刷中にプリンタカバーを開けないでください。プリ ンタカバーが開くと、安全のために印刷を中断し、用 紙を排紙します。印刷を再開するにはプリンタカバー を閉じ、プリンタの電源を切って、約 5 秒後にプリ ンタの電源を入れてください。印刷が終了していない 場合は、印刷データを送り直してください。 C 印刷が終了すると単票紙は自動的に排紙されま す。 プリンタ内に用紙が残っている場合は、 [F1/Eject] スイッチを押して排紙します。 以上で終了です。 C D 詰まっている用紙を両手で持ち、取り除きます。 用紙が取り除けた場合は F へ、取り除けなかったり プリンタ内部に紙片が残ってしまった場合は D へ進 みます。 レリースレバーを前側に倒して印刷ユニットを 元の位置に戻します。 レリースレバーはカチッと音がするまで倒してくだ さい。 39 スイッチを押したまま、プリンタ E [F1/Eject] の電源を入れます。 プリンタが用紙除去モードになり、給紙動作を開始で きます。このモードでの[F1/Eject]および[F2] スイッチの機能は次のとおりです。 スイッチ 押す 数秒間押す [F1/Eject] 1回押すたびに数行分、 前方に排紙します。 前方に紙送りします。 [F2] 1回押すたびに数行分、 後方に排紙します。 後方に紙送りします。 プリンタの電源を切り、 G へ進みます。 F レリースレバーを前側に倒して印刷ユニットを 元の位置に戻します。 レリースレバーはカチッと音がするまで倒してくだ さい。 G プリンタカバーを閉じ、プリンタの電源を入れて、 用紙をセットし直します。 用紙詰まりの予防 用紙のセット時は、以下の点に注意してください。 使用可能な用紙を使用してください。 h 本書 37 ページ「印刷できる用紙」 用紙を正しくセットしてください。 h 本書 39 ページ「給紙と排紙」 用紙ガイドにセットできる用紙枚数は単票紙は 1 枚の み、単票複写紙は 1 部のみです。 40 リボンカートリッジの交換 インクが薄くなって十分な印刷品質を得られなくなったときは、リボンカートリッジを交換してください。 n リボンカートリッジは純正品(型番:PLQ20SRC(黒))のご使用をお勧めします。 リボンカートリッジを乱暴に扱うと印字不良の原因になりますので、ていねいに扱ってください。 プリンタを使用した後はプリントヘッドが熱くなっていますので、プリントヘッドにはしばらく触らないでください。 o プリンタの電源を入れた状態で以下の手順を行うと故障の原因になりますので、必ず電源を切った状態で行ってくだ さい。 リボンカートリッジ交換時は、プリンタ内部の白いケーブルに触れないでください。 以下の手順でリボンカートリッジを交換します。 A プリンタカバーの両端を持って開けます。 C プリントヘッドが図のような位置にあることを 確認します。 プリントヘッドが図の位置にないときは、レリースレ バーを手前側に倒して印刷ユニットを元の位置に戻 し、プリンタカバーを閉じてから電源を入れてくださ い。プリンタカバーを開けると、プリントヘッドが自 動的に移動します。 B レリースレバーを奥側に倒して、印刷ユニット を上に押し上げます。レリースレバーはカチッ と音がするまで倒してください。 o 電源の切 / 入は、5 秒程度待ってから行ってくださ い。切 / 入の間隔が短すぎるとプリンタの電源部が故 障するおそれがあります。 o 印刷ユニットが一度に下がらないように、リボンカー トリッジに軽く手を添えてください。 41 D プリンタの電源を切ります。 H リボンカートリッジの突起をプリンタ両側の溝 に合わせ、固定されるまで押し込みます。 カートリッジの両端を軽く押して、傾きやがたつきの ないことを確認してください。 プリンタを使用した後はプリントヘッドが熱くなっ ていますので、プリントヘッドにはしばらく触らない でください。 E リボンガイドの両端を持ち、下側に引き抜いて プリントヘッドから取り外します。 F リボンカートリッジの両端を持ち、突起を軸に して回転させます。その後、上側に引き抜いて プリンタから取り外します。 G 42 新しいリボンカートリッジを袋から取り出しま す。 I リボンガイドの両端を持ち、下側に引き抜いて リボンカートリッジから取り外します。 J リボンガイドをプリントヘッドの下側からカ チッと音がするまで押し上げます。 K リボンカートリッジのツマミを回してリボンの たるみを取ります。 o リボンがねじれたり、リボンに折り目が付いたりしな いようにしてください。 L レリースレバーを手前側に倒して、印刷ユニッ トを元の位置に戻します。 o 印刷ユニットは、 直接手で引っ張らずに、必ずレ リースレバーで操作してください。 レリースレバーはカチッと音がするまで確実に倒 してください。確実に倒さないとプリンタカバー を閉じることができません。 M プリンタカバーを閉じます。 以上で終了です。 n 使用済みのリボンカートリッジは、資源の有効活用と地球環 境保全のため回収にご協力ください。 エプソンでは、宅配便などを利用した回収を進めています。 詳細はエプソンのホームページで確認してください。 http://www.epson.jp/recycle/ 使用済みリボンカートリッジの梱包には、新しいカートリッ ジの梱包箱を使用してください。 廃棄する場合は、必ず法令や地域の条例、自治体の指示に従っ て廃棄してください。 43 さらに詳しい情報とサービスのご案内 ここでは、本製品に同梱の EPSON プリンタソフトウェア CD-ROM に収録されている『取扱説明書 詳細編』(PDF マニュアル)の紹介と使い方、弊社が提供しておりますサービス・サポートの概要を説明します。 PDF マニュアルの紹介と使い方 『取扱説明書 詳細編』(PDF マニュアル)には、本書に掲載されていない以下のような情報が説明されています。 プリンタを共有するための設定方法 プリンタ接続先の追加や変更方法 ソフトウェアの再インストールと削除方法 消耗品の情報 紙詰まりや印刷できないなど、困ったときの対処方法 プリンタ本体の仕様 PDF マニュアルを開くには Adobe® Reader® などの PDF 閲覧ソフトウェアが必要です。Adobe Reader は、アドビ システムズ社のホームページからダウンロードできます。また、各 OS に対応する Adobe Reader のバージョンは、ア ドビシステムズ社のホームページでご確認ください。 PDF マニュアルは以下の手順で開きます。 A EPSON プリンタソフトウェア CD-ROM をコンピュータにセットします。 B [電子マニュアルを見る]をクリックします。 クリック C [PLQ20UG.pdf]をダブルクリックして開きます。または、ドラッグアンドドロップなどの機能でお好み のフォルダへコピーします。 ダブルクリック 44 各種サービス・サポートのご案内 弊社が行っている各種サービス・サポートの概要は以下の通りです。 名称 内容 エプソンインフォメーション センター 製品に関するご質問やご相談に電話でお答えします。 エプソンのホームページ 製品に関する最新情報などをインターネットにて提 供しています。 MyEPSON * エプソンの会員制情報提供サービスです。 「MyEPSON」にご登録いただくと、お客様の登録 内容に合わせた専用ホームページを開設してお役に 立つ情報や、さまざまなサービスを提供いたします。 問い合わせ先 / アクセス先など h 本書裏表紙 ショールーム エプソン製品を見て、触れて、操作できます。 ソフトウェアダウンロードサービス プリンタドライバなどのソフトウェアは、バージョン アップされることがあります。最新のソフトウェア は、弊社のホームページからダウンロードできます。 マニュアルダウンロードサービス 製品に添付されている取扱説明書のPDFデータをダ ウンロードできます。取扱説明書を紛失したときな どにご活用ください。 消耗品 / オプションの購入 エプソン製品の消耗品 / オプション品が、お近くの 販売店で入手困難な場合は、エプソンダイレクトの 通信販売をご利用ください(2013 年 3 月現在)。 h 本書裏表紙 エプソン製品を万全の状態でお使いいただくための 保守サービスをご用意しております。 h 次項「保守サービスのご案内」 h エプソンのホームページ 保守サービス *: 「MyEPSON」登録済みで、「MyEPSON」ID とパスワードをお持ちのお客様は、本製品の「MyEPSON」への機種追加登録をお 願いします。追加登録していただくことで、よりお客様の環境に合ったホームページとサービスの提供が可能となります。 「MyEPSON」への新規登録や機種追加登録は、同梱の『EPSON プリンタソフトウェア CD-ROM』から簡単に行えます。 保守サービスのご案内 「故障かな?」と思ったときは、あわてずに、まず『取扱説明書 詳細編』(PDF マニュアル)の「困ったときは」をよ くお読みください。 保証書について 保証期間中に、万一故障したときには、保証書の記載内容に基づき保守サービスを行います。ご購入後は、保証書の記載 事項をよくお読みください。保証書は、製品の「保証期間」を証明するものです。 「お買い上げ年月日」 「販売店名」に記 入漏れがないかご確認ください。これらの記載がない場合は、保証期間内であっても、保証期間内と認められないことが あります。記載漏れがあった場合は、お買い求めいただいた販売店までお申し出ください。 保証書は大切に保管してください。保証期間、保証事項については、保証書をご覧ください。 補修用性能部品および消耗品の保有期間 本製品の補修用性能部品および消耗品の保有期間は、製品の製造終了後 6 年間です。 ※改良などにより、予告なく外観や仕様などを変更することがあります。 保守サービスの受付窓口 エプソン製品を快適にご使用いただくために、年間保守契約をお勧めします。保守サービスに関してのご相談、お申し込 みは、次のいずれかで承ります。 お買い求めいただいた販売店 エプソンサービスコールセンターまたはエプソン修理センター(本書裏表紙参照) 45 保守サービスの種類 エプソン製品を万全の状態でお使いいただくために、下記の保守サービスをご用意しております。使用頻度や使用目的に 合わせてお選びください。詳細につきましては、お買い求めの販売店またはエプソンの修理窓口へお問い合わせくださ い。エプソンの修理窓口の連絡先は、本書裏表紙をご覧ください。 種類 年間保守契約 概要 修理代金 保証期間内 保証期間外 出張保守 製品が故障した場合、最優先でサービ スエンジニアが製品の設置場所に出 向き、現地で修理を行います。 修理のつど発生する修理代・部品代 * が無償になるため予算化ができ便利 です。 定期点検(別途料金)で、故障を未然 に防ぐことができます。 * :消耗品(リボン、用紙等)は保守対象 外となります。 年間一定の保守料金 持込保守 製品が故障した場合、お客様に修理品 をお持ち込みまたは送付いただき、一 旦お預りして修理をいたします。 修理のつど発生する修理代・部品代 * が無償になるため予算化ができ便利 です。 持込保守契約締結時に【保守契約登録 票】を製品に貼付していただきます。 *:消耗品(リボン、用紙等)は保守対象 外となります。 年間一定の保守料金 スポット出張修理 お客様からご連絡いただいて数日以内 に製品の設置場所にサービスエンジニ アが出向き、現地で修理を行います。 故障した製品をお持ち込みできない 場合に、ご利用ください。 持込 / 送付修理 故障が発生した場合、お客様に修理品を お持ち込みまたは送付いただき、一旦お 預りして修理いたします。 ドア to ドアサービス 指定の運送会社がご指定の場所に修 理品を引き取りにお伺いするサービ スです。 保証期間外の場合は、 ドア to ドアサー ビス料金とは別に修理代金が必要と なります。 有償 (出張料のみ) 無償 お問い合わせ先 サービスコール センター 出張料 + 技術料 + 部品代 修理完了後その つどお支払いく ださい。 基本料+技術料 +部品代 修理完了品をお 届けしたときに お支払いくださ い。 有償 有償 (ドア to ドア (ドア to ドア サービス料金の サービス料金 + み) 修理代) エプソン 修理センター ドア to ドア サービス受付電話 エプソンサービスパック エプソンサービスパックは、ハードウェア保守パックです。 エプソンサービスパック対象製品と同時にご購入の上、登録していただきますと、対象製品購入時から所定の期間(3 年、4 年、5 年) 、安心の出張修理サービスと対象製品の取り扱いなどのお問い合わせにお答えする専用ダイヤルをご提 供いたします。 スピーディな対応 : スポット出張修理に比べて優先的にサービスエンジニアを派遣いたします。 もしものときの安心: 万一トラブルが発生した場合は何回でもサービスエンジニアを派遣し対応いたします。 手続きが簡単 : エプソンサービスパック登録書をFAXするだけで契約手続きなどの面倒な事務処理は一切不要 です。 維持費の予算化 : エプソンサービスパック規約内・期間内であれば、都度修理費用がかからず維持費の予算化が 可能です。 エプソンサービスパックは、エプソン製品ご購入販売店にてお買い求めください。 46 本製品を日本国外へ持ち出す場合の注意 本製品(ソフトウェアを含む)は日本国内仕様のため、本製品 の修理・保守サービスおよび技術サポートなどの対応は、日本 国外ではお受けできませんのでご了承ください。また、日本国 外ではその国の法律または規制により、本製品を使用できない ことがあります。このような国では、本製品を運用した結果罰 せられることがありますが、当社といたしましては一切責任を 負いかねますのでご了承ください。 複製が禁止されている印刷物 紙幣、有価証券などをプリンタで印刷すると、その印刷物の使 用如何に係わらず、法律に違反し、罰せられます。 (関連法律) 刑法第 148 条、第 149 条、第 162 条 通貨及証券模造取締法第 1 条、第 2 条など 著作権 写真、絵画、音楽、プログラムなどの他人の著作物は、個人的 または家庭内その他これに準ずる限られた範囲内において使 用することを目的とする以外、著作権者の承認が必要です。 電波障害自主規制 この装置は、クラス B 情報技術装置です。この装置は、家庭 環境で使用することを目的としていますが、この装置がラジオ やテレビジョン受信機に近接して使用されると、受信障害を引 き起こすことがあります。取扱説明書に従って正しい取り扱い をして下さい。 VCCI-B 瞬時電圧低下 本装置は、落雷等による電源の瞬時電圧低下に対し不都合が生 じることがあります。電源の瞬時電圧低下対策としては、交流 無停電電源装置等を使用されることをお勧めします。(社団法 人 電子情報技術産業協会(社団法人 日本電子工業振興協会) のパーソナルコンピュータの瞬時電圧低下対策ガイドライン に基づく表示) 電源高調波 この装置は、高調波電流規格 JIS C 61000-3-2 に適合して おります。 使用制限 本製品を航空機・列車・船舶・自動車などの運行に直接関わる 装置・防災防犯装置・各種安全装置など機能・精度などにおい て高い信頼性・安全性が必要とされる用途に使用される場合 は、これらのシステム全体の信頼性および安全維持のために フェールセーフ設計や冗長設計の措置を講じるなど、システム 全体の安全設計にご配慮いただいた上で当社製品をご使用い ただくようお願いいたします。 本製品は、航空宇宙機器、幹線通信機器、原子力制御機器、医 療機器など、きわめて高い信頼性・安全性が必要とされる用途 への使用を意図しておりませんので、これらの用途には本製品 の適合性をお客様において十分ご確認のうえ、ご判断くださ い。