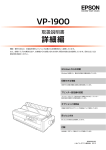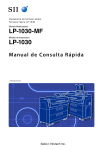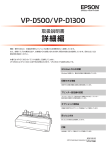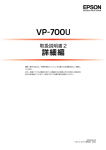Download EPSON VP-1850 取扱説明書 詳細編
Transcript
機能・操作方法など、本製品を使用していく上で必要となる情報を詳しく説明しています。 また、各種トラブルの解決方法や、お客様からのお問い合わせの多い項目の対処方法を説明しています。目的に応じて必 要な章をお読みください。 Windows からの印刷 Windows を使用した、基本的な印刷の手順を説明しています。 印刷できる用紙 印刷できる用紙の種類と詳細な仕様を説明しています。 プリンタ設定値の変更 プリンタドライバ(Windows)や操作パネルから、プリンタ固有 の設定を変更する手順を説明しています。 オプションと消耗品 本製品で使用できるオプションや消耗品について説明しています。 困ったときは 困ったときの対処方法を説明しています。 付録 本体仕様、文字コード表などについて説明しています。 BPS0084-00 © セイコーエプソン株式会社 2010 マークの意味 給紙方法の呼称 本書では、いくつかのマークを用いて重要な事項を記載してい ます。これらのマークが付いている記述は必ずお読みくださ い。それぞれのマークには次のような意味があります。 本書で説明する給紙方法と操作パネルおよびプリンタドライ バ上の表記は以下のようになります。 この表示を無視して、誤った取り扱いをすると、 人が死亡または重傷を負う可能性が想定される 内容を示しています。 この表示を無視して、誤った取り扱いをすると、 人が傷害を負う可能性が想定される内容および 物的損害のみの発生が想定される内容を示して います。 o この表示を無視して誤った取り扱いをすると、プ リンタ本体が損傷したり、プリンタ本体、プリン タドライバやユーティリティが正常に動作しな くなる場合があります。この表示は、本製品をお 使いいただく上で必ずお守りいただきたい内容 を示しています。 n 補足説明や参考情報を記載しています。 h 関連した内容の参照ページを示しています。 Windows の表記 Microsoft® Windows® Operating System Version 3.1 日本語版 Microsoft® Windows® 95 Operating System 日本語版 Microsoft® Windows® 98 Operating System 日本語版 Microsoft® Windows® Millennium Edition Operating System 日本語版 Microsoft® WindowsNT® Operating System Version 3.51 日本語版 Microsoft® WindowsNT® Operating System Version 4.0 日本語版 Microsoft® Windows® 2000 Operating System 日本語 版 Microsoft® Windows® XP Home Edition Operating System 日本語版 Microsoft® Windows® XP Professional Operating System 日本語版 Microsoft® Windows Vista® Operating System 日本語 版 Microsoft® Windows 7™ Operating System 日本語版 本書中では、上記各オペレーティングシステムをそれぞれ、 Windows 3.1、Windows 95, Windows 98、Windows Me、Windows NT3.51、Windows NT4.0、Windows 2000、Windows XP、Windows Vista、Windows 7 と表 記しています。またこれらを総称する場合は「Windows」、複 数の Windows を併記する場合は「Windows 2000/XP/ Vista/7」のように Windows の表記を省略することがあり ます。 給紙方法 操作パネル の表記 プリンタドライバ の表記 単票紙を用紙ガイドか 単票 /CSF1 手差し (単票) ら手差し給紙する または 単票 /CSF2 単票紙をカットシート 単票 /CSF1 フィーダ1から給紙する カットシートフィーダ ファーストビン (CSF1) 単票紙をカットシート 単票 /CSF2 フィーダ2から給紙する カットシートフィーダ セカンドビン(CSF2) 連続紙 連続紙を リア / フロントプッシュ トラクタ、プルトラクタ から給紙する プッシュ / プルトラク タ(連続紙リア / フロ ント) • 操作パネルの表記“CSF”は、カットシートフィーダ(Cut Sheet Feeder)の略称です。 • プリンタドライバの表記“カットシートフィーダ”は本製 品に標準添付されているプリンタドライバ上の表記です。 ほかのソフトウェアでは、類似の表記をしていることがあ ります。 • ()表記は、EPSON プリンタウィンドウ !2/EPSON ステー タスモニタ 3 の表記です。 商標 • EPSON ESC/P はセイコーエプソン株式会社の登録商標 です。 • PC-9800 シリーズ、PC-9821 シリーズ、PC-98 NX シ リーズ、PC-H98 は日本電気株式会社の商標です。 • IBM PC、IBM は International Business Machines Corporation の商標または登録商標です。 • Apple の名称、Macintosh、Power Macintosh、iMac、 PowerBook、AppleTalk、LocalTalk、EtherTalk、漢字 Talk、TrueType、ColorSync は Apple Inc. の商標または 登録商標です。 • Microsoft、Windows、WindowsNT、Windows Vista、 Windows 7 は米国マイクロソフトコーポレーションの米 国およびその他の国における登録商標または商標です。 • Adobe、Adobe Acrobat は Adobe Systems Incorporated(アドビシステムズ社)の商標です。 • その他の製品名は各社の商標または登録商標です。 ご注意 • 本書の内容の一部または全部を無断転載することを禁止し ます。 • 本書の内容は将来予告なしに変更することがあります。 • 本書の内容にご不明な点や誤り、記載漏れなど、お気付き の点がありましたら弊社までご連絡ください。 • 運用した結果の影響については前項に関わらず責任を負い かねますのでご了承ください。 • 本製品が、本書の記載に従わずに取り扱われたり、不適当 に使用されたり、弊社および弊社指定以外の、第三者によっ て修理や変更されたことなどに起因して生じた障害等の責 任は負いかねますのでご了承ください。 • 弊社純正品以外および弊社品質認定品以外の、オプション または消耗品を装着し、それが原因でトラブルが発生した 場合は、保証期間内であっても責任は負いかねますのでご 了承ください。ただし、この場合の修理などは有償で行い ます。 もくじ Windows からの印刷............................................... 4 印刷手順 ... 4 プリンタドライバの設定 ... 7 印刷の中止の仕方 ... 15 プリンタの監視 (EPSON プリンタウィンドウ !2)... 16 プリンタの監視 (EPSON ステータスモニタ 3)... 21 プリンタの共有 ... 25 プリンタ接続先の設定 ... 29 ソフトウェアの再インストール ... 31 印刷できる用紙....................................................... 36 連続紙(連続複写紙)... 36 連続ラベル紙 ... 39 単票紙(単票複写紙)... 40 ハガキ ... 42 ティアオフと微小送り ... 43 プリンタ設定値の変更 ........................................... 46 プリンタ設定の方法 ... 46 操作パネルからの設定 ... 46 16 進ダンプ印刷 ... 50 オプションと消耗品............................................... 51 オプションと消耗品一覧 ... 51 通信販売のご案内 ... 52 インターフェイスカード ... 53 カットシートフィーダ ... 54 困ったときは .......................................................... 60 ランプが点灯しない ... 60 ランプが点灯していても印刷できない ... 60 紙送りがうまくいかない ... 64 排紙が正しくできない ... 66 印刷結果が画面表示と異なる ... 67 印刷品質がよくない ... 70 プリンタドライバの使い方がわからない ... 71 通信エラーが発生する ... 72 EPSON プリンタウィンドウ !2/ EPSON ステータスモニタ 3 ... 73 インターフェイスカードを 使用すると印刷できない ... 80 その他のトラブル ... 80 どうしても解決しないときは ... 81 付録 .......................................................................... 83 プリンタのお手入れと運搬 ... 83 プリンタの仕様 ... 85 コード表 ... 93 索引 ....................................................................... 111 3 Windows からの印刷 o • Windows 95/98/Me/NT4.0 からの印刷は、 『補足説明書 セットアップと印刷方法』を参照してください。 『補足説明書 セットアップと印刷方法』はエプソンのホームページからダウンロードしてください。 【サービス名】ダウンロードサービス 【アドレス】http://www.epson.jp/ • Windows 3.1/NT3.51 のプリンタドライバの詳細については、プリンタドライバのヘルプを参照してください。 印刷手順 印刷の手順はお使いのアプリケーションソフトによって異なりますので、ここでは基本的な印刷手順を説明します。 A アプリケーションソフトを起動して、[ファイル]メニューの[ページ設定]を選択します。 ① クリック ② クリック B 用紙のサイズや余白、印刷の向きなどを設定して[OK]をクリックします。 ① 設定 ② クリック C データを作成したら、[ファイル]メニューの[印刷]をクリックします。 ① クリック ② クリック 4 D 出力したいプリンタが選択されていることを確認して[詳細設定] (または[プロパティ])をクリックします。 ① 確認 ② クリック 設定する必要がなければクリックして 印刷を実行してください。 E 各項目を設定して[OK]をクリックします。 表示される画面はご利用の環境によって異なります。 h 本書 9 ページ 「設定項目」 n [用紙サイズ]はアプリケーションソフトで設定した用紙サイズと合わせます。 5 F [印刷]をクリックします。 印刷データがプリンタに送られ、印刷が始まります。 クリック 以上で終了です。 6 プリンタドライバの設定 印刷に関する各種設定は、プリンタドライバのプロパティを開いて変更します。プロパティの開き方は、大きく分けて 2 通りあります。この開き方によって、設定できる項目が異なります。異なる点は、各設定項目の説明を参照してください。 n Windows 3.1/NT3.51 のプリンタドライバの詳細については、プリンタドライバのヘルプを参照してください。 アプリケーションソフトから開く [スタート] メニューから開く 通常の印刷時は、アプリケーションソフトからプリンタド ライバのプロパティを開いて設定します。アプリケーショ ンソフトからプリンタドライバのプロパティを開く方法 は、ソフトウェアによって異なります。各ソフトウェアの 取扱説明書を参照してください。ここでは、Windows XP に添付の「ワードパッド」の場合を説明します。 A アプリケーションソフトの[ファイル]メニュー から[印刷]をクリックして[印刷]画面を表 示させます。 Windows の[スタート]メニューからプリンタドライバ のプロパティを開きます。ここでの設定はアプリケーショ ンソフトから開いた設定画面の初期値になりますので、よ く使う値を設定しておくと便利です。 ここでは、代表的な方法を説明します。 A Windows の[スタート]メニューから[プリン タと FAX]/[プリンタ]/[デバイスとプリン タ]を開きます。 Windows 7: ① クリック [スタート]-[デバイスとプリンタ]の順にクリック します。 ② クリック [スタート]-[コントロールパネル]-[プリンタ]の 順にクリックします。 Windows Vista: B Windows XP: [プリンタの選択]で本製品を選択して[プロパ ティ] (Windows 2000)または[詳細設定] (Windows XP/Vista/7)をクリックします。 Windows XP Professional は[スタート]-[プリ ンタと FAX]、Windows XP Home Edition は[ス タート]-[コントロールパネル]-[プリンタと FAX] の順にクリックします。 Windows 2000: ① 確認 [スタート]-[設定]-[プリンタ]の順にクリックし ます。 ② クリック n Windows 2000 の「ワードパッド」のように、 [印 刷]画面内で直接プリンタのプロパティを操作できる 場合があります。 B 本製品のアイコンを右クリックして、表示さ れたメニューで[印刷設定]または[プロパ ティ]/[プリンタのプロパティ]をクリック します。 • [印刷設定]では、印刷の基本的な設定(プリンタ ドライバの設定)を行います。 • [プロパティ]/[プリンタのプロパティ]では、 Windows のプリンタ使用環境を設定します。 n • [印刷設定]を変更するには制限ユーザー(Users) 以上の権限が必要です。 • [プロパティ]/[プリンタのプロパティ]の設定 を行うには、標準ユーザー(Power Users)以上 の権限が必要です。 7 Windows 7 の場合 Windows XP の場合 Windows のプリンタ使用環境 を設定します。 印刷の基本的な設定(プリンタ ドライバの設定)を行います。 Windows のプリンタ使用環境 を設定します。 印刷の基本的な設定(プリンタ ドライバの設定)を行います。 Windows 2000 の場合 印刷の基本的な設定(プリンタ ドライバの設定)を行います。 Windows Vista の場合 Windows のプリンタ使用環境 を設定します。 Windows のプリンタ使用環境 を設定します。 印刷の基本的な設定(プリンタ ドライバの設定)を行います。 8 設定項目 印刷を実行する前に、用紙サイズや給紙方法などのプリンタ固有の機能をプリンタドライバで設定します。本プリンタド ライバでは、用紙のサイズ以外にグラフィックスの解像度、印字品質を設定できます。 用紙サイズと給紙方法 用紙サイズや給紙方法の設定は、次の画面で行います。 お使いの OS によって画面イメージは異なりますが、同じ機能です。各項目の説明は次ページ以降を参照してください。 [レイアウト]画面 [用紙 / 品質]画面 ① ④ ② ③ [詳細オプション]画面 ⑤ クリックして表示します ⑥ Windows XP(64bit)/Vista/7:[拡張設定]画面 ⑦ 9 ①印刷の向き 印刷する方向を縦・横のどちらかをクリックして選択します。 使用するアプリケーションソフトによっては、アプリケーションソフトの設定が優先されます。 ②ページの順序 印刷するページの順序を選択します。 順 最初のページから順番に印刷します。 逆 最後のページから順番に印刷します。 ③シートごとのページ 1 枚の用紙に何ページ分を印刷するかを指定します。たとえば、1 を指定すると、1 枚の用紙に 1 ページが印刷され、2 を指定すると 1 枚の用紙に 2 ページ分が並べて印刷されます。 Windows Vista/7 では[境界線を引く]をチェックすると、ページとページの間に境界線を印刷できます。 ④給紙方法 用紙の給紙方法(装置)を選択します。給紙方法一覧から、選択する給紙方法をクリックします。 手差し 単票紙をプリンタの用紙ガイドから手差し給紙するときに選択します。 プッシュ / プルトラクタ プッシュトラクタまたはプルトラクタを使用して連続紙を給紙するときに選択します。 カットシートフィーダ ファーストビン カットシートフィーダ セカンドビン 単票紙をオプションのカットシートフィーダビン 1 またはカットシートフィーダビン 2 から給紙するときに選択します。 自動選択 n [プリンタ]フォルダでのプリンタドライバで設定されている給紙方法に従います。 給紙方法を[自動選択]に設定して、リアプッシュトラクタまたはカットシートフィーダを使用する場合は、 [デバイス の設定]ダイアログでそれぞれの給紙方法に対して使用する用紙サイズを設定しないと給紙できません。 [デバイスの設 定]ダイアログは[プリンタ]フォルダ(Windows 2000)または[プリンタと FAX]フォルダ(Windows XP/ Vista)または[デバイスとプリンタ]フォルダ(Windows 7)で本製品のアイコンを右クリックして[プロパティ] (Windows 2000/XP/Vista)または[プリンタのプロパティ](Windows 7)をクリックすると表示されます。 ⑤用紙サイズ アプリケーションソフトで設定した印刷データの用紙サイズを選択します。作成した文書サイズとプリンタドライバ上の 用紙サイズは、必ず一致させてください。サイズが異なる場合、アプリケーションソフトによっては、間違ったサイズで 印刷されることがあります。 10 n • 「連続紙 15 × 10 インチ(3 等分)」とは、以下の状態のことを指します。 • 上記の選択肢は「ページ長が約 3.3 インチ」であることを示しますので、用紙の折り畳み長や、折り畳み枚数の単位 が異なっても設定できます。 • 「連続紙 15 × 3 2/3 インチ」などの帯分数は、「3 + 2/3 インチ」のページ長であることを示します。 • 印刷したい連続紙の用紙サイズ(用紙幅)が登録されていないときは、用紙長が同じものを選択してください。同じ ものがない場合は、ユーザー定義サイズで登録してください。 h 本書 14 ページ 「任意の用紙サイズを登録するには」 • 4 インチ未満で折り畳まれた連続紙を使用すると紙送り精度に影響します。 連続紙のページ長が 4 インチ未満のときは、複数ページごとに折り畳まれ、折り畳み長が 4 インチ以上の連続紙を 使用してください。 • [用紙サイズ]リストにないサイズは、ユーザー定義サイズとして登録することができます。 h 本書 14 ページ 「任意の用紙サイズを登録するには」 ⑥部数 印刷する部数を指定します。2 部以上印刷するときは、部単位で印刷するかどうかを指定できます。部単位で印刷する場 合は、1 ページ目から最終ページまでを 1 部単位にまとめて印刷します。部単位で印刷しない場合は、ページごとに部 数分ずつ印刷します。 ⑦印刷位置のオフセット(Windows XP(64bit)/Vista/7 のみ) 印刷開始位置を設定します。通常は、お使いのアプリケーションソフトのマージン設定(余白の設定)で調整してくださ い。アプリケーションソフトで設定できないときなどはこの機能をお使いください。 オフセットによって印字推奨領域からはみ出したデータは印刷されません。 横 横方向の印刷開始位置を指定します。マイナス値は左方向、プラス値は右方向にオフセットします。 設定可能範囲は -2.54cm(-1.00inch)から 2.54cm(1.00inch)です。 縦 縦方向の印刷開始位置を指定します。マイナス値は上方向、プラス値は下方向にオフセットします。 設定可能範囲は -2.54cm(-1.00inch)から 2.54cm(1.00inch)です。 単位 上記の入力値の単位を cm または inch のどちらかに選択できます。 入力値をプリンタドライバをインストールした直後の状態に戻すときは[初期値に戻す]をクリックします。 11 グラフィックスと印刷品質 グラフィックイメージの印刷に関する設定は、次の画面で行います。 お使いの OS によって画面イメージは異なりますが、同じ機能です。 [用紙 / 品質]画面 [詳細オプション]画面 ① ② ①[グラフィックス] [印刷品質] グラフィックイメージの出力解像度(細かさ)を選択します。 解像度は、水平解像度×垂直解像度で示しています。解像度は dpi* で表し、数字が大きくなるほど解像度は高くなります。 一般に解像度が高い方が高品質のグラフィックを印刷できますが、印刷時間は長くなります。 ∗dpi(Dot Per Inch):1 インチ当たりのドット数 ②[プリンタの機能] [印刷品質] 「正式文書」または「ドラフト」のどちらかを選択します。 「ドラフト」印刷よりも「正式文書」の方が表現力のある高品 質な印刷結果になりますが、印刷時間は長くなります。 ドラフトを選択するときは操作パネルの[高速印字]ランプを点灯させる必要があります。 h『取扱説明書 セットアップと使い方の概要編』(紙マニュアル)-「ご使用の前に」-「各部の名称と役割」 12 インストール可能なオプション(Windows XP(64bit)/Vista/7 のみ) すべての印刷に共通な設定は、次の画面で行います。 お使いの OS によって画面イメージは異なりますが、同じ機能です。 Windows XP(64bit)/Vista/7:[デバイスの設定]画面 ① ①インストール可能なオプション すべての印刷に共通な各種設定ができます。 印字開始位置の設定 印字領域指定 ドライバ優先 それぞれの用紙ごとにプリンタドライバで設定されている位置から印刷します。 プリンタの操作パネルから設定した印字開始位置は無効になります。 通常はこの設定で使用します。 プリンタ優先 プリンタの操作パネルで設定した位置から印刷します。プリンタドライバで設定 されている印字開始位置は無効になります。 プリンタの設定値で印刷したいときに選択します。 標準 EPSON インパクトプリンタの一般的な印字領域にて印刷します。 通常はこの設定で使用します。 最大 プリンタで印刷できる最大の印字領域に印刷します。用紙の種類によっては[標 準]と変わらないことがあります。 13 任意の用紙サイズを登録するには [用紙サイズ]リストにあらかじめ用意されていない用紙 サイズを[ユーザー定義サイズ]として独自に登録するこ とができます。 Windows 2000/XP(32bit) の場合 (または[プリンタと FAX] )フォ A [プリンタ] ルダの本製品のアイコンをクリックしてから [ファイル]メニューの[サーバーのプロパティ] を選択します。 n ② クリック 使用頻度の高い用紙サイズはあらかじめ定義されています。 ユーザー定義サイズとして用紙登録する前に、適合する用紙 サイズがないことをご確認ください。 Windows XP(64bit)/Vista/7 の場合 A ③ クリック ① クリック プリンタドライバの[ユーザー定義用紙]画面 で用紙情報を入力します。 B [新しい用紙を作成する]をチェックしてから、 用紙の情報を入力します。 : ① チェック 入力 用紙名 登録したい用紙の名称を入力します。 31 文字まで入力できます。 プリンタドライバにあらかじめ登録 されている用紙名やすでにユーザー 定義用紙として登録済みの用紙名は 登録できません。 単位 [用紙サイズ]、 [余白]の値の単位を選 択します。 用紙サイズ [用紙]の表示欄で選択されている用紙 の大きさが表示されます。新しく登録 したい用紙の大きさを設定します。 入力できる範囲は 2.54cm (1.00inch)から、本製品で印刷でき る最大用紙サイズまでです。 余白 [用紙]の表示欄で選択されている用紙 の余白が表示されます。新しく登録し たい用紙の余白を設定します。 [右余白]と[左余白]の合計が用紙の 幅未満になるように設定します。 [上余白]と[下余白]の合計が用紙の 高さ未満になるように設定します。 ② 入力 入力内容は、プリンタドライバの[ユーザー定義用 紙]画面での入力と同じです。 C [OK]をクリックします。 任意の用紙サイズが登録され、以降は[用紙サイズ] リストから選択できるようになります。 n Windows XP(64bit)/Vista/7 でも上記の手順でユーザー 定義用紙サイズを登録できます。 B [用紙の保存]をクリックします。 C [OK]をクリックします。 任意の用紙サイズが登録され、以降は[用紙サイズ] リストから選択できるようになります。 14 印刷の中止の仕方 印刷は以下の手順で中止できます。 A プリンタの[印刷可]スイッチを押します。 [印刷可]ランプが消灯し、印刷不可状態になります。 押す B 画面右下のタスクバー上のプリンタアイコンをダブルクリックします。 削除する印刷データをクリックして[ドキュメント]メニューの[印刷中止]または[キャンセル]をクリックします。 ダブルクリック ① クリック ② クリック 15 プリンタの監視 (EPSON プリンタウィンドウ !2) EPSON プリンタウィンドウ !2 は、プリンタの状態をコンピュータ上で監視(確認)できるユーティリティです。通常 は、プリンタドライバと同時にインストールされます。 o • EPSON プリンタウィンドウ !2 の対象 OS は、Windows 95/98/Me/NT3.51/NT4.0/2000/XP(32bit) です。 Windows XP(64bit)/Vista/7 をお使いの場合は、以下を参照してください。 h 本書 21 ページ 「プリンタの監視(EPSON ステータスモニタ 3)」 • コンピュータに直接プリンタを接続する場合、プリンタの接続ポートは、「LPT1」を使用してください。 タスクバー タスクバーの呼び出しアイコンから EPSON プリンタウィンドウ !2 を開きます。 EPSON プリンタウィンドウ !2 の画面を開きます プリンタの状態をコンピュータのモニタ上で知ることができます。 プリンタの状態を表示します [プリンタ詳細]画面 プリンタの状態をコンピュータのモニタ 上で知ることができます。 動作環境を設定します [環境設定]画面 どのような状態をエラーとして表示するかな ど、EPSON プリンタウィンドウ !2 の動作環 境を設定することができます。 16 プリンタの状態を監視するには C [プリンタ詳細]アイコンをクリックします。 [プリンタ一覧]画面でプリンタを選択してから、 [プリン タ詳細]画面の各タブで状態を確認します。 A プリンタの電源を入れ、タスクバーにある監視 アイコンをダブルクリックします。 クリック ダブルクリック D n • 呼び出しアイコンは、呼び出しアイコンの設定を することでタスクバーに表示されるようになりま す。初期設定では表示されません。 h 本書 18 ページ 「モニタ(監視)の設定」 • EPSON プリンタウィンドウ !2 はスタートメニュー からも起動できます。 [スタート]-[プログラム]-[EPSON]-[EPSON プリンタウィンドウ !2]の順にクリックします。 各タブでプリンタの詳細を確認します。 • [ステータス詳細]タブ [ステータス詳細]タブでは、選択したプリンタの 状態をチェックすることができます。またプリン タに問題のある時はその対処方法も表示されま す。 ① ② ③ 画面で目的のプリンタを選択し B [プリンタ一覧] ます。 選択 n ① イメージアイコン: プリンタの状態をグラフィックで表示します。 ② ステータス表示: 選択したプリンタ状態が表示されます。 ③ 対処方法: プリンタに問題があるときの対処方法を表示します。 • [プリンタ情報]タブ [プリンタ情報]タブでは、選択したプリンタの機 能やオプション情報を表示します。 ① ② • 環境設定の監視アイコン設定で「モニタする」を チェックすると、設定した条件時に「簡易表示」 が表示されるようになります。この「簡易表示」 からプリンタの詳細を確認することができます。 ① 情報リスト: プリンタの情報、プリントサーバの情報など確認できる 情報の一覧を表示します。ローカル接続の場合表示され る情報はありません。 ② 詳細ウィンドウ: 情報リストで選択された情報の詳細を表示します。 h 本書 18 ページ 「モニタ(監視)の設定」 • [プリンタ一覧]画面の詳細は以下を参照してくだ さい。 h 本書 18 ページ 「[プリンタ一覧]画面」 n ローカル接続の場合、画面が変わるのに少し時間がか かる場合があります。 17 n コンピュータに負担をかけるため、必要のない時は画面を閉 じてください。プリンタドライバの[プロパティ]でプリン タの印刷先を変更した場合は、EPSON プリンタウィンドウ !2 を停止させたあと、再起動してください。 h 本書 20 ページ「EPSON プリンタウィンドウ !2 を停止 するには」 • 状態: コンピュータにインストールされているプリンタの状 態を表示します。 • 印刷待ちジョブ数: プリンタの印刷待ちの件数を表示します。 • プリンタアイコン: プリンタの状態を色で表示します。 緑:印刷可能です。 [プリンタ一覧] 画面 設定されたプリンタの状態を表示しています。カラーアイ コンを使用していますので、色の変化によりプリンタの状 態が一目でわかります。 ① ② 黄:印刷可能ですが、プリンタになんらかの処置をと らないと印刷不可能になることがあります。 赤:印刷不可能です。プリンタに異常があります。 灰:プリンタが監視できない状態です。 n コンピュータに負担をかけるため、通常接続しないプリンタ は[設定]メニューの「表示プリンタ削除」で削除してくだ さい。このとき、プリンタドライバは削除されません。 ③ モニタ (監視) の設定 ①メニューバー • プリンタ(P) : [プリンタ一覧]画面の中から選択したプリンタの「プ リンタ詳細」 、 「ジョブ管理(Windows95 のみ) 」、 「用 紙選択」の画面を開きます。 EPSON プリンタウィンドウ !2 のモニタ機能を設定しま す。どのような状態を画面表示するか、音声通知するか、 共有プリンタを監視するかなどを設定できます。 [プリンタ一覧]画面の[環境設定]アイコンをクリック して、 [環境設定]画面を開き、各項目を設定してください。 • 表示(V) : [プリンタ一覧]画面の表示方法を設定します。「最新 の情報に更新」をクリックすると、プリンタの最新の 状態をチェックし、表示します。 • 設定(S) : 「環境設定」「表示プリンタ追加」「表示プリンタ削除」 など動作環境の設定をします。また、監視アイコンの 登録等もここで設定します。 • ヘルプ(H) : EPSON プリンタウィンドウ !2 に関する説明を表示し ます。 クリック [環境設定] 画面 ① ②ツールバー アイコンをクリックすることで各機能が実行されます。ア イコンの上にポインタを移動させると、そのアイコン機能 が表示されます。 ③プリンタ情報 ② ③ ④ 登録されているプリンタ名、状態、印刷待ちの件数を表示 します。監視するプリンタが複数ある場合は、各ボタンを クリックするとプリンタの表示順が変わります。 • プリンタ名: コンピュータにインストールされているプリンタの一 覧を表示します。 18 ①ステータス確認の間隔 コンピュータがプリンタの状態をチェックする間隔を設 定します。 (最短設定 2 秒:初期 10 秒:最長設定 60 秒) ②監視アイコン設定 「モニタする」をチェックすると、選択したプリンタの監 視がはじまります。監視アイコンを停止している場合は選 択できませんのでご注意ください。 監視アイコンと簡易表示について 環境設定の監視アイコン設定で「モニタする」をチェック すると、選択したプリンタの監視が開始されます。監視が 開始されるとタスクバー上の監視アイコンの色が選択し たプリンタの状況に応じて変化し、「簡易表示」が表示さ れます。 監視アイコン ③簡易表示設定 監視アイコンから簡易表示を表示する場合の条件を設定 します。簡易表示については以下のページをご覧くださ い。 選択したプリンタの状況に応じてアイコンの色が変化し ます。 h 本書 19 ページ 「監視アイコンと簡易表示について」 ④監視アイコン音声通知 緑:印刷可能です。 黄:印刷可能ですが、プリンタになんらかの処置をと らないと印刷不可能になることがあります。 赤:印刷不可能です。 プリンタの状態のチェックボックスをチェックすると、 「簡易表示」が表示される時に音声で通知する機能が有効 になります。 n n • お使いのコンピュータにサウンド機能がない場合、音声通 知機能は使用できません。 • プリンタの監視を停止している場合には、監視アイコン・ 簡易表示の設定はできません。「EPSON プリンタウィン ドウ !2 を停止するには」の手順を参照して、[設定]メ ニューをクリックし、 「監視アイコン起動オプション」で 「現在より監視する」をクリックします。 h 本書20ページ「EPSONプリンタウィンドウ!2を停 止するには」 • 監視アイコンを停止している場合は、監視アイコンと簡易 表示機能はご利用になれません。「EPSON プリンタウィ ンドウ !2 を停止するには」の手順で[現在より監視する] を選択し、環境設定の「監視アイコン設定」で「モニタす る」をチェックしてください。 h 本書20ページ「EPSONプリンタウィンドウ!2を停 止するには」 • 監視アイコンをポイントしてマウスの右ボタンをクリッ クすると、監視アイコンの設定ができます。 「手前に表示する」 :「簡易表示」を開いているウィンドウ の一番手前に表示します。 「監視を停止する」 : 監視アイコンの監視を中止します。 簡易表示 環境設定で設定した条件時のみ「簡易表示」がトレイアイ コン上部に表示されます。プリンタ名をクリックし、詳細 表示ボタンをクリックすると、 「ステータス詳細シート」 が開きます。 ① クリック ② クリック 19 EPSON プリンタウィンドウ !2 を停止するには EPSON プリンタウィンドウ !2 は、監視アイコンによっ て監視設定したプリンタに対して常時監視を行います。プ リンタの監視を停止するには以下の手順に従ってくださ い。 A タスクバーにあるプリンタの形をした監視アイ コンをダブルクリックします。 ダブルクリック n 監視アイコンにマウスカーソルを合わせ、マウスの右 ボタンをクリックし「監視を中止する」をクリックす ると、監視アイコンを停止します。 [トレイアイコ B [設定]メニューをクリックし、 ン起動オプション]-[監視を中止する]の順に クリックします。 クリック [閉じる] C [プリンタ]メニューをクリックし、 をクリックします。 クリック n 監視を中止した後で、再度監視を行う場合は「次回起動時よ り監視する」または「現在より監視する」をクリックします。 監視を停止するとタスクバーの監視アイコンが消去されます ので、再起動する場合は「操作手順」の手順に従って[スター ト]メニューから起動してください。 20 プリンタの監視 (EPSON ステータスモニタ 3) EPSON ステータスモニタ 3 は、プリンタの状態をコンピュータ上で監視(確認)できるユーティリティです。通常は、 プリンタドライバと同時にインストールされます。 n • EPSON ステータスモニタ 3 の対象 OS は、Windows XP(64bit)/Vista/7 です。 Windows 95/98/Me/NT3.51/NT4.0/2000/XP(32bit) をお使いの場合は、以下を参照してください。 h 本書 16 ページ 「プリンタの監視(EPSON プリンタウィンドウ !2) 」 • 推奨ケーブル以外のケーブル、プリンタ切替機、ソフトウェアのコピー防止のためのプロテクタ(ハードウェアキー など)を、コンピュータとプリンタの間に装着すると、双方向通信やデータ転送が正常にできない場合があります。 • コンピュータに直接プリンタを接続する場合、プリンタの接続ポートは、「LPT1」を使用してください。 プリンタの状態を表示します [EPSON ステータスモニタ 3]画面 プリンタの状態をコンピュータのモニタ上で知ることができます。 EPSON ステータスモニタ 3 の画面を開きます [ユーティリティ]画面 タスクバー プリンタの[プロパティ](Windows XP(64bit)/Vista)または [プリンタのプロパティ](Windows 7)から EPSON ステータス モニタ 3 を呼び出すことができます。 タスクバーの呼び出しアイコンから EPSON ス テータスモニタ 3 を開くことができます。 タスクバーの呼び出しアイコンから、モニタの 設定画面を開くことができます。 プリンタの[プロパティ](Windows XP(64bit)/Vista)または [プリンタのプロパティ] (Windows 7)からモニタの設定画面を 呼び出すことができます。 動作環境を設定します [モニタの設定]画面 どのような状態をエラーとして表示する かなど、EPSON ステータスモニタ 3 の 動作環境を設定することができます。 o Windows XP(64bit)/Vista/7 をご使用時の制限事項 Windows XP(64bit)/Vista/7 のリモートデスクトップ機能 * を利用して、移動先のコンピュータに直接接続された プリンタへ印刷することはできますが、通信エラーが発生します。 * リモートデスクトップ機能:移動先のモバイルコンピュータなどからオフィスネットワーク内のコンピュータ上にあ るアプリケーションやファイルへアクセスし、操作することができる機能 21 プリンタの状態を監視するには EPSON ステータスモニタ 3 でプリンタの状態を確認す るためには、以下のいずれかの方法で EPSON ステータ スモニタを起動します。 [方法 2] タスクバーの EPSON ステータスモニタ 3 の呼び出しア イコンをダブルクリックするか、マウスの右ボタンでアイ コンをクリックしてプリンタ名をクリックします。 ② クリック [方法 1] A Windows の[スタート]メニューから[プリン タと FAX]/[プリンタ]/[デバイスとプリン タ]を開き、本製品のアイコンを右クリックし て[プロパティ]または[プリンタのプロパ ティ]をクリックします。 Windows 7: [スタート]-[デバイスとプリンタ]の順にクリック し、本製品のアイコンを右クリックして[プリンタの プロパティ]をクリックします。 Windows Vista: [スタート]-[コントロールパネル]-[プリンタ]の 順にクリックし、本製品のアイコンを右クリックして [プロパティ]をクリックします。 ① 右クリック n 呼び出しアイコンは、呼び出しアイコンの設定をすることで タスクバーに表示されるようになります。初期設定では表示 されません。 h 本書 23 ページ 「モニタ(監視)の設定」 [EPSON ステータスモニタ 3]画面 プリンタの状態を表示します。 ① Windows XP(64bit): Windows XP Professional は[スタート]-[プリ ンタと FAX]、Windows XP Home Edition は[ス タート]-[コントロールパネル]-[プリンタと FAX] の順にクリックし、本製品のアイコンを右クリックし て[プロパティ]をクリックします。 B [ユーティリティ]タブの[EPSON ステータス モニタ 3]アイコンをクリックします。 ② ③ ①プリンタ プリンタの状態をグラフィックで表示します。 ②メッセージ プリンタの状態を知らせたり、エラーが発生したときにそ の状況と解決策をメッセージで知らせます。 ③[閉じる] ウィンドウを閉じます。 クリック n アプリケーションソフトのメニューからでは、EPSON ス テータスモニタ 3 は起動できません。 22 モニタ (監視) の設定 EPSON ステータスモニタ 3 のモニタ機能を設定します。 どのような状態を画面表示するか、ブザー音通知するか、 共有プリンタを監視するかなどを設定できます。 以下のいずれかの方法で[モニタの設定]画面を開いて、 各項目を設定してください。 [方法 2] タスクバーの EPSON ステータスモニタ 3 の呼び出しア イコンをマウスの右ボタンでクリックして、[モニタの設 定]をクリックします。 ② クリック [方法 1] A Windows の[スタート]メニューから[プリン タと FAX]/[プリンタ]/[デバイスとプリン タ]を開き、本製品のアイコンを右クリックし て[プロパティ]または[プリンタのプロパ ティ]をクリックします。 Windows 7: [スタート]-[デバイスとプリンタ]の順にクリック し、本製品のアイコンを右クリックして[プリンタの プロパティ]をクリックします。 ① 右クリック n 呼び出しアイコンは、呼び出しアイコンの設定をすることで タスクバーに表示されるようになります。初期設定では表示 されません。次項を参照して設定してください。 [モニタの設定]画面 ① Windows Vista: [スタート]-[コントロールパネル]-[プリンタ]の 順にクリックし、本製品のアイコンを右クリックして [プロパティ]をクリックします。 ② ③ ⑤ ④ Windows XP(64bit): Windows XP Professional は[スタート]-[プリ ンタと FAX]、Windows XP Home Edition は[ス タート]-[コントロールパネル]-[プリンタと FAX] の順にクリックし、本製品のアイコンを右クリックし て[プロパティ]をクリックします。 B ⑥ ⑦ ①エラー表示の選択 [ユーティリティ]タブの[モニタの設定]をク リックします。 どのようなエラー状態のときに画面通知するかを選択し ます。チェックを付けたエラーが発生すると、ポップアッ プウィンドウが現れ対処方法が表示されます。 ②ブザーで通知する チェックを付けると、エラー発生時にブザー音でも通知し ます。 クリック n お使いのコンピュータにサウンド機能がない場合、ブザー音 通知機能は使用できません。 ③ブザーを繰り返す チェックをつけると、エラー発生時にブザー音を繰り返し ます。 ④[標準に戻す] [エラー表示の選択]を標準(初期)設定に戻します。 23 ⑤アイコン設定 [呼び出しアイコン]をクリックしてチェックを付けると、 EPSON ステータスモニタ 3 の呼び出しアイコンをタス クバーに表示します。表示するアイコンは、お使いのプリ ンタに合わせてクリックして選択できます。 n タスクバーに設定したアイコンをマウスの右ボタンでクリッ クすると[モニタの設定]画面および[EPSON ステータス モニタ 3]画面を開くことができます。 ⑥共有プリンタのエラー通知を受信する ネットワーク上のほかのコンピュータにローカル接続さ れた共有プリンタを利用している場合に、エラーを通知す るかどうか選択できます。 ⑦共有プリンタをモニタさせる ほかのコンピュータ(クライアント)から共有プリンタを モニタさせるかどうか選択できます。 h 本書 27 ページ 「クライアントの設定」 n • [共有プリンタをモニタさせる]の設定は、管理者権限の あるユーザー(Administrator)で設定してください。 • 1台のコンピュータに複数ユーザーが同時にログインして いる環境で、プリンタの監視が同時に行われたとき、通信 エラーメッセージが表示されることがあります。 Windows Vista/7 で[共有プリンタをモニタさせる]の 設定を変更すると、[ユーザー制御アカウント]画面が表 示されます。[続行](Windows Vista)または[はい] (Windows 7)をクリックします。 24 プリンタの共有 Windows の標準ネットワーク環境でプリンタを共有する方法を説明します。 Windows のネットワーク環境では、コンピュータに直接接続したプリンタを、ほかのコンピュータから共有することが できます。特別なネットワークインターフェイスカードやプリントサーバ機器を使用しないで、Windows の標準ネット ワーク機能を利用します。この接続方法をピアトゥピア接続と呼びます。 プリンタを直接接続するコンピュータは、プリンタの共有を許可するプリントサーバの役割をはたします。ほかのコン ピュータはプリントサーバに印刷許可を受けるクライアントになります。クライアントは、プリントサーバを経由してプ リンタを共有することになります。 Windows のバージョンとアクセス権によって、ネットワークプリンタの設定方法(プリンタドライバのインストール方 法)が異なります。 ここでは、プリンタを共有させるためのプリントサーバの設定方法を説明します。お使いの Windows に応じた設定手 順に従ってください。 h 本書 26 ページ 「プリントサーバの設定」 クライアントの設定方法については、以下のページを参照してください。 h 本書 27 ページ 「クライアントの設定」 n • プリンタ共有の設定方法は、ネットワーク環境が構築されていること、プリントサーバとクライアントとなるコン ピュータが同一ネットワーク管理下にあること、プリンタを使用するすべてのコンピュータにプリンタドライバがイ ンストールされていることが前提となります。 • 画面は Microsoft ネットワークの場合です。 • Windows XP(64bit)/Vista/7 で、 共有プリンタに印刷を実行して通信エラーが発生する場合は、 [ユーティリティ] 画面で[プリンタをモニタする]のチェックを外します。この場合、EPSON ステータスモニタ 3 は使用できません。 25 Windows 2000/XP/Vista: プリントサーバの設定 プリンタを共有させるための設定をプリントサーバ側で 行います。 ① 右クリック A ② クリック Windows の[スタート]メニューから[プリン タと FAX]/[プリンタ]/[デバイスとプリン タ]を開きます。 Windows 7: [スタート]-[デバイスとプリンタ]の順にクリック します。 Windows Vista: [スタート]-[コントロールパネル]-[プリンタ]の 順にクリックします。 n • Windows XP で以下の画面が表示されたら、どち らかを選択し、画面の指示に従ってプリンタ共有 の準備をします。 Windows XP: Windows XP Professional は[スタート]-[プリ ンタと FAX]、Windows XP Home Edition は[ス タート]-[コントロールパネル]-[プリンタと FAX] の順にクリックします。 Windows 2000: どちらか を選択 • Windows Vista/7 では、 [共有]タブの[共有オ プションの変更]をクリックし、 [共有名]を入力 できるようにしてください。 [スタート]-[設定]-[プリンタ]の順にクリックし ます。 B クリック 本製品のアイコンを右クリックして[共有]を クリックします。 Windows 7: 本製品のアイコンを右クリックして、[プリンタのプ ロパティ]をクリックし、[共有]タブをクリックし ます。 C [共有する]/[このプリンタを共有する]を選 択し、 [共有名]を入力し、 [OK]をクリックし ます。 ① 選択 ② 入力 ① 右クリック ③ クリック ② クリック n • Windows Vista/7 では、管理者権限のあるユー ザー(Administrator)でログインし、プリンタ 共有を設定してください。 • 共有名に□(スペース)や−(ハイフン)を使用 するとエラーの原因になります。 • [代替ドライバ]/[ほかのバージョンの Windows のドライバ]は選択しないでください。 26 n Windows ファイアウォールを有効にした状態で、ファイル とプリンタの共有を行う場合は、以下の設定を行ってくださ い。 クライアントの設定 サーバ側の設定が終了したら、続いてクライアント側の設 定を行います。お使いの OS によって作業が異なります。 Windows 7: A[スタート]-[コントロールパネル]-[システムとセキュ o リティ]-[Windows ファイアウォール]をクリックしま す。 B 左側のウィンドウの[Windows ファイアウォールの有効 化または無効化]をクリックして、[許可されたプログラ ムの一覧にあるプログラムも含め、すべての着信接続をブ ロックする]のチェックが外れていることを確認して、 [OK]をクリックします。 C 左側のウィンドウの[Windows ファイアウォールを介し たプログラムまたは機能を許可する]をクリックします。 [ファイルとプリンタの共有]にチェックして[OK]をク リックします。 n Windows Vista: A[スタート]-[コントロールパネル]の順にクリックし ます。 B[セキュリティ]をクリックし、 [Windows ファイアウォー ル]をクリックして、[Windows ファイアウォール]画 面を開きます。 C[Windows ファイアウォールの有効化または無効化]を クリックします。[ユーザーアカウント制御]画面が表示 されるので[続行]をクリックします。 D[全般]タブの[すべての着信接続をブロックする]の チェックが外れていることを確認します。 E[例外]タブをクリックし、[ファイルとプリンタの共有] にチェックして、[OK]をクリックします。 クライアントにプリンタドライバがインストールされていな いときは、プリンタドライバをインストールしてから設定し てください。 管理者権限のあるユーザー(Administrator)でログインす る必要があります。 クライアントにインストールされているプリンタドライ バのプロパティからプリンタの接続先をサーバのプリン タに変更します。「印刷するポート」でネットワーク上の パスを指定したポートを追加し、そのポートに変更しま す。 A Windows の[スタート]メニューから[プリン タと FAX]/[プリンタ]/[デバイスとプリン タ]を開きます。 Windows 7: [スタート]-[デバイスとプリンタ]の順にクリック します。 Windows Vista: Windows XP: A[スタート]-[コントロールパネル]の順にクリックし [スタート]-[コントロールパネル]-[プリンタ]の 順にクリックします。 ます。 B[セキュリティセンター]をクリックします。 C[Windows ファイアウォール]をクリックして、 Windows XP: [Windows ファイアウォール]画面を開きます。 D[全般]タブの[例外を許可しない]のチェックが外れて いることを確認します。 E[例外]タブをクリックし、[ファイルとプリンタの共有] にチェックして、[OK]をクリックします。 Windows XP Professional は[スタート]-[プリ ンタと FAX]、Windows XP Home Edition は[ス タート]-[コントロールパネル]-[プリンタと FAX] の順にクリックします。 Windows 2000: 以上で終了です。次にクライアント側の設定をします。 h 本書 27 ページ 「クライアントの設定」 [スタート]-[設定]-[プリンタ]の順にクリックし ます。 B 設定を変更するプリンタのアイコンを右クリッ ク し、 [プ ロ パ テ ィ] (Windows 2000/XP/ V i s t a )ま た は[プ リ ン タ の プ ロ パ テ ィ] (Windows 7)をクリックします。 ① 右クリック ② クリック 27 C [ポート]タブをクリックして[ポートの追加] をクリックします。 ① クリック ② クリック 画面が表示されたら、 [Local D [プリンタポート] Port]を選択して[新しいポート]をクリック します。 ① 選択 ② クリック E ポート名を以下のように入力して[OK]をク リックします。 ¥¥目的のプリンタが接続されたコンピュータ名¥共 有プリンタ名 <例> ② クリック ① 入力 [閉じ F [プリンタポート]画面に戻りますので、 る]をクリックします。 G ポートに設定した名前が追加され、選択されてい ることを確認してから[OK]をクリックします。 ① 確認 ② クリック 28 プリンタ接続先の設定 プリンタを接続しているコンピュータ側のポートを、必要に応じて追加または変更できます。 n プリンタの接続先を変更すると、プリンタの機能設定が変更されることがあります。プリンタの接続先を変更したとき は、必ず各機能の設定を確認してください。 ネットワークパスを指定してポートを追加することで、ネットワーク上に接続された本製品に接続することができます。 A Windows の[スタート]メニューから[プリン タと FAX]/[プリンタ]/[デバイスとプリン タ]を開きます。 C [ポート]タブをクリックして設定を変更しま す。 変更後[OK]をクリックすると設定は終了です。 Windows 7: [スタート]-[デバイスとプリンタ]の順にクリック します。 Windows Vista: [スタート]-[コントロールパネル]-[プリンタ]の 順にクリックします。 Windows XP Professional: [スタート]-[プリンタと FAX]の順にクリックし ます。 ① ③ ② Windows XP Home Edition: [スタート]-[コントロールパネル]-[プリンタと FAX]の順にクリックします。 ここで説明する以外の項目については、通常設定変更 の必要はありません。 Windows 2000: [スタート]-[設定]-[プリンタ]の順にクリックし ます。 B n 設定を変更するプリンタのアイコンを右クリッ ク し、 [プ ロ パ テ ィ] (Windows 2000/XP/ V i s t a )ま た は[プ リ ン タ の プ ロ パ テ ィ] (Windows 7)をクリックします。 ① 右クリック ② クリック ① 印刷するポート プリンタを接続したポート(インターフェイス)を選 択します。表示されるポートの種類は、ご利用のコン ピュータによって異なります。パラレルインターフェ イスケーブルをコンピュータのポートに接続した場 合は、LPT1 の設定でご使用ください。 LPT 通常のプリンタポートの設定です。 DOS/V シリーズなどの標準パラレ ルプリンタポートに接続している場 合は、この中の LPT1 を選択します。 COM シリアルポートに接続している場合 に選択します。このポートに接続する 場合は、シリアルポートの通信設定と プリンタの通信設定を合わせる必要 があります。 FILE 印刷データをプリンタではなくファ イルに出力します。 ¥¥サーバ名 ¥プリンタ 名など ネットワーク上のパスを指定した ポートです。パスによって指定された ネットワークプリンタに出力します。 ②[ポートの追加]から新しく登録す ることができます。 29 ②[ポートの追加] 新しいポートを追加したり、新しいネットワークプリ ンタを指定したりするときにクリックします。 新しいネットワークパスの登録は以下の手順で行い ます。 A[ポートの追加]をクリックします。 B[プ リ ン タ ポ ー ト]画 面 が 表 示 さ れ た ら、 [Local Port]を選択して [新しいポート] を クリックします。 C ポート名を以下のように入力して[OK]をク リックします。 ¥¥目的のプリンタを接続しているコンピュータ 名¥共有プリンタ名 D[プリンタポート] 画面に戻りますので[閉じ る]をクリックします。 ③[ポートの削除] ポートの一覧からポートを削除するときにクリック します。 以上で終了です。 30 ソフトウェアの再インストール プリンタドライバを再インストールする場合やバージョンアップする場合は、すでにインストールされているプリンタソ フトウェアを削除(アンインストール)する必要があります。 n 管理者権限のあるユーザーでログインし、ソフトウェアを削除してください。 プリンタソフトウェアの削除 EPSON プリンタウィンドウ !2 の削除 Windows 2000: [アプリケーションの追加と削除]をダブルクリック します。 「EPSON プリンタウィンドウ !2」を削除する場合は次の 手順に従ってください。 n ほかのソフトウェア(ウィルス検知プログラム等)が起動し ている場合は、各ソフトウェア取扱説明書を参照して停止さ せてから削除を行ってください。 プリンタウィンドウ !2 を停止するに A 「EPSON は」に従って EPSON プリンタウィンドウ !2 を停止させます。 h 本書 20 ページ「EPSON プリンタウィンドウ !2 を停止するには」 B ダブルクリック プリンタウィンドウ !2」をクリック D 「EPSON し、[追加と削除]/[変更と削除]をクリック します。 Windows XP(32bit): Windows の[スタート]メニューから[コント ロールパネル]を開きます。 「EPSON プリンタウィンドウ !2」をクリックし、 [変 更と削除]をクリックします。 Windows XP(32bit): [スタート]-[コントロールパネル]の順にクリック します。 Windows 2000: ① クリック [スタート]-[設定]-[コントロールパネル]の順に クリックします。 C [アプリケーションの追加と削除]/[プログラ ムの追加と削除]をダブルクリックします。 Windows XP(32bit): [プログラムの追加と削除]をダブルクリックします。 ② クリック Windows 2000: 「EPSON プリンタウィンドウ !2」をクリックし、 [追 加と削除]をクリックします。 ① クリック ダブルクリック ② クリック この後は画面の指示に従って削除を進めます。 31 Windows Vista/7: プリンタドライバとEPSONステータスモニタ 3 の削除 [EPSON VP-xxxx ESC/P プ リ ン タ ユ ーテ ィ リ ティ アンインストール]-[アンインストールと変更] の順にクリックします。 n Windows XP(64bit)/Vista/7 上の EPSON ステータスモ ニタ 3 を、複数のユーザーで使用している環境で、EPSON ステータスモニタ 3 を削除する場合は、すべてのユーザー環 境において[呼び出しアイコン]の設定をオフ(チェックな し)にしてから削除してください。 h 本書 23 ページ 「モニタ(監視)の設定」 A 起動しているアプリケーションソフトをすべて 終了します。 B Windows の[スタート]メニューから[コント ロールパネル]を開きます。 ① クリック C [プログラムのアンインストール]/[プログラ ムの追加と削除]を開きます。 ② クリック Windows XP(64bit): [プ ロ グラ ム の 変 更 と削 除]-[EPSON VP-xxxx ESC/P プリンタ ユーティリティ アンインストー ル]-[変更 / 削除]の順にクリックします。 Windows Vista/7: [プログラムのアンインストール]をクリックします。 E [プリンタ機種]タブをクリックし、削除するプ リンタのアイコンを選択します。 ① クリック ② クリック クリック Windows XP(64bit): [プログラムの追加と削除]をクリックします。 F [アプリケーション一覧]タブをクリックし、 [EPSON ステータスモニタ 3(EPSON VPXXXX ESC/P 用)]にチェックが付いているこ とを確認して[OK]をクリックします。 ① クリック クリック D ② 確認 削除するソフトウェアを選択して[アンインス トールと変更]/ [変更/削除] をクリックします。 ③ クリック G 画面の指示に従って作業を進めます。 32 H 終了のメッセージが表示されたら、 [OK]をク リックします。 クリック 以上でプリンタドライバと EPSON ステータスモニタ 3 の削除(アンインストール)は終了です。 EPSON ステータスモニタ 3 のみの削除 A 起動しているアプリケーションソフトをすべて 終了します。 B Windows の[スタート]メニューから[コント ロールパネル]を開きます。 C [プログラムのアンインストール]/[プログラ ムの追加と削除]を開きます。 Windows Vista/7: n [プログラムのアンインストール]をクリックします。 プリンタドライバを再インストールする場合は、コンピュー タを再起動させてください。 クリック Windows XP(64bit): [プログラムの追加と削除]をクリックします。 クリック D 削除するソフトウェアを選択して[アンインス トールと変更]/ [変更/削除]をクリックします。 33 Windows Vista/7: [EPSON VP-xxxx ESC/P プ リ ン タ ユ ー ティ リ ティ アンインストール]-[アンインストールと変更] の順にクリックします。 G 画面の指示に従って作業を進めます。 H 終了のメッセージが表示されたら、 [OK]をク リックします。 クリック ① クリック ② クリック 以上で EPSON ステータスモニタ 3 の削除(アンインス トール)は終了です。 n プリンタソフトウェアを再インストールする場合は、コン ピュータを再起動させてください。 Windows XP(64bit): [プ ロ グラ ム の 変 更 と 削除]-[EPSON VP-xxxx ESC/P プリンタ ユーティリティ アンインストー ル]-[変更 / 削除]の順にクリックします。 E [プリンタ機種]タブをクリックし、余白部分を クリックして何も選択されていない状態にしま す。 ① クリック ② 画面の余白部分をクリック F [アプリケーション一覧]タブをクリックし、 [EPSON ステータスモニタ 3(EPSON VPXXXX ESC/P 用) ]にチェックが付いているこ とを確認して[OK]をクリックします。 ① クリック ② 確認 ③ クリック 34 最新プリンタドライバの入手方法 弊社プリンタドライバは、アプリケーションソフトのバー ジョンアップなどに伴い、バージョンアップを行うことが あります。プリンタドライバのバージョンは数字が大きい ものほど新しいバージョンとなります。 最新のプリンタドライバは、エプソンのホームページから ダウンロードできます。 【サービス名】 ダウンロードサービス 【アドレス】 http://www.epson.jp/ n ダウンロードしたプリンタドライバは圧縮ファイルになって います。以下の手順でファイルを解凍してからインストール してください。 インストール手順 A 旧バージョンのプリンタドライバを削除(アン インストール)します。 B 新しいプリンタドライバをハードディスク内の ディレクトリへダウンロードします。 h 本書 31 ページ 「プリンタソフトウェアの削除」 C [ダウンロード方法・インストール方法]をク リックし、表示されるページを参照して、解凍 とインストールを実行します。 画面はインターネットエクスプローラを使用してエ プソンのホームページへ接続した場合です。 クリック 以上で終了です。 35 印刷できる用紙 本製品では一般的な連続紙や単票紙のほかに、複写紙、ハガキ、ラベル紙などの用紙も使用できます。印刷できる用紙仕 様を詳しく説明します。また、使用できない用紙の説明もしています。 連続紙 (連続複写紙) n 連続紙はリアプッシュトラクタ、フロントプッシュトラク タあるいはプルトラクタから給紙します。以下の仕様の用 紙をお使いください。 項目 一枚紙 複写紙 品質 上質紙、再生紙 用紙幅 101.6 ∼ 406.4mm(4.0 ∼ 16.0 インチ) 折り畳み長 101.6 ∼ 558.8mm(4.0 ∼ 22.0 インチ) 用紙厚 0.065 ∼ 0.36mm 用紙連量 ノンカーボン紙 (オリジナル+5枚まで) • 複写紙を使用するときは、用紙の厚さに応じてアジャスト レバーを設定してください。 h 『取扱説明書 セットアップと使い方の概要編』 (紙マ ニュアル)-「給紙と排紙」-「給紙経路と用紙」-「ア ジャストレバーの設定」 • ペ ー ジ 長(ミ シ ン 目 か ら 次 の ミ シ ン 目 ま で の 長 さ) 101.6mm(4 インチ)未満で使用する場合、用紙の折り 畳み長は 101.6mm(4 インチ)以上の用紙をお使いく ださい。 図にはページ長約 3.3 インチ、折り畳み長 10 インチの 連続紙の例を示します。Windows ドライバでは「連続紙 15 × 10 インチ(3 等分)」と表記される連続紙を選択 してください。 34 ∼ 50kg 45 ∼ 70kg (坪量52∼81.3g/m2) (坪量 40 ∼ 58g/m2) (1 枚当たり) ※ 用紙連量は、四方判紙(788 × 1091mm2)1000 枚の質 量を kg で表したものです。 ※ 坪量は、紙 1 枚の 1 平方メートル当たりの質量を g/m2 で表 したものです。 o • 再生紙は一般室温環境 (温度 15 ∼ 25 ℃、湿度 30 ∼ 60 %)で使用してください。 • 印字領域内に穴などの段差がないものをご使用ください。 • 用紙の表面に、染み、ピンホール、汚れ、しわ、破れ、複 写紙のめくれ、反りや毛羽立ちのない連続紙を使用してく ださい。 • 用紙穴がピンから外れたあとの紙送り精度は保証できま せん。 • 連続紙(連続複写紙)の切り口が乱れた用紙や切り残しの ある用紙は、ミシン目にそって正しく切り直してから使用 してください。 印字推奨領域 以下の領域に印刷することができます。 n 印字推奨領域内に印字することを推奨します。印字推奨領域 外では印字されない場合があります。 36 綴じ方 o 以下の綴じ方の連続紙を使用してください。両側点のり綴 じ(千鳥綴じ)を推奨します。 名称 両側点のり綴じ (千鳥綴じ) 綴じ方 次の綴じ方をしている用紙や、折れ、めくれ、印字面へのふ くらみのある用紙は使用しないでください。 • 棒のり綴じ • 金属ホチキス • 紙ホチキス(シングルギャザー) • 片側のみ綴じたもの(片側フリー) • テープホチキス 棒のり綴じ 両側紙ホチキス綴じ (ダブルギャザー) 金属ホチキス シングルギャザー 紙ホチキスの折れ、めくれ 片側点のり綴じ(千鳥) +片側紙ホチキス綴じ (ダブルギャザー) 紙ホチキスのふくらみ 折り畳み部分のふくらみ 折り畳み部分を平らに伸ばしたときのふくらみが 2mm 以下のものを使用してください。 ミシン目の入れ方 • ミシン目のカット、アンカットの比率は約 2.5:1 ∼ 5:1 としてください。 37 • 横ミシン目の両端部 A のアンカット寸法は 1mm 以上 としてください。 プレプリント紙での制限 印刷面にあらかじめ罫線や文字や図形などが印刷されて いる用紙をプレプリント紙といいます。 プレプリント紙や穴加工のある用紙を使用する場合は、以 下の制限があります。 • 図中の斜線部に反射率 60%未満の色(たとえば黒)で 印刷されているプレプリント紙は使用できません。 • 図中の斜線部に穴のある用紙は使用できません(連続 紙両側の綴じ穴は除きます) 。 • 縦ミシン目と横ミシン目の交点はカットしないでくだ さい。 ×:交点カット ○:交点アンカット スプロケット穴の形状 スプロケット穴は真円形のものを使用してください。 n プレプリント紙や穴加工のある用紙は、大量に用意する前に、 サンプルを使って印刷できることを確認してください。 o スプロケット穴が次のようにずれているものは使用できませ ん。 38 カストリ 連続ラベル紙 フロントプッシュトラクタまたはプルトラクタ(フロント / ボトム)から給紙します。以下の仕様の用紙をお使いく ださい。 項目 上質紙 台紙用紙幅 101.6∼406.4mm(4.0∼16.0インチ) 台紙折り畳み長 101.6∼558.8mm(4.0∼22.0インチ) 推奨ラベルサイズ 幅 :63.5mm(2.5 インチ)以上 長さ:23.8mm(0.94 インチ)以上 R :2.5mm(0.1 インチ)以上 用紙連量 台紙全体がシールに覆われているラベル紙 詳細 品質 用紙厚 (台紙含む) ラベル紙にはカストリ(ラベル以外の粘着シールを剥ぎ取 ること)をしているものとしていないものがあります。カ ストリなしのラベル紙を推奨します。 0.16 ∼ 0.19mm カ ス ト リ な し 55kg(坪量 63.9g/m2) ※ 坪量は、紙 1 枚の 1 平方メートル当たりの質量を g/m2 で表 したものです。 o • ラベル紙は一般室温環境(温度 15 ∼ 25 ℃、湿度 30∼ 60 %)で使用してください。 • ラベル紙表面は白色(反射率 60% 以上)で、染み、汚れ、 しわ、カールのない上質紙のものを使用してください。 • 使用しないときは、ラベル紙をプリンタから取り外してく ださい。 • 台紙には印字しないでください。 • ティアオフ機能は使用しないでください。ラベル紙が後方 に送られるときに、ラベルがはがれてプリンタ内部に貼り 付くことがあります。 • ラベル紙をプリンタに取り付けたまま放置しないでくだ さい。丸まって用紙が詰まることがあります。 • リアプッシュトラクタおよびリアプッシュトラクタ+プル トラクタによる後部給紙はできません。ラベルが台紙から はがれてプリンタ内部に貼り付くことがあります。 • ラベル紙を排紙するときには、必ず[改行 / 改ページ]ス イッチで排紙してください。 [給紙 / 排紙]スイッチは使 用しないでください。ラベル紙が後方に送られるときに、 ラベルが台紙からはがれてプリンタ内部に貼り付くこと があります。 • ラベル紙を取り外すときは、フロントプッシュトラクタの 位置かプリンタ底部の給紙口で切り離してから、必ず[改 行 / 改ページ]スイッチを押して排紙してください。[給 紙 / 排紙]スイッチは使用しないでください。 台紙全体がシールに覆われていないラベル紙 (ラベルの角に R2.5mm 以上の丸みがあるラベル紙 を使用してください) カ ス ト リ あ り 39 ラベルサイズと印字推奨領域 印字可能なラベルのサイズと、ラベルへの印字推奨領域は 以下になります。 n 印字推奨領域内に印字することを推奨します。印字推奨領域 外では印字されない場合があります。 単票紙 (単票複写紙) 単票紙は用紙ガイド(上 / 前)、またはオプションのカッ トシートフィーダ(単票複写紙は、カットシートフィーダ ビン 1(VP1800CSFA)のみ)から給紙します。以下 の仕様の用紙をお使いください。 項目 品質 上 質 紙 *1 、普 通 ノンカーボン紙 (オリジナル+ 5 枚まで) 紙、 PPC 用紙、 再生紙 種類 − 用紙幅 100 ∼ 420mm(3.9 ∼ 16.5 インチ) 用紙長 用紙ガイド(上) : 100 ∼ 420mm(3.9 ∼ 16.5 インチ) 用紙ガイド(前) : 148 ∼ 420mm(5.8 ∼ 16.5 インチ) 用紙厚 0.065 ∼ 0.14mm 用紙連量 n 次の条件でめくれないラベルを使用してください。 巻付ドラム径:φ27mm 巻付角度 :180° 巻付時間 :24 時間 周囲温度 :40 ℃ 周囲湿度 :30% 複写紙 *2 一枚紙 用紙ガイド(上) : 天のり 用紙ガイド(前) : 天のり、横のり 0.12 ∼ 0.36mm 45 ∼ 78kg (坪量 52.3 ∼ 82.7g/m2) 34 ∼ 50kg (坪量 40 ∼ 58g/m2) (1 枚当たり) ※ 用紙連量は、四方判紙(788 × 1091mm2)1000 枚の質 量を kg で表したものです。 ※ 坪量は、紙 1 枚の 1 平方メートル当たりの質量を g/m2 で表 したものです。 *1 :本書では、上質紙、普通紙、PPC 用紙を総称として、上質紙 と表記します。 *2 :横のり綴じ単票複写紙は用紙ガイド(前)のみで使用できま す。 使用できる定形紙とセット方向は下表の通りです。 用紙サイズ 用紙ガイド(前) 用紙ガイド(上) B4(257 × 364mm) 縦長、横長 縦長、横長 B5(182 × 257mm) 縦長、横長 縦長、横長 B6(128 × 182mm) 縦長 縦長、横長 A3(297 × 420mm) 縦長、横長 縦長、横長 A4(210 × 297mm) 縦長、横長 縦長、横長 A5(148 × 210mm) 縦長、横長 縦長、横長 A6(105 × 148mm) 縦長 縦長、横長 ※ B4 横より幅の広い単票用紙を使用するときは、左のエッジガ イドをマークより左に寄せて使用してください。最大印字桁 数は 136 桁ですので、用紙によっては左右マージン(余白部 分)が多くなります。 40 o • 一般室温環境(温度 15 ∼ 25 ℃、湿度 30 ∼ 60%)で使用 してください。 • 最大幅 420mm(A3 横相当)の用紙まで使用できます。 ただし最大印字桁数は 136 桁(345mm)ですので、左 右マージン(余白部)が多くなります。 • ミシン目の入った用紙は使用できません。 • 単票複写紙は、用紙ガイド(上 / 前)またはオプションの カットシートフィーダビン1(VP1800CSFA)から給 紙してください。オプションのカットシートフィーダビン 2(VP1800CSFB)からは給紙できません。 • 複写紙はノンカーボン紙を使用してください。裏カーボン 紙、中カーボン紙は使用できません。 n • 用紙の厚さに応じてアジャストレバーを設定してくださ い。 h 『取扱説明書 セットアップと使い方の概要編』 (紙マ ニュアル)-「給紙と排紙」-「給紙経路と用紙」-「ア ジャストレバーの設定」 • オプションのカットシートフィーダで使用できる用紙の 種類については以下のページを参照してください。 h 本書 54 ページ 「カットシートフィーダ」 印字推奨領域 n 印字推奨領域内に印字することを推奨します。印字推奨領域 外では印字されない場合があります。 用紙ガイド(前)にセットして給紙してください。 単票複写紙(天のり) 天のり 給紙方向 単票複写紙(横のり) 横のり 給紙方向 横のり o • 単票複写紙は、天のり綴じまたは横のり綴じ(用紙ガイド (前)のみ)の用紙を使用してください。 天のり 横のり • 綴じののり付けは、用紙一端面全面にあるものを使用して ください。 • のり付け部が波打ったり硬くなったりしていないものを 使用してください。 • 用紙の表面に染み、ピンホール、汚れ、しわ、反りや毛羽 立ちがない用紙を使用してください。 • ソフトウェアの設定が、印字推奨領域内になっていること を確認してください。 • ソフトウェアの設定によっては、印字推奨領域が本書記載 の領域より小さくなる場合があります。 プレプリント紙での制限 印刷面にあらかじめ罫線や文字や図形などが印刷されて いる用紙をプレプリント紙といいます。 プレプリント紙や穴加工のある用紙を使用する場合は、以 下の制限があります。 • 図中の斜線部に反射率 60%未満の色(たとえば黒)で 印刷されているプレプリント紙は使用できません。 • 図中の斜線部に穴のある用紙は使用できません。 綴じ方と給紙方向 用紙の上端全面、あるいは側端全面がのり付けされた用紙 を使用してください。単票複写紙(天のり)を使用する場 合は、天のり側から給紙するように用紙をセットして給紙 してください。単票複写紙(横のり)は以下の図のように n プレプリント紙や穴加工のある用紙は、大量に用意する前に、 サンプルを使って印刷できることを確認してください。 41 印字推奨領域 ハガキ ハガキは用紙ガイド(前)、用紙ガイド(上) 、またはオプ ションのカットシートフィーダビン 1(VP1800CSFA) から給紙します。用紙ガイド(上)やオプションのカット シートフィーダビン2(VP1800CSFB)からは給紙で きません。以下の仕様の用紙をお使いください。 項目 n 印字推奨領域内に印字することを推奨します。印字推奨領域 外では印字されない場合があります。 詳細 品質 郵便ハガキ 郵便往復ハガキ 用紙幅 100mm 148mm 用紙長 148mm 200mm 用紙厚 0.22mm 用紙連量 165kg(坪量 191.5/m2)相当 ※ 用紙連量は、四方判紙(788 × 1091mm2)1000 枚の質 量を kg で表したものです。 ※ 坪量は、紙 1 枚の 1 平方メートル当たりの質量を g/m2 で表 したものです。 o • ハガキに印刷する前に、ハガキサイズの用紙で試し印刷を して、印刷位置を確かめてから実際にハガキへ印刷してく ださい。 • アプリケーションソフトを使用してハガキに印刷すると きは、給紙位置の調整が必要です。 • 郵便ハガキ(通常ハガキまたは往復ハガキ)を使用してく ださい。 • ハガキは染み、ピンホール、汚れ、しわ、反りや毛羽立ち がない上質紙を使用してください。 • 往復ハガキは用紙中央に折り目がないものを使用してく ださい。 • 一般室温環境(温度 15 ∼ 25 ℃、湿度 30 ∼ 60%)で使用 してください。 n • ハガキを印刷する場合は操作パネルでハガキモードに設 定してください。 ① アジャストレバーを「2」に設定します。 ②[用紙カット位置 / ビン選択]スイッチを押し、ハガキ モード([用紙カット位置 / ビン選択]ランプが両方点 灯)にします。 h 『取扱説明書 セットアップと使い方の概要編』 (紙マ ニュアル)-「給紙と排紙」-「給紙経路と用紙」-「ア ジャストレバーの設定」 h 『取扱説明書 セットアップと使い方の概要編』 (紙マ ニュアル)-「ご使用の前に」-「各部の名称と役割」「操作パネル」 • ハガキをオプションのカットシートフィーダビン1から 給紙する場合も、[用紙カット位置 / ビン選択]スイッチ を押し、ハガキモードにしてください。 • ハガキをオプションのカットシートフィーダにセットす る場合は、センターサポートを取り外し、カットシート フィーダのエッジガイドをハガキの幅に合わせてくださ い。 • 用紙ガイド(前)では通常ハガキ(100 × 148mm)は 縦長に給紙してください。横長での給紙はできません。 42 ティアオフと微小送り プリンタにセットした連続紙を簡単かつ無駄なく切り離 したいときは、ティアオフ機能を使います。また、連続紙 の用紙カット位置や給紙位置を微調整するときは、微小送 り機能を使います。 連続紙の切り離し (ティアオフ) n ミシン目が用紙カット位置からずれている場合は、 [印刷可]スイッチを3秒以上押してから[微小送り] スイッチを押して調整します。 h 本書 44 ページ「用紙位置の微調整(微小送り) 」 B 連続紙をミシン目で切り離します。 ペーパーカッターでミシン目を切り離します。 ペーパーカッター 印刷終了後に連続紙のミシン目を用紙カット位置まで送 り出し、印刷の再開時には印刷開始位置まで連続紙を戻す 機能です。ティアオフ機能には手動ティアオフと自動ティ アオフがあります。 o • ラベル紙に印刷するときは、絶対にティアオフ機能を使用 しないでください。印刷開始位置に戻すときに、ラベルが 台紙からはがれてプリンタに貼り付いたり、紙詰まりの原 因になります。 • ティアオフ機能はフロントプッシュまたはリアプッシュ トラクタを使用する場合に使用します。プルトラクタを使 用する場合、ティアオフ機能は使用しないでください。印 刷終了後に用紙を切り離すときは、 [改行 / 改ページ]ス イッチを押してください。ティアオフ機能を使用するとプ ルトラクタから用紙が外れ、紙詰まりを起こす場合があり ます。自動ティアオフは[OFF(購入時の初期設定)]に して使用してください。 h 本書 46 ページ 「操作パネルからの設定」 • ティアオフ機能はページ長(初期設定は 11 インチ)を元 に連続紙を送るため、プリンタドライバ * またはプリンタ 設定値のページ長を使用する連続紙に合わせて設定して ください。 *:Windows ではプリンタドライバの設定が有効になります。 手動ティアオフ 手動操作で連続紙を用紙カット位置に送り、給紙位置へ戻 します。 A 印刷が終了し、連続紙が用紙カット位置にない ときは[用紙カット位置 / ビン選択]スイッチ を押します。 連続紙のミシン目が用紙カット位置まで送られ、[用 紙カット位置 / ビン選択]ランプが点滅します。 C 次の印刷を行います。 連続紙が印刷開始位置へ自動的に戻り、印刷が始まり ます。 n [用紙カット位置 / ビン選択]スイッチを押して連続 紙を戻すこともできます。 自動ティアオフ プリンタ設定値の[自動ティアオフ]を[ON]に設定す ると自動ティアオフになります。印刷終了時に自動的に連 続紙のミシン目を用紙カット位置まで送り、印刷再開時に 給紙位置まで戻します。自動ティアオフ機能の初期設定は [OFF]に設定されています。初期設定を変更するときは、 以下のページを参照してください。 h 本書 46 ページ 「操作パネルからの設定」 A 操作パネルで[自動ティアオフ]を[ON]に設 定します。 B 印刷を実行します。 h 本書 46 ページ 「操作パネルからの設定」 点滅 印刷終了後、約 3 秒経過すると連続紙のミシン目が 用紙カット位置まで自動的に送られます。 n 押す ミシン目が用紙カット位置からずれている場合は、 [印刷可]スイッチを3秒以上押してから[微小送り] スイッチを押して調整します。 h 本書 44 ページ「用紙位置の微調整(微小送り) 」 43 C 連続紙をミシン目で切り離します。 ペーパーカッターでミシン目を切り離します。 C [印刷可]スイッチを 3 秒以上押します。 ブザーが鳴るまで[印刷可]スイッチを押します。 [印 刷可]スイッチを離すと[印刷可]ランプが点滅しま す。 ペーパーカッター 点滅 3 秒以上押す n D [印刷可]ランプが消灯または点灯しているときは微 小送りできません。 [印刷可]スイッチを 3 秒以上押 して、[印刷可]ランプを点滅させてください。 次の印刷を行います。 連続紙が印刷開始位置へ自動的に戻り、印刷が始まり ます。 n D [微小送り]スイッチを押し、位置を合わせます。 [微小送り ]スイッチを押すと、用紙は給紙側へ送 られます。 [微小送り ]スイッチを押すと、用紙は排紙側へ送 られます。 [用紙カット位置 / ビン選択]スイッチを押して連続 紙を戻すこともできます。 給紙位置の調整 用紙位置の微調整 (微小送り) 単票紙と連続紙の給紙位置、連続紙の用紙カット位置を微 調整するときは、微小送り機能を使用します。微小送り機 能では、1/180 インチ(0.14mm)単位で前後両方向 に用紙を動かすことができます。 給紙位置と用紙カット位置は、給紙装置ごとに独立したプ リンタのメモリに記憶されます。[電源]スイッチを切っ ても設定した内容は保持されます。 n 用紙カット位置の調整 • プリンタドライバ経由で印刷している場合は、給紙位置の 調整はできません。アプリケーションソフトのマージン設 定で調整してください。 • 印刷結果を見て、微小送りで印刷位置を合わせることもで きます。プレ印刷されている枠線などに合わせて印刷する 場合に便利です。C から始めてください。ただし、カット シートフィーダ使用時の調整範囲は逆方向へ 8.5mm(1/ 3 インチ)までとなります。 • プッシュ/ プルトラクタ使用時は用紙のたるみを取り除く こともできます。 h 『取扱説明書 セットアップと使い方の概要編』 (紙マ ニュアル)-「給紙と排紙」-「連続紙の給紙と排紙」「給紙」 A プリンタの電源を入れます。 B 給紙位置または用紙カット位置の調整の準備を します。 • 給紙位置を調整する場合は、用紙を給紙します。 • 用紙カット位置を調整する場合は、手動ティアオ フ機能または自動ティアオフ機能を使用して連続 紙のミシン目を用紙カット位置へ送ります。 E プリンタカバーを開けて用紙位置を確認しま す。 用紙カット位置を調整するときは、ミシン目をペー パーカッターに合わせてください。 プリンタを使用した後はプリントヘッドが熱くなっ ていますので、触らないでください。開けたプリンタ カバーは印刷前に必ず閉め、[印刷可]スイッチを押 してください。 44 調整できる範囲は以下の通りです。 給紙位置 4.2 ∼ 25.4mm (工場出荷時の基準位置は 8.5mm) 用紙カット位置 − 25.4 ∼+ 25.4mm (工場出荷時の基準位置は 0mm) n 給紙位置または用紙カット位置を微調整するとき、前 後どちらの方向に用紙を動かしても、途中でブザーが 鳴り一旦停止する位置があります。これは基準位置で すので微調整時の目安としてください。また、前後ど ちらの方向にも微調整できる限度があります。上限あ るいは下限に達するとブザーが鳴り、用紙はそれ以上 動かなくなります。 F [印刷可]スイッチを押します。 用紙は給紙位置へ戻ります。微調整した給紙位置およ び用紙カット位置はプリンタのメモリに記憶されま す。電源を切っても設定した内容は保持されます。 45 プリンタ設定値の変更 プリンタは設定された内容に従って動作します。プリンタの設定値を変更する方法は、ご利用の環境によって異なりま す。ここでは、プリンタドライバ(Windows)や操作パネルで設定を変更する方法について説明しています。 o Mac OS のプリンタドライバからと、DOS 環境または NetWare 環境で EPSON Remote! から変更する方法につい ては、『補足説明書 セットアップと印刷方法』を参照してください。 『補足説明書 セットアップと印刷方法』はエプソンのホームページからダウンロードしてください。 【サービス名】ダウンロードサービス 【アドレス】 http://www.epson.jp/ プリンタ設定の方法 プリンタ設定は以下の 2 つの方法で行えます。 方法 1:プリンタドライバで設定する Windows 環境下では、通常の印刷に必要な設定はアプリ ケーションソフトまたはプリンタドライバで行います。プ リンタドライバの設定は、操作パネルの設定より優先され ます。 プリンタドライバで設定できない項目を操作パネルで設 定してください。 操作パネルからの設定 操作パネルでプリンタ設定値を変更する方法を説明しま す。設定値の変更方法の詳細は、「設定値の一覧表」に掲 載されていますので、一覧表を印刷してから設定を変更し てください。 一覧表は連続紙に印刷します。 n 単票紙への印刷も可能ですが、複数ページの印刷となります ので連続紙での印刷をお勧めします。 A プリンタの電源を切り、レリースレバーをセッ トしている連続紙の位置に設定します。 スイッチを押したままプリンタの電 B [高速印字] 源を入れます。 設定とランプの関係を示す一覧表が印刷されます。 C 方法 2:操作パネルで設定する 設定値の一覧表を印刷してから、操作パネルのスイッチで 設定変更します。 一覧表で設定値を確認します。 操作パネルのランプ表示は、選択している設定項目お よび設定値を示します。 設定項目:[書体]ランプと[高速印字]ランプ 設定項目の設定値:[用紙カット位置 / ビン選択] ランプと[印刷可]ランプ 変更する設定項目および設定値とランプの表示状態 を、一覧表で確認してください。 設定値を変更しない場合は、ここでプリンタの電源を 切ります。 変更する場合は D に進みます。 D [書体]スイッチを押して、設定項目を選択しま す。 ランプの状態と、一覧表を確認します。 押す 46 スイッチを押して、 E [用紙カット位置/ビン選択] 設定値を選択します。 ランプの状態と、一覧表を確認します。 押す F 複数の設定値を変更する場合は、 DとEを繰り返 します。 G 設定が終了したらプリンタの電源を切ります。 プリンタの電源を切ることで、設定した内容がプリン タメモリに記憶されます。 47 設定項目 操作パネルからの設定項目は以下です。プリンタドライバで設定できる項目は、プリンタドライバの設定が優先されます。 *は工場出荷時の初期値を示します 設定項目 文字コード表 文字品位 設定値 説明 カタカナコード表* 「カタカナコード表」の文字を使って英数カナ文字を印字します。国 内の DOS アプリケーションソフトを使用するときは、 ほとんどの場 合このコード表を選択します。 拡張グラフィックスコード表 「拡張グラフィックスコード表」の文字を使って英数カナ文字を印字 します。海外版の DOS アプリケーションソフトを使用するときはこ のコード表を選択します。 マルチリンガルコード表 「マルチリンガルコード表」の文字を使って英数カナ文字を印字しま す。DOS アプリケーションソフトによっては、このコード表を使用 する場合もあります。 高品位* 英数カナ文字を高品位文字で印字します。 ドラフト 英数カナ文字をドラフト文字で印字します。 フロントトラクタの ページ長(連続紙) 4、5.5、6、7、8、8.5、11 *、 70/6、12、14、17 インチ フロントプッシュトラクタを使用する場合の連続紙のページ長(ミ シン目から次のミシン目までの長さ)を設定します。改ページ、ティ アオフ機能、ミシン目スキップが正しく機能するように、使用する 連続紙に合ったページ長を設定してください。 リアトラクタの ページ長(連続紙) 4、5.5、6、7、8、8.5、11 *、 70/6、12、14、17 インチ リアプッシュトラクタを使用する場合の連続紙のページ長(ミシン 目から次のミシン目までの長さ)を設定します。改ページ、ティア オフ機能、ミシン目スキップが正しく機能するように、使用する連 続紙に合ったページ長を設定してください。 ミシン目スキップ ON 連続紙のミシン目の前後 25.4mm(1 インチ)の範囲には印刷でき ません。アプリケーションソフトで上下マージンが設定できない場 合でも、ミシン目にかからないように印刷したいときに設定します。 OFF * 連続紙使用時に、アプリケーションソフトで上下マージンをゼロに 設定してページいっぱいに印刷すると、ミシン目に関係なく続けて 印刷します。通常はアプリケーションソフトで上下マージンを設定 しますので、 「OFF」のまま印刷してもミシン目で印刷が途切れるこ とはありません。 ON 印刷の終了や開始に合わせて自動的にティアオフ機能が働きます。 h 本書 43 ページ 「自動ティアオフ」 自動ティアオフ OFF * 自動改行 印字方向 自動ティアオフ機能は働きません。ラベル紙を使用するときは必ず 「OFF」に設定してください。 ON キャリッジリターン(CR)コードに対して、自動的に改行(LF) コードを付け加えます。使用するオペレーティングシステムやソフ トウェアによっては、改行しないで同じ行で印刷し続けることがあ ります。改行するときは「ON」に設定します。 OFF * キャリッジリターン(CR)コードに対して、改行(LF)コードを付 け加えません。DOS や Windows などのオペレーティングシステム で印刷するときは、 「OFF」のまま使用します。 双方向* プリントヘッドが左右どちらに移動するときも印刷しますので、よ り速く印刷できます。文字の高速印刷に適しています。 単方向 プリントヘッドが右方向へ移動するときだけ印刷しますので、縦方向 の印刷位置がより正確になります。グラフィックの印刷に適していま す。 自動 文字かグラフィックかを判断して、自動的に印字方向を双方向また は単方向に切り替えます。 48 設定項目 インターフェイス インターフェイス 固定解除時間 ESC/P スーパー 受信バッファ ブザー鳴動 n 設定値 説明 自動* データを受信するインターフェイスを自動的に選択します。選択し たインターフェイスに送られたデータが終了するか、インターフェ イス固定解除時間の設定した時間になると、インターフェイスの選 択が解除されます。 「自動」では、最大 2 台のコンピュータが本製品 を共用できます。 パラレル 標準のパラレルインターフェイスを使用します。 オプション オプションのインターフェイスを使用します。オプションのイン ターフェイスカードが装着されている場合のみ選択できます。 10 秒* インターフェイス(自動)のとき自動選択したインターフェイスに 10 秒間データが送られてこない場合にそのインターフェイスの選 択を解除します。 30 秒 インターフェイス(自動)のとき自動選択したインターフェイスに 30 秒間データが送られてこない場合にそのインターフェイスの選 択を解除します。 ON ESC/P と PC-PR201H(エミュレーションモード)を自動判別し ます。PC-PR201H(エミュレーションモード)プリンタを選択し て印刷するときは、「ON」に設定します。 国内版の DOS アプリケーションソフトから印刷する場合に、 エプソ ンプリンタを選択しても正しく印刷できないときは、「ON」に設定 します。 OFF * 使用するオペレーティングシステム(Windows)やソフトウェアの プリンタ設定で ESC/P コントロールコードを使用しているときは 「OFF」に設定します。 海外版の DOS アプリケーションソフトを使用するときは、「OFF」 にします。 ON * データを受信バッファにためてから印刷します。サイズの大きい ファイルでも、比較的早くコンピュータを解放できます。 OFF データを受信しながら印刷します。 ON * スイッチ操作時やエラー発生時にブザーが鳴ります。 OFF スイッチ操作時やエラー発生時にブザーは鳴りません。 書体の選択や高速印字を設定する場合は、操作パネル上のスイッチをお使いください。 h 『取扱説明書 セットアップと使い方の概要編』 (紙マニュアル)-「ご使用の前に」-「各部の名称と役割」-「操作 パネル」 49 双方向印刷の調整 双方向印刷を行う場合、縦方向の線がずれることがありま す。印刷のずれは操作パネルから調整できます。 n 印字方向を単方向に設定して印刷ずれを防ぐこともできます。 単方向印刷の設定については以下のページを参照してくださ い。 h 本書 46 ページ 「プリンタ設定の方法」 A 連続紙をセットします。 h『取扱説明書 セットアップと使い方の概要編』 (紙マニュアル)-「給紙と排紙」-「連続紙の給紙 と排紙」-「給紙」 n 単票紙を使用した場合は、改ページ直後の印刷データ (調整パターン)に誤りを生じるおそれがあります。 連続紙による印刷をお勧めします。 B 16 進ダンプ印刷 16 進ダンプは、コンピュータから送られてきたデータを 16 進数とそれに対応する英数カナ文字で印刷する機能で す。正しくデータが送られているかの確認ができるので、 自作プログラムをチェックするときなどにご利用くださ い。 ここでは連続紙への印刷例を説明します。プリンタに連続 紙がセットされていない場合は、連続紙をセットしてくだ さい。 h『取扱説明書 セットアップと使い方の概要編』 (紙マ ニュアル)-「給紙と排紙」-「連続紙の給紙と排紙」 A プリンタの電源を切ります。 / 改ページ]スイッチと[給紙 / 排紙]ス B [改行 イッチを押しながら、プリンタの電源を入れま す。 [印刷可]スイッチを押しながら、プリンタの電 源を入れます。 o プリンタの電源を切ってから再び電源を入れるとき は、最低 5 秒待ってください。間隔が短すぎると、プ リンタの電源部が故障するおそれがあります。 操作方法の説明と調整パターンが印刷されます。 C 説明に従って調整します。 D プリンタの電源を切ります。 以上で、双方向印刷の調整は終了です。 C コンピュータからプリンタへデータを送りま す。 受信したデータは、16 進数とそれに対応する英数カ ナ文字で印刷されます。 D 印刷が終了したら、 [用紙カット位置/ビン選択] スイッチを押してミシン目を用紙カット位置ま で送り出します。 n 印刷されずにデータがプリンタのメモリ内に残った 場合は、[印刷可]スイッチを押して残ったデータを 印刷します。 E 印刷が終了しているページをミシン目で切り離 します。 / 排紙]スイッチを押して用紙を戻してか F [給紙 ら、プリンタの電源を切り 16 進ダンプを終了 します。 50 オプションと消耗品 オプションと消耗品の紹介、インターフェイスカードとカットシートフィーダ(オプション)の取り付けと使い方を説明 します。 オプションと消耗品一覧 本製品で使用できるオプションと消耗品は以下の通りです(2010 年 2 月現在) 。 商品名 型番 備考 パラレルケーブル PRCB4N DOS/V 対応 インターフェイスカード VPIF3 本製品をシリアルで接続するためのオプションです。 コンピュータとの接続には市販のプリンタ用シリアル インターフェイスケーブルが別途必要です。 PRIFNW7 10Base-T、100Base-TX 対応マルチプロトコル Ethernet I/F カードです。接続にはお使いのネット ワーク環境に応じたネットワークケーブルが別途必要 です。 ― インターフェイスカードの取り付け、使い方は以下を 参照してください。 h 本書 53 ページ 「取り付け方」 インターフェイスカードの設定方法については、それ ぞれのカードの取扱説明書を参照してください。 カットシートフィーダ VP1800CSFA (カットシートフィーダ(ビン1)) 取り付け、使い方は以下を参照してください。 h 本書 54 ページ 「カットシートフィーダ」 VP1800CSFB* (カットシートフィーダ(ビン 2)) * : VP1800CSFB は増設用です。 装着には VP1800CSFA が必要です。 プルトラクタユニット VP1800PTU フロントプッシュトラクタとプルトラクタを併用する ときは、オプションのプルトラクタが必要です。 複写枚数の多い連続複写紙を給紙する場合は、給紙不 良が発生しやすくなります。プッシュトラクタとプル トラクタを併用すると給紙不良が起こりにくくなりま す。 h『取扱説明書 セットアップと使い方の概要編』 (紙マニュアル)-「給紙と排紙」-「給紙経路と用 紙」-「トラクタユニットの付け替え」 リボンカートリッジ VP1800RC 取り付け、使い方は以下を参照してください。 h『取扱説明書 セットアップと使い方の概要編』 (紙マニュアル)-「リボンカートリッジの交換」 リボンカートリッジケースを再利用してリボンパック を交換することもできます。リボンカートリッジケー スは 4 回まで再利用できます。 リボンパック VP1800RP リボンパック付属の取扱説明書を参照して交換してく ださい。 n 推奨ケーブル以外のケーブル、プリンタ切替機、ソフトウェアコピー防止のためのプロテクタ(ハードウェアキー)な どを、コンピュータとプリンタの間に装着すると、プラグアンドプレイやデータ転送が正常にできないことがあります。 51 通信販売のご案内 エプソン製品の消耗品・オプション品が、お近くの販売店で入手困難な場合には、エプソンダイレクトの通信販売をご利 用ください(2010 年 2 月現在)。 インターネットでのご注文 ホームページ http://www.epson.jp/shop/ お電話でのご注文 電話番号 0120-545-101(フリーダイヤル) ※電話番号をよくお確かめの上おかけください お届け方法、お支払い方法など詳細につきましては、上記のホームページまたはお電話でご確認ください。 52 インターフェイスカード VPIF3 シリアルインターフェイスカードについて プリンタに取り付ける前に、まずインターフェイスカード の取扱説明書をよくお読みください。 VPIF シリアルインターフェイスカードを取り付けて使用 インターフェイスカード上のディップスイッチやジャン パースイッチの設定が必要な場合もあります。 ラー処理は以下のようになります。 する場合の転送速度、X-ON/X-OFF 送出タイミング、エ 転送速度 取り付け方 n オプションのインターフェイスカードを使用するときは、 [イ ンターフェイス]の設定が[自動]または[オプション]に 設定されていることをご確認ください。 h 本書 46 ページ 「プリンタ設定の方法」 A プリンタとコンピュータの電源を切って、電源 プラグをコンセントから引き抜きます。 150、300、600、1200、2400、4800、9600、 19200 BPS X-ON/X-OFF 送出タイミング • X-OFF コードおよび DTR 信号の出力: 入力データバッファの空き容量が 256 バイト以下に なったとき • X-ON コードおよび DTR 信号の出力: 入力データバッファの空き容量が 512 バイト以上に なったとき o インターフェイスカードを取り付ける前に、必ず電源 プラグをコンセントから抜いてください。抜かずに取 り付け作業を行うと、プリンタやコンピュータが故障 することがあります。インターフェイスカードを取り 外すときも、電源プラグを抜いてください。 B プリンタ背面のインターフェイスカバーを開 き、コネクタカバーのネジをドライバで外して カバーを取り外します。 エラー処理 • パリティエラーが発生した場合: “*”を印字します。 • そのほかのエラーが発生した場合: オーバーランエラーやフレーミングエラーなどは無視 します。 そのほかの内容については、VPIF3 の取扱説明書を参照 してください。 n プリンタ設定の[インターフェイス自動選択]を「ON」にし ている場合、同時に両方のインターフェイスにデータを送ら ないでください。正常に印刷できないことがあります。 コネクタカバー C インターフェイスカードをプリンタに差し込 み、インターフェイスカードの両側のネジを締 めて固定します。 インターフェイスカードをプリンタ内部の溝に合わ せて差し込みます。プリンタ内部のコネクタとイン ターフェイスカードのコネクタが合うように、しっか り差し込んでください。 インターフェイスカード 両側のネジを締める 53 カットシートフィーダ 単票紙を連続して給紙したいときは、オプションのカッ トシートフィーダビン 1(VP1800CSFA)をご使用く ださい。オプションのカットシートフィーダビン 2 (VP1800CSFB)を取り付けると、2 種類の用紙を使 い分けることができます。また、プリンタに取り付けた 連続紙と切り替えて給紙できます。 使用できる用紙の仕様に関する詳細は、以下のページを参 照してください。 h 本書 40 ページ 「単票紙(単票複写紙)」 使用できる用紙とセット方向は下表の通りです。 一枚紙 使用できる用紙 カットシートフィーダにセットできる用紙は以下の通り です。 項目 単票紙 上質紙 *1、普通紙、PPC 用紙、再生紙 定形サイズ B4、B5、B6、A3、 B4、B5 縦、A3、 A4、A5、A6 A4 用紙幅 100 ∼ 420mm 182 ∼ 420mm (3.9∼16.5インチ) (7.2∼16.5インチ) 用紙長 100 ∼ 420mm 210 ∼ 364mm (3.9∼16.5インチ) (8.3∼14.3インチ) 容量 ハガキ カットシート フィーダビン 2 品質 用紙連量 単票 複写紙 カットシート フィーダビン 1 複写紙 55 ∼ 78kg (坪量 63.9 ∼ 82.7g/m2) 45 ∼ 78kg (坪量 52.3 ∼ 82.7g/m2) 最大 185 枚 最大 60 枚 (連量 55kg 紙) (連量 55kg 紙) カットシート フィーダ ビン 2 縦長、横長 縦長、横長 B5(182 × 257mm) 縦長、横長 縦長、横長 B6(128 × 182mm) 縦長、横長 − A3(297 × 420mm) 縦長、横長 横長 A4(210 × 297mm) 縦長、横長 縦長、横長 A5(148 × 210mm) 縦長、横長 − A6(105 × 148mm) 縦長、横長 − B5(182 × 257mm) 縦長、横長 − B6(128 × 182mm) 縦長、横長 − A4(210 × 297mm) 縦長、横長 − A5(148 × 210mm) 縦長、横長 − A6(105 × 148mm) 縦長、横長 − ハガキ 通常ハガキ (100 × 148mm) 縦長、横長 − 往復ハガキ (148 × 200mm) 縦長、横長 − B4(257 × 364mm) 品質 ノンカーボン紙 種類 天のり 定形サイズ B5、B6、A4、A5、 A6 単票紙(単票複写紙) 用紙幅 100 ∼ 297mm (3.9∼11.7インチ) • 印字推奨領域 用紙長 100 ∼ 297mm (3.9∼11.7インチ) 容量 40 枚 (オリジナル +5 枚) コピー枚数 最大 6 枚 (オリジナル +5 枚) 種類 郵便ハガキ、 郵便往復ハガキ *2 容量 30 枚 ー カットシート フィーダ ビン 1 用紙 • 上質紙・再生紙を使用してください。 <ビン 1 給紙> ー ※ 用紙連量は、四方判紙(788 × 1091mm2)1000 枚の質 量を kg で表したものです。 ※ 坪量は、紙 1 枚の 1 平方メートル当たりの質量を g/m2 で表 したものです。 *1:本書では、上質紙、普通紙、PPC 用紙を総称として、上質紙 と表記します。 *2 :往復ハガキは用紙中央に折り目のないものを使用してくだ さい。 <ビン 2 給紙> 54 • 最大幅 420mm(A3 横相当)の用紙が使用できます が、印字桁数は 136 桁(幅 345mm)のため左右の マージン(余白部分)は大きくなります。 • 単票複写紙の最大用紙幅および最大用紙長は297mm となります。 ハガキ • 郵便ハガキと郵便往復ハガキを使用してください。 • カットシートフィーダビン1(VP1800CSFA)から 給紙してください。 • 印字推奨領域 • 複写紙を使用する場合は、用紙の上端全面がのりづけ された用紙(天のり)で、しわや波打ちがないものを 使用してください。 n • 複写紙はノンカーボン紙を使用してください。裏カーボン 紙、中カーボン紙は使用できません。 • 単票複写紙は、カットシートフィーダビン1(VP1800CSFA) か ら 給 紙 し て く だ さ い。カ ッ ト シ ー ト フ ィ ー ダ ビ ン 2 (VP1800CSFB)からは給紙できません。 • カットシートフィーダビン1で単票複写紙を使用する場 合は、天のり側から給紙してください。 • ソフトウェアの設定が、印字推奨領域内になっていること を確認してください。 • ソフトウェアの設定によっては、印字推奨領域が本書記載 の領域より小さくなる場合があります。 • 再生紙は一般室温環境 (温度 15 ∼ 25 ℃、湿度 30 ∼ 60 %)で使用してください。 • 汚れ、しわ、反りや破れがない用紙を使用してください。 n • ハガキは一般室温環境 (温度 15 ∼ 25 ℃、湿度 30 ∼ 60 %)で使用してください。 • ハガキに印刷する前に、ハガキサイズの用紙で試し印刷を して、印刷位置を確かめてから実際にハガキへ印刷してく ださい。 • アプリケーションソフトを使用してハガキに印刷すると きは、給紙位置の調整が必要です。 • 原則として郵便ハガキを使用してください。私製ハガキは 図の寸法に従ったサイズのハガキを使用してください。 • ハガキは染み、ピンホール、汚れ、しわ、反りや毛羽立ち がない上質紙を使用してください。 • ハガキを使用する場合は、操作パネル上でハガキモードの 設定をしてください。 ① アジャストレバーを「2」に設定します。 ②[用紙カット位置 / ビン選択]スイッチを押し、ハガキ モード([用紙カット位置 / ビン選択]ランプが両方点 灯)にします。 h 『取扱説明書 セットアップと使い方の概要編』 (紙マ ニュアル)-「給紙と排紙」-「給紙経路と用紙」-「ア ジャストレバーの設定」 h 『取扱説明書 セットアップと使い方の概要編』 (紙マ ニュアル)-「ご使用の前に」-「各部の名称と役割」「操作パネル」 • 往復ハガキは用紙中央に折り目がないものを使用してく ださい。 55 取り付け方 E カットシートフィーダ(ビン 1/ ビン 2)はプリンタに取 り付ける前に組み立てておきます。詳しくは、カットシー トフィーダの取扱説明書をお読みください。 プリントヘッドをリボン取り付け位置へ移動 し、カットシートフィーダをプリンタに取り付 けます。 カットシートフィーダ本体を両手で持ち、プリンタ内 の金属フレーム両側にある小さなピンにはめ込み、 ゆっくりとプリンタの上に載せます。 / 排紙]スイッチを押し給紙されている用 A [給紙 紙を排紙します。 カットシートフィーダ 単票紙を排紙します。 連続紙をフロントまたはリアプッシュトラクタ位置 まで戻し、リアプッシュトラクタの場合は連続紙を取 り外します。 o 印刷が終わった連続紙は、ティアオフ機能を使って必 ずミシン目で切り離してください。切り離さずに逆送 りすると、用紙が詰まることがあります。 カットシートフィーダケーブル n • フロントプッシュトラクタから連続紙を取り外す 必要はありません。カットシートフィーダとフロ ントプッシュトラクタを切り替えて使用できま す。 • カットシートフィーダを取り付けた場合、リア プッシュトラクタから連続紙の給紙ができなくな ります。連続紙も併用する場合は、フロントプッ シュトラクタをお使いください。 h 本書 59 ページ 「カットシートフィーダから トラクタへの切り替え」 h 本書 59 ページ 「トラクタからカットシート フィーダへの切り替え」 B プリンタの電源を切ります。 C プリンタカバーと用紙ガイドを取り外します。 プリンタを使用した後は、プリントヘッドが熱くなっ ていますので、プリントヘッドにはしばらく触らない でください。 D プリンタの上部に排紙ユニットまたはプルトラ クタが取り付けられている場合は取り外しま す。 o 電源を入れたままプリントヘッドを手で動かさない でください。プリンタが損傷を受ける場合がありま す。 カットシートフィーダを持つ手の指がプリンタとの 間に挟まれないように注意してください。 F ケーブルを接続します。 カットシートフィーダのケーブルをプリンタ右側面 後部のコネクタに接続します。 ケーブルの△印とプリンタの△印を合わせて接続し ます。 o • ケーブルがカットシートフィーダとプリンタに挟 まれないように注意してください。 • ケーブルの接続は、必ずプリンタの電源を切って から行ってください。 G プリンタカバーを取り付けます。 n • プリンタカバーが開いていたり、浮いていると、 印刷ができません。プリンタカバーをしっかり閉 じてください。 • 取り外した部品はあとで必要になります。大切に 保管してください。 取り外し方 カットシートフィーダの取り外しは、プリンタの電源を 切った後、取り付けと逆の順序で行ってください。 56 使い方 A 電源を切り、スタッカを手前に倒します。 B エッジガイドの位置を調整します。 E 用紙をセットします。 F 右エッジガイドの位置を調整します。 左右のエッジガイドの上部ロックレバーを上に倒し ロックを解除します。 左エッジガイドの位置をガイドマーク( )に合わせ ます。 センターサポートは用紙の中央になるように移動し ます。 右エッジガイドは用紙の幅に合わせますが、まだロッ クしません。 左エッジガイド 用紙をよくさばいて端をそろえ、用紙が止まるところ まで押し込みます。 セットした用紙の右端に合わせて右エッジガイドの 位置を調整し、固定レバーをロックします。 o • 用紙が動かなくなるほどエッジガイドを押しつけ ると給紙不良を起こします。用紙が上下自由に動 くように、多少余裕を残してエッジガイドを固定 してください。 • ハガキをセットする場合は、センターサポートを 取り外し、カットシートフィーダのエッジガイド をハガキの幅に合わせてください。 h 『取扱説明書 セットアップと使い方の概要 編』 (紙マニュアル)-「単票紙の給紙と排紙」 -「ハガキ」 センターサポート 固定レバー センターサポート ガイドマーク スタッカ n 左エッジガイドの位置によって印刷時の左マージン が決まります。 ソフトウェアで設定する左マージンと印刷結果の左 マージンが異なっているときはエッジガイドの位置 を再調整してください。 C 用紙セットレバー(青)を手前に引きます。 D ハガキレバーの位置を確認します。 G 用紙セットレバー(青) ハガキレバー 用紙セットレバーを後ろへ倒すと、用紙を押しつけて 保持します。 o 用紙が多すぎると、用紙セットレバーはセット位置へ 戻らず給紙不良を起こします。余分な用紙を取り除い てから用紙セットレバーを倒してください。 用紙セットレバー(青)を手前に引くと、用紙をセッ トできるようになります。 単票紙および複写紙をセットする場合は、[単票紙] に設定します。 ハガキをセットする場合は、 [ハガキ]に設定します。 用紙セットレバーを後ろに倒します。 H 用紙選択レバーを単票給紙位置に設定し、ス タッカを元に戻します。 左右両側の用紙選択レバーを前に倒し、単票給紙位置 に設定します。 用紙選択レバー 連続紙 単票紙 57 I レリースレバーを単票給紙位置に設定します。 n 単票給紙以外の給紙位置に設定すると、カットシート フィーダからは給紙されずにトラクタから給紙され ます。 J 用紙ガイド(上)カバーを閉じます。 K 電源を入れ、印刷データを送ります。 コンピュータからデータを送ると印刷を開始します。 n • 左エッジガイドの位置によって、印刷時の左マー ジン(余白部分)が決まります。ソフトウェアで 設定する左マージンと印刷結果の左マージンが異 なるときは、右エッジガイドの位置を再調節して ください。 • 電源を入れると、最初はビン1が選択されます。 操作パネルの[用紙カット位置 / ビン選択]ラン プで確認してください。 [用紙カット位置 / ビン選 択]スイッチでビン 2 を選択すると、ビン 1 から は給紙されません。アプリケーションソフトから ビンを選択できる場合は、アプリケーションソフ ト上でビン 1 またはトレイ 1 などの最初の給紙元 を選択してください。 • 給紙、排紙は、 [改行 / 改ページ]スイッチまたは [給紙 / 排紙]スイッチを使用します。 • カットシートフィーダから用紙がなくなると、 [印 刷可]ランプが消灯して[用紙チェック]ランプ が点灯します。用紙セットレバーを操作して、新 しい用紙をカットシートフィーダにセットしてく ださい。 [印刷可]スイッチを押すと、印刷が再開 されます。 ビン 2 からの給紙 カットシートフィーダに 2 つ目のビンを取り付け、ビン 2 から給紙することができます。 カットシートフィーダビン 2 を組み立ててから、プリン タのビン 1 に取り付けます。ビン 2 の組み立て方法につ いては、 「カットシートフィーダ(ビン 2)」の取扱説明書 をご覧ください。 用紙のセット方法や給紙方法は、カットシートフィーダビ ン 1 の場合と同じです。給紙するビンを切り替えるには、 操作パネルの[用紙カット位置 / ビン選択]スイッチを押 します。[用紙カット位置 / ビン選択]ランプの表示が切 り替わり、給紙できるビンが表示されます。 使用するアプリケーションソフトによっては、アプリケー ションソフト上で給紙するビンを選択できる場合があり ます。その場合は、操作パネルのスイッチでビンを選択す る必要はありません。詳しくは、お使いのアプリケーショ ンソフトの取扱説明書をお読みください。 n ビン2には複写紙、ハガキはセットできません。 58 カットシートフィーダからトラクタへの切り替え トラクタからカットシートフィーダへの切り替え カットシートフィーダにセットした単票紙を印刷した後 に、フロントプッシュトラクタに切り替えて連続紙を給紙 することができます。 フロントプッシュトラクタにセットした連続紙を印刷し た後に、カットシートフィーダに切り替えて単票紙を給紙 することができます。 A 単票紙がプリンタ内に残っている場合は、 [給紙 / 排紙]スイッチを押して排紙します。 A B カットシートフィーダの左右両側の用紙選択レ バーを連続紙位置に設定します。 連続紙の印刷が終了したら、 [用紙カット位置 / ビン選択]スイッチを押します。 連続紙をミシン目で切り離します。 o • 印刷が終わった連続紙は、ティアオフ機能を使用 して、必ずミシン目で切り離してください。切り 離さずに何ページも逆送りすると、紙詰まりをお こします。 • ラベル紙を使用するときは、絶対にティアオフ機 能を使用しないでください。印刷開始位置へ逆戻 りするときに、ラベルが台紙からはがれて紙詰ま りをおこします。トラクタの位置で印刷前のラベ ル紙を切り離し、 [改行 / 改ページ]スイッチで排 紙します。 用紙選択レバー 連続紙 単票紙 B [給紙 / 排紙]スイッチを押します。 C 連続紙はトラクタの位置まで戻ります。トラクタから 連続紙を外す必要はありません。 レリースレバーをフロントプッシュトラクタ位 置に設定します。 o C )位置に設定 o 連続紙と単票紙で厚さが異なる場合は、アジャストレ バーを調整してください。 h『取扱説明書 セットアップと使い方の概要編』 (紙マニュアル)-「給紙と排紙」-「給紙経路と 用紙」-「アジャストレバーの設定」 D レリースレバーを単票給紙( します。 連続紙と単票紙で厚さが異なる場合は、アジャストレ バーを調整してください。 h 『取扱説明書 セットアップと使い方の概要編』 (紙マニュアル)-「給紙と排紙」-「給紙経路と 用紙」-「アジャストレバーの設定」 印刷します。 印刷データを受信すると、連続紙がフロントプッシュ トラクタから給紙され、印刷を開始します。 o 連続紙を何ページも印刷するときは、カットシート フィーダに引っかからないようにしてください。引っ かかると、給紙不良をおこして用紙が詰まります。 D カットシートフィーダの左右両側の用紙選択レ バーを単票紙位置に設定します。 E 印刷します。 印刷データを受信すると、単票紙がカットシート フィーダから給紙され、印刷を開始します。 59 困ったときは o n Windows 3.1/95/98/Me/NT3.51/NT4.0 をお使いの場合は、『補足説明書 セットアップと印刷方法』も参照し てください。 『補足説明書 セットアップと印刷方法』はエプソンのホームページからダウンロードしてください。 【サービス名】ダウンロードサービス 【アドレス】http://www.epson.jp/ 用紙が詰まったときの対処方法は、以下を参照してください。 h 『取扱説明書 セットアップと使い方の概要編』 (紙マニュアル)-「給紙と排紙」-「用紙が詰まったときは」 ランプが点灯しない 電源を入れても操作パネルのランプが 1 つも点灯しないときは、次の 3 点を確認してください。 i 電源プラグがコンセントから抜けていませんか? 電源プラグをコンセントにしっかり差し込んでください。 i 電源コンセントに問題はありませんか? コンセントがスイッチ付きの場合は、スイッチを入れます。 ほかの電気製品の電源プラグを差し込んで、動作するかどうか確認してください。 i 正しい電圧(AC100V、15A)のコンセントに接続していますか? コンセントの電圧を確認して、正しい電圧で使用してください。 n 以上 3 点を確認の上で電源を入れてもランプが点灯しない場合は、保守契約店(保守契約されている場合)または販売 店、またはエプソンの修理窓口へご相談ください。エプソンの修理に関するお問い合わせ先は、 『取扱説明書 セット アップと使い方の概要編』(紙マニュアル)裏表紙をご覧ください。 ランプが点灯していても印刷できない リボンカートリッジの取り付けを確認しましょう i リボンカートリッジが正しく取り付けられていますか? 以下のページを参照してリボンカートリッジを正しく取り付けてください。 h『取扱説明書 セットアップと使い方の概要編』(紙マニュアル)-「リボンカートリッジの交換」 コンピュータとの接続を確認しましょう i インターフェイスケーブルが外れていませんか? プリンタ側のコネクタとコンピュータ側のコネクタにインターフェイスケーブルがしっかり接続されているか確認して ください。 また、ケーブルが断線していないか、極端に折れ曲がっていないかを確認してください(予備のケーブルをお持ちの場 合は、差し替えてご確認ください)。 i コネクタのピンが折れたりしていませんか? コネクタ部分のピンが折れていたり曲がったりしていると、プリンタとコンピュータの通信が正しく行われない場合が あります。 60 i インターフェイスケーブルがコンピュータや本製品の仕様に合っていますか? インターフェイスケーブルの型番・仕様を確認し、コンピュータの種類やプリンタの仕様に合ったケーブルかどうかを 確認します。 h 本書 51 ページ 「オプションと消耗品一覧」 i コンピュータとプリンタはケーブルで直結していますか? プリンタとコンピュータの接続に、プリンタ切替機、プリンタバッファおよび延長ケーブルを使用している場合、組み 合わせによっては正常に印刷できないことがあります。 プリンタとコンピュータをインターフェイスケーブルで直結し、正常に印刷できるか確認してください。 i ネットワーク上の設定は正しいですか? ネットワーク上のほかのコンピュータから印刷できるか確認してください。 ほかのコンピュータから印刷できる場合は、プリンタまたはコンピュータ本体に問題があると考えられます。接続状態 やプリンタドライバの設定、コンピュータの設定などを確認してください。 印刷できない場合は、ネットワークの設定に問題があると考えられます。ネットワーク管理者へご相談ください。 プリンタドライバを確認しましょう i 本製品用のプリンタドライバが正しくインストールされていますか? 本製品用の Windows プリンタドライバがコントロールパネルやアプリケーションで、通常使うプリンタとして選択さ れているか確認してください。 ① Windows 7: [スタート]-[デバイスとプリンタ]の順にクリックします。 Windows Vista: [スタート]-[コントロールパネル]-[プリンタ]の順にクリック します。 チェックマークが 付いているか確認 Windows XP: Windows XP Professional は[スタート]-[プリンタと FAX] 、 Windows XP Home Edition は[スタート]-[コントロールパネ ル]-[プリンタと FAX]の順にクリックします。 Windows 2000: [スタート]-[設定]-[プリンタ]の順にクリックします。 ② 使用するプリンタアイコンにチェックマークが付いているか確認 します。 61 エラーが発生していないか確認しましょう プリンタ側 n [印刷可]ランプが点滅して印刷しない、あるいは印刷が突然止まった場合は、ヘッドホット状態(プリントヘッドの温 度が許容範囲を超えた高温になったために自動的に印刷が中断された状態)になっている可能性があります。このよう なときは、プリントヘッドの温度が下がると自動的に印刷を再開しますので、しばらくそのままでお待ちください。 i[印刷可]ランプが消えていませんか? [印刷可]スイッチを押して[印刷可]ランプを点灯させてください。 i プリンタカバーが浮いていませんか?または、開いていませんか? プリンタカバーをしっかり閉じて、[印刷可]スイッチを押して[印刷可]ランプを点灯させてください。 i 用紙がなくなっていませんか? 用紙をセットしてください。用紙を変更したときは、一旦電源を切り、入れ直してください。 i アジャストレバーの設定が合っていますか? アジャストレバーの設定を確認してください。 h『取扱説明書 セットアップと使い方の概要編』(紙マニュアル)-「給紙と排紙」-「給紙経路と用紙」-「アジャス トレバーの設定」 i データを受信するインターフェイスの設定が合っていますか? プリンタ設定値の I/F 選択は[自動]または接続しているインターフェイスの値に設定してください。 h 本書 48 ページ 「設定項目」 i 用紙やリボンや保護材などが詰まっていませんか? 電源を切って、取り除いてください。 i プリンタがハング(異常な状態で停止)していませんか? 一旦電源を切ってからしばらく待ち、再度電源を入れて印刷をしてください。 コンピュータ側 i プリンタを接続したポートと、プリンタドライバのプリンタ接続先が合っていますか? プリンタドライバの[接続ポート]の設定を実際に接続しているポートに合わせてください。 h 本書 29 ページ 「プリンタ接続先の設定」 i プリンタのステータスが[一時停止]になっていませんか? 印刷を中断したり、何らかのトラブルで印刷が停止すると、プリンタのステータスが[一時停止]になります。印刷を 開始するためには[一時停止]のチェックを外すか、 [再開]を選択します。 h 本書 15 ページ 「印刷の中止の仕方」 i「LPT1 に書き込みができませんでした」エラーが発生していませんか? 以下の項目を確認してください。 • プリンタドライバの[プロパティ] (Windows 2000/XP/Vista)または[プリンタのプロパティ] (Windows 7) を開き、[ポート]タブの[印刷するポート]が正しく設定されているかを確認して印刷を実行してください。 • プリンタドライバの[プロパティ] (Windows 2000/XP/Vista)または[プリンタのプロパティ] (Windows 7) を開き、[詳細設定]タブで[プリンタに直接印刷データを送る]の設定に変更して印刷を行ってみてください。 • 本製品は ECP モードに対応しておりません。お使いのコンピュータが ECP モードになっている場合は、BIOS 設定を ノーマルまたはスタンダードモードに変更してください。BIOS 設定の詳細は、お使いのコンピュータの取扱説明書 を参照してください。 i コンピュータの画面に「プリンタが接続されていません」「用紙がありません」と表示されていませんか? 仕様に合ったインターフェイスケーブルで正しく接続されているか、プリンタの電源が入っているか、用紙が正しくセッ トされているかを確認してください。インターフェイスケーブルの詳細は、以下のページを参照してください。 h 本書 51 ページ 「オプションと消耗品一覧」 62 i プッシュ / プルトラクタまたは CSF(カットシートフィーダ)から給紙していませんか? プリンタドライバの給紙方法を[自動選択]に設定して、プッシュ / プルトラクタまたはカットシートフィーダを使用 する場合は、 [デバイスの設定]ダイアログでそれぞれの給紙方法に対して使用する用紙サイズを設定しないと給紙でき ません。 [デバイスの設定]ダイアログは、[プリンタ]フォルダ(Windows 2000)または[プリンタと FAX]フォ ルダ(Windows XP/Vista)または[デバイスとプリンタ]フォルダ(Windows 7)からプリンタドライバのプロパ ティを開き、表示させます。 i EPSON プリンタウィンドウ !2/EPSON ステータスモニタ 3 を使用していませんか? • Windows 2000 環境で EPSON プリンタウィンドウ !2 を使用していると、印刷が途中で停止することがあります。 印刷を始める前には、EPSON プリンタウィンドウ !2 の画面を必ず閉じてください。 印刷が途中で停止する場合は、EPSON プリンタウィンドウ !2 の「プリンタの詳細」から「消耗品情報」タブの画 面を開いてください。消耗品情報タブの開き方については、以下のページを参照してください。 h 本書 16 ページ 「プリンタの監視(EPSON プリンタウィンドウ !2)」 • EPSON プリンタウィンドウ !2/EPSON ステータスモニタ 3 を使用していると、通信エラーが発生し、 以下の画面が 表示されることがあります。EPSON プリンタウィンドウ !2/EPSON ステータスモニタ 3 を使用する場合は、以下 の手順でプリンタドライバの[タイムアウト時間]を設定してください。 ① 通信エラーの画面で、[キャンセル]ボタンをクリックします。 ② Windows の[スタート]メニューから[プリンタと FAX]/[プリンタ]/[デバイスとプリンタ]を開きます。 Windows 7: [スタート]-[デバイスとプリンタ]の順にクリックします。 Windows Vista: [スタート]-[コントロールパネル]-[プリンタ]の順にクリックします。 Windows XP: Windows XP Professional は[スタート]-[プリンタと FAX]、Windows XP Home Edition は[スタート] -[コントロールパネル]-[プリンタと FAX]の順にクリックします。 Windows 2000: [スタート]-[設定]-[プリンタ]の順にクリックします。 ③ 本製品のアイコンを右クリックして、表示されたメニューで[プロパティ](Windows 2000/XP/Vista)また は[プリンタのプロパティ](Windows 7)をクリックします。 ④[ポート]タブをクリックしてから[ポートの構成]ボタンをクリックし、[タイムアウト時間]を[90]から [10]に変更して、[OK]ボタンをクリックします。 操作パネルのスイッチを押しても動作しない i プリンタカバーが開いていたり浮いていたりしていませんか? プリンタカバーをしっかり閉じて、[印刷可]スイッチを押して[印刷可]ランプを点灯させてください。 63 紙送りがうまくいかない i 仕様に合った用紙を使用していますか? 用紙厚さ・用紙枚数や紙質など仕様に合った用紙を使用してください。 使用可能な用紙については以下のページを参照してください。 h 本書 36 ページ 「印刷できる用紙」 i 連続紙の置き場所に問題はありませんか? 連続紙が引っかからないように、連続紙の置き場所は、プリンタから 1m 以内の場所でプリンタに対してまっすぐ給紙 される位置に置いてください。 o プリンタケーブルやプリンタ台の角、用紙の箱に連続紙が接触していると紙送りの負荷となり、印刷位置がずれ る場合があります。スムーズに給紙できるように連続紙を置いてください。また、連続紙は必ず箱から取り出し て置いてください。 i エッジガイドの間隔は適切ですか? 単票紙がスムーズに給紙できるよう、エッジガイドの間隔を調整してください。 エッジガイドの間隔が狭すぎると用紙が詰まることがあります。逆に広すぎると用紙が傾いて給紙されることがありま す。 i 単票紙はしっかりと差し込まれていますか? 手差し給紙するときは、エッジガイドに用紙をセットし、用紙の端部中央を指で押すように差し込んでください。 h『取扱説明書 セットアップと使い方の概要編』(紙マニュアル)-「給紙と排紙」-「単票紙の給紙と排紙」 i 連続紙がトラクタから外れていませんか? 連続紙をトラクタに正しくセットし直してください。 h『取扱説明書 セットアップと使い方の概要編』(紙マニュアル)-「給紙と排紙」-「連続紙の給紙と排紙」 i 連続紙が傾いた状態でトラクタにセットされていませんか? 連続紙の両端の穴が左右ずれた状態でトラクタにセットされていると正常な紙送りができません。 左右のスプロケットのゴムピンの位置を揃えます。連続紙の左右の穴位置はスプロケットのゴムピンに揃えてセットし てください。 h『取扱説明書 セットアップと使い方の概要編』(紙マニュアル)-「給紙と排紙」-「連続紙の給紙と排紙」 i 連続紙をセットする際にスプロケットの間隔は適当ですか? 連続紙がたるんだり、強く張りすぎたりしないように左右のスプロケットの位置を調整してください。 h『取扱説明書 セットアップと使い方の概要編』(紙マニュアル)-「給紙と排紙」-「連続紙の給紙と排紙」 i 紙ホチキス仕上げの複写紙で、紙ホチキス部分にプリントヘッドが引っかかったり、連続複写紙のミシン目 がプリントヘッドに引っかかったりしていませんか? 使用できる用紙の仕様とアジャストレバーの設定を確認してください。 h 本書 36 ページ 「印刷できる用紙」 h『取扱説明書 セットアップと使い方の概要編』(紙マニュアル)-「給紙と排紙」-「給紙経路と用紙」-「アジャス トレバーの設定」 また、プリンタ設定値の「ミシン目スキップ」を[ON]に設定し、フロントまたはリアトラクタのページ長を設定して ください。 h 本書 46 ページ 「操作パネルからの設定」 プリンタドライバをお使いの場合は、連続紙の用紙サイズと余白(マージン)を設定してください。 h 本書 7 ページ 「プリンタドライバの設定」 64 カットシートフィーダで給排紙がうまくできない i 給紙されなかったり、[用紙チェック]ランプが点灯しませんか? • 用紙がカットシートフィーダにセットされていません。 用紙をカットシートフィーダにセットしてください。 h 本書 54 ページ 「カットシートフィーダ」 • レリースレバーが単票給紙位置に設定されていません。 レリースレバーを単票給紙位置に設定してください。 h『取扱説明書 セットアップと使い方の概要編』(紙マニュアル)-「給紙と排紙」-「給紙経路と用紙」-「レリー スレバーの設定」 • カットシートフィーダが正しく取り付けられていません。 カットシートフィーダがプリンタ本体に正しく取り付けられていることおよびコネクタケーブルがプリンタ右側面後 部のコネクタに接続されていることを確認してください。 • カットシートフィーダのエッジガイド間隔が不適切です。 セットした用紙がなめらかに給紙するようにエッジガイドの間隔を狭すぎず / 広すぎずに調整してください。 • カットシートフィーダにある最後の 1 枚は給紙されないことがあります。 カットシートフィーダの用紙が少なくなったら、残っている用紙をすべて取り除き、新しい用紙をセットしてくださ い。用紙が残っている状態で新しい用紙を追加すると、同時に複数枚の用紙が送られてしまい紙詰まりの原因となる ことがあります。 • [給紙 / 排紙]スイッチを使用して排紙しています。 [印刷可]スイッチを押して、用紙チェック状態を解除します。[用紙カット位置 / ビン選択]ランプが点灯している ことを確認してください。排紙するときは、[改行 / 改ページ]スイッチを押し続けてください。 i 一度に 2 枚以上の用紙が給紙されませんか? • カットシートフィーダにセットされている用紙の枚数が多すぎます。 セットされている用紙の枚数を減らしてください。セットできる用紙の枚数は以下のページを確認してください。 h 本書 54 ページ 「使用できる用紙」 • 用紙がブロッキング(くっついている状態)しています。 セットする前に用紙をよくさばいてください。 • 使い古しの用紙や折り目・しわのある用紙が使われています。 仕様に合った新しい用紙をお使いください。 i 単票紙の手差し給紙位置が間違っていませんか? • 用紙を差し込む位置が合っていません。 用紙ガイド(前)から給紙してください。 h『取扱説明書 セットアップと使い方の概要編』(紙マニュアル)-「給紙と排紙」-「単票紙の給紙と排紙」 • 用紙ガイドのエッジガイド位置が違っています。 左側エッジガイドを左端にあるガイドマーク( )に合わせ、右側エッジガイドを用紙幅に合わせてください。 h『取扱説明書 セットアップと使い方の概要編』(紙マニュアル)-「給紙と排紙」-「単票紙の給紙と排紙」 レリースレバーを単票給紙位置に設定したのに連続紙が送られる i レリースレバーを切り替える前に、連続紙が排紙されていることを確認しましたか? レリースレバーを切り替える前に、 [給紙 / 排紙]スイッチを押して連続紙をトラクタの位置まで完全に排紙してくださ い。 [用紙チェック]ランプが点灯していることを確認してから、レリースレバーを単票給紙位置に切り替えてください。 h 本書 59 ページ 「トラクタからカットシートフィーダへの切り替え」 65 排紙が正しくできない i[改行 / 改ページ]スイッチを使用して排紙していませんか? 単票紙を排紙する場合は、 [給紙 / 排紙]スイッチを使用してください。 i 連続紙への印刷が終わると急に紙送りされませんか? 自動ティアオフ機能が設定されています。設定を解除するには、プリンタの設定値を変更します。 h 本書 46 ページ 「操作パネルからの設定」 i ミシン目とカット位置がずれていませんか? ミシン目がカット位置に来ない場合は、以下の 2 点を確認してください。 • ソフトウェア上の用紙サイズまたはページ長(連続紙)と、お使いの用紙サイズを合わせてください。 h 本書 46 ページ 「操作パネルからの設定」 h 本書 7 ページ 「プリンタドライバの設定」 • 用紙カット位置を調整してください。 h 本書 46 ページ 「操作パネルからの設定」 i 連続紙が排紙されずに給紙位置に残っていませんか? 排紙する前に印刷の終了している連続紙をミシン目で切り離してください。 i ラベル紙が詰まったり引っかかったりしませんか? ラベル紙を[給紙 / 排紙]スイッチで排紙しようとしています。ラベル紙を排紙(逆送り)すると、プリンタ内部に貼 り付くことがあります。 ティアオフ機能は使用しないでください。 印刷後のラベル紙を取り出すときは、 [改行 / 改ページ]スイッチで排紙してください。ラベル紙からほかの用紙に切り 替えるときは、トラクタ側のミシン目で切り離し、ラベル紙を取り除いてください。再度ラベル紙を使用するときは、ラ ベル紙をセットし直してください。 n プリンタ内部にラベル紙が貼り付いて正常に印刷できないときは、無理に取り除かずに保守契約店(保守契約さ れている場合)または販売店、またはエプソンの修理窓口へご相談ください。エプソンの修理に関するお問い合 わせ先は、『取扱説明書 セットアップと使い方の概要編』(紙マニュアル)裏表紙をご覧ください。 66 印刷結果が画面表示と異なる 印刷される文字が画面と違う i 本書でご案内しているインターフェイスケーブルを使用していますか? 推奨ケーブル以外のケーブルを接続に使用すると正常に印刷できないことがあります。 h 本書 51 ページ 「オプションと消耗品一覧」 i 文字が化けたり、記号がカタカナで印刷されていませんか? • 文字コード表の選択が合っていますか?プリンタ設定値の「文字コード表」の設定を確認してください。 h 本書 46 ページ 「操作パネルからの設定」 • ソフトウェア側からコントロールコードを送るときは、コード(ESC t n)により、文字コード表を選択してください。 h 本書 93 ページ 「コントロールコード表」 • PCPR201H モードで印刷している場合は、ESC/P スーパーの設定を[ON]に設定してください。 h 本書 46 ページ 「操作パネルからの設定」 i 特定の文字や記号が違う文字や記号に化けませんか? 国際文字の選択が間違っています。ソフトウェア側からコントロールコードを送るときは、コード(ESC R n)により、 使用する国の文字に変更してください。 i 文字が混入したり、まったく違う文字記号に化けていませんか? • プリンタ設定を確認してください。 • プリンタ設定の I/F 選択は[自動]が設定されているため、設定した固定解除時間が経過する前にもう一方のインター フェイスからデータが送られています。印刷中は、ほかのインターフェイスから印刷データを送らないでください。 • コンピュータ側のパラレルインターフェイスの設定が[ECP モード]になっているときは[ノーマルモード]または [スタンダードモード]に変更してください。設定変更の方法は、お使いのコンピュータの取扱説明書を参照してくだ さい。 i 画面の表示が JIS C6226-1978 漢字コードで表示されていませんか? 本製品で印刷する漢字は JIS X0208-1990 に準拠しています。JIS C6226-1978 との違いは、以下のページを参 照してください。 h 本書 107 ページ 「JIS C6226-1978 との違い」 印刷位置 (結果) が画面と違う i 空白行が入ったり、改ページが正しく行われずに印刷されていませんか? プリンタドライバをお使いの場合 • プリンタドライバから用紙サイズを設定している場合は、正しい用紙サイズを選択してください。 h 本書 7 ページ 「プリンタドライバの設定」 • プリンタドライバで設定されている用紙サイズと使用している用紙のサイズを合わせてください。この際、用紙長が 一致するサイズを選択してください。 たとえば、用紙幅 7 インチ、用紙長 4.5 インチの連続紙の場合は、用紙サイズの「連続紙 15x4 1/2 インチ」を 選択します。 用紙の横方向のサイズがいくつであっても「連続紙 15xXX インチ」を選択し、右マージンはアプリケーションソ フトの設定で行ってください。 プリンタドライバを使わない場合 • アプリケーションソフトやプリンタで設定されているページ長または用紙サイズと実際に使用している用紙の長さま たは用紙サイズが異なっています。 アプリケーションソフトやプリンタの設定を実際に使用している用紙の長さまたは用紙サイズと合わせてください。 連続紙のページ長は、プリンタ設定値の「ページ長(連続紙)」で設定します。 h 本書 46 ページ 「操作パネルからの設定」 • プリンタ設定のミシン目スキップが[ON]に設定されています。プリンタ設定のミシン目スキップを[OFF]にし てください。 h 本書 46 ページ 「操作パネルからの設定」 67 i 行間隔が違っていませんか? • 改行量の設定が不適切な場合は、行間隔が広くなったり狭くなったりします。アプリケーションソフトの改行量を正 しく設定してください。 • すべての行間に空白行が追加される場合は、プリンタ設定の自動改行が[ON]に設定されている可能性があります。 ソフトウェアから改行命令が送られるときは、自動改行する必要はありません。プリンタ設定値の自動改行を[OFF] に設定してください。 h 本書 46 ページ 「操作パネルからの設定」 i 水平方向にずれていませんか? 単票紙 用紙ガイドのエッジガイド位置は、単票紙の左マージン(余白)に影響します。 エッジガイドをガイドマーク に合わせてください。 h『取扱説明書 セットアップと使い方の概要編』(紙マニュアル)-「給紙と排紙」-「単票紙の給紙と排紙」 連続紙 連続紙の使用時、スプロケットの位置を確認してください。 連続紙の使用時、スプロケット(左)の位置は左マージン(余白)に影響します。スプロケットの位置を調整して印刷 してください。 h『取扱説明書 セットアップと使い方の概要編』(紙マニュアル)-「給紙と排紙」-「連続紙の給紙と排紙」 i 印刷位置の指定がずれていませんか?(Windows XP(64bit)/Vista/7 のみ) 以下の 2 つを確認してください。 • プリンタドライバの[印刷位置のオフセット] [拡張設定]タブの[印刷位置のオフセット]で印刷位置の縦方向 / 横方向のオフセットを指定すると、設定値の分だ け印刷位置が画面とずれます。 また、オフセットによって印字推奨領域からはみ出したデータは印刷されません。 プリンタドライバをインストールした直後の入力値に戻すときは[初期値に戻す]をクリックしてください。 h 本書 11 ページ 「⑦印刷位置のオフセット(Windows XP(64bit)/Vista/7 のみ) 」 • プリンタドライバの[印字開始位置の設定] [プリンタ優先]の場合は、プリンタで設定されている印字開始位置で印刷されます。アプリケーションソフトの設定 で印刷したい場合は[ドライバ優先]に設定してください。 h 本書 13 ページ 「①インストール可能なオプション」 i 印刷が欠けていませんか?(Windows XP(64bit)/Vista/7 のみ) プリンタドライバで[印刷位置のオフセット]が設定されてないか確認してください。 [拡張設定]タブの[印刷位置のオフセット]で印刷位置の縦方向 / 横方向のオフセットを指定すると、設定値の分だけ 印刷位置が画面とずれます。 また、オフセットによって印字推奨領域からはみ出したデータは印刷されません。 プリンタドライバをインストールした直後の入力値に戻すときは[初期値に戻す]をクリックしてください。 h 本書 11 ページ 「⑦印刷位置のオフセット(Windows XP(64bit)/Vista/7 のみ) 」 i 改行されずに重なって印刷されていませんか? 改行命令がコンピュータから送られていません。プリンタ設定値の自動改行を[ON]にしてください。 h 本書 46 ページ 「操作パネルからの設定」 68 罫線がずれる i プリンタ設定値の印字方向が双方向に設定されていませんか? 以下のページを参照して、プリンタ設定値の印字方向を[単方向]に設定するか、双方向印刷の調整をしてください。 • プリンタ設定値の印字方向を[単方向]に設定する場合 h 本書 46 ページ 「操作パネルからの設定」 • 双方向印刷の調整を行う場合 h 本書 50 ページ 「双方向印刷の調整」 ソフトウェア側からコントロールコードを送るときは、コード(ESC U)で単方向印字を設定してください。 i 罫線が切れたり、印刷がずれたりしていませんか? プリンタドライバやアプリケーションソフトのプリンタ設定に問題があります。 プリンタドライバやアプリケーションソフト上の用紙設定を、プリンタで使用する用紙と合っているか確認してくださ い。 設定と違う印刷をする 、プリンタドライバ、アプリケーションソフトから異なった条件で設定され i プリンタ設定値(パネル設定) ていませんか? 印刷条件の設定は、プリンタ設定値、プリンタドライバ、アプリケーションソフトそれぞれで設定できますが、各設定 の優先順位は、ご使用の状況によって異なります。設定と違う印刷を行う場合は、各設定を確認してください。 h 本書 46 ページ 「操作パネルからの設定」 h 本書 7 ページ 「プリンタドライバの設定」 たとえば、書体の選択では Windows プリンタドライバやアプリケーションソフトによる設定が優先され、パネル設定 は無視されます。 印刷開始位置がずれる i プリンタの電源が入っているとき、用紙を引き抜いていませんか? プリンタの電源が入っているとき用紙を引き抜くと、印刷開始位置がずれたり、用紙が詰まるなどの動作不良や故障の 原因となります。印刷後の用紙を排紙する場合は、以下のページを参照してください。 h『取扱説明書 セットアップと使い方の概要編』(紙マニュアル)-「給紙と排紙」-「単票紙の給紙と排紙」 h『取扱説明書 セットアップと使い方の概要編』(紙マニュアル)-「給紙と排紙」-「連続紙の給紙と排紙」 h『取扱説明書 セットアップと使い方の概要編』(紙マニュアル)-「給紙と排紙」-「連続紙と単票紙の切り替え」 h 本書 59 ページ 「カットシートフィーダからトラクタへの切り替え」 h 本書 59 ページ 「トラクタからカットシートフィーダへの切り替え」 詰まった用紙を取り除く場合は、以下のページを参照してください。 h『取扱説明書 セットアップと使い方の概要編』(紙マニュアル)-「給紙と排紙」-「用紙が詰まったときは」 69 印刷品質がよくない 印刷ムラがある、 汚い i 横一列にところどころ抜けていませんか? プリントヘッドのピンが折れています。保守契約店(保守契約されている場合)、お買い求めいただいた販売店またはエ プソンの修理窓口へご相談ください。エプソンの修理に関するお問い合わせ先は、 『取扱説明書 セットアップと使い方 の概要編』(紙マニュアル)裏表紙をご覧ください。 i 印刷の下の部分が欠けていませんか? リボンカートリッジが正しく取り付けられていません。印刷を中止し、以下のページを参照して、リボンカートリッジ を取り付け直してください。 h『取扱説明書 セットアップと使い方の概要編』(紙マニュアル)-「リボンカートリッジの交換」 i 斜めの線が入っていませんか? リボンがたるんだり、ねじれたりしています。印刷を中止し、以下のページを参照して、リボンカートリッジを取り付 け直してください。 h『取扱説明書 セットアップと使い方の概要編』(紙マニュアル)-「リボンカートリッジの交換」 i アジャストレバーの設定は正しいですか? アジャストレバーの紙厚に適した設定にしてください。 h『取扱説明書 セットアップと使い方の概要編』(紙マニュアル)-「給紙と排紙」-「給紙経路と用紙」-「アジャス トレバーの設定」 印刷が薄い i リボンのインクが薄くなっていませんか? 印刷を中止し、新しいリボンカートリッジと交換してください。 h『取扱説明書 セットアップと使い方の概要編』(紙マニュアル)-「リボンカートリッジの交換」 i プリンタドライバの[印刷品質]の設定が[ドラフト]になっていませんか ? [正式文書]に設定して印刷してみてください。 h 本書 12 ページ 「グラフィックスと印刷品質」 i アジャストレバーの設定は正しいですか? アジャストレバーの紙厚に適した設定にしてください。 h『取扱説明書 セットアップと使い方の概要編』(紙マニュアル)-「給紙と排紙」-「給紙経路と用紙」-「アジャス トレバーの設定」 70 プリンタドライバの使い方がわからない インストール方法がわからない i 本製品に同梱のプリンタドライバをお使いください。 本製品に同梱の EPSON プリンタソフトウェア CD-ROM に Windows 用プリンタドライバが収録されています。以下 の手順に従って、正しくインストールしてください。 h『取扱説明書 セットアップと使い方の概要編』 (紙マニュアル)-「プリンタのセットアップ」-「7. プリンタドライ バのインストール」 Windows 2000/XP(32bit) をお使いの場合は、OS に標準搭載されているプリンタドライバを使用します。 用紙サイズの設定がわからない i プリンタドライバの用紙設定を確認してください。 単票紙の場合 定形紙 定形外 [用紙サイズ]リストからクリックして選択します。一覧にない定形紙は、ユーザー定義サイズで設定する必 要があります。 ユーザー定義サイズで設定してください。 h 本書 14 ページ 「任意の用紙サイズを登録するには」 連続紙の場合 以下の手順に従って設定してください。 ① 用紙の横のサイズと縦(ミシン目とミシン目の間)を計ります。 ② プリンタドライバ上では、インチ単位でサイズが表示されるため、計ったサイズをインチ単位に置き換えます(1 イ ンチは、約 25.4mm です。ここでは、仮に横 10 インチ×縦 4.67 インチの用紙とします)。 ③ プリンタドライバの[用紙サイズ]リストから、10 × 4.67 インチに合うサイズを選択します。プリンタドライバ 上では、4.67 インチを 4 2/3 インチと分数で表現しています。 ④ プリンタドライバ上の横の長さは、15 インチの設定しかありません。5 × 4.67 インチなど横の長さが一致しない 場合は、縦の長さ(4.67 = 4 2/3 インチ)だけ一致する用紙を選択します。この場合は、アプリケーションソフト 上で、印刷範囲を横 5 インチ以内になるように設定してください。 71 通信エラーが発生する i プリンタの電源が入っていますか? コンセントにプラグが差し込まれているのを確認し、プリンタの電源を入れます。 i プリンタでエラーが発生していませんか? 操作パネルの[印刷可]ランプが点灯していることを確認してください。 [印刷可]ランプが点灯していないときは、 [印 刷可]スイッチを押してください。 i インターフェイスケーブルが外れていませんか? プリンタ側のコネクタとコンピュータ側のコネクタにインターフェイスケーブルがしっかり接続されているか確認して ください。またケーブルが断線していないか、極端に折れ曲がっていないかを確認してください。予備のケーブルをお 持ちの場合は、差し替えてご確認ください。 i インターフェイスケーブルがコンピュータや本製品の仕様に合っていますか? インターフェイスケーブルの型番・仕様を確認し、コンピュータの種類やプリンタの仕様に合ったケーブルかどうかを 確認します。 h 本書 51 ページ 「オプションと消耗品一覧」 i シリアルインターフェイスケーブルを使用していませんか? シリアル接続で EPSON ステータスモニタ 3 は利用できません。 i Windows 共有プリンタ(ピアトゥピア接続)を使用していませんか? Windows 共有プリンタが監視できないときは、以下の設定を確認してください。 • 共有プリンタを提供しているコンピュータ(プリントサーバ)のコントロールパネルにある[ネットワーク]アイコ ンを開き、[Microsoft ネットワーク共有サービス]が設定されていることを確認します。 • 共有プリンタを提供しているコンピュータ(プリントサーバ)に、本製品のプリンタドライバがインストールされ、 共有プリンタの設定がされていることを確認します。 h 本書 26 ページ 「プリントサーバの設定」 • EPSON ステータスモニタ 3 の[モニタの設定]画面で、 [共有プリンタをモニタさせる]にチェックが付いているこ とを確認します。 h 本書 23 ページ 「モニタ(監視)の設定」 i プリンタドライバの設定で双方向通信機能を選択していますか? [プリンタ]フォルダ(Windows 2000)または[プリンタと FAX]フォルダ(Windows XP/Vista)または[デバ イスとプリンタ]フォルダ(Windows 7)からプリンタドライバのプロパティを開き[ポート]タブの[双方向サポー トを有効にする]にチェックが付いていることを確認します。 環境で、プリンタドライバを経由せず、直接プリンタに出力するアプリケーションソフトを使用 i Windows していませんか? EPSON プリンタウィンドウ !2/EPSON ステータスモニタ 3 と通信が競合する場合がありますので、EPSON プリン タウィンドウ !2/EPSON ステータスモニタ 3 をアンインストールしてください。 h 本書 31 ページ 「プリンタソフトウェアの削除」 72 EPSON プリンタウィンドウ !2/EPSON ステータスモニタ 3 監視できない i 印刷の方法として「NetBEUI 印刷」、「IPP 印刷」、「DLC 印刷」を使用していませんか ? これらの環境下では EPSON ステータスモニタ 3 は使用できません。プリンタドライバの[ユーティリティ]タブ で[プリンタをモニタする]のチェックを外してください。 h 本書 21 ページ 「プリンタの監視(EPSON ステータスモニタ 3)」 共有プリンタを監視できない XP(64bit)/Vista/7 で、 [Windows セキュリティの重要な警告]画面やファイアウォールソフ i Windows トが表示した画面で、 [ブロックする]や[遮断する]を選択しましたか? (EPSON ステータスモニタ 3 のみ) [ブロックする]や[遮断する]を選択すると、共有プリンタとの通信ができなくなるため EPSON ステータスモニタ 3 で共有プリンタを監視できません。 通信を可能にするには、Windows ファイアウォールや市販のセキュリティソフトで例外アプリケーションとして登録し てください。 n Windows ファイアウォールに例外登録すると、登録されたプログラムが使用するポートが外部からの通信を受 け付けられるようになります。これは、ネットワーク経由の攻撃などセキュリティ上の危険性を高めたポートと なることを意味します。具体的なリスクとしては、コンピュータウィルスの侵入などが考えられます。Windows ファイアウォールの設定変更につきましては、このようなリスクなどもご確認の上、お客様の責任において実施 していただきますようお願いいたします。弊社は、この設定変更によって生じた損害および障害につきましては 一切責任を負いません。 Windows 7 の場合 ファイアウォールによる A [スタート]-[コントロールパネル]-[システムとセキュリティ]-[Windows プログラムの許可]の順にクリックします。 B [設定の変更]をクリックし、[別のプログラムの許可]をクリックします。 ①クリック ②クリック 73 C [参照]をクリックします。 クリック D [eEBAgent.exe]を指定して[開く]をクリックします。 [eEBAgent.exe]は、Windows がインストールされているドライブの以下のフォルダに保存されています。 ドライブ名(C など):¥Program Files¥Common Files¥EPSON¥EBAPI¥eEBAgent.exe ① 指定 ② クリック E リストに[eEBAPI MS Share Agent module]が追加されていることを確認し、[追加]をクリックし ます。 ① 確認 ② クリック 74 MS Share Agent module]が追加され、チェックが F [許可されたプログラムおよび機能]に[eEBAPI 付いていることを確認し、[OK]をクリックします。 ① 確認 ② クリック Windows XP(64bit)/Vista の場合 A [スタート]-[コントロールパネル]の順にクリックします。 ファイアウォール]/[Windows ファイアウォールの設定]画面を開きます。 B [Windows Windows Vista: ①[セキュリティ]をクリックし、 [Windows ファイアウォール]をクリックして、 [Windows ファイアウォール]画 面を開きます。 ②[Windows ファイアウォールの有効化または無効化]をクリックします。 ③[ユーザーアカウント制御]画面が表示されるので[続行]をクリックします。 Windows XP(64bit): ①[セキュリティセンター]をクリックします。 ②[Windows ファイアウォール]をクリックします。 C [例外]タブをクリックして、[プログラムの追加]をクリックします。 ① クリック ② クリック 75 D [参照]をクリックします。 クリック E [eEBAgent.exe]を指定して[開く]をクリックします。 [eEBAgent.exe]は、Windows がインストールされているドライブの以下のフォルダに保存されています。 ドライブ名(C など):¥Program Files¥Common Files¥EPSON¥EBAPI¥eEBAgent.exe ① 指定 ② クリック F リストに[eEBAgent.exe]が追加されていることを確認し、[OK]をクリックします。 ① 確認 ② クリック G [プログラムおよびサービス]/[プログラムまたはポート]に[eEBAgent.exe]が追加され、チェック が付いていることを確認し、[OK]をクリックします。 ① 確認 ② クリック 以上で終了です。 76 XP(64bit)/Vista/7 の Windows ファイアウォールで、 [例外を許可しない]または[すべての i Windows 着信接続をブロックする]を選択しましたか? [例外を許可しない]/[すべての着信接続をブロックする]を選択すると、EPSON ステータスモニタ 3 はポップアッ プでエラー表示しません。エラーをポップアップ表示するには、Windows ファイアウォールで[例外を許可しない]/ [すべての着信接続をブロックする]設定を解除し、 [ファイルとプリンタの共有]をチェックしてください。 Windows 7 の場合 ファイアウォール]の順 A [スタート]-[コントロールパネル]-[システムとセキュリティ]-[Windows にクリックします。 ファイアウォールの有効化または無効化]をクリックして[設定のカ B [通知設定の変更]または[Windows スタマイズ]画面を開きます。 どちらか をクリック C [許可されたプログラムの一覧にあるプログラムも含め、すべての着信接続をブロックする]のチェックを 外し、[OK]をクリックします。 設定する項目は、お使いのネットワーク環境が「ホームまたは社内(プライベート)ネットワーク」か「パブリックネッ トワーク」かによって異なります。お使いのネットワーク環境に応じて設定してください。 ① チェック お使いのネットワーク環境に 応じて設定します。 を外す ② クリック 77 D [Windows ファイアウォールを介したプログラムまたは機能を許可する]をクリックします。 クリック [OK]をクリック E [許可されたプログラムおよび機能]で[ファイルとプリンタの共有]にチェックして、 します。 設定する項目は、お使いのネットワーク環境が「ホームネットワークまたは社内(プライベート)ネットワーク」か「パ ブリックネットワーク」かによって異なります。お使いのネットワーク環境に応じて設定してください。 ① 選択 お使いのネットワーク環境に 応じて設定します。 ② クリック Windows XP(64bit)/Vista の場合 A [スタート]-[コントロールパネル]の順にクリックします。 ファイアウォール]/[Windows ファイアウォールの設定]画面を開きます。 B [Windows Windows Vista: ①[セキュリティ]をクリックし、 [Windows ファイアウォール]をクリックして、 [Windows ファイアウォール]画 面を開きます。 ②[Windows ファイアウォールの有効化または無効化]をクリックします。 ③[ユーザーアカウント制御]画面が表示されるので[続行]をクリックします。 Windows XP(64bit): ①[セキュリティセンター]をクリックします。 ②[Windows ファイアウォール]をクリックします。 78 [例外を許可しない]/[すべての着信接続をブロックする]のチェックが外 C [全般]タブをクリックして、 れていることを確認します。 チェックを外す D [例外]タブをクリックし、[ファイルとプリンタの共有]にチェックして、[OK]をクリックします。 ① 選択 ② クリック 以上で終了です。 削除 (アンインストール) できない i ほかのソフトウェアが起動していませんか? ほかのソフトウェアが起動していると EPSON ステータスモニタ 3 は削除(アンインストール)できません。ソフト ウェアの中には、実際の動作が画面に表示されていなくても起動している場合もありますので、各ソフトウェアの取扱 説明書に従って終了させてください。 79 インターフェイスカードを使用すると印刷できない i インターフェイスカードが外れていませんか? インターフェイスカードがプリンタにしっかりと接続されていること、インターフェイスケーブルがしっかりとコネク タで接続されていることを確認してください。 i インターフェイスカードは仕様に合っていますか? 本書記載の「インターフェイスカード」を参照して、仕様に合ったインターフェイスカードを使用してください。 h 本書 53 ページ 「インターフェイスカード」 i インターフェイスカードとコンピュータの条件設定が合っていますか? インターフェイスとコンピュータのそれぞれの取扱説明書を参照して、条件を合わせて設定してください。 i インターフェイスカード上のディップスイッチ設定が合っていますか? インターフェイスカード上にディップスイッチがある場合インターフェイスカードの取扱説明書を参照して、正しく設 定してください。 i OS やアプリケーションソフトの設定が合っていますか? OS やアプリケーションソフトの取扱説明書を参照して、正しい条件を設定してください。 その他のトラブル 印刷中に印刷速度が遅くなった、 途中で止まった • 印刷中に[印刷可]ランプが点滅して印刷速度が遅くなったり、印刷を停止した場合は、ヘッドホット状態(プリン トヘッドの温度が許容範囲を超えた高温になったために自動的に印刷が中断された状態)になっている可能性があり ます。ヘッドの温度が下がると自動的に印刷を再開しますので、しばらくそのままでお待ちください。 • 低温環境下でプリンタを動作させると、コールドモード(プリントヘッドの温度が許容範囲以下になっているために、 自動的に印刷速度を低速にしている状態)になる可能性があります。プリントヘッドの温度が上がると、自動的に通 常の印刷速度に戻りますので、しばらくそのままで印刷を継続してください。 また、複写枚数の多い用紙や厚い紙などに印字する場合、印刷品質を確保するために印刷速度を落として動作するこ とがあります。故障ではありませんので、安心してお使いください。 結露について プリンタ内部に結露が発生すると、電源を入れてもランプが点灯するだけでプリンタが動作しないことがあります。 その場合は、一旦電源を切り、プリンタカバーを開けた状態でしばらくお待ちください。その後、再度電源を入れ、プリ ンタが正常に動作すればプリンタの故障ではありませんので、そのままお使いください。 漏洩電流について 多数の周辺機器を接続している環境下では、本製品に触れた際に電気を感じることがあります。このようなときには、本 製品または本製品を接続しているコンピュータなどからアース(接地)を取ることをお勧めします。 80 どうしても解決しないときは 「困ったときは」の内容を確認しても、現在の症状が改善されないときは、トラブルの原因を判断してそれぞれのお問い 合わせ先へご連絡ください。 プリンタ本体の故障か、 ソフトウェアのトラブルかを判断します。 本製品は、本製品の機能が正常に動作しているかを確認するための印字パターンをプリンタ内部に持っています。コン ピュータと接続していない状態で印刷できるため、プリンタの動作や印刷機能に問題があるかどうかが確認できます。 A 電源を切り、インターフェイスケーブルを外します。 B レリースレバーを単票給紙( )位置に設定します。 C [改行 / 改ページ]スイッチか[給紙 / 排紙]スイッチを押したまま電源を入れます。 D 単票紙をセットします。 自動的に用紙を給紙し、動作確認を開始します。 正常に印刷できない場合 保守契約店(保守契約されている場合)または販売店、またはエプソンの修理窓口へご相談ください。エプソンの修理に 関するお問い合わせ先は、『取扱説明書 セットアップと使い方の概要編』(紙マニュアル)裏表紙をご覧ください。 正常に印刷できる場合 プリンタは故障していません。続いて、プリンタドライバ類のトラブルなのか、アプリケーションソフトのトラブルなの かを判断します。判断の仕方は、次の項目を参照してください。 81 プリンタドライバ類のトラブルか、 アプリケーションソフトのトラブルかを判断します。 Windows 標準添付のワードパッドで簡単な印刷ができるかどうかを確認します。 h 本書 4 ページ 「印刷手順」 ワードパッドを起動した後、数文字入力してからファイルメニューの[印刷]を実行します。 正常に印刷できない場合 プリンタドライバのインストール・設定・バージョンなどに問題があると考えられます。プリンタドライバをインストー ルし直してください。また、プリンタドライバをバージョンアップすれば正常に印刷できるようになることもありますの で、最新のプリンタドライバをインストールしてみてください。 h 本書 35 ページ 「最新プリンタドライバの入手方法」 正常に印刷できる場合 ご使用のアプリケーションソフトでの設定が正しくされていない可能性があります。各アプリケーションソフトの取扱説 明書を確認して、アプリケーションソフトのお問い合わせ先へご相談ください。 n それでもトラブルが解決できないときは、エプソンインフォメーションセンターへご相談ください。インフォメーショ ンセンターの問い合わせ先は、『取扱説明書 セットアップと使い方の概要編』 (紙マニュアル)の裏表紙にあります。 お問い合わせの際は、ご使用の環境(コンピュータの型番、アプリケーションソフトの名称やバージョン、その他周辺 機器の型番など)と、本製品の名称、製造番号をご確認の上、ご連絡ください。 82 付録 プリンタのお手入れと運搬 プリンタのお手入れ プリンタをいつも良好な状態で使用できるように、定期的 にプリンタのお手入れをしてください。 • 電源を切り、電源プラグをコンセントから外し、柔ら かいブラシでほこりを払います。 • 汚れがひどいときには、水に中性洗剤を少量入れたも のを用意します。そこに柔らかい布を浸し、よく絞っ てから汚れをふき取ります。最後に乾いた柔らかい布 で水気をふき取ります。 プリンタの運搬 本製品を再輸送する場合は、プリンタを衝撃から守るため に十分注意して梱包してください。 A 電源を切ります。 B 電源プラグとインターフェイスケーブルを外し ます。 用紙がプリンタ内に残っている場合は、 [給紙 / 排紙] スイッチを押して用紙を取り除いておきます。 電源プラグをコンセントから抜きます。インターフェ イスケーブルをプリンタから取り外します。 プリンタ内部に水気が入らないように、プリンタカバーは閉 じてください。プリンタ内部が濡れると、電気回路がショー トすることがあります。 C o • ベンジン、シンナー、アルコールなどの揮発性の薬品は使 用しないでください。プリンタの表面が変質・変形するお それがあります。 • 硬いブラシを使用しないでください。プリンタケースを傷 付けることがあります。 • プリンタ内部に潤滑油を注油しないでください。プリンタ メカニズムが故障するおそれがあります。潤滑油の補給が 必要なときは、お買い求めいただいた販売店またはエプソ ンの修理窓口へご相談ください。エプソンの修理に関する お問い合わせ先は、 『取扱説明書 セットアップと使い方 の概要編』(紙マニュアル)裏表紙をご覧ください。 D E 用紙ガイド、およびオプションのカットシート フィーダを外します。 h『取扱説明書 セットアップと使い方の概要編』 (紙マニュアル)-「プリンタのセットアップ」「3. 用紙ガイドの取り付け」 h 本書 54 ページ 「カットシートフィーダ」 リボンカートリッジを外します。 h『取扱説明書 セットアップと使い方の概要編』 (紙マニュアル)-「リボンカートリッジの交換」 プリントヘッドを固定する保護具を取り付けま す。 輸送用固定ネジ(赤いネジ)をリアプッシュトラクタ の下にあるネジ穴に取り付けます。 n 輸送後、プリンタを使用する前にこのネジを外してくだ さい。ネジはなくさないように保管してください。 F プリンタカバーを閉じます。 83 G 次のイラストのように梱包します。 n プリンタの輸送時には、上下を逆にしないでください。 84 プリンタの仕様 基本仕様 • 印字方式 インパクトドットマトリクス • ピン数 / ピン配列 24 ピン(12 ピン× 2 列が 2 組、ワイヤ経 0.2mm) • 印字方向 双方向最短距離印字(ロジカルシーキング付き) • 印字桁数 / 印字速度 最大印字幅 英数カナ文字 345mm <英数カナ文字> 印字速度(CPS 文字ピッチ (CPI *1) 印字桁数 (CPL *2) 10 *3) ドラフト 高品位 ノーマル コピー ノーマル コピー 360 240 120 80 136 <漢字> 印字速度(CPS 印字モード 全角 文字ピッチ (CPI *1) 6.7 印字桁数 (CPL *2) *3) 高速 高品位 ノーマル コピー ノーマル コピー 160 80 80 53 90 *1 CPI(Characters per inch) :1inch(25.4mm)当たりの文字数 *2 CPL(Characters per line) :1 行当たりの文字数 *3 CPS(Characters per second) :1 秒間当たりの印字文字数 • 紙送り方式 フリクションフィード(フロント、リア) 紙幅可変プッシュトラクタフィード(フロント、リア) 紙幅可変プッシュプルトラクタフィード(フロント、リア) 紙幅可変プルトラクタフィード(フロント、リア、ボトム) カットシートフィーダ(オプション:ビン 1、ビン 2) • 改行間隔 4.23mm(1/6 インチ)、 (コントロールコードで 4.23mm(1/6 インチ)、3.18mm(1/ 8 インチ)あるいは 0.07mm(1/360 インチ)単位に設定可能) • 改行速度 33ms/ 行(行間隔 4.23mm(1/6 インチ) ) 127mm(5 インチ)/ 秒(連続送り時) • 入力データバッファ 約 64KByte(受信バッファ切替可) 85 システム仕様 対応する OS は以下の通りです。 • MS-DOS • Windows 3.1 • Windows 95 • Windows 98 • Windows Me • Windows NT3.51 • Windows NT4.0 • Windows 2000 • Windows XP/XP 64bit • Windows Vista/Vista 64bit • Windows 7/7 64bit • MacOS Mac OS X は、クラシック環境のみの対応です。詳細はエプソンのホームページ(http://www.epson.jp/)を参照 してください。 o • Windows XP(64bit)/Vista/7 でお使いの場合は、同梱の CD-ROM に収録されているプリンタドライバをインス トールしてください。Windows 2000/XP(32bit) をお使いの場合は、OS に標準搭載されているプリンタドライ バをインストールしてください。 • Windows 3.1/95/98/Me/NT3.51/NT4.0 のプリンタドライバは、同梱の CD-ROM に収録されていません。エ プソンのホームページからプリンタドライバをダウンロードしてお使いください。 【サービス名】 ダウンロードサービス 【アドレス】 http://www.epson.jp/ • 本製品は ECP モード、EPP モードには対応していません。 お使いのコンピュータが ECP モードになっている場合は、 BIOS の設定をノーマルモードまたはスタンダードモードに変更してください。変更方法は、お使いのコンピュータ の取扱説明書を参照してください。 ● EPSON プリンタウィンドウ !2/EPSON ステータスモニタ 3 の動作条件 EPSON プリンタウィンドウ !2/EPSON ステータスモニタ 3 はプリンタの状態を監視して、エラーメッセージなどを 表示するユーティリティソフトです。プリンタドライバのインストール後、引き続いてインストールすることができます。 EPSONプリンタウィンドウ!2 Windows 95/98/Me/NT3.51/NT4.0/2000/XP(32bit) EPSON ステータスモニタ 3 Windows XP(64bit)/Vista/7 対象 OS 監視可能な プリンタの接続形態 パラレル接続でのローカルプリンタ、Windows 共有プリンタ *1、TCP/IP 接続プリンタ *2 *1:Windows 95/98/Me で共有プリンタを監視する場合は、サーバ側とクライアント側において、コントロールパネルのネットワー クおよび現在のネットワーク構成に、IPX/SPX 互換プロトコルあるいは TCP/IP プロトコルが設定されている必要があります。 *2 :オプションの PRIFNW7 が必要です。 n • お使いのコンピュータが双方向通信機能をサポートしていない場合、EPSON プリンタウィンドウ !2/EPSON ス テータスモニタ 3 は使用できません。 • NEC の PC-9821 シリーズでは、Windows NT4.0/2000 でのローカルプリンタの監視はできません。 • 推奨ケーブル以外のケーブル、プリンタ切替機、ソフトウェアのコピー防止のためのプロテクタ(ハードウェアキー) などを、コンピュータとプリンタの間に装着すると、双方向通信やデータ転送が正常にできない場合があります。 • Windows NT3.51 用の EPSON プリンタウィンドウ !2 は、ローカルプリンタの監視はできません。 86 文字仕様 英数カナ文字 漢字 漢字コード (JIS X0208-1990 準拠) 文字コード カタカナコード 拡張グラフィックスコード マルチリンガル マルチリンガルユーロ イタリックコード 文字種 英数カナ文字 グラフィックス 拡張グラフィックス 国際文字 第 1 水準 第 2 水準 書体 EPSON ROMAN EPSON SANS SERIF EPSON OCR-B 明朝 ゴシック バーコード書体 JAN 準拠、JAN 短縮、Interleaved2of5、UPC-A、UPC-E、Code39、Code128、POSTNET 用紙仕様 <連続紙(連続複写紙)> 項目 一枚紙 複写紙 品質 上質紙、再生紙 ノンカーボン紙(オリジナル+ 5 枚まで) 用紙幅 101.6 ∼ 406.4mm(4.0 ∼ 16.0 インチ) 折り畳み長 101.6 ∼ 558.8mm(4.0 ∼ 22.0 インチ) 用紙厚 0.065 ∼ 0.36mm 用紙連量 45 ∼ 70kg(坪量 52 ∼ 81.3g/m2) 34 ∼ 50kg(坪量 40 ∼ 58g/m2) (1 枚当たり) <連続ラベル紙> 項目 詳細 品質 上質紙 台紙用紙幅 101.6 ∼ 406.4mm(4.0 ∼ 16.0 インチ) 台紙折り畳み長 101.6 ∼ 558.8mm(4.0 ∼ 22.0 インチ) 推奨ラベルサイズ(横×縦) 幅 :63.5mm(2.5 インチ)以上 長さ:23.8mm(0.94 インチ)以上 R :2.5mm(0.1 インチ)以上 用紙厚(台紙含む) 0.16 ∼ 0.19mm 用紙連量 55kg(坪量 63.9g/m2) 87 <単票紙 (単票複写紙)> 項目 一枚紙 複写紙 品質 上質紙、普通紙、PPC 用紙、再生紙 ノンカーボン紙(オリジナル+ 5 枚まで) 種類 ― 用紙ガイド(上):天のり 用紙ガイド(前):天のり、横のり 用紙幅 100 ∼ 420mm(3.9 ∼ 16.5 インチ) 用紙長 用紙ガイド(上) :100 ∼ 420mm(3.9 ∼ 16.5 インチ) 用紙ガイド(前) :148 ∼ 420mm(5.8 ∼ 16.5 インチ) 用紙厚 0.065 ∼ 0.14mm 用紙連量 0.12 ∼ 0.36mm 45 ∼ 78kg(坪量 52.3 ∼ 82.7g/m2 ) 34 ∼ 50kg(坪量 40 ∼ 58g/m2) (1 枚当たり) <ハガキ> 項目 詳細 品質 郵便ハガキ 郵便往復ハガキ 用紙幅 100mm 148mm 用紙長 148mm 200mm 用紙厚 0.22mm 165kg(坪量 191.5g/m2)相当 用紙連量 電気仕様 定格電圧 AC 100V 入力電圧範囲 AC 90 ∼ 110V 定格周波数 50 ∼ 60Hz 入力周波数範囲 49.5 ∼ 60.5Hz 定格電流 1.0A(最大 4.0A) 消費電力 連続印刷時平均 スリープモード時 * 電源オフ時 絶縁耐力 AC1000V RMS1 分または AC1200V RMS1 秒 約 52W(ISO/IEC10561 レターパターン印刷時) 約 7.1W 約 0.5W * スリープモード: 「印刷可」または「待機」時に、一定時間の無動作後に自動的に入る電力節減状態。設定時間は約 5 分。 88 総合仕様 信頼性 平均総印字量:2400 万行 プリントヘッド寿命 4 億ドット(1 ピンあたり) 温度 動作時: 5 ∼ 35 ℃ 保存時: − 30 ∼ 60 ℃ 湿度 動作時: 10 ∼ 80%(非結露) 保存時: 0 ∼ 85%(非結露) 一般室温環境 複写紙、ハガキ、ラベル印刷時 温度 15 ∼ 25 ℃、湿度 30 ∼ 60%(非結露) プリンタ本体重量 約 13kg プリンタ本体外形寸法幅 670mm ×奥行き 402mm ×高さ 268mm カートリッジリボン寿命 800 万字(1 文字を 48 ドット構成とした場合) インターフェイス仕様 パラレルインターフェイス(フォワードチャネル) データ転送方式 8 ビットパラレル 同期方式 外部供給 STROBE パルス信号 ハンドシェイク ACKNLG および BUSY 信号 ロジックレベル 入力データおよびコントロール信号は TTL レベル 適合コネクタ 57-30360(アンフェノール)の 36 ピンまたは同等品(インターフェイスケーブルは必要最短距離と すること) n 本製品は ECP モード、EPP モードには対応していません。お使いのコンピュータが ECP モードになっている場合は、 BIOS の設定をノーマルモードまたはスタンダードモードに変更してください。変更方法は、お使いのコンピュータの 取扱説明書を参照してください。 入力信号 (コネクタ端子の信号配列と信号) ピン番号 リターン側 ピン番号 信号名 発信元 機能 1 19 STROBE センタマシン データを読み込むためのストローブパルスです。パ ルス幅は受信端にて 0.5μs 以上必要です。定常状 態は“HIGH”であり、 “LOW”になった後にデータ を読み込みます。 2 3 4 5 6 7 8 9 20 21 22 23 24 25 26 27 DATA1 DATA2 DATA3 DATA4 DATA5 DATA6 DATA7 DATA8 センタマシン 各信号はパラレルデータの 1 ビット目から 8 ビット 目までの情報を表します。 “HIGH”はデータが“1” であり、 “LOW”はデータが“0”であることを示し ます。 10 28 ACKNLG プリンタ “LOW”は、プリンタがデータを受け取り、次のデー タを受け付ける用意ができていることを表すパルス 信号です。パルス幅は約 5μs です。 89 ピン番号 リターン側 ピン番号 信号名 発信元 機能 11 29 BUSY プリンタ “HIGH”は、プリンタがデータを受け取れない状態 であることを示します。 “LOW”はデータを受け取 れる状態であることを示します。 “HIGH”になるの は次の状態のときです ①データエントリー中 ②エラー状態 ③バッファフル ④イニシャライズ中または INIT 信号が“LOW”の間 ⑤テスト印刷、設定モード中 12 28 PE プリンタ “HIGH”は、プリンタに用紙が無いことを示します。 (ERROR =“LOW”の場合に有効) 13 28 SLCT プリンタ 常に“HIGH”状態。1.0KΩ で +5V にプルアップ されています。 14 30 AFXT センタマシン 使用していません。 15 − NC − 使用していません。 16 − GND − ツイストペアリターン用グランド 17 − Chassis − プリンタシャーシのグランド 18 − Logic H − 常時“HIGH”レベル、3.9kΩ で+ 5V にプルアッ プされています。 19 ∼ 30 − GND − ツイストペアリターン用グランド 31 30 INIT センタマシン パルス幅 50μs 以上の“LOW”パルスの入力では プリンタは初期状態にセットされます。 32 29 ERROR プリンタ 33 − GND − ツイストペアリターン用グランド 34 − NC − 使用していません。 35 − +5 − 常に“HIGH”状態。1.0kΩ、+ 5V にプルアップ されています。 36 30 SLCTIN − 使用していません。 n “LOW”はプリンタがエラー状態であることを示し ます。(フェイタルエラー、紙無しエラー、カバー オープンエラー) • “LOW”アクティブ信号には、信号名の上に横棒が付いています。 • リターン側とは、ツイストペアリターンを意味し、信号グランドレベルに接続します。なお、インターフェイスにつ いて、各信号は必ずツイストペア線を使用して、リターン側についても必ず接続します。 このケーブルにはシールドを行い、コンピュータとプリンタのシャーシグランドに接続することでノイズ対策に効果 があります。 • インターフェイス条件は、すべて TTL レベルを基準とします。 • プリンタ出力の立ち上がり / 立ち下がり時間:120nsec 以下 • センタマシン出力の立ち上がり / 立ち下がり時間:200nsec 以下 • ACKNLG または BUSY 信号を無視してのデータ転送は行わないでください。(プリンタへのデータ転送は、 ACKNLG を確認するか、BUSY が“LOW”状態のときに行ってください) 90 パラレルインターフェイスタイミングチャート パラメータ 最小値 最大値 tsetup 500nsec − thold 500nsec − tstb 500nsec − tready 0 − tbusy − 500nsec treply − − tack 500nsec 10μs tnbusy 0 − tnext 0 − パラレルインターフェイス(リバースチャネル) データ転送方式 IEEE-1284 ニブルモード 同期方式 IEEE-1284 準拠 ハンドシェイク IEEE-1284 準拠 ロジックレベル TTL レベル(IEEE-1284 Level 1 device) データ転送タイミング IEEE-1284 準拠 91 入力信号(コネクタ端子の信号配列と信号) ピン番号 リターン側 ピン番号 信号名 発信元 機能 1 19 HostClk センタマシン ホスト側のクロック信号。 2 3 4 5 6 7 8 9 20 21 22 23 24 25 26 27 DATA1 DATA2 DATA3 DATA4 DATA5 DATA6 DATA7 DATA8 センタマシン 各信号はパラレルデータの 1 ビット目から 8 ビット 目までの情報を表します。 “HIGH”はデータが“1” であり、 “LOW”はデータが“0”であることを示し ます。 10 28 PtrClk プリンタ プリンタ側のクロック信号 11 29 PtrBusy/ DataBit-3,7 プリンタ プリンタ側の BUSY 信号およびリバースチャネルで のデータビット 3 またはデータビット 7 12 28 AckDataReq/ DataBit-2,6 プリンタ Acknowledge データ要求信号およびリバースチャ ネルでのデータビット 2 またはデータビット 6 13 28 Xflag/ DataBit-1,5 プリンタ X-flag 信号およびリバースチャネルでのデータビッ ト 1 またはデータビット 14 30 HostBusy センタマシン ホスト側の BUSY 信号 15 --- NC --- 使用していません。 16 --- GND --- ツイストペアリターン用グランド 17 --- Chassis --- プリンタのシャーシのグランド 18 --- Logic H プリンタ 19 ∼ 30 --- GND --- ツイストペアリターン用グランド 31 30 INIT センタマシン 使用していません。 32 29 Data Avail/ DataBit-0,4 プリンタ Data available 信号およびリバースチャネルでの データビット 0 またはデータビット 4 33 --- GND --- ツイストペアリターン用グランド 34 --- NC --- 使用していません。 35 --- +5V プリンタ 常に“HIGH”状態。1.0kΩ で +5V にプルアップ されています。 36 30 1284-Active センタマシン 1284 active 信号 “HIGH”はプリンタが出力するすべての信号が有効 であることを示します。3.9kΩ で +5V にプルアッ プされています。 初期化 次の 3 通りの方法で初期化(イニシャライズ)されます。ただし、いずれの初期化の場合も、操作パネルで設定した初 期設定値になるとともに操作パネルの設定で変更された値は保持されます。 ハードウェア初期化 INIT 信号初期化 ソフトウェア初期化 ソフトウェア初期化ESC@コード (プリンタの初期化)を送る 方法 電源を再投入 プリンタがパラレルインターフェ イスから INIT 信号を受信 初期化内容 • • • • • 入力データバッファ • ダウンロード文字、外字 • プリントバッファ プリンタメカニズム 入力データバッファ ダウンロード文字、外字 プリントバッファ • プリントバッファ 92 コード表 コントロールコード表 本製品は EPSON ESC/PTM の ESC/P24-J84 に準拠したコントロールコードで動作します。以下に使用できるコン トロールコードの一覧を示します。各コントロールコードの詳細は、別売の「EPSON ESC/P リファレンスマニュア ル」を参照してください。 機能 印字・紙送り 印字領域設定 改行量設定 タブ設定 コントロールコード パラメータの範囲 印字復帰 CR 改行 LF 改ページ FF n/180 インチ順方向紙送り ESC J n 0 ≦ n ≦ 255 (n/180 インチ) 行単位ページ長設定 ESC C n 1 ≦ n ≦ 127 (n 行) インチ単位ページ長設定 ESC C 0 n 1 ≦ n ≦ 22 ミシン目スキップ設定 ESC N n 1 ≦ n ≦ 127 (n 行) ミシン目スキップ解除 ESC O 右マージン設定 ESC Q n 1 ≦ n ≦ 255 (n:桁数) 左マージン設定 ESC l n 0 ≦ n ≦ 255 (n:桁数) 1/8 インチ改行量設定 ESC 0 1/6 インチ改行量設定 ESC 2 n/180 インチ改行量設定 ESC 3 n 0 ≦ n ≦ 255 (n/180 インチ) n/360 インチ改行量設定 ESC + n 0 ≦ n ≦ 255 (n/360 インチ) 水平タブ位置設定 ESC D [n]k NUL 1 ≦ n ≦ 255 1 ≦ k ≦ 32 (n:桁数) (k:タブ数) 垂直タブ位置設定 ESC B [n]k NUL 1 ≦ n ≦ 255 1 ≦ k ≦ 16 (n:桁数) (k:タブ数) 水平タブ実行 HT 垂直タブ実行 VT 絶対水平位置指定 ESC $ n1 n2 (n インチ) 0 ≦ (n1 + n2 × 256) ≦右マージン位置 (n1 + n2 × 256:ドット数) (n1:ドット数を 256 で割った値の余り) (n2:ドット数を 256 で割った値の商) 相対水平位置指定 ESC ¥ n1 n2 左マージン位置≦ (n1 + n2 × 256) ≦右マージ ン位置 (n1 + n2 × 256:ドット数) (n1:ドット数を 256 で割った値の余り) (n2:ドット数を 256 で割った値の商) 93 機能 文字セット コントロールコード パラメータの範囲 文字品位選択 ESC x n n = 0,1 書体選択 ESC k n n = 0,1 プロポーショナル文字指定 / 解除 ESC p n n = 0,1 10cpi 指定 ESC P 12cpi 指定 ESC M 15cpi 指定 ESC g スーパー / サブスクリプト指定 ESC S n スーパー / サブスクリプト解除 ESC T ライン付き文字選択 ESC (- n1 n2 m d1 d2 n = 0,1 n1 = 3 n2 = 0 m=1 d1 = 1,2,3 0 ≦ d2 ≦ 255 自動解除付き倍幅拡大指定 SO 縮小指定 SI 縮小解除 DC2 自動解除付き倍幅拡大解除 DC4 アンダーライン指定/解除 ESC - n n = 0,1 縦倍拡大指定/解除 ESC w n n = 0,1 国際文字選択 ESC R n 0 ≦ n ≦ 13, n = 64 文字コード表選択 ESC t n n = 1,3 (d1:線位置) (d2:線種) 94 機能 文字定義 ダウンロード文字定義 コントロールコード ESC & 0 n m [a0 a1 a2 p1...pk]m-n+1 パラメータの範囲 32 ≦ n ≦ m ≦ 127 0 ≦ a0 ≦ 127 0 ≦ a1 ≦ 37 − 128 ≦ a2 ≦ 127 0 ≦ p1...pk ≦ 255 (m − n + 1:登録文字数) (n:開始コード) (m:終了コード) (a0:左スペース) (a1:文字幅) (a2:右スペース) (p1...pk:データ) ダウンロード文字セット指定/解除 ESC % n n = 0,1 文字セットコピー ESC : 0 n S n=0 s=0 文字間スペース量設定 ESC SP n 0 ≦ n ≦ 127 イタリック指定 ESC 4 イタリック解除 ESC 5 強調指定 ESC E 強調解除 ESC F 二重印字指定 ESC G 二重印字解除 ESC H 文字スタイル選択 ESC q n n = 0,1,2,3 倍幅拡大指定/解除 ESC W n n = 0,1 一括指定 ESC ! n 0 ≦ n ≦ 255 (n:ドット数) (n:指定または解除の値の和) 漢字文字セット 漢字文字定義 漢字モード指定 FS & 漢字モード解除 FS . 漢字書体選択 FS k n 自動解除付き倍幅拡大指定 FS SO 半角文字指定 FS SI 半角文字解除 FS DC2 自動解除付き倍幅拡大解除 FS DC4 1/4 角文字指定 FS r n n = 0,1 外字定義 FS 2 a1 a2 [d]k a1 = 77H 21H ≦ a2 ≦ 7EH 0 ≦ d ≦ 255 k = 72 n = 0,1 (a1,a2:外字コード) (a1:第 1 バイト) (a2:第 2 バイト) ([d]k:データ) 95 機能 漢字ピッチ調整 全角文字スペース量設定 コントロールコード FS S n1 n2 パラメータの範囲 0 ≦ n1 ≦ 127 0 ≦ n2 ≦ 127 (n1:左スペース量 (n1/180 インチ )) (n2:右スペース量 (n2/180 インチ )) 半角文字スペース量設定 FS T n1 n2 0 ≦ n1 ≦ 127 0 ≦ n2 ≦ 127 (n1:左スペース量 (n1/180 インチ )) (n2:右スペース量 (n2/180 インチ )) 漢字装飾 漢字縦書き指定 FS J 漢字横書き指定 FS K 半角縦書き 2 文字指定 FS D [d]k k 4 倍角指定/解除 FS W n n = 0,1 漢字アンダーライン指定/解除 FS - n n = 0,1,2 漢字一括指定/解除 FS ! n 0 ≦ n ≦ 255 =4 (n:指定または解除の値の和) ビットマップ イメージ選択 ビットイメージ選択 ESC * m n1 n2 [d]k m = 0 ∼ 4,6,32,33,38 ∼ 40 0 ≦ n1 ≦ 255 0 ≦ n2 ≦ 19 j = 1,3 k = (n1 + n2 × 256) × j (m:選択するビットイメージ) (n1 + n2 × 256:水平方向ドット数) (n1:水平方向ドット数を256で割った値の余り) (n2:水平方向ドット数を 256 で割った値の商) ([d]k:データ) ビットイメージリピート選択 ESC * m r1 r2 n1 n2 [d]k m = 167 0 ≦ r1 ≦ 255 0 ≦ r2 ≦ 19 0 ≦ n1 ≦ 180 n2 = 0 j=3 k = (n1 + n2 × 256) × j (m:選択するビットイメージ) (r1 + r2 × 256:ビットイメージを繰り返す回数) (r1:回数を 256 で割った値の余り) (r2:回数を 256 で割った値の商) (n1 + n2 × 256:ビットイメージを繰り返す回数) (n1:回数を 256 で割った値の余り) (n2:回数を 256 で割った値の商) ([d]k:データ) 初期化 初期化 ESC @ キャリッジ制御 単方向印字指定 / 解除 ESC U n n = 0,1 漢字高速印字指定 / 解除 FS x n n = 0,1 カットシートフィーダ制御 ESC EM n n =“1”,“2”,“R” CSF 制御 96 機能 その他 コントロールコード パラメータの範囲 半角文字スペース量補正 FS U 半角文字スペース量補正解除 FS V ページ長設定 ESC (C n1 n2 m1 m2 n1 = 2 n2 = 0 0 < (m1 + m2 × 256) ×基準ユニット≦ 22 イ ンチ ページフォーマット設定 ESC (c n 1 n 2 tL tH bL bH n1 =4 n2 = 0 0 ≦ (tL + tH × 256) ×基準ユニット< (bL + bH × 256) ×基準ユニット≦ 22 インチ バーコード印字 ESC (B n 1 n 2 j m s v 1 v2 c [d]k 0 ≦ n1 ≦ 255 0 ≦ n2 ≦ 127 0≦j≦7 2≦m≦5 -3 ≦ s ≦ 3 45 ≦ (v1 + v2 × 256) ≦ 3960 0 ≦ c ≦ 255 k=n1 + n2 × 256 (n1 + n2 × 256:データ数+ 6) (j:バーコード種) (m:最小モジュール幅) (s:白バー微調整) (v1 + v2 × 256:高さ) (c:付加 , 印字等) ([d]k:データ) 97 英数カナ文字コード表 カタカナコード表 98 拡張グラフィックスコード表 マルチリンガルコード表 99 イタリックコード表 国際文字 n 0 1 2 3 4 5 6 7 8 9 10 11 12 13 64 100 漢字コード表 本製品の漢字コードは JIS X0208-1990 に準拠しています。 101 102 103 104 105 106 JIS C6226-1978 との違い 本製品では、JIS X0208-1990 に準拠した漢字コードを搭載しています。 JIS 漢字コードは、改訂によって字形を変更したり、字形を追加したり、または位置を変更したりしているため、使用す るコンピュータやソフトウェアによっては画面に表示される字形と印刷される字形が異なる場合があります。ここでは、 プリンタに搭載している JIS 漢字コード(JIS X0208-1990)と、JIS C6226-1978 の違いを説明します。 ● JIS X0208-1990 で追加された字形 JIS X0208-1983 に追加されたものです。 16 進 JIS X0208-1990 7425 凛 7426 煕 ● JIS X0208-1983 で字形を変更 JIS C6226-1978 から字形を変更し、JIS C6226-1978 の字形を新たに追加したものです。 変更された字形 追加された JIS C6226-1978 の字形 16 進 JIS X0208-1983 JIS C6226-1978 16 進 JIS X0208-1983 3646 尭 堯 7421 堯 4B6A 槙 槇 7422 槇 4D5A 遥 遙 7423 遙 6076 瑶 瑤 7424 瑤 ● JIS X0208-1983 で第 1 水準と第 2 水準を変更した漢字 * :第 1 水準と第 2 水準の位置を変え、字形も変更した文字 107 ● JIS X0208-1990 で字形を変更した漢字 108 109 n 漢字コード表は JIS X0208-1990 に準拠しています。使用するコンピュータまたはソフトウェアによっては、画面 上に現れる漢字と実際に印刷される漢字が異なることがあります。それは、コンピュータ側で JIS C6226-1978 を 使用している場合があるためです。 110 索引 数字 か 16 進ダンプ印刷 ... 50 解決しないとき ... 81 拡張設定ダイアログ ... 9 カタカナコード ... 98 カットシートフィーダ ... 53, 54 カットシートフィーダの使い方 ... 57 カットシートフィーダの取り付け ... 56 紙送りがうまくいかない ... 64 紙詰まり ... 60 簡易表示設定 ... 19 環境設定ダイアログ ... 16, 18 監視アイコン音声通知 ... 19 監視アイコン設定 ... 19 監視アイコンと簡易表示について ... 19, 20 漢字コード ... 101 E EPSON ステータスモニタ 3 画面 ... 21, 22 EPSON ステータスモニタ 3 のみの削除 ... 33 EPSON ステータスモニタ 3(プリンタの監視)... 21 EPSON プリンタウィンドウ !2/EPSON ステータスモニタ 3 ... 73 EPSON プリンタウィンドウ !2 の削除 ... 31 EPSON プリンタウィンドウ !2(プリンタの監視)... 16 ESC/P スーパー ... 49 I I/F カード ... 53 あ アイコン設定(EPSON ステータスモニタ 3)... 24 アンインストール ... 31 き 給紙位置(縦方向)の微調整 ... 44 給紙方向(単票複写紙)... 41 給紙方法(プリンタドライバ)... 10 共有 ... 25 共有プリンタのエラー通知を受信する(EPSON ステータスモニ タ 3)... 24 共有プリンタをモニタさせる(EPSON ステータスモニタ 3)... 24 い 印刷位置のオフセット ... 11 印刷が薄い ... 70 印刷結果が画面表示と異なる ... 67 印刷するポート ... 29 印刷手順 ... 4 印刷の中止方法 ... 15 印刷の向き ... 10 印刷品質 ... 12 印刷ムラ ... 70 印字推奨領域 ... 36, 40, 41, 42 印字推奨領域(単票紙)... 41 印字推奨領域(ハガキ)... 42 印字推奨領域(ラベル紙)... 40 印字推奨領域(連続紙)... 36 印字方向 ... 48 インストール ... 35 インストール可能なオプション ... 13 インターフェイス ... 49 インターフェイスカード ... 53 インターフェイス固定解除時間 ... 49 え 英数カナ文字コード表 ... 98 エラー表示の選択(EPSON ステータスモニタ 3)... 23 く クライアントの設定 ... 27 グラフィックス ... 12 こ コード表 ... 93 コントロールコード表 ... 93 さ 削除(プリンタソフトウェア)... 31 し シートごとのページ ... 10 システム仕様 ... 86 自動改行 ... 48 自動ティアオフ ... 48 受信バッファ ... 49 仕様 ... 85 使用可能な用紙 ... 36 詳細オプションダイアログ ... 9, 12 消耗品 ... 51 お オプション ... 51 す ステータス確認の間隔 ... 19 111 せ へ 設定項目(操作パネル)... 48 設定項目(プリンタドライバ)... 9 設定方法(プリンタドライバ)... 4 ページ長(フロントトラクタ)... 48 ページ長(リアトラクタ)... 48 ページの順序 ... 10 そ ほ 総合仕様 ... 89 ポートの削除 ... 30 ポートの追加 ... 30 た タスクバー ... 16, 21 単票紙(単票複写紙)... 40 ち 中止 ... 15 み ミシン目スキップ ... 48 ミシン目(連続紙)... 37 め メッセージ ... 22 つ 通信販売のご案内 ... 52 て ティアオフ機能 ... 43 デバイスの設定ダイアログ ... 13 電気関係仕様 ... 88 も 文字コード表 ... 48 文字仕様 ... 87 文字品位 ... 48 モニタの設定 ... 18, 23 モニタの設定ダイアログ ... 21, 23 ゆ と ユーザー定義サイズ ... 14 ユーティリティダイアログ ... 21 綴じ方(単票複写紙)... 41 は ハガキ ... 42 パラレルインターフェイス ... 89 パラレルインターフェイスケーブル ... 51 ひ 微調整 ... 44 標準に戻す(EPSON ステータスモニタ 3)... 23 ふ ブザー鳴動 ... 49 ブザーで通知する(EPSON ステータスモニタ 3)... 23 ブザーを繰り返す(EPSON ステータスモニタ 3)... 23 部数 ... 11 プリンタ一覧画面 ... 18 プリンタ詳細画面 ... 16 プリンタ接続先の設定 ... 29, 31 プリンタドライバ ... 4, 9 プリンタの運搬 ... 83 プリンタのお手入れ ... 83 プリンタの状態を確認するには ... 17, 22 プリンタを共有するには ... 25 プリントサーバの設定 ... 26 プレプリント紙(単票紙)... 41 プレプリント紙(連続紙)... 38 よ 用紙 / 品質ダイアログ ... 9, 12 用紙カット位置の微調整 ... 44 用紙が詰まったとき ... 60 用紙サイズ ... 10, 14 用紙仕様 ... 87 ら ランプが点灯していても印刷できない ... 60 ランプが点灯しない ... 60 り リボンカートリッジ ... 51 リボンパック ... 51 れ レイアウトダイアログ ... 9 連続紙(連続複写紙)... 36 連続ラベル紙 ... 39 112