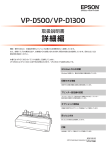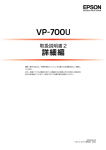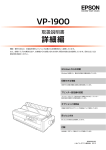Download EPSON PLQ-20 取扱説明書2詳細編
Transcript
機能・操作方法など、本機を使用していく上で必要となる情報を詳しく説明し
ています。
また、各種トラブルの解決方法や、お客様からのお問い合わせの多い項目の対
処方法を説明しています。目的に応じて必要な章をお読みください。
本書では、主に PLQ-20S を使って説明しています。お使いの機種に置き換
えてご覧ください。
BPS0047-00
© セイコーエプソン株式会社 2008
マークの意味
本書では、いくつかのマークを用いて重要な事項を記載してい
ます。これらのマークが付いている記述は必ずお読みくださ
い。それぞれのマークには次のような意味があります。
この表示を無視して、誤った取り扱いをすると、
人が死亡または重傷を負う可能性が想定される
内容を示しています。
この表示を無視して、誤った取り扱いをすると、
人が傷害を負う可能性が想定される内容および
物的損害のみの発生が想定される内容を示して
います。
o
この表示を無視して誤った取り扱いをすると、プ
リンタ本体が損傷したり、プリンタ本体、プリン
タドライバやユーティリティが正常に動作しな
くなる場合があります。この表示は、本製品をお
使いいただく上で必ずお守りいただきたい内容
を示しています。
n
補足説明や参考情報を記載しています。
h
関連した内容の参照ページを示しています。
Windows の表記
Microsoft® Windows® 2000 Operating System日本語版
Microsoft® Windows® XP Home Edition Operating
System 日本語版
Microsoft® Windows® XP Professional Operating
System 日本語版
Microsoft® Windows Vista® Operating System 日本語版
本書中では、上記各オペレーティングシステムをそれぞれ、
Windows 2000、Windows XP、Windows Vista と表記
しています。またこれらを総称する場合は「Windows」、複
数の Windows を併記する場合は「Windows 2000/XP」の
ように Windows の表記を省略することがあります。
商標
EPSON ESC/P はセイコーエプソン株式会社の登録商標です。
Microsoft、Windows、Windows Vista は米国マイクロソ
フトコーポレーションの米国およびその他の国における登録
商標です。
Adobe、
Adobe AcrobatはAdobe Systems Incorporated
(アドビシステムズ社)の商標です。
その他の製品名は各社の商標または登録商標です。
ご注意
• 本書の内容の一部または全部を無断転載することを禁止し
ます。
• 本書の内容は将来予告なしに変更することがあります。
• 本書の内容にご不明な点や誤り、記載漏れなど、お気付き
の点がありましたら弊社までご連絡ください。
• 運用した結果の影響については前項に関わらず責任を負い
かねますのでご了承ください。
• 本製品が、本書の記載に従わずに取り扱われたり、不適当
に使用されたり、弊社および弊社指定以外の、第三者によっ
て修理や変更されたことなどに起因して生じた障害等の責
任は負いかねますのでご了承ください。
• 弊社純正品以外および弊社品質認定品以外の、オプション
または消耗品を装着し、それが原因でトラブルが発生した
場合は、保証期間内であっても責任は負いかねますのでご
了承ください。ただし、この場合の修理などは有償で行い
ます。
もくじ
もくじ ......................................................................... 3
給紙と排紙 ................................................................. 4
印刷できる用紙 ... 4
給紙と排紙 ... 6
プリンタの共有.......................................................... 7
プリントサーバの設定 ... 8
クライアントの設定 ... 9
プリンタ接続先の設定 ........................................... 10
ソフトウェアの再インストール............................ 12
プリンタソフトウェアの削除 ... 12
最新プリンタドライバの入手方法 ... 15
プリンタ設定値の変更 ........................................... 16
プリンタ設定の方法 ... 16
操作パネルからの設定 ... 16
16 進ダンプ印刷 ... 20
オプションと消耗品............................................... 21
オプションと消耗品一覧 ... 21
困ったときは .......................................................... 22
用紙が詰まったときは ... 22
ランプが点灯しない ... 23
ランプが点灯していても印刷できない ... 23
紙送りがうまくいかない ... 25
印刷結果が画面表示と異なる ... 26
印刷品質がよくない ... 28
プリンタドライバの使い方がわからない ... 29
通信エラーが発生する ... 30
EPSON プリンタウィンドウ !3 で
共有プリンタを監視できない ... 31
USB 接続時のトラブル ... 33
その他のトラブル ... 35
どうしても解決しないときは ... 36
付録 .......................................................................... 38
プリンタの手入れと運搬 ... 38
プリンタの仕様 ... 39
コード表 ... 47
3
給紙と排紙
本機の給紙経路、使用できる用紙とセット方法などを説明します。
印刷できる用紙
o
単票紙
(単票複写紙)
単票紙はフロントスロットから給紙します。以下の仕様の
用紙をお使いください。
項目
一枚紙
複写紙
品質
上質紙、普通紙、
PPC 用紙、再生紙
用紙幅
65 ∼ 245mm {2.6 ∼ 9.6 インチ }
用紙長
67 ∼ 297mm {2.64 ∼ 11.69 インチ }
用紙厚
0.065 ∼ 0.19mm
0.12 ∼ 0.53mm
用紙連量
45 ∼ 135kg
34 ∼ 50kg
• 再生紙は一般室温環境下(温度 15 ∼ 25 ℃、湿度 30 ∼ 60
%)で使用してください。
• 単票複写紙は、のり付け部が波打ったり、硬くなったりし
ていないものを使用してください。
• 単票複写紙は、プリンタ内部を通過するときのローラの痕
が写ることがあります。事前に必ずご確認ください。
• 下図のように先端に反りのある用紙を使用した場合、用紙
が斜めに給紙されたり、給紙できない場合があります。
給紙する前に用紙先端の反りを平らにしてください。
ノンカーボン紙
(オリジナル +6 枚まで)
∗:用紙連量は、四方判紙(788 × 1091mm2)1000 枚の質
量を kg で表したものです。
使用できる定形紙とセット方向は下表の通りです。
用紙サイズ
一枚紙
複写紙
A4
(210 × 297mm)
縦長
縦長
A5
(148 × 210mm)
縦長、横長
A6
(105 × 148mm)
縦長、横長
縦長、横長
B5
(182 × 257mm)
縦長
縦長
縦長、横長
推奨する複写紙の組み合わせ
構成枚数と連量 (kg) は下表の通りです。
2P
3P
4P
5P
6P
7P
1 枚目
50
50
43
43
43
43
2 枚目
43
34
34
34
34
34
3 枚目
−
43
34
34
34
34
4 枚目
−
−
43
34
34
34
5 枚目
−
−
−
43
34
34
6 枚目
−
−
−
−
43
34
7 枚目
−
−
−
−
−
43
4
綴じ方と給紙方向
のり綴じされた単票複写紙は、のり付け部分が下図のよう
な給紙方向になるようにしてください。
のり綴じ単票複写紙
プレプリント紙の制限
• 本機は紙幅検出用センサを搭載しています。印字面に
反射率 60%未満の色(例えば黒)で印刷されている
プレプリント紙は紙幅が検出できないため使用できま
せん。
• 下図斜線部に穴のある用紙は使用できません。下図斜
線部にある穴も、反射率 60%未満の色とみなされま
すので、斜線部に穴のないプレプリント紙をご使用く
ださい。
印字領域
単票紙
n
• パンチ穴なども、光反射率 60%未満の色と同様となるた
め、制限領域への穴あけは避けてください。
• プレプリント紙や穴加工のある用紙は、大量に用意する前
に、サンプルを使って印刷できることを確認してくださ
い。
∗:プリンタドライバ使用時
∗:用紙長450mmまで印字できますが、297∼450mmの範囲
は、紙送り精度の保証ができません。
単票複写紙
∗:プリンタドライバ使用時
5
給紙と排紙
A
B
プリンタの電源を入れます。
用紙の先端が奥に当たるまでしっかり差し込み
ます。
用紙は自動的に給紙位置にセットされます。印刷デー
タを受信すると印刷を開始します。
用紙は以下の点に注意してセットしてください。
• 印字面を上にしてセットすること
• 複写紙はのり付け部分を奥または横にしてセット
すること
用紙の給紙が開始されたら、手を離してください。斜
めに給紙される場合があります。
C
印刷が終了すると単票紙は自動的に排紙されま
す。
プリンタ内に用紙が残っている場合は、
[F1/Eject]
ボタンを押して排紙します。
以上で終了です。
6
プリンタの共有
Windows の標準ネットワーク環境でプリンタを共有する方法を説明します。
Windows のネットワーク環境では、コンピュータに直接接続したプリンタを、他のコンピュータから共有することがで
きます。特別なネットワークインターフェイスカードやプリントサーバ機器を使用しないで、Windows の標準ネット
ワーク機能を利用します。この接続方法をピアトゥピア接続と呼びます。
プリンタを直接接続するコンピュータは、プリンタの共有を許可するプリントサーバの役割をはたします。他のコン
ピュータはプリントサーバに印刷許可を受けるクライアントになります。クライアントは、プリントサーバを経由してプ
リンタを共有することになります。
ここでは、プリンタを共有させるためのプリントサーバの設定方法を説明します。お使いの Windows に応じた設定手
順に従ってください。
h 本書 8 ページ「プリントサーバの設定」
クライアントの設定方法については、以下のページを参照してください。
h 本書 9 ページ「クライアントの設定」
n
• プリンタ共有の設定方法は、ネットワーク環境が構築されていること、プリントサーバとクライアントとなるコン
ピュータが同一ネットワーク管理下にあること、プリンタを使用するすべてのコンピュータにプリンタドライバがイ
ンストールされていることが前提となります。また、プリンタを使用するコンピュータにプリンタドライバがインス
トールされている場合と、インストールされていない場合で設定方法が異なります。
• 画面は Microsoft ネットワークの場合です。
• 共有プリンタに印刷を実行して通信エラーが発生する場合は、[ユーティリティ]画面で[プリンタをモニタする]
のチェックを外します。この場合、EPSON プリンタウィンドウ ! 3は使用できません。
• WindowsXP の共有プリンタに接続している場合は、印刷時にエラー・ワーニングの通知は行われません。この問題
は、Windows XP Service pack 1 以降をインストールすることによって回避できます。
• ルータを越えた共有プリンタに接続している場合の印刷時のエラー・ワーニングの通知機能は、ルータの設定によっ
ては利用できない場合があります。
7
C [共有する]/[このプリンタを共有する]を選
択して、
[共有名]を入力し、
[OK]ボタンをク
プリントサーバの設定
プリンタを共有させるための設定をプリントサーバ側で
行います。
A
Windows の[スタート]メニューから[プリ
ンタと FAX]/[プリンタ]を開きます。
リックします。
① 選択
Windows Vista:
[スタート]-[コントロールパネル]-[プリンタ]の
順にクリックします。
② 入力
Windows XP Professional:
[スタート]-[プリンタと FAX]の順にクリックし
ます。
Windows XP Home Edition:
③ クリック
[スタート]-[コントロールパネル]-[プリンタと
FAX]の順にクリックします。
n
Windows 2000:
[スタート]-[設定]-[プリンタ]の順にクリックし
ます。
B
本機のアイコンを右クリックして[共有]をク
リックします。
① 右クリック
• Windows Vista では、管理者権限のあるユーザー
でログインし、プリンタ共有を設定してください。
• 共有名に□(スペース)や−(ハイフン)を使用
するとエラーの原因になります。
• [追加ドライバ]/[代替ドライバ]/[他のバー
ジョンの Windows のドライバ]は選択しないで
ください。
以上で終了です。次にクライアント側の設定をします。
h 本書 9 ページ「クライアントの設定」
② クリック
n
• Windows XP で以下の画面が表示されたら、どち
らかを選択し、画面の指示に従ってプリンタ共有
の準備をします。
どちらかを
選択します
• Windows Vista では、
[共有]タブの[共有オプ
ションの変更]をクリックし、
[共有名]を入力で
きるようにしてください。
クリック
8
C [ポート]タブをクリックして[ポートの追加]
をクリックします。
クライアントの設定
すでに登録されているポートを指定する場合は、リス
ト内から選択してチェックを付けます。
o
クライアントにプリンタドライバがインストールされていな
いときは、プリンタドライバをインストールしてからクライ
アントの設定を行ってください。
h 『取扱説明書 1 −セットアップと使い方の概要編』
(紙マ
ニュアル)ー「プリンタドライバのインストール」
① クリック
n
② クリック
管理者権限のあるユーザー(Administrators)でログオンす
る必要があります。
クライアントにインストールされているプリンタドライ
バのプロパティからプリンタの接続先をサーバのプリン
タに変更します。
「印刷先のポート」でネットワーク上のパ
スを指定したポートを追加し、そのポートに変更します。
D [プリンタポート]ダイアログが表示されたら、
[Local Port]を選択して[新しいポート]を
クリックします。
A
Windows の[スタート]メニューから[プリ
ンタと FAX]/[プリンタ]を開きます。
Windows Vista:
① 選択
[スタート]-[コントロールパネル]-[プリンタ]の
順にクリックします。
② クリック
Windows XP Professional:
[スタート]-[プリンタと FAX]の順にクリックし
ます。
Windows XP Home Edition:
E
[スタート]-[コントロールパネル]-[プリンタと
FAX]の順にクリックします。
ポート名を入力して[OK]をクリックします。
ポート名は以下のように入力します。
¥¥目的のプリンタが接続されたコンピュータ名¥共有
プリンタ名
<例>
Windows 2000:
② クリック
[スタート]-[設定]-[プリンタ]の順にクリックし
ます。
B
本機のアイコンを右クリックし、
[プロパティ]
をクリックします。
① 右クリック
① 入力
ダイアログの画面に戻ります
F [プリンタポート]
ので、
[閉じる]をクリックします。
G
ポートに設定した名前が追加され、選択されてい
ることを確認してから[OK]をクリックします。
② クリック
① 確認
② クリック
9
プリンタ接続先の設定
プリンタを接続しているコンピュータ側のポートを、必要に応じて追加または変更できます。
n
プリンタの接続先を変更すると、プリンタの機能設定が変更されることがあります。プリンタの接続先を変更したとき
は、必ず各機能の設定を確認してください。
ネットワークパスを指定してポートを追加することで、
ネットワーク上に接続された本機に接続することができ
ます。
A
C [詳細]/[ポート]タブをクリックして設定を
変更します。
変更後[OK]ボタンをクリックすると設定は終了で
す。
Windows の[スタート]メニューから[プリン
タと FAX]/[プリンタ]を開きます。
Windows Vista:
[スタート]-[コントロールパネル]-[プリンタ]の
順にクリックします。
①
Windows XP Professional:
[スタート]-[プリンタと FAX]の順にクリックし
ます。
③
②
Windows XP Home Edition:
[スタート]-[コントロールパネル]-[プリンタと
FAX]の順にクリックします。
Windows 2000:
[スタート]-[設定]-[プリンタ]の順にクリックし
ます。
B
本機のアイコンを右クリックし、
[プロパティ]
をクリックします。
① 右クリック
n
ここで説明する以外の項目については、通常設定変更
の必要はありません。
① 印刷先のポート
プリンタを接続したポート ( インターフェイス ) を選
択します。表示されるポートの種類は、ご利用のコン
ピュータによって異なります。パラレルインターフェ
イスケーブルをコンピュータのポートに接続した場
合は、LPT1 の設定でご使用ください。
LPT
通常のプリンタポートの設定です。
DOS/V シリーズなどの標準パラレ
ルプリンタポートに接続している場
合は、この中の LPT1 を選択します。
COM
シリアルポートに接続している場合
に選択します。このポートに接続する
場合は、シリアルポートの通信設定と
プリンタの通信設定を合わせる必要
があります。
USBx
USB ポートです。USB ケーブルで
接続した場合に選択します(最後の x
には数字が表示されます)。
FILE
印刷データをプリンタではなくファ
イルに出力します。
¥¥サーバ名
¥プリンタ
名など
ネットワーク上のパスを指定した
ポートです。パスによって指定された
ネットワークプリンタに出力します。
② [ ポートの追加 ] ボタンから新しく
登録することができます。
② クリック
10
②[ポートの追加]
新しいポートを追加したり、新しいネットワークプリ
ンタを指定したりするときにクリックします。
新しいネットワークパスの登録は以下の手順で行い
ます。
A[ポートの追加]をクリックします。
B[プ リ ン タ ポ ー ト]画 面 が 表 示 さ れ た ら、
[Local Port]を選択して
[新しいポート]
を
クリックします。
C ポート名を以下のように入力して[OK]をク
リックします。
¥¥目的のプリンタを接続しているコンピュータ
名¥共有プリンタ名
D[プリンタポート]画面に戻りますので[閉じ
る]をクリックします。
③[ポートの削除]
ポートの一覧からポートを削除するときにクリック
します。
11
ソフトウェアの再インストール
ドライバを再インストールする場合やバージョンアップする場合は、すでにインストールされているプリンタドライバを
削除(アンインストール)してから行います。管理者権限のあるユーザーでログインし、ソフトウェアを削除してください。
Windows XP:
プリンタソフトウェアの削除
[プログラムの追加と削除]をクリックします。
プリンタソフトウェアは以下の手順で削除します。また、
EPSON プリンタソフトウェア CD-ROM をコンピュー
タにセットして表示される画面からも削除することがで
きます。
クリック
プリンタドライバとEPSONプリンタウィンド
ウ !3 の削除
n
Windows 2000:
[アプリケーションの追加と削除]をダブルクリック
します。
EPSON プリンタウィンドウ !3 を、複数のユーザーで使用し
ている環境でアンインストールする場合は、すべてのユー
ザーの環境において呼び出しアイコンの設定をOFFにした後
で行ってください。
呼び出しアイコンの設定は、モニタの設定画面上で OFF にす
ることができます。
A
起動しているアプリケーションソフトをすべて
終了します。
B
Windows の[スタート]メニューから[コント
ロールパネル]を開きます。
Windows XP/Vista:
[スタート]-[コントロールパネル]の順にクリック
します。
ダブルクリック
D
削除するソフトウェアを選択して[アンインス
トールと変更]/[変更と削除]
(または[追加
と削除]
)をクリックします。
Windows Vista:
[EPSON プリンタドライバ・ユーティリティ]-[ア
ンインストールと変更]の順にクリックします。
Windows 2000:
[スタート]-[設定]-[コントロールパネル]の順に
クリックします。
C [アプリケーションの追加と削除]/[プログラ
ムの追加と削除]を開きます。
Windows Vista:
[プログラムのアンインストール]をクリックします。
① クリック
② クリック
クリック
12
Windows 2000/XP:
[アプリケーションの追加と削除]/[プログラムの追
加と削除]-[EPSON プリンタドライバ・ユーティ
リティ]-[変更と削除]の順にクリックします。
H
プリンタドライバの削除を確認する終了のメッ
セージが表示されたら、
[OK]をクリックしま
す。
<例> Windows XP の場合
クリック
n
プリンタドライバを再インストールする場合は、コン
ピュータを再起動させてください。
① クリック
② クリック
③ クリック
以上で終了です。
E [プリンタ機種]タブをクリックし、削除するプ
リンタのアイコンを選択します。
① クリック
② クリック
タブをクリックし、
[EPSON
F [ユーティリティ]
プリンタウィンドウ !3(EPSON PLQ-20 用)]
にチェックが付いていることを確認して[OK]
をクリックします。
① クリック
監視プリンタの設定ユー
ティリティを削除する場合
は、チェックマークを付け
ます
② 確認
③ クリック
G
画面の指示に従って作業を進めます。
13
EPSON プリンタウィンドウ !3 のみの削除
A
起動しているアプリケーションソフトをすべて
終了します。
B [スタート]メニューから[コントロールパネ
ル]を開きます。
D
削除するソフトウェアを選択して[アンインス
トールと変更]/[変更と削除]
(または[追加
と削除]
)をクリックします。
Windows Vista:
[EPSON プリンタドライバ・ユーティリティ]-[ア
ンインストールと変更]の順にクリックします。
Windows XP/Vista:
[スタート]-[コントロールパネル]の順にクリック
します。
Windows 2000:
[スタート]-[設定]-[コントロールパネル]の順に
クリックします。
/[アプリケー
C [プログラムのアンインストール]
ションの追加と削除]/[プログラムの追加と削
① クリック
② クリック
除]を開きます。
Windows Vista:
[プログラムのアンインストール]をクリックします。
Windows XP/2000:
[プログラムの変更と削除]-[EPSON プリンタドラ
イバ・ユーティリティ]-[変更 / 削除]の順にクリッ
クします。
<例> Windows XP の場合
クリック
Windows XP:
[プログラムの追加と削除]をクリックします。
① クリック
② クリック
③ クリック
E [プリンタ機種]タブをクリックし、余白部分を
クリックして何も選択されていない状態にしま
す。
① クリック
クリック
Windows 2000:
[アプリケーションの追加と削除]をダブルクリック
します。
② 画面の余白部分をクリック
ダブルクリック
14
タブをクリックし、
[EPSON
F [ユーティリティ]
プリンタウィンドウ !3(PLQ-20 用)
]を選択
して、
[OK]をクリックします。
① クリック
② 選択
最新プリンタドライバの入手方法
弊社プリンタドライバは、アプリケーションソフトのバー
ジョンアップなどに伴い、バージョンアップを行うことが
あります。プリンタドライバのバージョンは数字が大きい
ものほど新しいバージョンとなります。
最新のプリンタドライバは、下記の方法で入手してくださ
い。
エプソンのホームページからダウンロードできます。
【サービス名】ダウンロードサービス
【アドレス】http://www.epson.jp
③ クリック
G
H
n
画面の指示に従って作業を進めます。
終了のメッセージが表示されたら、
[OK]をク
リックします。
クリック
n
再インストールする場合は、コンピュータを再起動さ
せてください。
ダウンロードしたプリンタドライバは圧縮ファイルになって
います。以下の手順でファイルを解凍してからインストール
してください。
インストール手順
A
旧バージョンのプリンタドライバを削除(アン
インストール)します。
B
新しいプリンタドライバをハードディスク内の
ディレクトリへダウンロードします。
h 本書 12 ページ「プリンタソフトウェアの削除」
C [ダウンロード方法・インストール方法はこち
ら]をクリックし、表示されるページを参照し
て、解凍とインストールを実行します。
画面はインターネットエクスプローラを使用してエ
プソンのホームページへ接続した場合です。
クリック
以上で終了です。
15
プリンタ設定値の変更
プリンタは設定された内容に従って動作します。プリンタの設定は、プリンタドライバ(Windows)や操作パネルで行
います。
プリンタ設定の方法
プリンタ設定は以下の 2 つの方法で行えます。
方法 1: プリンタドライバで設定する
Windows 環境下では、通常の印刷に必要な設定はアプリ
ケーションソフトまたはプリンタドライバで行います。プ
リンタドライバの設定は、操作パネルの設定より優先され
ます。
プリンタドライバで設定できない項目は操作パネルで設
定してください。
方法 2: 操作パネルで設定する
設定値の一覧表を印刷してから、操作パネルのスイッチで
設定変更します。
操作パネルからの設定
操作パネルでプリンタ設定値を変更する仕方を説明しま
す。設定値の変更方法の詳細は、「設定値の一覧表」に掲
載されていますので、一覧表を印刷してから設定を変更し
てください。
A
プリンタの電源を切ります。
o
電源をオフにした直後の 5 秒間は、電源を入れない
でください。プリンタが損傷するおそれがあります。
B
操作パネルの [F1/Eject] ボタンと [F2] ボタ
ンを押したまま、プリンタの電源を入れます。
[Power] ランプ以外のすべてのランプが消えたら、
ボタンから指を離してください。
C
[Data] ランプが点灯したら、フロントスロット
に A4 用紙を挿入します。
D
現在の設定値を印字するかどうかの確認メッ
セージが、以下のように印字されます。
Print the current settings?
[F2] ボタンを押すと現在の設定値が印字されます。
印刷後、メインメニューの選択に移動します。
[F1/Eject]ボタンを押すと、印刷を行わずにメイン
メニューの選択に移動します。
E
[F1/Eject] ボタン /[Pause]ボタンを押し
て、変更するメニューを選択します。項目とそ
の項目に現在設定されている値が印字されま
す。
設定値を変更する場合は、[F2] ボタンを押します。
新たに選択した設定値が印刷されます。
F
複数の設定値を変更する場合は、DとEを繰り返
します。
G
設定が終了したらプリンタの電源を切ります。
プリンタの電源を切ることで、設定した内容がプリン
タメモリに記憶されます。
16
設定項目
操作パネルからの設定項目は以下です。プリンタドライバで設定できる項目は、プリンタドライバの設定が優先されます。
*は工場出荷時の初期値を示します
メインメニュー
設定項目
Main Menu
メニュー
設定値
説明
Common Settings *、Software Settings
変 更 でき る メニ ュ ーに は C o m m o n S e t t i n g と
Software Setting があります。
それぞれの設定項目は以下の表をご確認ください。
設定値
説明
Common Settings
設定項目
High speed draft
スーパードラフト
ON *、OFF
高速ドラフトモードの設定をします。
I/F mode
I/F* 選択
Auto *
自動*
データを受信するインターフェイスを自動的に選択し
ます。選択したインターフェイスに送られたデータが終
了するか、インターフェイス固定解除時間の設定した時
間になると、インターフェイスの選択が解除されます。
自動では、最大 3 台のコンピュータが本プリンタを共
用できます。
Parallel
パラレル
標準のパラレルインターフェイスを使用します。
Serial
シリアル
標準のシリアルインターフェイスを使用します。
USB
USB
標準の USB インターフェイスを使用します。
10 seconds *
10 秒*
インターフェイス(自動)のとき自動選択したインター
フェイスに 10 秒間データが送られてこない場合にその
インターフェイスの選択を解除します。
30 seconds
30 秒
インターフェイス(自動)のとき自動選択したインター
フェイスに 30秒間データが送られてこない場合にその
インターフェイスの選択を解除します。
∗: インターフェイス
を省略して
I/F と表記してい
ます。
Auto I/F wait time
I/F 固定解除時間
Parallel I/F
bidirectional mode
双方向通信
ON *
コンピュータとの双方向通信を行います。
OFF
コンピュータとの双方向通信を行いません。
Packet mode
パケット通信
Auto *
自動*
双方向通信が設定されている場合、パケット通信を行い
ます。通常は「自動」を設定してください。
Off
OFF
パケット通信を停止します。MS-DOS 環境下や、
Windows プリンタドライバを経由せず直接出力する
アプリケーションソフトなどでパケット通信を行うと、
ホストとの接続性や印字結果に支障がある(不具合が発
生する)場合に「OFF」に設定します。
※ MS-DOS では日本語の印刷はできません。
Baud rate
ボーレート
19200BPS、9600BPS *、4800BPS、
2400BPS、1200BPS、600BPS、
300BPS
シリアルインターフェイスの通信速度を設定します。
Data length
データ長
8 bit *、7 bit
8 ビット*、7 ビット
シリアルインターフェイスのデータ長を設定します。
Parity
パリティ
None *、Odd、Even
なし*、偶数、奇数
シリアルインターフェイスのパリティを設定します。
Passbook
通帳
ON 、OFF *
通帳印刷する / しないを設定します。
17
設定項目
設定値
水平 *、垂直
説明
Binding
通帳様式
Horizontal *、
Vertical
Thin paper
薄紙印字
ON、OFF *
薄紙を使用するときは「On」に設定します。
Buzzer
ブザー鳴動
ON *
ブザーが鳴ります。
OFF
ブザーは鳴りません。
給紙後 *、印刷前
通帳印刷時、通帳の綴じ位置を設定します。
横綴じのときは「Horizontal」
、縦綴じのときは
「Vertical」を選択してください。
Paper width
measurement
紙幅
After loading *、
Before printing
プリンタが用紙の幅を計測するタイミングを設定しま
す。「給紙後」に設定すると、プリンタは給紙直後に用紙
の幅を計測します。「印刷前」に設定すると、プリンタ
は最初の一行を印刷する直前に計測します。
Right paper edge
detection
用紙右端検出
ON *、OFF
用紙の幅より長いデータを印字するかどうかを設定し
ます。
「On」に設定すると、用紙幅を越えたデータは印
刷されません。「Off」に設定すると、用紙幅を越えた
データを次の行に印刷します。
Low-noise mode
低騒音モード
ON、OFF *
印字スピードを遅くして、印字時に発生する音を低減し
ます。通常はオフの設定でお使いください。
Broken pin
compensation
ピン損傷後補償
ON、OFF *
「On」に設定すると、24 本のピンのうち 1 本が損傷し
ていても通常の品質で印刷します。破損ピン番号で損傷
しているピンの番号を設定する必要があります。
Broken pin number
破損ピン番号
1 *、2、3、4、5、6、7、8、9、10、11、
12、13、14、15、16、17、18、19、20、
21、22、23、24
損傷しているピンのピン番号を選択します。損傷してい
るピン番号は、デフォルト設定モード変更時にシートに
印字されます。ピン番号上部の線が途切れているものが
損傷しているピン番号となります。
Rear Paper Guide
リア用紙ガイド
モード
ON、OFF *
通常は、変更しないでください。
Software Settings
設定項目
Print direction
印字方向 ※ 1
0 slash
ゼロスラッシュ
設定値
※1
説明
Bi-D
双方向
プリントヘッドが左右どちらに移動するときも印刷し
ますので、より速く印刷できます。文字の高速印刷に適
しています。
Uni-D
単方向
プリントヘッドが右方向へ移動するときだけ印刷しま
すので、横方向の印刷位置がより正確になります。グラ
フィックの印刷に適しています。
Auto *
自動*
印字内容に応じて、自動的に双方向と単方向を切り替え
て印刷します。双方向より印字品質を向上させたいとき
に自動を選択します。
0*
OFF *
「0」の書体を「0」として印刷します。
ON
「0」の書体を「
」として印刷します。
Font
書体
Draft、Roman *、San Serif
フォントを選択することができます。
Pitch
ピッチ
10cpi *、12cpi、15cpi、
17.1cpi、20cpi、Proportional
6 種類のピッチから 1 つを選択できます。
18
設定項目
設定値
説明
Character table
文字コード表
PC437 *、PC850、PC858
各種文字コード表から選択できます。
• PC437
h 本書 50 ページ「拡張グラフィックスコード表」
• PC850
h 本書 51 ページ「マルチリンガルコード表」
• PC858
h 本書 51 ページ「マルチリンガルユーロコード表」
Auto line feed
自動改行
ON
キャリッジリターン(CR)コードに対して、自動的に
改行(LF)コードを付け加えます。使用するオペレー
ティングシステムやソフトウェアによっては、改行しな
いで同じ行で印刷し続けることがあります。改行すると
きは ON に設定します。
OFF *
キャリッジリターン(CR)コードに対して、改行(LF)
コードを付け加えません。MS-DOS や Windows など
のオペレーティングシステムで印刷するときは、OFF の
まま使用します。
※ MS-DOS では日本語の印刷はできません。
Columns
桁数
80、94 *、90
1 行中の桁数を選択できます。
Paper loading
給紙モード
Auto load *、Data exsits
「Auto load」に設定すると、プリンタは用紙を挿入し
た直後に給紙します。「Data exists」に設定すると、
プリンタはデータを受信するまで給紙を行いません。
※ 1:[印字方向]の設定は、プリンタドライバでは設定できないため、プリンタ本体で行ってください。
19
16 進ダンプ印刷
16 進ダンプは、コンピュータから送られてきたデータを
16 進数とそれに対応する英数字で印刷する機能です。正
しくデータが送られているかの確認ができるので、自作プ
ログラムをチェックするときなどに便利です。
n
プリンタドライバのプロパティを開き[ポート]タブの[双
方向サポートを有効にする]のチェックが外れていることを
確認してから、16 進ダンプ印刷を行ってください。
A [Pause]ボタンを押したまま、プリンタの電
源を入れます。
B
C
D
用紙をセットします。
コンピュータからデータを送ります。
受信データを 16 進ダンプで印刷します。
印刷終了後、プリンタ内部に用紙が残ったときは、
[F1/Eject]ボタンを押して排紙してください。
プリンタの電源を切ります。
20
オプションと消耗品
オプションと消耗品一覧
本機で使用できるオプションと消耗品は以下の通りです(2008 年 4 月現在)。
商品名
パラレルケーブル
型番
備考
PRCB4N
DOS/V、PC-98NX シリーズ対応
ー
DOS/V 機との接続には市販の D-Sub9-9 をお使いく
ださい。
USB ケーブル
USBCB2
Windows 環境下でのみ使用可能。
リボンカートリッジ(黒)
PLQ20SRC
交換方法は以下を参照してください。
h『取扱説明書 1 −セットアップと使い方の概要編』
(紙マニュアル)−「リボンカートリッジの交換」
802.11g 対応
無線プリントアダプタ
PA-W11G2
プリンタを無線 LAN 接続できるようにするアダプタ
です。
Offilio SynergyWare PrintDirector
SWPDV1
印刷管理ソフトウェア(PA-W11G2 が必要です。印
刷枚数制限機能は利用できません。)
RS-232C クロスケーブル
(シリアルケーブル)
n
推奨ケーブル以外のケーブル、プリンタ切替機、ソフトウェアコピー防止のためのプロテクタ(ハードウェアキー)な
どを、コンピュータとプリンタの間に装着すると、プラグアンドプレイやデータ転送が正常にできないことがあります。
21
困ったときは
用紙が詰まったときは
用紙が詰まったときは、むやみに用紙を引き抜いたりせず、以下の手順で対処してください。
o
A
B
印刷終了直後は、プリントヘッドが熱くなっています。プリントヘッドの温度が下がるまで触れないように注意してください。
プリンタが用紙除去モードになり、給紙動作を開始で
きます。このモードでの [F1/Eject] および [F2] ボ
タンの機能は次のとおりです。
プリンタの電源を切ります。
プリンタカバーを開け、レリースレバーを奥側
に倒して、印刷ユニットを上に押し上げます。
ボタン
レリースレバーはカチッと音がするまで倒してくだ
さい。
押す
数秒間押す
[F1/Eject]
1 回押すたびに数行分、 前方に排紙します。
前方に紙送りします。
[F2]
1 回押すたびに数行分、 後方に排紙します。
後方に紙送りします。
G へ進みます。
F
レリースレバーを前側に倒して印刷ユニットを
元の位置に戻します。
レリースレバーはカチッと音がするまで倒してくだ
さい。
C
D
E
詰まっている用紙を両手で持ち、取り除きます。
用紙が取り除けた場合は F へ、取り除けなかったり
プリンタ内部に紙片が残ってしまった場合は D へ進
みます。
G
プリンタカバーを閉じ、プリンタの電源を入れて、
用紙をセットし直します。
用紙詰まりの予防
レリースレバーを前側に倒して印刷ユニットを
元の位置に戻します。
用紙のセット時は、以下の点に注意してください。
レリースレバーはカチッと音がするまで倒してくだ
さい。
• 使用可能な用紙を使用してください。
h 本書 4 ページ「印刷できる用紙」
[F1/Eject] ボタンを押したまま、プリンタの
電源をオンにします。
• 用紙を正しくセットしてください。
h 本書 6 ページ「給紙と排紙」
• 用紙ガイドにセットできる用紙枚数は単票紙は 1 枚の
み、単票複写紙は 1 部のみです。
22
ランプが点灯しない
[電源]スイッチをオンにしても操作パネルのランプが 1 つも点灯しないときは、次の 3 点を確認してください。
i 電源がコンセントから抜けていませんか?
電源プラグをコンセントにしっかり差し込んでください。
i 電源コンセントに問題があることがあります。
コンセントがスイッチ付きの場合は、スイッチをオンにします。
他の電気製品の電源プラグを差し込んで、動作するかどうか確認してください。
i 正しい電圧(AC100V)のコンセントに接続していますか?
コンセントの電圧を確認して、正しい電圧で使用してください。
n
以上 3 点を確認の上で電源スイッチをオン(|)にしてもランプが点灯しない場合は、お買い求めいただいた販売店、
またはエプソンの修理窓口へご相談ください。エプソンの修理に関するお問い合わせ先は、
『取扱説明書 1 −セットアッ
プと使い方の概要編』
(紙マニュアル)裏表紙をご覧ください。
ランプが点灯していても印刷できない
リボンカートリッジの取り付けを確認しましょう
i リボンカートリッジが正しく取り付けられていますか?
以下のページを参照してリボンカートリッジを正しく取り付けてください。
h『取扱説明書 1 −セットアップと使い方の概要編』(紙マニュアル)−「リボンカートリッジの交換」
コンピュータとの接続を確認しましょう
i インターフェイスケーブルが外れていませんか?
プリンタ側のコネクタとコンピュータ側のコネクタにケーブルがしっかり接続されているか確認してください。
また、ケーブルが断線していないか、極端に折れ曲がっていないかを確認してください(予備のケーブルをお持ちの場
合は、差し替えてご確認ください)。
i コネクタのピンが折れたりしていませんか?
コネクタ部分のピンが折れていたり曲がったりしていると、プリンタとコンピュータの通信が正しく行われない場合が
あります。
ピンが折れていたときは、お買い求めいただいた販売店またはエプソンの修理窓口へご相談ください。エプソンの修理
に関するお問い合わせ先は、
『取扱説明書 1 −セットアップと使い方の概要編』
(紙マニュアル)裏表紙をご覧ください。
i インターフェイスケーブルがコンピュータや本機の仕様に合っていますか?
ケーブルの型番・仕様を確認し、コンピュータの種類やプリンタの仕様に合ったケーブルかどうかを確認します。
h 本書 21 ページ「オプションと消耗品一覧」
i コンピュータとプリンタはケーブルで直結していますか?
プリンタとコンピュータの接続に、プリンタ切替機、プリンタバッファおよび延長ケーブルを使用している場合、組み
合わせによっては正常に印刷できないことがあります。
プリンタとコンピュータをケーブルで直結し、正常に印刷できるか確認してください。
23
プリンタドライバを確認しましょう
i 本プリンタ用のプリンタドライバが正しくインストールされていますか?
本プリンタ用の Windows プリンタドライバがコントロールパネルやアプリケーションで、通常使うプリンタとして選
択されているか確認してください。
①[スタート]をクリックしカーソルを[設定]に合わせ、[プリンタ]をクリックします。
② 使用するプリンタ名を選択し[ファイル]メニューを確認します。
[通常使うプリンタ]の設定
になっているか確認
エラーが発生していないか確認しましょう
プリンタ側
n
[Pause]ランプが点滅して印刷しない、あるいは印刷が突然止まった場合は、ヘッドホット状態(プリントヘッドの
温度が許容範囲を超えた高温になったために自動的に印刷が中断された状態)になっている可能性があります。このよ
うなときは、ヘッドの温度が下がると自動的に印刷を再開しますので、しばらくそのままでお待ちください。
i[Pause]ランプが消えていませんか?
[Pause]スイッチを押して[Pause]ランプを点灯させてください。
i 用紙がなくなっていませんか?
用紙をセットしてください。用紙を変更したときは、一旦電源を切り、入れ直してください。
i データを受信するインターフェイスの設定が合っていますか?
プリンタ設定値の I/F 選択は[自動]または接続しているインターフェイスの値に設定してください。
h 本書 17 ページ「設定項目」
i 用紙やリボンや保護材などが詰まっていませんか?
電源を切って、プリンタカバーを開けて取り除いてください。
i プリンタがハング(異常な状態で停止)していませんか?
一旦電源を切ってからしばらく待ち、再度電源を入れて印刷をしてください。
i プリンタカバーが開いていませんか?
プリンタカバーが開いていると印刷をすることができません。プリンタカバーを閉じて印刷を開始してください。
コンピュータ側
i プリンタを接続したポートと、プリンタドライバのプリンタ接続先が合っていますか?
プリンタドライバの[接続ポート]の設定を実際に接続しているポートに合わせてください。
h 本書 10 ページ「プリンタ接続先の設定」
i プリンタのステータスが[一時停止]になっていませんか?
印刷を中断したり、何らかのトラブルで印刷が停止すると、プリンタのステータスが[一時停止]になります。印刷を
開始するためには[一時停止]のチェックを外すか、
[再開]を選択します。
h『取扱説明書 1 −セットアップと使い方の概要編』(紙マニュアル)−「印刷の中止の仕方」
24
i「LPT1 に書き込みができませんでした」エラーが発生していませんか?
以下の項目を確認してください。
• プリンタプロパティの[ポート]タブの[印刷するポート]が正しく設定されているかを確認して印刷を実行してく
ださい。
• プリンタプロパティの[詳細設定]タブで[プリンタに直接印刷データを送る]の設定に変更して印刷を行ってみて
ください。
• 本機はECPモードに対応しておりません。お使いのコンピュータがECPモードになっている場合は、BIOS設定をノー
マルまたはスタンダードモードに変更してください。BIOS 設定の詳細は、お使いのコンピュータの取扱説明書を参
照してください。
i コンピュータの画面に「プリンタが接続されていません」「用紙がありません」と表示されていませんか?
仕様に合ったケーブルで正しく接続されているか、プリンタの電源が入っているか、用紙が正しくセットされているか
を確認してください。ケーブルの詳細は、以下のページを参照してください。
h 本書 21 ページ「オプションと消耗品一覧」
紙送りがうまくいかない
i 仕様に合った用紙を使用していますか?
用紙厚さ・用紙枚数や紙質など仕様に合った用紙を使用してください。仕様の詳細は以下のページを参照してください。
h 本書 4 ページ「印刷できる用紙」
i 単票紙はしっかりと差し込まれていますか?
用紙の先端が奥に当たるまでしっかり差し込んでください。
h 本書 6 ページ「給紙と排紙」
25
印刷結果が画面表示と異なる
印刷される文字が画面と違う
i 本書でご案内しているインターフェイスケーブルを使用していますか?
推奨ケーブル以外のケーブルを接続に使用すると正常に印刷できないことがあります。
h 本書 21 ページ「オプションと消耗品一覧」
i 文字が化けたり、記号がカタカナで印刷されていませんか?
いったん印刷を中止し、プリンタの電源オフにしてから、再度電源をオンにして印刷をやり直してください。
h『取扱説明書 1 −セットアップと使い方の概要編』(紙マニュアル)−「印刷の中止の仕方」
i 文字が混入したり、まったく違う文字記号に化けていませんか?
• プリンタ設定の I/F 選択は[自動]が設定されているため、設定した固定解除時間が経過する前にもう一方のインター
フェイスからデータが送られています。印刷中は、他のインターフェイスから印刷データを送らないでください。
h 本書 17 ページ「設定項目」
• コンピュータ側のパラレルインターフェイスの設定が[ECP モード]になっているときは[ノーマルモード]または
[スタンダードモード]に変更してください。設定変更の方法は、お使いのコンピュータの取扱説明書を参照してくだ
さい。
• シリアルインターフェイスの設定に問題があると文字化けすることがあります。設定値を確認してください。
h 本書 17 ページ「設定項目」
印刷位置
(結果)
が画面と違う
i 改行の間隔が違っていませんか?
• 改行量の設定が不適切だと、行間隔が広くなったり狭くなったりします。アプリケーションソフトの改行量を正しく
設定してください。
• すべての行間に空白行が追加されたら、プリンタ設定の自動改行が[ON]になっている可能性があります。
ソフトウェアから改行命令が送られるときは、自動改行する必要がないため、プリンタ設定値の自動改行を[OFF]
にしてください。
h 本書 17 ページ「設定項目」
i 空白行が入ったり、改ページが正しく行われずに印刷されていませんか?
• アプリケーションソフトやプリンタで設定されているページ長または用紙サイズと実際に使用している用紙の長さま
たは用紙サイズが異なっています。
アプリケーションソフトやプリンタの設定を実際に使用している用紙の長さまたは用紙サイズと合わせてください。
h 本書 17 ページ「設定項目」
• プリンタドライバで用紙サイズを設定しているときは、正しい用紙サイズを選択してください。
h『取扱説明書 1 −セットアップと使い方の概要編』(紙マニュアル)−「プリンタドライバの設定」
i 水平方向にずれていませんか?
用紙ガイドまたはカットシートフィーダのエッジガイド位置は、単票紙の左マージン(余白)に影響します。
ガイドマーク側のエッジガイドをガイドマーク に合わせてください。もう一方のエッジガイドは用紙の幅に合わせて
ください。
h『取扱説明書 1 −セットアップと使い方の概要編』(紙マニュアル)−「給紙と排紙」
i 改行されずに重なって印刷されていませんか?
改行命令がコンピュータから送られていません。プリンタ設定値の自動改行を[ON]にしてください。
h 本書 17 ページ「設定項目」
26
i 印刷位置の指定がずれていませんか?
以下の 2 つを確認してください。
• プリンタドライバの[印刷位置のオフセット]
[拡張設定]タブの[印刷位置のオフセット]で印刷位置の縦方向 / 横方向のオフセットを指定すると、設定値の分
だけ印刷位置が画面とずれます。
また、オフセットによって印字領域からはみ出したデータは印刷されません。
プリンタドライバをインストールした直後の入力値に戻すときは[初期値に戻す]をクリックしてください。
h『取扱説明書 1 −セットアップと使い方の概要編』(紙マニュアル)−「⑦ 印刷位置のオフセット」
• プリンタドライバの[印字開始位置の設定]
[プリンタ優先]の場合は、プリンタで設定されている印字開始位置で印刷されます。アプリケーションソフトの設定
で印刷したい場合は[ドライバ優先]に設定してください。
h『取扱説明書 1 −セットアップと使い方の概要編』(紙マニュアル)−「① インストール可能なオプション」
罫線がずれる
i プリンタ設定値の印字方向が双方向に設定されていませんか?
プリンタ設定値の印字方向を[単方向]に設定してください。
h 本書 17 ページ「設定項目」
i 変更したパネル設定値は有効になっていますか?
プリンタの設定値を印刷して現在の設定状態を確認してください。
h 本書 17 ページ「設定項目」
設定と違う印刷をする
i パネル設定、プリンタドライバ、アプリケーションソフトから異なった条件で設定されていませんか?
印刷条件の設定は、パネル設定、プリンタドライバ、アプリケーションソフトそれぞれで設定できますが、各設定の優
先順位は、ご使用の状況によって異なります。設定と違う印刷を行う場合は、各設定を確認してください。
例えば、書体の選択では Windows プリンタドライバやアプリケーションソフトによる設定が優先され、パネル設定は
無視されます。
27
印刷品質がよくない
印刷ムラがある、
汚い
i 横一列にところどころ抜けていませんか?
プリントヘッドのピンが折れています。お買い求めいただいた販売店またはエプソンの修理窓口へご相談ください。エ
プソンの修理に関するお問い合わせ先は、『取扱説明書 1 −セットアップと使い方の概要編』
(紙マニュアル)裏表紙を
ご覧ください。
i 印刷の下の部分が欠けていませんか?
リボンカートリッジが正しく取り付けられていません。印刷を中止し、以下のページを参照して、リボンカートリッジ
を取り付け直してください。
h『取扱説明書 1 −セットアップと使い方の概要編』(紙マニュアル)−「リボンカートリッジの交換」
i 斜めの線が入っていませんか?
リボンがたるんだり、ねじれたりしています。印刷を中止し、以下のページを参照して、リボンカートリッジを取り付
け直してください。
h『取扱説明書 1 −セットアップと使い方の概要編』(紙マニュアル)−「リボンカートリッジの交換」
印刷が薄い
i 印刷が薄くなっていませんか?
リボンのインクが薄くなっています。
印刷を中止し、新しいリボンカートリッジと交換してください。
h『取扱説明書 1 −セットアップと使い方の概要編』(紙マニュアル)−「リボンカートリッジの交換」
28
プリンタドライバの使い方がわからない
プリンタドライバは、本製品に同梱の CD-ROM に収録されているものをお使いください。以下の手順に従って正しくイ
ンストールしてください。
h『取扱説明書 1 −セットアップと使い方の概要編』
(紙マニュアル)ー「プリンタドライバのインストール」
用紙サイズの設定がわからない
i プリンタドライバの用紙設定を確認してください。
単票紙の場合
定形紙
用紙サイズの一覧からクリックして選択します。一覧にない定形紙は、ユーザー定義サイズで設定する必要
があります。
定形外
ユーザー定義サイズで設定してください。
h『取扱説明書 1 −セットアップと使い方の概要編』(紙マニュアル)−「任意の用紙サイズを登録するには」
29
通信エラーが発生する
i プリンタの電源が入っていますか?
コンセントにプラグが差し込まれているのを確認し、プリンタの電源を入れます。
i インターフェイスケーブルが外れていませんか?
プリンタ側のコネクタとコンピュータ側のコネクタにケーブルがしっかり接続されているか確認してください。また
ケーブルが断線していないか、極端に折れ曲がっていないかを確認してください。予備のケーブルをお持ちの場合は、差
し替えてご確認ください。
i インターフェイスケーブルがコンピュータや本プリンタの仕様に合っていますか?
インターフェイスケーブルの型番・仕様を確認し、コンピュータの種類やプリンタの仕様に合ったケーブルかどうかを
確認します。
h 本書 21 ページ「オプションと消耗品一覧」
i シリアルインターフェイスケーブルを使用していませんか?
シリアル接続で EPSON プリンタウィンドウ !3 は利用できません。
i Windows 共有プリンタ(ピアトゥピア接続)を使用していませんか?
Windows 共有プリンタが監視できないときは、以下の設定を確認してください。
• 共有プリンタを提供しているコンピュータ(プリントサーバ)のコントロールパネルにある[ネットワーク]アイコ
ンを開き、[Microsoft ネットワーク用ファイルとプリンタ共有]が設定されていることを確認します。
• 共有プリンタを提供しているコンピュータ(プリントサーバ)に、本機のプリンタドライバがインストールされ、共
有プリンタの設定がされていることを確認します。
h 本書 9 ページ「クライアントの設定」
• EPSON プリンタウィンドウ !3 の[モニタの設定]画面で、
[共有プリンタをモニタさせる]にチェックが付いてい
ることを確認します。
h『取扱説明書 1 −セットアップと使い方の概要編』(紙マニュアル)−「モニタ(監視)の設定」
i プリンタドライバの設定で双方向通信機能を選択していますか?
[プリンタ]フォルダからプリンタドライバのプロパティを開き[ポート]タブの[双方向サポートを有効にする]に
チェックが付いていることを確認します。
環境で、プリンタドライバを経由せず、直接プリンタに出力するアプリケーションソフトを使用
i Windows
していませんか?
• EPSON プリンタウィンドウ !3 と通信が競合する場合がありますので、EPSON プリンタウィンドウをアンインス
トールしてください。
h 本書 12 ページ「プリンタソフトウェアの削除」
• パケット通信が正しく行えない場合がありますので、
プリンタのパネル設定でパケット通信を OFF に設定してくださ
い。
h 本書 16 ページ「操作パネルからの設定」
i 1 台のコンピュータに複数ユーザーが同時にログインして使用していませんか?
Windows XP(64bit)/Vista(32bit/64bit)の複数ユーザー環境において、いずれかのユーザーが印刷中にユー
ザー切り替えによって他のユーザーが印刷したとき、通信エラーが発生することがあります。
一方のユーザーの印刷が終わったことを確認し、ログオフしてから、他方のユーザーに切り替えて印刷してください。
Windows XP(64bit)/Vista(32bit/64bit)で、クライアントに Windows 2000
i プリントサーバが
を設定していませんか?
この組み合わせの環境では、エラーが発生した際にクライアントで EPSON プリンタウィンドウ !3 のエラー画面がポッ
プアップ表示されないことがあります。
EPSON プリンタウィンドウ !3 を起動したままご使用ください。
30
EPSON プリンタウィンドウ !3 で共有プリンタを監視できない
XP/Vista で、
[Windows セキュリティの重要な警告]画面やファイアウォールソフトが表示し
i Windows
た画面で、[ブロックする]や[遮断する]を選択しましたか?
[ブロックする]や[遮断する]を選択すると、共有プリンタとの通信ができなくなるため EPSON プリンタウィンド
ウ !3 で共有プリンタを監視できません。
通信を可能にするには、Windows ファイアウォールや市販のセキュリティソフトで例外アプリケーションとして登録し
てください。
n
Windows ファイアウォールに例外登録すると、登録されたプログラムが使用するポートが外部からの通信を受
け付けられるようになります。これは、ネットワーク経由の攻撃などセキュリティ上の危険性を高めたポートと
なることを意味します。具体的なリスクとしては、コンピュータウィルスの侵入などが考えられます。Windows
ファイアウォールの設定変更につきましては、このようなリスクなどもご確認の上、お客様の責任において実施
していただきますようお願いいたします。弊社は、この設定変更によって生じた損害および障害につきましては
一切責任を負いません。
A [スタート]−[コントロールパネル]の順にクリックします。
B [Windows ファイアウォール]/[Windows ファイアウォールの設定]画面を開きます。
Windows Vista:
①[Windows ファイアウォールによるプログラムの許可]をクリックします。
②[ユーザーアカウント制御]画面が表示されるので[続行]をクリックします。
Windows XP:
①[セキュリティセンター]をクリックします。
②[Windows ファイアウォール]をクリックします。
C [例外]タブをクリックして、[プログラムの追加]をクリックします。
① クリック
② クリック
D [参照]をクリックします。
クリック
31
E [eEBAgent.exe]を指定して[開く]をクリックします。
[eEBAgent.exe]は、Windows がインストールされているドライブの以下のフォルダに保存されています。
ドライブ名(C など):¥Program Files¥Common Files¥EPSON¥EBAPI¥eEBAgent.exe
① 指定
② クリック
F
リストに[eEBAgent.exe]が追加されていることを確認し、[OK]をクリックします。
① 確認
② クリック
G [プログラムおよびサービス]/[プログラムまたはポート]に[eEBAgent.exe]が追加され、チェック
が付いていることを確認し、[OK]をクリックします。
① 確認
② クリック
以上で終了です。
32
USB 接続時のトラブル
インストールできない
i ご利用のコンピュータは、USB 接続するためのシステム条件を備えていますか?
本機を USB 接続するには、以下の条件をすべて満たす必要があります。
• Windows 2000/XP/Vista のいずれかがインストールされているコンピュータ
• USB に対応していて、コンピュータメーカーにより USB ポートの動作保証がされているコンピュータ
USB に対応したコンピュータであるか確認するには
①[マ イ コ ン ピ ュ ー タ]
を右クリック
②[プロパティ]を
クリック
③[ハードウェア]タブを
クリック
④[デバイスマネージャ]
をクリック
⑤ 確認
Windows 2000/XP の場合は、
[ハードウェア]タブの[デバイス
マネージャ]をクリックしてくだ
さい。
[USB(Universal Serial Bus) コントローラ]の下に USB ホストコントローラと(USB ルートハブ)が表示されてい
れば USB に対応したコンピュータです。
ご利用のコンピュータが USB を使用できるかどうかは、各コンピュータメーカーにお問い合わせください。
33
i[プリンタ]フォルダに[PLQ-20 ESC/P]アイコンはありますか?
確認
• [PLQ-20 ESC/P]アイコンがある場合:プリンタドライバはインストールされています。次項の[印刷先のポー
ト]を確認します。
• [PLQ-20 ESC/P]アイコンがない場合:プリンタドライバが正常にインストールされていません。プリンタドライ
バをインストールし直してください。
h『取扱説明書 1 −セットアップと使い方の概要編』(紙マニュアル)−「プリンタドライバのインストール」
i[印刷先のポート]が[USBxxx]になっていますか?
プリンタの電源を入れて、印刷先のポートを確認します。
USB 接続の場合は[USBxxx]を選択
パラレル接続の場合は[LPT1]を選択
• [USBxxx]の表示がない場合: USB デバイスドライバが正しくインストールされていません。プリンタドライバ
を削除してインストールし直してください。
h『取扱説明書 1 −セットアップと使い方の概要編』(紙マニュアル)−「プリンタドライバのインストール」
• [USBxxx]の表示がある場合: ドライバは正常にインストールされています。[USBxxx:(PLQ-20)]が選択さ
れていることを確認してからテスト印刷を実行して、印刷できるかご確認くださ
い。
34
その他のトラブル
印刷中に印刷速度が遅くなった、
途中で止まった
• 印刷中に[Pause] ランプが点滅をして印刷速度が遅くなったり、印刷を停止した場合は、ヘッドホット状態(プリ
ントヘッドの温度が許容範囲を超えた高温になったために自動的に印刷が中断された状態)になっている可能性があ
ります。ヘッドの温度が下がると自動的に印刷を再開しますので、しばらくそのままでお待ちください。
• 低温環境下でプリンタを動作させると、コールドモード(プリントヘッドの温度が許容範囲以下になっているために、
自動的に印刷速度を低速にしている状態)になる可能性があります。プリントヘッドの温度が上がると、自動的に通
常の印刷速度に戻りますので、しばらくそのままで印刷を継続してください。
また、複写枚数の多い用紙や厚い紙などに印字する場合、印刷品質を確保するために印刷速度を落として動作するこ
とがあります。故障ではありませんので、安心してお使いください。
漏洩電流について
本機は、社団法人 電子情報技術産業協会(社団法人 日本電子工業振興協会)のパソコン業界基準(PC-11-1988)に
適合しています。しかし、多数の周辺機器を接続している環境下では、本機に触れた際に電気を感じることがあります。
このようなときには、本機または本機を接続しているコンピュータなどからアース(接地)を取ることをお勧めします。
本機からアースを取る場合には、インフォメーションセンターまたはエプソンの修理窓口へお問い合わせください。お問
い合わせ先は、『取扱説明書 1 −セットアップと使い方の概要編』
(紙マニュアル)裏表紙をご覧ください。
35
どうしても解決しないときは
「困ったときは」の内容を確認しても、現在の症状が改善されないときは、トラブルの原因を判断してそれぞれのお問い
合わせ先へご連絡ください。
プリンタ本体の故障か、
ソフトウェアのトラブルかを判断します。
本機は、本機の機能が正常に動作しているかを確認するための印字パターンをプリンタ内部に持っています。コンピュー
タと接続していない状態で印刷できるため、プリンタの動作や印刷機能に問題があるかどうかが確認できます。
A [電源]スイッチをオフにし、インターフェイスケーブルを外します。
B [F2] ボタンを押したまま電源を入れます。
[Power] ランプ以外のすべてのランプが消え、「ピッ」という短いブザー音がしたらボタンから指を離してください。
C
D
[F1/Eject]、[Pause]、および [F2] ランプの点滅中に [F1/Eject] および [F2] ボタンを押します。
E
以下のような印字パターンを繰り返し印刷します。
[Data] ランプが点滅し、[Pause] ランプが点灯したら、フロントスロットに A4 用紙を挿入します。
単票紙の先端が突き当たるまで差し込むと、自動的に給紙して印字パターンを印刷し始めます。
続けて印刷するときは、印刷が終了したら次の用紙をセットします。自動的に給紙して印字パターンの続きを印刷しま
す。
<印刷結果例>
F [Pause]ボタンを押して印刷を終了させてから、プリンタの電源を切ります。
[Pause]ボタンが押されるまで印刷は繰り返して行われます。プリンタに用紙が残っているときは、
[F1/Eject]ボタ
ンを押して用紙を排紙してから電源を切ってください。
G
印刷結果を確認します。
E の印刷結果のように印刷されていればプリンタは正常に動作しています。
36
正常に印刷できない場合
お買い求めいただいた販売店またはエプソンの修理窓口へご相談ください。エプソンの修理に関するお問い合わせ先は、
『取扱説明書 1 −セットアップと使い方の概要編』
(紙マニュアル)裏表紙をご覧ください。
正常に印刷できる場合
プリンタは故障していません。続いて、プリンタドライバ類のトラブルなのか、アプリケーションソフトのトラブルなの
かを判断します。判断の仕方は、次の項目を参照してください。
プリンタドライバ類のトラブルか、
アプリケーションソフトのトラブルかを判断します。
Windows 2000/XP/Vista 標準添付のワードパッドで簡単な印刷ができるかどうかを確認します。
ワードパッドを起動した後、数文字入力してからファイルメニューの[印刷]を実行します。
正常に印刷できない場合
プリンタドライバのインストール・設定・バージョンなどに問題があると考えられます。プリンタドライバをインストー
ルし直してください。また、プリンタドライバをバージョンアップすれば正常に印刷できるようになることもありますの
で、最新のプリンタドライバをインストールしてみてください。
h 本書 15 ページ「最新プリンタドライバの入手方法」
正常に印刷できる場合
ご使用のアプリケーションソフトでの設定が正しくされていない可能性があります。各アプリケーションソフトの取扱説
明書を確認して、アプリケーションソフトのお問い合わせ先へご相談ください。
n
それでもトラブルが解決できないときは、エプソンインフォメーションセンターへご相談ください。インフォメーショ
ンセンターの問い合わせ先は、
『取扱説明書 1 −セットアップと使い方の概要編』
(紙マニュアル)の裏表紙にあります。
お問い合わせの際は、ご使用の環境(コンピュータの型番、アプリケーションソフトの名称やバージョン、その他周辺
機器の型番など)と、本機の名称、製造番号をご確認の上、ご連絡ください。
37
付録
プリンタの手入れと運搬
プリンタの手入れ
プリンタをいつも良好な状態で使用できるように、定期的
にプリンタのお手入れをしてください。
• 電源を切って、柔らかいブラシでほこりを払います。
• 汚れがひどいときには、水に中性洗剤を少量入れたも
のを用意します。そこに柔らかい布を浸し、よく絞っ
てから汚れをふき取ります。最後に乾いた柔らかい布
で水気をふき取ります。
D
プリントヘッドが移動しないように、テープで
固定します。
E
F
プリンタカバーを閉じます。
梱包材を取り付けて、プリンタを水平に梱包箱
に入れます。
n
プリンタの輸送時には、上下を逆にしないでくださ
い。
プリンタ内部に水気が入らないように、プリンタカバーは閉
じてください。プリンタ内部が濡れると、電気回路がショー
トすることがあります。
o
• ベンジン、シンナー、アルコールなどの揮発性の薬品は使
用しないでください。プリンタの表面が変質・変形するお
それがあります。
• 硬いブラシを使用しないでください。プリンタケースを傷
付けることがあります。
• プリンタ内部に潤滑油を注油しないでください。プリンタ
メカニズムが故障するおそれがあります。潤滑油の補給が
必要なときは、お買い求めいただいた販売店またはエプソ
ンの修理窓口へご相談ください。エプソンの修理に関する
お問い合わせ先は、
『取扱説明書 1 −セットアップと使い
方の概要編』(紙マニュアル)裏表紙をご覧ください。
プリンタの運搬
プリンタを再輸送する場合は、プリンタを衝撃から守るた
めに十分注意して梱包してください。
A
電源を切ります。
B
電源プラグとインターフェイスケーブルを外し
ます。
プリンタ内の用紙は[F1/Eject]スイッチを押して
排出しておきます。
電源プラグをコンセントから抜きます。インターフェ
イスケーブルをプリンタから取り外します。
C
プリンタカバーを開けて、リボンカートリッジ
を取り外します。
h『取扱説明書 1 −セットアップと使い方の概要
編』(紙マニュアル)−「リボンカートリッジの
交換」
38
プリンタの仕様
基本仕様
• 印字方式
: インパクトドットマトリクス
• ピン数 / ピン配列
: 24 ピン /12x2 列
• 印字方向
: 双方向最短距離印字(ロジカルシーキング付き)
• 印字桁数 / 印字速度
<英数カナ文字>
印字桁数(CPL*2)
印字ピッチ
印字速度(CPS*3)
ドラフト
高品位
94
360
120
12CPI
112
432
144
15CPI
141
540
180
17.1CPI(10CPI 縮小)
159
308
205
20CPI(12CPI 縮小)
188
360
240
10CPI*1
*1:CPI(Character per inch)25.4mm 当たりの文字数
*2:CPL(Character per line)1 行当たりの文字数
*3:CPS(Character per second)1 秒間当たりの印字文字数
• 紙送り方式
: フリクションフィード
• 改行間隔
: 初期設定 4.23mm{1/6 インチ}
(コントロールコードで 0.07mm{1/360 インチ } 単位に設定可能)
• 改行速度
: 35ms/ 行(行間隔 4.23mm{1/6 インチ})330mm{13 インチ}/ 秒(連続送り時)
• 入力データバッファ
: 約 64K バイト
39
システム条件
使用するハードウェアおよびシステムの最低条件は以下の通りです。
Windows
2000
OS
Pentium®
(133MHz)以上
CPU
Windows XP
(32bit/64bit)
Pentium®
(300MHz)以上
主記憶メモリ
32MB 以上
128MB 以上
ハードディスク
40MB 以上
ディスプレイ
VGA(640 × 480)以上の解像度
Windows Vista
(32bit/64bit)
Pentium® III
(800MHz)以上
512MB 以上
50MB 以上
SVGA(800 × 600)以上の解像度
● EPSON プリンタウィンドウ !3 の動作条件
EPSON プリンタウィンドウ !3 はプリンタの状態を監視して、エラーメッセージなどを表示するユーティリティソフト
です。プリンタドライバのインストール後、引き続いてインストールすることができます。
対象 OS
Windows 2000/XP/Vista
監視可能なプリンタの接続形態
パラレルおよび USB 接続でのローカルプリンタ /Windows 共有プリンタ
n
• お使いのコンピュータが双方向通信機能をサポートしていない場合、
EPSONプリンタウィンドウ!3は使用できませ
ん。
• シリアルケーブル接続で EPSON プリンタウィンドウ !3 は使用できません。
文字仕様
英数文字
文字コード
拡張グラフィックスコード
マルチリンガルコード
マルチリンガルユーロ
文字種
グラフィックス
拡張グラフィックス
国際文字
書体
EPSON DRAFT
EPSON ROMAN
EPSON SANS SERIF
バーコード書体:EAN-13、EAN-8、Interleaved 2of5、UPC-A、UPC-E、Code39、Code128、POSTNET、NW-7
用紙仕様
詳細は以下を参照してください。
h 本書 4 ページ「印刷できる用紙」
40
電気関係仕様
定格電圧
AC 100V
入力電圧範囲
AC 90 ∼ 110V
定格周波数
50 ∼ 60Hz
入力周波数範囲
49.5 ∼ 60.5Hz
定格電流
1.4A(最大 3.9A)
消費電力
連続印刷時平均
低電力モード時
約 59W(ISO/IEC10561 レターパターン印字)
約 7.5W
総合仕様
総印字量
700 万行(プリントヘッド寿命を除く)
プリントヘッド寿命
4 億ストローク(ピン当たり)
温度
動作時:5 ∼ 35 ℃
保存時:− 30 ∼ 60 ℃
湿度
動作時:10 ∼ 80%(非結露)
保存時:0 ∼ 85%(非結露)
一般室温環境
温度 15 ∼ 25 ℃、湿度 30 ∼ 60%(非結露)
プリンタ本体質量
約 7.7kg
プリンタ本体外形寸法
幅 384mm ×奥行き 280mm ×高さ 203mm(突起物含まず)
リボン寿命
約 500 万文字 (ANK-LQ 1 文字 48dot/chr で印字した場合 )
パラレルインターフェイス仕様
パラレルインターフェイス(フォワードチャネル)
データ転送方式
8 ビットパラレル
同期方式
外部供給 STROBE パルス信号
ハンドシェイク
ACKNLG および BUSY 信号
ロジックレベル
TTL レベル(IEEE-1284 Level 1 device)
適合コネクタ
57-30360(アンフェノール)の 36 ピンプラグまたは同等品(インターフェイスケーブルは必要最短
距離とすること)
n
本機は ECP モード、EPP モードには対応していません。お使いのコンピュータが ECP モードになっている場合は、
BIOS の設定をノーマルモードまたはスタンダードモードに変更してください。変更方法は、お使いのコンピュータの
取扱説明書を参照してください。
41
入力信号(コネクタ端子の信号配列と信号)
ピン番号
リターン側
ピン番号
信号名
発信元
機能
1
19
STROBE
センタマシン
データを読み込むためのストローブパルスです。パ
ルス幅は 0.5μs 以上必要です。定常状態は“HIGH”
であり、“LOW”になった後にデータを読み込みま
す。
2
3
4
5
6
7
8
9
20
21
22
23
24
25
26
27
DATA1
DATA2
DATA3
DATA4
DATA5
DATA6
DATA7
DATA8
センタマシン
各信号はパラレルデータの 1 ビット目から 8 ビット
目までの情報を表します。
“HIGH”はデータが“1”
であり、
“LOW”はデータが“0”であることを示し
ます。
10
28
ACKNLG
プリンタ
“LOW”は、プリンタのデータ受け取り準備ができ
ていることを表すパルス信号です。
11
29
BUSY
プリンタ
“HIGH”は、プリンタがデータを受け取れない状態
であることを示します。
“LOW”はデータを受け取
れる状態であることを示します。“HIGH”になるの
は次の状態のときです。
①データエントリー中
②エラー状態
③バッファフル
④イニシャライズ中または INIT 信号が“LOW”の間
⑤テスト印刷、設定モード中
12
28
PE
プリンタ
“HIGH”は、プリンタに用紙がないことを示します。
13
28
SLCT
プリンタ
常に“HIGH”状態。1.0KΩ で +5V にプルアップ
されています。
14
30
AUTO FEED XT
センタマシン
使用していません。
15
−
NC
−
使用していません。
16
−
GND
−
ツイストペアリターン用グランド
17
−
Chassis
−
プリンタシャーシのグランド
18
−
Logic H
−
常時“HIGH”レベル、3.9kΩ で+ 5V にプルアッ
プされています。
19 ∼ 30
−
GND
−
ツイストペアリターン用グランド
31
30
INIT
センタマシン
パルス幅 50μs 以上の“LOW”パルスの入力では
プリンタは初期状態にセットされます。
32
29
ERROR
プリンタ
“LOW”はプリンタがエラー状態であることを示し
ます。(フェイタルエラー、紙無しエラー、カバー
オープンエラー)
33
−
GND
−
ツイストペアリターン用グランド
34
−
NC
−
使用していません。
35
−
+5
−
常に“HIGH”状態。1.0kΩ、+ 5V にプルアップ
されています。
36
30
SLCT IN
−
使用していません。
42
n
• “LOW”アクティブ信号には、信号名の上に横棒が付いています。
• リターン側とは、ツイストペアリターンを意味し、信号グランドレベルに接続します。なお、インターフェイスにつ
いて、各信号は必ずツイストペア線を使用して、リターン側についても必ず接続します。
• このケーブルにはシールドを行い、コンピュータとプリンタのシャーシグランドに接続することでノイズ対策に効果
があります。
• インターフェイス条件は、すべて TTL レベルを基準とします。
• プリンタ出力の立ち上がり / 立ち下がり時間:120nsec 以下
• センタマシン出力の立ち上がり / 立ち下がり時間:200nsec 以下
• ACKNLG または BUSY 信号を無視してのデータ転送は行わないでください。(プリンタへのデータ転送は、
ACKNLG を確認するか、BUSY が“LOW”状態のときに行ってください)
パラレルインターフェイスタイミングチャート
パラメータ
最小値
最大値
tsetup
500nsec
−
thold
500nsec
−
tstb
500nsec
−
tready
0
−
tbusy
−
500nsec
treply
−
−
tack
500nsec
10μs
tnbusy
0
−
tnext
0
−
43
パラレルインターフェイス(リバースチャネル)
データ転送方式
IEEE-1284 ニブルモード
同期方式
IEEE-1284 準拠
ハンドシェイク
IEEE-1284 準拠
ロジックレベル
TTL レベル(IEEE-1284 Level 1 device)
データ転送
タイミング
IEEE-1284 準拠
拡張要求データ
拡張要求データ値が 00H または 04H のときに、要求を受け付けます。それぞれの意味は次の通りです。
00H:リバースチャネル転送をニブルモードで行うよう要求します。
04H:リバースチャネル転送のニブルモードを使用してデバイス ID を返すことを要求します。
デバイス ID
IEEE1284.4 が有効の場合
[00H][57H]
MFG:EPSON;
CMD:ESCP24J,PR201,ESCPSUPER,BDC,D4;
MDL:PLQ-20;
CLS:PRINTER;
DES:EPSON[SP]PLQ-20;
EEE1284.4 が無効の場合
[00H][54H]
MFG:EPSON;
CMD:ESCP24J,PR201,ESCPSUPER,BDC;
MDL:PLQ-20;
CLS:PRINTER;
DES:EPSON<SP>PLQ-20;
入力信号(コネクタ端子の信号配列と信号)
ピン番号
リターン側
ピン番号
信号名
発信元
1
19
HostClk
センタマシン
ホスト側のクロック信号
2
3
4
5
6
7
8
9
20
21
22
23
24
25
26
27
DATA1
DATA2
DATA3
DATA4
DATA5
DATA6
DATA7
DATA8
センタマシン
各信号はパラレルデータの 1 ビット目から 8 ビット
目までの情報を表します。
“HIGH”はデータが“1”
であり、
“LOW”はデータが“0”であることを示し
ます。
10
28
PtrClk
プリンタ
プリンタ側のクロック信号
11
29
PtrBusy/
DataBit-3,7
プリンタ
プリンタ側の BUSY 信号およびリバースチャネルで
のデータビット 3 またはデータビット 7
12
28
AckDataReq/
DataBit-2,6
プリンタ
Acknowledge データ要求信号およびリバースチャ
ネルでのデータビット 2 またはデータビット 6
13
28
Xflag/
DataBit-1,5
プリンタ
X-flag 信号およびリバースチャネルでのデータビッ
ト 1 またはデータビット
14
30
HostBusy
センタマシン
15
---
NC
---
使用していません。
16
---
GND
---
ツイストペアリターン用グランド
17
---
Chassis
---
プリンタのシャーシのグランド
18
---
Logic H
プリンタ
19 ∼ 30
---
GND
---
31
30
INIT
センタマシン
機能
ホスト側の BUSY 信号
“HIGH”はプリンタが出力するすべての信号が有効
であることを示します。
ツイストペアリターン用グランド
使用していません。
44
ピン番号
リターン側
ピン番号
32
信号名
発信元
機能
29
Data Avail/
DataBit-0,4
プリンタ
Data available 信号およびリバースチャネルでの
データビット 0 またはデータビット 4
33
---
GND
---
ツイストペアリターン用グランド
34
---
NC
---
使用していません。
35
---
+5V
プリンタ
36
30
1284-Active
センタマシン
常に“HIGH”状態。1.0kΩ で +5V にプルアップ
されています。
1284 active 信号
シリアルインターフェイス仕様
データ転送方式
EIA-232D 準拠
同期方式
非同期
データフォーマット
スタートビット 1 ビット
データ長 8 ビットまたは 7 ビット
パリティビット なし、偶数、奇数
ストップビット 1 ビット以上
転送速度
300、600、1200、2400、4800、9600、19200bps
ハンドシェイク
DTR および XON/XOFF 方式
適合コネクタ
9 ピン D-SUB コネクタ(オス)
入力信号(コネクタ端子の信号配列と信号)
ピン番号
信号名
発信元
機能
1
CHASSIS
GND
ー
2
TXD
プリンタ
転送データ
3
RXD
コンピュータ
受信データ
4
RTS
プリンタ
7
GND
ー
11
REV
プリンタ
DTR 信号と接続されます。
20
DTR
プリンタ
プリンタが受信可能であるかどうかを示します。
プリンタのシャーシのグラウンド
転送要求信号。プリンタの電源が投入されている状態では、常にスペー
スレベルを示します。
グラウンド
45
USB インターフェイス仕様
規格
Universal Serial Bus Specifications Revision 2.0
Universal Serial Bus Device Class Definition for Printing Devices Version 1.1
転送速度
12Mbps(Full speed Device)
データフォーマット
NRZI
適合コネクタ
USB Series B
推奨ケーブル長
2[m]以下
入力コネクタにおける信号の配列および信号の説明
ピン番号
信号名
発信元
機能
1
VCC
ー
2
− Data
双方向
データ
3
+ Data
双方向
データ、1.5kΩ の抵抗を経由して+ 3.3V にプルアップします。
4
Ground
ー
ケーブル電源、最大電流 100mA
ケーブルグラウンド
初期化
次の 2 通りの方法で初期化(イニシャライズ)されます。ただし、いずれの初期化の場合も、操作パネルで設定した初
期設定値になるとともに操作パネルの設定で変更された値は保持されます。
ハードウェア初期化
ソフトウェア初期化
方法
電源を再投入します。
ソフトウェアにより ESC@ コード(プリンタの初期化)
を送ります。
初期化内容
•
•
•
•
• プリントバッファ
• デフォルト値の設定
プリンタメカニズム
入力データバッファ
ダウンロード文字、外字
プリントバッファ
46
コード表
コントロールコード表
本プリンタは EPSON ESC/PTM の ESC/P24-J84 に準拠したコントロールコードで動作します。以下に使用できる
コントロールコードの一覧を示します。
機能
印字・紙送り
印字領域設定
改行量設定
タブ設定
コントロールコード
パラメータの範囲
印字復帰
CR
改行
LF
改ページ
FF
行単位ページ長設定
ESC C n
1 ≦ n ≦ 127
インチ単位ページ長設定
ESC C0 n
1 ≦ n ≦ 22
上マージン設定
ESC N n
1 ≦ n ≦ 127
下マージン設定
ESC O
右マージン設定
ESC Q n
1 ≦ n ≦ 255
左マージン設定
ESC l n
0 ≦ n ≦ 255
1/8 インチ改行量設定
ESC 0
1/6 インチ改行量設定
ESC 2
n/180 インチ改行量設定
ESC 3 n
n/360 インチ改行量設定
ESC +n
水平タブ位置設定
ESC D[n]k NUL
1 ≦ n ≦ 255
1 ≦ k ≦ 32
垂直タブ位置設定
ESC B[n]k NUL
1 ≦ n ≦ 255
1 ≦ k ≦ 16
水平タブ実行
HT
垂直タブ実行
VT
絶対位置設定
ESC $ n1 n2
0 ≦(n1 + n2 × 256)≦ 636
相対位置設定
ESC ¥ n1 n2
-1908 ≦(n1 + n2 × 256)≦
1908
0 ≦ n ≦ 255
47
機能
文字セット
文字定義
コントロールコード
パラメータの範囲
文字品位選択
ESC x n
n = 0,1
書体選択
ESC k n
n = 0,1, 5
プロポーショナル文字指定 / 解除
ESC p n
n = 0,1
10cpi 指定
ESC P
12cpi 指定
ESC M
15cpi 指定
ESC g
スーパー / サブスクリプト指定
ESC S n
スーパー / サブスクリプト解除
ESC T
ライン付き文字選択
ESC (-
縮小指定
SI
縮小解除
DC2
自動解除付き倍幅拡大指定
SO
自動解除付き倍幅拡大解除
DC4
アンダーライン指定/解除
ESC - n
n = 0,1
縦倍拡大指定/解除
ESC w n
n = 0,1
国際文字選択
ESC R n
0 ≦ n ≦ 12
カラー選択
ESC r n
0≦n≦6
文字コード表選択
ESC t n
n = 1,3
ダウンロード文字定義
ESC & 0 n m
[a0 a1 a2
p1...pk]m-n + 1
32 ≦ n ≦ m ≦ 127
0 ≦ a0 ≦ 127
0 ≦ a1 ≦ 37
− 128 ≦ a2 ≦ 127
0 ≦ p1...pk ≦ 255
ダウンロード文字セット指定 / 解除
ESC%n
n = 0,1
文字セットコピー
ESC:0n0
n=0, 1, 5
文字間スペース量設定
ESC SP n
0 ≦ n ≦ 127
イタリック指定
ESC 4
イタリック解除
ESC 5
強調指定
ESC E
強調解除
ESC F
二重印字指定
ESC G
二重印字解除
ESC H
文字スタイル選択
ESC q n
n = 0,1,2,3
倍幅拡大指定/解除
ESC W n
n = 0,1
一括指定
ESC !
0 ≦ n ≦ 255
n = 0,1
48
機能
ビットマップ
イメージ選択
コントロールコード
パラメータの範囲
ビットイメージ選択
ESC* m n1 n2[d]k
m = 0 ∼ 4,6,32,33,
38 ∼ 40
0 ≦ n1 ≦ 255
0 ≦ n2 ≦ 14
j = 1,3
k =(n1 + n2 × 256)× j
ビットイメージリピート選択
ESC* m r1 r2 m
n1 n2[d]k
m = 167
0 ≦ r1 ≦ 255
0 ≦ r2 ≦ 14
0 ≦ n1 ≦ 180
n2 = 0
j=3
k =(n1 + n2 × 256)× j
初期化
初期化
ESC @
キャリッジ制御
単方向印字指定 / 解除
ESC U n
n = 0,1
CSF 制御
カットシートフィーダ制御
ESC EM n
n =“1”,“R”
その他
半角文字スペース量補正
FS U
ページフォーマット設定
ESC(c
バーコード印字
ESC (B n1 n2 j
m s v1 v2 c[d]k
0 ≦ n1 ≦ 255
0 ≦ n2 ≦ 127
0≦j≦8
2≦m≦5
-3 ≦ s ≦ 3
45 ≦(v1+v2 × 256)≦ 3960
0 ≦ C ≦ 255
k=n1+n2 × 256
49
英数文字コード表
拡張グラフィックスコード表
50
マルチリンガルコード表
マルチリンガルユーロコード表
51
国際文字
.
52
数字
さ
16 進ダンプ印刷 ... 20
最新のプリンタドライバ入手方法 ... 15
削除 ... 12
I
I/F 固定解除時間 ... 17
I/F 選択 ... 17
U
し
自動改行 ... 19
仕様 ... 39
消耗品 ... 21
書体 ... 18
シリアルインターフェイス ... 45, 46
USB 変換ケーブル ... 33
あ
す
スーパードラフト ... 17
アンインストール ... 12
い
印刷が薄い ... 28
印刷結果が画面表示と異なる ... 26
印刷先のポート ... 10
印刷ムラ ... 28
印字方向 ... 18
印字領域(単票紙)... 5
インストール ... 15
せ
設定項目(操作パネル)... 17
ゼロスラッシュ ... 18
そ
総合仕様 ... 41
双方向通信 ... 17
う
た
薄紙印字 ... 18
運搬 ... 38
単票紙(単票複写紙)... 4
お
つ
オプション ... 21
通帳 ... 17
通帳様式 ... 18
か
て
解決しないとき ... 36
紙送りがうまくいかない ... 25
紙詰まり ... 22
紙幅 ... 18
低騒音モード ... 18
データ長 ... 17
電気関係仕様 ... 41
き
と
綴じ方(単票紙)... 5
給紙方向(単票複写紙)... 5
給紙モード ... 19
は
く
クライアントの設定 ... 9
パケット通信 ... 17
破損ピン番号 ... 18
パラレルインターフェイス ... 41
パラレルインターフェイスケーブル ... 21
パリティ ... 17
け
桁数 ... 19
ひ
こ
ピッチ ... 18
ピン損傷後補償 ... 18
コントロールコード表 ... 47
53
ふ
ブザー鳴動 ... 18
プリンタ接続先 ... 10
プリンタソフトウェアの削除 ... 12
プリンタドライバ ... 29
プリンタの手入れ ... 38
プリンタを共有するには ... 7
プリントサーバ ... 8
プリントサーバの設定 ... 8, 9
プレプリント紙の制限 ... 5
ほ
ポートの削除 ... 11
ポートの追加 ... 11
ボーレート ... 17
め
メニュー ... 17
も
文字コード表 ... 19
よ
用紙右端検出 ... 18
用紙が詰まったとき ... 22
用紙仕様 ... 40
用紙詰まりの予防 ... 22
ら
ランプが点灯していても印刷できない ... 23
ランプが点灯しない ... 23
り
リア用紙ガイドモード ... 18
54