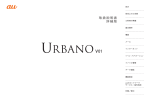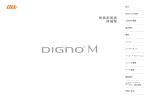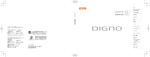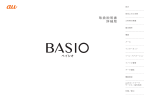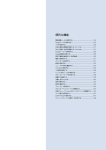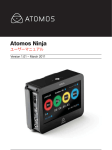Download 取扱説明書 詳細版
Transcript
目次
安全上のご注意
取扱説明書
詳細版
ご利用の準備
基本操作
電話
メール
インターネット
ツール・アプリケーション
ファイル管理
データ通信
機能設定
auのネットワーク
サービス・海外利用
付録/索引
ごあいさつ
このたびは、
「URBANO」
(以下、
「本製品」と表記します)をお買い上げ
いただき、誠にありがとうございました。
ご使用の前に本製品に付属する『設定ガイド』
『取扱説明書』または本書
をお読みいただき、正しくお使いください。
操作説明について
■『設定ガイド』/『取扱説明書』
主な機能の主な操作のみ説明しています。
さまざまな機能のより詳しい説明については、本体内で利用できる『取扱
説明書』アプリケーションやauホームページより『取扱説明書詳細版』
(本
書)をご参照ください。
http://www.au.kddi.com/support/mobile/guide/manual/
• 本書に記載している会社名、製品名は、各社の商標または登録商標です。
■『取扱説明書』アプリケーション
本製品では、本体内で詳しい操作方法を確認できる
『取扱説明書』アプ
リケーションをご利用できます。
また、機能によっては説明画面からその機能を起動することができま
す。
ホームスクリーン→[ (シンプル)]→[アプリ一覧]→[取扱説明書
URBANO]
• 初めてご利用になる場合は、画面の指示に従ってアプリケーション
をダウンロードして、インストールする必要があります。
ii
■ For Those Requiring an English Instruction
Manual
英語版の『取扱説明書』が必要な方へ
You can download the English version of the Basic Manual
from the au website (available from approximately one
month after the product is released).
『取扱説明書
(英語版)
』をauホームページに掲載しています(発売約
1ヶ月後から)。
Download URL:
http://www.au.kddi.com/support/mobile/guide/manual/
安全上のご注意
本製品をご利用になる前に、本書の
「安全上のご注意」をお読みのうえ、
正しくご使用ください。
故障とお考えになる前に、以下のauホームページのauお客さまサポー
トで症状をご確認ください。
http://www.au.kddi.com/support/mobile/trouble/repair
本製品をご利用いただくにあたって
• サービスエリア内でも電波の届かない場所
(トンネル・地下など)で
は通信できません。また、電波状態の悪い場所では通信できないこと
もあります。なお、通信中に電波状態の悪い場所へ移動すると、通信
が途切れることがありますので、あらかじめご了承ください。
• 本製品は電波を使用しているため、第三者に通信を傍受される可
能性がないとは言えませんので、ご留意ください。
( ただし、LTE/
CDMA/GSM/UMTS方式は通信上の高い秘話・秘匿機能を備え
ております。)
• 本製品は国際ローミングサービス対応の携帯電話ですが、本書で説
明しております各ネットワークサービスは、地域やサービス内容に
よって異なります。
• 本製品は電波法に基づく無線局ですので、電波法に基づく検査を受
ける場合があり、その際にはお使いの本製品を一時的に検査のため
ご提供いただく場合がございます。
•「携帯電話の保守」と「稼動状況の把握」のために、お客様が利用され
ている携帯電話のIMEI情報を自動的にKDDI(株)に送信いたします。
• 公共の場でご使用の際は、周りの方の迷惑にならないようご注意く
ださい。
• お子様がお使いになるときは、保護者の方が
『取扱説明書詳細版』
(本
書)をよくお読みになり、正しい使いかたをご指導ください。
• 海外でご利用される場合は、その国/地域の法規制などの条件をあ
らかじめご確認ください。
同梱品一覧
ご使用いただく前に、下記の同梱物がすべてそろっていることをご確
認ください。
電池パック
(KYY21UAA)
※本体裏面に装着済
■ こんな場所では、使用禁止!
• 自動車・原動機付自転車・自転車運転中に携帯電話を使用しないでく
ださい。交通事故の原因となります。自動車・原動機付自転車運転中
の携帯電話の使用は法律で禁止されています。また、自転車運転中の
携帯電話の使用も法律などで罰せられる場合があります。
• 航空機内で本製品を使用しないでください。航空機内での電波を発
する電子機器の使用は法律で禁止されています。ただし、一部の航空
会社ではご利用いただける場合もございます。詳細はご搭乗される
航空会社にお問い合わせください。
電池フタ
本体
(KYY21TGA/KYY21TWA/
KYY21TLA/KYY21TKA)
急速充電対応卓上ホルダ
(KYY21PUA)
● 取扱説明書
● 設定ガイド
● 本体保証書
卓上ホルダ専用
ACアダプタ
(KYL21PQA)
● 急速充電対応卓上ホルダ保証書
● 卓上ホルダ専用ACアダプタ保証書
● ご使用上の注意
以下のものは同梱されていません。
・microSDメモリカード
・microUSBケーブル
・イヤホン
1
目次
目次
ご利用の準備 ................................31
ご利用の準備 .............................................32
ごあいさつ ........................................................... ii
操作説明について................................................ ii
安全上のご注意 ................................................... ii
本製品をご利用いただくにあたって ................. ii
同梱品一覧 .......................................................... 1
目次 ..................................................2
安全上のご注意 ...............................9
本書の表記方法について ................................ 10
免責事項について............................................ 11
安全上のご注意(必ずお守りください)......... 11
取り扱い上のお願い ........................................ 18
ご利用いただく各種暗証番号について ......... 22
PINコードについて ........................................ 22
防水/防塵性能に関するご注意 .................... 24
Bluetooth®/無線LAN(Wi-Fi®)機能に
ついて ............................................................... 28
2.4GHz帯ご使用上の注意............................. 28
5GHz帯ご使用上の注意 ................................ 29
パケット通信料についてのご注意................. 29
アプリケーションについて ............................ 30
各部の名称と機能............................................ 32
スマートソニックレシーバーについて ......... 34
電池パックを取り付ける/取り外す ............. 35
電池パックを取り付ける ................................ 35
電池パックを取り外す .................................... 36
au Nano IC Card (LTE)について ............. 36
au Nano IC Card (LTE)を取り付ける ....... 37
au Nano IC Card (LTE)を取り外す ........... 38
充電する ........................................................... 38
急速充電対応卓上ホルダ(KYY21PUA)を
使って充電する ............................................... 39
指定のACアダプタ(別売)/DCアダプタ
(別売)を使って充電する ................................ 40
パソコンを使って充電する ............................ 41
電源を入れる/切る ........................................ 41
電源を入れる ................................................... 41
電源を切る ....................................................... 41
スリープモードについて ................................ 42
初期設定を行う ............................................... 42
Googleアカウントをセットアップする ...... 42
au IDを設定する/「はじめに」を設定する
........................................................................... 43
基本操作 .......................................45
基本操作 .....................................................46
タッチパネルの使いかた ................................ 46
縦/横画面表示を切り替える ........................ 47
ホームスクリーンを利用する ........................ 47
2
ホームスクリーンにウィジェット/ショート
カット/フォルダを追加する ........................ 48
ホームスクリーンのメニューを利用する ..... 49
エントリーホームを利用する ........................ 49
シンプルメニューを利用する ........................ 50
アプリ一覧を利用する .................................... 51
シンプルメニュー/アプリ一覧のメニューを
利用する ........................................................... 55
アプリ一覧のアイコンを移動する................. 55
クイック起動エリアを利用する .................... 55
本製品の状態を知る ........................................ 55
アイコンの見かた............................................ 55
通知パネルについて ........................................ 57
アプリケーションを切り替える .................... 57
メニューを表示する ........................................ 58
スクリーンショットを撮影する .................... 58
文字入力 .....................................................58
文字を入力する ............................................... 58
入力方法(キーボード)を切り替える ............. 58
キーボードについて ........................................ 58
テンキー/フルキーで入力する .................... 59
手書きで入力する............................................ 61
文字入力の便利な機能を利用する................. 63
絵文字/記号/顔文字を入力する................. 63
文字を切り取り/コピーしてから貼り付ける
........................................................................... 63
引用入力(マッシュルーム)を利用する ......... 63
iWnn IMEの設定を行う ................................. 64
ユーザー辞書に登録する ................................ 65
電話 .............................................................68
電話をかける ................................................... 68
履歴を利用して電話をかける ........................ 69
au電話から海外へかける
(au国際電話サービス)................................... 70
電話を受ける ................................................... 70
自分の電話番号を確認する
(プロフィール)............................................... 71
通話に関する設定をする ................................ 71
着信を拒否する ............................................... 72
メール ...........................................75
メールについて..........................................76
Eメールを利用する ...................................76
Eメールの表示モードを切り替える .............. 77
会話モードでの画面の見かた ........................ 77
フォルダモードでの画面の見かた................. 78
Eメールを送信する ......................................... 80
宛先を追加・削除する ...................................... 81
Eメールにデータを添付する.......................... 81
絵文字を利用する............................................ 82
本文入力中にできること ................................ 82
フォルダモードで本文を装飾する................. 82
Eメールを受信する ......................................... 84
添付データを受信・再生する .......................... 84
添付画像を保存する ........................................ 85
差出人/宛先/件名/電話番号/
Eメールアドレス/URLを利用する ............. 85
新着メールを問い合わせて受信する ............. 86
Eメールを検索する ......................................... 86
受信フィルターを設定する ......................... 107
Eメールを会話モードで確認する .................. 87
スレッド一覧画面でできること .................... 87
スレッド内容表示画面でできること ............. 87
Eメールを個別に操作する ............................. 87
PCメールを利用する.............................108
Eメールをフォルダモードで確認する .......... 88
Eメール一覧画面でできること...................... 89
Eメールを個別に操作する ............................. 90
Eメール詳細表示画面でできること .............. 91
フォルダ一覧画面でできること .................... 92
フォルダを作成/編集する ............................ 92
Eメールを設定する ......................................... 95
受信・表示に関する設定をする ...................... 96
送信・作成に関する設定をする ...................... 97
通知に関する設定をする ................................ 98
個別の通知に関する設定をする .................... 98
アドレスの変更やその他の設定をする ......... 99
Eメールをバックアップ/復元する ........... 100
Eメールをバックアップする....................... 100
バックアップデータを復元する ................. 100
迷惑メールフィルターを設定する.............. 101
SMSを利用する .....................................103
SMSを送信する ........................................... 103
SMSを受信する ........................................... 104
SMSを返信/転送する ............................... 104
電話番号/Eメールアドレス/URLを
利用する ........................................................ 105
SMSを保護/保護解除する ....................... 105
SMSの電話番号を電話帳に登録する ........ 105
SMSを検索する ........................................... 105
SMSを削除する ........................................... 106
SMSを設定する ........................................... 106
目次
電話 ...............................................67
SMS安心ブロック機能を設定する ............ 107
PCメールのアカウントを設定する ........... 108
アカウントの設定を変更する ..................... 108
PCメールのアカウントを削除する ........... 109
PCメールを送信する................................... 109
PCメールを受信する................................... 109
PCメールを返信/転送する ....................... 110
PCメールを削除する................................... 110
Gmailを利用する ...................................111
Gmailを起動する ......................................... 111
Gmailを更新する ......................................... 111
Gmailを送信する ......................................... 111
Gmailを受信する ......................................... 111
Gmailを返信/転送する ............................. 111
Gmailのメニューを利用する...................... 112
インターネット .........................113
インターネットに接続する ...................114
パケット通信を利用する ............................. 114
ブラウザを利用する ...............................115
Webページを表示する ................................ 115
Webページを移動する ................................ 115
ブラウザ画面のメニューを利用する .......... 115
クイックメニューを利用する ..................... 116
ブックマーク/履歴/保存したページを
利用する ........................................................ 117
ブックマークに登録する ............................. 117
3
目次
ブックマーク/履歴画面のメニューを
利用する ........................................................ 117
撮りログアルバムを再生する ..................... 128
撮りログアルバムのメニューを利用する
........................................................................ 129
ツール・アプリケーション........119
静止画を編集する...................................129
電話帳 ......................................................120
音楽を聴く ..............................................129
連絡先を登録する......................................... 120
音楽データを再生する ................................. 129
音楽を再生する ............................................ 129
曲や曲に関連する情報を検索する.............. 130
プレイリストを作成する ............................. 130
連絡先から電話をかける ............................. 121
連絡先をお気に入りに登録する ................. 121
連絡先を編集/削除する ............................. 121
連絡先を編集する......................................... 121
連絡先を削除する......................................... 121
グループを設定する ..................................... 121
連絡先をインポート/エクスポートする
........................................................................ 122
インポートする ............................................ 122
エクスポートする......................................... 122
連絡先のメニューを利用する ..................... 122
カメラ ......................................................123
カメラを利用する......................................... 123
カメラをご利用になる前に ......................... 123
撮影画面の見かた......................................... 124
撮影前の設定をする ..................................... 125
静止画を撮影する......................................... 126
動画を録画する ............................................ 127
バーコードリーダーを利用する ................. 127
ファイルギャラリーでファイルを
表示する ..................................................127
4
データを再生する......................................... 127
データを移動/コピーする ......................... 128
ファイルギャラリーのメニューを利用する
........................................................................ 128
ビデオを再生する...................................130
LISMO Playerを利用する...................130
ワンセグ ..................................................131
TV
(ワンセグ)利用時のご注意.................... 131
おサイフケータイ®の機能を設定する ........ 139
NFCを利用する ........................................... 140
NFC機能を有効にする ................................ 140
Android Beamでデータを送受信する ..... 140
NFCメニューを利用する ............................ 140
NFCタグリーダーを利用する..................... 141
NFCデータをやりとりする ........................ 141
FeliCaに対応したサービスを利用する ..... 142
Androidアプリ ......................................143
Google Playを利用する ............................ 143
Google Playをご利用になる前に ............. 143
アプリケーションを検索し、インストールする
........................................................................ 144
ワンセグを見る ............................................ 132
ワンセグの設定をする ................................. 133
TVリンクを利用する ................................... 134
アプリケーションを管理する ..................... 144
提供元不明のアプリケーションの
ダウンロード ................................................ 144
インストールされたアプリケーションを
削除する ........................................................ 144
ワンセグを録画する ..................................... 134
YouTube ................................................146
ワンセグの初期設定をする ......................... 132
番組表を利用する......................................... 135
YouTubeを利用する .................................. 146
TV番組を録画予約/視聴予約する ............ 135
Facebookを利用する ...........................146
録画したTV番組を再生する ....................... 136
Friends Noteを利用する ....................146
ユーザー設定をする ..................................... 136
設定を初期化する......................................... 136
Googleサービス ....................................147
放送エリアを登録・変更する ....................... 136
放送エリアを登録する ................................. 136
放送エリアを変更する ................................. 136
®
おサイフケータイ .................................137
おサイフケータイ®とは ............................... 137
おサイフケータイ®ご利用にあたって ........ 137
リーダー/ライターとやりとりする .......... 138
他の携帯電話とデータをやりとりする ...... 139
Googleトークを利用する........................... 147
Googleトークにログインする ................... 147
Googleマップを利用する........................... 147
ストリートビューを表示する ..................... 148
興味のある場所を検索する ......................... 148
ローカルを利用する ..................................... 148
Googleナビを利用する .............................. 148
簡易ライトを利用する ...........................158
DLNAを設定する ........................................ 174
カレンダーのメニューを利用する.............. 149
MHL接続を利用する .............................158
予定を新規登録する ..................................... 149
カレンダーを設定する ................................. 150
省電力ナビを利用する ...........................159
ファイルを共有する ..................................... 175
本製品のデータをDLNA対応機器で
再生/表示する ............................................ 175
本製品でデータを再生する ......................... 175
デジタル録画番組を再生する ..................... 175
ディーガの転送予約で番組を転送する ...... 175
時計を利用する.......................................150
アラームを利用する ..................................... 150
アラームを削除する ..................................... 151
アラーム全体の設定をする ......................... 151
実行中のアプリケーションを管理する ...... 159
アプリ通信を管理する ................................. 160
auお客さまサポートを利用する ..........160
安心セキュリティパックを利用する ....161
データ通信.................................177
安心セキュリティパックでできること ...... 161
安心セキュリティパックの位置検索を
ご利用いただくにあたって ......................... 161
赤外線通信 ..............................................178
安心アクセスfor Android™を利用する ... 162
赤外線の利用について ................................. 178
デイリーステップ(歩数計)を利用する
..................................................................152
スマートフォン自動診断を利用する .......... 164
赤外線でデータを受信する ......................... 178
au災害対策アプリを利用する ..............165
デイリーステップのメニューを利用する
........................................................................ 153
災害用伝言板を利用する ............................. 165
緊急速報メールを利用する ......................... 165
災害用音声お届けサービスを利用する ...... 167
赤外線でデータを送信する ......................... 179
各機能のメニューから赤外線送信する ...... 179
タイマーを利用する ..................................... 151
ストップウォッチを利用する ..................... 152
世界時計を利用する ..................................... 152
デイリーステップを設定する ..................... 153
HealthPlanetを利用する .......................... 154
電卓を利用する.......................................154
ニュースと天気を利用する ...................154
auスマートパスを利用する ..................167
ファイル管理 .............................169
メモ帳を利用する...................................154
内部ストレージ.......................................170
メモ帳を確認/編集する ............................. 154
メモ帳を選択して削除する ......................... 155
microSDメモリカードを利用する ......170
すぐ文字を利用する ...............................155
起動するアプリケーションのアイコンを
編集する ........................................................ 156
すぐごえを利用する ...............................156
すぐごえを設定する ..................................... 157
音声レコーダーを利用する ...................157
音声を再生する ............................................ 157
音声データを選択して削除する ................. 158
目次
カレンダーを利用する ...........................149
Bluetooth®機能 ....................................179
Bluetooth®機能をオンにする ................... 180
Bluetooth®機器を登録する ....................... 180
他のBluetooth®機器から検出可能にする
........................................................................ 181
Bluetooth®機器の接続を解除する ........... 181
Bluetooth®機能でデータを送受信する .... 181
Bluetooth®機能でデータを送信する........ 181
Bluetooth®機能でデータを受信する........ 181
microSDメモリカードを取り付ける/
取り外す ........................................................ 171
microSDメモリカードを取り付ける ........ 171
microSDメモリカードを取り外す ............ 171
無線LAN(Wi-Fi®)機能 ..........................182
microUSBケーブルでパソコンと
接続する ..................................................172
Wi-Fi®ネットワークに接続する.................. 183
Wi-Fi®ネットワークを簡単に設定する ...... 183
Wi-Fi®ネットワークを手動で追加する ...... 183
メモリの使用量を確認する ......................... 174
データを初期化する ..................................... 174
DiXiM Playerを利用する ....................174
Wi-Fi®機能をオンにする ............................. 182
Wi-Fi®機能を切断する ................................. 183
Wi-Fi®機能のスリープ設定をする .............. 184
5
目次
Wi-Fi®機能の詳細設定をする ..................... 184
UIMカードロックを設定する ..................... 196
Wi-Fi Directを設定する ............................. 184
言語と入力に関する設定をする ................. 197
テザリング機能を利用する ...................185
本製品を初期化する ..................................... 197
テザリングについて ..................................... 185
日付と時刻の設定をする ............................. 198
日付を設定する ............................................ 198
時刻を設定する ............................................ 198
USBテザリング機能を利用する ................ 185
Wi-Fi®テザリング機能を利用する .............. 185
機能設定 ....................................187
ユーザー補助の設定をする ......................... 198
ユーザー補助プラグインを利用する .......... 199
端末情報に関する設定をする ..................... 199
機能設定 ..................................................188
セレクト設定メニューを表示する.............. 188
すべての設定メニューを表示する.............. 188
無線とネットワークの設定をする.............. 189
機内モードを設定する ................................. 190
VPNを設定する ........................................... 190
MHLを設定する ........................................... 191
モバイルネットワークを設定する.............. 191
音の設定をする ............................................ 192
各種音量を調節する ..................................... 192
バイブレータのパターンを設定する .......... 192
マナーモードを設定する ............................. 193
バイブレータを設定する ............................. 193
画面の設定をする......................................... 193
通知パネルの設定をする ............................. 194
ストレージに関する設定をする ................. 194
電池使用量を表示する ................................. 194
アカウントと同期の設定をする ................. 194
アカウントを追加/削除する ..................... 194
位置情報の設定をする ................................. 195
6
セキュリティの設定をする ......................... 195
画面ロックを設定する ................................. 196
auのネットワークサービス・
海外利用 ....................................201
auのネットワークサービスを利用する
..................................................................202
着信お知らせサービスを利用する
(標準サービス)............................................ 202
着信お知らせサービスについて ................. 202
着信転送サービスを利用する(標準サービス)
........................................................................ 202
応答できない電話を転送する(無応答転送)
........................................................................ 203
通話中にかかってきた電話を転送する
(話中転送).................................................... 203
かかってきたすべての電話を転送する
(フル転送).................................................... 203
手動で転送する(選択転送)......................... 204
海外の電話へ転送する ................................. 204
着信転送サービスを停止する(転送停止)
........................................................................ 204
着信転送サービスを遠隔操作する
(遠隔操作サービス)..................................... 205
割込通話サービスを利用する(標準サービス)
........................................................................ 205
割込通話サービスを開始する ..................... 205
割込通話サービスを停止する ..................... 206
割込通話を受ける......................................... 206
割り込みされたくないときは ..................... 206
発信番号表示サービスを利用する
(標準サービス)............................................ 206
番号通知リクエストサービスを利用する
(標準サービス)............................................ 207
番号通知リクエストサービスを開始する
........................................................................ 207
番号通知リクエストサービスを停止する
........................................................................ 207
お留守番サービスEXを利用する
(オプションサービス)................................. 208
お留守番サービスEXについて.................... 208
お留守番サービス総合案内(141)を
利用する ........................................................ 208
お留守番サービスを開始する ..................... 208
お留守番サービスを停止する ..................... 209
電話をかけてきた方が伝言を録音する ...... 209
ボイスメールを録音する ............................. 210
伝言お知らせについて ................................. 210
伝言・ボイスメールを聞く ........................... 210
応答メッセージの録音/確認/変更をする
........................................................................ 211
伝言の蓄積を停止する(不在通知).............. 211
蓄積停止を解除する ..................................... 212
お留守番サービスを遠隔操作する
(遠隔操作サービス)..................................... 212
日本語/英語ガイダンスを切り替える ...... 212
三者通話サービスを利用する
(オプションサービス)................................. 213
通話明細分計サービスを利用する
(オプションサービス)................................. 215
付録/索引.................................225
付録 ..........................................................226
周辺機器のご紹介......................................... 226
故障とお考えになる前に ............................. 227
イヤホンを使用する ..................................... 229
海外で安心してご利用いただくために ...... 216
ソフトウェアやOSを更新する ................... 229
ソフトウェアやOSをダウンロードして
更新する ........................................................ 230
パソコンに接続して更新する ..................... 230
海外でご利用できるサービス ..................... 217
アフターサービスについて ......................... 231
海外利用に関する設定を行う ..................... 217
PRL(ローミングエリア情報)を取得する
........................................................................ 217
エリアを設定する......................................... 218
データローミングを設定する ..................... 218
利用できるデータの種類 ............................. 233
グローバルパスポート ...........................215
海外でご利用になるときは ......................... 216
渡航先で電話をかける ................................. 218
渡航先から国外(日本含む)に電話をかける
........................................................................ 218
渡航先の国内に電話をかける ..................... 218
渡航先で電話を受ける ................................. 219
お問い合わせ方法......................................... 219
海外からのお問い合わせ ............................. 219
日本国内からのお問い合わせ ..................... 220
サービスエリアと海外での通話料.............. 221
国際アクセス番号&国番号一覧 ................. 222
グローバルパスポートに関する
ご利用上のご注意......................................... 223
Declaration of Conformity.................... 247
目次
迷惑電話撃退サービスを利用する
(オプションサービス)................................. 214
最後に着信した電話番号を登録する .......... 214
最後に登録した電話番号を削除する .......... 214
登録した電話番号を全件削除する.............. 215
主な仕様 ........................................................ 233
携帯電話機の比吸収率(SAR)について..... 234
索引 ..........................................................236
知的財産権について ..................................... 240
おサイフケータイ®対応サービス
ご利用上の注意 ............................................ 242
1. おサイフケータイ®対応サービスについて
........................................................................ 242
2. FeliCaチップ内及びau ICカード内の
データの取り扱い等について ..................... 242
3. FeliCaチップまたはau ICカードの
固有の番号等の通知について ..................... 243
4. 不正利用について ................................... 243
5. その他 ....................................................... 243
au Wi-Fi SPOT利用規約 ........................... 244
OpenSSL License .................................... 245
FCC Notice ................................................ 245
European RF Exposure Information
........................................................................ 246
7
目次
8
安全上のご注意
本書の表記方法について .......................................................................... 10
免責事項について ..................................................................................... 11
安全上のご注意(必ずお守りください)
................................................... 11
取り扱い上のお願い ................................................................................. 18
防水/防塵性能に関するご注意 .............................................................. 24
Bluetooth®/無線LAN(Wi-Fi®)機能について .................................... 28
パケット通信料についてのご注意 .......................................................... 29
アプリケーションについて ...................................................................... 30
9
■ 掲載されているイラスト・画面表示について
本書の表記方法について
本書に記載されているイラスト・画面は、実際の製品・画面とは異なる
場合があります。
また、画面の一部などを省略している場合がありますので、あらかじめ
ご了承ください。
■ 掲載されているキー表示について
安全上のご注意
本書では、キーの図を次のように簡略化しています。
r(音量上キー)
l(音量下キー)
F
本書の表記では、画面の
一部のアイコン類など
は、省略されています。
実際の画面
本書の表記例
C H M
■ 項目/アイコン/キーなどを選択する操作の表記方法
について
本書では、操作手順を以下のように表記しています。
タップとは、ディスプレイに表示されているキーやアイコンを指で軽
く叩いて選択する動作です(▶P.46)。
表記例
意味
ホームスクリーン→[ (電 ホ ーム ス ク リ ーン 下 部 の
「 ( 電 話 )」
話)]→[1]
[4]
[1]→[
] を タ ップ し ま す。続 け て
「
」
」
「
「
」の順にタップして、最後に
「
」
をタップします。
スリープモード中にF
10
スリープモード中にFを押します。
◎ 本書では縦表示からの操作を基準に説明しています。横表示では、メニュー
の項目/アイコン/画面上のキーなどが異なる場合があります。
◎ 本書に記載されているメニューの項目や階層、アイコンはご利用になる機
能や条件などにより異なる場合があります。
◎ 本書では本体カラー「グリーン」の表示を例に説明しています。
◎ 本書では
「microSD™メモリカード」および「microSDHC™メモリカー
ド」、
「microSDXC™メモリカード」の名称を、
「microSDメモリカード」も
しくは「microSD」と省略しています。
免責事項について
※ 本書で表す「当社」とは、以下の企業を指します。
発売元:KDDI(株)・沖縄セルラー電話(株)
製造元:京セラ株式会社
■ お知らせ
• 本書の内容の一部、または全部を無断転載することは、禁止されています。
• 本書の内容に関して、将来予告なしに変更することがあります。
• 本書の内容については万全を期しておりますが、万一、ご不審な点や記載漏
れなどお気付きの点がありましたらご連絡ください。
• 乱丁、落丁はお取り替えいたします。
■ ご使用の前に、この「安全上のご注意」をよくお読みのうえ、正しくお
使いください。また、お読みになった後は大切に保管してください。
● この「安全上のご注意」には本製品を使用するお客様や他の人々へ
の危害や財産への損害を未然に防止するために、守っていただきた
い事項を記載しています。
● 各事項は以下の区分に分けて記載しています。
安全上のご注意
◎ 地震・雷・風水害などの天災および当社の責任以外の火災、第三者による行為、そ
の他の事故、お客様の故意または過失・誤用・その他異常な条件下での使用によ
り生じた損害に関して、当社は一切責任を負いません。
◎ 本製品の使用または使用不能から生ずる付随的な損害
(記録内容の変化・消失、
事業利益の損失、事業の中断など)に関して、当社は一切責任を負いません。
◎ 本書の記載内容を守らないことにより生じた損害に関して、当社は一切責任を
負いません。
◎ 当社が関与しない接続機器、ソフトウェアとの組み合わせによる誤動作などか
ら生じた損害に関して、当社は一切責任を負いません。
◎ 本製品の故障・修理・その他取り扱いによって、
撮影した画像データやダウンロー
ドされたデータなどが変化または消失することがありますが、
これらのデータの
修復により生じた損害・逸失利益に関して、
当社は一切責任を負いません。
◎ 大切なデータはコンピュータのハードディスクなどに保存しておくことをおす
すめします。万一、登録された情報内容が変化・消失してしまうことがあっても、
故障や障害の原因にかかわらず当社としては責任を負いかねますのであらかじ
めご了承ください。
安全上のご注意(必ずお守りください)
■ 表示の説明
この表示は
「人が死亡または重傷(※1)を負う危険が
差し迫って生じることが想定される内容」を示し
ています。
この表示は
「人が死亡または重傷(※1)を負うことが
想定される内容」を示しています。
この表示は
「人が傷害(※2)を負うことが想定される
内容や物的損害(※3)の発生が想定される内容」を示
しています。
※1 重傷 :失明・けが・やけど
(高温・低温)
・感電・骨折・中毒などで後遺症が残るもの、および治療
に入院や長期の通院を要するものを指します。
※2 傷害 :治療に入院や長期の通院を要さない、けが・やけど(高温・低温)・感電などを指します。
※3 物的損害 : 家屋・家財および家畜・ペットにかかわる拡大損害を指します。
■ 図記号の説明
禁止(してはいけないこ
と)を示す記号です。
水がかかる場所で使用し
たり、水に濡らしたりし
てはいけないことを示す
記号です。
濡れた手で扱ってはいけ
ないことを示す記号で
す。
必ず実行していただくこ
と( 強 制 )を 示 す 記 号 で
す。
11
分解してはいけないこと
を示す記号です。
電源プラグをコンセント
から抜いていただく
(強
制)内容を示しています。
安全上のご注意
■ 本体、電池パック、電池フタ、充電用機器、au Nano IC
Card (LTE)、周辺機器共通
必ず下記の危険事項をお読みになってから
ご使用ください。
必ず下記の警告事項をお読みになってから
ご使用ください。
落下させる、投げつけるなどの強い衝撃を与えないでください。破裂・発
熱・発火・故障の原因となります。
必ず指定の周辺機器をご使用ください。指定の周辺機器以外を使用した
場合、発熱・発火・破裂・故障・漏液の原因となります。
屋外で雷鳴が聞こえたときは使用しないでください。落雷・感電のおそ
れがあります。
高温になる場所
(火のそば、暖房器具のそば、こたつの中、直射日光の当
たる場所、炎天下の車内など)で使用、保管、放置しないでください。発
火・破裂・故障・火災・傷害の原因となります。
接続端子に手や指など身体の一部が触れないようにしてください。感
電・傷害・故障の原因となる場合があります。
ガソリンスタンドなど、引火性ガスが発生する場所に立ち入る場合は、
必ず事前に本製品の電源をお切りください。また、充電もしないでくだ
さい。ガスに引火するおそれがあります。また、ガソリンスタンド構内な
どでおサイフケータイ®の決済機能をご利用になる際は、必ず事前に電
源を切った状態でご使用ください。
(おサイフケータイ®をロックされて
いる場合は、ロックを解除したうえで電源をお切りください。)
電子レンジなどの加熱調理機器や高圧容器に入れないでください。発
火・破裂・故障・火災・傷害の原因となります。
本製品が落下などによって破損し、ディスプレイが割れたり、機器内部
が露出した場合、割れたディスプレイや露出部に手を触れないでくださ
い。感電したり、破損部でけがをする場合があります。
auショップまたは
安心ケータイサポートセンターまでご連絡ください。
本製品は防水性能を有する機種ですが、万一、水などの液体が外部接続
端子カバー、イヤホンマイク端子、電池フタなどから本体などに入った
場合には、ご使用をやめてください。そのまま使用すると、発熱・発火・故
障の原因となります。
火の中に投入したり、加熱したりしないでください。発火・破裂・火災の
原因となります。
電池フタを取り外す際、必要以上に力を入れないでください。電池パッ
クが飛び出すなどして、けがや故障の原因となる場合があります。
接続端子やイヤホンマイク端子をショートさせないでください。また、
接続端子やイヤホンマイク端子に導電性異物(金属片・鉛筆の芯など)が
触れたり、内部に入らないようにしてください。火災や故障の原因とな
ります。
自動車や原動機付自転車、自転車などの運転中や歩きながらの操作はし
ないでください。安全性を損ない、事故の原因となります。
金属製のアクセサリーなどをご使用になる場合は、充電の際に接続端
子、イヤホンマイク端子、コンセントなどに触れないように十分ご注意
ください。感電・発火・傷害・故障の原因となります。
カメラのレンズに直射日光などを長時間当てないようにしてください。
レンズの集光作用により、発火・破裂・火災の原因となります。
12
お客様による分解や改造、修理をしないでください。故障・発火・感電・傷
害の原因となります。万一、改造などにより本体や周辺機器などに不具
合が生じても当社では一切の責任を負いかねます。本製品の改造は電波
法違反になります。
所定の充電時間を超えても充電が完了しない場合は、充電をおやめくだ
さい。漏液・発熱・破裂・発火の原因となります。
乳幼児の手が届く場所には置かないでください。小さな部品などの誤飲
で窒息したり、誤って落下させたりするなど、事故や傷害の原因となる
場合があります。
必ず下記の注意事項をお読みになってから
ご使用ください。
ぐらついた台の上や傾いた場所など、不安定な場所に置かないでくださ
い。落下してけがや破損の原因となります。バイブレータ設定中は特に
ご注意ください。また、衝撃などにも十分ご注意ください。
使用中や充電中に、布団などで覆ったり、包んだりしないでください。火
災、故障、傷害の原因となります。
外部から電源が供給されている状態の本体、指定の充電用機器に長時間
触れないでください。低温やけどの原因となる場合があります。
本製品を長時間ご使用になる場合、特に高温環境では熱くなることがあ
りますので、ご注意ください。長時間肌に触れたまま使用していると、低
温やけどの原因となる場合があります。
コンセントや配線器具は定格を超えて使用しないでください。たこ足配
線などで定格を超えると、発熱による火災の原因となります。
電池フタを外したまま使用しないでください。
腐食性の薬品のそばや腐食性ガスの発生する場所に置かないでくださ
い。故障・内部データの消失の原因となります。
本体から電池フタを外したまま、放置・保管しないでください。内部にほ
こりなどの異物が入ると故障の原因となります。
使用中に煙が出たり、異臭や異音がする、過剰に発熱しているなどの異
常が起きたときは使用をやめてください。充電中であれば、指定の充電
用機器をコンセントまたはソケットから抜き、熱くないことを確認して
から電源を切り、電池パックを外して、auショップまたは安心ケータイ
サポートセンターまでご連絡ください。また、落下したり、破損した場合
なども、そのまま使用せず、auショップまたは安心ケータイサポートセ
ンターまでご連絡ください。
イヤホンなどを本製品に挿入し音量を調節する場合は、少しずつ音量を
上げて調節してください。始めから音量を上げすぎると、突然大きな音
が出て耳に悪い影響を与えるおそれがあります。
充電用機器や外部機器などをお使いになるときは、接続する端子に対し
てコネクタをまっすぐに抜き差ししてください。また、正しい方向で抜
き差ししてください。破損・故障の原因となります。
安全上のご注意
直射日光の当たる場所(自動車内など)や高温になる場所、極端に低温に
なる場所、湿気やほこりの多い場所に保管しないでください。発熱・発
火・変形や故障の原因となる場合があります。
イヤホンなどを本製品に挿入して使用する場合は、適度な音量に調節し
てください。音量が大きすぎたり、長時間連続して使用したりすると耳
に悪い影響を与えるおそれがあります。また、音量を上げすぎると外部
の音が聞こえにくくなり、踏切や横断歩道などで交通事故の原因となり
ます。
■ 本体について
必ず下記の警告事項をお読みになってから
ご使用ください。
自動車・原動機付自転車・自転車運転中に携帯電話を使用しないでくだ
さい。交通事故の原因となります。自動車・原動機付自転車運転中の携帯
電話の使用は法律で禁止されています。また、自転車運転中の携帯電話
の使用も法律などで罰せられる場合があります。
航空機内で本製品を使用しないでください。航空機内での電波を発する
電子機器の使用は法律で禁止されています。ただし、一部の航空会社で
はご利用いただける場合もございます。詳細はご搭乗される航空会社に
お問い合わせください。
高精度な電子機器の近くでは、本製品の電源をお切りください。電子機
器に影響を与える場合があります。
( 影響を与えるおそれがある機器の
例:心臓ペースメーカー・補聴器・その他医用電気機器・火災報知機・自動
ドアなど。医用電気機器をお使いの場合は機器メーカーまたは販売者に
電波による影響についてご確認ください。)
13
安全上のご注意
植え込み型心臓ペースメーカーおよび植え込み型除細動器や医用電気
機器の近くで本製品を使用する場合は、電波によりそれらの装置・機器
に影響を与えるおそれがありますので、次のことをお守りください。
1. 植え込み型心臓ペースメーカーおよび植え込み型除細動器を装着さ
れている方は、本製品を植え込み型心臓ペースメーカーおよび植え
込み型除細動器の装着部位から15cm以上離して携行および使用し
てください。
2. 身動きが自由に取れない状況など、15cm以上の離隔距離が確保で
きないおそれがある場合、付近に植え込み型心臓ペースメーカーお
よび植え込み型除細動器を装着している方がいる可能性があります
ので、事前に本製品の「機内モード」へ切り替える、もしくは電源を
切ってください。
3. 医療機関の屋内では次のことに注意してご使用ください。
• 手術室、集中治療室(ICU)
、冠状動脈疾患監視病室
(CCU)には本製
品を持ち込まないでください。
• 病棟内では、本製品の電源をお切りください。
• ロビーなどであっても付近に医用電気機器がある場合は本製品の
電源をお切りください。
• 医療機関が個々に使用禁止、持ち込み禁止などの場所を定めている
場合は、その医療機関の指示に従ってください。
4. 医療機関の外で、植え込み型心臓ペースメーカーおよび植え込み型
除細動器以外の医用電気機器を使用される場合(自宅療養など)は、
電波による影響について個別に医療用電気機器メーカーなどにご確
認ください。
通話・メール・インターネット・撮影・ゲームなどをするときや、TV(ワン
セグ)を視聴したり、音楽を聴くときなどは周囲の安全を確認してくだ
さい。転倒・交通事故の原因となります。
赤外線ポートを目に向けて赤外線送信しないでください。目に影響を与
える可能性があります。また、その他赤外線装置に向けて送信すると誤
動作するなどの影響を与えることがあります。
撮影ライト/簡易ライトをご使用になる場合は、人の目の前で発光させ
ないでください。また、撮影ライト/簡易ライト点灯時は発光部を直視
しないようにしてください。視力低下などの障がいを引き起こす原因と
なります。特に乳幼児に対して至近距離で撮影しないでください。
自動車や原動機付自転車、自転車などの運転者に向けて撮影ライト/簡
易ライトを点灯させないでください。目がくらんで運転不能になり、事
故を起こす原因となります。
14
ごくまれに、点滅を繰り返す画面を見ていると、一時的に筋肉のけいれ
んや意識の喪失などの症状を起こす人がいます。こうした経験のある人
は、事前に医師とご相談ください。
本製品のディスプレイ部には強化ガラスを使用していますが、万一、破
損してしまった場合は破損部に触れないでください。破損部でけがをす
ることがあります。
auショップもしくは安心ケータイサポートセンター
までご連絡ください。
必ず下記の注意事項をお読みになってから
ご使用ください。
自動車内で使用する場合、まれに車載電子機器に影響を与える場合があ
ります。安全走行を損なうおそれがありますので、その場合は使用しな
いでください。
皮膚に異常を感じたときは直ちに使用を止め、皮膚科専門医へご相談く
ださい。お客様の体質・体調によっては、かゆみ・かぶれ・湿疹などが生じ
る場合があります。
本製品で使用している各部品の材質は以下の通りです。
使用場所
外装ケース
(ディスプレイ側・
側面)
外装ケース(底面)、
電池フタ
ディスプレイ
Fキー、C/
H/Mキー、
モバイルライト周囲部
lrキー、
C/H/M
キー周囲部、
外部接続端子カバー、
アンテナ先端
カメラレンズ、
赤外線ポート部、
モバイルライト部
使用材料
PA樹脂
PC樹脂
化学強化ガラス
アルミニウム
表面処理
アクリル系UV硬化塗装
アクリル系UV硬化塗装
(ホワイト・グリーン)
ウレタン系熱硬化塗装
(ブラック・ブルー)
防汚処理
アルマイト処理
PC樹脂
アクリル系UV硬化塗装
PMMA樹脂
ハードコート処理
使用場所
アンテナシャフト
充電端子
イヤホンマイク端子
使用材料
SUS
銅合金
PA樹脂
表面処理
金メッキ処理(下地Niメッキ)
-
イヤホンマイク端子、microSDメモリカードスロットに液体、金属体、
燃えやすいものなどの異物を入れないでください。火災・感電・故障の原
因となります。
イヤホン
(別売)やストラップなどを持って、本製品を振りまわさないで
ください。けがなどの事故や破損の原因となります。
通常は外部接続端子カバーなどを閉めた状態で使用してください。カ
バーを閉めずに使用すると、ほこり・水などが入り故障の原因となりま
す。
TV
(ワンセグ)視聴時以外ではTVアンテナを収納してください。
TVアン
テナを引き出したままで通話などをすると顔などにあたり思わぬけが
の原因となります。
心臓の弱い方は、着信バイブレータ(振動)や着信音量の設定に注意して
ください。心臓に悪影響を及ぼす原因となります。
砂浜などの上に直に置かないでください。送話口(マイク)
、スピーカー
などに砂などが入り音が小さくなったり、本体内に砂などが混入すると
発熱や故障の原因となります。
通話・通信中などの使用中は、本体が熱くなることがありますので、長時
間直接肌に触れさせたり、紙・布・布団などをかぶせたりしないでくださ
い。火災・やけど・故障の原因となる場合があります。
(本製品の電池パックは、リチウムイオン電池です。)
電池パックはお買い上げ時には、十分充電されていません。
充電してからお使いください。
必ず下記の危険事項をお読みになってから
ご使用ください。
安全上のご注意
キャッシュカード・フロッピーディスク・クレジットカード・テレホン
カードなどの磁気を帯びたものを近づけたりしないでください。記録内
容が消失される場合があります。
■ 電池パックについて
電池パックのプラス(+)とマイナス(−)をショートさせないでくださ
い。
電池パックを本製品に接続するときは、正しい向きで接続してくださ
い。誤った向きに接続すると、破裂・火災・発熱の原因となります。また、
うまく接続できないときは無理せず、接続部を十分に確認してから接続
してください。
釘をさしたり、ハンマーで叩いたり、踏み付けたりしないでください。発
火や破損の原因となります。
持ち運ぶ際や保管するときは、金属片
(ネックレスやヘアピンなど)な
どと接続端子、イヤホンマイク端子が触れないようにしてください。
ショートによる火災や故障の原因となる場合があります。
分解・改造をしたり、直接ハンダ付けをしたりしないでください。電池内
部の液が飛び出し、目に入ったりして失明などの事故や発熱・発火・破裂
の原因となります。
落としたり、踏み付けたり、破損や液漏れした電池パックを使用しない
でください。液漏れや異臭がするときは直ちに火気から遠ざけてくださ
い。漏れた液に引火し、発火・破裂の原因となります。
電池パックを水や海水・ペットの尿などで濡らさないでください。電池
パックが濡れると発熱・破裂・発火の原因となります。誤って水などに落
としたときは、直ちに電源を切り、電池パックを外して、auショップもし
くは安心ケータイサポートセンターまでご連絡ください。また、濡れた
電池パックは充電をしないでください。
液漏れして皮膚や衣服に付着した場合は、傷害を起こすおそれがありま
すので直ちに水で洗い流してください。また、目に入った場合は失明の
おそれがありますのでこすらずに水で洗ったあと直ちに医師の診断を
受けてください。機器に付着した場合は、液に直接触れないで拭き取っ
てください。
15
電池パックは消耗品です。充電しても使用時間が極端に短いなど、機能
が回復しない場合には寿命ですのでご使用をおやめになり、指定の新し
い電池パックをお買い求めください。発熱・発火・破裂・漏液の原因とな
ります。なお、寿命は使用状態などにより異なります。
安全上のご注意
ペットが電池パックに噛みつかないようご注意ください。電池パックの
漏液・発熱・破裂・発火などの原因となります。
■ 充電用機器について
必ず下記の警告事項をお読みになってから
ご使用ください。
指定以外の電源電圧では使用しないでください。発火・火災・発熱・感電
などの原因となります。
• 急速充電対応卓上ホルダ(KYY21PUA):DC4.8V
• 卓上ホルダ専用ACアダプタ(KYL21PQA):AC100V∼240V
• 上記以外の海外で充電可能なACアダプタ(別売):AC100V∼240V
• 共通DCアダプタ03(別売):DC12V・24V(マイナスアース車専用)
指定の充電用機器の電源プラグはコンセントまたはシガーライタソ
ケットに根元まで確実に差し込んでください。差し込みが不完全だと、
感電や発熱・発火による火災の原因となります。指定の充電用機器が傷
んでいるときや、コンセントまたはシガーライタソケットの差し込み口
がゆるいときは使用しないでください。
共 通DCア ダ プ タ03
( 別 売 )の ヒ ューズ が 切 れ た と き は、指 定
(定格
250V、1A)のヒューズと交換してください。指定以外のヒューズと交
換すると、発熱・発火の原因となります。
( ヒューズの交換は、共通DCア
ダプタ03(別売)の取扱説明書をよくご確認ください。)
指定の充電用機器のケーブルを傷付けたり、加工したり、ねじったり、
引っ張ったり、重いものを載せたりしないでください。また、傷んだケー
ブルは使用しないでください。感電・ショート・火災の原因となります。
接続端子、イヤホンマイク端子に手や指など身体の一部が触れないよう
にしてください。感電・傷害・故障の原因となる場合があります。
雷が鳴り出したら電源プラグに触れないようにしてください。落雷によ
る感電などの原因となります。
16
お手入れをするときは、指定の充電用機器の電源プラグをコンセントま
たはシガーライタソケットから抜いてください。抜かないでお手入れを
すると、感電や回路のショートの原因となります。
電源プラグに付いたほこりは、拭き取ってください。火災、やけど、感電
の原因となります。
車載機器などは、運転操作やエアーバッグなどの安全装置の妨げになら
ない位置に設置・配置してください。交通事故の原因となります。車載機
器の取扱説明書に従って設置してください。
長時間使用しない場合は指定の充電用機器の電源プラグをコンセント
から抜いておいてください。感電・火災・故障の原因となります。
水やペットの尿など液体が直接かからない場所でご使用ください。発
熱・火災・感電・電子回路のショートによる故障の原因となります。万一、
液体がかかってしまった場合には直ちに指定の充電用機器の電源プラ
グを抜いてください。
必ず下記の注意事項をお読みになってから
ご使用ください。
風呂場などの湿気の多い場所で使用したり、濡れた手で指定の充電用機
器を抜き差ししないでください。感電や故障の原因となります。
充電は安定した場所で行ってください。傾いたところやぐらついた台な
どに置くと、落下してけがや破損の原因となります。特にバイブレータ
設定中はご注意ください。また、布や布団をかぶせたり、包んだりしない
でください。火災・故障の原因となります。
指定の充電用機器の電源プラグをコンセントまたはシガーライタソ
ケットから抜くときは、電源プラグを持って抜いてください。ケーブル
を引っ張るとケーブルが損傷するおそれがあります。
共通DCアダプタ03
(別売)は、車のエンジンを切ったまま使用しないで
ください。車のバッテリー消耗の原因となります。
本体から電池パックを外した状態で指定の充電用機器を差したまま放
置しないでください。発火・感電の原因となります。
■ 急速充電対応卓上ホルダ(KYY21PUA)
使用場所
外装ケース
使用材料
ABS樹脂
レバー、ノブ
充電端子
スタンド
POM樹脂
真鍮
PC樹脂
表面処理
ウレタン系熱硬化塗装
(外周部)
金メッキ処理(下地Niメッキ)
-
■ 卓上ホルダ専用ACアダプタ(KYL21PQA)
使用場所
外装ケース
コード
コネクタ
使用材料(金属部)
銅、亜鉛、ニッケル
鉄、銅、亜鉛、ニッケル、金
使用材料(樹脂部)
PC樹脂
TPE
PBT
■ au Nano IC Card (LTE)について
必ず下記の警告事項をお読みになってから
ご使用ください。
電子レンジなどの加熱調理機器や高圧容器にau Nano IC Card (LTE)
を入れないでください。溶損・発熱・発煙・データの消失・故障の原因とな
ります。
必ず下記の注意事項をお読みになってから
ご使用ください。
au Nano IC Card (LTE)の取り付け・取り外しの際にご注意ください。
手や指を傷付ける可能性があります。
au Nano IC Card (LTE)を使用する機器は、当社が指定したものをご
使用ください。指定品以外のものを使用した場合はデータの消失や故障
の原因となります。
指定品については、auショップもしくはお客さまセンターまでお問い合
わせください。
au Nano IC Card (LTE)を分解、
改造しないでください。
データの消失・
故障の原因となります。
au Nano IC Card (LTE)を火のそば、ストーブのそばなど、高温の場所
で使用、放置しないでください。溶損・発熱・発煙・データの消失・故障の
原因となります。
安全上のご注意
皮膚に異常を感じたときは直ちに使用を止め、皮膚科専門医へご相談く
ださい。お客様の体質・体調によっては、かゆみ・かぶれ・湿疹などが生じ
る場合があります。
急速充電対応卓上ホルダ(KYY21PUA)、卓上ホルダ専用ACアダプタ
(KYL21PQA)で使用している各部品の材質は以下の通りです。
au Nano IC Card (LTE)を火の中に入れたり、加熱したりしないでく
ださい。溶損・発熱・発煙・データの消失・故障の原因となります。
au Nano IC Card (LTE)のIC(金属)部分を不用意に触れたり、ショー
トさせたりしないでください。データの消失・故障の原因となります。
au Nano IC Card (LTE)を落としたり、衝撃を与えたりしないでくだ
さい。故障の原因となります。
au Nano IC Card (LTE)を折ったり、曲げたり、重い物を載せたりしな
いでください。故障の原因となります。
au Nano IC Card (LTE)を濡らさないでください。故障の原因となり
ます。
au Nano IC Card (LTE)のIC(金属)部分を傷付けないでください。故
障の原因となります。
au Nano IC Card (LTE)はほこりの多い場所には保管しないでくださ
い。故障の原因となります。
au Nano IC Card (LTE)保管の際には、直射日光が当たる場所や高温
多湿な場所には置かないでください。故障の原因となります。
au Nano IC Card (LTE)は、乳幼児の手の届かない場所に保管してく
ださい。誤って飲み込むと、窒息や傷害などの原因となります。
17
取り扱い上のお願い
安全上のご注意
性能を十分に発揮できるようにお守りいただきたい事項です。よくお
読みになって、正しくご使用ください。
■ 本体、電池パック、電池フタ、充電用機器、au Nano IC Card
(LTE)、周辺機器共通
● 一般電話・テレビ・ラジオをお使いになってる近くで使用すると影響を与える
場合がありますので、なるべく離れてご使用ください。
● 本製品に無理な力がかからないように使用してください。多くのものが詰
まった荷物の中に入れたり、中で重い物の下になったりしないよう、ご注意く
ださい。衣類のポケットに入れて座ったりするとディスプレイ、内部基板など
の破損、故障の原因となります。
また、外部機器を外部接続端子やイヤホンマイク端子に差した状態の場合、コ
ネクタ破損、故障の原因となります。外部に損傷がなくても保証の対象外とな
ります。
● 充電中など、ご使用状況によっては本製品が温かくなることがありますが異
常ではありません。
● 本製品の防水性能
(IPX5、IPX8相当)を発揮するために、指定の電池フタを使
用し、外部接続端子カバーをしっかりと取り付けた状態でご使用ください。
ただし、すべてのご使用状況について保証するものではありません。本製品内
部に水を浸入させたり、電池パックや充電用機器、オプション品に水をかけた
りしないでください。雨の中や水滴が付いたままでの電池フタの取り付け/
取り外し、外部接続端子カバーの開閉は行わないでください。水が浸入して内
部が腐食する原因となります。
調査の結果、これらの水濡れによる故障と判明した場合、保証対象外となりま
す。
● 本体には、シールなどを貼り付けないでください。音が出なくなる場合や相手
に音声が届かなくなることがあります。
● 極端な高温・低温・多湿の場所では使用しないでください。
(周囲温度5℃∼35℃、湿度35%∼85%の範囲内でご使用ください。)
- 充電用機器
- 周辺機器
● 極端な高温・低温・多湿の場所では使用しないでください。
(周囲温度5℃∼35℃、湿度35%∼90%の範囲内でご使用ください。ただし、
36℃∼40℃であれば一時的な使用は可能です。)
- 本製品本体
- 電池パック・au Nano IC Card (LTE)(本製品本体装着状態)
● ほこりや振動の多い場所では使用しないでください。
● 接続端子、イヤホンマイク端子をときどき乾いた綿棒などで掃除してくださ
い。汚れていると接触不良の原因となる場合があります。また、このとき強い
力を加えて接続端子、イヤホンマイク端子を変形させないでください。
18
● お手入れは乾いた柔らかい布
(めがね拭きなど)で拭いてください。乾いた布
などで強くこすると、ディスプレイに傷が付く場合があります。ディスプレイ
に水滴や汚れなどが付着したまま放置すると、シミになることがあります。
またアルコール、シンナー、ベンジン、洗剤などで拭くと、外装の印刷が消えた
り、色があせたりすることがあります。
● お子様がお使いになるときは、保護者の方が
『取扱説明書詳細版』
( 本書)をよ
くお読みになり、正しい使いかたをご指導ください。
● 電池パックは電源を切ってから取り外してください。電源を切らずに電池
パックを取り外すと、保存されたデータが変化・消失するおそれがあります。
■ 本体について
● 強く押す、叩くなど故意に強い衝撃をディスプレイに与えないでください。傷
の発生や破損の原因となる場合があります。
● キーやディスプレイの表面に爪や鋭利な物、硬い物などを強く押し付けない
でください。傷の発生や破損の原因となります。
タッチパネルは指で軽く触れるように設計されています。指で強く押したり、
先のとがったもの(爪/ボールペン/ピンなど)を押し付けたりしないでくだ
さい。
以下の場合はタッチパネルに触れても動作しないことがあります。また、誤動
作の原因となりますのでご注意ください。
・ 手袋をしたままでの操作
・ 爪の先での操作
・ 異物を操作面に乗せたままでの操作
・ 保護シートやシールなどを貼っての操作
・ ディスプレイに水滴が付着または結露している状態での操作
・ 濡れた指または汗で湿った指での操作
・ 水中での操作
● 本製品はアンテナ部に印刷タイプのアンテナを用いています。爪や鋭利な物
で引っかくとパターンは切断されて性能が出せなくなります。
● NFC
(FeliCa対応)アンテナを剥がしてしまうと接点部も剥離して使用できな
くなります。NFC
(FeliCa対応)アンテナを剥がさないでください。また、爪や
鋭利な物で引っかくとパターンは切断されて性能が出せなくなりますので、
やめてください。
● 改造されたau電話は絶対に使用しないでください。改造された機器を使用し
た場合は電波法に抵触します。
本製品は電波法に基づく特定無線設備の技術基準適合証明などを受けてお
り、その証として、
「技適マーク 」が本製品本体の銘板シールに表示されてお
ります。
本製品本体のネジを外して内部の改造を行った場合、技術基準適合証明など
が無効となります。技術基準適合証明などが無効となった状態で使用すると、
電波法に抵触しますので、絶対に使用されないようにお願いいたします。
● 本製品は不正改造を防止するために容易に分解できない構造になっていま
す。また、改造することは電波法で禁止されています。
● 本製品に登録された連絡先・メール・お気に入りなどの内容は、事故や故障・修
理、その他取り扱いによって変化・消失する場合があります。大切な内容は必
ず控えをお取りください。万一内容が変化・消失した場合の損害および逸失利
益につきましては、当社では一切の責任は負いかねますので、あらかじめご了
承ください。
● 本製品に保存されたコンテンツデータ(有料・無料を問わない)などは、故障修
理などによる交換の際に引き継ぐことはできませんので、あらかじめご了承
ください。
● 本製品はディスプレイに液晶を使用しております。低温時は表示応答速度が
遅くなることもありますが、液晶の性質によるもので故障ではありません。常
温になれば正常に戻ります。
● 本製品で使用しているディスプレイは、非常に高度な技術で作られています
が、一部に点灯しないドット(点)や常時点灯するドット(点)が存在する場合
があります。これらは故障ではありませんので、あらかじめご了承ください。
● 公共の場でご使用の際は、周りの方の迷惑にならないようにご注意ください。
● 撮影などした写真/動画データや音楽データは、メール添付の利用などによ
り個別にパソコンに控えを取っておくことをおすすめします。ただし、著作権
保護が設定されているデータなど、上記の手段でも控えが取れないものもあ
りますので、あらかじめご了承ください。
● イヤホンマイク端子は防水用イヤホンマイク端子を使用していますが水がた
まった状態でプラグを挿入されると使用できない場合があります。イヤホン
マイク端子に水が残らないように、振って水を出し、乾燥させてから使用して
ください。
● ポケットやかばんなどに収納するときは、ディスプレイが金属などの硬い部
材に当たらないようにしてください。傷の発生や破損の原因となります。また
金属などの硬い部材がディスプレイに触れるストラップは、傷の発生や破損
の原因となる場合がありますのでご注意ください。
安全上のご注意
● 電池パックを外したところに貼ってあるIMEIの印刷されたシールは、お客様が
使用されている本製品および通信モジュールが電波法および電気通信事業法
に適合したものであることを証明するものですので、剥がさないでください。
● 磁気カードやスピーカー、テレビなど磁力を有する機器を本製品に近づける
と故障の原因となる場合がありますのでご注意ください。
強い磁気を近づけると誤動作の原因となります。
● 寒い場所から急に暖かい場所に移動させた場合や、湿度の高い場所、エアコン
の吹き出し口の近くなど温度が急激に変化するような場所で使用された場
合、本製品内部に水滴が付くことがあります
(結露といいます)。このような条
件下でのご使用は湿気による腐食や故障の原因となりますのでご注意くださ
い。
● ディスプレイを拭くときは柔らかい布で乾拭きしてください。濡らした布や
ガラスクリーナーなどを使うと故障の原因となります。
● 外部接続端子やイヤホンマイク端子に外部機器を接続するときは、接続端子
に対して外部機器のコネクタやプラグがまっすぐになるように抜き差しして
ください。
● 外部接続端子やイヤホンマイク端子に外部機器を接続した状態で無理な力を
加えると破損の原因となりますのでご注意ください。
● 通常のゴミと一緒に捨てないでください。環境保護と資源の有効利用をはか
auショップなどで本製
るため、不要となった本製品の回収にご協力ください。
品の回収を行っております。
● 本製品のmicroSDメモリカードスロットには、microSDメモリカード以外の
ものは挿入しないでください。
● microSDメモリカードの取り付け・取り外しの際に、必要以上の力を入れない
でください。手や指を傷付ける場合があります。
● microSDメモリカードのデータ書き込み中や読み出し中に、振動や衝撃を与
えたり、電池パックを取り外したり、電源を切ったりしないでください。デー
タの消失・故障の原因となります。
● 通話中、送話口(マイク)を指などで覆わないようにご注意ください。相手にこ
ちらの声が聞こえにくくなります。
19
● ハンズフリー通話をご使用の際はスピーカーから大きな音が出る場合があり
ます。耳から十分に離すなど、注意してご使用ください。
安全上のご注意
● センサーを指でふさいだり、センサーの上にシールなどを貼ると、周囲の状況
にセンサーが反応できずに、正しく動作しない場合がありますのでご注意く
ださい。
● 近接センサーの上にシールなどを貼ると、センサーが誤動作し着信中や通話
中にディスプレイの表示が常に消え、操作が行えなくなる場合がありますの
でご注意ください。
■ タッチパネルについて
● タッチ操作は指で行ってください。ボールペンや鉛筆など先が鋭いもので操
作しないでください。正しく動作しないだけでなく、ディスプレイへの傷の発
生や、破損の原因となる場合があります。
● ディスプレイにシールやシート類(市販の保護フィルムや覗き見防止シート
など)を貼らないでください。タッチパネルが正しく動作しない原因となる場
合があります。
● 爪先でタッチ操作をしないでください。爪が割れたり、突き指などけがの原因
となる場合があります。
● ディスプレイ表面が汚れていたり、汗や水で濡れていると、誤動作の原因とな
ります。その場合は柔らかい布でディスプレイ表面を乾拭きしてください。
● ポケットやかばんなどに入れて持ち運ぶ際は、タッチパネルに金属などの伝
導性物質が近づいた場合、タッチパネルが誤動作する場合がありますのでご
注意ください。
■ 電池パックについて
● 夏期、閉めきった
(自動車)車内に放置するなど、極端な高温や低温環境では電
池パックの容量が低下し、ご利用できる時間が短くなります。また、電池パッ
クの寿命も短くなります。できるだけ、常温でお使いください。
● 長時間使用しない場合は、本体から電池フタを外して電池パックを外し、高温
多湿を避けて保管してください。
● 初めてお使いのときや、長時間ご使用にならなかったときは、ご使用前に充電
してください。
● 電池パックは消耗品です。充電しても機能が回復しない場合は寿命ですので、
指定の電池パックをご購入ください。なお、寿命は使用状態などによって異な
ります。
20
● 通常のゴミと一緒に捨てないでください。環境保護と資源の有効利用をはか
るため、不要となった電池パックの回収にご協力ください。auショップなどで
使用済み電池パックの回収を行っております。
● 電池パックは、ご使用条件により寿命が近づくにつれて膨れる場合がありま
す。これはリチウムイオン電池の特性であり、安全上の問題はありません。
■ 充電用機器について
● ご使用にならないときは、指定の充電用機器の電源プラグをコンセントまた
はシガーライタソケットから外してください。
● 指 定 の 充 電 用 機 器 の 電 源 コ ード を 電 源 プ ラ グ・急 速 充 電 対 応 卓 上 ホ ル ダ
(KYY21PUA)に巻きつけないでください。感電、発熱、火災の原因となりま
す。
● 充電用機器のプラグやコネクタと電源コードの接続部を無理に曲げたりしな
いでください。感電、発熱、火災の原因となります。
● 卓上ホルダ専用ACアダプタ
(KYL21PQA)はAC100VからAC240Vまで
対応しています。ACアダプタのプラグ形状はAC100V用(国内仕様)です。海
外で使用する場合は、渡航先に適合した変換アダプタが必要です。なお、海外
旅行用変圧器を使用した充電は行わないでください。
■ au Nano IC Card (LTE)について
● au Nano IC Card (LTE)は、
auからお客様にお貸し出ししたものになります。
紛失・破損の場合は、有償交換となりますのでご注意ください。なお、故障と思
われる場合、盗難・紛失の場合は、auショップもしくはPiPitまでお問い合わせ
ください。
● au Nano IC Card (LTE)の取り外し、および挿入時には、必要以上に力を入れ
ないようにしてください。ご使用になるau電話への挿入には必要以上の負荷
がかからないようにしてください。
● 他のICカードリーダー/ライターなどに、au Nano IC Card (LTE)を挿入し
て故障した場合は、お客様の責任となりますのでご注意ください。
● au Nano IC Card (LTE)のIC
(金属)部分はいつもきれいな状態でご使用くだ
さい。お手入れは乾いた柔らかい布(めがね拭きなど)などで拭いてください。
● au Nano IC Card (LTE)にシールなどを貼らないでください。
■ 本製品の記録内容の控え作成のお願い
● カメラ機能をご使用の際は、一般的なモラルをお守りのうえご使用ください。
● ご自分で本製品に登録された内容や、外部から本製品に取り込んだ内容で、重
要なものは控えをお取りください。本製品のメモリは、静電気・故障などの不
測の要因や、修理・誤った操作などにより、記録内容が消えたり変化する場合
があります。
※控え作成の手段:連絡先のデータや音楽データ、撮影した静止画や動画な
ど、重要なデータはmicroSDメモリカードに保存しておいてください。また
はメールに添付して送信したり、パソコンに転送しておいてください。ただ
し、上記の手段でも控えが作成できないデータがあります。あらかじめ、ご了
承ください。
● 本製品の故障・修理・その他の取り扱いによって、撮影した画像データが変化
または消失することがあり、この場合、当社は変化または消失したデータの修
復や、データの変化または消失によって生じた損害、逸失利益について一切の
責任を負いません。
● 大切な撮影
(結婚式など)をするときは、試し撮りをし、画像を再生して正しく
撮影されていることをご確認ください。
● 販売されている書籍や、撮影の許可されていない情報の記録には使用しない
でください。
安全上のご注意
■ カメラ機能について
● カメラのレンズに直射日光が当たる状態で放置しないでください。素子の退
色・焼付けを起こすことがあります。
■ 音楽/動画/TV(ワンセグ)機能について
● 自動車や原動機付自転車、自転車などの運転中は、音楽や動画およびTV(ワン
セグ)を視聴しないでください。自動車・原動機付自転車運転中の携帯電話の
使用は法律で禁止されています
(自転車運転中の使用も法律などで罰せられ
る場合があります)
。また、歩行中でも周囲の交通に十分ご注意ください。周囲
の音が聞こえにくく、表示に気を取られ交通事故の原因となります。特に踏
切、駅のホームや横断歩道ではご注意ください。
● 耳を刺激するような大きな音量で長時間続けて聴くと、聴力に悪い影響を与
える場合がありますのでご注意ください。
● 電車の中など周囲に人がいる場合には、イヤホンなどからの音漏れにご注意
ください。
■ 著作権・肖像権について
● お客様が本製品で撮影・録音したデータやインターネット上からダウンロー
ドなどで取得したデータの全部または一部が、第三者の有する著作権で保護
されている場合、個人で楽しむなどのほかは、著作権法により、権利者に無断
で複製、頒布、公衆送信、改変などはできません。
また、他人の肖像や氏名を無断で使用・改変などをすると肖像権の侵害となる
おそれがありますので、そのようなご利用もお控えください。
なお、実演や興行、展示物などでは、個人で楽しむなどの目的であっても、撮
影・録音を制限している場合がありますのでご注意ください。
● 撮影した静止画などをインターネットホームページなどで公開する場合は、
著作権や肖像権に十分ご注意ください。
21
ご利用いただく各種暗証番号について
安全上のご注意
本製品をご使用いただく場合に、各種の暗証番号をご利用いただきま
す。
ご利用いただく暗証番号は次の通りとなります。設定された各種の暗
証番号は各種操作・ご契約に必要となりますので、お忘れにならないよ
うご注意ください。
● 暗証番号
使用例
初期値
①お留守番サービス、
着信転送サービスを一般電話から遠隔操作する場
合
②お客さまセンター音声応答、auホームページでの各種照会・申込・変
更をする場合
申込書にお客様が記入した任意の4桁の番号
● 画面ロックの設定
使用例
初期値
画面ロックの設定/解除をする場合
スライド
● PINコード
使用例
初期値
第三者によるau Nano IC Card (LTE)の無断使用を防ぐ場合
1234
● ロックNo.(「NFC/おサイフケータイロック」)
使用例 「NFC/おサイフケータイロック」
を利用する場合
初期値 1234
22
PINコードについて
■ PINコード
第三者によるau Nano IC Card (LTE)の無断使用を防ぐために、電源
を入れるたびにPINコードの入力を必要にすることができます。また、
PINコードの入力要否を設定する場合にも入力が必要となります。
PINコードは3回連続で間違えるとコードがロックされます。ロックさ
れた場合は、PINロック解除コードを利用して解除できます。
• お買い上げ時のPINコードは
「1234」、入力要否は入力が不要な設定
になっていますが、お客様の必要に応じてPINコードは4∼8桁のお
好きな番号、入力要否は入力が必要な設定に変更できます。
■ PINロック解除コード
PINコードがロックされた場合に入力することでロックを解除できます。
• PINロック解除コードは、au Nano IC Card (LTE)が取り付けられ
ていたプラスティックカード裏面に印字されている8桁の番号で、お
買い上げ時にはすでに決められています。
• PINロック解除コードを入力した場合は、新しくPINコードを設定し
てください。
• PINロック解除コードを10回連続で間違えた場合は、auショップ・
PiPitもしくはお客さまセンターまでお問い合わせください。
• PINコードは「データの初期化」を行ってもリセットされません。
<この部分をコピーしてご使用ください>
【パスワード記載欄】
画面ロック:ロックNo.
@gmail.com
Googleアカウントパスワード
画面ロック:パスワード
au IDアカウントID
画面ロック:パターン
安全上のご注意
GoogleアカウントID
au IDアカウントパスワード
FacebookアカウントID
Facebookアカウントパスワード
23
防水/防塵性能に関するご注意
安全上のご注意
本製品は外部接続端子カバー、指定の電池フタが完全に装着された状
IPX8※2相当の防水性能およびIP5X※3相当の防塵性
態でIPX5※1相当、
能を有しております(当社試験方法による)。
具体的には、雨(1時間の雨量が20mm未満)の中、傘をささずに濡れた
手で持って通話したり、お風呂やキッチンなど水がある場所でもお使
いいただけます。
正しくお使いいただくために、
「ご使用にあたっての重要事項」
「快適に
お使いいただくために」の内容をよくお読みになってからご使用くだ
さい。記載されている内容を守らずにご使用になると、浸水や砂・異物
などの混入の原因となり、発熱・発火・感電・傷害・故障のおそれがあり
ます。
※1 IPX5相当とは、内径6.3mmのノズルを用いて、約3mの距離から約12.5リットル/分の水を
3分以上注水する条件で、あらゆる方向からのノズルによる噴流水によっても、電話機として
の性能を保つことです。
※2 IPX8相当とは、常温で水道水、かつ静水の水深1.5mの水槽に静かに本製品を沈めた状態で約
30分間、水底に放置しても本体内部に浸水せず、電話機としての性能を保つことです。
※3 IP5X相当とは、直径75μm以下の塵埃
(じんあい)が入った装置に電話機を8時間入れて攪拌
(かくはん)させ、取り出したときに電話機の機能を有し、かつ安全に維持することを意味しま
す。
利用シーンは、上記条件で確認しており、実際の使用時、すべての状況
での動作を保証するものではありません。お客様の取り扱いの不備に
よる故障と認められた場合は、保証の対象外となります。
ご使用にあたっての重要事項
外部接続端子カバーをしっかり閉じ、
指定の電池フタは完全に装着した状
態にしてください。
• 完全に閉まっていることで防水性
能が発揮されます。
• 接触面に微細なゴミ(髪の毛1本、砂
粒1個など)がわずかでも挟まると
浸水の原因となります。
• 手や本体が濡れている状態での外
部接続端子カバー、指定の電池フタ
の開閉は絶対にしないでください。
ま た、イ ヤ ホ ン マ イ ク 端 子 に 水 が
入った状態で、イヤホン(別売)を差
し込まないでください。
外部接続端子カバーの閉じかた
カバーのヒンジを収納してから①カバー全体を指の腹で押し込んでください。
②矢印の方向になぞり、カバーが浮いていることのないように確実に閉じてく
ださい。
①
24
②
石けん、洗剤、入浴剤の入った水には浸けないでください。
海水、プール、温泉の中に浸けないでください。
水以外の液体(アルコールなど)に浸けないでください。
砂浜などの上に直に置かないでください。送話口(マイク)
、スピーカーなどに砂
などが入り音が小さくなったり、本体内に砂などが混入すると発熱や故障の原
因となります。
水中で使用しないでください。
お風呂、台所など、湿気の多い場所には長時間放置しないでください。
石けん・洗剤・入浴剤
海水
プール
温泉
砂・泥
快適にお使いいただくために
水濡れ後は本体の隙間に水がたまっている場合があります。よく振って水を抜
いてください。特に指定の電池フタ、キー部、充電端子部、イヤホンマイク端子部
の水を抜いてください。
● 水抜き後も、水分が残っている場合があります。ご使用にはさしつかえありませ
んが、濡れては困るもののそばには置かないでください。また、服やかばんの中
などを濡らすおそれがありますのでご注意ください。
● 送話口(マイク)に水がたまり、一時的に音が聞こえにくくなった場合は水抜き
を行ってください。
■ 利用シーン別注意事項
<雨の中>
雨の中、傘をささずに濡れた手で持って通話できます。
• 雨とは、
「やや強い雨」の場合(1時間の雨量が20mm未満まで)を指します。
• ディスプレイに水滴が付着していると、タッチパネルが誤動作する場合があり
ます。
• 雨がかかっている最中、または手が濡れている状態での外部接続端子カバー、指
定の電池フタの開閉は絶対にしないでください。
<シャワー>
シャワーを浴びた濡れた手で持って通話できます。
• 耐水圧設計ではないので高い水圧が直接かかるようなご使用はしないでください。
安全上のご注意
指定の電池フタの取り付けかた
指定の電池フタを本体に合わせて装着してから、フタ全体に浮きがないように
注意しながら①から②の方向へ矢印に沿ってなぞり、③をしっかりと押して取
り付けてください。
<洗う>
やや弱めの水流
(6リットル/分以下)で蛇口やシャワーより約10cm離れた位置
で常温(5℃∼35℃)の水道水で洗えます。
• 耐水圧設計ではないので高い水圧を直接かけたり、長時間水中に沈めたりしな
いでください。
• 洗うときは指定の電池フタをしっかり閉じた状態で、外部接続端子カバーが開か
ないように押さえたまま、ブラシやスポンジなどは使用せず手で洗ってください。
• 洗濯機や超音波洗浄機などで洗わないでください。
• 石けん、洗剤などの水道水以外のものをかけたり浸けたりしないでください。
<お風呂>
お風呂で使用できます。
• 濡れた手で通話できますが、湯船には浸けないでください。耐熱設計ではありま
せん。
• お風呂場での長時間のご使用はおやめください。防湿仕様ではありません。
• 温泉や石けん、洗剤、入浴剤の入った水には浸けないでください。また、水中で使
用しないでください。故障の原因となります。
• 急激な温度変化は、結露の原因となります。寒い場所から暖かいお風呂場などに
本製品を持ち込むときは、本体が常温になってから持ち込んでください。
• ディスプレイの内側に結露が発生した場合、結露が取れるまで常温で放置して
ください。
• TV(ワンセグ)を見るときは安定した場所に置いてご使用ください。
• 高温のお湯をかけないでください。耐熱設計ではありません。
• 急速充電対応卓上ホルダ(KYY21PUA)、卓上ホルダ専用ACアダプタ
(KYL21PQA)をお風呂場へ持ち込まないでください。
25
安全上のご注意
<プールサイド>
• プールの水に浸けたり、落下させたりしないでください。また、水中で使用しな
いでください。
• プールの水には消毒用塩素が含まれているため、プールの水がかかった場合に
は速やかに常温の水道水※で洗い流してください。洗う際にブラシなどは使用し
ないでください。
※やや弱めの流水(6リットル/分以下)
<キッチン>
キッチンなど水を使う場所でも使用できます。
• 石けん、洗剤、調味料、ジュースなど水道水以外のものをかけたり浸けたりしな
いでください。
• 熱湯に浸けたり、かけたりしないでください。耐熱設計ではありません。
• コンロのそばや冷蔵庫の中など、極端に高温・低温になる場所に置かないでくだ
さい。
• TV(ワンセグ)を見るときは安定した場所に置いてご使用ください。
■ 共通注意事項
外部接続端子カバー、指定の電池フタについて
外部接続端子カバーはしっかりと閉じ、指定の電池フタは完全に装着した状態に
してください。接触面に微細なゴミ
(髪の毛1本、砂粒1個など)がわずかでも挟ま
ると浸水の原因となります。
外部接続端子カバーを開閉したり、指定の電池フタを取り外し、取り付ける際は手
袋などをしたまま操作しないでください。接触面は微細なゴミ(髪の毛1本、砂粒
1個など)がわずかでも挟まると浸水の原因となります。カバーを閉じる際、わず
かでも水滴・汚れなどが付着している場合は、乾いた清潔な布で拭き取ってくださ
い。
外部接続端子カバー、指定の電池フタに劣化・破損があるときは、防水性能を維持
できません。これらのときは、お近くのauショップまでご連絡ください。
26
水以外が付着した場合
万一、水以外
(海水・洗剤・アルコールなど)が付着してしまった場合、すぐに水で洗
い流してください。
やや弱めの水流
(6リットル/分以下)で蛇口やシャワーより約10cm離れた位置
で常温(5℃∼35℃)の水道水で洗えます。
汚れた場合、ブラシなどは使用せず、指定の電池フタ、外部接続端子カバーが開か
ないように押さえながら手で洗ってください。
水に濡れた後は
水濡れ後は水抜きをし、指定の電池フタを外さないで、本体、指定の電池フタとも
乾いた清潔な布で水を拭き取ってください。
寒冷地では本体に水滴が付着していると、凍結することがあります。凍結したまま
で使用すると故障の原因となります。水滴が付着したまま放置しないでください。
(本製品は、結露に関しては特別な対策を実施しておりません。)
ゴムパッキンについて
外部接続端子カバー周囲のゴムパッキン、指定の電池フタを開けたときのゴム
パッキンは、防水性能を維持するため大切な役割をしています。傷付けたり、剥が
したりしないでください。
外部接続端子カバー、指定の電池フタを閉める際はゴムパッキンを噛み込まない
ようご注意ください。噛み込んだまま無理に閉めようとすると、ゴムパッキンが傷
付き、防水性能が維持できなくなる場合があります。接触面に微細なゴミ(髪の毛1
本、砂粒1個など)がわずかでも挟まると浸水の原因となります。
水以外の液体(アルコールなど)が付着した場合は耐久性能を維持できなくなる場
合があります。
外部接続端子カバー、指定の電池フタの隙間に、先のとがったものを差し込まない
でください。本体が破損・変形したり、ゴムパッキンが傷付くおそれがあり、浸水の
原因となります。
防水性能を維持するための部品は、異常の有無にかかわらず2年ごとに交換するこ
とをおすすめします。部品の交換については、お近くのauショップまでご連絡くだ
さい。
充電について
本体が濡れている状態では、絶対に充電しないでください。
付属品、オプション品は防水性能を有しておりません。
防水性能について
耐水圧設計ではありませんので、高い水圧がかかる場所(蛇口・シャワーなど)での
ご使用や、水中に長時間沈めることはおやめください。また、規定以上の強い水流
(6リットル/分以上の水流:例えば、蛇口やシャワーから肌に当てて痛みを感じる
ほどの強さの水流)を直接当てないでください。本製品はIPX5相当の防水性能を
有しておりますが、故障の原因となります。洗濯機や超音波洗浄機などで洗わない
でください。
本製品は水に浮きません。
耐熱性について
熱湯・サウナ・熱風
(ドライヤーなど)は使用しないでください。本製品は耐熱設計
ではありません。
■ 水に濡れたときの水抜きについて
本製品を水に濡らした場合、非耐水エリアがありますので、そのまま使用すると衣服や
かばんなどを濡らす場合や音が聞こえにくくなる場合があります。
下記手順で水抜きを行ってください。
本体表面の水分を繊維くずの出
ない乾いた清潔な布などでよく
拭き取ってください。
振りかたについて
① 本体をしっかり持ち、水が出なくなるまで本体を矢印方向に振ります。
※ 振る際は周りに危険がないことを確認してください。
※ 本体が飛び出さないように、しっかりと持ち水抜きをしてください。
イヤホンマイク端子部側:
各20回以上
スピーカー側・送話口(マイク)
側:
各20回以上
② 出てきた水分を拭き取ります。
※ 送話口(マイク)、スピーカー、充電端子部、イヤホンマイク端子部は特に
水が抜けにくいため、押し付けるように各部分を下側にして拭き取って
ください。
③ 乾いたタオルや布の上に置き、常温でしばらく放置します。
安全上のご注意
衝撃について
本製品は耐衝撃性能を有しておりません。落下させたり、衝撃を与えないでくださ
い。また、送話口(マイク)、スピーカーなどを綿棒やとがったものでつつかないで
ください。本体が破損・変形するおそれがあり、浸水の原因となります。
繊維くずの出ない乾いた清潔な
布などに本体を軽く押し当て、送
話口(マイク)・スピーカー・外部
接続端子部・イヤホンマイク端子
部などの隙間に入った水分を拭
き取ってください。
本体から出た水分を十分に取り除いてから常温で1時間
以上放置して乾燥させてください。
上記手順を行った後でも、本体に水分が残っている場合があります。濡れて困るも
ののそばには置かないでください。
また、衣服やかばんなどを濡らしてしまうおそれがありますのでご注意ください。
■ 充電のときは
付属品、オプション品は防水/防塵性能を有しておりません。充電時、および充電
後には次の点をご確認ください。
• 本体が濡れている状態では絶対に充電しないでください。感電や電子回路の
ショートなどによる火災・故障の原因となります。
• 本体が濡れていないかご確認ください。水に濡れた後に充電する場合は、よく
水抜きをして乾いた清潔な布などで拭き取ってから、急速充電対応卓上ホルダ
(KYY21PUA)に差し込んだり、外部接続端子カバーを開いたりしてください。
• 外部接続端子カバーを開いて充電した場合には、充電後はしっかりとカバーを
閉じてください。外部接続端子カバーからの浸水を防ぐため、急速充電対応卓上
ホルダ(KYY21PUA)、卓上ホルダ専用ACアダプタ(KYL21PQA)を使用して
充電することをおすすめします。
• 濡れた手で指定の充電用機器に触れないでください。感電の原因となります。
• 指定の充電用機器は、水のかからない状態で使用し、お風呂場、シャワー室、台
所、洗面所などの水まわりでは使用しないでください。火災・感電・故障の原因と
なります。また、充電しないときでも、お風呂場などに持ち込まないでください。
火災・感電の原因となります。
27
Bluetooth®/無線LAN(Wi-Fi®)機能に
ついて
安全上のご注意
28
• 本製品のBluetooth®機能は日本国内規格、FCC規格およびEC指令
に準拠し、認定を取得しています。
• 本製品の無線LAN(Wi-Fi®)機能は日本国内規格、FCC規格およびEC
指令に準拠し、認定を取得しています。
• 無線LAN(Wi-Fi®)やBluetooth®機器が使用する2.4GHz帯は、さま
ざまな機器が運用されています。場合によっては他の機器の影響に
よって通信速度や通信距離が低下することや、通信が切断すること
があります。
• 電気製品・AV・OA機器などの磁気を帯びているところや電磁波が発
生しているところで使用しないでください。
• 磁気や電気雑音の影響を受けると雑音が大きくなったり、通信がで
きなくなることがあります(特に電子レンジ使用時には影響を受け
ることがあります)。
• テレビ、ラジオなどの近くで使用すると受信障害の原因となったり、
テレビ画面が乱れることがあります。
• 近くに複数の無線LAN(Wi-Fi®)アクセスポイントが存在し、同じ
チャンネルを使用していると、正しく検索できない場合があります。
• 航空機内での使用はできません。無線LAN
(Wi-Fi®)対応の航空機内
であっても、必ず電源をお切りください。ただし、一部の航空会社で
はご利用いただける場合もございます。詳細はご搭乗される航空会
社にお問い合わせください。
• 通信機器間の距離や障害物、接続する機器により、通信速度や通信で
きる距離は異なります。
2.4GHz帯ご使用上の注意
本製品のBluetooth®機能/無線LAN(Wi-Fi®)機能は2.4GHz帯を使
用します。この周波数帯では、電子レンジなどの家電製品や産業・科学・
医療用機器のほか、ほかの同種無線局、工場の製造ラインなどで使用さ
れる免許を要する移動体識別用構内無線局、免許を要しない特定の小
電力無線局、アマチュア無線局など(以下「ほかの無線局」と略す)が運
用されています。
1.本製品を使用する前に、近くで
「ほかの無線局」が運用されていない
ことを確認してください。
2.万一、本製品と
「ほかの無線局」との間に電波干渉の事例が発生した
場合には、速やかに本製品の使用場所を変えるか、または機器の運用
を停止(電波の発射を停止)してください。
3.ご不明な点やその他お困りのことが起きた場合は、auショップもし
くはお客さまセンターまでお問い合わせください。
• 本 製 品 は す べ て のBluetooth®・無 線LAN(Wi-Fi®)対 応 機 器 と の
接続動作を確認したものではありません。したがって、すべての
(Wi-Fi®)対応機器との動作を保証するもので
Bluetooth®・無線LAN
はありません。
(Wi-Fi®)
• 無線通信時のセキュリティとして、Bluetooth®・無線LAN
の標準仕様に準拠したセキュリティ機能に対応しておりますが、使
用環境および設定内容によってはセキュリティが十分でない場合が
(Wi-Fi®)によるデータ通信を
考えられます。Bluetooth®・無線LAN
行う際はご注意ください。
• 無線LAN
(Wi-Fi®)は、電波を利用して情報のやりとりを行うため、
電波の届く範囲であれば自由にLAN接続できる利点があります。そ
の反面、セキュリティの設定を行っていないときは、悪意ある第三者
により不正に侵入されるなどの行為をされてしまう可能性がありま
す。お客様の判断と責任において、セキュリティの設定を行い、使用
することを推奨します。
5GHz帯ご使用上の注意
本製品の無線LAN(Wi-Fi®)機能は5GHz帯を使用します。電波法によ
り5.2GHz帯および5.3GHz帯の屋外利用は禁止されております。
本製品が使用するチャンネルは以下の通りです。
W52(5.2GHz帯/36, 38, 40, 44, 46, 48ch)
W53(5.3GHz帯/52, 54, 56, 60, 62, 64ch)
W56
(5.6GHz帯/100, 102, 104, 108, 110, 112, 116, 118,
120, 124, 126, 128, 132, 134, 136, 140ch)
安全上のご注意
• Bluetooth®・無線LAN(Wi-Fi®)通信時に発生したデータおよび情報
の漏洩につきましては、当社では責任を負いかねますのであらかじ
めご了承ください。
• Bluetooth®と無線LAN(Wi-Fi®)は同じ無線周波数帯を使用するた
め、同時に使用すると電波が干渉し合い、通信速度の低下やネット
ワークが切断される場合があります。接続に支障がある場合は、今お
使いのBluetooth®、無線LAN(Wi-Fi®)のいずれかの使用を中止して
ください。
本製品のBluetooth®機能および無線LAN(Wi-Fi®)機能は、2.4GHz帯
の周波数を使用します。
2.4FH1/XX1
• Bluetooth®機能:2.4FH1/XX1
本製品は2.4GHz帯を使用します。変調方式としてFH‒SS変調方式
等を採用し、与干渉距離は約10m以下です。
移動体識別装置の帯域を回避することはできません。
• 無線LAN(Wi-Fi®)機能:2.4DS4/OF4
本製品は2.4GHz帯を使用します。変調方式としてDS‒SS方式およ
びOFDM方式を採用しています。与干渉距離は約40m以下です。
全帯域を使用し、移動体識別装置の帯域を回避可能であることを意
味します。
利用可能なチャンネルは、国により異なります。
航空機内の使用は、事前に各航空会社へご確認ください。
パケット通信料についてのご注意
◎ 本製品は常時インターネットに接続される仕様であるため、アプリケーション
などにより自動的にパケット通信が行われる場合があります。このため、ご利
用の際はパケット通信料が高額になる場合がありますので、パケット通信料定
額/割引サービスへのご加入をおすすめします。
◎ 本製品でのホームページ閲覧や、アプリケーションなどのダウンロード、アプリ
ケーションによる通信、Eメールの送受信、各種設定を行う場合に発生する通信
はインターネット経由での接続となり、パケット通信は有料となります。
※ 無線LAN(Wi-Fi®)接続の場合はパケット通信料はかかりません。
29
アプリケーションについて
安全上のご注意
30
◎ アプリケーションのインストールは安全であることをご確認の上、自己責任に
おいて実施してください。アプリケーションによっては、ウイルスへの感染や各
種データの破壊、お客様の位置情報や利用履歴、携帯電話内に保存されている個
人情報などがインターネットを通じて外部に送信される可能性があります。
◎ 万一、お客様がインストールを行ったアプリケーションなどにより各種動作不
良が生じた場合、当社では責任を負いかねます。この場合、保証期間内であって
も有償修理となる場合がありますので、あらかじめご了承ください。
◎ お客様がインストールを行ったアプリケーションなどにより、お客様ご自身ま
たは第三者への不利益が生じた場合、当社では責任を負いかねます。
◎ アプリケーションによっては、microSDメモリカードをセットしないとご利用
できない場合があります。
◎ アプリケーションの中には動作中スリープモードにならなくなったり、バック
グラウンドで動作して電池の消耗が激しくなるものがあります。
◎ 本製品に搭載されているアプリケーションやインストールされているアプリ
ケーションはアプリケーションのバージョンアップによって操作方法や画面表
示が予告なく変更される場合があります。また、本書に記載の操作と異なる場合
がありますのであらかじめご了承ください。
ご利用の準備
ご利用の準備 ....................................................................................... 32
各部の名称と機能 ..................................................................................... 32
電池パックを取り付ける/取り外す ...................................................... 35
au Nano IC Card (LTE)について......................................................... 36
充電する ..................................................................................................... 38
電源を入れる/切る ................................................................................. 41
初期設定を行う ......................................................................................... 42
31
ご利用の準備
各部の名称と機能
ご利用の準備
②
④
③
⑥⑦
⑧
⑨
⑤
⑱ ⑲
⑯
①
⑰
⑳
エアベント※
⑩
⑪
⑫
⑬
⑭
⑮
32
※ 本製品は防水仕様のため、本体の密閉度が高くなっています。
そのため、エアベント(空気抜き用の穴)を設けています。
• エアベントは防水性能に影響を与えません。
• シールなどでエアベントをふさがないでください。
⑯ TVアンテナ
TV(ワンセグ)を視聴するときに伸ばして使用します。通話時やブラウ
ザご利用時などに伸ばしても、通話やデータ通信に影響はありません。
⑰ lr 音量下/上キー
音量を調節します。l(音量下キー)を長く押すと「マナーモード」
(▶P.193)
を設定できます。
スリープモード中にr
(音量上キー)
を長く押すと、
「すぐごえ」
(▶P.156)を起動できます。
⑱ アウトカメラ(レンズ部)
⑲ 撮影ライト/簡易ライト
マーク
⑳
おサイフケータイ®利用時にこのマークをリーダー/ライターにか
ざしてください。IC通信で、データの送受信を行います。
ノイズキャンセル用マイク
ノイズキャンセル時に周囲の音を感知します。通話中に指などでふ
さがないでください。
赤外線ポート
赤外線通信で、データの送受信を行います。
電池フタ
スピーカー
着信音やアラーム音などが聞こえます。
GPS/Bluetooth®/Wi-Fi®アンテナ部※1
NFC(FeliCa対応)アンテナ部※1
気圧センサー※2
気圧を計測するときに使用します。
au Nano IC Card (LTE)挿入口
microSDメモリカードスロット
電池パック
内蔵サブアンテナ部※1
内蔵メインアンテナ部※1
内蔵Wi-Fi®アンテナ部※1
ご利用の準備
① 充電端子
急速充電対応卓上ホルダ(KYY21PUA)を使用して充電するとき
の端子です。
② 外部接続端子
共通ACアダプタ04(別売)やmicroUSBケーブル01(別売)などの
接続時に使用します。
③ イヤホンマイク端子
④ F 電源キー
電源ON/OFFやスリープモードの移行/解除などに使用します。
⑤ 外部接続端子カバー
⑥ 近接センサー/光センサー
近接センサーは通話中にタッチパネルの誤動作を防ぎます。
光センサーは周囲の明るさを検知して、ディスプレイの明るさを調
整します。
⑦ インカメラ(レンズ部)
⑧ 受話部(レシーバー)
スマートソニックレシーバー(▶P.34)で通話中の相手の方の声、
伝言メモの再生音などが聞こえます。
⑨ 着信(充電)ランプ
充電中は赤色で点灯します。
着信時、メール受信時には設定内容に従って点滅します。
⑩ ディスプレイ
⑪ 送話口(マイク)
通話中の相手の方にこちらの声を伝えます。また、音声を録音する
ときにも使用します。通話中や動画の録画中は、マイクを指などで
覆わないようにご注意ください。
⑫ C 戻るキー
1つ前の画面に戻ります。
⑬ H ホームキー
ホームスクリーンの表示やスリープモードの解除に使用します。
⑭ M メニューキー
メニューを表示します。
⑮ ストラップ取付口
33
ご利用の準備
※1 アンテナ部付近を手で覆ったり、シールなどを貼ったりしないでください。
通話/通信品質に影響を及ぼす場合があります。アンテナ部を爪や鋭利な
物で引っかくとパターンは切断されて性能が出せなくなります。また、NFC
(FeliCa対応)アンテナを剥がしてしまうと接点部も剥離して使用できなくな
ります。
※2 気圧表示に関するアプリケーションをダウンロードすると、気圧を表示させ
ることができますが、この気圧の値は絶対的なものではありません。さまざま
な変動要因があり、あくまで目安の値となります。
スマートソニックレシーバーについて
本製品は、ディスプレイ部を振動させて音を伝えるスマートソニック
レシーバーを搭載しています。受話部
(レシーバー)に穴はありません
が、通常通りご使用いただけます。
■ 耳への当てかた
下図のように、本製品の受話部
(レシーバー)付近を耳に当て、耳を覆う
ことで周囲の騒音を遮へいし、音声がより聞き取りやすくなります。ご
自身の聞こえかたや周囲の環境に合わせて本製品の位置を上下左右に
動かし、調整してください。
受話部(レシーバー)
送話口
(マイク)
34
◎ 通話時に本製品の送話口(マイク)を指などでふさがないようにご注意くだ
さい。
◎ イヤホン(別売)を接続している場合は、スマートソニックレシーバーを利
用した音声ではなく、イヤホンからの音声に切り替わります。
◎ ディスプレイにシールやシート類などを貼らないでください。受話音が聞
き取りにくくなる場合があります。
◎ 聞き取りやすさには個人差があります。
◎ 周囲の環境により、聞き取りやすさの効果は異なります。
電池パックを取り付ける/取り外す
電池パックは、本製品専用のものを使用して正しく取り付けてください。
接続部の位置を確かめて、電池パックをスライドさせて確
実に押し込む
タブが上に出ていることを確認してください。
ご利用の準備
◎ 電池パックと電池フタの取り付け/取り外しは、電源を切ってから行って
ください。
タブ
電池パックを取り付ける
接続部
本体裏面の電池フタを取り外す
電池フタの中央部分を軽く押さえながら( -1)、電池フタの凹部に指
先(爪など)をかけて、矢印の方向に持ち上げて取り外します( -2)。
電池パック
電池フタを本体に合わせて装着してから、フタ全体に浮き
がないように注意しながら①から②の方向へ矢印に沿っ
てなぞり、③をしっかりと押す
凹部
◎ au Nano IC Card (LTE)が確実に装着されていることを確認してから電
池パックを取り付けてください。
◎ 取り付け時に間違った取り付けかたをすると、電池パックおよび電池フタ
破損の原因となります。
◎ 電池フタを取り付けるときは、電池パックのタブを挟み込まないようご注
意ください。浸水の原因となります。
35
電池パックを取り外す
本体裏面の電池フタを取り外す(▶P.35)
電池パックのタブを上に引き、取り外す
ご利用の準備
タブ
電池パック
電池フタを取り付ける(▶P.35)
◎ 電池パックを取り外すときは、タブを上に引くようにしてください。タブ以
外の方向から持ち上げようとすると、本体または電池の接続部を破損する
おそれがあります。
36
au Nano IC Card (LTE)について
au Nano IC Card (LTE)にはお客様の電 au Nano IC Card(LTE)
話番号などが記録されています。
本製品はau Nano IC Card (LTE)にのみ対
応しております。au携帯電話、スマートフォ
IC(金属)
部分
ンとau ICカードやmicro au ICカード、au
Micro IC Card (LTE)を差し替えてのご利
用はできません。
◎ au Nano IC Card (LTE)を取り扱うときは、
故障や破損の原因となります
ので、次のことにご注意ください。
• au Nano IC Card (LTE)のIC
(金属)部分や、本製品本体のICカード用端
子には触れないでください。
• 正しい挿入方向をご確認ください。
• 無理な取り付け/取り外しはしないでください。
◎ au Nano IC Card (LTE)着脱時は、必ず指定のACアダプタなどの電源プ
ラグを本製品本体から抜いてください。
◎ au Nano IC Card (LTE)を正しく取り付けていない場合やau Nano IC
Card (LTE)に異常がある場合はエラーメッセージが表示されます。
◎ 取り外したau Nano IC Card (LTE)はなくさないようにご注意ください。
■ au Nano IC Card (LTE)が挿入されていない場合
※1 上記の操作以外にも、お客様の電話番号などが必要な機能がご利用できない場合があります。
※2 110番(警察)・119番(消防機関)・118番(海上保安本部)への緊急通報も発信できません。
ツメに指をかけトレイをまっすぐに矢印位置まで引き出
す
トレイをラベル記載の枠線より引き出さないようご注意ください。引き
出してしまった場合は、枠線に合わせてまっすぐに挿入してください。
ツメ
ご利用の準備
au Nano IC Card (LTE)以外のカードを挿入して本製品を使用する
ことはできません。
au Nano IC Card (LTE)を挿入しないで電源を入れた場合は、次の操
作※1を行うことができません。また、ステータスバーに「 」が表示さ
れます。
• 電話をかける※2/受ける
• SMSの送受信
• Eメール(@ezweb.ne.jp)の初期設定および送受信
• UIMカードロック設定
• 自局電話番号/自局メールアドレスの確認
■ PINコードによる制限設定
トレイの上にIC面を上にしてau Nano IC Card (LTE)を
のせ、トレイとau Nano IC Card (LTE)を奥まで押し込む
au Nano IC Card (LTE)をお使いになるうえで、お客様の貴重な個人
情報を守るために、PINコードの変更やUIMカードのロックにより他
人の使用を制限できます。
(▶P.22「PINコードについて」)
切り欠きの方向にご注意ください。
ト レ イ を 奥 ま で 押 し 込 ん だ 際 の 正 し い 位 置 は、au Nano IC Card
(LTE)の端が少し見える程度の位置です。
au Nano IC Card (LTE)を取り付ける
au Nano IC Card (LTE)の取り付けは、電源を切り、電池パックを取
り外してから行います。
本体の電源を切り、電池パックを取り外す
(▶P.36「電池パックを取り外す」)
切り欠き
電池パック・電池フタを取り付ける
(▶P.35)
37
au Nano IC Card (LTE)を取り外す
au Nano IC Card (LTE)の取り外しは、電源を切り、電池パックを取
り外してから行います。
本体の電源を切り、電池パックを取り外す
充電する
お買い上げ時には、電池パックは十分に充電されていません。必ず充電
してからお使いください。赤色に点灯していた充電ランプが消灯した
ら充電完了です。
(▶P.36「電池パックを取り外す」)
ご利用の準備
ツメに指をかけトレイをまっすぐに矢印位置まで引き出
す
トレイをラベル記載の枠線より引き出さないようご注意ください。引き
出してしまった場合は、枠線に合わせてまっすぐに挿入してください。
ツメ
au Nano IC Card (LTE)をスライドさせるようにして
取り外す
電池パック・電池フタを取り付ける(▶P.35)
38
◎ 充電中、本製品本体と電池パックが温かくなることがありますが異常では
ありません。
◎ カメラ機能などを使用しながら充電した場合、充電時間は長くなる場合が
あります。
◎ 電池パックは、
「安全上のご注意(必ずお守りください)
(▶P.11)をよくお
」
読みになってお取り扱いください。
◎ 指定の充電用機器を接続した状態で各種の操作を行うと、
短時間の充電/放
電を繰り返す場合があり、
電池のもちが悪くなります。
◎ 周囲温度や本製品の温度が、極端に高温や低温になっている場合には、充電
が停止することがあります。できるだけ常温の環境で充電してください。
◎ 本製品の充電ランプが赤色に点滅したときは、電池パックの取り付け、接続
などが正しいかご確認ください。
それでも点滅する場合は、
充電を中止して、
auショップもしくは安心ケータイサポートセンターまでご連絡ください。
◎ 電源端子・充電端子は、ときどき乾いた綿棒などで、端子が変形しないよう
に注意して掃除してください。汚れていると正常に充電されない場合があ
ります。
◎ 水分やほこりなどが入らないように、外部接続端子カバーは、充電後しっか
りと閉めてください。また、強く引っ張ったり、ねじったりしないでくださ
い。
◎ 充電中、充電ランプがまだ点灯しているときに充電をやめると、
「 」
(十分)
が表示されていても充電が十分にできていない場合があります。その場合
は、ご利用可能時間が短くなります。
◎ 卓上ホルダを使用して充電するときは、本体の外部接続端子を使っての充
電は行わないでください。充電が正しく行われないだけでなく、故障の原因
となる場合があります。
◎ 接続端子に金属製のアクセサリーや導電性異物(金属片・鉛筆の芯など)が
触れたり、内部に入ったりしないようにしてください。
急速充電対応卓上ホルダ(KYY21PUA)を
使って充電する
本製品の充電ランプが赤色に点灯したことを確認してください。
充電が完了すると、充電ランプが消灯します。
スタンド
急速充電対応卓上ホルダ(KYY21PUA)を組み立てる
卓上ホルダ専用ACアダプタ(KYL21PQA)のプラグを
急速充電対応卓上ホルダ(KYY21PUA)の外部接続端
子にまっすぐに差し込む
ご利用の準備
付属の急速充電対応卓上ホルダ
(KYY21PUA)と卓上ホルダ専用AC
アダプタ(KYL21PQA)を使用すると、従来よりも短い時間で急速に
充電することができます。
• 急速充電対応卓上ホルダ
(KYY21PUA)には、卓上ホルダ専用ACア
ダプタ(KYL21PQA)を接続してご使用ください。
-1、 -2の順に本製品を急速充電対応卓上ホルダ
(KYY21PUA)に差し込む
卓上ホルダ専用ACアダプタ(KYL21PQA)の電源プラ
グをコンセント(AC100V∼240V)に差し込む
卓上ホルダ専用ACアダプタ
(KYL21PQA)
急速充電対応卓上ホルダ
(KYY21PUA)
充電が終わったら、スタンドを固定しながら、本製品
を手前に起こすようにして急速充電対応卓上ホルダ
(KYY21PUA)から取り外す
組み立てた急速充電対応卓上ホルダ(KYY21PUA)からスタンドを無
理に取り外さないようご注意ください。
39
指定のACアダプタ(別売)/DCアダプタ(別
売)を使って充電する
共通ACアダプタ04(別売)/共通DCアダプタ03(別売)を接続して充
電する方法を説明します。指定のACアダプタ
(別売)/DCアダプタ
(別
売)については、
「周辺機器のご紹介」
(▶P.226)をご参照ください。
共通ACアダプタ04(別売)の電源プラグをコンセント
(AC100V∼240V)に差し込む/共通DCアダプタ03
(別売)のプラグをシガーライタソケットに差し込む
ご利用の準備
本製品の充電ランプが赤色に点灯したことを確認してください。本製
品の電源が入っている場合は、ステータスバーに「 」が表示されます。
充電が完了すると、充電ランプが消灯します。
本製品の外部接続端子カバーを開ける
共通ACアダプタ04(別売)/共通DCアダプタ03(別売)
のmicroUSBプラグの向きを確認し、外部接続端子に
まっすぐに差し込む
共通ACアダプタ04(別売) 共通DCアダプタ03(別売)
充電が終わったら、外部接続端子から共通ACアダプタ
04(別売)/共通DCアダプタ03(別売)のmicroUSBプ
ラグをまっすぐに引き抜く
外部接続端子カバーを閉じる
突起部を
下にする
共通ACアダプタ04(別売)/
共通DCアダプタ03(別売)
共通ACアダプタ04(別売)の電源プラグをコンセントか
ら抜く/共通DCアダプタ03(別売)のプラグをシガーラ
イタソケットから抜く
◎ 外部接続端子に外部機器を接続した状態で無理な力を加えると、破損の原
因となりますのでご注意ください。
◎ 電池が切れた状態で充電すると、充電ランプがすぐに点灯しないことがあ
りますが、充電は開始しています。
40
パソコンを使って充電する
microUSBケーブル01
(別売)
を利用して、本製品をパソコンの充電可
能なUSBポートに接続して充電する方法を説明します。
パソコンが完全に起動している状態で、microUSBケー
ブル01(別売)をパソコンのUSBポートに接続
◎ 電池が切れた状態で充電すると、充電ランプがすぐに点灯しないことがあ
りますが、充電は開始しています。
◎ 指定のACアダプタでの充電と比べて時間が長くかかることがあります。ま
た、お使いのパソコンによっても充電時間は変動します。
電源を入れる/切る
microUSBケーブル01(別売)のmicroUSBプラグの
向きを確認し、外部接続端子にまっすぐに差し込む
電源を入れる
本製品の充電ランプが赤色に点灯したことを確認してください。
充電が完了すると、充電ランプが消灯します。
• パソコン上に新しいハードウェアの検索などの画面が表示された場
合は、
「キャンセル」を選択してください。
突起部を
下にする
パソコンのUSBポート
microUSBケーブル01(別売)
充電が終わったら、microUSBケーブル01(別売)を外
部接続端子とパソコンから取り外す
ご利用の準備
本製品の外部接続端子カバーを開ける
着信ランプが点灯するまでFを長く押す
ロック画面が表示されたときは、ロックを解除してください(▶P.42)。
• 初めて電源を入れたときは、
「auかんたん設定」などの初期設定が起
動します。
「au IDを設定する/
「はじめに」を設定する」
( ▶P.43)の
操作 以降を参照して、必要に応じて設定を行ってください。
◎ 電源を入れてから各種ロゴが表示されている間は、タッチパネルの初期設
定を行っているため、画面に触れないでください。タッチパネルが正常に動
作しなくなる場合があります。
◎ お買い上げ時に
「auかんたん設定」の操作をスキップしても、後から設定す
ることができます(▶P.43)。
◎ 電源を入れたときに充電ランプが黄色で点滅している場合は、起動するの
に電池残量が十分でないことを示しています。充電してお使いください。
電源を切る
F(1秒以上長押し)
[電源を切る]→[OK]
41
スリープモードについて
初期設定を行う
Fを押すか、一定時間操作しないと画面が一時的に消え、スリープ
モードに移行します。次の操作を行うと、スリープモードを解除できます。
スリープモード中にFまたはH
ロック画面が表示されます。
ご利用の準備
Googleアカウントをセットアップする
■ 画面ロックを解除する
ロック画面が表示されたときは、次の操作でロックを解除できます。
「
お買い上げ後、初めて本製品の電源を入れたときは、
「auかんたん設
定」などの初期設定画面が表示されます。
詳しくは、同梱の『設定ガイド』をご参照ください。
」を上方向にスライド
ホームスクリーンが表示されます(▶P.47)。
「 」/「 」を上方向にスライドした場合は、すぐ
ごえ
(▶P.156)
/カメラ
(▶P.123)
が起動します。
Googleアカウントをセットアップすると、Googleが提供するオンラ
インサービスを利用できます。
GoogleアカウントがセットアップされていないときにGoogleアカ
ウントが必要なアプリケーションや機能を起動すると、セットアップ
画面が表示されます。
Googleアカウントのセットアップ画面
■Googleアカウントをすでにお持ちの場合
[既存のアカウント]→メールアドレスとパスワードを入
力→[ ]
《ロック画面》
画面の指示に従って操作
■Googleアカウントをお持ちではない場合
◎ スリープモード中にFまたはHを押して画面を表示する際は、画面に
触れないでください。タッチパネルが正常に動作しなくなる場合がありま
す。
◎ 不在着信や新着メールなどがあるときは、ロック画面にアプリケーション
のアイコンが表示されます。スライド/フリックするとロックが解除され、
対応するアプリケーションが起動します。
◎ スクリーンセーバー
(▶P.193)
をオンに設定している場合は、
ロック画面で
Cを押すと「時計(デジタル)」のスクリーンセーバーが起動します。
[新しいアカウント]→画面の指示に従って操作し、
Googleアカウントを登録
■ ログインできない場合
ホームスクリーン→[ (ブラウザ)]→URL表示欄を
選択→「http://www.google.com/accounts/
recovery/」を入力→[実行]
ログインできない理由を選択→必要に応じてメールアド
レスを入力→[続行]
42
画面の指示に従って操作
◎ Googleアカウントをセットアップしない場合でも本製品をお使いになれ
ますが、Googleトーク、Gmail、Google PlayなどのGoogleサービスがご
利用になれません。
◎ ログインするためにはGoogleアカウントおよびパスワードが必要です。
ご利用の準備
au IDを設定する/「はじめに」を設定する
au IDを設定すると、auスマートパスやGoogle Playに掲載されてい
るアプリケーションの購入ができる「auかんたん決済」の利用をはじ
めとする、au提供のさまざまなサービスがご利用になれます。
「auかんたん設定」を利用すると、au ID設定などを行うことができま
す。
◎ ホームスクリーン→
[ (シンプル)
]→[アプリ一覧]→[au ID設定]と操作
すると、au IDのみ設定することができます。
◎ ホームスクリーン→[ (シンプル)
]→[アプリ一覧]→[はじめに]と操作す
ると、
「はじめに」の設定のみ行うことができます。
ホームスクリーン→[ (シンプル)]→[アプリ一覧]
→[auかんたん設定]
[次へ]→[登録]→[OK]→[au IDの設定・保存]
認証を開始します。
画面の指示に従って操作し、au IDを設定
au IDをすでに取得されている場合は、お持ちのau IDを設定します。
au IDをお持ちでない場合は、新規登録を行います。
画面の指示に従って操作してください。
電源を入れたときは、
「auかんたん設定」が終了すると、引き続き
「はじ
めに」の画面が表示されます。本製品をご利用いただくために、画面の
指示に従って以下の設定を行ってください。
• スマートソニックレシーバー
• フォントサイズ
• デイリーステップ(歩数計)
(▶P.152)
43
ご利用の準備
44
基本操作
基本操作 ............................................................................................... 46
タッチパネルの使いかた .......................................................................... 46
縦/横画面表示を切り替える .................................................................. 47
ホームスクリーンを利用する .................................................................. 47
シンプルメニューを利用する .................................................................. 50
アプリ一覧を利用する.............................................................................. 51
シンプルメニュー/アプリ一覧のメニューを利用する........................ 55
クイック起動エリアを利用する .............................................................. 55
本製品の状態を知る ................................................................................. 55
アプリケーションを切り替える .............................................................. 57
メニューを表示する ................................................................................. 58
スクリーンショットを撮影する .............................................................. 58
文字入力 ............................................................................................... 58
文字を入力する ......................................................................................... 58
文字入力の便利な機能を利用する .......................................................... 63
iWnn IMEの設定を行う ........................................................................... 64
45
基本操作
■ ロングタッチ
項目やキーなどに指を触れた状態を保ちます。
タッチパネルの使いかた
基本操作
本製品のディスプレイはタッチパネルになっており、指で直接触れて
操作します。
• タッチパネルは指で軽く触れるように設計されています。指で強く
押したり、先のとがったもの(爪/ボールペン/ピンなど)を押し付
けたりしないでください。
• 以下の場合はタッチパネルに触れても動作しないことがあります。
また、誤動作の原因となりますのでご注意ください。
- 手袋をしたままでの操作
- 爪の先での操作
- 異物をディスプレイに乗せたままでの操作
- 保護シートやシールなどを貼っての操作
- ディスプレイに水滴が付着または結露している状態での操作
- 濡れた指または汗で湿った指での操作
- 水中での操作
■ スライド
画面内で表示しきれないときなど、画面に軽く触
れたまま、目的の方向へなぞります。
■ フリック
画面を指ですばやく上下左右にはらうように操
作します。
■ タップ/ダブルタップ
画面に軽く触れて、すぐに指を離します。また、
2回連続で同じ位置をタップする操作をダブル
タップと呼びます。
■ 指を広げる/狭める
2本の指で画面に触れたまま指を開いたり、閉じ
たりします。
46
■ ドラッグ
画面に軽く触れたまま目的の位置までなぞりま
す。
ホームスクリーンを利用する
ホームスクリーンにはショートカットやウィジェット、フォルダを追
加することができます。Hを押すと、いつでもホームスクリーンを
表示することができます。
①
②
縦/横画面表示を切り替える
本製品の向きに合わせて、自動的に縦/横画面表示を切り替えること
ができます。
基本操作
① ステータスバー
② シ ョート カ ット /ウ ィジ ェット /フ ォ
ルダ
③ クイック起動エリア
③
《ホームスクリーン》
◎ 本製品を垂直に立てた状態で操作してください。本製品を水平に寝かせる
と画面表示が切り替わらない場合があります。
◎ 縦/横画面表示を切り替えるかどうかは、
「画面の自動回転」
(▶P.193)
で設
定できます。
◎ アプリケーションによっては、本製品の向きや設定にかかわらず画面表示
が切り替わらない場合があります。
47
■ ホームスクリーンを切り替える
ホームスクリーンは複数の画面で構成されており、左右にスライド/
フリックすると切り替えることができます。
ホームスクリーンにウィジェット/ショート
カット/フォルダを追加する
アプリケーションのウィジェットやショートカット、フォルダをホー
ムスクリーンに追加できます。
■ ウィジェット/ショートカットを追加する場合
ホームスクリーン→空きスペースをロングタッチ→
[ウィ
ジェット追加]
/
[ショートカット追加]
基本操作
ウィジェット/アプリケーションをタップ
ホームスクリーンの空きスペースに自動で追加されます。
《ホームスクリーンの切り替えイメージ》
• 初回切り替え時には、説明画面が表示されます。
• ホームスクリーンでH→切り替えたいサムネイルをタップ、と操
作しても、ホームスクリーンを切り替えることができます。
◎ お買い上げ時には左右に2枚ずつ、合計5枚のホームスクリーンがあらかじ
め設定されています。
■ ホームスクリーンを編集する
ホームスクリーンでHを押す、または2本の指を狭めるとサムネイ
ルが表示され、ホームスクリーンの追加/削除や並び替えなどの操作
ができます。ホームスクリーンは最大9枚まで追加することができま
す。
48
◎ ホームスクリーン→空きスペースをロングタッチ→[壁紙]と操作すると、
ホームスクリーンの壁紙を変更できます。ライブ壁紙を設定すると、電池の
消耗が激しくなりますのでご注意ください。
■ フォルダを作成する場合
ショートカットをドラッグして他のショートカットに重ねるとフォル
ダが作成され、複数のアイコンを収納できます。
◎ 操作 でウィジェット/アプリケーションをロングタッチすると、ホーム
スクリーンのサムネイルが表示されます。表示する位置へドラッグして指
を離すと、
追加できます。
◎ 表示しているホームスクリーンに空きスペースがない場合などは追加でき
ません。
フォルダについて
◎ フォルダを選択→フォルダ下部のフォルダ名をタップ→フォルダ名を入力
→[完了]と操作すると、フォルダ名を変更できます。
◎ フォルダをタップして、表示されるショートカットをドラッグしてフォル
ダの外に移動すると、
フォルダから移動することができます。
◎ ショートカットが1つになると、フォルダ表示は解除されます。
■ ウィジェット/ショートカット/フォルダを移動また
は削除する
移動または削除するウィジェット/ショートカット/
フォルダをロングタッチ
エントリーホームを利用する
従来の携帯電話に似たホームアプリケーションに切り替えることがで
きます。
ホームスクリーン→[ (エントリーホーム)]
エントリーホームの説明画面が表示されます。
■ 移動する場合
移動する位置へドラッグして、指を離す
画面上部の「削除」にドラッグして、指を離す
◎ クイック起動エリアの「 (シンプル)」/「 (アプリ一覧)
」は移動または
削除できません。
ホームスクリーンのメニューを利用する
ホームスクリーン→M
壁紙
壁紙を設定します。
ウィジェット
追加
ショートカット
追加
ホーム画面を
表示
▶P.48「ホームスクリーンにウィジェット/
ショートカット/フォルダを追加する」
アプリの管理
▶P.144「アプリケーションを管理する」
端末設定
▶P.188「機能設定」
Hを押したときにホームスクリーンを表示
するかどうかを設定します。
オフに設定すると、Hを押したときにシン
プルメニュー/アプリ一覧が表示されます。
①
②
③
④
⑤
日時表示
歩数表示
お知らせ通知表示
アプリケーションアイコン
メニューアイコン
基本操作
■ 削除する場合
説明画面を確認→[OK]
エントリーホームの待受画面が表示されます。
• フォントサイズは
「大」
、画面ロックは
「なし」に切り替わります。切り
替えない場合は説明画面で項目の選択を解除してください。
①
②
③
④
④
⑤
《エントリーホームの待受画面》
◎ エントリーホームから通常のホームスクリーンに戻すには、エントリー
ホームの待受画面→
[ (メニュー)]→[設定]→[通常ホーム切替]→[OK]
と操作します。
49
■「エントリーホーム」のメニュー
■ エントリーホームを設定する
エントリーホームの待受画面で「 (メニュー)」をタップすると、エン
トリーホームのメニューが表示されます。
メニュー
[設定]
auスマートパス
P.167
通常ホーム切替
通常のホームスクリーンに切り替えます。
TV(ワンセグ)
P.131
壁紙設定
壁紙を設定します。
赤外線
P.178
デイリーステップ
P.152
時計
P.150
カレンダー
P.149
音・バイブ・LED 音、バイブレータ、着信ランプを設定します。
設定
フォントサイズ 文字サイズを設定します。
設定
電卓
P.154
メモ帳
P.154
バーコードリーダー
P.127
省電力ナビ
P.159
電話帳
P.120
Playストア
P.143
au Market
―
YouTube
P.146
ニュースと天気
P.154
Facebook
P.146
マップ
P.147
ツール
基本操作
サービス
データフォルダ
地図
時計表示設定
待受画面に表示する時計を設定します。
画面ロック設定
画面のロックを設定します。
メニュー表示
設定
メニューの表示パターンを設定します。
シンプルメニューを利用する
お買い上げ時は、基本的な機能を配置した「シンプルメニュー」を表示
することができます。アイコンをタップすると、アプリケーションを起
動できます。
ホームスクリーン→[ (シンプル)]
シンプルメニューが表示されます。
P.127
ナビウォーク
すべてのアプリ
プリセットアプリ一覧と、ダウンロードアプリ一覧が表示できます。
50
ページ
エントリーホームの待受画面→[ (メニュー)]
―
―
プロフィール
P.71
設定
P.50
《シンプルメニュー》
■「シンプルメニュー」のアイコンの種類
アイコンの表示名
ページ
赤外線
P.178
電話帳
P.120
ワンセグ
P.131
時計
P.150
アプリ一覧
① カテゴリータイトル
タップすると、カテゴリータイトル一
覧が表示されます。
「 ページの追加」を
タップしてアプリ一覧のページを追加
することもできます。
ロングタッチすると、タイトル名を変
更できます。
①
P.51
YouTube
P.146
カレンダー
P.149
省電力ナビ
P.159
電池の消耗を最小値に抑えるように設定します。
ファイルギャラリー
P.127
メモ帳
P.154
マップ
P.147
設定
P.188
《アプリ一覧(カテゴリー順)》
基本操作
アプリ一覧に切り替わります。
◎「シンプルメニュー設定」
( ▶P.55)がオフに設定されている場合は、ホーム
スクリーンで「 (アプリ一覧)」をタップするとアプリ一覧が表示されます。
◎ ダウンロードしたアプリケーションは、アプリ一覧の
「ダウンロード」の
ページに配置されます。
■「アプリ一覧」の主なアイコンの種類
■ 基本機能
アイコンの表示名
◎ シンプルメニューのアプリケーションは変更できません。
アプリ一覧を利用する
インストールされているアプリケーションの一覧が表示されます。
シンプルメニュー→[アプリ一覧]
アプリ一覧が表示されます。
初回起動時には、アプリの選択についての説明画面が表示されます。確
認後、
「OK」をタップしてください。
• 画面を左右にフリックすると、カテゴリーを切り替えることができま
す。
ページ
時計
P.150
カレンダー
P.149
赤外線
P.178
ファイルギャラリー
P.127
おサイフケータイ
P.142
NFCメニュー
P.140
おサイフケータイに対応するアプリケーションの一覧表示やNFC
ロックの設定などのほか、各種設定を行うことができます。
NFCタグリーダー
P.141
NFCタグの読み込み/データ書き込みを実行するアプリケーショ
ンです。また、データ読み取り後、その情報に応じた動作をします。
51
アイコンの表示名
ページ
P.188
設定
アイコンの表示名
電話
アイコンの表示名
auスマートパス
ページ
P.167
月額390円で500本以上のアプリが取り放題!その他にもお得な
クーポンやプレゼント、写真のお預かりサービスやセキュリティソ
フトなど、
安心・快適なスマホライフが楽しめるサービスです。
■ コミュニケーション
ページ
Playストア
P.143
P.68
au Market
―
基本操作
電話帳
P.120
Friends Note
P.146
auスマートパスのアプリ取り放題に対応したAndroidアプリをイ
ンストールできます。
ニュースと天気
P.154
ブラウザ
P.115
P.146
Chrome
―
P.76
Google
―
SMS
P.103
音声検索
PCメール
P.108
マップ
P.147
Gmail
P.111
ケ ータ イ 電 話 の ア ド レ ス 帳 とFacebookやTwitterな ど 複 数 の
SNSの友人やメッセージを管理、
投稿できるサービスです。
Facebook
Eメール
―
ナビ
P.148
Google+
―
ローカル
P.148
メッセンジャー
―
ナビウォーク
―
スマホカバー※1※2
―
Google+のメッセンジャーを利用できます。
トーク
LINE※1※2
LINEは24時間、いつでも、どこでも、無料で好きなだけ通話やメー
ルが楽しめるコミュニケーションアプリです。
※1 利用するにはダウンロード/インストールが必要です。
※2「データの初期化」
(▶P.197)を行うと削除されます。
52
■ 検索/ポータル
P.50
エントリーホーム
P.147
―
人気ファッションブランドのオリジナルデザインが選べるスマー
トフォンカバーをお買い求めいただけます。
ショッピング※1※2
※1 利用するにはダウンロード/インストールが必要です。
※2「データの初期化」
(▶P.197)
を行うと削除されます。
―
■ カメラ
アイコンの表示名
ページ
Playムービー
カメラ
P.123
エフェクトプラス
P.129
Playブックス
ワンセグ
auテレビ.Gガイド
アイコンの表示名
au Cloud
―
スマートフォンに保存されている写真や動画をau Cloudにアップ
ロードするアプリです。アップロードは自動・手動どちらでもでき
ます。ただし、自動アップロードは、Wi-Fiエリアのみとなります。
P.127
進化するバーコードリーダー/アイコニット!
QRコードやJANコードを読み取るだけで、動画・音声・画像・テキ
スト…などのさまざまなアクションがスマートフォンならではの
クオリティで再生されます。
TOLOT フォトブック※1※2
―
※1 利用するにはダウンロード/インストールが必要です。
※2「データの初期化」
(▶P.197)を行うと削除されます。
アイコンの表示名
ページ
P.156
音声入力で、アプリケーションを起動できます。
ページ
P.130
―
多彩な音楽チャンネルから流れてくる音楽を1人で楽しめるだけで
なく、離れた友達と一緒に聴くことができるサービスです。
―
幅広いジャンルの映画やドラマ、アニメなどの人気作品がお楽しみ
いただけるアプリケーションです。
ブックパス
YouTube
Playミュージック
―
すぐごえ
LISMO Playerを利用して音楽を再生したり、音楽情報を調べたり
できます。また、調べた曲の試聴・購入も可能なアプリです。
ビデオパス※1※2
2,500万人以上がコミュニケーションや無料ゲームを楽しんでい
るau GREE公式アプリです。
■ 便利ツール
■ エンターテインメント
うたパス
P.174
―
KKBOX※1※2
※1 利用するにはダウンロード/インストールが必要です。
※2「データの初期化」
(▶P.197)を行うと削除されます。
LISMO Player
DiXiM Player
GREE※1※2
友達同士で一緒に音楽が聴ける、聴き放題音楽配信サービスです。
スマートフォンで撮影した写真で、おしゃれなフォトブックが簡単
に作れます!旅行や記念日の思い出に、家族や友人へのプレゼント
にもおすすめ。
アイコンの表示名
テレビ番組の閲覧や、番組検索ができます。さらにワンセグ連携や
遠隔録画予約機能がご利用いただけます。
基本操作
バーコードリーダー
ページ
P.130
―
P.131
P.135
すぐ文字
HealthPlanet
―
音声レコーダー
P.157
COOKPAD※2
―
クックパッドで毎日の料理が楽しくなります。120万品を超える
みんなのレシピから、ぴったりのレシピを見つけたり、仕事帰りや
スーパーなど、いつでもどこからでもレシピにアクセスすることが
できます。
デイリーステップ
―
P.146
P.129
P.155
入力した文字を利用して、アプリケーションを起動できます。
OfficeSuite
P.152
―
Word、Excelなどのファイルを閲覧できます。
ダウンロード
ダウンロードしたデータの管理を行うことができます。
―
53
アイコンの表示名
ページ
P.154
3LM Security
メモ帳
P.154
おはなしアシスタント
簡易ライト
P.158
省電力ナビ
P.159
電池の消耗を最小値に抑えるように設定します。
じぶん銀行
基本操作
―
お 客 様 の ス マ ート フ ォン に 保 存 し て い る さ ま ざ ま な デ ータ を
microSDメモリカードにバックアップ/復元できるアプリです。
―
お子様がスマートフォンを安心してご利用いただけるよう、不適切
と思われるウェブページへのアクセスやアプリケーションのご利
用を制限するフィルタリングアプリです。
入出金明細や残高の確認、最寄りの提携ATM検索などを、スマート
フォンに最適化した画面でご利用いただけます。
LAWSON※1※2
安心アクセス※1※2
ローソンのおトクな最新情報をいつでも手に入れられるアプリ
ケーションです。
Ponta会員の方なら、ログインするだけで「Ponta
ポイント残高」
「アプリ限定クーポン」
、
、無料公衆無線LANサービス
「LAWSON Wi-Fi」をご利用いただけます。
※1※2
ねこたまくろたま★くつした<auホームアレンジ>
GLOBAL PASSPORT
―
auスマートパス会員なら、
ポータルサイトで毎月紹介されるきせか
えテーマが取り放題となるホームアプリです。
※1 利用するにはダウンロード/インストールが必要です。
※2「データの初期化」
(▶P.197)を行うと削除されます。
au Wi-Fi SPOTの利用可能なスポットで簡単にWi-Fi®を利用でき
ます。
ページ
P.43
auかんたん設定
P.43
auの便利な機能やサービスを利用するための設定を簡単な操作で
進められます。
auお客さまサポート
P.162
―
使い方ガイド
―
取扱説明書 URBANO※1
P.ii
―
※1 利用するにはダウンロード/インストールが必要です。
※2「データの初期化」
(▶P.197)を行うと削除されます。
―
au ID設定
はじめに
―
海外でご利用の際、接続中の事業者と海外ダブル定額の適用有無、
電話のかけかたなどをチェックできるアプリケーションです。
Google設定
アイコンの表示名
―
『取扱説明書』アプリケーションを利用できます。
■ サポート
au Wi-Fi接続ツール
ページ
P.162
スマートフォンに向かって話しかけることで、電話発信、メール作
成、スケジュール管理、アラーム設定などが簡単に行えます。さら
に、アシスタントキャラクターとの楽しい会話も可能です。
auバックアップアプリ
※1※2
P.43
P.160
auホームページのauお客さまサポートに接続します。
54
アイコンの表示名
電卓
リモートサポート
P.162
au災害対策
P.165
◎ 各アプリケーションからそれぞれの機能を使用すると、機能によっては通
信料が発生する場合があります。
◎ アイコンの表示名は、予告なく変更される場合があります。
シンプルメニュー/アプリ一覧のメニューを
利用する
シンプルメニュー/アプリ一覧→M
アプリの表示順
アプリの
並び替え
シンプルメニューのオン/オフを切り替えま
す。
カテゴリータイトル一覧を表示するかどうか
を設定します。
Hを押したときにホームスクリーンを表示
するかどうかを設定します。
オフに設定すると、Hを押したときにシン
プルメニュー/アプリ一覧が表示されます。
アプリ一覧を
「50音順」
「ダウンロード順」
「カ
テゴリー順」で切り替えます。
▶P.55「アプリ一覧のアイコンを移動する」
アプリの管理
▶P.144「アプリケーションを管理する」
端末設定
▶P.188「機能設定」
※ メニューに表示される項目は、画面によって異なります。
アプリ一覧のアイコンを移動する
アプリの表示順が
「カテゴリー順」の場合、アプリケーションのアイコ
ンをアプリ一覧内の別の位置へ移動できます。
アプリ一覧→M→[アプリの並び替え]
アイコンをロングタッチ→移動する位置までアイコンを
ドラッグして、指を離す→[完了]
よく使うアプリケーションをホームスクリーンのクイック起動エリア
に配置できます。
クイック起動エリアは、ホームスクリーンのどの画面でも固定で表示
されます。お買い上げ時には、電話、ブラウザ、カメラ、メール(Eメー
ル、SMS)が登録されています。
アプリ一覧→アイコンをロングタッチ→ホームスクリー
ンのサムネイルにアイコンをドラッグして、指を離す
ホームスクリーンに移動したアイコンをロングタッチ→
クイック起動エリアにアイコンをドラッグして、指を離す
基本操作
シンプル
メニュー設定
タイトル一覧を
表示
ホーム画面を
表示
クイック起動エリアを利用する
◎ クイック起動エリアのアイコン(フォルダ)は移動または削除できます。詳
しくは、
「 ウィジェット/ショートカット/フォルダを移動または削除す
る」
(▶P.49)をご参照ください。
◎ クイック起動エリアに空きスペースがない場合でも、すでにあるアイコン
に追加したいアイコンを重ねてフォルダを作成することもできます。
本製品の状態を知る
アイコンの見かた
ステータスバーの左側には不在着信、新着メールや実行中の動作など
をお知らせする通知アイコン、右側には本製品の状態を表すステータ
スアイコンが表示されます。
55
■ 主な通知アイコンの例
アイコン
基本操作
56
概要
不在着信あり
新着メールあり(SMS)
新着メールあり(Eメール)
新着メールあり(PCメール)
新着メールあり(Gmail)
緊急速報メールあり
スヌーズ中のアラームまたは解除せずに終了したアラー
ムあり
カレンダーの予定通知あり
ワンセグ起動中
音楽再生中
発信中、通話中または着信中
伝言メモあり
本体の空き容量が少ないとき
他のBluetooth®機器からファイル受信リクエストあり
USB接続中
データを送信/アップロード
データを受信/ダウンロード
インストール完了
インストール済みアプリケーションのアップデート通知
VPN接続中、未接続
メジャーアップデート(OS用)とソフトウェア更新あり
GPS利用中
USBテザリング中
Wi-Fiテザリング中
USBテザリングとWi-Fiテザリングを同時に使用中
省電力ナビ動作中
スクリーンショット完了
microSDメモリカードのマウント解除中
アイコン
概要
キーボード表示中
MHL接続中
Reader/Writer, P2P機能利用中
■ 主なステータスアイコンの例
アイコン
概要
時刻
電池レベル状態
100%/ 残量なし/ 充電中
電波の強さ・通信状態(LTE/3G)
レベル4/ 圏外/ 通信中
LTE使用可能/ 3G使用可能/ ローミング中
機内モード設定中
au Nano IC Card (LTE)未挿入
Wi-Fi®の電波の強さ
レベル4/ レベル0
アラーム設定あり
マナーモード(バイブレーション)設定中
マナーモード(ミュート)設定中
Bluetooth®機能利用中
待機中/ 接続中
伝言メモ設定中
伝言メモ設定中/ 伝言メモ全件録音済み
「NFC/おサイフケータイロック」設定中
すぐごえの「着信時に自動起動」を設定中
通知パネルについて
ステータスバーを下にスライドすると、通知パネルが表示されます。
通知パネルでは、お知らせの確認や対応するアプリケーションの起動
ができます。また、よく使う機能を設定したり、ショートカットを追加
してアプリケーションを起動できます。
④
①
◎ 画面上部の日時や電池アイコンなどが表示されている部分をタップして
も、通知パネルを非表示にすることができます。
アプリケーションを切り替える
アプリケーションを起動中にHを押すと、ホームスクリーンに戻
り、使用するアプリケーションを切り替えることができます(使用して
いたアプリケーションはバックグラウンドで処理を継続、または一時
停止状態となります)。また、Hを長く押すと、最近使用したアプリ
ケーションの一覧が表示され、アプリケーションを起動できます。
②
③
⑥
① 機能アイコン
よく使う機能のオン/オフを設定します。
お買い上げ時は、
「Wi-Fi」
「 位置情報」
「 画面回転」
「 明るさ」
「 マナー」
の各機能が登録されています。最大10個まで登録できます。
② お知らせエリア
本製品の状態やお知らせの内容を確認できます。情報によっては、
タップすると対応するアプリケーションを起動できます。
③ 月間カレンダー
タップするとカレンダーアプリを起動します。
④ メニューアイコン
「通知パネル設定」を選択すると、通知パネルを編集できます。
「端末
設定」を選択すると、設定メニュー(▶P.188)を表示します。
⑤ 通知を消去
タップすると通知をすべて消去します。
基本操作
⑤
⑥ 閉じるタブ
上にスライドすると通知パネルを非表示にします。
H(1秒以上長押し)
最近使用したアプリケーションが一覧で表示されます。
使用するアプリケーションをタップ
◎ 一覧からアプリケーションを削除するには、操作 で削除したいアプリ
ケーションを左右にフリックまたはロングタッチ→
[リストから削除]と操
作します。
57
メニューを表示する
画面のメニューを表示する方法には、Mを押して表示する方法と、
入力欄や項目をロングタッチして表示する方法の2種類があります。
スクリーンショットを撮影する
基本操作
Fとl(音量下キー)を同時に長く押すと、現在表示されている画
面を画像として保存(スクリーンショット)できます。保存中および保
存完了時にはステータスバーにメッセージと「 」が表示され、保存完
了後に通知パネルを開くと保存した画像を確認できます。
文字入力
文字を入力する
文字入力には、ソフトウェアキーボードを使用します。
ソフトウェアキーボードは、連絡先の登録時やメール作成時などに表
示される文字入力画面で入力欄をタップすると表示されます。
入力方法(キーボード)を切り替える
文字入力画面(テンキー/フルキー)→[
◎ スクリーンショットを行った画像は、内部ストレージに保存されます。保存
された画像は
「ファイルギャラリー」
(▶P.127)の「画像」カテゴリーで確認
できます。
◎ ワンセグのTV視聴画面など、アプリケーションや機能によってはスクリー
ンショットが動作しない場合があります。
Google
音声入力
日本語
(iWnn IME)
音声で文字の入力ができます。
主にひらがな/漢字/カタカナを入力する場
合に選択するキーボードです。テンキー/フル
キーの2種類があります。
漢字手書き
入力したい文字種を選択し、手書き入力フィー
(LaLaStroke) ルドに文字を書き、入力します。一行で漢字を
含めた複数の文字の入力ができます。
連続かな手書き 入力したい文字種を選択し、手書き入力フィー
(LaLaStroke) ルドに文字を書き、入力します。一画ごとに文
字認識を行う文字入力が行えます。
キーボードについて
漢字手書き 連続かな手書き
設定 (LaLaStroke) (LaLaStroke)
58
]→[入力方法]
■ テンキー/フルキーを切り替えるには
文字入力画面(テンキー/フルキー)→[
→[テンキー⇔フルキー]
■ 文字入力画面(フルキー)
]
■ テンキー/フルキーから手書き入力(LaLaStroke)に
切り替えるには
①
一般的なパソコンと同じ順序で文字が並ん
でいるキーボードです。キーボードをタッ
プすると、キーに表示されている文字が入
力されます。日本語は
「ローマ字」で入力し
②
ます。
④
⑫
⑦
手書き入力
(LaLaStroke)の画面で
「キーボード」をタップすると、
「日
本語(iWnn IME)」のキーボードに戻ります。
《文字入力画面(フルキー)》
◎ 入力ソフトは、アプリケーションをインストールして利用することもでき
ます。インストール後に、
「 言語と入力」
( ▶P.197)でアプリケーションを
有効にしてください。アプリケーションのインストール方法については、
「Google Playを利用する」
(▶P.143)をご参照ください。
テンキー/フルキーで入力する
■ 文字入力画面(テンキー)
一般的な携帯電話と同じ順序で文字が並 ①
ん で い る キ ーボ ード で す。キ ーボ ード を
タップするたびに文字が切り替わります。
ま た、
「 フ リ ック 入 力 」を 行 う こ と も で き ②
ま す。詳 し く は
「 フ リ ック 入 力 に つ い て 」 ③
④
(▶P.61)をご参照ください。
⑧
⑤
⑨
⑩
⑤
⑥
⑦
⑪
⑧
⑩
⑥ ⑪⑨ ⑤
基本操作
文字入力画面(テンキー/フルキー)
→[漢字手書き]/[連続かな]
① 文字入力エリア
② 通常変換候補リスト/予測変換候補リスト
」をタップすると、通常変換候補リストが表示
文字を入力して
「
されます。
「予測変換」を有効に設定している場合は、文字を入力す
ると予測変換候補リストが表示され、入力が確定すると、さらに入
力が予想される候補も表示されます。
」をタップすると候補リストの表示エリアを拡大できます。
•「
元の表示に戻すには、
「 」をタップします。
③ バックキー/戻すキー
:同じキーに割り当てられた文字を逆の順に表示します。
•「フリック入力」では、バック機能を利用できません。
:文字入力確定後にタップして未確定の状態に戻すなど、直前の
操作をキャンセルします。
④ ソフトウェアキーボード
各キーに割り当てられた文字を入力できます。
⑤ カーソルキー
カーソルを左/右に移動します。文字入力中/変換時は、文字の区
切りを変更します。
《文字入力画面(テンキー)》
59
⑥ 絵文字・記号・顔文字キー/英数・カナキー※
:絵文字/記号/顔文字一覧を表示します。ロングタッチすると、
引用入力(マッシュルーム)
(▶P.63)を利用できます。
:入力したキーに割り当てられているひらがな、カタカナ、英字、
数字、予測される日付や時間が変換候補に表示されます。
※ 操作する画面やアプリケーションなどによっては、入力できない文字種があります。
基本操作
⑦ 文字種切替キー※
入力する文字種を切り替えます。
タップするたびに、表示が次のように変更されます。
:ひらがな漢字入力
:半角英字入力
:半角数字入力
また、
[ ]→[入力モード切替]と操作すると、カタカナや全角文字
など他の文字種に切り替えることもできます。
:全角英字入力
:全角数字入力
:全角カタカナ入力
:半角カタカナ入力
⑪ 大文字/小文字切替キー/音声入力キー
ひらがな/カタカナ入力時に
「 」をタップすると、入力した文字を
大文字/小文字に切り替えたり、
濁点/半濁点を付けたりします。
英字入力時に
「 」をタップすると、入力した英字を大文字/小文字
に切り替えます。
テンキーで文字未入力時やフルキーで「 」をタップすると、音声入
力ができます。
⑫ シフトキー
シフトキーをタップすると、大文字/小文字入力を切り替えます。
タップするたびに、表示が次のように変更されます。
:小文字入力
:大文字入力ロック
:大文字入力
また、フルキーで全角数字入力/半角数字入力時にタップすると、
入力できる記号を切り替えられます。
※ 操作する画面やアプリケーションなどによっては、入力できない文字種があります。
⑧ 削除キー
選択した文字やカーソルの左の文字を削除します。
⑨ 変換キー/スペースキー
:通常変換候補リストを表示します。文字未入力時はスペースを
入力します。
• ひらがな入力中に表示されます。
:スペースを入力します。
• 数字/半角英字入力中などに表示されます。
⑩ 確定キー/Enterキー
:入力中の文字を確定します。
:カーソルの位置で改行します。
• アプリケーションや入力中の項目によって、表示が切り替わり
ます。
60
予測変換について
◎ ひらがな入力中に「 」をタップすると通常変換候補リストに切り替えられ
ます。
「 」をタップすると、再度予測変換候補リストに切り替えられます。
◎「ワイルドカード予測」
(▶P.64)を設定している場合は、字数を指定して変
換させることができます。カーソルが文末の右位置にあるとき、
「 」をタッ
プするたびに
「○」が表示されます。
「○」は任意の1文字とし、変換候補には
入力文字数以上の候補を表示します。
■ フリック入力について
手書きで入力する
■ 手書き入力(LaLaStroke)
画面(漢字手書き)
ひらがな/カタカナ/英字/記号/数
字を手書きで入力できます。漢字を直
接入力することもできます。
①
②
③
④
③
⑤⑥⑦⑧
⑨
基本操作
ソフトウェアキーボードが「テンキー」の場合、キーを上下左右にフ
リックすることで、キーを繰り返してタップすることなく、入力したい
文字を入力することができます。
キーをロングタッチすると、フリック入力で入力できる候補が表示さ
れます。そのまま入力したい文字が表示されている方向にフリックす
ると、文字入力エリアに文字が入力されます。例えば
「あ」を入力する場
」をタップするだけで入力でき、
「お」を入力する場合は「
」
合は
「
を下にフリックすると入力されます。
《手書き入力画面(漢字手書き)》
➡
「 」を
ロング
タッチ
➡
下に
フリック
■ 手書き入力(LaLaStroke)
画面(連続かな)
ひらがな/カタカナ/英字/記号/数
字※を手書きで一画ごとに認識し、書い
た先から文字に変換します。
ひらがな入力時に表示される変換候補
から漢字を選択して入力することもで
きます。
※ 各種の文字の入力は、文字種切替キーで切替を行っ
てから入力してください。
①
②
⑥
③
⑦
⑤
⑧
③
⑨
④
《手書き入力画面(連続かな)》
文字入力画面(テンキー/フルキー)
→[漢字手書き]/[連続かな]
手書き入力画面(漢字手書き/連続かな)が表示されます。
① 文字入力エリア
② 変換候補欄
③ カーソルキー
④ 手書き入力フィールド
⑤ 引用入力キー
引用入力(マッシュルーム)を利用できます。
(▶P.63「引用入力(マッシュルーム)を利用する」)
61
⑥ 文字種切替キー/候補キー※
/ :入力する文字種を切り替えます。
「
自動的に判別します。
:認識した文字の候補を表示します。
」の場合は文字種を
※「漢字手書き」の場合のみ、表示されます。
⑦ スペースキー/変換キー
:スペースを入力します。
:認識した文字の漢字変換候補を表示します。
⑧ 削除キー
基本操作
⑨ Enterキー
カーソルの位置で改行します。
手書き入力フィールドで文字を手書きする
手書きした文字を認識すると文字が入力されます。
•「漢字手書き」の場合、手書きした文字がうまく認識されないとき
」をタップして正しい文字を選択してください。
は、
「
変換候補欄の候補をタップして入力することもできます。
◎「漢字手書き」の場合、手書き入力が早すぎるときや一文字ごとの間隔が広
いときは、文字を認識できないことがあります。ゆっくり正確に入力してく
ださい。
■ 手書き入力の設定をする
手書き入力画面→[
]
文字サイズガイド線 文字サイズのガイド線を表示するかどう
かを設定します。
スクロール時間
文字がスクロールする時間を設定します。
筆跡の太さ
筆跡の太さを設定します。
ガイドメッセージ
ガイドメッセージを表示するかどうかを
設定します。
アルファベットのガイド線を表示するか
どうかを設定します。
手書き入力フィールドに大文字と小文字
の境界線を表示するかどうかを設定しま
す。
カタカナを半角にするかどうかを設定し
ます。
記号/数字/英字を半角にするかどうか
を設定します。
ひらがな入力時に数字を認識するかどう
かを設定します。
手書き入力フィールドの斜め左下フリッ
クでの確定ジェスチャーを有効にするか
どうかを設定します。
手書き入力フィールドの右フリックでの
スペースジェスチャーを有効にするかど
うかを設定します。
手書き入力フィールドの左フリックでの
削除ジェスチャーを有効にするかどうか
を設定します。
手書き入力フィールドの上フリックでの
ヘルプジェスチャーを有効にするかどう
かを設定します。
かなを入力したときに文字種を絞り込む
かどうかを設定します。
アルファベット
ガイド線
大文字小文字
境界線
カタカナを半角
記号/数字/英字
を半角
ひらがなで数字を
認識
確定ジェスチャー
スペース
ジェスチャー
削除ジェスチャー
手書き入力設定メニューが表示されます。
漢字手書き
(LaLaStroke)
操作説明
連続かな手書き
(LaLaStroke)
操作説明
自動認識待ち時間
62
操作説明を表示します。
ヘルプ
ジェスチャー
文字種かなの
絞り込み
※ メニューに表示される項目は、画面によって異なります。
入力してから自動で認識するまでの時間
を設定します。
文字を切り取り/コピーしてから貼り付ける
◎ 手書き入力設定メニューでは、上記以外に候補学習、予測変換、日本語ユー
ザー辞書、英語ユーザー辞書、学習辞書リセット(▶P.64)が設定できます。
◎ ジェスチャーについての詳細な説明は、
操作 で
[漢字手書き
(LaLaStroke)
操作説明]
/
[連続かな手書き
(LaLaStroke)
操作説明]
→
[ジェスチャーにつ
いて]
と操作すると、
表示できます。
文字入力画面→文字入力エリアをロングタッチ
→「 」/「 」をドラッグして、範囲を選択
[
(Cut)/[
]
(Copy)
]
貼り付ける位置をタップしてカーソルを移動→カーソル
をロングタッチ→[貼り付け]
貼り付け一覧画面が表示されます。
絵文字/記号/顔文字を入力する
貼り付ける文字を選択
テンキーまたはフルキーでは、絵文字/記号/顔文字を利用できます。
文字入力画面(テンキー/フルキー)→[
]
絵文字/記号/顔文字一覧画面が表示されます。
文字入力画面に変換対象がない状態で表示されます。
絵文字/記号/顔文字を選択
■ 絵文字/記号/顔文字一覧画面の操作
/ :前/次のカテゴリーやページの表示
:文字入力画面に戻る
:選択した文字やカーソルの左の文字の削除
基本操作
文字入力の便利な機能を利用する
引用入力(マッシュルーム)を利用する
引用入力(マッシュルーム)を利用すると、引用入力など、いろいろな文
字入力に関する機能を拡張できます。お買い上げ時は、ブックマーク/
プロフィール/電話帳の引用入力を利用できます。
文字入力画面(テンキー/フルキー)→「
チ
」をロングタッ
手書き入力画面では「 」をタップします。
(マッシュ
• 文字入力画面
(テンキー/フルキー)→[ ]→[引用入力
ルーム)]と操作しても、引用入力(マッシュルーム)を利用できます。
アプリケーションを選択
◎ 操作するアプリケーションや画面によっては、一覧画面の表示方法が異な
る場合や、絵文字/記号/顔文字の表示や入力ができない場合があります。
■ 引用入力(マッシュルーム)を設定する
引用入力(マッシュルーム)を利用するかどうかの設定を行います。
お買い上げ時は、
「使用する」に設定されています。
文字入力画面(テンキー/フルキー)→[
]
[各種設定]→[引用入力(マッシュルーム)]→[使用する]
→[OK]
63
フリック入力
iWnn IMEの設定を行う
iWnn IMEでのキー操作時の操作音やバイブレータなどを設定できま
す。
文字入力画面(テンキー/フルキー)→[
]→[各種設定]
フリック感度
トグル入力
iWnn IME設定画面が表示されます。
キー操作音
基本操作
キー操作バイブ
キーポップアップ
キーボードタイプ
キーサイズ
キーボード
イメージ
他の入力方法に
切り替え
音声入力キーを
表示
左右キーを表示
フルスクリーン
モード
候補表示行数
64
キーをタップしたときにキー操作音を鳴ら
すかどうかを設定します。
キーをタップしたときに、バイブレータを
有効にするかどうかを設定します。
タップしたキーを拡大表示させるかどう
か、フリック入力のガイドを表示させるか
どうかを設定します。
ソフトウェアキーボードのタイプを変更し
ます。
画面の向きごとにキーボードの高さを設定
します。
キーボードのイメージを変更します。
ソフトウェアキーボードを変更するキーを
表示するかどうかを設定します。オンにす
ると、キーボードに「 」が表示され、タッ
プするとソフトウェアキーボードを切り替
えることができます。
音声入力キーを表示するかどうかを設定し
ます。
フルキーのキーボードでカーソルキーを表
示するかどうかを設定します。
フルスクリーンモードを有効にするかどう
かを設定します。
ソフトウェアキーボードで文字入力する際
に、予測変換などの変換候補リストを表示
する行数を変更します。
自動カーソル移動
日本語候補学習
日本語予測変換
日本語ワイルド
カード予測
候補学習
予測変換
ワイルドカード
予測
入力ミス補正
自動大文字変換
フリック入力機能(▶P.61)を利用するか
どうかを設定します。
フリック入力時のフリックの感度を設定し
ます。
フリック入力が有効のとき、同じキーに割
り当てられた文字を、そのキーを繰り返し
タップすることによって切り替えるかどう
かを設定します。
文字入力後、自動でカーソルが移動するま
での間隔を設定します。
• カーソル移動後でも、゛
( 濁点)/゜
( 半濁
点)の付加や、大文字/小文字の変換を行
うことができます。
日本語入力時、変換候補リストから確定し
た文字を学習するかどうかを設定します。
日本語入力時、よく使う言葉や過去に変換・
確定した文節を途中まで入力したときに変
換候補を予測表示するかどうかを設定しま
す。
ワイルドカード予測機能
(▶P.60)を利用
するかどうかを設定します。
日本語以外を入力時、変換候補リストから
確定した文字を学習するかどうかを設定し
ます。
日本語以外を入力時、よく使う言葉や過去
に変換・確定した分節を途中まで入力した
ときに変換候補を予測表示するかどうかを
設定します。
日本語以外を入力時、ワイルドカード予測
機能
(▶P.60)を利用するかどうかを設定
します。
フルキーで半角英字入力時、入力ミスの修
正候補を表示するかどうかを設定します。
半角英字入力時に、文頭の文字を自動的に
大文字に変換するかどうかを設定します。
自動スペース入力
半角英字入力時に、変換候補の単語を選択
するとスペースを自動入力するかどうかを
設定します。
引用入力
引用入力
(マッシュルーム)を使用するかど
(マッシュルーム) うかを設定します。
▶P.65「ユーザー辞書に登録する」
日本語
英語/その他
学習辞書の登録内容をすべて削除します。
• 絵文字/記号/顔文字の入力履歴も削除
されます。
設定リセット
iWnn IMEの設定を初期化します。
基本操作
学習辞書リセット
ユーザー辞書に登録する
よく利用する単語などの読みと表記を、日本語と英語をそれぞれ最大
500件まで登録できます。文字の入力時に登録した単語などの読みを
入力すると、変換候補リストに表示されます。
iWnn IME設定画面→
[日本語]/[英語/その他]
ユーザー辞書単語一覧画面が表示されます。
M→[登録]
読み/表記を入力→[保存]
◎ 登録した単語を編集する場合は、ユーザー辞書単語一覧画面→編集する単
語を選択→M→[編集]と操作します。
◎ ユーザー辞書単語一覧画面→削除する単語を選択→M→[削除]→[OK]
と操作すると、選択した単語を削除できます。また、ユーザー辞書単語一覧
画面→M→
[ユーザー辞書全消去]→[OK]と操作すると、すべての単語を
削除できます。
65
基本操作
66
電話
電話 ....................................................................................................... 68
電話をかける ............................................................................................. 68
電話を受ける ............................................................................................. 70
自分の電話番号を確認する(プロフィール)........................................... 71
通話に関する設定をする .......................................................................... 71
67
電話
■ 電話番号入力画面のメニューを利用する
電話番号入力画面→M
連絡先に追加※
日本へ発信※
電話をかける
ホームスクリーン→[ (電話)]
電話番号入力画面が表示されます。
電話番号を入力
電話
一般電話へかける場合には、同一市内でも市外局番から入力してくだ
さい。
:入力した数字を1桁削除
(ロングタッチ):すべての数字を削除
:電話帳を起動
※
:伝言メモリスト画面を表示
※伝言メモのあり/なしで表示が変わります。
:伝言メモなし :伝言メモあり :伝言メモ全件録音済み
「1」をロングタッチ→[OK]と操作すると、お留守番サービスセンター
※
に接続され、伝言を聞くことができます。
※お留守番サービスEXは有料オプションサービスです。
[
(発信)→通話→[
]
(通話終了)
]
通話中にlr(音量下/上キー)を押すと、通話音量(相手の方の
声の大きさ)を調節できます。
◎ 発信中/通話中に顔などによって画面を覆うと、誤動作を防止するため画
面が消灯します。
◎ 送話口
(マイク)を覆っても、相手の方には声が伝わりますのでご注意くだ
さい。
◎「機内モード」を設定中でも、緊急通報番号(110、119、118)へは電話を
かけることができます。
68
電話帳の連絡先に追加します。
海外での使用時のみ表示されます。
「+81」を
先頭に付与し、プレフィックスの「0」を除去し
ます。
電話番号に「184」を追加します。
番号非通知
(184)付加
番号通知
電話番号に「186」を追加します。
(186)付加
自動ポーズ(,) 「,」を入力します。電話番号の後ろに「,」と番号
付加※
を入力して電話をかけると、電話がつながって
から約2秒後に番号がプッシュ信号として自
動的に送信されます。
手動ポーズ(;) 「;」を入力します。電話番号の後ろに「;」と番号
付加※
を入力して電話をかけると、電話がつながっ
てから「送信」をタップしたときに番号をプッ
シュ信号として送信できます。
通話設定
▶P.71「通話に関する設定をする」
※電話番号が入力されている場合に表示されます。
■ 通話中に利用できる操作
通話中画面で「 (通話音質)」/「 (スピーカー)」/「 (ダイヤル
キー)」/「 (メニュー)」をタップすると、次の操作ができます。
(通話音質)
相手の声の聞こえかたを
「やわらか
く」/「はっきりと」/「おさえめに」
に調整します。
相手の声をゆっくり聞こえるように
(ゆっくり) する「ゆっくり通話」のオン/オフを
切り替えます。
(ノイズ
周囲の雑音を抑え、通話中の声を相
キャンセル) 手に聞きやすくする「ノイズキャン
セル」のオン/オフを切り替えます。
(聞こえ
調整)
(スピーカー)
ハンズフリー通話に切り替えます。
• Bluetooth®機 能 で ヘ ッド セ ッ
ト な ど を 接 続 し て い る 場 合 は、
「 ス ピ ーカ ー」
「 イ ヤ ーピ ース 」
「Bluetooth」から選択します。
(ダイヤルキー)
プッシュ信号を送信します。
(メニュー) ミュート
自分の声を相手に聞こえないように
します。
通話を追加
別の相手に電話をかけます。
■ 緊急通報位置通知について
◎ 警察(110)・消防機関
(119)
・海上保安本部(118)について、ここでは緊
急通報受理機関と記載します。
◎ 本機能は、一部の緊急通報受理機関でご利用いただけない場合もあります。
◎ 緊急通報番号(110、119、118)の前に
「184」を付加した場合は、電話番
号と同様にお客様の現在地を緊急通報受理機関に知らせることができませ
ん。
◎ GPS衛星または基地局の信号による電波を受信しづらい、地下街・建物内・
ビルの陰では、実際の現在地と異なる位置が、緊急通報受理機関へ通知され
る場合があります。
◎ GPS測位方法で通知できない場合は、基地局信号により、通知されます。
◎ 警察・消防機関・海上保安本部への緊急通報の際には、必ずお客様の所在地
をご確認の上、口頭でも正確な住所をお伝えくださいますようお願いいた
します。なお、おかけになった地域によっては、管轄の通報先に接続されな
い場合があります。
◎ 緊急通報した際は、通話中もしくは通話切断後一定の時間内であれば、緊急
通報受理機関が、人の生命、身体などに差し迫った危険があると判断した場
合には、発信者の位置情報を取得する場合があります。
電話番号入力画面→[発信履歴]/[着信履歴]
発信/着信履歴一覧画面が表示されます。
:着信
:着信(伝言メモあり)
:不在着信(赤色)
:不在着信(伝言メモあり)
:発信
:着信拒否
:不在着信(ワン切り※)
※ 約3秒以内に切れた不在着信をワン切りとみなします。お客様に折り返し電話させ、悪質
な有料番組につなげる行為の可能性がありますのでご注意ください。
電話をかける履歴の[
電話
本製品は、警察・消防機関・海上保安本部への緊急通報の際、お客様の現
在地(GPS情報)が緊急通報先に通知されます。
履歴を利用して電話をかける
]
選択した相手に電話を発信します。
• 発信/着信履歴一覧画面で履歴をタップすると履歴詳細画面が表示
され、音声発信以外にも伝言メモの再生やSMSの作成、電話帳への登
録や着信拒否登録などの操作を行うことができます。
◎ 発信/着信履歴はそれぞれ最大100件まで保存され、100件を超えると最
も古い履歴から自動的に削除されます。空き容量によっては、保存件数が少
なくなる場合があります。
■ 着信お知らせサービスについて
「着信お知らせサービス」は、au電話の電源を切っていた場合や機内
モード中の場合、または電波の届かない場所にいた場合、着信があった
ことをSMSでお知らせするサービスです。
電話をかけてきた相手の方が伝言を残さずに電話を切った場合に、着
信があった時間と相手の方の電話番号をお知らせします。
69
■ 発信/着信履歴一覧画面のメニューを利用する
発信/着信履歴一覧画面でMを押すと、メニューが表示され、履歴の
削除や通話設定(▶P.71)などの操作を行うことができます。
au電話から海外へかける(au国際電話サービス)
本製品からは、特別な手続きなしで国際電話をかけることができます。
例:本製品からアメリカの「212-123-XXXX」にかける場合
電話番号入力画面→国際アクセスコード、
国番号、市外局
番、相手の方の電話番号を入力→[ ]
(発信)
電話
国際
アクセス
コード※1
010
国番号
相手の方の
市外局番※2
➡ (アメリカ) ➡
➡ 電話番号
1
212
123XXXX
※1「0」
をロングタッチすると、
「+」
が入力され、
発信時に
「010」
が自動で付加されます。
※2 市外局番が「0」で始まる場合は、
「0」を除いて入力してください(イタリア・モスクワな
ど一部の国や地域の固定電話などの例外もあります)。
電話を受ける
着信中に「
通話→[
」を右にスライド
(通話終了)
]
■ 着信を拒否する場合
着信中にM→[拒否]
着信音が止まって電話が切れ、相手の方には音声ガイダンスでお知ら
せします。
■ 電話がかかってきた場合の表示について
お買い上げ時は、着信すると次の内容が表示されます。
• 相手の方から電話番号の通知があると、ディスプレイに電話番号が
表示されます。電話帳に登録されている場合は、名前や画像などの情
報も表示されます。
• 相手の方から電話番号の通知がないと、ディスプレイに理由が表示
されます。
「非通知設定」
「公衆電話」
「通知不可能※」
※ 相手の方が通知できない電話からかけている場合です。
◎ au国際電話サービスは毎月のご利用限度額を設定させていただきます。
au
にて、ご利用限度額を超過したことが確認された時点から同月内の末日ま
での期間は、
au国際電話サービスをご利用いただけません。
◎ ご利用限度額超過によりご利用停止となっても、翌月1日からご利用を再開
できます。
また、
ご利用停止中も国内通話は通常通りご利用いただけます。
◎ 通話料は、auより毎月のご利用料金と一括してのご請求となります。
◎ ご利用を希望されない場合は、お申し込みによりau国際電話サービスを取
り扱わないようにすることもできます。
au国際電話サービスに関するお問い合わせ:
au電話から(局番なしの)157番
(通話料無料)
一般電話から
0077-7-111
(通話料無料)
受付時間 9:00∼20:00
(年中無休)
70
着信時に相手の方の電話番号や名前、画像などを表示しないようにす
ることもできます(▶P.72「着信相手非表示」)。
■ 着信中のメニューを利用する
◎ 伝言メモ録音中に「
す。
」を右にスライドすると、電話に出ることができま
自分の電話番号を確認する(プロフィール)
シンプルメニュー/アプリ一覧→[設定]
→[プロフィール]
プロフィール画面が表示されます。
■ プロフィールを登録する
プロフィール画面→[
•「
]
電話
かかってきた電話に出なかった場合は
◎ ステータスバーに
「 」が表示されます。ステータスバーを下にスライドし
て通知パネルを開くと、着信のあった時間や電話番号、または電話帳に登録
されている名前が表示されます。
着信時に着信音、バイブレータを無効にするには
◎ 着信時にlr(音量下/上キー)を押すと、着信音、バイブレータを無
効にすることができます。
他の機能をご利用中に着信した場合は
◎ 電話帳やメールなどをご利用中に着信した場合は、着信が優先され、通話終
了後に再度ご利用が可能となります。
◎ 動画を録画していた場合は、録画が中断され、録画終了後の画面になりま
す。
◎ 音声レコーダーなどで録音していた場合は、録音が中断され、録音していた
データは保存されます。
」をタップすると、プロフィールをメールなどで共有できます。
必要な項目を入力→[OK]
着信中にM
SMS応答
着信拒否をして、SMSのメッセージで応答しま
す。
• 定型文を選択するか、または自分で文章を作成
して返信することもできます。定型文をあら
かじめ編集しておくこともできます(▶P.72
「SMS応答」)。
伝言メモ応答 伝言メモのメッセージで応答し、相手の方の伝
言を録音します。
転送
かかってきた電話に出ずに、転送先の電話番号
へ転送します。
• 転送先の登録方法については「手動で転送する
(選択転送)」
(▶P.204)をご参照ください。
拒否
着信を拒否します。
◎ 連絡先のメニューを利用して自分の電話番号を確認することもできます
(▶P.122)。
通話に関する設定をする
通話時間の確認や留守番電話の設定など、通話に関する設定を行いま
す。
ホームスクリーン→[ (電話)]→M→[通話設定]
通話設定画面が表示されます。
通話時間
通話時間 前回通話・累積の通話時間の目安を表示
通話時間 します。
(海外) • M→[ リ セ ット ]→[OK]と 操 作 す
ると、表示されている時間をリセット
できます。
71
発信者番号
通知を許可
着信相手
非表示
伝言メモ
電話
自分の電話番号を相手の方に通知するかどうかを
設定します。
着信時に相手の名前や画像などを表示しないよう
にするかどうかを設定します。
伝言メモ 電話に出ることができないとき、応答
応答設定 メッセージを流して相手の方の伝言を
録音するかどうかを設定します。
応答時間 伝言メモで応答するまでの時間を設定
します。
伝言メモ 伝言メモを選択して再生します。
リスト
• 伝言メモリスト画面で、Mを押した
り、伝言メモをロングタッチしたりす
ると、伝言メモの保護や削除などの操
作が行えます。
留守番電話 ▶P.208
「お留守番サービスEXを利用する
(オプ
ションサービス)」
転送電話
▶P.202「着信転送サービスを利用する
(標準サー
ビス)」
着信拒否
▶P.72「着信を拒否する」
通話音質
設定
聞こえ
調整
ノイズ
キャンセ
ル
ゆっくり
SMS応答
72
相手の声の聞こえかたを調整します。
周囲の雑音を抑え、通話中の声を相手に
聞きやすくするかどうかを設定します。
相手の声をゆっくり聞こえるようにす
るかどうかを設定します。
SMS応答(▶P.71)のメッセージを編集します。
通話時間について
◎ 表示される通話時間は、自分から発信したときの通話時間になります。
◎ 通話が途切れるなど正常に終了できなかった場合や国際電話をかけた場合
など、通話時間が更新されない場合があります。
発信者番号通知について
◎ 電話をかける場合、
「184」または
「186」を相手の方の電話番号に追加して
入力したときは、
「発信者番号通知」の設定にかかわらず、入力した
「184」ま
たは「186」が優先されます。
◎ 発信番号表示サービスの契約内容が非通知の場合は、
「発信者番号通知」を
有効にしていても相手の方に電話番号が通知されません。電話番号を通知
したい場合は、auショップもしくはお客さまセンターまでお問い合わせく
ださい。
◎「発信者番号通知」を無効に設定しても、緊急通報番号
(110、119、118)
への発信時や、SMS送信時は発信者番号が通知されます。
◎ 海外でのローミング中は、相手の方に電話番号が表示されない場合があり
ます。
伝言メモについて
◎ 録音できるのは、1件あたり約60秒間で、20件までです。20件録音されて
いる場合は、再生済みで保護されていない伝言メモが、古いものから順に削
除されます。すべて未再生または保護されている場合、伝言メモで応答しま
せん。
着信を拒否する
自動的に着信を拒否する条件を設定できます。着信を拒否した場合は、
着信画面の表示、着信音・バイブレータの鳴動は行われません。
通話設定画面→[着信拒否]
指定番号
設定
指定番号
リスト
特定の電話番号からの着信を拒否しま
す。
特定の電話番号を指定して、その電話
番号からの着信を拒否します。
電話帳/履歴を引用して登録する場合
1. M→[登録]→[ ]/[ ]
2. 連絡先/履歴を選択→[登録]
電話番号を入力して登録する場合
1. M→[登録]
2. 電話番号を入力→[登録]
非通知
電話番号を通知しない着信を拒否します。
公衆電話
公衆電話からの着信を拒否します。
通知不可能
電話番号を通知できない着信を拒否します。
電話帳
登録外
着信履歴を
保存する
電話帳に登録されている電話番号以外からの着信
を拒否します。
拒否した着信を着信履歴に保存するかどうかを設
定します。
電話
指定番号
◎ 割込通話サービスの割込通話は、着信拒否できません。
73
電話
74
メール
メールについて.................................................................................... 76
PCメールを利用する....................................................................... 108
Eメールを利用する ............................................................................. 76
PCメールのアカウントを設定する ..................................................... 108
PCメールのアカウントを削除する ..................................................... 109
PCメールを送信する ............................................................................ 109
PCメールを受信する ............................................................................ 109
PCメールを返信/転送する ................................................................. 110
PCメールを削除する ............................................................................ 110
Eメールの表示モードを切り替える........................................................ 77
Eメールを送信する................................................................................... 80
Eメールを受信する................................................................................... 84
新着メールを問い合わせて受信する ...................................................... 86
Eメールを検索する................................................................................... 86
Eメールを会話モードで確認する ........................................................... 87
Eメールをフォルダモードで確認する .................................................... 88
Eメールを設定する................................................................................... 95
Eメールをバックアップ/復元する..................................................... 100
迷惑メールフィルターを設定する ....................................................... 101
Gmailを利用する ............................................................................. 111
Gmailを起動する................................................................................... 111
Gmailを送信する................................................................................... 111
Gmailを受信する................................................................................... 111
SMSを利用する ............................................................................... 103
SMSを送信する .................................................................................... 103
SMSを受信する .................................................................................... 104
SMSを検索する .................................................................................... 105
SMSを削除する .................................................................................... 106
SMSを設定する .................................................................................... 106
SMS安心ブロック機能を設定する ..................................................... 107
75
メールについて
本製品では、次のメールが利用できます。
■ Eメール
(@ezweb.ne.jp)のアドレスを利用してメールの送受信ができるサー
ビスです。絵文字やデコレーションメールに対応し、文章のほか、静止
画や動画などのデータを送ることができます(▶P.76)。
■ SMS
電話番号を宛先としてメールのやりとりができるサービスです。他
社携帯電話との間でもSMSの送信および受信をご利用いただけます
(▶P.103)。
Eメール(@ezweb.ne.jp)はEメールに対応した携帯電話やパソコンと
メールのやりとりができるサービスです。文章のほか、静止画や動画な
どのデータを送ることができます。
• Eメールアプリを利用するには、あらかじめEメールアドレスの初期
設定を行う必要があります。Eメールアプリの初回起動時に、画面の
指示に従って初期設定を行ってください。
詳しくは、同梱の『設定ガイド』をご参照ください。
• Eメールを利用するには、LTE NETのお申し込みが必要です。ご購入
時にお申し込みにならなかった方は、auショップまたはお客さまセ
ンターまでお問い合わせください。
メール
■ PCメール
「PCメール」アプリケーションを利用して、Exchange ActiveSync
アカウントや一般のISP(プロバイダ)が提供するPOP3やIMAPに対
応したメールアカウントなどを設定し、パソコンと同じように本製品
からメールを送受信できます(▶P.108)。
■ Gmail
Googleが提供するメールサービスです。本製品からGmailの確認・送
受信などができます(▶P.111)。
76
Eメールを利用する
◎ Eメールの送受信は無線LAN(Wi-Fi®)通信で利用できますが、初期設定は
LTE/3Gデータ通信で行ってください。
◎ Eメールは海外でもご利用になれます。
◎ Eメールの送受信には、データ量に応じて変わるパケット通信料がかかりま
す。海外でのご利用は、通信料が高額となる可能性があります。詳しくは、au
総合カタログおよびauホームページをご参照ください。
◎ 添付データが含まれている場合やご使用エリアの電波状態によって、Eメー
ルの送受信に時間がかかる場合があります。
会話モードでの画面の見かた
Eメールの表示モードを切り替える
相手先ごとにEメールをスレッドとしてまとめて表示する会話モード
と指定した条件ごとにEメールをまとめるフォルダモードの、
2つの表
示モードを切り替えることができます。
ホームスクリーン→[ (メール)]→[ (Eメール)]
■ スレッド一覧画面の見かた
Eメールは、相手先ごとにまとめられたスレッドが一覧表示されます。
[切替]
表示モードが切り替わります。
③
⑤
《スレッド一覧画面》
メール
① すべて表示/お気に入り表示切替ボタン
すべてのスレッド一覧と、お気に入りのス
レッド一覧を切り替えて表示できます。
② スレッド
③ (赤色):新着Eメールあり
④
(青色):未読Eメールあり
④ (橙色):お気に入り
(灰色):お気に入り解除
⑤ アクションバー
①
②
■ スレッド内容表示画面の見かた
①
《会話モード》
《フォルダモード》
②
◎ 本書では会話モードでの操作を基準に説明しています。フォルダモードで
は、メニューの項目/アイコン/画面上のボタンなどが異なる場合があり
ます。
③
④
⑤
⑥
⑦
⑧
⑨
⑩
《スレッド内容表示画面》
① スレッド名称(相手先)
電話帳未登録の場合は、Eメールアドレス
が表示されます。
② 受信したEメール
③ 続き表示ボタン
本文をすべて表示するときに使用します。
閉じるときは
「 」
をタップします。
④ 詳細表示ボタン
Eメール詳細表示画面を表示します。
⑤ 宛先一覧表示ボタン
送受信しているアドレスを一覧で表示し
ます。宛先を追加・削除すると別のスレッ
ドとして表示されます。
⑥ フラグ付きEメール
77
⑦ 保護されたEメール
⑧ 送信したEメール
⑨ 送信者がBccやメーリングリストのアド
レスを使用して送信した場合に表示され
るアイコンです。
⑩ メール作成バー
⑪ 件名入力欄
「件名を非表示」に設定している場合は表
⑭
示されません。
⑮ ⑫ 絵文字ボタン
絵文字を入力するときに使用します。
⑬ 添付ボタン
データを添付するときに使用します。
⑭ 送信ボタン
⑮ 本文入力欄
⑪
⑫
⑬
■ Eメール一覧画面の見かた
①
②
③
⑤
⑥ ②
⑦
⑧ ③
⑩
⑤
⑥
⑦
⑧
⑨
⑨
④
《受信メール一覧画面》
《送信メール一覧画面》
メール
⑫
⑪
フォルダモードでの画面の見かた
■ フォルダ一覧画面の見かた
フォルダ一覧画面には、受信ボックスや送信ボックス、フォルダなどが
表示されます。フォルダは、
「フォルダ作成」をタップしてフォルダを作
成すると表示されます。
⑤ ① 送信ボックス
①
② ② フォルダに未読メールや未送信メールが
②
⑥
③
ある場合は、アイコンの右上に合計の件
②
数が表示されます。
⑦
④
③ 受信ボックス
④ フォルダ
⑤ 未送信ボックス
⑥ テンプレート
⑦ フォルダ作成
⑧ ⑧ アクションバー
78
《フォルダ一覧画面》
《未送信メール一覧画面》
①
《フォルダメール一覧画面》
:未読のEメール
:本文を未受信のEメール
:サーバーにメールがなく本文を受信できないEメール
② 件名
③ 宛先/差出人の名前またはEメールアドレス
Eメールアドレスが電話帳に登録されている場合は、電話帳に登録
されている名前が表示されます。
受信したEメールに差出人名称が設定されている場合は、設定され
ている名前が表示されます。
電話帳に登録されていない場合で、差出人名称も設定されていない
場合は、Eメールアドレスが表示されます。
■ Eメール詳細表示画面の見かた
①
②
③
④
⑤
⑥
※ 電話帳にEメールアドレスが登録されている場合は、電話帳に登録されている名前が優先し
て表示されます。
④
⑪
⑫
◎ 横画面表示に切り替えた場合は、
本文プレビュー表示固定になります。
⑦
⑧
⑨
⑩
⑥
⑪
⑪
《受信メール詳細表示画面》 《送信メール詳細表示画面》
① 送信メール
/
/
:宛先の名前またはEメールアドレス
受信メール
:差出人の名前またはEメールアドレス
/
:宛先の名前またはEメールアドレス
メール
⑤
⑥
⑦
⑧
⑨
⑩
:返信したEメール
:転送したEメール
:返信/転送したEメール
2行表示/本文プレビュー表示切替ボタン
添付データあり
保護されたEメール
フラグ付きEメール
アクションバー
:返信のEメール
:転送のEメール
送信に失敗したEメール/サーバーに元のメール
(受信メール)がな
く転送に失敗したEメール
受信/送信切替スライダー
フォルダ内の受信メール一覧と、送信済みメール一覧を切り替えて
表示できます。
①
⑦ ③
⑧ ④
⑨ ⑤
⑩
※ 宛先が複数ある場合は1件のみ表示されます。 をタップすると、その他のEメールアドレ
スを表示できます。
②
:本文を未受信のEメール
:サーバーにメールがなく本文を受信できないEメール
③ 送信メール
:返信のEメール
:転送のEメール
受信メール
:返信したEメール
:転送したEメール
:返信/転送したEメール
:件名
④
79
⑤
:添付データ(本体メモリ保存)
:添付データ(内部ストレージ保存)
:添付データ(内部ストレージ保存失敗)
:インライン添付データ(本体メモリ保存)
:インライン添付データ(内部ストレージ保存)
:未受信の添付データ
※ 添付データが複数ある場合は1件のみ表示されます。
「
データを表示できます。
」をタップすると、その他の添付
⑥ 本文
⑦ 次のEメール/前のEメールを表示
※ 本文表示エリアを左右にフリックすることで、次のメール/前のメールを表示することもで
きます。
メール
⑧
⑨
⑩
⑪
添付データあり
フラグ付きEメール
保護されたEメール
アクションバー
Eメールを送信する
ホームスクリーン→[ (メール)]→[ (Eメール)]
[新規作成]
宛先入力画面が表示されます。
• 過去に送受信した相手先にEメールを送信する場合はスレッドを
タップしてEメールを送信することができます。その場合は、操作
へ進みます。
[
]
アドレス入力欄をタップしてアドレスを直接入力することもできま
す。
• 入力中のアドレスを含むスレッドの候補が表示されます。
アドレス帳引用 電話帳のEメールアドレスを宛先に入力しま
す。
80
アドレス帳
グループ引用
電話帳のグループに登録されたすべてのEメー
ルアドレスを宛先に入力します。
• グループに登録されているEメールアドレス
が宛先の上限を超えている場合は、
上限まで
宛先に入力します。
•「Friends Noteで グ ル ープ 作 成 」を 選 択 す
ると、グループを作成することもできます。
Friends Noteアプリがインストールされて
いない場合もしくはバージョンが古い場合
は、
最新のFriends Noteアプリをauスマート
パスの
「アプリを探す」
からダウンロードして
ください。
メール受信履歴 受信メール履歴/送信メール履歴の一覧から選
引用
択して、
Eメールアドレスを宛先に入力します。
Eメールアドレスを選択→
[選択]
[削除]→Eメールアドレスを選択→
メール送信履歴 • M→
[削除]
→
[削除]
と操作すると、
履歴を削除で
引用
きます。
プロフィール引 プロフィールに登録されているEメールアド
用
レスを宛先に入力します。
貼り付け※
クリップボードに記憶されたEメールアドレ
スを貼り付けます。
※ クリップボードに文字が記憶されている場合に表示されます。
[作成]
スレッド内容表示画面が表示されます。
件名入力欄をタップ→件名を入力
件名は、全角50/半角100文字まで入力できます。
本文入力欄をタップ→本文を入力
本文は、全角5,000/半角10,000文字まで入力できます。
[
]→[送信]
■ フォルダモードでEメールを送信する場合
宛先を追加・削除する
フォルダ一覧画面→[新規作成]
送信メール作成画面が表示されます。
[
]
宛先の入力方法を選択するサブメニューが表示されます。
「Eメールを
送信する」(▶P.80)の操作 をご参照ください。
アドレス入力欄をタップしてアドレスを直接入力することもできます。
件名入力欄をタップ→件名を入力
件名は、全角50/半角100文字まで入力できます。
本文入力欄をタップ→本文を入力
■ 宛先を追加する場合
宛先入力画面→未入力のアドレス入力欄の「
」をタップ
宛先の入力方法を選択するサブメニューが表示されます。
「Eメールを
送信する」(▶P.80)の操作 をご参照ください。
アドレス入力欄をタップしてアドレスを直接入力することもできます。
■ 宛先を削除する場合
宛先入力画面→入力済みのアドレスの「
[OK]
」をタップ→
本文は、全角5,000/半角10,000文字まで入力できます。
◎ デコレーションアニメには対応しておりません。
◎ 件名や本文には、半角カナおよび半角記号
『−(長音)゛
(濁点)゜
(半濁点)
、。・
「」』は入力できません。
◎ 1日に送信できるEメールの件数は、宛先数の合計で最大1,000通までで
す。
◎ 一度に送信できるEメールの宛先の件数は、最大30件
(To/Cc/Bccを含
む。1件につき半角64文字以内)までです。
◎ 絵文字を他社携帯電話やパソコンなどに送信すると、一部他社の絵文字に
変換されたり、受信側で正しく表示されないことがあります。また、auの異
なる携帯電話に送信した場合、auの旧絵文字に変換される場合があります。
◎ 送信時確認表示は非表示に設定することもできます(▶P.98)。
◎ フォルダモードでは送信メール作成画面で
「保存」をタップすると、作成中
のEメールを未送信ボックスに保存できます。
◎ フォルダモードでは入力済みのアドレスの
「 」をタップすると宛先の種
類を変更することができます。一番上の宛先の種類を変更することはでき
ません。
メール
[完了]→[送信]→[送信]
Eメールにデータを添付する
送信メールには、最大5件(合計2MB以下)のデータを添付できます。
スレッド内容表示画面→[
]
ストレージ
内部ストレージやmicroSDメモリカード
に保存しているデータを添付します。
ギャラリー(静止画) ファイルギャラリーで静止画データを選
択して添付します。
ギャラリー(動画) ファイルギャラリーで動画データを選択
して添付します。
カメラ(静止画)
静止画を撮影して添付します。
カメラ(動画)
動画を撮影して添付します。
その他
他のアプリケーションを利用してデータ
を添付します。
81
■ 静止画データを添付する場合
本文入力中にできること
リサイズするサイズをタップ
静止画データをリサイズして添付することができます。
スレッド内容表示画面→本文入力欄をタップ→M
検索
◎ 1データあたり2MBまでのデータを添付できます。
◎ フォルダモードではデータを添付した後に、添付データ欄をタップすると
添付したデータを再生できます。
◎ 添付データを削除するには、削除する添付データの「 」をタップします。
◎フォルダモードではリサイズすることはできません。
絵文字を利用する
メール
Eメール作成中に、
デコレーションメールの素材を簡単に探すことがで
きます。
スレッド内容表示画面→[
]
[D絵文字]/[ピクチャ]→[▲]
メニューリストか
ら探す
お気に入りからコ
ンテンツを探す
auスマートパスに接続して、デコレーショ
ンメールアプリを検索できます。
他 の ア プ リ ケ ーシ ョン を 利 用 し て、デ コ
レーションメールの素材を検索できます。
■ 内部ストレージやmicroSDメモリカードの絵文字を利用する場合
[microSD]→[ダウンロード]
メニューリストか
ら探す
お気に入りからコ
ンテンツを探す
更新
82
auスマートパスに接続して、デコレーショ
ンメールアプリを検索できます。
他 の ア プ リ ケ ーシ ョン を 利 用 し て、デ コ
レーションメールの素材を検索できます。
内部ストレージやmicroSDメモリカードに
保存されているデコレーション絵文字を検
索し、表示します。
▶P.86「Eメールを検索する」
• 会話モードのときのみ選択できます。
アドレス帳引用
電話帳から、電話番号やEメールアドレスな
どを呼び出して挿入します。
プロフィール引用 プロフィールに登録している電話番号やE
メールアドレスを呼び出して挿入します。
挿入
定型文/冒頭文/署名を挿入します。
「定型文」
「冒頭文」
「署名」
• 冒頭文/署名はあらかじめ登録してくだ
さい(▶P.97)。
装飾全解除
すべての装飾を解除します。
• フォルダモードのときのみ選択できます。
文字サイズ
文字サイズを一時的に切り替えます。
「特大」
「大」
「中」
「小」
「極小」
完了
本文の入力を終了し、送信メール作成画面
に戻ります。
• フォルダモードのときのみ選択できます。
フォルダモードで本文を装飾する
フォルダモードでは本文を装飾したり、テンプレートを使用して装飾
メールを作成することができます。
■ 本文を装飾する
本文を装飾したEメールを送付できます(デコレーションメール)。
送信メール作成画面→本文入力欄をタップ→本文を入力
[装飾]
デコレーションメニューが表示されます。
装飾の開始位置を選択→[選択開始]→「
終了位置を選択
」/「
」で
「全選択」をタップして、すべての文字を選択することもできます。
M→[装飾全解除]→[解除]と操作すると、装飾を解除できます。
文字サイズ
文字位置/効果
文字色
背景色※
■ 速デコを利用する
本文を入力後に、自動的に絵文字を挿入したりフォント/背景色を変
更し、本文を装飾することができます。速デコを利用するには、あらか
じめauスマートパスから対応するアプリケーションをダウンロード
してください。
• フォルダモードでのみ利用できます。
送信メール作成画面→本文入力欄をタップ→本文を入力
[速デコ]
装飾結果プレビュー画面が表示されます。
「次候補」をタップするたびに次の装飾候補が表示されます。
メール
挿入
文字の大きさを変更します。
「小さい」
「標準」
「大きい」
文字の位置や動きを指定します。
「左寄せ」
「 センタリング」
「 右寄せ」
「 点滅
表示」
「テロップ」
「スウィング」
24色のカラーパレットから文字の色を
選択します。
24色のカラーパレットから背景の色を
選択します。
内部ストレージやmicroSDメモリカード
に保存しているデータや、カメラで撮影
した画像を挿入したり、行と行の間にラ
インを挿入したりします。
「画像挿入」
「ライン挿入」
◎ デコレーションメール非対応機種やパソコンなどに送信すると、通常のE
メールとして受信・表示される場合があります。
◎ Eメールの「サーバ転送」では、本文を装飾できません。
◎ 会話モードでは、本文を装飾できません。
[確定]
※「冒頭文」
「署名」編集時は選択できません。
[完了]→[送信]→[送信]
◎ 装飾結果プレビュー画面→M→[設定]と操作すると、速デコの設定を変
更できます。
◎ 本文を装飾する場合は、装飾情報を含めて約10KBの文字を入力できます。
◎ 本文には、最大20件(合計100KB以下)の画像/デコレーション絵文字を
挿入できます。
※ 一度挿入した画像/デコレーション絵文字は、件数に関係なく繰り返し挿入できます。
※ 挿入できる画像/デコレーション絵文字は、拡張子が「.jpg」
「.gif」のファイルです。
◎「Eメールにデータを添付する」
(▶P.81)の操作でデータを添付した場合
は、添付データと画像/デコレーション絵文字を合計して2MBまで添付で
きます。
◎ 装飾した文字を削除しても、装飾情報のみが残り、入力可能文字数が少なく
なる場合があります。
◎ 異なる機種の携帯電話やパソコンなどの間で送受信したデコレーション
メールは、受信側で一部正しく表示されないことがあります。
83
■ テンプレートを利用する
ホームスクリーン→[ (メール)]→[ (Eメール)]
テンプレートにメッセージを挿入することで、簡単に装飾メールを作
成して送信することができます。
• フォルダモードでのみ利用できます。
Eメールのスレッド一覧画面が表示されます。
(赤色)
」
、未読Eメールがあるス
• 新着Eメールがあるスレッドには「
(青色)が表示されます。
」
レッドには「
フォルダ一覧画面→[テンプレート]
確認するスレッドをタップ
テンプレート一覧画面が表示されます。
M→[ストレージから読み込み]と操作すると、内部ストレージおよ
びmicroSDメモリカード内のテンプレート一覧を表示できます。本体
メモリに読み込んでからご利用ください。
受信したEメールを含むスレッド内容表示画面が表示されます。
• 確認するEメールをロングタッチ→[詳細表示]と操作するとEメール
詳細表示画面が表示されます。
テンプレートをタップ→[メール作成]
Eメールを受信する
メール
Eメールを受信
Eメールの受信が終了すると、以下の方法で新着メールをお知らせしま
す。いずれの通知もEメール設定で「基本通知設定」
(▶P.98)または
「個
別通知設定」
(▶P.98)にてOFFにすることができます。
• スリープモード中にEメールを受信すると画面が点灯します。
• ロック画面上に通知ポップアップを表示するこ
とができます。
」が表示され、Eメール受
• ステータスバーに「
信音が鳴ります。
ステータスバーにEメールアドレス、名前、件名
が表示されます。受信したEメールに差出人名称 《通知ポップアップ》
が設定されている場合は、設定されている名前
が表示されます。
Eメールアドレスが電話帳に登
録されている場合は、電話帳に登録されている
名前が優先して表示されます。
84
◎ Eメールやその他の機能を操作中でもバックグラウンドでEメールを受信
します。ステータスバーに「 」が表示され、Eメール受信音が鳴ります。た
だし、
「メール自動受信」(▶P.96)を自動受信しない設定にしている場合は、
バックグラウンド受信しません。
◎「メール自動受信」
(▶P.96)を自動受信しない設定にしている場合や、
受信に
失敗した場合は、Eメール受信音が鳴り
「 」が表示されます。
「新着メールを
問い合わせて受信する」
(▶P.86)の操作を行い、Eメールを受信してくださ
い。
◎ 受信状態および受信データにより、正しく受信されなかった場合でもパ
ケット通信料がかかる場合があります。
◎ 受信できる本文の最大データ量は、1件につき約1MBまでです。それを超
える場合は、本文の最後に、以降の内容を受信できなかった旨のメッセージ
が表示されます。
◎ 受信したEメールの内容によっては、正しく表示されない場合があります。
添付データを受信・再生する
スレッド内容表示画面を表示
添付データをタップ→[表示]
未受信の添付データは、添付データのファイル名をタップすると受信
が開始されます。
受信完了後、もう一度添付データをタップ→
[表示]と操作してくださ
い。
◎ 添付データをタップ→[ストレージへ保存]→保存先を選択→
[保存]と操作
すると、添付データを内部ストレージやmicroSDメモリカードに保存でき
ます。
◎ 通常のEメール(テキストメール)では、添付データがインライン再生される
場合があります。再生されるデータの種類は、拡張子が「.png」
「.jpg」
「.gif」
「.bmp」のファイルです。
※ データによっては、インライン再生されない場合があります。
◎ デコレーションメールの本文内に挿入されている画像は最大150KBまで
受信できます。
添付画像を保存する
スレッド内容表示画面→本文をロングタッチ
[画像保存]
保存する画像を選択
「全選択」をタップすると、表示されている画像をすべて選択できます。
[保存先選択]
保存先選択画面が表示されます。
[保存]
選択した画像が保存されます。
microSDメモリカードが取り付けられ
ている場合はmicroSDメモリカードに、取り付けられていない場合は
内部ストレージに保存されます。
差出人/宛先/件名/電話番号/
Eメールアドレス/URLを利用する
スレッド内容表示画面/Eメール詳細表示画面を表示
■ 差出人/宛先/本文中のEメールアドレスを利用する場合
差出人/宛先/本文中のEメールアドレスをタップ
Eメール作成※
選択したEメールアドレスを宛先にしてEメー
ルを作成します。
アドレス帳登録 選択したEメールアドレスを電話帳に登録し
ます。
メール
Eメールに添付された画像を内部ストレージやmicroSDメモリカード
に保存できます。
◎ 保存先選択画面で
「Up」をタップすると、1つ上の階層のフォルダを選択で
きます。
◎ 未受信の添付画像は保存できません。
サーバーから画像を受信してから操作
してください
(▶P.84)
。
アドレスコピー 選択したEメールアドレスをコピーします。
振分け条件に追 選択したEメールアドレスをフォルダの振分
加※
け条件に登録します。
[新規振分けフォルダ作成]/[「×××」
(××
×はフォルダ名)に追加]→[保存]
• ロックされたフォルダを選択した場合は、
フォルダロック解除パスワードを入力しま
す。
•「保存」をタップした後、すぐに再振分けを行
う場合は「再振分けする」をタップします。
▶P.92「フォルダを作成/編集する」
拒否リスト登録 選択したEメールアドレスを迷惑メールフィ
ルターの指定拒否リストに登録します。
▶P.101「迷惑メールフィルターを設定する」
※ フォルダモードのときのみ選択できます。
85
■ 件名をコピーする場合
件名をタップ→[コピー]
■ 本文中の電話番号を利用する場合
本文中の電話番号をタップ
音声発信
特番付加184
特番付加186
au国際電話
サービス
メール
SMS作成
選択した電話番号に電話をかけます。
選択した電話番号に「184(発信者番号非通
知)」を付加して電話をかけます。
選択した電話番号に「186(発信者番号通知)」
を付加して電話をかけます。
選択した電話番号に国際電話の識別番号
「010」を付加して国際電話をかけます。
• au国際電話サービスを利用した国際電話の
かけかたについては、下記のホームページを
ご参照ください。
http://www.001.kddi.com/lineup/
001mobile/au.html
選択した電話番号を宛先としたSMSを作成
します。
▶P.103「SMSを送信する」
アドレス帳登録
選択した電話番号を電話帳に登録します。
電話番号コピー
選択した電話番号をコピーします。
■ 本文中のURLを利用する場合
本文中のURLをタップ
開く
選択したURLのページをブラウザで表示します。
URLをコピー 選択したURLをコピーします。
新着メールを問い合わせて受信する
「メール自動受信」(▶P.96)を「自動受信しない」に設定した場合や、E
メールの受信に失敗した場合は、新着メールを問い合わせて受信する
ことができます。
ホームスクリーン→[ (メール)]→[ (Eメール)]
[新着問合せ]
新着のEメールがあるかどうかを確認します。
◎ スレッド内容表示画面で、
メール作成バーより上の部分を上にスクロールし
て、
指を離しても新着メールを問い合わせて受信することができます。
Eメールを検索する
ホームスクリーン→[ (メール)]→[ (Eメール)]
M→[検索]
キーワードを入力
半角と全角を区別して入力してください。
[
]
検索結果一覧画面が表示されます。
日時が新しいEメールから順に表示されます。
フォルダ一覧画面から検索する場合、ロックされたフォルダ内のEメー
ルは検索対象から外されます。
■ 検索結果を絞り込む場合
[From]/[To]/[件名]/[本文]
◎ 本文中のEメールアドレス、電話番号、URLは、表記のしかたによって正し
く認識されない場合があります。
86
検索条件を差出人、宛先、件名、本文のいずれかに絞り込んで検索した
結果が表示されます。
Eメールを会話モードで確認する
受信したEメールは、相手先ごとにスレッドにまとめて表示できます。
新着Eメールが既存のEメールへの返信Eメールであれば、それらは同
じスレッドにまとめられます。
ホームスクリーン→[ (メール)]→[ (Eメール)]
Eメールのスレッド一覧画面が表示されます。
(赤色)
」
、未読Eメールがあるス
• 新着Eメールがあるスレッドには「
(青色)が表示されます。
」
レッドには「
確認するスレッドをタップ
スレッド内容表示画面が表示されEメールが確認できます。
スレッド一覧画面でできること
件名を表示/ 件名の表示/非表示を設定します。
件名を非表示
検索
▶P.86「Eメールを検索する」
削除
選択したスレッドをすべて削除します。
削除するスレッドを選択→[削除]→[削除]
• スレッド内のEメールはすべて削除されます。
•「全選択」ですべてのスレッドを選択すること
もできます。
• スレッド内に保護されたEメールがある場合
は、保護されたEメールの削除を確認する画面
が表示されます。
「 削除しない」をタップする
と、保護されたEメールが残り、スレッドは削
除されません。
• 削除するスレッドをロングタッチ→
[削除]→
[削除]と操作しても削除できます。
Eメール設定
▶P.95「Eメールを設定する」
スレッド内容表示画面→M
検索
▶P.86「Eメールを検索する」
Eメールを個別に操作する
スレッド内容表示画面→操作するEメールをロングタッ
チ
詳細表示
Eメール詳細表示画面を表示します。
本文転送
本文を転送するEメールを作成します。
• 送信メール作成画面が表示されます。
• 件名には、
元のEメールの件名に
「Fw:」
を付けた
件名が入力されます。
• 元のEメールにファイルが添付されている場合
は、
転送メールにも添付されます。
保護/保護解 Eメールを保護します。
除
• 保 護 さ れ て い るEメ ール で は
「 保 護 解 除 」を
タップして保護を解除します。
フラグ/フラ Eメールにフラグを付けます。
グ解除
• フラグ付きEメールでは「フラグ解除」をタッ
プしてフラグを外します。
削除
Eメールを削除します。
コピー
テキストをコピーします。
画像保存
インライン画像を保存します。
文字コード
文字コードを変更します。
共有
データをBluetooth®や赤外線、メール添付など
で送信したり、SNSなどにアップロードしたり
できます。
メール
スレッド一覧画面→M
スレッド内容表示画面でできること
※ Eメールにより選択できる項目は異なります。
87
Eメールをフォルダモードで確認する
受信したEメールは、受信ボックスに保存されます。送信済みのEメー
ルは送信ボックスに保存されます。受信したEメールや送信したEメー
ルが振分け条件に一致した場合は、設定したフォルダに保存されます。
送信せずに保存したEメール、送信に失敗したEメールは未送信ボック
スに保存されます。
ホームスクリーン→[ (メール)]→[ (Eメール)]
→[切替]
メール
Eメールのフォルダ一覧画面が表示されます。
• 受信ボックスに新着メールがある場合は赤丸と件数が表示され、新着
メールを確認すると青丸に変わります。
• 未送信ボックスにEメールがある場合は、青丸と件数が表示されます
(送信に失敗したEメールがある場合は、赤丸に変わります)。
■ 受信メールを確認する場合
[受信ボックス]/フォルダを選択
受信メール一覧画面が表示されます。
Eメールをタップ
受信メール詳細表示画面が表示されます。
[返信]:返信のEメールを作成
[転送]:転送のEメールを作成
[保護]/[保護解除]:Eメールを保護/保護解除
[フラグ]/[フラグ解除]:Eメールにフラグを付ける/外す
:前のEメールを表示
:次のEメールを表示
■ 送信メールを確認する場合
[送信ボックス]/フォルダを選択
送信メール一覧画面が表示されます。
フォルダを選択した場合は「送信」をタップします。
88
Eメールをタップ
送信メール詳細表示画面が表示されます。
[再送信]:同じEメールをもう一度送信
[コピー編集]:コピーして編集
[保護]/[保護解除]:Eメールを保護/保護解除
[フラグ]/[フラグ解除]:Eメールにフラグを付ける/外す
:前のEメールを表示
:次のEメールを表示
■ 未送信ボックスのEメールを確認する場合
[未送信ボックス]
未送信メール一覧画面が表示されます。
• 送信に失敗したEメールをロングタッチ→[送信失敗理由]と操作す
ると、送信に失敗した理由を確認できます。
Eメールをタップ
未送信メール詳細表示画面が表示されます。
[送信]:Eメールを送信
[編集]:Eメールを編集
[コピー編集]:保護されたEメールをコピーして編集
[保護]/[保護解除]:Eメールを保護/保護解除
[フラグ]/[フラグ解除]:Eメールにフラグを付ける/外す
:前のEメールを表示
:次のEメールを表示
◎ 宛先が不明で相手に届かなかったEメールは、
送信ボックスに保存されます。
◎ 受信ボックスの容量を超えると、最も古い既読メールが自動的に削除され
ます。ただし、未読のEメール、保護されたEメール、本文を未受信のEメール
は削除されません。
◎ 受信ボックスのすべてのメールが未読の状態で受信ボックスの容量を超え
ると、新着メールを受信できません。
◎ 送信ボックス・未送信ボックスの容量を超えると、最も古い送信済みメール
が自動的に削除されます。削除できる送信済みメールがない場合は、サー
バーに元のメールがなく転送に失敗したEメール、送信失敗メール、未送信
メールの順に削除されます。
Eメール一覧画面でできること
受信メール一覧画面/送信メール一覧画面/未送信メー
ル一覧画面/検索結果一覧画面→M
▶P.86「Eメールを検索する」
移動
Eメールを移動します。
移動するEメールを選択→[移動]→移動先のフォ
ルダを選択
• あらかじめフォルダを作成してください
(▶P.92)。
•「全選択」をタップすると、一覧表示しているE
メールをすべて選択できます。
Eメールを削除します。
削除するEメールを選択→[削除]→[削除]
•「全選択」をタップすると、一覧表示している削
除可能なEメールをすべて選択できます。
• 保護されたEメールは選択できません。
Eメールが自動的に削除されないように保護した
り、保護を解除します。
保護/解除するEメールを選択→[保護]/[解除]
•「全選択」をタップすると、一覧表示しているE
メールをすべて選択できます。
• 受信メールは、受信ボックス容量の50%または
1,000件まで保護できます。
• 送 信・未 送 信 メ ール は、送 信 ボ ック ス 容 量 の
50%または500件まで保護できます。
削除
保護/解除
その他
Eメールにフラグを付けたり、フラグを外します。
フラグを付ける/外すEメールを選択→[つけ
る]/[解除]
•「全選択」をタップすると、一覧表示しているE
メールをすべて選択できます。
ストレージ
Eメールを保存します。
microSDメ
へ保存
モリカードが取り付けられている
場合はmicroSDメモリカードに、
取り付けられていない場合は内部
ストレージに保存します。
保存するEメールを選択→[保存]
•「全選択」をタップすると、一覧表
示しているEメールをすべて選択
できます。
• 保存したEメールは、
「Eメール設
定」の「バックアップ・復元」で本
製品に読み込むことができます
(▶P.100)。
フォルダ編
表示中の受信ボックス/フォルダ
集
を編集します。
▶P.92「フォルダを作成/編集す
る」
選択受信
本文が未受信のEメールの本文を
取得します。
本文を受信するEメールを選択→
[受信]
•「全選択」をタップすると、一覧表
示している本文受信可能なEメー
ルをすべて選択できます。
メール
検索
フラグ
Eメール設定 ▶P.95「Eメールを設定する」
※ 画面により選択できる項目は異なります。
89
Eメールを個別に操作する
受信メール一覧画面/送信メール一覧画面/未送信メー
ル一覧画面/検索結果一覧画面→操作するEメールをロ
ングタッチ
返信
全員に返信
メール
90
転送
Eメールに返信します。
• 送信メール作成画面が表示されます。
• 件名には、元のEメールの件名に
「Re:」を付けた
件名が入力されます。
• 宛先には、差出人/返信先のEメールアドレスが
入力されます。
同報されている全員に返信します。
• 送信メール作成画面が表示されます。
• 宛先が複数ある場合のみ選択できます。
本文転送
本文を転送するEメールを作成しま
す。
• 送信メール作成画面が表示されま
す。
• 件 名 に は、元 のEメ ール の 件 名 に
「Fw:」
を付けた件名が入力されます。
• 元のEメールにファイルが添付され
ている場合は、
転送メールにも添付
されます。
サーバ転送 サーバーに保存されているEメール
を本文の最後に引用して転送します。
• 送信メール作成画面が表示されま
す。
• 件 名 に は、元 のEメ ール の 件 名 に
「Fw:」
を付けた件名が入力されます。
• サーバーにある元のEメール
(受信
メール)を転送するため、受信でき
なかった添付データもすべて転送
されます。
• デコレーションメールはサーバ転
送できません。
送信
送信失敗理
由
未送信のEメールを送信します。
• 宛先がないEメールでは表示されません。
未送信のEメールを編集して送信します。
• 送信メール作成画面が表示されます。
送 信 し たEメ ール や 保 護 さ れ て い る 未 送 信 のE
メールをコピーして編集し、送信します。
• 送信メール作成画面が表示されます。
Eメールを保護します。
• 保護されているEメールでは「保護解除」をタッ
プして保護を解除します。
Eメールにフラグを付けます。
• フラグ付きEメールでは「フラグ解除」をタップ
してフラグを外します。
送信に失敗したEメールの送信失敗理由を表示し
ます。
削除
Eメールを削除します。
移動
Eメールを移動します。
移動先のフォルダを選択
• あらかじめフォルダを作成してください
(▶P.92)。
差 出 人 のEメ ール ア ド レ ス を 迷 惑 メ ール フ ィル
ターの指定拒否リストに登録します。
▶P.101「迷惑メールフィルターを設定する」
編集
コピー編集
保護/保護
解除
フラグ/フ
ラグ解除
拒否リスト
登録
※ 画面により選択できる項目は異なります。
Eメール詳細表示画面でできること
受信メール詳細表示画面/送信メール詳細表示画面
→M
転送
削除
本文を転送するEメールを作成しま
す。
• 送信メール作成画面が表示されま
す。
• 件 名 に は、元 のEメ ール の 件 名 に
「Fw:」を付けた件名が入力されま
す。
• 元のEメールにファイルが添付され
ている場合は、
転送メールにも添付
されます。
サーバ転送 サーバーに保存されているEメール
を本文の最後に引用して転送しま
す。
• 送信メール作成画面が表示されま
す。
• 件 名 に は、元 のEメ ール の 件 名 に
「Fw:」を付けた件名が入力されま
す。
• サーバーにある元のEメール
(受信
メール)を転送するため、受信でき
なかった添付データもすべて転送
されます。
• デコレーションメールはサーバ転
送できません。
Eメールを移動します。
移動先のフォルダを選択
• あらかじめフォルダを作成してください
(▶P.92)。
Eメールを削除します。
Eメールの本文を選択してコピーします。
表示される本文選択画面でコピーする文字列の開
始位置をタップする、または「
」/「
」でカー
ソルを移動→[選択開始]→「
」/「
」で選択
範囲を指定→[コピー]
• Eメール詳細表示画面→本文をロングタッチ→
[本文選択]と操作しても本文選択画面を表示で
きます。
• 本文選択画面をロングタッチ→
「 」/
「 」をド
ラッグして選択範囲を指定→
[コピー]と操作す
ることもできます。
•「全選択」をタップすると、本文全体を選択でき
ます。
• 絵文字やインライン画像もコピーできます。
• 一部の装飾(文字位置/効果、背景色)はコピー
されません。
文字サイズ 本文の文字サイズを一時的に切り替えます。
「特大」
「大」
「中」
「小」
「極小」
• Eメール詳細表示画面を閉じると、
「受信・表示設
定」で設定した文字サイズに戻ります。
その他
ストレージ Eメールを保存します。microSDメ
へ保存
モリカードが取り付けられている場
合はmicroSDメモリカードに、取り
付けられていない場合は内部スト
レージに保存します。
• 保 存 し たEメ ール は、
「Eメ ール 設
定 」の「 バ ック ア ップ・復 元 」で 本
製品に読み込むことができます
(▶P.100)。
文字コード 本文を表示する文字コードを一時的
に切り替えます。
「ISO-2022-JP」
「Shift-JIS」
「UTF8」
「EUC-JP」
「ASCII」
• 変更した文字コードは、表示中のE
メール詳細表示画面でのみ一時的
に適用されます。
メール
移動
本文転送
本文選択
91
その他
本文受信
共有
本文未受信メールを表示した際、本
文受信を開始します。
データをBluetooth®や赤外線、メー
ル添付などで送信したり、SNSなど
にアップロードしたりできます。
※ 画面により選択できる項目は異なります。
フォルダ一覧画面でできること
フォルダ一覧画面→M
検索
▶P.86「Eメールを検索する」
フォルダ編集 ▶P.92「フォルダを作成/編集する」
メール
フォルダ削除 選択したフォルダとフォルダ内のメールをすべ
て削除します。
削除するフォルダを選択→[削除]→[削除]
• ロックされたフォルダは選択できません。
• フォルダ内に保護されたEメールがある場合
は、保護されたメールの削除を確認する画面が
表示されます。
「 削除しない」をタップすると、
保護されたメールが残り、フォルダは削除され
ません。
再振分け
現在設定されているフォルダの振分け条件で、E
メールの再振分けを行います。
• ロックされたフォルダがある場合は、フォルダ
ロック解除パスワードを入力します。
Eメール設定
▶P.95「Eメールを設定する」
au one メー au one
au one メールのデスクトップ画
ル※
メールTop 面(受信トレイ)が表示されます。
Eメール(@ezweb.ne.jp)で送受信
au one メー au one
ル※
メールへ自 したEメールをau one メールに自
動的に保存する設定をします。
動保存
[次へ]→セキュリティパスワード
入力欄をタップ→セキュリティパ
スワードを入力→[OK]→画面に
従って設定
※ 2013年9月30日をもってサービス終了予定です。
フォルダを作成/編集する
フォルダを作成して、
フォルダごとにEメールの振分け条件や着信通知
を設定したり、フォルダにロックをかけたりすることができます。
フォルダ一覧画面→[フォルダ作成]
フォルダ編集画面が表示されます。
フォルダ名称欄をタップ→フォルダ名を入力
フォルダ名は、全角8/半角16文字まで入力できます。
■ フォルダアイコンを変更する場合
画面左上のフォルダアイコンをタップ
アイコンを選択→カラーを選択→[OK]→[保存]
■ フォルダ画像を設定する場合
画面左上のフォルダアイコンをタップ→[ギャラリーから
写真を選択]
画像を選択→切り抜き範囲を指定→[切り抜き]→[OK]
→[保存]
◎ 最大20個のフォルダを作成できます。
92
■ フォルダに振分け条件を設定する
作成したフォルダに「メールアドレス」
「ドメイン」
「件名」
「アドレス帳
登録外」
「不正なメールアドレス」の振分け条件を設定できます。設定し
た振分け条件に該当するEメールを受信/送信すると、自動的に設定
フォルダにEメールが振り分けられます。
フォルダ一覧画面→M→[フォルダ編集]→
フォルダを選択
フォルダ編集画面が表示されます。
ロックされたフォルダを選択した場合は、フォルダロック解除パス
ワードを入力します。
■ 振分け条件を追加する場合
[振分け条件追加]→[
]
「アドレス帳登録外」/「不正なメールアドレス」を選択→
[保存]
◎ 振分け条件を設定/編集して「保存」をタップすると、フォルダの再振分け
を行うかどうかの確認画面が表示されます。すぐに再振分けを行う場合は、
「再振分けする」をタップします。
◎ 全フォルダで「メールアドレス」
「ドメイン」
「件名」を合わせて最大400件登
録できます。
◎ 同一の振分け条件を複数のフォルダに設定することはできません。
◎「振分け条件設定」の一覧で、追加した条件の右横にある「 」をタップし
て、条件を編集したり削除することができます。
◎ 振り分けの対象となるEメールアドレスは、受信メールの場合は差出人、送
信メールの場合は宛先です。
◎ 一致する振分け条件が複数あるEメールの場合は、メールアドレス>ドメイ
ン>件名>その他の優先順位で振り分けられます。送信メールのメールア
ドレスは、To>Cc>Bccの優先順位で振り分けられ、先頭のメールアドレ
ス/ドメイン>2番目のメールアドレス/ドメイン>・・・>最後のメール
アドレス/ドメインの優先順位で振り分けられます。
メール
メールアドレス Eメールアドレスを振分け条件に登録します。
Eメールアドレスを入力→[OK]→[保存]
•「 」をタップすると、
「アドレス帳引用」
「ア
ドレス帳グループ引用」
「 メール受信履歴引
用」
「 メール送信履歴引用」
「 プロフィール引
用」から入力方法を選択して、Eメールアド
レスを登録できます。
ドメイン
ドメインを振分け条件に登録します。
ドメインを入力→[OK]→[保存]
•「
」を タ ップ す る と、
「アドレス帳引用」
「メール受信履歴引用」
「 メール送信履歴引
用」
「プロフィール引用」から入力方法を選択
して、ドメインを登録できます。
件名
件名を振分け条件に登録します。
件名を入力→[OK]→[保存]
• 件名の一部が一致する場合も振り分けられ
ます。
■ アドレス帳登録外/不正なメールアドレスを振分け条件に設定す
る場合
■ フォルダごとに着信通知を設定する
受信ボックスや作成したフォルダごとにEメール受信時の着信音やバ
イブレーション、着信ランプを設定できます。
フォルダ一覧画面→M→[フォルダ編集]→
受信ボックス/フォルダを選択
フォルダ編集画面が表示されます。
ロックされた受信ボックス/フォルダを選択した場合は、フォルダ
ロック解除パスワードを入力します。
[フォルダ別設定]
93
着信音
OFF
着信音が鳴りません。
■ フォルダにロックをかける
Eメールプリ
セット
Eメールアプリにプリセットされ
ている着信音を設定します。
アプリを利用して着信音/通知
音を設定します。
受信ボックスや作成したフォルダにロックをかけて、フォルダロック
解除パスワードを入力しないとフォルダを開いたり編集や削除ができ
ないように設定できます。
あらかじめ
「Eメール設定」の「パスワード設定」でフォルダロック解除
パスワードを設定してください(▶P.95)。
着信音
通知音
ストレージか
ら探す
バイブレー
ション
メール
LED
着信音鳴動
時間
通知ポップ
アップ
メール受信
時の画面
点灯
内部ストレージやmicroSDメモ
リカードの音楽を着信音に設定
します。
その他
他のアプリを利用して着信音を
設定します。
受信ボックス/選択したフォルダに振り分けられ
るEメールを受信したときのバイブレーションを
設定します。
[OFF]/パターンを選択→[OK]
受信ボックス/選択したフォルダに振り分けられ
るEメールを受信したときの着信ランプを設定し
ます。
[OFF]/パターンを選択→[OK]
受信ボックス/選択したフォルダに振り分けられ
るEメールを受信したときの着信音の鳴動時間を
設定します。
「一曲鳴動」
「時間設定」
•「時間設定」を選択した場合は、1∼60秒の範囲
で指定します。
ロック画面上に新着Eメールをポップアップ表示
するかどうかを設定します。
▶P.84「Eメールを受信する」
Eメール受信時にスリープモードを解除し、画面
を点灯させるかどうかを設定します。
▶P.84「Eメールを受信する」
[OK]→[保存]
94
フォルダ一覧画面→M→[フォルダ編集]→
受信ボックス/フォルダを選択
フォルダ編集画面が表示されます。
[フォルダロック]
→フォルダロック解除パスワードを入
力→
[OK]
「フォルダロック」が選択されます。
フォルダ編集画面で「フォルダロック」の選択を解除すると、フォルダ
ロック設定が解除されます。
[保存]
■ フォルダを並び替える
フォルダ一覧画面→移動するフォルダをロングタッチ
画面上部に
「選択したフォルダの場所を移動できます。
」
が表示されます。
移動する位置にドラッグ
◎ 作成したフォルダ以外は移動できません。
Eメールを設定する
ホームスクリーン→[ (メール)]→[ (Eメール)]
M→[Eメール設定]
Eメール設定画面が表示されます。
受信・表示設定
▶P.96「受信・表示に関する設定をする」
送信・作成設定
▶P.97「送信・作成に関する設定をする」
通知設定
基本通知設定
メール
添付ファイル
保存設定※
▶P.98「通知に関する設定
をする」
個別通知設定
▶P.98「個別の通知に関す
る設定をする」
保存場所の設定 Eメ ール に フ ァイ ル が 添 付
されているとき、添付ファイ
ルが自動的に保存される場
所を選択します。
本体メモリに保存:
本体メモリに保存します。
ストレージに保存:
内部ストレージに保存し
ます。
添付ファイル
自動的に保存された添付
一括移動
ファイルを別の場所にまと
めて移動します。
ストレージへ一括移動:
本体メモリから内部スト
レージに移動します。
本体メモリへ一括移動:
内部ストレージから本体
メモリに移動します。
フォルダロック、シークレッ
プライバシー設 パスワード設
定
定/パスワード ト 機 能 の パ ス ワ ード を 設
定/変更します。
変更
フォルダロック解除パス
ワード(4∼16文字の英数
字)を入力→[OK]→同じパ
スワードを再度入力→[OK]
→ひみつの質問を選択→
[OK]→ひみつの質問の回答
を入力→[OK]
• パスワードを設定すると
「パスワード変更」が表示
されます。
• フォルダロックを解除時
に、パスワードの入力を連
続3回間違えるとひみつの
質問画面が表示されます。
[表示する]→回答を入力
→[OK]と 操 作 す る と、新
しいパスワードを設定で
きます。
パスワード
パスワードをリセットしま
リセット
す。
フォルダロック解除パス
ワードを入力→[OK]→[リ
セット]
• パスワード未設定の場合
は選択できません。
• パスワードをリセットす
る と、フ ォル ダ ロ ック、
シークレット機能も解除
されます。
95
プライバシー設 シークレット
定
メール
アドレス変更・
その他の設定
シークレット機能の有効/
無効を設定します。
パスワードを入力→[OK]
• 表示されるシークレット
モードの説明をよくお読
みになりご利用ください。
• パスワード未設定の場合
は設定できません。
• シ ーク レ ット 機 能 を 有
効 /無 効 に す る 場 合 や
シークレット機能を一時
解除する場合に誤ったパ
ス ワ ード を 入 力 し て も、
ポップアップなどは表示
されません。
▶P.99「アドレスの変更やその他の設定をす
る」
設定更新
Eメールアドレスの再初期設定を行います。
バックアップ・
復元
Eメール情報
▶P.100
「Eメールをバックアップ/復元する」
自分のEメールアドレスやEメール保存件数/
使用容量、ソフトウェアバージョンを表示し
ます。
• Eメールアドレス欄をタップ→
[アドレスコ
ピー]と操作すると、Eメールアドレスをコ
ピーできます。
※ 受信/送信/未送信メールに添付されているファイルの保存場所を設定します。設定によ
りシステムメモリの負担を軽減させることができます。本操作の「添付データ」はファイル
検索を行ってもデータを確認することができません。また、削除するメールにファイルが
添付されている場合、添付ファイルも一緒に削除されます。残しておきたい添付ファイル
の保存方法は、
「添付データを受信・再生する」(▶P.84)にてご確認ください。
受信・表示に関する設定をする
Eメール設定画面→[受信・表示設定]
メール自動 サーバーに届いたEメールを自動的に受信するか
受信
どうかを設定します。オフに設定すると、受信せず
に新しいEメールがサーバーに到着したことをお
知らせします。
メール受信 全受信
方法
指定全受
信※
差出人・件名と本文を受信します。
指定したアドレスからのEメールは、
差出人・件名と本文を受信します。指
定していないアドレスからのEメール
は、差出人・件名のみを受信します。
アドレス帳:
電話帳に登録されているアドレスか
らのEメールは差出人・件名と本文
を受信します。
個別アドレスリスト:
「個別アドレスリスト編集」で登録
したアドレスからのEメールは差出
人・件名と本文を受信します。
個別アドレスリスト編集:
個別アドレスを登録します。
•「
」をタップすると、
「 アドレス帳
引用「
」 ア ド レ ス 帳 グ ル ープ 引 用 」
「メール受信履歴引用」
「 メール送信
履歴引用」
「プロフィール引用」
「貼り
付け」から入力方法を選択して、個別
アドレスを登録できます。
※「貼り付け」はクリップボードに文字が記憶され
ている場合に表示されます。
• 登録した個別アドレスを削除する
には、削除するアドレスの
[
]→
[削除]と操作します。
差出人・件 差出人・件名のみを受信します。
名受信※
96
添付自動受 受信メールの添付データを自動的に受信するかど
信
うかを設定します。オンに設定すると、Eメールの
受信と同時に添付データを受信します。オフに設
定すると、添付データを別途取得します。
添付自動受 自動受信する添付データの上限サイズを設定しま
信サイズ
す。
「100KB」
「500KB」
「1MB」
「2MB」
アドレス帳 電話帳に登録された名前を表示するかどうかを設
登録名表示 定します。
文字サイズ Eメール詳細表示画面/送信メール作成画面の本
文の文字サイズを設定します。
「特大」
「大」
「中」
「小」
「極小」
冒頭文
テーマ設定 Eメールアプリの画面デザインを設定します。
※ 差出人・件名のみを受信したEメールは、受信メール一覧画面でEメールをタップする
と、本文を取得できます。本文未受信のままEメール詳細表示画面が表示されたときは、
M→[その他]→[本文受信]と操作すると、本文を取得できます。本文受信は、電波状態
の良いところで行ってください。
送信・作成に関する設定をする
Eメール設定画面→[送信・作成設定]
返信先アド
レス
Eメールを受信した相手の方が返信する場合に、宛
先に設定されるアドレスを設定します。
[設定する]→返信先のEメールアドレス(半角64
文字まで)を入力→[OK]
差出人名称 送信先で表示される名前を設定します。
[設定する]→差出人名称(全角12/半角24文字
まで)を入力→[OK]
署名
メール
背景画像設 背景画像 背景画像を設定します。
定
(縦画面) [設定する]→アプリケーションを選
背景画像 択→画像を選択→[切り抜き]
(横画面)
本文の冒頭に挿入する文を設定します。
[設定する]→冒頭文(全角1,250/半角2,500文
字まで。装飾する場合は約2.5KBまで)を入力→
[完了]→[設定]
• 冒頭文には、最大10種類の画像/デコレーショ
ン絵文字を挿入できます。
• 冒頭文/署名を挿入しただけで、
画像/デコレー
ション絵文字の制限
(最大20種類、または合計
100KB以下)に達した場合は、本文入力時に画
像/デコレーション絵文字を挿入できません。
• 冒頭文と署名に同じ画像を挿入した場合でも、
冒頭文と署名が本文に挿入されると、画像は異
なるファイルとして扱われます。
• 会話モードでご利用の場合、自動的に挿入され
ませんので、スレッド内容表示画面の本文入力
欄→M→[挿入]→[冒頭文]と操作して挿入し
てください。
本文の末尾に挿入する文を設定します。
[設定する]→署名(全角1,250/半角2,500文字
まで。装飾する場合は約2.5KBまで)を入力→[完
了]→[設定]
• 署名には、最大10種類の画像/デコレーション
絵文字を挿入できます。
• 冒頭文/署名を挿入しただけで、
画像/デコレー
ション絵文字の制限
(最大20種類、または合計
100KB以下)に達した場合は、本文入力時に画
像/デコレーション絵文字を挿入できません。
• 冒頭文と署名に同じ画像を挿入した場合でも、
冒頭文と署名が本文に挿入されると、画像は異
なるファイルとして扱われます。
• 会話モードでご利用の場合、自動的に挿入され
ませんので、スレッド内容表示画面の本文入力
欄→M→[挿入]→[署名]と操作して挿入して
ください。
97
返信メール
引用
返信時、受信メールの内容を本文に引用するかど
うかを設定します。オンに設定すると、受信メール
の行頭に「>」を付けて引用します。受信メールが
デコレーションメールの場合は、1行目の行頭のみ
「>」を付けて引用します。
• 会話モードでご利用の場合、オンに設定してい
ても受信メールの内容は引用されません。
送信時確認 誤送信を防ぐために、送信時に確認画面を表示す
表示
るかどうかを設定します。
通知に関する設定をする
ステータス
バー通知
Eメール受信時、ステータスバーに通知アイコンと
ともに差出人・件名または差出人を表示するか、ま
たは通知アイコンのみ表示するかを設定します。
「差出人・件名」
「差出人」
「通知のみ」
「OFF」
送信失敗通 Eメール送信失敗時にバイブレーションでお知ら
知
せするかどうかを設定します。
通知ポップ ロック画面上に新着Eメールをポップアップ表示
アップ
するかどうかを設定します。
▶P.84「Eメールを受信する」
メール受信 Eメール受信時にスリープモードを解除し、画面を
点灯させるかどうかを設定します。
時の画面
▶P.84「Eメールを受信する」
点灯
Eメール設定画面→[通知設定]→[基本通知設定]
メール
着信音
OFF
着信音が鳴りません。
Eメールプリ
セット
Eメールアプリにプリセットされ
ている着信音を設定します。
アプリを利用して着信音/通知音
を設定します。
着信音
通知音
ストレージか 内 部 ス ト レ ージ やmicroSDメ モ
ら探す
リカードの音楽を着信音に設定し
ます。
その他
他のアプリを利用して着信音を設
定します。
バイブレー Eメール受信時のバイブレーションを設定します。
ション
[OFF]/パターンを選択→[OK]
LED
Eメール受信時の着信ランプを設定します。
[OFF]/パターンを選択→[OK]
着信音鳴動 Eメール着信音の鳴動時間を設定します。
時間
「一曲鳴動」
「時間設定」
•「時間設定」を選択した場合は、1∼60秒の範囲
で指定します。
98
個別の通知に関する設定をする
Eメール設定画面→[通知設定]→[個別通知設定]
[新規設定]
[アドレス帳引用]/[メール受信履歴引用]/[メール送信
履歴引用]→設定するアドレスを選択
着信音
OFF
着信音が鳴りません。
Eメールプリ
セット
Eメールアプリにプリセットされ
ている着信音を設定します。
アプリを利用して着信音/通知音
を設定します。
着信音
通知音
ストレージか 内 部 ス ト レ ージ やmicroSDメ モ
ら探す
リカードの音楽を着信音に設定し
ます。
その他
他のアプリを利用して着信音を設
定します。
バイブレー Eメール受信時のバイブレーションを設定します。
ション
[OFF]/パターンを選択→[OK]
LED
Eメール受信時の着信ランプを設定します。
[OFF]/パターンを選択→[OK]
着信音鳴動 Eメール着信音の鳴動時間を設定します。
時間
「一曲鳴動」
「時間設定」
•「時間設定」を選択した場合は、1∼60秒の範囲
で指定します。
通知ポップ ロック画面上に新着Eメールをポップアップ表示
アップ
するかどうかを設定します。
▶P.84「Eメールを受信する」
メール受信 Eメール受信時にスリープモードを解除し、画面を
点灯させるかどうかを設定します。
時の画面
▶P.84「Eメールを受信する」
点灯
アドレスの変更やその他の設定をする
Eメールアドレス EメールアドレスはEメールアドレスの初期
の変更
設定を行うと自動的に決まりますが、変更で
きます。
1. 暗証番号入力欄をタップ→暗証番号を入
力→[送信]
2.[承諾する]
3. Eメールアドレス入力欄をタップ→Eメー
ルアドレスの「@」の左側の部分(変更可能
部分)を入力→[送信]→[OK]
• Eメールアドレスの変更可能部分は、半角
英数小文字、
「.」
「-」
「_」を含め、半角30文字
まで入力できます。ただし、
「.」を連続して
使用したり、最初と最後に使用したりする
ことはできません。また、最初に数字の「0」
を使用することもできません。
• 変更直後は、しばらくの間Eメールを受信
できないことがありますので、あらかじめ
ご了承ください。
メール
Eメール設定画面→[アドレス変更・その他の設定]→
[接続する]
Eメールアドレス • 入力したEメールアドレスがすでに使用さ
の変更
れている場合は、他のEメールアドレスの
入力を求めるメッセージが表示されますの
で、再入力してください。
• Eメールアドレスの変更は1日3回まで可
能です。
迷惑メールフィ
オススメの設定はこちら
ルター
▶P.101
「迷惑メールフィルターを設定する」
自動転送先
受信したEメールを自動的に転送するEメー
ルアドレスを登録します。
1. 暗証番号入力欄をタップ→暗証番号を入
力→[送信]
2. 入力欄をタップ→Eメールアドレスを入
力→[送信]→[終了]
• 自動転送先のEメールアドレスは2件まで
登録できます。
• 自動転送先の変更・登録は、1日3回まで可
能です。
※ 設定をクリアする操作は、回数には含まれません。
•「エラー! Eメールアドレスを確認してく
ださい。」と表示された場合は、自動転送先
のEメールアドレスとして使用できない文
字を入力しているか、指定のEメールアド
レスが規制されている可能性があります。
• Eメールアドレスを間違って設定すると、
転送先の方に迷惑をかける場合があります
のでご注意ください。
• 自動転送メールが送信エラーとなった場
合、自動転送先のEメールアドレスを含む
エラーメッセージが送信元に返る場合があ
りますのでご注意ください。
◎ 暗証番号を同日内に連続3回間違えると、
翌日まで設定操作はできません。
99
Eメールをバックアップ/復元する
Eメールをバックアップすることができます。また、バックアップデー
タは本製品へ読み込むことができます。
◎ バ ック ア ップ し た デ ータ は、microSDメ モ リ カ ード が 取 り 付 け ら れ て
い る 場 合 はmicroSDメ モ リ カ ード
(/storage/sdcard1/private/au/
email/BU/)に、取り付けられていない場合は内部ストレージ
(storage/
sdcard0/private/au/email/BU/)
に保存されます。
復元するバックアップデータを選択→[OK]
「全選択」をタップすると、一覧表示しているデータをすべて選択でき
ます。
「Up」をタップして1つ上の階層のフォルダを選択できます。
「MyFolder」をタップするとMyFolderを開くことができます。
[追加保存]/[上書き保存]→[OK]
「上書き保存」を選択した場合は、確認画面で「OK」をタップします。
◎ 添付されたデータもバックアップできます。
Eメールをバックアップする
メール
microSDメモリカードが取り付けられている場合は、バックアップ
データをmicroSDメモリカードに保存できます。
Eメール設定画面→[バックアップ・復元]
[バックアップ]→[OK]
バックアップするフォルダを選択→[OK]
ロックされた受信ボックス/フォルダを選択した場合は、フォルダ
ロック解除パスワードを入力します。
バックアップデータを復元する
microSDメモリカードが取り付けられている場合は、microSDメモ
リカードに保存されているバックアップデータを復元できます。
Eメール設定画面→[バックアップ・復元]
[メールを復元]
100
[受信メール]/[送信メール]/[未送信メール]/[スト
レージから探す]→[OK]
※ バックアップしたファイルサイズが本製品に保存可能なサイズを超過した場合はバッ
クアップできません。不要な添付ファイル付メールを削除したうえで再度バックアップ
を行ってください。
◎ シークレット機能を有効にし、
シークレット機能が一時解除されている状態
ではバックアップ、復元がご利用いただけません。シークレット機能を無効
にしたうえでバックアップ、
復元の操作を行ってください。
◎ シークレット機能を有効にしてバックアップを行うと、
シークレット対象の
メールはバックアップされませんのでご注意ください。
◎ バックアップデータを復元する際に
「上書き保存」
を選択した場合は、
保存さ
れているすべてのEメールを削除して
(保護されているEメールや未読メー
ル、ロックされたフォルダ内のEメールも削除されます)
、バックアップした
Eメールを復元します。
◎ 復元したEメールから未受信の本文や添付ファイルを取得したり、復元した
Eメールをサーバ転送することはできません。
迷惑メールフィルターを設定する
迷惑メールフィルターには、特定のEメールを受信/拒否する機能と、
携帯電話・PHSなどになりすましてくるEメールを拒否する機能があ
ります。
Eメール設定画面→[アドレス変更・その他の設定]
→[接続する]
■ おすすめの設定にする場合
[オススメの設定はこちら]→[登録]
なりすましメール・自動転送メールおよび迷惑メールの疑いのある
メールを拒否します。本設定により大幅に迷惑メールを削減できます。
[迷惑メールフィルター]→暗証番号入力欄をタップ
→暗証番号を入力→[送信]
オススメ
一括設定
1.オスス とにかく迷惑メールでお悩みの方にオ
メ設定 ススメします。なりすましメール・自動
転送メールおよび迷惑メールの疑いの
あるメールを拒否します。
パソコンからのメール・なりすましメー
2.携帯
メール ル・自動転送メールおよび迷惑メールの
のみ受 疑いのあるメールを拒否して、携帯電
話・PHSからのメールを受信する条件
信
に設定します。
個別設定 一括指定受信
インターネット、携帯電話からのメール
を一括で受信/拒否します。
迷惑メールおまかせ規制
メールサーバーで受信したPCメールの
中で、迷惑メールの疑いのあるメールを
自動検知して規制します。
なりすまし規制
送信元のアドレスを偽って送信してく
るメールの受信を拒否します。
(高)
(中)
(低)の3つの設定があります。
※ 指定受信リスト設定(なりすまし・転送メール許可)に
より
「なりすまし規制」を回避して、自動転送メールを
受信することもできます。
HTMLメール規制
メール本文がHTML形式で記述されて
いるメールを拒否することができます。
URLリンク規制
本文中にURLが含まれるメールを拒否
することができます。
ウィルスメール規制
メールサーバーで受信したメールの添
付ファイルがウィルスに感染されてい
る場合に、受信規制を行います。
拒否通知メール返信設定
迷 惑 メ ール フ ィル タ ーで 拒 否 さ れ た
メールに対して、受信エラー
(宛先不明)
メールを返信するかしないかを設定す
ることができます。
メール
■ 詳細を設定する場合
詳細設定
101
詳細設定
指定受信 個別に指定したEメールアドレスやド
「@」より前の部分を含むメール
リスト設 メイン、
を優先受信します。
定
• 指定受信リストに登録したアドレス
以 外 のEメ ール を ブ ロ ック す る 場 合
は、
「 一括指定受信」ですべてをオフ
(受信拒否)にしてください。
※ 指定受信リスト設定
(なりすまし・転送メール許可)に
より
「なりすまし規制」を回避して、自動転送メールを
受信します。なお、本受信リストにezweb.ne.jpやそ
の一部を登録すると、すべてのメールを受信するため
ご注意ください。
メール
指定拒否
リスト設
定
アドレス
帳受信設
定
設定確認/解除
PC設定用ワンタイム
パスワード発行
設定にあたって
102
個別に指定したEメールアドレスやド
メイン、
「@」より前の部分を含むメール
の受信を拒否します。
Friends Noteもしくはauアドレス帳
に保存したメールアドレスからのメー
ルを受信することができます。
迷惑メールフィルター設定状態の確認
と、設定の解除ができます。
パソコンからメールフィルターを設定
する場合のパスワードを発行します。
▶P.103
「パソコンから迷惑メールフィ
ルターを設定するには」
迷惑メールフィルターの設定を行う際
の説明を表示します。
◎ 暗証番号を同日内に連続3回間違えると、翌日まで設定操作はできません。
◎ 迷惑メールフィルターの設定により、受信しなかったEメールをもう一度受
信することはできませんので、設定には十分ご注意ください。
◎ 迷惑メールフィルターは、以下の優先順位にて判定されます。
指定受信リスト設定
(なりすまし・転送メール許可)>なりすまし規制>指
定拒否リスト設定>指定受信リスト設定>アドレス帳受信設定>HTML
メール規制>URLリンク規制>一括指定受信>迷惑メールおまかせ規制>
ウィルスメール規制
◎「指定受信リスト設定(なりすまし・転送メール許可)」は、自動転送されてき
たEメールが「なりすまし規制」の設定時に受信できなくなるのを回避する
機能です。自動転送設定元のメールアドレスを指定受信リスト
(なりすま
し・転送メール許可)に登録することにより、そのメールアドレスがTo(宛
先)もしくはCc
(同報)に含まれているEメールについて、規制を受けること
なく受信できます。
※ Bcc(隠し同報)のみに含まれていた場合
(一部メルマガ含む)は、本機能の対象外となり
ますのでご注意ください。
◎「拒否通知メール返信設定」は、迷惑メールフィルター初回設定時に自動的
に「返信する」に設定されます。なお、
「返信する」に設定している場合でも、
「なりすまし規制」および
「迷惑メールおまかせ規制」でブロックされたメー
ルには返信されません。
◎「URLリンク規制」を設定すると、メールマガジンや情報提供メールなどの
本文中にURLが記載されたEメールの受信や、一部のケータイサイトへの
会員登録などができなくなる場合があります。
◎「HTMLメール規制」を設定すると、メールマガジンやパソコンから送られ
てくるEメールの中にHTML形式で記述されているEメールが含まれる場
合、それらのEメールが受信できない場合があります。また、携帯電話・PHS
からのデコレーションメールは
「HTML規制」を設定している場合でも受信
できます。
◎「なりすまし規制」は、送られてきたEメールが間違いなくそのドメインから
送られてきたかを判定し、詐称されている可能性がある場合は規制するも
のです。
この判定は、送られてきたEメールのヘッダ部分に書かれてあるドメイン
を管理しているプロバイダ、メール配信会社などが、ドメイン認証(SPFレ
コード記述)を設定している場合に限られます。ドメイン認証の設定状況に
つきましては、それぞれのプロバイダ、メール配信会社などにお問い合わせ
ください。
※ パソコンなどで受け取ったEメールを転送させている場合、転送メールが正しいドメイ
ンから送られてきていないと判断され受信がブロックされてしまうことがあります。そ
のような場合は自動転送元のアドレスを
「指定受信リスト設定
(なりすまし・転送メール
許可)」に登録してください。
■ パソコンから迷惑メールフィルターを設定するには
携帯電話同士で、電話番号を宛先としてメールのやりとりができる
サービスです。海外の現地携帯電話の電話番号を宛先にしてもメッ
セージが送れます。
SMSを送信する
漢字・ひらがな・カタカナ・英数字・記号・絵文字・顔文字のメッセージ
(メール本文)を送信できます。
ホームスクリーン→[ (メール)]→[ (SMS)]
相手先別のスレッド一覧画面が表示されます。
[
]
SMS作成画面が表示されます。
• 同じ相手にSMSを送信するときは、スレッドをタップしてもSMSを
作成できます。その場合は、操作 へ進みます。
メール
迷惑メールフィルターは、お持ちのパソコンからも設定できます。
au
のホームページ内の「迷惑メールでお困りの方へ」の画面内にある
「PC
からの迷惑メールフィルター設定」にアクセスし、PC設定用ワンタイ
ムパスワードを入力して設定を行ってください。
PC設定用ワンタイムパスワードは、迷惑メールフィルター画面の「PC
設定用ワンタイムパスワード発行」で確認できます。
PC設定用ワンタイムパスワードが発行されてから15分以内にパソコ
ンから「迷惑メールフィルター設定」に接続を行ってください。15分
を過ぎるとPC設定用ワンタイムパスワードは無効となります。
SMSを利用する
[宛先を入力]→相手先電話番号を入力
「 」をタップして、電話帳などから相手先電話番号を選択して宛先を
入力することもできます。
• 海外へ送信する場合は、相手先電話番号の前に「010」と「国番号」を
入力します。
010 + 国番号 + 相手先電話番号
※ 相手先電話番号が「0」で始まる場合は、
「0」を除いて入力してください。
※ 電話帳などから相手先電話番号を引用した場合は、もう一度宛先をタッ
プして「010」と「国番号」を入力してください。
[メッセージを入力]→本文を入力
本文は、全角70/半角160文字まで入力できます。
•「 」をタップすると、絵文字を入力できます。
103
[送信]
送信したメッセージをロングタッチ→[送達確認結果]と操作すると、
送信結果を確認できます。
SMSを受信する
SMSを受信
SMSの受信が終了すると、ステータスバーに
「
受信音が鳴ります。
◎ メッセージ作成中にCを押すと、スレッド一覧画面に
「下書き」が表示さ
れ、SMSを送信せずに保存できます。
◎ SMSセンターは、次の通りSMSをお預かりします。
お預かり(蓄積)
可能時間
お預かり可能件数
ホームスクリーン→[ (メール)]→[ (SMS)]
未読のSMSがあるスレッドには「
」が表示されます。
72時間まで
確認する相手先のスレッドをタップ
※ 蓄積されてから72時間経過したSMSは、自動的に消去され
ます。
受信したSMSを含むスレッド内容表示画面が表示されます。
制限なし
※ 受信されるお客様のご利用状況、また、送信されるお客様の
電話機の種類により、SMSセンターでお預かりできない場
合があります。
メール
◎ 蓄積されたSMSが配信されるタイミングは、次の通りです。
SMS蓄積後すぐに 新しいSMSがSMSセンターに蓄積されるたびに、
配信
SMSセンターでお預かりしていたSMSがすべて配
信されます。
リトライ機能に
相手の方が電波の届かない場所にいるときや、電源
よる配信
が入っていないなどの理由で、蓄積後すぐに配信で
きなかった場合は、最大72時間、相手先へSMSを繰
り返し送信するリトライ機能によりSMSを配信し
ます。
通話を終了した
蓄積後すぐに配信できなかった場合は、お客様が本
ときに配信
製品で通話を終了したときに、SMSセンターにお預
かりしていたSMSをすべて配信します。
※国際SMSの場合、配信タイミングが異なる場合があります。
◎ 発信者番号通知をせずにSMSを送信することはできません。
◎ 絵文字を他社の携帯電話に送信すると、一部他社の絵文字に変換されたり、
受信側で正しく表示されないことがあります。また、auの異なる携帯電話に
送信した場合は、auの旧絵文字に変換される場合があります。
◎ SMSの送信が成功しても、電波の弱い場所などではまれに送信したメッ
セージに「 」が表示される場合があります。
◎ 国際SMSの詳細につきましては、auホームページをご参照ください。
http://www.au.kddi.com/mobile/service/global/sms/
104
」が表示され、メール
◎ SMSの受信は、無料です。
◎ 受信したSMSでは、送信してきた相手の方の電話番号を確認できます。
◎ スレッド内容表示画面で
「 」をタップすると、相手先に電話をかけること
ができます。
◎ 受信したメールの内容によっては正しく表示されない場合があります。
SMSを返信/転送する
ホームスクリーン→[ (メール)]→[ (SMS)]
返信/転送するスレッドをタップ
■ 返信する場合
[メッセージを入力]→本文を入力
[送信]
■ 転送する場合
転送するメッセージをロングタッチ
メニューが表示されます。
[転送]
[宛先を入力]→相手先電話番号を入力
「 」をタップして、連絡先などから相手先電話番号を選択して宛先を
入力することもできます。
本文を入力
◎ 本文中に電話番号やURLを含むSMSを受信するには、SMS安心ブロック
機能を解除する必要があります
(▶P.107「SMS安心ブロック機能を設定
する」)。
SMSを保護/保護解除する
[送信]
スレッド内容表示画面を表示
電話番号/Eメールアドレス/URLを利用する
スレッド内容表示画面を表示
■ 本文中の電話番号を利用する場合
電話
選択した電話番号に電話をかけます。
SMS
選択した電話番号にSMSを送信します。
■ 本文中のEメールアドレスを利用する場合
本文中のEメールアドレスをタップ
アプリケーションを選択してEメールを作成
■ 本文中のURLを利用する場合
本文中のURLをタップ
アプリケーションを選択してURLのページを表示
[保護]/[保護解除]
保護したメッセージには「
」が表示されます。
SMSの電話番号を電話帳に登録する
メール
本文中の電話番号をタップ
保護/保護解除するメッセージをロングタッチ
メニューが表示されます。
スレッド内容表示画面を表示
M→[アドレス帳への登録]
電話帳一覧画面が表示されます(▶P.120「連絡先を登録する」)。
• スレッド一覧画面→登録する相手先の
[ ]→[はい]と操作しても電
話帳一覧画面が表示されます。
SMSを検索する
スレッド一覧画面→[
→キーワードを入力
]→[メッセージの検索]
半角と全角を区別して入力してください。
[
]
検索結果一覧画面が表示されます。
105
SMSを削除する
ホームスクリーン→[ (メール)]→[ (SMS)]
スレッド一覧画面が表示されます。
■ 1件削除する場合
削除するメッセージがあるスレッドをタップ
削除するメッセージをロングタッチ
メニューが表示されます。
[削除]→[削除]
■ スレッドごとに削除する場合
メール
削除するスレッドをタップ
M→[メッセージの全件削除]→[削除]
■ 複数のスレッドを削除する場合
削除するスレッドをロングタッチ
続けて削除するスレッドをタップ
[
]→[削除]
■ すべてのスレッドを削除する場合
M→[全てのスレッドを削除]→[削除]
106
SMSを設定する
ホームスクリーン→[ (メール)]→[ (SMS)]
M→[設定]
SMS設定メニューが表示されます。
通知設定
SMS受信時、ステータスバーに通知アイコンを表
示するかどうかを設定します。オフに設定すると、
SMSを受信しても通知アイコンは表示されませ
ん。また、
「着信音」
「バイブレーション」
「LED」も動
作しません。
着信音
SMS受信時の着信音を設定します。
[OFF]/[プリセットから選択]/[SDカードから
選択]→着信音を選択→[OK]
バイブレー SMS受信時のバイブレーションを設定します。
ション
[OFF]/パターンを選択→[OK]
LED
SMS受信時に着信ランプを点滅するかどうかを
設定します。
文字サイズ SMSの本文の文字サイズを設定します。
「特大」
「大」
「中」
「小」
「極小」
署名
SMSの新規作成時に、本文にあらかじめ署名を挿
入するかどうかを設定します。
署名編集
挿入する署名の内容を設定します。
署名を入力→[設定]
受信フィル ▶P.107「受信フィルターを設定する」
ター
送達確認
SMSが相手に届いた際、送信したメッセージに
「 」を表示させるかどうかを設定します。
テーマカ
SMSアプリのテーマカラーを設定します。
ラー
カラーを選択→[OK]
SMS安心ブロック機能を設定する
◎ SMS設定メニュー→M→
[初期値に戻す]→[はい]と操作すると、SMS
の設定をお買い上げ時の状態に戻すことができます。
SMS安心ブロック機能は、本文中にURLや電話番号を含むSMSを受
信拒否する機能です。
受信フィルターを設定する
SMS設定メニュー→[受信フィルター]
指定番号
※ お留守番サービスEXは有料オプションサービスです。
■ SMS安心ブロック機能の設定方法
SMS安心ブロック機能の設定は、特定の電話番号にSMSを送信する
ことで行います。
設定を解除する 本 文 に「 解 除 」と 入 力 し て、09044440010に
SMSを送信する。
設定を有効にす 本 文 に「 有 効 」と 入 力 し て、09044440011に
る
SMSを送信する。
設定を確認する 本 文 に「 確 認 」と 入 力 し て、09044440012に
SMSを送信する。
メール
指定した電話番号からのSMSを受信した場
合、受信拒否するかどうかを設定します。
指定番号リスト 指定番号リストが表示されます。
入力欄をタップ→登録する電話番号を入力→
[追加]
•「 」をタップすると、電話帳から電話番号
を登録できます。
• スレッド内容表示画面→M→[受信フィ
ルター登録]→[追加]と操作しても登録で
きます。
• 登録した電話番号を削除するには、
[ 削除]
→削除する電話番号を選択→[削除]→[は
い]と操作します。
• 電話番号は、最大10件まで登録できます。
アドレス帳
電話帳に登録されていない電話番号からの
登録外
SMSを受信拒否するかどうかを設定します。
オンに設定すると、電話帳に登録されていな
い電話番号からのSMSを受信しないように
なります。
◎ SMS安心ブロック機能は、ご利用開始時から設定が有効となっています。
◎ ブロック対象のSMSは、通常のSMS(ぷりペイド送信含む)です。
着信お知らせサービス、お留守番サービスEX(伝言お知らせ)※、待ちうた情
報お知らせサービスは対象外です。
※ 設定時のSMS送信は無料です。
※ 設定完了の案内SMSは、
「09044440012」の番号通知で届きます。
■ SMS安心ブロック機能で受信拒否された場合
送信したSMSがSMS安心ブロック機能により受信拒否された場合
は、送信したメッセージに「 」が表示され送信されません。
107
PCメールを利用する
普段パソコンなどで利用しているメールアカウントを本製品に設定
し、パソコンと同じようにメールを送受信できます。
• PCメールをご利用になるには、あらかじめPCメールのアカウント
を設定する必要があります。
PCメールのアカウントを設定する
メール
初めてPCメールを使用するときには、PCメールのアカウントを設定
します。
• 設定を手動で入力する必要がある場合は、PCメールサービスプロバ
イダまたはシステム管理者に、正しいPCメールアカウント設定を問
い合わせてください。
アプリ一覧→[PCメール]
◎ PCメールアカウントを追加するには、受信トレイ画面→M→
[設定]→画
面上部の「アカウントを追加」をタップして設定してください。
◎ 複数のPCメールアカウントが登録されている場合、受信トレイ画面上部の
アカウント名をタップ→表示を切り替えるアカウントをタップすると、そ
のアカウントのみの受信トレイ画面が表示されます。
◎ 複数のPCメールアカウントが登録されている場合、受信トレイ画面上部の
アカウント名をタップ→
[統合ビュー]と操作すると、登録されているすべ
てのアカウントの受信メールが表示されます。
アカウントの設定を変更する
アプリ一覧→
[PCメール]
受信トレイ画面が表示されます。
M→[設定]→設定を変更するアカウントを選択
アカウント名
アカウント名を変更します。
PCメールのメールアドレスとパスワードを入力
→[完了]→[次へ]
名前
あなたの名前(差出人名)を変更します。
署名
署名を変更します。
自動的にメールサーバーの設定が行われます。
•「手動設定」をタップした場合、または「次へ」をタップしても自動的に
設定できない場合は、アカウントタイプの選択画面が表示されます。
画面の指示に従い、手動でPCメールアカウントを設定してください。
クイック返信
本文に頻繁に挿入する文章を引用して、
新規作成/編集できます。
選択すると、メールアカウントが複数設
定されている場合に、PCメールを作成
するときの優先アカウントに設定しま
す。
新着メールの自動確認の有無や自動確
認の間隔を設定します。
Wi-Fi®接続時に最近受信したメールの
添付ファイルを自動的にダウンロード
します。
PCメールを受信した場合にステータス
バーに受信したことを表示するかどう
かを設定します。
優先アカウント
アカウントの設定で必要事項を選択→[次へ]
アカウント設定でアカウント名などを入力→[次へ]
設定したアカウントのメールが読み込まれ、受信トレイ画面が表示さ
れます。
受信トレイの
確認頻度※1
自動ダウンロード
メール着信通知
108
着信音を選択
着信音を設定します。
バイブレーション
バイブレーションを設定します。
受信設定
受信メールサーバーと送信メールサー
バーを設定します。
送信設定
アカウントを削除
■ PCメール作成画面のメニューを利用する
PCメール作成画面→M
ファイルを添付
▶P.109「PCメールのアカウントを削
除する」
※1「受信トレイの確認頻度」を「自動確認しない」以外に設定すると、従量制データ通信をご
利用の場合は、新着メールを確認するたびに料金がかかる場合があります。
※メニューに表示される項目は、アカウントによって異なります。
Cc/Bccを追加
下書きを保存
PCメールのアカウントを削除する
破棄
作成中のPCメールを破棄します。
クイック返信を挿入
クイック返信を選択し、本文に挿入しま
す。
メール受信時の動作や文字サイズなど、
PCメール全般の設定やアカウントごと
に設定します。
設定
[アカウントを削除]→[OK]
PCメールを送信する
受信トレイ画面→[
]
メール
受信トレイ画面→M→[設定]→削除するアカウントを
タップ
PCメールに添付するファイルを選択し
ます。
添付したファイルを削除する場合は
「 」をタップします。
Cc/Bcc入力欄を追加します。宛先と
同じ方法で入力できます。
作成中のPCメールを下書きへ保存しま
す。
※ メニューに表示される項目は、設定によって異なります。
PCメールを受信する
PCメール作成画面が表示されます。
[
]→電話帳から送信する相手を選択→[OK]
「To」をタップして、宛先のメールアドレスを直接入力することもでき
ます。
PCメールを受信すると
PCメールを受信するとステータスバーに
「
信音が鳴ります。
[件名]→件名を入力
ステータスバーを下にスライド
[メールを作成します]→本文を入力
PCメールの情報を選択
[
]
」が表示され、メール受
受信トレイ画面が表示されます。
1件受信の場合は、受信メール内容表示画面が表示されます。
109
受信したPCメールを選択
PCメールを返信/転送する
受信メール内容表示画面が表示されます。
受信トレイ画面→返信/全員に返信/転送するメールを
選択→[ ]
◎ アカウントの設定で
「メール着信通知」
(▶P.108)
をオンに設定していない
場合は、
ステータスバーに通知されませんので、
ご注意ください。
■ 添付ファイルを保存する
• 選択したメールの右側に
「 」が表示されている場合は、
[ ]→[全員
に返信]/[転送]と操作すると、全員に返信/転送することができま
す。
本文を入力
受信メール内容表示画面→[添付ファイル:X]
添付ファイルの一覧が表示されます。
Xには、添付ファイルの個数が入ります。
「転送」を選択した場合は、転送先の宛先を入力します。
• 元のメールの本文を削除するには
「元のメッセージを挿入」を解除し
ます。
[
[保存]
メール
添付ファイルは、内部ストレージに保存されます。保存された添付ファ
イルは「ファイルギャラリー」
(▶P.127)で確認できます。
• 添付ファイルが表示されていない場合は
「読み込み」をタップすると、
ファイルを確認できます。
]
PCメールを削除する
受信トレイ画面→削除するメールをロングタッチ→[
]
• 複数件削除したい場合は、ロングタッチ後、削除したいメールを複数
]と操作してください。
件ロングタッチ→[
◎ 添付ファイルのあるメールは、受信トレイ画面に
が表示されます。
■ メールを別のフォルダに移動する
受信トレイ画面→移動するメールをロングタッチ
[
]→移動先のフォルダをタップ
◎ 受信メール内容表示画面→
[ ]→移動先のフォルダをタップ、と操作して
も、
メールを別のフォルダに移動できます。
◎ 登録したアカウントによっては、フォルダへの移動ができない場合があり
ます。
110
◎ 受信メール内容表示画面→
[
]
と操作しても、
メールを削除できます。
Gmailを利用する
Gmailと は、Googleが 提 供 す る メ ール サ ービ ス で す。本 製 品 か ら
Gmailの確認・送受信などができます。
• Gmailの利用にはGoogleアカウントが必要です。
詳しくは、
「Google
アカウントをセットアップする」
(▶P.42)
をご参照ください。
• 利用方法などの詳細については、Googleのホームページをご参照く
ださい。
Gmailを送信する
アプリ一覧→[Gmail]
[
]
[To]→宛先を入力
[件名]→件名を入力
[メールを作成]→本文を入力
[
]
Gmailを起動する
アプリ一覧→[Gmail]
Gmailを受信すると
Gmailを受信すると、ステータスバーに「
が鳴ります。
」が表示され、メール受信音
メール
アカウント設定したGmailの受信トレイ画面が表示されます。
• M→[ラベルの設定]と操作すると、受信トレイの同期と通知設定
画面が表示されます。
•「 」をタップすると、受信トレイや送信トレイなどが一覧できるラ
ベル画面が表示されます。
Gmailを受信する
ステータスバーを下にスライド
メールの情報を選択
Gmailを更新する
本製品の「Gmail」アプリケーションとサーバーのGmailを同期して、
新着メールを受信できます。
受信トレイ画面が表示されます。
1件受信の場合は、受信メール内容表示画面が表示されます。
受信したメールを選択
受信メール内容表示画面が表示されます。
受信トレイ画面→[
]
Gmailを返信/転送する
アプリ一覧→[Gmail]
■ 送信者に返信する場合
返信するメールを選択→[
]
本文を入力
[
]
111
■ 全員に返信/転送する場合
全員に返信/転送するメールを選択→選択したメールの
右側にある「
」をタップ→[全員に返信]/[転送]
本文を入力
「転送」を選択した場合は、転送先の宛先を入力します。
[
]
Gmailのメニューを利用する
Gmail受信トレイ画面でMを押すとメニューが表示され、設定やヘ
ルプなどの操作が行えます。
メール
112
インターネット
インターネットに接続する ............................................................. 114
パケット通信を利用する ....................................................................... 114
ブラウザを利用する ......................................................................... 115
Webページを表示する.......................................................................... 115
ブックマーク/履歴/保存したページを利用する ............................ 117
113
インターネットに接続する
®
パケット通信または無線LAN(Wi-Fi )機能を使用してインターネット
に接続できます。
• パケット通信(LTE NET、LTE NET for DATA)
(▶P.114「パケッ
ト通信を利用する」)
(▶P.182「無線LAN(Wi-Fi®)機能」)
• Wi-Fi®
◎ LTE NETまたはLTE NET for DATAに加入していない場合は、パケット
通信を利用することができません。
パケット通信を利用する
インターネット
本製品は、
「LTE NET」や「LTE NET for DATA」
のご利用により、手軽
にインターネットに接続してパケット通信を行うことができます。本
製品にはあらかじめLTE NETでインターネットへ接続する設定が組
み込まれており、インターネット接続を必要とするアプリケーション
を起動すると自動的に接続されます。
LTE NET for DATAでインターネットへ接続するには、シンプルメ
]→[その他.
..]→[モバイ
ニュー/アプリ一覧→[設定]→[
ルネットワーク]→[auネットワーク設定]→[接続サービスの設定]→
「LTE NET for DATA」を選択、と操作します。
◎ LTEフラットなどのパケット通信料定額/割引サービスご加入でインター
ネット接続時の通信料を定額でご利用いただけます。LTE NET、LTE NET
for DATA、パケット通信料定額/割引サービスについては、最新のau総合
カタログ/auのホームページをご参照ください。
114
■ パケット通信ご利用上の注意
• 画像を含むホームページの閲覧、動画データなどのダウンロード、
通信を行うアプリケーションやGoogleサービスなどのアプリケー
ションを使用するなど、データ量の多い通信を行うとパケット通信
料が高額となるため、パケット通信料定額/割引サービスへのご加
入をおすすめいたします。
• ネットワークへの過大な負荷を防止するため、一度に大量のデータ
送受信を継続した場合やネットワークの混雑状況などにより、通信
速度が自動的に制限される場合があります。
■ ご利用パケット通信料のご確認方法について
ご利用パケット通信料は、次のURLでご照会いただけます。
https://cs.kddi.com/
(auお客さまサポート)
• 初回のご利用の際は、お申し込みが必要です。
ブラウザを利用する
ブラウザを利用して、パソコンと同じようにWebページを閲覧できま
す。
貼り付け先の入力欄をロングタッチ→[貼り付け]
コピーしたテキストを貼り付けます。
• 貼り付け一覧が表示された場合は、貼り付けるテキストを選択してく
ださい。
Webページを移動する
Webページを表示する
ホームスクリーン→[ (ブラウザ)]
ブラウザ画面が表示されます。
お買い上げ時はAndroid向けの「auスマートパス」がホームページに設
定されています。
ブラウザ画面の上部に表示されるURL表示欄にキーワードを入力し
て、Webサイトの情報を検索できます。また、URLを直接入力してサイ
トを表示できます。
ブラウザ画面→URL表示欄を選択
URL表示欄にキーワード/URLを入力→[実行]
◎ 非常に大きなWebページをブラウザで表示した場合は、アプリケーション
が自動的に終了することがあります。
次のタッチパネル操作でWebページを閲覧できます(Webページに
よっては操作できない場合があります)。
• タップ:リンクやキーを選択・実行できます。
• スライド/フリック:ページをスクロールできます。
• 2本の指を広げる/狭める:ページを拡大/縮小できます。
• ダブルタップ:タップした位置を拡大/縮小できます。
■ Webページ内のテキストをコピーする場合
◎ URL表示欄にキーワードを入力した場合、ブラウザ設定メニューの「検索エ
ンジンの設定」で設定した検索エンジンで検索します(▶P.116)。
◎クイックメニュー(▶P.116)をオンにしている場合、URL表示欄はブラウ
ザ画面上部には表示されません。クイックメニューから表示してください。
ブラウザ画面のメニューを利用する
ブラウザ画面→M
再読み込み/停止
ブラウザ画面→テキストをロングタッチ
「 」/「 」をドラッグして、テキストの範囲を選択
進む
[
ブックマークを
保存
(Copy)
]
インターネット
■ ブラウザ画面での基本操作
• 入力した文字を含む検索候補がURL表示欄の下に一覧表示された場
合は、タップしてWebページを表示することもできます。
表示中のサイトの情報を再読み込みしま
す。読み込み中の場合は、読み込みを中止し
ます。
Cを押してサイトを表示した場合に、操
作前に表示していたサイトに進みます。
▶P.117
「ブックマークに登録する」
115
ブックマーク
ページを共有
ページ内を検索
インターネット
116
▶P.117
「ブックマーク/履歴/保存した
ページを利用する」
表示しているサイトのURLをメールなどで
共有できます。
表示しているページ内でテキストを検索し
ます。
ブラウザ終了
ブラウザを終了できます。
オフラインに保存
表示中のページをブックマーク画面の「保
存したページ」に登録します。
PC版サイト表示
パソコン用のサイトを表示します。
新規タブ
別のサイトを新しいタブで表示します。
新規シークレット
タブ
設定
別のサイトを、履歴を残さずに新しいタブ
で表示します。
ホームページの設定、プライバシー設定、セ
キュリティ設定、文字サイズや検索エンジ
ンの設定、設定のリセットなどを行うこと
ができます。
■ リンクのメニューを利用する
リンクをロングタッチするとメニューが表示され、リンクの保存、
URLのコピーなどの操作が行えます。
クイックメニューを利用する
ブラウザ画面→M→[設定]→[Labs]→「クイックメニュー」を選
択、と操作すると、ブラウザ画面から新しいタブやブックマーク画面を
すばやく表示できる「クイックメニュー」を利用できます。
クイックメニューは、ブラウザ画面の左端または右端から画面の中央
に向けて指をスライドさせて表示し、サブメニューから項目を選択で
きます。
① 設定メニュー
①
ブラウザ画面の設定メニューやパソコン用の
サイトを表示します。
②
② サイト移動メニュー
前後のサイト移動や再読み込みします。
③
③ URL表示欄
別のサイトを現在のタブで表示、表示している ④
サイトの共有、ページ内のテキスト検索ができ
⑤
ます。
《クイックメニュー》
④ タブ一覧
現在開いているタブの一覧表示、タブ・シーク
レットタブの追加、削除ができます。
⑤ ブックマーク
ブックマーク・履歴の表示、ブックマークの追
加ができます。
ブックマーク/履歴/保存したページを利用
する
ブラウザ画面→[
]
ブックマーク画面が表示されます。
• クイックメニュー(▶P.116)をオンに設定している場合は、クイッ
クメニューから「 」を選択してください。
「ブックマーク」/「履歴」/「保存したページ」タブをタッ
プ
利用するブックマーク/履歴/保存したページを選択
]と操作すると、選択
ブックマークに登録する
表示中のサイトをブックマークに登録します。
インターネット
◎ ブックマーク画面→
「履歴」タブをタップ→
[ ]/[
した履歴をブックマークに追加/削除できます。
ブラウザ画面→M→[ブックマークを保存]
ブックマーク登録画面が表示されます。
ラベルやアカウント先などの項目を入力→[OK]
ブックマーク/履歴画面のメニューを利用する
ブックマーク画面でブックマークをロングタッチすると、ブックマー
クの編集や削除などの操作が行えます。
また、履歴画面で履歴をロングタッチすると、履歴の消去やホームペー
ジとして設定するなどの操作が行えます。
117
インターネット
118
ツール・アプリケーション
電話帳 ....................................................... 120
連絡先を登録する ...................................... 120
連絡先から電話をかける ........................... 121
連絡先をお気に入りに登録する ............... 121
連絡先を編集/削除する ........................... 121
グループを設定する .................................. 121
連絡先をインポート/エクスポートする
..................................................................... 122
連絡先のメニューを利用する ................... 122
カメラ ....................................................... 123
カメラを利用する ...................................... 123
バーコードリーダーを利用する ............... 127
ファイルギャラリーでファイルを表示する
................................................................... 127
データを再生する ...................................... 127
撮りログアルバムを再生する ................... 128
録画したTV番組を再生する ..................... 136
ユーザー設定をする .................................. 136
放送エリアを登録・変更する ..................... 136
おサイフケータイ® .................................. 137
NFCを利用する ......................................... 140
FeliCaに対応したサービスを利用する ... 142
Androidアプリ ....................................... 143
Google Playを利用する .......................... 143
アプリケーションを管理する ................... 144
YouTube ................................................. 146
YouTubeを利用する ................................ 146
Facebookを利用する ............................ 146
Friends Noteを利用する ..................... 146
Googleサービス ..................................... 147
静止画を編集する.................................... 129
音楽を聴く ............................................... 129
Googleトークを利用する ........................ 147
Googleマップを利用する ........................ 147
ローカルを利用する .................................. 148
Googleナビを利用する ............................ 148
音楽データを再生する............................... 129
カレンダーを利用する ............................ 149
ビデオを再生する.................................... 130
LISMO Playerを利用する.................... 130
ワンセグ ................................................... 131
カレンダーのメニューを利用する ........... 149
予定を新規登録する .................................. 149
ワンセグの初期設定をする ....................... 132
ワンセグを見る .......................................... 132
ワンセグを録画する .................................. 134
番組表を利用する ...................................... 135
TV番組を録画予約/視聴予約する.......... 135
時計を利用する........................................ 150
デイリーステップ(歩数計)を利用する
................................................................... 152
デイリーステップのメニューを利用する
..................................................................... 153
デイリーステップを設定する ................... 153
電卓を利用する........................................ 154
ニュースと天気を利用する .................... 154
メモ帳を利用する.................................... 154
すぐ文字を利用する ................................ 155
すぐごえを利用する ................................ 156
音声レコーダーを利用する .................... 157
簡易ライトを利用する ............................ 158
MHL接続を利用する .............................. 158
省電力ナビを利用する ............................ 159
auお客さまサポートを利用する ........... 160
安心セキュリティパックを利用する ..... 161
安心アクセスfor Android™を利用する
..................................................................... 162
スマートフォン自動診断を利用する ....... 164
au災害対策アプリを利用する ............... 165
auスマートパスを利用する ................... 167
アラームを利用する .................................. 150
タイマーを利用する .................................. 151
ストップウォッチを利用する ................... 152
世界時計を利用する .................................. 152
119
電話帳
電話帳には連絡先の各種情報が表示されます。
◎ 電話帳に登録された電話番号や名前などは、事故や故障によって消失して
しまうことがあります。大切な電話番号などは控えておかれることをおす
すめします。事故や故障が原因で電話帳が変化・消失した場合の損害および
逸失利益につきましては、当社では一切の責任を負いかねますのであらか
じめご了承ください。
◎「アカウントと同期」
(▶P.194)を利用して、サーバーに保存されたGoogle
の連絡先などと本製品の電話帳を同期できます。
(Googleアカウント以外と
同期する場合でも、最初にGoogleアカウントを登録してください。)
連絡先を登録する
ツール・アプリケーション
120
電話帳一覧画面が表示されます。
連絡先が未登録の場合は、操作 で新規連
絡先を登録してください。
アカウントが未登録の場合は、アカウント
の登録を行ってください。アカウントが未
登録でも
「新しい連絡先を作成」をタップ
すると、新規連絡先の登録を行えます。
① アカウント・グループの名前
タップすると、グループの一覧が表示
されます。グループの一覧で
「グループ
を追加」をタップすると新規グループ
の追加を行えます。
左右にフリックして、グループ表示を
切り替えることもできます。
「すべて」:すべての連絡先を表示
[
]
•「登録先」メニューが表示された場合は、使用するアカウントを選択し
てください。
• アカウントを追加するかどうかの画面が表示された場合は、画面に
従って操作してください。
必要な項目を入力
①
シンプルメニュー/アプリ一覧
→[電話帳]
② 連絡先に登録された名前
タップすると、連絡先画面が表示され、次の操作ができます。
•「 」をタップすると、連絡先を編集できます(▶P.121)。
•「 」をタップすると詳細表示画面が表示されます。
•「 」や「 」などをタップすると、連絡先の表示項目が切り替わ
ります。
③ 検索
登録されている連絡先を検索します。
④ インデックスタブ
上下にフリックすると、インデックスタブがスクロールされます。
⑤ 新規登録
連絡先を登録します。
②
④
• 各項目をタップすると項目を入力できます。また「新しく追加」/
「 」をタップすると、項目を追加/削除できます。
•「別のフィールドを追加」をタップすると、新しい項目を追加できま
す。
• 項目によっては、右側に表示されているラベル欄をタップすると、ラ
ベルを変更できます。
「カスタム」を選択すると、新しいラベル名を入
力できます。
[OK]
③
⑤
《電話帳一覧画面
(50音順)》
◎ 登録する電話番号が一般電話の場合は、市外局番から入力してください。
◎ 相手の方から電話番号の通知がない場合は、
「着信設定」
は有効になりません。
連絡先から電話をかける
電話帳一覧画面→電話をかける連絡先をタップ
[
]
連絡先を編集/削除する
連絡先を編集する
編集する連絡先の連絡先画面/詳細表示画面→[
]
連絡先編集画面が表示されます。
連絡先をお気に入りに登録する
連絡先にお気に入りのマークを付けることができます。お気に入りリ
ストを使用すると、マークを付けた連絡先にすばやくアクセスできま
す。
登録する連絡先の詳細表示画面
→名前の横の[ ]
「 」が「
す。
」に変わり、お気に入りに登録されま
項目を選択して編集
[OK]
連絡先を削除する
削除する連絡先の詳細表示画面→M→[削除]→[OK]
• 電話帳一覧画面→M→[削除]→削除する連絡先をタップ→
[削除]
→[OK]と操作しても、連絡先を削除できます。
◎ 本体の空き容量が少ないと、連絡先の編集/削除ができない場合がありま
す。ご注意ください。
◎ 電話帳一覧画面→画面上部のアカウント・グループの名前をタップ→[お気
に入り]と操作すると、お気に入り一覧画面が表示され、お気に入りリスト
を確認できます。
ツール・アプリケーション
グループを設定する
グループごとに名前や着信音、バイブパターン、着信LEDなどを設定で
きます。
•「アカウントと同期の設定をする」
(▶P.194)を利用して、アカウン
トと同期すると、自動的にグループが作成されます。
電話帳一覧画面→M→[グループ編集]
→[新しいグループの作成]
• すでに登録済みのグループを編集する場合は、グループを選択→[編
集]と操作してください。グループを選択→[連絡先の登録]と操作す
ると、グループに新しい連絡先を登録できます。
グループに登録する連絡先をタップ→[OK]
121
グループの名前を入力→[OK]
◎ 相手の方から電話番号の通知がない場合は、グループの着信設定は有効に
なりません。
◎ 個別の連絡先に「着信設定」が設定されている場合は、そちらが優先されま
す。
◎ グループを削除しても、登録されている連絡先は削除されません。
連絡先をインポート/エクスポートする
連絡先を内部ストレージ/microSDメモリカードからインポート/
エクスポートできます。
• 連絡先によっては、データの一部がインポート/エクスポートされ
ない場合があります。
インポートする
ツール・アプリケーション
122
内部ストレージ/microSDメモリカードに保存されている連絡先を
インポートします。
電話帳一覧画面→M→[インポート/エクスポート]
[内部ストレージからインポート]/[SDカードからイン
ポート]
アカウントを登録している場合は、登録先を選択する画面が表示され
ます。登録先を選択してください。
• 内部ストレージ/microSDメモリカードに、連絡先ファイル(vCard
ファイル)が1つの場合は、インポートが開始されます。
■ 内部ストレージ/microSDメモリカードに、連絡先ファイル
(vCardファイル)が複数ある場合
インポートする連絡先ファイル(vCardファイル)をタッ
プ→[OK]
連絡先ファイルの選択画面→[すべて選択]→[OK]と操作すると、すべ
ての連絡先ファイルをインポートできます。
エクスポートする
microSDメモリカードへエクスポートします。
電話帳一覧画面→M→[インポート/エクスポート]
[SDカードにエクスポート]
連絡先の選択画面が表示されます。
エクスポートする連絡先をタップ→[OK]→[OK]
連絡先の選択画面→[すべて選択]→[OK]→[OK]と操作すると、すべ
ての連絡先をエクスポートできます。
連絡先のメニューを利用する
■ Mで表示されるメニューについて
電話帳一覧画面/詳細表示画面でMを押すとプロフィールの表示
やグループ編集、連絡先の削除などの操作ができます。
■ ロングタッチで表示されるメニューについて
電話帳一覧画面/連絡先画面/詳細表示画面で、連絡先や電話番号・
メールアドレスなどをロングタッチすると、連絡先の編集や削除、ク
リップボードにコピーなどの操作ができます。
カメラ
本製品に搭載されているカメラ機能を使って、静止画の撮影や動画の
録画、バーコードの読み取りなどを行えます。
カメラを利用する
本製品は有効画素数約1300万画素のCMOSアウトカメラと約97万
画素のCMOSインカメラを搭載し、静止画や動画の撮影ができます。
電池残量が少ない場合や極端に高温になっている場合は、カメラを使
用することができません。また、使用中は電池残量低下や温度上昇に応
じてディスプレイの輝度が落ちる場合があります。
カメラをご利用になる前に
ツール・アプリケーション
• レンズ部に指紋や油脂などが付くと、画像がぼやける場合がありま
す。撮影前にはめがね拭き用などの柔らかな布でレンズ部を拭いて
ください。強くこするとレンズを傷付けるおそれがあります。
• 撮影時にはレンズ部に指や髪、ストラップなどがかからないように
ご注意ください。ストラップが撮影の邪魔になる場合は、ストラップ
を手で固定してから撮影してください。
• 手ブレにご注意ください。画像がブレる原因となりますので、本体が
動かないようにしっかりと持って撮影するか、セルフタイマー機能
を利用して撮影してください。
特に室内など光量が十分でない場所では、手ブレが起きやすくなり
ますのでご注意ください。
また、被写体が動いた場合もブレた画像になりやすいのでご注意く
ださい。
• 被写体がディスプレイに確実に表示されていることを確認してか
ら、シャッター操作をしてください。カメラを動かしながらシャッ
ター操作をすると、画像がブレる原因となります。
• 動画を録画する場合は、マイクを指などで覆わないようにご注意く
ださい。また、録画時の声の大きさや周囲の環境によって、マイクの
音声の品質が悪くなる場合があります。
• 次のような被写体に対しては、ピントが合わないことがあります。
-無地の壁などコントラストが少ない被写体
-強い逆光のもとにある被写体
-光沢のあるものなど明るく反射している被写体
-ブラインドなど、水平方向に繰り返しパターンのある被写体
-カメラからの距離が異なる被写体がいくつもあるとき
-暗い場所にある被写体
-動きが速い被写体
• 撮影ライトを目に近づけて点灯させないでください。撮影ライト点
灯時は発光部を直視しないようにしてください。また、他の人の目に
向けて点灯させないでください。視力低下などの障がいを起こす原
因となります。
• マナーモードを設定している場合でも、静止画撮影時にシャッター
音が鳴ります。動画録画時も、録画開始時、録画停止時に音が鳴りま
す。音量は変更できません。
• 不安定な場所に本製品を置いてセルフタイマー撮影を行うと、着信
などでバイブレータが振動するなどして本製品が落下するおそれが
あります。
• 本製品を利用して撮影または録音したものを複製、編集などする場
合は、著作権侵害にあたる利用方法をお控えいただくことはもちろ
ん、他人の肖像を勝手に使用、改変などをすると肖像権を侵害するこ
ととなりますので、そのような利用方法もお控えください。なお実演
や興行、展示物などの中には、個人として楽しむなどの目的であって
も、撮影または録音などが禁止されている場合がありますので、ご注
意ください。
• お客様が本製品のカメラ機能を利用して公衆に著しく迷惑をかける
不良行為などを行った場合、法律や条例/迷惑防止条例などに従っ
て罰せられることがあります。
123
• 位置情報が付加された写真をインターネット上にアップロードする
場合、第三者に位置情報を知られる可能性がありますので、ご注意く
ださい。
撮影画面の見かた
ホームスクリーン→[
(カメラ)]
④⑤ ⑥
①
⑦
⑧
⑨
②
⑩
③
⑪
⑫⑬ ⑭
《静止画モニター画面》
④⑤ ⑥
①
ツール・アプリケーション
②
⑦
⑧
⑮
③
⑩
⑫⑬ ⑭
《動画モニター画面》
① アウトカメラ/インカメラ切替
② エフェクト
エフェクト撮影時に表示され、フィルター効果を設定できます。
③ 設定アイコン
タップすると各種設定アイコンが表示され、カメラの設定ができま
す。
撮影/録画モード
カメラ: (通常撮影)、 (HDR撮影)、 (背景ぼかし撮影)、
(エフェクト撮影)、 (スマイルシャッター撮影)、
(連写撮影)、 (オートブラケット撮影)
ビデオ: (通常撮影)、 (エフェクト撮影)
撮影サイズ/録画サイズ
カメラ: (VGA)、 (WVGA)、 (1M ワイド)、 (2M)、
(2M ワイド)、 (3M)、 (5M)、 (8M)、 (13M)
ビデオ: (QVGA)、 (VGA)、 (WVGA)、 (HD)、
(フルHD)
撮影シーン
撮影シーンを選択します。選択したシーンに最適な撮影条件が設定
されます。
(標準)、 (人物)、 (風景)、 (食べ物)、 (スポーツ)、
(夜景)、 (メモ・地図)
撮影ライト
カメラ: (ON)、 (OFF)、 (オート)
ビデオ: (ON)、 (OFF)
ホワイトバランス
被写体を自然な色合いで静止画/動画撮影できるように、白を基準
にした色の調整ができます。
(オート)、 (蛍光灯(昼光色))、 (蛍光灯(昼白色))、
(白熱灯)、 (太陽光)
その他設定( )
カメラを設定します。
(▶P.125「撮影前の設定をする」)
④ 電池レベル状態
電池残量が少なくなったときに表示されます。
⑤ 撮影サイズ/録画サイズ
124
◎ 撮影ライトを
「ON」に設定すると、静止画の撮影時や動画の録画時に撮影ラ
イトが点灯します。撮影ライトを「オート」に設定した場合は、静止画の撮影
時、周囲が暗い場合のみ撮影ライトが点灯します。
撮影前の設定をする
静止画モニター画面/動画モニター画面→[
→[ (その他設定)]
]
カメラ設定画面が表示されます。
フォーカス設定
コンティニュア 自動的にピントを合わせ
スAF
ます。
顔認識
最大4人までの顔を自動
的に検出して自動的にピ
ントを合わせます。
マクロ
ピントが合う範囲を近距
離撮影用に固定します。
OFF
遠く離れた被写体にピン
トを合わせます。
手ぶれ補正
手ぶれ補正のオン/オフを切り替えます。
セルフタイマー
位置情報付加
セルフタイマーを設定します。設定した秒
数が経過した後、静止画/動画の撮影を開
始します。
「OFF」
「2秒」
「5秒」
「10秒」
• カウントダウン中は撮影ライトが点滅し
ます。
• カウントダウン中に
「 」/「 」をタップ
すると、カウントダウンを中止して撮影
を開始します。
設定後に撮影したすべての静止画に、位置
情報を付加します。
画質設定
静止画撮影時の画質を設定します。
撮影補助ライン
静止画モニター画面/動画モニター画面
に、格子状の撮影補助ラインを表示します。
シャッター音
静止画のシャッター音を設定します。
プレビュー再生
静止画撮影後にプレビュー再生するかどう
かを設定します。
ツール・アプリケーション
⑥ 撮影可能残り枚数/録画時間
⑦ 直前に撮影/録画したデータ
直前に撮影/録画したデータのサムネイルを表示します。タップす
るとデータを確認できます。
⑧ ズーム
上下にスライド/フリックするとズームバーが表示され、調整バー
や画面を上下にスライド/フリックするとズームを調整できます。
⑨ 撮影(シャッター)
⑩ カメラ/ビデオ切替
(カメラ) (ビデオカメラ)
⑪ 位置測位中/位置情報付加
(位置測位中) (測位成功) (測位失敗)
⑫ オートフォーカス枠
⑬ 露出設定
左右にスライド/フリックすると露出設定バーが表示され、調整
バーや画面を左右にスライド/フリックすると露出を調整できま
す。
⑭ 撮りログアルバム
撮りログアルバムの保存先を設定します。
( ▶P.126「撮りログア
ルバムの登録先を設定する」)
⑮ 録画/停止
125
撮りログアルバム
撮りログアルバムのオン/オフを切り替え
ます。
▶P.126「撮りログアルバムの登録先を設
定する」
保存先
保存先を設定します。
自動アップロード
au Cloudに自動で保存するかどうかを設
定します。
カメラの設定をお買い上げ時の状態に戻し
ます。
初期設定に戻す
※ メニューに表示される項目は、画面によって異なります。
■ 撮りログアルバムの登録先を設定する
撮影/録画したデータを撮りログアルバムに保存することもできます。
静止画モニター画面/動画モニター画面→[ ]※
→説明画面を確認後、
[次へ]→[今すぐ使う]
登録先アルバム選択画面が表示されます。
HDR撮影
露出レベルの異なる複数の写真を1枚に合
成します。
背景ぼかし撮影
背景をぼかした静止画を撮影します。
エフェクト撮影
エフェクト効果を設定します。
「色鉛筆「
」 ポ ス タ ー」
「 コ ミ ック 」
「 ポ ップ
ア ート 「
」モノクロ「
」部分着色」
「 フ ィル
タ ー」
「 ノ ス タ ル ジ ー」
「 ビ ビ ッド 」
「セピ
ア」
「 ハリス」
「 万華鏡」
「 魚眼」
「 サーモグラ
フィー風」
「モザイク」
「バルーン」
「コントラ
スト」
「彩度」
スマイルシャッ
静止画撮影時に、撮影対象の笑顔を検出し
ター撮影
て、自動的に撮影します。
連写撮影
1回の撮影で15枚の静止画を連続撮影し
ま す。連 写 撮 影 の 撮 影 サ イ ズ は
「2M」で、
シャッター音は「カシャ」に固定されます。
オートブラケット 1回の撮影で、露出の異なる静止画を3枚撮
撮影
影します。
※ 初回のみ表示されます。2回目以降は撮りログアルバムを「ON」にすると
「
」が表示さ
れます。タップすると登録先アルバム選択画面が表示され、説明画面は省略されます。
ツール・アプリケーション
登録先のアルバムを選択
「新規作成」を選択すると、撮りログアルバムを新規に作成します。
静止画を撮影する
ホームスクリーン→[
(カメラ)]
静止画モニター画面が表示されます。
[ ]
シャッター音が鳴ります。撮影したデータは自動的に保存されます。
■ 撮影モードを切り替える
静止画モニター画面→[
通常撮影
126
◎ 静止画モニター画面で約1分間何も操作しないと、カメラが終了します。
◎ 常時、オートフォーカスが動作し、自動でピントを合わせるコンティニュア
スAF機能を搭載しておりますが、被写体によっては、ピントが合うまでに
時間がかかる場合があります。
◎ スマイルシャッターモードでセルフタイマー撮影を行った場合、カウント
ダウン終了後に笑顔を検出して、自動的に撮影します。
顔検出オートフォーカスについて
◎「フォーカス設定」
(▶P.125)を「顔認識」に設定している場合は、静止画モ
ニター画面で人物の顔を検出すると、オートフォーカス枠が顔の位置に表
示されます(最大4人)。
■ 静止画プレビュー画面を利用する
]→[ (通常撮影)]
静止画を撮影します。
「プレビュー再生」がオンに設定されている場合は、静止画プレビュー
画面で撮影した静止画を確認できます。また、Eメールで送信すること
もできます。
静止画プレビュー画面→画面をタップ
アプリ一覧→[バーコードリーダー]
:表示中の静止画を送付したりします。
:表示中の静止画を削除します。
:表示中の静止画を編集します。
初めて起動したときは、利用規約が表示されます。内容をご確認の上、
画面の指示に従って操作してください。
ファイルギャラリーでファイルを表示する
◎ メニュー項目は撮影モード設定により異なります。
◎ 位置情報を付加した画像をインターネットにアップロードした場合、撮影
した位置が公開されますのでご注意ください。
データを再生する
動画を録画する
ホームスクリーン→[
ファイルギャラリーは、内部ストレージ/microSDメモリカード内の
データをカテゴリー別に一覧表示し、再生することができます。
(カメラ)]→[
シンプルメニュー/アプリ一覧→[ファイルギャラリー]
]
ファイルギャラリートップ画面が表示されます。
初回起動時には、ファイルギャラリーの説明画面が表示されます。
「OK」をタップしてください。
ファイルギャラリートップ画面でカテゴリーを選択すると、選択した
カテゴリーのデータ一覧画面が表示されます。
動画モニター画面が表示されます。
[
]
録画が開始されます。
[
]
録画が停止します。録画したデータは自動的に保存されます。
③
③
◎ 録画中に着信があった場合は、録画を停止・保存して着信画面が表示されま
す。
◎ 動画モニター画面で約1分間何も操作しないと、ビデオカメラが終了しま
す。
◎ 録画中は送話口(マイク)でのみ、録音できます。
バーコードリーダーを利用する
バーコードリーダーでバーコードやQRコードを読み取ることができ
ます。読み取った内容は、ウェブサイト表示や電話帳・メールの作成に
利用できます。JANコードとQRコードの読み取りに対応しています。
《ファイルギャラリー
トップ画面》
ツール・アプリケーション
②
①
《「画像」カテゴリーの
データ一覧画面》
127
① カテゴリー
• 画像:すべての画像データを表示します。
• ビデオ:すべての動画データを表示します。
• テレビ:ワンセグ録画データやレコーダー連携などの録画データ
を表示します。
• サウンド:すべての音/音楽データを表示します。
• 文書:Officeのデータ、テキストデータ、PDFなどを表示します。
• 撮りログアルバム:撮りログアルバムを表示します。
• au Cloud:au Cloudに保存したデータを表示します。
② データ表示エリア
• エリアを左にフリックすると、各カテゴリーのデータ一覧画面に
切り替わります。
③ サムネイル/データ情報
• データのサムネイルやデータの情報を表示します。
• データの情報が表示されている場合は、データの種別に応じて
ファイル名、フォルダ名、ファイル保存日時、チャンネル名、番組名
などが表示されます。
データを移動/コピーする
ファイルギャラリーでデータの保存先を移動することができます。
各カテゴリーのデータ一覧画面→M→[移動/コピー]
→[SDカードへ移動]/[SDカードへコピー]/[内部ス
トレージへ移動]/[内部ストレージへコピー]
• 移動したいデータをロングタッチしても、データの移動を行うことが
できます。
移動するデータを選択→[完了]
ファイルギャラリーのメニューを利用する
ツール・アプリケーション
データを選択
■ Mで表示されるメニューについて
各カテゴリーのデータ一覧画面でMを押すと、データの削除や内部
ストレージ/microSDメモリカードの容量の確認、最新情報に更新な
どの操作ができます。
データの種別に応じたアプリケーションが起動し、データが再生され
ます。
再生するアプリケーションが複数存在する場合、アプリケーション選
択画面が表示される場合があります。アプリケーションを選択すると
再生されます。
■ ロングタッチで表示されるメニューについて
各カテゴリーのデータ一覧画面でデータをロングタッチすると、データ
の共有や削除、ファイル名の編集、着信音などへの登録、詳細情報の確認
などの操作ができます。
◎ ファイルギャラリーで表示されるデータの中には、再生できないものもあ
ります。
◎ カテゴリーには同期中のアカウントのカテゴリーが表示される場合もあり
ます。
◎ 著作権保護されたデータは、登録データとして利用できないことがありま
す。
撮りログアルバムを再生する
撮影/録画したデータを撮りログアルバムで管理・再生します。
ファイルギャラリートップ画面→[撮りログアルバム]
128
「撮りログアルバム」カテゴリーのデータ一覧画面が表示されます。
アルバムを選択→表示レイアウトを選択
音楽を聴く
アルバムが再生されます。
撮りログアルバムのメニューを利用する
■ Mで表示されるメニューについて
アルバム再生中の画面でMを押すと、スライドショーや表示レイア
ウト変更などの操作ができます。
■ ロングタッチで表示されるメニューについて
アルバムのデータ一覧画面やアルバム再生中の画面でアルバムやデー
タをロングタッチすると、アルバム名の編集や表紙画像の変更、削除な
どの操作ができます。
音楽やプレイリストなどを視聴できます。再生可能なファイル形式に
ついては、
「利用できるデータの種類」
(▶P.233)をご参照ください。
音楽データを再生する
内部ストレージ/microSDメモリカードに保存されたコンテンツを
カテゴリー別に表示して再生できます。
• 音楽再生中に「SDカードのマウント解除」
(▶P.194)は行わないで
ください。
音楽を再生する
静止画を編集する
静止画を編集できます。編集可能なファイル形式は、.jpg形式、.png形
式などです。データによっては利用できない場合があります。
[
]→編集する静止画をタップ
•「アプリケーションを選択」メニューが表示された場合は、使用するア
プリケーションを選択してください。常に同じアプリケーションを
使用する場合は、
「常にこの操作で使用する」を選択してから、アプリ
ケーションを選択します。
[プレイリスト]/[新着]/[アーティスト]/[アルバ
ム]/[曲]/[ジャンル]
各カテゴリーのリスト画面が表示されます。
•「曲」をタップした場合は、操作 に進みます。
[削除]→[OK]と操作
•[プレイリスト]→アイテムをロングタッチ→
すると、プレイリストが削除されます。曲は削除されません。
アイテムをタップ
曲をタップ
画面下部のアイコンで編集
ツール・アプリケーション
アプリ一覧→[エフェクトプラス]
アプリ一覧→[Playミュージック]
• 画面によって表示されるアイコンは異なります。
[
]→[OK]
◎ 音量は、Elr
(音量下/上キー)で調節します。
129
曲や曲に関連する情報を検索する
内部ストレージ/microSDメモリカードに保存されている曲を検索
したり、曲に関連する情報を検索することができます。
アプリ一覧→[Playミュージック]
■ 内部ストレージ/microSDメモリカードに保存されている曲を検
索する場合
[
]
→検索する曲の情報を入力→[
]
■ 曲に関連する情報を検索する場合
アイテム/曲をロングタッチ→[このアーティストの曲を
探す]
プレイリストを作成する
アプリ一覧→[Playミュージック]→[プレイリスト]
ツール・アプリケーション
130
ビデオを再生する
Google Playで映画をレンタルしたり、保存した動画を再生したりで
きます。
• ビデオの利用にはGoogleアカウントの設定が必要です。詳しくは、
( ▶P.42)をご参照くだ
「Googleアカウントをセットアップする」
さい。
アプリ一覧→[Playムービー]
再生する動画をタップ
動画再生画面が表示され、動画が再生されます。
LISMO Playerを利用する
LISMOでダウンロードした曲や音楽CDから読み込んだデータなどの
音楽を再生して楽しむことができます。
M→[新しいプレイリスト]
プレイリスト名を入力→[OK]
◎ プレイリストに曲を追加するには、曲をロングタッチ→[プレイリストに追
加]→プレイリストを選択、と操作します。
◎ LISMO Portを使うと、パソコンに読み込んだ音楽CDの曲などを転送する
ことができます。
LISMO Portは、auホームページからダウンロードできます。
アプリ一覧→[LISMO Player]
初回起動時には許可画面が表示されます。内容をご確認の上、
「閉じる」
を選択してください。
「通信設定」画面が表示された場合は、内容をご確認の上、
「はい」を
タップします。
「個人情報の外部送信について」が表示された場合は、内容をご確
認の上、
「OK」をタップします。
「ストア」ボタンの説明画面が表示された場合は、画面をタップし
ます。
ワンセグ
ワンセグは、モバイル機器向けの地上デジタルテレビ放送サービスで、
映像・音声とともにデータ放送を受信することができます。
「ワンセグ」サービスについては、下記ホームページなどでご確認くだ
さい。
一般社団法人デジタル放送推進協会
http://www.dpa.or.jp/
TV(ワンセグ)利用時のご注意
次のような場所では、電波の受信状態が悪く、画質や音質が劣化する場
合や受信できない場合があります。
• 放送局から遠い地域または極端に近い地域
• 移動中の電車・車、地下街、トンネルの中、室内など
• 山間部やビルの陰
• 高圧線、ネオン、無線局、線路、高速道路の近くなど
• その他、妨害電波が多かったり、電波が遮断されたりする場所
電波の受信状態を改善するためには、次のことをお試しください。
• 室内で視聴する場合は、窓のそばの方がより受信状態が改善されま
す。
◎ MHL
(▶P.158)接続中はワンセグを受信できない場合がありますので、ワ
ンセグの視聴や録画をするときは、MHLケーブル(市販品)を取り外してく
ださい。
■ 電池残量少、高温時の動作
電池残量が少ない場合や高温になっている場合は、ワンセグを使用す
ることができません。TV番組を録画中の場合は、それまでに録画した
内容を保存し、ワンセグが終了します。また、電池残量が少ないと、ワン
セグを起動できません。
ツール・アプリケーション
• TV(ワンセグ)の利用には、通話料やパケット通信料はかかりませ
ん。ただし、通信を利用したデータ放送の付加サービスなどを利用す
る場合はパケット通信料がかかります。
• TV
(ワンセグ)は日本国内の地上波デジタルテレビ放送ワンセグ専
用です。海外では、放送方式や放送の周波数が異なるため使用できま
せん。また、BS・110度CSデジタル放送を見ることはできません。
• ワンセグ画面表示中は、本製品が温かくなり、長時間肌に触れたまま
操作していると低温やけどの原因となる場合がありますのでご注意
ください。
• 自動車や原動機付自転車、自転車などの運転中や歩行中はTV(ワン
セグ)を利用しないでください。周囲の音が聞こえにくく、映像や音
声に気をとられ、交通事故の原因となります。
• 耳を刺激するような大きな音量で長時間続けて視聴すると、聴力に
悪い影響を与えることがありますので、ご注意ください。
■ 電波について
131
■ TVアンテナについて
TV
(ワンセグ)を使用する際は、電波を十分に
受信できるようにTVアンテナを伸ばしてご
利用ください。
TVアンテナは固定されるまで十分に引き出
してください。
ワンセグの初期設定をする
ワンセグを初めて起動したときは、視聴するエリアを設定します。設定
が完了すると、TV(ワンセグ)を見ることができます。
シンプルメニュー/アプリ一覧→[ワンセグ]
[チャンネル設定]→[地域選択]→現在の地域を選択
→[はい]
チャンネル設定画面で
「現在地から設定」をタップすると、自動でチャ
ンネル設定が開始されます。
ワンセグを見る
シンプルメニュー/アプリ一覧→[ワンセグ]
TVメニュー画面が表示されます。
また、TVアンテナは回転します。受信感度の
良い方向に向けてお使いください。
[TV視聴]
TV視聴画面が表示されます。
ツール・アプリケーション
TV視聴画面でCを押すと、
TVメニュー画面に戻ります。
①
②
③
④
映像
字幕
データ放送
データ放送用リモコン
:前ページに戻る
/ :カーソル移動
:項目の選択
:テンキーを表示/非表示
⑤ TVステータスバー
①
②
③
④
⑤
《TV視聴画面》
①
②
132
《TV視聴画面(全画面)》
◎ 音量は、lr
(音量下/上キー)で調節します。
◎ ワンセグを起動したときやチャンネルを切り替えたときに、デジタル放送
の特性として映像やデータ放送のデータ取得に時間がかかる場合がありま
す。
◎ 電波状態によって映像や音声が途切れたり、止まったりする場合がありま
す。
■ ワンセグ視聴中の操作
TV視聴画面で映像もしくは字幕をタップすると、
「
コンが表示/非表示されます。
」、
視聴用リモ
ワンセグの設定をする
TV視聴画面→M→[詳細設定]
チャンネル情報
視聴可能なチャンネル情報が表示されます。
番組情報表示
取得した番組情報が表示されます。
チャンネル
リスト選択
登録した地域(放送エリア)がチャンネルリス
トとして一覧で表示されます。
チャンネル設定
チャンネルの設定をします。
チャンネル追加
登録
TV視聴画面からチャンネルを追加登録しま
す。
▶P.135「TV番組を録画予約/視聴予約す
る」
予約結果一覧
予約結果の一覧を表示します。
画面表示切替
映像とデータ放送の表示を切り替えます。
字幕表示設定
字幕表示のオン/オフを切り替えます。
オフタイマー
ワンセグ視聴を終了するタイマーの設定をし
ます。
主/副音声設定
主/副音声の設定をします。
音声切替
音声切替の設定をします。
効果音設定
データ放送の効果音のオン/オフを切り替え
ます。
確認表示初期化
確認画面の表示を初期化します。
データ放送へ
戻る
サービス選局
データ放送が表示されます。
TVリンク
登録したTVリンクが表示されます。
1つのチャンネルを複数のサブチャンネルに
分けたマルチ編成番組の放送が行われている
場合は、サブチャンネルを選択できます。
◎ データ放送を見る場合は、通話料やパケット通信料はかかりません。ただ
し、データ放送で取得した情報からの関連サイトへのアクセスや追加情報
の取得には、パケット通信料がかかります。
ツール・アプリケーション
① 画面ロックアイコン
①
タ ップ す る と、画 面 表 示 を 縦 /横 方 向 に
ロックまたはロック解除します。
② 視聴用リモコン
/ :前/次のチャンネルに切り替え
∼ :チャンネル切り替え
②
:録画開始/終了
番組情報をタップ:番組情報の詳細を表示
視聴・録画予約
133
TVリンクを利用する
データ放送によっては、関連サイトへのリンク情報(TVリンク)が表示
される場合があります。TVリンクを本製品に登録すると、後で関連サ
イトに接続できます。
■ TVリンクを登録する
TV視聴画面→登録するリンクをタップ
ワンセグを録画する
表示中の映像・音声・字幕・データ放送をmicroSDメモリカードに録画
します。
TV視聴画面→映像をタップ→視聴用リモコンの[録画]
録画が開始されます。
録画中に視聴用リモコンの[録画]→[はい]
録画が停止します。
◎ TVリンクの登録方法は番組によって異なります。
■ TVリンクを表示する
TVメニュー画面→[TVリンク]
TVリンクリスト画面が表示されます。
TVリンクをタップ→画面の指示に従って操作
• TVリンクをロングタッチすると、詳細表示/1件削除などの操作が
行えます。
ツール・アプリケーション
134
◎ TVリンクリスト画面でMを押すと、登録件数の確認や削除などの操作が
行えます。
◎ TVリンクには有効期限が設定されている場合があります。
◎ 受信状態の安定した場所で録画してください。受信状態が不安定な場合、録
画されないことがあります。
◎ 録画保存は、最大ファイルサイズが約2GBまで、または連続録画可能時間
が約24時間までです。
◎ 録画保存できる件数は、99件までです。
◎ 録画中に、他の機能からmicroSDメモリカードを利用した場合、録画が失
敗することがあります。
◎ 録画中は、チャンネルの切り替えはできません。
◎ 録画中に別の機能を利用しても録画は継続されます
(バックグラウンド録
画)。
◎ TV(ワンセグ)のバックグラウンド録画中にデータ通信サービスを行うと、
TV
(ワンセグ)の電波状態が悪くなり、正常に録画できなくなる場合があり
ます。
◎ 録画しているTV番組が有料放送やコピー制御されている場合や、放送エリ
アが変わった場合は、録画が途中で終了する場合があります。
◎ 本製品で保存された動画は、他の機器で再生できない場合や、ファイル名な
どの情報が異なって表示される場合があります。
◎ ダビング10には対応していません。
◎ デジタル放送で視聴・録画できる番組には、次のコピー制御信号が含まれて
います。
• コピー制御信号が「コピー可能」
「ダビング10」
「1回だけコピー可能」の番
組は録画できます。
• コピー制御信号が「コピー禁止」の番組は録画できません。
◎ 録画中にコピー制御信号が変更される場合があります。
「コピー禁止」の番
組に変更された場合は、それまでに録画したデータを保存して、録画を中止
します。
番組表を利用する
番組表を利用できます。番組表からTV視聴画面の表示や録画/視聴の
予約などが利用できます。
• 視聴や予約ができるのは地上デジタル放送の番組のみです。
TVメニュー画面→[番組表]
番組表画面が表示されます。
• アプリ一覧→
[auテレビ.Gガイド]と操作しても、番組表画面を表示
できます。
• 番組表を初めて起動したときは、年齢と性別の設定、利用規約の同意
画面、視聴する地域を設定する画面が表示されます。画面に従って操
作してください。
TV番組を録画予約/視聴予約する
TV番組の視聴や録画の予約ができます。
TVメニュー画面→[視聴・録画予約]
録画/視聴予約画面が表示されます。
[録画]/[視聴]→M→[新規]
チャンネル名
チャンネルを設定します。
番組名
番組名を登録します。
開始日付/開始時間
開始日付/時刻を設定します。
終了日付/終了時間
終了日付/時刻を設定します。
番組を選択
繰り返し設定
予約の繰り返しを設定します。
番組情報画面が表示されます。
オフタイマー設定
ワンセグ視聴を終了するタイマーの設定
をします。
※ 画面により選択できる項目は異なります。
◎ 番組表画面/番組情報画面でMを押すと、番組表のメニュー画面が表示
されます。
[登録]
■ 録画予約した時刻になると
「録画予約」で設定したタイミングになると、ステータスバーにお知
らせが表示されます。設定した時刻になると録画を開始します。
■ 視聴予約した時刻になると
「視聴予約」で設定したタイミングになると、ステータスバーにお
知らせが表示されます。設定した時刻になると視聴を開始します。
ツール・アプリケーション
設定した予約が表示されます。
• 予約をタップすると、予約内容を確認できます。
• 予約をロングタッチ→[詳細表示]/[削除]と操作すると、予約を編
集/削除できます。
135
ユーザー設定をする
◎ 終了日付/終了時間(録画)やオフタイマー設定(視聴)により、録画や視聴
は自動的に終了します。
◎ 録画/視聴予約が登録されている場合、録画/視聴予約画面でMを押す
と、登録件数の確認や削除の操作を行うことができます。
◎ TV視聴画面→M→
[詳細設定]→[視聴・録画予約]と操作しても、TV番組
の視聴や録画の予約ができます。
録画したTV番組を再生する
TVメニュー画面→
[録画データ]
録画データリスト画面が表示されます。
• Mを押すと、録画データを削除できます。
録画データをタップ
再生が開始されます。
• 録画データをロングタッチすると、録画データの情報の表示/削除/
再生の操作を行うことができます。
ツール・アプリケーション
◎ 映像もしくは字幕をタップすると、
「
」、録画再生用リモコンが表示さ
れます。
◎ 録画再生用リモコンでは、以下の操作を行えます。
/ :再生/一時停止
※
/ ※:スキップ(戻る)/スキップ(進む)
※ ロングタッチすると巻き戻し/早送りをします。
TV視聴画面、データ放送の設定や各種初期化やリセットを行うことが
できます。
設定を初期化する
チャンネル設定やTV設定などを初期化します。
TVメニュー画面→[ユーザ設定]
[チャンネル設定初期化]/[放送用保存領域消去]/[TV
設定リセット]→[はい]
放送エリアを登録・変更する
お使いの地域(放送エリア)によって受信チャンネルは異なります。放
送エリアは10件まで登録できます。
放送エリアを登録する
TVメニュー画面→[チャンネル設定]→[地域選択]
チャンネル設定画面で
「現在地から設定」をタップすると、自動でチャ
ンネル設定が開始されます。
登録する地域を選択→[はい]
チャンネルリスト選択画面が表示されます。
放送エリアを変更する
TVメニュー画面→[チャンネルリスト選択]
チャンネルリストを選択
視聴する放送エリアが変更されます。
136
■ チャンネルリスト選択画面のメニューを利用する
チャンネルリスト選択画面でチャンネルリストをロングタッチすると
メニュー項目が表示され、チャンネル情報、チャンネル設定、タイトル
編集、1件削除などの操作が行えます。
また、
[チャンネル情報]→チャンネル情報をロングタッチすると、リモ
コン番号設定や番組表の表示、1件削除などが行えます。
◎ TV視聴画面→M→[詳細設定]→[チャンネル設定]/[チャンネルリスト選
択]と操作しても、チャンネルの設定/チャンネルリストの変更ができます。
おサイフケータイ®
おサイフケータイ®とは
• 本製品の紛失には、ご注意ください。ご利用いただいていたおサイフ
ケータイ®対応サービスに関する内容は、サービス提供会社などにお
問い合わせください。
• 紛失・盗難などに備え、おサイフケータイ®のロックをおすすめしま
す。紛失・盗難・故障などによるデータの損失につきましては、当社は
責任を負いかねますのでご了承ください。
• 各種暗証番号およびパスワードにつきましては、お客様にて十分ご
留意のうえ管理をお願いいたします。
• ガソリンスタンド構内などの引火性ガスが発生する場所でおサイフ
ケータイ®をご利用になる際は、必ず事前に電源を切った状態でご使
用ください。おサイフケータイ®をロックされている場合はロックを
解除したうえで電源をお切りください。
• おサイフケータイ®対応アプリを削除するときは、各サービスの提供
画面からサービスを解除してから削除してください。
• FeliCaチップ内にデータが書き込まれたままの状態でおサイフケー
タイ®の修理を行うことはできません。携帯電話の故障・修理の場合
は、あらかじめお客様にFeliCaチップ内のデータを消去していただ
くか、当社がFeliCaチップ内のデータを消去することに承諾してい
ただく必要があります。データの消去の結果、お客様に損害が生じた
場合であっても、当社は責任を負いかねますのであらかじめご了承
ください。
• FeliCaチップ内またはau ICカード内のデータが消失してしまって
も、当社としては責任を負いかねますのであらかじめご了承くださ
い。万一消失してしまった場合の対応は、各サービス提供会社にお問
い合わせください。
• おサイフケータイ®対応サービスの内容、提供条件などについては、各
サービス提供会社にご確認、お問い合わせください。
• 各サービスの提供内容や対応機種は予告なく変更する場合がありま
すので、あらかじめご了承ください。
ツール・アプリケーション
おサイフケータイ®とはNFCと呼ばれる近接型無線通信方式を用い
た、電子マネーやポイントなどのサービスの総称です。
NFCとはNear Field Communicationの略で、ISO(国際標準化機構)
で規定された国際標準の近接型無線通信方式です。
FeliCaを含む非接
触ICカード機能やリーダー/ライター機能
(R/W)
、機器間通信機能な
どが本製品でご利用いただけます。おサイフケータイ®を利用したサー
ビスによっては、ご利用になりたいサービスプロバイダーのおサイフ
ケータイ®対応アプリをダウンロードする必要があります。おサイフ
ケータイ®対応サービスのご利用にあたっては、au電話に搭載された
FeliCaチップまたはau ICカード
(au Micro IC Card、au Micro IC
Card(LTE)
、au Nano IC Card(LTE)を含む)へ、サービスのご利用
に必要となるデータを書き込む場合があります。
なお、ご利用にあたっては、
「 おサイフケータイ®対応サービスご利用上
の注意」
(▶P.242)をあわせてご参照ください。
おサイフケータイ®ご利用にあたって
137
• 対応機種によって、おサイフケータイ®対応サービスの一部がご利用
いただけない場合があります。詳しくは、各サービス提供会社にお問
い合わせください。
• 電話がかかってきた場合や、アラームの時刻になるとおサイフケー
タイ®対応アプリからのFeliCaチップまたはau ICカードへのデータ
の読み書きが中断され、読み書きがされない場合があります。
• 電池残量がなくなった場合、おサイフケータイ®がご利用いただけな
い場合があります。
• おサイフケータイ®対応アプリ起動中は、おサイフケータイ®による
リーダー/ライターとのデータの読み書きができない場合がありま
す。
• 次 の 場 合 は、お サ イ フ ケ ータ イ®を 利 用 で き ま せ ん。た だ し、リ ー
ダー/ライターにかざしてのデータのやりとりは可能です。
- 機内モード中
- 一度も電波を受けていない場合
- 海外ローミング時に充電またはmicroUSBケーブル01(別売)や
イヤホンなどのケーブル類を接続している場合
リーダー/ライターとやりとりする
マークをリーダー/ライターにかざすだけで、FeliCaチップ内また
はau ICカード内のデータのやりとりができます。
•
ツール・アプリケーション
•
•
•
•
138
マークをリーダー/ライターにかざす際に強くぶつけないよう
にご注意ください。
マークはリーダー/ライターの中心に平行になるようにかざし
てください。
マークをリーダー/ライターの中心にかざしても読み取れない
場合は、本製品を少し浮かす、または前後左右にずらしてかざしてく
ださい。
マークとリーダー/ライターの間に金属物があると読み取れな
いことがあります。また、 マークの付近にシールなどを貼り付け
ると、通信性能に影響を及ぼす可能性がありますのでご注意くださ
い。
マークを強い力で押さないでください。通信に障害が発生するお
それがあります。
• NFC機能を利用した送受信を行う場合は、
「Android Beam」を有効
にしてください。
◎ おサイフケータイ®対応アプリを起動せずに、リーダー/ライターとのデー
タの読み書きができます。
◎ 本製品の電源を切っていてもご利用いただけます。ただし、
「NFC/おサイ
フケータイロック」を設定している場合は、ご利用いただけません。
他の携帯電話とデータをやりとりする
NFC機能(Android Beam)を搭載した携帯電話との間でデータを送
受信できます。
マーク
シンプルメニュー/アプリ一覧→[設定]→[
→[その他...]→[NFC/おサイフケータイ設定]
]
NFC/おサイフ おサイフケータイ®の機能をロック/解除し
ケータイロック ます。
•[次へ]→ロックNo.を入力→
[次へ]→[OK]
と 操 作 す る と、お サ イ フ ケ ータ イ®機 能 の
ロックが設定/解除されます。
Reader/
▶P.140「NFC機能を有効にする」
Writer, P2P
Android Beam Android Beam
(Reader/Writer, P2P機能)
を利用したデータ通信ができます。
• Android Beamに つ い て は、
「Android
Beamでデータを送受信する」
( ▶P.140)
をご参照ください。
NFC/おサイフ 「NFC/おサイフケータイロック」のロック
ケータイロック No.を変更します。
• ロックNo.を入力→
[次へ]→新しいロック
No.変更
No.を 入 力 →[ 次 へ ]→ 再 度 新 し い ロ ック
No.を入力→[OK]と操作すると変更できま
す。
NFC/おサイフ 「NFC/おサイフケータイロック」のロック
ケータイロック No.を忘れた場合は、PINロック解除コードを
利用してロックNo.を再設定できます。
No.初期化
• PINロック解除コードを入力→
[次へ]→新
しいロックNo.を入力→[次へ]→再度新し
いロックNo.を入力→
[OK]と操作すると再
設定できます。
ツール・アプリケーション
• 2台の携帯電話を並行にして マークを重ね合わせ、送受信が終了
するまで動かさないようにしてください。 マークを重ね合わせて
も通信ができない場合は、携帯電話を少し浮かす、または前後左右に
ずらしてください。
• 送受信の操作や送受信されるデータについては、対応するアプリ
ケーションの動作に依存します。画面に従って操作してください。
マークを重ね合わせても、送受信に失敗する場合があります。失
•
敗した場合は、送受信の操作を再度行ってください。
おサイフケータイ®の機能を設定する
139
Android Beamでデータを送受信する
◎ PINロック解除コードについて詳しくは、
「PINコードについて」
( ▶P.22)
をご参照ください。
「NFC/おサイフケータイロック」について
◎「NFC/おサイフケータイロック」を有効にしている場合は、おサイフケー
タイ®をご利用できません。
◎「NFC/おサイフケータイロック」ご利用中に電池が切れると、
「NFC/お
サイフケータイロック」が解除できなくなります。電池残量にご注意くださ
い。電池が切れた場合は、充電後に
「NFC/おサイフケータイロック」を解除
してください。
◎ ロックNo.はau Nano IC Card (LTE)に保存され、本製品から取り外して
もau Nano IC Card (LTE)内に保持されます。ロックNo.について詳しく
は、
「ご利用いただく各種暗証番号について」
(▶P.22)をご参照ください。
◎ おサイフケータイ®をロックすると、ステータスバーに
「 」が表示されま
す。
NFC機能を搭載した携帯電話との間でデータを送受信できます。
• Android Beamでデータを送受信するには、あらかじめ
「Reader/
Writer, P2P」を有効にし、
「Android Beam」を「ON」に設定してお
いてください。
• すべてのNFC機能を搭載した携帯電話との通信を保証するものでは
ありません。
■ データを送信する
例:電話帳(顔写真なし)を1件送信する場合
シンプルメニュー/アプリ一覧→[電話帳]
→連絡先を選択→[ ]
受信側の端末と、 マークを向かい合わせる
画面をタップ
NFCを利用する
■ データを受信する
NFC機能を有効にする
ツール・アプリケーション
NFCリーダー/ライター機能を利用したNFCカードの読み書きがで
きます。
シンプルメニュー/アプリ一覧→[設定]→[
→[その他...]→[NFC/おサイフケータイ設定]
→「Reader/Writer, P2P」を選択
]
• 非接触ICカード機能は、NFC機能の有効/無効にかかわらず利用で
きます。
送信側の端末と、 マークを向かい合わせる
◎ アプリケーションによってはAndroid Beamをご利用になれません。
◎ 通信に失敗した場合は、本製品を少し浮かす、または前後左右にずらしても
う一度かざしてください。
◎ NFC機能が無効の場合、連絡先詳細画面→[ ]→[Android Beam]と操作
して、NFC機能を有効にすることもできます。
NFCメニューを利用する
NFCサービスに対応するアプリの一覧表示やNFCロックの設定など
のほか、各種設定を行うことができます。
140
アプリ一覧→[NFCメニュー]
NFCメニュー画面が表示されます。
NFCサービスに対応したアプリが表示されます。
初回起動時は、許可画面や利用規約画面が表示されます。内容をご確認
の上、画面に従って操作してください。
アプリケーションを選択
■ NFCメニュー画面のメニューを利用する
NFCメニュー画面→M
サービス一
覧更新
NFCポータ
ルサイト
NFCロック
ヘルプ
設定
ブラウザを起動してNFCポータルサイトを表示
します。
おサイフケータイロックなどの設定を行います。
• 詳しくは「おサイフケータイ®の機能を設定す
る」
(▶P.139)をご参照ください。
NFCメニューのヘルプを表示します。
表示タイプ
変更
カテゴリー
タイプ変更
配色変更
NFCメニュー画面の表示タイプを
設定します。
カテゴリーの表示方法を横方向/
縦方向に切り替えます。
NFCメニュー画面の色を設定しま
す。
アニメー
NFCメニュー画面をアニメーショ
ション
ンするかどうかを設定します。
利用規約
NFCメニューの利用規約を表示し
ます。
決済するカードを設定します。
アプリ一覧→[NFCタグリーダー]
NFC機能が無効に設定されている場合は、注意画面が表示されます。画
面に従って操作して、NFC機能を有効にしてください。
初回起動時は、許可画面や利用規約画面が表示されます。内容をご確認
の上、画面に従って操作してください。
Share
Writing
NFC機能を持つ相手側の機器との間で電話帳な
どの各種データを送受信します。
NFCタグに書き込む情報を設定し、NFCタグにか
ざして書き込みます。
History
NFC機能の利用履歴を表示します。
Setting
NFC SettingやApp Settingを行います。
• NFC Settingについて詳しくは「おサイフケー
タイ®の機能を設定する」
( ▶P.139)をご参照
ください。
• App Settingを設定すると、自動起動、メイン
カラー選択、効果音、NFCタグ認識音、NFCタグ
書き込み音の設定や、利用規約の確認ができま
す。
NFCデータをやりとりする
本製品背面の マークをリーダー/ライターにかざしたり、NFC機能
を持つ機器間同士で マークを近づけたりすることで、NFCデータの
やりとりができます。
ツール・アプリケーション
決済カード
設定
登録しているサービスの情報を更新します。
NFCタグリーダーを利用する
NFCタグの読み込みやデータ書き込みを行えます。またデータ読み取
り後、その情報に応じた動作をします。
141
FeliCaに対応したサービスを利用する
利用方法などの詳細については、アプリ一覧→
[おサイフケータイ]
→M→[サポートメニュー]→[操作ガイド]と操作しておサイフ
ケータイ アプリ操作ガイドをご参照ください。
アプリ一覧→[おサイフケータイ]
「おサイフケータイ アプリ」が起動します。
初期設定画面が表示された場合は、画面の指示に従って操作してくだ
さい。
[おすすめ]→サービスを選択
表示されたショートカット、またはサービス紹介サイトから、ご利用に
なりたいサービスを選択してください。
• サービスによっては初期登録が必要です。画面に従って操作してくだ
さい。
ツール・アプリケーション
142
◎ 操作 で「ロック設定」をタップすると、NFC/おサイフケータイ設定画面
(▶P.139)が表示され、
「NFC/おサイフケータイロック」の設定などを行
うことができます。
■「おサイフケータイ アプリ」のメニューを利用する
アプリ一覧→[おサイフケータイ]→M
表示形式切替 表示モードを切り替えます。
サービス表示
情報更新
メモリ使用
状況
サポート
メニュー
サービス表示情報を最新の状態に更新します。
FeliCaチップのメモリ使用状況を確認します。
おサイフケータイ 「おサイフケータイ アプ
アプリ ご利用規約 リ」の利用規約を表示しま
す。
電子マネー残高表 電子マネー残高表示機能の
示機能 ご利用条件 利用条件を表示します。
バージョン情報
利用中のバージョンを確認
します。
操作ガイド
「おサイフケータイ アプ
リ」の操作ガイドを表示し
ます。
設定リセット
サービス表示情報をリセッ
トします。
• おサイフケータイ®のア
プリやデータは削除され
ません。
Androidアプリ
Google Playを利用すると、便利なアプリケーションやゲームに直接
アクセスでき、本製品にダウンロード、インストールすることができま
す。また、アプリケーションのフィードバックや意見を送信したり、好
ましくないアプリケーションや本製品と互換性がないアプリケーショ
ンを不適切なコンテンツとして報告したりすることができます。
Google Playを利用する
ツール・アプリケーション
Google Playは、Googleのサービスです。
• Google Playのご利用にはGoogleアカウントの設定が必要です。詳
しくは、
「Googleアカウントをセットアップする」
( ▶P.42)をご
参照ください。
• ダウンロードするアプリケーションやゲームには無料のものと有料
のものがあり、Google Playのアプリケーション一覧ではその区別
が明示されています。有料アプリケーションの購入、返品、払い戻し
請求などの詳細については、
「Google Playヘルプ」
(▶P.144)でご
確認ください。
Google Playをご利用になる前に
• アプリケーションのインストールは安全であることを確認の上、自
己責任において実施してください。アプリケーションによっては、ウ
イルスへの感染や各種データの破壊、お客様の位置情報や利用履歴、
携帯電話内に保存されている個人情報などがインターネットを通じ
て外部に送信される可能性があります。
• 万一、お客様がインストールを行ったアプリケーションなどにより
各種動作不良が生じた場合、当社では責任を負いかねます。この場
合、保証期間内であっても有償修理となる場合もありますので、あら
かじめご了承ください。
• お客様がインストールを行ったアプリケーションなどにより、自己
または第三者への不利益が生じた場合、当社では責任を負いかねま
す。
• アプリケーションによっては、自動的にパケット通信を行うものが
あります。パケット通信は、切断するかタイムアウトにならない限
り、接続されたままです。手動でパケット通信を切断するにはシンプ
]→[その他...]→
ルメニュー/アプリ一覧→
[設定]→[
[モバイルネットワーク]→「LTE」/「データ通信」を解除します。
• アプリケーションによっては、自動的にアップデートが実行される
場合があります。
• アプリケーションによっては、microSDメモリカードを取り付けて
いないと利用できない場合があります。
• アプリケーションの中には動作中スリープモードに入らなくなった
り、バックグラウンドで動作して電池の消耗が激しくなるものがあ
ります。
• 本製品に搭載されているアプリケーションやインストールされて
いるアプリケーションは、アプリケーションのバージョンアップに
よって操作方法や画面表示が予告なく変更される場合があります。
また、本書に記載の操作と異なる場合がありますのであらかじめご
了承ください。
143
アプリケーションを検索し、インストールする
ホームスクリーン→[ (Playストア)]
Google Play画面が表示されます。
初めて起動したときは、利用規約が表示されます。内容をご確認の上、
「同意する」をタップしてください。
■ 有料のアプリケーションを購入するときは
アプリケーションが有料の場合は、ダウンロードする前に購入手続き
を行います。
• アプリケーションに対する支払いは一度だけです。一度ダウンロー
ドした後のアンインストールと再ダウンロードには料金がかかりま
せん。
■ 返金を請求する
ツール・アプリケーション
購入後一定時間内であれば返金を請求することができます。クレジッ
トカードには課金されず、アプリケーションは本製品からアンインス
トールされます。
• 返金請求は、各アプリケーションに対して最初の一度のみ有効です。
過去に一度購入したアプリケーションに対して返金請求をし、同じ
アプリケーションを再度購入した場合には、返金請求はできません。
■ Google Playヘルプ
Google Playについてお困りのときや質問がある場合は、Google
Play画面→M→[ヘルプ]と操作します。アプリケーションを選択す
ると、Google PlayヘルプWebページに進みます。
アプリケーションを管理する
インストールされたアプリケーションを表示したり、設定を調整した
りできます。多くのアプリケーションにインストールを補助するウィ
ザードが付属しています。
144
提供元不明のアプリケーションのダウンロード
提供元不明のアプリケーションをダウンロードする前に、本製品本体
の設定でダウンロードを許可する必要があります。
ダウンロードするアプリケーションは発行元が不明な場合もありま
す。
お使いの本製品と個人データを保護するため、
Google Playなどの
信頼できる発行元からのアプリケーションのみダウンロードしてくだ
さい。
シンプルメニュー/アプリ一覧→[設定]→[
→[セキュリティ]→「提供元不明のアプリ」を選択
]
注意文を確認→[OK]
インストールされたアプリケーションを削除する
インストールされたアプリケーションを削除する前に、アプリケー
ション内に保存されているデータも含めて、そのアプリケーションに
関連する保存しておきたいコンテンツはすべてバックアップしてくだ
さい。
• アプリケーションによっては削除できないものもあります。
シンプルメニュー/アプリ一覧→[設定]→[
→[アプリ]
]
アプリ管理画面が表示されます。
「ダウンロード済み」タブをタップ→削除するアプリケー
ションをタップ
[アンインストール]
[OK]
■ ダウンロードしたアプリケーションを表示する
◎ Google Playからダウンロード、インストールしたアプリケーションはす
べてアンインストールすることができます。
◎ アプリケーション内に保存されているデータを消去する場合は、アプリ管
理画面→データを消去するアプリケーションをタップ→
[データを消去]→
[OK]
と操作します。
◎ ア プ リ ケ ーシ ョン の キ ャッシ ュを 消 去 す る 場 合 は、ア プ リ 管 理 画 面 →
キャッシュを消去するアプリケーションをタップ→
[キャッシュを消去]と
操作します。
◎ アプリケーションを強制終了/無効にする場合は、アプリ管理画面→強制
終了/無効にするアプリケーションをタップ→
[強制終了]/[無効にする]
→[OK]と操作します。アプリ一覧に表示されているアプリケーションを無
効にすると、
アプリ一覧に表示されなくなりますので、
ご注意ください。
アプリ管理画面→「ダウンロード済み」タブをタップ
ダウンロードしたアプリケーションの一覧が表示されます。
•「すべて」タブをタップするとすべてのアプリケーションの一覧が、
「内部ストレージ上」タブをタップすると内部ストレージへ移動可能
なアプリケーションの一覧が表示されます。
内部ストレージへ移動されているアプリケーションにはチェックが
付いています。
確認するアプリケーションをタップ
•「内部ストレージに移動」をタップすると、アプリケーションを内部ス
トレージに移動できます。
◎ 内部ストレージに移動できるアプリケーションの場合のみ、
「内部ストレー
ジに移動」
を操作できます。
◎「auスマートパスを利用する」
( ▶P.167)の[アプリを探す]→[マイアプ
リ]からも、ダウンロードしたアプリケーションを表示できます。
ツール・アプリケーション
145
YouTube
Friends Noteを利用する
Googleが提供するオンライン動画ストリーミングサービス「YouTube」
を利用して、動画の再生や、キーワード入力による動画検索、カテゴリー
別表示、撮影した動画のアップロードができます。
Friends Noteを利用して、
電話帳の連絡先やFacebook・Twitterなど
のSNSの友達リストをまとめて管理することができます。また、バッ
クアップも可能なアドレス帳、メッセージ、タイムライン(友達のSNS
やニュース)などのスマートフォンでよく使う機能が簡単な切り替え
で利用できます。
• Friends Noteを利用するには、au IDが必要になります。
au IDの
設定方法については、
「au IDを設定する/「はじめに」を設定する」
(▶P.43)をご参照ください。
YouTubeを利用する
シンプルメニュー/アプリ一覧→[YouTube]
利用契約が表示された場合は、内容をご確認の上、画面の指示に従って
操作してください。
再生する動画を選択
◎ 動画をアップロードするには、YouTubeへのログインが必要になります。
あらかじめYouTubeアカウントを取得してください。
◎ YouTubeの詳細については、YouTube画面→M→[設定]
→[YouTubeについて]→[ヘルプ]と操作してご確認ください。
[同意する]
ツール・アプリケーション
au ID確認画面が表示されます。
au IDが未設定の場合は、設定画面/ログイン画面が表示されます。画
面の指示に従って設定してください。
[今すぐ]/[後で]
Facebookを利用する
Facebookを利用して、メッセージの投稿や閲覧などができます。
• Facebookの利用方法などの詳細については、Facebookのホーム
ページをご参照ください。
http://www.facebook.com/
アプリ一覧→[Facebook]
メールアドレスとパスワードを入力→[ログイン]
アカウントをお持ちではない場合は「Facebookに登録」をタップし、
画面の指示に従って登録を行ってください。
146
アプリ一覧→[Friends Note]
初回起動時にはFriends Noteの説明画面/許可画面が表示されます。
内容をご確認の上、
「同意する」をタップして、画面の指示に従って操作
してください。
Googleサービス
トークやマップ、カレンダーなどGoogleが提供するアプリを利用する
ことができます。
Googleトークを利用する
Googleトークは、Googleのインスタントメッセージサービスです。
Googleトークを使用して、メンバーとチャットを楽しむことができま
す。
• Googleトークの利用にはGoogleアカウントが必要です(▶P.42)。
Googleトークにログインする
すでにGoogleアカウントを設定している場合は、ログインなしでご利
用になれます。
アプリ一覧→[トーク]
Googleマップを利用する
Googleマップで現在地の表示や別の場所の検索、ルート検索などを行
うことができます。Googleマップを起動すると、近くの基地局からの
情報によって、おおよその現在地が表示されます。GPS受信機が現在
地を測位すると、現在地はより正確な場所に更新されます。
Googleマップの利用には、Googleアカウントが必要です。詳しくは
「Googleアカウントをセットアップする」
( ▶P.42)をご参照くださ
い。
シンプルメニュー/アプリ一覧→[マップ]
Googleマップ画面が表示されます。
マップの新機能画面が表示された場合は、
「OK」を選択するとGoogle
マップ画面が表示されます。
現在地をすばやく検出するために、推奨される機能を有効にするかど
うかの確認画面が表示される場合があります。
「 設定」または「スキッ
プ」を選択してください。
「 設定」を選択すると、各機能の設定画面が表
示されます。
◎ Googleトークの詳細については、Googleトークの画面→M→[設定]→
アカウントを選択→[利用規約とプライバシー]→アプリケーションを選択
→[Help Center]と操作して確認してください(Help Centerは英語で表
示されます)。
◎ Googleマップで現在地の確認や目的地の検索などを行うには、シンプルメ
ニュー/アプリ一覧→
[設定]→[
]→[その他.
..]→[モバイルネッ
トワーク]→[LTE]/[データ通信]を選択、また、シンプルメニュー/アプ
リ一覧→
[設定]→[
]→[位置情報アクセス]→[GPS機能]を選択、
と操作して、あらかじめデータ通信/GPS機能を有効にする必要がありま
す。
◎ 指定のACアダプタやmicroUSBケーブル01(別売)などを接続した場合、
接続機器の磁気が影響し、地磁気センサーが正常に動作しないことがあり
ます。ケーブル類を外してご使用ください。
ツール・アプリケーション
Googleアカウントを設定していない場合は、画面の指示に従って設定
してください。
147
◎ 方位計は、地球の微小な磁場を感知して方位を算出しています。以下の場所
では、計測の障害になったり、誤差が大きく発生したりする場合があります
ので、それらがない場所に移動してから計測してください。
- 建物
(特に鉄筋コンクリート造り)、大きな金属の物体
(電車、自動車)、高
圧線、架線など、金属
(鉄製の机、ロッカーなど)、家庭電化製品(テレビ、パ
ソコン、スピーカーなど)、永久磁気(磁気ネックレスなど)
◎ 地磁気の弱い場所では方位計測に影響する場合があります。
◎ 以下の場合は、方位計測の精度に影響を及ぼすおそれがありますので、
「地
磁気センサー感度補正」
( ▶P.199)を行ってください。また、定期的に
「地
磁気センサー感度補正」を行うことをおすすめします。
- 方位計の起動直後や、本製品を強い磁力に近づけた場合
- 急激な温度変化を伴う環境に長時間置いた場合
- 本製品が磁気を帯びた場合
◎「地磁気センサー感度補正」を行うときは、本体をしっかりと持ち、画面上に
イラストで表示される動作をゆっくりと行ってください。補正が完了する
まで、繰り返し実施してください。
◎「地磁気センサー感度補正」を行う環境や起動しているアプリケーションに
よっては補正に失敗する場合があります。その場合は、
「地磁気センサー感
度補正」を行う場所を変えるか、起動しているアプリケーションを終了させ
るなどしてからやり直してください。
ツール・アプリケーション
ストリートビューを表示する
[
]
検索した場所が表示されます。
吹き出しをタップすると、検索した場所の詳細情報が表示されます。
ローカルを利用する
現在地周辺の施設や店舗などをすばやく検索できます。
アプリ一覧→[ローカル]
検索するカテゴリーをタップ
「 」をタップし、キーワード入力欄に地名や店名を入力しても検索で
きます。
カテゴリーを追加する場合は、M→[検索を追加]→カテゴリーなど
を入力します。
検索結果から目的の情報をタップ
◎ 利用する場所によって、使用できる機能が異なります。
◎ サービス内容は、予告なく変更される場合があります。
地図から実際の景色を表示できます。
Googleマップ画面→表示する地点をロングタッチ
吹き出しをタップ→[ストリートビュー]
ストリートビュー画面が表示されます。
興味のある場所を検索する
Googleナビを利用する
Googleが提供する「Googleナビ」を利用して、現在地から目的地まで
のルートを検索し、ナビゲーションします。
• Googleナビを利用するには、あらかじめ「GPS機能」を有効にする
必要があります。
アプリ一覧→[ナビ]
Googleマップ画面→[
る場所を入力
148
]→キーワード入力欄に検索す
初回起動時には注意画面が表示されます。内容をご確認の上、画面の指
示に従って操作してください。
■ 音声で検索する場合
[目的地を音声入力]→送話口(マイク)に向かってキー
ワードを話す
■ 入力して検索する場合
[目的地をキーボードで入力]→キーワードを入力
→[実行]
■ 電話帳に登録されている住所から検索する場合
左右にスライドして「連絡先」を選択→目的地を選択
■ スター付きの場所から検索する場合
左右にスライドして「スター付き」を選択→目的地を選択
◎ カレンダー画面左上部の暦をタップ→
[日]/[週]/[月]/[予定リスト]と
操作すると、カレンダーの表示を1日表示/1週間表示/1ヶ月表示/予定
リストに切り替えることができます。
◎ 時間帯をロングタッチすると、予定を作成などの操作ができます。
カレンダーのメニューを利用する
カレンダー画面→M
更新
同期しているカレンダーを更新します。
検索
予定を検索します。
表示する
カレンダー
同期しているカレンダーから表示するカレン
ダーを選択します。
設定
▶P.150「カレンダーを設定する」
カレンダーを利用する
シンプルメニュー/アプリ一覧→[カレンダー]
カレンダー画面が表示されます。
予定を新規登録する
カレンダー画面→[
]
新規作成・編集画面が表示されます。
カレンダー名/
アカウント名
複数のカレンダーを設定している場合、予定
を登録するカレンダーを選択します。
タイトル
予定のタイトルを入力します。
場所
予定の場所を入力します。
開始
終了
開始日時と終了日時を設定します。
• 終了日時は開始日時より前には設定できま
せん。
終日
予定を終日に設定します。
タイムゾーン
タイムゾーンを設定します。
ツール・アプリケーション
カレンダーを1日、1週間、1ヶ月で表示することができます。
• カレンダーの利用にはExchangeアカウント/Googleアカウントの
いずれかが必要です。
初回利用時に表示されるアカウント追加画面で
Exchangeアカウントの場合は
「コーポレート」
、Googleアカウント
の場合は
「Google」を選択します。
Exchangeアカウントの設定につ
いては、
画面に従って操作してください。
Googleアカウントの設定に
ついては、
「Googleアカウントをセットアップする」
( ▶P.42)を
ご参照ください。
•「アカウントと同期」を利用して、サーバーに保存されたカレンダー
と本製品のカレンダーを同期できます。
149
ゲスト
登録する予定に招待する人のメールアドレス
を入力します。
•「,」で区切って、複数入力できます。
• 予定の登録が完了すると、入力した宛先に
予定データを添付したメールが送信されま
す。
説明
予定の内容などを入力します。
繰り返し
予定の繰り返しを指定します。
通知
予定開始日時からどのくらい前に通知するか
を設定します。メールで通知を行うことも可
能です。
•「通知を追加」/「 」をタップすると、通知
を追加/削除できます。不要な通知は削除
してください。
外部向け表示
外部に予定の有無を公開します。
公開設定
予定を外部に公開するか設定します。
[OK]
ツール・アプリケーション
カレンダーを設定する
カレンダーの表示、通知方法、通知音、バイブレーション、通知間隔など
を設定します。
カレンダー画面→M→[設定]→[全般設定]
変更する項目を選択
時計を利用する
アラーム、タイマー、ストップウォッチ、世界時計機能が利用できます。
アラームを利用する
指定した時刻をアラーム音や時刻の読み上げ、バイブレータでお知ら
せできます。
シンプルメニュー/アプリ一覧→[時計]→[アラーム]
アラーム一覧画面が表示されます。
[
]→時刻を選択→[OK]
• 設定済みのアラームを編集する場合は、編集するアラームをタップし
ます。
アラームをON
にする
選択したアラームをオン/オフに設定しま
す。
時刻設定
アラームの時刻を設定します。
繰り返し
アラームの繰り返しを曜日で指定します。
• 平日(土日、日本の祝日以外)のみアラームを
鳴動させる場合は「平日」を選択します。
アラーム音
時刻読み上げ
アラーム音を設定します。
「目覚まし用」
「予定通知用」を設定します。
バイブレーショ アラーム音と同時にバイブレータを動作させ
ン
るかどうかを設定します。
ラベル
名称を設定します。
[OK]
設定内容を保存して、アラーム一覧画面に戻ります。
「ON」/「OFF」をタップするとアラームのオン/オフが切り替わりま
す。
150
◎ アラームを設定した時刻になると、アラーム音や時刻の読み上げ、バイブ
レータが設定時間の間鳴動し、ラベルの内容が表示されます。
◎ 時刻の読み上げを設定すると、時刻読み上げ時はアラーム音が小さくなり
ます。
◎ アラーム音量が1以上に設定されていて、通話中にアラームが起動した場
合、受話部(レシーバー)からアラームを知らせる割込音が鳴ります。
◎ アラームを停止する場合は、
「停止」または「スヌーズ」をタップします。
◎ 電源が入っていない場合は、アラームは鳴りません。
◎ 日本以外のタイムゾーンが設定されていて、繰り返し設定が平日に設定さ
れている場合は、日本の祝休日でもアラームは鳴動します。
]→削除するアラームを選択
選択したアラームが削除されます。
アラーム全体の設定をする
アラーム優先
アラーム鳴動時にM/C/lr(音
量下/上キー)を押した場合の動作を設定し
ます。
デフォルトのアラーム音を設定します。
タイマーを利用する
指定した時間をタイマー音でお知らせできます。
タイマー設定画面が表示されます。
すでに設定したタイマーがある場合は、設定済みのタイマーが表示さ
れます。
]→「
」と操作すると設定済みのタイマーが開始されます。
•[
•「 」をタップすると新規のタイマーを設定できます。
•「
」をタップするとタイマーを削除できます。
• 時間表示の上の「タイマー」の部分をタップすると、タイマーごとにラ
ベルを変更できます。
時間を入力→[
]
タイマー画面が表示され、カウントダウンが始まります。カウントダウ
」をタップするとタイ
ンが終了すると、タイマー音が鳴ります。
「
マー音は止まります。
」をタップします。
また、タイマーを途中で停止する場合も「
ツール・アプリケーション
◎ アラーム一覧画面→削除したいアラームをロングタッチ→[アラームを削
除]→[OK]と操作しても、アラームを削除できます。
◎ アラーム一覧画面→[ ]→[すべて選択]→[削除]→[OK]と操作すると、す
べてのアラームを削除できます。
アラーム一覧画面→[
デフォルト
アラーム音
アラームが鳴動する時間を設定します。
シンプルメニュー/アプリ一覧→[時計]→[タイマー]
アラームを削除する
アラーム一覧画面→[
→[削除]→[OK]
アラーム鳴動
時間
ボタン動作
]
マナーモード中にアラーム/タイマー音を鳴
動するかどうかを設定します。
◎ マナーモード中、タイマー音はアラームの設定に従って鳴動します。
◎ タイマー音はアラームで設定した音量で鳴ります。
アラームの音量 アラーム/タイマーの音量を設定します。
スヌーズ間隔
スヌーズの間隔を設定します。
151
ストップウォッチを利用する
シンプルメニュー/アプリ一覧→[時計]
→[ストップウォッチ]
ストップウォッチ画面が表示されます。
[
]
時間計測が始まります。
◎ 計測を停止する場合は、
「
」をタップします。
「
」をタップすると、
計測をリセットします。
◎ ラップタイムを計測する場合は、
「
」をタップします。
デイリーステップ(歩数計)を利用する
加速度センサーが移動手段を感知し、歩数や消費カロリー、移動手段別
時間の記録、目標歩数の設定などができます。
アプリ一覧→[デイリーステップ]
デイリーステップ画面が表示されます。
•「歩数計」がオフのときは、歩数計の設定を確認する画面が表示されま
す。
• プロフィールが未設定の場合は、プロフィール初回設定画面が表示さ
れますので、全項目を入力してください。
• サービス連携の設定を確認する画面が表示されたら、画面の指示に
従って操作してください。
■ デイリーステップ画面について
世界時計を利用する
世界時計ウィジェットに表示させる都市を最大3都市登録できます。
ツール・アプリケーション
152
シンプルメニュー/アプリ一覧→[時計]→[世界時計]
世界時計画面が表示されます。
都市名をタップ→表示したい国/都市を選択
◎ 世界時計画面で「Summer Time」をオンに設定すると、登録された都市の
サマータイムを設定できます。
• 歩数や消費カロリーなどが表示されます。
• 目標設定が未設定の場合、
「 目標設定がありません」の表示をタップ
すると、設定できます(▶P.153)。
」:歩数計カレンダーが表示されます。
「
」:歩数計詳細画面が表示されます。
「
「 」:歩数計のデータをSNSなどに投稿できます。
「 」:デイリーステップ行動ログ画面が表示されます。
」をタップすると行動ログ詳細画面が表示されます。
「
「 」:歩数計設定画面が表示されます(▶P.153)。
デイリーステップのメニューを利用する
デイリーステップ画面/デイリーステップ行動ログ画面
→M
データ連携
データバック
アップ
データ復元
一日リセット
歩数計のデータをタニタのHealthPlanetに
連携します。
歩数計のデータをmicroSDメモリカードに保
存します。
microSDメモリカードから歩数計のデータを
復元します。
当日分の歩数計データをリセットします。
オールリセット すべての歩数計データをリセットします。
デイリーステップを設定する
ツール・アプリケーション
◎ 過去5年分の記録を保存することができます。また、歩数計画面→M→
[一日リセット]/[オールリセット]と操作すると、歩数データをリセット
できます。
◎ 自転車や乗り物に乗っているときの加速度センサーの平均的な振動量から
推定していますので、路面状況や本製品を置く位置などの環境によっては、
正しく記録されないことがあります。
◎ 自転車や乗り物と判断するまでに時間がかかることがあるため、数分間の
短い乗車については記録されないことがあります。
◎ 乗り物乗車中に歩いた場合、乗り物と記録されないことがあります。
◎ 本製品をズボンのポケットに入れた状態などで自転車に乗った場合、自転
車と記録されないことがあります。
◎ 自転車を押して歩いた場合は歩行動作になりますので、自転車とは記録さ
れません。また、本製品を自転車のカゴに入れた状態で自転車を押して歩い
た場合は、自転車と記録されることがあります。
◎ 本製品に一定周期の振動を連続で与えると、乗り物に乗っていない場合で
も乗り物と記録されることがあります。
• リズムゲーム使用時、メール入力時、スポーツ時
◎ 次のような場合、正確に歩行を測定できないことがあります。
• 本製品が不規則に動くとき
- 体に当たってはねるかばんの中など
- 首や腰、かばんからぶら下げたとき
• 不規則な歩行をしたとき
- すり足歩行、サンダル、草履などの履物での歩行
- 混雑した街を歩くなどの歩行の乱れ
• 上下運動や振動の多いところで使用したとき
- 立ったり、座ったりする動作
- 歩行以外のスポーツ
- 階段や急斜面の昇り降り
- 乗り物(自転車、自動車、電車、バスなど)に乗車中の振動
◎ 振動する台の上や連続する振動が伝わるような場所に置くと、歩数として
カウントされる場合があります。
◎ 歩き始めは歩行かどうかの判断を行うため、10歩程度(5秒以上)の歩行を
検出するまで、カウントを始めません。カウント開始時に、それまでに取得
した歩数も合わせて表示します。
◎ 日付が変更されると、前日までのデータを記録し、歩数カウントをゼロから
開始します。
◎ 計測した歩数や歩行距離、乗車時間、消費カロリーはあくまでも目安です。
基礎代謝量は含みません。
◎ 運動条件によっては、ランニングが歩行になる場合があります。また、歩行
がランニングになる場合もあります。
◎ 消費カロリーは高度変化を加味して計算しているため、歩数(時間)とは比例
関係にはならない場合があります。
◎ 自転車乗車時の正確な消費カロリーを検出するため、プロフィールの「自転
車」にて、乗らない/電動アシストあり/電動アシストなしを選択してくだ
さい。
◎ 台風等により継続的に大きな気圧変動が発生した場合、高さ変化(アップダ
ウン)による消費カロリーの精度が悪くなることがあります。
デイリーステップ画面/デイリーステップ行動ログ画面
→[ ]
歩数計設定画面が表示されます。
153
歩数計
歩数計のオン/オフを設定します。
プロフィール
身長、体重などを設定します。
目標設定
歩数・消費カロリーの目標を設定します。
•「カスタム」で設定する場合は、直接グラフ
を操作して設定することもできます。
サービス連携
▶P.154「HealthPlanetを利用する」
HealthPlanetを利用する
歩数や消費カロリーなど、歩数計のデータをHealthPlanetのWeb
サービスに連携して利用します。本製品にインストールされている
HealthPlanetアプリとの連携ではありません。
ニュースと天気を利用する
位置情報をもとにした天気予報、ニュース、スポーツ、エンタテインメ
ントなどの各種情報がチェックできます。
ご利用になる前に現在地情報が取得できるように設定(▶P.195)す
る必要があります。
アプリ一覧→[ニュースと天気]
ニュースと天気TOP画面が表示されます。
「天気予報」をタップすると、当日の気温、降水確率などを確認できま
す。
歩数計設定画面→[サービス連携]
これ以降は株式会社タニタから提供されるサービスです。画面の指示
に従って操作してください。
• ご利用にはユーザー登録が必要です。
メモ帳を利用する
シンプルメニュー/アプリ一覧→[メモ帳]
メモ帳一覧画面が表示されます。
ツール・アプリケーション
電卓を利用する
]→メモを入力→[保存]
メモ帳を確認/編集する
アプリ一覧→[電卓]
電卓画面が表示されます。
削除:最後に入力した数字/記号を消去します。ロングタッチすると入
力した内容をすべて消去できます。
消去:計算結果を消去します。
◎ 数値や計算結果をロングタッチ→[切り取り]/[コピー]/[貼り付け]と操
作すると、数値の切り取り/コピー/貼り付けができます。
◎ 電卓画面→
「
」/「
」をタップすると、ボタンを関数機能/標準機
能に切り替えることができます。
154
[
メモ帳一覧画面→メモをタップ
メモ帳詳細画面が表示されます。
本文をタップすると、メモを編集できます。
•「 」をタップすると、選択したアプリに連携できます。
•「 」をタップすると、登録したメモの内容を内部ストレージに保存
し、選択したアプリに連携できます。
•「 」をタップすると、登録したメモの内容を入力した状態ですぐ文
字を起動します。
•「 」をタップすると、登録したメモを削除できます。
Google検索
◎ 本文中の電話番号/メールアドレス/URLをタップまたはロングタッチし
て、電話帳に登録/発信/SMSの作成/メールの作成/ブラウザでサイト
の表示などが行えます。
◎ メモ帳一覧画面で「
」をタップすると、メモ帳の検索を行えます。
YouTube
マップ
取扱説明書
メモ帳を選択して削除する
メモ帳一覧画面→[ ]
削除するメモ帳を選択→[削除]→[OK]
共有
Google検索が起動し、入力した文字で検索さ
れた一覧が表示されます。
YouTubeが起動し、入力した文字で検索され
た一覧が表示されます。
Googleマップが起動し、入力した文字でマッ
プ検索します。
『取扱説明書』アプリケーションが起動し、入
力した文字で検索された結果が表示されま
す。
入力した文字ですぐ文字を利用して起動する
アプリケーションを選択します。
※ 表示される項目、並び順は場合により異なります。
[すべて選択]→[削除]→[OK]と操作すると、すべてのメモ帳を削除す
ることができます。
すぐ文字を利用する
入力した文字を利用して、アプリケーションを起動することができます。
文字を入力
入力した文字数が表示されます。
起動するアプリケーションのアイコンを選択
乗換案内
SMS
Eメール
漢字チェック
入力した文字を出発駅・到着駅として、auナ
ビウォークの乗換検索画面が表示されます。
入力した文字をメッセージとしたSMS作成
画面が表示されます。
入力した文字をEメール本文とした送信メー
ル作成画面が表示されます。
ツール・アプリケーション
アプリ一覧→[すぐ文字]
◎ 起動するアプリケーションが存在する場合に、アプリケーションのアイコ
ンが表示されます。
◎ 起動するアプリケーションが複数存在する場合、アプリケーション選択画
面が表示される場合があります。アプリケーションを選択すると起動でき
ます。
◎ 入力欄の下に履歴が表示された場合は、履歴の文字部分をタップすると、選
択した履歴を入力欄に入力します。また、
「履歴一覧」をタップすると、履歴
一覧画面が表示されます。
◎ 履歴一覧画面→[ ]→履歴を選択→[削除]→[OK]と操作すると、選択した
履歴を消去できます。また、履歴一覧画面→[ ]→[すべて選択]→[削除]→
[OK]と操作すると、すべての履歴を削除できます。
◎ 入力欄の下の履歴、もしくは履歴一覧画面の右側にあるアプリケーション
のアイコンをタップすると、履歴を引用したアプリケーションが起動しま
す。
◎ すぐ文字画面→M→[履歴表示]→[ON]/[OFF]と操作すると、履歴の
表示/非表示を切り替えることができます。
◎ 履歴一覧画面で、画面下部にあるアプリケーションのアイコンをタップす
ると、選択したアプリケーションの履歴のみ表示することができます。再度
同じアイコンをタップすると、全ての履歴一覧に戻ります。
入力した文字が拡大表示されます。
155
起動するアプリケーションのアイコンを編集する
すぐ文字画面→M→[アイコン編集]
■ 追加する場合
[
]→アプリケーションを選択→[OK]
最大20個まで登録できます。
[連携アプリを選択]→起動するアプリケーションのアイ
コンを選択
•[アプリの呼び方として登録]→呼び方を登録したいアプリケーショ
ンを選択、と操作すると、認識されなかった呼び方を登録することが
できます。
SMS
■ 並べ替える場合
並べ替えるアイコンをロングタッチ→並べ替える位置に
アイコンをドラッグ→[OK]
■削除する場合
削除するアイコンをロングタッチ→アイコンを「削除」に
ドラッグ→[OK]
すぐごえを利用する
ツール・アプリケーション
音声を入力して、アプリケーションとさまざまな連携をすることがで
きます。
アプリ一覧→[すぐごえ]
すぐごえの説明が表示されます。確認後、
「すぐごえを始める」をタップ
してください。
「次回から表示しない」を選択すると、次回以降は表示されません。
音声を入力
156
■ アプリケーションが認識されなかった場合
入力した音声が表示され、対応するアプリケーションが起動します。
• 音声での呼び出し方がわからない場合は、
「 」をタップするとヘルプ
画面が表示されます。ヘルプ画面で行いたい項目をタップ→呼び出し
方を確認→
[試す]→音声を入力、と操作すると、対応するアプリケー
ションが起動します。
• 複数のアプリケーションが認識された場合は、起動するアプリケー
ションを選択します。
入力した音声をメッセージとしたSMS作成画面
が表示されます。
Eメール
入力した音声をEメール本文とした送信メール作
成画面が表示されます。
Gmail
入力した音声をGmail本文とした送信メール作成
画面が表示されます。
Google
Google検索が起動し、入力した音声で検索された
検索
一覧が表示されます。
YouTube YouTubeが起動し、入力した音声で検索された一
覧が表示されます。
乗換案内
入 力 し た 音 声 を 出 発 駅・到 着 駅 と し て、auナ ビ
ウォークの乗換検索画面が表示されます。
COOKPAD 入力した音声でCOOKPADレシピ検索の結果が
表示されます。
マップ
Googleマップが起動し、入力した音声でマップ検
索します。
漢字
入力した音声が拡大表示されます。
チェック
付箋メモ
入力した音声を内容とした付箋メモの作成画面が
表示されます。
予定を作成 入力した音声をタイトルとした予定の作成画面が
表示されます。
電話帳検索 電話帳が起動し、入力した音声で検索された連絡
先が表示されます。
取扱説明書 『取扱説明書』アプリケーションが起動し、入力し
た音声で検索された結果が表示されます。
アプリを
探す
メモ帳
撮りログ
au Marketが起動し、入力した音声で検索された
アプリの一覧が表示されます。
入力した音声を内容としたメモ帳の作成画面が表
示されます。
撮りログが起動し、入力した音声で検索されたア
ルバムが再生されます。
◎「連絡先の呼び方」で設定できるのは、音声入力時の呼び方です。すぐごえの
読み上げ方を設定する機能ではありません。
音声レコーダーを利用する
◎ スリープモード中にr
(音量上キー)を長く押しても、すぐごえを起動で
きます。
ただし、
画面ロックの設定によっては起動できない場合があります。
アプリ一覧→[音声レコーダー]
音声レコーダー画面が表示されます。
[
すぐごえを設定する
すぐごえ画面→[
]
]
録音が開始されます。
[
]
録音を停止し、録音した音声が保存されます。
読み上げ設定
すぐごえで読み上げる音声を設定します。
リトライ方法
◎ 音声データは、内部ストレージに保存されます。
◎ 保存された音声データは「ファイルギャラリー」
(▶P.127)などの音データ
管理用アプリケーションでも確認できます。
®
◎ Bluetooth 機能で接続しているマイクから録音することはできません。本
製品の送話口(マイク)で録音してください。
音声を再生する
音声レコーダー画面→[
]
ツール・アプリケーション
音声が認識されなかった場合のリトライ方法
を設定します。
アプリの呼び方 アプリの呼び方を設定します。
• 呼び方をロングタッチ→[OK]、と操作する
と、呼び方をリセットできます。
連絡先の呼び方 連絡先の呼び方を設定します。
• 呼び方をロングタッチ→[OK]、と操作する
と、呼び方をリセットできます。
着信時に自動
着信やメールを受信したとき、
「すぐごえ」を
起動
起動して着信/受信があったことを音声でお
知らせします。また、音声入力で相手に電話し
たり、メールを作成したりすることができま
す。
着信応答時の
着信応答の呼び方を設定します。
呼び方
音声データ一覧画面が表示されます。
音声データをタップ
再生が開始されます。
• 音声データをロングタッチすると、音声データの共有/削除/ファイ
ル名編集/詳細情報の表示を行うことができます。
157
音声データを選択して削除する
音声データ一覧画面→[
]
削除する音声データを選択→[削除]→[OK]
[すべて選択]→[削除]→[OK]と操作すると、すべての音声データを削
除することができます。
MHL接続を利用する
本製品はMHL接続に対応しております。MHL対応のテレビの場合は、
MHLケーブル(市販品)を本製品のmicroUSB接続端子とテレビの
MHL対応端子に差し込んで接続します。
本製品とテレビをMHLケーブル(市販品)で接続
簡易ライトを利用する
ツール・アプリケーション
158
本製品の外部接続端子とテレビのHDMI端子を接続します。
充電ランプが赤色に点灯し、ステータスバーにメッセージと
「
示されます。
アプリ一覧→[簡易ライト]
テレビに出力する画面を表示
簡易ライトが点灯します。約30秒経過すると消灯します。
• 簡易ライト消灯中に、
「 」をタップすると点灯します。
• 簡易ライト点灯中に、
「 」をタップすると消灯します。
本製品とテレビからMHLケーブル(市販品)を抜く
◎ 簡易ライトを目に近づけて点灯させないでください。また、簡易ライト点灯
時は発光部を直視しないようにしてください。同様に簡易ライトを他の人
の目に向けて点灯させないでください。視力低下などの障がいを起こす原
因となります。
◎ ご使用時は電池の減りにご注意ください。
」が表
◎ 起動しているアプリケーションによっては、MHL接続が利用できない場合
があります。
◎ MHL接続を使用しないときはMHLケーブル
(市販品)を本製品から取り外
してください。
MHL接続されたままだと電池の消耗が早くなる場合があり
ます。
◎ MHL接続中の音出力は、テレビから出力されない場合があります(着信音、
通話音声など)。
◎ MHL接続中はワンセグを受信できない場合がありますので、ワンセグの視
聴や録画をするときは、MHLケーブル(市販品)を取り外してください。
◎ テレビで視聴される場合は、接続後にテレビ側の画面表示サイズを全画面
に設定しておいてください。
◎ MHL非対応のテレビの場合は、HDMI変換コネクタ(MHL変換アダプタ)
(市販品)とHDMIケーブル(市販品)などを利用して本製品と接続してくだ
さい。
◎ MHL設定については、
「MHLを設定する」
(▶P.191)をご参照ください。
省電力ナビを利用する
バックライトの消灯時間や画面の明るさを最小値に設定したり、Wi-FiⓇ
やBluetoothⓇ接続などをオフにしたりすることで電池の消耗を抑えま
す。
シンプルメニュー/アプリ一覧→[省電力ナビ]
省電力設定画面が表示されます。
ライブ壁紙
ライブ壁紙の設定をします。
Reader/
Writer,
P2P
NFC機能の設定をします。
歩数計
歩数計の設定をします。
データ通信の設定をします。
※ 歩数計の判定によって移動中(歩行中、走行中、乗り物による移動中)であることを検知し
た場合にWi-Fi®をオフにします(インテリジェントWi-Fi)。
◎ 省電力設定画面→M→
[自動設定]→[電池残量]または
[タイマー]と操作
すると、設定した電池残量の値
(%)以下、または設定した時間になると、自
動的に省電力モードが設定されます。電池残量が設定した値(%)より上、ま
たは設定した時間になると自動的に省電力モードが解除されます。
実行中のアプリケーションを管理する
省電力設定画面→「アプリ管理」タブをタップ
アプリ管理画面が表示されます。
終了するアプリケーションの「終了」をタップ
「全て終了」をタップすると、実行中のアプリケーションをすべて終了
することができます。
◎ アプリ管理画面→M→
[常時起動アプリ設定]→常時起動させておくアプ
リケーションをタップして選択→[完了]と操作すると、
「全て終了」をタッ
プしても終了しないアプリケーションを設定できます。
◎ アプリケーションによっては、終了すると正常に動作できないものもあり
ますので、
「常時起動アプリ設定」に設定しておくことをおすすめします。
◎ アプリケーションによっては、
「終了」をタップしても終了しないものがあ
ります。
◎ アプリケーションによっては、アプリ管理画面に表示されないものがあり
ます。
ツール・アプリケーション
省電力設定 省電力モードを選択すると、省電力にするための項
目が一括で無効、または最小値に設定されます。
各モードのエコレベルと待受時間が表示されます。
OFF:元の設定に戻ります。
マイ省電力:以下の項目を個別に設定できます。
省電力:
「歩数計」
「すべてのデータ通信」のみ設定で
きます。
バックライ バックライトが自動消灯するまでの
ト消灯
時間を選択します。
画面の明る 画面の明るさを設定します。
さ
画面の向き 本製品の向きに合わせて、自動的に
縦表示/横表示を切り替えるかどう
かを設定します。
Wi-Fi
Wi-Fi®をオンにするかどうか、移動
中はオフ※にするかを設定します。
Bluetooth Bluetooth®をオンにするかどうか
を設定します。
GPS機能を GPS機能の設定をします。
使用
省電力設定 すべての
データ通信
159
アプリ通信を管理する
7日間以上未使用のアプリケーションについて、モバイルネットワー
クのバックグラウンドでの動作を自動で制限します。
省電力設定画面→「オート通信制御」タブをタップ
「オート通信制御」を選択
◎ 無線LAN
(Wi-Fi®)が使用可能な場合は、無線LAN(Wi-Fi®)通信を行いま
す。
◎「未使用アプリ」の「制限中」の「 」をタップすると、バックグラウンドでの
動作の制限を解除できます。
auお客さまサポートを利用する
au電話の契約内容や月々の利用状況などを簡単に確認できるほか、
auお客さまサポートウェブサイトへアクセスして、料金プランやオプ
ションサービスなどの申込変更手続きができます。
• 利用方法などの詳細については、auお客さまサポートアプリ起動中
に[MENU]→[ヘルプ]と操作してauお客さまサポートのヘルプを
ご参照ください。
アプリ一覧→[auお客さまサポート]
auお客さまサポートのトップ画面が表示されます。
• 利用規約が表示された場合は、内容をご確認の上、
「同意する」をタッ
プしてください。
• 初めて起動したときは設定メニューが表示され、アカウント設定およ
び自動更新設定が行えます。アカウントを設定せずに利用する場合
は、
「アカウントを設定せずに利用する」をタップします。
サポートIDは、auお客さまサポートウェブサイト
(https://cs.kddi.com/)にて取得できます。
ツール・アプリケーション
確認する
変更する
au電話の契約内容や月々の利用状況などを簡単に
確認できます。
au電話の契約内容を変更できます。
サポート& 各種サポートアプリを利用できます。
サービス
調べる
よくあるご質問の確認やauお客さまサポートウェ
ブサイトへのアクセスなどができます。
◎ 画面下部の「MENU」をタップすると、各種お問い合わせ先窓口や設定メ
ニューなどが表示されます。
「MENU」が表示されていない場合はMを押
します。
160
安心セキュリティパックを利用する
安心セキュリティパックでできること
「3LM Security」
「リモートサポート」
「ウイルスバスター™ for au」の
3種類のアプリを利用して、さまざまなセキュリティ機能とサポート
サービスをご利用になれます。
• 安心セキュリティパックは有料です。
◎ 安心セキュリティパックをお申し込みいただいた場合、
「3LM Security」
と「ウイルスバスター™ for au」のセットアップを行ってください。
■ リモートサポート
• スマートフォンの操作についてお問い合わせいただいた際に、オペ
レータがお客様のスマートフォンの画面を共有し、お客様の操作を
サポートすることで、直接問題を解決します。
安心セキュリティパックの位置検索をご利用
いただくにあたって
当社では、提供したGPS情報に起因する損害については、その原因に
かかわらず一切の責任を負いませんので、あらかじめご了承ください。
■ ご利用上のご注意
• サービスエリア内でも地下街など、GPS衛星と基地局からの電波の
受信状況が悪い場所では、正確な位置情報が取得できない場合があ
ります。
•「GPS機能」をオフにしていると、位置情報は通知されません。位置情
報を通知する設定については、
「位置情報の設定をする」
(▶P.195)
をご参照ください。
• ご契約いただいているau Nano IC Card (LTE)の情報と、
利用開始
設定時のau Nano IC Card (LTE)の情報が一致している端末の検
索ができます。
ツール・アプリケーション
■ 3LM Security
• 本製品を盗難・紛失された場合に、本製品を遠隔操作でロックするこ
とができます。
• 画面ロックの暗証番号を忘れてしまった場合に、遠隔操作で暗証番
号の初期化、変更ができます。
• 本製品を盗難・紛失された場合に、本製品内のデータを削除する場合
には、お客さまセンターへご連絡ください。
•「3LM Security」を起動したときや、本製品が遠隔操作でロックさ
れたときなどは、端末の位置情報がサーバーに送信されます。また、
常に位置情報を送信するように設定することもできます。
• 定期的に本製品の端末情報をサーバーに送信します。
■ ウイルスバスター™ for au
• 不正アプリ対策
アプリのインストール時にファイルをスキャンして、不正アプリの
インストールを防止します。また、インストール済みアプリを手動で
スキャンして削除することもできます。
• Webフィルタ
ギャンブルや出会い系サイトなど、青少年に不適切なサイトへのア
クセスをブロックします。
• Web脅威対策
ウイルス、不正アプリの配布元サイトや、フィッシング詐欺サイトな
ど、不正サイトへのアクセスを未然にブロックします。
• 着信ブロック/SMSブロック
迷惑電話やSMSの着信拒否だけでなく、特定のキーワードを含む
メッセージをブロックすることもできます。
161
• auご契約者とご利用者が異なる場合は、必要に応じてauお客さまサ
ポートから利用者認証番号を設定してください。
-利用者認証番号はauお客さまサポートからのみ設定が可能です。
-利用者認証番号を設定された際は必ずお忘れにならないようにご注
意ください。
-利用者認証番号を忘れた場合、サービスをご利用になれませんので
ご注意ください。
また、お客さまのau携帯電話より操作しない限り、番号の再設定な
どが行えません。
■ 3LM Securityを利用する
安心セキュリティパックの紛失端末対応機能について設定していない
場合は、次の操作で設定します。
アプリ一覧→[auお客さまサポート]→[サポート&サー
ビス]→[安心セキュリティパック]→[3LM Security]
→[盗難紛失対策]
ツール・アプリケーション
初めて起動したときは、
3LM Securityの利用規約説明画面が表示され
ます。内容をご確認の上、
[同意します]→[有効にする]と操作してくだ
さい。
• アプリ一覧→[3LM Security]でも同様に操作できます。
■ リモートサポートを利用する
お客さまセンターまでお問い合わせ
アプリ一覧→[auお客さまサポート]→[サポート&サー
ビス]→[安心セキュリティパック]→[リモートサポート]
起動時には、使用許諾契約書を確認する画面が表示されます。内容をご
確認の上、
「同意する」を選択してください。
• アプリ一覧→[リモートサポート]でも同様に操作できます。
オペレータの指示に従って操作
162
■ ウイルスバスター™ for auを利用する
アプリ一覧→[auお客さまサポート]→[サポート&サー
ビス]→[安心セキュリティパック]→[ウイルスバスター
for au]
初めて起動したときは、
「OK」をタップしてau Marketからアプリケー
ションをダウンロードしてください。ダウンロード後の初回起動時に、
使用許諾契約書を確認する画面が表示されます。内容をご確認の上、
「同意する」を選択してください。
項目を選択
画面の指示に従って操作
◎ Webフィルタは、Android標準ブラウザでのLTE NET、無線LAN(Wi-Fi®)
接続時に有効です。
安心アクセスfor Android™を利用する
お子様がスマートフォンを安心してご利用いただけるよう、青少年に
不適切と思われるウェブページへのアクセスやアプリケーションのご
利用を制限することができます。
お子様の年代に合わせて、
「小学生」・
「中学生」・
「高校生」の3段階から
保護者の方が簡単にアクセス制限レベルを変更することができます。
3G・LTE・Wi-Fi全ての通信経路でご利用いただけます。
アプリ一覧→[安心アクセス]
ログインにはau IDが必要です。au IDについては
「au IDを設定する/
「はじめに」を設定する」
(▶P.43)をご参照ください。
初回起動時は、許可画面が表示されます。内容をご確認の上、画面の指
示に従って操作してください。
仮パスワードを入力→仮パスワード(確認)を入力
仮パスワードは管理者登録の際に必要となります。必ず保護者の方が
ご自身で設定し、忘れないように管理してください。
フィルタリングの強度を選択
利用規約を必ずご確認ください。
デバイス管理者を有効にする画面が表示されます。
[有効にする]
ウェブページが表示されます
■ 管理者情報を登録する
アプリ一覧→[安心アクセス]
M→[その他]→[管理者登録]
仮パスワードを入力→[仮パスワードを照会する]
管理者IDを入力→管理者ID(確認)を入力→[管理者ID確
認へ進む]
管理者IDには、保護者の方のメールアドレスを入力します。
[パスワードを送付する]
管 理 者IDと し て 登 録 し た メ ール ア ド レ ス に、
「anshin-access@
netstar-inc.com」よりメールが送信されます。
受信メールに記載されている管理者用パスワードを入力
→[管理者登録を行う]→[OK]
◎ 管理者情報の登録は、ID登録日の翌日までに行ってください。
ツール・アプリケーション
小学生向け • お子様の閲覧に不適切なもの、知らない人と交流
できるもの、利用に知識・経験・判断力が必要なも
の、水着や下着の描写が含まれるもの、時間の浪
費が心配なもの、また前記以外の心配事を含むサ
イトの閲覧やアプリの利用はできません。
• 本製品内の個人情報を読み取るもの、アプリ内課
金(一部)があるもの、お子様に不適切な広告があ
るアプリも利用できません。
• EMA※が認定するサイト/アプリでも、初期の状
態では利用できません。設定を変更することで利
用可能になります。
中学生向け • お子様の閲覧に不適切なもの、知らない人と交流
できるもの、利用に知識・経験・判断力が必要なも
の、水着や下着の描写が含まれるサイトの閲覧や
アプリの利用はできません。
• 本製品内の個人情報を不適切に読み取るもの、ア
プリ内課金(一部)があるもの、お子様に不適切な
広告があるアプリも利用できません。
• EMA※ が認定するサイト/アプリは利用可能で
す。
高校生向け • お子様の閲覧に不適切なもの、知らない人と交流
できるサイトの閲覧やアプリの利用はできませ
ん。
• 本製品内の個人情報を不適切に読み取るアプリ
も利用できません。
• EMA※ が認定するサイト/アプリは利用可能で
す。
[規約に同意してサービスを利用開始する]→[OK]
※ 一般社団法人モバイルコンテンツ審査・運用監視機構
163
■ 管理者ページを利用する
パソコンから、管理者登録後にメール送信される管理者ページURLに
接続してください。
※ 以下の手順でお子様のスマートフォンから利用することも可能です。
アプリ一覧→[安心アクセス]
M→[その他]→[設定]→[管理者ページ]
管理者IDとパスワードを入力→[管理者ページにログイ
ン]
フィルタリング 年代設定の変更や、個別のサイトやアプリの
設定
許可/制限などカスタマイズが可能です。
管理者情報
管理者ID
(メールアドレス)やパスワードの変
更ができます。
スマホ情報
管理しているスマートフォンの名前を設定で
きます。
ツール・アプリケーション
164
• 詳しくはauホームページをご参照ください。
http://www.au.kddi.com/mobile/service/smartphone/
safety/anshin-access/
スマートフォン自動診断を利用する
■ スマートフォン自動診断でできること
• スマートフォンの設定や状態を自動的に診断し、問題が見つかった
場合は、自動的に修復したり、修復方法を確認することができます。
• スマートフォンの設定や状態以外にも、契約状況に問題がある場合
は、状況を確認することができます。
• コンディションレコーダーの機能により、スマートフォンを好調
だった時点に戻すことができます。
• スマートフォンの状態によっては、インストール済みのアプリケー
ションをバージョンアップすることにより修復できる場合もありま
す。
• 診断コードを使用した修理相談ができます。
アプリ一覧→[auお客さまサポート]→[サポート&サー
ビス]→[スマートフォン自動診断]
• 利用規約が表示された場合は、内容をご確認の上、
「同意する」をタッ
プしてください。
自動診断
「問題を検出する」をタップすると診断を開始
します。診断が終了したら
「次へ」をタップし
て診断結果および修復結果と、修復方法を確
認してください。
アプリの更新
インストール済みのアプリケーションのバー
ジョンアップによる修復を行います。アプリ
ケーションの種類
(
「Google Play」
または
「au
マーケット」)を選んでください。
コンディション 自動診断で解決しなかった場合、グラフによ
レコーダー
りスマートフォンの調子を確認し、指定の日
時の状態に戻すことができます。
詳細は「ヘルプ」をタップしてください。
修理相談
画面に表示された診断コードを使用して、安
心ケータイサポートセンターに修理相談をす
ることができます。
au災害対策メニュー画面→[災害用伝言板]
画面の指示に従って、登録/確認を行ってください。
◎ トップニュー画面下部の「サービス概要」をタップすると、スマートフォン
自動診断アプリの操作についての詳細を確認できます。
自動診断
◎ 診断終了後に「よくあるご質問」が表示されます。そちらもご確認ください。
コンディションレコーダー
◎ 指定した日時の状態に戻すと、その間に行った一切の変更(アプリのインス
トール、アンストール含む)が元に戻ります。
◎ 本アプリは、本アプリをインストールしてから、スマートフォンの状態を記
録し始めます。
本アプリを利用する前の状態には情報がないため、戻せません。
◎ 過去の状態に戻して何らかの不都合が生じた場合は、再度今の状態に戻す
ことも可能です
(ただし、一部データをのぞく)。詳細は
「ヘルプ」をタップし
てください。
au災害対策アプリを利用する
アプリ一覧→[au災害対策]
au災害対策メニュー画面が表示されます。
災害用伝言板を利用する
災害用伝言板とは、震度6弱程度以上の地震などの大規模災害発生時
に、被災地域のお客様がLTE NET上から自己の安否情報を登録するこ
とが可能となるサービスです。登録された安否情報はau電話をお使い
の方のほか、他社携帯電話やパソコンなどからも確認していただくこ
とが可能です。
詳しくは、auホームページの
「災害用伝言板サービス」をご参照くださ
い。
緊急速報メールを利用する
緊急速報メールとは、気象庁が配信する緊急地震速報や津波警報、国や
地方公共団体が配信する災害・避難情報を、特定エリアのau電話に一
斉にお知らせするサービスです。
お買い上げ時は、緊急速報メール(緊急地震速報および災害・避難情報)
の「受信設定」は「受信する」に設定されています。津波警報の受信設定
は、災害・避難情報の設定にてご利用いただけます。
緊急地震速報を受信した場合は、周囲の状況に応じて身の安全を確保
し、状況に応じた、落ち着きのある行動をお願いいたします。津波警報
を受信したときは、直ちに海岸から離れ、高台や頑丈な高いビルなど安
全な場所に避難してください。
ツール・アプリケーション
au災害対策アプリは、災害用伝言板や、緊急速報メール(緊急地震速
報、災害・避難情報、津波警報)、災害用音声お届けサービスを利用する
ことができるアプリです。
◎ 安否情報の登録を行うには、Eメールアドレス(∼ezweb.ne.jp)が必要で
す。あらかじめ、メールアドレスを設定しておいてください。Eメールアドレ
スの設定について、詳しくは
「Eメールを設定する」
( ▶P.95)をご参照く
ださい。
®
◎ 無線LAN(Wi-Fi )接続中は、削除および安否お知らせメールの設定変更は
ご利用いただけません。
◎ 当社は、本サービスの品質を保証するものではありません。本サービスへの
アクセスの集中や設備障害に伴う安否情報の登録にかかわる不具合、安否
情報の破損、滅失などによる損害または登録された安否情報に起因する損
害につきましては原因の如何によらず、一切の責任を負いかねます点、ご了
承のうえご利用ください。
au災害対策メニュー画面→[緊急速報メール]
受信ボックスが表示されます。
確認したいメールを選択すると、メールの詳細を確認できます。
165
削除
設定
受信したメールを削除します。
緊急地震速報:緊急地震速報を受信するかどうかを
設定します。
災害・避難情報:災害・避難情報および津波警報を受
信するかどうかを設定します。
音量:受信音の音量を設定します。
バイブ:受信時にバイブレータが動作するかどうか
を設定します。
マナー時の鳴動:マナーモード設定中は、マナー
モードの設定でお知らせするかどうかを設定しま
す。
緊急地震速報:緊急地震速報の受信音やバイブレー
タの動作を確認します。
災害・避難情報:災害・避難情報および津波警報の受
信音やバイブレータの動作を確認します。
◎ 日本国内のみのサービスです(海外ではご利用になれません)。
◎ 緊急速報メールは、情報料・通信料とも無料です。
◎ 電源を切っているときや通話中は、緊急速報メールを受信できません。
◎ SMS/Eメール送受信時やブラウザ利用時などの通信中であったり、サー
ビスエリア内でも電波の届かない場所
(トンネル、地下など)や電波状態の
悪い場所では、緊急速報メールを受信できない場合があります。
◎ 受信に失敗した緊急速報メールを、再度受信することはできません。
◎ 緊急速報メール受信時は、専用の警報音が鳴動します。警報音は変更できま
せん。
◎ お客様の現在地とは、異なる地域に関する情報を受信する場合があります。
◎ 当社は、本サービスに関して、通信障害やシステム障害による情報の不達・
遅延、および情報の内容、その他当社の責に帰すべからざる事由に起因して
発生したお客様の損害について責任を負いません。
◎ 気象庁が配信する緊急地震速報や津波警報の詳細については、気象庁ホー
ムページをご参照ください。
http://www.jma.go.jp/
ツール・アプリケーション
緊急地震速報について
◎ 緊急地震速報とは、最大震度5弱以上と推定した地震の際に、強い揺れ
(震度
4以上)が予測される地域をお知らせするものです。
◎ 地震の発生直後に、震源近くで地震
(P波、初期微動)をキャッチし、位置、規
模、想定される揺れの強さを自動計算し、地震による強い揺れ
(S波、主要動)
が始まる数秒∼数十秒前に、可能な限りすばやくお知らせします。
◎ 震源に近い地域では、緊急地震速報が強い揺れに間に合わないことがあり
ます。
◎ テレビやラジオ、その他伝達手段により提供される緊急地震速報とは、配信
するシステムが異なるため、緊急地震速報の到達時刻に差異が生じる場合
があります。
津波警報について
◎ 津波警報とは、気象庁から配信される大津波警報・津波警報を、対象沿岸を
含む地域へお知らせするものです。
災害・避難情報について
◎ 災害・避難情報とは、国や自治体から配信される避難勧告や避難指示、各種
警報などの住民の安全にかかわる情報を、お知らせするものです。
166
災害用音声お届けサービスを利用する
災害用音声お届けサービスとは、大規模災害時にスマートフォンで音
声を録音し、安否を届けたい方へ音声メッセージとしてお届けする
サービスです。
au災害対策メニュー画面→[災害用音声お届けサービス]
■ 音声を送る(送信)
「声をお届け」を選択し、
「①お届け先を選択※」→「②お届けしたい声を
録音」の順で操作してください。
auスマートパスを利用する
auスマートパスは、月額390円(税込)で、500本以上のアプリ取り放
題、auスマートパス会員様限定のお得なクーポンやプレゼント、大切
な写真や動画・電話帳のお預かりサービス、セキュリティアプリなど、
スマートフォンを安心・快適にご利用いただけるサービスです。
• 利用方法などの詳細については、auスマートパストップページから
「サイドメニューボタン」をタップしてヘルプをご参照ください。
※ お届け先は、電話帳からも選択可能です。
■音声を受け取る(受信)
◎ 音声メッセージの送受信は、LTE/3Gネットワークで利用可能です。無線
LAN(Wi-Fi®)通信などは無効にしてご利用ください。
◎ 音声メッセージは最大30秒の録音が可能です。
◎ au携帯電話間、及びNTTドコモ・ソフトバンクモバイルの携帯電話と相互
にやりとりが可能です。
◎ メディアの音量を小さくしている、もしくはマナーモードに設定している
場合、音声を聞き取れない場合があります。
◎ 本体(メモリ)に空き容量がない場合は、音声メッセージが保存・再生できな
い場合があります。
◎ 音声メッセージの受信に対応していない端末があります。詳しくはauホー
ムページをご覧ください。
◎ ご利用の際はパケット通信料が高額になる場合がありますので、パケット
通信料定額/割引へのご加入をおすすめします。
ホームスクリーン→[ (auスマートパス)]
auスマートパスにご登録いただいてない場合は、ページトップにある
「非会員の方 新規登録」を選択し、au IDとパスワードを入力後、利用
規約の内容をご確認の上、
「利用規約に同意」をタップしてください。
au
IDをお持ちでない場合は、au IDを取得してください。
•「アプリケーションを選択」メニューが表示された場合は、使用するア
プリケーションを選択してください。常に同じアプリケーションを使
用する場合は、アプリケーションを選択してから、
「常時」をタップし
ます。
人気のアプリが
使い放題!
あなたのスマート
フォンを守ります!
会員だけのおトク
な特典!
他にも便利なサー
ビスがいっぱい!
500本以上のアプリからお好きなアプリ
を好きなだけダウンロードいただくこと
ができるサービスです。
大切な情報をしっかりガードする、安心の
強力セキュリティアプリです。
auスマートパス会員様限定のお得なクー
ポンやプレゼントなどを紹介しています。
FMラジオやデータお預かりなど、便利な
サービスです。
ツール・アプリケーション
音声メッセージが届いたことが、ポップアップ画面、もしくは、SMSで
通知されます。音声メッセージを受信(ダウンロード)し、再生すること
で、聞くことができます。
• 受け取る相手が災害用音声お届けサービスに対応した
「au災害対策
アプリ」を立ち上げていないスマートフォンや、au携帯電話の場合、
SMSでお知らせします。
• SMSで通知された場合、au災害対策アプリに情報は保存されません。
167
◎ サービスを解約された場合、すべてのサービスが利用できなくなります。ダ
ウンロードしたアプリについてはサービス解約後、自動的に消去されます。
解約後はご利用いただけません。
◎ アプリケーションなどにより、お客様が操作していない場合でも、自動的に
パケット通信が行われる場合があります。
◎ ご利用になれるコンテンツは、機種によって異なる場合があります。
◎ 各コンテンツは予告なく終了、または内容が変更になる場合があります。
ツール・アプリケーション
168
ファイル管理
内部ストレージ................................................................................. 170
microSDメモリカードを利用する ................................................ 170
microSDメモリカードを取り付ける/取り外す............................... 171
microUSBケーブルでパソコンと接続する ................................. 172
メモリの使用量を確認する ................................................................... 174
DiXiM Playerを利用する .............................................................. 174
DLNAを設定する .................................................................................. 174
ファイルを共有する .............................................................................. 175
169
内部ストレージ
本製品にはmicroSDメモリカードとは別の内部ストレージにデータ
を保存できます。
主なデータの保存先は、本製品の内部ストレージです。ただし、アプリ
ケーションによっては、データの保存先としてmicroSDメモリカー
ド/内部ストレージのどちらかを選択することができる場合もありま
す。
ま た、電 話 帳 の イ ン ポ ート /エ ク ス ポ ート や ワ ン セ グ 録 画 デ ータ
などについては、microSDメモリカードが挿入されている場合は
microSDメモリカードに保存されます。
「 フ ァイ ル ギ ャラ リ ー」
( ▶P.127)を 利 用 し て、内 部 ス ト レ ージ や
microSDメモリカードに保存されたデータを確認したり、移動するこ
とができます。
microSDメモリカードを利用する
ファイル管理
170
microSDメモリカード(microSDHCメモリカード、microSDXCメ
モリカードを含む)を本製品に取り付けることにより、データを保存/
移動/コピーすることができます。
◎ 他の機器で初期化したmicroSDメモリカードは、本製品では正常に使用で
きない場合があります。本製品で初期化してください。初期化する方法につ
いては、
「データを初期化する」
(▶P.174)をご参照ください。
◎ 著作権保護されたデータによっては、パソコンなどからmicroSDメモリ
カードへ移動/コピーは行えても本製品で再生できない場合があります。
◎ microSDXCメモリカードはSDXC対応機器でのみご使用いただけます。
万一、SDXC非対応の機器にmicroSDXCメモリカードを差し込んだ場
合、フォーマットを促すメッセージが表示されることがありますが、フォー
マットはしないでください。
SDXC非対応の機器でmicroSDXCメモリカードをフォーマットした場
合、microSDXCカードからデータが失われ、異なるファイルシステムに書
き換えられます。また、microSDXCメモリカード本来の容量で使用できな
くなることがあります。
■ 取扱上のご注意
• microSDメモリカードのデータにアクセスしているときに、電源を
切ったり衝撃を与えたりしないでください。データが壊れるおそれ
があります。
• microSDメモリカードを取り付けている状態で、落下させたり振
動・衝撃を与えたりしないでください。記録したデータが壊れる(消
去される)ことがあります。
• microSDメモリカードスロットには、液体、金属片、燃えやすいもの
などmicroSDメモリカード以外のものは挿入しないでください。火
災・感電・故障の原因となります。
• 本製品はmicroSD/microSDHC/microSDXCメモリカードに対
応しています。対応のmicroSD/microSDHC/microSDXCメモリ
カードにつきましては、各microSDメモリカード発売元へお問い合
わせいただくか、auホームページをご参照ください。
microSDメモリカードを取り付ける/取り
外す
microSDメモリカードを取り付ける
本体の電源を切り、電池フタと電池パックを取り外す
(▶P.36)
microSDメモリカードの挿入方向を確認し、カチッと音
がするまでまっすぐにゆっくり差し込む
microSDメモリカードを取り外す
本体の電源を切り、電池フタと電池パックを取り外す
microSDメモリカードをカチッと音がするまで奥へ
ゆっくり押し込む
カチッと音がしたら、microSDメモリカードに指を添えながら手前に
戻してください。microSDメモリカードが少し出てきますのでそのま
ま指を添えておいてください。強く押し込んだ状態で指を離すと、勢い
よく飛び出す可能性がありますのでご注意ください。
挿入時はカチッと音がしてロックされていることをご確認ください。
また、ロックされる前に指を離すとmicroSDメモリカードが飛び出す
可能性があります。ご注意ください。
microSD
メモリカード
スロット
microSD
ロゴのある
面を上に
電池パックを取り付け、電池フタを装着する
ファイル管理
microSDメモリカードをゆっくり引き抜く
まっすぐにゆっくりと引き抜いてください。
microSDメモリカードによっては、ロック解除できず出てこない場合
があります。その場合は指で軽く引き出して取り外してください。
電池パックを取り付け、電池フタを装着する
◎ microSDメモリカードには、表裏/前後の区別があります。無理に入れよ
うとすると取り外せなくなったり、破損するおそれがあります。
171
◎ microSDメモリカードの端子部には触れないでください。
◎ microSDメモリカードを無理に引き抜かないでください。故障・データ消
失の原因となります。
◎ 長時間お使いになった後、取り外したmicroSDメモリカードが温かくなっ
ている場合がありますが、故障ではありません。
◎ データが壊れる(消去される)ことがありますので、microSDメモリカード
にデータを保存中はマウント解除操作(▶P.194)を行わないでください。
本製品が完全に起動している状態で、microUSBケーブ
ル01(別売)のmicroUSBプラグの向きを確認し、外部
接続端子にまっすぐに差し込む
microUSBケーブルでパソコンと接続する
本製品とパソコンをmicroUSBケーブル01
(別売)で接続すると、本製
品の内部ストレージ、microSDメモリカード内のデータを読み書きで
きます。
また、
音楽/動画データの転送も可能です。
• USBドライバおよびインストールマニュアルについては、下記の
ホームページをご確認ください。
auのホームページ: http://www.au.kddi.com/support/mobile/
guide/usb-driver/
ファイル管理
パソコンが完全に起動している状態で、microUSBケー
ブル01(別売)をパソコンのUSBポートに接続
本製品の外部接続端子カバーを開ける
突起部を
下にする
パソコンのUSBポート
microUSBケーブル01(別売)
■ USB接続モードを切り替える
本製品とパソコンを接続すると、USB接続モードの切り替えができま
す。
ステータスバーを下にスライド→[ストレージとして接
続]/[メディアデバイスとして接続]
ストレージ
▶P.172「ストレージモードで接続する」
メディア(MTP)
▶P.173「MTPモードで接続する」
■ ストレージモードで接続する
本製品をメモリカードリーダー/ライターとして利用することができ
ます。
本製品とパソコンを接続し、USB接続モードを「ストレー
ジ」にする
172
[ストレージON]→[OK]
本製品の内部ストレージ、microSDメモリカードが
「マイコンピュー
タ」の
「リムーバブルディスク」として認識され、パソコンを操作するこ
とで、メモリカードリーダー/ライターとして利用できるようになり
ます。
パソコンを操作してデータを転送
転送終了後、パソコンの「ハードウェアの安全な取り外し」
の手順に従って、本製品を停止
[ストレージOFF]
microUSBケーブル01
(別売)
を本製品から取り外す
microUSBケーブル01(別売)のコネクタ部分を持って、まっすぐに引
き抜いてください。
パソコンのWindows Media® Playerと音楽や動画などのデータを
同期させたり、パソコンと本製品の内部ストレージ、microSDメモリ
カードとの間で、ドラッグ&ドロップでデータをコピー/移動できま
す。
本製品とパソコンを接続し、USB接続モードを「メディア
(MTP)」にする
パソコンでWindows Media® Playerを起動する
Windows Media® Playerを操作してデータを同期す
る
詳しい操作方法については、Windows Media® Playerのヘルプをご
参照ください。
ドラッグ&ドロップでデータをコピー/移動するには、パソコンで本
製品のフォルダを開き、
「USBストレージ」フォルダ
(内部ストレージ/
microSDメモリカード)を開いてから操作します。
転送終了後、microUSBケーブル01(別売)を本製品か
ら取り外す
microUSBケーブル01(別売)のコネクタ部分を持って、まっすぐに引
き抜いてください。
ファイル管理
◎ パソコンとマウント中は、本製品のアプリケーションから内部ストレー
ジ/microSDメモリカードは使用できません。マウント中にmicroSDメモ
リカードを使用するアプリケーションを操作するとmicroSDメモリカー
ドが挿入されていない旨のメッセージが表示される場合があります。その
場合は、ストレージモードを解除してから再度操作してください。
◎ パソコンとマウント中は、内部ストレージ/microSDメモリカードにイン
ストールしたアプリケーションを起動することはできません。
◎ Windows XP/Windows Vista/Windows 7/Windows 8以外のOS
での動作は、保証していません。
◎ USB HUBを使用すると、正常に動作しない場合があります。
◎ パソコンとデータの読み書きをしている間にmicroUSBケーブル01
(別
売)を取り外すと、データを破損するおそれがあります。取り外さないでく
ださい。
◎ 通信中に電池パックを取り外さないでください。
◎ microSDXCを使用し、Windows XPのパソコンとマスストレージ接続し
たときは、パソコンの状態により使用できない場合があります。
■ MTPモードで接続する
173
メモリの使用量を確認する
DiXiM Playerを利用する
本体内メモリや内部ストレージ、microSDメモリカードの合計容量や
空き容量を確認できます。
シンプルメニュー/アプリ一覧→[設定]→[
→[ストレージ]
本体メモリ
内部ストレージ
SDカード
合計容量
空き容量
合計容量
空き容量
合計容量
空き容量
]
本体の合計容量/空き容量が確
認できます。
内部ストレージの合計容量/空
き容量が確認できます。
microSDメモリカードの合計容
量/空き容量が確認できます。※
※ メモリの一部をmicroSDメモリカード仕様に基づく管理領域として使用するため、実際
にご使用いただけるメモリ容量は、microSDメモリカードに表記されている容量より少
なくなります。
データを初期化する
ファイル管理
初期化を行うと、保存されているデータ(アプリケーションを含む)
はすべて削除されます。内部ストレージだけでなく、microSDメモリ
カードが取り付けられているときは、microSDメモリカードの初期化
も行うことができます。
シンプルメニュー/アプリ一覧→[設定]→[
→[ストレージ]
]
[内部ストレージ内データを消去]/[SDカード内データ
を消去]→[内部ストレージ内データを消去]/[SDカー
ド内データを消去]→[すべて消去]
174
◎ 初期化は充電しながら行うか、電池パックが十分に充電された状態で行っ
てください。
無線LAN
(Wi-Fi®)機能を利用して、内部ストレージ/microSDメモ
リカードに保存されている画像をDLNA(Digital Living Network
Alliance)対応のテレビで見たり、ブルーレイディスクレコーダーで録
画したデータを本製品で再生したりできます。また、ブルーレイディス
クレコーダーで受信したテレビ放送や、DLNA対応のパソコンやネッ
トワーク接続HDD(NAS)のデータを本製品で視聴できます。
• あ ら か じ めDLNA対 応 機 器 で 設 定 が 必 要 に な り ま す。詳 し く は、
DLNA対応機器の取扱説明書をご参照ください。
DLNAを設定する
アプリ一覧→[DiXiM Player]→[
Serverの設定]
]→[DiXiM
注意事項画面が表示されます。確認後、
「はい」をタップしてください。
「次回以降表示しない」を選択すると、次回以降は表示されません。
DiXiM Server
サーバー名
アクセス権の
設定
保存先設定
公開フォルダ
設定
Wi-Fi設定
起動時の
メッセージ
DLNAサーバーが起動します。
DLNA対応機器に表示される名前を設定しま
す。
「アクセス権の初期設定」を選択すると、DLNA
対応機器から本製品へのアクセスを許可しま
す。解除すると、
「接続機器の一覧」で選択した
DLNA対応機器のみアクセスが許可されます。
アップロードされるデータの保存先を設定し
ます。
DLNA対応機器に公開するフォルダを設定し
ます。
▶P.182「Wi-Fi®機能をオンにする」
起動時の注意事項画面の表示を設定します。
自動終了設定
DiXiM Playerを自動で終了する時間を設定し
ます。
ファイルを共有する
本製品のデータをDLNA対応機器で操作する場合は、あらかじめ本製
品のDiXiM Serverを起動し、DLNA対応機器からのアクセスを許可
しておきます。DLNA対応機器のデータを本製品で操作する場合は、
DLNA対応機器も本製品からのアクセスを許可しておきます。
本製品のデータをDLNA対応機器で再生/
表示する
DLNA対応機器から本製品のデータを操作する
本製品でデータを再生する
本製品のデータをDLNA対応機器に配信したり、DLNA対応機器の
データを本製品で再生できます。
]
◎ DiXiM Player画面→
[ ]→
[リモート再生機器の選択方法]→
「あらかじめ
決めておく」を選択→
[既定のリモート再生機器]と操作すると、あらかじめ
再生するDLNA対応機器を選択することができます。
◎ データの選択画面→データをロングタッチ→
[
]と操作するとデータを
ダウンロードできます。
デジタル録画番組を再生する
データのアップロードに対応したブルーレイディスクレコーダーなど
のDLNA対応機器で録画したデジタル番組を、本製品に保存して再生
することができます。
あらかじめDLNA対応機器の本製品からのアクセスを許可しておきま
す。
アプリ一覧→[DiXiM Player]
DLNA対応機器からアップロードする
アップロードされたデータが本製品に保存されます。
アプリ一覧→[DiXiM Player]
サーバーの一覧で本製品のサーバー名を選択→データの
種類を選択→フォルダを選択
]→再生する
■DLNA対応機器のデータを本製品で再生する場合
サーバーの一覧でDLNA対応機器のサーバー名を選択→
データの種類を選択→フォルダを選択
[
]→データを選択
プレイヤー画面で再生
ディーガの転送予約で番組を転送する
ファイル管理
■ 本製品のデータを本製品で再生操作して配信する場合
配信するデータをロングタッチ→[
DLNA対応機器を選択
再生するデータをロングタッチ→[
ディーガの予約を転送する機能で番組を転送できます。
アプリ一覧→[DiXiM Player]→M→[ディーガかん
たん転送]
初回起動時には、説明画面が表示されます。
「転送するディーガの選択」
を選択してください。
175
[転送開始]
内部ストレージまたはmicroSDメモリカードの容量が不足している
場合は、画面の指示に従って転送する番組を選択します。
◎ DiXiM Player画面→
[ ]
→[デジタルTV番組の再生品質]→再生品質を選
択、と操作すると、転送する番組の再生品質を選択することができます。
◎ DiXiM Player画面→[ ]
→[転送するディーガの選択]→ディーガを選択、
と操作すると、転送元のディーガを選択することができます。
◎ DiXiM Player画面→[ ]
→[転送する番組の期間設定]→期間を選択、と操
作すると、転送する番組を期間で選択することができます。
◎ ディーガ側の転送設定については、ディーガの取扱説明書をご参照くださ
い。
ファイル管理
176
データ通信
赤外線通信 ........................................................................................ 178
赤外線の利用について........................................................................... 178
赤外線でデータを受信する ................................................................... 178
赤外線でデータを送信する ................................................................... 179
Bluetooth®機能 .............................................................................. 179
Bluetooth®機能をオンにする ............................................................. 180
Bluetooth®機器を登録する ................................................................. 180
Bluetooth®機能でデータを送受信する ............................................. 181
無線LAN(Wi-Fi®)機能 .................................................................... 182
Wi-Fi®機能をオンにする ....................................................................... 182
Wi-Fi®ネットワークに接続する ........................................................... 183
Wi-Fi®機能を切断する ........................................................................... 183
Wi-Fi®機能のスリープ設定をする ....................................................... 184
Wi-Fi®機能の詳細設定をする ............................................................... 184
Wi-Fi Directを設定する ....................................................................... 184
テザリング機能を利用する ............................................................. 185
テザリングについて .............................................................................. 185
USBテザリング機能を利用する .......................................................... 185
Wi-Fi®テザリング機能を利用する ....................................................... 185
177
赤外線通信
本製品と赤外線通信機能を持つほかの機器との間で、電話帳、プロ
フィール、各種データを送受信できます。
赤外線の利用について
赤外線の通信距離は20cm以内でご利用ください。
また、データの送受信が終わるまで、本製品の赤外線ポート部分を、相
手側の赤外線ポート部分に向けたままにして動かさないでください。
赤外線通信を行うには、送る側と受ける側がそれぞれ準備する必要が
あります。受ける側が受信状態になっていることを確認してから送信
してください。
◎ 本製品の赤外線通信は、IrMCバージョン1.1に準拠しています。ただし、相
手側の機器がIrMCバージョン1.1に準拠していても、機能によって正しく
送受信できないデータがあります。
◎ 直射日光があたる場所や蛍光灯の真下、赤外線装置の近くでは、正常に通信
できない場合があります。
◎ 赤外線ポートが汚れていると、正常に通信できない場合があります。柔らか
な布で赤外線ポートを拭いてください。
◎ 送受信時に認証コードの入力が必要になる場合があります。認証コードは、
送受信を行う前にあらかじめ通信相手と取り決めた4桁の数字です。送る側
と受ける側で同じ番号を入力します。
◎ 赤外線通信中に音声着信、アラームなど、他のアプリケーションが起動した
場合、赤外線通信は終了します。
◎ 著作権保護されたデータなど、データによっては送信しても他の機器では
再生できない場合があります。
◎ 相手側の機器やデータの種類、容量によっては再生や登録ができない場合
があります。
データ通信
赤外線でデータを受信する
赤外線ポート
シンプルメニュー/アプリ一覧→[赤外線]
→[赤外線受信]
20cm以内
認証コードの入力画面が表示された場合は、認証コード
(4桁)を入力→
[OK]と操作してください。
受信完了→[OK]
■ 電話帳やプロフィールのvCardファイルを受信した場合
受信完了→[OK]→[OK]
「登録先」メニューが表示された場合は、登録するアカウントを選択し
てください。
178
Bluetooth®機能
◎ データの種類、容量によっては保存できない場合があります。
赤外線でデータを送信する
シンプルメニュー/アプリ一覧→[赤外線]
プロフィール
送信
連絡先送信
ファイル送信
プロフィールをvCardファイルにして送信し
ます。
電 話 帳 一 覧 画 面 が 表 示 さ れ ま す。連 絡 先 を
vCardファイルにして送信します。
ファイルギャラリーで各種ファイルを選択し
て送信します。
■ 連絡先送信/ファイル送信を選択した場合
送信するデータを選択→[OK]/[完了]
各機能のメニューから赤外線送信する
電話帳の連絡先やプロフィール
(vCardファイル)
、各種データを1件
送信することができます。
例:連絡先を送信する場合
送信する連絡先の詳細表示画面→[
[赤外線]
]
◎ 本製品はすべてのBluetooth®機器との接続動作を確認したものではあり
ません。したがって、すべてのBluetooth®機器との接続は保証できません。
◎ 無線通信時のセキュリティとして、Bluetooth®標準仕様に準拠したセキュ
リティ機能に対応していますが、使用環境および設定内容によってはセ
キュリティが十分でない場合が考えられます。
Bluetooth®通信を行う際は
ご注意ください。
◎ Bluetooth®通信時に発生したデータおよび情報の漏洩につきましては、当
社は一切の責任を負いかねますので、あらかじめご了承ください。
■ Bluetooth®機能使用時の注意
良好な接続を行うために、以下の点にご注意ください。
1. 本製品とほかのBluetooth®機器とは、見通し距離10m以内で接続
してください。周囲の環境(壁、家具など)や建物の構造によっては、
接続可能距離が極端に短くなることがあります。
2. ほかの機器(電気製品、AV機器、OA機器など)から2m以上離れて
接続してください。特に電子レンジ使用時は影響を受けやすいた
め、必ず3m以上離れてください。近づいていると、ほかの機器の電
源が入っているときに正常に接続できないことがあります。また、
テレビやラジオに雑音が入ったり映像が乱れたりすることがあり
ます。
データ通信
認証コードの入力画面が表示された場合は、認証コード
(4桁)を入力→
[OK]と操作してください。
Bluetooth®機能は、パソコンやハンズフリー機器などのBluetooth®
機器とワイヤレス接続できる技術です。
Bluetooth®機器と通信するに
は、Bluetooth®機能をオンにする必要があります。また、必要に応じて
本製品とBluetooth®機器のペアリング(登録)を行ってください。
179
■ 無線LAN(Wi-Fi®)対応機器との電波干渉について
Bluetooth®機 能 と 無 線LAN(Wi-Fi®)機 能(IEEE802.11b/g/n)
は 同 一 周 波 数 帯(2.4GHz)を 使 用 し て い ま す。そ の た め、本 製 品 の
Bluetooth®機能と無線LAN(Wi-Fi®)機能を同時に使用すると、電波干
渉が発生し、通信速度の低下、雑音や接続不能の原因になることがあり
ますので、同時には使用しないでください。
また、本製品のBluetooth®機能のみ使用している場合でも、無線LAN
(Wi-Fi®)機能を搭載した機器が近辺で使用されていると、同様の現象
が発生します。このようなときは、以下の対策を行ってください。
1. 本製品と無線LAN(Wi-Fi®)機能を搭載した機器は、10m以上離し
てください。
2. 10m以内で使用する場合は、無線LAN
(Wi-Fi®)機能を搭載した機
器の電源を切ってください。
Bluetooth®機能をオンにする
データ通信
本製品でBluetooth 機能を利用する場合は、あらかじめ次の操作で
Bluetooth®機能をオンに設定します。
他のBluetooth®機器からの接続要求、機器検索への応答、オーディオ
出力、ハンズフリー通話、データ送受信などが利用可能になります。
Bluetooth®機能がオンになり、ステータスバーに
「
アイコン)が表示されます。
180
本製品と他のBluetooth®機器を接続するには、あらかじめペアリング
(登録)を行います。
• 機器によって、ペアリングのみ行う場合と、続けて接続まで行う場合
があります。
シンプルメニュー/アプリ一覧→[設定]→[
→「Bluetooth」を「ON」にする→[Bluetooth]
]
Bluetooth設定画面が表示されます。
[デバイスの検索]
検出されたBluetooth®デバイス名が一覧表示されます。
ペアリングを行うBluetooth®デバイス名を選択
画面の指示に従って操作
®
シンプルメニュー/アプリ一覧→[設定]→[
→「Bluetooth」を「ON」にする
Bluetooth®機器を登録する
]
(接続待機中の
」
◎ Bluetooth®機能のオン/オフ設定は、電源を切っても変更されません。
◎ Bluetooth®機能は本製品の電源を切った状態では利用できません。
◎ Bluetooth®機能をオンにすると、電池の消耗が早くなります。使用しない
場合は電池の消耗を抑えるためにBluetooth®機能をオフにしてください。
また飛行機の中や病院など、無線機器の使用が禁止されている場所では、
Bluetooth®機能をオフにしてください。
パスキー入力画面が表示されたときは、本製品とBluetooth®機器で同
じパスキー(4∼16桁の数字)を入力します。
◎ Bluetooth®機器との接続中には、他のBluetooth®機器を登録できない場
合があります。
◎ ペアリングを行うデバイス側で、Bluetooth®機能が有効になっていること
とBluetooth®検出機能がオンになっていることを確認してください。
◎ 接続するBluetooth®デバイス名が表示されていないときは、
「デバイスの
検索」をタップして、機器を再検索します。
■ パスキーについて
パスキーは、Bluetooth®機器同士が初めて通信するときに、お互いに
接続を許可するために、本製品およびBluetooth®機器で入力する暗証
番号です。本製品では、4∼16桁の数字を入力できます。
◎ パスキー入力は、セキュリティ確保のために約30秒の制限時間が設けられ
ています。
◎ 接続する機器によっては、毎回パスキーの入力が必要な場合があります。
他のBluetooth®機器から検出可能にする
Bluetooth®機能でデータを送受信する
あらかじめ本製品のBluetooth®機能をオンにしてください。
Bluetooth®機能でデータを送信する
連絡先、静止画、動画、音楽などのファイルを、他のBluetooth®機器に
送信できます。
• 送信は各アプリケーションの「 」のメニューから行ってください。
Bluetooth®機能でデータを受信する
他のBluetooth®機器からデータ送信
ステータスバーに「Bluetooth共有:ファイル着信」と表示されます。
Bluetooth設定画面→本製品のデバイス名をタップ
本製品が、他のBluetooth®機器から一定時間検出可能になります。
• 検出可能な時間は、Bluetooth設定画面→M→
[表示のタイムアウ
ト]と操作すると変更できます。
ペアリングを要求された場合は、必要に応じて
「ペア設定する」をタッ
プまたはパスキーを入力し、Bluetooth®機器を認証します。
[Bluetooth共有:ファイル着信]
[承諾]
ステータスバーに「 」が表示され、データの受信が開始されます。
通知パネルのお知らせで受信状態を確認できます。
データ通信
■ 他のBluetooth®機器からペアリング要求を受けた場合
ステータスバーを下にスライド
Bluetooth®機器の接続を解除する
Bluetooth設定画面→接続を解除するBluetooth®デバ
イス名をタップ
[OK]
181
無線LAN(Wi-Fi®)機能
家庭内で構築した無線LAN(Wi-Fi®)環境や、外出先の公衆無線LAN環
境を利用して、インターネットサービスに接続できます。
大容量コンテンツを手軽に楽しめる
外出先で
映像
公衆無線
LAN
データ通信
182
音楽 電子書籍 Web
サイト
本製品
ご自宅で
無線LAN(Wi-Fi®)
親機
◎ ご自宅などでご利用になる場合は、インターネット回線と無線LAN
(WiFi®)親機(Wi-Fi®ネットワーク)をご用意ください。
◎ 外出先でご利用になる場合は、あらかじめ外出先のWi-Fi®ネットワーク状
況を、公衆無線LANサービス提供者のホームページなどでご確認ください。
公衆無線LANサービスをご利用になるときは、別途サービス提供者との契
約などが必要な場合があります。
◎ すべての公衆無線LANサービスとの接続を保証するものではありません。
◎ 無線LAN(Wi-Fi®)機能は、電波を利用して情報のやりとりを行うため、電波
の届く範囲であれば自由にLAN接続できる利点があります。その反面、セ
キュリティの設定を行っていないときは、悪意ある第三者により不正に進
入されるなどの行為をされてしまう可能性があります。お客様の判断と責
任において、セキュリティの設定を行い、使用することを推奨します。
Wi-Fi®機能をオンにする
Wi-Fi®機能を使用するには、Wi-Fi®機能をオンにしてから利用可能な
Wi-Fi®ネットワークを検索して接続します。
シンプルメニュー/アプリ一覧→[設定]→[
→「Wi-Fi」を「ON」にする
]
Wi-Fi®機能が起動し、利用可能なWi-Fi®ネットワークがスキャンされ
ます。
Wi-Fi®機能がオンになるまで、時間がかかる場合があります。
◎ Wi-Fi®機能がオンのときでもパケット通信を利用できます。ただしWi-Fi®
ネットワーク接続中は、Wi-Fi®機能が優先されます。
◎ Wi-Fi®ネットワークが切断されると、自動的にパケット通信に切り替わり
ます。
◎ Wi-Fi®機能を使用するときには十分な電波強度が得られるようご注意くだ
さい。Wi-Fi®ネットワークの電波強度は、本製品をお使いの位置によって異
なります。Wi-Fi®ルーターの近くに移動すれば、電波強度が改善されること
があります。
Wi-Fi®ネットワークを手動で追加する
Wi-Fi®ネットワークに接続する
シンプルメニュー/アプリ一覧→[設定]→[
→「Wi-Fi」を「ON」にする→[Wi-Fi]
]
Wi-Fi設定画面が表示され、利用可能なWi-Fi®ネットワークが一覧表示
されます。
接続するWi-Fi®ネットワークを選択→[接続]
®
• セキュリティで保護されたWi-Fi ネットワークに接続する場合は、パ
※
を入力し、
「接続」をタップします。
スワード(セキュリティキー)
※ パスワード(セキュリティキー)は、アクセスポイントで設定されています。詳しくは、
ネットワーク管理者にお問い合わせください。
• 接続が完了すると、ステータスバーに「
Wi-Fi設定画面→[
]
®
追加するWi-Fi ネットワークのネットワークSSIDを入
力
セキュリティ設定を選択
必要に応じて、追加するWi-Fi®ネットワークのセキュリティ情報を入
力します。
[保存]
」が表示されます。
Wi-Fi®ネットワークを簡単に設定する
各種接続方式/接続方法に対応した無線LAN(Wi-Fi®)のアクセスポイ
ントを利用して接続する場合は、簡単な操作で接続できます。
詳しくは、同梱の『設定ガイド』をご参照ください。
• あらかじめ無線LAN(Wi-Fi®)機能をオンにしてください。
Wi-Fi設定画面→[簡単設定]
◎ 手動でWi-Fi®ネットワークを追加する場合は、あらかじめネットワーク
SSIDや認証方式などをご確認ください。
Wi-Fi®機能を切断する
Wi-Fi設定画面→接続中のWi-Fi®ネットワークを選択
[切断]
データ通信
◎ Wi-Fi設定画面で接続中のWi-Fi®ネットワークをタップすると、ネットワー
ク情報の詳細が表示されます。
◎ お使いの環境によっては通信速度が低下したり、ご利用になれない場合が
あります。
◎ Wi-Fi設定画面→接続中のWi-Fi®ネットワークをロングタッチ→
[ネット
ワークから切断]と操作しても、接続を切断できます。
◎ 切断すると、再接続のときにパスワード
(セキュリティキー)の入力が必要
になる場合があります。
接続方式/接続方法に従って項目を選択
画面に従って操作
183
Wi-Fi®機能のスリープ設定をする
®
Wi-Fi 機能のスリープ設定を変更することで、画面のバックライトが
消灯したときに本体のWi-Fi®機能がオフになるように設定できます。
また、Wi-Fi®機能を常にオンにするか、あるいは充電時には常にオンに
するように設定することも可能です。
Wi-Fi設定画面→M→[Wi-Fi詳細設定]
→[Wi-Fiのスリープ設定]
スリープ設定を選択
Wi-Fi®機能の詳細設定をする
Wi-Fi設定画面→M→[Wi-Fi詳細設定]
必要な項目を設定
データ通信
ネットワークの
通知
Wi-Fiの
スリープ設定
Wi-Fi周波数
帯域
自動スキャン
間隔の設定
AutoIP機能を
有効にする
184
オープンネットワーク
(パスワードなどが設
定されていないWi-Fi®ネットワーク)が検出
されたら通知するように設定します。
▶P.184「Wi-Fi®機 能 の ス リ ープ 設 定 を す
る」
本製品で使用するWi-Fi機能の周波数帯を設
定します。
(▶P.29「5GHz帯ご使用上の注意」)
自動スキャン間隔の最大値を設定します。
DHCP機能によるIPアドレス取得に失敗した
ときに、自律的にIPアドレスを取得するよう
に設定します。
MACアドレス
本製品のMACアドレスが表示されます。
IPアドレス
IPアドレスが表示されます。
Wi-Fi Directを設定する
Wi-Fi Direct対応デバイス同士を接続するように設定できます。
Wi-Fi設定画面→M→[Wi-Fi Direct]
Wi-Fi Direct設定画面が表示されます。
• 接続要求を出す場合は、Wi-Fi Direct設定画面のデバイスの一覧から
接続先を選択し、画面の指示に従って操作します。
テザリング機能を利用する
◎ USBテザリング機能をオフにする場合は、microUSBケーブル01(別売)
を抜いてください。
テザリングについて
テザリングとは、
本製品をポータブルアクセスポイントとしてインター
機器を最大
ネットに接続することができる機能です。
無線LAN
(Wi-Fi®)
10台まで接続したり、
microUSBケーブル01
(別売)
でパソコンと本製品
を接続して、
インターネットに接続することもできます。
Wi-Fi®テザリング機能を利用する
シンプルメニュー/アプリ一覧→[設定]→[
→[その他...]→[テザリング]
Wi-Fiテザリング
◎ テザリング機能のご利用には別途ご契約が必要です。
Wi-Fiテザリング
設定
USBテザリング機能を利用する
]
USBテザリング※ USB経由でテザリングします。
あ ら か じ め「microUSBケ ーブ ル で パ ソ
コンと接続する」
( ▶P.172)を 参 照 し て
microUSBケーブル01
(別売)を接続して
ください。
本製品をポータブルアクセスポイントとし
てインターネットに接続します。
ポータブルアクセスポイントのセットアップ
と管理をします。
必要な情報を入力します。
初回起動時には確認画面が表示されます。内容をご確認の上、
「OK」を
選択してください。
「次回から表示しない」を選択すると、次回以降は表示されません。
◎「Wi-Fiテザリング設定」で「セキュリティ」を「Open」にすると、意図しない
機器からの接続のおそれがありますので、ご注意ください。
データ通信
シンプルメニュー/アプリ一覧→[設定]→[
→[その他...]→[テザリング]
]
※ USBテザリング機能を使用する場合は、あらかじめパソコンにUSBドライバのインス
トールが必要です。
USBドライバおよびインストールマニュアルについては、下記のホー
ムページをご確認ください。
auのホームページ: http://www.au.kddi.com/support/mobile/guide/usb-driver/
初回起動時には確認画面が表示されます。内容をご確認の上、
「OK」を
選択してください。
「次回から表示しない」を選択すると、次回以降は表示されません。
185
データ通信
186
機能設定
機能設定 ............................................................................................ 188
セレクト設定メニューを表示する ....................................................... 188
すべての設定メニューを表示する ....................................................... 188
無線とネットワークの設定をする ....................................................... 189
音の設定をする ...................................................................................... 192
画面の設定をする .................................................................................. 193
ストレージに関する設定をする ........................................................... 194
電池使用量を表示する........................................................................... 194
アカウントと同期の設定をする ........................................................... 194
位置情報の設定をする........................................................................... 195
セキュリティの設定をする ................................................................... 195
言語と入力に関する設定をする ........................................................... 197
本製品を初期化する .............................................................................. 197
日付と時刻の設定をする ....................................................................... 198
ユーザー補助の設定をする ................................................................... 198
端末情報に関する設定をする ............................................................... 199
187
機能設定
項目
画面のロック
設定メニューから各種機能を設定、管理します。
設定メニューには、よく利用する機能を設定する「セレクト設定メ
ニュー」と、すべての機能を設定できる「すべての設定メニュー」があり
ます。
お買い上げ時は、
「セレクト設定メニュー」が表示されます。
スライド
ロック設定
ソフトウェア
アップデート
端末の状態
セレクト設定メニューを表示する
シンプルメニュー/アプリ一覧→[設定]→[
セレクト設定メニューが表示されます。
機能設定
バイブ
パターン
画面の明るさ
壁紙
ロック画面
表示
フォント
サイズ
188
P.196
P.229
―
]
すべての設定メニューが表示されます。
■ セレクト設定メニュー項目一覧
着信LED
参照先
―
すべての設定メニューを表示する
シンプルメニュー/アプリ一覧→[設定]
項目
プロフィール
マナーモード
マナーモード
種別
着信音
設定内容
スリープモードになったときに、ロック
がかかるように設定します。
アイコンをスライドして画面ロックを解
除します。
最新のソフトウェアに更新することがで
きます。
電話番号や電池残量などの情報を確認で
きます。
■ すべての設定メニュー項目一覧
設定内容
プロフィールの表示や登録を行います。
マナーモードの設定を行います。
マナーモードの種類を設定します。
参照先
P.71
―
P.193
着信音に設定するデータを選択して登録
します。
着信時の着信ランプの点滅色を設定しま
す。
バイブレータのパターンを設定します。
―
項目
プロフィール
Wi-Fi
Bluetooth
データ使用
―
その他...
P.192
画面の明るさを設定します。
ホームスクリーンの壁紙を設定します。
ロック画面の背景を設定します。
―
―
―
画面に表示されるフォントサイズを設定
します。
―
通話
音/バイブ/
LED
ディスプレイ
通知パネル
設定内容
プロフィールの表示や登録を行います。
無線LAN(Wi-Fi®)機能を設定します。
Bluetooth®機能を設定します。
データ通信量の表示やデータ通信の使用
上限を設定します。
機内モードやVPN、MHL、テザリングな
どの通信に関する設定を行います。
通話時間の確認や留守番電話の設定な
ど、通話に関する設定を行います。
マナーモードやバイブレータ(振動)、着
信音、通知音、操作音など、音に関する設
定を行います。
フォントや壁紙、明るさ、画面の向きな
ど、画面表示に関する設定を行います。
通知パネルに関する設定を行います。
参照先
P.71
P.182
P.179
P.189
P.189
P.71
P.192
P.193
P.194
項目
ストレージ
電池
アプリ
アカウントと
同期
位置情報
アクセス
セキュリティ
言語と入力
データの
初期化
日付と時刻
端末情報
日付と時刻の表示形式などの設定を行い
ます。
通話終了時の動作や、ユーザー補助サー
ビスの設定を行います。
電話番号や電池残量などの情報を確認で
きます。ソフトウェア更新もここから行
います。
参照先
P.194
P.194
P.144
P.194
無線とネットワークの設定をする
Wi-Fi®やBluetooth®接続、ホームネットワークの設定など、通信に関
する設定を行います。
すべての設定メニュー
Wi-Fi
▶P.182「無線LAN(Wi-Fi®)機能」
Bluetooth
▶P.179「Bluetooth®機能」
データ使用
データ通信を使用するかどうかを設定します。
• オンにすると、モバイルデータの制限を設定す
ることもできます。
• オフにすると、Eメールの送受信などができなく
なります。
• M→「データローミング」/「データの自動同
期」/「Wi-Fiデータ制限」を選択、と操作して、
データ通信の詳細な設定を行うことができま
す。
• M→「Wi-Fi使用を表示」を選択、と操作する
と、Wi-Fi使用のタブが表示され、データ使用量
を確認できます。
機内モード
▶P.190「機内モードを設定す
る」
P.195
P.195
P.197
P.197
P.198
P.198
P.199
◎ シンプルメニュー/アプリ一覧→M→[端末設定]と操作しても、設定メ
ニューを表示できます。
◎ セレクト設定メニューに戻すときは、すべての設定メニュー→[
]
と操作します。
その他...
VPN
▶P.190「VPNを設定する」
MHL
▶P.191「MHLを設定する」
NFC/おサイフ
ケータイ設定
テザリング
▶P.139「おサイフケータイ®
の機能を設定する」
▶P.185「テザリング機能を利
用する」
▶P.191「モバイルネットワー
クを設定する」
モバイル
ネットワーク
機能設定
ユーザー補助
設定内容
本製品本体内やmicroSDメモリカード
のメモリ容量の確認、microSDメモリ
カードの初期化を行います。
電池残量や使用量を表示します。
ダウンロードしたアプリケーションを確
認したり、実行中のアプリケーションに
関する設定を行います。
オンラインサービスのアカウント管理
や、データ同期に関する基本設定を行い
ます。
無線LAN(Wi-Fi®)機能やGPS機能など
を使った位置情報に関する設定を行いま
す。
画面ロックの設定などセキュリティに関
する設定を行います。
表示言語の設定、文字入力関連の設定を
行います。
本製品本体の初期化を行います。
189
機内モードを設定する
機内モードを設定すると、ワイヤレス機能(電話、パケット通信、無線
LAN(Wi-Fi®)機能、Bluetooth®機能)がすべてオフになります。
すべての設定メニュー→[その他...]
「機内モード」を選択
機内モードがオンの場合でも無線LAN
(Wi-Fi®)/Bluetooth®機能を
オンにすることができます。航空機内や病院など電波の使用を禁止さ
れた区域では無線LAN(Wi-Fi®)/Bluetooth®機能を使用しないよう
ご注意ください。
機能設定
◎ 携帯電話の使用が禁止されている場所(航空機内、医療機器や電子機器のそ
ばなど)では、電源を切ってください。
◎ 機内モードを有効に設定すると、電話をかけることができません。ただし、
110番
(警察)
、119番
(消防機関)
、118番
(海上保安本部)
、157番
(お客さ
まセンター)
には、
電話をかけることができます。
なお、
電話をかけた後は、
自
動的に無効に設定されます。
◎ 機内モードを有効に設定すると、
電話を受けることはできません。
また、
メー
ルの送受信、無線LAN
(Wi-Fi®)機能、Bluetooth®機能による通信なども無
効にします。
◎F
(1秒以上長押し)→[機内モード]と操作してもオン/オフを切り替え
ることができます。
VPNを設定する
仮想プライベートネットワーク
(VPN:Virtual Private Network)
は、
保護されたローカルネットワーク内の情報に、別のネットワークから
接続する技術です。VPNは一般に、企業や学校、その他の施設に備えら
れており、ユーザーは構内にいなくてもローカルネットワーク内の情
報にアクセスできます。
本製品からVPNアクセスを設定するには、ネットワーク管理者からセ
キュリティに関する情報を得る必要があります。
• 本製品は以下の種類のVPNに対応しています。
- PPTP
- L2TP/IPSec PSK
- L2TP/IPSec RSA
- IPSec Xauth PSK
- IPSec Xauth RSA
- IPSec Hybrid RSA
■ VPNを追加する
すべての設定メニュー→[その他...]→[VPN]
• 初回起動時など、セキュリティの設定が必要な場合は画面の指示に
従って設定してください。項目の内容については、
「画面ロックを設定
する」
(▶P.196)をご参照ください。
[
]
VPN設定の各項目を設定→[保存]
VPN設定画面のリストに、新しいVPNが追加されます。
190
モバイルネットワークを設定する
◎ 追加したVPNは編集したり、削除したりできます。編集するには、変更する
VPNをロングタッチ→[プロフィールを編集]→必要に応じてVPNの設定
を変更→[保存]と操作します。
削除するには、削除するVPNをロングタッチ→
[プロフィールを削除]→
[OK]と操作します。
■ VPNに接続する
すべての設定メニュー→[その他...]→[VPN]
VPN設定画面に、追加したVPNがリスト表示されます。
接続するVPNをタップ
データ通信やローミングなどのネットワークを利用できるように設定
します。
■ LTEネットワークに接続する
すべての設定メニュー→[その他...]→[モバイルネット
ワーク]→「LTE」を選択
■ データ通信を設定する
すべての設定メニュー→[その他...]→[モバイルネット
ワーク]→「データ通信」を選択→[OK]
必要な認証情報を入力→[接続]
VPNに接続すると、接続中を示す通知がステータスバーに表示されま
す。
■ VPNを切断する
ステータスバーを下にスライド→VPN接続中を示す通知
をタップ
MHLを設定する
HDMI端子付きテレビと接続するための設定を行います。
■ ローミング時のデータ通信を設定する
すべての設定メニュー→[その他...]→[モバイルネット
ワーク]→「データローミング」を選択→[OK]
機能設定
VPN接続済みポップアップで、
「切断」をタップすると切断されます。
◎「LTE」を解除するとLTE通信でのパケット通信ができなくなります。
◎「データ通信」を解除するとデータ通信が無効になり、CDMA1XWIN(国内
でのEVDOマルチキャリアサービスを含む)/LTE通信でのパケット通信が
できなくなります。
◎ ローミング設定については、
「海外利用に関する設定を行う」
(▶P.217)を
ご参照ください。
すべての設定メニュー→[その他...]→[MHL]
解像度設定
テレビの解像度を設定します。
TV出力サイズ
テレビへの出力サイズを設定します。
TVリモコンの
操作方法
テレビリモコンを操作する方法を表示しま
す。
191
音の設定をする
マナーモードの設定や着信音など、音やバイブレータ、着信ランプに関
する設定を行います。
すべての設定メニュー→[音/バイブ/LED]
音量
▶P.192「各種音量を調節する」
マナーモード
▶P.193「マナーモードを設定する」
マナーモード
種別
着信音
機能設定
着信時の着信ランプの点滅色を設定します。
▶P.192「バイブレータのパターンを設定す
る」
着信時バイブ
▶P.193「バイブレータを設定する」
お知らせLED
新着通知受信時に通知を確認するまで着信ラ
ンプを点滅させるかどうかを設定します。
通知音に設定するデータを選択して登録しま
す。
ダイヤルパッドのタッチ操作音を有効にする
かどうかを設定します。
タッチ操作音を有効にするかどうかを設定し
ます。
画面のロック/ロック解除時に音を鳴らすか
どうかを設定します。
タッチ操作時にバイブレータが動作するかど
うかを設定します。
タッチ操作
バイブ
192
着信音に設定するデータを選択して登録しま
す。
バイブパターン
画面ロックの音
すべての設定メニュー→[音/バイブ/LED]→[音量]
次の項目の音量を調節します。
• 音楽、動画、ゲーム、その他のメディア
• 着信音と通知音
• アラーム
スライダを左右にドラッグして、音量を調節
音量を上げる/下げるにはスライダを右/左にドラッグします。
着信LED
デフォルトの
通知音
ダイヤルパッド
操作音
タッチ操作音
各種音量を調節する
[OK]
◎ マナーモード設定時に、
「着信音と通知音」を調節するとマナーモードは解
除されます。
バイブレータのパターンを設定する
セレクト設定メニュー→[バイブパターン]
次の項目のバイブレータのパターンを調節します。
• マナーモード
• 着信時
すべての設定メニュー→[音/バイブ/LED]→[バイブパターン]と操
作しても設定できます。
[パターン1]/[パターン2]/[パターン3]
[OK]
マナーモードを設定する
マナーモードを設定することで、公共の場所で周囲の迷惑とならない
ように設定できます。
セレクト設定メニュー→「マナーモード」を選択→「注意」
表示を確認→[OK]
マナーモードがオンに設定されます。
す べ て の 設 定 メ ニ ュー→[ 音 /バ イ ブ /LED]→「 マ ナ ーモ ード 」→
[OK]を選択、と操作しても設定できます。
•「注意」表示で
「次回から表示しない」を選択すると、次回から表示され
ません。
■ マナーモードの種別を変更する
セレクト設定メニュー→[マナーモード種別]
→[バイブレーション]/[ミュート]
すべての設定メニュー→[音/バイブ/LED]→[マナーモード種別]と
操作しても設定できます。
すべての設定メニュー→[音/バイブ/LED]
「着信時バイブ」を選択
◎ 解除すると、バイブレータは鳴動しません。
画面の設定をする
画面の明るさの設定や文字フォントの切り替えなど、表示に関する設
定を行います。
すべての設定メニュー→[ディスプレイ]
画面の明るさ
画面の明るさを設定します。
•「明るさを自動調整」を選択すると、周囲の
明るさに合わせて画面の明るさが自動的に
調整されます。
壁紙
ホームスクリーンの壁紙を設定します。
ロック画面表示
ロ ック 画 面 の 背 景 や、ロ ック 画 面 の 時 計 表
示/歩数計表示を設定します。
本製品の向きに合わせて、自動的に縦表示/
横表示を切り替えるかどうかを設定します。
スリープモードへ移行するまでの時間を設定
します。
スクリーンセーバーのオン/オフと種類を設
定します。
画面に表示される文字フォントを設定します。
• 起動中のアプリケーションが終了する場合
があります。
画面の自動回転
スリープ
スクリーン
セーバー
フォント切替
フォントサイズ
機能設定
◎ F(1秒以上長押し)→[ ]/[ ]/[ ]と操作しても、ミュート/バ
イブレーション/OFFを切り替えられます。
◎ l(音量下キー)を押すと、着信音量が1段階下がります。
l(音量下
キー)を長押しすると、マナーモードがオンに設定されます。
◎ マナーモード中でもカメラのシャッター音や録画開始/終了音は鳴動しま
す。
◎ マナーモード設定中に消音の状態でデータが再生された場合、機能によっ
ては、再生中にlr
(音量下/上キー)を押すと音量を調節できます。
バイブレータを設定する
画面に表示されるフォントサイズを設定します。
193
ワイヤレス
ディスプレイ
接続するワイヤレスディスプレイを選択・設
定します。
通知パネルの設定をする
すべての設定メニュー→[通知パネル]
表示項目
表示する項目を設定します。
並び替え
通知パネルの項目を並び替えます。
ON/OFF設定
機能アイコンを追加/削除します。
アプリショート
カット設定
簡単SNS投稿
設定
アプリショートカットを追加/削除します。
SNSに投稿するためのボタンを追加/削除
します。
ストレージに関する設定をする
すべての設定メニュー→[ストレージ]
機能設定
本体メモリ
本体メモリの使用量を確認します。
合計容量
本体メモリの容量を確認します。
内部ストレージ
内部ストレージの使用量を確認します。
合計容量
内部ストレージの容量を確認します。
内部ストレージ
内データを消去
SDカード
内部ストレージ内のデータを消去します。
合計容量
microSDメモリカードの容量を確認します。
SDカードを
マウント
microSDメモリカードを認識します。
microSDメモリカードの使用量を確認しま
す。
SDカードの
マウント解除
SDカード内
データを消去
microSDメ モ リ カ ード の 認 識 を 解 除 し て、
microSDメモリカードを安全に取り外しま
す。
▶P.174「microSDメモリカードを初期化す
る」
※ 表示される項目は、端末の状態によって異なります。
電池使用量を表示する
すべての設定メニュー→[電池]
電池残量や電池使用時間などが表示されます。
アカウントと同期の設定をする
本製品とGoogleオンラインサービスの連絡先、カレンダー、Gmailな
どの自動同期を設定します。
• 同期するには、本製品でGoogleアカウントなどのオンラインサービ
スのアカウントを設定する必要があります。手動で同期するか、また
は自動同期するように設定できます。
すべての設定メニュー→[アカウントと同期]
同期の設定をするアカウントの種別をタップ→同期の設
定をするアカウントを選択
アカウントを追加/削除する
■ アカウントを追加する
すべての設定メニュー→[アカウントと同期]→[アカウン
トを追加]
追加するアカウントを選択
194
画面の指示に従って操作
■ アカウントを削除する
すべての設定メニュー→[アカウントと同期]→削除する
アカウントの種別を選択→削除するアカウントを選択
→M
[アカウントを削除]→[アカウントを削除]
◎ 他のアプリケーションで使用されているアカウントは削除できません。削
除するには、
「データの初期化」
(▶P.197)が必要です。
セキュリティの設定をする
すべての設定メニュー→[セキュリティ]
画面のロック
顔認識の精度を
改善
生体検知
パターンを
表示する
自動ロック
位置情報の設定をする
すべての設定メニュー→[位置情報アクセス]
位置情報に
アクセス
※
GPS機能
※「位置情報にアクセス」をオンにすると、自動的に設定されます。
GPS機能の使用について
◎ 電池の消費を節約する場合は、オフに設定してください。
◎ 周囲に建物などがなく、天空が見える場所では精度が高くなります。周囲の
環境により、正しい位置情報が取得できない場合は、天空が見える場所へ移
動してください。
スライドロック
設定
いろいろな状態の顔を登録することで、顔
認識の精度を改善することができます。
顔認識で写真などが認識されないようにす
ることができます。
ロックを解除するときに指の軌跡を線で表
示するかどうかを設定します。
スリープモード移行後、
「 画面のロック」で
設定した解除方法が必要になるまでの時間
を設定します。
「自動ロック」の設定にかかわらず、Fを
押してスリープモードに移行した場合に、
すぐにロック画面を表示するかどうかを設
定します。
ス ラ イ ド し て ロ ック を 解 除 す る 画 面 に
ショートカットや、ウィジェットの設定が
できます。また、新着のお知らせの設定もで
きます。
所有者情報
ロック画面に所有者の情報を表示します。
UIMカードロック
設定
パスワードを表示
▶P.196「UIMカードロックを設定する」
端末管理者
端末管理者の情報を表示します。
提供元不明の
アプリ
アプリを確認する
▶P.144「提供元不明のアプリケーション
のダウンロード」
ウイルスなどの損害を受ける可能性のある
アプリのインストールを禁止したり、警告
表示します。
機能設定
Wi-Fi/モバイル
接続時の位置情報※
GPS機能またはWi-Fi®/モバイルネット
ワークを利用して位置情報を取得するか
どうかを、オン/オフで設定します。
高精度な位置情報を取得するかどうかを
設定します。
Googleの位置情報サービスを利用して現
在地を推定することをアプリに許可する
かどうかを設定します。
電源ボタンで
ロック
▶P.196「画面ロックを設定する」
パスワード入力時に文字を表示するかどう
かを設定します。
195
信頼できる認証
情報
ストレージから
インストール
認証ストレージの
消去
信頼できるCA証明書を表示します。
暗号化された証明書を内部ストレージと
microSDメモリカードからインストール
します。
• 認証情報ストレージパスワードを設定し
ていない場合は、設定画面が表示されま
す。認証情報ストレージパスワードを設
定してください。
認証情報ストレージのすべてのコンテンツを
クリアして、パスワードをリセットします。
※ 表示される項目は、設定によって異なります。
■ 画面ロックを解除する
ロック画面で現在のロック解除方法を実行する
ロック解除を5回続けて失敗した場合は、画面に従って再試行してくだ
さい。
◎ 画面ロック中、ロックを解除していない状態でも「緊急通報」をタップして、
110番(警察)、119番(消防機関)、118番(海上保安本部)、157番(お客さ
まセンター)への電話はかけられます。
◎ 画面ロック解除パターンを5回続けて失敗した場合は、正しく指定されてい
ない旨のメッセージが表示されます。
「OK」をタップして30秒後に再試行
できます。
画面ロックを設定する
スリープモードになったときに、ロックがかかるように設定します。
セレクト設定メニュー→[画面のロック]
すべての設定メニュー→[セキュリティ]→[画面のロック]と操作して
も設定できます。
機能設定
なし
画面ロックを無効にします。
スライド
アイコンをスライドして、画面ロックを解
除します。
顔認証で画面ロックを解除します。
フェイス
アンロック
パターン
ロック解除パターンを入力して解除します。
ロックNo.
ロックNo.を入力して解除します。
パスワード
4∼16桁の英数字/記号を入力して解除し
ます。
■ 画面ロックをかける
196
画面ロックの解除方法を「なし」以外に設定している場合、Fを押
す、または自動的に画面のバックライトが消灯すると、画面ロックがか
かります。
UIMカードロックを設定する
UIMカードにPINコード
(暗証番号)
を設定し、電源を入れたときにPIN
コードを入力することで、不正使用から保護できます。
PINコードにつ
いては「PINコードについて」
(▶P.22)をご参照ください。
すべての設定メニュー→[セキュリティ]→[UIMカード
ロック設定]→「UIMカードロック」を選択
UIMカードのPINコードを入力→[OK]
■ 電源を入れたときにPINコードを入力する
PINコードの入力画面→PINコードを入力→[OK]
■ PINコードを変更する
UIMカードロックが有効に設定されているときのみ変更できます。
すべての設定メニュー→[セキュリティ]→[UIMカード
ロック設定]→[PINコードの変更]
現在のPINコードを入力→[OK]
新しいPINコードを入力→[OK]
もう一度新しいPINコードを入力→[OK]
言語と入力に関する設定をする
すべての設定メニュー→[言語と入力]
言語(Language) 日本語と英語の表示を切り替えます。
• 起動中のアプリケーションが終了する場
合があります。
デフォルト
デフォルトのキーボードを設定します。
Google音声入力
音声入力の言語や不適切な語句に関する設
定をします。
iWnn IME
漢字手書き
(LaLaStroke)
連続かな手書き
(LaLaStroke)
音声検索
ポインタの速度
音声認識アプリの設定画面が表示されま
す。
Pico TTS
Pico TTSを 設 定 し ま
す。
Google Playか ら デ ー
タをインストールするこ
とができます。
音声の速度
テキストを読み上げる速
度を設定します。
サンプルを再生 音声合成の短いサンプル
を再生します。
ポインティングデバイス使用時の、ポイン
タの反応速度を設定します。
※ 表示される項目は、画面によって異なります。
本製品を初期化する
すべての設定メニュー→[データの初期化]→[データの初
期化]
[携帯端末をリセット]→[OK]→[すべて消去]
• 画面ロックの設定によっては、ロック解除が必要な場合があります。
◎ データの初期化を実行すると本体内のすべてのデータが消去されます。
データの初期化を実行する前に本体内のデータをバックアップすることを
おすすめします。
◎「内部ストレージ内データを消去」/「SDカード内データを消去」を選択す
ると内部ストレージ/microSDメモリカード内のデータを消去できます。
◎ すべての設定メニューの以下の項目は、データの初期化を実行してもリ
セットされません。
• UIMカードロック設定
• 「NFC/おサイフケータイロック」の設定/ロックNo.
◎ 本製品を初期化すると、デジタル著作権管理
(DRM)コンテンツのライセン
ス情報が削除され、コンテンツの再生ができなくなる場合があります。
◎ プリセットされているアプリケーションの一部は削除されます(▶P.51)。
機能設定
テキスト読み上げ
の出力
▶P.64「iWnn IMEの設定を行う」
▶P.62「手書き入力の設定をする」
◎ テキスト読み上げを利用する場合は、あらかじめ音声データをインストー
ルする必要があります。また、テキスト読み上げは
「言語」が「日本語」の場合
には利用できないことがあります。
◎ microSDメモリカードに音声データをインストールした状態で、ソフト
ウェアアップデートなどのソフトウェアの更新を実行すると、テキスト読
み上げの動作が不安定になる場合があります。ソフトウェアの更新を実行
した場合は、microSDメモリカードにインストールされている音声データ
を削除し、再度音声データのインストールを行ってください。
197
日付と時刻の設定をする
すべての設定メニュー→[日付と時刻]
自動設定
自動タイムゾーン
ネットワーク上の日付・時刻情報を使って、
自動的に補正します。
• CDMAエリア内で自動設定を解除するこ
とはできません。
ネットワーク上のタイムゾーン情報を使っ
て、自動的に補正します。
日付設定
▶P.198「日付を設定する」
時刻設定
▶P.198「時刻を設定する」
タイムゾーンの
選択
24時間表示
タイムゾーンを選択します。
日付形式の選択
日付の表示形式を選択します。
選択すると24時間表示、解除すると12時
間表示となります。
日付を設定する
すべての設定メニュー→[日付と時刻]→[日付設定]
数字を上下にスライドして日付を合わせる
[設定]
時刻を設定する
すべての設定メニュー→[日付と時刻]→[時刻設定]
数字を上下にスライドして時間と分を合わせる
「24時間表示」を解除している場合は、
「AM」/「PM」をスライドして
午前/午後を切り替えます。
[設定]
ユーザー補助の設定をする
すべての設定メニュー→[ユーザー補助]
機能設定
◎「自動設定」を選択するとネットワークから日付や時刻が自動で設定されま
す。お買い上げ時は「自動設定」に設定されています。
◎ 日付、時刻、タイムゾーンの手動設定をするには、あらかじめ
「自動設定」
「自
動タイムゾーン」を解除する必要があります。
◎ 海外通信事業者によっては時差補正が正しく行われない場合があります。
すべての設定メニュー→[日付と時刻]→[タイムゾーンの選択]→設定す
るタイムゾーンを選択、と操作して、タイムゾーンを設定することができま
す。
サービス
拡大操作
大きい文字
サイズ
電源ボタン
通話終了
画面の自動回転
パスワードの
音声出力
198
インストールされているサービス名を表示し
ます。
トリプルタップで拡大表示するかどうか設定
します。
文字サイズが大きくなります。
Fで通話を終了するかどうかを設定します。
本製品の向きに合わせて、自動的に縦表示/
横表示を切り替えるかどうかを設定します。
パスワードを音声で出力するか設定します。
ユーザー補助の
ショートカット
テキスト読み
上げの出力
ロングタッチ
時間
ウェブアクセシビ
リティの拡張
ユーザー補助機能をロック画面で使用できる
ように設定します。
▶P.197「言語と入力に関する設定をする」
ロングタッチの時間を設定します。
アプリからウェブへのアクセスを容易にする
ウェブスクリプトをインストールします。
モデル番号
バージョンや各番号を確認できます。
Android
バージョン
カーネル
バージョン
ビルド番号
ユーザー補助プラグインを利用する
ユーザーの操作に音や振動で反応したり、テキストを読み上げたりす
るユーザー補助プラグインを有効にします。ユーザー補助のプラグイ
ンは、Google Playからインストールすることができます。
端末情報に関する設定をする
本製品のバージョンなどの情報を確認します。また、アップデートやセ
ンサーの補正などを行います。
すべての設定メニュー→[端末情報]
端末の状態
法的情報
▶P.229「ソフトウェアやOSを更新する」
モーションセンサー、地磁気センサーの補正
を行います。
本体をしっかりと持ち、画面上にイラストで
表示される動作をゆっくりと行ってくださ
い。
補正が完了してバイブレータが振動するま
で、繰り返し実施してください。
電池残量や電話番号などの、端末の状態を確
認できます。
機能設定
ソフトウェア
アップデート
地磁気センサー
感度補正
利用規約などの法的情報を表示します。
199
機能設定
200
auのネットワークサービス・海外利用
auのネットワークサービスを利用する ......................................... 202
着信お知らせサービスを利用する(標準サービス)............................ 202
着信転送サービスを利用する(標準サービス).................................... 202
割込通話サービスを利用する(標準サービス).................................... 205
発信番号表示サービスを利用する(標準サービス)............................ 206
番号通知リクエストサービスを利用する(標準サービス)................. 207
お留守番サービスEXを利用する(オプションサービス)................... 208
三者通話サービスを利用する(オプションサービス)........................ 213
迷惑電話撃退サービスを利用する(オプションサービス)................. 214
通話明細分計サービスを利用する(オプションサービス)................. 215
グローバルパスポート ..................................................................... 215
海外でご利用になるときは ................................................................... 216
海外で安心してご利用いただくために................................................ 216
海外でご利用できるサービス ............................................................... 217
海外利用に関する設定を行う ............................................................... 217
渡航先で電話をかける........................................................................... 218
渡航先で電話を受ける........................................................................... 219
お問い合わせ方法 .................................................................................. 219
サービスエリアと海外での通話料 ....................................................... 221
国際アクセス番号&国番号一覧 ........................................................... 222
グローバルパスポートに関するご利用上のご注意 ............................ 223
201
auのネットワークサービスを利用する
auでは、次のような便利なサービスを提供しています。
サービス
標準サービス
有料オプション
サービス※
参照先
SMS
P.103
着信お知らせサービス
P.202
着信転送サービス
P.202
割込通話サービス
P.205
au
発信番号表示サービス
P.206
番号通知リクエストサービス
P.207
お留守番サービスEX
P.208
三者通話サービス
P.213
迷惑電話撃退サービス
P.214
通話明細分計サービス
P.215
の ※ 有料オプションサービスは、別途ご契約が必要になります。
ネ
ッ お申し込みやお問い合わせの際は、auショップもしくはお客さまセンターまでご連絡ください。
ト 各サービスのご利用料金や詳細については、auホームページ(http://www.au.kddi.com/)でご
確認ください。
ワ
ー
ク
サ
ー
ビ
ス
・
海
着信お知らせサービスについて
外
利
は、au電話の電源を切っていた場合や機内
用 「着信お知らせサービス」
着信お知らせサービスを利用する
(標準サービス)
モード中の場合、または電波の届かない場所にいた場合、着信があった
ことをSMSでお知らせするサービスです。電話をかけてきた相手の方
が伝言を残さずに電話を切った場合に、着信があった時間と、相手の方
の電話番号をお知らせします。
202
◎ 電話番号通知がない着信についてはお知らせしません。ただし、番号通知が
あっても番号の桁数が20桁以上の場合はお知らせしません。
◎ お留守番サービスセンターが保持できる着信お知らせは、最大4件です。
◎ 着信があってから約6時間経過してもお知らせできない場合、お留守番サー
ビスセンターから着信お知らせは自動的に消去されます。
◎ ご契約時の設定では、着信お知らせで相手の方の電話番号をお知らせしま
す。お留守番サービス総合案内(▶P.208)で着信お知らせ
(着信通知)を停
止することができます。
◎ 通話中などですぐにお知らせできない場合があります。その場合は、お留守
番サービスセンターのリトライ機能によりお知らせします。
着信転送サービスを利用する(標準サービス)
電話がかかってきたときに、登録した別の電話番号に転送するサービ
スです。
電波が届かない地域にいるときや、通話中にかかってきた電話などを
転送する際の条件を、無応答転送、話中転送、フル転送、選択転送の4つ
から選択できます。
◎ 緊急通報番号(110、119、118)、時報(117)、天気予報
(177)など一般
に転送先として望ましくないと思われる番号には転送できません。
◎ 着信転送サービスとお留守番サービス
(▶P.208)は同時に開始することは
できません。着信転送サービスの設定中にお留守番サービスを開始すると、
着信転送サービスは自動的に停止されます。
◎ 着信転送サービスと番号通知リクエストサービス
(▶P.207)を同時に開始
すると、非通知からの着信を受けた場合、番号通知リクエストサービスを優
先します。
◎ 無応答転送、話中転送、選択転送は同時に設定が可能です。同時に開始して
いる場合の優先順位は、次の通りです。
① 話中転送 ② 選択転送 ③ 無応答転送
◎ 無応答転送、話中転送、選択転送を開始した後でフル転送を開始すると、フ
ル転送のみ有効となります。
■ ご利用料金について
月額使用料
サービス開始
「1422」∼「1425」
サービス停止「1420」
相手先から本製品
までの通話料
本製品から転送先
までの通話料
無料
無料
無料
有料
※ 電話をかけてきた相手の方のご負担となります。
有料
※ お客様のご負担となります。
※ 海外の電話に転送した場合は、ご契約された国際電話
通信事業者からのご請求となります。
応答できない電話を転送する(無応答転送)
電波の届かない場所にいるときや、電源が切ってあるときなど、かかっ
てきた電話に出ることができないときに電話を転送します。
ホームスクリーン→
[ (電話)
]→M→[通話設定]→[転送電話]→
[無応答転送]→[OK]と操作し、ガイダンスに従って転送先電話番号を
登録しても設定できます。
[
(通話終了)
]
◎ 前回と同じ転送先を設定する場合には、ホームスクリーン→[ (電話)]→
(発信)と操作して設定できます。
]
[1]
[4]
[2]
[1]
[2]→[
◎ 着信転送サービスの応答時間は変更できません。
◎ 無応答転送を設定しているときに電話がかかってくると、着信音が鳴って
いる間は、電話に出ることができます。
◎ GSM/UMTSローミング中は、電波の届かない場所にいるときや、電源が
切ってあるときのみ転送されます。
ホームスクリーン→[ (電話)]→[1]
[4]
[2]
[3]+転送
先電話番号を入力→[
(発信)
]
ホームスクリーン→
[ (電話)
]→M→[通話設定]→[転送電話]→
[話中転送]→[OK]と操作し、ガイダンスに従って転送先電話番号を登
録しても設定できます。
[
(通話終了)
]
◎ 前回と同じ転送先を設定する場合には、ホームスクリーン→[ (電話)]→
(発信)と操作して設定できます。
]
[1]
[4]
[2]
[1]
[3]→[
◎ 話中転送と割込通話サービス(▶P.205)を同時に設定している場合は、割
込通話サービスが優先されます。
◎ GSM/UMTSローミング中は、話中転送はご利用になれません。
au
ホームスクリーン→[ (電話)]→[1]
[4]
[2]
[2]+転送
先電話番号を入力→[
(発信)
]
通話中にかかってきた電話を転送する
(話中転送)
かかってきたすべての電話を転送する(フル転送)
ホームスクリーン→[ (電話)]→[1]
[4]
[2]
[4]+転送
先電話番号を入力→[
(発信)
]
ホームスクリーン→
[ (電話)
]→M→[通話設定]→[転送電話]→
[フル転送]→[OK]と操作し、ガイダンスに従って転送先電話番号を登
録しても設定できます。
[
(通話終了)
]
の
ネ
ッ
ト
ワ
ー
ク
サ
ー
ビ
ス
・
海
外
利
用
◎ 前回と同じ転送先を設定する場合には、ホームスクリーン→[ (電話)]→
(発信)と操作して設定できます。
]
[1]
[4]
[2]
[1]
[4]→[
◎ フル転送を設定している場合は、お客様の本製品は呼び出されません。
203
手動で転送する(選択転送)
かかってきた電話に出ることができないときなどに、
手動で転送します。
ホームスクリーン→[ (電話)
]→[1]
[4]
[2]
[5]+転送
先電話番号を入力→
[
(発信)
]
ホームスクリーン→
[ (電話)
]→M→[通話設定]→[転送電話]→
[選択転送]→[OK]と操作し、ガイダンスに従って転送先電話番号を登
録しても設定できます。
[
転送先電話番号を入力
転送先電話番号を国際アクセスコードから入力します。
転送先
国番号
国際
市外局番
アクセスコード ➡ (アメリカ) ➡
➡ 電話番号
010
1
212
123XXXX
※ 市外局番が
「0」で始まる場合は、
「0」を除いて入力してください
(イタリア・モスクワの固
定電話など一部例外もあります)。
[
(通話終了)
]
(通話終了)
]
◎ au国際電話サービス以外の国際電話サービスでも転送がご利用いただけま
すが、
一部の国際電話通信事業者で転送できない場合があります。
au
の
ネ
ッ
ト
ワ
ー
ク
サ
ー
ビ
ス
・
海
外
利
用
204
◎ 前回と同じ転送先を設定する場合には、ホームスクリーン→[ (電話)]→
(発信)と操作して設定できます。
]
[1]
[4]
[2]
[1]
[5]
→[
◎ 着信中に転送操作をすると、転送先電話番号に転送します。
◎「エリア設定」を「海外(GSM/UMTS)」に設定している場合は、ご利用にな
れません。
海外の電話へ転送する
着信転送サービスを停止する(転送停止)
着信転送サービスを停止します。
ホームスクリーン→[ (電話)
]→[1]
[4]
[2]
[0]
→[
(発信)
]
au国際電話サービスをご利用いただくと、海外の電話に転送できま
す。
ホームスクリーン→
[ (電話)
]→M→[通話設定]→[転送電話]→
[転送停止]→[OK]と操作しても設定できます。
例:アメリカの「212−123−XXXX」に転送する場合
[
ホームスクリーン→[ (電話)
]→転送の種類によって、
それぞれの番号を入力→
[
(発信)
]
[1]
[4]
[2]
[2]:無応答転送 [1]
[4]
[2]
[4]:フル転送
[1]
[4]
[2]
[3]:話中転送 [1]
[4]
[2]
[5]:選択転送
(通話終了)
]
着信転送サービスを遠隔操作する
(遠隔操作サービス)
割込通話サービスを利用する(標準サービス)
お客様の本製品以外のau電話、他社の携帯電話、PHS、NTT一般電話、
海外の電話などから、着信転送サービスの転送開始
(無応答転送、話中
転送、フル転送、選択転送)、転送停止ができます。
090−4444−XXXXに電話をかける
上記のXXXXには、サービス内容によって次の番号を入力してくださ
い。
サービス内容
番号
通話中に別の方から電話がかかってきたときに、現在通話中の電話を
一時的に保留にして、後からかけてこられた方と通話ができるサービ
スです。
◎ 新規にご加入いただいた際には、サービスは開始されていますので、すぐに
ご利用いただけます。ただし、機種変更の場合や修理からのご返却時または
au Nano IC Card (LTE)を差し替えた場合には、
ご利用開始前に割込通話
サービスをご希望の状態(開始/停止)に設定し直してください。
無応答転送開始
1422
話中転送開始
1423
フル転送開始
1424
月額使用料
無料
選択転送開始
1425
通話料
転送停止
1420
電話をかけた方のご負担(保留中でも通話料はかか
ります)
暗証番号(4桁)を入力
暗証番号については「ご利用いただく各種暗証番号について」
(▶P.22)
をご参照ください。
au
ご利用の本製品の電話番号を入力
■ ご利用料金について
割込通話サービスを開始する
ホームスクリーン→[ (電話)]→[1]
[4]
[5]
[1]
→[
(発信)
]
[
(通話終了)
]
ガイダンスに従って操作
◎ 暗証番号を3回連続して間違えると、通話は切断されます。
◎ 遠隔操作には、プッシュトーンを使用します。プッシュトーンが送出できな
い電話を使って遠隔操作を行うことはできません。
◎ 割込通話サービスと番号通知リクエストサービス
(▶P.207)を同時に開始
すると、非通知からの着信を受けた場合、番号通知リクエストサービスが優
先されます。
◎ 割込通話サービスと迷惑電話撃退サービス
(▶P.214)を同時に開始する
と、迷惑電話撃退サービスが優先されます。
◎「エリア設定」を「海外(GSM/UMTS)」に設定している場合は、ご利用にな
れません。
の
ネ
ッ
ト
ワ
ー
ク
サ
ー
ビ
ス
・
海
外
利
用
205
割込通話サービスを停止する
ホームスクリーン→[ (電話)]→[1]
[4]
[5]
[0]
→[
(発信)
]
[
(通話終了)
]
◎ 割込通話サービスを「停止」に設定しても、パケット通信中に着信を受ける
場合があります。
◎ 国際ローミング中は、ご利用になれません。
割込通話を受ける
割り込みされたくないときは
大事な用件などで割り込みされたくない通話相手の場合は、その相手
の方との通話だけ、割り込みを禁止できます。
ホームスクリーン→[ (電話)]→[1]
[4]
[5]
[2]+相手
先電話番号を入力→[
(発信)
]
◎ 発信者番号を通知する/しないを設定する場合は、
「186」
「184」を最初に
ダイヤルしてください。
◎ 割込禁止の通話中に別の相手の方から電話があった場合は、お話し中にな
ります。ただし、お留守番サービスを開始しているときは、お留守番サービ
スへ転送されます。
例:Aさんと通話中にBさんが電話をかけてきた場合
Aさんと通話中に割込音が聞こえる
au
の
ネ
ッ
ト
ワ
ー
ク
サ
ー
ビ
ス
・
海
外
利
用
206
着信中に「
」を右にスライド
Aさんとの通話は保留になり、Bさんと通話できます。
[メニュー]→[通話切替]と操作するたびにAさん・Bさんとの通話を切
り替えることができます。
」をタップすると、通話中/保留中の両方の通話が終了します。
「
◎ 通話中に相手の方が電話を切ったときは、保留中の相手の方との通話に切
り替わります。
◎ 割込通話時の着信も着信履歴に記録されます。ただし、発信者番号通知/非
通知などの情報がない着信については記録されない場合があります。
発信番号表示サービスを利用する
(標準サービス)
電話をかけた相手の方の電話機にお客様の電話番号を通知したり、着
信時に相手の方の電話番号をお客様の携帯電話に表示したりするサー
ビスです。
■ お客様の電話番号の通知について
相手の方の電話番号の前に「184」
( 電話番号を通知しない場合)また
は「186」
( 電話番号を通知する場合)を付けて電話をかけることに
よって、通話ごとにお客様の電話番号を相手の方に通知するかどうか
を指定できます。
◎ 発信者番号(お客様の電話番号)はお客様の大切な情報です。お取り扱いに
ついては十分にお気を付けください。
◎ 電話番号を通知しても、相手の方の電話機やネットワークによっては、お客
様の電話番号が表示されないことがあります。
◎ 海外から発信した場合、相手の方に電話番号が表示されない場合がありま
す。
■ 相手の方の電話番号の表示について
電話がかかってきたときに、相手の方の電話番号が本製品のディスプ
レイに表示されます。
相手の方が電話番号を通知しない設定で電話をかけてきたときや、電
話番号が通知できない電話からかけてきた場合は、その理由がディス
プレイに表示されます。
説明
相手の方が発信者番号を通知しない設定で電話を
かけている場合に表示されます。
相手の方が公衆電話からかけている場合に表示さ
れます。
相手の方が国際電話、一部地域系電話、CATV電話
など、発信者番号を通知できない電話から電話を
かけている場合に表示されます。
番号通知リクエストサービスを利用する
(標準サービス)
電話をかけてきた相手の方が電話番号を通知していない場合、相手の
方に電話番号の通知をしてかけ直して欲しいことをガイダンスでお伝
えするサービスです。
◎ 初めてご利用になる場合は、停止状態になっています。
番号通知リクエストサービスを開始する
ホームスクリーン→[ (電話)]→[1]
[4]
[8]
[1]
→[
(発信)
]
[
(通話終了)
]
◎ 電話をかけてきた相手の方が意図的に電話番号を通知してこない場合は、
相手の方に
「こちらはauです。お客様の電話番号を通知しておかけ直しくだ
さい。」とガイダンスが流れ、相手の方に通話料がかかります。
◎ 番号通知リクエストサービスを開始したまま海外(国際ローミングエリア)
へ行かれた場合にも、電話番号を通知してこない相手の方からの着信には、
番号通知リクエストサービスのガイダンスが流れます。
◎ 次の条件からの着信時は、番号通知リクエストサービスは動作せず、通常の
接続となります。
• 公衆電話、国際電話
• SMS
• その他、相手の方の電話網の事情により電話番号を通知できない電話か
らの発信の場合
au
表示
「非通知設定」
(ID Unsent)
「公衆電話」
(Pay Phone)
「通知不可能」
(Not Support)
◎ お留守番サービス(▶P.208)、着信転送サービス
(▶P.202)、割込通話
サービス(▶P.205)、三者通話サービス(▶P.213)のそれぞれと、番号通
知リクエストサービスを同時に開始すると、番号通知リクエストサービス
が優先されます。
◎ 番号通知リクエストサービスと迷惑電話撃退サービス
(▶P.214)を同時に
開始すると、迷惑電話撃退サービスが優先されます。
◎ サービスの開始・停止には、通話料はかかりません。
の
ネ
ッ
ト
ワ
ー
ク
サ
ー
ビ
ス
・
海
外
利
用
番号通知リクエストサービスを停止する
ホームスクリーン→[ (電話)]→[1]
[4]
[8]
[0]
→[
(発信)
]
[
(通話終了)
]
207
お留守番サービスEXを利用する
(オプションサービス)
お留守番サービスEXについて
電源を切っているときや、電波の届かない場所にいるとき、
「機内モー
ド」を有効に設定しているとき、一定の時間が経過しても電話に出られ
なかったときなどに、留守応答して相手の方からの伝言をお預かりす
るサービスです。
■ お留守番サービスEXをご利用になる前に
au
の
ネ
ッ
ト
ワ
ー
ク
サ
ー
ビ
ス
・
海
外
利
用
• au電話ご購入時や、機種変更や電話番号変更のお手続き後、修理時の
代用機貸し出しと修理後返却の際にお留守番サービスEXに加入中
の場合、お留守番サービスは開始されています。
• お留守番サービスと着信転送サービス(▶P.202)は同時に開始でき
ません。お留守番サービスを開始しているときに着信転送サービス
を開始すると、お留守番サービスは自動的に停止されます。
• お留守番サービスと番号通知リクエストサービス(▶P.207)を同時
に開始すると、非通知からの着信を受けた場合に番号通知リクエス
トサービスが優先されます。
■ お留守番サービスEXでお預かりする伝言・ボイスメー
ルについて
お留守番サービスEXでは、次の通りに伝言・ボイスメールをお預かり
します。
お預かり(保存)する時間
7日間まで※1
お預かりできる件数
99件まで※2
1件あたりの録音時間
3分まで
※1 お預かりから7日間以上経過している伝言・ボイスメールは、自動的に消去されます。
※2 件数は伝言とボイスメール(▶P.210)の合計です。100件目以降の場合は、電話をかけてき
た相手の方に、伝言・ボイスメールをお預かりできないことをガイダンスでお知らせします。
208
■ ご利用料金について
月額使用料
315円(税込)
特番への
ダイヤル操作
入力する特番にかかわりなく、蓄積された伝言・ボ
イスメールを聞いた場合は通話料がかかります。伝
言・ボイスメールがないときなど、伝言・ボイスメー
ルを聞かなかった場合は通話料がかかりません。
遠隔操作を行った場合、すべての操作について遠隔
操作を行った電話に対して通話料がかかります。
伝言・ボイスメールを残す場合、伝言・ボイスメール
を残した方の電話に通話料がかかります。
遠隔操作
伝言・ボイス
メールの録音
※ お留守番サービスに転送する旨のガイダンス中に電話を切った場合
には通話料は発生しません。転送され応答メッセージが流れ始めた時
点から通話料が発生します。
お留守番サービス総合案内(141)を利用する
総合案内からは、ガイダンスに従って操作することで、伝言・ボイス
メールの再生、応答メッセージの録音/確認/変更、英語ガイダンスの
設定/日本語ガイダンスの設定、不在通知
(蓄積停止)の設定/解除、着
信お知らせの開始/停止ができます。
ホームスクリーン→[ (電話)]→[1]
[4]
[1]
→[
(発信)
]
ガイダンスに従って操作
お留守番サービスを開始する
■ 通話中にかかってきた電話もお留守番サービスに転送する(留守番
開始1)
ホームスクリーン→[ (電話)]→[1]
[4]
[1]
[1]
→[
(発信)
]
ホームスクリーン→
[ (電話)
]→M→[通話設定]→[留守番電話]→
[留守番開始1]→[OK]と操作しても設定できます。
[
(通話終了)
]
[
(通話終了)
]
■ 通話中にかかってきた電話はお留守番サービスに転送しない(留守
番開始2)
ホームスクリーン→[ (電話)]→[1]
[4]
[1]
[3]
→[
(発信)
]
ホームスクリーン→
[ (電話)
]→M→[通話設定]→[留守番電話]→
[留守番開始2]→[OK]と操作しても設定できます。
[
(通話終了)
]
■ お留守番サービスEXでの留守応答について
◎ お留守番サービスを開始しているときに電話がかかってきても、着信音が
鳴っている間は電話に出ることができます。
◎ 国際ローミング中は、
「 留守番開始2」でお留守番サービスを開始できませ
ん。日本で
「留守番開始2」のお留守番サービスを開始したまま海外へ行かれ
た場合は、通話中の着信もお留守番サービスに転送します。
電話をかけてきた方が伝言を録音する
ここで説明するのは、電話をかけてきた方が伝言を録音する操作です。
お留守番サービスで留守応答
• かかってきた電話がお留守番サービスに転送されると、本製品のお客
様が設定された応答メッセージで応答します。
( ▶P.211「応答メッ
セージの録音/確認/変更をする」)
• 電話をかけてきた相手の方は「#」を押すと、応答メッセージを最後ま
で聞かずに(スキップして)操作 に進むことができます。ただし、応
答メッセージのスキップ防止が設定されている場合は、
「#」を押して
も応答メッセージはスキップしません。
伝言を録音
録音時間は、3分以内です。
伝言を録音した後、操作 へ進む前に電話を切っても伝言をお預かり
します。
「#」を押して録音を終了
お留守番サービスを停止する
ホームスクリーン→[ (電話)]→[1]
[4]
[1]
[0]
→[
(発信)
]
ホームスクリーン→
[ (電話)
]→M→[通話設定]→[留守番電話]→
[留守番停止]→[OK]と操作しても設定できます。
録音終了後、ガイダンスに従って次のキー操作ができます。
「1」:録音した伝言を再生して、内容を確認する
「2」:録音した伝言を「至急扱い」にする
「9」:録音した伝言を消去して、取り消す
「 」:録音した伝言を消去して、録音し直す
電話を切る
au
電話がかかってきたとき、本製品の状態が次の場合には、お留守番サー
ビスに転送され、留守応答します。
• 電波の届かない場所にいた場合や電源を切っていた場合、または一
定時間呼び出しても電話に出なかった場合(無応答転送)
• 通話中にかかってきた場合(「留守番開始1」で開始した場合のみ)
(話
中転送)
• 着信中に転送操作した場合(選択転送)
◎ お留守番サービスを停止しても、録音された伝言・ボイスメールや応答メッ
セージは消去されません。
◎ お留守番サービスを停止していても、伝言・ボイスメール再生「1417」、応
答メッセージの録音/確認/変更
「1414」などの操作をすることができま
す。
の
ネ
ッ
ト
ワ
ー
ク
サ
ー
ビ
ス
・
海
外
利
用
209
◎ 電話をかけてきた方が
「至急扱い」にした伝言は、伝言やボイスメールを再
生するとき、他の「至急扱い」ではない伝言より先に再生されます。
◎ お留守番サービスに転送する旨のガイダンス中に電話を切った場合には通
話料は発生しませんが、転送されて応答メッセージが流れ始めた時点から
通話料が発生します。
ボイスメールを録音する
相手の方がau電話でお留守番サービスをご利用の場合、相手の方を呼
び出すことなくお留守番サービスに直接ボイスメールを録音できま
す。また、相手の方がお留守番サービスを停止していてもボイスメール
を残すことができます。
ホームスクリーン→[ (電話)]→[1]
[6]
[1]
[2]+相手
の方のau電話番号を入力→[
(発信)
]
au
の
ネ
ッ
ト
ワ
ー
ク
サ
ー
ビ
ス
・
海
外
利
用
ガイダンスに従ってボイスメールを録音
伝言お知らせについて
お留守番サービスセンターで伝言やボイスメールをお預かりしたこと
を通知音と文字でお知らせします。お知らせする内容は、お預かりした
時間と相手の方の電話番号となります。
伝言お知らせは、SMSで確認できます。
◎ 同じ電話番号から複数の伝言・ボイスメールをお預かりした場合は、最新の
伝言・ボイスメールのみについてお知らせします。
◎ お留守番サービスセンターが保持できる伝言お知らせの件数は20件です。
◎ 伝言・ボイスメールをお預かりしてから約7日間経過してもお知らせできな
い場合、お留守番サービスセンターから伝言お知らせは自動的に消去され
ます。
◎ 通話中などですぐにお知らせできない場合があります。その場合は、お留守
番サービスセンターのリトライ機能によりお知らせします。
伝言・ボイスメールを聞く
ホームスクリーン→[ (電話)]→[1]
[4]
[1]
[7]
→[
(発信)
]
ホームスクリーン→
[ (電話)
]→M→[通話設定]→[留守番電話]→
[留守伝言再生]→[OK]と操作しても設定できます。
]→「1」をロングタッチ→[OK]と操作
ホームスクリーン→[ (電話)
しても設定できます。
ガイダンスに従ってキー操作
「1」:同じ伝言をもう一度聞く
「2」:再生した伝言の保存
「4」:5秒間巻き戻して聞き直す
「5」:伝言を一時停止(20秒間)※
「6」:5秒間早送りして聞く
「9」:伝言を消去
「0」:伝言再生中の操作方法を聞く
「#」:次の伝言を聞く
「 」:前の伝言を聞く
※「
[
210
」以外のキーをタップすると、伝言の再生を再開します。
(通話終了)
]
◎ お留守番サービスの留守応答でお預かりした伝言も、ボイスメール
(▶P.210)も同じものとして扱われます。
応答メッセージの録音/確認/変更をする
新しい応答メッセージの録音や現在設定されている応答メッセージの
内容を確認/変更したり、スキップ防止などの設定を行うことができ
ます。
ホームスクリーン→[ (電話)]→[1]
[4]
[1]
[4]
→[
(発信)
]
ホームスクリーン→
[ (電話)
]→M→[通話設定]→[留守番電話]→
[応答内容変更]→[OK]と操作しても設定できます。
[1]→3分以内で応答メッセージを録音→[#]→[#]
→[
(通話終了)
]
■ 名前のみお客様の声で録音するタイプの応答メッセージを
録音する場合(名前指定メッセージ)
伝言の蓄積を停止する(不在通知)
長期間の海外出張やご旅行でご不在の場合などに伝言・ボイスメール
の蓄積を停止することができます。
あらかじめ蓄積停止時の応答メッセージ(不在通知)を録音しておく
と、お客様が録音された声で蓄積停止時の留守応答ができます。
(▶P.211「応答メッセージの録音/確認/変更をする」)
ホームスクリーン→[ (電話)]→[1]
[6]
[1]
[0]
→[
(発信)
]
ガイダンスを確認→[
(通話終了)
]
[2]→10秒以内で名前を録音→[#]→[#]
→[
(通話終了)
]
■ 設定/保存されている応答メッセージを確認する場合
[3]→応答メッセージを確認→[
(通話終了)
]
■ 蓄積停止時の応答メッセージを録音する場合(不在通知)
◎ 蓄積を停止する場合は、事前にお留守番サービスを開始しておく必要があ
ります。
◎ 蓄積を停止した後、お留守番サービスを停止/開始しても、蓄積停止は解除
されません。お留守番サービスで伝言・ボイスメールをお預かりできるよう
にするには、
「1611」にダイヤルして蓄積停止を解除する必要があります。
◎ 国際ローミング中は、ご利用になれません。
au
■ すべてお客様の声で録音するタイプの応答メッセージを
録音する場合(個人メッセージ)
◎ 録音できる応答メッセージは、各1件です。
◎ ご契約時は、標準メッセージに設定されています。
◎ 応答メッセージを最後まで聞いて欲しい場合は、応答メッセージ選択後の
設定でスキップができないようにすることもできます。
◎ 録音した応答メッセージがある場合に、ガイダンスに従って「4」をタップす
ると標準メッセージに戻すことができます。
◎ 録音した蓄積停止時の応答メッセージ(不在通知)がある場合に、ガイダン
スに従って「8」をタップすると標準メッセージに戻すことができます。
◎ 国際ローミング中は、ご利用になれません。
の
ネ
ッ
ト
ワ
ー
ク
サ
ー
ビ
ス
・
海
外
利
用
[7]→3分以内で応答メッセージを録音→[#]→[#]
→[
(通話終了)
]
211
蓄積停止を解除する
暗証番号(4桁)を入力
ホームスクリーン→[ (電話)]→[1]
[6]
[1]
[1]
→[
(
]発信)
ガイダンスを確認→[
ガイダンスに従って操作
(通話終了)
]
◎ 蓄積を停止した後、お留守番サービスを停止/開始しても、蓄積停止は解除
されません。お留守番サービスで伝言・ボイスメールをお預かりできるよう
にするには、
「1611」にダイヤルして蓄積停止を解除する必要があります。
◎ 国際ローミング中は、ご利用になれません。
au
お客様の本製品以外のau電話、他通信事業者の携帯電話、PHS、NTT
一般電話、海外の電話などから、お留守番サービスの開始/停止、伝言・
ボイスメールの再生、応答メッセージの録音/確認/変更などができ
ます。
日本語/英語ガイダンスを切り替える
■ 英語ガイダンスへ切り替える
ホームスクリーン→[ (電話)]→[1]
[4]
[1]
[9]
[1]
→[
(
]発信)
英語ガイダンスに切り替わったことが英語でアナウンスされます。
090−4444−XXXXに電話をかける
上記のXXXXには、
サービス内容によって次の番号を入力してください。
サービス内容
◎ 暗証番号を3回連続して間違えると、通話は切断されます。
◎ 遠隔操作には、プッシュトーンを使用します。プッシュトーンが送出できな
い電話を使って遠隔操作を行うことはできません。
お留守番サービスの操作ガイダンスや、標準の応答メッセージを日本
語から英語に変更できます。
ご契約時は、日本語ガイダンスに設定されています。
お留守番サービスを遠隔操作する
(遠隔操作サービス)
の
ネ
ッ
ト
ワ
ー
ク
サ
ー
ビ
ス
・
海
外
利
用
暗証番号については
「ご利用いただく各種暗証番号について」
(▶P.22)
をご参照ください。
[
(通話終了)
]
番号
総合案内(伝言再生など)
0141
お留守番サービスの開始
1411/1413
お留守番サービスの停止
1410
伝言・ボイスメールの再生
1417
ご利用の本製品の電話番号を入力
◎ 国際ローミング中は、ご利用になれません。
■ 日本語ガイダンスへ切り替える
ホームスクリーン→[ (電話)]→[1]
[4]
[1]
[9]
[0]
→[
(
]発信)
日本語ガイダンスに切り替わったことが日本語でアナウンスされます。
212
[
(通話終了)
]
◎ 国際ローミング中は、ご利用になれません。
三者通話サービスを利用する
(オプションサービス)
通話中に他のもう1人に電話をかけて、3人で同時に通話できます。
例:Aさんと通話中に、Bさんに電話をかけて3人で通話する場合
Aさんと通話中に
[ (メニュー)]
→
[通話を追加]
→Bさんの電話番号を入力
通話中に電話帳や発信履歴/着信履歴から電話番号を呼び出すことも
できます。
(
]発信)
通話中のAさんとの通話が保留になり、Bさんを呼び出します。
Bさんと通話
[グループ通話]
3人で通話できます。
[ (メニュー)]→[追加通話の終了]と操作すると、Bさんとの電話が切
れ、Aさんとの二者通話に戻ります。
「
(通話終了)をタップすると、Aさんとの電話とBさんとの電話が両
」
方切れます。
■ ご利用料金について
月額使用料
有料
通話料
電話をかけた方のご負担(保留中でも通話料はかか
ります)
au
[
◎ GSM/UMTSローミング中はご利用になれません。また、CDMAローミン
グ中でも、ネットワーク事業者によっては、ご利用になれない場合がありま
す。
◎ 三者通話中の相手の方が電話を切ったときは、もう1人の相手の方との通話
になります。
◎ 三者通話ではAさんとの通話、Bさんとの通話それぞれに通話料がかかりま
す。通話料はそれぞれ電話をかけた方のご負担になります。
◎ 三者通話中は、割込通話サービスをご契約のお客様でも割り込みはできま
せん。
◎ 三者通話の2人目の相手の方として、割込通話サービスをご利用のau電話
を呼び出したとき、相手の方が割込通話中であった場合には、割り込みはで
きません。
の
ネ
ッ
ト
ワ
ー
ク
サ
ー
ビ
ス
・
海
外
利
用
213
迷惑電話撃退サービスを利用する
(オプションサービス)
迷惑電話やいたずら電話がかかってきて通話した後に「1442」にダイ
ヤルすると、次回からその発信者からの電話を
「お断りガイダンス」で
応答するサービスです。
◎ お留守番サービス(▶P.208)、着信転送サービス
(▶P.202)、割込通話
サービス(▶P.205)、三者通話サービス(▶P.213)、番号通知リクエスト
サービス(▶P.207)のそれぞれと、迷惑電話撃退サービスを同時に開始す
ると、迷惑電話撃退サービスが優先されます。
■ ご利用料金について
au
の
ネ
ッ
ト
ワ
ー
ク
サ
ー
ビ
ス
・
海
外
利
用
月額使用料
有料
番号登録「1442」
無料
最後の登録を削除「1448」
無料
すべての登録を削除「1449」
無料
最後に着信した電話番号を登録する
迷惑電話などの着信後、次の操作を行います。
ホームスクリーン→[ (電話)]→[1]
[4]
[4]
[2]
→[
(発信)
]
[
◎ 登録できる電話番号は10件までです。10件を超えて登録すると、最も古
い電話番号を削除して、新しい電話番号を登録します。
◎ 電話番号の通知のない着信についても登録できます。
◎ 国際ローミング中や、次の条件からの着信時は登録できません。
• 警察、消防機関、海上保安本部
• 公衆電話、国際電話
• SMS
◎ 通話をせずに、不在着信となった電話番号は登録できません。
◎ 登録した相手の方から電話がかかってくると、相手の方に
「こちらはauで
す。おかけになった電話番号への通話は、お客様のご希望によりおつなぎで
きません。」とお断りガイダンスが流れ、相手の方に通話料がかかります。
◎ 登録された相手の方が、電話番号を非通知で発信した場合もお断りガイダ
ンスに接続されます。
◎「エリア設定」を「海外
(GSM/UMTS)」に設定している場合は、受信拒否リ
ストへの登録削除ができません。日本で登録されていた相手の方から着信
があった場合には、お断りガイダンスに接続されます。
◎ 登録した相手の方でも次の条件の場合は、迷惑電話撃退サービスは動作せ
ず、通常の接続となります。
• SMS
• 国際ローミング中のau電話からの着信
最後に登録した電話番号を削除する
ホームスクリーン→[ (電話)]→[1]
[4]
[4]
[8]
→[
(発信)
]
[
(通話終了)
]
(通話終了)
]
◎ 受信拒否リストに複数の電話番号が登録されている場合は、最後に登録し
た電話番号から順に1件ずつ削除されます。
◎ 国際ローミング中は、ご利用になれません。
214
登録した電話番号を全件削除する
ホームスクリーン→[ (電話)]→[1]
[4]
[4]
[9]
→[
(発信)
]
[
(通話終了)
]
通話明細分計サービスを利用する
(オプションサービス)
分計したい通話について相手先電話番号の前に
「131」を付けてダイ
ヤルすると、通常の通話明細書に加えて、分計ダイヤルした通話分につ
いて分計明細書を発行するサービスです。それぞれの通話明細書には、
「通話先・通話時間・通話料」が記載されます。
グローバルパスポート
グローバルパスポートとは、日本国内でご使用の本製品をそのまま海
外でご利用いただける国際ローミングサービスです。本製品は渡航先
に合わせてGSMネットワーク、UMTSネットワーク、CDMAネット
ワークのいずれでもご利用になれます。
• いつもの電話番号のまま、世界のGSMネットワーク、UMTSネット
ワーク、CDMAネットワークで話せます。
• 特別な申し込み手続きや日額・月額使用料は不要で、通話料は国内分
との合算請求ですので、お支払いも簡単です。グローバルパスポート
のご利用可能国、料金、その他サービス内容など詳細につきまして
は、auホームページまたはお客さまセンターにてご確認ください。
• 海外ではLTEネットワークはご利用になれません。
◎ 分計したい通話ごとに、相手先電話番号の前に「131」を付けてダイヤルす
る必要があります。
◎ 発信者番号を通知する/しないを設定する場合は、
「186」
「184」を最初に
ダイヤルしてください。
◎ フリーダイヤル、緊急通報番号(110、119、118)、SMSなどの一部の番号
では
「131」を付けて分計発信できません。分計対象外の番号へ
「131」を付
けてダイヤルした場合は、ご利用できない旨のガイダンスが流れます。
◎ 月の途中でサービスに加入されても、加入日以前から「131」を付けてダイ
ヤルされていた場合は、月初めまでさかのぼって分計対象として明細書へ
記載されます。
◎ GSMとは、Global System for Mobile Communicationsの略です。デ
ジタル携帯電話に使われている無線通信方式の1つで、欧州、アメリカ、アジ
ア、オセアニア、アフリカなど、世界で幅広く利用されている方式です。日本
で使われているCDMAやPDCなどとは適合していません。
◎ 国際ローミングとは、日本でお使いのau電話または電話番号のまま海外の
携帯電話事業者ネットワークにおいて音声通話などをご利用いただくサー
ビスです。
■ ご利用イメージ
国内では、auのネットワークでご利用になれます。
au
ホームスクリーン→
[ (電話)
]→[1]
[3]
[1]
+相手先電
話番号を入力→
[
(発信)
]
の
ネ
ッ
ト
ワ
ー
ク
サ
ー
ビ
ス
・
海
外
利
用
本製品の「エリア設定」
(▶P.218)を行います。
世界のGSM/UMTS/CDMAネットワークでいつもの
番号で話せます。
215
帰国したら「エリア設定」
(▶P.218)を「日本」へ戻しま
す。
海外で安心してご利用いただくために
海外での通信ネットワーク状況はauホームページでご案内していま
す。渡航前に必ずご確認ください。
http://www.au.kddi.com/information/notice_mobile/global/
■ 本製品を盗難・紛失したら
• 海外で本製品を盗難・紛失された場合は、弊社まで速やかにご連絡い
ただき、通話停止の手続きをおとりください。盗難・紛失された後に
発生した通話料・パケット通信料もお客様の負担になりますのでご
注意ください。
• 本製品に挿入されているau Nano IC Card (LTE)を盗難・紛失され
た場合、第三者によって他の携帯電話
(海外用GSM携帯電話を含む)
に挿入され、不正利用される可能性もありますので、PINコードを設
定されることをおすすめします。
(▶P.22「PINコードについて」)
■ 海外での通話・通信のしくみを知って、正しく利用しま
しょう
au
の
ネ
ッ
ト
ワ
ー
ク
サ
ー
ビ
ス
・
海
外
利
用
216
海外でご利用になるときは
海外でグローバルパスポートGSM/グローバルパスポートCDMAを
ご利用になるときは、
「海外利用に関する設定を行う」
(▶P.217)、
「エ
リアを設定する」
(▶P.218)に従い、各種設定を行ってください。
新規ご契約でご利用の場合、日本国内での最初のご利用日の2日後か
ら海外でのご利用が可能です。
•
•
•
•
ご利用料金は国・地域によって異なります。
海外における通話料は、国内各種割引サービスの対象となりません。
海外で着信した場合でも通話料がかかります。
(発信)をタップした時点から通話料がか
」
国・地域によっては、
「
かる場合があります。
海外でご利用できるサービス
海外利用に関する設定を行う
本 製 品 は、
「 グ ロ ーバ ル パ ス ポ ートGSM」
「 グ ロ ーバ ル パ ス ポ ート
CDMA」に対応していますので、特別な手続きなしで海外の対応エリ
アでそのままご利用になれます。ただし、一部の機能についてはご利用
になれません。また、海外でのご利用は国内パケット通信料定額サービ
スの対象外となるため、通信料が高額となる可能性があります。海外で
利用できる通信サービスは次の通りです。
通信サービス
音声通話
インターネット
海外でもご利用になれます。
海外でもGPS機能を利用して現在地確認が
できます。
※ あらかじめ日付・時刻を正しく設定しておいてください。
• 海外でのご利用料金(通話料、パケット通信料)は、日本国内とは異
なります。詳しくは
「サービスエリアと海外での通話料」
(▶P.221)
および「パケットサービス・メッセージサービスの通信料(免税)
」
(▶P.222)をご参照ください。
◎ SMSのデータ量が渡航先の携帯電話網で許容されている長さより長い場
合は、SMSの内容が一部受信されなかったり、複数に分割されて受信する
場合や文字化けして受信する場合があります。また、電波状態などによって
送信者がSMSを蓄積されても、渡航先では受信されません。
PRL(ローミングエリア情報)を取得する
PRL(ローミングエリア情報)とは、KDDI(au)と国際ローミング契約
を締結している海外提携事業者のエリアに関する情報です。
海外渡航時には、最新のPRLを渡航前に取得してからお使いください。
シンプルメニュー/アプリ一覧→[設定]→[
→[その他...]→[モバイルネットワーク]
→[ローミング設定]→[OK]→[PRL設定]
→[PRLバージョンを更新する]→[OK]
]
接続後に流れる音声ガイダンスを確認してから電話をお切りくださ
い。
電話をお切りになった後、更新が開始されます。更新には10分程度時
間がかかることがあります。
◎ PRLの更新にかかる通話料・通信料は無料です。
◎ エリアによっては更新できない場合があります。
◎ 古いPRLデータのまま利用し続けている場合は、海外のエリアによって通
信ができなくなることがありますので、あらかじめご了承ください。
au
Eメール(@ezweb.
ne.jp)/PCメール/
Gmail/SMS
GPS機能による
現在地確認※
説明
日本国内で利用している電話番号のまま、滞
在国内での発着信や、日本や滞在国外への国
際電話発信が可能です。
海外でもインターネット接続が可能です。
海外で本製品を利用するには、渡航先で接続する通信事業者のネット
ワークに切り替える必要があります。
の
ネ
ッ
ト
ワ
ー
ク
サ
ー
ビ
ス
・
海
外
利
用
217
エリアを設定する
渡航先で電話をかける
本製品を使用するエリアを設定します。
シンプルメニュー/アプリ一覧→[設定]→[
→[その他...]→[モバイルネットワーク]
→[ローミング設定]→[OK]→[エリア設定]
日本
日本/海外
(自動)
日本/海外
(CDMA)
海外(GSM/
UMTS)
渡航先から国外(日本含む)に電話をかける
]
例:渡航先からアメリカの「212-123-XXXX」にかける場合
ホームスクリーン→[ (電話)]
日本国内でご利用になる場合に設定します。
日本国内または海外でご利用になる場合
(CDMAネ ット ワ ーク /GSMネ ット ワ ー
ク/UMTSネットワークから自動設定)に設
定します。
日本国内または海外でCDMAネットワーク
をご利用になる場合に設定します。
海 外 でGSMネ ット ワ ーク /UMTSネ ット
ワークをご利用になる場合に設定します。
au
の
ネ
ッ
ト
ワ
ー
ク
サ
ー
ビ
ス
・
海
外
利
用
渡航先から日本または他の国へ電話をかけます。
国際アクセス番号、国番号、市外局番、相手の方の電話番号
を入力→[
(発信)
]
国番号
相手の方の
市外局番※2
「+」※1 ➡ (アメリカ) ➡
➡ 電話番号
1
212
123XXXX
※1「0」をロングタッチすると、
「+」が入力され、発信時に渡航先の国際アクセス番号が自動
で付加されます。
※2 市外局番が「0」で始まる場合は、
「0」を除いて入力してください(イタリア・モスクワな
ど一部の国や地域の固定電話などの例外もあります)。
データローミングを設定する
ローミング中にパケット通信を利用できるように設定します。
シンプルメニュー/アプリ一覧→[設定]→[
→[その他...]→[モバイルネットワーク]
→「データローミング」を選択
]
「OK」をタップすると、データローミングが有効になります。
• シンプルメニュー/アプリ一覧→[設定]→[
]→[データ使
用]→M→「データローミング」を選択→[OK]と操作しても、デー
タローミングを有効にできます。
◎ 電話をかける相手の方がグローバルパスポート利用者の場合は、相手の方
の渡航先にかかわらず国番号として「81」
(日本)を入力してください。
◎ 渡航先から日本に電話をかける場合は、操作 でM→[日本へ発信]と操
作しても発信できます。
渡航先の国内に電話をかける
日本国内での操作と同様の操作で、相手の方の一般電話や携帯電話に
電話をかけることができます。
ホームスクリーン→[ (電話)]
218
電話番号を入力
お問い合わせ方法
渡航先によって操作が異なります。
渡航先
アメリカ本土、ハワイ、サイパン
[
番号
「1」+市外局番+相手の方
の電話番号
(発信)
]
渡航先で電話を受ける
海外からのお問い合わせ
■ 本製品からのお問い合わせ方法(通話料無料)
「+」※
+
81
+
3
+
6670
+
6944
※「0」をロングタッチすると、
「+」が入力され、発信時に渡航先の国際アクセス番号が自動で付加
されます。
受付時間:24時間
■ 一般電話からのお問い合わせ方法1(渡航先別電話番号)
日本国内にいるときと同様の操作で電話を受けることができます。
◎ 渡航先に電話がかかってきた場合は、いずれの国からの電話であっても日
本からの国際転送となります。発信側には日本までの通話料がかかり、着信
側には着信料がかかります。
北米/中南
米
日本国内にいるときと同様に電話番号をダイヤルして、電話をかけて
もらいます。
■ 日本以外の国から渡航先に電話をかけてもらう場合
渡航先にかかわらず日本経由で電話をかけるため、国際アクセス番号
および「81」
(日本)をダイヤルしてもらう必要があります。
例:アメリカから日本国内のau電話「090-1234-XXXX」にかけて
もらう場合
国際アクセス番号、日本の国番号、au電話の電話番号を
入力→[発信]
アジア
お問い合わせ番号
1-877-532-6223
00-800-00777113
0800-081-0002
1230-020-2714
0800-52-468
01-800-123-3426
000800-810-1134
001-803-81-0235
002-800-00777113
001-800-00777113
00-800-00777113
au
■ 日本国内から渡航先に電話をかけてもらう場合
国・地域名
アメリカ・カナダ・
プエルトリコ・
米領バージン諸島
アルゼンチン
コスタリカ
チリ
ペルー
メキシコ
インド
インドネシア
韓国
シンガポール・タイ・
香港
台湾・中国・フィリピン・
マカオ・マレーシア
ベトナム
の
ネ
ッ
ト
ワ
ー
ク
サ
ー
ビ
ス
・
海
外
利
用
120-81-003
au電話の電話番号
国際アクセス番号
日本の国番号
(アメリカ)
➡
➡ (最初の0は省略する)
011
81
901234XXXX
219
ヨーロッパ
au
の
ネ
ッ
ト
ワ
ー
ク
サ
ー
ビ
ス
・
海
外
利
用
220
オセアニア
中東
アフリカ
国・地域名
アイルランド・イギリ
ス・イタリア・オースト
リア・オランダ・スイス・
スウェーデン・スペイ
ン・チェコ・デンマーク・
ドイツ・ノルウェー・
ハンガリー・ベルギー・
ポルトガル・
ルクセンブルグ
ギリシャ
トルコ
フィンランド
フランス・モナコ
ルーマニア
ロシア
オーストラリア
グアム
ニュージーランド
ハワイ
アラブ首長国連邦
イスラエル
バーレーン
南アフリカ
エジプト
お問い合わせ番号
00-800-00777113
◎ ホテル客室からご利用の場合は手数料などがかかる場合があります。
◎ 地域によっては公衆電話やホテル客室、携帯電話からご利用いただけない
場合があります。
◎ 携帯電話からのご利用の場合は現地携帯電話会社による国内料金がかかる
場合がありますのでご了承ください。
◎ 記載のない国・地域、および最新情報についてはauホームページをご参照く
ださい。
00-800-8113-0088
00-800-8191-0089
0800-1-130-95
0800-90-0209
08008-96996
810-800-20201081
0011-800-00777113
1-888-891-3297
00-800-00777113
1-877-532-6223
800-081-0-0102
00 or 012 or 014 -80000777113
8000-4111
0800-99-4522
0800-0000-233
受付時間:24時間(通話料無料)
■ 一般電話からのお問い合わせ方法2
「一般電話からのお問い合わせ方法1」に記載のない国・地域からは、以
下の方法でお問い合わせください。
渡航先の国際
+
アクセス番号
81
+
3
+
6670
+
6944
受付時間:24時間(国際通話料がかかります)
日本国内からのお問い合わせ
au電話から(局番なしの)
157番(通話料無料)
0077-7-111(通話料無料)
一般電話から
受付時間 9:00∼20:00(年中無休)
サービスエリアと海外での通話料
通話料は免税。単位は円/分。
音声 パケット 滞在国内 日本への 他国への 着信した
通話 サービス 通話料 国際通話料 国際通話料 場合の料金
○
○
80
180
280
110
○
○
80
180
280
110
○
○
80
180
280
110
○
○
80
280
280
110
○
○
80
180
280
110
○
○
80
180
280
110
○
○
80
380
380
110
○
○
80
180
280
110
アジア
○
○
80
180
280
140
オセアニア
北米・中南米
◎ 国内各種割引サービス・パケット通信料定額/割引サービスの対象となりま
せん。
◎ 海外で着信した場合でも通話料がかかります。
◎ 発信先は、一般電話でも携帯電話でも同じ通話料がかかります。
◎ 渡航先でコレクトコール・フリーダイヤルなどをご利用になった場合でも
渡航先での国内通話料がかります。
◎ アメリカ本土、ハワイ、グアム、サイパン、カナダ、プエルトリコ、米領バージ
ン諸島の間の通話料は、各国・地域内通話料金
(120円/分または80円/
分)となります。
◎ ニュージーランドで情報提供ダイヤルをご利用になると一律600円/分の
料金がかかりますのでご注意ください。
◎ 韓国で情報提供ダイヤルをご利用になると一律500円/分の料金がかかり
ますのでご注意ください。
◎ 中国、香港、マカオ、台湾の間の通話料は、
「他の国への国際通話」料金(265
円/分)となります。
◎ 国・地域によっては、
「
(発信)をタップした時点から通話料がかかる場
」
合があります。したがって相手につながらなくても通話料が発生すること
があります。
◎ 2013年5月現在の情報です。
◎ 最新情報についてはauホームページをご参照ください。
au
音声 パケット 滞在国内 日本への 他国への 着信した
通話 サービス 通話料 国際通話料 国際通話料 場合の料金
中国
○
○
70
175
265
145
韓国
○
○
50
125
265
70
台湾
○
○
70
175
265
145
タイ
○
○
70
175
265
155
フィリピン
○
○
75
175
265
155
インドネシア ○
○
70
260
280
155
香港
○
○
70
175
265
145
シンガポール
○
○
75
175
265
155
インド
○
○
70
180
280
180
マレーシア
○
○
75
175
265
80
マカオ
○
○
70
175
265
145
ハワイ
○
○
120
140
210
165
グアム
○
○
80
140
210
130
サイパン
○
○
80
140
210
130
オーストラリア ○
○
80
180
280
80
ニュージー
○
○
80
180
280
80
ランド
アメリカ
○
○
120
140
210
165
カナダ
○
○
120
140
210
165
メキシコ
○
○
70
230
280
180
ブラジル
○
○
80
280
280
140
国・地域名
フランス
ドイツ
イギリス
イタリア
スペイン
スイス
ロシア
オランダ
アラブ首長国
連邦
ヨーロッパ・中東
以下に記載の国・地域や通話料は、主な例となります。渡航先の国・地域
によってご利用いただけるサービスや通話料が異なります。
国・地域名
の
ネ
ッ
ト
ワ
ー
ク
サ
ー
ビ
ス
・
海
外
利
用
221
■ パケットサービス・メッセージサービスの通信料(免税)
海外でご利用できるサービスについては「海外でご利用できるサービ
ス」
(▶P.217)をご参照ください。
パケット通信料
1.6円/KB
SMS送信料
100円/通
SMS受信料
無料
■ 海外ダブル定額
対 象 と な る 海 外 事 業 者 に 接 続 し た 場 合、1日 あ た り1,980円 で 約
24.4MBまで、約24.4MB以上でも1日あたり最大2,980円でご利用
いただけます。
海外ダブル定額について詳しくはauホームページをご参照ください。
au
の
ネ
ッ
ト
ワ
ー
ク
サ
ー
ビ
ス
・
海
外
利
用
222
◎ 海外でご利用になった場合の料金です。海外で送受信したパケット量に応
じて課金されます。
◎ 渡航先でのパケット通信料は、国内各種割引サービス・パケット通信料定
額/割引サービスの対象となりません。
◎ SMSは、送信が完了した時点、または、SMS蓄積時に送信料が発生します。
国際アクセス番号&国番号一覧
■ 国際アクセス番号
国・地域名
アメリカ・ハワイ・カナダ・プエルトリコ・米領
バージン諸島・グアム・サイパン・ジャマイカ・バ
ミューダ諸島・バハマ
ニュージーランド・中国・マカオ・ベトナム・メキ
シコ・ペルー・イスラエル・インド・バングラデ
シュ・フィリピン・マレーシア・イギリス・ドイ
ツ・フランス・イタリア・スペイン・スイス・アル
ゼンチン・チェコ・コスタリカ・モナコ・ルーマニ
ア・エジプト
国際アクセス番号
011
00
国・地域名
国際アクセス番号
00700、002、
001
001
005、002
0021
0011
韓国
香港・タイ・インドネシア
台湾
ブラジル
オーストラリア
■ 国番号(カントリーコード)
国・地域名
アイルランド(IRL)
アメリカ合衆国(USA)
アラブ首長国連邦(ARE)
イギリス(GBR)
イスラエル(ISR)
イタリア(ITA)
インド(IND)
インドネシア(IDN)
オーストリア(AUT)
オランダ(NLD)
カナダ(CAN)
韓国(KOR)
ギリシャ(GRC)
ジャマイカ(JAM)
シンガポール(SGP)
スイス(CHE)
スウェーデン(SWE)
スペイン(ESP)
タイ(THA)
台湾(TWN)
中国(CHN)
デンマーク(DNK)
番号
353
1
971
44
972
39
91
62
43
31
1
82
30
1
65
41
46
34
66
886
86
45
国・地域名
ドイツ(DEU)
日本(JPN)
ニュージーランド(NZL)
ノルウェー(NOR)
バハマ(BHS)
バミューダ諸島(BMU)
ハンガリー(HUN)
バングラデシュ(BGD)
フィリピン(PHL)
フィンランド(FIN)
フランス(FRA)
ベトナム(VNM)
ベネズエラ(VEN)
ベルギー(BEL)
ペルー(PER)
ポルトガル(PRT)
香港(HKG)
マカオ(MAC)
マレーシア(MYS)
メキシコ(MEX)
ルクセンブルグ(LUX)
ロシア(RUS)
※ ハワイ、サイパンの国番号は、アメリカ合衆国(USA)
「1」になります。
番号
49
81
64
47
1
1
36
880
63
358
33
84
58
32
51
351
852
853
60
52
352
7
グローバルパスポートに関するご利用上のご
注意
■ 渡航先での音声通話に関するご注意
• 渡航先でコレクトコール、フリーダイヤル、クレジットコール、プリ
ペイドカードコールをご利用になった場合、渡航先での国内通話料
が発生します。
(発信)をタップした時点から通話料がか
」
• 国・地域によっては、
「
かる場合があります。
• 海外で着信した場合は、日本国内から渡航先までの国際通話料が発
生します。着信通話料については、国内利用分と合わせてauからご請
求させていただきます。着信通話料には国際通話料が含まれていま
すので、別途国際電話会社からの請求はありません。
■ 通話明細に関するご注意
■ 渡航先でのパケット通信料に関する注意
• 渡航先でのご利用料金は、国内でのご利用分に合算して翌月に
(渡航
先でのご利用分につきましては、翌々月以降になる場合があります)
請求させていただきます。同一期間のご利用であっても別の月に請
求される場合があります。
• 国内でパケット通信料が無料となる通信を含め、渡航先ではすべて
の通信に対しパケット通信料がかかります。
• 渡航先においては、ローミング中アイコンの表示のある場合にパ
ケット通信が可能です。圏内表示のみの場合は音声通話(およびご利
用の地域によってはSMS)のみご利用になれます。
• SMSのデータ量が渡航先の携帯電話網で許容されている長さより
長い場合は、SMSの内容が一部受信できなかったり、複数に分割さ
れて受信する場合や文字化けして受信する場合があります。また、電
波状態などによって送信者がSMSを蓄積されても、渡航先では受信
されません。
• SMSを電波状態の悪いエリアで受信した場合、日本へ帰国された後
で渡航先で受信したメッセージと同一のメッセージを受信すること
があります。
• 渡航先で、電波状態などの問題によりSMSを直接受け取れなかった
場合には、送信者がそのSMSを蓄積しても、ローミング中は受信で
きません。お預かりしたSMSはSMSセンターで72時間保存されま
す。
■ その他ご利用上の注意
• 渡航先での通話料・パケット通信料は、国内各種割引サービス・パ
ケット通信料定額/割引サービスの対象となりません。
• 渡航先により、連続待受時間が異なりますのでご注意ください。
• 海外で使用する場合は、海外で使用可能なACアダプタで充電してく
ださい。なお、海外旅行用変圧器を使用して充電しないでください。
• 渡航先でリダイヤルする場合は、しばらく間隔をあけておかけ直し
いただくとつながりやすくなります。
• 渡航先でグローバルパスポートに着信した場合、原則として発信者
番号は表示されますが、海外通信事業者の事情により「通知不可能」
や、まったく異なる番号が表示されることがあります。また、発信側
で発信者番号を通知していない場合であっても、発信者番号が表示
されることがあります。
• サービスエリア内でも、電波の届かないところではご利用になれま
せん。
au
• 通話時刻は日本時間での表記となりますが、実際の通話時刻と異な
る場合があります。
• 海外通信事業者などの都合により、通話明細上の通話先電話番号、ご
利用地域が実際と異なる場合があります。
• 渡航先で着信した場合、
「通話先電話番号」に着信したご自身のau電
話の番号が表記されます。
■ 渡航先でのメールのご利用に関するご注意
の
ネ
ッ
ト
ワ
ー
ク
サ
ー
ビ
ス
・
海
外
利
用
223
au
の
ネ
ッ
ト
ワ
ー
ク
サ
ー
ビ
ス
・
海
外
利
用
224
• グローバルパスポートは、海外通信事業者の事情によりつながりに
くい場合があります。
• 航空機の中では、計器類に悪影響を与えますので、携帯電話の電源は
必ずお切りください。ただし、一部の航空会社ではご利用いただける
場合もございます。詳細はご搭乗される航空会社にお問い合わせく
ださい。
• グローバルパスポートは海外通信事業者ネットワークに依存した
サービスですので、海外通信事業者などの都合により、発着信・各種
サービス、一部の電話番号帯への接続がご利用いただけない場合が
あります。
• 渡航先でのネットワークガイダンスは海外通信事業者のガイダンス
に依存します。
• 渡航先ローミング中は、
「 料金安心サービス」の発信規制の対象にな
りません。
• 渡航中に
「料金安心サービス
【ご利用停止コース】
」で設定した限度額
を超過した場合、渡航先ではそのままご利用になれますが、帰国後の
国内通話は発信規制となります。また国内で発信規制状態になって
いても、グローバルパスポートとしては渡航先で使うことができま
す。
• 番号通知リクエストサービスを起動したまま渡航され、日本以外の
国から着信を受けた場合、相手の方に番号通知リクエストガイダン
スが流れ、着信できない場合がありますので、あらかじめ日本国内で
停止してください。
• 渡航先でご利用いただけない場合、au電話の電源をオフ/オンする
ことでご利用可能となる場合があります。
付録/索引
付録 .................................................................................................... 226
周辺機器のご紹介 .................................................................................. 226
故障とお考えになる前に ....................................................................... 227
イヤホンを使用する .............................................................................. 229
ソフトウェアやOSを更新する ............................................................. 229
アフターサービスについて ................................................................... 231
利用できるデータの種類 ....................................................................... 233
主な仕様 .................................................................................................. 233
携帯電話機の比吸収率(SAR)について .............................................. 234
索引 .................................................................................................... 236
知的財産権について .............................................................................. 240
おサイフケータイ®対応サービスご利用上の注意 .............................. 242
au Wi-Fi SPOT利用規約 ..................................................................... 244
OpenSSL License.............................................................................. 245
FCC Notice .......................................................................................... 245
European RF Exposure Information............................................. 246
Declaration of Conformity .............................................................. 247
225
付録
周辺機器のご紹介
■ 電池パック
(KYY21UAA)
■ 電池フタ(KYY21TGA、KYY21TWA、KYY21TLA、
KYY21TKA)
■ 急速充電対応卓上ホルダ
(KYY21PUA)
■ 卓上ホルダ専用ACアダプタ
(KYL21PQA)
■ 共通ACアダプタ04(0401PWA)
(別売)
■ 共通ACアダプタ03(0301PQA)
(別売)
■ 共通ACアダプタ03 ネイビー(0301PBA)
(別売)
■ 共通ACアダプタ03 グリーン(0301PGA)
(別売)
■ 共通ACアダプタ03 ピンク(0301PPA)
(別売) 共通ACアダプタ04
■ 共通ACアダプタ03 ブルー(0301PLA)
(別売)
■ AC Adapter JUPITRIS(ホワイト)
(L02P001W)
(別売)
■ AC Adapter JUPITRIS(レッド)
(L02P001R)
(別売)
■ AC Adapter JUPITRIS(ブルー)
(L02P001L)
(別売)
■ AC Adapter JUPITRIS(ピンク)
(L02P001P)
(別売)
(L02P001N)
(別売)
■ AC Adapter JUPITRIS(シャンパンゴールド)
■ 共通DCアダプタ03
■ auキャリングケースF
(0301PEA)
(別売)
ブラック(0105FCA)
(別売)
付録/索引
226
■ ポータブル充電器02(0301PFA)
(別売)
■ microUSBケーブル01(0301HVA)
(別売)
■ microUSBケーブル01 ネイビー(0301HBA)
(別売)
■ microUSBケーブル01 グリーン(0301HGA)
(別売)
■ microUSBケーブル01 ピンク(0301HPA)
(別売)
■ microUSBケーブル01 ブルー(0301HLA)
(別売)
※ お使いのACアダプタによりイラストと形状が異なることがあります。
◎ 最 新 の 対 応 周 辺 機 器 に つ き ま し て は、auホ ーム ペ ージ(http://www.
au.kddi.com/)にてご確認いただくか、お客さまセンターにお問い合わせ
ください。
◎ 本ページの周辺機器は、auオンラインショップからご購入いただけます。
http://auonlineshop.kddi.com/
こんなときは
Wi-Fi®がつながらない
故障とお考えになる前に
故障とお考えになる前に次の内容をご確認ください。
こんなときは
電源が入らない
参照
P.38
P.35
P.38
P.41
P.41
P.38
P.38
電源は入っていますか?
au Nano IC Card (LTE)が挿入されてい
ますか?
電話番号が間違っていませんか?
(市外局番から入力していますか?)
電話番号入力後、
「
(発信)をタップして
」
いますか?
「エリア設定」が間違っていませんか?
「機内モード」が設定されていませんか?
電話がかかってこない 電波は十分に届いていますか?
サービスエリア外にいませんか?
電源は入っていますか?
au Nano IC Card (LTE)が挿入されてい
ますか?
「エリア設定」が間違っていませんか?
「着信拒否」が設定されていませんか?
「機内モード」
が設定されていませんか?
「着信転送サービス」が設定されていません
か?
(圏外)が表示さ
サービスエリア外か、電波の弱いところに
「 」
れる
いませんか?
内蔵アンテナ付近を指などで覆っていませ
んか?
「エリア設定」が間違っていませんか?
P.41
P.37
電源が勝手に切れる
電源起動時のロゴ表示
中に電源が切れる
電話がかけられない
ディスプレイ/
着信ランプは点灯/
点滅するが
着信音が鳴らない
充電ができない
マナーモードに設定されていませんか?
P.56
充電用機器は正しく接続されていますか?
電池パックは正しく取り付けられています
か?
本体または電池温度が高温または低温に
なっていませんか? 温度によって充電を停
止する場合があります。
指定の周辺機器
(アダプタなど)で充電をし
ていますか?
パソコンにUSBドライバのインストールが
必要な場合があります。
USBドライバおよ
びインストールマニュアルについては、
下記
のホームページをご確認ください。
auのホームページ:http://www.au.kddi.
com/support/mobile/guide/usb-driver/
キー/タッチパネルの 電源は入っていますか?
操作ができない
「画面ロック」が設定されていませんか?
電源を切り、もう一度電源を入れ直してく
ださい。
電池パックは十分に充電されていますか?
おサイフケータイ®が
使えない
おサイフケータイ®をロックしていません
か?
P.33
マークがある位置を読取機に
本製品の
かざしていますか?
P.68
P.68
P.218
P.190
P.56
P.56
P.41
P.37
P.218
P.72
P.190
P.202
参照
P.56
P.182
−
P.190
P.159
P.192
P.193
P.40
P.35
P.38
P.40
P.172
P.41
P.196
P.41
P.38
P.139
付録/索引
ご確認ください
電池パックは充電されていますか?
電池パックは正しく取り付けられていますか?
電池パックの端子が汚れていませんか?
Fを長く押していますか?
充電ランプが黄色で点滅していませんか?
電池パックは十分に充電されていますか?
電池パックは十分に充電されていますか?
ご確認ください
Wi-Fi®の電波は十分に届いていますか?
Wi-Fi®の設定をしましたか?
本体または電池温度が高温になっていませ
んか?温度によって機能を停止する場合が
あります。
「機内モード」が設定されていませんか? 省電力モード設定時もWi-Fi®がオフへ設定
されます。
着信音量が最小に設定されていませんか?
P.138
P.218
227
こんなときは
タッチパネルで意図し
た通りに操作できない
「
付録/索引
228
」が表示される
ご確認ください
タッチパネルの正しい操作方法をご確認く
ださい。
電源を切り、もう一度電源を入れ直してく
ださい。
au Nano IC Card (LTE)が挿入されてい
ますか?
電池残量がほとんどありません。
充電してください
などと表示された
電話が勝手に応答する 「伝言メモ」が設定されていませんか?
電池パックを利用
十分に充電されていますか?
できる時間が短い
• 赤色の充電ランプが消灯するまで、充電
してください。
電池パックが寿命となっていませんか?
(圏外)が表示される場所での使用が多
「 」
くありませんか?
使用していないアプリケーションや機能を
終了・停止してください。
電話をかけたときに
サービスエリア外か、電波の弱いところに
受話部(レシーバー)
いませんか?
から「プーッ、プーッ、 無線回線が非常に混雑しているか、相手の
プーッ…」と
方が通話中ですのでおかけ直しください。
音がしてつながらない
ディスプレイの照明が 「スリープ」が短く設定されていませんか?
すぐに消える
省電力モード設定時、バックライト消灯が
「15秒」へ設定されます。
画面照明が暗い
「画面の明るさ」が暗く設定されていません
か?
本体または電池温度が高温になっていませ
んか? 温度によって画面の輝度を落とす場
合があります。
省電力モード設定時、画面の明るさが「暗
い」へ設定されます。
相手の方の声が聞こえ 通話音量が最小に設定されていませんか?
ない/聞き取りにくい 受話部(レシーバー)が耳に当たるようにし
てください。
イヤホンマイクのマイ コネクタが正しく挿入されていますか?
クが使えない
イヤホンマイク端子の奥までしっかり挿入
してください。
参照
P.46
P.41
こんなときは
TV(ワンセグ)が映ら
ない/映像が止まる/
音声が止まる/ノイズ
が出る
P.37
P.38
P.71
P.38
P.20
P.56
P.159
P.56
−
P.193
P.159
P.193
−
P.159
P.68
P.33
P.34
P.229
動作が遅くなった/ア
プリケーションの動作
が不安定になった/一
部のアプリケーション
を起動できない
画面が動かなくなり、
どのキーをタップして
も操作できない
電話帳の個別の設定が
動作しない
ご確認ください
電池残量が少なくなっていませんか?
地上デジタルテレビ放送の放送波は十分に
届いていますか?
TVアンテナを伸ばしていますか?
視聴している場所が選択している地域と
合っていますか?
本体または電池温度が高温になっていませ
んか? 温度によって機能を停止する場合が
あります。
メモリの空き容量がなくなると動作が安定
しません。空き容量が少なくなったら、不要
なアプリケーションを削除してメモリの空
き容量を確保してください。
電源を切り、もう一度電源を入れ直してく
ださい。
相手の方から電話番号の通知はあります
か? 通知がない場合は、電話帳の着信設定
は有効になりません。また、電話帳のグルー
プ着信設定は有効になりません。
同じ電話番号が2件以上電話帳に登録され
ていませんか?
Webページに画像が
Webページの画像を表示しないように設定
表示されない
していませんか?
PCメールを作成できない PCメールのアカウントは追加しましたか?
メモリカードを認識し microSDメモリカードは正しく取り付け
ない
られていますか?
microSDメモリカードのマウントが解除
されていませんか?
パソコンから
microSDXCメモリカードを使用する場合
microSDメモリカー
はMTPモードで接続してください。
ドを認識できない
カメラが動作しない
電池残量が少なくなっていませんか?
本体または電池温度が高温になっていませ
んか? 温度によって機能を停止する場合が
あります。
参照
P.38
P.131
P.132
P.136
P.131
P.144
P.41
−
P.120
P.116
P.108
P.171
P.194
P.173
P.38
P.123
上記の各項目を確認しても症状が改善されないときは、以下のauの
ホームページ、auお客さまサポートでご案内しております。
http://www.au.kddi.com/support/mobile/trouble/repair
イヤホンを使用する
イヤホン(別売)
、イヤホンマイク(別売)、ステレオイヤホンマイク(別
売)を接続して使用します。
本製品のイヤホンマイク端子にイヤホン(別売)を接続
ソフトウェアやOSを更新する
最新のソフトウェアに更新することで、最適なパフォーマンスを実現
し、最新の拡張機能を入手できます。
ソフトウェアのアップデートの種別により、更新の方法が異なります。
• 本製品本体でソフトウェアをダウンロードして更新する
• 本製品本体でWi-Fi®を利用して、ソフトウェアをダウンロードして
更新する
• パソコンに接続してソフトウェアを本製品に転送して更新する
■ ご利用上の注意
◎ イヤホンマイク(別売)の種類によっては使用できない場合があります。
付録/索引
• au Nano IC Card (LTE)が挿入されていない場合は、
ソフトウェア
更新はできません。
• パケット通信を利用して本製品からインターネットに接続すると
き、データ通信に課金が発生します。
• ソフトウェアの更新が必要な場合は、auホームページなどでお客様
にご案内させていただきます。詳細内容につきましては、auショップ
もしくはお客さまセンター
(157/通話料無料)までお問い合わせく
ださい。また、本製品をより良い状態でご利用いただくため、ソフト
ウェアの更新が必要な本製品をご利用のお客様に、auからのお知ら
せをお送りさせていただくことがあります。
• 更新前にデータのバックアップをされることをおすすめします。
• 十分に充電してから更新してください。電池残量が少ない場合や、更
新途中で電池残量が不足するとソフトウェア更新ができません。
• 電波状態をご確認ください。電波の受信状態が悪い場所では、ソフト
ウェア更新に失敗することがあります。
• ソフトウェア更新中は操作できません。110番
(警察)
、119番(消
防機関)
、118番(海上保安本部)へ電話をかけることもできません。
また、アラームなども動作しません。
• ソフトウェア更新に失敗したときや中止されたときは、ソフトウェ
ア更新を実行し直してください。
• ローミング中は、ご利用になれません。
229
• ソフトウェア更新に失敗すると、本製品が使用できなくなる場合が
あります。本製品が使用できなくなった場合は、auショップもしくは
PiPit(一部ショップを除く)にお持ちください。
ソフトウェアやOSをダウンロードして更新する
インターネット経由で、本製品から直接更新ソフトウェアをダウン
ロードできます。
「メジャーアップデート開始」では、本製品のOSをダウンロードできま
す。
シンプルメニュー/アプリ一覧→[設定]→[
→[端末情報]→[ソフトウェアアップデート]
]
[ソフトウェア更新開始]/[メジャーアップデート開始]
以降は、画面の指示に従って操作してください。
◎ 利用可能なネットワークを自動検索するために、ご契約内容によっては通
信料が発生する場合がありますのでご注意ください。
◎ ソフトウェア更新/メジャーアップデート後に元のバージョンに戻すこと
はできません。
付録/索引
230
パソコンに接続して更新する
OSのメジャーアップデートがある場合は、パソコンにインストール
できる
「京セラAndroid端末アップデートツール」を使用して、ソフト
ウェアを本製品へ転送できます。
「 京セラAndroid端末アップデート
ツール」をインストールするパソコンは、インターネットに接続されて
いる必要があります。
本製品をパソコンと接続するには、あらかじめパソコンにUSBドライ
バのインストールが必要です。USBドライバおよびインストールマ
ニュアルについては、下記のホームページをご確認ください。
● auのホームページ:
http://www.au.kddi.com/support/mobile/guide/usb-driver/
「京セラAndroid端末アップデートツール」の詳細については下記の
ホームページでご案内します。
● 京セラのホームページ:
http://www.kyocera.co.jp/prdct/telecom/consumer/l01/
◎「京セラAndroid端末アップデートツール」はメジャーアップデートのご案
内がある場合に公開されます。
アフターサービスについて
■ 修理を依頼されるときは
修理については安心ケータイサポートセンターまでお問い合わせくだ
さい。
保証期間中
保証期間外
保証書に記載されている当社無償修理規定に基づき修理いた
します。
修理により使用できる場合はお客様のご要望により、有償修理
いたします。
◎ メモリの内容などは、修理する際に消えてしまうことがありますので、控え
ておいてください。なお、メモリの内容などが変化・消失した場合の損害お
よび逸失利益につきましては、当社では一切責任を負いかねますのであら
かじめご了承ください。
◎ 修理の際、当社の品質基準に適合した再利用部品を使用することがありま
す。
◎ 交換用携帯電話機お届けサービスにて回収した今までお使いのau電話は、
再生修理した上で交換用携帯電話機として再利用します。また、auアフター
サービスにて交換した機械部品は、当社にて回収しリサイクルを行います。
そのため、お客様へ返却することはできません。
■ 補修用性能部品について
当社は本製品本体およびその周辺機器の補修用性能部品を、製造終了
後6年間保有しております。補修用性能部品とは、その製品の機能を維
持するために必要な部品です。
保証書は、
お買い上げの販売店で、
「販売店名、
お買い上げ日」
などの記入
をご確認の上、
内容をよくお読みいただき、
大切に保管してください。
au電話を長期間安心してご利用いただくために、月額会員アフター
サービス制度
「安心ケータイサポートプラスLTE」をご用意していま
す(月額399円、税込)
。故障や盗難・紛失など、あらゆるトラブルの補
償を拡大するサービスです。本サービスの詳細については、auホーム
ページをご確認いただくか、安心ケータイサポートセンターへお問い
合わせください。
◎ ご入会は、au電話のご購入時のお申し込みに限ります。
◎ ご退会された場合は、次回のau電話のご購入時まで再入会はできません。
◎ 機種変更・端末増設などをされた場合、最新の販売履歴のあるau電話のみが
本サービスの提供対象となります。
◎ au電話を譲渡・承継された場合、
「安心ケータイサポートプラスLTE」の加入
状態は譲受者に引き継がれます。
◎ 機種変更時・端末増設時などにより、新しいau電話をご購入いただいた場
合、以前にご利用のau電話に対する
「安心ケータイサポート」
「安心ケータイ
サポートLTE」は自動的に退会となります。
◎ サービス内容は予告なく変更する場合があります。
■ au Nano IC Card (LTE)について
au Nano IC Card (LTE)は、auからお客様にお貸し出ししたものに
なります。紛失・破損の場合は、有償交換となりますので、ご注意くださ
い。なお、故障と思われる場合、盗難・紛失の場合は、auショップもしく
はPiPitまでお問い合わせください。
付録/索引
■ 保証書について
■ 安心ケータイサポートプラスLTEについて
231
■ アフターサービスについて
アフターサービスについてご不明な点がございましたら、下記の窓口
へお問い合わせください。
お客さまセンター(紛失・盗難時の回線停止のお手続き、操作方法につ
いて)
0077-7-113(通話料無料)
一般電話からは
au電話からは 局番なしの113(通話料無料)
安心ケータイサポートセンター(紛失・盗難・故障について)
0120-925-919(通話料無料)
一般電話/au電話からは
受付時間9:00∼21:00(年中無休)
■ auアフターサービスの内容について
サービス内容
交換用携帯
電話機お届
けサービス
預かり修理
1年目
2年目以降
部分破損、水濡れ、全損、盗
難、紛失
1年目
自然故障
2年目以降
自然故障
部分破損
水濡れ・全損
盗難・紛失
※金額はすべて税込
付録/索引
232
安心ケータイサポートプラスLTE
会員
非会員
無料
お客様負担額
1回目:5,250円
2回目:8,400円
無料
無料(3年保証)
お客様負担額
上限5,250円
10,500円
補償なし
補償なし
無料
実費負担
補償なし
(機種変更対応)
交換用携帯電話機お届けサービス
◎ au電話がトラブルにあわれた際、お電話いただくことでご指定の送付先に
交換用携帯電話機
(同一機種・同一色、新品電池含む)をお届けします。故障
した今までお使いのau電話は、交換用携帯電話機がお手元に届いてから14
日以内にご返却ください。
◎ 本サービスをご利用された日を起算日として、1年間に2回までご利用可能
です。本サービス申し込み時において過去1年以内に本サービスのご利用が
ない場合は1回目、ご利用がある場合は2回目となります。
※ 詳細はauホームページでご確認ください。
預かり修理
◎ お客様の故意・改造
(分解改造・部品の交換・塗装など)による損害や故障の
場合は補償の対象となりません。
◎ 外装ケースの汚れや傷、塗装の剥れなどによるケース交換は割引の対象と
なりません。
利用できるデータの種類
本製品は、次のファイル形式の表示・再生に対応しています。
種類
音
静止画
動画
ファイル形式
.3gp、.mp4、.m4a、.3g2、.flac、.mp3、.mid、.xmf、
.mxmf、.rtttl、.rtx、.ota、.imy、.ogg、.mkv、.ts、.wav、
.aac、.amr
.jpg、.png、.bmp、.gif、.webp
.3gp、.mp4、.m4v、.3g2、.ts、.webm、.mkv
◎ サイズによっては再生できない場合があります。
◎ 著作権保護が設定されているデータは、再生できない場合があります。
主な仕様
ディスプレイ
付録/索引
約4.7インチ、約1677万色、TFT全透過型
720×1280ドット(HD)
質量
約140g(電池パック含む)
充電時間
(目安) 急速充電対応
約140分
卓上ホルダ
(KYY21PUA)
共通ACアダプタ 約170分
04(別売)
共通DCアダプタ 約390分
03(別売)
連続通話時間
国内
約1210分
海外(GSM)
約830分
海外
(CDMA)
約1380分
連続待受時間
国内
約510時間(LTEエリア)
約620時間(3Gエリア)
海外(GSM)
約590時間
海外
(CDMA)
約550時間
連続テザリング
約450分(WAN側LTE)
時間
約620分(WAN側3G)
Wi-Fiテザリング 10台
最大接続数
サイズ
約65×134×10.8mm(最厚部11.3mm)
(幅×高さ×厚さ)
※1
保存可能容量
約12GB(本体メモリ:約4GB/
内部ストレージ約8GB)
アウトカメラ有効画素数
約1300万画素
インカメラ有効画素数
約97万画素
機能
IEEE802.11a/b/g/n準拠
無線LAN
(Wi-Fi®)
Bluetooth®機能 対応バージョン
Bluetooth®標準規格Ver.4.0+EDR
準拠※2
出力
Bluetooth®標準規格Class 1
通信距離※3
見通しの良い状態で10m以内
233
Bluetooth®機能
対応プロファイ
ル※4
使用周波数帯
連続ワンセグ視聴時間
SPP(Serial Port Profile)
A2DP(Advanced Audio Distribution
Profile)
AVRCP(Audio/Video Remote
Control Profile)
HSP(Headset Profile)
HFP(Hands-Free Profile)
OPP(Object Push Profile)
PBAP(Phone Book Access Profile)
HID(Human Interface Device
Profile)
PXP(Proximity Profile)
※5
DUN(Dial-Up Networking Profile)
2.4GHz帯
約9時間10分
※1 データとアプリケーションで保存領域を共有しているため、本体内の保存可能容量はアプリ
ケーションの使用容量により減少します。
※2 本製品およびすべてのBluetooth®機能搭載機器は、Bluetooth® SIGが定めている方法で
Bluetooth®標準規格に適合していることを確認しており、認証を取得しています。ただし、接
続する機器の特性や仕様によっては、操作方法が異なったり、接続してもデータのやりとりが
できない場合があります。
※3 通信機器間の障害物や電波状態により変化します。
※4 Bluetooth®機器同士の使用目的に応じた仕様のことで、Bluetooth®標準規格で定められてい
ます。
※5 一部のカーナビゲーションシステムのみに対応しています。
ご利用にあたっては、auホームページをご参照ください。
◎ 連続通話時間・連続待受時間は、充電状態・気温などの使用環境・使用場所の
電波状態・機能の設定などによって半分以下になることもあります。
付録/索引
234
携帯電話機の比吸収率(SAR)について
この機種URBANOの携帯電話機は、国が定めた電波の人体吸収に
関する技術基準および電波防護の国際ガイドラインに適合していま
す。この携帯電話機は、国が定めた電波の人体吸収に関する技術基準
(※1)ならびに、これと同等な国際ガイドラインが推奨する電波防護
の許容値を遵守するよう設計されています。
この国際ガイドラインは世界保健機関(WHO)と協力関係にある国
際非電離放射線防護委員会(ICNIRP)が定めたものであり、その許容値
は使用者の年齢や健康状況に関係なく十分な安全率を含んでいます。
国の技術基準および国際ガイドラインは電波防護の許容値を人体頭部
に吸収される電波の平均エネルギー量を表す比吸収率(SAR:Specific
Absorption Rate)で定めており、携帯電話機に対するSARの許容値
は2.0W/kgです。この携帯電話機の側頭部におけるSARの最大値は
0.524W/kgです。個々の製品によってSARに多少の差異が生じること
もありますが、いずれも許容値を満足しています。携帯電話機は、携帯電
話基地局との通信に必要な最低限の送信電力になるよう設計されてい
るため、実際に通話している状態では、通常SARはより小さい値となり
ます。一般的には、基地局からの距離が近いほど、携帯電話機の出力は小
さくなります。この携帯電話機は、側頭部以外の位置でも使用可能です。
KDDI推奨のauキャリングケースFブラック
(0105FCA)
(別売)を用い
て携帯電話機を身体に装着して使用することで、この携帯電話機は電波
防護の国際ガイドラインを満足します
(※2)。KDDI推奨のauキャリン
グケースFブラック(0105FCA)
( 別売)をご使用にならない場合には、
身体から1.5cm以上の距離に携帯電話機を固定でき、金属部分の含まれ
ていない製品をご使用ください。世界保健機関は、
『携帯電話が潜在的な
健康リスクをもたらすかどうかを評価するために、これまで20年以上に
わたって多数の研究が行われてきました。今日まで、携帯電話使用によっ
て生じるとされる、いかなる健康影響も確立されていません。』と表明し
ています。さらに詳しい情報をお知りになりたい場合には世界保健機関
のホームページをご参照ください。
(http://www.who.int/docstore/
peh-emf/publications/facts_press/fact_japanese.htm)
SARについて、
さらに詳しい情報をお知りになりたい方は、
以降に記載
の各ホームページをご参照ください。
○ 総務省のホームページ:
http://www.tele.soumu.go.jp/j/sys/ele/index.htm
○ 一般社団法人電波産業会のホームページ:
http://www.arib-emf.org/index02.html
○ auのホームページ:
http://www.au.kddi.com/
※1 技術基準については、電波法関連省令(無線設備規則第14条の2)で規定されています。
※2 携帯電話機本体を側頭部以外でご使用になる場合のSARの測定法については、2010年3月に
国際規格(IEC62209-2)が制定されました。国の技術基準については、2011年10月に、諮問
第118号に関して情報通信審議会情報通信技術分科会より一部答申されています。
付録/索引
235
索引
記号/数字/アルファベット
付録/索引
236
マーク ...................................... 33
au ID ............................................. 43
au Nano IC Card (LTE)
................................................ 33、36
取り付け ................................. 37
取り外し ................................. 38
auかんたん設定............................ 43
au国際電話サービス .................... 70
au災害対策アプリ..................... 165
auスマートパス......................... 167
auのネットワークサービス ..... 201
英語ガイダンス .................. 212
遠隔操作サービス .............. 212
応答メッセージ .................. 211
お留守番サービスEX ......... 208
お留守番サービス総合案内
............................................. 208
海外の電話へ転送 .............. 204
三者通話サービス .............. 213
受信拒否リスト .................. 214
蓄積停止 .............................. 211
蓄積停止解除 ...................... 212
着信お知らせ ...................... 202
着信転送サービス .............. 202
通話明細分計サービス....... 215
伝言お知らせ ...................... 210
伝言録音 .............................. 209
転送停止 .............................. 204
日本語ガイダンス .............. 212
発信番号表示サービス....... 206
番号通知リクエストサービス
............................................. 207
フル転送 .............................. 203
ボイスメール ...................... 210
無応答転送 .......................... 203
迷惑電話撃退サービス....... 214
留守伝言再生 ...................... 210
話中転送 .............................. 203
割込通話応答 ...................... 206
割込通話拒否 ...................... 206
割込通話サービス .............. 205
Bluetooth®機能 ....................... 179
起動...................................... 180
注意......................................... 28
データの送受信 .................. 181
パスキー .............................. 181
ペアリング .......................... 180
DiXiM ......................................... 174
Eメール
Eメールアドレスの変更 ....... 99
検索......................................... 86
作成......................................... 80
受信......................................... 84
設定......................................... 95
送信......................................... 80
デコレーションメール.......... 82
添付......................................... 81
バックアップ ...................... 100
フォルダ作成 ......................... 92
フォルダロック ..................... 94
振分け条件 ..................... 85、93
迷惑メールフィルター....... 101
モード切替 ............................. 77
Facebook ................................. 146
Friends Note........................... 146
Gmail ......................................... 111
更新...................................... 111
作成...................................... 111
受信...................................... 111
送信...................................... 111
転送...................................... 111
返信...................................... 111
メニュー .............................. 112
Google Play ............................ 143
Googleアカウント ...................... 42
Google音声入力 .......................... 58
Googleトーク ........................... 147
Googleナビ ............................... 148
Googleマップ ........................... 147
GPS/Bluetooth®/
Wi-Fi®アンテナ部 ......................... 33
GPS機能 .................................... 195
iWnn IME ............................. 58、64
キー操作音 ............................. 64
キー操作バイブ ..................... 64
キーボードタイプ ................. 64
キーポップアップ ................. 64
候補表示行数 ......................... 64
自動カーソル移動 ................. 64
トグル入力 ............................. 64
LaLaStroke ................................ 58
LISMO Player ......................... 130
MHL接続.................................... 158
microSDメモリカード ............ 170
SDカード内データを消去
............................................. 174
初期化 .................................. 174
取り付け .............................. 171
取り外し .............................. 171
microSDメモリカードスロット
........................................................ 33
NFC
(FeliCa対応)
アンテナ部.... 33
OS更新 ....................................... 229
PCメール ................................... 108
アカウントの削除 .............. 109
アカウントの設定 .............. 108
アカウントの追加 .............. 108
削除...................................... 110
作成...................................... 109
受信...................................... 109
送信...................................... 109
転送...................................... 110
返信...................................... 110
PINコード ..................................... 22
変更...................................... 196
PINロック解除コード ................. 22
Playミュージック..................... 129
曲検索 .................................. 130
再生...................................... 129
プレイリスト作成 .............. 130
Playムービー ............................ 130
PRL設定..................................... 217
SAR............................................ 234
SMS ........................................... 103
SMS安心ブロック機能 ..... 107
SMSセンター .................... 104
検索...................................... 105
削除...................................... 106
作成...................................... 103
受信...................................... 104
受信フィルター .................. 107
設定...................................... 106
送信...................................... 103
転送...................................... 104
返信...................................... 104
TVアンテナ........................ 33、132
TV(ワンセグ)............................ 131
TVリンク ............................ 134
コピー制御 .......................... 134
視聴...................................... 132
視聴画面の操作 .................. 133
視聴予約 .............................. 135
初期化 .................................. 136
初期設定 .............................. 132
データ放送 .......................... 132
番組表 .................................. 135
放送エリア .......................... 136
録画...................................... 134
録画データ .......................... 136
録画予約 .............................. 135
USB接続モード ........................ 172
VPN設定 .................................... 190
Wi-Fi® ......................................... 182
アクセスポイント登録....... 183
簡単設定 .............................. 183
スリープ設定 ...................... 184
注意......................................... 28
ネットワークを追加........... 183
Wi-Fi Direct ............................. 184
YouTube ................................... 146
あ
か
外部接続端子 ................................ 33
外部接続端子カバー ..................... 33
各部の名称と機能......................... 32
カメラ ......................................... 123
HDR撮影 ............................ 126
エフェクト撮影 .................. 126
オートブラケット撮影....... 126
顔認識 .................................. 125
画面の見かた ...................... 124
スマイルシャッター撮影 ... 126
静止画撮影 .......................... 126
設定...................................... 125
セルフタイマー .................. 125
動画録画 .............................. 127
連写撮影 .............................. 126
画面ロックの設定...................... 196
カレンダー ................................. 149
作成...................................... 149
タイトル .............................. 149
通知...................................... 150
メニュー .............................. 149
簡易ライト ......................... 33、158
気圧センサー ................................ 33
聞こえ調整 .................................... 68
機内モード ................................. 190
基本操作 ........................................ 46
急速充電対応卓上ホルダ ........ 1、39
緊急速報メール.......................... 165
近接センサー ................................ 33
クイック起動エリア ............. 47、55
グローバルパスポート .............. 215
PRL設定 ............................. 217
エリア設定 .......................... 218
お問い合わせ方法 .............. 219
国番号 .................................. 222
国際アクセス番号 ..............
データローミング ..............
携帯電話機の比吸収率(SAR)
.....................................................
言語と入力 .................................
Google音声入力 ................
言語......................................
テキスト読み上げの出力 ...
故障とお考えになる前に ..........
222
218
234
197
197
197
197
227
さ
災害用伝言板 ............................. 165
撮影ライト ......................... 33、124
自分の電話番号............................. 71
充電 ................................................ 38
充電端子 ........................................ 33
充電ランプ .................................... 33
周辺機器 ..................................... 226
受話部 ............................................ 33
仕様 ............................................. 233
省電力ナビ ................................. 159
ショートカット..................... 47、48
移動......................................... 49
削除......................................... 49
追加......................................... 48
シンプルメニュー......................... 50
すぐごえ ..................................... 156
すぐ文字 ..................................... 155
スクリーンショット ..................... 58
ステータスアイコン ..................... 56
ステータスバー............................. 47
ストラップ取付口......................... 33
ストレージ ................................. 174
ストレージの設定...................... 194
ストレージの使用状況....... 194
ストレージモード...................... 172
スピーカー .................................... 33 237
付録/索引
アイコン移動 ................................ 55
アウトカメラ ................................ 33
アカウントと同期...................... 194
アカウントを削除 .............. 195
アカウントを追加 .............. 194
同期...................................... 194
アフターサービス...................... 231
アプリ一覧 .................................... 51
アプリ設定 ................................. 144
アラーム ..................................... 150
繰り返し .............................. 150
設定...................................... 151
暗証番号 ........................................ 22
安心ケータイサポートプラスLTE
..................................................... 231
安心セキュリティパック .......... 161
3LM Security .................. 161
ウイルスバスター™ for au
............................................. 161
リモートサポート .............. 161
位置情報アクセス...................... 195
イヤホンマイク端子 ..................... 33
インカメラ .................................... 33
インターネット.......................... 114
インテリジェントWi-Fi ............ 159
引用入力(マッシュルーム)......... 63
ウィジェット ........................ 47、48
移動......................................... 49
削除......................................... 49
追加......................................... 48
エフェクトプラス...................... 129
エントリーホーム......................... 49
おサイフケータイ® .................... 137
NFCタグリーダー.............. 141
NFCメニュー ..................... 140
ご利用にあたって .............. 137
サポートメニュー .............. 142
ロック設定 .......................... 139
音の設定 ..................................... 192
音量調節 .............................. 192
操作音 .................................. 192
着信音 .................................. 192
マナーモード ...................... 193
音声レコーダー.......................... 157
音量 ............................................. 192
音量下/上キー............................. 33
スマートソニックレシーバー ..... 34
スマートフォン自動診断 .......... 164
スライド ........................................ 46
スリープモード............................. 42
赤外線通信 ................................. 178
受信...................................... 178
送信...................................... 179
認証コード .......................... 178
赤外線ポート ................................ 33
セキュリティ設定...................... 195
送話口 ............................................ 33
ソフトウェア更新...................... 229
ご利用上の注意 .................. 229
ダウンロード ...................... 230
パソコンに接続 .................. 230
メジャーアップデート....... 230
た
付録/索引
卓上ホルダ専用ACアダプタ
................................................... 1、39
タップ ............................................ 46
ダブルタップ ................................ 46
端末情報 ..................................... 199
地磁気センサー感度補正 .......... 199
着信拒否 ................................ 70、72
指定番号 ................................. 73
着信中のメニュー......................... 71
着信ランプ ......................... 33、192
着信履歴 ........................................ 69
通知アイコン ................................ 56
通知パネル .................................... 57
ディスプレイ ..................... 33、193
明るさ .................................. 193
自動回転 .............................. 193
フォント切替 ...................... 193
デイリーステップ...................... 152
238 データの初期化.......................... 197
データ表示 ................................. 127
メニュー .............................. 128
手書き入力 .................................... 61
漢字手書き ............................. 61
筆跡の太さ ............................. 62
連続かな ................................. 61
テザリング ................................. 185
USBテザリング ................. 185
Wi-Fiテザリング ................ 185
電源キー ........................................ 33
電源を入れる ................................ 41
電源を切る .................................... 41
伝言メモ ........................................ 72
電卓 ............................................. 154
電池使用状況 ............................. 194
電池パック ............................... 1、33
取り付け ................................. 35
取り外し ................................. 36
電池フタ ........................................ 33
電話 ................................................ 67
SMS応答 ............................... 71
受ける ..................................... 70
かける ..................................... 68
聞こえ調整 ............................. 68
設定......................................... 71
通話時間 ................................. 71
伝言メモ応答 ......................... 71
転送......................................... 71
ノイズキャンセル ................. 68
ゆっくり通話 ......................... 68
電話帳 ......................................... 120
インポート .......................... 122
エクスポート ...................... 122
お気に入り登録 .................. 121
グループ .............................. 121
削除...................................... 121
作成...................................... 120
電話をかける ...................... 121
登録...................................... 120
編集...................................... 121
ドラッグ ........................................ 47
取り扱い上のお願い ..................... 18
撮りログアルバム........... 126、128
な
内蔵Wi-Fi®アンテナ部 ................. 33
内蔵サブアンテナ部 ..................... 33
内蔵メインアンテナ部 ................. 33
日本語(iWnn IME)...................... 58
ニュースと天気.......................... 154
ノイズキャンセル......................... 68
ノイズキャンセル用マイク ......... 33
は
バーコードリーダー .................. 127
パケット通信 ............................. 114
注意......................................... 29
発信者番号通知............................. 72
発信履歴 ........................................ 69
光センサー .................................... 33
日付と時刻 ................................. 198
表記方法 ........................................ 10
ファイルギャラリー .................. 127
フォルダ ................................ 47、48
移動......................................... 49
削除......................................... 49
作成......................................... 48
ブラウザ ..................................... 115
クイックメニュー .............. 116
再読み込み .......................... 115
設定...................................... 116
ブックマーク ...................... 117
ページ内検索 ...................... 116
ページを共有 ...................... 116
保存したページ .................. 117
メニュー .............................. 116
履歴...................................... 117
フリック ........................................ 46
プロフィール ................................ 71
ホームキー .................................... 33
ホームスクリーン......................... 47
切り替え ................................. 48
ま
マイク ............................................ 33
マッシュルーム............................. 63
マップ ......................................... 147
マナーモード ............................. 193
無線とネットワーク .................. 189
メール ............................................ 76
Eメール .................................. 76
Gmail .......................... 76、111
PCメール .................... 76、108
SMS ............................ 76、103
メディア(MTP)........................ 173
メニュー ........................................ 57
メニューキー ................................ 33
メモ帳 ......................................... 154
免責事項 ........................................ 11
文字入力 ........................................ 58
英語/その他ユーザー辞書
................................................ 65
絵文字入力 ............................. 63
顔文字入力 ............................. 63
記号入力 ................................. 63
切り取り ................................. 63
コピー ..................................... 63
日本語ユーザー辞書.............. 65
貼り付け ................................. 63
フリック感度 ......................... 64
フリック入力 ................. 61、64
戻るキー ........................................ 33
モバイルネットワーク .............. 191
や
ユーザー補助 ............................. 198
ゆっくり通話 ................................ 68
指を広げる/狭める ..................... 46
予測変換 ........................................ 64
ら
リーダー/ライター .................. 138
レシーバー .................................... 33
レンズ部 ........................................ 33
ローカル ..................................... 148
ロングタッチ ................................ 46
わ
ワイルドカード予測 ............. 60、64
ワンセグ(TV)............................ 131
付録/索引
239
知的財産権について
■ 商標について
本書に記載している会社名、製品名は、各社の商標または登録商標で
す。
ロヴィ、Rovi、Gガイド、G-GUIDE、Gガイドモバイル、G-GUIDE MOBILE、および
Gガイド関連ロゴは、米国Rovi Corporationおよび/またはその関連会社の日本
国内における商標または登録商標です。
microSD、microSDHC、microSDXCロゴはSD-3C,LLCの商標です。
Bluetooth®ワードマークおよびロゴは、Bluetooth SIG, Inc.が所有する登録商
標であり、京セラ株式会社は、これら商標を使用する許可を受けています。
AirStation™、AOSS™は株式会社バッファローの商標です。
Wi-Fi®、WPA®、Wi-Fi CERTIFIED ロゴ、Wi-Fi Protected Setup ロゴはWi-Fi
Allianceの登録商標です。
Wi-Fi CERTIFIED™、Wi-Fi Protected SetupはWi-Fi Allianceの商標です。
FeliCaはソニー株式会社が開発した非接触ICカードの技術方式です。
FeliCaはソニー株式会社の登録商標です。
は、フェリカネットワークス株式会社の登録商標です。
© 2012 NBGI
「jibe」はJibe Mobile株式会社の商標です。
FacebookおよびFacebookロゴはFacebook, Inc.の商標または登録商標です。
Google、
Google ロゴ、
Android、
Android ロゴ、
Google Play、
Google Play ロゴ、
Play
ミュージック、
Playミュージック ロゴ、
Playムービー、
Playムービー ロゴ、
Gmail、
Gmail
ロゴ、
Google マップ、
Google マップ ロゴ、
Google トーク、
Google トーク ロゴ、
Google マップ ナビ、
Google マップ ナビ ロゴ、
Google+ ローカル、
Google+ ローカ
ル ロゴ、
Google 音声検索、
Google 音声検索 ロゴ、
YouTube および YouTube ロゴは、
Google Inc. の商標または登録商標です。
Microsoft®、Windows®およびWindows®XP/Windows Vista®/Windows®7/
Windows®8は米国Microsoft Corporationの米国およびその他の国における登録
商標です。
Microsoft® Windows® の 正 式 名 称 は、Microsoft® Windows® Operating
Systemです。
付録/索引
Microsoft®、Microsoft® Excel®、Microsoft® PowerPoint®、Windows Media®、
Exchange®は、米国およびその他の国における米国Microsoft Corporationの登
録商標または商標です。
Microsoft® Word、
Microsoft® Officeは、
米国Microsoft Corporationの商品名
称です。
QRコードは株式会社デンソーウェーブの登録商標です。
240
Twitter、TwitterロゴはTwitter, Inc. の商標または登録商標です。
「GREE」は、日本で登録されたグリー株式会社の登録商標または商標です。
TRENDMICRO、およびウイルスバスターは、トレンドマイクロ株式会社の登録商
標です。
Copyright © 2010- Three Laws of Mobility. All Rights Reserved.
本 製 品 は 株 式 会 社 セ ック の ワ ン セ グ ト ータ ル ソ リ ューシ ョン「airCube for
Android」を搭載しています。「airCube」は株式会社セックの登録商標です。
文字変換は、オムロンソフトウェア株式会社のiWnnIMEを使用しています。
iWnn IME©OMRON SOFTWARE Co., Ltd. 2009-2012 All Rights
Reserved.
THIS PRODUCT IS LICENSED UNDER THE MPEG-4 VISUAL PATENT
PORTFOLIO LICENSE FOR THE PERSONAL AND NON-COMMERCIAL USE
OF A CONSUMER FOR (i) ENCODING VIDEO IN COMPLIANCE WITH THE
MPEG-4 VISUAL STANDARD ("MPEG-4 VIDEO") AND/OR (ii) DECODING
MPEG-4 VIDEO THAT WAS ENCODED BY A CONSUMER ENGAGED IN A
PERSONAL AND NONCOMMERCIAL ACTIVITY AND/OR WAS OBTAINED
FROM A VIDEO PROVIDER LICENSED BY MPEG LA TO PROVIDE MPEG4 VIDEO. NO LICENSE IS GRANTED OR SHALL BE IMPLIED FOR ANY
OTHER USE. ADDITIONAL INFORMATION INCLUDING THAT RELATING TO
PROMOTIONAL, INTERNAL AND COMMERCIAL USES AND LICENSING MAY
BE OBTAINED FROM MPEG LA, LLC. SEE HTTP://WWW.MPEGLA.COM.
(1)ACCESS、ACCESSロゴ、NetFrontは、株式会社ACCESSの日本国、米国
その他の国・地域における商標または登録商標です。
(2)本製品の一部分に、Independent JPEG Groupが開発したモジュールが含
まれています。
「省電力ナビ」
「すぐごえ」
「すぐ文字」
「スマートソニックレシーバー」
「デイリース
テップ」は京セラ株式会社の登録商標です。
絵文字ソリューションパッケージ © OMRON SOFTWARE Co., Ltd. 2011
All Rights Reserved.
枠なし手書き文字認識は、株式会社東芝のLaLaStrokeを使用しています。
LaLaStrokeは株式会社東芝の商標です。
書体切り替えには、株式会社リムコーポレーションの
「もじチェン」を使用してい
ます。
「もじチェン」は株式会社リムコーポレーションの登録商標です。
本製品には、株式会社リムコーポレーションの書体を搭載しています。
本製品には、株式会社モリサワの書体を搭載しています。
MHLのロゴ、MHLおよびMobile High-Definition LinkはMHL,LLCの商標です。
Copyright© 2012 DigiOn, Inc. All rights reserved.
デジオン、DigiOn、DiXiMは、株式会社デジオンの登録商標です。
本製品には、絵文字画像として株式会社NTTドコモから利用許諾を受けた絵文字
が含まれています。
静止画手ブレ補正機能には株式会社モルフォの
「PhotoSolid」を採用しておりま
す。
「PhotoSolid」は株式会社モルフォの登録商標です。
動画手ブレ補正機能には株式会社モルフォの「MovieSolid」を採用しております。
「MovieSolid」は株式会社モルフォの登録商標です。
背景ぼかし画像生成技術には
「Morpho Defocus」を採用しています。
「Morpho
Defocus」は株式会社モルフォの商標です。
ノ イ ズ 除 去 技 術 に は「Morpho Denoiser」を 採 用 し て い ま す。
「Morpho
Denoiser」は株式会社モルフォの商標です。
画像エフェクト技術には株式会社モルフォの
「Morpho Effect Library」を採用し
ております。
「Morpho Effect Library」は株式会社モルフォの商標です。
HDR(High Dynamic Range)技 術 に は
「Morpho HDR」を 採 用 し て い ま す。
「Morpho HDR」は株式会社モルフォの商標です。
その他社名および商品名は、それぞれ各社の登録商標または商標です。
このマニュアルで説明されている携帯電話にインストールされているソフトウェ
アについては、お客様に使用権が許諾されています。本ソフトウェアのご使用に際
しては、以下の点に注意ください。
(a)ソフトウェアのソースコードの全部または一部について、複製、頒布、改変、解
析、リバースエンジニアリングまたは導出をおこなってはなりません。
(b)法律や規則に違反して、
ソフトウェアの全部または一部を輸出してはなりません。
(c)ソフトウェアの商品性、特定目的への適合性、第三者知的財産権の不侵害など
の黙示の保証を行うものではありません。
ただし、ソフトウェアに含まれている、GNU General Public License
(GPL)
、
GNU Library/Lesser General Public License(LGPL)およびその他のオープ
ンソースソフトウェアのライセンスに基づくソフトウェアならびに京セラ株式会
社が許諾を受けたソフトウェアのご使用に際しては、当該ソフトウェアのライセ
ンス条件が優先して適用されます。
なお、オープンソースソフトウェアについては、以下に明示しております「オープ
ンソースソフトウェアについて」をご確認ください。
■ オープンソースソフトウェアについて
本 製 品は、GNU General Public License (GPL)、GNU Library/Lesser General
Public License (LGPL)またはその他のオープンソースソフトウェアライセンス及
び/またはその他の著作権ライセンス、
免責条項、
ライセンス通知の適用を受ける第三
者のソフトウェアを含みます。
GPL、LGPL及びその他のライセンス、
免責条項及びライ
センス通知の具体的な条件については、
本製品の
「端末情報」
から参照いただけます。
詳
細については当社ホームページをご覧ください。
付録/索引
DLNA®、DLNAロ ゴ お よ びDLNA CERTIFIED®は、Digital Living Network
Allianceの商標です。
DLNA®, the DLNA Logo and DLNA CERTIFIED® are trademarks, service
marks, or certification marks of the Digital Living Network Alliance.
本機のDLNA認証は京セラ株式会社が取得しました。
本製品には赤外線通信機能としてイーグローバレッジ株式会社のDeepCore®
3.0Plus for Androidを搭載しています。
Copyright© 2012 E-Globaledge
Corp. All Rights Reserved.
241
本製品には、
京セラ株式会社が著作権を有するソフトウェア及び京セラが許諾を受けた
ソフトウェアが含まれています。
本製品に含まれる、
京セラ株式会社がオープンソースソフトウェアの規格やライセンス
に準拠し設計、
開発したソフトウェアの著作権は京セラ株式会社又は第三者が有してお
り、
著作権法上認められた使用法及び当社が別途認めた使用法を除き、
お客様は当社に
無断で頒布、
複製、
改変、
公衆送信等の使用を行うことはできません。
■ 輸出管理規制
本製品および付属品は、日本輸出管理規制(「外国為替及び外国貿易法」およびその
関連法令)の適用を受ける場合があります。
また米国政府機関が定める米国輸出規制
(Export Administration Regulations、
およびその他の関連法令)
、
その他の国の法令等の適用を受ける場合があります。
本
製品および付属品を直接的、または間接的とを問わず輸出および再輸出する場合
は、お客様の責任および費用負担において必要となる手続きをお取りください。詳
しい手続きについては経済産業省または米国商務省、
その他関係機関へお問い合わ
せください。
■ Windowsの表記について
本書では各OS(日本語版)を以下のように略して表記しています。
Microsoft® Windows®
• Windows 8は、
Microsoft® Windows® 8、
8 Pro、Microsoft® Windows® 8 Enterpriseの略です。
• Windows 7は、Microsoft® Windows® 7(Starter、Home Basic、
Home Premium、Professional、Enterprise、Ultimate)の略です。
• Windows Vistaは、Microsoft ® Windows Vista ®(Home
Basic、Home Premium、Business、Enterprise、Ultimate)の略
です。
• W i n d o w s X Pは、M i c r o s o f t ® W i n d o w s ® X P P r o f e s s i o n a l
operating systemまたはMicrosoft® Windows® XP Home Edition
operating systemの略です。
付録/索引
242
おサイフケータイ®対応サービスご利用上の注
意
お客さまがおサイフケータイ®対応サービスをご利用するにあたっては、以下の事
項を承諾していただきます。
1. おサイフケータイ®対応サービスについて
1. おサイフケータイ®対応サービスとは、NFCと呼ばれる近接型無線通信方
式 を 用 い、お サ イ フ ケ ータ イ®に 搭 載 さ れ たFeliCaチ ップ ま た はTypeA/
B方 式 に 対 応 し た、2章2項 に 定 め るau ICカ ード 内 デ ータ を 保 存 で き る
au ICカード各種(以下、au ICカードといいます)を利用したサービスです。
NFCとは、Near Field Communicationの略で、ISO
(国際標準化機構)で
規定された国際標準の近接型無線通信方式です。非接触ICカード機能やリー
ダー/ライター(R/W)機能、機器間通信(P2P)機能がご利用いただけます。
2. おサイフケータイ®対応サービスは、おサイフケータイ®対応サービス提供者
(以下、SPといいます)が提供します。各SPの提供するおサイフケータイ®対
応サービスをご利用になる場合には、お客さまは当該SPとの間で利用契約を
締結する必要があります。おサイフケータイ®対応サービスの内容、提供条件
等については、各SPにご確認、お問い合わせください。
3. おサイフケータイ®対応サービスの内容、提供条件等について、当社は一切保
証しかねますのであらかじめご了承ください。
2. FeliCaチップ内及びau ICカード内のデー
タの取り扱い等について
1. お客さまがおサイフケータイ®対応サービスをご利用するにあたり、
お客さま
のおサイフケータイ®のFeliCaチップまたはau ICカードへのデータの書き
込み及び書き換え、並びにこれらに関する記録の作成、管理等は、
SPが行いま
す。
2. FeliCaチップ内のデータ
(電子マネーやポイントのバリューを含む。以下、
FeliCaチップ内データといいます)及びau ICカードに保存されたデータ(電
子マネーやポイントのバリューを含む。以下、au ICカード内データといいま
す)の使用及びその管理については、お客さま自身の責任で行ってください。
3. おサイフケータイ®の故障等により、FeliCaチップ内データまたはau ICカー
ド内データの消失、毀損等が生じることがあります。かかるデータの消失、毀
損等の結果お客さまに損害が生じた場合であっても、当社は責任を負いかね
ますのであらかじめご了承ください。
4. 当社は、FeliCaチップ内にデータが書き込まれたままの状態でおサイフケー
タイ®の修理を行いません。お客さまは、当社におサイフケータイ®の修理をお
申し付けになる場合は、あらかじめFeliCaチップ内のデータを消去した上で
おサイフケータイ®をauショップもしくはPiPitにお渡しいただくか、当社が
FeliCaチップ内のデータを消去することに承諾していただく必要がありま
す。かかるデータの消去の結果お客さまに損害が生じた場合であっても、
当社
は責任を負いかねますのであらかじめご了承ください。
5. SPがお客さまに提供するFeliCaチップ内またはau ICカード内のデータの
バックアップ、移し替え等の措置 (以下、SPバックアップ等といいます) に
ついては、SPの定めるおサイフケータイ®対応サービスの提供条件により
ます。おサイフケータイ®対応サービスのご利用開始前に必ず、当該おサイフ
ケータイ®対応サービスを提供するSPに対し、SPバックアップ等の有無及
び内容等についてご確認ください。SPバックアップ等のないサービスを選択
したこと、SPバックアップ等を利用しなかったこと、又はSPバックアップ
等が正常に機能しなかったこと等によりFeliCaチップ内またはau ICカード
内データのバックアップ等が行われなかった場合であっても、それにより生
じた損害、SPバックアップ等のご利用料金にかかる損害、その他FeliCaチッ
プ内またはau ICカード内のデータの消失、毀損等、又は第三者の不正利用に
より生じた損害等、
おサイフケータイ®対応サービスに関して生じた損害につ
いて、また、SPバックアップ等を受けるまでにおサイフケータイ®対応サー
ビスをご利用できない期間が生じたことにより損害が生じたとしても、当社
は責任を負いかねますのであらかじめご了承ください。
6. 当社は、いかなる場合もFeliCaチップ内またはau ICカード内データの再発
行や復元、一時的なお預かり、他のFeliCaチップまたは他のau ICカードへの
移し替え等を行うことはできません。
7. その他NFC機能に対応したSPのサービス利用において生じた損害につい
て、当社は責任を負いかねますのであらかじめご了承ください。
1. おサイフケータイ®対応サービスによっては、お客さまのおサイフケータ
イ®に搭載されたFeliCaチップまたはau ICカードを特定するために、当該
FeliCaチップ及びau ICカード固有の番号が、おサイフケータイ®対応サービ
スを提供する当該SPに送信される場合があります。
2. 当社は、SPがおサイフケータイ®対応サービスを提供するために必要な範囲
で、お客さまのおサイフケータイ®に搭載されたFeliCaチップ及びau ICカー
ド固有の番号と、FeliCaチップ内またはau ICカード内のデータが消去され
ているか否か、及び当該FeliCaチップまたはau ICカードの廃棄処理情報に
ついて、当該SPに通知する場合があります。
4. 不正利用について
1. お客さまのおサイフケータイ®の紛失・盗難等により、FeliCaチップ内または
au ICカード内のデータを不正に利用されてしまう可能性があるため、十分
ご注意ください。FeliCaチップ内またはau ICカード内のデータが不正利用
されたことによるお客さまの損害について、当社は責任を負いかねますので
あらかじめご了承ください。
2. 万一のおサイフケータイ®の紛失・盗難等に備え、ご利用前にセキュリティ機
能を設定されることを推奨します。
おサイフケータイ®の機種によってセキュ
リティのご利用方法が異なるため、詳細は取扱説明書やauホームページ等
をご確認ください。ただし、セキュリティ機能をご利用いただいた場合でも、
FeliCaチップ内またはau ICカード内のデータの不正利用等を完全に防止で
きるとは限りませんのであらかじめご了承ください。
3. おサイフケータイ®対応サービスによっては、SPによりサービスを停止でき
る場合があります。
紛失・盗難等があった場合の対応方法については、各SPに
お問い合わせください。
5. その他
1. おサイフケータイ®対応サービスにおいて通信機能をご利用の場合は、
お客さ
まのau通信サービスのご契約内容によっては、データ量に応じた通信料が発
生することがあります。なお、読み取り機、NFCタグ及び他のau電話におサイ
フケータイ®をかざしておサイフケータイ®対応サービスを利用される際には
通信料は発生しません。
2. おサイフケータイ®対応サービスのご利用開始後におサイフケータイ®の契
約名義又は電話番号の変更があった場合等、
当該おサイフケータイ®対応サー
ビスのご利用及びお客さまご自身でのFeliCaチップ内またはau ICカード内
データの削除ができなくなることがあります。なお、当該おサイフケータイ®
対応サービスのFeliCaチップ内またはau ICカード内のデータを削除する場
合は、あらかじめauショップもしくはPiPitにより当該おサイフケータイ®に
搭載されたFeliCaチップ内またはau ICカード内の全てのデータを消去する
必要がありますのでご了承ください。
3. 電池パックを外した場合は、おサイフケータイ®対応サービス及びNFC機能
をご利用いただけません。
4. 電池残量がなくなった場合、おサイフケータイ®対応サービス及びNFC機能
がご利用いただけない場合があります。
243
付録/索引
3. FeliCaチップまたはau ICカードの固有の
番号等の通知について
3. auショップもしくはPiPitは、SPバックアップ等の各種手続きにおいて、お
客さまの電話番号等をSPに通知し、お客さまのFeliCaチップ内またはau IC
カード内データについて当該SPに問い合わせる場合があります。
5. 機内モード設定中または電波OFFモード設定中は、おサイフケータイ®対応
サービス及びNFC機能がご利用いただけない場合があります。
au Wi-Fi SPOT利用規約
『au Wi-Fi SPOT』
のご利用にあたっては、以下の利用規約の内容を承諾の上、ご利
用ください。
株式会社ワイヤ・アンド・ワイヤレス
(以下「当社」といいます。)は、この利用規約
(以下「本規約」といいます。)に従って、KDDI株式会社、沖縄セルラー電話株式会社
又はKDDI・沖縄セルラーの通信設備などを使用して通信サービスを提供する通
信事業者
(以下「KDDI等」といいます。)の通信サービスの契約者(以下の(3)項に
定める条件を満たす契約者に限ります。以下「提供対象者」といいます。)に対して、
『au Wi-Fi SPOT』
(以下
「本サービス」
といいます)
を提供します。
お客さまは、
ご利
用開始後、
本規約を遵守する義務を負うものとします。
(1) 当社は、本サービスの提供にあたり、本規約のほか、別に定める「公衆無線L
ANサービス契約約款」及び「利用規約」の適用を受けます。本規約の規定と
「公衆無線LANサービス契約約款」及び「利用規約」の規定が抵触する場合
は、本規約の規定が優先して適用されます。
また、KDDI等が本サービスに関して制定するご利用条件等は本規約の一部
を構成し、本サービスを利用するもの(以下「お客さま」といいます。)はこれ
を遵守する義務を負います。当社及びKDDI等は、当該規定及びご利用条件等
を本サービス用のWeb等への掲載、又はその他の合理的な方法により告知し
ます。
(2) 当社は、本サービス及び本規約を予告なく改訂、追加、変更又は廃止すること
ができるものとします。
付録/索引
244
(3) 本サービスの提供対象者は、KDDI等の本サービス用のWeb等で掲載しま
す。
(4) 本サービスの提供は
(3)項で指定する条件が満たされなくなった場合、自動
的に終了するものとします。また、お客さまが本規約に違反した場合、お客さ
まに対する本サービスの提供を停止し又は終了することができるものとし
ます。
(5) 本サービスは、KDDI等が本サービス用に提供するアプリケーションを搭載
したWi-Fi搭載機器で利用できます。
お客さまは、自己の責任と負担において、本サービスを利用するために必要
なWi-Fi搭載機器を保持管理するものとします。
(6) 国際ローミングサービスの取扱いは次によります。
① お客さまは、国際ローミングサービスの利用にあたり、関連する法令、提携
事業者が定める約款等を遵守するものとします。なお、日本国外における
国際ローミングサービスの利用に関しては、当社約款および本規約の定め
にかかわらず、関係国の法令または提携事業者その他の電気通信事業者等
が定める約款等により、
その利用が制限等されることがあります。
② お客さまは、自己の責任に基づき国際ローミングサービスを利用するもの
とし、国際ローミングサービスの利用結果等について、全責任を負うもの
とします。
③ 当社は、国際ローミングサービスについて、その正確性、完全性、有用性等
に関し、
何らの保証責任および瑕疵担保責任を負わないものとします。
④ お客さまは、国際ローミングサービスの利用に伴って、第三者から問合せ、
クレームもしくは損害賠償その他の権利の侵害等 (知的財産権その他の
権利の侵害等をいう。
)の紛争等の請求を受け、または第三者に対して問合
せ、クレームもしくは損害賠償等の請求を行う場合は、自己の責任と費用
をもって処理解決するものとし、当社は、一切の責任を負わないものとし
ます。
⑤ お客さまは、本規約への違反その他自らの責に帰すべき事由により、当社
または第三者に対して損害を与えた場合、その損害を賠償するものとしま
す。
(7) 国際ローミングサービスの利用可能エリアと通信料金等は、
次によります。
1)利用可能エリア(国、地域等)はWeb等に掲載します。
2)通信料金は、別に定める
「公衆無線LANサービス契約約款」にて規定した
料金が適用されます。なお、国際ローミングサービスの通信料金は渡航先
の通信事業者及び当社の機器によりログイン時刻とログアウト時刻まで
を測定し、そのデータに基づき算定します。利用終了時にはWi-Fi接続中
にアプリよりログアウト操作をしてください。ログアウト操作しない場
合は渡航先の通信事業者が一定時間経過後にログアウト処理を行うまで
課金される可能性があります。
(8) 本サービスの利用により生じた債権は当社がKDDI等に譲渡し、その債権額
をKDDI等から請求します。
(9) 本サービスに関する著作権等を含む一切の権利は、当社又は第三者に帰属し
ます。お客さまは本サービスに関する当社及び第三者の権利を侵害したり又
はそのおそれがあるような行為を一切行ってはならないものとします。
(10)お客さまは、本規約に係るいかなる権利又は義務も第三者に移転又は譲渡す
ることはできません。
(11)本サービスの利用にあたり、当社がKDDI等からお客さまの氏名・契約電話番
号及び契約の料金プランの情報等の開示を受けることを承諾していただき
ます。
(12)
当社が提供するサービスを通じて取得した個人情報は、次の目的の為に利用
させていただきます。
・ サービスの紹介、
提案、および申込受付のため
・ サービスの申込に基づくご本人さまの確認等のため
・ サービスや契約の期日管理等、継続的なお取引における管理のため
・ サービスの提供に関する妥当性の判断のため
・ 他の事業者等から個人情報の処理の全部または一部について委託された
場合等において、
委託された当該業務を適切に遂行するため
・ お客さまとの契約や法律等に基づく権利の行使や義務の履行のため
・ 市場調査やデータ分析等によるサービスの向上や開発のため
・ ダイレクトメールの発送等、サービスに関する各種ご提案やご案内のため
・ サービスの終了後の管理のため
・ その他お客さまとのお取引を適切かつ円滑に履行するため
(13)
本サービス又は本規約に関してお客さまとの間で疑義又は争いが生じた場
合には、誠意をもって協議することとしますが、それでもなお解決しない場
合には「東京地方裁判所」又は「東京簡易裁判所」を専属の管轄裁判所としま
す。
附則 本改訂規約は、
2012年11月30日から実施します。
OpenSSL License
Copyright © 1998-2007 The OpenSSL Project. All rights reserved.
This product includes software developed by the OpenSSL Project for use in
the OpenSSL Toolkit. (http://www.openssl.org/)
THIS SOFTWARE IS PROVIDED BY THE OpenSSL PROJECT ''AS IS''
AND ANY EXPRESSED OR IMPLIED WARRANTIES, INCLUDING, BUT
NOT LIMITED TO, THE IMPLIED WARRANTIES OF MERCHANTABILITY
AND FITNESS FOR A PARTICULAR PURPOSE ARE DISCLAIMED. IN
This product includes cryptographic software written by Eric Young
([email protected])
THIS SOFTWARE IS PROVIDED BY ERIC YOUNG ''AS IS'' AND ANY
EXPRESS OR IMPLIED WARRANTIES, INCLUDING, BUT NOT LIMITED
TO, THE IMPLIED WARRANTIES OF MERCHANTABILITY AND FITNESS
FOR A PARTICULAR PURPOSE ARE DISCLAIMED. IN NO EVENT SHALL
THE AUTHOR OR CONTRIBUTORS BE LIABLE FOR ANY DIRECT,
INDIRECT, INCIDENTAL, SPECIAL, EXEMPLARY, OR CONSEQUENTIAL
DAMAGES (INCLUDING, BUT NOT LIMITED TO, PROCUREMENT
OF SUBSTITUTE GOODS OR SERVICES; LOSS OF USE, DATA, OR
PROFITS; OR BUSINESS INTERRUPTION)
HOWEVER CAUSED AND ON ANY THEORY OF LIABILITY, WHETHER
IN CONTRACT, STRICT LIABILITY, OR TORT (INCLUDING NEGLIGENCE
OR OTHERWISE) ARISING IN ANY WAY OUT OF THE USE OF THIS
SOF TWARE, EVEN IF ADVISED OF THE POSSIBILITY OF SUCH
DAMAGE.
FCC Notice
This device complies with part 15 of the FCC Rules. Operation is subject
to the following two conditions: (1) This device may not cause harmful
interference, and (2) this device must accept any interference received,
including interference that may cause undesired operation.
付録/索引
【OpenSSL License】
NO EVENT SHALL THE OpenSSL PROJECT OR ITS CONTRIBUTORS
BE LIABLE FOR ANY DIRECT, INDIRECT, INCIDENTAL, SPECIAL,
EXEMPLARY, OR CONSEQUENTIAL DAMAGES (INCLUDING, BUT NOT
LIMITED TO, PROCUREMENT OF SUBSTITUTE GOODS OR SERVICES;
LOSS OF USE, DATA, OR PROFITS; OR BUSINESS INTERRUPTION)
HOWEVER CAUSED AND ON ANY THEORY OF LIABILITY, WHETHER
IN CONTRACT, STRICT LIABILITY, OR TORT (INCLUDING NEGLIGENCE
OR OTHERWISE) ARISING IN ANY WAY OUT OF THE USE OF THIS
SOF TWARE, EVEN IF ADVISED OF THE POSSIBILITY OF SUCH
DAMAGE.
【Original SSLeay License】
Copyright © 1995-1998 Eric Young ([email protected]) All rights reserved.
Note:
This equipment has been tested and found to comply with the limits for a
Class B digital device, pursuant to part 15 of the FCC Rules. These limits 245
are designed to provide reasonable protection against harmful interference
in a residential installation. This equipment generates, uses, and can radiate
radio frequency energy and, if not installed and used in accordance with the
instructions, may cause harmful interference to radio communications.
However, there is no guarantee that interference will not occur in a particular
installation. If this equipment does cause harmful interference to radio or
television reception, which can be determined by turning the equipment off
and on, the user is encouraged to try to correct the interference by one or
more of the following measures:
- Reorient or relocate the receiving antenna.
- Increase the separation between the equipment and receiver.
- Connect the equipment into an outlet on circuit different from that to which
the receiver is connected.
- Consult the dealer or an experienced radio/TV technician for help and for
additional suggestions.
Warning
The user is cautioned that changes or modifications not expressly
approved by the manufacturer could void the user's authority to operate the
equipment.
FCC RF EXPOSURE INFORMATION
Warning! Read this information before using your phone.
付録/索引
Warning! Read this information before using your phone. In August 1996,
the Federal Communications Commission (FCC) of the United States, with
its action in Report and Order FCC 96-326, adopted an updated safety
standard for human exposure to radio frequency electromagnetic energy
emitted by FCC regulated transmitters. Those guidelines are consistent with
the safety standard previously set by both U.S. and international standards
bodies. The design of this phone complies with the FCC guidelines and
these international standards.
Body-worn Operation
This device was tested for typical body-worn operations with the back of
the phone kept 0.39 inches (1.0 cm) from the body. To comply with FCC
RF exposure requirements, a minimum separation distance of 0.39 inches
(1.0 cm) must be maintained between the user's body and the back of the
phone, including the antenna. All beltclips, holsters and similar accessories
246 used by this device must not contain any metallic components. Body-worn
accessories that do not meet these requirements may not comply with FCC
RF exposure limits and should be avoided.
Turn off your phone before flying
You should turn off your phone when boarding any aircraft. To prevent
possible interference with aircraft systems, U.S. Federal Aviation
Administration (FAA) regulations require you to have permission from a crew
member to use your phone while the plane is on the ground. To prevent any
risk of interference, FCC regulations prohibit using your phone while the
plane is in the air.
European RF Exposure Information
Your mobile device is both a radio transmitter and receiver, and
is designed not to exceed limits for exposure to radio waves
recommended by international guidelines. These guidelines were
produced by independent scientific organization, ICNIRP, and include
safety margins designed to protect all persons, regardless of age and
condition of health.
The guidelines apply a unit of measurement known as the Specific
Absorption Rate (SAR). The SAR limit for mobile devices is 2W/kg,
and the highest SAR value for this device was 0.674 W/kg*.
As testing measures SAR at the highest transmitting power of a
device, actual SAR tends to be lower during ordinary operation. Lower
SAR levels are typical during ordinary operation as automatic changes
are made within the device to ensure the network can be reached with
minimal power.
The World Health Organization (WHO) has stated that present
scientific information does not indicate the need for any special
precautions to be adopted when using mobile devices. WHO also
notes that those wishing to reduce exposure may do so by limiting
call length and by using a‘hands-free’device to distance the phone
from the head and body. For further information, please see the WHO
website: http://www.who.int/peh-emf/en/
* Note that tests are also carried out in accordance with international
testing guidelines.
Declaration of Conformity
Product is declared to conform with the essential requirements of
European Union Directive 1999/5/EC Radio and Telecommunications
Terminal Equipment Directive 3.1 (a), 3.1 (b) and 3.2. The Declaration
of Conformity can be found on http://www.kyocera.co.jp/prdct/
telecom/consumer/ (Japanese only).
-NoteBelow frequency bands are restricted for indoor use only.
5150 - 5250MHz(802.11a/n) in US
5150 - 5350MHz(802.11a/n) in EU
Safety Information
To prevent possible hearing damage, do not listen at high volume
levels for long periods.
付録/索引
247
文字入力の詳細情報
■ 記号一覧
入力できる記号(半角)一覧
※ 入力できる記号は実際の表示と多少異なります。
入力できる記号(全角)一覧
※ 入力できる記号は実際の表示と多少異なります。
■ 顔文字一覧
悲しい
ハッ ピ ー
びっ く り
ハッ ピ ー
困る
あ い さつ
あ い さつ
困る
怒る
ア ク シ ョン
ア ク シ ョン
ア ク シ ョン
ア ク シ ョン
ラ ブ・友 情
ア ク シ ョン
動 物・キ ャ ラ ク タ
ア ク シ ョン
※ 入力できる顔文字は実際の表示と多少異なります。
■ 絵文字一覧
自 然・季 節
顔・表 情
● 実際の表示と多少異なります。
● 絵文字を他社携帯電話やパソコンなどに送信すると、一部他社の絵文字に変換されたり、受信側
で正しく表示されないことがあります。また、auの異なる携帯電話に送信した場合、auの旧絵文
字に変換される場合があります。
● 他社の携帯電話に送信した場合に変換される絵文字の対応表は、以下のホームページでご案内し
ております。
パソコンから→ http://www.au.kddi.com/email/emoji/index.html
※ サイト内の「絵文字対応表」を選択すると対応表の確認ができます。
ファッション・遊 び
道
生 き 物・星 座
乗り物・建物・地図
気 持 ち・か ら だ
具
食 べ 物・飲 み 物
記
号
ご不要になったケータイや取扱説明書はお近くのauショップへ
大切な地球のために、
一人ひとりができること。
それは、
たとえばケータイや取扱説明書
新しいケータイを
買った!
!
のリサイクルという、
とても身近なこと
から始められます。
使い終わったケータイと
取扱説明書は大切な資源。
リサイクル回収に出そう!
古いケータイと
取説
どーしよう?
ケータイの本体や電池に含まれている
1
希少金属や、
取扱説明書などの紙類はリ
サイクルすることができます。
取扱説明書などの紙類は古紙原料とし
て、製紙会社で再生紙となり、次の印刷
回収しています
auショップへ
持って行こう!
物に生まれ変わります。また、このリサ
原材料ごとに再資源化されて
新しい商品として店頭へ!
このケータイい∼な∼
イクルによる資源の売却金は、
国内の森
林保全活動に役立てています。
ご不要になったケータイや取扱説明書
は、
お近くのauショップへ。
みなさまのご協力をお願いいたします。
ご不要になったケータイや取扱説明書は
お近くのauショップへ
リサイクル
お願いしま∼す!
使い終わったケータイに入ったデータは、
バックアップや
消去がしっかりとできるので安心です。
2
取説も生まれかわるよ!
http://www.au.kddi.com/mobile/recycle
3
お問い合わせ先番号
お客さまセンター
総合・料金について(通話料無料)
au電話からは
一般電話からは
0077-7-111
局番なしの157番
紛失・盗難時の回線停止のお手続き、
操作方法について(通話料無料)
一般電話からは
0077-7-113
au電話からは
局番なしの113番
取扱説明書リサイクルにご協力ください。
KDDIではこのマークのあるauショップで回収した
紙資源を、製紙会社と協力し、国内リサイクル活動
を行っています。
上記の番号がご利用になれない場合、下記の番号に
お電話ください。
(無料)
携帯電話•PHS事業者は、環境を保護し、貴重
な資源を再利用するためにお客様が不要と
なってお持ちになる電話機・電池・充電器を、
ブランド・メーカーを問わず
マークのある
お店で回収し、リサイクルを行っています。
0120-977-033(沖縄を除く地域)
0120-977-699(沖縄)
安心ケータイサポートセンター
紛失・盗難・故障について(通話料無料)
一般電話/au電話から
0120-925-919
受付時間 9:00∼21:00(年中無休)
2013年5月第1版
発売元:KDD(
I 株)
・沖縄セルラー電話(株)
製造元: