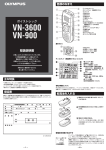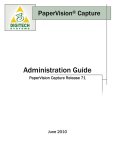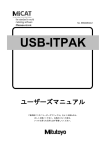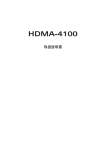Download カタログダウンロード - 日本カーネルシステム
Transcript
パワーコンディショナ評価装置 (PV Power Unit) 取扱説明書 2015/04 日本カーネルシステム株式会社 目次 1. 概要 ............................................................................................................... 5 1.1 特徴 ............................................................................................................................................................. 5 1.2 全体画面説明 .............................................................................................................................................. 5 2. インストールと初期設定 ...................................................................................... 6 2.1 インストール要件 ....................................................................................................................................... 6 【注意点】 .................................................................................................................................................... 6 2.2 ソフトのインストール................................................................................................................................ 7 2.3 ネットワークの設定 ................................................................................................................................... 9 3. 起動と停止 ..................................................................................................... 11 3.1 起動 ........................................................................................................................................................... 11 3.2 停止 ........................................................................................................................................................... 11 4. 画面説明........................................................................................................ 12 4.1 アレイ画面 ................................................................................................................................................ 12 【アレイ画面の表示】 ................................................................................................................................ 12 【アレイ画面の状態】 ................................................................................................................................ 13 【アレイ画面 表示メニュー】 ................................................................................................................. 14 4.2 全体履歴画面の表示 ................................................................................................................................. 17 4.3 測定値一覧 ................................................................................................................................................ 18 4.4 履歴グラフ上の操作について................................................................................................................... 19 【カーソルの表示】.................................................................................................................................... 19 【時間軸の拡大・縮小表示】 ..................................................................................................................... 20 【時間軸を任意の範囲で拡大・縮小表示】 ............................................................................................... 20 【時間軸の自動更新】 ................................................................................................................................ 21 5. I-V カーブ設定ファイル .................................................................................... 22 5.1 既存の設定ファイルを使用する場合 ........................................................................................................ 22 5.2 現在の設定を変更して使用する場合 ........................................................................................................ 22 5.3 新規作成する場合 ..................................................................................................................................... 23 【Fixed I-V (EN50530)】 .......................................................................................................................... 23 【Array I-V】 ............................................................................................................................................. 24 【Module I-V】 .......................................................................................................................................... 25 6. リモートモードでの個別出力 ........................................................................... 27 6.1 出力開始 ................................................................................................................................................... 27 6.2 出力停止................................................................................................................................................... 27 6.3 外部トリガ入力による出力の開始/停止 ................................................................................................ 28 6.4 ストリング分割の設定 ............................................................................................................................. 29 【操作部分の説明】.................................................................................................................................... 29 【手順】 ...................................................................................................................................................... 30 2 1. 概要 【設定例】 .................................................................................................................................................. 32 6.5 一括変更................................................................................................................................................... 34 7. スケジュール運転 ......................................................................................... 35 7.1 標準試験................................................................................................................................................... 37 【Option】.................................................................................................................................................. 38 (1) Option スケジュールファイル作成 .................................................................................................. 38 (2) Option スケジュール ストリング分割の作成 ............................................................................... 41 【Dynamic】 .............................................................................................................................................. 44 【Static】 ................................................................................................................................................... 47 【Map】...................................................................................................................................................... 50 7.2 繰り返しスケジュール ............................................................................................................................. 53 7.3 I-V カーブ読み込み .................................................................................................................................. 56 7.4 スケジュール運転の開始と停止 .............................................................................................................. 57 【スケジュール運転の開始】 ..................................................................................................................... 57 【スケジュール運転の停止】 ..................................................................................................................... 58 【外部トリガ入力による一時停止】 .......................................................................................................... 59 7.5 スケジュール運転の結果表示 .................................................................................................................. 60 【Option】.................................................................................................................................................. 61 【Dynamic】 .............................................................................................................................................. 63 【Static / Map】......................................................................................................................................... 66 8. 簡易スケジュール運転 ...................................................................................... 69 8.1 簡易スケジュール設定 ............................................................................................................................. 69 【個別設定】............................................................................................................................................... 69 【一覧設定】............................................................................................................................................... 70 8.2 簡易スケジュール運転 ............................................................................................................................. 71 【運転開始】............................................................................................................................................... 71 【運転停止】............................................................................................................................................... 72 【簡易スケジュール運転終了時の動作】 ................................................................................................... 72 9. 履歴保存........................................................................................................ 73 9.1 履歴保存の設定........................................................................................................................................ 73 9.2 履歴保存の開始/停止 ............................................................................................................................. 74 9.3 履歴保存の内容........................................................................................................................................ 75 ■10. ログの表示 ................................................................................................ 78 10.1 過去の履歴ファイルの表示 ................................................................................................................... 78 10.2 標準試験スケジュール結果の表示 ........................................................................................................ 79 ■11. AC 測定ユニット ......................................................................................... 80 11.1 AC 測定ユニットの起動方法 .................................................................................................................. 80 11.2 AC 測定ユニットの測定値表示 .............................................................................................................. 80 ■12. その他の設定 ............................................................................................. 82 12.1 オプション設定...................................................................................................................................... 82 1. 概要 3 12.2 パネルデータベースの追加方法 ............................................................................................................ 84 ■13. 構成の変更 ................................................................................................ 85 ■14. WT1800 測定 ............................................................................................ 88 14.1 WT1800 の接続方法 ............................................................................................................................... 88 14.2 WT1800 の設定値表示 ........................................................................................................................... 88 ■15. 定電圧出力 ................................................................................................ 90 15.1 設定方法................................................................................................................................................. 90 15.2 定電圧モードの特徴 .............................................................................................................................. 90 ■16. 出力分割 ................................................................................................... 92 16.1 設定方法................................................................................................................................................. 92 16.2 具体例 .................................................................................................................................................... 93 ■17. 更新履歴 ................................................................................................... 95 お問い合わせ先 ................................................................................................... 97 4 1. 概要 1. 概要 1.1 特徴 本ソフトは、“PV Power Unit”(PVU-1403)もしくは"Portable PV Simulatar"(PVS-1203)(以下 「パワーユニット」)を LAN にて接続し遠隔操作を可能にします。各パワーユニットの運転状況の 表示、1秒毎のスケジュール運転、1秒毎のデータ保存が出来ます。また、 “AC Measurement Unit” (ACM-1502) (以下「AC 測定ユニット」)を接続する事で、パワーコンディショナの入出力をあわせ て観測する事ができます。 本ソフトでパワーユニット 15 台と AC 測定ユニット1台までを接続できます。 1.2 全体画面説明 ① ② ② ⑤ ③ ④ ①メイン画面 メインとなる画面で各画面のメニューを表示します。 ②アレイ画面 DC ユニットアレイ毎の I-V カーブ等を表示します。 ③AC 測定ユニット画面 AC 測定ユニットの計測値を表示します。 ④全体履歴画面 構成されるシステム内の全機器の各種データを表示します。 ⑤測定値一覧画面 測定値の一覧を表示します。 1. 概要 5 2. インストールと初期設定 2.1 インストール要件 OS Windows XP SP2,SP3, Windows Vista, Windows 7, Windows 8, Windows, ともに日本語版 ディスプレイ 1024×768 以上の解像度(1280×800 以上を推奨) メモリ 1GB 以上 接続 本体との通信に LAN ポートが必要です。 その他 本製品は、Microsoft 社の.NET Framework 2.0 上で動作します。 ご使用になるパソコンにインストールされていない場合には、 本製品をインストール時にインストールされます。 【注意点】 ●当ソフトを使用する際は、基本的に他のアプリケーションを起動させないことを推奨します。 CPU 使用率が60%を超える状態が続くと、動作が不安定になり出力が停止する場合があります。 ●このソフトウェアをインストールした PC と評価装置本体とのネットワークには、PC と本体以外は 接続しないで下さい。 6 2. インストールと初期設定 2.2 ソフトのインストール 1 CD-ROM ドライブに、付属のセットアップ CD をセットする。 自動的にインストーラーが立ち上がりセットアップウィンドウが表示されます。 インストーラーが自動で立ち上がらない場合、セットアップ CD 内の「setup.exe」を ダブルクリックして下さい。 2 セットアップウィンドウが表示されるので、 指示に従いインストールを行う 1.「次へ」ボタンをクリックして下さい。 3. インストール先のフォルダを選択し、 「このユーザーのみ」を選択し「次へ」ボタ ンをクリックして下さい。 2. 「次へ」ボタンをクリックして下さい。 4. 「次へ」ボタンをクリックするとインスト ールを開始します。 次ページへ 2. インストールと初期設定 7 5. インストール作業の完了です。 「閉じる」をクリックして、作業を終了して下さ い。 ※ お使いのパソコンのOSの種類や設定により、 途中下図のような確認ウィンドウが表示される 場合があります。 →「はい」を選択し、インストール作業を進めて 下さい。 <ソフト起動時> インストール CD のケースに記載されている、 本ソフトのプロダクトキーを入力して下さい。 「設定」ボタンをクリックすると、操作が開始 できます。 (インストール後初回の起動時のみ) 8 2. インストールと初期設定 2.3 ネットワークの設定 1 コントロールパネルから「ネットワークと共有センター」ウィンドウを 表示させる Windows のスタートメニュー等からコントロールパネルを表示させ、 「ネットワークと共有センター」を選択します。 ※ Windows8 の場合: 「スタートボタン」を右クリックし「コントロールパネル」を表示させ、 「ネットワークと共有センター」を選択します。 2 ワイヤレスネットワーク接続のプロパティを表示させる 「ワイヤレスネットワーク接続」を選択し、その後表示されるウィンドウで 「プロパティ」を選択します。 2. インストールと初期設定 9 3 IP アドレス設定画面を表示させ、IP アドレスを設定する 「インターネットプロトコルバージョン 4」を選択し、プロパティボタンをクリックします。 IP アドレスの設定画面が表示されますので、 「次の IP アドレスを使う」にチェックを入れ、 下記の設定を入力ください。入力後、 「OK」をクリックし、設定を完了して下さい。 【IP アドレス】192.168.127.100 【サブネット マスク】 255.255.255.0 【デフォルトゲートウェイ】(空欄) 10 2. インストールと初期設定 3. 起動と停止 3.1 起動 1 デスクトップ上の操作ソフトのアイコンをクリックする 「スタート」→「すべてのプログラム」→「パワーコンディショナ評価システム」 →「操作ソフト」を順番に選択することでも起動できます。 起動すると下記のような画面が表示されます。 本ソフトは2重に起動することはできません。 1つの独立した LAN で1台のパソコンからのみ本ソフトを起動できます。 3.2 停止 1 メニューの「ファイル」→「終了」を選択する パワーユニット本体、AC 測定ユニット本体の電源の ON/OFF は、 本ソフトの起動状態と関係なく可能です。 3. 起動と停止 11 4. 画面説明 4.1 アレイ画面 【アレイ画面の表示】 ① ② ③ ④ 12 メイン画面 ①アレイ選択 プルダウンでアレイ毎の画面を開きます。 アレイ画面 ②アレイ設定値欄 各アレイで設定した値が表示されます。 ③アレイ測定値欄 出力中の各アレイで測定した値が表示されます。 ④操作パネル ボックスにチェックをすると操作パネルを開きます。 4. 画面説明 【アレイ画面の状態】 (1) 未接続(ワーユニットと通信が出来ない状態) (2) ローカル制御の状態 停止状態 PV Power Unit 本体がローカルモードの時、 本体の制御は操作ソフトでできないため、 「運転」 「停止」ボタンはグレーアウトされます。 (3) リモート制御の状態 PV Power Unit 本体がリモートモードの時です。 停止状態 出力状態 (4) スケジュール運転の状態 4. 画面説明 13 【アレイ画面 表示メニュー】 アレイ画面の表示の種類は 4 種類あります。 (1) (2) (3) (4) (1) IV カーブ(I) アレイ毎の画面にて、メニューの「表示」→「IV カーブ」の項目を選択します。 現在 PV Power Unit で設定されている I-V カーブ等を表示します。 14 IV カーブ PV カーブ PIV カーブ その軸の表示最大値が設定できます 4. 画面説明 (2) 履歴グラフ(H) アレイ毎の画面にてメニューの「表示」→「履歴グラフ」の項目を選択します。 ② ① ③ ⑤ ④ ⑥ ① アクティブなカーソルを切替えます。 ② チェックをするとカーソルを表示します。 ③ チェックをすると時間軸を自動的に更新します。 ④ チェックをすると操作パネルが開きます。 ⑤ 現在の記録位置を赤線で表示します。 ⑥ チェックを入れたグラフのみ表示します。 ファイルへ保存するには別途操作が必要です。 (3) IV カーブと履歴グラフ(W) アレイ毎の画面にてメニューの「表示」→「IV カーブと履歴グラフ」の項目を選択します。 IV カーブと履歴グラフを左右、もしくは上下に並べて表示します。 ① ① 境界線をマウスでドラッグすることで 表示サイズを変更できます。 4. 画面説明 15 (4) 値のみ(V) アレイ毎の画面にて、メニューの「表示」→「値のみ」の項目を選択します。 数値情報のみ表示されます。 16 4. 画面説明 4.2 全体履歴画面の表示 (1) メイン画面の「全体」ボタンを押します。 (2) 全体ウィンドウが表示され、アレイ毎の出力の合算値と AC 測定ユニットのグラフを表示します。 ② ③ ④ ⑤ ① ⑦ ⑥ ① 測定値タブでは現在の測定値を表示します。 ② 積算値タブでは DC 出力と AC 出力それぞれについて積算値を表示します。 「クリア」ボタンを押すか、スケジュール運転を開始すると積算値はゼロになります。 ③ アクティブなカーソルを切替えます。 ④ チェックをするとカーソルを表示します。 ⑤ チェックをすると時間軸を自動的に更新します。 ⑥ チェックを入れたグラフのみ表示します。 ⑦ 現在の時刻を赤線で表示します。 ・各パワーユニットの制御の状態、出力の状態にかかわらず、直近 24 時間分の経過が表示可能です。 ・ファイルへ保存するには別途操作が必要です。 4. 画面説明 17 4.3 測定値一覧 (1) メイン画面の「測定一覧」ボタンを押します。 (2) 測定値一覧画面が開きます。 (3) 測定値一覧上で、選択したアレイをダブルクリックすることにより、IV カーブを表示します。 18 4. 画面説明 4.4 履歴グラフ上の操作について アレイ画面における履歴グラフ上と全体履歴画面(履歴グラフ)上では、それぞれ ・カーソルの表示、時間軸の拡大・縮小表示、時間軸を任意の範囲で拡大・縮小表示、 ・時間軸の自動更新、 ができます。 ここでは全体履歴画面を例に説明します。 【カーソルの表示】 (1) 履歴グラフ上の任意の箇所でクリックすると青色の線が表示され、 その時刻の数値が表示されます。 (1) (2) 「カーソル切替」ボタンを押すと、アクティブなカーソルが切り替わります。 アクティブでないカーソルは点線で表示されます。 (2) (3) グラフ上の「カーソル表示」のチェックを外すと、カーソルの表示が消えます。 4. 画面説明 19 【時間軸の拡大・縮小表示】 履歴グラフ内で右クリックするとメニューが表示されます。 (1) ズームインを選択します。 (2) ズームアウトを選択します。 時間軸が拡大して表示されます。 時間軸が縮小して表示されます。 【時間軸を任意の範囲で拡大・縮小表示】 (1) グラフ上の任意の2点をクリックして カーソルを表示します。 (3) 選択した範囲が拡大表示されます。 20 4. 画面説明 (2) グラフ上で右クリックし、 「選択範囲ズーム」を選択します。 【時間軸の自動更新】 初期状態では、グラフの自動更新はされません。 自動更新にチェックを入れると、現在の記録位置が赤線で表示され、 自動的に直近のグラフが表示されるように設定されています。 4. 画面説明 21 5. I-V カーブ設定ファイル PV Power Unit 本体から出力する DC の I-V カーブを、ファイルを読み込むことで設定します。 5.1 既存の設定ファイルを使用する場合 アレイ画面のメニューで「ファイル」→「開く」を選択して、 ファイル名を指定します。 5.2 現在の設定を変更して使用する場合 (1) アレイ画面のメニューで「ファイル」→「変更」を選択します。 (2) 現在の設定ファイルを読み込んで設定パネルが開きますので、設定値を変更します。 22 5. I-V カーブ設定ファイル 5.3 新規作成する場合 アレイ画面のメニューで「ファイル」→「新規作成」を選択して、 アレイ単位で I-V カーブ設定ファイルを作成します。 新規作成する方法には3種類あります。 【Fixed I-V (EN50530)】 ヨーロッパのパワコン評価方法のスタンダードである EN50530 の計算方法で、I-V カーブを作成する 方法です。 PV 種別(cSi : 結晶系、Thin Film : 薄膜系)と Pmpp および Vmpp を入力すれば、パラメータが決 まります。 ① ③ ② ① 設定 下記3項目の設定値を入力します。 ・ PV 種別:cSi もしくは Thin Film を選択します。 ・ Pmpp.stc:Pmpp の値を設定します。 ・ Vmpp.stc:Vmpp の値を設定します。 ② 定数 PV 種別によって決まっている各種パラメータを表示します。 ③ 設定されるパラメータ ①の設定により算出され、設定される値が表示されます。 I-V カーブ設定ファイルのデータであり、実際に出力される値です。 5. I-V カーブ設定ファイル 23 【Array I-V】 Pmpp,Vmpp,Impp,Voc,Isc,F.F 値の内、3 項目を入力してパラメータを算出し、 半導体の等価式を用いて I-V カーブを作成する方法です ② ① ① 設定 Pmpp,Vmpp,Impp,Voc,Isc,FF の6項目のうち、3項目と 温度係数(α、β)を入力します。 ② 設定されるパラメータ ①の設定により算出され、設定される値が表示されます。 I-V カーブ設定ファイルのデータであり、実際に出力される値です。 24 5. I-V カーブ設定ファイル 【Module I-V】 データベースからモジュールのパラメータを取得し、 直並列数を設定して I-V カーブを作成する方法です。 ① ④ ② ③ ① 設定 「データベース読み込み」ボタンを押下することで、データベースを開き、 設定するモジュールのパラメータを取得します。 データベースからパラメータを取得する方法については後述します。 ② データベース読み込み モジュールデータベース表を表示し、一覧から該当モジュールを選択する ことでパラメータを取得します。 ③ 設定されるパラメータ ①の設定により算出され、設定される値が表示されます。 I-V カーブ設定ファイルのデータであり、実際に出力される値です。 5. I-V カーブ設定ファイル 25 【 データベースからパラメータを取得する方法 】 (1) 「データベース読み込み」ボタンを押します。 (2) モジュールデータベースが表示されます。 ① ② ③ ④ ① メーカとPV種別を絞り込みみます。 ② 該当するモジュールを選択します。 ③ 選択したモジュールのパラメータが表示されます。 ④ 「OK」ボタンを押し、モジュールデータベースを閉じます。 (3) 設定欄に Pmpp,Vmpp,Impp,Voc, Isc, F.F, α,β の 8 項目が入力され、設定されます。 26 5. I-V カーブ設定ファイル 6. リモートモードでの個別出力 6.1 出力開始 アレイ画面で「運転」ボタンを押し、出力を開始します。 出力中 6.2 出力停止 アレイ画面で「停止」ボタンを押し、出力を停止します。 出力停止状態 6. リモートモードでの個別出力 27 6.3 外部トリガ入力による出力の開始/停止 (1) 外部トリガ入力が短絡した状態で、 「運転」ボタンを押すと、 出力開始が保留(リモート一時停止)されます。 出力中に外部トリガ入力が短絡しても、出力が保留します。 (2) 外部トリガ入力が開放すると、出力開始します。 外部トリガ入力を利用する事で、恒温槽などの外部機器と連携して、一定条件を満たした時のみ 出力を行なうといった使用方法が可能です。 28 6. リモートモードでの個別出力 6.4 ストリング分割の設定 リモート制御において、ストリング分割の PV の模擬が行えます。 【操作部分の説明】 ② ③ ④ ① ⑥ ⑤ ① 部分日射/温度設定タブ ③の分割数と同じ数のタブページが表示されます。 それぞれの分割部分における日射と温度を設定します。 ② ストリング分割 チェックを入れるとストリング分割を設定できるようになります。 チェックボックス ③ 分割数 分割数を設定します。 ④ 接続 各分割部分が直列接続か並列接続かを設定します。 ⑤ 比率設定つまみ つまみをドラッグして各分割部分の比率を設定します。 ⑥ 設定値表 各分割部分での日射・温度・比率を表示します。 6. リモートモードでの個別出力 29 【手順】 1 ストリング分割チェックボックスにチェックを入れます。 分割数設定コンボボックスと接続設定コンボボックス および比率設定つまみが有効になります。 2 分割数と接続(直列 or 並列)を決定します。 分割数設定コンボボックスで、2~4までの数値を選択してください。 【 設定例 】 分割数を 3、接続を直列にすると、 左側の部分「日射/温度設定」タブのページ数が3になります。 30 6. リモートモードでの個別出力 3 分割部分での日射と温度を設定します。 「部分日射/温度設定」タブページを選択し、それぞれの日射と温度を設定します。 【 設定例 】 日射量をそれぞれ、 No.1 を 1[kW/m2]、No.2 を 0.5[kW/m2]、N0.3 を 0.1[kW/m2]に設定すると、 3つこぶの I-V カーブが表示され、右下の表には各分割部分での設定値が表示されます。 4 z 比率設定つまみで各分割数の比率を設定します。 つまみをドラッグして移動させるか、下部のボックスに数値を直接入力してください。 【 設定例 】 No.1 を 50%、No.2 を 30%、No.3 を 20%に設定します。 すると I-V カーブの形が変わります。この例では直列接続なので、 各分割における Voc の割合が変わるため、こぶの割合が変わります。 6. リモートモードでの個別出力 31 【設定例】 (1) 直列におけるストリング分割 上記のような 5 モジュール直列のストリングにおいて、1 つのモジュールが陰になっている、 という部分陰の模擬をする場合は、以下のように設定します。 【 例 】 4 モジュールが日射 1、1 モジュールが日射 0.5 とする。 ① ② ③ ④ ① 日向、日陰の 2 分割の模擬なので分割数を「2」に設定します。 ② 直列5モジュールの分割なので「直列」を選択します。 ③ 5モジュールのうち1モジュールの日射を下げるので、比率は 80%:20%に設定します。 ④ No1(比率 80%)の日射を 1、No2(比率 20%)の日射を 0.5 に設定します。 32 6. リモートモードでの個別出力 (2) 並列におけるストリング分割 上記のような 10 モジュール並列のストリングにおいて、 3 つのモジュールが少し陰になっていて、さらに 1 つのモジュールはさらに陰になっている という部分陰の模擬をする場合は、以下のように設定します。 【 例 】 6 モジュールが日射 1、3 モジュールが日射 0.5、 残り 1 モジュールが日射 0.1 とする。 ① 日向、少し陰、さらに陰の 3 分割の模擬なので分割数を「3」に設定します。 ② 並列 10 モジュールの分割なので「並列」を選択します。 ③ 10 モジュールのうち 6 モジュールを日向、3 モジュールを少し陰、 残り 1 モジュールがさらに陰、という模擬なので、比率は 60%:30%:10%に設定します。 ④ No1(比率 60%)の日射を 1、No2(比率 30%)の日射を 0.5、 No3(比率 10%)の日射を 0.1 に設定します。 ① ② ③ ④ 6. リモートモードでの個別出力 33 6.5 一括変更 (1) メニューの「ツール」→「一括変更」を選択するか、 「一括変更」のボタンを押します。 (2) 一括変更の画面が表示されます。 ① ③ ④ ⑤ ② ⑥ ① 日射と温度、およびストリング分割の設定ができます ② 各アレイの状態を表示します。 反映チェックボックスにチェックが入っているアレイのみ、操作が反映されます ③ 運転可能な全アレイに対して、簡易スケジュール運転の実行を指示します。 ④ 運転可能な全アレイに対して、運転を指示します。 ⑤ 運転中(簡易スケジュール運転含む)の全アレイに対して、停止を指示します。 ⑥ 「すぐに反映する」を選択すると、値を変更した直後に各アレイへ設定が反映されます。 「ボタンを押した時に反映する」を選択すると、 「反映」ボタンを押した時に 各アレイへ設定が反映されます。 34 6. リモートモードでの個別出力 7. スケジュール運転 本ソフトでは、あらかじめ出力スケジュールを設定することにより、 スケジュール運転を行うことが可能です。 【 スケジュール運転の設定方法 1 2 】 スケジュール設定メニューを表示します。 メニューの「スケジュール」→「スケジュール設定」を選択するか、 「設定」のボタンを押します。 出力設定画面にて、「スケジュール」タブを選択します。 7. スケジュール運転 35 3 スケジュールの指定方法を3種類から選択します。 各指定方法の概要については以下です。詳細については次ページより解説します。 ●「標準試験(Option,Dynamic,Static,Map からスケジュールタイプを選択し、設定する) 」 EN50530 のパワコン評価方法を用いたスケジュールを設定できます。 他にも、日射と温度と継続時間を指定して、自由にスケジュールを設定することが出来、 ストリング分割機能を使って部分陰模擬のスケジュールも設定できます。 また、ソースに内蔵されている 1 日の日射と温度のサンプルを読み込んだり、 後述する日射と温度の csv ファイルを読み込んで設定できます。 ●「繰り返しスケジュール(日射・温度・持続時間を指定し、繰り返し回数を設定する)」 日射と温度と継続時間を入力してスケジュールを設定します。 標準試験の同機能に無い機能として、無限繰り返しや繰り返し回数が設定できる機能が あります。 無限繰り返しや繰り返し回数設定が必要ない場合は、「標準試験」での設定をお勧めします。 ●「IV カーブ読み込み」 弊社 PV アナライザの出力ファイル(CSV ファイル)を順番に出力します。 36 7. スケジュール運転 7.1 標準試験 出力設定画面の「スケジュール」タブにおいて、 「標準試験」を選択すると、以下の画面フォームになります。 標準試験において、Option, Dynamic, Static, Map の4種類のスケジュールがあります。 Option 日射と温度と継続時間を設定して、自由にスケジューリングを行います。 また、サンプルの一日日射温度データ読み込みや、日射温度 csv ファイルを 読み込むこともできます。 ストリング分割スケジュールを行えるのはこのモードのみです。 Dynamic EN50530 に定義されている Dynamic の試験をスケジューリングするための モードです。 Static EN50530 に定義されている Static の試験をスケジューリングするためのモードです。 Pmpp を8点、Vmpp を3点指定し、計 24 ステップでの MPPT 効率を評価します。 Map EN50530 に定義されている Static の試験より細かい設定ができるモードです。 Pmpp および Vmpp の計測点数を任意に設定できます。 7. スケジュール運転 37 【Option】 Option スケジュールは日射と温度とインターバルを入力するタイプのスケジュールです。 他のタイプのテストより自由度があります。 また、サンプルの 1 日日射温度データ読み込みや、日射温度 csv ファイルを読み込むこともでき、 ストリング分割のスケジュールも設定できます。 【 Option スケジュールの設定画面 】 ※アレイ毎に設定項目が出現します。 (1) (2) (1) Option スケジュールファイル作成 「Option スケジュールの設定」画面にある、アレイ毎にある「設定」ボタンを押下すると、 「スケジュール設定」画面が表示されます。 スケジュール設定後、スケジュール運転を開始します。 「7.4 スケジュール運転の開始と停止」を 参照してください。 ① ⑤ ② ③ ④ ⑥ ⑪ ⑦ ⑧ ⑨ ⑫ ⑬ 38 7. スケジュール運転 ⑩ 番号 ① 名称 インターバル 機能 グラフにおいて、次のポイントまでの時間を指定します。 「固定値」にチェックを入れると、全てのインターバルがセットした値に 固定されます。 ② 温度 温度を指定します。 「固定値」にチェックを入れると、全ての温度がセットした値に固定されます。 ③ スロープ有無 変化を滑らかにするかどうかを指定します。 ・ 「Slope」 :インターバルで設定した時間をかけて、徐々にその行の日射に近 づけます。 ・ 「Step」 :インターバルで設定した時間、その行の日射を持続させます。 「固定値」にチェックを入れると、設定した値に固定されます。 ④ サンプル ソフトに内蔵した日射データを読み込みます。 ・タイプ:天気のタイプを設定します。 晴れ、曇り、雨、晴れのち雨、少し曇りがあります。 ・データ:読み込むデータの 1 秒を何秒に換算してスケジュールを行うかを 設定します。 1 秒毎,10 秒毎,60 秒毎,500 秒毎があり、値が大きいほど スケジュール時間は減ります。 次ページに参考画像を記載します。 ⑤ 波形設定表 日射を手動で入力します。 また、①、②および③でそれぞれ「手動」にチェックしていた場合は、 ここで手動入力します。 ⑥ 保存 スケジュールファイル(.scd)として保存した後、そのファイルを ⑪の「現在選択ファイル」に設定します。 ⑦ 開く スケジュールファイル(.scd)をオープンした後、そのファイルを ⑪の「現在選択ファイル」に設定します。 ⑧ CSV 書き込みボタン CSVファイルに書き込みます。 ⑨ CSV 読み込みボタン CSVファイルを読み込みます。 「日射」、「温度」、「持続秒数」、の順で、カンマに区切って記述した 1行が1件のスケジュールとなります。 複数行を連続して記述する事で、複数件のスケジュールとなります。 ⑩ トータル時間 トータル時間を表示します。 ⑪ 現在選択ファイル 現在選択されているファイルを表示します。 何も選択されていない場合は空白になります。 ⑫ セットボタン 現在選択されているファイルのスケジュールをセットし、フォームを閉じま す。 現在の数値設定でスケジュールファイルを保存していない場合は ボタンを押せません。 (保存後、値を変更してしまうとボタンを押せなくなります。 この場合、新たな設定値で再度保存するか、 開くボタンで設定値変更前に保存したファイルを開いた後、押下してくださ い) ⑬ グラフ スケジュールグラフを表示します。 7. スケジュール運転 39 【 内蔵しているサンプルファイルについて 晴れ 曇り 雨 晴れのち雨 晴れ時々曇り 40 】 7. スケジュール運転 (2) Option スケジュール ストリング分割の作成 「Option スケジュールの設定」画面にある、 「複数のスケジュールファイルを設定」チェックボックスにチェックを入れると、 ストリング分割のスケジュール設定が可能になります。 この設定フォームはアレイ毎に出現します。 ② ① ③ ④ ⑤ ⑥ ⑦ 番号 名称 機能 ① ファイル No. 分割部分の番号を選択します。 ② スケジュールファイルパス スケジュールファイルのパスを表示します。 ③ ストリング分割設定 チェックを入れると、ストリング分割の設定が可能になります。 (チェックボックス) 外すとストリング分割設定は無効になります。 ④ 分割数 分割数を設定します。 ⑤ 接続 各分割部分が直列接続か並列接続かを設定します。 ⑥ 比率設定つまみ つまみをドラッグして各分割部分の比率を設定します。 ⑦ 設定ファイル 設定されているファイルを表示します。 【 ストリング分割スケジュール作成手順 】 ① ストリング分割設定チェックボックスにチェックを入れます。 ② 分割数選択ボックスで分割数を選択します。 ここでは例として分割数3を設定します。 7. スケジュール運転 41 ③ 接続選択ボックスで接続を選択します。 ここでは例として直列接続を設定します。 ④ ファイル No で1を選択し、右の「設定」ボタンを押して、 スケジュールファイルをセットします。 ※設定方法は前述の「(1) Option スケジュールファイル作成」を参照してください。 ⑤ 同様に No3 までスケジュールファイルパスを設定します。 ⑥ 比率設定つまみで各分割数の比率を設定します。 つまみをドラッグして移動させるか、下部のボックスに数値を直接入力してください。 例として、No.1 を 50%、No.2 を 30%、No.3 を 20%に設定します。 42 7. スケジュール運転 ⑦ OK を押下し、メイン画面に戻ります。 ⑧ スケジュール運転を開始します。 「7.4 スケジュール運転の開始と停止」を参照してください。 あるアレイのストリング分割スケジュールにおける各分割部分で、 トータル時間が異なるスケジュールがある場合は、一番短い時間のスケジュールが 終了すれば、そのアレイのスケジュールは終了します。 7. スケジュール運転 43 【Dynamic】 Dynamic スケジュールは EN50530 で定義されている、日射急変時の MPPT を評価するテスト (Dynamic MPPT efficiency)ためのスケジュールです。 【 Dynamic スケジュールの設定画面 】 ※アレイ毎に設定項目が出現します。 「Dynamic スケジュールの設定」画面にある、アレイ毎にある「設定」ボタンを押下すると、 「スケジュール設定」画面が表示されます。 スケジュール設定後、スケジュール運転を開始します。 「7.4 スケジュール運転の開始と停止」を 参照してください。 ① ② ③ ④ ⑤ ⑥ ⑬ ⑦ ⑨ ⑧ ⑪ ⑩ ⑫ 44 7. スケジュール運転 番号 ① 名称 日射幅 説明 日射の最大値・最小値を設定します。 ② 停滞時間 停滞時間(日射の最大値および最小値での待ち時間)を設定します。 ③ 待ち時間 各段階(⑥の表の1行分)での初めの待ち時間を設定します。 ④ 初期待機時間 一番初めの待機時間を設定します。 ⑤ 温度 温度を設定します。 ⑥ 波形設定表 日射を手動で入力します。 各行で、下記の2項目を設定します。 ・Number: 設定された回数分、その行の Slope の傾きで最小値と最大値を 往復します。 ・Slope:波形の傾きを設定します。大きいほど急になります。 ⑦ 保存 スケジュールファイル(.scd)として保存した後、そのファイルを ⑫の「現在選択ファイル」に設定します。 ⑧ 開く スケジュールファイル(.scd)をオープンした後、そのファイルを ⑫の「現在選択ファイル」に設定します。 ⑨ トータル時間 トータル時間を表示します。 ⑩ 現在選択ファ 現在選択されているファイルを表示します。 イル 何も選択されていない場合は空白になります。 セットボタン 現在選択されているファイルのスケジュールをセットし、フォームを閉じます。 ⑪ 現在の数値設定でスケジュールファイルを保存していない場合はボタンを押せ ません。 (保存後、値を変更してしまうとボタンを押せなくなります。 この場合、新たな設定値で再度保存するか、 開くボタンで設定値変更前に保存したファイルを開いた後、押下してください) ⑫ グラフ スケジュールグラフを表示します。 ⑬ サンプル EN50530 で定義されているシーケンスを読み込みます。 7. スケジュール運転 45 各種時間設定と実際のスケジュールにおけるグラフの関係を示します。 46 7. スケジュール運転 【Static】 Static スケジュールは、En50530 で定義されている、 PV の静的出力時の MPPT を評価するためのテスト(Static MPPT efficiency)を行うための スケジュールです。 このスケジュールでは、アレイ毎に設定されている PV ファイルは読み込まず、 cSi(結晶系)か Thin Film(薄膜系)を選択し、 それぞれの固有のパラメータを使用して IV カーブを計算します。 【 Dynamic スケジュールの設定画面 】 ※アレイ毎に設定項目が出現します。 「Static スケジュールの設定」画面にある、アレイ毎にある「設定」ボタンを押下すると、 「スケジュール設定」画面が表示されます。 スケジュール設定後、スケジュール運転を開始します。 「7.4 スケジュール運転の開始と停止」を 参照してください。 ① ② ③ ④ ⑤ ⑧ ⑦ ⑥ ⑨ ⑪ ⑩ ⑫ 7. スケジュール運転 47 ① PV 種別 PV の種類(シリコンか薄膜)を選択します。 ② Pmpp Static 試験における 100%時の DC 電力の値を設定します。 ③ Vmpp 試験に用いる3種類の電圧を設定します。 ④ 時間設定 計測に関連する各種時間を設定します。 ・Waiting Time:待機時間 ・Step Time:各ステップでの停滞時間 ・Measurement Interval:各ステップにおいて、ここで設定された秒数の 計測を行います。 (⑫のグラフのピンクの帯部分が計測する時間となります) ⑤ トータル時間 トータル時間を表示します。 ⑥ テスト点 テストを行うポイントの数を表示します。Static では、24 固定となります。 ⑦ 最大電圧・電流 スケジュールにおける、最大電圧と電流を表示します。 ⑧ 保存 スケジュールファイル(.scd)として保存した後、そのファイルを ⑩の「現在選択ファイル」に設定します。 ⑨ 開く スケジュールファイル(.scd)をオープンした後、そのファイルを ⑫の「現在選択ファイル」に設定します。 ⑩ ⑪ 現在選択ファイ 現在選択されているファイルを表示します。 ル 何も選択されていない場合は空白になります。 セットボタン 現在選択されているファイルのスケジュールをセットし、フォームを閉じま す。 現在の数値設定でスケジュールファイルを保存していない場合はボタンを押 せません。 (保存後、値を変更してしまうとボタンを押せなくなります。 この場合、新たな設定値で再度保存するか、 開くボタンで設定値変更前に保存したファイルを開いた後、押下してくださ い) ⑫ グラフ スケジュールグラフを表示します。 各種時間設定と実際のスケジュールにおけるグラフの関係を示します。 48 7. スケジュール運転 7. スケジュール運転 49 【Map】 Map スケジュールは、Static スケジュールに、さらに自由度を持たせたものです。 Static スケジュールではテスト点は 24 点固定でしたが、 Pmpp および Vmpp の最小値と最大値および間隔を設定することにより、 テスト点をより細かく設定できます。 このスケジュールでは、アレイ毎に設定されている PV ファイルは読み込まず、 cSi(結晶系)か Thin Film(薄膜系)を選択し、それぞれの固有のパラメータを使用して I-V カーブを計算します。 【 Map スケジュールの設定画面 】 ※アレイ毎に設定項目が出現します。 「Map スケジュールの設定」画面にある、アレイ毎にある「設定」ボタンを押下すると、 「スケジュール設定」画面が表示されます。 スケジュール設定後、スケジュール運転を開始します。 「7.4 スケジュール運転の開始と停止」を 参照してください。 ① ② ④ ③ ⑤ ⑥ ⑦ ⑨ ⑧ ⑩ ⑫ ⑪ ⑬ 50 7. スケジュール運転 ① PV 種別 PV の種類(シリコンか薄膜)を選択します。 ② Pmpp ③ Vmpp 試験に用いる3種類の電圧を設定します。 ④ 電力倍率 Static 試験における 100%時の DC 電力の値を設定します。 ⑤ 時間設定 計測に関連する各種時間を設定します。 ・Waiting Time:待機時間 ・Step Time:各ステップでの停滞時間 ・Measurement Interval:各ステップにおいて、ここで設定された秒数の計 測を 行います。 (⑬のグラフのピンクの帯部分が計測する時間となります) ⑥ トータル時間 トータル時間を表示します。 ⑦ テスト点 テストを行うポイントの数を表示します。Static では、24 固定となります。 ⑧ 最大電圧・電流 スケジュールにおける、最大電圧と電流を表示します。 ⑨ 保存 スケジュールファイル(.scd)として保存した後、そのファイルを ⑪の「現在選択ファイル」に設定します。 ⑩ 開く スケジュールファイル(.scd)をオープンした後、そのファイルを ⑪の「現在選択ファイル」に設定します。 ⑪ ⑫ 現在選択ファ 現在選択されているファイルを表示します。 イル 何も選択されていない場合は空白になります。 セットボタン 現在選択されているファイルのスケジュールをセットし、フォームを閉じます。 現在の数値設定でスケジュールファイルを保存していない場合はボタンを押せ ません。 (保存後、値を変更してしまうとボタンを押せなくなります。 この場合、新たな設定値で再度保存するか、 開くボタンで設定値変更前に保存したファイルを開いた後、押下してください) ⑬ グラフ スケジュールグラフを表示します。 7. スケジュール運転 51 各種時間設定と実際のスケジュールにおけるグラフの関係を示します。 52 7. スケジュール運転 7.2 繰り返しスケジュール 出力スケジュールを「繰り返しスケジュール(日射・温度・持続時間を指定し、繰り返し回数を設定する) 」 で設定します。 出力設定画面の「スケジュール」タブにおいて、 「繰り返しスケジュール」を選択すると、以下の画面フォームになります。 【 繰り返しスケジュールの設定画面 】 ※アレイ毎に設定項目が出現します。 ① ⑤ ⑥ ⑦ ② ③ ④ ① スケジュールを行なうアレイにチェックを入れます。 ② 現在選択されているスケジュールファイルです。 ③ 繰り返す回数を設定する場合は、チェックを入れ繰り返す回数を入力します。 チェックがない時は、手動で停止するまで、スケジュールを繰り返し実行します。 ④ 区間指定を行なう場合は、チェックを入れ行数を入力します。 1 行目から5行目までだけを実行したい場合は、 「1」と「5」を入力します。 チェックがないときは、全スケジュールを実行します。 ⑤ 既存のスケジュール用ファイルを指定します。 ⑥ 設定されているスケジュールファイルの内容を表示し、これをベースに編集ができます。 ⑦ スケジュール用ファイルを新規作成します。 7. スケジュール運転 53 【 スケジュール運転用ファイルの編集 】 「⑥編集」 「⑦新規作成」の各ボタンを押すと、下記の表が現れます。 持続秒数、日射、温度を入力することができます。 スケジュール運転を行なわないユニットは、ローカル制御での使用が可能です。 リモート制御での個別出力またはスケジュール運転への途中からの参加はできません。 【 スケジュール運転の設定内容(日射と温度) 】 ●設定内容 ・100,000 件まで設定可能です。 ・1 件につき以下を設定します。モジュール毎に日射と温度を設定することもできます。 「持続秒数」 :出力が持続する時間を設定します。1秒~3600 秒の範囲で 設定可能です。 「日射」 :0~2kw/㎡の範囲で設定可能です。 「温度」 :-50~100℃の範囲で設定可能です。 本ソフトでは3種類のスケジュールファイルが使用可能です。 ① 本ソフトで新規作成可能なファイル(拡張子が「mdb」) ・ 「番号」フィールドの若い順にスケジュールを実行します。 ・ 「日射」 「温度」のフィールドが存在する場合は、モジュール毎に IV カーブを指定している場合も、全てのモジュールに対して、その値が適用されます。 ・モジュール毎に設定を行なう場合は、必要な数だけ日射と温度を指定します。 「日射 1」 「温度 1」 、 「日射 2」「温度 2」のように指定します。 54 7. スケジュール運転 (設定例) 番号 持続秒数 日射 温度 1 10 0.8 25 2 8 0.5 24 3 7 0.3 23 スケジュール運転の開始直後から10秒間は、日射=0.8kw/㎡、温度=25℃となり、 その後の8秒間は、日射=0.5kw/㎡、温度=24℃となり、 その後の7秒間は、日射=0.3kw/㎡、温度=23℃となります。 ② 弊社、太陽光アレイ模擬電源装置(マルチシステム)のスケジュールファイル (拡張子が「mdb」) ・ 「番号」フィールドの若い順にスケジュールを実行します。 ・ 「時間」フィールドを「持続秒数」として使用します。 ・ 「Module1_Nissya」フィールドを「日射」、 「Module1_Ondo」を 「温度」として使用します。 ・モジュール1の設定以外は、無視されます。 (設定例) 番号 時間 Module1_Nissya Module1_Ondo 1 10 0.8 25 2 8 0.5 24 3 7 0.3 23 スケジュール運転の開始直後から10秒間は、日射=0.8kw/㎡、温度=25℃となり、 その後の8秒間は、日射=0.5kw/㎡、温度=24℃となり、 その後の7秒間は、日射=0.3kw/㎡、温度=23℃となります。 ③ CSV ファイル形式 ・ 「持続秒数」 、 「日射」 、 「温度」の順で、カンマに区切って記述した1行が 1件のスケジュールとなります。 ・複数行を連続して記述する事で、複数件のスケジュールとなります。 ・ヘッダは不要です。 (設定例) 1 行目 10,0.8,25 2 行目 8,0.5,24 3 行目 7,0.3,23 スケジュール運転の開始直後から10秒間は、日射=0.8kw/㎡、温度=25℃となり、 その後の8秒間は、日射=0.5kw/㎡、温度=24℃となり、 その後の7秒間は、日射=0.3kw/㎡、温度=23℃となります。 7. スケジュール運転 55 7.3 I-V カーブ読み込み 出力スケジュールを「I-V カーブ読み込み(フォルダ内の CSV ファイルで I-V カーブを直接指定する」 で設定します。 出力設定画面の「スケジュール」タブにおいて、 「I-V カーブ読み込み」を選択します。 【 繰り返しスケジュールの設定画面 】 ※アレイ毎に設定項目が出現します。 ① ② ③ ⑤ ④ 番号 ① 番号 説明 スケジュールを行なうアレイにチェックを入れます。 ② 現在選択されている読み込みファイルの存在するフォルダです。 選択されたフォルダ内の拡張子が “CSV” のファイルをアルファベット順に実行します。 ③ 繰り返す回数を設定する場合は、チェックを入れ繰り返す回数を入力します。 チェックがない時は、手動で停止するまで、スケジュールを繰り返し実行します。 56 ④ 1つのファイルの出力を持続する秒数を指定します。 ⑤ 既存のスケジュール用ファイルの存在するフォルダを指定します。 7. スケジュール運転 7.4 スケジュール運転の開始と停止 【スケジュール運転の開始】 1 スケジュールを開始します。 メイン画面のメニューの「スケジュール」→「スケジュール開始」を選択するか、 「開始」のボタンを押します。 スケジュール運転が開始します。 スケジュール運転に参加しているパワーユニットのいずれかをローカルで停止させると、 全体のスケジュール運転が停止します。パワーユニット個別での出力停止はできません。 7. スケジュール運転 57 【スケジュール運転の停止】 1 スケジュールを停止します。 メイン画面のメニューの「スケジュール」→「スケジュール停止」を選択するか、 「停止」のボタンを押します。 各アレイ毎に設定されたスケジュールが終わり次第、各アレイの出力は自動的に停止します。 58 7. スケジュール運転 【外部トリガ入力による一時停止】 1 スケジュールを行なうパワーユニット本体のいずれか1台の 外部トリガ入力が短絡した状態で、スケジュールを開始します。 スケジュールの開始が保留され一時停止になります。 2 外部トリガを解放します。 スケジュールが開始します。 スケジュール運転中にパワーユニットの外部トリガを短絡/解放しても スケジュールの一時停止/再開をします。 一時停止から再開した時は、一時停止を行なった続きからスケジュールが実行されます。 複数のパワーユニットを同時に一時停止させたい場合は、該当するパワーユニット全てに 外部トリガ入力を入れてください。 7. スケジュール運転 59 7.5 スケジュール運転の結果表示 「標準試験」のスケジュールを行った場合のみ、スケジュール停止後に、スケジュール結果を表示します。 1 スケジュール運転が停止すると、下記のダイアログが現れます。 2 スケジュール結果をファイルに保存します。 OK を押下して下さい。 拡張子は “.rst” で保存されます。ここで保存したファイルは本ソフトより閲覧可能です。 詳しくは「9.ログの表示」を参照してください。 3 結果ウィンドウが表示されます。 スケジュールタイプにより、表示される結果ウィンドウは異なります。 また、結果ファイル(rst)のフォーマットも異なります。 【例】 60 7. スケジュール運転 【Option】 Option スケジュールの結果は、 各アレイの平均電力、平均電圧、平均電流、平均 MPPT 効率、積算電力量を表示します。 ① ② ③ ④ ⑤ ⑥ ⑦ ⑧ 番号 項目 説明 ① 平均電力 スケジュール全体での平均電力を表示します。 ② 平均電圧 スケジュール全体での平均電圧を表示します。 ③ 平均電流 スケジュール全体での平均電流を表示します。 ④ 平均 MPPT 効率 各秒で、MPPT 効率×設定した Pmpp を計算し、 最後に積算 Pmpp で割り算した値を表示しています。 表示される値 = Σ(Mppt(t) ・Pmpp(t)) / Σ Pmpp(t) (t=0,1,2,…トータル時間) ⑤ 積算電力量 スケジュール全体での積算電力量を表示します。 ⑥ 合計時間 スケジュールにかかった合計時間を表示します。 ⑦ PV ファイル名 スケジュール実行時の PV ファイルを表示します。 ⑧ スケジュールファイル名 スケジュールファイル名を表示します。 ストリング分割スケジュールで、ファイルが複数あるとき は、 "|"で区切ります。 7. スケジュール運転 61 【 結果ファイル(.rst)のフォーマット 行数 カラム数 項目 1 1 】 詳細 例 スケジュールタイプ スケジュールタイプが書き込まれま Schedule Type_5:Option す。 Schedule Type_の後の数値は、 アレイ番号を表します。 1 2 合計時間(項目) ”Total Time_(アレイ番号)=”が Total Time_5= 書き込まれます。 1 3 合計時間(値) スケジュールの合計時間(s)が 360 書き込まれます。 1 4 スケジュールファイ ストリング4分割中の1つめのスケ ScdFile(1)_5: ル ジュールファイルパスが書き込まれ C:\Documents and Settings\array\ その1 ます。 My Documents\AgingPower\Schedule\ ScdFile(1)_の後の数値は、 Option\Option01.scd アレイ番号を表します。 1 5 スケジュールファイ ストリング4分割中の2つめのスケ ScdFile(2)_5: ル ジュールファイルパスが書き込まれ C:\Documents and Settings\array\ その2 ます。 MyDocuments\AgingPower\Schedule\ ScdFile(2)_の後の数値は、 Option\Option02.scd アレイ番号を表します。 1 6 スケジュールファイ ストリング4分割中の3つめのスケ ScdFile(3)_5: ル ジュールファイルパスが書き込まれ その3 ます。 ScdFile(3)_の後の数値は、 アレイ番号を表します。 1 7 スケジュールファイ ストリング4分割中の4つめのスケ ScdFile(4)_5: ル ジュールファイルパスが書き込まれ その4 ます。 ScdFile(4)_の後の数値は、 アレイ番号を表します。 1 8 PV ファイル スケジュールを行った時の PV ファ PVFile_5: イルが書き込まれます。 C:\Documents and Settings\ PVFile_の後の数値は、 array\MyDocuments\AgingPower\ アレイ番号を表します。 IV\新規作成.ars 2~n (アレイが複数行あるときは、2 行目以降に各アレイにおける 1 行目と同じ項目が書き込まれます。 ) n+1 (この行以降は履歴ファイル(csv)ファイルと同じフォーマットです。本マニュアル「8.履歴保存」を参照して 下さい。 ※n=アレイ数 62 7. スケジュール運転 【Dynamic】 Dynamic スケジュールの結果は、 各ステップでの積算電力量、積算 Pmax、MPPT 効率、平均電圧、平均電流を表示します。 右上のコンボボックスで、データを表示させるアレイを切り替えられます。 ① ② ③ ④ ⑤ ⑥ ⑦ ⑧ ⑨ ⑩ ⑪ ⑫ ⑬ ⑭ 7. スケジュール運転 63 番号 項目 説明 ① ステップ詳細 Dynamic スケジュールの設定を表示します。 ② 積算電力量 スケジュール全体での積算電力量を表示します。 ③ 積算 Pmax スケジュール全体での Pmax(設定値)を表示します。 ④ MPPT 効率 各秒で、MPPT 効率×設定した Pmpp を計算し、 最後に積算 Pmpp で割り算した値を表示しています。 表示される値 = Σ(Mppt(t) ・Pmpp(t)) /Σ Pmpp(t) (t=0,1,2,…トータル時間) ⑤ 平均電圧 スケジュール全体での平均電圧を表示します。 ⑥ 平均電流 スケジュール全体での平均電流を表示します。 ⑦ アレイ選択コンボボックス 表に表示するアレイの種類を選択できます。 全アレイを選択すると、全てのアレイの値を表示します。 全アレイ選択時の各値は次のように計算しています。 ・積算電力量:全てのアレイにおける値の和 ・積算 Pmax:全てのアレイにおける値の和 ・MPPT 効率:全てのアレイにおける値の平均値 ・平均電圧:全てのアレイにおける値の平均値 ・平均電流:全てのアレイにおける値の和 ⑧ 日射 Dynamic スケジュールにおける、日射幅設定を表示します。 ⑨ 初期待機時間 スケジュールが始まるまでの初期待機時間を表示します。 ⑩ 待機時間 各ステップ(スケジュール設定時の各行)を実行するまでの 待機時間を表示します。 64 ⑪ 合計時間 スケジュール全体のトータル時間を表示します。 ⑫ スケジュールタイプ スケジュールタイプを表示します。ここでは Dynamic になります。 ⑬ スケジュールファイル スケジュールファイル名を表示します。 ⑭ PV ファイル スケジュール実行時の PV ファイルを表示します。 7. スケジュール運転 【 結果ファイル(.rst)のフォーマット 】 行数 カラム数 項目 詳細 例 1 1 スケジュールタイプ ス ケ ジ ュ ー ル タ イ プ が 書 き 込 ま れ ま す 。 Schedule Type_5:Option Schedule Type_の後の数値は、 アレイ番号を表します。 1 2 計測時間(項目) ”Measure Time_(アレイ番号)=”が書き込まれ Measure Time_5= ます。 1 3 計測時間(値) スケジュールの計測時間(s)が書き込まれます。359 1 4 合計時間(項目) ”Total Time_(アレイ番号)=”が Total Time_5= 書き込まれます。 1 5 合計時間(値) スケジュールの合計時間(s)が書き込まれます。360 1 6 スケジュールファイル スケジュールファイルパスが書き込まれます。 ScdFile_5:C:\Documentsand Settings\ ScdFile_の後の数値は、アレイ番号を表します。array\MyDocuments\AgingPower\Schedule\Dynamic\ 1.scd 1 7 最小日射(項目) ”Irra_L_(アレイ番号)=”が Irra_L_5= 書き込まれます。 1 8 最小日射(値) スケジュールの最小日射が 0.3 書き込まれます。 1 9 最大日射(項目) ”Irra_H_(アレイ番号)=”が Irra_H_5= 書き込まれます。 1 10 最大日射(値) スケジュールの最大日射が 0.7 書き込まれます。 1 11 待機時間(項目) ”WaitTime_(アレイ番号)=”が WaitTime_5= 書き込まれます。 1 12 待機時間(値) スケジュールの待機時間(s)が書き込まれます。2 1 13 初期待機時間(項目) ”WaitTime_(アレイ番号)=”が InitTime_5= 書き込まれます。 1 14 初期待機時間(値) スケジュールの初期待機時間(s)が書き込まれ 1 ます。 1 15 PV ファイル スケジュールを行った時の PV ファイルが書き込 PVFile_5:C:\Documents and Settings\array\ まれます。 My Documents\AgingPower\IV\新規作成.ars PVFile_の後の数値は、アレイ番号を表します。 2~m+2 m+3~ (この行以降は Dynamic スケジュール設定時の各ステップ毎の表がそのまま書き込まれます。 ) + (アレイが複数行あるときは、この以降に各アレイにおける Dynamic の設定が書き込まれます。) n(m+2)+1 n(m+2) + 2 (この行以降は履歴ファイル(csv)ファイルと同じフォーマットです。本マニュアル「8.履歴保存」を参照して下さい。) ※ n = アレイ数 ※ m=Dynamic スケジュールのステップ数 7. スケジュール運転 65 【Static / Map】 Static スケジュールおよび Map スケジュールの結果は、 各ステップでの MPPT 効率、平均電圧、平均電流を表示します。 また、全アレイ表示時には、変換効率、総合効率も表示します。 ① ② ③ ④ ⑥ ⑤ ⑦ ⑧ ⑨ ⑩ ⑪ ⑫ ⑬ ⑭ 66 7. スケジュール運転 番号 項目 説明 ① 結果表 各ステップにおける MPPT 効率の表を表示します。 ② 1ステップデータ表 1ステップの平均値を表示します。 ③ 保存 1ステップデータ表を csv 保存します。 表に表示するアレイの種類を選択できます。全アレイを選択すると、 全てのアレイの値を表示します。 ④ アレイ選択コンボボックス 全アレイ選択時の各値は次のように計算しています。 ・MPPT 効率:全てのアレイにおける値の平均値 ・電圧:全てのアレイにおける値の平均値 ・電流:全てのアレイにおける値の和 表示するデータの種類を選択できます。 ⑤ 表示データ選択コンボボックス MPPT 効率と電圧、電流は、④で個別のアレイを選択している場合でも選択可能ですが、 変換効率および総合効率については、④で"全アレイ"を選択している場合のみ表示可能になります。 AC 出力基準 MPPT 効率、変換効率、および総合効率を、AC 出力基準に正規化します。 正規化チェックボックス EN50530 で定義されている正規化方法を用います。 ⑦ 100%時の電力 スケジュール設定時に設定した100%時の電力を表示します。 ⑧ 1ステップの時間 1ステップにおける計測時間を表示します。 ⑨ 合計時間 スケジュール全体の合計時間を表示します。 ⑩ PV タイプ スケジュールを行った時の PV タイプを表示します。 ⑪ スケジュールタイプ スケジュールタイプを表示します。ここでは Static になります。 ⑫ スケジュールファイル スケジュールファイル名を表示します。 ⑥ 画面左部領域の表示設定を行います。「数値表示」および「色分け」にチェックが ある場合には Interval で設定した値ごとに色分けされた表を表示します。 「グラフ表示」にチェックがある場合は、下図のような等高線グラフを表示します。 ⑬ 表示設定 European および ⑭ 評価 CEC(California Energy Commission)の理論に基づき、各電圧において 日射によって重み付けをした総合変換効率を表示します。 Map スケジュールの場合はこの欄は表示されません。 7. スケジュール運転 67 【 結果ファイル(.rst)のフォーマット 行数 1 カラム数 1 項目 】 詳細 例 スケジュールタイプ スケジュールタイプが書き込まれます。Schedule Type_5:Map Schedule Type_の後の数値は、 アレイ番号を表します。 1 2 計測時間(項目) 1 3 計測時間(値) ”Measure Time_(アレイ番号)=”が Measure Time_5= 書き込まれます。 スケジュールの計測時間(s)が 359 書き込まれます。 1 4 合計時間(項目) ”Total Time_(アレイ番号)=”が Total Time_5= 書き込まれます。 1 5 合計時間(値) スケジュールの合計時間(s)が 360 書き込まれます。 1 6 ス ケジ ュー ルフ ァイ スケジュールファイルパスが書き込ま ScdFile_5:C:\Documents and Settings\array\ ル れます。ScdFile_の後の数値は、 アレイ番号を表します。 1 7 待機時間(項目) ”WaitTime_(アレイ番号)=”が MyDocuments\AgingPower\Schedule\Dynamic\ 1.scd WaitTime_5= 書き込まれます。 1 8 待機時間(値) スケジュールの待機時間(s)が 2 書き込まれます。 1 9 1 10 100% 時 の 電 力 ( 項 ”RatedP_(アレイ番号)=”が 目) RatedP_5= 書き込まれます。 100%時の電力(値) 100%時の電力(W)が 1000 書き込まれます。 1 11 Pmp の点の数(項目)”NumPmp_(アレイ番号)=”が NumPmp_5= 書き込まれます。 1 12 Pmp の点の数(値) Pmp の点の数が書き込まれます。 8 1 13 Vpm の点の数(項目)”NumVpm_(アレイ番号)=”が NumVpm_5= 書き込まれます。 1 14 Vpm の点の数(値) Vpm の点の数が書き込まれます。 3 1 15 Pmp の点(項目) PmpPoints_5= ”PmpPoints_アレイ番号)=”が 書き込まれます。 1 16 Pmp の点(値) Pmp の点が書き込まれます。 5|10|20|25|30|50|75|100 1 17 Vpm の点(項目) ”VpmPoints_アレイ番号)=”が VpmPoints_5= 1 18 Vpm の点(値) Vpm の点が書き込まれます。 1 19 AC スケジュールを行った時の PV ファイル PVFile_5: 書き込まれます。 100|200|300 が C:\DocumentsandSettings\array\ 書き込まれます。 My Documents\AgingPower\IV\新規作成.ars PVFile_の後の数値は、 アレイ番号を表します。 2~n (アレイが複数行あるときは、2 行目以降に各アレイにおける 1 行目と同じ項目が書き込まれます。 ) n+ 1~ (この行以降は履歴ファイル(csv)ファイルと同じフォーマットです。本マニュアル「8.履歴保存」を参照して下さい。 ※ n = アレイ数 68 7. スケジュール運転 8. 簡易スケジュール運転 「運転」状態を停止することなく、登録されたスケジュール運転を実行します。 登録可能な簡易スケジュールの個数は 10 個で、1個当り最大 999 秒の設定が可能です。 登録された簡易スケジュールデータは、自動的に保存されます。 8.1 簡易スケジュール設定 1 アレイ画面の「操作パネル」のチェックボックスにチェックを入れ、 「簡易スケジュール設定」のチェックボックスにチェックを入れます。 【個別設定】 ② ① 8. 簡易スケジュール運転 69 「No.」 (1~10)と「秒」(0~999)を入力します。 ① すでに値が登録されている場合は、その値が画面に反映されます。 「秒」に 0 を登録するとそのレコードは無視されます。 ② 「日射」 、「温度」、 「ストリング分割」を設定します。 「ストリング分割」の方法は「6.4 ストリング分割の設定」を参照してください。 ①②を繰り返すと、最大 No.10 まで登録可能です。 ( 「No.」を変更する直前の「日射」 「温度」「ストリング分割」の値が直前の No.で登録されます) 【一覧設定】 簡易スケジュール設定のチェックボックスにチェックを入れその横に「一覧」ボタンを押します。 「簡易スケジュール一覧-[アレイ*]」 (*はアレイ番号)が表示されます。 ① ② ③ ④ ⑤ No.1~10 に下記の値を入力します。 ・持続秒数:0~999(0:そのレコードは無視) ・分割数:1~4 ① ・接続(直並列) :直列又は並列 ・比率 1~4:合計が 100 ・日射量 1~4:0.0~2.0(ただし、0.0 は出力下限値を越えるため実質は入力不可) ・温度 1~4:-50.0~100.0 「OK」をクリックすると、入力された簡易スケジュールデータが登録され、 ② 運転画面に戻ります。 特に、「CSV 保存」しなくても、そのアレイに登録されます。 ③ ④ 「キャンセル」をクリックすると、入力された簡易スケジュールデータはすべて破棄され、 運転画面に戻ります。 「CSV 読み込み」をクリックすると、 「CSV 保存」された簡易スケジュールファイルを 読み込みます。 「CSV 保存」をクリックすると、簡易スケジュールデータを CSV 形式で書き込みます。 ⑤ 別アレイで同じ簡易スケジュールデータを使用したい場合には、 「CSV 保存」し別アレイで「CSV 読み込み」を行います。 70 8. 簡易スケジュール運転 8.2 簡易スケジュール運転 登録されている簡易スケジュールデータに従って、スケジュール運転を行ないます。 秒数(持続秒数)が0のデータは読み飛ばされます。 【運転開始】 アレイ画面の「簡易スケジュール運転」をクリックします。 運転状態時でも「簡易スケジュール運転」を行うことができます。 8. 簡易スケジュール運転 71 【運転停止】 「簡易スケジュール運転」は、下記の状態で停止します。 ① 簡易スケジュールデータすべて(No.1~No.10)運転し、「12.その他の設定」で、 「簡易スケジュール運転終了時に運転を停止する」にチェックが入っている場合 ②「停止」ボタンをクリックした場合 ② 「簡易スケジュール運転」停止後、確認画面(図 8.2.4)が表示されますので、 「OK」をクリックしてください。 【簡易スケジュール運転終了時の動作】 ①「12.その他の設定」で、 「簡易スケジュール運転終了時に運転を停止する」に チェックが入っている場合は、運転を停止します。 ②「12.その他の設定」で、 「簡易スケジュール運転終了時に運転を停止する」に チェックが入っていない場合は、最後の条件で運転を継続します。 72 8. 簡易スケジュール運転 9. 履歴保存 9.1 履歴保存の設定 (1) メイン画面のメニューの「設定」ボタンを押します。 (2) 出力設定画面にて「ログ」タブを選択します。 【 出力設定のログ画面 】 ① ② ③ ④ ⑤ ⑥ ① 「スケジュール運転に連動して履歴保存を行う」にチェックを入れると、 スケジュール開始と同時に履歴保存を開始し、スケジュール停止時に履歴保存を終了します。 ② ファイルを保存するフォルダを設定します。 ③ ファイル名の先頭に付加する文字列を設定します。 ④ データを保存する間隔を設定します。 1秒から 3600 秒の範囲で設定できます。 その時間分を平均した値がファイルに保存されます。 ⑤ 本画面で設定した値を超えるまで同じファイルに保存を行ないます。 ⑥ 必要な設定を行なった後、「OK」ボタンを押し画面を閉じます。 9. 履歴保存 73 9.2 履歴保存の開始/停止 (1) 履歴の保存を手動で開始する時は、メイン画面の「保存」ボタンを押します。 (2) 保存中の時は、メイン画面の一番下に現在保存しているファイル名を表示します。 (3) 保存を手動で停止する時は、メイン画面の「保存停止」ボタンを押します。 (4) 保存を停止している時は、メイン画面の一番下に「履歴保存=OFF」と表示されます。 74 9. 履歴保存 9.3 履歴保存の内容 履歴ファイルは、csv 形式で保存されます。 24時間連続運転した時のおおよその保存サイズは以下の通りです。 アレイ数 AC 測定ユニット 保存サイズ 1 なし 11.5MByte 2 なし 16MByte 3 なし 20.5MByte 4 なし 25MByte 5 なし 29.5MByte 6 なし 34MByte 1 単相で使用 30.5MByte 2 単相で使用 35MByte 3 単相で使用 39.5MByte 4 単相で使用 44MByte 5 単相で使用 48.5MByte 6 単相で使用 53MByte 1 三相で使用 35.5MByte 2 三相で使用 40MByte 3 三相で使用 44.5MByte 4 三相で使用 49MByte 5 三相で使用 53.5MByte 6 三相で使用 58MByte 1行に、以下の表の順番で情報が出力されます。 全体の情報 アレイ 1 の情報 アレイ 2 の情報 アレイ 3 の情報 アレイ 4 の情報 アレイ 5 の情報 アレイ 6 の情報 AC 測定ユニットの情報 構成に含まれている機器については接続状況や出力状況にかかわらず、情報が出力されます。 未接続の時には、数値は空欄になります。 9. 履歴保存 75 ①全体の情報 列 項目名 備考 保存した日付を「年/月/日」の形式で出力 1 日付 2 時刻 3 DC 側電力[W] 各パワーユニットの DC 出力の合計値 4 AC 側電力[W] AC 測定ユニットで計測した AC 出力 5 変換効率[%] AC 出力を DC 出力の合計値で割った値 6 積算 Pmax[kWh] 各パワーユニットの Pmax の積算値 7 積算 MPPT 効率[%] 積算 DC 側電力量を積算 Pmax で割った値 8 積算 DC 側電力量[kWh] 各パワーユニットの DC 出力の積算値 9 積算 AC 側電力量[kWh] AC 測定ユニットで計測した AC 出力の積算値 積算変換効率[%] 積算 AC 側電力量を積算 DC 側電力量で割った値 10 2007 年 4 月 16 日であれば「2006/04/16」 保存した時刻を「時:分:秒」の形式で出力 8 時 23 分 53 秒であれば「8:23:53」 ②アレイの情報 列 76 項目名 (「*」はアレイの番号) 1 *_Pmax[W] 2 *_Voc[V] 3 *_Isc[A] 4 *_電力[W] 5 *_電圧[V] 6 *_電流[A] 7 *_MPPT 効率[%] 9. 履歴保存 備考 電力を Pmax で割った値(参考値) ③AC 測定ユニットの情報(三相で使用する場合) 列 項目名 備考 1 AC_総合電力[W] 2 AC_総合電圧[V] 3 AC_総合電流[A] 4 AC_U_V 電力[W] U 相-V 相間 電力 5 AC_U_V 電圧[V] U 相-V 相間 電圧 6 AC_U 相電流[A] U相 7 AC_V_W 電力[W] V 相-W 相間 電力 8 AC_V_W 電圧[V] V 相-W 相間 電圧 9 AC_V 相電流[A] V相 10 AC_W_U 電力[W] W 相-U 相間 電力 11 AC_W_U 電圧[V] W 相-U 相間 電圧 12 AC_W 相電流[A] W相 電流 電流 電流 ④AC 測定ユニットの情報(単相で使用する場合) 列 項目名 備考 1 AC_総合電力[W] 2 AC_総合電圧[V] 3 AC_総合電流[A] 4 AC_U_O 電力[W] U 相-O 相間 電力 5 AC_U_O 電圧[V] U 相-O 相間 電圧 6 AC_U 相電流[A] U相 7 AC_W_O 電力[W] W 相-O 相間 電力 8 AC_W_O 電圧[V] W 相-O 相間 電圧 9 AC_W 相電流[A] W相 電流 電流 9. 履歴保存 77 ■10. ログの表示 10.1 過去の履歴ファイルの表示 ① メイン画面のメニューの「ファイル」→「過去の履歴ファイルを表示」を選択します。 「スタート」→「すべてのプログラム」→「パワーコンディショナ評価システム」→ 「履歴表示」を順番に選択して起動することもできます。 ② 表示するファイルを選択して、 「開く」ボタンを押します。 ③運転経過のグラフが別ウィンドウにて表示されます。 78 ■10. ログの表示 10.2 標準試験スケジュール結果の表示 ① メイン画面のメニューの「ファイル」→「標準試験結果を表示」を選択します。 ②表示するファイルを選択して、 「開く」ボタンを押します。 ③結果ウィンドウが表示されます。 ■10. ログの表示 79 ■11. AC 測定ユニット 11.1 AC 測定ユニットの起動方法 本ソフト側で特に操作はありません。 起動方法は AC 測定ユニット本体の取扱説明書を参照してください。 取り外しや付け替え時の設定については、「13.構成の変更」を参照してください。 測定を停止したい時は、AC 測定ユニット本体を停止します。 11.2 AC 測定ユニットの測定値表示 (1) メイン画面の「AC 測定」のボタンを押します。 AC 測定ユニットを使用する設定になっていない場合はボタンが表示されません。 設定方法は、「13 構成の変更」を参照してください。 (2) AC 測定ユニットのウィンドウが開き、AC の測定値が表示されます。 80 ■11. AC 測定ユニット (3) AC 測定ユニットの「高周波表示」ボタンを押すと、高周波が表示されます。 (4) 「高周波データ」画面の「表示停止」のラジオボタンにチェックし、csv 保存ボタンを押すと、 表示されている瞬間値を csv ファイルとして保存できます 保存された csv ファイル ■11. AC 測定ユニット 81 ■12. その他の設定 12.1 オプション設定 (1) メイン画面の「ツール」→「オプション」を選択します。 (2) 「オプション」設定画面が表示されます。 【 オプション/全般設定画面 】 ① ② ③ ④ ⑤ 82 ■12. その他の設定 ① リモート時に出力可能な上限値を設定します。 MPPT の計算方法を設定します。 ② ・通常 :(計測電圧×計測電流) ÷ Pmax ・電圧基準:(計測電圧×論理電流) ÷ Pmax ・電流基準:(論理電圧×計測電流) ÷ Pmax 出力する IV カーブの内容を変更した時の変化のさせかたを選択します。 ③ 「ステップ」を選択すると、変更が即時反映されます。 「スロープ」を選択すると、1秒間かけて徐々に反映させます。 リモート出力時のみ有効です。 【 ④ チェックを入れると、本ソフト起動時に構成を表示します。 ⑤ チェックを入れると、簡易スケジュール運転終了時に運転を停止します。 オプション/データベース設定画面 】 太陽光モジュール(パネル)についてのデータベースの設定を行います。 ① ② ① 使用するファイルを変更します。 ② 出荷状態と同様のファイルを新規に作成します。 ③ ③ 使用するファイルの内容の確認と変更および追加ができます。 追加方法については次頁を参照してください。 (3) (2)の「OK」ボタンを押すと設定を完了し、設定画面を閉じます。 ■12. その他の設定 83 12.2 パネルデータベースの追加方法 「オプション/データベース」設定画面にて、「編集」ボタンを押します。 【 パネルのデータベースの編集 画面 】 右クリックするとメニューが表示 ① 追加するパネルが、既存メーカーで既存の種別のものである場合 「パネルを新規作成」を選択し、各パラメータを入力してデータを追加して下さい。 ② 追加するパネルが、データベースに存在しないメーカーや種別の場合 「メーカーを新規作成」あるいは「種別を新規作成」から、新規のメーカーや種別を 追加してから、①の手順でパネルを追加して下さい。 84 ■12. その他の設定 ■13. 構成の変更 (1) メイン画面のメニューの「ツール」→「構成」を選択するか、 デスクトップ上のアイコンをクリックします。 「スタート」→「すべてのプログラム」→「パワーコンディショナ評価システム」→ 「構成変更」を順番に選択して、起動することもできます。 (2) 「構成」画面が表示されます。 ■13. 構成の変更 85 (3) 「使用ユニット」のタブにて設定します。 ① ② ③ ④ ⑤ ⑥ ⑦ ① ② ③ 使用するパワーユニットの種類を選択します。 出力の分割方法を設定します。 詳細は、 「16.出力分割」をご覧ください。 定電圧出力をさせるか選択します。詳細は「15.定電圧出力」をご覧ください。 ※この機能はオプションとなっております。 ④ 使用する機器にチェックを入れます。 ⑤ 機器の IP アドレスを入力します。 ⑥ ⑦ WT1800 を使用する際はチェックを入れます。詳細は「14 WT1800 測定」をご覧ください。 ※この機能はオプションとなっております。 AC 測定ユニットの使用方法を指定します。 IP アドレスは各機器で設定されている値を入力する必要があります。 通常、出荷状態から変更の必要はありません。本ソフトでの変更は各機器には反映されません。 86 ■13. 構成の変更 (4) 「直並列」のタブを選択します。 ② v ① v ① 各アレイの直列数と並列数を入力します。 ② ①で入力した直列数と並列数に従って右側に接続の図が表示されます。 IP アドレスは各機器で設定されている値を入力する必要があります。 通常、出荷状態から変更の必要はありません。本ソフトでの変更は各機器には反映されません。 (5) (3)(4)のそれぞれの設定タブ内で「OK」ボタンを押すと設定を完了し、画面を閉じます。 ■13. 構成の変更 87 ■14. WT1800 測定 本機能は、WT1800 で測定した AC の電力値・電圧値・電流値を取得し、その値を表示します。 本機能はオプションとなっております。 14.1 WT1800 の接続方法 WT1800 の IP アドレスの設定し、ウィンドウの「接続」ボタンを押して接続してください。 IP アドレスの設定については、 「13 構成の変更」を参照してください。 14.2 WT1800 の設定値表示 (1) メイン画面の「WT 設定」のボタンを押します。 WT1800 を使用する設定になっていない場合はボタンが表示されません。 設定方法は、 「13 構成の変更」を参照してください。 (2) WT1800 のウィンドウが開きます。 ① ② ③ ④ v ⑤ ⑥ 88 ■14. WT1800 測定 (1) 接続状態 接続状態を表示します。 (2) 配線設定 配線方法を選択します。 (3) WT1800 DC 出力 WT1800 本体からの DC 出力を、取得・表示するかを設定します。 取得・表示する場合はチェックを入れて下さい。 (4) 「接続」ボタン 「接続」ボタンを押すと WT1800 本体に接続され、 「切断」ボタン 本体の設定をリモートで行った後、測定を開始します。 なお、測定中は、配線設定・DC 出力の設定を行えません。 設定変更は切断して設定をし直してください。 また、「全体ウィンドウ」にも測定値と経過グラフが表示されます。 「切断」ボタンで、接続を終了してください。 (5) 測定値 WT1800 の測定値を表示します。 配線方法や、DC 出力を行うかの違いによって、表示項目が異なります。 (DC 出力にチェックをしていない場合は 「DC」の項目は表示されません。) (6) 効率 測定時の変換効率を表示します。 なお、DC 出力がない場合は、表示されません。 ※WT1800 計測値は、履歴保存にも反映します。 ■14. WT1800 測定 89 ■15. 定電圧出力 本機能は、定電圧モードでの動作点で出力することができます。 本機能はオプションとなっております。 15.1 設定方法 「13 構成の変更」の「定電圧モード」にチェックを入れてください。 15.2 定電圧モードの特徴 (1) メイン画面のメニュー欄が下記のように変更されます。 ●スケジュール機能は使用できません。 よって、スケジュール設定、スケジュール開始、スケジュール停止ボタンはありません。 ●一括変更機能は使用できません。 よって、一括変更ボタンはありません。 (2) アレイ毎のウィンドウが下記のように変更されます。 リモート状態と運転中以外は、IV・PV カーブは表示されません。 90 ■15. 定電圧出力 【 設定値について 】 2 直 1 並の場合 ●起動時は最小出力電力値、最小出力電圧値、最小出力電流値が設定されています。 (自ら設定は不要なので、ファイル(F)ボタンはありません。) ●設定値の変更は、操作パネルで行います。 操作パネルで電圧と電流を変えることにより、設定値の電圧値(Voc)と電流値(Isc)が変更されます。 (1) 赤のアンダーラインを「→」 「←」キーで任意の桁に移動でき、 「↑」 「↓」キーで「1×桁」ずつ値を変更できます。 定電圧モードでは、部分日射/温度設定はありません。 電圧値は、50V×直列数~450V×直列数の範囲で設定できます。 電流値は、0.05A×並列数~3A の範囲で設定できます。 ■15. 定電圧出力 91 ■16. 出力分割 本機能は、パワーユニットへの出力の分割方法を変更することができます。 16.1 設定方法 「13 構成の変更」画面で、 「出力の分け方」の「平均」か「重み付ける」どちらかを選択し、 チェックを入れて下さい。 92 ■16. 出力分割 16.2 具体例 最大 2.4[kW]、12[A]、450[V] (1) 電力値による分割方法 ① 2kW 出力の場合 【平均】 【重み付ける】 ② 3kW 出力の場合 【平均】 【重み付ける】 ■16. 出力分割 93 (2) 電流値による分割方法 ① 10A 出力の場合 【平均】 【重み付ける】 ② 15A 出力の場合 【平均】 94 ■16. 出力分割 【重み付ける】 ■17. 更新履歴 Ver ソフト対応内容 大項目 修正/追加 変更箇所 3.5.0.0 ストリング分割 2.インストールと初期設定 追加 インストール方法および注意点を追加 概要 修正 パワーユニット10台⇒15台に訂正 4.1 アレイ画面 修正 ストリング分割対応に伴い画面キャプチャ修正 追加 PIV カーブ表示機能追加に伴い説明追加 追加 IV カーブ設定ファイルのフォーマット変更に伴い 対応 EN50530 対応 1.1 5.IV カーブ設定ファイル 下記項目を追加。 ・新フォーマットの説明 ・項目名を変更 6. リモートモードでの個別出力 修正 ストリング分割対応に伴い画面キャプチャ修正 6.4 ストリング分割の設定 追加 ストリング分割設定の説明を追加 7.スケジュール運転 追加 EN50530 対応スケジュール機能追加に伴い、 下記項目を追加 ・各スケジュールタイプでの説明を追加 ・各スケジュールタイプでの結果ウィンドウの説明を 追加。 修正 EN50530 対応スケジュール機能追加に伴い、 下記項目を修正 ・項目名を変更 ・画面キャプチャ修正 9.1 履歴保存の設定 追加 EN50530 対応スケジュール機能における 結果ファイルの閲覧方法を追加 3.5..0.2 不具合修正 6.4 ストリング分割の設定 3.5..0.4 画面表示修正等 4.1 アレイ画面 追加 ストリング分割の設定例を追加 修正 「操作パネル表示」チェックボックスの追加に伴い 機能の説明、および画面キャプチャ修正 3.5.1.4 一括運転機能追 6.5 一括変更 加等 修正 12.2 パネルデータベースの追加 追加 一括変更に関する説明を追加 パネルデータベースの追加方法を追記 方法 3.5.1.7 簡易スケジュー 6.5 一括変更 修正 ル運転 一括変更に関する説明を追加 (一括簡易スケジュール 運転) 追加 8.簡易スケジュール運転 追加 簡易スケジュール運転に関する説明を追加 3.5.1.8 (誤記修正) 7.スケジュール運転 修正 csv ファイルのフォーマットについての表記を修正 3.5.2.8 機能追加 14. WT1800 測定 追加 WT1800 測定に関する説明、定電圧出力に関する説 15. 定電圧出力 明、出力分割に関する説明を追加。 16. 出力分割 ■17. 更新履歴 95 3.5.2.8 機能追加による 13. 構成変更 修正 画面修正 3.5.3.6 機能追加 WT1800 と定電圧出力の項目、出力の分け方の項目 追加。 4. 画面説明 追加 全アレイを同時にモニタ出来るウィンドウの作成に 伴う追記。 7.1 標準試験 追加 日射サンプルのグラフ画面を追加 全体 修正 フォーマットを刷新 1. 概要 追加 特徴と画面概要の記述を抜き出して、冒頭に記載 5.4 旧フォーマットのファイルを 削除 変更する場合 96 ■17. 更新履歴 節ごと削除 お問い合わせ先 日本カーネルシステム株式会社 TEL:06-6941-0427(平日 月~金/9:00~17:30) FAX:06-6941-7204(24 時間受付) Web:http://www.kernel-sys.co.jp/inquiry お問い合わせ先 97