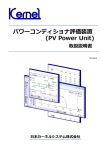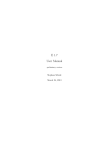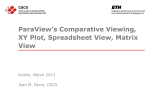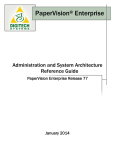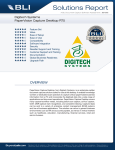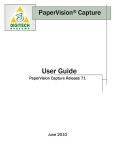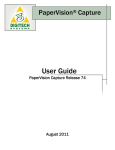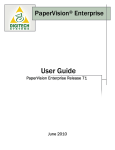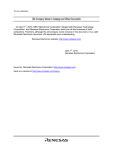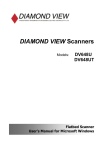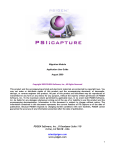Download Administration Guide
Transcript
PaperVision® Capture Administration Guide PaperVision Capture Release 71 June 2010 Information in this document is subject to change without notice and does not represent a commitment on the part of Digitech Systems, Inc. The software described in this document is furnished under a license agreement or nondisclosure agreement. The software may be used or copied only in accordance with the terms of the agreement. It is against the law to copy the software on any medium except as specifically allowed in the license or nondisclosure agreement. No part of this manual may be reproduced or transmitted in any form or by any means, electronic or mechanical, including photocopying and recording, for any purpose without the express written permission of Digitech Systems, Inc. Copyright ©2010 Digitech Systems, Inc. All rights reserved. Printed in the United States of America. PaperVision Capture and the Digitech Systems, Inc. logo are trademarks of Digitech Systems, Inc. PaperVision is a registered trademark of Digitech Systems, Inc. Microsoft, Windows, Windows XP, and Vista are registered trademarks of Microsoft Corporation. All other trademarks and registered trademarks are the property of their respective owners. PaperVision Capture contains portions of OCR code owned and copyrighted by Nuance Communications, Inc. All rights reserved. PaperVision Capture contains portions of imaging code owned and copyrighted by EMC Corporation. All rights reserved. Digitech Systems, Inc. 8400 E. Crescent Parkway, Suite 500 Greenwood Village, CO 80111 Phone: 303.493.6900 Fax: 303.493.6979 www.digitechsystems.com Table of Contents Chapter 1 - Introduction .................................................................................................. 6 PaperVision Capture Terminology ............................................................................................ 6 Supported Users in the Administration Console ....................................................................... 9 System Requirements .............................................................................................................. 10 Supported Scanners ................................................................................................................. 11 Logging In ............................................................................................................................... 11 Logging Out ............................................................................................................................ 11 Obtaining Help in PaperVision Capture .................................................................................. 12 Chapter 2 - Global Administration ............................................................................... 13 Automation Service Status ...................................................................................................... 14 Global Administrators ............................................................................................................. 16 Licensing ................................................................................................................................. 19 Maintenance Queues ............................................................................................................... 23 Maintenance Logs ................................................................................................................... 24 Process Locks .......................................................................................................................... 27 System Settings ....................................................................................................................... 28 Automation Service Scheduling .............................................................................................. 30 Chapter 3 - Entity Administration ................................................................................ 33 General Security ...................................................................................................................... 38 Encryption Keys ...................................................................................................................... 39 Security Policy ........................................................................................................................ 42 System Groups ........................................................................................................................ 44 System Users ........................................................................................................................... 47 Current Sessions ...................................................................................................................... 51 Chapter 4 - Capture Job Configuration ....................................................................... 53 Job Definitions ........................................................................................................................ 57 Job Steps Grid ......................................................................................................................... 61 Job Menu ................................................................................................................................. 64 Detail Sets................................................................................................................................ 69 Job Steps .................................................................................................................................. 72 General Properties ................................................................................................................... 75 Chapter 5 – Capture Step Configuration ..................................................................... 81 Auto Document Break ............................................................................................................. 81 Capture Step Settings .............................................................................................................. 82 Custom Code Events (Step Level)........................................................................................... 85 General Properties ................................................................................................................... 86 Indexes..................................................................................................................................... 86 Manual Barcode and OCR Indexing ....................................................................................... 87 Manual QC .............................................................................................................................. 92 Operator Permissions............................................................................................................... 94 Scanner Requirements ............................................................................................................. 95 PaperVision® Capture Administration Guide iii Table of Contents Chapter 6 - Indexing Configuration.............................................................................. 97 Custom Code Events (Step Level)........................................................................................... 97 General Properties ................................................................................................................... 99 Indexes..................................................................................................................................... 99 General (Step Level).............................................................................................................. 114 Index Zones ........................................................................................................................... 119 Predefined Index Values (Job Level) .................................................................................... 121 Scanner Setup Settings .......................................................................................................... 124 Manual Barcode and OCR Indexing ..................................................................................... 127 Manual QC ............................................................................................................................ 127 Operator Permissions............................................................................................................. 129 Chapter 7 - Barcode Configuration............................................................................. 131 Auto Document Break ........................................................................................................... 131 General Properties ................................................................................................................. 131 Indexes................................................................................................................................... 131 Barcode Parsing ..................................................................................................................... 132 Barcode Zones ....................................................................................................................... 135 Barcode Explorer ................................................................................................................... 140 Chapter 8 – Zonal OCR ............................................................................................... 147 Auto Document Break ........................................................................................................... 147 General Properties ................................................................................................................. 148 Indexes................................................................................................................................... 148 OCR Parsing .......................................................................................................................... 149 OCR Zones ............................................................................................................................ 152 OCR General Properties ........................................................................................................ 156 OCR Page Properties ............................................................................................................. 157 OCR Zone Properties ............................................................................................................ 160 OCR Recognition Modules ................................................................................................... 165 Chapter 9 – Nuance Full-Text OCR............................................................................ 176 Converter Output Properties .................................................................................................. 178 OCR Page Properties ............................................................................................................. 178 Converter Output Formats ..................................................................................................... 183 Chapter 10 – Image Processing ................................................................................... 236 General Properties ................................................................................................................. 236 Image Processing Properties.................................................................................................. 236 Configuring Image Processing Filters ................................................................................... 237 Drawing and Configuring IP Zones....................................................................................... 245 Image Processing Filters........................................................................................................ 251 PaperVision® Capture Administration Guide iv Table of Contents Chapter 11 – Quality Control (QC) ............................................................................ 283 Automated QC Step............................................................................................................... 283 Automated QC – Order of Operations ................................................................................... 284 Automated Batch and Document QC .................................................................................... 285 Automated Image QC ............................................................................................................ 287 Indexes................................................................................................................................... 289 Manual QC Step .................................................................................................................... 292 Custom Code Events (Step Level)......................................................................................... 295 General Properties ................................................................................................................. 296 Indexes................................................................................................................................... 296 Manual QC - General Properties ........................................................................................... 297 Operator Permissions............................................................................................................. 299 Chapter 12 - Custom Code ........................................................................................... 301 General Properties ................................................................................................................. 301 Custom Code Templates........................................................................................................ 302 Digitech Systems' API ........................................................................................................... 304 Debugging Custom Code ...................................................................................................... 320 Script Editor .......................................................................................................................... 321 Match and Merge Wizard ...................................................................................................... 327 Exports................................................................................................................................... 332 Chapter 13 – Capture Batches ..................................................................................... 350 Batch Management ................................................................................................................ 350 Batch Statistics ...................................................................................................................... 359 QC Batch Statistics ................................................................................................................ 365 Appendix A – Additional Help Resources .................................................................. 371 Appendix B – Supported Spelling Languages ............................................................ 372 Appendix C – Modifying the Process Batch Operation ............................................ 377 Appendix D – Maximum Image Sizes ......................................................................... 379 Appendix E – Terminal Services Configuration ........................................................ 380 PaperVision® Capture Administration Guide v Chapter 1 - Introduction The PaperVision Capture Administration Console provides a single location for global, system, and job administration. The PaperVision Capture Administration Console helps you manage Capture jobs, batches, statistics, user and group profiles, and automation service settings. The Job Definitions screen provides for fine-grained control over image-capture settings when you define PaperVision Capture jobs and job steps as well as users and groups who are assigned to these steps. PaperVision Capture Terminology Batch A batch is a collection of documents and their associated index name-value pairs and statistics that are moved as a logical unit of work through a job. Batch Priority Batch priority refers to the order in which (1) batches awaiting ownership are displayed in the PaperVision Capture Operator Console and (2) batches are processed by the PaperVision Capture Automation Service. Four values are assigned by administrators to calculate the overall batch priority. • Job age priority is a number associated with the job and is multiplied by the number of elapsed minutes since the batch was created. • The job step's age priority is a value associated with the current job step and is multiplied by the number of elapsed minutes the batch has been waiting in the current step. • The job step priority is a value associated with the current job step and assigned by an administrator. • Administrative priority is a value associated with each specific batch. To have a significant impact on the overall calculation, administrators can assign a wider range of values (0-999,999) to this priority. Administrators assign numbers to indicate batch urgency and assist with scheduling and resource allocation. The system uses these numbers, which range from 0 (not urgent) to 100 (urgent), to schedule system resources and assign higher-priority batches to users. Batch priority helps administrators efficiently manage job loads and enables the system to automatically assign prioritized batches to operators in a round-robin fashion. PaperVision® Capture Administration Guide 6 Chapter 1 – Introduction The overall batch priority is calculated as follows: (Job age priority x elapsed minutes since batch was created) + (step age priority x elapsed minutes batch has been waiting in current step) + job step priority + administrative priority Note: If all priority values are set to zero, the overall calculated priority in the PaperVision Capture Operator Console’s batch creation screen will remain at zero (regardless of how long batches await ownership in the Batches Waiting list). Detail Sets Detail sets expand on the capabilities of standard index fields because they define "many-toone" relationships, which allow multiple sets of field data to reference a single document. In a many-to-one relationship, an index field contains a value that references another field or set of fields that contain unique values. Document A document is the equivalent of a file folder within a filing cabinet. A document holds all of the pages for a given set of index values. Image An image is a visual representation of a picture or graphic, such as an electronic file with the extension .bmp, .jpg, or .tif. Index An index is a value that users apply to a document for reference and retrieval. Job A job is a defined process comprised of one or more job steps through which batches are processed. At a minimum, each job must contain a start step. Each job is unique by name within an entity. Job Step A job step is an automated or manual operation that is performed on a batch. Manual job steps are performed by assigned users through the PaperVision Capture Operator Console; automated job steps are completed by the PaperVision Capture Automation Service, and require no user intervention. PaperVision® Capture Administration Guide 7 Chapter 1 – Introduction Master Batch Repository The Master Batch Repository is the centralized storage area where PaperVision Capture stores all captured images. When installing PaperVision Capture in an environment containing multiple PaperVision Capture Gateways or PaperVision Capture Automation Servers, this location should be a network accessible location (e.g., \\SERVER\SHARE). Page One or more images (files with extensions .bmp, .jpg, or .tif,) comprise a single page within a document. For example, a page can include the originally captured image and a manipulated version of the image after noise removal. PaperVision Capture Administration Console The PaperVision Capture Administration Console provides administration and job configuration capabilities. PaperVision Capture Automation Service The PaperVision Capture Automation Service is a Microsoft® Windows service that performs automated tasks and batch processing at specified time intervals. Examples of work performed by the PaperVision Capture Automation Service include the consumption of statistics when an operator completes a batch and the processing of automated job steps. Multiple Automatic Services can be installed on distinct machines or multiple PaperVision Capture Automation Service processes may be configured to run on the same machine. PaperVision Capture Data Transfer Agent Service The PaperVision Capture Data Transfer Agent Service is a Microsoft® Windows service that moves batches in local temporary batch repositories to/from the Master Batch Repository. PaperVision Capture Gateway Server The PaperVision Capture Gateway Server is an application server that enables communication between PaperVision Capture modules and provides access to databases and the Master Batch Repository in distributed deployment scenarios. PaperVision Capture Operator Console The PaperVision Capture Operator Console provides scanning, indexing, and batch processing capabilities. PaperVision® Capture Administration Guide 8 Chapter 1 – Introduction Supported Users in the Administration Console The PaperVision Capture Administration Console supports the following types of users: • Global administrators can configure all settings for all entities. • System administrators can administrate all settings for a particular entity. • Capture administrators can administrate an entity's job settings, including the configuration of jobs and job steps within the entity. • Workflow administrators can log into the PaperVision Capture Administration Console but cannot perform any functions. In PaperVision Enterprise, workflow administrators are able to design and configure workflows within an entity. They can configure workflow definitions for any project and view workflow history and workflow status reports, but they have no access to documents or functions in any projects unless a system administrator explicitly grants them access. If they do have access to view documents within a project, workflow administrators can create workflow instances for a particular document and view its workflow status. • Users, also known as operators, work in the PaperVision Capture Operator Console. If you assign a user to a job step, that user has access to every function configured for that job step. You assign job steps to users so they are able to perform scanning, indexing, and batch processing functions. Users created in PaperVision Capture can be viewed in PaperVision Enterprise and vice versa. PaperVision® Capture Administration Guide 9 Chapter 1 – Introduction System Requirements The following tables outline the minimum software requirements and recommended hardware requirements for the PaperVision Capture application. Minimum Software Requirements Operating Systems Windows XP SP2 or later (both 32- and 64-bit operating systems supported) .NET Framework Version 3.5 SP1 or later (included on installation media) Windows Installer Version 3.1 or later (included on installation media) Microsoft SQL Server SQL Server 2000 or later Note: SQL Server 2005 Express Edition is included on installation media. Recommended Hardware Requirements Processor Current processor technology is recommended (typically, not older than four years). RAM 2 GB Hard Disk Space 500 MB Minimum Screen Resolution 1024 x 768 PaperVision® Capture Administration Guide 10 Chapter 1 – Introduction Supported Scanners PaperVision Capture supports more than 300 ISIS-compatible scanners. The PaperVision Capture installation media contains most of the currently available ISIS scanner drivers. However, as this list is ever-growing, some newer drivers may not be available at the time of distribution. If you need additional drivers, please contact Digitech Systems’ Technical Support at [email protected] or by phone at (877)374-3569. If the driver is available, our support personnel will assist you in obtaining the driver. PaperVision Capture also offers the ability to use TWAIN scanners. The use of TWAIN scanners is generally intended for extremely low-volume scanners as ISIS drivers are available for most scanners on the market. Logging In When you log in to the PaperVision Capture Administration Console, the system authenticates you based on the information you provide. When you launch the PaperVision Capture Administration Console for the first time, you will be prompted to log into the system. If this is your first time logging in, the user name is ADMIN and the password is ADMIN. Note: Passwords are case-sensitive. You can configure the PaperVision Capture Operator Console to support a terminal services environment so that multiple users can log into a single instance of the PaperVision Capture Operator Console. For information on how to configure PaperVision Capture for a terminal services environment, see Appendix E –Terminal Services Configuration. Logging Out To log out of the PaperVision Capture Administration Console, select File > Exit. If you have any unsaved changes, you will be prompted to save those changes before you are logged out of the system. PaperVision® Capture Administration Guide 11 Chapter 1 – Introduction Obtaining Help in PaperVision Capture To obtain Help from any page within the PaperVision Capture Administration Console, click the Help button or press the F1 key to open a topic related to the screen you are currently viewing. Additionally, every screen in PaperVision Capture contains the Help menu, which contains the following items: • Help > Help Topics opens the Online Help file. • Help > User's Manual opens a PDF of the PaperVision Capture Administration Guide. • Help > About PaperVision Capture Administration Console displays a splash screen with the copyright and version information for your version of PaperVision Capture. PaperVision® Capture Administration Guide 12 Chapter 2 – Global Administration Global administration encompasses the overall functionality of PaperVision Capture that affects all entities. To access global administration settings, log into the PaperVision Capture Administration Console with the appropriate global administrator credentials, and select the Global check box. Once logged in as a global administrator, you can access global administration settings for all entities. Global Administration Settings • Automation Service Status displays the current status of all automation servers connected to the PaperVision Capture database. • Global Administrators contains PaperVision Capture's global administrators. • Licensing allows global administrators to manage PaperVision Capture licenses for each entity. • Maintenance lists maintenance items to be processed by the PaperVision Capture Automation Service and logs of completed maintenance items. • Process Locks contains a list of operations currently locked by the system in order to prevent attempts to run the same operation simultaneously. • System Settings contains PaperVision Capture's Automation Service Scheduling that automates the execution of certain operations on timed intervals. System Settings also contains the Maximum Global Session Idle Time and Maximum Maintenance Log Age setting for all entities. PaperVision® Capture Administration Guide 13 Chapter 2 – Global Administration Automation Service Status Automation Service Status displays the current status of all automation servers connected to the PaperVision Capture database. More than one automation server process may be running on a single computer. You can start and stop automation service operations for any process. To access this screen, open Global Administration > Automation Service Status. Automation Service Status Starting an Automation Service Process To start a service process: 1. Highlight the process in the list. 2. Click the Start icon. Stopping an Automation Service Process Stopping the service operations does not stop the process itself; rather, the process receives a command to not perform further processing after it has finished its current operation. To stop a service process: 1. Highlight the process in the list. 2. Click the Stop icon. PaperVision® Capture Administration Guide 14 Chapter 2 – Global Administration Deleting an Automation Service Process This command does not delete the process itself; rather, the status of the process is deleted from the database. To delete a service process: 1. Highlight the process in the list 2. Click the Delete icon. PaperVision® Capture Administration Guide 15 Chapter 2 – Global Administration Global Administrators As a global administrator, you can configure any system setting for all PaperVision Capture entities. You can also access the settings for each job and job step for all entities. To access this screen and see the list of global administrators, open Global Administration > Global Administrators. Global Administrators Creating a New Global Administrator To create a new global administrator: 1. Click the Create New Global Administrator icon. New Global Administrator 2. Enter the User Name that will be used to log into PaperVision Capture. 3. Enter the user's Full Name (optional). The full name is used for PaperVision Capture reporting capabilities. PaperVision® Capture Administration Guide 16 Chapter 2 – Global Administration 4. Enter the user's Email Address (optional). This is used to send notifications via email to the global administrator. 5. Enter the initial Password to access the system. 6. Enter the password again to confirm it. 7. Click OK. Setting the Global Administrator’s Password To set a global administrator's password: 1. Highlight the global administrator in the list. 2. Click the Set Password icon. Set Password 3. Enter the password in the New Password field. 4. Enter the password once again in the Confirm Password field. 5. Click OK. Deleting a Global Administrator To delete a global administrator: 1. Highlight the account to delete. 2. Click the Delete icon. 3. Click Yes to proceed with the deletion. PaperVision® Capture Administration Guide 17 Chapter 2 – Global Administration Editing Properties of a Global Administrator To edit the properties of a global administrator: 1. Double-click the global administrator in the list. 2. Make the necessary modifications to the account. 3. Click OK. Note: Modifications take effect the next time the global administrator logs into the PaperVision Capture Administration Console. Exiting Global Administration The File menu allows you to exit out of the PaperVision Capture Administration Console. Select File > Exit to close the PaperVision Capture Administration Console and log out of the system. PaperVision® Capture Administration Guide 18 Chapter 2 – Global Administration Licensing PaperVision Capture provides Concurrent and Named licenses. Concurrent licenses are assigned to a specific entity and are available to any user for that entity. Concurrent licenses provide the greatest flexibility since a license is only consumed when a user is logged into the PaperVision Capture Operator Console. If no licenses have been added in the Administration Console, the user will be prompted that none are available for the session in the Operator Console. Named licenses are assigned per machine or per process, not to individual users. Named licenses may be consumed only by the machine or process to which they are assigned. To ensure that a specific machine is always available to process automated jobs, a named license could be assigned to your automation server. In this case, a named license would be required for each instance of an automation server. When an automation service process is executing custom code that adds new documents to a batch, then the process requires the appropriate licenses based on job configuration. You can configure multiple automation service processes to run on a single physical machine. When named licenses are used, each automation server process consumes a license. For example, if three automation service processes were running on a machine named WINXP, you would need three named licenses as follows: 1. WINXP_0 2. WINXP_1 3. WINXP_2 Conversely, for concurrent licensing, each automation service process still requires a license, but the naming scheme is not relevant. In most scenarios, a license is consumed when a user works on a manual step in the Operator Console. A license is released once a user logs out of the Operator Console. Additionally, a license is released when a user session has timed out or when a user session is “killed” via Current Sessions in the Administration Console. PaperVision® Capture Administration Guide 19 Chapter 2 – Global Administration To access the Licensing screen, expand Global Administration > Licensing. Licensing Demo Licenses If you want to run PaperVision Capture in demonstration mode, please contact Digitech Systems’ Technical Support to obtain a Demo license key. The Demo license includes all functionality within PaperVision Capture, including global administration features. The Demo license cannot be combined with the Concurrent or Named license types. If you add the Demo license, a watermark will be applied on all images during the batch submittal process in the PaperVision Capture Operator Console. Since the application writes a watermark onto each captured image, non-repudiation is not supported in demo mode. PaperVision Capture’s Demo license is designed specifically to demonstrate the features and functionality of the product, and is not designed for high-volume, performance testing. To access non-repudiation technology and remove watermarks or to perform high-volume testing, you must purchase a license of PaperVision Capture. WARNING! Removing the watermark is a violation of the PaperVision Capture End User License Agreement (EULA). PaperVision® Capture Administration Guide 20 Chapter 2 – Global Administration Creating a New License If you are integrating with PaperVision Enterprise, a global administrator can also add licenses in the “thick” PaperVision Enterprise Administration Console. To create a new license: 1. Click the Create New License box appears. icon in the toolbar, and the New License dialog New License 2. Enter the License Code that was included with your product documentation and media. 3. Click the Web Authorization button to obtain the license key online. 4. Or, click the Phone Authorization button and contact Digitech Systems' Technical Support toll-free at (877)374-3569 or direct at (402)484-7777 to obtain your license key. Note: You must enter the Serial Number and Identifier Code before the license key will be provided to you. 5. Enter the license key; then click OK. The new license will appear in the Licensing screen. 6. To assign an entity to the license, double-click the license to open its properties. 7. Select the entity from the Assigned-To drop-down list. 8. Click OK. PaperVision® Capture Administration Guide 21 Chapter 2 – Global Administration Deleting a License To delete a license: 1. Highlight the license in the list. You can also delete multiple licenses at one time. 2. Click the Delete icon. 3. Click Yes to confirm the deletion. Editing License Properties To edit the properties of a license: 1. Highlight the license. 2. Click the Properties information: • Product Name • Version • Quantity • Serial Number • License Date • License Code • Authorization Code • Assigned To • Named System icon. Licensing properties include the following 3. To assign a license to an entity, click the Assigned To drop-down menu to select another entity. 4. To assign a license to a specific computer, enter the machine name in the Named System field. Or, click the Browse button to locate the machine name. 5. Click OK. PaperVision® Capture Administration Guide 22 Chapter 2 – Global Administration Maintenance Queues The Maintenance Queue lists batch submittals and other tasks that have been queued to be processed by the PaperVision Capture Automation Service. Once a task has been completed, it is automatically removed from the queue. To access maintenance queue items, open Global Administration > Maintenance > Maintenance Queue. Maintenance Queue Deleting Maintenance Queue Items Only use this command after you have viewed the Maintenance Logs and Windows Event Viewer to identify and troubleshoot any processing errors. If you delete a Submit Batch queue item, the batch will remain waiting for automated processing. To remedy this, access Batch Management to change the status of the batch to 'Not Owned'. Changing the batch status allows another operator to assume ownership of the batch and to repeat the current job step. For more information, see the section on Batch Management in Chapter 11. Note: When a job step is repeated for a batch, some changes made by the previous operator may be retained, but batch statistics for the previous operator’s work will be deleted. PaperVision® Capture Administration Guide 23 Chapter 2 – Global Administration To delete a Maintenance Queue item: 1. Highlight the item(s). 2. Click the Delete icon. WARNING: Deleting a maintenance queue item can cause unexpected results on data integrity and should be used only as a last resort. Before proceeding, you may want to consult with Digitech Systems' Technical Support. 3. To proceed with the deletion, click Yes. Maintenance Logs Maintenance Logs provide a recorded history of maintenance jobs performed by the PaperVision Capture Automation Service. Viewing a Maintenance Log Entry To view a log entry: 1. Open Global Administration > Maintenance > Maintenance Logs. Maintenance Logs PaperVision® Capture Administration Guide 24 Chapter 2 – Global Administration 2. In the Maintenance Logs list, double-click the maintenance log entry to view. The Maintenance Log Properties screen opens. Maintenance Log Properties 3. Click Close. PaperVision® Capture Administration Guide 25 Chapter 2 – Global Administration Filtering Maintenance Logs The Filter command allows you to specify the maximum number of maintenance log records to display per page. To filter maintenance logs: 1. Click the Filter icon. The Maintenance Log Filter dialog box appears. Maintenance Log Filter 2. Enter the maximum number of log entries to display in the screen. 3. Click OK. Exporting Maintenance Logs Maintenance logs can be exported to an XML file. To export maintenance log(s): 1. Highlight the log(s) to export. 2. Click the Export icon. 3. Locate the export directory. 4. Enter the file name. 5. Click Open. Deleting Maintenance Logs To delete a maintenance log: 1. Highlight the log(s) in the list. 2. Click the Delete icon. 3. Click Yes to proceed with the deletion. PaperVision® Capture Administration Guide 26 Chapter 2 – Global Administration Process Locks Process locks prevent multiple systems from simultaneously processing the same task. When a system attempts to run a process, it creates a "lock" that prevents any other system from starting the same work. For example, when System A attempts to run a task that System B is currently processing, System A verifies that a process lock has not been placed before it sets its own lock. If a system encounters a failure during processing (e.g. power failure), the process lock may not be released. In this case, you may have to manually release or delete the lock. To delete a process lock: 1. Expand Global Administration > Process Locks. 2. In the Process Locks list, highlight the lock to delete. 3. Click the Delete icon. 4. Click Yes to confirm the deletion. PaperVision® Capture Administration Guide 27 Chapter 2 – Global Administration System Settings System Settings allows you to configure the Max Global Sessions Idle Time (in minutes) and the Max Maintenance Log age (in minutes). The Max Global Sessions Idle Time specifies the number of minutes that a user can remain idle before the PaperVision Capture Automation Service automatically terminates the user session (logs the user out of the system). The Max Maintenance Log age (minutes) specifies the number of minutes that maintenance logs can remain in the system before the PaperVision Capture Automation Service automatically deletes them (provided that the Maintenance Log Cleanup operation has been scheduled for completion). For sessions, each entity can have a customized setting that is specified in the entity’s security policy. However, the global value found in System Settings determines the maximum value that can be configured for each entity. To configure the general system settings: 1. Expand Global Administration > System Settings. 2. Double-click the Configure System Settings icon. The System Settings screen appears. System Settings 3. Enter the Max Global Session Idle Time (in minutes). PaperVision® Capture Administration Guide 28 Chapter 2 – Global Administration 4. Enter the Max Maintenance Log Age (in minutes). 5. Click OK. PaperVision® Capture Administration Guide 29 Chapter 2 – Global Administration Automation Service Scheduling PaperVision Capture provides automation services that automate the execution of a number of operations. Without starting an automation service, no automated processes will run and backend work, such as processing submitted batches, will not be completed. To open the Automation Service Scheduling Settings: 1. Expand Global Administration > System Settings. 2. Double-click Configure Automation Service Scheduling. For the selected automation server, each scheduled operation is listed in the grid along with its schedule, next/last run time, and status. Automation Service Scheduling Note: More than one automation server can be configured to run on a single PC. The number of automation servers is configured in the PaperVision Capture Setup Tool, (Start > Programs > Digitech Systems > PaperVision Capture Setup Tool). Automation servers on the same PC are distinguished by a trailing index (0, 1, 2, etc.) in the automation server name. PaperVision® Capture Administration Guide 30 Chapter 2 – Global Administration To add a new automation service schedule: 1. Select the Automation Server from the drop-down list, and click the Add button, which opens the New Automation Service Schedule dialog box. New Automation Service Schedule 2. Select the Operation type from the drop-down menu. PaperVision Capture provides automation services that automate the execution of the following operations: • Maintenance Queue processes any maintenance items listed in the queue. Maintenance queue items involve one-time operations such as processing completed batches on the server or updating a specific job step’s list of predefined index values. • Maintenance Log Cleanup automatically deletes maintenance logs older than the entity's specified Max Maintenance Log age setting. • Process Batch executes automated PaperVision Capture job steps. By default, this operation executes all associated functions. For information on configuring the Process Batch operation to perform only specific functions, see Appendix C – Modifying the Process Batch Operation. • Destroy Batch automatically deletes batches that have been scheduled for destruction. • Session Grant Cleanup removes sessions that have remained idle as specified in the entity's Max Session Idle Time setting. 3. Enter the Start Time when the operation will commence. PaperVision® Capture Administration Guide 31 Chapter 2 – Global Administration 4. Select the Schedule, which is the time interval that the service will run. 5. Enter the Repetition Schedule, which is the time interval that the process will repeat. You can schedule these operations to run at any of the following time intervals: • Every x minutes • Every x hours • Every x days • Every x weeks on specific days of the week • On specific days of the month 6. Click OK. 7. In the Automation Service Scheduling dialog box, click Save. To edit an automation service operation: 1. Highlight the operation in the Automation Service Scheduling list. 2. Click the Edit button. 3. Make changes to the operation. 4. Click OK. To remove an automation service operation: 1. Highlight the operation in the Automation Service Scheduling list. 2. Click the Remove button. 3. Click Yes to confirm the removal. PaperVision® Capture Administration Guide 32 Chapter 3 – Entity Administration An entity is a body (e.g. a corporation or organization) that provides its own administration. Only global and system administrators can configure an entity's properties. Each entity contains its own users, groups, and jobs that are not shared among entities. Entity administration can be performed either remotely or from a direct database connection. In general, most PaperVision Capture installations, including large enterprise installations, will not need more than one entity. However, two entities can be configured for a distributed, multi-user installation scenario. For example, one office (entity) can be located in Denver, Colorado, and the other located in Lincoln, Nebraska. Each entity has a separate database, and manages jobs, users, and batches solely for that entity. Both locations are monitored by a single global administrator. This scenario can alleviate network congestion since each location is a separate entity. If the Denver office becomes inundated with work and needs assistance from Lincoln, Lincoln user accounts can be created for the Denver entity so users can be assigned to Denver jobs. As a result, Lincoln users can simply log into the Denver entity and process jobs for Denver. To open an entity's properties, expand the Entities directory. Entity Administration The need for multiple entities can arise in specific circumstances: • In a hosting environment where an on-demand provider is hosting data for multiple companies and each company wants to be able to administrate itself and its users • In a large enterprise that has different departments or cost centers that want the ability to administrate themselves (separately from other departments) without having to involve a central IT organization PaperVision® Capture Administration Guide 33 Chapter 3 – Entity Administration Creating a New Entity Entity properties dictate how the server will handle system-level functions relating to that entity. Configuring entity properties, as well as creating, editing, and deleting entities, can be performed by global and system administrators. To create a new entity: 1. After logging into PaperVision Capture as a global administrator, highlight the Entities directory, and click the New Entity appears. icon. The New Entity screen New Entity 2. Enter the Entity Name, which is the name of your company or organization. PaperVision® Capture Administration Guide 34 Chapter 3 – Entity Administration 3. In the Database Settings section, click the Configure button to assign the SQL database information. Database settings include configuration settings for the database where the entity resides. Only under special circumstances (i.e. moving the database to a different server), should these settings ever be changed once the entity is created. Changing these settings to another database or server for an existing entity will NOT create new entity tables. The server will expect them to already exist. SQL Data Source Information 4. In the SQL Data Source Information dialog box, enter the following information: • Server IP/Name • Database Name • User Name • Password • Connection Type (select from the drop-down list) • TCP/IP Port 5. Click OK in the SQL Data Source Information dialog box. 6. In the New Entity dialog, click the ellipsis button next to each entity path to enter its location. PaperVision® Capture Administration Guide 35 Chapter 3 – Entity Administration The following paths are also used by PaperVision Capture: • Data Group Path specifies the location where data groups are to be copied. As PaperVision Enterprise imports data groups, it can optionally copy the data groups from their source location to a new location. This path also specifies where new (attached) documents and new document versions are written to. • Migration Path specifies the path where migration jobs or backup packages are processed. • Full-Text Path specifies the path where full-text database indexes are stored. • Batch Path specifies the path where batches created by PaperVision Capture are stored. 7. Select the Disable Entity check box to disable any users, including administrators, from logging into the system. 8. Click OK in the New Entity screen to save the properties. Deleting an Entity Deleting an entity removes it from the database. Additionally, deleting an entity removes any full-text databases and data groups from PaperVision Enterprise (depending on global system settings). To delete an entity: 1. After logging into PaperVision Capture as a global administrator, highlight the Entities directory, and then select one or more entities in the right pane. 2. Click the Delete icon. 3. Click OK to confirm the deletion. PaperVision® Capture Administration Guide 36 Chapter 3 – Entity Administration Editing the Properties of an Entity Global administrators can edit the properties of all entities; system administrators can edit the properties of one entity at a time. To edit the properties of an entity: 1. Select the Entities directory, and then highlight the appropriate entity in the right pane. 2. Click the Properties icon. 3. Make the modifications in the Entity Properties dialog. 4. Click OK to save the changes. Note: Changing database settings to a new or different database does not create entity tables in the new database. However, creating a new entity creates new entity tables in the database. PaperVision® Capture Administration Guide 37 Chapter 3 – Entity Administration General Security The General Security screen allows you to manage PaperVision Capture’s encryption keys, security policy, system groups, and system users. To view the General Security settings: 1. Select Entity > Company > General Security. The General Security screen appears. General Security 2. To create encryption keys, double-click the Encryption Keys icon. 3. To assign users and groups who will have access to PaperVision Capture, doubleclick the System Users or System Groups icon. 4. To assign the entity’s security settings, double-click the Security Policy PaperVision® Capture Administration Guide icon. 38 Chapter 3 – Entity Administration Encryption Keys PaperVision Capture provides the ability to configure and manage encryption keys in order to protect your data while it resides inside the application. Once configured, an encryption key can then be used for the encryption of batches, images, indices, and full-text OCR data. Once a batch is encrypted, its data will be accessible from within PaperVision Capture (even when the encryption key is modified or deleted), but you will not be able to open batch images with any viewer. When encryption is enabled, images, indices, and full-text OCR data that are exported from PaperVision Capture are decrypted during the export. Generally, encrypted batches impact overall system performance. Note: Encryption keys created in PaperVision Capture can be used in PaperVision Enterprise and vice versa. PaperVision Capture’s encryption process utilizes the following design: • Algorithm: Rijndael – AES (256-bit) • Encryption Mode: CBC (Cipher Block Chaining) • Padding Method: FIPS81 (Federal Information Processing Standards 81) scheme (ISO10126) • Secret Key Generation: User-defined pass phrase is passed through the SHA-2 algorithm (Secure Hashing Algorithm) to generate a 256-bit hash To view all encryption keys for an entity, double-click the Encryption Keys General Security screen. The Encryption Keys screen appears. icon in the Encryption Keys PaperVision® Capture Administration Guide 39 Chapter 3 – Entity Administration Adding Encryption Keys Once you add a new encryption key, only its description can be edited. To add a new encryption key: 1. In the Encryption Keys screen, click the Add Key Key dialog box appears. icon. The Add Encryption New Encryption Key 2. Enter the Key Name that will be used to identify the key. 3. Select the Key Type, which identifies the type of encryption that will be used for this key. 4. Enter the Pass Phrase that will be used to generate the key. 5. Optionally, provide a general description of the key. 6. Click OK to save the new encryption key. PaperVision® Capture Administration Guide 40 Chapter 3 – Entity Administration Editing an Existing Encryption Key In order to prevent any previously-encrypted data from becoming unreadable, only the description of the encryption key can be modified. To edit an existing encryption key: 1. In the Encryption Keys screen, select the appropriate encryption key, and then click the Edit Key icon. 2. In the Edit Encryption Key dialog box, make the necessary modifications to the description, and then click OK. The modifications will take effect the next time a process loads the key values. Deleting Encryption Keys Important! Data that has been encrypted with an encryption key may become unreadable if that encryption key is deleted. To delete an encryption key: 1. In the Encryption Keys screen, select an encryption key. 2. Click the Delete Key icon. 3. Click Yes to confirm the deletion. PaperVision® Capture Administration Guide 41 Chapter 3 – Entity Administration Security Policy Windows Authentication allows users of the PaperVision Capture Operator Console to authenticate using their Windows domain and user name, eliminating the need to type in their user name and password during each login. This requires that a PaperVision Capture user account exists in the “Domain\User” format for the Windows user attempting to login. Windows Authentication can only be used when PaperVision Capture is connected directly to the client database (in other words, you cannot be redirecting through a PaperVision Capture application server). When PaperVision Capture is connected directly to the client database from a remote station, you must complete the following steps prior to enabling Windows Authentication: 1. Define the Master Batch Path as a UNC path (e.g., \\ServerName\MasterBatchPathFolder) in the entity’s general properties. 2. Share the Master Batch Path folder with the appropriate users on the network. 3. Ensure that the PaperVision Data Transfer Agent service on the client workstation has access to both the Master Batch Path and the Local Batch Path. If these paths do not reside on the same machine, a domain account is recommended. 4. Ensure that the user specified in the previous step has full control (permissions) over the Master Batch Path folder. To configure the security policy for an entity: 1. In the General Security screen, double-click the Security Policy PaperVision® Capture Administration Guide icon. 42 Chapter 3 – Entity Administration 2. In the Security Policy screen, click the Configure Security Policy Entity Security Policy screen appears. icon. The Entity Security Policy 3. In the General System Settings section, select Enable Integrated Windows Authentication to allow users to be authenticated using their Windows domain and user name. 4. Enter the Max Session Idle Time (minutes) that the user will remain idle before the automation service automatically terminates the user session (logs the user out of the system). 5. Click OK. PaperVision® Capture Administration Guide 43 Chapter 3 – Entity Administration System Groups Groups allow you to select similar users to assign access and functionality to those users all at once. In the System Groups screen, you can create, modify, and delete system groups. Groups created in this screen can be assigned to job steps in the Job Definitions screen. System Groups To add a new system group: 1. In the General Security screen, double-click the System Groups PaperVision® Capture Administration Guide icon. 44 Chapter 3 – Entity Administration 2. In the System Groups screen, click the New Group New Group dialog box appears. icon in the toolbar. The New Group 3. In the New Group dialog box, enter the new group name. 4. From the Available Users list, highlight the users who will comprise the group, and then click the right arrow. 5. To add all available users to the new group, click Select All, and then click the right arrow. 6. To remove a user from the new group, highlight the user in the Group Users list, and then click the left arrow. 7. To remove all group users, click Select All in the Group Users list, and then click the left arrow. 8. Click OK. PaperVision® Capture Administration Guide 45 Chapter 3 – Entity Administration Deleting a System Group To delete a system group: 1. Highlight the group in the list. 2. Click the Delete icon. 3. Click OK to proceed with the deletion. 4. Click Save. Editing Properties of a Group To edit properties of a group: 1. Highlight the group. 2. Click the Properties icon. 3. In the Group Properties dialog box, select the members who should comprise the group. Note: Group names cannot be edited; only the members can be edited. 4. Click Save. PaperVision® Capture Administration Guide 46 Chapter 3 – Entity Administration System Users In the System Users screen, you can create, modify, and delete system users who have access to PaperVision Capture. Additionally, you can assign and reset users' passwords in this screen. System Users Creating a New System User To create a new system user: 1. In the General Security screen, double-click the System Users PaperVision® Capture Administration Guide icon. 47 Chapter 3 – Entity Administration 2. In the System Users screen, click the Create New User dialog box appears. icon. The New User New User 3. Enter the user name that will be used to log in to PaperVision Capture. 4. Enter the user’s full name (optional). The user’s full name is used for some of PaperVision Capture’s reporting capabilities. 5. Enter the user's email address (optional). 6. Enter the user's password. 7. Enter the password once again to confirm it. 8. To force the user to change the password at the next login, select User must change password at next login. 9. To allow the user to change the password at any time, select User can change password when desired. 10. Select the appropriate User Type(s). Note: If you select System Administrator, the other user types will automatically be assigned to the user. See the section on Supported Users in the Administration Console in Chapter 1 for more information. 11. Click OK. PaperVision® Capture Administration Guide 48 Chapter 3 – Entity Administration Setting the User Password To set the user password: 1. Highlight the user in the list. 2. Click the Set Password icon. 3. In the Set Password dialog box, enter the new password for the user. Note: Passwords are case-sensitive. 4. Enter the new password once again to confirm it. 5. Select OK to set the new password. Deleting a User To delete a user: 1. Highlight the user in the list. 2. Click the Delete icon. 3. Click OK to proceed with the deletion. Editing the Properties of a User To edit the properties of a user: 1. Highlight the user in the list. 2. Click the Properties icon. 3. In the User Properties dialog box, make the appropriate changes to the user account. 4. Click Save. PaperVision® Capture Administration Guide 49 Chapter 3 – Entity Administration Importing and Exporting Users User lists can be imported and exported, populating most of the user’s configuration data. Users can be imported using a pipe-delimited (“|”) or tab-delimited text file. Each line of the text file can contain the following information (in this specific order): • User Name • Password • Full Name • Email Address • System Administrator (if value is 1) • Other Administrator (if value is 1, 2, or 3) Note: In the Other Administrator column, a Workflow Administrator has a value of 1; a Capture Administrator has a value of 2; a Workflow and Capture Administrator has a value of 3. • User must change password at next login (if value is 1) • User can change password when desired (if value is 1) Only the first two fields (user name and password) are required on each line of text. If fields are not specified, the default values are used. Below is a sample of an import file: user1|password1|Test|[email protected]|0|1|1|1 user2|password2|Test2|[email protected]|0|3|1|1 To import users: 1. In the System Users screen, click the Import Users icon. 2. Select the text file containing the user information. Note: Existing users are not recreated during the import process. PaperVision® Capture Administration Guide 50 Chapter 3 – Entity Administration To export all users: 1. In the System Users screen, click the Export Users icon. 2. In the Export Users dialog box, locate the directory where the text file will be saved. 3. Enter the export file name. 4. Click Save. Note: User passwords are not exported from PaperVision Capture; rather, passwords are exported as empty strings in the text file. Consequently, exported users will be required to change their passwords the next time they log into the Operator Console. Current Sessions As users log into the PaperVision Capture Operator Console, a session is started. Every time a user accesses the server, PaperVision Capture verifies that the session is still valid, performs the requested operation, and then updates the Last Activity Time column for the user. If a user sits idle for too long (as specified by the administrator), the user’s session may automatically be terminated (essentially, logged off). Current Sessions also displays the number of available and used concurrent licenses in PaperVision Capture. To view the Current Sessions, select Current Activity > Current Sessions. Current Sessions PaperVision® Capture Administration Guide 51 Chapter 3 – Entity Administration To kill a user session: 1. Highlight the user session. 2. Click the Kill Session icon. 3. Click Yes to confirm session termination. PaperVision® Capture Administration Guide 52 Chapter 4 – Capture Job Configuration In PaperVision Capture, a job is a defined workflow comprised of one or more job steps. For example, a job can be configured to scan documents, index documents automatically, and then export documents. At least one job has to be configured in the PaperVision Capture Administration Console; otherwise, batches cannot be processed in the PaperVision Capture Operator Console. Each job must contain, at minimum, a Capture start step. Job steps are configured in the Job Definitions screen that is launched as you add a new job. Once you configure all job steps and validate the job, you can activate and check the job in so it is available for use in the PaperVision Capture Operator Console. Capture Jobs Creating a New Job You can create a new job from the main Capture Jobs screen. To create a new job: 1. Expand Entities > Company. 2. Highlight Capture Jobs. 3. Click the Create New Job icon. 4. Enter the name for the new job. 5. Click OK. The Job Definitions screen appears where you can add and configure job steps for each PaperVision Capture job. For more information, see the next section on Job Definitions. PaperVision® Capture Administration Guide 53 Chapter 4 – Capture Job Configuration Editing a Job To edit an existing job: 1. In the Capture Jobs screen, highlight the job. 2. Click the Edit Job icon. 3. Make the necessary changes in Job Definitions. 4. Save the job. Note: For information on configuring jobs, see the section on Job Definitions in this chapter. Saving a Job An unsaved job displays an asterisk (*) next to its name. To save the current job open in the workspace, click the Save Job icon. Saving All Jobs Unsaved jobs display an asterisk (*) next to their names. To save all jobs that are open in the workspace, click the Save All icon. Deleting Jobs You can delete one or more jobs from the Capture Job list. To delete one or more jobs: 1. Highlight one or more jobs. 2. Click the Delete Job icon. 3. To proceed with the deletion, click OK. Checking Out a Job To edit a job, the job has to be checked out of the Capture Jobs screen. Only one administrator can check out a job at a time. To check out a job, click the Check Out Job PaperVision® Capture Administration Guide icon. 54 Chapter 4 – Capture Job Configuration Checking In a Job After editing a job, it has to be checked in before its new version can be used to process batches in the PaperVision Capture Operator Console. To check in a job, click the Check In Job icon. Undoing a Job Checkout If you make changes to a job and do not wish to save the changes, use the Undo Checkout command. To undo a checkout: 1. Click the Undo Checkout icon. 2. Click OK to the message prompt, and your changes will not be saved. Importing a Job Existing jobs can be imported into the Capture Jobs screen for the entity. To import a job: 1. Click the Import Job icon, and the Open dialog box appears. 2. Select the XML document to import. 3. Click Open. Note: If you cannot find the XML file, ensure that the job has already been successfully exported from the Job Definitions screen. Exporting a Job To export a job: 1. Click the Export Job icon. 2. In the Save As dialog box, locate the directory to save the exported XML file. Note: Users (in the Assigned To field) are not exported with jobs from the PaperVision Capture Administration Console. When these jobs are subsequently imported back into Job Definitions, the Assigned To field will not contain any users. 3. Enter a file name. 4. Click Save. PaperVision® Capture Administration Guide 55 Chapter 4 – Capture Job Configuration Cloning a Job Cloning a job copies the components of the open job including its steps, configurations, and assigned users into a new job. To clone a job: 1. Highlight the job to be cloned. 2. Click the Clone Job icon. 3. Enter the name of the new job. Job Definitions opens the new job, its steps, configurations, and assigned users. PaperVision® Capture Administration Guide 56 Chapter 4 – Capture Job Configuration Job Definitions The Job Definitions screen enables you to create and configure jobs and job steps in a graphical user interface. The Job Step Toolbox holds the job steps that you can drag and drop directly into the workspace area. The Properties grid displays the settings for each job and job step. The Job Steps grid summarizes the selected job step by name, type, assigned user, next job step, mode, age priority, and step priority. You can customize the appearance of the workspace by moving the Job Step Toolbox, Properties grid, and Job Steps grid. Job Step Toolbox The Job Step Toolbox contains PaperVision Capture's job steps that you can drag and drop into the workspace: Job Step Toolbox To insert a job step into the workspace: 1. Highlight the job step in the Job Step Toolbox. 2. Hold the left mouse button while you drag the job step into the workspace. 3. To configure a job step’s properties, double-click the job step. For more information on configuration, see the section on Job Steps in this chapter. PaperVision® Capture Administration Guide 57 Chapter 4 – Capture Job Configuration Job Properties The Job Properties grid contains the settings specific to the open job. Each property name is listed in the grid's left column; the right column contains editable fields, drop-down menus, or ellipses buttons where you configure the properties. Properties that are not applicable to the job, selected job step, or that contain read-only information are disabled. If you select a job step in the workspace, the grid reveals the properties applicable to the selected job step. Tip: To clear a setting that was configured with an ellipsis button, right-click the ellipsis button and select Reset. Job Properties Active If the Active status is set to True, the job has been activated. If the status is False, the job has not been activated. Note: Batches can only be created for active jobs that have been checked into the server. PaperVision® Capture Administration Guide 58 Chapter 4 – Capture Job Configuration Age Priority The job's Age Priority value is used in the calculation of the overall batch priority assigned in the PaperVision Capture Operator Console. For details on the batch priority calculation, see the section on PaperVision Capture Terminology in Chapter 1. Comments This editable field contains additional details, comments, etc. about the job. Custom QC Tags You can define the QC tags available for selection in jobs requiring manual inspections on batches, documents, pages, and indexes. To add custom QC tags to a job: 1. Click the ellipsis button next to the Custom QC Tags row. The Custom QC Tags dialog box appears. Custom QC Tags 2. Select the appropriate category (Batch, Document, Index, Page). 3. To add a custom tag, click the Add then enter the tag name. button in the Custom Tags section, and 4. The Predefined Tags are listed for your reference. Click the Hide Predefined link to hide these tags. 5. When you are finished adding tags, click OK. PaperVision® Capture Administration Guide 59 Chapter 4 – Capture Job Configuration Note: The Predefined Tags are provided for informational purposes only. All predefined tags will be used in an Automated QC step and will be available for selection in the Manual QC step. Detail Set In PaperVision Capture, detail sets define a collection of indexes that allow multiple sets of field data to reference a single document. To configure a detail set for the job, click the ellipsis button in the right column of the Detail Set field. For more information, see the section on Detail Sets in this chapter. Entity This read-only field displays the name of the current entity. Name This editable field contains the name of the open job. Number Steps This read-only field displays the number of job steps that comprise the job. PaperVision® Capture Administration Guide 60 Chapter 4 – Capture Job Configuration Job Steps Grid The Job Steps grid allows you to assign the job step to a user or group, connect job steps, and assign age and step priorities. Additionally, you can view the job step type and mode (manual or automated) and change the name of the job step. Job Steps Grid Name This editable field contains the name of the job step. Type This read-only field displays the type of job step. Assigned To This editable field contains the user or group assigned to the job step. Next This editable field displays the job step that immediately follows the selected job step. Fail This selection is the job step to which a failed QC step returns. Mode The Mode indicates whether a user manually completes the job step or if it is completed automatically without user intervention. PaperVision® Capture Administration Guide 61 Chapter 4 – Capture Job Configuration Age Priority Age Priority is a value that you assign to the job step. This value is used in the calculation of the overall batch priority that is assigned in the PaperVision Capture Operator Console. Type the value directly in the field, or click the up and down arrows to select a value between 0 and 100. For details on the batch priority calculation, see the section on PaperVision Capture Terminology in Chapter 1. Step Priority Step Priority is a value that you assign to the job step. This value is used in the calculation of the overall batch priority that is assigned in the PaperVision Capture Operator Console. Type the value directly in the field, or click the up and down arrows to select a value between 0 and 100. Showing and Hiding Columns To show/hide columns in the grid: 1. Click the Show/Hide Columns dialog box appears: icon in the Job Steps grid, and the Select Columns Select Columns 2. Select the columns to display in the grid. 3. Click the Move Up or Move Down buttons to reorder the columns. 4. Click OK. PaperVision® Capture Administration Guide 62 Chapter 4 – Capture Job Configuration Aligning Job Steps You can align job steps by using the Alignment commands described in the table below: Alignment Commands Align Left Aligns all selected steps to the left side of the last selected step Align Center Aligns all selected steps to the center of the last selected step Align Right Aligns all selected steps to the right side of the last selected step Align Top Aligns all selected steps to the top of the last selected step Align Middle Aligns all selected steps to the middle of the last selected step Align Bottom Aligns all selected steps with the bottom of the last selected step Make Same Width Aligns all selected job steps to match the width of the last selected step Make Same Height Aligns all selected job steps to match the height of the last selected step Make Same Size Aligns all selected job steps to match the size of the last selected step PaperVision® Capture Administration Guide 63 Chapter 4 – Capture Job Configuration Job Menu The Job menu in the Job Definitions screen contains the same commands that are available in the Capture Jobs screen. Additionally, the Close and Exit commands are accessible in the Job Definition’s Job menu. Creating a New Job To create a new job: 1. Click the New Job icon in the toolbar. 2. Select the appropriate entity in the New Job dialog box. 3. Click OK. 4. Enter the name for the new job. 5. Click OK, and a new job tab appears. Opening a Job To open an existing job: 1. Click the Open Job icon. 2. Select the entity. 3. Click OK. 4. In the Select Job dialog box, double-click the job to open, and it will open in the workspace. Saving a Job Unsaved jobs will display an asterisk (*) next to the tab's name. To save the current job open in the workspace, click the Save Job icon. Saving All Jobs Each unsaved job displays an asterisk (*) next to its name in its tab. To save all jobs that have unsaved changes, click the Save All PaperVision® Capture Administration Guide icon. 64 Chapter 4 – Capture Job Configuration Deleting a Job To delete a job: 1. Click the Delete Job icon. 2. To proceed with the deletion, click OK. Exporting a Job To export a job: 1. Click the Export Job icon. 2. In the Save As dialog box, locate the directory to save the exported XML file. Note: Users (in the Assigned To field) are not exported with jobs from the PaperVision Capture Administration Console. When these jobs are subsequently imported back into Job Definitions, the Assigned To field will not contain any users. 3. Enter a file name. 4. Click Save. Importing a Job To import a job: 1. Click the Import Job icon, and the Open dialog box appears. 2. Locate the XML document, and click Open. Cloning a Job Cloning a job copies the components of the open job including its steps, configurations, and assigned users into a new job. To clone a job: 1. Open the job to be cloned. 2. Click the Clone Job icon. 3. Enter the name of the new job. Job Definitions opens the new job, its steps, configurations, and assigned users. PaperVision® Capture Administration Guide 65 Chapter 4 – Capture Job Configuration Validating a Job The Validate operation allows you to ensure that all job steps and job step paths have been configured correctly. Since a job can contain two or more start steps or a QC step with pass and fail links, all start steps must end at a single job step in order for the job to be valid. For example, you may see a message when executing the Validate operation if you did not correctly configure all paths leading from three start steps: Job Paths Invalid To validate a job: 1. After configuring all job steps’ properties and paths, click the Validate Job icon. If any errors exist, a message notifies you that the job is invalid and describes each error for your reference. Steps containing errors will be highlighted in the workspace. Tip: If you hover the mouse over the step containing the error, the error appears in a tooltip message. 2. Once you fix any existing errors, repeat the first step once again to validate the job. 3. Once no errors exist, a message notifies you that the job is valid. 4. Click OK. The job is ready to be activated and checked into the server. Activating a Job To activate a job: 1. After you finish configuring and validating the job, click the Activate Job icon. Note: You must activate and check the job into the server to make it available for use in the PaperVision Capture Operator Console. 2. A message will appear if a job is invalid and will describe the errors found in each job step. Click OK after you view the error message. PaperVision® Capture Administration Guide 66 Chapter 4 – Capture Job Configuration Deactivating a Job Only an active job can be deactivated. To deactivate a job, click the Deactivate Job icon. Checking Out a Job To edit a job, you have to first check out the job. Only one administrator can check out a job at a time. To check out a job, click the Check Out Job icon. Checking In a Job To check in a job, click the Check In Job icon. Note: Checking in a job automatically saves the job. Undoing a Job Checkout If you make changes to a job and do not want to save the changes, use the Undo Checkout command. To undo a checkout: 1. Click the Undo Checkout icon. 2. Click OK to confirm that edits made during the checkout should be discarded. Closing a Job To close the current job window, select Job > Close. Exiting Job Definitions To exit Job Definitions and close all open Job windows, select Job > Exit. PaperVision® Capture Administration Guide 67 Chapter 4 – Capture Job Configuration Cutting, Copying, and Pasting Job Steps To cut and paste a job step: 1. Select the job step. 2. Click the Cut Job Step(s) icon to place the job step(s) on the Clipboard. A gray grid will appear over the job step. 3. In the new location, click the Paste Job Step(s) icon. To copy and paste a job step: 1. Select the job step. 2. Click the Copy Job Step(s) icon to copy the job step(s) to the Clipboard 3. In the new location, click the Paste Job Step(s) icon. To delete a job step: 1. Select the job step. 2. Click the Delete Job Step(s) icon. 3. Click Yes to confirm the deletion. PaperVision® Capture Administration Guide 68 Chapter 4 – Capture Job Configuration Detail Sets In PaperVision Capture, detail sets define a collection of indexes that allow multiple sets of field data to reference a single document. Detail sets are configured at the job level within the Job Definitions screen and can then be applied at the job step level. For example, in an accounts payable job, index fields may be set up for check number, check date, payee, invoice number, and invoice date. If you set up all of these fields as index fields, a single document may be represented as follows: Check Number Check Date Payee Invoice Number Invoice Date 12345 12345 12345 08/19/2008 08/19/2008 08/19/2008 ABC Corp ABC Corp ABC Corp A0001 A0002 A0003 08/01/2008 08/02/2008 08/03/2008 The first three index fields (Check Number, Check Date, and Payee) will be duplicated per changing invoice number. Rather than duplicating the information in the first three fields, you can represent the first three fields as index fields and assign the remaining two fields, Invoice Number and Invoice Date, as detail sets. Index Fields Check Number Check Date Payee Document ID (system-generated)* 12345 08/19/2008 ABC Corp 654 * This system Document ID is generated behind the scenes, hidden from your view. Detail Sets Invoice Number Invoice Date Document ID (system-generated)* A0001 A0002 A0003 08/01/2008 08/02/2008 08/03/2008 654 654 654 PaperVision® Capture Administration Guide 69 Chapter 4 – Capture Job Configuration Configuring Detail Sets To configure detail sets in PaperVision Capture: 1. In the Properties grid for the job, expand the General node. Note: Configuring detail sets for the job follows the same general steps as configuring indexes for the job step. 2. Click the ellipsis button in the right column of the Detail Set property, which opens the Detail Set Configuration dialog box. Detail Set Configuration 3. To add an index value, click Add. For more information on configuring the index properties, see the sections on General (Step Level) and Predefined Index Values (Job Level) in Chapter 6. Tip: To prevent the programming language prompt from appearing each time you configure custom code events, right-click the ellipsis button, and select Custom Code Options. Select either the C# or Visual Basic programming language to use by default, and then choose the option to suppress the dialog when creating new custom code. PaperVision® Capture Administration Guide 70 Chapter 4 – Capture Job Configuration 4. After configuring the index properties, click OK. Tip: To clear a configured detail set, right-click the ellipsis button in the Properties grid and select Reset. PaperVision® Capture Administration Guide 71 Chapter 4 – Capture Job Configuration Job Steps A job step is an automated or manual operation that is performed on a batch. Manual job steps are performed by assigned users through the PaperVision Capture Operator Console; automated job steps are completed by the PaperVision Capture Automation Service and require no user intervention. The Job Definitions screen allows you to create and configure the job steps that comprise each job. You can drag job steps directly from the Job Step Toolbox and drop them anywhere in the workspace. Job Step Toolbox Capture The Capture job step is a manual step that allows you to define the parameters of the operator's electronic document capture process such as page rotation, auto document breaks, maximum documents per batch, etc. Indexing The Indexing job step enables you to configure how index value population and validation will be performed in the PaperVision Capture Operator Console. Barcode The Barcode job step allows you to configure a barcode reading process that is executed automatically by the PaperVision Capture Automation Service. PaperVision® Capture Administration Guide 72 Chapter 4 – Capture Job Configuration OCR (Optical Character Recognition) During the OCR process, PaperVision Capture automatically extracts information from scanned or imported documents. You can configure this step to read textual information from zonal regions. Nuance Full-Text OCR During the Nuance Full-Text OCR process, PaperVision Capture automatically extracts pages of text and converts recognized results to one or multiple file types such as .txt, .rtf, .csv, .pdf, .doc (and .docx) .htm, .xls (and .xlsx), and others. Image Processing During the automated Image Processing job step, the system removes any unwanted noise, lines, borders, and other extraneous objects from images as they are scanned or imported. Additional filters identify color within images and delete or retain colors and pages as your specified criteria are met. Custom Code The flexible and automated custom code capabilities of PaperVision Capture enable you to define any action (including import, export, match and merge, etc.) through custom code. Manual QC The Manual QC step enables operators to visually inspect images and index values in order to manually tag batches, documents, pages, and index fields for further review or processing in the Operator Console. Automated QC The Automated (QC) job step provides automated functionality for quality control operations on indexes and images, eliminating the need for user intervention in the Operator Console. The Automated QC step is designed to greatly enhance QC accuracy and productivity for PaperVision Capture batches and jobs. PaperVision® Capture Administration Guide 73 Chapter 4 – Capture Job Configuration Adding Links The Add Link command connects two job steps together. To connect two job steps: 1. Select the two job steps to link together. 2. Click the Add Link icon. Flipping Link Direction The Flip Link Direction command reverses the direction of the link that connects two job steps. To flip a link between job steps: 1. Select the two linked job steps. 2. Click the Flip Link Direction icon. Removing a Link The Remove Link command disconnects two linked job steps. To remove a link between job steps: 1. Select the two linked job steps. 2. Click the Remove Link icon. Zooming In To zoom in on the workspace, click the Zoom In icon. Zooming Out To zoom out of the workspace, click the Zoom Out icon. Resetting the Zoom To reset the view of the workspace, click the Zoom Reset PaperVision® Capture Administration Guide icon. 74 Chapter 4 – Capture Job Configuration General Properties To configure each job step's general properties, select the job step in the workspace, and then expand the General node in the Properties grid. General Properties - Indexing Job Step Age Priority This value is used to calculate the overall batch priority in the PaperVision Capture Operator Console. Click the Age Priority drop-down menu to open the slider, and you can rank the job step on a scale from 0 to 100. For more information on batch priority, see the section on PaperVision Capture Terminology in Chapter 1. PaperVision® Capture Administration Guide 75 Chapter 4 – Capture Job Configuration Assigned To This property is applicable to all manual job steps. You can assign one or more users or groups who can complete the selected job step. To assign the user or group to the job step: 1. Click the ellipsis button in the Assigned To field. 2. In the Job Step Assignment dialog box, select the users and/or groups who will be assigned the job step in the PaperVision Capture Operator Console. 3. Click OK. Batch Destruction Offset The Batch Destruction Offset property can be applied to any job step. This setting is initiated after the operator submits the batch for the job step. For example, if a Capture step has a Batch Destruction Offset scheduled for one-hour and the operator subsequently creates a new batch, scans documents, and then submits the batch. The next time the PaperVision Capture Automation Service runs (provided that one hour has passed and the Batch Destruction operation has been scheduled to run), the offset will be applied and the applicable batch will be purged. To assign the Batch Destruction Offset to the job step: 1. Click the ellipsis button in the Batch Destruction Offset field. 2. In the Destruction Offset dialog box, enter the days, hours, and/or minutes. These values represent the duration after which any batches that complete the step are to be destroyed. Destruction Offset 3. If you want to keep the batch's statistics, select the Retain Statistics check box. 4. Click OK. PaperVision® Capture Administration Guide 76 Chapter 4 – Capture Job Configuration Is Start Step By default, this property is enabled (and editable) for Capture steps. You must assign a Capture step as the Start Step; select True from the drop-down menu. License Requirements This read-only field displays the software licenses required for each job step. For example, the Capture step requires, at minimum, the Capture Scan license. However, if image processing will be performed on scanned images, the Capture step will then require both the Capture Scan and Image Processing licenses. Automated steps, such as the Image Processing and Custom Code steps, generally do not consume licenses upon execution, so do not require licenses. Until you define a Barcode Zone or OCR Zone within the appropriate step, each step’s License Requirements property will not display the Barcode or OCR license. The Barcode step requires either the 1-D Barcode or 2-D Barcode license, depending on the type of barcode you select. If you select both 1D and 2D barcode types to be recognized, both license requirements will display in the field. The OCR step requires either the Optical Character Recognition (OCR) or Intelligent Character Recognition (ICR) license. The OCR license is required if you choose any of the Omnifont modules, Matrix Matching, or Draft Dot-Matrix module. The ICR license is required if you select the Constrained Handprint (Numeric) or the Constrained Handprint (Alphanumeric) module. Merge Like Documents The Merge Like Documents command merges pages from multiple documents with the same index values into a single document. Documents that have not been indexed are not included in the merge process. The Merge Like Documents command is performed on all documents in the batch. PaperVision® Capture Administration Guide 77 Chapter 4 – Capture Job Configuration To configure the Merge Like Documents setting: 1. Click the ellipsis button in the Merge Like Documents field. The Merge Like Documents Configuration dialog box appears. Merge Like Documents Configuration 2. You can determine the page order of the merged document. Select Merge in Reverse Direction to place the last page at the beginning of the resulting document. If all pages should appear in the order in which they are merged, do not select this option. 3. All index values defined for the job appear in the Available list. Highlight the index values to be included in the Merge Like Document operation, and click the right arrow. Your selected index values will appear in the Selected list. 4. Or, choose Select All, and then click the right arrow. 5. To remove a selected index value, highlight the index value in the Selected list, and then click the left arrow. 6. Or, choose Select All to remove all index values from the Selected list, and then click the left arrow. PaperVision® Capture Administration Guide 78 Chapter 4 – Capture Job Configuration 7. By default, blank index values are not included in the merged document. If blank index values should be included in the merged document, select the Allow Blank check box for the appropriate index value. For example, if you select the Allow Blank check box for the Invoice Number index value, all documents must contain blank Invoice Number index values in order to be merged into one document. If at least one Invoice Number index value is defined and the remaining index values are blank (or vice versa), the documents will not be merged. 8. Click OK. Mode The read-only field indicates that the step is either manual or automated. Name This editable field contains the name of the job step. Pre-Caching Applicable to manual job steps, this setting maximizes operator productivity by facilitating faster page downloading in the Operator Console. When this setting is configured, your specified number of pages is downloaded before the remaining pages are downloaded as operators take/open batches. For example, if an operator manually indexes only the first page of every 10-page document, you can enable the Pre-Caching setting in the Indexing step and set the Number Pages setting to 1. Therefore, when an operator takes/opens a batch, only the first page is downloaded from each document (before the remaining pages of each document). Pre-caching maximizes productivity since operators do not have to wait for an entire batch (or entire documents) to be downloaded to perform their work. Note: Although the first page of every document is not yet downloaded, the operator can still open the batch to begin indexing the initial documents in the batch. Source Image Step To display images for a selected job step in the PaperVision Capture Operator Console, select the job step from the Source Image Step drop-down menu. For example, you can select the Capture step's images to display in the Operator Console for the Indexing step. When the operator opens the Indexing step, images from the Capture step will appear. PaperVision® Capture Administration Guide 79 Chapter 4 – Capture Job Configuration Step Priority This value is associated with the current job step and assigned by an administrator. To edit the step priority, click the drop-down menu to open the slider. You can rank the job step on a scale from 0 to 100. For more information on batch priority, see the section on PaperVision Capture Terminology in Chapter 1. Type This read-only field displays the type of job step. Use Non-Repudiation This property is applicable to all job steps. When this value is set to True, images are captured, and the SHA-512 hash value is calculated and stored for each image. The hash can be exported to content management systems such that when a user retrieves an image, the hash is recalculated against the retrieved image and verified against the stored hash value to validate that the image has not been tampered with. WARNING! When running a demo license, the application writes a watermark onto each captured image. Therefore, non-repudiation is not supported in demo mode. PaperVision® Capture Administration Guide 80 Chapter 5 – Capture Step Configuration The manual Capture job step contains scanning options so you can customize PaperVision Capture to the scanning needs for any task. You can also configure index values within the Capture step so operators can simultaneously hand-key index and scan documents in the PaperVision Capture Operator Console. Auto Document Break settings allow you to automatically insert document breaks based on page count, file size, barcode content, and OCR text. Additionally, you can configure custom code events that the operator can manually execute while scanning. Note: You can have multiple Capture steps in the job, but at least one has to be assigned as the start step. To view the properties for the Capture job step: 1. In the Job Definitions screen, select the Capture job step in the workspace. 2. In the Properties grid, expand the Auto Document Break, Capture Step, Custom Code Events (Step Level), General, and Indexes nodes. Auto Document Break While scanning documents, you can determine where one document ends and the next document begins using the Auto Document Break properties. Although you can separate documents manually, you can select from options that are described below. • None: This is the default auto document break type for a newly created step. When set to None, the system will expect you to manually separate new documents. No options are available for this setting. • Number of Pages Per Document: To assign a fixed number of pages per document, enter the number of pages that PaperVision Capture will scan before starting a new document. You can set the Prompt Operator property to True to display a message that asks the operator for a fixed number of pages before breaking to a new document. If you set this property to False, the operator is not prompted. • Barcode: If you select the Barcode mode, click the ellipsis button to the right of the Barcode Zone field to define the zone. For the Save Page property, select True to leave the page with the barcode in the batch, or select False to remove the barcode from the batch. See the section on Barcode Zones in Chapter 7 for more information. • Blank Page: To automatically insert document breaks based on the file size of the image, select Blank Page. Enter the size (in kilobytes) of images to be considered blank. You can enter the file size in whole numbers with up to two decimal places. Select True to leave the blank page in the batch, or select False to remove the blank page from the batch. PaperVision® Capture Administration Guide 81 Chapter 5 – Capture Step Configuration Note: A job validation error will appear if both the Auto Document Break and Minimum Page Size Detection properties are enabled. Capture Step Settings Properties specific to the Capture step are described in this section, including those for page rotation, image file type, page, and batch properties. Auto Page Rotation The Auto-Page Rotation setting allows you to configure how pages are rotated as images are scanned. To assign the page rotation settings: 1. In the Auto Page Rotation field, click the ellipsis button in the right column, which opens the Auto Page Rotation dialog box. Auto Page Rotation 2. Select the page rotation setting from the Apply Rotation To drop down menu. • • • • • None disables the automatic page rotation feature. All Pages automatically rotates all pages in a document by the specified rotation value as the documents are scanned. Even Pages automatically rotates only the even numbered pages in a document by the specified rotation value as the documents are scanned. Odd Pages automatically rotates only the odd numbered pages in a document by the specified rotation value as the documents are scanned. Even Pages/Odd Pages automatically rotates the odd and even numbered pages in a document by the specified rotation values as the documents are scanned. Even pages and odd pages can be assigned different rotation values. PaperVision® Capture Administration Guide 82 Chapter 5 – Capture Step Configuration • • • First Page Only automatically rotates the first page of a document by the specified rotation value as the documents are scanned. All Pages Except First automatically rotates all pages except the first page of a document by the specified rotation value as the documents are scanned. First Page Only/All Pages Except First automatically rotates the first page of a document by the specified rotation value as the documents are scanned. The remaining pages can be assigned a different rotation value. 3. Select the rotation value from the All Pages drop-down list, including 90°, 180°, or 270°. 4. Click OK. Color Image File Type You can specify the file type when storing scanned images that are not black and white. Click the Color Image File Type drop-down menu in the right column to make the selection. • BMP files are not compressed and can be large. These files contain pixels and can degrade when you increase resolution. • JPG images are compressed, so they contain less data and smaller file sizes than other image types. Display Saved Images Only If you select True, PaperVision Capture only displays the images that are saved (in the manner that they are being saved). For example, if images are rotated as they are scanned, only the correct rotation orientation will display. If you select True and you have specified a minimum page size detection, blank pages will not display. If you select False, all images will display, including blank images. Max Number Documents Per Batch You can limit the number of documents that comprise a batch. In the Max Number Documents Per Batch field, enter the maximum number of documents that will comprise a batch. PaperVision® Capture Administration Guide 83 Chapter 5 – Capture Step Configuration Minimum Page Size Blank pages can be scanned accidentally or as the blank side of a duplex page. The Minimum Page Size Detection setting allows you to delete blank pages as they are scanned. In the Minimum Page Size field, enter the minimum page size detection (in Kilobytes) to be deleted. You can enter the size in whole numbers with up to two decimal places. Note: Deleting blank pages as they are scanned could make the Number of Pages Per Document Auto Document Break setting unusable. New Batch Name (Regular Expression) The New Batch Name is a regular expression that you can define that validates the batch name entered by the operator in the PaperVision Capture Operator Console. To assign a regular expression to batch names: 1. Click the ellipsis button in the right column next to the New Batch Name field. 2. In the Regular Expression dialog box, enter the regular expression. 3. Enter the text to validate. Your entry will automatically be validated. • A successful validation displays with a green • Invalid entries display with a red icon. icon. Prompt for New Batch Information (Auto) If you enable this setting, the operator will be prompted for batch information once the maximum number of documents per batch has been reached when a batch is imported or scanned. Rotate Before Barcode If you enable this setting, the Auto Page Rotation setting is applied to the image before barcoding is performed to read index values. Note: This setting does not apply to the Auto Document Break setting; images are not rotated before barcode document breaks are inserted. PaperVision® Capture Administration Guide 84 Chapter 5 – Capture Step Configuration Custom Code Events (Step Level) You can configure custom code that operators can execute in the PaperVision Capture Operator Console. Click the ellipsis button next to the appropriate event to select the programming language and to configure the custom code. Add Page The Add Page event executes custom code just before images are appended to the batch, including rotation or barcode indexing. When the script is enabled for this option, it will be executed for all images that the operator scans in or when the operator imports a batch. This script is not executed if the operator performs the Import Images command. Batch Submitted The Batch Submitted event executes custom code when the operator submits a batch in the Operator Console. The following sample is a custom code event handler that can be inserted into the code to display a message box in the Operator Console, allowing the operator to cancel the submit batch operation: CCustomCodeBatchSubmittingEventArgs eventArgs =(CCustomCodeBatchSubmittingEventArgs)Parameter; if (MessageBox.Show("Submit Batch?", "Capture", MessageBoxButtons.OKCancel, MessageBoxIcon.Question) == DialogResult.Cancel) { eventArgs.CancelSubmit = true; } Custom Code Execution The Custom Code Execution event executes when the operator clicks the Execute Custom Code button in the PaperVision Capture Operator Console. Match and Merge The Match and Merge event executes when the operator clicks the Match and Merge button in the PaperVision Capture Operator Console. PaperVision® Capture Administration Guide 85 Chapter 5 – Capture Step Configuration Saving Indexes The Saving Indexes event executes prior to the operator saving the index values in the PaperVision Capture Operator Console. Tip: To prevent the programming language prompt from appearing each time you configure custom code events, right-click the ellipsis button, and select Custom Code Options. Select either the C# or Visual Basic programming language to use by default, and then choose the option to suppress the dialog when creating new custom code. General Properties For information on the Capture step’s general properties that are applicable to all job steps, see the section on General Properties in Chapter 4. Indexes You can configure index values in the Capture step if you enable the option, Allow Hand-Key Indexing. For information on general Indexing settings and configuration, see Chapter 6 – Indexing Configuration. Allow Hand-Key Indexing To maximize scanning and indexing efficiency within one step, you can enable this setting to allow operators to enter index values while they scan documents in the Capture step. If you enable this setting, you must define at least one index field. Note: Enabling this property will cause the Capture step to also consume a Capture Index license (in addition to the Capture Scan license). PaperVision® Capture Administration Guide 86 Chapter 5 – Capture Step Configuration Manual Barcode and OCR Indexing You can configure the Capture and Indexing steps so that indexing operators (or scanning operators tasked with indexing) can apply barcode or OCR zones directly on images in order to populate index fields. By manually applying barcode or OCR zones, operators can easily extract and index text or barcode data that may shift across pages and documents. When you enable the Allow Barcode Indexing property, a Capture Barcode (1D or 2D, depending on the selected barcode type) is also required in addition to the Capture Scan or Capture Indexing license. Similarly, when you enable the Allow OCR Indexing property, a Capture OCR or OCR Handwriting (depending on selected Recognition Module) license is also required in addition to the Capture Scan or Capture Indexing license. During configuration, it is only required to draw one barcode or OCR zone to define the applicable properties. Operators are only restricted to the properties you define for the zone, such as supported barcode types and OCR recognition languages, but they can apply an infinite number of zones on an image. Similar to the configuration of the automated barcode and OCR steps, you can test the zone to ensure its contents can be read successfully. Configuring Manual Barcode Indexing When you enable manual barcode indexing, the operator can apply barcode zones on an image to populate required index values. During configuration, it is only required to draw one barcode zone to define the applicable properties. Similar to the automated Barcode step, you can test the zone to ensure barcodes can be read successfully prior to activating and checking in the job. PaperVision® Capture Administration Guide 87 Chapter 5 – Capture Step Configuration To configure manual barcode indexing in the Capture or Indexing step: 1. Expand the Manual Barcode/OCR Indexing node in the Properties grid, and the Manual Barcode/OCR Indexing properties appear. Manual Barcode Indexing Properties 2. Select True in the Allow Barcode Indexing drop-down list. PaperVision® Capture Administration Guide 88 Chapter 5 – Capture Step Configuration 3. Click the ellipsis button in the Barcode Indexing field. The Configure Manual Barcode Indexing screen appears. Configure Manual Barcode Indexing 4. Draw the zone, and then configure the applicable barcode zone properties. 5. Click the Save Barcode Zones icon. Note: For descriptions of all barcode zone properties, see the section on Barcode Zone Properties in Chapter 7. For descriptions of each operation in the Configure Manual Barcode Indexing screen, see the section on Barcode Explorer in Chapter 7. PaperVision® Capture Administration Guide 89 Chapter 5 – Capture Step Configuration Configuring Manual OCR Indexing When you enable manual OCR indexing, the operator can apply OCR zones on an image to populate required index values. During configuration, it is only required to draw one OCR zone to define the applicable properties. Similar to the automated OCR step, you can test the zone to ensure text can be read successfully prior to activating and checking in the job. To configure manual OCR indexing in the Capture or Indexing step: 1. Expand the Manual Barcode/OCR Indexing node in the Properties grid, and the Manual Barcode/OCR Indexing properties appear. Manual OCR Indexing Properties 2. Select True in the Allow OCR Indexing drop-down list. PaperVision® Capture Administration Guide 90 Chapter 5 – Capture Step Configuration 3. Click the ellipsis button in the OCR Indexing field. The Configure Manual OCR Indexing screen appears. Configure Manual OCR Indexing 4. Draw the zone, and then configure the applicable OCR page and zone properties (see the OCR Zones topic for details on each property). 5. Click the Save OCR Zones icon. Note: For descriptions of all OCR page and zone properties, see the section on OCR properties in Chapter 8. For descriptions of each operation in the Configure Manual OCR Indexing screen, see the section on OCR Zones in Chapter 8. PaperVision® Capture Administration Guide 91 Chapter 5 – Capture Step Configuration Manual QC If you require Indexing operators to review and apply QC tags in the Indexing step, the following Manual QC properties are available for configuration. Allow Manual QC You can enable this setting to allow operators to add your selected QC tags within the Indexing job step. Note: When you enable this property, the Indexing step also consumes a Capture QC Manual license (in addition to the Capture Index license). Allow Review QC Tags Applicable to manual job steps, this property allows the operator to view the Browse QC Tags window in the PaperVision Capture Operator Console. Select True to allow the operator to view the Browse QC Tags window. Select False to prevent the operator from viewing the Browse QC Tags window. Note: The Capture QC Manual license is not required for the operator to review QC tags. QC Auto Play When the Allow Manual QC property is enabled in the Capture step, you can define how long (in seconds) each image appears on screen so operators can perform visual inspections. Click the ellipsis button next to the QC Auto Play field to configure the auto play settings. QC Auto Play PaperVision® Capture Administration Guide 92 Chapter 5 – Capture Step Configuration • The Delay (sec) property determines how long each image or group of images remains on screen at a time in the Manual QC step. • The Skip Mode determines whether auto play skips batches or documents: 1. If you select the Batch skip mode, then you can define how pages are skipped. For page skipping, you can require that operators inspect all pages (None), by page number (Number, such as 1, 5, 10, etc.), or by a random number of pages (Random). 2. If you select the Document skip mode, you can define how documents and pages are skipped. • For document skipping, you can require that operators inspect all documents (None), by document number (Number, such as 1, 5, 10, etc.), or by a random number of documents (Random). • For page skipping, you can require that operators inspect all pages (None), by page number (Number, such as 1, 5, 10, etc.), or by a random number of pages (Random). When you select the Random option, auto play skips an arbitrary number of pages or documents (between zero and your assigned number). For example, if you enter “10,” then three pages/documents may be skipped during the first auto play; nine pages/documents during the second auto play; ten pages/documents during the third auto play; etc. PaperVision® Capture Administration Guide 93 Chapter 5 – Capture Step Configuration Operator Permissions By default, operators can perform most document and page operations while scanning in the Capture step. You can determine whether operators can import batches and images in the Capture step. In addition, you can determine whether operators can view the Browse Batch window in the Operator Console. Browse Batch When set to True, the operator can view the Browse Batch window. Import Batch When set to True, operators can import batches into the PaperVision Capture Operator Console. Import Images When set to True, the operator can import images into a document. Note: When you enable this property, the Indexing step also consumes a Capture Scan license (in addition to the Capture Index license). PaperVision® Capture Administration Guide 94 Chapter 5 – Capture Step Configuration Scanner Requirements You can assign specific scanner requirements for a Capture step including color format, minimum and maximum DPI, and scan type settings. As a result, your specified requirements will be enforced in the Operator Console’s scanner settings and the operator will not be able to edit these requirements. Note: Some settings may not be available for your scanner. If you select an unavailable option, the property will become disabled and an error will be logged in the Windows Event Viewer. Color Format You can select the scanner’s color format requirements, such as true color, grayscale, and black and white. To select the color format: 1. Click the ellipsis button next to the Color Format field. The Select Required Color Format Options dialog box appears. Select Required Color Format Options 2. Select the appropriate options from the list, and then click OK. PaperVision® Capture Administration Guide 95 Chapter 5 – Capture Step Configuration Vertical and Horizontal Resolution You can assign the minimum and maximum vertical and horizontal resolution settings for the scanner, such as 200 DPI, 1200 DPI, etc. As a result, the operator will not be able to assign a value above or below your specified values. Scan Type You can select the scan type, such as duplex, back-only, front-only, and others. The available scan types include the following: • Transparency • Flatbed • Front-Only • Duplex • Back-Front • Back-Only PaperVision® Capture Administration Guide 96 Chapter 6 – Indexing Configuration The Indexing job step allows you to customize PaperVision Capture to the indexing needs of any task. Configuration properties for the Indexing job step are designed to enhance productivity in the PaperVision Capture Operator Console, such as predefined index values, auto-carry/auto-increment, and detail sets. Additional properties can be configured to monitor and verify operator indexing entries, such as blind index verification, regular expressions, and re-key verification. Index zones that can be configured in the Indexing job step will help you define areas on the image that will be zoomed into view when operators hand-key index values. When you configure individual indexes, four categories of settings are available, including Custom Code Events (Step Level), General (Job Level), General (Step Level), and Predefined Index Values (Job Level). To view the properties for the Indexing job step: 1. In the Job Definitions screen, select the Indexing job step in the workspace. 2. In the Properties grid, expand the Custom Code Events (Step Level), General, and Indexes nodes. Custom Code Events (Step Level) You can configure custom code that operators can execute in the PaperVision Capture Operator Console. Click the ellipsis button next to the appropriate event to select the programming language and to configure the custom code. For more information on configuring custom code, see Chapter 12 - Custom Code. Add Page Add Page executes custom code just before images are appended to the batch, including rotation or barcode indexing. When the script is enabled for this option, it will be executed for all images that the operator scans in or when the operator imports a batch. This script is not executed if the operator performs the Import Images command. Batch Submitted Batch Submitted executes custom code when the operator submits a batch in the Operator Console. The following sample is a custom code event handler that can be inserted into the code to display a message box allowing the operator to cancel the submit batch operation: CCustomCodeBatchSubmittingEventArgs eventArgs =(CCustomCodeBatchSubmittingEventArgs)Parameter; if (MessageBox.Show("Submit Batch?", "Capture", MessageBoxButtons.OKCancel, MessageBoxIcon.Question) == DialogResult.Cancel) { eventArgs.CancelSubmit = true; } PaperVision® Capture Administration Guide 97 Chapter 6 – Indexing Configuration Custom Code Execution Custom Code Execution executes when the operator clicks the Execute Custom Code button in the PaperVision Capture Operator Console. Match and Merge Match and Merge executes when the operator clicks the Match and Merge button in the PaperVision Capture Operator Console. Saving Indexes Saving Indexes executes prior to the operator saving the index values in the PaperVision Capture Operator Console. PaperVision® Capture Administration Guide 98 Chapter 6 – Indexing Configuration General Properties For information on the Indexing step’s general properties that are applicable to all job steps, see the section on General Properties in Chapter 4. If Indexing operators are required to apply QC tags to index fields, the following QC properties are available for configuration. Indexes Four groups of properties can be configured for each index value, including Custom Code Events (Step Level), General (Job Level), General (Step Level), and Predefined Index Values (Job Level). In the Properties grid, click the ellipsis button in the right column of the Indexes field, and the Index Configuration dialog box appears. Index Configuration PaperVision® Capture Administration Guide 99 Chapter 6 – Indexing Configuration Adding, Removing, and Sorting Indexes You can add an individual or existing index, all indexes (including or excluding those defined in detail fields), or a job detail set. To add an index: 1. Click Add, and the Add Index dialog box appears. Add Index 2. To add a new index, select New Index, and then enter the field name. Proceed to step 5. 3. To add an existing index, select Existing Index. From the drop-down list, you can select an individual index or all indexes (including or excluding those defined in detail fields). Proceed to step 5. 4. To add a new detail set for the job, select Job Detail Set. You can then create and configure each individual index comprising the detail set. For more information, see the section on Configuring Detail Sets 5. Click OK. The Index Configuration dialog box will display your new index along with its associated properties that you can configure. To remove an existing index: 1. Highlight the appropriate index in the Indexes list. 2. Click Remove. To sort indexes: To move an index up or down the list, click the up list of indexes. PaperVision® Capture Administration Guide or down arrow to the right of the 100 Chapter 6 – Indexing Configuration Custom Code Events (Step Level) In the Properties grid for the Indexing job step, the Index Populated and the Index Validate Events allow you to select either Visual Basic or C# code to configure an action triggered immediately after an index field is populated (and the operator returns to re-enter the index value) or validated by the system. The Index Validate event is triggered after the operator returns to edit an index value, re-enters the index value, and then proceeds to a subsequent index field (or saves the edited index value). To configure the code: 1. Click the ellipsis button in the right column of the Index Populated or Index Validate field. 2. Select either Visual Basic or C# programming language, and the Script Editor opens. See the section on the Script Editor for more information. Tip: To prevent the programming language prompt from appearing each time you configure custom code events, right-click the ellipsis button, and select Custom Code Options. Select either the C# or Visual Basic programming language to use by default, and then choose the option to suppress the dialog when creating new custom code. PaperVision® Capture Administration Guide 101 Chapter 6 – Indexing Configuration General (Job Level) These settings allow you to configure auto-carry and auto-increment values, index types, and regular expressions. To view these settings, expand the General (Job Level) node within the Index Configuration dialog box. Auto-Carry/Auto-Increment The Auto-Carry and Auto-Increment settings can greatly increase operator productivity while hand-keying repetitive or incremental values or characters. Both tools operate during scanning (optional) and hand-keying. To configure these settings, click the ellipsis button in the AutoCarry/Auto-Increment field. Note: Auto-Carry settings only apply when the operator saves index values in the Operator Console. Auto-Carry/Auto-Increment PaperVision® Capture Administration Guide 102 Chapter 6 – Indexing Configuration Auto-Carry Entire Index Value This setting allows you to carry all characters from an index in one document to the corresponding index in the next document. You can then enable Overwrite Existing Values and/or Carry Values to Copied Document. Auto-Carry Characters Preceding Number This setting allows you to define the number of characters that precede a number. Your specified number of characters will carry from an index in one document to the corresponding index in the next document. For example, if you have an index that is always (or nearly always) the letters ABC followed by a number, you may not want to continuously re-enter ABC on each index value. You could set the number of characters to carry to 3. When the operator is keying the information, ABC would automatically get carried forward to the next document and they would only have to enter the numeric portion of the index. Auto-Carry Characters Following Number This setting allows you to define the number of characters that follow a number. Your specified number of characters will carry from an index in one document to the corresponding index in the next document. For example, if you have an index that is always (or nearly always) a number followed by the letters ABC, you may not want to continuously re-enter ABC on each index value. You could set the number of characters to carry to 3. When the operator is keying the information, ABC would automatically get carried forward to the next document and they would only have to enter the numeric portion of the index. Auto-Increment Number Auto-Increment takes Auto-Carry one step further. For example, if the numeric portion of the value was an incremental numeric value, you could set Auto-Carry to 3 and AutoIncrement to 1. This would increment the numeric value of any characters remaining after the first three characters by a value of one. The Auto-Increment Number can also be used without Auto-Carry if the value is completely numeric. The value entered in the Minimum Number Digits field allows you to pad the new value with zeros. The Preview section shows you how the carried value will appear. Overwrite Existing Values By default, Auto-Carry and Auto-Increment do not fill in an index value if there is already information in the index. Selecting this check box will force Auto-Carry and AutoIncrement to update the index regardless of whether information previously existed. PaperVision® Capture Administration Guide 103 Chapter 6 – Indexing Configuration Carry Values to Copied Document By default, when documents are copied, no index values are carried through to the copies. This allows you to specify that the current index should also be copied, leaving the other indices blank. Auto-Fill Cursor Location If you enable this setting, operators are allowed to append to an existing index value. The setting places the cursor's focus at the end of the original index value so the original value is retained. Note: This determines whether data will be highlighted or the cursor will be placed at the end of the data when hand-keying an index that has the Auto-Carry or Auto-Fill option selected. Preview This section displays the original value and displays a preview of the carried value. PaperVision® Capture Administration Guide 104 Chapter 6 – Indexing Configuration Index Masking Regular Expression The Index Masking Regular Expression property allows you to predefine a specific format for index values entered during hand-key indexing. As operators enter index values, their entries will be formatted (masked) automatically. For example, you can predefine social security numbers to automatically insert dashes; as a result, operators only have to hand-key the 9digit social security numbers and not the dashes. Tip: Configuring this property does not validate the operator’s index value entries. Validation is performed as operators enter index values in the Operator Console’s Index Manager. To configure index masking: 1. In the Index Configuration dialog box, expand the General (Job Level) node for the appropriate index value. 2. Click the ellipsis button next to the Index Masking Regular Expression property, and the Regular Expression Mask dialog box appears. Regular Expression Mask - 5 + 4-Digit Zip Code 3. If you select a Predefined Value, select from the Masking drop-down list, and then proceed to step 6. PaperVision® Capture Administration Guide 105 Chapter 6 – Indexing Configuration 4. If you select a Custom mask, enter the Pattern Expression. The Pattern Expression is a regular expression that you define for the index mask. For example, for 5 + 4 digit zip codes such as 80111-2841, type the following: (\d{5})(\d{4}) 5. If necessary, define a Replace Expression that will automatically format the operator’s entry. To format an operator’s 9-digit entry to appear as 80111-2841, type the following: $1-$2 Note: If you do not define a Replace Expression, the operator’s entry will not be formatted. 6. To preview how masking formats the number, enter a sample index value that an operator would hand-key in the Input Text field. The resulting masked index value appears in the Mask Result field. 7. Click OK. Note: Only the Text, Long Text, and Text (900) index types apply to the Index Masking Regular Expression property. PaperVision® Capture Administration Guide 106 Chapter 6 – Indexing Configuration Date Regular Expression Mask The following pattern expression formats either a one- or two-digit month and day followed by a two- or four-digit year: (^\d{1,2})(\d{1,2})(\d{2,4}$) The following replace expression separates the month, day, and year with a dash: $1-$2-$3 To separate the month, day, and year with a slash mark, you can enter: $1/$2/$3 Two-Digit Month and Day with Four-Digit Year PaperVision® Capture Administration Guide 107 Chapter 6 – Indexing Configuration The same pattern expression formats a one-digit month and day followed by a two-digit year: One-Digit Month/Day and Two-Digit Year PaperVision® Capture Administration Guide 108 Chapter 6 – Indexing Configuration Credit Card Regular Expression Mask The following pattern expression formats a 16-digit credit card number: (\d{4})(\d{4})(\d{4}$)(\d{4}) Enter the following replace expression to separate the digits with a dash: $1-$2-$3-$4 16-Digit Credit Card Number PaperVision® Capture Administration Guide 109 Chapter 6 – Indexing Configuration Index Formats and Types Document indices contain values that enable you to identify key elements of documents within a project during the capture process. Indices contain values that enable you to identify key elements of documents during the capture process. PaperVision Capture supports the following types of indices: • Boolean stores Boolean values such as yes/no, on/off, and true/false. • Currency stores currency (monetary) values. • Date stores date/time values ranging from 12:00:00 midnight, January 1, 0001 through 11:59:59 P.M., December 31, 9999 A.D. This index type also supports searches on date ranges. • Double Number represents a double-precision 64-bit number with values ranging from -1.79769 to 1.79769. • Long Text stores textual data that exceeds 255 characters in length (up to approximately 64,000 characters in total). • Number stores whole-number values between -2,147,483,648 and 2,147,483,647. This index type supports hyphens or dashes at the beginning of the number to indicate a negative value, but it does not support hyphens or dashes within the number, such as dashes within a social security number (555-55-5555). This index excludes these dashes from the number. • Text stores textual data up to 255 characters in length. This type of index is the most common. • Text(900) stores textual data up to 900 characters in length. PaperVision® Capture Administration Guide 110 Chapter 6 – Indexing Configuration Formatting the Date and Time When you select a date index type, you can select from a predefined date/time format or you can customize a date/time format. To define the date/time format: 1. Click the ellipsis button in the right column of the Index Format field, which opens the Date/Time Formatting dialog box. Date/Time Formatting 2. Select either a Predefined Format (proceed to the next step) or a Custom Format (proceed to fifth step). 3. If you select a Predefined Format, select from the following Date/Time Order options: • Date Only • Time Only • Date/Time • Time/Date 4. Depending on your Date/Time Order selection, you can choose from the Date/Time Format drop-down menus. PaperVision® Capture Administration Guide 111 Chapter 6 – Indexing Configuration 5. If you select a Custom Format, enter the format in the blank field. Note: Some custom formats may not be supported in PaperVision Enterprise. Custom formats could be assigned when using Custom Code to export to another format. 6. To preview a Predefined or Custom format, click the Format button in the Preview section. 7. If you need to preview a calendar, click the Date drop-down menu. 8. If you need to set the time, enter it in the Time field. Or, use the up or down arrows to set the time. 9. Click OK. Double Number Formatting When you select a Double Number index type, you can select a predefined or custom format. To define the double number format: 1. Click the ellipsis button in the right column of the Index Format field, which opens the Field Formatting dialog box. Field Formatting 2. Select either a Predefined Format (proceed to the next step) or a Custom Format (proceed to the fourth step). 3. If you select a Predefined Format, select from the following format types: • Currency • Fixed • General • Percent • Scientific • Standard PaperVision® Capture Administration Guide 112 Chapter 6 – Indexing Configuration 4. If you select a Custom Format, enter the format in the blank field. Note: Some custom formats may not be supported in PaperVision Enterprise. 5. Click OK. Index Verification Regular Expression You can create a regular expression to validate operator data entry. A regular expression is a pattern of text that consists of ordinary characters (for example, letters A through Z) and special characters, known as metacharacters. The pattern describes one or more strings to match when searching a body of text. The regular expression serves as a template for matching a character pattern to the string being searched. Name This editable field contains the name of the index value. PaperVision® Capture Administration Guide 113 Chapter 6 – Indexing Configuration General (Step Level) The General (Step Level) settings for each index value enable you to configure settings for operators who will index documents within the PaperVision Capture Operator Console. Blind Index Verification This setting ensures the index entry of the first operator matches the second entry (or your specified number of subsequent index entries). If you enable this setting, configure at least two Indexing job steps. For example, you assign the following for index field SSN: 1. For the first Indexing step, you select False. 2. Assign True for the second Indexing step. 3. Assign User 1 to the first Indexing step. 4. Assign User 2 to the second Indexing step. 5. User 1 enters 1 in the field and submits the batch. 6. User 2 enters 2 in the field, which differs from the first entry. • Since Blind Index Verification has been enabled for the second Indexing step, the original index value for this field is not visible for User 2. • An error message notifies User 2 that the index values do not match. Note: Blind index verification is not an option available with detail fields. PaperVision® Capture Administration Guide 114 Chapter 6 – Indexing Configuration Font Color/Customization You can customize the font characteristics to modify how each index value and label displays in the Operator Console. You can also change the cell color for each index value to emphasize certain index values and assist operators who are visually challenged. To customize the font and cell color: 1. Expand the Font Color/Customization node. 2. By default, each background cell color is white. To select another color, click the Background Color drop-down list. 3. To change the label font for the index value, expand the Label node. 4. Click the ellipsis button next to the Label property. The Font dialog box appears. Note: You can also configure the individual properties directly in the Index Configuration dialog box. Font PaperVision® Capture Administration Guide 115 Chapter 6 – Indexing Configuration The following font properties can be configured in the Font dialog box or in the Index Configuration dialog box: • Font or Name: This property indicates the name of the font, such as Microsoft Sans Serif (default), Arial, Times New Roman, etc. • Font Style: The font style defaults to Regular, but you can select from Italic, Bold, or Bold Italic. • Size: The font size defaults to 8 point, but you can select a larger font size. • Effects: To emphasize the font, you can enable the Strikeout and/or the Underline effect. • Unit: This is the unit of measurement for the font size, which defaults to Point. Not all units are available for all fonts. • Bold: This property is false by default and indicates whether boldface type has been applied to the font. • Script: Western script is selected by default, but you can select other scripts such as Arabic, Baltic, Greek, Vietnamese, etc. • GDICharSet: Depending on the selected font, this byte value specifies the GDI character set that the font uses. • GDIVerticalfont: This property indicates whether the selected font originates from a GDI vertical font. • Italic: This property is false by default and indicates whether the font is italic. • Strikeout: This property is false by default and indicates whether the font displays with a horizontal line running through it. • Underline: This property is false by default and indicates whether the font is underlined. Note: For more information on Microsoft's Graphics Device Interface (GDI), see the Microsoft Software Developer's Network: http://msdn.microsoft.com/en-us/default.aspx 5. To change the font appearance of the operator’s index value entry, expand the Value Font node. See the previous step for descriptions of each customizable property. 6. After you have finished configuring the font characteristics, click OK. Hot Key Default Value As operators are keying in index fields and press the assigned hot key, the specified default value will populate the index field. PaperVision® Capture Administration Guide 116 Chapter 6 – Indexing Configuration Ignore Indexing Errors If this setting is True, incorrect operator input will be ignored and no prompt will appear for the operator. If this setting is False, the operator will be notified of an incorrect indexing entry. No Hand Key Indexing If this setting is True, the operator will not be allowed to enter index values. If this setting is False, the operator will be allowed to enter index values. Re-Key Verification Count To ensure indexing accuracy, this value forces the operator to enter the index value a specified number of times, which can range from 0 to 99. Valid Field Required If this setting is True, the operator will be required to enter a valid index value for the field type, such as a date-formatted value for a date field. If this setting is False, the operator will be allowed to continue and keep the invalid value. Verification Search Strings The Verification Search Strings setting is used to validate index values when the operator saves index values, tabs to the next field, submits the batch, or executes the Verify Index Values operation. To ensure the accuracy of hand-key indexing, you can define multiple search strings that can be verified when the operator executes the Verify Index Values command. For example, you can assign individual characters or numbers to search for during the index verification process. By default, the verification process will highlight the first document in the batch that contains a blank value. However, you can exclude blank values from the index verification process by removing <Blank> from the list of search strings. Depending on the operator’s index verification settings in Tools > Options > Display Preferences (Verify Starts from Current Document Forward or Verify Starts at the Beginning of the Batch), the index verification process starts with the appropriate document in the batch and will highlight the next document that contains your defined search strings. To assign verification search strings: 1. For the appropriate index, click the ellipsis button to the right of the Verification Search Strings field. 2. In the Verification Search Strings dialog box, enter a search string in the first row. 3. Enter any subsequent search strings, if necessary. 4. To remove a search string, highlight the string, and then click the Remove PaperVision® Capture Administration Guide icon. 117 Chapter 6 – Indexing Configuration Zoom Zone This setting allows you to assign an area of the image that will be zoomed into view when operators hand-key this index field. If the Automatic Page Location setting is enabled, you can specify the page of the document that is displayed when index values are entered, which is useful if index values are located on different pages of the document. This value has to be greater than zero. If you enter a page index value greater than the number of pages in the document, the last page will display. For details on index zone configuration, see the next section. Index Zone PaperVision® Capture Administration Guide 118 Chapter 6 – Indexing Configuration Index Zones Index zones help you define areas on the image that will be zoomed into view when operators hand-key index values. To draw an index zone: 1. In the Index Zone dialog box, click the Draw Zone button, and the Select Index Zone screen opens. Select Index Zone The Select Index Zone commands are listed in the table below: Select Index Zone Commands Scanner Setup Allows you to set up the scanner's settings Scan Image Allows you to scan an image into the Select Index Zone screen Open Image Enables you to select a test image from disk that will open in the window PaperVision® Capture Administration Guide 119 Chapter 6 – Indexing Configuration Reset Image Reverts to the original view of the image Rotate Image Rotates the image 90 degrees clockwise Zoom In Zooms in the view of the image Zoom Out Zooms out the view of the image Zoom In Region Zooms in on the boundary of your specified region Move, Zoom, or Region Equips the left mouse button with the Zoom, Move or Region command • Zoom enlarges a specified area • Move pans around a zoomed area • Region defines a boundary to process 2. To scan a sample image, click the Scan Image icon. For more information on scanner settings, see the section on Scanner Setup Settings in this chapter. 3. To open an existing image, click the Open icon. 4. In the toolbar, select the Region drop-down list. 5. Click the left mouse button and drag the cursor around the region. 6. If necessary, widen or narrow the boundaries of the index zone. 7. When you are finished configuring the index zone, click OK. 8. Click OK in the Index Zone dialog box. PaperVision® Capture Administration Guide 120 Chapter 6 – Indexing Configuration Predefined Index Values (Job Level) These settings allow you to predefine index field values at the job level. You can predefine these values for the job as you configure the index field or you can allow operators' entries to be added to the predefined values list. Your specified predefined values are used for the AutoComplete feature that finishes information as the operator types. Add New Values If this setting is True, all new operator-entered values can be added to the Predefined Values list. Auto-Complete If this setting is True, the index field will automatically be completed as the operator types. Force Predefined Values If this setting is True, the operator can only select from your predefined index values. If the entered data is not one of the predefined values, the operator will be alerted. If this setting is False, the operator will be allowed to enter a value in the index field. PaperVision® Capture Administration Guide 121 Chapter 6 – Indexing Configuration Predefined Values In addition to adding predefined index values, you can also import and export the index values as text (.txt) files for each index field. To assign predefined values: 1. Click the ellipsis button in this field to assign predefined index values to the list, and the Predefined Values dialog box appears. Predefined Values 2. Enter the values directly in the grid. 3. When you are finished entering all values, click OK. To import a list of predefined index values: 1. To import an index value, click the Import icon. 2. Select the text document to import. 3. Click Open. A text file is imported that contains any predefined values; each line of the text file is imported as a separate value. PaperVision® Capture Administration Guide 122 Chapter 6 – Indexing Configuration To export a list of predefined values: 1. Click the Export icon. 2. Enter the name of the text file. 3. Click Save. A text file is exported that contains all predefined values; each line of the text file is exported as a separate value. To delete a value: 1. Highlight the value. 2. Click the Delete icon. 3. Click OK. PaperVision® Capture Administration Guide 123 Chapter 6 – Indexing Configuration Scanner Setup Settings In the PaperVision Capture Administration Console, you can test and save scanner settings during index, barcode, and OCR zone configuration. Black and white images are saved in an industry standard Group IV TIFF file format, while color or grayscale images are saved in a standard JPG or BMP file format. Settings in the Scanner Settings dialog box can be accessed during index, barcode, and OCR zone configuration. PaperVision Capture supports more than 300 ISIS-compatible scanners. The PaperVision Capture installation media contains most of the currently available ISIS scanner drivers. However, as this list is ever-growing, some newer drivers may not be available at the time of distribution. If you need additional drivers, please contact Digitech Systems’ Technical Support at [email protected] or by phone at (877)374-3569. If the driver is available, our support personnel will assist you in obtaining the driver. PaperVision Capture also offers the ability to use TWAIN scanners. The use of TWAIN scanners is generally intended for extremely low-volume scanners as ISIS drivers are available for most scanners on the market. Scanner Settings PaperVision® Capture Administration Guide 124 Chapter 6 – Indexing Configuration Note: Depending on the type of scanner that is used, some scanner options may be disabled, and the number of options available in the drop-down menus may vary. Saved Settings This drop-down menu displays any scanner settings that were previously saved. To save a new scanner setting: 1. Enter the name in the Saved Settings field. 2. Click Apply. To remove a setting: 1. Select the setting from the Saved Settings drop-down list. 2. Click Delete. Scanner Name Click the Scanner Name drop-down menu to select a scanner that has been installed and detected by PaperVision Capture. Select the Properties menu to configure scanner and file import devices. Depending on the type of scanner, the menu options will display different settings. The Properties menu contains the following options: • More Settings may contain additional scanner settings that are available for configuration. • About displays the driver's version, copyright, and other information specific to the scanner. • Area Settings allow you to assign the scanning area. • Extended Settings may contain additional scanner settings that are available for configuration. • Windows Image Acquisition may contain additional settings if your scanner supports Windows Image Acquisition. • Calibrate allows you to calibrate the scanner driver. • Configure allows you to configure the scanner driver settings. Color Format Also known as the mode, you can select from options such as black and white, color, etc. PaperVision® Capture Administration Guide 125 Chapter 6 – Indexing Configuration Dither Dithering converts and simulates unavailable colors. When dithering is turned on, the system combines two or more colors to approximate the unavailable color. Horizontal Resolution Select the horizontal dots-per-inch resolution setting to apply during the scanning process. Vertical Resolution Select the vertical dots-per-inch resolution setting to apply during the scanning process. Page Size This setting determines the default page size of the image as it is scanned. Scan Type This setting determines if scanning should be two-sided (duplex), one-sided (simplex), etc. Brightness Brightness defines a pixel's lightness value from black (darkest) to white (brightest). Select the brightness level to be applied during the scanning process and whether it should be applied manually or automatically. If applying the brightness manually, use the slider to increase or decrease its amount. Contrast Contrast is a measure of the rate of change of brightness in an image. A high-contrast image contains defined transitions from black to white. Select the contrast level to be applied during the scanning process and whether it should be applied manually or automatically. If applying the contrast manually, use the slider to increase or decrease its amount. PaperVision® Capture Administration Guide 126 Chapter 6 – Indexing Configuration Manual Barcode and OCR Indexing You can configure the Capture and Indexing steps so that indexing operators (or scanning operators tasked with indexing) can apply barcode or OCR zones directly on images in order to populate index fields. For more information, see the section on Manual Barcode and OCR Indexing in the previous chapter. Manual QC If you require Indexing operators to review and apply QC tags in the Indexing step, the following Manual QC properties are available for configuration. Allow Manual QC You can enable this setting to allow operators to add your selected QC tags within the Indexing job step. Note: When you enable this property, the Indexing step also consumes a Capture QC Manual license (in addition to the Capture Index license). Allow Review QC Tags Applicable to manual job steps, this property allows you to choose whether the operator can view the Browse QC Tags window in the PaperVision Capture Operator Console. Select True to allow the operator to view the Browse QC Tags window. Select False to prevent the operator from viewing the Browse QC Tags window. Note: No additional PaperVision Capture license is required for the operator to review QC tags. PaperVision® Capture Administration Guide 127 Chapter 6 – Indexing Configuration QC Auto Play When the Allow Manual QC property is enabled in the Indexing step, you can define how long (in seconds) each image appears on screen so operators can perform visual inspections. Click the ellipsis button on the right to configure the auto play settings. QC Auto Play • The Delay (sec) property determines how long each image or group of images remains on screen at a time in the Manual QC step. • The Skip Mode determines whether auto play skips batches or documents: 1. If you select the Batch skip mode, then you can define how pages are skipped. For page skipping, you can require that operators inspect all pages (None), by page number (Number, such as 1, 5, 10, etc.), or by a random number of pages (Random). 2. If you select the Document skip mode, you can define how documents and pages are skipped. • For document skipping, you can require that operators inspect all documents (None), by document number (Number, such as 1, 5, 10, etc.), or by a random number of documents (Random). • For page skipping, you can require that operators inspect all pages (None), by page number (Number, such as 1, 5, 10, etc.), or by a random number of pages (Random). PaperVision® Capture Administration Guide 128 Chapter 6 – Indexing Configuration When you select the Random option, auto play skips an arbitrary number of pages or documents (between zero and your assigned number). For example, if you enter “10,” then three pages/documents may be skipped during the first auto play; nine pages/documents during the second auto play; ten pages/documents during the third auto play; etc. Operator Permissions You can assign specific permissions that allow operators to perform operations on documents and pages. In addition, you can determine whether operators can view the Browse Batch window in the Operator Console. The Import Images operation is the only operation that requires an additional Capture Scan license (in addition to the Capture Index license). The remaining permissions do not require an additional license and are enabled by default to provide operators the flexibility in manipulating documents and pages when indexing in the Operator Console. Add Documents When set to True, the operator can append a blank document to the end of the batch. Browse Batch When set to True, the operator can view the Browse Batch window. Copy Documents When set to True, the operator can copy all pages and append the new document after the selected document. Copy/Move Pages When set to True, the operator can copy/paste and cut/paste consecutive or non-consecutive pages in one document or across multiple documents. The operator can also drag and drop pages from one location to another in the Thumbnails window or multiple-display view. Delete Documents When set to True, the operator can delete a document and its associated images. Delete Pages When set to True, the operator can delete one or multiple page(s) within one document or across multiple documents. PaperVision® Capture Administration Guide 129 Chapter 6 – Indexing Configuration Extract and Copy Pages When set to True, the operator can extract a region of an image and copy it to the next page of the document. Import Images When set to True, the operator can import images into a document. Note: By default, this property to set to False. When you enable this property, the Indexing step also consumes a Capture Scan license (in addition to the Capture Index license). Insert Document Breaks When set to True, the operator can insert a document break within a document. Invert and Save Pages When set to True, the operator can invert one or multiple pages’ polarity and then save the pages. Remove Document Breaks When set to True, the operator can remove an existing document break within a document. Re-Save Pages When set to True, the operator can save a page that has been rotated or whose polarity has been inverted. Rotate and Save Pages When set to True, the operator can rotate one or multiple pages and then save the pages. Shuffle Documents to Duplex When set to True, the operator can shuffle documents to duplex. PaperVision® Capture Administration Guide 130 Chapter 7 – Barcode Configuration You can use barcodes to populate index values and insert document breaks. PaperVision Capture recognizes one- and two-dimensional, black and white, and color barcodes. The Barcode job step allows you to configure a barcode reading process that executes automatically in the PaperVision Capture Operator Console or by the PaperVision Capture Automation Service. Note: Use of the binary scaling image processing filter can improve the recognition rate of barcode detection. To view the properties of the Barcode job step: 1. In the Job Definitions screen, select the Barcode job step in the workspace. 2. In the Properties grid, expand the Auto Document Break, General, and Indexes nodes. Auto Document Break While scanning documents, you can determine where one document ends and the next document begins using the Auto Document Break properties. Although you can separate documents manually, you can select from options that are described below: • By default, no auto-document breaks are inserted. When set to None, the system will expect you to manually separate new documents. No options are available for this setting. • If you select the Barcode mode, click the ellipsis button to the right of the Barcode Zone field to define the zones in the Edit Document Break Barcodes screen. Select True for the Save Page property to leave the page with the barcode in the batch, or select False to remove the page with the barcode from the batch. For more information, see the section on Barcode Zones in this chapter. General Properties For information on the Indexing step’s general properties, see the section on General Properties in Chapter 4. Indexes You can configure additional index values and barcode zones for the Barcode job step. For more information on configuring index values, see the section on Index Configuration in Chapter 6. PaperVision® Capture Administration Guide 131 Chapter 7 – Barcode Configuration Barcode Parsing During indexing configuration in a Barcode step, you can configure a text delimiter or a regular expression to parse specific index fields from a barcode. You can then specify which field’s index is parsed from the barcode (e.g., you can select the third field's index so only the last four digits of a social security number are parsed). Optionally, you can verify that an exact number of index fields results from the parse operation (e.g., three index fields indicative of a social security number in the format xxx-xx-xxxx). Note: The Verify Number of Fields setting is intended to verify that an exact number of index fields (two or more) results from the parse operation. If errors occur during barcode parsing, such as when the parsed number of index fields differs from your specified number of fields, you can select one of three subsequent actions. First, the entire index value can be skipped (therefore, no barcode parsing occurs). In the second option, the entire barcode value is used (therefore, no barcode parsing occurs). In the last option, you can specify the text used as the parsed value (e.g., you can enter “unknown value”). To configure barcode parsing: 1. In the Properties grid for the Barcode step, click the ellipsis button to the right of the Indexes row. 2. In the Index Configuration dialog box, expand the General (Step Level) node. PaperVision® Capture Administration Guide 132 Chapter 7 – Barcode Configuration 3. Click the ellipsis button to the right of the Barcode Parsing row. The Configure Barcode Parsing dialog box appears. Configure Barcode Parsing 4. In the Delimiter section, select whether to use a text delimiter or regular expression to split the original value into fields. If you enter an invalid text delimiter or regular expression, the error symbol will appear to the right of the field. Note: Additional information on regular expressions can be located at: http://msdn.microsoft.com/library/default.asp?url=/library/enus/script56/html/js56reconIntroductionToRegularExpressions.asp 5. In the Field Parsing section, specify the field index position from which to parse data. PaperVision® Capture Administration Guide 133 Chapter 7 – Barcode Configuration 6. Optionally, you can verify that an exact number of index fields (two or more) results from the parse operation. For example, you can set the Field Index value to “3” to parse only the last four digits of a social security number that exists in the format xxx xx xxxx. You can then select the Verify Number of Fields option to verify that three index fields (indicative of a social security number) result from the parse operation. 7. In the Parsing Errors section, select the action that will be executed if parsing errors occur: • Skip Index Value: The entire index value is skipped, so no barcode parsing occurs. • Use Complete Barcode Value: The complete barcode value is used, so no barcode parsing occurs. • Use Error Text: Your specified text is used as the parsed value. 8. In the Preview section, you can enter a sample index value to ensure the text delimiter or regular expression parses the value correctly. Configure Barcode Parsing (Configured) PaperVision® Capture Administration Guide 134 Chapter 7 – Barcode Configuration Barcode Zones During index value configuration for a Capture step, you can configure barcode zones to be recognized during the scanning process in the PaperVision Capture Operator Console. To open the barcode zone settings: 1. In the Index Configuration dialog box, expand the General (Step Level) Settings node for the appropriate index. 2. Click the ellipsis button to the right of the Barcode Zones field. The Edit Barcode Zones screen opens. Edit Barcode Zones Note: If you define more than one barcode zone in a multi-page document, the last barcode value that is read on the last page overrides all others and populates the index. If you define more than one barcode zone in a single-page document, the last barcode value that passes through the system populates the index. PaperVision® Capture Administration Guide 135 Chapter 7 – Barcode Configuration The Edit Barcode Zones screen contains the following components: • The main window, where you draw the barcode zones, displays the individual images. To draw a barcode zone, press the left mouse button while you drag a rectangular region around the barcode. You can then widen and narrow the boundaries of the barcode zone region to adjust its size. • The Barcode Explorer provides an expandable view of each defined barcode zone, its dimensions, and test results. • The Properties grid, viewable when you highlight a zone in the Barcode Explorer tree, displays all properties associated with the selected barcode zone. • Thumbnails windows are found in the Edit Barcode Zones, Edit OCR Zones, Edit Nuance Full-Text OCR, and Edit Image Processing Filters screens. You can right-click within any Thumbnails window to perform basic operations on images, such as the cut/paste, copy/paste, delete, or select all operations. The cut, copy, paste, and delete operations can be performed on consecutive or non-consecutive images. Additionally, you can select multiple images and simultaneously rotate them. The scrolling capability, displayed with up/down or left/right arrows as you drag and drop images, allows you to quickly scroll through remaining images not shown in the current window. Note: Images viewed as thumbnails can have maximum dimensions of 32,768 x 32,768 pixels. • The status bar on the bottom of the screen displays each image’s page number, page size (in KB), and page dimensions (in mm). Note: The page dimensions 215 x 279 mm are approximately equivalent to 8.5 x 11 inches. Saving Barcodes To save all defined barcode zones and return to index configuration, click the Save Barcodes icon. Configuring a Scanner The Configure Scanner command allows you to assign scanner settings for barcode zone recognition. To configure these settings, click the Configure Scanner icon. For more information on each setting, see the section on Scanner Setup in Chapter 6. PaperVision® Capture Administration Guide 136 Chapter 7 – Barcode Configuration Starting the Scanning Process After loading images, you can scan them to ensure the barcodes zones are being read successfully. To start the scanning process, click the Start Scanning icon. Stopping the Scanning Process To stop the scanning process, click the Stop Scanning icon. Removing a Single Image To remove a single image: 1. In the Thumbnails section, select the image to delete. 2. Click the Remove Single Image icon. 3. Click Yes to confirm the removal. Rotating an Image 90° Counter-Clockwise To rotate the image 90 degrees counter-clockwise, click the Rotate Image 90° CounterClockwise icon. Rotating an Image 90° Clockwise To rotate the image 90 degrees clockwise, click the Rotate Image 90° Clockwise icon. Removing All Images This command removes all current images from the main scanning window and from the Thumbnails section. To remove all images: 1. Click the Remove All Images icon. 2. Click Yes to confirm the removals. If you have defined barcode zones prior to clearing all images, these barcode zones are retained. PaperVision® Capture Administration Guide 137 Chapter 7 – Barcode Configuration Importing Images To import images: 1. Click the Import Images icon. 2. Locate the directory of the image(s). 3. Select the image to import. 4. Click Open. Exiting the Edit Barcode Zones Screen To close and exit out of the Edit Barcode Zones screen: 1. Click the Exit icon. 2. Click Yes to save all barcode changes. Testing All Barcode Zones This operation verifies that all defined barcode zone regions read barcodes successfully. Note: If you test multiple barcode zones that exist for the same index, the last barcode read by the system overrides the others. Results for every barcode will then populate the Results row in the Barcode Explorer. To test all barcodes: 1. After you insert all barcode zones and assign properties to each, click the Test All Barcode Zones icon. • The Barcode Explorer tree updates the Results row for each zone that contains your defined barcodes. • A successful reading, indicated with a green check mark, will populate the Results row in the Barcode Explorer tree. 2. If you do not receive a successful test result, select more barcode types, enable decoding, and/or enable checksum reading as appropriate, and run the test once again. Tip: Poor image quality might result in an unsuccessful reading. Import a clearer barcode image if the first reading was unsuccessful. PaperVision® Capture Administration Guide 138 Chapter 7 – Barcode Configuration Zooming In, Zooming Out, and Resetting the Zoom • To zoom in on an area of the image, click the Zoom In • To zoom out of the current view of the image, click the Zoom Out • To reset the image to its original view, click the Zoom Reset PaperVision® Capture Administration Guide icon. icon. icon. 139 Chapter 7 – Barcode Configuration Barcode Explorer The Barcode Explorer summarizes your defined barcode zones per page and allows you to add, remove, test, and modify each barcode zone. • To view the properties of a barcode zone, highlight the Zone node in the tree, and its properties appear in the grid below. • Expand the Zone node to view a barcode zone's X and Y coordinates, dimensions (in millimeters), orientation, and test results. Barcode Explorer PaperVision® Capture Administration Guide 140 Chapter 7 – Barcode Configuration Adding a Barcode Zone to a Page You can add a new barcode zone to the current page or a new page. The Barcode Explorer tree updates with each addition or modification. To add a new barcode zone to the current page: 1. Click the down arrow in the Add Zone Page). icon, and select Add Zone (Selected 2. Use the cursor to drag a rectangular region around a barcode. 3. Move and/or edit the barcode zone if necessary. To add a new barcode zone to a new page: 1. Click the down arrow in the Add Zone icon, and select Add Zone (New Page). 2. In the Page Index dialog box, enter the page number where the new barcode zone will reside. Note: If you enter a page that already exists or if you enter an invalid number, a reminder message appears. 3. With the left mouse button, drag a rectangular region around a barcode. 4. Move and/or edit the barcode zone if necessary. Removing a Barcode Zone To remove a barcode zone: 1. In the tree, highlight the zone(s) to remove. 2. Click the Remove Zone icon. 3. Click OK to the confirmation prompt. PaperVision® Capture Administration Guide 141 Chapter 7 – Barcode Configuration Removing All Zones on a Page To remove all barcode zones on a page: 1. In the Barcode Explorer tree, highlight the page where the zones will be removed. 2. Click the Remove All Zones On This Page icon. 3. Click OK to the confirmation prompt. Testing a Barcode Zone This operation verifies that individual barcode zones can be read successfully. If more than one barcode exists in one zone, the engine returns the value read from the first barcode. To test a barcode zone: 1. Highlight the zone in the Barcode Explorer. 2. Click the Test Barcode Zone icon. A successful reading, indicated with a green check mark, populates the Results row in the Barcode Explorer tree. 3. If you do not receive a successful test result, select more barcode types, enable decoding, and/or enable checksum reading as appropriate, and run the test once again. Tip: Poor image quality might result in an unsuccessful reading. Import a clearer barcode image if the reading was unsuccessful. Expanding All and Collapsing All Barcode Zones • To expand all zones, click the Expand All • To collapse all zones, click the Collapse All PaperVision® Capture Administration Guide icon. icon. 142 Chapter 7 – Barcode Configuration Barcode Zone Properties The properties described in this section can be configured for each barcode zone. Image Size This field is read-only; if no barcode zone is defined, the page size appears in this field. If a barcode zone is defined, the size of the zone and the page size display in this field. All sizes appear in millimeters. Barcode Types The following two-dimensional (2D) barcode types are supported in PaperVision Capture: • DataMatrix • PDF417 • QR Code • Royal Post • Australian Post • Intelligent Mail The following one-dimensional (1D) barcode types are supported in PaperVision Capture: • • • • • • • • • • • • • • • • • Addon 2 Addon 5 BCD Matrix Codabar Code25 Datalogic Code25 IATA Code25 Industrial Code25 Interleaved Code25 Invert Code25 Matrix Code 32 Code 39 Code 93 EAN 13 EAN 8 Postnet Type 128 • UCC 128 • UPC-A • UPC-E PaperVision® Capture Administration Guide 143 Chapter 7 – Barcode Configuration To select the barcode types: 1. Click the ellipsis button in the Barcode Types field in the Properties grid. 2. Select the barcode types to be recognized. 3. Click the Select All button if you want PaperVision Capture to recognize all types. 4. Click OK. Decode Some barcode types, such as Code 128, do not represent their data as ASCII characters. Other barcode types, such as Code 3 of 9, use special characters to extend the basic character set to include the entire ASCII set. When this setting is enabled, barcode values are converted into human-readable ASCII strings. For example, if the barcode uses escape characters, as in "*%K123%M?*", and the Decode property is True, then "[123]" will be returned. If the Decode property is False, the raw barcode is returned. Note: You should enable this setting unless the barcode results should not be converted into ASCII strings. For example, this setting should be disabled if you are detecting Code 3 of 9 barcodes that represent dates using the slash mark “/” character (e.g. 01/01/1999). If this setting is enabled, no results are returned because “/0” and “/1” are not valid ASCII characters. Orientation PaperVision Capture detects horizontal and vertical barcodes with skew angles of no more than 15 degrees from the horizontal and vertical axes, respectively. Horizontal barcode detection is slightly faster than vertical barcode detection. If you are unsure of the expected barcode orientation or if the documents might contain barcodes with different orientations, select Both from the drop-down menu. Required for Delete (for Auto Document Breaks) This property is applicable when you define Auto Document Breaks with barcodes. When set to True, the break page will be deleted when all defined barcode zones are read successfully. PaperVision® Capture Administration Guide 144 Chapter 7 – Barcode Configuration Region The Region property displays a barcode zone's X and Y coordinates and its height and width. To change the dimensions of the barcode zone: 1. Click the ellipsis button in the right column next to the Region field. The Zone Rectangle dialog box appears. Zone Rectangle 2. In the Zone Rectangle dialog box, select Whole Page if you want the barcode zone to comprise the entire height and width of the page. 3. To specify the dimensions of the barcode zone, enter the left, top, width, and height (in millimeters) of the zone rectangle. 4. Click OK. PaperVision® Capture Administration Guide 145 Chapter 7 – Barcode Configuration Regular Expression Verification (for Auto Document Breaks) This field is applicable when you define Auto Document Breaks with barcodes. If you enter an exact value or regular expression into the Regular Expression Verification field, a document break is only inserted when the system reads barcodes matching your exact value or regular expression. If you leave this field blank, any barcode read by the system will cause a document break to be inserted. A regular expression is a pattern of text that consists of ordinary characters (for example, letters A through Z) and special characters, known as metacharacters. The pattern describes one or more strings to match when searching a body of text. The regular expression serves as a template for matching a character pattern to the string being searched. To configure a regular expression: 1. Click the ellipsis button in the right column next to the Regular Expression field. The Regular Expression dialog box appears. Regular Expression 2. In the Regular Expression dialog box, enter the regular expression. 3. Enter the text to validate. • A successful validation displays with a check mark • Invalid entries display with an “X” icon. icon. Use Checksum A checksum is an error detection process where additional characters are appended to a barcode to ensure more accurate readings. Enable this setting if you want the checksum to be recognized during the scanning process. PaperVision® Capture Administration Guide 146 Chapter 8 – Zonal OCR PaperVision Capture enables you to customize Optical Character Recognition (OCR) settings for individual index fields and pages of text that you define within zones. The OCR job step allows you to configure an OCR process that executes automatically in the PaperVision Capture Operator Console or by the PaperVision Capture Automation Service. You can also configure OCR to insert document breaks. Character recognition options allow you to customize how values are recognized by processes such as OCR, Intelligent Character Recognition (ICR), and Magnetic Ink Character Recognition (MICR). Note: The Nuance OCR engine supports incoming images ranging from 75 to 2400 dots per inch (DPI). In pixels, this range is 16 x 16 to 8400 x 8400 pixels. Larger images can be ingested into PaperVision Capture provided that: 1. No Full-Text OCR will be performed on the images (unless they are processed using the Image Fit filter and cropped to meet size requirements) 2. No image processing will be performed on the images (unless they are processed using the Image Fit filter and cropped to meet size requirements) 3. Images will not be viewed as thumbnails To view the properties for the OCR job step: 1. In the Job Definitions screen, select the OCR job step in the workspace. 2. In the Properties grid, expand the Auto Document Break, General, and Indexes nodes. Auto Document Break While scanning documents, you can determine where one document ends and the next document begins by inserting an auto document break. Although you can separate documents manually, you can select from options that are described below. Select an option in the dropdown list in the right column of the Mode field: • None: This is the default auto-document break type for a newly created step. When set to None, the system will expect you to manually separate new documents. No options are available for this setting. • OCR: If you select the OCR mode, click the ellipsis button to the right of the OCR Zone field to define the zones in the Edit OCR Document Breaks screen. For the Save Page property, select True to leave the page with the auto-document break in the batch, or select False to remove the auto-document break page from the batch. PaperVision® Capture Administration Guide 147 Chapter 8 – Zonal OCR General Properties For information on the Indexing step’s general properties, see the section on General Properties in Chapter 4. Indexes You can configure OCR zones specific to each index. The Line Feed Delimiter property, specific to OCR zones, allows you to define extra spaces, characters, etc. that will replace carriage returns located during OCR processing. To configure the settings for an index, click the ellipsis button next to the Indexes row in the Properties grid. For more information on assigning index types, see the section on Index Types and Formats in Chapter 6. Line Feed Delimiter To define the line feed delimiter for the OCR Zone: 1. In the Properties grid for the OCR step, click the ellipsis button to the right of the Indexes row. 2. In the Index Configuration dialog box, expand the General (Step Level) node. 3. Click the ellipsis button to the right of the OCR Line Feed row. OCR Line Feed 4. In the OCR Line Feed dialog box, select the Replace checkbox. 5. Enter the Delimiter that will be used to replace the OCR line feed. 6. Click OK. PaperVision® Capture Administration Guide 148 Chapter 8 – Zonal OCR OCR Parsing During indexing configuration in an OCR step, you can configure a text delimiter or a regular expression to parse specific index fields from OCR text. You can then specify which field’s index is parsed (e.g., the fourth field’s index from a credit card number). Optionally, you can verify that a certain number of index fields results from the parse operation (e.g., four index fields indicative of a complete credit card number). Note: The Verify Number of Fields setting is intended to verify that an exact number of index fields (two or more) results from the parse operation. If errors occur during OCR parsing, such as when the parsed number of index fields differs from your specified number of fields, you can select one of three subsequent actions. First, the entire index value can be skipped (therefore, no OCR parsing occurs). In the second option, the entire OCR value is used (therefore, no OCR parsing occurs). In the last option, you can specify the text used as the parsed value (e.g., you can enter “unknown value”). To configure OCR parsing: 1. In the Properties grid for the OCR step, click the ellipsis button to the right of the Indexes row. 2. In the Index Configuration dialog box, expand the General (Step Level) node. PaperVision® Capture Administration Guide 149 Chapter 8 – Zonal OCR 3. Click the ellipsis button to the right of the OCR Parsing row. The Configure OCR Parsing dialog box appears. Configure OCR Parsing 4. In the Delimiter section, select whether to use a text delimiter or regular expression to split the original value into fields. If you enter an invalid text delimiter or regular expression, the error symbol will appear to the right of the field. Note: Additional information on regular expressions can be located at: http://msdn.microsoft.com/library/default.asp?url=/library/enus/script56/html/js56reconIntroductionToRegularExpressions.asp 5. In the Field Parsing section, specify the field index position from which to parse data. PaperVision® Capture Administration Guide 150 Chapter 8 – Zonal OCR 6. Optionally, you can verify that an exact number of index fields (two or more) results from the parse operation. For example, you can set the Field Index value to “4” to parse only the last four digits of a credit card number You can then select the Verify Number of Fields option to verify that four index fields (indicative of a social security number) result from the parse operation. 7. In the Parsing Errors section, select the action that will be executed if parsing errors occur: • Skip Index Value: The entire index value is skipped, so no OCR parsing occurs. • Use Complete OCR Value: The complete OCR value is used, so no OCR parsing occurs. • Use Error Text: Your specified text is used as the parsed value. 8. In the Preview section, you can enter a sample index value to ensure the text delimiter or regular expression parses the value correctly. Configure OCR Parsing (Configured) PaperVision® Capture Administration Guide 151 Chapter 8 – Zonal OCR OCR Zones PaperVision Capture recognizes OCR zones that you define in Job Definitions. During index value configuration for the OCR job step, you can define the OCR zones that will be recognized during OCR processing. To access OCR zone settings: 1. Expand the General (Step Level) Settings node for the appropriate index value. 2. Click the ellipsis button to the right of the OCR Zones field. The Edit OCR Zones screen appears. Edit OCR Zones PaperVision® Capture Administration Guide 152 Chapter 8 – Zonal OCR The Edit OCR Zones screen contains the following components: • The main window, where you draw the OCR zones, displays the individual images. To draw an OCR zone, press the left mouse button while you drag a rectangular region around the OCR region. You can widen and narrow the region's boundaries to adjust its size. • OCR Explorer provides an expandable view of each defined OCR zone, its dimensions, and test results. • The Properties grid, viewable when you highlight a zone in the OCR Explorer tree, displays all properties associated with the selected OCR zone. • Thumbnails windows are found in the Edit Barcode Zones, Edit OCR Zones, Edit Nuance Full-Text OCR, and Edit Image Processing Filters screens. You can right-click within any Thumbnails window to perform basic operations on images, such as the cut/paste, copy/paste, delete, or select all operations. The cut, copy, paste, and delete operations can be performed on consecutive or non-consecutive images. Additionally, you can select multiple images and simultaneously rotate them. The scrolling capability, displayed with up/down or left/right arrows as you drag and drop images, allows you to quickly scroll through remaining images not shown in the current window. Note: Images viewed as thumbnails can have maximum dimensions of 32,768 x 32,768 pixels. • The status bar on the bottom of the screen displays each image’s page number, page size (in KB), and page dimensions (in mm). Note: The page dimensions 215 x 279 mm are approximately equivalent to 8.5 x 11 inches. Saving All OCR Zones To save all defined OCR zones and return to index configuration, click the Save All OCR Zones icon. Configuring the Scanner To configure the scanner settings, click the Configure Scanner setting, see the section on Scanner Setup Settings in Chapter 6. PaperVision® Capture Administration Guide icon. For details on each 153 Chapter 8 – Zonal OCR Starting the Scanning Process After loading images, scan them to ensure OCR zones are being read successfully. To scan the images, click the Start Scanning icon. Stopping the Scanning Process To stop the scanning process, click the Stop Scanning icon. Removing a Single Image To remove a single image: 1. In the Thumbnails section, select the image to delete. 2. Click the Delete Single Image icon. 3. Click Yes to the confirmation message. Removing All Images This command removes all current images from the main scanning window and from the Thumbnails section. To remove all images: 1. Click the Remove All Images icon. 2. Click Yes to the confirmation message. Note: If you have defined OCR zones prior to clearing all images, these zones are retained. Rotating the Image 90° Counter-Clockwise To rotate the image 90 degrees counter-clockwise, click the Rotate Image 90° CounterClockwise icon. Rotating the Image 90° Clockwise To rotate the image 90 degrees clockwise, click the Rotate Image 90° Clockwise PaperVision® Capture Administration Guide icon. 154 Chapter 8 – Zonal OCR Importing Images To import images: 1. Click the Import Images icon. 2. Locate the directory of the image(s). 3. Click Open, and the image appears in the main OCR window. Testing All OCR Zones The Test All OCR Zones command verifies that all defined OCR zone regions will recognize OCR characters. To test all OCR zones: 1. After you insert all OCR zones and assign properties to each, click the Test All OCR Zones icon. • The OCR Explorer updates the Results row for each page containing your defined zones. • A successful reading, indicated with a green check mark, populates the Results row. 2. If you do not receive a successful test result, select a different Recognition Module, adjust other properties if necessary, and run the test once again. Tip: Poor image quality might result in an unsuccessful reading, so try importing a clearer image. Zooming Commands • To zoom in on an area of the image, click the Zoom In icon. • To zoom out of the current view of the image, click the Zoom Out • To reset the image to its original view, click the Zoom Reset icon. icon. Exiting the OCR Zones Screen To close and exit out of the Edit OCR Zones screen: 1. Click the Exit icon. 2. Click Yes to save all changes. PaperVision® Capture Administration Guide 155 Chapter 8 – Zonal OCR OCR General Properties You can assign general OCR properties described in this section. Region Size This field is read-only; the OCR zone's X and Y coordinates are displayed along with its height and width in millimeters. Image Size This field is read-only; if no OCR zone is defined, the page size appears in this field. If an OCR zone is defined, the zone and page size display in millimeters. Regular Expression Verification A regular expression is a pattern of text that consists of ordinary characters (for example, letters A through Z) and special characters, known as metacharacters. The pattern describes one or more strings to match when searching a body of text. The regular expression serves as a template for matching a character pattern to the string being searched. Regular expressions are applied on a per-zone basis. When you define Auto Document Breaks using OCR zones, you can assign an exact value or regular expression, and a document break will only be inserted when the system reads an OCR zone matching that exact value or regular expression. If you leave this field blank, any OCR zone recognized by the system will cause a document break to be inserted. To assign a search value: 1. Click the ellipsis button next to the Regular Expression Verification field. 2. Enter the regular expression or exact value. 3. Enter the text to validate. • A successful validation displays with a green • Invalid entries display with a red icon. icon. Note: To clear the field, right-click the ellipsis button and select Reset. PaperVision® Capture Administration Guide 156 Chapter 8 – Zonal OCR OCR Page Properties The OCR settings described in this section can be configured for each page. Some of the settings refer to the temporary black and white image that is created during OCR processing. Additional Character Filters This setting allows you to define additional characters to recognize during OCR processing. Characters that you define here are processed when you have selected the Plus or Number Character Filter setting. Additional Language Filters You can assign additional characters to increase the number of acceptable characters as determined by your selected spelling language. Brightness You can assign the brightness value (between 0 and 100) for the image. A value of 0 is lightest; 100 results in the darkest image. The default value is 50. Brightness Threshold You can assign a brightness threshold value (between 0 and 255) for the image. The default value is 128. Enable Fax-Handling (Omnifont Multi-Lingual) You should enable this setting if you are processing a scanned image that was faxed in draft mode (200 x 100 dpi). Hand-Printed Character Height You can assign the expected character height (in 1/1200 of an inch) for the Constrained Handprint Recognition (Numeric) module. The default value is 0. Note: 1/1200 of an inch is equivalent to approximately 0.021mm. Hand-Printed Character Width You can assign the expected character width (in 1/1200th of an inch) for the Constrained Handprint Recognition (Numeric) module. The default value is 0. PaperVision® Capture Administration Guide 157 Chapter 8 – Zonal OCR Hand-Printed Detect Spaces If this setting is enabled, the Constrained Handprint Recognition (Numeric) module will detect spaces between characters. Hand-Printed Leading Spaces You can assign the expected leading spaces (in 1/1200th of an inch) for the Constrained Handprint Recognition (Numeric) module. The default value is 0. Hand-Printed Style You can select either the European or U.S. writing style of the Constrained Handprint (Numeric) module. For example, the number seven is crossed in European style and uncrossed in American style. Recognition Languages The default recognition language is English, and any combination of recognition languages can be selected. You can increase the number of recognized characters by assigning the Additional Language Filter property, and you can narrow them by selecting from the Character Filter list. To select the Recognition Languages: 1. Click the ellipsis button next to the Recognition Language field. 2. Select the languages to include during the OCR process. Characters from your selected language will be recognized during OCR. 3. Click OK. Note: A faster reading will result if you match the Spelling Language to your selected Recognition Language. PaperVision® Capture Administration Guide 158 Chapter 8 – Zonal OCR Recognition Process Setting The Recognition Process Setting is applied at the page level during OCR and involves a tradeoff between accuracy and speed. • Accurate, the default setting, results in the most accurate recognition. • Balanced applies average accuracy and speed recognition. • Fast results in the fastest recognition, but accuracy may be compromised. Rejection Symbol This property represents rejected characters in output documents. A rejected character is not recognized by the active OCR recognition engine configuration. The default value is the Tilde character (~). Only a single character can be entered in this field. Tip: To prevent unrecognized characters from appearing in output documents, leave this field blank. Spelling Language This property accepts all possible recognition languages. The Auto setting matches the recognition language with the corresponding spelling language. Only one spelling language can be selected at a time. Vertical Dictionaries By default, Vertical Dictionaries are disabled; however, you can select any combination of dictionaries to include during OCR processing. PaperVision Capture supports the following dictionaries: • Dutch Legal Professional Dictionary • Dutch Medical Professional Dictionary • English Financial Professional Dictionary • English Legal Professional Dictionary • English Medical Professional Dictionary • French Legal Professional Dictionary • French Medical Professional Dictionary • German Legal Professional Dictionary • German Medical Professional Dictionary PaperVision® Capture Administration Guide 159 Chapter 8 – Zonal OCR OCR Zone Properties The OCR settings described in this section can be configured for each zone. Capitalize Proper Names If this setting is enabled, the correction feature of the recognition subsystem will capitalize names inside recognized text. Character Filter Character filters that are defined at the zone level will narrow the search for only your specified sets of characters. By default, all character filters are selected, but you can select a specific set of characters that will be recognized during OCR processing. Your selected recognition module may restrict the character filters recognized during OCR processing. For example, the Constrained Handprint (Numeric) module only supports numerals and four other characters, so if you select the Alpha character filter, your character filters will not be recognized. All character filters are supported by the Omnifont MultiLingual, Constrained Handprint (Alphanumeric), Omnifont Multi-Lingual (FRX), and Draft Dot-Matrix modules. PaperVision® Capture Administration Guide 160 Chapter 8 – Zonal OCR The table below describes each character filter that you can define for the zone: Character Filter Description All Since all filters are enabled, no filtering is applied Alpha Recognizes only upper- and lower-case letters Default Causes the zone to be handled globally; do not combine with any other filter Digit Recognizes only numerals (1, 2, 3, etc.) Lower-case Recognizes only lower-case letters (a, b, c, etc.), including accented letters Miscellaneous Only recognizes other miscellaneous characters (+, -, etc.) Numbers Recognizes only the digits and any values defined in the Additional Character Filters field for the page Plus Enables the use of only defined Additional Character Filters; these characters are added after all other filters Punctuation Recognizes only punctuation signs (!, @, #, etc.) Upper-case Recognizes only upper-case letters (A, B, C, etc.), including accented letters PaperVision® Capture Administration Guide 161 Chapter 8 – Zonal OCR Filling Method This setting is based on the selected recognition module and contains the filling method for the specified OCR zone. The filling method corresponds with the zone’s contents. If an incorrect filling method is chosen for the zone, its contents will not be recognized. The following table displays the filling methods, their descriptions, and the supported recognition modules. Filling Method Description Supported Recognition Modules Default This is the filling method to be used, acquired from the recognition module N/A Omnifont (Default setting) indicates machineprinted text with any typeface Omnifont Plus (2W) Omnifont Plus (3W) Omnifont Multi-Lingual Omnifont Multi-Lingual (FRX) Omnifont Matrix Draft-Dot 9 Hand-Printed 9-pin draft dotmatrix printout Draft Dot-Matrix Hand-printing within the zone Constrained Handprinted Recognition (Numeric) Omnifont Matrix Constrained Handprinted Recognition (Alphanumeric) Draft-Dot 24 24-pin draft dotmatrix printout PaperVision® Capture Administration Guide Omnifont Multi-Lingual Omnifont Matrix 162 Chapter 8 – Zonal OCR Filling Method Description OCR-A OCR-A filling method Supported Recognition Modules Omnifont Multi-Lingual Omnifont Matrix Matrix Matching Recognition OCR-B OCR-B filling method Omnifont Multi-Lingual Omnifont Matrix Matrix Matching Recognition Magnetic Ink Character Recognition Magnetic ink character filling method Matrix Matching Recognition Dash-digit Dash-digit zone filling method Matrix Matching Recognition Dot-digit Indicates the dot-digit zone filling method Matrix Matching Recognition Ignore Blank Spaces If this setting is enabled, white space characters (including white space created by the SPACEBAR and TAB keys) will be excluded (ignored) during OCR processing. Ignore Character Case If this setting is enabled, upper-and lower-case characters will be ignored during OCR processing. If this setting is disabled, upper- and lower-case characters will be discerned during OCR processing. Include Punctuation If this setting is enabled, punctuation will be recognized during OCR processing. PaperVision® Capture Administration Guide 163 Chapter 8 – Zonal OCR Recognition Module All zones must have a recognition module assigned before OCR processing can be successfully completed. See the next section on OCR Recognition Modules for detailed descriptions of each module. Verify Complete Lines If you enable this setting, entire lines of text (instead of individual words) will be processed through OCR. Select False to pass individual words through OCR processing. Zone Type This setting describes the area inside the OCR zone, and whether that area should be recognized or ignored. You can assign zone types to be treated as text, a table, or a form. • Auto automatically performs a parsing algorithm, and may create several OCR zone types including Flow, Table, and Form. • Flow contains flowed text without a table structure inside the zone. • Form represents an unfilled form. • Table contains a table with rows and columns, with or without a grid. PaperVision® Capture Administration Guide 164 Chapter 8 – Zonal OCR OCR Recognition Modules An OCR license includes all recognition modules except the Constrained Handprint Recognition (Numeric) and Constrained Handprint Recognition (Alphanumeric) modules that require a separate Intelligent Character Recognition (ICR) license. Omnifont Matrix The Omnifont Matrix recognition module recognizes machine-printed text from printed publications, laser and ink-jet printers, and electric typewriters. Mechanical typewriters may also produce readable output. This module can also be used with Letter Quality (LQ) or Near Letter Quality (NLQ) output from dot-matrix printers, and can also be used for Draft Quality (DQ). Omnifont Matrix detects and transmits bold, italic, and underlined text (including combinations). This module also detects and transmits character size and classifies font types into the serif, sans serif, and monospaced categories. Supported Filling Methods: • Omnifont • Draft-Dot 9 • Draft Dot-24 • OCR-A • OCR-B Supported Filter Types: • All • Digit • Alphanumeric Supported Recognition Processing Settings: • Fast • Balanced and Accurate merged into one value PaperVision® Capture Administration Guide 165 Chapter 8 – Zonal OCR Omnifont Multi-Lingual The Omnifont Multi-Lingual module recognizes machine printed text from printed publications, laser and ink jet printers, and electric typewriters. Mechanical typewriters may produce readable output. Additionally, dot matrix printers with NLQ and LQ output may produce readable results. Use the DRAFTDOT24 filling method for draft quality 24-pin dotmatrix documents. NLQ and LQ output can be better recognized without using the filling method DRAFTDOT24. A maximum of 500 OCR zones can be defined on one image for this module. Omnifont Multi-Lingual detects and transmits bold, italic, and underlined text (including combinations). This module also detects and transmits character size and classifies font types into serif, sans serif, and monospaced categories. Character Range: • Latin, Greek, and Cyrillic alphabets and accented letters • 500 characters Character Set: Characters Non-Accented Accented Latin alphabet upper-case letters 26 89 Latin alphabet lower-case letters 26 91 Digits 10 Punctuation 29 Miscellaneous symbols 55 Cyrillic upper-case letters 33 14 Cyrillic lower-case letters 33 14 Greek upper-case letters 24 9 Greek lower-case letters 25 11 OCR (OCR-A and MICR) characters 3 PaperVision® Capture Administration Guide 166 Chapter 8 – Zonal OCR Supported Filling Methods: • Omnifont • Draft Dot-24 • OCR-A • OCR-B Supported Filter Types: • Default • Digit • Upper-Case • Lower-Case • Punctuation • Miscellaneous • Plus • All • Alphanumeric • Number Supported Recognition Process Settings: • Fast • Balanced • Accurate PaperVision® Capture Administration Guide 167 Chapter 8 – Zonal OCR Draft Dot-Matrix The Draft Dot-Matrix recognition module is only designed for draft-quality, 9-pin, dot-matrix text. No recognition process settings are supported, but all filters are supported in the module. Expanded characters are not recognized, but condensed characters can be recognized (although their accuracy may be low). For NLQ or LQ text, the following Omnifont modules produce better results: • Omnifont Plus (2W) • Omnifont Plus (3W) • Omnifont Matrix • Omnifont Multi-Lingual Character Range: Upper- and Lower-Case Lower-Case Only A Acute (A’) A Circumflex (a^) AE (Ae) A Macron (a-) A Ring (Ao) A Grave (a`) A Umlaut (A:) E Umlaut (e:) A Tilde (A˜) E Circumflex (e^) C Cedilla (C,) E Grave (e`) E Acute (E') I Umlaut (I:) I Acute (I') I Circumflex (I^) N Tilde (N~) I Grave (I`) O Double Acute (O") O Circumflex (O^) O Acute (O') O Macron (O-) O Umlaut (O:) O Grave (O`) O Tilde (O~) S Hacek (Sv) O Slash (O/) U circumflex (U^) AE (OE) U Grave (U`) U Double Acute (U") U Acute (U') U Umlaut (U:) PaperVision® Capture Administration Guide 168 Chapter 8 – Zonal OCR Constrained Handprint Recognition (Numeric) The Constrained Handprint Recognition (Numeric) module recognizes hand-printed numeric characters and four calculation signs. The Constrained Handprint Recognition (Alphanumeric) module is included with the ICR license. • For better recognition, characters should not touch one another, and each character must be between 30-180 pixels in height. • Well-formed numbers written in pen are best recognized; pencil and felt-tip pens result in poorer recognition. • The maximum number of characters that can be contained in a zone is 3000. • The maximum number of lines that can be contained in a zone is 40. • The maximum number of characters that can be contained per line is 600. • Each OCR zone can contain only one character, or each zone can contain several lines of characters. • Optimally, the OCR zone region should be 5x6 mm separated by 3 mm. Character range: • Digits (0-9) • Plus sign (+) • Minus sign (-) • Period or full-stop (.) • Comma (,) Supported Filter Types: • All • Digit • Punctuation • Miscellaneous Note: You can use the Digit filter to exclude the Plus Sign, Minus Sign, Period, and Comma during processing. Supported Recognition Processing Settings: • Fast • Balanced and Accurate (merged into one value) PaperVision® Capture Administration Guide 169 Chapter 8 – Zonal OCR Constrained Handprint Recognition (Alphanumeric) The Constrained Handprint Recognition (Alphanumeric) module recognizes hand-printed alphanumerical characters such as upper- and lower-case letters, digits, and others. The Constrained Handprint Recognition (Alphanumeric) module is included with the ICR license. This module can read flowed text, but is applied mainly in hand-printed forms. The Constrained Handprint Recognition (Alphanumeric) module differentiates over 150 characters, including digits, punctuation marks, miscellaneous characters, English alphabet letters, and accented characters. Note: Cyrillic and Greek languages are not supported in this module. The only supported Filling Method is Handprint, but all filter types are supported. Handprinted text is more difficult to recognize, but enhanced character quality can improve recognition. Structured forms and zone filters can improve OCR processing for this module. • For better recognition, characters should not touch one another. • Each character must be between 30-180 pixels in height. • Well-formed characters written in pen are best recognized. • Pencil and felt-tip pens result in poorer recognition. • The maximum number of characters per line is 200. • An infinite number of lines can be assigned per zone. PaperVision® Capture Administration Guide 170 Chapter 8 – Zonal OCR Recognized Punctuation and Miscellaneous Characters: • Exclamation Mark (!) • Question Mark (?) • Apostrophe or Single Quote (') • Quotation Mark (") • Semicolon (;) • Comma (,) • Colon (:) • Period or full-stop (.) • Hyphen or Minus Sign (-) • Opening and Closing Parentheses ( ) • Opening and Closing Square Brackets [ ] • Opening and Closing Curly Brackets { } • Number Sign (#) • Percent Sign (%) • At (@) • Ampersand (&) • Vertical Bar ( | ) • Dollar Sign ($) • Asterisk (*) • Plus Sign (+) • Equals Sign (=) • Underscore (_) • Slash Mark (/) • Backslash (\) • Less Than ( < ) • Greater Than ( > ) Supported Recognition Process Settings: • Fast • Balanced • Accurate PaperVision® Capture Administration Guide 171 Chapter 8 – Zonal OCR Matrix Matching Recognition The Matrix Matching Recognition module reads groups of fixed-font characters designed specifically for OCR or imaging applications in which no two characters have similar shapes. Relevant applications include banking, check handling, product distribution, and document validation, where accuracy is critical. Each character group has its own filling method. Additionally, some non-fixed print styles are also recognized. No recognition processing settings are supported, but all filters (except the Lower-Case filter) are supported in the module. Character Range: Character Type OCR-A* OCR-B Magnetic Ink Character* Dot-Digit Zone Dash-Digit Zone Characters Included • Upper-case English letters • Digits • Some punctuation • OCR symbols (Chair, Hook, and Fork): • Upper-case English letters • Digits • Some punctuation • Digits • Some punctuation • Magnetic Ink Character symbols (OCR Branch Bank, OCR Amount of Check, OCR Dash, and OCR Customer Account Number: • Ten digits and period • Commas are read, but converted to periods • Ten digits and period • Commas are read, but converted to periods * Only recognized when selected for the Filling Method PaperVision® Capture Administration Guide 172 Chapter 8 – Zonal OCR Supported Filling Methods: • OCR-A • OCR-B • Magnetic Ink Character Recognition • Dot-Digit • Dash-Digit PaperVision® Capture Administration Guide 173 Chapter 8 – Zonal OCR Omnifont Plus (2W) and (3W) The Omnifont Plus (2W) and (3W) modules recognize machine-printed text from printed publications, laser and ink-jet printers, and electric typewriters. Mechanical typewriters may also produce good output. These modules provide improved recognition results and combine results from the Omnifont Multi-Lingual and Omnifont Matrix modules (2W) and Omnifont Multi-Lingual, Omnifont Matrix, and Omnifont Multi-Lingual (FRX) modules (3W). Only the Omnifont filling method is supported in these modules. Both modules detect and transmit bold, italic, and underlined text (including combinations). They also detect and transmit character size and classify font types into serif, sans serif, and monospaced categories. Character Set: Characters Non-accented Accented Latin alphabet upper-case letters 26 89 Latin alphabet lower-case letters 26 91 Digits 10 Punctuation 29 Miscellaneous symbols 55 Cyrillic upper-case letters 33 14 Cyrillic lower-case letters 33 14 Greek upper-case letters 24 9 Greek lower-case letters 25 11 OCR (OCR-A and MICR) characters 3 Supported Filters: • All • Digit • Alphanumeric Supported Recognition Processing Settings: • Fast • Balanced • Accurate PaperVision® Capture Administration Guide 174 Chapter 8 – Zonal OCR Omnifont Multi-Lingual (FRX) The Omnifont Multi-Lingual (FRX) module recognizes machine-printed text from printed publications, laser and ink jet printers, and electric typewriters. Mechanical typewriters may produce readable output. Additionally, dot-matrix printers with NLQ and LQ output may produce readable results. No recognition process languages are supported, but all filters are supported in this module. Only the Omnifont filling method is supported in this module. This module supports Latin, Greek, and Cyrillic alphabets with accented letters. Omnifont Multi-Lingual (FRX) detects and transmits bold, italic, and underlined text (including combinations). This module also detects and transmits character size and classifies font types into serif, sans serif, and monospaced categories. You can select multiple languages for OCR recognition, but languages are only recognized if they belong to the same code page. For example, OCR can process English, Spanish, and French since they belong to the Latin 1 code page. OCR may fail to recognize both English and Russian since they belong to different code pages. Supported Languages per Code Page: Code Page Supported Languages Latin 1 English, German, French, Spanish, Italian, Dutch, Swedish, Norwegian, Finnish, Danish, Portuguese, Portuguese Brazilian, Catalan, Afrikaans, Aymara, Basque, Breton, Faroese, Friulian, Gaelic, Galician, Eskimo, Icelandic, Indonesian, Latin, Malaysian, Pidgin English, Swahili, Tahitian, Welsh, Frisian, Zulu Latin 2 Polish, Czech, Hungarian, Romanian, Albanian, Croatian, Wend (Sorbian), Slovak, Slovenian Cyrillic Russian, Ukranian, Byelorussian, Bulgarian, Macedonian, Serbian Greek Greek Turkish Turkish, Kurdish (written in Latin alphabet) Baltic Estonian, Hawaiian, Latvian, Lithuanian PaperVision® Capture Administration Guide 175 Chapter 9 – Nuance Full-Text OCR The Nuance Full-Text OCR job step allows you to configure an automated process that reads pages of text and converts recognized results to one or multiple file types. Once configured, this step executes automatically in the PaperVision Capture Automation Service. To execute the Nuance Full-Text OCR step, a Capture Full-Text OCR license is required. The Nuance Full-Text OCR step converts extracted text into various file types such as .txt, .rtf, .csv, .pdf, .doc (and .docx) .htm, .xls (and .xlsx), and others. Each converter output type contains unique settings that you can configure to support your full-text OCR requirements. Prior to activating the job, you can test and preview the full-text OCR results. Once the Nuance Full-Text OCR step is executed, a maximum of 500 pages will comprise each fulltext document before a subsequent full-text output file is created for that same document. Note: The Nuance OCR engine supports incoming images ranging from 75 to 2400 dots per inch (DPI). In pixels, this range is 16 x 16 to 8400 x 8400 pixels. Larger images can be ingested into PaperVision Capture provided that: 1. No Full-Text OCR will be performed on the images (unless they are processed using the Image Fit filter and cropped to meet size requirements) 2. No image processing will be performed on the images (unless they are processed using the Image Fit filter and cropped to meet size requirements) 3. Images will not be viewed as thumbnails Additionally, if you process multiple pages containing large amounts of text, testing and executing the Nuance Full-Text OCR step may take a few minutes. Auto Image Orientation By default, this property is set to True, and the Nuance Full-Text OCR engine may automatically rotate some images in order to recognize text. If you do not want the Nuance Full-Text OCR engine to automatically rotate images prior to text recognition, set this property to False. Note: Since the engine may automatically rotate some images in order to recognize text, the resulting output images may also be rotated. Outputs By default, no conversion types are selected. To select and configure an output type, click the ellipsis button in the Outputs field. See the next section on Converter Output Properties for a list of properties specific to each output type. PaperVision® Capture Administration Guide 176 Chapter 9 – Nuance Full-Text OCR Override Invalid Pages When this property is set to True, the full-text OCR engine processes each image using the specified Recognition Process Setting (Speed, Balanced, or Accuracy) within the allotted time specified in the Timeout (sec) setting. If the image cannot be processed with your selected Recognition Process Setting, then PaperVision Capture attempts to process the image with the remaining Recognition Process Settings. If the image still cannot be processed after PaperVision Capture cycles through all Recognition Process Settings, the page is processed as a picture for image-based outputs or a blank page for text-based outputs. As a result, the remaining documents are processed. When this property is set to True and an error occurs during the conversion to the selected output format (e.g., PDF Searchable Image), the entire batch will be now be processed as images and not full-text (therefore, no error will be returned). As a result, all batches will be processed through the Nuance Full-Text OCR step without requiring any user intervention. When this property is set to False, the full-text OCR engine processes each image using the specified Recognition Process Setting (Speed, Balanced, or Accuracy) within the allotted time specified in the Timeout (sec) setting. If the image cannot be processed with your selected Recognition Process Setting, then PaperVision Capture attempts to process the image with the remaining Recognition Process Settings. If the image still cannot be processed after PaperVision Capture cycles through all Recognition Process Settings, a timeout error appears in the Administration Console and is logged in the Event Viewer. As a result, the remaining documents are not processed. Note: A batch can potentially stop processing in a full-text OCR step only if this property is disabled. Timeout (sec) This property allows you to define the maximum amount of time that the OCR engine processes a single image before it fails. By default, this property is set to 180 seconds (3 minutes). You can assign a timeout between one second and 86,400 seconds (24 hours). Note: Raising the timeout setting may increase the amount of time to process all images. PaperVision® Capture Administration Guide 177 Chapter 9 – Nuance Full-Text OCR Converter Output Properties To configure the Nuance Full-Text OCR job step, you must select one or more output types and configure the properties specific to each output. To configure the converter output properties: 1. In the Job Definitions screen, select the Nuance Full-Text OCR job step in the workspace. 2. In the Properties grid, expand the Nuance Full-Text OCR Step node, and click the ellipsis button next to the Outputs field. The Edit Nuance Full-Text OCR Settings screen appears. Edit Nuance Full-Text OCR Settings OCR Page Properties Within the Edit Nuance Full-Text OCR Settings screen, you can select one or more full-text OCR outputs and configure various properties for each output. Within this screen, you can also scan and test sample images prior to saving the configurations. PaperVision® Capture Administration Guide 178 Chapter 9 – Nuance Full-Text OCR Saving Full-Text OCR Configurations To save the full-text OCR configuration for the job step, click the Save Full-Text OCR Configuration icon. Configuring the Scanner To configure the scanner settings, click the Configure Scanner setting, see the section on Scanner Setup Settings in Chapter 6. icon. For details on each Starting the Scanning Process Prior to configuring properties for one or more output types, you can scan and load images into the Edit Full-Text OCR screen. To scan the images, click the Start Scanning icon. Stopping the Scanning Process To stop the scanning process, click the Stop Scanning icon. Removing a Single Image To remove a single image: 1. In the Thumbnails section, select the image to delete. 2. Click the Delete Single Image icon. 3. Click Yes to the confirmation message. PaperVision® Capture Administration Guide 179 Chapter 9 – Nuance Full-Text OCR Removing All Images This command removes all current images from the main scanning window and from the Thumbnails section. To remove all images: 1. Click the Remove All Images icon. 2. Click Yes to confirm the removal. Note: If you have defined OCR zones prior to clearing all images, these zones are retained. Importing Images To import images: 1. Click the Import Images icon. 2. Locate the directory of the image(s). 3. Click Open, and the image appears in the main OCR window. Rotating the Image 90° Counter-Clockwise To rotate the image 90 degrees counter-clockwise, click the Rotate Image 90° CounterClockwise icon. Rotating the Image 90° Clockwise To rotate the image 90 degrees clockwise, click the Rotate Image 90° Clockwise icon. Testing Full-Text OCR (Current Page Only) The Test Full-Text OCR command verifies that the current page’s text can be read successfully and will open the output file in the selected output’s application. To test full-text OCR for the current page: 1. Click the Import Images icon to load a test page. 2. Select one or more output configurations. 3. Adjust the appropriate output configuration properties and OCR page properties. PaperVision® Capture Administration Guide 180 Chapter 9 – Nuance Full-Text OCR 4. Click the Test Full-Text OCR (Selected Filter, Current Page Only) Specify Output Files dialog box appears. icon. The Specify Output Files 5. Enter the output file path where the full-text OCR results will reside. Proceed to step 8. 6. Or, click the ellipsis button to browse to the location. Proceed to the next step. 7. If you browsed to the file location, enter the file name in the Save As dialog box, and then click Save. 8. To view the results, select the Open check box. 9. Click OK. The Nuance Full-Text OCR engine will process the results. If you opted to open the resulting output file, it will open in its respective application or editor. 10. If the resulting file is not acceptable, adjust the OCR page properties and/or the converter’s properties, and run the test again. Testing Full-Text OCR (Selected Filter, All Pages) This operation verifies that text from all pages can be read successfully. To test full-text OCR for all pages: 1. Load more than one test page. 2. Select one or more output configurations. 3. Adjust the appropriate output configuration properties and OCR page properties. 4. Click the Test Full-Text OCR (Selected Filter, All Pages) steps 5 through 10 from the previous section. PaperVision® Capture Administration Guide icon, and follow 181 Chapter 9 – Nuance Full-Text OCR Zooming Commands • To zoom in on an area of the image, click the Zoom In icon. • To zoom out of the current view of the image, click the Zoom Out • To reset the image to its original view, click the Zoom Reset icon. icon. Thumbnails Thumbnails windows are found in the Edit Barcode Zones, Edit OCR Zones, Edit Nuance Full-Text OCR, and Edit Image Processing Filters screens. You can right-click within any Thumbnails window to perform basic operations on images, such as the cut/paste, copy/paste, delete, or select all operations. The cut, copy, paste, and delete operations can be performed on consecutive or non-consecutive images. Additionally, you can select multiple images and simultaneously rotate them. The scrolling capability, displayed with up/down or left/right arrows as you drag and drop images, allows you to quickly scroll through remaining images not shown in the current window. Note: Images viewed as thumbnails can have maximum dimensions of 32,768 x 32,768 pixels. Exiting the Edit Full-Text OCR Settings Screen To close and exit out of the Edit OCR Zones screen: 1. Click the Exit icon. 2. Click Yes to save all changes. PaperVision® Capture Administration Guide 182 Chapter 9 – Nuance Full-Text OCR Converter Output Formats Each full-text OCR converter contains unique properties that you can configure within the Nuance Full-Text OCR step. Options that are available for specific properties, such as the Headers/Footers, Output Format, and Tables properties, may differ per converter. To select a converter’s output configuration: 1. In the Output Configuration section, highlight one or more output types from the Available Outputs list. Output Configuration 2. Click the right arrow to move the selection to the Selected Outputs list. 3. To remove one or more selected outputs, highlight the appropriate types in the Selected Outputs list, and then click the left arrow. Properties specific to each converter populate the right column. PaperVision® Capture Administration Guide 183 Chapter 9 – Nuance Full-Text OCR eBook This converter generates the eBook .opf output (packaged in a .zip file) that can be uploaded to hand-held devices. Bullets: Retains bullets in output file Cross-References: Retains cross-references (hyperlinks) in output file Headers/Footers: Specifies handling of headers and footers in output file • Convert to Plain Text: Converts headers and footers to plain text • Ignore: Ignores header and footer text from original file Image Color: Assigns image color in output file • 24-bit Color (True Color) • Grayscale • Black and White • Original Image DPI: Specifies dots per inch (DPI) resolution setting for images in output file • DPI 72 • DPI 100 • DPI 150 • DPI 200 • DPI 300 • None • Original Line Numbering Zones: Retains line numbering zones in output file Output Format: Specifies type of format retention in output file • Formatted Text: Retains text (without columns); also retains paragraph format, font, graphics, table styles, highlights, and strikeouts (ignores layout-related formatting) • Ignore All: Ignores all format styles in original file Tables: Specifies handling of tables in output file • • Convert to Separated by Tabs: Does not retain tables, but converts tables to columns separated by tabs Retain Tables: Retains all tables from original file PaperVision® Capture Administration Guide 184 Chapter 9 – Nuance Full-Text OCR HTML 3.2 The HTML 3.2 converter is supported by many HTML editors and creates a clear, small, HTML file format. After it is processed, the HTML output is packaged in a .zip file to facilitate its transmission. Bullets: Retains bullets in output file Cross-References: Retains cross-references (hyperlinks) in output file Headers/Footers: Specifies handling of headers and footers in output file • Convert to Plain Text: Converts headers/footers to plain text • Ignore: Ignores header and footer text from original file Horizontal Rule Line: Places horizontal rule line between sections Image Color: Assigns image color in output file • 24-bit Color (True Color) • Grayscale • Black and White • Original Image DPI: Specifies dots per inch (DPI) resolution setting for images in output file • DPI 72 • DPI 100 • DPI 150 • DPI 200 • DPI 300 • None • Original Index Page: Specifies how index page will be created in output file • In Frame (index page appears in a separate column on same page as full-text output file) • None • Simple HTML (index page displays thumbnail preview and hyperlink to full-text output file) Line Breaks: Inserts line breaks between lines of recognized text Navigation (Next): Displays "Next" navigation text (for Simple HTML or In Frame index pages) Navigation (Previous): Displays "Previous" navigation text (for Simple HTML or In Frame index pages) Navigation (TOC): Displays Table of Contents navigation text (Simple HTML or In Frame index pages) PaperVision® Capture Administration Guide 185 Chapter 9 – Nuance Full-Text OCR HTML 3.2 (continued) Output Format: Specifies type of format retention in output file • • • Formatted Text: Retains text (without columns); also retains paragraph format, font, graphics, table styles, highlights, and strikeouts (ignores layout-related formatting) Spreadsheet: Exports results in tabular form (suitable for spreadsheet use) and places each document in separate worksheet Ignore All: Ignores all format styles in original file Page Breaks: Specifies handling of page breaks in output file PaperVision® Capture Administration Guide 186 Chapter 9 – Nuance Full-Text OCR HTML 4.0 The HTML 4.0 converter uses Cascading Style Sheet technology for box-like absolute positioned objects, styles and manipulating all paragraph and character attributes. After it is processed, the HTML output is packaged in a .zip file to facilitate its transmission. Cross-References: Retains cross-references (hyperlinks) in output file CSS (External): Enables external Cascading Style Sheet (CSS) File (Subdirectory): Places every file into a subdirectory Headers/Footers: Specifies handling of headers and footers in output file • Convert to Plain Text: Converts headers/footers to plain text • Ignore: Ignores header and footer text from original file Horizontal Rule Line: Places horizontal rule line between sections Image Color: Assigns image color in output file • 24-bit Color (True Color) • Grayscale • Black and White • Original Image DPI: Specifies dots per inch (DPI) setting for images in output file • DPI 72 • DPI 100 • DPI 150 • DPI 200 • DPI 300 • None • Original Index Page: Specifies how index page will be created in output file • In Frame (index page appears in a separate column on same page as full-text output file) • None • Simple HTML (index page displays thumbnail preview and hyperlink to full-text output file) Line Breaks: Inserts line breaks between lines of recognized text Line Numbering Zones: Retains line numbering zones in output file Name (Output File): Displays name of output file Navigation (Next): Displays "Next" navigation text (for Simple HTML or In Frame index pages) PaperVision® Capture Administration Guide 187 Chapter 9 – Nuance Full-Text OCR HTML 4.0 (continued) Navigation (Previous): Displays "Previous" navigation text (for Simple HTML or In Frame index pages) Navigation (TOC): Displays Table of Contents navigation text (Simple HTML or In Frame index pages) Output Format: Specifies type of format retention in output file • Formatted Text: Retains text (without columns); also retains paragraph format, font, graphics, table styles, highlights, and strikeouts (ignores layout-related formatting) • True Page: Retains original page and column layout (involves absolute positioning of text, pictures, tables, and frames) • Ignore All: Ignores all format styles in original file Rule Lines: Retains rule lines in output file Styles: Retains styles from original document PaperVision® Capture Administration Guide 188 Chapter 9 – Nuance Full-Text OCR InfoPath This converter supports the saving of various form elements such as check boxes and input lines and generates a Microsoft InfoPath (.xsn) file. Cross-References: Retains cross-references (hyperlinks) in output file Headers/Footers: Specifies handling of headers and footers in output file • Convert to Ordinary Text: Converts headers/footers to plain text • Ignore: Ignores header and footer text from original file Image Color: Assigns image color in output file • 24-bit Color (True Color) • Grayscale • Black and White • Original Image DPI: Specifies dots per inch (DPI) resolution setting for images in output file • DPI 72 • DPI 100 • DPI 150 • DPI 200 • DPI 300 • None • Original Line Numbering Zones: Retains line numbering zones in output file Output Format: Specifies type of format retention in output file • Formatted Text: Retains text (without columns); also retains paragraph format, font, graphics, table styles, highlights, and strikeouts (ignores layout-related formatting) • True Page: Retains original page and column layout (involves absolute positioning of text, pictures, tables, and frames) • Ignore All: Ignores all format styles in original file Rule Lines: Retains rule lines in output file PaperVision® Capture Administration Guide 189 Chapter 9 – Nuance Full-Text OCR Microsoft Excel 2007 This converter generates a Microsoft Excel 2007 (.xlsx) file using features only supported by Excel 2007. Bullets: Retains bullets in output file Cross-References: Retains cross-references (hyperlinks) in output file Headers/Footers: Specifies handling of headers and footers in output file • Auto Format: Automatically formats headers and footers to match original style • Convert to Ordinary Text: Converts headers/footers to plain text • Tabulated Form: Leader Dots: Inserts leaders dots in output file Line Breaks: Inserts line breaks between lines of recognized text Line Numbering Zones: Retains line numbering zones in output file Overview Sheet Name (Include): Includes name of last sheet (in Formatted Text output format, every table appears in a separate sheet; all other text and images will appear on last Overview Sheet) Output Format: Specifies type of format retention in output file • Formatted Text: Retains text (without columns); also retains paragraph format, font, graphics, table styles, highlights, and strikeouts (ignores layout-related formatting) • Spreadsheet: Exports results in tabular form (suitable for spreadsheet use) and places each document in separate worksheet • Ignore All: Ignores all format styles in original file Overview Sheet Name: Specifies name of overview sheet Page Breaks: Specifies the handling of page breaks in output file Page Color: Retains page background color in output file Image Color: Assigns image color in output file • • • • 24-bit Color (True Color) Grayscale Black and White Original PaperVision® Capture Administration Guide 190 Chapter 9 – Nuance Full-Text OCR Microsoft Excel 2007 (continued) Image DPI: Specifies dots per inch (DPI) resolution setting for images in output file • DPI 72 • DPI 100 • DPI 150 • DPI 200 • DPI 300 • None • Original Tabs: Retains original tab positions in output file PaperVision® Capture Administration Guide 191 Chapter 9 – Nuance Full-Text OCR Microsoft Excel 97 This converter generates a Microsoft Excel 97 binary (.xls) file. Bullets: Retains bullets in output file Image Color: Assigns image color in output file • 24-bit Color (True Color) • Grayscale • Black and White • Original Image DPI: Specifies dots per inch (DPI) resolution setting for images in output file • DPI 72 • DPI 100 • DPI 150 • DPI 200 • DPI 300 • None • Original Headers/Footers: Specifies handling of headers and footers in output file • Convert to Ordinary Text: Converts headers/footers to plain text • Ignore: Ignores header and footer text from original file • Tabulated Form: Line Numbering Zones: Retains line numbering zones in output file Output Format: Specifies type of format retention in output file • Formatted Text: Retains text (without columns); also retains paragraph format, font, graphics, table styles, highlights, and strikeouts (ignores layout-related formatting) • Spreadsheet: Exports results in tabular form (suitable for spreadsheet use) and places each document in separate worksheet • Ignore All: Ignores all format styles in original file Page Breaks: Specifies the handling of page breaks in output file Page Color: Retains page background color in output file PaperVision® Capture Administration Guide 192 Chapter 9 – Nuance Full-Text OCR Microsoft Excel XP This converter generates a Microsoft Excel XP binary (.xls) file. Bullets: Retains bullets in output file Headers/Footers: Specifies handling of headers and footers in output file • Convert to Ordinary Text: Converts headers/footers to plain text • Ignore: Ignores header and footer text from original file • Tabulated Form: Image Color: Assigns image color in output file • 24-bit Color (True Color) • Grayscale • Black and White • Original Image DPI: Specifies DPI setting for images in output file • DPI 72 • DPI 100 • DPI 150 • DPI 200 • DPI 300 • None • Original Output Format: Specifies type of format retention in output file • Formatted Text: Retains text (without columns); also retains paragraph format, font, graphics, table styles, highlights, and strikeouts (ignores layout-related formatting) • Spreadsheet: Exports results in tabular form (suitable for spreadsheet use) and places each document in separate worksheet • Ignore All: Ignores all format styles in original file Page Breaks: Specifies the handling of page breaks in output file Page Color: Retains page background color in output file Read-Only: Marks output file as read-only PaperVision® Capture Administration Guide 193 Chapter 9 – Nuance Full-Text OCR Microsoft PowerPoint 2007 This converter generates a Microsoft PowerPoint 2007 (.pptx) file. Bullets: Retains bullets in output file Character Colors: Retains character colors in output file Character Scaling: Retains character scaling in output file Character Spacing: Retains character spacing in output file Note: If this property is set to True, text characters can be expanded or condensed in output file. If images contain text with approximately two spaces between words, a single space will be generated; if four or five spaces exist between words, a tab will be generated. Column Breaks: Inserts column breaks in output file Cross-References: Retains cross-references (hyperlinks) in output file Drop Caps: Retains drop caps (drop caps display enlarged first letter of paragraph that drops down two or more lines) Field Codes: Retains field codes in output file Headers/Footers: Specifies handling of headers and footers in output file • • Auto Format: Automatically formats headers and footers to match original style Formatted Text: Retains text (without columns); also retains paragraph, font, graphics, and table styles • Ignore: Ignores header and footer text from original file • In Boxes: • Tabulated Form: • Tabulated Form in Box: Image Color: Assigns image color in output file • • • • 24-bit Color (True Color) Grayscale Black and White Original PaperVision® Capture Administration Guide 194 Chapter 9 – Nuance Full-Text OCR Microsoft PowerPoint 2007 (continued) Image DPI: Specifies dots per inch (DPI) resolution setting for images in output file • DPI 72 • DPI 100 • DPI 150 • DPI 200 • DPI 300 • None • Original Line Breaks: Inserts line breaks between lines of recognized text Line Numbering Zones: Retains line numbering zones in output file Output Format: Specifies type of format retention in output file • Formatted Text: Retains text (without columns); also retains paragraph format, font, graphics, table styles, highlights, and strikeouts (ignores layout-related formatting) • True Page: Retains original page and column layout (involves absolute positioning of text, pictures, tables, and frames) • Ignore All: Ignores all format styles in original file Page Breaks: Specifies the handling of page breaks in output file Page Color: Retains page background color in output file Page Margins: Retains page margins in output file Rule Lines: Retains rule lines in output file Tabs: Retains original tab positions in output file Title: Displays title of output file PaperVision® Capture Administration Guide 195 Chapter 9 – Nuance Full-Text OCR Microsoft PowerPoint 97 This converter generates an .rtf file interpreted by Microsoft PowerPoint 97. Bullets: Retains bullets in output file Headers/Footers: Specifies handling of headers and footers in output file • Convert to Ordinary Text: Converts headers/footers to plain text • Ignore: Ignores header and footer text from original file Image Color: Assigns image color in output file • 24-bit Color (True Color) • Grayscale • Black and White • Original Image DPI: Specifies dots per inch (DPI) resolution setting for images in output file • DPI 72 • DPI 100 • DPI 150 • DPI 200 • DPI 300 • None • Original Line Numbering Zones: Retains line numbering zones in output file Tabs: Retains original tab positions in output file PaperVision® Capture Administration Guide 196 Chapter 9 – Nuance Full-Text OCR Microsoft Publisher This converter generates an .rtf file interpreted by Microsoft Publisher. Bullets: Retains bullets in output file Character Colors: Retains character colors in output file Character Scaling: Retains character scaling in output file Character Spacing: Retains character spacing in output file Note: If this property is set to True, text characters can be expanded or condensed in output file. If images contain text with approximately two spaces between words, a single space will be generated; if four or five spaces exist between words, a tab will be generated. Headers/Footers: Specifies handling of headers and footers in output file • Convert to Ordinary Text: Converts headers/footers to plain text • Ignore: Ignores header and footer text from original file Image Color: Assigns image color in output file • 24-bit Color (True Color) • Grayscale • Black and White • Original Image DPI: Specifies dots per inch (DPI) resolution setting for images in output file • DPI 72 • DPI 100 • DPI 150 • DPI 200 • DPI 300 • None • Original Line Breaks: Inserts line breaks between lines of recognized text Line Numbering Zones: Retains line numbering zones in output file Output Format: Specifies type of format retention in output file • • Formatted Text: Retains text (without columns); also retains paragraph format, font, graphics, table styles, highlights, and strikeouts (ignores layout-related formatting) Ignore All: Ignores all format styles in original file PaperVision® Capture Administration Guide 197 Chapter 9 – Nuance Full-Text OCR Microsoft Publisher (continued) Tables: Specifies handling of tables in output file • Convert to Separated by Tabs: Does not retain tables, but converts tables to columns separated by tabs • Retain Tables: Retains all tables from original file Tabs: Retains original tab positions from original file PaperVision® Capture Administration Guide 198 Chapter 9 – Nuance Full-Text OCR Microsoft Reader This converter generates a Microsoft Reader (.lit) file that can be uploaded to Windows-based hand-held devices. Bullets: Retains bullets in output file Cross-References: Retains cross-references (hyperlinks) in output file Headers/Footers: Specifies handling of headers and footers in output file • Convert to Ordinary Text: Converts headers/footers to plain text • Ignore: Ignores header and footer text from original file Image Color: Assigns image color in output file • 24-bit Color (True Color) • Grayscale • Black and White • Original Image DPI: Specifies dots per inch (DPI) resolution setting for images in output file • DPI 72 • DPI 100 • DPI 150 • DPI 200 • DPI 300 • None • Original Line Numbering Zones: Retains line numbering zones in output file Output Format: Specifies type of format retention in output file • Formatted Text: Retains text (without columns); also retains paragraph format, font, graphics, table styles, highlights, and strikeouts (ignores layout-related formatting) • Ignore All: Ignores all format styles in original file Tables: Specifies handling of tables in output file • • Convert to Separated by Tabs: Does not retain tables, but converts tables to columns separated by tabs Retain Tables: Retains all tables from original file PaperVision® Capture Administration Guide 199 Chapter 9 – Nuance Full-Text OCR Microsoft Word 2007 This converter generates a Microsoft Word .docx file that uses features supported by Word 2007. Note: Page width and height must be between 0.1 and 22 inches for all Microsoft Word and RTF converters. Otherwise, an error will appear if you use the Flowing Page or True Page output formats with .doc(x) and .rtf file extensions. Bullets: Retains bullets in output file Character Colors: Retains character colors in output file Character Scaling: Retains character scaling in output file Character Spacing: Retains character spacing in output file Note: If this property is set to True, text characters can be expanded or condensed in output file. If images contain text with approximately two spaces between words, a single space will be generated; if four or five spaces exist between words, a tab will be generated. Column Breaks: Inserts column breaks in output file Columns: Retains columns in output file Cross-References: Retains cross-references (hyperlinks) in output file Drop Caps: Retains drop caps (drop caps display enlarged first letter of paragraph that drops down two or more lines) Field Codes: Retains field codes in output file Headers/Footers: Specifies handling of headers and footers in output file • • Auto Format: Automatically formats headers and footers to match original style Formatted Text: Retains text (without columns); also retains paragraph, font, graphics, and table styles • Ignore: Ignores header and footer text from original file • In Boxes: • Tabulated Form: • Tabulated Form in Box: Image Color: Assigns image color in output file • • • • 24-bit Color (True Color) Grayscale Black and White Original PaperVision® Capture Administration Guide 200 Chapter 9 – Nuance Full-Text OCR Microsoft Word 2007 (continued) Image DPI: Specifies dots per inch (DPI) resolution setting for images in output file • DPI 72 • DPI 100 • DPI 150 • DPI 200 • DPI 300 • None • Original Image in Text Box: Surrounds images with text boxes Line Breaks: Inserts line breaks between lines of recognized text Line Numbering Zones: Retains line numbering zones in output file Output Format: Specifies type of format retention in output file • Flowing Page: Available for applications that handle columns, preserves original page and column layout so text flows across columns (boxes, frames used only when necessary) • Formatted Text: Retains text (without columns); also retains paragraph, font, graphics, and table styles • True Page: Retains original page and column layout (involves absolute positioning of text, pictures, tables, and frames) • Ignore All: Ignores all format styles in original file Page Breaks: Specifies handling of page breaks in output file (Auto, Always, or Never) Page Color: Retains page background color in output file Page Consolidation: Combines pages in output file Read-Only: Marks output file as read-only Rule Lines: Retains rule lines in output file Styles: Retains styles from original file Tables: Specifies handling of tables in output file • Convert to Separated by Tabs: Does not retain tables, but converts tables to columns separated by tabs • Retain Tables: Retains tables from original file Tabs: Retains original tab positions from original file PaperVision® Capture Administration Guide 201 Chapter 9 – Nuance Full-Text OCR Microsoft Word 2003 (WordML) This converter generates an XML file and uses features supported by Microsoft Word 2003. Note: Page width and height must be between 0.1 and 22 inches for all Microsoft Word and RTF converters. Otherwise, an error will appear if you use the Flowing Page or True Page output formats with .doc(x) and .rtf file extensions. Bullets: Retains bullets in output file Character Colors: Retains character colors in output file Character Scaling: Retains character scaling in output file Character Spacing: Retains character spacing in output file Note: If this property is set to True, text characters can be expanded or condensed in output file. If images contain text with approximately two spaces between words, a single space will be generated; if four or five spaces exist between words, a tab will be generated. Column Breaks: Inserts column breaks in output file Cross-References: Retains cross-references (hyperlinks) in output file Drop Caps: Retains drop caps (drop caps display enlarged first letter of paragraph that drops down two or more lines) Field Codes: Retains field codes in output file Image Color: Assigns image color in output file • 24-bit Color (True Color) • Grayscale • Black and White • Original Image DPI: Specifies dots per inch (DPI) resolution setting for images in output file • DPI 72 • DPI 100 • DPI 150 • DPI 200 • DPI 300 • None • Original Line Breaks: Inserts line breaks between lines of recognized text Line Numbering Zones: Retains line numbering zones in output file PaperVision® Capture Administration Guide 202 Chapter 9 – Nuance Full-Text OCR Microsoft Word 2003 (WordML - continued) Output Format: Specifies type of format retention in output file • Flowing Page: Available for applications that handle columns, preserves original page and column layout so text flows across columns (boxes, frames used only when necessary) • Formatted Text: Retains text (without columns); also retains paragraph format, font, graphics, table styles, highlights, and strikeouts (ignores layout-related formatting) • True Page: Retains original page and column layout (involves absolute positioning of text, pictures, tables, and frames) • Ignore All: Ignores all format styles in original file Page Color: Retains page background color in output file Page Consolidation: Combines pages in output file Read-Only: Mark output file as read-only Rule Lines: Retains rule lines in output file Tabs: Retains original tab positions from original file PaperVision® Capture Administration Guide 203 Chapter 9 – Nuance Full-Text OCR Microsoft Word 2000/XP This converter generates a .doc file and uses features supported by Microsoft Word 2000 and later. Note: Page width and height must be between 0.1 and 22 inches for all Microsoft Word and RTF converters. Otherwise, an error will appear if you use the Flowing Page or True Page output formats with .doc(x) and .rtf file extensions. Bullets: Retains bullets in output file Character Colors: Retains character colors in output file Character Scaling: Retains character scaling in output file Character Spacing: Retains character spacing in output file Note: If this property is set to True, text characters can be expanded or condensed in output file. If images contain text with approximately two spaces between words, a single space will be generated; if four or five spaces exist between words, a tab will be generated. Column Breaks: Inserts column breaks in output file Cross-References: Retains cross-references (hyperlinks) in output file Drop Caps: Retains drop caps (drop caps display enlarged first letter of paragraph that drops down two or more lines) Field Codes: Retains field codes in output file Headers/Footers: Specifies handling of headers and footers in output file • • Auto Format: Automatically formats headers and footers to match original style Formatted Text: Retains text (without columns); also retains paragraph, font, graphics, and table styles • Ignore: Ignores header and footer text from original file • In Boxes: • Tabulated Form: • Tabulated Form in Box: Image Color: Assigns image color in output file • • • • 24-bit Color (True Color) Grayscale Black and White Original PaperVision® Capture Administration Guide 204 Chapter 9 – Nuance Full-Text OCR Microsoft Word 2000/XP (continued) Image DPI: Specifies dots per inch (DPI) resolution setting for images in output file • DPI 72 • DPI 100 • DPI 150 • DPI 200 • DPI 300 • None • Original Line Breaks: Inserts line breaks between lines of recognized text Line Numbering Zones: Retains line numbering zones in output file Output Format: Specifies type of format retention in output file • Flowing Page: Available for applications that handle columns, preserves original page and column layout so text flows across columns (boxes, frames used only when necessary) • Formatted Text: Retains text (without columns); also retains paragraph format, font, graphics, table styles, highlights, and strikeouts (ignores layout-related formatting) • True Page: Retains original page and column layout (involves absolute positioning of text, pictures, tables, and frames) • Ignore All: Ignores all format styles in original file Page Consolidation: Combines pages in output file Rule Lines: Retains rule lines in output file Tabs: Retains original tab positions from original file PaperVision® Capture Administration Guide 205 Chapter 9 – Nuance Full-Text OCR PaperFlow Full-Text The PaperFlow converter generates a .txt file containing the full-text results that you can subsequently import into the PaperFlow application. You can configure OCR page properties that are described in the section on OCR Page Properties in Chapter 8. PaperVision Enterprise Full-Text The PaperVision Enterprise converter generates a .txt file containing the full-text results that you can subsequently import into the PaperVision Enterprise application. You can configure OCR page properties that are described in the section on OCR Page Properties in Chapter 8. Note: To export full-text data using either the PaperFlow or PVE export script, specify the Nuance Full-Text OCR job step name in the OCR_JOB_STEP_NAME variable within the script. The following line appears in the script: private const string OCR_JOB_STEP_NAME = “”; PaperVision® Capture Administration Guide 206 Chapter 9 – Nuance Full-Text OCR PDF This converter supports several PDF features and is dependent upon the positions of recognized characters. Exported in the True Page output format, the resulting PDF is viewable, searchable and editable in a PDF viewer. Color Quality: Specifies color quality in output file • Good • Minimum • Lossless (Best Quality) Compression Types: Specifies type of compression applied to PDF output file • • • Contents: Compresses text content and line art Embedded Files: Compresses embedded files Flate: Applies flate compression (suitable for use on images with large areas of single colors or repeating patterns) • JBIG2: Applies JBIG2 compression (suitable for use on highly-compressed black and white images or monochrome images) • JPEG2000: Applies JPEG2000 compression (suitable for photographs or images with gradual color changes) • LZW: Applies LZW compression suitable for compressing text files (reduces file size; suitable for use with .gif images from web sites and TIFF images) Cross-References: Retains cross-references (hyperlinks) in output file Encryption Level: Type of encryption applied to PDF output file • None • 40-bit RC4 (used in Adobe Acrobat 3.x and 4.x; lowest encryption level) • 128-bit RC4 (used in Adobe Acrobat 5.x and later; medium encryption level) • 128-bit AES (used in Adobe Acrobat 7.x and later; highest encryption level) Headers/Footers: Specifies handling of headers and footers in output file • Auto Format: Automatically formats headers and footers to match original style • Ignore: Ignores header and footer text from original file Image Color: Assigns image color in output file • • • • 24-bit Color (True Color) Grayscale Black and White Original PaperVision® Capture Administration Guide 207 Chapter 9 – Nuance Full-Text OCR PDF (continued) Image DPI: Specifies dots per inch (DPI) resolution setting for images in output file • DPI 72 • DPI 100 • DPI 150 • DPI 200 • DPI 300 • None • Original Image Substitutes: Covers suspect words with small images Line Numbering Zones: Retains line numbering zones in output file Mixed Raster Content: Specifies level of Mixed Raster Content (MRC) in output file (MRC is a process that uses image segmentation methods to improve contrast resolution of raster images comprised of pixels.) • No MRC • Medium Compression • Lossless Compression (Best Quality) • Best Compression (Smallest File Size) Output Format: Specifies type of format retention in output file • True Page: Retains original page and column layout (involves absolute positioning of text, pictures, tables, and frames) Password (Open): Displays password required to open PDF file Password (Permissions): Displays password required to edit PDF file, such as printing and copying content PaperVision® Capture Administration Guide 208 Chapter 9 – Nuance Full-Text OCR PDF (continued) PDF Compatibility: Specifies compatible PDF version (offers widest usability and designed to display identically in most environments; excludes audio and video files) • Optimize for Quality • Optimize for Size • PDF-A • PDF 1.0 • PDF 1.1 • PDF 1.2 • PDF 1.3 • PDF 1.4 • PDF 1.5 • PDF 1.6 PDF Form Visuality: Displays PDF form’s visual components PDF Form Visuality (User Set): PDF Thumbnails: Creates thumbnail images in output file Rule Lines: Retains rule lines in output file Signature (SHA Thumbprint): Signature’s SHA1 thumbprint Signature Type: Signature’s handler type (a digital signature authenticates PDF documents to ensure that recipients receive unaltered versions from a trusted source) URL (Highlight): Highlights URL address in output file URL (Underline): Underlines URL address in output file PaperVision® Capture Administration Guide 209 Chapter 9 – Nuance Full-Text OCR PDF Edited Unlike the PDF converter, the PDF Edited converter does not rely on recognized characters’ positions, so you can insert sections of text in the editor. This converter is recommended if you have made significant edits in the recognition results. The resulting PDF file is viewable, searchable, and editable. Bullets: Retains bullets in output file Color Quality: Specifies color quality in output file • Good • Minimum • Lossless (Best Quality) Compression Types: Specifies type of compression applied to PDF output file • • • Contents: Compresses text content and line art Embedded Files: Compresses embedded files Flate: Applies flate compression (suitable for use on images with large areas of single colors or repeating patterns) • JBIG2: Applies JBIG2 compression (suitable for use on highly-compressed black and white images or monochrome images) • JPEG2000: Applies JPEG2000 compression (suitable for photographs or images with gradual color changes) • LZW: Applies LZW compression suitable for compressing text files (reduces file size; suitable for use with .gif images from web sites and TIFF images) Cross-References: Retains cross-references (hyperlinks) in output file Drop Caps: Retains drop caps (drop caps display enlarged first letter of paragraph that drops down two or more lines) Encryption Level: Type of encryption applied to PDF output file • None • 40-bit RC4 (used in Adobe Acrobat 3.x and 4.x; lowest encryption level) • 128-bit RC4 (used in Adobe Acrobat 5.x and later; medium encryption level) • 128-bit AES (used in Adobe Acrobat 7.x and later; highest encryption level) Field Codes: Retains field codes in output file Fonts (External): Includes external fonts in output file PaperVision® Capture Administration Guide 210 Chapter 9 – Nuance Full-Text OCR PDF Edited (continued) Headers/Footers: Specifies handling of headers and footers in output file (e.g., converts headers and footers to plain text, excludes them, etc.) • Auto Format: Automatically formats headers and footers to match original style • Ignore: Ignores header and footer text from original file Image Color: Assigns image color in output file • 24-bit Color (True Color) • Grayscale • Black and White • Original Image DPI: Specifies dots per inch (DPI) resolution setting for images in output file • DPI 72 • DPI 100 • DPI 150 • DPI 200 • DPI 300 • None • Original Line Breaks: Inserts line breaks between lines of recognized text Line Numbering Zones: Retains line numbering zones in output file Mixed Raster Content: Specifies level of Mixed Raster Content (MRC) in output file (MRC is a process that uses image segmentation methods to improve contrast resolution of raster images comprised of pixels.) • No MRC • Medium Compression • Lossless Compression (Best Quality) • Best Compression (Smallest File Size) Output Format: Specifies type of format retention in output file • • • Ignore All: Ignores all format styles in original file Formatted Text: Retains text (without columns); also retains paragraph format, font, graphics, table styles, highlights, and strikeouts (ignores layout-related formatting) True Page: Retains original page and column layout (involves absolute positioning of text, pictures, tables, and frames) Password (Open): Displays password required to open PDF file PaperVision® Capture Administration Guide 211 Chapter 9 – Nuance Full-Text OCR PDF Edited (continued) Password (Permissions): Displays password required to edit PDF file, such as printing and copying content PDF Compatibility: Specifies compatible PDF version • Optimize for Quality • Optimize for Size • PDF-A • PDF 1.0 • PDF 1.1 • PDF 1.2 • PDF 1.3 • PDF 1.4 • PDF 1.5 • PDF 1.6 PDF Form Visuality: Displays PDF form’s visual components PDF Form Visuality (User Set): PDF Forms: Shows form layer in output file Rule Lines: Retains rule lines in output file Signature (SHA Thumbprint): Signature’s SHA1 thumbprint Signature Type: Signature’s handler type (a digital signature authenticates PDF documents to ensure that recipients receive unaltered versions from a trusted source) Styles: Retains styles from original document Tabs: Retains original tab positions in output file Title: Displays title of output file URL (Highlight): Highlights URL address in output file URL (Underline): Underlines URL address in output file PaperVision® Capture Administration Guide 212 Chapter 9 – Nuance Full-Text OCR PDF Searchable Image Suitable for archiving and indexing, the PDF Searchable Image converter retains the original image in the foreground and preserves recognized text in the background. This converter allows the OCR contents of an image-based PDF to remain searchable without compromising the original (hidden) text layer. Text is positioned directly behind corresponding image text, making it searchable and selectable in most PDF viewers. The resulting PDF file is viewable only and cannot be modified in a PDF editor. Words recognized in a document are highlighted in the image. Bullets: Retains bullets in output file Color Quality: Specifies color quality in output file • Good • Minimum • Lossless (Best Quality) Compression Types: Specifies type of compression applied to PDF output file • • • Contents: Compresses text content and line art Embedded Files: Compresses embedded files Flate: Applies flate compression (suitable for use on images with large areas of single colors or repeating patterns) • JBIG2: Applies JBIG2 compression (suitable for use on highly-compressed black and white images or monochrome images) • JPEG2000: Applies JPEG2000 compression (suitable for photographs or images with gradual color changes) • LZW: Applies LZW compression suitable for compressing text files (reduces file size; suitable for use with .gif images from web sites and TIFF images) Cross-References: Retains cross-references (hyperlinks) in output file Encryption Level: Type of encryption applied to PDF output file • None • 40-bit RC4 (used in Adobe Acrobat 3.x and 4.x; lowest encryption level) • 128-bit RC4 (used in Adobe Acrobat 5.x and later; medium encryption level) • 128-bit AES (used in Adobe Acrobat 7.x and later; highest encryption level) Fonts (External): Includes external fonts in output file PaperVision® Capture Administration Guide 213 Chapter 9 – Nuance Full-Text OCR PDF Searchable Image (continued) Headers/Footers: Specifies handling of headers and footers in output file • Auto Format: Automatically formats headers and footers to match original style • Ignore: Ignores header and footer text from original file Image Color: Assigns image color in output file • 24-bit Color (True Color) • Grayscale • Black and White • Original Image DPI: Specifies dots per inch (DPI) resolution setting for images in output file • DPI 72 • DPI 100 • DPI 150 • DPI 200 • DPI 300 • None • Original Line Numbering Zones: Retains line numbering zones in output file Mixed Raster Content: Specifies level of Mixed Raster Content (MRC) in output file (MRC is a process that uses image segmentation methods to improve contrast resolution of raster images comprised of pixels.) • No MRC • Medium Compression • Lossless Compression (Best Quality) • Best Compression (Smallest File Size) Output Format: Specifies type of format retention in output file • True Page: Retains original page and column layout (involves absolute positioning of text, pictures, tables, and frames) Password (Open): Displays password required to open PDF file Password (Permissions): Displays password required to edit PDF file, such as printing and copying content PaperVision® Capture Administration Guide 214 Chapter 9 – Nuance Full-Text OCR PDF Searchable Image (continued) PDF Compatibility: Specifies compatible PDF version • Optimize for Quality • Optimize for Size • PDF-A • PDF 1.0 • PDF 1.1 • PDF 1.2 • PDF 1.3 • PDF 1.4 • PDF 1.5 • PDF 1.6 PDF Thumbnail: Creates thumbnail images in output file Rule Lines: Retains rule lines in output file Signature (SHA Thumbprint): Signature’s SHA1 thumbprint Signature Type: Signature’s handler type (a digital signature authenticates PDF documents to ensure that recipients receive unaltered versions from a trusted source) Styles: Retains styles from original document URL (Highlight): Highlights URL address in output file URL (Underline): Underlines URL address in output file PaperVision® Capture Administration Guide 215 Chapter 9 – Nuance Full-Text OCR PDF with Image Substitutes Reject and suspect characters contain image overlays in the resulting output file, so uncertain characters display as they appeared in the original document. The resulting PDF file is viewable, editable, and searchable. Bullets: Retains bullets in output file Color Quality: Specifies color quality in output file • Good • Minimum • Lossless (Best Quality) Compression Types: Specifies type of compression applied to PDF output file • • • Contents: Compresses text content and line art Embedded Files: Compresses embedded files Flate: Applies flate compression (suitable for use on images with large areas of single colors or repeating patterns) • JBIG2: Applies JBIG2 compression (suitable for use on highly-compressed black and white images or monochrome images) • JPEG2000: Applies JPEG2000 compression (suitable for photographs or images with gradual color changes) • LZW: Applies LZW compression suitable for compressing text files (reduces file size; suitable for use with .gif images from web sites and TIFF images) Cross-References: Retains cross-references (hyperlinks) in output file Encryption Level: Type of encryption applied to PDF output file • None • 40-bit RC4 (used in Adobe Acrobat 3.x and 4.x; lowest encryption level) • 128-bit RC4 (used in Adobe Acrobat 5.x and later; medium encryption level) • 128-bit AES (used in Adobe Acrobat 7.x and later; highest encryption level) Fonts (External): Includes external fonts in output file Headers/Footers: Specifies handling of headers and footers in output file • • Auto Format: Automatically formats headers and footers to match original style Ignore: Ignores header and footer text from original file PaperVision® Capture Administration Guide 216 Chapter 9 – Nuance Full-Text OCR PDF with Image Substitutes (continued) Image Color: Assigns image color in output file • 24-bit Color (True Color) • Grayscale • Black and White • Original Image DPI: Specifies dots per inch (DPI) resolution setting for images in output file • DPI 72 • DPI 100 • DPI 150 • DPI 200 • DPI 300 • None • Original Image Substitutes: Covers suspect words with small images Line Breaks: Inserts line breaks between lines of recognized text Line Numbering Zones: Retains line numbering zones in output file Mixed Raster Content: Specifies level of Mixed Raster Content (MRC) in output file (MRC is a process that uses image segmentation methods to improve contrast resolution of raster images comprised of pixels.) • No MRC • Medium Compression • Lossless Compression (Best Quality) • Best Compression (Smallest File Size) Output Format: Specifies type of format retention in output file • True Page: Retains original page and column layout (involves absolute positioning of text, pictures, tables, and frames) Page Breaks: Specifies the handling of page breaks in output file Password (Open): Displays password required to open PDF file Password (Permissions): Displays password required to edit PDF file, such as printing and copying content PaperVision® Capture Administration Guide 217 Chapter 9 – Nuance Full-Text OCR PDF with Image Substitutes (continued) PDF Compatibility: Specifies compatible PDF version • Optimize for Quality • Optimize for Size • PDF-A • PDF 1.0 • PDF 1.1 • PDF 1.2 • PDF 1.3 • PDF 1.4 • PDF 1.5 • PDF 1.6 PDF Form Visuality: Displays PDF form’s visual components PDF Thumbnail: Creates thumbnail images in output file Rule Lines: Retains rule lines in output file Signature (SHA Thumbprint): Signature’s SHA1 thumbprint Signature Type: Signature’s handler type (a digital signature authenticates PDF documents to ensure that recipients receive unaltered versions from a trusted source) Styles: Retains styles from original document URL (Highlight): Highlights URL address in output file URL (Underline): Underlines URL address in output file PaperVision® Capture Administration Guide 218 Chapter 9 – Nuance Full-Text OCR RTF 2000 ExactWord This converter corrects pagination errors by making minor modifications to spacing values. Note: Page width and height must be between 0.1 and 22 inches for all Microsoft Word and RTF converters. Otherwise, an error will appear if you use the Flowing Page or True Page output formats with .doc(x) and .rtf file extensions. Bullets: Retains bullets in output file Character Colors: Retains character colors in output file Character Scaling: Retains character scaling in output file Character Spacing: Retains character spacing in output file Note: If this property is set to True, text characters can be expanded or condensed in output file. If images contain text with approximately two spaces between words, a single space will be generated; if four or five spaces exist between words, a tab will be generated. Column Breaks: Inserts column breaks in output file Cross-References: Retains cross-references (hyperlinks) in output file Drop Caps: Retains drop caps (drop caps display enlarged first letter of paragraph that drops down two or more lines) Field Codes: Retains field codes in output file Headers/Footers: Specifies handling of headers and footers in output file • Auto Format: Automatically formats headers and footers to match original style • Convert to Plain Text: Converts headers/footers to plain text • Ignore: Ignores header and footer text from original file • In Boxes: • Tabulated Form: • Tabulated Form in Box: Image Color: Assigns image color in output file • • • • 24-bit Color (True Color) Grayscale Black and White Original PaperVision® Capture Administration Guide 219 Chapter 9 – Nuance Full-Text OCR RTF 2000 ExactWord (continued) Image DPI: Specifies dots per inch (DPI) resolution setting for images in output file • DPI 72 • DPI 100 • DPI 150 • DPI 200 • DPI 300 • None • Original Line Breaks: Inserts line breaks between lines of recognized text Line Numbering Zones: Retains line numbering zones in output file No Textbox: Excludes text boxes from output file Output Format: Specifies type of format retention in output file • Flowing Page: Available for applications that handle columns, preserves original page and column layout so text flows across columns (boxes, frames used only when necessary) • Formatted Text: Retains text (without columns); also retains paragraph format, font, graphics, table styles, highlights, and strikeouts (ignores layout-related formatting) • True Page: Retains original page and column layout (involves absolute positioning of text, pictures, tables, and frames) • Ignore All: Ignores all format styles in original file Page Breaks: Specifies the handling of page breaks in output file Page Color: Retains page background color in output file Page Consolidation: Combines pages in output file Page Margins: Retains original page margins in output file Rule Lines: Retains rule lines in output file Tabs: Retains original tab positions in output file PaperVision® Capture Administration Guide 220 Chapter 9 – Nuance Full-Text OCR RTF 6.0/95 Based on Version 1.3 of the RTF Specification, this converter generates a file interpreted by most RTF editors, but may be significantly larger than more recent RTF converters. Note: Page width and height must be between 0.1 and 22 inches for all Microsoft Word and RTF converters. Otherwise, an error will appear if you use the Flowing Page or True Page output formats with .doc(x) and .rtf file extensions. Anchor Paragraphs: Anchors all paragraphs in output file Bullets: Retains bullets in output file Character Colors: Retains character colors in output file Character Scaling: Retains character scaling in output file Character Spacing: Retains character spacing in output file Note: If this property is set to True, text characters can be expanded or condensed in output file. If images contain text with approximately two spaces between words, a single space will be generated; if four or five spaces exist between words, a tab will be generated. Column Breaks: Inserts column breaks in output file Consolidate Pages: Combines pages in output file Cross-References: Retains cross-references (hyperlinks) in output file Drop Caps: Retains drop caps (drop caps display enlarged first letter of paragraph that drops down two or more lines) Field Codes: Retains field codes in output file Headers/Footers: Specifies handling of headers and footers in output file • Auto Format: Automatically formats headers and footers to match original style • Convert to Ordinary Text: Converts headers/footers to plain text • Ignore: Ignores header and footer text from original file • In Boxes: • Tabulated Form: • Tabulated Form in Box: Image Color: Assigns image color in output file • • • • 24-bit Color (True Color) Grayscale Black and White Original PaperVision® Capture Administration Guide 221 Chapter 9 – Nuance Full-Text OCR RTF 6.0/95 (continued) Image DPI: Specifies dots per inch (DPI) resolution setting for images in output file • DPI 72 • DPI 100 • DPI 150 • DPI 200 • DPI 300 • None • Original Image in Text Box: Surrounds images with text boxes Line Breaks: Inserts line breaks between lines of recognized text Line Numbering Zones: Retains line numbering zones in output file Output Format: Specifies type of format retention in output file • Flowing Page: Available for applications that handle columns, preserves original page and column layout so text flows across columns (boxes, frames used only when necessary) • Formatted Text: Retains text (without columns); also retains paragraph format, font, graphics, table styles, highlights, and strikeouts (ignores layout-related formatting) • True Page: Retains original page and column layout (involves absolute positioning of text, pictures, tables, and frames) • Ignore All: Ignores all format styles in original file Page Breaks: Specifies the handling of page breaks in output file Page Color: Retains page background color in output file Rule Lines: Retains rule lines in output file Tabs: Retains original tab positions in output file Title: Displays title of output file Word 2000 or Higher: Output file is compatible with Word 2000 and later versions PaperVision® Capture Administration Guide 222 Chapter 9 – Nuance Full-Text OCR RTF Word 97 This converter generates a file that uses features interpreted by Microsoft Word 97 and later or by RTF readers with similar compatibility. Note: Page width and height must be between 0.1 and 22 inches for all Microsoft Word and RTF converters. Otherwise, an error will appear if you use the Flowing Page or True Page output formats with .doc(x) and .rtf file extensions. Anchor Paragraphs: Anchors all paragraphs in output file Bookmark in Every Paragraph: Inserts bookmarks at the beginning of every paragraph Box Wrapping: Wraps content around text boxes Boxes: Includes text boxes in output file Bullets: Retains bullets in output file Character Colors: Retains character colors in output file Character Scaling: Retains character scaling in output file Character Spacing: Retains character spacing in output file Note: If this property is set to True, text characters can be expanded or condensed in output file. If images contain text with approximately two spaces between words, a single space will be generated; if four or five spaces exist between words, a tab will be generated. Column Breaks: Inserts column breaks in output file Cross-References: Retains cross-references (hyperlinks) in output file Drop Caps: Retains drop caps (drop caps display enlarged first letter of paragraph that drops down two or more lines) Field Codes: Retains field codes in output file Headers/Footers: Specifies handling of headers and footers in output file • • • • • • Auto Format: Automatically formats headers and footers to match original style Convert to Ordinary Text: Converts headers/footers to plain text Ignore: Ignores header and footer text from original file In Boxes: Tabulated Form: Tabulated Form in Box: PaperVision® Capture Administration Guide 223 Chapter 9 – Nuance Full-Text OCR RTF Word 97 (continued) Image Color: Assigns image color in output file • 24-bit Color (True Color) • Grayscale • Black and White • Original Image DPI: Specifies dots per inch (DPI) resolution setting for images in output file • DPI 72 • DPI 100 • DPI 150 • DPI 200 • DPI 300 • None • Original Line Breaks: Inserts line breaks between lines of recognized text Line Numbering Zones: Retains line numbering zones in output file Output Format: Specifies type of format retention in output file • Flowing Page: Available for applications that handle columns, preserves original page and column layout so text flows across columns (boxes, frames used only when necessary) • Formatted Text: Retains text (without columns); also retains paragraph format, font, graphics, table styles, highlights, and strikeouts (ignores layout-related formatting) • Ignore All: Ignores all format styles in original file • True Page: Retains original page and column layout (involves absolute positioning of text, pictures, tables, and frames) Page Breaks: Specifies the handling of page breaks in output file • Always • Auto • Never Page Color: Retains page background color in output file Page Consolidation: Combines pages in output file Rule Lines: Retains rule lines in output file Tabs: Retains original tab positions in output file PaperVision® Capture Administration Guide 224 Chapter 9 – Nuance Full-Text OCR RTF Word 2000 This converter generates file interpreted by most .rtf readers and uses features only supported by Word 2000 and later. Note: Page width and height must be between 0.1 and 22 inches for all Microsoft Word and RTF converters. Otherwise, an error will appear if you use the Flowing Page or True Page output formats with .doc(x) and .rtf file extensions. Bullets: Retains bullets in output file Character Colors: Retains character colors in output file Character Scaling: Retains character scaling in output file Column Breaks: Inserts column breaks in output file Cross-References: Retains cross-references (hyperlinks) in output file Drop Caps: Retains drop caps (drop caps display enlarged first letter of paragraph that drops down two or more lines) Field Codes: Retains field codes in output file Headers/Footers: Specifies handling of headers and footers in output file • Auto Format: Automatically formats headers and footers to match original style • Convert to Plain Text: Converts headers/footers to plain text • Ignore: Ignores header and footer text from original file • In Boxes: • Tabulated Form: • Tabulated Form in Box: Image Color: Assigns image color in output file • 24-bit Color (True Color) • Grayscale • Black and White • Original PaperVision® Capture Administration Guide 225 Chapter 9 – Nuance Full-Text OCR RTF Word 2000 (continued) Image DPI: Specifies dots per inch (DPI) resolution setting for images in output file • DPI 72 • DPI 100 • DPI 150 • DPI 200 • DPI 300 • None • Original Line Breaks: Inserts line breaks between lines of recognized text Line Numbering Zones: Retains line numbering zones in output file Output Format: Specifies type of format retention in output file • Flowing Page: Available for applications that handle columns, preserves original page and column layout so text flows across columns (boxes, frames used only when necessary) • Formatted Text: Retains text (without columns); also retains paragraph format, font, graphics, table styles, highlights, and strikeouts (ignores layout-related formatting) • True Page: Retains original page and column layout (involves absolute positioning of text, pictures, tables, and frames) • Ignore All: Ignores all format styles in original file Page Breaks: Specifies the handling of page breaks in output file Page Color: Retains page background color in output file Page Consolidation: Combines pages in output file Rule Lines: Retains rule lines in output file Tabs: Retains original tab positions in output file PaperVision® Capture Administration Guide 226 Chapter 9 – Nuance Full-Text OCR Text This converter writes recognized text into a simple text (.txt) file that can be interpreted by most text editors and word processors. Bullets: Retains bullets in output file Code Page: Specifies code page (Latin, Greek, Cyrillic, etc.) whose language will be recognized in output file Headers/Footers: Specifies handling of headers and footers in output file • Convert to Ordinary Text: Converts headers/footers to plain text • Ignore: Ignores header and footer text from original file Line Breaks: Inserts line breaks between lines of recognized text Line Numbering Zones: Retains line numbering zones in output file Output Format: Specifies type of format retention in output file Page Breaks: Inserts page breaks in output file Tabs: Retains original tab positions in output file Tabs (Convert to Spaces): Convert tabs into spaces in output file Text - Comma Separated This converter writes the recognized text into a comma-delimited .csv file that can be interpreted by Microsoft Excel. If you enable the List Separator property, you can configure it to separate the cells in the output file. Bullets: Retains bullets in output file Code Page: Specifies code page (Latin, Greek, Cyrillic, etc.) whose language will be recognized in output file Headers/Footers: Specifies the handling of headers and footers in output file • Convert to Ordinary Text: Converts headers/footers to plain text • Ignore: Ignores header and footer text from original file Line Breaks: Inserts line breaks between lines of recognized text Line Numbering Zones: Retains line numbering zones in output file List Separator: String that separates cells in a .csv file (e.g., “\t”) List Separator (Include): Includes the list separator in output file PaperVision® Capture Administration Guide 227 Chapter 9 – Nuance Full-Text OCR Text - Formatted This converter writes the recognized text into a text file while attempting to retain the page layout by inserting extra spaces. Code Page: Specifies code page (Latin, Greek, Cyrillic, etc.) whose language will be recognized in output file Headers/Footers: Specifies handling of headers and footers in output file • Convert to Ordinary Text: Converts headers/footers to plain text • Ignore: Ignores header and footer text from original file Line Numbering Zones: Retains line numbering zones in output file Output Format: Specifies type of format retention in output file Text with Line Breaks This text converter inserts line breaks at the end of each line, rather than inserting them at the end of each paragraph. Bullets: Retains bullets in output file Code Page: Specifies code page (Latin, Greek, Cyrillic, etc.) whose language will be recognized in output file Line Breaks: Inserts line breaks between lines of recognized text Line Numbering Zones: Retains line numbering zones in output file Output Format: Specifies type of format retention in output file Page Breaks: Always, never, or automatically handles page breaks in the output file Tabs (Convert to Spaces): Converts tabs into spaces in output file PaperVision® Capture Administration Guide 228 Chapter 9 – Nuance Full-Text OCR Unicode Text This converter writes recognized text into a simple text (.txt) file that can be interpreted by most text editors and word processors. However, the Unicode Text converter uses two-byte Unicode characters. Bullets: Retains bullets in output file Code Page: Specifies code page (Latin, Greek, Cyrillic, etc.) whose language will be recognized in output file Headers/Footers: Specifies handling of headers and footers in output file • Convert to Ordinary Text: Converts headers/footers to plain text • Ignore: Ignores header and footer text from original file Line Breaks: Inserts line breaks between lines of recognized text Line Numbering Zones: Retains line numbering zones in output file Output Format: Specifies type of format retention in output file Page Breaks: Always, never, or automatically handles page breaks in the output file Tabs (Convert to Spaces): Converts tabs into spaces in output file Unicode Text – Comma Separated This converter writes the recognized text (using two-byte Unicode characters) into a commadelimited .csv file that can be interpreted by Microsoft Excel. If you enable the Use OS List Separator property, you can configure the List Separator property to separate the cells in the output file. Application Extension: Displays the default application extension (e.g., .csv, .txt, etc.) for output file Bullets: Retains bullets in output file Code Page: Specifies code page (Latin, Greek, Cyrillic, etc.) whose language will be recognized in output file Line Breaks: Inserts line breaks between lines of recognized text Line Numbering Zones: Retains line numbering zones in output file List Separator: String that separates cells in a .csv file (e.g., “\t”) List Separator (Include): Includes the list separator in output file Output Format: Specifies type of format retention in output file Page Breaks: Specifies handling of page breaks in the output file PaperVision® Capture Administration Guide 229 Chapter 9 – Nuance Full-Text OCR Unicode Text - Formatted This converter writes the recognized text (using two-byte Unicode characters) into a text file while attempting to retain the page layout by inserting extra spaces. Code Page: Specifies code page (Latin, Greek, Cyrillic, etc.) whose language will be recognized in output file (defaults to Unicode) Headers/Footers: Specifies handling of headers and footers in output file • Convert to Ordinary Text: Converts headers/footers to plain text • Ignore: Ignores header and footer text from original file Line Numbering Zones: Retains line numbering zones in output file Unicode Text with Line Breaks This text converter inserts line breaks at the end of each line (using two-byte Unicode characters), rather than inserting them at the end of each paragraph. Bullets: Retains bullets in output file Code Page: Specifies code page (Latin, Greek, Cyrillic, etc.) whose language will be recognized in output file Headers/Footers: Specifies handling of headers and footers in output file • Convert to Ordinary Text: Converts headers/footers to plain text • Ignore: Ignores header and footer text from original file Line Breaks: Inserts line breaks between lines of recognized text Line Numbering Zones: Retains line numbering zones in output file Tabs (Convert to Spaces): Convert tabs into spaces in output file PaperVision® Capture Administration Guide 230 Chapter 9 – Nuance Full-Text OCR Wave Audio This converter generates a Microsoft .wav audio file that reads recognized text aloud with an English, French, or German speaking voice. Note: In addition to the Capture Full-Text OCR license, the Wave Audio converter requires an additional software license in order to execute in the PaperVision Capture Operator Console. Save Mode: Specifies the mode in which output .wav files are saved Speech Rate: Specifies the speed of speaking voice (Slowest, Slow, Normal, Fast, Fastest) Selecting the Speaking Voice Language Four languages are available for the speaking voice, including English-U.S., English-U.K., French, and German. The language used in the Wave Audio speaking voice is determined by the order in which files appear in the PaperVision Capture\OCR\speech\rssolov4 directory where PaperVision Capture was installed. Folders residing in this directory include the following: 1. eng (English-U.K.) 2. enu (English-U.S.) 3. frf (French) 4. ged (German) If you are certain that one or more languages will never be used, you should delete the appropriate language folders. If you intend to use one or more languages at a later time, you must move these language folders to a location other than the PaperVision Capture\OCR\ speech\ directory. For example, you can move the language folders to the parent directory, PaperVision Capture\OCR\. WARNING! Do not rename any folders in the PaperVision Capture\OCR\speech\rssolov4 directory; otherwise, the Wave Audio converter may not function properly. PaperVision® Capture Administration Guide 231 Chapter 9 – Nuance Full-Text OCR WordPad This RTF-based converter generates an rtf file that can be interpreted by most Microsoft WordPad (and other RTF readers). Bullets: Retains bullets in output file Character Colors: Retains character colors from original file Headers/Footers: Specifies handling of headers and footers in output file • Convert to Ordinary Text: Converts headers/footers to plain text • Ignore: Ignores header and footer text from original file Image Color: Assigns image color in output file • 24-bit Color (True Color) • Grayscale • Black and White • Original Image DPI: Specifies dots per inch (DPI) resolution setting for images in output file • DPI 72 • DPI 100 • DPI 150 • DPI 200 • DPI 300 • None • Original Line Breaks: Inserts line breaks between lines of recognized text Line Numbering Zones: Retains line numbering zones in output file No Text Box: Omits text boxes from output file Output Format: Specifies type of format retention in output file • • Formatted Text: Retains text (without columns); also retains paragraph format, font, graphics, table styles, highlights, and strikeouts (ignores layout-related formatting) Ignore All: Ignores all format styles in original file Page Breaks: Specifies handling of page breaks in the output file Tabs: Retains original tab positions in output file PaperVision® Capture Administration Guide 232 Chapter 9 – Nuance Full-Text OCR WordPerfect 12 This converter generates a WordPerfect file format that supports features of WordPerfect 12 and later. Bullets: Retains bullets in output file Column Breaks: Inserts column breaks in output file Cross-References: Retains cross-references (hyperlinks) in output file Drop Caps: Retains drop caps (drop caps display enlarged first letter of paragraph that drops down two or more lines) Field Codes: Retains field codes in output file Headers/Footers: Specifies handling of headers and footers in output file • • Auto Format: Automatically formats headers and footers to match original style Formatted Text: Retains text (without columns); also retains paragraph, font, graphics, and table styles • Ignore: Ignores header and footer text from original file • In Boxes: • Tabulated Form: • Tabulated Form in Box: Image Color: Assigns image color in output file • 24-bit Color (True Color) • Grayscale • Black and White • Original Image DPI: Specifies dots per inch (DPI) resolution setting for images in output file • DPI 72 • DPI 100 • DPI 150 • DPI 200 • DPI 300 • None • Original Line Breaks: Inserts line breaks between lines of recognized text Line Numbering Zones: Retains line numbering zones in output file PaperVision® Capture Administration Guide 233 Chapter 9 – Nuance Full-Text OCR WordPerfect 12 (continued) Output Format: Specifies type of format retention in output file • Flowing Page: Available for applications that handle columns, preserves original page and column layout so text flows across columns (boxes, frames used only when necessary) • Formatted Text: Retains text (without columns); also retains paragraph format, font, graphics, table styles, highlights, and strikeouts (ignores layout-related formatting) • Ignore All: Ignores all format styles in original file • True Page: Retains original page and column layout (involves absolute positioning of text, pictures, tables, and frames) Page Breaks: Specifies handling of page breaks in the output file (always, auto, or never) Page Consolidation: Combines pages in output file Rule Lines: Retains rule lines in output file Tables: Specifies handling of tables in output file • Convert to Separated by Tabs: Does not retain tables, but converts tables to columns separated by tabs • Retain Tables: Retains all tables from original file Tabs: Retains original tab positions in output file XML This converter generates a standard, plain-text .xml file. Headers/Footers: Specifies handling of headers and footers in output file • • Auto Format: Automatically formats headers and footers to match original style Formatted Text: Retains text (without columns); also retains paragraph, font, graphics, and table styles • Ignore: Ignores header and footer text from original file and does not include them in output file • In Boxes: • Tabulated Form: • Tabulated Form in Box: Line Numbering Zones: Retains line numbering zones in output file XSD Schema: Uses XML Schema Definition (XSD) in output file PaperVision® Capture Administration Guide 234 Chapter 9 – Nuance Full-Text OCR XPS This converter generates a Microsoft XML-based Paper Specification (XPS) file, yielding the same appearance on every output device. Note: To view an XPS file, the .NET 3.5 Framework must be installed, which is included on the PaperVision Capture installation media. Headers/Footers: Specifies handling of headers and footers in output file • Auto Format: Automatically formats headers and footers to match original style • Ignore: Ignores headers and footer text from original file Line Numbering Zones: Retains line numbering zones in output file Output Format: Specifies type of format retention in output file • True Page: Retains original page and column layout (involves absolute positioning of text, pictures, tables, and frames) Rule Lines: Retains rule lines in output file XPS Searchable Image This converter generates a Microsoft XML-based Paper Specification (XPS) file, yielding all text as searchable. Note: To view an XPS file, the .NET 3.5 Framework must be installed, which is included on the PaperVision Capture installation media. Headers/Footers: Specifies handling of headers and footers in output file • Auto Format: Automatically formats headers and footers to match original style • Ignore: Ignores header and footer text from original file Line Numbering Zones: Retains line numbering zones in output file PaperVision® Capture Administration Guide 235 Chapter 10 – Image Processing The Image Processing job step allows you to configure image processing filters that execute automatically. Binary image processing includes filters such as border removal, crop, dilation, erosion, halftone removal, hole removal, noise removal, scaling, and others. Page deletion filters allow you to specify certain parameters that determine whether pages are retained in a batch. Additionally, you can apply color filters as well as deskew, rotation, and threshold filters. You can configure image processing properties including the file type for colored images, image processing filters, and whether to save processed images. The Image Processing job step also provides you the flexibility to apply image processing filters on the entire image or within specific zones that you define. When you configure image processing filters, you can view a side-by-side comparison of the original image alongside the filtered image. Thumbnail previews display the document's images and allow you to navigate through the document and perform basic operations including the cut/paste, copy/paste, and delete operations. You can assign the page ranges that will be applied to each filter in the IP Filter grid, and you can view the results of applying each filter (e.g. image will be kept or discarded) in the Filter Output grid. The Applicable column indicates the filter that applies to the currently selected image. Note: Incoming color images can have maximum dimensions of 10,000 x 10,000 pixels when they are processed through the Image Processing step. Bitonal (black and white) images can have slightly larger dimensions. Larger images can be ingested into PaperVision Capture provided that: 1. No OCR will be performed on the images 2. No image processing will be performed on the images 3. Images will not be viewed as thumbnails To view the properties for the Image Processing job step: 1. In the Job Definitions screen, select the Image Processing job step in the workspace. 2. In the Properties grid, expand the General and Image Processing nodes. General Properties For information on the Indexing step’s general properties, see the section on General Properties in Chapter 4. Image Processing Properties You can configure image processing properties including the file type for colored images, image processing filters, and whether to save processed images. PaperVision® Capture Administration Guide 236 Chapter 10 – Image Processing Color Image File Type You can specify the file type when storing images that are not black and white. Open the Color Image File Type drop-down list in the right column to make the selection. • BMP files are not compressed and can be large. These files contain pixels and can degrade when you increase resolution. • JPG images are compressed, so they contain less data and smaller file sizes than other image types Configuring Image Processing Filters You can configure, preview, and test image processing filters before applying them to the job. Zooming, rotation, and scanning operations are available, as well as image import and removal functions. You can also draw and configure IP zones if you only want specific regions to be processed. To configure image processing filters: 1. Select the Image Processing step in the Job Definitions workspace. 2. In the Properties grid, click the ellipsis button next to the Filters property, and the Edit IP Filters screen appears. Edit IP Filters PaperVision® Capture Administration Guide 237 Chapter 10 – Image Processing The Edit IP Filters screen contains the following components: • The Source Image window displays the original, unfiltered image. • The Resulting Image window displays the filtered image, after you test the image. • The IP Filters grid displays all page ranges and configured filters for each page range. • Thumbnails windows are found in the Edit Barcode Zones, Edit OCR Zones, Edit Nuance Full-Text OCR, and Edit Image Processing Filters screens. You can right-click within any Thumbnails window to perform basic operations on images, such as the cut/paste, copy/paste, delete, or select all operations. The cut, copy, paste, and delete operations can be performed on consecutive or non-consecutive images. Additionally, you can select multiple images and simultaneously rotate them. The scrolling capability, displayed with up/down or left/right arrows as you drag and drop images, allows you to quickly scroll through remaining images not shown in the current window. Note: Images viewed as thumbnails can have maximum dimensions of 32,768 x 32,768 pixels. • The status bar on the bottom of the screen displays each image’s page number, page size (in KB), and page dimensions (in mm). Note: The page dimensions 215 x 279 mm are approximately equivalent to 8.5 x 11 inches. 3. To import a sample image, click the Import Images icon. 4. Locate the directory of the image(s). 5. Select the image to import. 6. Click Open. The image appears in the Source Image window. PaperVision® Capture Administration Guide 238 Chapter 10 – Image Processing 7. The dockable IP Filters grid allows you to select the page range and apply image processing filters to specific pages or zones. • Select the Page Range from the drop-down list (all, odd, even, or last). • Or, enter the page range (e.g., 1; 1-5, 4; 1-7, etc.). IP Filters Grid 8. To configure the filters for each page range, click the ellipsis button next to the Filters column. The Image Processing Filters screen appears. Image Processing Filters 9. Filters supported in zones are marked with asterisks (*). From the Available Filters list, highlight the filter, and then click Add. PaperVision® Capture Administration Guide 239 Chapter 10 – Image Processing 10. To configure a selected filter, highlight the filter in the Selected Filters list, and then click Configure. Note: See the section on Image Processing Filters in this chapter for descriptions of each filter. 11. Click OK after you have configured all filters. The Edit IP Filters screen appears once again, where you can perform various operations, such as saving, testing and previewing image processing filters. Edit IP Filters (Configured with Preview) Saving IP Filters If all configured IP filters appear acceptable, click the Save IP Filter PaperVision® Capture Administration Guide icon. 240 Chapter 10 – Image Processing Configuring a Scanner The Configure Scanner command allows you to assign scanner settings. To configure these settings, click the Configure Scanner section on Scanner Setup in Chapter 6. icon. For more information on each setting, see the Starting the Scanning Process You can scan images into the IP Filters screen before testing the image processing filters. To start the scanning process, click the Start Scanning icon. Stopping the Scanning Process To stop the scanning process, click the Stop Scanning icon. Rotating an Image 90° Counter-Clockwise To rotate the image 90 degrees counter-clockwise, click the Rotate Image 90° CounterClockwise icon. Rotating an Image 90° Clockwise To rotate the image 90 degrees clockwise, click the Rotate Image 90° Clockwise icon. Removing a Single Image This command removes the selected image from the main scanning window and from the Thumbnails section. To remove a single image: 1. In the Thumbnails section, select the image to delete. 2. Click the Remove Single Image icon. 3. Click Yes to confirm the removal. PaperVision® Capture Administration Guide 241 Chapter 10 – Image Processing Removing All Images This command removes all current images from the main scanning window and from the Thumbnails section. To remove all images: 1. Click the Remove All Images icon. 2. Click Yes to confirm the removals. If you have defined barcode zones prior to clearing all images, these barcode zones are retained. Importing Images You can import images to test the IP filters. To import images: 1. Click the Import Images icon. 2. Locate the directory of the image(s). 3. Select the image to import. 4. Click Open. Saving Filtered Images You can save filtered images to a specified directory. To save filtered images: 1. Navigate to the appropriate image in the document. 2. Click the Save Filtered Image icon. 3. Locate the appropriate directory. 4. Enter a name for the filtered image. 5. Click Save. Testing IP Filters You can test and preview individual or all IP filters that are applied to pages in the document. To test image processing filters for the current page: 1. After configuring the filters for a page, click the Test Filters (Current Page) icon. The resulting (filtered) image appears in the Filtered Image window. 2. If the filter is acceptable, click the Save IP Filters PaperVision® Capture Administration Guide icon. 242 Chapter 10 – Image Processing To test image processing filters for all pages: 1. After configuring the filters for all pages, click the Test Filters (All Pages) icon. 2. Navigate through the document to ensure the filters are acceptable, and adjust them if necessary. 3. If filters for all pages appear acceptable, click the Save IP Filters icon. Clearing Filter Output The Filter Output tab in the IP Filter grid displays a detailed log of all tests performed per page. A log is generated in the Filter Output tab and indicates whether images are deleted or retained, along with a summary of filter parameters applied to each page. To clear the IP Filter log, click the Clear IP Filter Output icon. Filter Output Log To remove a filter from the Selected Filter list: 1. Highlight the filter(s). 2. Click Remove. 3. To remove all filters, click Removal All. PaperVision® Capture Administration Guide 243 Chapter 10 – Image Processing To reorder the filters: 1. Highlight the filter(s). 2. Click Move Up or Move Down. 3. Click OK. Image Processing for Duplex Documents You can execute image processing filters on duplex documents by manipulating the page range property for the applicable pages. For example, to rotate the last duplex image, you can create a Rotation filter with the Page Range set to Last, and then create another Rotation filter with the Page Range set to Last -1. Image Processing – Duplex Documents PaperVision® Capture Administration Guide 244 Chapter 10 – Image Processing Drawing and Configuring IP Zones You can apply certain binary image processing filters to zones within bitonal images. For example, you may want to apply the Binary Hole Removal filter only to the left two inches on a bitonal image or the Binary Invert Image to expose a specific area of a bitonal image. During IP configuration, you can use the Draw IP Zone operation to draw a zone on the image. The following binary IP filters can be applied to zones that you define on the image: • Binary Dilation • Binary Erosion • Binary Halftone Removal • Binary Hole Removal • Binary Invert Image • Binary Line Removal • Binary Noise Removal • Binary Skeleton • Binary Smoothing Note: Descriptions for each filter can be found in the Image Processing Filters topic. PaperVision® Capture Administration Guide 245 Chapter 10 – Image Processing To draw an IP zone and configure the filters: 1. Select the Image Processing step in the Job Definitions workspace. 2. In the Properties grid, click the ellipsis button next to the Filters property, and the Edit IP Filters screen appears. Edit IP Filters 3. After importing an image using the Import Images operation, you can draw image processing zones on the image. For descriptions of all operations, such as zooming, rotation, and testing operations, see the previous section on Configuring IP Filters. 4. To equip the cursor to draw a zone on the source image, click the Draw IP Zone icon. 5. Drag the cursor around the appropriate area on the image, and then release the cursor. PaperVision® Capture Administration Guide 246 Chapter 10 – Image Processing 6. The dockable IP Filters grid allows you to select the page range and image processing filters that will be applied. If an image processing zone is configured, its dimensions (in mm) appear in the Zone column. Select from the Page Range column drop-down list (all, odd, even, or last), or enter the page range (e.g., 1; 1-5, 4; 1-7; etc.) IP Filters Grid 7. To select the filters for each page range, click the ellipsis button next to the Filters column. The Image Processing Filters dialog box appears. Image Processing Filters 8. Filters supported in zones are marked with asterisks (*). From the Available Filters list, highlight the filter, and then click Add. 9. To configure a filter, highlight the filter in the Selected Filters list, and then click Configure. PaperVision® Capture Administration Guide 247 Chapter 10 – Image Processing 10. Click OK after you have configured the filters. The Edit IP Filters screen appears once again, where you can test the zone to ensure the filters work correctly. Edit IP Filters (Zone Configured with Preview) 11. Click the Save IP Filters icon. To edit the IP Zone: 1. Select the zone. 2. Make the appropriate edits to the size of the zone, filters, etc. 3. Click the Save IP Filters icon. PaperVision® Capture Administration Guide 248 Chapter 10 – Image Processing To move an IP zone: 1. Select the center of the zone until the cursor turns into a four sided arrow. 2. Move the zone to the appropriate location on the image. 3. Click the Save IP Filters icon. To remove an IP zone: 1. Select the zone. 2. Click the Remove IP Zone 3. Click the Save IP Filters icon. icon. PaperVision® Capture Administration Guide 249 Chapter 10 – Image Processing Exiting the Edit IP Filters Screen To close and exit out of the Edit IP Filters screen: 1. Click the Exit icon. 2. Click Yes to save all IP filter changes. Zooming Operations • To zoom in on the workspace, click the Zoom In • To zoom out of the workspace, click the Zoom Out • To reset the view of the workspace, click the Zoom Reset icon. icon. icon. Save Image If you want to keep only the original image (before filters are applied), select False. The processed images will not be added to the batch. For example, select False when you run an Image Processing step to delete all blank pages. To save the processed image (after the filters are applied), select True. As a result, two copies of the image will be in the batch: the original image and the processed image. Prefer Bitonal When only using dual stream scanners, set this property to True. PaperVision® Capture Administration Guide 250 Chapter 10 – Image Processing Image Processing Filters Image Processing filters improve image quality by removing unnecessary borders, lines, and noise; enhancing text readability; and reducing file size. Additional image processing filters evaluate images, and then keep or discard them based on your defined criteria. Color detection filters identify your specified colors and convert the image to black and white or remove the page containing the color image. Applying binary filters always results in black and white (binary) images and ignores color images. Background Dropout This filter is intended to be used on color images with contrasting text or a uniform background of the same color or similar colors. The background is a set of pixels of the same or similar color that covers the majority of the image, contrasting with other informative pixels. Background detection is based on the image histograms of red, green, and blue (RGB) channels. Only the margins of the image are used for histogram analysis, assuming that margins are free from any information and clearly represent the background of the image. Background Dropout To load a sample image and apply the Color Dropout filter: 1. Click the Load Sample button. 2. Browse to the directory, and then select the image. 3. Click Open. The image appears in the Image window on the left. PaperVision® Capture Administration Guide 251 Chapter 10 – Image Processing 4. To zoom in/out on the image, select a larger/smaller percentage in the Scaling dropdown list. 5. To smooth the background color and make it appear more uniform, select Smooth background. The results appear in the Image with Dropouts window, so proceed to step 8. 6. Or, select Replace with color to replace the background color your selected color. Proceed to the next step. 7. Click the Pick Color button. The selected color appears next to the Pick Color button. 8. To apply a more noticeable background dropout, move the Sensitivity slider to the right, and the value increases. • Move it to the left to reduce the amount of dropout applied to the image, and the value decreases. • Or, enter a value between -20 and 20.When you are satisfied with the results of the background dropout, select OK. PaperVision® Capture Administration Guide 252 Chapter 10 – Image Processing Binary Border Removal The Binary Border Removal filter deletes the black edges that appear around images during scanning or photocopying. In the Processing Limits section, you can assign the number of millimeters (in whole or decimal numbers) that are removed from the top, bottom, left, and/or right borders. The size of the image does not change after this filter is applied; rather, white pixels replace the border's black pixels. • Use Same Value for All Sides applies the value of the left border to all sides. • Process Inverted Images removes the border if images appear inverted. Before Binary Border Removal PaperVision® Capture Administration Guide After Binary Border Removal (also with Deskew) 253 Chapter 10 – Image Processing Binary Crop The Binary Crop filter allows you to assign margins to add and remove white space from the edge of the image. You can set different values for the top, bottom, left, and right margins. Image Margins Positive margin values represent the white space between the edge of the image and the black pixel closest to that edge. Negative margin values crop the specified amount from the black pixel closest to the edge towards the center of the image. Enter the margin values in millimeters (in whole or decimal numbers) for the top, bottom, left, and right margins. Force Symmetry This filter assigns the same values to opposite margins. Enter a value in the Top field to apply the same value to the top/bottom margins. Enter a value in the Left field to apply the same value to the left/right margins. Note: If you enter values for the Bottom or Right fields, they are ignored. Before Binary Crop PaperVision® Capture Administration Guide After Binary Crop 254 Chapter 10 – Image Processing Binary Dilation The Binary Dilation filter expands a black area of an image using your specified direction (horizontal, vertical, and/or diagonal) and number of times (passes) to apply the dilation. This filter can improve text legibility, but can increase file size. Before Dilation PaperVision® Capture Administration Guide After Dilation 255 Chapter 10 – Image Processing Binary Erosion The Binary Erosion filter trims an area of a black image using your specified direction (horizontal, vertical, and/or diagonal) and number of times (passes) to apply the erosion. This filter can reduce file size but causes a loss of detail in the image. Before Erosion After Horizontal Erosion Binary Halftone Removal The Binary Halftone Removal filter removes the background, such as a halftone or dither pattern, from an image. Before Binary Halftone Removal PaperVision® Capture Administration Guide After Binary Halftone Removal 256 Chapter 10 – Image Processing Binary Hole Removal The Binary Hole Removal filter identifies objects that look like binder hole punches near the edge of the image, and then deletes those objects. Objects that appear like binder hole punches that are visible in other areas of the image, such as the center, will not be removed. Before Binary Hole Removal PaperVision® Capture Administration Guide After Binary Hole Removal 257 Chapter 10 – Image Processing Binary Invert Image The Binary Invert Image filter reverses the polarity of the image. Black pixels become white pixels, and white pixels become black pixels. Before Binary Invert Image PaperVision® Capture Administration Guide After Binary Invert Image 258 Chapter 10 – Image Processing Binary Line Removal The Binary Line Removal filter deletes lines or reconstructs lines on a form-based image. Removing lines can reduce file size and improve OCR results. Binary Line Removal Mode This setting specifies the type of line correction to perform on the page. • Remove Lines takes out all objects considered as lines. • Repair removes lines and repairs all graphics and text overlapped by the removed lines. • Reconstruct removes lines, repairs overlapped graphics and text, and redraws straight lines in place of removed lines. • Rebuild Form removes lines, redraws straight lines, and reconnects lines that were previously connected. This type of line correction is commonly used for tables and forms. Horizontal Line Removal Enable this setting to detect horizontal lines that will be taken out during the line removal process. PaperVision® Capture Administration Guide 259 Chapter 10 – Image Processing Straight Line Algorithm The Straight Line Algorithm setting provides faster processing of straight lines that are longer than 100 pixels (suitable for forms and light paper). This setting evaluates the height or width of the bounding rectangles around line-like objects to determine if the object is a line. If this setting is not enabled, the line-like object is broken into small segments and uses the minimum length, curvature, and maximum gap to determine whether the segments comprise a line. Minimum Length This setting defines the minimum length in millimeters (in whole or decimal numbers) that the filter will detect as a horizontal line. Maximum Gap This setting defines the maximum amount of allowable white space in millimeters (in whole or decimal numbers) between two horizontal line-like objects to consider as one line. Curvature This setting defines the maximum allowable amount of deviation from a straight line for a horizontal line-like object to be considered a line. • Straight contains a curvature value of 5. • Low contains a value of 15. • Medium contains a value of 30. • High contains a value of 40. Vertical Line Removal This setting detects vertical lines that will be taken out during the line removal process. Minimum Length This setting defines the minimum length in millimeters (in whole or decimal numbers) that the filter will detect as a vertical line. Maximum Gap This setting defines the maximum amount of allowable white space in millimeters (in whole or decimal numbers) between two vertical line-like objects to be considered as one line. PaperVision® Capture Administration Guide 260 Chapter 10 – Image Processing Before Binary Line Removal After Binary Line Removal Binary Noise Removal Noise can originate from carbon or dirt particles on scanners, fax machines, or copiers. Noise removal takes out extraneous specks from an image. If the image contains text, this filter may remove periods and dots from sentences and letters. To avoid removing essential parts of text characters, assign the Minimum Separation value to be greater than the distance between dots and the lower parts of letters. To apply cropping and noise removal to an image, perform the noise removal first for best results. Maximum Height and Width This setting defines the maximum height/width in millimeters (in whole or decimal numbers) of an object to be considered noise. Maximum Area Percentage This value is defined by the specified height/width of an object to be removed as noise. The Maximum Area Percentage setting detects long narrow objects such as lines, decorative banners, and highlight areas that may appear both vertically and horizontally on a page. For example, to remove colored banners with the dimensions 5" x 1" or 1" x 5", you can assign the Maximum Height and Maximum Width values to five inches. However, a 5" x 5" picture would also be detected as noise and removed. To avoid this problem, assign 20% so that only the banner area is detected as noise, regardless of its orientation. PaperVision® Capture Administration Guide 261 Chapter 10 – Image Processing Minimum Separation This setting defines the minimum distance in millimeters (in whole or decimal numbers) that separates noisy areas from non-noisy areas of the page. A value of zero removes all noisy objects within your specified values in the Maximum Height, Maximum Width, and Area Percentage fields. Assigning a zero value may remove text elements, such as broken characters, periods, and dots above letters. Assigning a value greater than zero preserves noise-like objects near text characters and may improve OCR accuracy. Before Binary Noise Removal PaperVision® Capture Administration Guide After Binary Noise Removal 262 Chapter 10 – Image Processing Binary Scaling The Binary Scaling filter resizes an image while preserving the original aspect ratio. After you specify the width and height to apply to the image after scaling, its area is resized to fit within those boundaries while maintaining the aspect ratio. You can assign the resulting width and height in millimeters (in whole or decimal numbers) of the image after it is scaled. If the specified height or width value is larger than the area of the scaled image, the area is centered along the specified dimensions, and white margins are added to both sides. The Resolution Alignment property adjusts the X (horizontal) and Y (vertical) resolutions of an image so they are equal. If the X and Y resolutions are not equal, the lower resolution is scaled up to match the higher resolution. When this setting is enabled, you cannot specify the width and height of the image. Binary Scaling Note: Use of binary scaling can improve the recognition rate of barcode detection. Before Binary Scaling PaperVision® Capture Administration Guide After 50% Binary Scaling 263 Chapter 10 – Image Processing Binary Skeleton The Binary Skeleton filter should be used with caution, since it can significantly distort the image. This filter can reduce the file size, and should only be used when performing certain types of OCR. Before Binary Skeleton After Binary Skeleton (Zoomed 1x) Binary Smoothing The Binary Smoothing filter removes bumps that appear on text characters or graphics in an image. This filter looks for any pixel surrounded by five or six connected pixels of the opposite color, and then inverts that center pixel based on the filter's configuration. Smoothing improves legibility and can reduce file size without compromising detail. • Trim First removes black noise pixels before white noise pixels. If this option is disabled, white noise pixels are removed before black noise pixels. • Corner Black removes black noise pixels from the corners of objects in the image. • Corner White removes white noise pixels from the corners of objects in the image. PaperVision® Capture Administration Guide 264 Chapter 10 – Image Processing Before Binary Smoothing After Binary Smoothing Black Overscan Removal The Black Overscan Removal filter deletes the black overscan area that appears around an image produced by scanners with black borders. This filter reduces the image file size. To maximize results, apply the Deskew filter with a black fill color prior to applying the Black Overscan Removal filter. Before Black Overscan Removal PaperVision® Capture Administration Guide After Black Overscan Removal 265 Chapter 10 – Image Processing Page Deletion - Always This filter removes the entire page from the batch. Page Deletion - Blank To detect blank pages in a document, one of two methods can be applied. If you apply the Preset method, select from the following options: • Dirty White, the default setting, considers pages blank when they contain some noise. • One Line OK considers pages blank when they contain one specified line of text. • Pristine White considers pages blank when they contain no noise. • Two Lines considers pages blank when they contain two specified lines of text. • Very Dirty White considers pages blank when they contain a lot of noise. Page Deletion – Blank If you select Black Area Ratio, move the slider to assign the ratio that determines when a page is blank. The ratio is calculated by dividing black pixels by the number of All Region Pixels. Enter margins in millimeters (in whole or decimal numbers) to exclude when this setting determines whether a page is blank. This filter then deletes pages detected as blank according to your specified parameters. PaperVision® Capture Administration Guide 266 Chapter 10 – Image Processing Page Deletion - Dimensions This filter allows you to specify the dimensions (in pixels) of pages that will remain in the batch. Enter the width and height ranges in the From and To fields, and images with dimensions that fall outside your specified ranges will be deleted from the batch. Page Deletion - Dimensions Page Deletion – File Size This filter allows you to specify the file size for pages that will remain in the batch. Enter the size range, including the numeric value and file size unit, in the From and To fields, and images falling outside your specified size range will be deleted from the batch. Note: If you do not enter a specific file size unit (KB, MB, etc) after the numeric value, the unit defaults to bytes. Therefore, for kilobytes and megabytes, you must enter "KB" and "MB" after the numeric values. Page Deletion – File Size PaperVision® Capture Administration Guide 267 Chapter 10 – Image Processing Page Deletion - Color Content This filter allows you to assign color threshold settings that specify whether to delete color pages or non-colorful pages. Page Deletion - Color Content • The Color Content ranges between 1 and 100. Pages detected outside the specified range will be deleted. • The Threshold value ranges between 1 and 100. • The Sample Size value ranges between 1 and 7. PaperVision® Capture Administration Guide 268 Chapter 10 – Image Processing Color Detection and Conversion This filter detects the colorfulness of an image, and then returns either a binary or a color image based on your assigned threshold settings. If you enable the Ignore Paper Color setting, the paper's background changes to white. The filter then counts the number of white (and nearly-white) and black (and nearly-black) pixels and excludes them from the color count. The colorfulness of the image is then computed according to the selected Color Detect Type. If the resulting colorfulness value is less than your assigned threshold, the resulting image displays as binary (black and white). Color Detection and Conversion Note: If the original image is more colorful than your specified threshold, the filter is not applied. Color Threshold Percentage This setting assigns the amount of color that an image must contain in order to be considered colorful. If you enable the Ignore Paper Color setting, the background color of the image changes to white before automatic color detection is performed. PaperVision® Capture Administration Guide 269 Chapter 10 – Image Processing Color Detect Type The default setting, Amount, detects the number of color pixels in the image. The Ratio setting detects the ratio of color and black pixels in the image. Brightness Brightness defines a pixel's lightness value from black (darkest) to white (brightest). Move the slider to assign the amount of brightness to apply to binary images. Contrast Contrast is a measure of the rate of change of brightness in an image. A high-contrast image contains defined transitions from black to white. Move the slider to assign the amount of contrast for binary images. Features To preserve a specific feature in the binary image, you can select Text, Barcode, and/or Image. Quality This setting specifies the quality and speed of the thresholding process. • Fast causes thresholding to process quickly, and results in quality images. • Good causes thresholding to process more slowly, but results in better quality images. PaperVision® Capture Administration Guide 270 Chapter 10 – Image Processing Color Dropout The Color Dropout filter removes your specified colors from the image, and then displays the scanned image without your specified colors. Color Dropout To load a sample image and apply the Color Dropout filter: 1. Click Load Sample Image. 2. Browse to the directory. 3. Select the image. 4. Click Open. 5. To select the color to delete from the image, click the Pick Color button. 6. To undo the most recent color selections (since the last time you clicked OK), click the Undo button. PaperVision® Capture Administration Guide 271 Chapter 10 – Image Processing Note: If the colors are not being restored, highlight the color in the Color Mapping section, and then click the Remove button on top. 7. To zoom in on the image, select a larger percentage in the Scaling drop-down list. 8. To apply a larger magnitude to the color dropout filter, enter a value between 1 and 255. • Or, move the slider to see the effect on the image. • A larger magnitude value results in the removal of more adjoining colors to your selected color. 9. Click on the color to extract. The selected color appears in the Color Mapping list on top, along with its RGB color codes. 10. Click the Remove button to remove the color from the dropout list. 11. Select Clear All to remove all colors from the dropout list. Crop Cropping allows you to assign margins in millimeters (in whole or decimal numbers) to remove white space from the edge of the image. You can set different values for each margin. Crop Image Margins Positive margin values represent the white space between the edge of the image and the black pixel closest to that edge. Negative margin values crop the specified amount from the black pixel closest to the edge towards the center of the image. Enter values in the Top, Bottom, Left, and Right fields to assign the margins. PaperVision® Capture Administration Guide 272 Chapter 10 – Image Processing Force Symmetry This setting assigns the same values to opposite margins. • Enter a value in the Top field to apply the same value to the top and bottom margins. • Enter a value in the Left field to apply the same value to the left and right margins. Note: If you enter values for the Bottom or Right fields, they are ignored. Deskew Skewing can occur when the original document was fed into the scanner, fax machine, or photocopier. This filter examines the image and determines the skew angle, which is measured between the edge of the image and the horizontal or vertical axis. The filter straightens images that slant from their correct orientation. You can rotate an image from -44.9 degrees to +44.9 degrees, in 0.1 degree increments, without detecting a skew angle. You can adjust the values most suitable for your documents. Deskew PaperVision® Capture Administration Guide 273 Chapter 10 – Image Processing Mode The Mode setting indicates whether text or graphics will be used to determine the skew angle. • Select Text if pages primarily contain text with some tables and lines. • Select Graphics if pages contain large blocks of black areas. Operating Mode • The default setting, Detect Angle and Deskew, automatically examines the images and determines the skew angles. • Rotate by a Fixed Angle rotates the image by your specified fixed angle. • Detect Angle deskews the images by a fixed number of degrees. Fill Color You can assign a fill color of black or white (default), which can match the color in the overscan area of the image. If the image contains a border, you can assign the fill color to match the border after the image is deskewed. Direction This setting indicates the image's skew angle measurement direction. • Select Horizontal if only horizontal text exists in the documents. • Select Vertical if only vertical text exists in the documents. • Select Both if either text orientation may exist. Quality This setting specifies the quality and speed of the deskew process. • Fast causes deskewing to process quickly, and results in quality images. • Good causes the deskewing to process more slowly, but results in better quality images. PaperVision® Capture Administration Guide 274 Chapter 10 – Image Processing Before Deskew PaperVision® Capture Administration Guide After Deskew (with Binary Border Removal) 275 Chapter 10 – Image Processing Image Fit This filter is intended to crop images before they are processed through the Nuance Full-Text OCR step. The minimum and maximum width and height dimensions that can be specified are 16 x 16 to 8400 x 8400 pixels. If the image size is less than 16 x 16 pixels, white space will be added to the image from the bottom and right corners until the minimum size (16 x 16 pixels) is reached. If the image size is greater than 8400 x 8400 pixels, the image is cropped from the bottom and right corners until the maximum size is reached. Image Fit PaperVision® Capture Administration Guide 276 Chapter 10 – Image Processing Redaction The Redaction filter allows you to cover confidential or sensitive data on images. To ensure redactions consistently cover the same area on every image, it is recommended to test images with similar sizes that will be used in production. For your reference, the size (in pixels) of each imported image appears in the title bar. Redaction To import an image: 1. Click the Import Image icon in the toolbar. 2. In the Open dialog box, locate the image. 3. Click Open. PaperVision® Capture Administration Guide 277 Chapter 10 – Image Processing To adjust the image view: • To fit the image exactly within the window, click the Best Fit • To view the image in its actual size, click the Actual Size icon. icon. Drawing Redactions After you have imported a sample image into the Redaction window, the cursor is automatically equipped with the Redaction tool. To draw a redaction: 1. Drag the cursor around the area on the image. By default, a transparent rectangle appears on the image. 2. Once the redaction is drawn, the redaction properties appear in the properties grid on the right. You can edit the color, position, and size of the redaction. • Color: From the drop-down list, you can select the background color of the redaction. • Position: The X coordinate indicates the position of the redaction's upper-left corner relative to the container's left edge. The Y coordinate indicates the position of the redaction's upper-left corner relative to the container's top edge. • Size: The width and height of the redaction are specified in pixels. 3. After making necessary adjustments, click OK to save the redaction properties. To delete a redaction: 1. Select the redaction. 2. Click the Delete icon, or press the Delete key. PaperVision® Capture Administration Guide 278 Chapter 10 – Image Processing Rotation The Rotation filter automatically rotates scanned images by your specified direction, fixed amount of degrees, or detected text orientation. The Text setting detects the image's text orientation using the Nuance Full-Text OCR engine, and then automatically rotates the image. Rotation Note: If you select the Text auto-detect rotation, a Nuance Full-Text OCR license will also be consumed upon time of capture. Additionally, the Mirror rotation setting will be disabled since the Nuance Full-Text OCR engine automatically detects mirrored text. PaperVision® Capture Administration Guide 279 Chapter 10 – Image Processing Before Rotation PaperVision® Capture Administration Guide After 180-Degree Rotation 280 Chapter 10 – Image Processing Threshold The Threshold filter converts a 24-bit color image to a binary image. The pixels in a color image that are darker than the specified Brightness and Threshold properties are converted to black. The pixels that are lighter than the threshold are converted to white. Threshold To assign Threshold settings: 1. Move the Brightness slider to assign the point at which color pixels are converted to white rather than black. 2. Move the Contrast slider to assign the contrast of the resulting binary image. 3. To preserve a specific feature from the color image in the resulting binary image, select Text, Barcode, and/or Image. 4. Select Fast or Good thresholding quality. • Fast causes thresholding to process quickly, and results in quality images. • Good causes the thresholding to process more slowly, but results in better quality images. 5. Click OK. PaperVision® Capture Administration Guide 281 Chapter 10 – Image Processing Before Threshold PaperVision® Capture Administration Guide After Threshold 282 Chapter 11 – Quality Control (QC) PaperVision Capture’s Automated Quality Control (QC) job step provides automated functionality for quality control operations on indexes and images, eliminating the need for user input in the Operator Console. The Automated QC step can greatly enhance QC accuracy and productivity for your batches and jobs. When an Automated QC step is used in a job, a Capture QC Auto license is consumed upon image capture (in the Capture step). The Manual QC step enables an operator to manually tag batches, documents, pages, and index fields for further review in the Operator Console. A second operator can then repair, rescan, re-index, etc., in subsequent steps that you configure. A Capture QC Manual license is required to tag batches, documents, pages, and indexes in the Operator Console. Additionally, a Capture QC Manual license is required to use the Auto Play operations (Start, Restart, Pause, Stop, Previous/Next QC Groups) in the Operator Console. Note: Reviewing and removing QC Tags in the Operator Console do not consume a Capture QC Manual license. The “Allow Manual QC” property in the manual Capture and Indexing steps allows operators to tag batches, documents, pages, and indexes for further review while they scan or hand-key index. If you enable this property within a Capture or Indexing step, a Capture QC Manual license is also required (in addition to the Capture Scan or Capture Index license). QC batch statistics provide totals for tagged index values, pages, and documents per batch. Batch Statistics also provide the total number of tags and record how many of each tag type were applied. Additionally, the total amount of time the operator spent in the QC step is also recorded. For descriptions of each statistic, see the section on Batch Statistics in Chapter 13. Automated QC Step You can configure the Automated QC step to perform specific checks on batches, documents, pages, and indexes. For certain automated checks, you can determine the subsequent action if no image path can be found, a document page count falls outside a specified range, indexing errors are found, etc. To view the Automated QC step’s properties: 1. In Job Definitions, select the Automated QC step. 2. Expand the properties grid, and then expand the Automated QC and General nodes. For information on Automated QC step’s general properties, see the section on General Properties in Chapter 4. PaperVision® Capture Administration Guide 283 Chapter 11 – Quality Control (QC) Automated QC – Order of Operations When the Automated QC step executes, the following operations are performed in the following order on each page, document, index, and batch. 1. For each page within a document, the Automated QC step performs the following automated operations: a. Invalid Image Path: Ensures a valid image path can be located b. Invalid Image: Ensures the image can be opened successfully c. Image Dimensions: Verifies that image dimensions fall within the specified parameters (in pixels) d. Image File Size: Verifies that image file size falls within specified parameters (in kilobytes) 2. The Document Page Count operation verifies that the document page count falls within the specified parameters. 3. The following automated operations are performed on each index field (in order): a. Index values are reformatted as necessary (when Reformat Index Value is set to True). b. If the Index Masking Regular Expression property has been configured, index values are masked accordingly. c. If the Index Format property has been configured for certain index types, the index value is formatted accordingly. d. Any defined QC Index Formatting operations are completed. e. The Check for Indexing Errors operation locates indexing errors resulting from the following configured properties (in order): • Index Type • Index Verification Regular Expression • Verification Search Strings • Predefined Values 4. The Check Numeric Sequence operation finds the minimum and maximum numeric values (only for numeric index types) that exist within a batch, then iterates between all documents to ensure all possible values (between minimum and maximum values) exist within that batch. If values do not fall within the specified range, missing ranges are written out to batch-level tags. 5. Lastly, the Batch Document Count operation verifies the batch document count falls within specified parameters. PaperVision® Capture Administration Guide 284 Chapter 11 – Quality Control (QC) Automated Batch and Document QC You can configure the Automated QC job step to execute specific automated operations on each batch and document. For example, you can configure the Automated QC step to ensure each batch contains a minimum and maximum number of documents. You can also configure the Automated QC step to ensure that each document contains a certain number of pages. Batch Document Count The Automated QC step can ensure each batch contains a specific number of documents. If the total number of documents does not fall within range, the documents are deleted or tagged for review. To configure the minimum and maximum batch document count: 1. Click the ellipsis button next to the Batch Document Count field, and the Batch Document Count dialog box appears. Batch Document Count 2. To enforce a minimum document count, select the Minimum check box, and then enter the value. 3. To enforce a maximum document count, select the Maximum check box, and then enter the value. 4. Click OK. PaperVision® Capture Administration Guide 285 Chapter 11 – Quality Control (QC) Document Page Count You can configure the Automated QC step to ensure each document contains a minimum and/or maximum number of pages. If a document’s page count falls outside a specified range, it is tagged for review in the Operator Console. To configure the minimum and maximum document page count: 1. Click the ellipsis button next to the Document Page Count field, and the Document Page Count dialog box appears. Document Page Count 2. To enforce a minimum document count, select the Minimum check box, and then enter the value. 3. To enforce a maximum document count, select the Maximum check box, and then enter the value. 4. Click OK. Note: As a final verification, the Automated QC step ensures the document page count falls within range, since pages may have been removed as a result of automated image operations. If the document page count falls outside this range, the document is tagged for review. PaperVision® Capture Administration Guide 286 Chapter 11 – Quality Control (QC) Automated Image QC In addition to the batch and document automated operations, you can also configure the Automated QC job step to execute automated operations on each image. The following operations can be performed on each image within a document, and the image can be either deleted or tagged for review in the Operator Console. Image Dimensions The Image Dimensions operation ensures that each image falls within a specified height and/or width (in pixels). If an image’s dimensions do not fall within range, it can be deleted or tagged for review in the Operator Console. To calculate the approximate dimensions of an image in pixels, multiply the original size of the image (in inches) by the resolution of the scanned image. For example, an 8.5 x 11 inch page that is scanned at 200 DPI would be approximately 1700 pixels wide x 2200 pixels high. To configure the image dimensions for the Automated QC step: 1. Click the ellipsis button next to the Image Dimensions field. The Image Dimensions dialog box appears. Image Dimensions 2. Select the action (Tag or Delete) to be executed if the image falls outside your specified dimensions. 3. To specify a minimum and maximum width, select the appropriate check boxes, and then enter the value in pixels. 4. To specify a minimum and maximum height, select the appropriate check boxes, and then enter the value in pixels. 5. Click OK. PaperVision® Capture Administration Guide 287 Chapter 11 – Quality Control (QC) Image File Size (KB) The Image File Size operation ensures that the file size falls within your specified parameters (in kilobytes). If an image does not fall within range, it can be deleted or tagged for review in the Operator Console. To configure the image file size range for the Automated QC step: 1. Click the ellipsis button next to the Image File Size field. The Image File Size dialog box appears. Image File Size 2. Select the action (Tag or Delete) to be executed if the image dimensions fall outside your specified range. 3. To specify a minimum and maximum width, select the appropriate check boxes, and then enter the value in kilobytes. 4. To specify a minimum and maximum height, select the appropriate check boxes, and then enter the value in kilobytes. 5. Click OK. PaperVision® Capture Administration Guide 288 Chapter 11 – Quality Control (QC) Indexes Within the Automated QC step, you can add new indexes and configure automated operations for each. General QC properties specific to the Automated QC step are described below. To configure automated indexing operations in the Automated QC step: 1. Click the ellipsis button next to the Indexes field. The Index Configuration dialog box appears. Indexing Configuration (General QC – Step Level) 2. Click Add and enter a name for each required index field. Note: For information on the general Indexing properties (job and step level), see Chapter 6 – Indexing Configuration. 3. Expand the General QC (Step Level) node. PaperVision® Capture Administration Guide 289 Chapter 11 – Quality Control (QC) 4. Select one or multiple automated QC operations that will be performed on each index field: • Check for Indexing Errors checks for indexing errors in each index field. If an indexing error is found (e.g., blank field, invalid character or number, etc.), the index field is tagged for review. Select True to enable this operation. • Check Numeric Sequence checks for the minimum and maximum numeric index values within the batch (applicable to numeric index field types). The process then iterates between all documents to ensure all index values (between the specified range) exist within the batch. Missing index values are written out to batch-level tags. Select True to enable this operation. • QC Index Formatting automatically inserts or removes leading or trailing characters to create index values of a specific length. Additionally, this operation can automatically execute a search for an index value and replace it with specific characters. QC Index Formatting PaperVision® Capture Administration Guide 290 Chapter 11 – Quality Control (QC) To remove a certain number of characters from an index value, select Remove Characters. To remove characters at the beginning or end of an index value, select Leading Characters or Trailing Characters, respectively. In either scenario, enter the number of characters to remove from the index value. Note: You can remove both leading and trailing characters during the QC Index Formatting operation. To insert a certain number of characters at the beginning of an index value, select Insert Characters. To insert characters at the end of the index value, select the Trailing Characters check box. In either scenario, enter the number of characters the resulting index value should contain in the Length field, and then enter the replacement character in the Character field. The search operation automatically searches for any portion of the index value containing the specified text. For example, searching for “Test” in index values “123Test,” Test123,” and “123Test123” will replace the word “Test” with your specified replacement text. Optionally, you can select whether the Search and Replace operation is case-sensitive (by default, this operation is case-insensitive). When the Search For field is left blank, blank index fields will be replaced with your Replace With text. When the Replace With field is left blank, any occurrences of the Search For text will be removed from the index field. If you specify the Search For text as an asterisk (*), all values (indexed or blank) will be substituted with your replacement text. To ensure leading or trailing characters appear correctly in the resulting index value, enter a sample index value in the Input field and the result appears in the Result field. • Reformat Index Values automatically re-formats specific index values (dates, currency, etc.) and performs index masking. Invalid Image The Invalid Image operation verifies that each image can be opened successfully. To enable this operation, select the action (Delete Page or Tag Page) to be executed if the image cannot be opened in PaperVision Capture. Invalid Image Path The Invalid Image Path operation ensures that each image path can be located. To enable this operation, select the action (Delete Page or Tag Page) to be executed if the image path cannot be found. Prefer Bitonal When only using dual stream scanners, set this property to True. PaperVision® Capture Administration Guide 291 Chapter 11 – Quality Control (QC) Manual QC Step You can configure the Manual QC step so operators can manually tag batches, documents, pages, and index fields for further processing or review. Predefined QC tags are available for selection in the Operator Console, but you can define custom tags for a job containing a QC step. Optionally, you can define a fail path from a Manual QC step to determine the subsequent job step if an operator tags a batch, document, page, or index. Defining Custom QC Tags You can define custom QC tags that will be available for selection when operators inspect batches, documents, pages, and index fields in the Operator Console. The following predefined tags are available in the Manual QC step (or in a Capture or Indexing step with the Allow Manual QC property enabled. • Document Count: Indicates that the document count falls outside the specified range • Index Sequence: Indicates that one or more numeric index values fall outside the specified minimum and maximum values • Document Page Count: Indicates that a document page count falls outside the specified range • Document Re-Scan: Indicates that a document needs to be scanned once again • Index Error: Indicates that an indexing error exists • Re-Index: Indicates that a specific index field needs to be indexed once again • Bad Image: Indicates that an image cannot be opened • Bad Image Path: Indicates that an image cannot be located • Image Dimensions: Indicates that an image falls outside the specified height and width parameters • Image File Size: Indicates that an image size falls outside the specified range • Page Re-Scan: Indicates that the page needs to be scanned once again PaperVision® Capture Administration Guide 292 Chapter 11 – Quality Control (QC) To add custom QC tags to the job: 1. In the job's General Properties grid, click the ellipsis button next to the Custom QC Tags row. The Custom QC Tags dialog box appears. Custom QC Tags Note: Predefined Tags are provided only for informational purposes. All predefined tags are available for selection when operators add QC tags in the Manual QC step. 2. Custom QC tags that you define will be available for selection when operators tag batches, documents, images, and indexes in the Manual QC step. In the Custom QC Tags section, click the Add icon. 3. Enter the name of the custom QC tag. 4. To remove a custom tag, highlight one or more tags, and then click the Remove icon. 5. Click OK. PaperVision® Capture Administration Guide 293 Chapter 11 – Quality Control (QC) Adding and Removing QC Pass and Fail Links When you configure a Manual or Automated QC step, you can define pass and fail links from each QC step. Pass and fail links define the action taken after an operator completes a Manual QC step in the Operator Console or when the Automated QC step finishes executing all automated tasks. If one or more QC tags were added to a batch, document, image, or index, then that batch fails the QC step and proceeds to the fail step upon batch submission. If no QC tags were added to the batch, document, image, or index, then a QC step passes and proceeds to the pass step. Note: It is not required to define a pass or fail link from a QC step. When using pass and fail links, however, the job can only contain a single end step. For example, in a job containing a Capture, Image Processing, Manual QC, and an Indexing step, respectively, you can add a fail link from a Manual QC step that connects to a preceding Capture step if an operator tags an image to be re-scanned. Then, you can add a pass link to a subsequent Indexing step if an operator does not tag any images in the batch. Pass and Fail Links to/from a Manual QC Step To add a pass link from a QC step: 1. Select the appropriate Manual (or Automated) QC step. 2. While pressing the Ctrl key, select the subsequent job step if the QC step passes. 3. Click the Add Pass Link icon. To remove a pass link from a QC step: 1. Select the appropriate Manual (or Automated) QC step. 2. While pressing the Ctrl key, select the job step to which the QC pass link is connected. 3. Click the Remove Pass Link PaperVision® Capture Administration Guide icon. 294 Chapter 11 – Quality Control (QC) To add a fail link from a QC step: 1. Select the appropriate Manual (or Automated) QC step. 2. While pressing the Ctrl key, select the subsequent job step if the QC step fails. 3. Click the Add Fail Link icon. To remove a fail link from a QC step: 1. Select the appropriate Manual (or Automated) QC step. 2. While pressing the Ctrl key, select the job step to which the QC fail link is connected. 3. Click the Remove Fail Link icon. Note: QC fail links are not required prior to job validation, activation and check-in. Custom Code Events (Step Level) Within the Manual QC step, you can configure custom code that operators can execute in the PaperVision Capture Operator Console. Click the ellipsis button next to the appropriate event to select the programming language and to configure the custom code. Add Page Add Page executes custom code just before images are appended to the batch, including rotation or barcode indexing. When the script is enabled for this option, it will be executed for all images that the operator scans in or when the operator imports a batch. This script is not executed if the operator performs the Import Images command. Batch Submitted Batch Submitted executes custom code when the operator submits a batch in the Operator Console. The following sample is a custom code event handler that can be inserted into the code to display a message box, allowing the operator to cancel the submit batch operation: CCustomCodeBatchSubmittingEventArgs eventArgs =(CCustomCodeBatchSubmittingEventArgs)Parameter; if (MessageBox.Show("Submit Batch?", "Capture", MessageBoxButtons.OKCancel, MessageBoxIcon.Question) == DialogResult.Cancel) { eventArgs.CancelSubmit = true; } PaperVision® Capture Administration Guide 295 Chapter 11 – Quality Control (QC) Custom Code Execution Custom Code Execution executes when the operator clicks the Execute Custom Code button in the PaperVision Capture Operator Console. Match and Merge Match and Merge executes when the operator clicks the Match and Merge button in the PaperVision Capture Operator Console. Saving Indexes Saving Indexes executes prior to the operator saving the index values in the PaperVision Capture Operator Console. Tip: To prevent the programming language prompt from appearing each time you configure custom code events, right-click the ellipsis button, and select Custom Code Options. Select either the C# or Visual Basic programming language to use by default, and then choose the option to suppress the dialog when creating new custom code. General Properties For information on the Manual QC step’s general properties that are applicable to all job steps, see the section on General Properties in Chapter 4. Indexes You can configure index values for the job in the Manual QC step. For information on the Indexing settings and configuration, see Chapter 6 – Indexing Configuration. Note: The Allow Hand-Key Indexing property is not available in the Manual QC step. Operators assigned to the Manual QC step can review index values in the read-only Index Manager so they can apply QC index tags as necessary (without consuming a Capture Index license that is required to edit indexes). PaperVision® Capture Administration Guide 296 Chapter 11 – Quality Control (QC) Manual QC - General Properties The QC Auto Play setting, specific to the Manual QC step (and manual steps with the Allow Manual QC setting enabled) is described in this section. QC Auto Play This setting is available only in the Manual QC step or in manual steps with the Allow Manual QC property enabled, which requires a Capture QC Manual license. First, you can determine how long (in seconds) each image appears on screen for operators to perform inspections on batches, documents, pages, and indexes in the Operator Console. Additionally, you can determine whether to skip batches or documents during auto play. You can further refine batch and document skipping by entering a specific or random number of documents or pages to skip during auto play. To configure auto play settings: 1. Click the ellipsis button to the right of the Manual QC Auto Play field. QC Auto Play 2. The Delay (sec) property determines how long each image or group of images remains on screen at a time in the Manual QC step. Enter the length of time in seconds. PaperVision® Capture Administration Guide 297 Chapter 11 – Quality Control (QC) 3. The Skip Mode determines whether auto play skips batches or documents: • If you select the Batch skip mode, then you can define how pages are skipped. For page skipping, you can require that operators inspect all pages (None), by page number (Number, such as 1, 5, 10, etc.), or by a random number of pages (Random). • If you select the Document skip mode, you can define how documents and pages are skipped in the next two steps. 4. If you select document skipping, you can require that operators inspect one of the following: • All documents (None) • By document number (Number, such as 1, 5, 10, etc.) • By a random number of documents (Random) 5. If you select page skipping, you can require that operators inspect one of the following: • All pages (None) • By page number (Number, such as 1, 5, 10, etc.) • By a random number of pages (Random) When you select the Random option, auto play skips an arbitrary number of pages or documents (between zero and your assigned number). For example, if you enter “10,” then three pages/documents may be skipped during the first auto play; nine pages/documents during the second auto play; ten pages/documents during the third auto play; etc. PaperVision® Capture Administration Guide 298 Chapter 11 – Quality Control (QC) Operator Permissions You can assign specific permissions that allow operators to perform operations on documents and pages. In addition, you can determine whether operators can view the Browse Batch window in the Operator Console. The Import Images operation (set to False by default) is the only operation that requires an additional Capture Scan license (in addition to the Capture Index license). The remaining permissions do not require an additional license and are enabled by default to provide operators the flexibility in manipulating documents and pages when performing manual QC operations in the Operator Console. Add Documents When set to True, the operator can append a blank document to the end of the batch. Browse Batch When set to True, the operator can view the Browse Batch window. Copy Documents When set to True, the operator can copy all pages and append the new document after the selected document. Copy/Move Pages When set to True, the operator can copy/paste and cut/paste consecutive or non-consecutive pages in one document or across multiple documents. The operator can also drag and drop pages from one location to another in the Thumbnails window or multiple-display view. Delete Documents When set to True, the operator can delete a document and its associated images. Delete Pages When set to True, the operator can delete one or multiple page(s) within one document or across multiple documents. Extract and Copy Pages When set to True, the operator can extract a region of an image and copy it to the next page of the document. PaperVision® Capture Administration Guide 299 Chapter 11 – Quality Control (QC) Import Images When set to True, the operator can import images into a document. Note: By default, this property to set to False. When you enable this property, the Indexing step also consumes a Capture Scan license (in addition to the Capture Index license). Insert Document Breaks When set to True, the operator can insert a document break within a document. Invert and Save Pages When set to True, the operator can invert one or multiple pages’ polarity and then save the pages. Remove Document Breaks When set to True, the operator can remove an existing document break within a document. Re-Save Pages When set to True, the operator can save a page that has been rotated or whose polarity has been inverted. Rotate and Save Pages When set to True, the operator can rotate one or multiple pages and then save the pages. Shuffle Documents to Duplex When set to True, the operator can shuffle documents to duplex. PaperVision® Capture Administration Guide 300 Chapter 12 – Custom Code PaperVision Capture’s custom code engine enables you to write VB.NET or C# code that can be executed at any time during batch processing. Additionally, Digitech Systems provides a .NET Application Programming Interface (API) that you can use for read/write access to batch metadata, documents, images, OCR data, and index values. Job steps within Job Definitions contain the custom code capabilities. Each job step is capable of triggering custom code events. These events differ by job step. For example, Indexing job steps can initiate the "Saving Indexes" custom code event. So, in the Job Definitions screen, you can configure the custom code that the system will execute when index values are being saved. WARNING! Changes made to a batch via custom code that executes in a manual job step may not be reflected in the Operator Console user interface unless your custom code specifies the appropriate user-interface refresh level. For details, see the section on the UIRefreshLevel enumeration described in this chapter. Digitech Systems also provides a Custom Code job step, which is not event-based. Instead, it will execute any code you specify. PaperVision Capture executes Custom Code job steps as automatic processes that run in the background (i.e., you do not see them running within the user interface in PaperVision Capture). Custom Code job steps can also be used for validating or manipulating data and interfacing with an external application, such as an external database or line-of-business application. To view the properties for the Custom Code job step: 1. In the Job Definitions screen, select the Custom Code job step in the workspace. 2. In the Properties grid, expand the Custom Code Events (Step Level), General, and Indexes nodes. General Properties For information on the Indexing step’s general properties, see the section on General Properties in Chapter 4. PaperVision® Capture Administration Guide 301 Chapter 12 – Custom Code Custom Code Templates You can select the type of custom code template and either Visual Basic or C# programming language. To select the Custom Code Template: 1. Click the Custom Code job step. 2. In the Properties grid, expand the Custom Code Events (Step Level) node. 3. Click the ellipsis button in the right column next to the Step Executing field. The Choose Custom Code Template dialog box appears. Choose Custom Code Template Tip: To remove existing custom code, right-click within the left Step Executing field, and then click Reset in the context menu. 4. In the Choose Custom Code Template dialog box, select the template and then select the programming language. • The Generic Template allows you to write your own custom code. You can select either the Visual Basic or C# programming language. • The Match and Merge template executes code from the Custom Code Wizard, where you will be prompted to enter information about your SQL Server database, such as server name, user name, password, etc. You can select either the Visual Basic or C# programming language. • The Export template contains additional pre-defined code that will automatically process batches. PaperVision® Capture Administration Guide 302 Chapter 12 – Custom Code 5. After selecting the template and programming language, click OK. After you are finished configuring the template, Enabled displays in the right column of the Custom Code Events (Step Level) field. Note: The most recent template and programming language that you selected will be retained the next time you create a custom code template. PaperVision® Capture Administration Guide 303 Chapter 12 – Custom Code Digitech Systems' API Digitech Systems' API is accessible from within the Script Editor. The API provides classes for reading/writing documents and indexes within the current batch. For more information on the Digitech Systems API, launch the PVCaptureBatchAPI.chm help file located within the Docs directory where PaperVision Capture was installed. This help file provides Microsoft Developer Network (MSDN)-style documentation on our DSI.Capture.API namespace, including code samples. Custom code samples are located in the Library\Samples directory (as text or XML files), where PaperVision Capture was installed. You can cut and paste the code directly into the Script Editor for a Custom Code step. The following code samples are included: • AddPrefixValuetoBatchDocumentIndexes iterates through all documents comprising a batch and appends prefixes to index values. Note: This script is intended to be executed in an automated custom code step. • AutoCreateBatches_Part1 and AutoCreateBatches_Part2 use the PaperVision Capture Automation Server to create and populate batches on the fly through two custom code steps (e.g. polling a directory for TIF files, and then automatically creating batches). Note: Creating and populating batches via automated Custom Code causes the Automation Server to consume a PaperVision Capture Scan license as well as licenses for any automated step in the batch, such as Image Processing, OCR, and Barcode steps. • CalltoCustomAssembly bridges out to code in your assembly. • CopyIndexValues duplicates an index value from a source document to one or more subsequent documents. • DisplayBatchPageCount displays the total number of pages in the batch (designed to be run in the Operator Console from a manual custom code execute event). • ExportFullTextData copies full-text OCR data for each document stored in the batch to a specified directory. • ImportASCII with Images imports images and index information from external document imaging systems. Note: Constants at the beginning of the script must be configured in order for the operator to execute the script successfully. PaperVision® Capture Administration Guide 304 Chapter 12 – Custom Code • InspectBeforeAddPage examines the physical dimensions of a scanned image and inserts a document break if the page is detected as an envelope. • MultiPageTIFFConversion divides a multi-page TIFF into separate images (one image per page). • QCDocumentPageCounts automatically applies a QC tag to every document in the batch that contains fewer than four and greater than six pages. This script is designed to be executed from within a manual job step from the Custom Code Execute event. • QCTaggingIndexDocAndPage automatically tags a document containing more than “x” number of pages; pages less than “x” kilobytes; and, index fields containing specific text. For example, to change the maximum number of pages per document to 6, change the following lines to: if (pages.Length > 6) if(!this.Batch.TryAddDocumentTag(docId, "Document Size", "Document contains more than 6 pages", out error)) • RecordDailyDocumentAndPageCountStatistics, when used in an automated Custom Code step following a Capture step, totals the number of documents and pages for batches that flow through a job on a daily basis. Results are available as custom statistics viewable/filterable from the Batch Statistics screen. • SetScanDate automatically sets a scan date index value (document creation date) into the batch for every document. The document’s creation date is the date/time the document entered the batch. The date/time value is stored in Universal Time Coordinated (UTC), also known as Greenwich Mean Time (GMT). For example, Denver, Colorado’s UTC time at 2:00 PM on April 9, 2009 will display as “04/09/2009 20:00:00.” To change the date/time value to your local time zone instead of UTC, change the code in line 46 to: if (!this.Batch.TrySetIndexValue(id, "ScanDate", documentCreatedDate.ToLocalTime(), true, out error)) • SubmitBatchCustomCode executes custom code when the operator submits a batch in the Operator Console. • ValidateIndex provides an example of how to validate an index field value. PaperVision® Capture Administration Guide 305 Chapter 12 – Custom Code Batch Property Within your custom code, you can access the Digitech Systems API via the Batch property. The Batch property is of the type DSI.Capture.API.Batch and represents the primary entry point for the Digitech Systems API. For example, to insert a new document to a batch within your CallHandler method (C# in this case), you can type: this.Batch.TryInsertDocument(/*see API documentation for parameters*/) Another approach would be to call out to your own assembly and pass the instance of the Batch object to your code (again, the instance is available as the "Batch" property inside the pre-written "Code" class.) This approach would allow you to use Visual Studio for coding. Then, at run time, you would need to ensure that your assembly is located in the same directory as the PaperVision Capture executables. PaperVision® Capture Administration Guide 306 Chapter 12 – Custom Code Custom Code Event Arguments Each custom code event exposes an argument parameter that is specific to the given event type. Within your code, you can access these arguments to read event-specific data and to configure settings. For example, your code can change a property that determines the action that is triggered in the PaperVision Capture Operator Console after the event. The eventspecific arguments are listed below. Note: The following classes are derived from the .NET System.Data.DataSet class and support all DataSet properties and functions. Additionally, DataSets are mapped to index values in the Operator Console’s Index Manager. Add Page Event – CCustomCodeNewImageEventArgs The Add Page event uses the CCustomCodeNewImageEventArgs class to pass every scanned image to the custom code. Use of this argument is illustrated in the InspectBeforeAddPage sample script: CCustomCodeNewImageEventArgs args = base.Parameter as CCustomCodeNewImageEventArgs; Index Populated Event – IndexPopulateEventArgs The Index Populated event uses the IndexPopulateEventArgs class to pass the operator’s index values to the custom code. This event is triggered when an index value is populated. IndexPopulateEventArgs args = base.Parameter as IndexPopulateEventArgs; Index Validate Event – IndexValidateEventArgs The Index Validate event uses the IndexValidateEventArgs class to pass the operator’s index values to the custom code. This event is triggered once the operator proceeds or tabs to the next index field in the Index Manager. IndexValidateEventArgs args = base.Parameter as IndexValidateEventArgs; PaperVision® Capture Administration Guide 307 Chapter 12 – Custom Code Saving Indexes Event – IndexSaveEventArgs The Saving Indexes event uses the IndexSaveEventArgs class to pass the operator’s index values to the custom code. The Saving Indexes event is triggered as index values are saved to the batch. This class contains the BatchNavigation enumeration property that determines which document (in the Operator Console) opens immediately after indexes are saved. IndexSaveEventArgs args = base.Parameter as IndexSaveEventArgs; Note: By default, the Saving Indexes event proceeds to the next document. Within the custom code, you can use the following constants to set the BatchNavigation enumeration property: 1. None: Remains on current document 2. NextDoc: Proceeds to next document 3. PreviousDoc: Returns to previous document 4. LastDoc: Proceeds to last document in batch 5. FirstDoc: Returns to first document in batch For example, you can configure the BatchNavigation enumeration property to remain on the current document after index values are saved: args.BatchNavigation = BatchNavigation.None; Custom Code Execution Event – ManualCustomCodeEventArgs The Custom Code Execution event uses the ManualCustomCodeEventArgs class to pass the operator’s index values to the manual custom code event. This event is triggered when the operator triggers the Execute Custom Code operation in the Operator Console. ManualCustomCodeEventArgs args = base.Parameter as ManualCustomCodeEventArgs; PaperVision® Capture Administration Guide 308 Chapter 12 – Custom Code Additional API Functions In addition to the API Functions documented in the PVCaptureBatchAPI.chm help file, the API functions described in this section can be used within your custom code. Custom Code/Export Functions protected string[] GetPageFiles(string documentID) Returns path values for all images contained in a document (from all pages) protected Stream GetFileStream(PVFile file) Returns the stream for a specified PVFile protected Stream[]GetDocumentStreams(string documentID) Returns an array of streams for all files contained in a document (from all pages) protected Stream[] GetDocumentStreams(string documentID, string jobStepName, bool bitonal) Returns streams for all files contained in a document (from all pages) based on job step name and bitonal option protected void CopyStreamToDisk(Stream stream, string path) Copies content of a stream to disk public string[] CopyFilesToDisk(string documentID, string rootPath) Copies all files from a document (from all pages) to a folder and returns an array for all image path values protected void SetPersistValue(string key, string value, string rootPath) Copies all files from a document (from all pages) to a folder based on job step name and bitonal option protected string Get PersistValue(string key, string rootPath) Reads persisted value for a key PaperVision® Capture Administration Guide 309 Chapter 12 – Custom Code Custom Code/Export Functions (continued) protected string GetNextLockedPath(string root, Int32 maxExportSize, bool exclusive) Returns the next available path (path is locked before it is returned) Note: When exclusive is set to True, the function will throw an exception if the last available folder is in use. String GetNextLockedPath(string root, Int32 maxExportSize, ExcludePathDelegate excludeFunction, bool exclusive) Returns the next available path (path is locked before it is returned) Note: When exclusive is set to True, the function will throw an exception if the last available folder is currently in use. The delegate is used to determine which folders should be skipped. protected string GetNextLockedPath(string root, Int32 maxExportSize) Returns the next available path (path is locked before it is returned) protected void UnlockPath(string path) Deletes lock for a specified path void ClearRootPath(string path) Deletes all folders containing empty subfolders for all folders listed under ‘path’ PaperVision® Capture Administration Guide 310 Chapter 12 – Custom Code Full-Text OCR Functions protected string[] GetPageText (string filePath) Returns text for each page protected string[] GetOCRFiles (string documentID, string stepName, string converterCode) Returns Full-Text OCR files belonging to a specific converter string[] GetOCRFiles (string documentID, string stepName, string converterCode, string path) Writes Full-Text OCR files belonging to a specific converter to directory ‘path’ Important! The caller is responsible for post-processing clean-up if the files are not required. PaperVision® Capture Administration Guide 311 Chapter 12 – Custom Code Image Processing Functions string ConvertImages(string[] sourceFiles, string destinationFile, ConvertFileType convertFileType) Converts one or more images to a single destination image file and returns the actual path under which the file was saved Int32 GetPageCount(string sourceFile) Returns the number of pages found in a multi-page image String GetPageImage(string sourceFile, Int32 pageIndex, string destinationFile, OutputFileType outputFileType) Retrieves a specific image referenced by a specific page index in a multi-page image protected string[ ] GetPageFiles(string documentID) Returns a path value for all images belonging to a document (from all pages) bool IsMultipageFormat(ConvertFileType convertFileType) Determines if the passed file type supports multi-page format PaperVision® Capture Administration Guide 312 Chapter 12 – Custom Code PVBatch Helper Functions Int32 GetBlankIndexCount() Returns the number of blank indices string[] GetAvailableFields() Returns the set of fields that can be written to string GetIndexValue(string fieldname) Returns the field value for the specified field name void SetIndexValue(string fieldname, string fieldValue) Assigns a field value for a specified field name Note: This function cannot be used with a DetailSet field; otherwise, an exception will result. Also, when called from within an Index Validate event, this function can only be used for the target index. string[] GetDetailSetFields() Returns the field names of the detail set in Match and Merge void AssignDetailSet(DataRow row) Assigns a detail set field in automated match and merge using a single passed DataRow void AssignDetailSet(DataSet dataset) Assigns detail set values from a DataSet (returned from the database) - used in match and merge void AssignDetailSet(DataRow row, DataSet indices) Assigns a detail set from a passed DataRow value (manual match and merge) – detail set is not written to the batch; instead, it is written to the indices DataSet which is passed from the user interface void AssignDetailSet(DataSet dataset, DataSet indices) Assigns detail set values to passed indices (manual match and merge) PaperVision® Capture Administration Guide 313 Chapter 12 – Custom Code PVBatch Helper Functions (continued) void UpdateCurrentIndex(DataRow row) Updates the current index value from the passed DataRow - row is retrieved from a dataset populated by the SQL database (match and merge) Bool IsFieldDetailSet(string fieldName) Checks whether the specified field is a detail set field PVIndexMetadata GetIndexMetadata(string fieldName) Returns metadata for an index bool IsFieldEmpty(string fieldName) Checks whether a field is empty string GetMappedColumn(string fieldName) Returns the mapped column to a specific field name (match and merge) DataTable GetMapping() Returns a mapping table between indices and table columns (match and merge) string GetWhereClause() Generates a WHERE clause to be used in the SQL query (match and merge) string GetWhereClause(DataRow row) Generates a WHERE clause to be used in the SQL query that uses the values in DataRow to add conditions (match and merge) string[] GetDocumentIDs() Returns a list of document ID values PVPage[] GetPages(string documentID) Returns a list of pages for a specific document PaperVision® Capture Administration Guide 314 Chapter 12 – Custom Code PVBatch Helper Functions (continued) string GetPath(PVFile file) Returns a path for a specified file PVIndex[] GetIndices(string documentID) Returns a list of indices for a specific document PVDetailSet[] GetDetailSets(string documentID) Returns the DetailSet values for a specific document PVFile GetPreferredFile(PVPage, string jobStepName, bool bitonal) Returns the file that matches the bitonal value (otherwise, first file in array is returned) string GetExtenstion(string imagePath) Returns the extension of an image path PaperVision® Capture Administration Guide 315 Chapter 12 – Custom Code Enumerations The enumerations described in this section can be used within your custom code. ConvertFileType This enumeration is used by the ConvertImages() function and specifies the conversion types that will be applied to one or more images. public enum ConvertFileType { /// <summary> /// No file conversion (returns image input path and appends an extension if not passed in destinationFile variable) /// </summary> CVT_NO_CONVERSION, /// <summary> /// TIFF with Group IV and/or medium JPEG compression (single- or multi-page) /// </summary> CVT_TIFF_G4_MEDJPG, /// <summary> /// TIFF with Group IV and/or LZW compression (singleor multi-page) /// </summary> CVT_TIFF_G4_LZW, /// <summary> /// TIFF with no compression (single- or multi-page) /// </summary> CVT_TIFF_NONE, /// <summary> /// PDF with Group IV and/or medium JPEG compression (single- or multi-page) /// </summary> CVT_PDF_G4_MEDJPG, PaperVision® Capture Administration Guide 316 Chapter 12 – Custom Code /// <summary> /// PDF with Group IV and/or LZW compression (single- or multi-page, and image-only PDFs) /// </summary> CVT_PDF_G4_LZW, /// <summary> /// JPEG with medium JPEG compression (single-page only) /// </summary> CVT_JPG_MEDJPG, /// <summary> /// GIF (single-page only) /// </summary> CVT_GIF, /// <summary> /// BMP (single-page only) /// </summary> CVT_BMP, /// <summary> /// PNG (single-page only) /// </summary> CVT_PNG /// <summary> /// JPEG 2000 /// </summary> CVT_JPG2000 } PaperVision® Capture Administration Guide 317 Chapter 12 – Custom Code OutputFileType This enumeration is used by the GetPageImage() function, and specifies the output file types when single pages are retrieved from a multi-page image. public enum OutputFileType { /// <summary> /// JPEG /// </summary> OFT_JPG /// <summary> /// TIFF /// </summary> OFT_TIFF /// <summary> /// Bitmap /// </summary> OFT_BMP } PaperVision® Capture Administration Guide 318 Chapter 12 – Custom Code UIRefreshLevel This enumeration synchronizes the Operator Console’s user interface with any changes made to the batch via custom code. Setting the UIRefreshLevel in custom code forces the user interface to refresh the selected component specified by the enumeration value (None, Index, CurrentDocumentIndexes, etc.). If you use either the Index Populated or Index Validate Custom Code Event to change an index value, the Operator Console's Index Manager will remain synchronized using the UIRefreshLevel.Index value. public enum UIRefreshLevel { /// <summary> /// no UI refresh required /// </summary> None = 0x00, /// <summary> /// index field needs to be refreshed (i.e., via IndexValidate or IndexPopulate event) /// </summary> Index = 0x01, /// <summary> /// all indexes for current document need to be refreshed (does not apply to Match and Merge) /// </summary> CurrentDocumentIndexes = 0x02, /// <summary> /// current page needs to be refreshed /// </summary> SinglePage = 0x04, /// <summary> /// multiple pages need to be refreshed /// </summary> MultiPage = 0x08 } PaperVision® Capture Administration Guide 319 Chapter 12 – Custom Code Debugging Custom Code Custom code that you enter in the Script Editor is compiled on-the-fly by the PaperVision Capture application so there is no way to debug or step through this code at run time. However, if you write code in your own assemblies and call out to these pre-compiled assemblies, then you can debug this code by attaching your debugger to the appropriate capture process. For code that is executed in a manual job step (e.g., code executing in a "Saving Indexes" event), then you should attach your debugger to the CaptureClient.exe process. To debug code that is executed in an automated custom code step: 1. On the machine where the code is going to be executed, stop the PaperVision Process Initiator Windows service. 2. Set your debugger to start an external application for debugging. 3. From the directory where PaperVision Capture was installed, choose the DSI.PVECommon.PVProcWork.exe executable and pass a command line argument of “0.” When you start this executable, it will execute any pending "Process Batch" operations (including executing custom code steps) that have been appropriately scheduled in the Automation Service Scheduling screen. 4. When you are finished debugging, restart the PaperVision Process Initiator Windows service. WARNING! Do not attempt to debug code in a production environment. Doing so may adversely impact system performance and have unpredictable impacts on customer data and end-user functionality. PaperVision® Capture Administration Guide 320 Chapter 12 – Custom Code Script Editor The Script Editor launches with pre-written, generic code that you can edit and compile directly in the window. The Script Editor window contains the "CallHandler" pre-written method. Although you can add new methods or properties to the "Code" class or call out to other classes (even those defined in your own, separately-compiled assemblies), you should not remove the "CallHandler" method since it is the entry point for executing your custom code. If you call out to other namespaces, remember to add a reference to the necessary assemblies, which is described in the References section in this chapter. Script Editor PaperVision® Capture Administration Guide 321 Chapter 12 – Custom Code Importing Custom Code The Import command allows an external custom code XML file to be loaded into the Script Editor. To import an external XML file: 1. Click the Import icon. 2. In the Open dialog box, locate the XML file. 3. Select the XML file to import. 4. Click Open. Exporting Custom Code The Export command allows you to export custom code as an XML file. To export custom code: 1. Click the Export icon. Note: Code that does not compile successfully in the Script Editor cannot be exported. 2. In the Save As dialog box, locate the directory to save the exported XML file. 3. Enter a file name. 4. Click Save. PaperVision® Capture Administration Guide 322 Chapter 12 – Custom Code Cutting, Copying, and Pasting Custom Code You can cut, copy, and paste sections of the custom code within the same Script Editor or to another editor. To cut/paste custom code: 1. Highlight the code in the Script Editor. 2. Click the Cut icon. 3. Click the Paste icon to paste the code to the new location within the Script Editor or to another editor. To copy/paste custom code: 1. Highlight the code to copy. 2. Click the Copy icon. 3. Click the Paste icon to paste the code to the new location within the Script Editor or to another editor. Compiling Custom Code The Compile command validates your code. To compile your code: 1. After writing your custom code in the Script Editor, click the Compile any compilation errors occur, they will display at the bottom. icon. If 2. Fix any errors that exist, and then compile again. 3. Once the success message appears, click OK. PaperVision® Capture Administration Guide 323 Chapter 12 – Custom Code References References are used to link external assemblies, including standard .NET or custom assemblies that you generate. To add a reference: 1. Click the References icon, which opens the References dialog box. References 2. Select the assembly <file name>.dll from the list. PaperVision® Capture Administration Guide 324 Chapter 12 – Custom Code 3. Or, click the Add button which opens the Add References list. Add Reference 4. Select the .dll from the list. 5. Or, click the Browse button to locate the appropriate .dll. 6. Click OK. 7. To remove a reference from the list, highlight the reference, and then click the Remove button in the References dialog box. 8. When you are finished adding and removing references, click OK in the References dialog box. PaperVision® Capture Administration Guide 325 Chapter 12 – Custom Code Finding Code in the Script Editor You can quickly locate code in the script editor by using the Find operation. To find code in the Script Editor: 1. In the Find field, enter the code or character. 2. Press Enter to initiate the search. The code or character will be highlighted in the Script Editor. 3. Or, press the Find Next or Find Previous your specified code or character. PaperVision® Capture Administration Guide icon to search for instances of 326 Chapter 12 – Custom Code Match and Merge Wizard The Match and Merge template launches the Match and Merge Wizard where you configure the connection properties, field mapping, and optional Match and Merge settings. Note: Ensure that the lookup table and columns for the database have been configured and indexes have been defined before launching the Custom Code Wizard. Match and Merge Wizard Configuration After launching the wizard, the Connection Properties screen appears. You can configure the database connection properties including the database server and name, user name and password, and database lookup table. To configure the Match and Merge Wizard: 1. In the Connection Properties screen, enter the database server and database name where Match and Merge will be performed. Connection Properties PaperVision® Capture Administration Guide 327 Chapter 12 – Custom Code 2. Enter the user name and password for the database server connection. Note: If the User Name and Password fields are left blank, the database connection will use the Windows Authentication credentials. Entering a user name and password for the database will supercede the Windows Authentication credentials. 3. To insert a custom connection string, select the check box, and edit the string in the window. 4. Click the Connect button to test the connection to the database. Once connected, the Lookup Table drop-down list will populate. 5. Click the Lookup Table drop-down list to select the database table used for lookups. 6. Click Next, and the Field Mapping screen appears. Field Mapping PaperVision® Capture Administration Guide 328 Chapter 12 – Custom Code 7. The Field Mapping screen allows you to match the columns in the database to the field names (indexes) that you defined. Click the Column Name drop-down list(s) to select the database column name that will match the field name(s). Note: Field names are synonymous with indexes that have been defined. • If one of the index fields should not be matched, do not map it to the Column Name. • When the operator executes the Merge Index Values command, only the mapped fields will be populated in the Index Manager. 8. After selecting the column names, click the Match check box(es). Detail fields are denoted with shaded columns that cannot be selected for matching. • In the example above, the Check Number index field, entered by the operator, will be matched with the corresponding Check_Number column in the database. • Once the operator executes the Merge Index Values command, the corresponding Check Date, Invoice Date, Invoice Number, and Payee are populated in the Operator Console Index Manager. • If the operator does not know the exact index value during hand-key indexing, the operator can insert wildcard characters to perform a partial search against a database. For example, the operator can insert the percent sign (%) to specify any number of unknown characters to search for in a SQL, Sybase, or Oracle database; the operator can insert the asterisk (*) to specify any number of unknown characters to search for within a Microsoft Access database. Note: All fields with the Match column selected must be populated prior to running Merge Index Values command in the Operator Console. PaperVision® Capture Administration Guide 329 Chapter 12 – Custom Code 9. Click Next, and the Match and Merge Options screen appears. Match and Merge Options 10. Match and Merge Options contain additional parameters that define the match and merge process. Enter the number of fields that must be blank in order for PaperVision Capture to attempt to match during the custom code execution. • For example, you assign two required blank fields. If only one field is left blank before the Match and Merge is executed, PaperVision Capture will not match because at least two fields were not blank. • Valid values range from zero to the number of database columns that are defined. For example, if you have five database columns defined, you can enter a value from zero to five. 11. If you select the Overwrite Existing Index Information check box, the Match and Merge values will overwrite the existing index entries already populated in the batch. PaperVision® Capture Administration Guide 330 Chapter 12 – Custom Code 12. The Match Count Column setting applies only to integer data type columns in the database. Select the Match Count Column check box if the match count should increment in the database by one each time a match is encountered. If you enable this setting, choose the database column from the drop-down menu. 13. Select the Delete Matching Records check box to remove the matching record from the database once it is located during the match and merge process. Note: You can only enable the Match Count Column or the Delete Matching Records setting, but not both. 14. For manual indexing, select the Enable Detail Sets check box if the detail fields should be populated when the operator enters the index fields. • If you do not select this check box, the operator is presented with a pick list of data that meets the index field criteria. • The operator then selects the appropriate record, and the detail fields are populated according to the selected record. When you define a Custom Code step to run an automated Match and Merge process: • If you select the check box, all detail fields are automatically populated (e.g., if five rows of data meet your criteria, five detail sets are populated). • Conversely, if you do not select the check box, the detail fields populate with data from the first row of results. 15. Click Next, which opens the last screen of the wizard. 16. Click Finish, which opens the Script Editor so you can make edits to the code if necessary. 17. Click OK. Matching and Merging with Text Files If you are using custom code to match and merge index fields with a text file, you can control how data is handled in the lookup table. If the text file contains dates, currency, or decimal data, for example, you can manipulate how data is formatted by creating a schema information (Schema.ini) file and placing it in the same directory where the text file resides. If you do not define how date columns are handled, date values will be imported in the DateTime format. Information on how to create Schema.ini files can be found in the Microsoft Software Developer's Network: http://msdn.microsoft.com/en-us/library/ms709353(VS.85).aspx PaperVision® Capture Administration Guide 331 Chapter 12 – Custom Code Exports PaperVision Capture provides export templates during custom code configuration that can automatically process batches. The exports can subsequently be imported into PaperVision Enterprise (PVEXml.xml), PaperFlow (PaperFlow.xml), and other systems. The Exports library is located in Digitech Systems\PaperVision Capture\Library\Exports where PaperVision Capture was installed. As exports are executed, they are appended to the first available destination folder based on sequence number and maximum export size (defined by the MAX_EXPORT_SIZE constant). When the maximum export size is reached, exports will be appended to the next available folder. If two or more automated processes attempt to execute the same export (in the same destination folder), the first process will place an exclusive lock on the folder. As a result, all subsequent processes will append exports to the next available folder. This method can be overwritten by enabling the EXCLUSIVE_EXPORT constant for the export. Note: If using multiple automation services with the EXCLUSIVE_EXPORT constant, your exported data may output to multiple folders (e.g., data groups). For example, four folders are available under the ROOT_PATH, and the MAX_EXPORT_SIZE is defined as 600 MB: 1. Folder_1: 600 MB 2. Folder_2: 400 MB 3. Folder_3: 600 MB 4. Folder_4: 100 MB Since the maximum export size has been reached in Folder_1, Folder_2 will be used as the export folder. Tip: By default, the lockedPath (working directory) for any export is returned by calling GetNextLockedPath(). If an export should contain this constant value, the following line, which is available to use in all exports, can be changed to: lockedPath = GetNextLockedpath(root, MAX_EXPORT_SIZE, true) The following instructions describe how to configure a job that will process a PaperFlow export that can be used to import batches into PaperFlow, OCRFlow, or QCFlow. The following job contains a Capture, Indexing, and a Custom Code step with the export that handles index and detail fields. To configure a job that processes a PaperFlow export: 1. After inserting a Capture, Indexing, and Custom Code job step, respectively, into the Job Definitions workspace, highlight the Indexing step in the workspace. 2. In the Properties grid for the Indexing step, expand the Indexes node. PaperVision® Capture Administration Guide 332 Chapter 12 – Custom Code 3. Click the ellipsis button in the right column of the Indexes row, and the Index Configuration dialog box appears. Index Configuration 4. In the Index Configuration dialog box, click Add. 5. Select New Index and enter Check Number as the field name. 6. Click OK. 7. Repeat steps 4 to 6 for the remaining index fields: • Check Date • Check Amount • Payee PaperVision® Capture Administration Guide 333 Chapter 12 – Custom Code 8. Three detail sets will be added to the job. In the Index Configuration dialog box, click Add. Index Configuration 9. Select Job Detail Set, and then click OK. PaperVision® Capture Administration Guide 334 Chapter 12 – Custom Code 10. In the Index Configuration dialog box, click the ellipsis button to the right of the Detail Set row. The Detail Set Configuration dialog box appears. Detail Set Configuration 11. In the Detail Set Configuration dialog box, click Add. 12. Select New Index and enter Invoice Number as the detail field name. 13. Click OK. 14. Repeat Steps 11 to 13 for the remaining detail fields: • Invoice Date • Invoice Amount 15. Click OK in the Detail Set Configuration dialog box. 16. Click OK in the Index Configuration dialog box. Note: Once you have configured the Indexing step, you must configure a Custom Code step to create the PaperFlow export. Since detail fields are defined at the job level, indexes and detail fields must be configured in the Indexing step; otherwise, detail fields will not be included when the export runs. 17. Highlight the Custom Code step in the workspace. PaperVision® Capture Administration Guide 335 Chapter 12 – Custom Code 18. In the Properties grid, expand the Custom Code Events (Step Level) node. 19. Click the ellipsis button next to the Step Executing property to configure the export. 20. Select the Export template, and the appropriate programming language to configure the script. 21. In the Script Editor screen, click the Import icon. 22. Browse to the \PaperVision Capture\docs\Exports folder where PaperVision Capture was installed. 23. Select the PaperFlow.xml file. The PaperFlow export script will open in the Script Editor. 24. Once the script has been imported, you can configure the constant values listed in the Export Definitions section. To replace a constant value, substitute the value contained within the “quotation marks.” Note: Do not remove the quotations from the script. 25. Click OK in the Script Editor to compile the script. 26. Close the Script Editor. 27. In Job Definitions, assign the appropriate users to the Capture and Indexing steps. 28. Click the Activate Job icon. 29. Click the Check In Job icon to check the job into the server and make it available for use in the Operator Console. The operator can then create and submit batches in the PaperVision Capture Operator Console, and then the PaperFlow export will automatically process the batch. PaperVision® Capture Administration Guide 336 Chapter 12 – Custom Code Export Definitions PaperVision Capture exports contain constant values that can be configured within each export script. ASCII with Images The ASCII with Images export creates an ASCII text file containing images that can be imported into other systems. The format of the file is completely customizable. • ROOT_PATH: This is the location where the exports will be created once the automation service processes the step. • FIELD_DELIMITER: This customizable delimiter separates index values, page number/counts, and image sizes. • IMAGE_DELIMITER: This customizable delimiter separates images when exporting using multi-line indexing and converting to single-page images. • FIELD_QUALIFIER: This constant contains the characters that surround the field name values. By default, quotation marks will appear. • IMAGE_QUALIFER: This constant contains the characters that surround the image name values. By default, quotation marks will appear. • REPORTED_ROOT_PATH: The path referenced in the export file originates from this location, not the ROOT_PATH. • PLACE_IMAGES_IN_SINGLE_DIR: If set to False, the images will be placed in subdirectories at the ROOT_PATH (maximum of 1000 images per directory). If set to True, the images will be placed directly in the ROOT_PATH folder. • INCLUDE_PAGE_NUMBER_COUNT: This determines whether the page number or page count of the document should be added as an additional field in the export. If set to False, when exporting in a multi-line format and creating single-page images, this value will match the page number of the document. If set to True, the value will match the total number of pages in the document. • INCLUDE_IMAGE_SIZE: This constant determines whether the image file size is added as an additional field in the export. If set to True, this value will match the image size referenced on that line of the export file when exporting using a multi-line format and creating single-page images. If set to False, this value will match the size of the first page in the document. PaperVision® Capture Administration Guide 337 Chapter 12 – Custom Code ASCII with Images (continued) • CONVERSION_TYPE: This constant determines the type of image file created during the export. The default value, CVT_NO_CONVERSION, does not convert images during the export. If exporting to a format that supports both single and multipage images, you must set the CREATE_MULTI_PAGE_IMAGE constant to True if you want to create multi-page images; otherwise single page images will result. For example, if you set this to CVT_TIFF_G4_MEDJPG, a TIFF image is created during the export. If the source image is binary, it will create a TIFF using Group 4 compression; if the source image is color (JPG or BMP), it will create a TIFF using Medium JPEG compression. For a list of file types that can be converted to during the export, see the Enumerations section in this chapter. • CREATE_MULTI_PAGE_IMAGE: Used in conjunction with CONVERSION_TYPE, this constant determines whether exported images are multipage or single-page. • INDICES_TO_INCLUDE: This constant determines what index values are included in the export file. Enter the name of the index value(s) between quotation marks, and separate each index value with a comma. If you leave this constant blank, no indices are included. • TEXT_FILE_ORDER: This constant determines how the export file is formatted. You can select from the following options: a. IndicesFollowedByListImages: This option creates a single row for each document with indexes listed first, followed by image files. b. ListImagesFollowedByIndices: This option creates a single row for each document with images listed first, followed by the index values. c. MultiLineIndicesFollowedBySingleImage: This option creates one row of index values for every image created during the export. If multiple image files are created for a single document, multiple rows of identical index values will be created, each referencing a different page of the document. This will be formatted with index values followed by images. d. MultiLineImagesFollowedByIndices: One row of index values for every image created during the export. If multiple image files are created for a single document, multiple rows of identical index values will be created, each referencing a different page of the document. This will be formatted with images followed by index values. • IMG_SRC_PREFER_BITONAL_IMAGES: This constant is applicable to dualstream scanners and determines whether to export bitonal or color images. When set to True, which is the default setting, bitonal images will be exported. • IMG_SRC_JOB_STEP_NAME: This constant determines the job step whose images are used for the export. No value is defined by default, so images from the current step are used for the export. To use images from another job step, enter the name of the step between the quotes (e.g.,“Capture”). PaperVision® Capture Administration Guide 338 Chapter 12 – Custom Code ASCII with Images (continued) • MAX_EXPORT_SIZE: This constant indicates the maximum export file size (in MB), which defaults to a value of “600.” • OCR_JOB_STEP_NAME: This constant specifies the job step whose full-text data are used for the export. No value is defined by default, so full-text data from the current job step are used for the export. To use full-text OCR data from another job step, enter the name of the step between the quotes (e.g., “Nuance Full-Text OCR”). • OCR_CONVERTER_CODE: This constant specifies the OCR converter code, such as text, WordPad, etc., whose output format is used to export full-text data. No value is defined by default, so images will be retrieved instead of full-text output files. For a list of converter codes, see the PVCaptureBatchAPI.chm help file’s PVBatch.TryGetOCRFiles Method topic found within the Docs directory where PaperVision Capture was installed. PaperVision® Capture Administration Guide 339 Chapter 12 – Custom Code Hyland OnBase The Hyland OnBase export creates an ASCII text file and single-page TIFF images that can be imported into the Hyland OnBase system. The following settings must be configured in the Hyland OnBase system prior to importing any PaperVision Capture exports: • The Document Import Processor separator must be set to New Line. • The field delimiter must be set to None. • The field type must be set to Tagged Fields. Note: If the PaperVision Capture job contains dates, the Hyland OnBase date format settings must match the date field format for that job. • ROOT_PATH: This is the location where the exports will be created once the automation service processes the step. • REPORTED_ROOT_PATH: The path referenced in the export file originates from this location, not the ROOT_PATH. • FULL_PATH_TAG: This tag precedes the REPORTED_ROOT_PATH in the export file. • DOCUMENT_TYPE: This is the specified field name for the index value that should populate the DOCUMENT TYPE field in the export. • INDICES_TO_INCLUDE: This constant determines the index values included in the export file. Enter the name of the index value(s) between the quotation marks, and separate each index value with a comma. • IMG_SRC_PREFER_BITONAL_IMAGES: This constant is applicable to dualstream scanners and determines whether to export bitonal or color images. When set to True, which is the default setting, bitonal images will be exported. • IMG_SRC_JOB_STEP_NAME: This constant determines the job step whose images are used for the export. No value is defined by default, so images from the current step are used for the export. To use images from another job step, enter the name of the step between the quotes (e.g.,“Capture”). • MAX_EXPORT_SIZE: This constant indicates the maximum export file size (in MB), which defaults to a value of “600.” PaperVision® Capture Administration Guide 340 Chapter 12 – Custom Code Image Only The Image Only export creates image files that are named after a specific index field. Any subdirectories containing those image files are named after other index fields (optional). Single-page image file formats will be names with an “-X” at the end of the file name where “X” denotes the page number. • ROOT_PATH: This is the location where the exports will be created once the automation service processes the step. • IMAGE_DELIMITER: This constant determines the character that will separate the image file name if multiple index values are combined to create the image file name. • WRITE_DUPLICATES_TO_EXCEPTION_FOLDER: If duplicate files are created in the same directory during the export and this is set to False, PaperVision Capture will not copy the duplicate files into the EXCEPTION_FOLDER directory. If set to True, duplicate files are placed in the EXCEPTION_FOLDER instead. Note: Files appearing in the EXCEPTION_FOLDER directory will display with "_#" appended to the file name, where "#" is a unique incrementing number starting with "1." This appending process prevents the exception files from being overwritten in the directory. • EXCEPTION_FOLDER: If WRITE_DUPLICATES_TO_EXCEPTION_FOLDER is True and multiple images with the same file name are created in the same directory, duplicates will be placed in this folder at the ROOT_PATH instead of overwriting the existing file of that name. • FILE_EXTENSION: This constant determines whether the file extension or page number will be assigned to the file type created during the export. a. Regular: This option uses the original file extension (.tif, .jpg, etc.). b. PageNumberStartingZero: This option uses the page number for the file extension, starting with 0 (e.g., -0, -1, etc.). c. PageNumberStartingOne: This option uses the page number for file extension, starting with 1 (e.g., -1, -2, etc.). d. PageNumberStartingZeroWithPadding: This option uses the page number for file extension, starting with 000 (e.g., -000, -001, etc.). e. PageNumberStartingOneWithPadding: This option uses the page number for file extension, starting with 001 (e.g., -001, -002, etc.). PaperVision® Capture Administration Guide 341 Chapter 12 – Custom Code Image Only (continued) • CONVERSION_TYPE: This constant determines the type of image file created during the export. The default value, CVT_NO_CONVERSION, does not convert images during the export. If exporting to a format that supports both single and multipage images, you must set the CREATE_MULTI_PAGE_IMAGE constant to True if you want to create multi-page images; otherwise single page images will result. For example, if you set this to CVT_TIFF_G4_MEDJPG, a TIFF image is created during the export. If the source image is binary, it will create a TIFF using Group 4 compression; if the source image is color (.jpg or .bmp), it will create a TIFF using Medium JPEG compression. For a list of file types that can be converted to during the export, see the Enumerations section in this chapter. • CREATE_MULTI_PAGE_IMAGE: Used in conjunction with CONVERSION_TYPE, this constant determines whether exported images are multipage or single page. • FOLDER_INDICES: Images created during the export will be placed in named folders based on the FOLDER_INDICES. The first mapped field will match the first folder, the second mapped field will match the name of the subfolder, etc. If no fields are mapped, the images will be placed directly in the ROOT_PATH. • IMAGE_INDICES: Images created during the export will be named based on the index fields mapped in the IMAGE_INDICES field. If multiple index fields are mapped, the IMAGE_DELIMITER will be used to separate the fields in the name of the file. If no fields are mapped, it will use a standard 8-digit incrementing file name. Note: Image file names are pulled from a single index field configured in the IMAGE_INDICES field. Any subdirectories are also configured similarly. Index fields should not contain characters that create invalid file names or directory names. • IMG_SRC_PREFER_BITONAL_IMAGES: This constant is applicable to dualstream scanners and determines whether to export bitonal or color images. When set to True, which is the default setting, bitonal images will be exported. • IMG_SRC_JOB_STEP_NAME: This constant determines the job step whose images are used for the export. No value is defined by default, so images from the current step are used for the export. To use images from another job step, enter the name of the step between the quotes (e.g.,“Capture”). • MAX_EXPORT_SIZE: This constant indicates the maximum export file size (in MB), which defaults to a value of “600.” • OCR_JOB_STEP_NAME: This constant specifies the job step whose full-text data are used for the export. No value is defined by default, so full-text data from the current job step are used for the export. To use full-text OCR data from another job step, enter the name of the step between the quotes (e.g., “Nuance Full-Text OCR”). PaperVision® Capture Administration Guide 342 Chapter 12 – Custom Code Image Only (continued) • OCR_CONVERTER_CODE: This constant specifies the OCR converter code, such as text, WordPad, etc., whose output format is used to export full-text data. No value is defined by default, so images will be retrieved instead of full-text output files. For a list of converter codes, see the PVCaptureBatchAPI.chm help file’s PVBatch.TryGetOCRFiles Method topic found within the Docs directory where PaperVision Capture was installed. • DEFAULT_VALUE: As the export script executes, invalid characters are stripped from index fields, possibly resulting in blank fields. By default, the resulting DEFAULT_VALUE for these blank fields is defined as "Unknown." PaperVision® Capture Administration Guide 343 Chapter 12 – Custom Code LaserFiche The LaserFiche export creates an ASCII text file and single-page TIFF images that can be imported into the LaserFiche system using the LaserFiche List Import Feature. • ROOT_PATH: This is the location where the exports will be created once the automation service processes the step. • REPORTED_ROOT_PATH: The path referenced in the export file originates from this location, not the ROOT_PATH. • FOLDER_ID_FIELD_NAME: This field name specifies the index value that populates the FOLDER ID field in the export. • FOLDER_TITLE_FIELD_NAME: This field name specifies the index value that populates the FOLDER TITLE field in the export. • DOCUMENT_ID_FIELD_NAME: This field name specifies the index value that populates the DOCUMENT ID field in the export. • DOCUMENT_TITLE_FIELD_NAME: This field name specifies the index value that populates the DOCUMENT TITLE field in the export. • TEMPLATE_NAME: This specified value will populate the TEMPLATE NAME field in the export. • EXCLUDE_FOLDER_DOCUMENT_COUNT: When set to True, an incrementing number can be appended to the FOLDER line of the export. It will increment from 1 to 2, etc, for each new document. If set to False, no numbers are appended to the FOLDER line of the export. • INDICES_TO_INCLUDE: This constant determines the index values included in the export file. Enter the name of the index value(s) between quotation marks, and separate each index value with a comma. • IMG_SRC_PREFER_BITONAL_IMAGES: This constant is applicable to dualstream scanners and determines whether to export bitonal or color images. When set to True, which is the default setting, bitonal images will be exported. • IMG_SRC_JOB_STEP_NAME: This constant determines the job step whose images are used for the export. No value is defined by default, so images from the current step are used for the export. To use images from another job step, enter the name of the step between the quotes (e.g.,“Capture”). • MAX_EXPORT_SIZE: This constant indicates the maximum export file size (in MB), which defaults to a value of “600.” PaperVision® Capture Administration Guide 344 Chapter 12 – Custom Code OTG Record Out The OTG Record Out export creates a valid OTG Record-Out file and its associated images. This can be imported into the OTG Application Extender system using the OTG RDS. Note: Ensure that date formats for the PaperVision Capture job correspond with date formats configured in OTG and that all appropriate index values have been defined. • ROOT_PATH: This is the location where the exports will be created once the automation service processes the step. • REPORTED_ROOT_PATH: The path referenced in the export file originates from this location, not the ROOT_PATH. • CREATE_RECORD_FILE_ONLY: If set to True, a RECORD.TXT file will be created, but no images will be created during the export. • DELIMITER: This constant specifies the character that will delimit index values in the export file. • INDICES_TO_INCLUDE: This constant determines the index values included in the export file. Enter the name of the index value(s) between the quotation marks, and separate each index value with a comma. • IMG_SRC_PREFER_BITONAL_IMAGES: This constant is applicable to dualstream scanners and determines whether to export bitonal or color images. When set to True, which is the default setting, bitonal images will be exported. • IMG_SRC_JOB_STEP_NAME: This constant determines the job step whose images are used for the export. No value is defined by default, so images from the current step are used for the export. To use images from another job step, enter the name of the step between the quotes (e.g.,“Capture”). • MAX_EXPORT_SIZE: This constant indicates the maximum export file size (in MB), which defaults to a value of “600.” PaperVision® Capture Administration Guide 345 Chapter 12 – Custom Code PaperFlow The PaperFlow export can be used to import batches into PaperFlow, OCRFlow, or QCFlow. • ROOT_PATH: This is the location where the exports will be created once the automation service processes the step. • DEPT_ID: This value is uniquely assigned to each client for which the export is generated. The default value is “0001.” • DEPT_NAME: This value is uniquely assigned to each client or department. The default value is “My Department.” • PROJECT_NAME: This value is uniquely assigned to each client or department. The default value is “Project.” • INITIAL_CD_NUMBER: This value can be used to export to a CD. The default value is “1.” If you change this value after you have already run a PaperFlow export, the new value will not be reflected in exported data groups unless you remove the “//” comment codes. The “Reset CD Number?” code should appear as follows in the export script: if (!PVUtilities.TrySetCustomCounter(DEPT_ID + "_" + PROJECT_NAME, INITIAL_CD_NUMBER, out error)) throw (new Exception("Unable to reset custom counter: " + error.Message)); After you remove the comment codes, you must run the export to reset the counter. The next data group that is created will reflect your new INITIAL_CD_NUMBER value. Lastly, to ensure that new data groups increment properly from the new INITIAL_CD_NUMBER, you must insert the “\\” comment codes once again: //if (!PVUtilities.TrySetCustomCounter(DEPT_ID + "_" + PROJECT_NAME, INITIAL_CD_NUMBER, out error)) //throw (new Exception("Unable to reset custom counter: " + error.Message)); Note: You must export to a directory that does not contain existing data groups. Otherwise, the system will attempt to append to data groups whose maximum size has not been reached, and the new INITIAL_CD_NUMBER value may be ignored. • MAX_DATAGROUP_SIZE: This indicates the maximum size (in MB) that a data group can reach before a new data group begins. The default value is “600,” the standard CD size. PaperVision® Capture Administration Guide 346 Chapter 12 – Custom Code PaperFlow (continued) • IMG_SRC_PREFER_BITONAL_IMAGES: This constant is applicable to dualstream scanners and determines whether to export bitonal (black and white) or color images. When set to True, which is the default setting, bitonal images will be exported. • IMG_SRC_JOB_STEP_NAME: This constant determines the job step whose images are used for the export. No value is defined by default, so images from the current step are used for the export. To use images from another job step, enter the name of the step between the quotes (e.g.,”Capture”). • OCR_JOB_STEP_NAME: This constant specifies the job step whose full-text data are used for the export. No value is defined by default, so full-text data from the current job step are used for the export. To use full-text OCR data from another job step, enter the name of the step between the quotes (e.g., “Nuance Full-Text OCR”). • EXCLUSIVE_EXPORT: This constant determines whether to create separate folders for multiple exports that are processed simultaneously. When set to True, the default setting, only one export will be processed at a time in the ROOT_PATH location. If two or more exports access the same ROOT_PATH location, an error message will appear in the Windows Event Viewer that indicates the export folder is already in use. Note: If using multiple automation services, your exported data may output to multiple folders (e.g., data groups). • USE_DATAGROUP_NUMBER_IN_EXPORT_FOLDER: When set to True, the parent export directory will be organized by data group name instead of export number. • INDICES_TO_INCLUDE: This constant determines the index values included in the export file. Enter the name of the index value(s) between the quotation marks, and separate each index value with a comma. To include all indices, leave the array blank. PaperVision® Capture Administration Guide 347 Chapter 12 – Custom Code PVEXml The PVEXml export creates an export that can be used to import batches into PaperVision Enterprise. • DOCUMENT_MAX_PER_DATAGROUP: This constant indicates the maximum number of documents per data group. The default value is “1000,” which is the recommended value for XML files. • MAX_EXPORT_SIZE: This constant indicates the maximum export file size (in MB), which defaults to a value of “600.” • INITIAL_DATA_GROUP_NUMBER: This constant represents the initial Data Group number used by PaperVision Enterprise. The default value is “1.” • ROOT_PATH: This is the location where the exports will be created once the automation service processes the step. • COMPANY_NAME: This constant is the name of your company or department and has a default value of “ABC Corp.” • COMPANY_ID: This constant is the ID of your company or department. The default value is set to “Unique ID.” • PROJECT_NAME: This constant indicates the name of your project. The default value is set to “Project Name.” • CREATE_SUBMIT_FILE: Enable this option to automatically generate a DATAGRP.SUBMIT file. If you are importing the data group into PaperVision Enterprise via a Monitored Import Path or via Data Transfer Manager, this file is required before the import can run in PaperVision Enterprise. • IMG_SRC_PREFER_BITONAL_IMAGES: This constant is applicable to dualstream scanners and determines whether to export bitonal or color images. When set to True, which is the default setting, bitonal images will be exported. • IMG_SRC_JOB_STEP_NAME: This constant determines the job step whose images are used for the export. No value is defined by default, so images from the current step are used for the export. To use images from another job step, enter the name of the step between the quotes (e.g.,“Capture”). • OCR_JOB_STEP_NAME: This constant specifies the job step whose full-text data are used for the export. No value is defined by default, so full-text data from the current job step are used for the export. To use full-text OCR data from another job step, enter the name of the step between the quotes (e.g., “Nuance Full-Text OCR”). PaperVision® Capture Administration Guide 348 Chapter 12 – Custom Code PVEXml (continued) • OCR_CONVERTER_CODE: This constant specifies the OCR converter code, such as Text, WordPad, etc., whose output format is used to export full-text data. When no value is defined (default setting), both images and associated full-text data will be exported. For example, to export PDF searchable images, the following line in the XML script would read: private const string OCR_CONVERTER_CODE = “PDFImageOnText”; Note: For a list of converter codes, see the PVCaptureBatchAPI.chm help file’s PVBatch.TryGetOCRFiles Method topic found within the Docs directory where PaperVision Capture was installed. • EXCLUSIVE_EXPORT: This constant determines whether to create separate folders for multiple exports that are processed simultaneously. When set to True, the default setting, only one export will be processed at a time in the ROOT_PATH location. If two or more exports access the same ROOT_PATH location, an error message will appear in the Windows Event Viewer that indicates the export folder is already in use. Note: If using multiple automation services, your exported data may output to multiple folders (e.g., data groups). • INDICES_TO_INCLUDE: This constant determines the index values included in the export file. To include all indices, leave the array blank. • PV_FOLDER_ROOT_PATH: This constant specifies the root path containing all folders (used in the Folder view in PaperVision Enterprise). Enter the root path between the quotes (e.g., C:\\Exports\\PVEXml\\FolderRootPath\\). • PV_FOLDER_INDICES: This constant determines the index value(s) representing each folder (used in the Folder view in PaperVision Enterprise). If you leave the array blank, no index values will be included. • CONVERSION_TYPE: This constant determines the type of image file created during the export. The default value, CVT_NO_CONVERSION, does not convert images during the export. If exporting to a format that supports both single and multipage images, you must set the CREATE_MULTI_PAGE_IMAGE constant to True if you want to create multi-page images; otherwise single page images will result. For example, if you set this to CVT_TIFF_G4_MEDJPG, a TIFF image is created during the export. If the source image is binary, it will create a TIFF using Group 4 compression; if the source image is color (.jpg or .bmp), it will create a TIFF using Medium JPEG compression. For a list of file types that can be converted to during the export, see the Enumerations section in this chapter. PaperVision® Capture Administration Guide 349 Chapter 13 – Capture Batches In PaperVision Capture, a batch is a collection of documents and their associated index name-value pairs and statistics that are moved as a logical unit of work through a job. In the Administration Console, you can manage an entity's batches by assigning batch ownership and other properties. To open the Capture Batches screen: 1. Select Entities > Company > Capture Batches. 2. Double-click either the Batch Management or Batch Statistics icon. Batch Management The Batch Management screen automatically tracks batches created in the PaperVision Capture Operator Console and displays user and job data specific to each batch. If a batch is not owned, you can edit the Batch Name, Batch Description, Date/Time, Administrative Priority, Job Step, Scheduled Destruction, and Retain Statistics fields. If a batch is owned or awaiting automated processing, you can change its status to ‘Not Owned’ so you can edit these fields. Additionally, you can filter the batch list so you can quickly locate batches that match your specified criteria. Tips: Move the pointer over a row to view a tool-tip summary of the batch. You can also right-click on the batch and select the appropriate operation from the context menu. Batch Management Grid PaperVision® Capture Administration Guide 350 Chapter 13 – Capture Batches Viewing the Properties of a Batch To view the properties of a batch: 1. Highlight the batch in the list, and then click the Properties icon. Batch Properties 2. To view a summary of each batch property, highlight the property in the grid, and a summary of the property appears at the bottom left. Read-only fields appear with gray text; editable fields appear with black text. • Batch ID: Unique identifier of the batch in the database • Internal Name: Unique name assigned and used by the system to store batchrelated files and metadata • Name: Batch name assigned by the user (255 characters maximum) • Description: Description assigned by the user (255 characters maximum) • Date/Time: Date and time assigned by the user • Status: Current status of the batch, including Owned, Unowned, In Transmission, or Automated Processing a. Owned: A user has assumed ownership of the batch in the Operator Console. PaperVision® Capture Administration Guide 351 Chapter 13 – Capture Batches b. Not Owned: A user has not assumed ownership of the batch in the Operator Console. c. In Transmission: The batch is moving from the temporary local batch repository to the master batch repository. d. Automated Processing: The PaperVision Capture Automation Service is currently processing the batch. • Created: Date and time the batch was created • Last Update: Most recent date and time that batch record was updated in the database • Administrative Priority: Priority (ranging from 0 - 999,999) assigned by an administrator for the batch (the higher the value, the higher the priority) • Batch Path: The path in the master batch repository where the batch files reside • Job: Job name to which the batch is assigned • Job Description: Description of the job to which the batch is assigned • Step: Name of the job step in which the batch is currently processing or waiting Note: You can transition a batch to the end of the job (and skip all remaining steps) by selecting the last blank line from this drop-down list. As a result, no further processing of the batch will occur. • Step Start: Date and time when the batch entered the job step • Owned Date/Time: Date and time ownership of the batch was last taken • Owned By User: User who currently owns the batch • Owned By Workstation: Workstation where batch is currently owned • Deleted: Indicates whether the batch has been deleted • Scheduled Destruction: Date and time when the batch will be destroyed • Retain Statistics: Indicates whether to retain the batch statistics upon batch deletion • Size: Indicates the total batch size in bytes, kilobytes, megabytes, or gigabytes • Document Count: Number of total documents contained in the batch • Page Count: Number of total pages contained in the batch • Image Count: Number of total images contained in the batch 3. Click OK when you are finished viewing and/or changing the properties. PaperVision® Capture Administration Guide 352 Chapter 13 – Capture Batches Viewing the Batch History You can view operations performed on a batch by viewing the batch's history. To view the history of a batch: 1. Highlight the batch in the grid. 2. Click the History icon. Batch History 3. The history displays the entry's description, date, user, and workstation information for each event. To sort a column in ascending or descending order, click the column header. 4. Click Close. PaperVision® Capture Administration Guide 353 Chapter 13 – Capture Batches Filtering the Batch List The Filter command allows you to search for batches according to your specified criteria. To filter the list of batches: 1. Click the Filter icon, and the Batch Filter dialog box appears. Batch Filter 2. Enter the filter criteria to use in the search. See the section on Viewing the Properties of a Batch for criteria descriptions. Additional criteria include: • User Date: Date range entered by the user • Created Date: Date range that the batches were created • Owned by User: Includes active and inactive users • Query Type: AND includes every specified criteria in the search; OR includes any of the specified criteria in the search. • Maximum Record Count: Maximum number of batch records to display per page of search results PaperVision® Capture Administration Guide 354 Chapter 13 – Capture Batches • Show Destroyed: If selected, includes destroyed batches in the search results • Scheduled Destruction: Date/time that the batches will be destroyed Tip: To remove all the filter criteria, click the Clear All button. 3. Click OK to initiate the search, and the Batch Management grid refreshes with your search results. Note: Your most recent Batch Filter settings are retained the next time you open the Batch Management screen. Setting the Destruction Date You can assign the batch destruction date and whether to retain batch statistics for one or more batches. Only batches marked as “Not Owned” that have not been previously deleted can be scheduled for destruction. Setting the batch destruction date does not directly delete a batch; rather, the PaperVision Capture Automation Service deletes the batch. When a batch is deleted, the image files are removed from disk, but the batch’s database record (and potentially the statistics) remain in the database. However, you can filter deleted batches so they do not appear in the Batch Management grid. To set the destruction date: 1. Highlight one or more batches in the grid. 2. Click the Set Destruction Date icon. The Batch Destruction dialog box appears. Batch Destruction 3. From the Scheduled Destruction drop-down list, select the date and time, which default to the current date and time. 4. Or, enter the date. 5. Select Retain Statistics to keep the batch statistics in the database after batch destruction. 6. Click OK. PaperVision® Capture Administration Guide 355 Chapter 13 – Capture Batches Changing the Status to 'Not Owned' You can change the status of one or more owned batches to the ‘Not Owned' status. Note: If you change the batch status to 'Not Owned' while an operator is working on a batch, the operator's changes will be lost. To change the batch status: 1. Highlight the batch in the grid. 2. Click the Change Status to 'Not Owned' icon. 3. Click Yes to update the selected batches. 4. Click OK to confirm the update. Changing the Job Step You can assign one or more batches to a different step within the same job. Multiple batches may only be moved to another job step if (1) all of the selected batches are "Not Owned" and (2) all of the selected batches are associated with the same job. To change the job step: 1. Highlight one or more batches in the grid. 2. Click the Change Job Step icon. The Batch Job Step appears. Batch Job Step 3. Select from the Target Step drop-down list. Note: You can transition a batch to the end of the job (and skip all remaining steps) by selecting the last blank line from this drop-down list. As a result, no further processing of the batch will occur. PaperVision® Capture Administration Guide 356 Chapter 13 – Capture Batches 4. Click OK. WARNING: Manually moving a batch to another job step may result in a loss of batch images and/or index data and should be used only as a last resort. Before proceeding, you may want to consult with Digitech Systems' Technical Support. Changing the Batch Path You can change one or multiple batch paths (for unowned batches) simultaneously. Note: This operation does not physically move batches; rather, the pointer in the database to the batch’s location is updated. To change the batch path: 1. Highlight one or more batches in the grid. 2. Click the Change Batch Path icon. The Batch Path dialog box appears. Batch Path 3. Enter the new Batch Path or browse to the new location. 4. Click OK. PaperVision® Capture Administration Guide 357 Chapter 13 – Capture Batches Exporting Batch Metadata You can export one or more batches' metadata to an XML file. The Export command does not export documents, images, and associated index values. To export batch metadata: 1. Highlight the batch in the list. 2. Click the Export icon. 3. Enter the File Name of the XML file in the Save As dialog box. 4. Click Save. PaperVision® Capture Administration Guide 358 Chapter 13 – Capture Batches Batch Statistics Batch statistics are updated as operators submit batches in the PaperVision Capture Operator Console and as batches are processed by the PaperVision Capture Automation Server. You can view each set of statistics per job, job step, operator, or batch. Totals for all jobs, job steps, operators, and batches are also included for your reference. Additionally, you can print a representation of the statistics you have expanded in the tree. To view the Batch Statistics screen, open Entities > Company > Capture Batches > Batch Statistics. Batch Statistics Each statistic and its corresponding value for each STATISTICTYPE column in the PVCAP_BATCHSTATISTIC database table are described in the following section. Characters Saved This value is the total number of characters the operator has entered upon saving index values. This statistic only applies to the manual Capture and Indexing steps. Database Statistic Type: PVCAP_CharactersSaved PaperVision® Capture Administration Guide 359 Chapter 13 – Capture Batches Characters Saved (Automated Match and Merge) This value is the total number of characters populated (upon index values being saved) only via Match and Merge. Database Statistic Type: PVCAP_CharactersSaved_AutoMM Characters Saved (Excluding Match and Merge) This value is the total number of characters the operator has entered upon saving index values. The value excludes characters populated via Match and Merge. Database Statistic Type: PVCAP_CharactersSaved_NoMM Document Count This valued is the total number of documents contained in all batches. Database Statistic Type: PVCAP_DocumentCount Documents Marked This value increments each time the operator completes any of the following: • Copy Document • Insert Document Break • Mark New Document Note: This value also increments each time a new document is marked through the Automated Barcode job step, but does not increment when a new document is marked through Custom Code execution. Database Statistic Type: PVCAP_DocumentsMarked Image Count This is the total number of images contained in all batches. Database Statistic Type: PVCAP_ImageCount Index Verification Errors This number increments each time an error is found during the index verification process. Database Statistic Type: PVCAP_IndexVerificationErrors PaperVision® Capture Administration Guide 360 Chapter 13 – Capture Batches Indices Barcoded (Failed) This value increments each time a barcode does not successfully populate an index field. Note: This statistic does not include the number of auto document breaks inserted with each barcode. Database Statistic Type: PVCAP_IndicesBarcodedFailed Indices Barcoded (Success) This value increments each time a barcode successfully populates an index field. Note: This statistic does not include the number of auto-document breaks inserted with each barcode. Database Statistic Type: PVCAP_IndicesBarcodedSuccess Indices OCRed (Failed) This value increments each time the Nuance OCR engine does not successfully populate an index field. Database Statistic Type: PVCAP_IndicesOCRedFailed Indices OCRed (Success) This value increments each time the Nuance OCR engine successfully populates an index field. Database Statistic Type: PVCAP_IndicesOCRedSuccess Indices Saved This is the total number of populated indices saved by the operator. This statistic only applies to the manual Capture and Indexing steps. Note: This statistic does not include blank index fields. Database Statistic Type: PVCAP_IndicesSaved PaperVision® Capture Administration Guide 361 Chapter 13 – Capture Batches Indices Saved (Automated Match and Merge) This is the total number of populated indices saved and increments only when indices are populated via Match and Merge. Database Statistic Type: PVCAP_IndicesSaved_AutoMM Indices Saved (Excluding Match and Merge) This is the total number of populated indices saved by the operator. The value excludes indices populated via Match and Merge. Note: This statistic does not include blank index fields. Database Statistic Type: PVCAP_IndicesSaved_NoMM Nuance OCR Characters This is the total number of characters detected by the Nuance OCR engine. Database Statistic Type: PVCAP_OCREngineCharacters Nuance OCR Decomposition Time This is the total amount of time the Nuance OCR engine spent on the image's page-layout composition (i.e. auto-zoning). Database Statistic Type: PVCAP_OCREngineDecompositionTime Nuance OCR Full Recognition Time This is the total amount of time the Nuance OCR engine spent on processing the image, including the time spent processing the image through all recognition modules and in checking the subsystem. Additionally, this statistic includes the time spent to recognize the zones (writing recognition results to the recognition data file). Database Statistic Type: PVCAP_OCREngineFullRecognitionTime Nuance OCR Rejected Characters This is the total number of characters the Nuance OCR engine failed to recognize. Database Statistic Type: PVCAP_OCREngineCharactersRejected PaperVision® Capture Administration Guide 362 Chapter 13 – Capture Batches Nuance OCR Suspect Words This is the total number of suspect words that the Nuance OCR engine located in the image. Suspect words must contain at least one character that was not recognized during OCR processing. Database Statistic Type: PVCAP_OCREngineWordsSuspect Nuance OCR Words This is the total number of words detected by the Nuance OCR engine. Database Statistic Type: PVCAP_OCREngineWords Page Count This is the total number of pages contained in all batches. Database Statistic Type: PVCAP_PageCount Pages Captured This is the total number of pages captured per job, step, and operator. The counter increments each time the operator imports a batch, imports an image, scans an image into the batch, and extracts and copies a region. Note: This statistic only counts pages that are added to the batch. However, this statistic does not include when the operator re-scans an image (performs the Re-Scan Pages command). Database Statistic Type: PVCAP_PagesCaptured Pages Re-scanned This value is the total number of pages the operator re-scans (performs the Re-Scan Pages command). Database Statistic Type: PVCAP_PagesRescanned PaperVision® Capture Administration Guide 363 Chapter 13 – Capture Batches Pages Scanned This statistic tracks the total number of pages scanned. The counter increments each time a page is scanned, regardless of whether the page is added to the batch. Note: Some scanned pages are not added to the batch because of blank page deletion or because they are break pages that are deleted. Database Statistic Type: PVCAP_PagesScanned Step Start-Stop Duration This is the total amount of time that the operator worked on a job step in the PaperVision Capture Operator Console. Database Statistic Type: PVCAP_StepStartStop Step Take-Submit Duration This is the total amount of time that elapsed since the operator assumed ownership of the batch until the operator submitted the batch. Database Statistic Type: PVCAP_StepTakeSubmit PaperVision® Capture Administration Guide 364 Chapter 13 – Capture Batches QC Batch Statistics QC batch statistics are recorded for Manual and Automated QC steps. The automated statistics are recorded by the PaperVision Capture Automation Server when the Automated QC step is executed. Tags Added - Batch Document Count This value is the total number of batch (document count) tags added to the batch. Database Statistic Type: PVCAP_QCTAG-BatchDocumentCountTags Tags Removed - Batch Document Count This value is the total number of batch (document count) tags removed from the batch. Database Statistic Type: PVCAP_QCTAG-BatchDocumentCountTagsRemoved Tags Added – Batch Index Sequence This value is the total number of batch (index sequence) tags added to the batch. Database Statistic Type: PVCAP_QCTAG-BatchIndexSequenceTags Tags Removed – Batch Index Sequence This value is the total number of batch (index sequence) tags removed from the batch. Database Statistic Type: PVCAP_QCTAG-BatchIndexSequenceTagsRemoved Tags Added – Document Page Count This value is the total number of document page count tags added to the batch. Database Statistic Type: PVCAP_QCTAG-DocumentPageCountTags Tags Removed – Document Page Count This value is the total number of document page count tags removed from the batch. Database Statistic Type: PVCAP_QCTAG-DocumentPageCountTagsRemoved Tags Added – Document Re-Scan This value is the total number of document re-scan tags added to the batch. Database Statistic Type: PVCAP_QCTAG-DocumentRescanTags PaperVision® Capture Administration Guide 365 Chapter 13 – Capture Batches Tags Removed – Document Re-Scan This value is the total number of document re-scan tags removed from the batch. Database Statistic Type: PVCAP_QCTAG-DocumentRescanTagsRemoved Tags Added - Documents This value is the total number of document tags added to the batch. Database Statistic Type: PVCAP_QCTAG-DocumentsTagged Tags Removed - Documents This value is the total number of document tags removed from the batch. Database Statistic Type: PVCAP_QCTAG-DocumentTagsRemoved Tags Added – Index Errors This value is the total number of index error tags added to the batch. Database Statistic Type: PVCAP_QCTAG-IndexErrorTags Tags Removed – Index Errors This value is the total number of index error tags removed from the batch. Database Statistic Type: PVCAP_QCTAG-IndexErrorTagsRemoved Tags Added – Index Re-Index This value is the total number of index (re-index) tags added to the batch. Database Statistic Type: PVCAP_QCTAG-IndexReindexTags Tags Removed – Index Re-Index This value is the total number of index (re-index) tags removed from the batch. Database Statistic Type: PVCAP_QCTAG-IndexReindexTagsRemoved Tags Added – Index Values This value is the total number of index value tags added to the batch. Database Statistic Type: PVCAP_QCTAG-IndexValuesTagged PaperVision® Capture Administration Guide 366 Chapter 13 – Capture Batches Tags Removed – Index Values This value is the total number of index value tags removed from the batch. Database Statistic Type: PVCAP_QCTAG-IndexValueTagsRemoved Tags Added – Page Bad Image Path This value is the total number of page (bad image path) tags added to the batch. Database Statistic Type: PVCAP_QCTAG-PageBadImagePathTags Tags Removed – Page Bad Image Path This value is the total number of page (bad image path) tags removed from the batch. Database Statistic Type: PVCAP_QCTAG-PageBadImagePathTagsRemoved Tags Added – Page Image Bad This value is the total number of page (image bad) tags added to the batch. Database Statistic Type: PVCAP_QCTAG-PageImageBadTags Tags Removed – Page Image Bad This value is the total number of page (image bad) tags removed from the batch. Database Statistic Type: PVCAP_QCTAG-PageImageBadTagsRemoved Tags Added – Page Image Dimensions This value is the total number of page (image dimensions) tags added to the batch. Database Statistic Type: PVCAP_QCTAG-PageImageDimensionsTags Tags Removed – Page Image Dimensions This value is the total number of page (image dimensions) tags removed from the batch. Database Statistic Type: PVCAP_QCTAG-PageImageDimensionsTagsRemoved Tags Added – Page Image File Size This value is the total number of page (image file size) tags added to the batch. Database Statistic Type: PVCAP_QCTAG-PageImageFileSizeTags PaperVision® Capture Administration Guide 367 Chapter 13 – Capture Batches Tags Removed – Page Image File Size This value is the total number of page (image file size) tags removed from the batch. Database Statistic Type: PVCAP_QCTAG-PageImageFileSizeTagsRemoved Tags Added – Page Re-Scan This value is the total number of page re-scan tags added to the batch. Database Statistic Type: PVCAP_QCTAG-PageRescanTags Tags Removed – Page Re-Scan This value is the total number of page re-scan tags removed from the batch. Database Statistic Type: PVCAP_QCTAG-PageRescanTagsRemoved Tags Added – Pages This value is the total number of page tags added to the batch. Database Statistic Type: PVCAP_QCTAG-PagesTagged Tags Removed – Pages This value is the total number of page tags removed from the batch. Database Statistic Type: PVCAP_QCTAG-PageTagsRemoved Tags Added – Total This value is the total number of QC tags added to the batch. Database Statistic Type: PVCAP_QCTAG-TotalTags Tags Removed – Total This value is the total number of QC tags removed from the batch. Database Statistic Type: PVCAP_QCTAG-TotalTagsRemoved PaperVision® Capture Administration Guide 368 Chapter 13 – Capture Batches Printing Batch Statistics You can print a representation of the statistics you have expanded in the Batch Statistics tree. To print batch statistics: 1. Click the Print icon. 2. Select the printing parameters, and then click OK. Filtering Batch Statistics The Filter command allows you to search for statistics according to your specified criteria. To filter the list of batch statistics: 1. Click the Filter icon, and the Statistics Filter dialog box appears. Statistic Filter PaperVision® Capture Administration Guide 369 Chapter 13 – Capture Batches 2. Enter the applicable filter criteria to use in the search: • • • • • • Batch ID: Unique identifier of the batch in the database Statistic: Statistic type for which to search Batch Created: Date range that the batches were created Job: Name of the job to which the batch is assigned Step: Name of the job step in which the batch is currently processing or waiting Step Start: Date and time when the batch entered its current job step Note: This is a batch-level filter, so for any batches that fulfill this criterion, all unfiltered statistics for those batches will be displayed. • • • Operator: Includes active and inactive users; also includes the PaperVision Capture Automation Service Include Deleted Batch Document, Page, and Image Counts: Includes deleted documents, pages, and images in the batch count statistics Query Type: AND includes every specified criteria in the search; OR includes any of the specified criteria in the search Tip: To remove all the filter criteria, click the Clear All button. 3. Click OK to initiate the search. The Batch Statistics grid refreshes with your search results. Note: The most recent Statistic Filter settings are retained the next time they are accessed. Exporting Batch Statistics You can export all of the displayed batch statistics to an XML file. To export all batch statistics: 1. Click the Export icon. 2. Enter the File Name of the XML file in the Save As dialog box. 3. Click Save. PaperVision® Capture Administration Guide 370 Appendix A – Additional Help Resources At Digitech Systems, we provide multiple resources to help find answers to your questions. Technical Support Contact our legendary customer support staff Monday through Friday between the hours of 8 a.m. and 6 p.m. Central Time for answers to your questions about our products. Direct: (402)484-7777 Toll-free: (877)374-3569 Email: [email protected] Help on the Web MyDSI is an interactive tool for all Digitech Systems customers. Log in to http://mydsi.digitechsystems.com to download product updates, license purchased software, view support contract renewals, and check the status of your software support cases and requests. User Forums Log in to http://forums.digitechsystems.com to exchange answers and ideas with other users in our moderated community. Knowledge Base Log in to http://kb.digitechsystems.com to search our extensive Knowledge Base for articles on all Digitech Systems products. PaperVision® Capture Administration Guide 371 Appendix B – Supported Spelling Languages The following Spelling Languages are supported in PaperVision Capture: Supported Spelling Languages Afrikaans - spoken in South Africa Albanian Automatic language selection for spell-checking only Aymara - spoken in Bolivia and Peru Basque Byelorussian (Cyrillic) - includes the characters of the English language; other spellings are Belarusian and Whire Russian Bemba - alternate names are Chibemba, Ichibemba, Wemba, Chiwemba; spoken in Zambia and Democratic Republic of Congo Blackfoot - alternate name is Blackfeet, Siksika and Pikanii; spoken in Canada and USA Portuguese (Brazilian) Breton Bugotu - spoken in Solomon Islands Bulgarian (Cyrillic) - includes the characters of the English language Catalan Chamorro - spoken in Guam and Northern Mariana Islands Chechen Chuana or Tswana - spoken in Botswana and South Africa Corsican Croatian Crow - spoken in USA Danish Dutch English Eskimo Esperanto Estonian PaperVision® Capture Administration Guide 372 Appendix B – Supported Spelling Languages Supported Spelling Languages Faroese Fijian French Frisian - macrolanguage of three Frisian languages in Germany Friulian - spoken in Italy Galician (alternate names Gallegan and Gallego) - spoken in Spain and Portugal Ganda or Luganda - spoken in Uganda German Gaelic Irish Gaelic Scottish Greek - includes the characters of the English language Guarani (macrolanguage of the Chiripa and some Guarani languages) - spoken in Paraguay, Argentina, Bolivia, and Brazil Hani (alternate names are Hanhi, Haw and Hani Proper) - spoken in China, Laos, and Vietnam Hawaiian Hungarian Icelandic Ido - constructed language Finnish Indonesian Interlingua - constructed language Italian Kabardian (alternate name is Beslenei) - spoken in Russia and Turkey Kashubian - spoken in Poland Kawa (alternate names are Wa, Va, Vo, Wa Pwo, and Wakut) - spoken in China Kikuyu - spoken in Kenya Kongo (macrolanguage of Laari and Kongo languages) - spoken in the Democratic Republic of the Congo, Angola, and Congo Kpelle (macrolanguage of Kpelle languages) - spoken in Liberia and Guinea Kurdish (if written in the Latin alphabet) - macrolanguage of the Kurdish languages PaperVision® Capture Administration Guide 373 Appendix B – Supported Spelling Languages Supported Spelling Languages Latvian Lithuanian Latin Luba (alternate names are Luba-Lulua, Luba-Kasai, Tshiluba, Luva, and Western Luba) - spoken in the Democratic Republic of the Congo Luxembourgian (alternate names are Luxembourgeois and Letzburgish) - spoken in Luxembourg Macedonian (Cyrillic) - includes the characters of the English language Maltese Maori - spoken in New Zealand Mayan Miao (macrolanguage of Hmong languages and alternate name is Hmong) - spoken in China, Laos, Thailand, Myanmar, and Viet Nam Minankabaw Malagasy (macrolanguage of Malagasy languages) - spoken in Madagascar Malinke (alternate names are Western Maninkakan, Malinka, and Maninga) spoken in Senegal, Gambia, and Mali Malay Mohawk - spoken in Canada and USA Moldavian (Cyrillic) - includes the characters of the English language Nahuatl No language selection (for spell checking only) - this value can be used to specify that the checking module will not use the Language dictionary Norwegian Nyanja (alternate names are Chichewa and Chinyanja) - spoken in Malawi, Mozambique, Zambia, and Zimbabwe Occidental - constructed language Ojibway (macrolanguage of Ojibwa, Chippewa and Ottawa languages and alternate names are Ojibwa and Ojibwe) - spoken in Canada and USA Papiamento - spoken in Netherlands Antilles, Aruba Pidgin English (alternate names are Tok Pisin, Naomalanesian, and New Guinean Pidgin English) - spoken in Papua New Guinea Polish PaperVision® Capture Administration Guide 374 Appendix B – Supported Spelling Languages Supported Spelling Languages Portuguese Provencal (alternate name is Occitan) - spoken in France, Italy, and Monaco Quechua (macrolanguage of the Quechua languages) - spoken in Peru Rhaetic (alternate names are Romansch and Rhaeto-Romance) - spoken in Switzerland Romanian Romany - spoken all over Europe Ruanda (alternate names are Kinyarwanda and Rwanda) - spoken in Rwanda, the Democratic Republic of Congo, and Uganda Rundi - spoken in Burundi and Uganda Russian (Cyrillic) - includes the characters of the English language Samoan - spoken in Samoa and American Samoa Sardinian - macrolanguage of the Sardinian languages Shona - spoken in Zimbabwe, Botswana, and Zambia Sioux (alternate name is Dakota) - spoken in USA and Canada Slovak Slovenian Sami - combination of the Sami language family Lule Sami Northern Sami Southern Sami Somali Sotho, Suto, or Sesuto language selection - spoken in Lesotho and South Africa Spanish Serbian (Cyrillic) Serbian (Latin) Sundanese (alternate names are Sunda and Priangan) - spoken in Java and Bali in Indonesia Swahili (macrolanguage of the Swahili languages) - spoken in the Democratic Republic of the Congo, Tanzania, Kenya, and Somalia Swedish PaperVision® Capture Administration Guide 375 Appendix B – Supported Spelling Languages Supported Spelling Languages Swazi (alternate names are Swati, Siswati, and Tekela) - spoken in Swaziland, Lesotho, Mozambique, and South Africa Tagalog - spoken in Philippines Tahitian Tinpo Tongan (alternate names are Tonga, Siska and Nyasa) - spoken in Malawi Tun (alternate names are Tunia and Tunya) - spoken in Chad Turkish Ukrainian (Cyrillic) - includes the characters of the English language Visayan consists of Cebuano, Hiligaynon, and Samaran or Waray-waray languages - spoken in the Philippines Welsh Wend or Sorbian Wolof - spoken in Senegal and Mauritania Xhosa - spoken in South Africa and Lesotho Zapotec (macrolanguage of the Zapotec languages) - spoken in Mexico Zulu - spoken in South Africa, Lesotho, Malawi, Mozambique, and Swaziland PaperVision® Capture Administration Guide 376 Appendix C – Modifying the Process Batch Operation By default, an Automation Service that is scheduled to perform the Process Batch operation will execute every function associated with this operation, such as custom code, image processing, and OCR. These functions are listed in the DSI.PVECommon.PVProcWork.exe.config file under the batchConfiguration/batchProcessors element. You can, however, configure an Automation Service to perform a subset of these functions. For example, full-text OCR can be resourceintensive and time-consuming, so you could dedicate an Automation Service to full-text OCR to ensure that the throughput of your non-full-text OCR batches is not adversely affected. To configure one or more Automation Services to process full-text OCR: 1. Install one or more new Automation Services on dedicated machines with sufficient resources to perform the full-text OCR. 2. In the DSI.PVECommon.PVProcWork.exe.config file for each of the new services, modify the batch configuration section such that all batch processing functions except Nuance Full-Text OCR are excluded: <batchConfiguration isLocal="true"> <batchProcessors> <add jobStepType="AutomatedOCRFullText" assembly="DSI.Capture.Business.dll" batchProcessorClass="DSI.Capture.Business.OCRFullTextManager"/> </batchProcessors> <excludedBatchProcessors> <add jobStepType="CustomCode" assembly="DSI.Capture.ScriptingLibrary.dll" batchProcessorClass="DSI.Capture.ScriptingLibrary.BatchProcessor"/> <add jobStepType="AutomatedBarcode" assembly="DSI.Capture.Business.dll" batchProcessorClass="DSI.Capture.Business.BarcodeManager"/> <add jobStepType="ImageProcessing" assembly="DSI.Capture.Business.dll" batchProcessorClass="DSI.Capture.Business.ImgProcessingManager"/> <add jobStepType="AutomatedOCR" assembly="DSI.Capture.Business.dll" batchProcessorClass="DSI.Capture.Business.OCRManager"/> </excludedBatchProcessors> </batchConfiguration> PaperVision® Capture Administration Guide 377 Appendix C – Modifying the Process Batch Operation 3. For any Automation Services that should not be executing full-text OCR (i.e., the existing services), change the DSI.PVECommon.PVProcWork.exe.config file such that only full-text OCR is excluded: <batchProcessors> <add jobStepType="CustomCode" assembly="DSI.Capture.ScriptingLibrary.dll" batchProcessorClass="DSI.Capture.ScriptingLibrary.BatchProcessor"/> <add jobStepType="AutomatedBarcode" assembly="DSI.Capture.Business.dll" batchProcessorClass="DSI.Capture.Business.BarcodeManager"/> <add jobStepType="ImageProcessing" assembly="DSI.Capture.Business.dll" batchProcessorClass="DSI.Capture.Business.ImgProcessingManager"/> <add jobStepType="AutomatedOCR" assembly="DSI.Capture.Business.dll" batchProcessorClass="DSI.Capture.Business.OCRManager"/> </batchProcessors> <excludedBatchProcessors> <add jobStepType="AutomatedOCRFullText" assembly="DSI.Capture.Business.dll" batchProcessorClass="DSI.Capture.Business.OCRFullTextManager"/> </excludedBatchProcessors> </batchConfiguration> 4. In the Administration Console, schedule the new Automation Services to perform the Process Batch operation. PaperVision® Capture Administration Guide 378 Appendix D – Maximum Image Sizes This appendix outlines the approximate limits in image sizes that can be imported Into PaperVision Capture and processed through the Nuance Full-Text OCR, Zonal OCR, and Image Processing steps. The Thumbnails windows, found in both the Administration and Operator Consoles, can handle substantially larger images. Additionally, images only stored in memory or simply ingested by PaperVision Capture (therefore not viewed in Thumbnails windows or processed through the Nuance Full-Text OCR, Zonal OCR, or Image Processing steps), can also be significantly larger in size. DISCLAIMER – PLEASE READ These dimensions are provided only as estimates to identify size limits in importing, viewing, and processing images in PaperVision Capture. Variations in technical environments may cause maximum image sizes to fluctuate across systems. Maximum Image Sizes (in Pixels) Stored Images 10,000 x 10,000* * These dimensions can be greater in bitonal images Thumbnails 32,768 x 32,768 Image Processing 10,000 x 10,000* * These dimensions can be greater in bitonal images Nuance Full-Text OCR and Zonal OCR PaperVision® Capture Administration Guide 8400 x 8400 379 Appendix E – Terminal Services Configuration The PaperVision Capture Operator Console can be configured to support a terminal services environment, enabling multiple operators to remotely log into a single workstation to complete tasks. This appendix describes how to configure PaperVision Capture so multiple users can log into a single installation of the Operator Console. In a terminal services configuration, the first operator who logs into the Operator Console and creates or opens a batch consumes one or more concurrent licenses, depending on the batch’s job configuration. Subsequent operators who log into that same installation of the Operator Console also consume concurrent licenses. If no remaining concurrent licenses are available, the operator will not be able to log into the Operator Console. For more information on concurrent licensing, see the section on Licensing in Chapter 2 - Global Administration. To configure the PaperVision Capture Operator Console to support a Terminal Services environment: 1. Open the C:\Documents and Settings\All Users\Application Data\Digitech Systems directory (or other directory as specified during the installation of PaperVision Capture). 2. Open the ClientSettings.xml file. 3. Change the value of the following variable from “false” to “true”: “<ALLOWMULTIPLEOPERATORCONSOLES>true</ALLOWMULTIPLEOPERATORCONSOLES>” 4. Save the file. WARNING! Improperly modifying the contents of a PaperVision Capture configuration file may adversely impact system performance and the overall functionality of PaperVision Capture. PaperVision® Capture Administration Guide 380 Index A Add Page event ................................................... 85, 97, 295 administration entity............................................................................. 33 global ............................................................................ 13 administrators capture ............................................................................ 9 global ........................................................................ 9, 16 system............................................................................. 9 API Batch property ............................................................ 306 introduction ................................................................ 304 API functions Custom Code/Export .................................................. 309 Image Processing........................................................ 312 PV_Batch Helper........................................................ 315 auto document break settings ......................................................................... 81 auto image orientation .................................................... 176 Auto-Carry/Auto-Increment settings Auto-Carry Characters Following Number ................ 103 Auto-Carry Characters Preceding Number ................. 103 Auto-Carry Entire Index Value .................................. 103 Auto-Increment Number ............................................ 103 Carry Values to Copied Document ............................. 104 Overwrite Existing Values ......................................... 103 Preview....................................................................... 104 Auto-Fill Cursor Location .............................................. 104 Automated QC properties Batch Document Count .............................................. 285 Document Page Count ................................................ 286 Image Dimensions ...................................................... 287 Image File Size ........................................................... 288 index configuration..................................................... 289 automation service editing operations ......................................................... 32 automation service removing operations ..................................................... 32 automation service processes deleting ......................................................................... 15 starting .......................................................................... 14 stopping ........................................................................ 14 automation service scheduling .......................................... 30 adding new schedules ................................................... 31 automation service status ............................................ 13, 14 B barcode types ........................................................................... 143 barcode configuration introduction ................................................................ 131 barcode types selecting...................................................................... 144 barcode zone properties Decode ....................................................................... 144 Image Size .................................................................. 143 Orientation.................................................................. 144 PaperVision® Capture Administration Guide Rectangle ................................................................... 145 Required for Delete (for Auto Document Breaks) ..... 144 Search Value .............................................................. 146 Use Checksum ........................................................... 146 barcode zones ................................................................. 139 adding ........................................................................ 141 Barcode Explorer ....................................................... 140 removing .................................................................... 142 barcodes 1D .............................................................................. 143 2D .............................................................................. 143 supported ................................................................... 143 testing ........................................................................ 142 batch definition ........................................................................ 6 history ........................................................................ 353 properties ................................................................... 352 Batch Management................................................... 350–58 batch path ......................................................................... 36 batch priority definition ........................................................................ 6 Batch Statistics Characters Saved........................................................ 359 Characters Saved (Excluding Match and Merge)....... 360 Document Count ........................................................ 360 Documents Marked .................................................... 360 Exporting ................................................................... 370 filtering ...................................................................... 369 Image Count............................................................... 360 Index Verification Errors ........................................... 360 Indices Barcoded (Failed) .......................................... 361 Indices Barcoded (Success) ....................................... 361 Indices OCRed (Failed) ............................................. 361 Indices OCRed (Success) ........................................... 361 Indices Saved ............................................................. 361 Indices Saved (Excluding Match and Merge) ............ 362 introduction ................................................................ 359 Nuance OCR statistics ............................................... 364 Page Count ................................................................. 362 Pages Captured .......................................................... 362 Pages Re-scanned .............................................. 362, 363 printing....................................................................... 369 QC........................................................................ 364–68 Step Start-Stop Duration ............................................ 364 Step Take-Submit Duration ....................................... 364 Batch Submitted event ....................................... 85, 97, 295 batches changing job step ....................................................... 356 changing status to 'not owned'.................................... 356 exporting metadata..................................................... 358 filtering lists ............................................................... 354 setting destruction dates ............................................. 355 viewing properties...................................................... 351 381 Index C C# ................................................................................... 302 Capture Auto Document Break settings ..................................... 81 job step configuration ................................................... 81 Capture (job step properties) Color Image File Type ................................................. 83 Custom Code Events (Step Level)........................ 85, 295 Display Saved Images Only ......................................... 83 Indexes ......................................................... 86, 289, 296 Max Number Documents Per Batch ............................. 83 Minimum Page Size ..................................................... 84 New Batch Name (Regular Expression) ....................... 84 Prompt for New Batch Information (Auto) .................. 84 Rotate Before Barcode ................................................. 84 Capture Batches introduction ................................................................ 350 character filters ............................................................... 157 ClientSettings.xml file configuring for terminal services ................................ 380 code page ........................................................................ 175 Constrained Handprint Recognition (Alphanumeric) ..... 171 Constrained Handprint Recognition (Numeric) .............. 169 current sessions ................................................................. 51 custom code compiling.................................................................... 323 cutting, copying, and pasting in Script Editor............. 323 debugging ................................................................... 320 exporting .................................................................... 322 exports ........................................................................ 332 importing .................................................................... 322 introduction ................................................................ 301 linking to external assemblies..................................... 324 References .................................................................. 324 samples ....................................................................... 304 Script Editor ............................................................... 321 custom code event arguments ......................................... 307 Custom Code Execution event ............................ 85, 98, 296 Custom Code job step introduction ................................................................ 301 Custom Code Templates ................................................. 302 D data group path ................................................................. 36 destroy batch ..................................................................... 31 detail sets .......................................................................... 69 configuring ........................................................... 70, 100 definition ........................................................................ 7 document definition ........................................................................ 7 Document Page Count .................................................... 286 Draft Dot-Matrix ............................................................. 168 drawing image processing zones............................... 245–49 E encryption keys adding ........................................................................... 40 deleting ......................................................................... 41 PaperVision® Capture Administration Guide editing .......................................................................... 41 entities creating ........................................................................ 34 deleting ........................................................................ 36 enumerations ............................................................ 316–19 ConvertFileType ........................................................ 316 OutputFileType .......................................................... 318 UIRefreshLevel.......................................................... 319 exporting users ................................................................. 50 exports ........................................................ 332–45, 332–45 ASCII with Images .................................................... 337 configuring jobs to handle ......................................... 332 Hyland OnBase .......................................................... 340 Image Only ................................................................ 341 LaserFiche ................................................................. 344 OTG Record Out........................................................ 345 PaperFlow .......................................................... 346, 347 PVEXml..................................................................... 348 F full-text path ..................................................................... 36 G general security ................................................................ 38 global administrator properties ..................................................................... 18 setting password........................................................... 17 global administrators ........................................................ 13 creating ........................................................................ 16 deleting ........................................................................ 17 H hand-printed character height ......................................... 157 help obtaining ...................................................................... 12 resources .................................................................... 371 I image definition ........................................................................ 7 size limits ................................................................... 379 image dimensions (Automated QC) ............................... 287 image file size (Automated QC) ..................................... 288 image processing duplex documents ...................................................... 244 image processing configuration...................................... 240 clearing output ........................................................... 243 importing images ....................................................... 242 removing all images ................................................... 242 removing filters .......................................................... 243 removing single image ............................................... 241 rotating images........................................................... 241 saving filters............................................................... 240 saving images............................................................. 250 scanner configuration ................................................. 241 starting scanning process ........................................... 241 stopping scanning process.......................................... 241 382 Index testing ......................................................................... 242 image processing filters ............................................ 251–82 Background Dropout ............................................ 251–52 Binary Border Removal.............................................. 253 Binary Crop ................................................................ 254 Binary Dilation ........................................................... 255 Binary Erosion............................................................ 256 Binary Halftone Removal ........................................... 256 binary hole removal .................................................... 257 Binary Invert Image.................................................... 258 Binary Line Removal ........................................... 259–61 Binary Noise Removal ......................................... 261–62 Binary Scaling ............................................................ 263 Binary Skeleton .......................................................... 264 Binary Smoothing ...................................................... 264 Black Overscan Removal ........................................... 265 Color Detection and Conversion ................................ 269 Color Dropout ............................................................ 271 Crop ............................................................................ 272 Deskew ....................................................................... 273 Image Fit .................................................................... 276 Page Deletion - Always .............................................. 266 Page Deletion - Blank................................................. 266 Page Deletion - Color Content.................................... 268 Page Deletion - Dimensions ....................................... 267 Page Deletion – File Size ........................................... 267 Redaction.................................................................... 277 Rotation ...................................................................... 279 Threshold.................................................................... 281 image processing zones (drawing) ............................ 245–49 image QC (automated) .................................................... 287 image redaction......................................................... 277–78 importing users ................................................................. 50 index definition ........................................................................ 7 index configuration Blind Index Verification ............................................. 114 Custom Code Events properties (Step Level) ............. 101 font color/customization ............................................. 115 formatting date and time............................................. 112 formatting double number .......................................... 112 general properties (step level).................................... 114 general properties (job level) ...................................... 102 introduction .......................................................... 99–100 types and formats ....................................................... 110 index masking regular expression examples....................................... 109 Index Masking Regular Expression ............................ 105–9 Index Verification Regular Expression ........................... 113 index zones drawing....................................................................... 120 indexes configuring in Automated QC .................................... 289 Indexing (job step properties) ........................................... 97 Custom Code Events (Step Level)................................ 97 J job configuration ................................................................ 53 definition ........................................................................ 7 Job Definitions PaperVision® Capture Administration Guide exiting .......................................................................... 67 introduction .................................................................. 57 job properties (general) Age Priority ................................................................. 75 Assigned To ................................................................. 76 Batch Destruction Offset.............................................. 76 Is Start Step .................................................................. 77 License Requirements .................................................. 77 Merge Like Documents.......................................... 77–79 Mode ............................................................................ 79 Name............................................................................ 79 Source Image Step ....................................................... 79 Step Priority ................................................................. 80 Type ............................................................................. 80 Use Non-Repudiation .................................................. 80 Job Properties grid............................................................ 58 job step definition ........................................................................ 7 Job Step Toolbox.............................................................. 57 job steps ........................................................................... 72 adding links.................................................................. 74 Age Priority ................................................................. 62 aligning in workspace .................................................. 63 Barcode ........................................................................ 72 Capture......................................................................... 72 Custom Code ............................................................... 73 flipping link direction .................................................. 74 general properties ......................................................... 75 Image Processing ......................................................... 73 Indexing ....................................................................... 72 OCR ............................................................................. 73 removing links ............................................................. 74 step priority .................................................................. 62 Job Steps grid ................................................................... 61 jobs activating ..................................................................... 66 age priority ................................................................... 59 checking in ............................................................. 55, 67 checking out ........................................................... 54, 67 cloning ................................................................... 56, 65 closing.......................................................................... 67 comments ..................................................................... 59 creating new ........................................................... 53, 64 deactivating .................................................................. 67 deleting .................................................................. 54, 65 detail sets ..................................................................... 60 editing .......................................................................... 54 exporting ................................................................ 55, 65 importing ............................................................... 55, 65 opening ........................................................................ 64 saving ..................................................................... 54, 64 saving all ................................................................ 54, 64 status ............................................................................ 58 undoing a checkout ................................................ 55, 67 validating ............................................................... 65–66 jobs steps cutting, copying, pasting .............................................. 68 L language filters ............................................................... 157 383 Index languages spelling ................................................................. 372–76 licenses concurrent ..................................................................... 19 creating new ................................................................. 21 demo ............................................................................. 20 editing properties .......................................................... 22 named ........................................................................... 19 licensing ...................................................................... 13, 19 line feed delimiter ........................................................... 148 logging in .......................................................................... 11 logging out ........................................................................ 11 M maintenance ...................................................................... 13 maintenance logs .............................................................. 24 deleting ......................................................................... 26 exporting ...................................................................... 26 viewing log entries ....................................................... 24 maintenance queue............................................................ 31 deleing items ................................................................ 23 maintenance queues .......................................................... 23 Master Batch Repository definition ........................................................................ 8 Match and Merge event ...................................... 85, 98, 296 Match and Merge Wizard configuring ................................................................. 327 Connection Properties screen ..................................... 327 Field Mapping screen ................................................. 328 introduction ................................................................ 327 Match and Merge Options screen ............................... 330 Matrix Matching Recognition ......................................... 173 maximum global session idle time .................................... 28 migration path ................................................................... 36 N Nuance Full-Text OCR converter format configuration ................................... 183 override invalid pages ................................................ 177 timeout (sec) ............................................................... 177 Nuance Full-Text OCR converters eBook ......................................................................... 184 HTML 3.2 .................................................................. 185 HTML 4.0 .................................................................. 187 Microsoft Excel 2000, XP, 2003 ................................ 193 Microsoft Excel 2007 ......................................... 190, 191 Microsoft Excel 97 ..................................................... 192 Microsoft Infopath...................................................... 189 Microsoft PowerPoint 2007 ................................ 194, 195 Microsoft PowerPoint 97............................................ 196 Microsoft Publisher ............................................ 197, 198 Microsoft Reader ........................................................ 199 Microsoft Word 2000/XP ................................... 204, 205 Microsoft Word 2003 (WordML)............................... 202 Microsoft Word 2007 ......................................... 200, 201 PaperFlow Full-Text................................................... 206 PaperVision Enterprise Full-Text ............................... 206 PDF .................................................... 207, 208, 209, 211 PDF Edited ................................................................. 210 PDF Searchable Image ............................................... 213 PaperVision® Capture Administration Guide PDF with Image Substitutes....................................... 216 RTF 2000 Exact Word ............................................... 219 RTF 6.0/95 ................................................................. 221 RTF Word 2000 ......................................................... 225 RTF Word 97 ............................................................. 223 Text ............................................................................ 227 Text - Comma Separated ........................................... 227 Text with Line Breaks................................................ 228 Unicode Text ............................................................. 229 Unicode Text - Comma Separated ............................. 229 Unicode Text - Formatted .......................................... 230 Unicode Text with Line Breaks ................................. 230 Wave Audio ............................................................... 231 WordPad .................................................................... 232 WordPerfect 12 .......................................................... 233 XML .......................................................................... 234 XPS ............................................................................ 235 XPS Searchable Image............................................... 235 O OCR configuration Auto Document Break ............................................... 147 introduction ................................................................ 148 OCR general properties .................................................. 156 Image Size ................................................................. 156 Region Size ................................................................ 156 Regular Expression Verification ................................ 156 OCR page properties ...................................................... 157 Brightness .................................................................. 157 Brightness Threshold ................................................. 157 Enable Fax-Handling (Omnifont Multi-Lingual) ....... 157 Hand-Printed Character Height .................................. 157 Hand-Printed Character Width................................... 157 Recognition Languages.............................................. 158 Recognition Process Setting....................................... 159 Rejection Symbol....................................................... 159 spelling languages ...................................................... 159 Vertical Dictionaries .................................................. 159 OCR recognition languages selecting ..................................................................... 158 OCR recognition modules Constrained Handprint Recognition (Alphanumeric) 172 Constrained Handprint Recognition (Numeric) ......... 169 Draft Dot-Matrix ........................................................ 168 introduction ................................................................ 165 Matrix Matching Recognition .................................... 173 Omnifont Matrix ........................................................ 165 Omnifont Multi-Lingual .................................... 166, 167 Omnifont Multi-Lingual (FRX) ................................. 175 Omnifont Plus (2W) and (3W)................................... 174 OCR zones ..................................................................... 152 importing images ............................................... 155, 180 removing a single image ............................................ 154 removing all images ................................................... 154 rotating images................................................... 154, 180 saving ......................................................................... 153 scanner configuration ................................................. 153 starting the scanning process...................................... 154 stopping the scanning process .................................... 154 testing ........................................................................ 155 zoom commands ................................................ 155, 182 384 Index Page definition ........................................................................ 8 PaperVision Capture Administration Console .................... 8 PaperVision Capture Automation Service .......................... 8 PaperVision Capture Data Transfer Agent Service ............. 8 PaperVision Capture Gateway Server................................. 8 PaperVision Capture Operator Console .............................. 8 pre-caching ....................................................................... 79 process batch..................................................................... 31 process locks ............................................................... 13, 27 deleting ......................................................................... 27 color format ............................................................... 125 dither .......................................................................... 126 horizontal resolution .................................................. 126 page size .................................................................... 126 scan type .................................................................... 126 vertical resolution ...................................................... 126 scanners supported ..................................................................... 11 Script Editor ............................................................. 321–25 search values assigning .................................................................... 156 security policy .................................................................. 42 session grant cleanup ........................................................ 31 size limits (images) ........................................................ 379 spelling languages .................................................... 372–76 system groups ................................................................... 44 deleting ........................................................................ 46 editing properties ......................................................... 46 system requirements ......................................................... 10 system settings ........................................................... 13, 28 system users ..................................................................... 47 creating new ................................................................. 47 deleting ........................................................................ 49 editing properties ......................................................... 49 setting password........................................................... 49 Q T QC auto play ................................................................... 297 QC Auto Play.................................................................... 92 QC Batch Statistics ................................................... 364–68 QC pass and fail links ..................................................... 294 QC tags adding to a job ............................................................ 293 batch statistics ...................................................... 364–68 quality control (manual).................................................. 283 terminal services configuration ...................................... 380 thumbnails Edit Barcode Zones screen..................136, 153, 182, 238 Edit OCR Zones ......................................................... 153 Omnifont Matrix ............................................................. 165 Omnifont Multi-Lingual ......................................... 166, 167 Omnifont Multi-Lingual (FRX) ...................................... 175 Omnifont Plus (2W) and (3W) ....................................... 174 Operator Console login multiple users and....................................................... 380 operator permissions Capture step .................................................................. 94 Indexing step .............................................................. 129 Manual QC step .......................................................... 299 overriding invalid images ............................................... 177 P R redaction ................................................................... 277–78 References adding ......................................................................... 324 S Saving Indexes event .......................................... 86, 98, 296 scanner requirements ................................................................. 95 Saved Settings ............................................................ 125 Setup Settings ............................................................. 124 scanner settings brightness ................................................................... 126 PaperVision® Capture Administration Guide U user sessions killing ........................................................................... 52 users exporting ...................................................................... 50 importing ..................................................................... 50 supported ....................................................................... 9 V vertical dictionaries ........................................................ 159 Visual Basic ................................................................... 302 Z zones image processing.................................................. 245–49 zoom settings............................................................ 74, 250 385