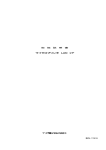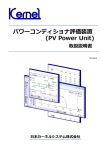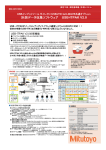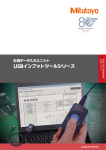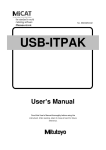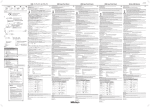Download USB-ITPAK 取扱説明書
Transcript
No. 99MAM024J1 USB-ITPAK ユーザーズマニュアル ご使用前にこの「ユーザーズマニュアル」をよくお読みの上、 正しくお使いください。お読みになった後は、 いつでも見られる所に必ず保管してください。 第2版 2014 年 12 月 Ver 2.001 第1版 2013 年 Ver 2.000 3月 本書は製品の改良その他により将来予告無しに改訂されることがあります。 (C) Copyright Mitutoyo Corporation 2010-2014 本書に記載されている商品名および会社名は、各社の登録商標または商標です。 ミツトヨ・ソフトウェア・エンドユーザ・ライセンス契約書 重要 ミツトヨ・ソフトウェア製品をご使用になる前に、このミツトヨ・ソフトウェア・ エンドユーザ・ライセンス契約書(以下「本契約」といいます)を注意してお読 みください。 本契約は、本契約が添付されて提供されるソフトウェア製品(コンピュータ・ソ フトウェアそのものの他、関連する記録媒体、プログラムの記録されたディスク、 ドングル、取扱説明書、ユーザーズ・マニュアル等の印刷物及びオンライン又は 電磁的方法により提供される文書が含まれるが、これらに限定されません(以下 「本ソフトウェア製品」といいます)。)について、お客様と株式会社ミツトヨ(以 下「ミツトヨ」といいます)との間の契約を構成します。 「承諾」ボタンをクリックすること、パッケージを開封すること、ソフトウェア 製品をダウンロードすること、ソフトウェア製品をインストールすること、又は 本ソフトウェア製品に含まれるものを利用した場合、お客様は、本契約の規定に 拘束される(規定を順守する)ことに同意したものとみなされます。 お客様が、本契約の一部にでも同意しない場合には、「承諾」ボタンをクリック したり、本ソフトウェア製品を使用、開封又はダウンロードしないでください。 本ソフトウェア製品は、販売されるものではなく、本契約の定めに従って、使用 を許諾されるものです。 お客様が、本契約に定めるすべての条件に同意する場合に限り、以下の定めに従 って使用許諾されます。 1.使用許諾 ミツトヨは、お客様に対して、本契約の諸条件に基づいて、譲渡不可能、非独占的かつ本 ソフトウェア製品の複製(オブジェクトコード形式に限ります)を単一のコンピュータ・ システムにインストールして利用することに限定された使用権を許諾します。お客様が本 ソフトウェア製品を他のコンピュータ・システムで使用することをご希望する場合、別途 ライセンスを取得する必要があります。 お客様は、ミツトヨが、本ソフトウェア製品について唯一かつ独占的な権利、所有権及び 利益を留保していることに同意するものとします。またお客様は、本ソフトウェア製品に ついて、本契約の定めにより認められる使用権を除いて、いかなる権利、所有権及び利益 も有さないことを認識し、それに同意するものとします。本契約においてミツトヨにより 明示的にお客様に許諾されていない権限は、ミツトヨに留保されます。 No. 99MAM024J i 2.制限 本契約で明示的に許諾されている場合を除き、お客様は、本ソフトウェア製品を、全体か 一部かを問わず、プリント又はコピーしてはならず、本ソフトウェア製品を変更すること は禁止されており、本ソフトウェア製品の全部又は一部を逆コンパイル、逆アセンブル、 又はリバース・エンジニアリングすることも禁止されています。 また、本ソフトウェア製品を、貸与、リース、サブライセンス、頒布、販売したり、又は 本ソフトウェア製品の二次的著作物を創作したりすることも禁止されています。 お客様は、恒久的な譲渡の場合に限り、本契約及び本ソフトウェア製品に基づく権利を、 一括で譲渡することができます。ただし、次の条件をすべて満たしている場合に限られま す。(a)お客様が譲渡する意思があることをその譲渡前にミツトヨに通知すること、(b)お 客様が本ソフトウェア製品の複製物を保持しないこと、(c)お客様が譲受人に対して、本ソ フトウェア製品(すべてのコンポーネント、記録媒体、印刷物、あらゆるアップグレード、 本契約、及び、使用許諾の証明書を含みます)のすべてを譲渡すること、および(d)譲受 人は、本契約のすべての条項に従うことに同意すること。また、本ソフトウェア製品がア ップグレード版である場合、本ソフトウェア製品のそれ以前のすべてのバージョン及びそ れらに関するお客様の権利と一緒に同一の譲受人に譲渡されること。 3.著作権 本ソフトウェア製品に関する著作権はミツトヨ又はそのライセンサーに独占的に帰属し ます。お客様は、本ソフトウェア製品のいかなる部分からも、著作権表示、商標権表示そ の他の知的財産に関する表示を除去したり、修正・変更することは禁止されています。 4.保証 お客様が、お客様の最初のご購入日から1年以内に、本ソフトウェア製品が頒布された際 の記録媒体又は本ソフトウェア製品に含まれる書類に物理的な瑕疵を発見した場合、ミツ トヨは無料でその記録媒体又は書類を交換します。 上記の場合を除き、本ソフトウェア製品は、「現状有姿」にて提供されます。ただし、お 客様の最初のご購入後1年以内に、本ソフトウェア製品の重要な機能に致命的な影響があ るとミツトヨが判断した不具合が発見された場合は、ミツトヨは、ミツトヨの判断により、 かかる不具合を修理するか、本ソフトウェア製品を交換します。 この保証による救済は、最初の使用権者であるお客様のみを対象とし、譲受人は救済を受 けられません。この保証の下での、お客様に対する救済手段及びミツトヨ、そのサプライ ヤー及び関連会社の責任は、ミツトヨの単独の判断による、上記の修理又は交換のみに限 定されます。 いかなる場合にも、ミツトヨは、本ソフトウェア製品にエラーがないことを保証したり、 お客様が何らの問題や障害なく本ソフトウェア製品を使用できることを保証するもので はなく、また、本ソフトウェア製品が、第三者が提供するハードウェア又はソフトウェア 製品と一緒に使用できることを保証するものではありません。 ii No. 99MAM024J この保証は、本ソフトウェア又はそのコンポーネントやエレメント、もしくはかかる本ソ フトウェア製品と一緒に使用することを意図された装置が、(a)変更・修正された場合、(b) ミツトヨが提供した指示に従ってインストール、使用、修理又は保守されなかった場合、 (c) 異常な物理的又は電気的なストレス、不正使用、過失若しくは事故の場合、又は、(d) 非常に危険な活動において使用された場合には、適用されません。 本ソフトウェア製品がインストールされた機器又はハードウェアに関連してミツトヨ又 はその関連会社が提供するいかなる保証も、本契約に明示的に反対の規定がない限りは、 本契約に規定する保証又はお客様の権利を拡大したり、修正をすることはできません。 この保証条項に規定される場合を除き、適用される法によって許される最大の範囲で、あ らゆる性質の、すべての明示的・黙示的な条件、表明及び保証(商品性に関する保証、特 定の目的への適合性の保証、非侵害の保証又は取引過程、使用又は取引実務から生じる保 証を含みますが、これらに限定されません)は、排除されます。 お客様は、お客様が意図された結果を実現するために本ソフトウェア製品を選択したこと によって生ずるすべての結果についての全責任を引き受けるものとします。 5.免責 ミツトヨ、その関連会社及びそのサプライヤーは、いかなる場合においても、収益の損失、 利益の損失、若しくはデータの損失、又は本ソフトウェア製品の使用若しくは使用不能に よって生じた特別損害、直接損害、間接損害、派生的損害、付随的損害、又は懲罰的損害 について、原因及び責任理論の如何にかかわらず、たとえミツトヨ、その関連会社又はそ のサプライヤーが当該損害の可能性について通知を受けていた場合であっても、責任を負 いません。 前記にもかかわらず、ミツトヨが、お客様による本ソフトウェア製品の使用によって生じ た損害又は損失に対して責任があると判断された場合でも、いかなる場合においても、ミ ツトヨ、その関連会社及びそのサプライヤーのお客様に対する責任は、契約に基づくと、 (過失を含む)不法行為とを問わず、本ソフトウェア製品に対してお客様が支払った金額 を超えないものとします。 国、州、又は管轄地によっては、派生的損害又は付随的損害に対する責任の排除又は制限 を認めていない場合があります。そのような国、州、又は管轄地におけるミツトヨの責任 は、法に認められる最大の範囲内で排除または制限されるものとします。 6.契約の終了 本契約に基づくお客様の使用権は解除されるまで有効です。お客様は、本ソフトウェア製 品(すべての記録媒体及び文書を含む)およびそのすべての複製物を破棄することによっ て、本契約を終了することができます。 本契約は、お客様が本契約のいずれかの規定に違反した場合には、ミツトヨからの通知に よりただちに終了します。終了時、お客様は、本ソフトウェア製品(すべての記録媒体及 び書類を含む)及びそのすべての複製物を破棄するものとします。 No. 99MAM024J iii 7.輸出管理 本ソフトウェア製品は日本の輸出管理法及びその他の適用される国の輸出入管理法令に 従って取り扱われるものとします。お客様は、適用されるすべての規則を厳格に順守する ものとし、またお客様が本ソフトウェアを輸出、再輸出又は輸入するために必要なライセ ンスを取得する責任があることを認識するものとします。 8.その他 本契約は、日本法(ただし、法の適用に関する通則法及びその他の法の抵触についての規 則に関する法令を除きます)を準拠法とします。 お客様は、本契約及び本契約上の本契約当事者の権利・義務から生じる又は関連するあら ゆる紛争、見解の相違又は請求について、東京地方裁判所の専属管轄に服することに同意 するものとします。本契約には国際物品販売契約に関する国際連合条約は適用されません。 本契約の一部が無効又は執行不能であることが判明した場合であっても、本契約のその他 の条項は完全に有効かつ執行可能です。 本契約は、ここに取り上げる主題についてのお客様とミツトヨとの間の完全な合意を形成 しています。 お客様は、お客様による本契約違反から生じるあらゆる性質の請求又は責任から、ミツト ヨを補償し、防御し、免責するものとします。 iv No. 99MAM024J 本マニュアルで使用されているマーク 各種の注記について 正しい操作により、信頼性の高い測定データを得るための助けとなる各種の“注記”を、 以下の区分に示す用語により示します。 重要 本製品を使用する上で重要な情報を示す注記です。この内容を無視することはできませ ん。 この内容に従わない場合、本機の性能、精度を損なう可能性あるいは維持することが困 難になる可能性があることを示します。 注記 本製品を使用する上で特に注意または補足すべき情報を示す注記です。 また、特定の操作に関してご留意頂きたい事柄(メモリの制限、装置の構成、プログラ ムの特定のバージョンに関する情報など)も示します。 参考 本製品を使用する上で操作方法や手順を特定の条件に適用する場合の参考情報などを 示す注記です。 また、参照すべき情報がある場合は、参照先を示します。 本マニュアルの記載内容は、お客様に事前予告なく変更することがあります。 Copyright 2010-2014 Mitutoyo Corporation. All rights reserved. No. 99MAM024J v 電磁両立性について 本製品は、EMC 指令に適合していますが、この要求を超える電磁妨害を受けた場合は保 証外となり、適切な対策が必要となります。 ・EMC 指令 EN61326-1 Immunity test requirement : Clause 6.2 Table 2 Emission limit : Class B Mitutoyo Corporation 20-1, Sakado 1-Chome, Takatsu-ku, Kawasaki-shi, Kanagawa 213-8533, Japan http://www.mitutoyo.co.jp 本製品は、静電気による電磁妨害により、一時的に表示がちらついたり、消える場合があ りますが、電磁妨害解消後は正常に復帰します。 外部電源の機種は、交流または直流電源ラインへの電磁妨害により、正常な測定結果が得 られない場合があります。 その場合は、電源ラインの周囲を確認し、再度測定を行ってください。 外部電源の機種は、供給電源に電圧低下が生じた場合、自動的に OFF となりますが、電 圧復帰後は本機も正常に復帰します。 ソフトウェアの操作の表記について このソフトウェアは Windows オペレーションシステム上で動作します。 本書は、Windows ベースのソフトウェアの操作方法を知っていることを前提として書か れています。Windows の操作方法がよく分からない場合は、 「Microsoft Windows ファー ストステップガイド」など Windows の操作マニュアルを参照してください。 本書では Windows 7 上でソフトウェアを使用した場合の画面表示と操作を説明していま すが、Windows の種類によらず、このソフトウェアの機能や操作方法は同じです。 Microsoft、Windows、Windows Vista、Excel は、米国 Microsoft Corporation の米国およ びその他の国における登録商標または商標です。 vi No. 99MAM024J 保証 本製品は、厳重な品質管理のもとで製造されていますが、お客様の正常な使用状態におい て、万一お買い上げの日から 1 年以内に故障した場合には、無償で修理させていただきま す。お求めの代理店、あるいは弊社営業へご連絡ください。ただし、本保証は、ミツトヨ・ ソフトウェア・エンドユーザ・ライセンス契約書の規定に影響を与えないものとします。 次のような場合には、保証期間内でも有償修理となります。 1 取り扱い上の誤りおよび不当な改造や修理による故障および損傷。 2 メインテナンス上、修理上又は取り扱い上の誤りおよび不当な改造による故障および 損傷。 3 お買い上げ後の移動、落下あるいは輸送による故障および損傷。 4 火災、塩害、ガス害、異常電圧、雷サージおよび天災地変などによる故障および損傷。 5 ミツトヨによって指定され又は許可されているハードウェア又はソフトウェア以外 のハードウェア又はソフトウェアと組み合わせて使用したことによる故障および損 傷。 6 高度に危険な活動に使用したことによる故障および損傷。 本保証は日本国内において適切に設置され、本マニュアルに記載される指示に従って操作 されている場合にのみ有効です。 本保証に規定される場合を除き、適用される法によって許される最大の範囲で、あらゆる 性質の、すべての明示的・黙示的な条件、表明及び保証(商品性に関する保証、特定の目 的への適合性の保証、非侵害の保証又は取引過程、使用又は取引実務から生じる保証を含 みますが、これらに限定されません)は、排除されます。 お客様は、お客様が意図された結果を実現するために本製品を選択したことによって生ず るすべての結果についての全責任を引き受けるものとします。 No. 99MAM024J vii 免責 ミツトヨ、その関連会社及びそのサプライヤーは、いかなる場合においても、収益の損失、 利益の損失、若しくはデータの損失、又は本製品の使用若しくは使用不能によって生じた 特別損害、直接損害、間接損害、派生的損害、付随的損害、又は懲罰的損害について、原 因及び責任理論の如何にかかわらず、たとえミツトヨ、その関連会社又はそのサプライヤ ーが当該損害の可能性について通知を受けていた場合であっても、責任を負いません。 前記にもかかわらず、ミツトヨが、お客様による本製品の使用によって生じた損害又は損 失に対して責任があると判断された場合でも、いかなる場合においても、ミツトヨ、その 関連会社及びそのサプライヤーのお客様に対する責任は、契約に基づくと、 (過失を含む) 不法行為とを問わず、本製品に対してお客様が支払った金額を超えないものとします。 国、州、又は管轄地によっては、派生的損害又は付随的損害に対する責任の排除又は制限 を認めていない場合があります。そのような国、州、又は管轄地におけるミツトヨの責任 は、法に認められる最大の範囲内で排除または制限されるものとします。 輸出及び非居住者への技術提供にあたってのご注意 本製品は、 「外国為替及び外国貿易法の輸出貿易管理令別表第 1 若しくは外国為替令別表 に定める 16 の項」によるキャッチオール規制貨物・キャッチオール規制技術(プログラ ムを含む)です。 本製品の輸出及び日本国非居住者への技術提供にあたっては、経済産業省の許可が必要に なる場合があります。 EU(欧州)諸国への輸出に関するご注意 EU 加盟国へ本製品を輸出される際は、英文の取扱説明書・EU 適合宣言書(場合によって は輸出国公用語の取扱説明書・EU 適合宣言書)が必要となる場合があります。詳細につき ましては弊社にご相談ください。 viii No. 99MAM024J 分別処理を行っている EU(欧州)諸国で電気・電子機器の 廃棄をする際の注意 製品または包装に記されたこのシンボルマークは、EU 諸国の規制である廃電気電子機 器指令(WEEE 指令)に基づくもので、本製品を廃棄する時に一般家庭ゴミと一緒に捨 てないようにするためのものです。 土壌に埋め立てする量を減らし環境への影響を低減するために、商品の再利用とリサイ クルにご協力ください。 本製品の廃棄方法については、お買い上げになったお近くの小売店や代理店にお問い合 わせください。 No. 99MAM024J ix 目次 ミツトヨ・ソフトウェア・エンドユーザ・ライセンス契約書 .......................................................................... i 本マニュアルで使用されているマーク ............................................................................................................. v 電磁両立性について ......................................................................................................................................... vi ソフトウェアの操作の表記について ................................................................................................................ vi 保証 vii 免責 viii 輸出及び非居住者への技術提供にあたってのご注意 .................................................................................... viii EU(欧州)諸国への輸出に関するご注意 ..................................................................................................... viii 分別処理を行っている EU(欧州)諸国で電気・電子機器の廃棄をする際の注意 ........................................ ix 1 基礎知識 ................................................................................................................................................. 1-1 1.1 2 概要.................................................................................................................................................. 1-1 1.2 システム構成 ................................................................................................................................... 1-3 1.3 パソコンの要求仕様 ........................................................................................................................ 1-5 1.4 USB-ITPAK で動作する機器 ........................................................................................................... 1-6 1.5 専門用語解説 ................................................................................................................................... 1-8 1.5.1 機器 No.(Device No.) ......................................................................................................... 1-8 1.5.2 専用 VCP ドライバ .................................................................................................................. 1-8 1.5.3 手順 .......................................................................................................................................... 1-8 1.5.4 設定ファイル ........................................................................................................................... 1-8 1.5.5 順次測定 ................................................................................................................................... 1-9 1.5.6 一括測定 ................................................................................................................................... 1-9 1.5.7 個別測定 ................................................................................................................................... 1-9 1.5.8 データ入力アプリケーション .................................................................................................. 1-9 インストールとアンインストール ......................................................................................................... 2-1 2.1 USB-ITPAK のインストールとアンインストール .......................................................................... 2-1 2.1.1 USB-ITPAK のインストール ................................................................................................... 2-1 2.1.2 USB-ITPAK のアンインストール .......................................................................................... 2-10 2.2 VCP ドライバのインストールとアンインストール ...................................................................... 2-12 2.2.1 3 2.2.2 VCP ドライバのインストール(Windows Vista または Windows 7 / 8/8.1 の場合) .......... 2-19 2.2.3 VCP ドライバのインストール(Windows 2000 の場合) ................................................... 2-27 2.2.4 VCP ドライバのアンインストール(Windows XP の場合) ............................................... 2-33 2.2.5 VCP ドライバのアンインストール(Windows Vista または Windows 7 / 8/8.1 の場合) ............ 2-34 2.2.6 VCP ドライバのアンインストール(Windows 2000 の場合)............................................ 2-36 USB-ITPAK の起動と終了 ...................................................................................................................... 3-1 3.1 x VCP ドライバのインストール(Windows XP の場合) ...................................................... 2-12 USB-ITPAK の起動.......................................................................................................................... 3-1 No. 99MAM024J 4 3.1.1 測定機器およびフットスイッチをパソコンに接続する .......................................................... 3-1 3.1.2 USB ドングルをパソコンに接続する...................................................................................... 3-2 3.1.3 USB-ITPAK を起動する .......................................................................................................... 3-3 3.1.4 USB-ITPAK を終了する .......................................................................................................... 3-5 3.1.5 USB ドングルをパソコンから外す ......................................................................................... 3-5 3.1.6 測定機器およびフットスイッチをパソコンから外す ............................................................. 3-5 測定データ収集(基本編) .................................................................................................................... 4-1 4.1 使用上の全般的な注意点 ................................................................................................................. 4-1 4.2 順次測定(基本編) ........................................................................................................................ 4-2 4.2.1 概要 .......................................................................................................................................... 4-2 4.2.2 設定 .......................................................................................................................................... 4-4 4.2.3 測定 ........................................................................................................................................ 4-12 4.3 4.3.1 概要 ........................................................................................................................................ 4-15 4.3.2 設定 ........................................................................................................................................ 4-17 4.3.3 測定 ........................................................................................................................................ 4-26 4.4 個別測定(基本編) ...................................................................................................................... 4-29 4.4.1 概要 ........................................................................................................................................ 4-29 4.4.2 設定 ........................................................................................................................................ 4-31 4.4.3 測定 ........................................................................................................................................ 4-39 4.5 U-WAVE を使用する順次測定(基本編)..................................................................................... 4-42 4.5.1 概要 ........................................................................................................................................ 4-42 4.5.2 設定 ........................................................................................................................................ 4-44 4.5.3 測定 ........................................................................................................................................ 4-52 4.6 U-WAVE を使用する一括測定(基本編)..................................................................................... 4-55 4.6.1 概要 ........................................................................................................................................ 4-55 4.6.2 設定 ........................................................................................................................................ 4-57 4.6.3 測定 ........................................................................................................................................ 4-66 4.7 5 一括測定(基本編) ...................................................................................................................... 4-15 U-WAVE を使用する個別測定(基本編)..................................................................................... 4-69 4.7.1 概要 ........................................................................................................................................ 4-69 4.7.2 設定 ........................................................................................................................................ 4-71 4.7.3 測定 ........................................................................................................................................ 4-79 測定データ収集(応用編) .................................................................................................................... 5-1 5.1 フットスイッチによるデータ入力要求 ........................................................................................... 5-1 5.1.1 概要 .......................................................................................................................................... 5-1 5.1.2 設定 .......................................................................................................................................... 5-4 5.1.3 測定 ........................................................................................................................................ 5-10 5.2 2 つの手順を含む設定ファイル .................................................................................................... 5-13 5.2.1 概要 ........................................................................................................................................ 5-13 5.2.2 設定 ........................................................................................................................................ 5-15 5.2.3 測定 ........................................................................................................................................ 5-26 5.3 手順の繰り返しによる測定 ........................................................................................................... 5-29 5.3.1 No. 99MAM024J 概要 ........................................................................................................................................ 5-29 xi 5.3.2 設定 ........................................................................................................................................ 5-32 5.3.3 測定 ........................................................................................................................................ 5-43 5.4 フットスイッチによる文字入力 .................................................................................................... 5-46 5.4.1 概要 ........................................................................................................................................ 5-46 5.4.2 設定 ........................................................................................................................................ 5-48 5.4.3 測定 ........................................................................................................................................ 5-56 5.5 任意のアプリケーションへのデータ入力 ..................................................................................... 5-59 5.5.1 概要 ........................................................................................................................................ 5-59 5.5.2 設定 ........................................................................................................................................ 5-61 5.5.3 測定 ........................................................................................................................................ 5-69 5.6 日時データの入力(Excel の場合) ............................................................................................. 5-71 5.6.1 概要 ........................................................................................................................................ 5-71 5.6.2 設定 ........................................................................................................................................ 5-73 5.6.3 測定 ........................................................................................................................................ 5-83 5.7 タイマー入力 ................................................................................................................................. 5-86 5.7.1 概要 ........................................................................................................................................ 5-86 5.7.2 設定 ........................................................................................................................................ 5-88 5.7.3 測定 ........................................................................................................................................ 5-91 USB-ITPAK の画面構成 ......................................................................................................................... 6-1 6 6.1 クイックメニュー ............................................................................................................................ 6-3 6.1.1 [データ収集]ボタン .................................................................................................................. 6-4 6.1.2 [保存(Excel ファイル)]ボタン ................................................................................................. 6-4 6.1.3 [保存(テキストファイル)]ボタン ............................................................................................. 6-5 6.2 メイン画面 ....................................................................................................................................... 6-6 6.2.1 [ファイル]メニュー .................................................................................................................. 6-9 6.2.2 [設定]メニュー ....................................................................................................................... 6-10 6.2.3 [データ収集]メニュー ............................................................................................................ 6-11 6.2.4 [バージョン情報]メニュー ..................................................................................................... 6-11 6.3 機器情報 ........................................................................................................................................ 6-12 6.4 機器情報設定 ................................................................................................................................. 6-13 6.5 オプション ..................................................................................................................................... 6-15 6.6 手順の追加・変更(Excel/順次・一括) ................................................................................... 6-17 6.6.1 Excel 上でのデータ入力セル範囲選択 .................................................................................. 6-20 6.6.2 セル移動方向・セル移動間隔 ................................................................................................ 6-21 6.6.3 機器のセルへの割り付け規則 ................................................................................................ 6-23 6.7 データ入力機器設定(Excel/順次・一括)................................................................................ 6-24 6.7.1 [Excel セル割り付け]欄の入力 .............................................................................................. 6-26 6.7.2 日時データ入力機器設定 ....................................................................................................... 6-27 6.8 文字列データ設定 .......................................................................................................................... 6-30 6.9 フットスイッチ オプション設定 .................................................................................................. 6-31 6.10 手順の追加・変更(Excel/個別) .............................................................................................. 6-32 6.11 データ入力機器設定(Excel/個別) .......................................................................................... 6-34 6.12 手順の追加・変更(任意) ........................................................................................................... 6-36 xii No. 99MAM024J 6.13 データ入力機器設定(任意) ....................................................................................................... 6-40 6.14 データ収集 .................................................................................................................................... 6-42 6.14.1 [中断・再開]ボタン ............................................................................................................... 6-44 6.14.2 再開操作(タイマー入力オプションの場合) ...................................................................... 6-45 6.15 7 通信コマンド仕様................................................................................................................................... 7-1 7.1 概要 ................................................................................................................................................. 7-1 7.1.1 VCP 通信の API について ....................................................................................................... 7-1 7.1.2 通信コマンドの共通仕様 ......................................................................................................... 7-1 7.1.3 通信コマンドの種類 ................................................................................................................ 7-2 7.2 8 タイマー入力オプション設定 ....................................................................................................... 6-46 通信コマンドのフォーマット ......................................................................................................... 7-3 7.2.1 デバイス情報要求コマンド(V)(下り) ............................................................................... 7-3 7.2.2 デバイス情報コマンド(1)(上り)....................................................................................... 7-3 7.2.3 測定データ要求コマンド(1)(下り) ................................................................................... 7-3 7.2.4 測定データコマンド(0)(上り) .......................................................................................... 7-4 7.2.5 フットスイッチ信号コマンド(8)(上り) ............................................................................ 7-4 7.2.6 ステータスコマンド(9)(上り) .......................................................................................... 7-5 付録 ........................................................................................................................................................ 8-1 8.1 製品仕様 .......................................................................................................................................... 8-1 8.1.1 USB-ITPAK の構成 .................................................................................................................. 8-1 8.1.2 USB-ITPAK の主要仕様 .......................................................................................................... 8-1 8.2 使い方に関する補足説明 ................................................................................................................. 8-2 8.2.1 設定ファイルを他のパソコンで使用するには ........................................................................ 8-2 8.2.2 測定機器へのデータ要求がタイムアウトした場合の動作 ...................................................... 8-2 8.2.3 データ入力時に音を出すには .................................................................................................. 8-3 8.2.4 U-WAVE を使用する測定の注意事項 ...................................................................................... 8-4 8.2.5 前回終了時の Excel データ収集を行うには ........................................................................... 8-6 8.3 トラブルシューティング ................................................................................................................. 8-8 8.3.1 VCP ドライバのインストールに関するトラブル.................................................................... 8-8 8.3.2 USB-ITPAK の起動に関するトラブル ..................................................................................... 8-8 8.3.3 USB-ITN、USB-FSW、U-WAVE または IT-016U の接続に関するトラブル ....................... 8-10 8.3.4 データ収集に関するトラブル .................................................................................................8-11 8.3.5 U-WAVE の接続に関するトラブル ........................................................................................ 8-13 8.4 USB-ITPAK エラーメッセージ一覧 .............................................................................................. 8-14 8.4.1 各画面共通 ............................................................................................................................. 8-14 8.4.2 メイン画面 ............................................................................................................................. 8-15 8.4.3 [機器情報設定]画面 ............................................................................................................... 8-16 8.4.4 [手順の追加・変更]画面 ........................................................................................................ 8-17 8.4.5 [データ入力機器設定]画面..................................................................................................... 8-19 8.4.6 [文字列データ設定]画面 ........................................................................................................ 8-19 8.4.7 [データ収集]画面 ................................................................................................................... 8-20 サービスの窓口 No. 99MAM024J xiii MEMO xiv No. 99MAM024J 1 1.1 1 基礎知識 概要 USB-ITPAK は、USB インプットツール ダイレクト(USB-ITN と表記します) (別売) 、 U-WAVE(別売)および USB インプットツール(IT-016U と表記します) (別売)に接続 した測定機器の測定データを、Microsoft Excel(Excel と表記します)へ入力するための ソフトウェアです。 また、USB-ITPAK 付属の専用 VCP ドライバを使用することにより、お客様が独自に仮想 RS-232C インターフェイスを使用するソフトウェアを作成し、測定データを取り込むこ とも可能です。 参考 ・USB-ITN / IT-016U の仮想 RS-232C インターフェイスの仕様については、 「7 章 通信コ マンド仕様」を参照してください。 ・U-WAVE については、U-WAVE 付属の各種取扱説明書を参照してください。 USB-ITPAK は、Excel へデータを入力するために、以下の機能をサポートしています。 1) Excel 上の検査表シートに直接、測定データを入力 USB-ITN、U-WAVE および IT-016U を使用して測定機器を複数台接続し、 「1 台目を Excel の A 列のセルに、2 台目を B 列のセルに入力」といった、測定機器毎に入力セルの場所 を指定できます。 さらに、1 台の測定機器で、縦寸法、横寸法、高さ寸法を測定する場合でも、「縦寸法 を A セルに、横寸法は B セルに、高さ寸法は C セルに入力」といった、測定順に対応 した入力セルの場所を指定できます。 お客様の測定手順に合わせて入力セルの場所を指定することで、Excel での検査成績書 の作成や、製造工程での検査データの管理が簡単に実現できます。 2) 測定治具を使用して多点の測定データを一括入力 USB-ITPAK は、USB-ITN、U-WAVE および IT-016U に接続されている測定機器に対し て、パソコン側から測定データの出力を要求することができます。 No. 99MAM024J 1-1 また USB フットスイッチアダプタ(USB-FSW と表記します) (別売)およびフットス イッチ(別売)を使用して、フットスイッチを押すことで、一括して測定機器の測定デ ータを取得することができます。 注記 ・U-WAVE の場合、イベント駆動モード(特注)に設定する必要があります。詳細は U-WAVEPAK ユーザーズマニュアル(イベント駆動対応版)を参照してください。 3) 複数の測定機器からランダムにワークシートに測定データを入力 USB-ITPAK では、測定機器ごとに測定データを入力するワークシートおよびセルを個 別に設定することができます。これにより、複数の作業者がランダムに測定を行い、各 測定機器からの測定データをそれぞれの指定セルに入力することができます。 4) フットスイッチを使用して測定機器へデータ出力要求 USB-ITPAK では、USB-FSW およびフットスイッチを使用して、フットスイッチを押 すことで、パソコンを触ることなく測定機器に対して測定データの出力を要求すること ができます。 また、フットスイッチが無くてもパソコンの操作により、測定データの出力を要求する こともできます。 IT-016U にフットスイッチ(別売)を接続でき、フットスイッチ(別売)操作でデータ 要求が可能です。このデータ要求は接続元の IT-016U に対してだけ行われます。 注記 ・U-WAVE の場合、イベント駆動モード(特注)に設定する必要があります。詳細は U-WAVEPAK ユーザーズマニュアル(イベント駆動対応版)を参照してください。 5) フットスイッチを使用してデータキャンセル USB-ITPAK では、USB-FSW およびフットスイッチを使用して、フットスイッチを押 すことで、パソコンを触ることなく測定データをキャンセルし、測定前の状態に戻すこ とができます。 また、フットスイッチが無くてもパソコンの操作により、データをキャンセルすること もできます。 6) フットスイッチを使用して”合格”、”不合格”などの文字列入力 検査成績書等を作成する場合、外観検査結果など、文字を入力したい場合があります。 しかしながら、検査のたびにキーボードで”合格”、”不合格”などの文字を入力するのは、 手間がかかります。また作業環境によっては、キーボードを打つことができない場合も あります。 USB-ITPAK では、あらかじめ登録しておいた”合格”、”不合格”などの文字を USB-FSW およびフットスイッチを使用して、フットスイッチを押すことで、指定したセルに入力 することができます。 1-2 No. 99MAM024J 1. 基礎知識 1.2 システム構成 USB インプットツール ダイレクトのシステム構成例を下図に示します。 フットスイッチ No.937179T / 12AAJ088 測定機器 USB インプットツール ダイレクト「USB-ITN」 No.06ADV380A~G / 韓国用 06AEJ480A~G 設定・データ収集ソフト USB-ITPAK(本製品) No. 06AEN846 パソコン デジマチック接続ケーブル USB インプットツール 「IT-016U」 No.264-016 / 韓国用 264-016K 測定機器 フットスイッチ No.937179T / 12AAJ088 USB フットスイッチアダプタ 「USB-FSW」No.06ADV384 / 韓国用 06AEJ484 U-WAVE USB ドングル (付属品) 測定機器 ・ 測定機器およびパソコンは使用するシステムに合わせて準備してください。 ・ USB-ITN、USB-FSW、U-WAVE および IT-016U を複数台使用する場合は、台数分の USB ポートが必要です。 パソコンに必要数の USB ポートが無い場合、USB ハブ(市販品)を利用してください。 ・ USB-ITN および U-WAVE は使用する測定機器のコネクタに合った機種を選択する 必要があります。 対応するコネクタは、付番 A~G で識別できます。適切な機種を選択してください。 機種についての詳細は、「1.4 USB-ITPAK で動作する機器」、または USB-ITN の取扱説 明書および U-WAVE 付属の各種取扱説明書 を参照してください。 ・ USB-FSW およびフットスイッチは、必要な場合のみ準備してください。 ・ IT-016U は測定機器との接続に デジマチック接続ケーブル が必要です。 ・ IT-016U に接続したフットスイッチからのデータ要求は、HID モードでも機能しますが、 このデータ要求は接続元の IT-016U に対してだけ行われます。 重要 ・USB-ITPAK のデータ収集処理を行う際は、Excel オプション機能の"自動保存"を無効に 設定されていることを動作条件とします。 (Excel については Excel の取扱説明書を参照してください) No. 99MAM024J 1-3 ・ USB-ITPAK は、付属の USB ドングルがパソコンに接続されていないと動作しません。 USB ドングルを接続して使用してください。なお、USB ドングルのバージョンが USB-ITPAK のバージョン以上の場合に、USB-ITPAK は動作します。付属以外の USB ドングルを使用する場合、バージョンを確認してください。 シリアルラベル USB ドングル(シリアル面) ###:バージョン表記 例)010 ~ 999 USB-ITPAK が動作可能な USB ドングル USB-ITPAK のバージョン USB ドングルのバージョン V1.0(010) V2.0(020) V99.9(999) V1.0xx ○ ○ ○ V2.0xx - ○ ○ V99.9xx - - ○ 1-4 No. 99MAM024J 1. 基礎知識 1.3 パソコンの要求仕様 USB-ITPAK を使用するパソコンに要求される仕様は下記の通りです。 <ハードウェア仕様> ・ モニタ (解像度 800×600 以上、表示色 256 色以上) ・ 10Mbyte 以上のハードディスクドライブの空き容量 (インストールに最低限必要な容量) ・ CD-ROM ドライブ (USB-ITPAK をインストールするために必要) ・ USB ポート(2 個以上) (USB ドングルおよび USB-ITN / USB-FSW / U-WAVE-R / IT-016U を接続するために必要) 注記 ・上記以外のハードウェア仕様については、USB-ITPAK を動作させる OS の要求仕様に準 拠します。 <ソフトウェア仕様> ・ OS : Microsoft Windows 2000 Professional SP4 Microsoft Windows XP Professional SP2 以降 Microsoft Windows XP Home Edition SP2 以降 Microsoft Windows Vista Ultimate Microsoft Windows Vista Enterprise Microsoft Windows Vista Business Microsoft Windows Vista Home Premium Microsoft Windows Vista Home Basic Microsoft Windows 7 Ultimate Microsoft Windows 7 Enterprise Microsoft Windows 7 Professional Microsoft Windows 7 Home Premium Microsoft Windows 7 Home Basic Microsoft Windows 7 Starter Microsoft Windows 8 / 8.1 Microsoft Windows 8 / 8.1 Pro Microsoft Windows 8 / 8.1 Enterprise (Windows 8.1 には update を含む) 重要 ・OS の言語は、USB-ITPAK の言語と同じ言語を使用してください。使用言語が異なる OS 上での動作は保証していません。 ・USB-ITPAK を使用して Excel に測定データ入力する場合、Excel 2000 以上が必要です。 No. 99MAM024J 1-5 1.4 USB-ITPAK で動作する機器 USB-ITPAK は、以下の機器を使用することができます。 1) USB インプットツール ダイレクト 機種(符号) USB-ITN-A コード No. 測定機器側コネクタ形状 06ADV380A DATA スイッチ付 防水タイプ / 韓国用 06AEJ480A USB-ITN-B 06ADV380B DATA スイッチ付 防水タイプ / 韓国用 06AEJ480B USB-ITN-C 06ADV380C DATA スイッチ付 / 韓国用 06AEJ480C USB-ITN-D 06ADV380D 平形(10 ピン) / 韓国用 06AEJ480D USB-ITN-E 06ADV380E 丸形(6 ピン) / 韓国用 06AEJ480E USB-ITN-F 06ADV380F 平形ストレート / 韓国用 06AEJ480F USB-ITN-G 06ADV380G 平形ストレート 防水タイプ / 韓国用 06AEJ480G 重要 ・USB-ITN の機種は、接続する測定機器のコネクタ形状に合った機種を使用してください。 ・上記以外の弊社製品(IT-005D / IT-006N / IT-007R / IT-008Z / IT-012U / IT-013UD / IT-014UT / MUX-10F 等)は通信方法が異なるため、USB-ITPAK では使用できません。 2) USB フットスイッチアダプタ 機種(符号) USB-FSW コード No. 06ADV384 対応フットスイッチ 937179T / 12AAJ088 / 韓国用 06AEJ484 3) U-WAVE 詳細は、U-WAVE 付属の各種取扱説明書を参照してください。 1-6 No. 99MAM024J 1. 基礎知識 4) USB インプットツール 機種(符号) IT-016U コード No. 264-016 / 韓国用 264-016K 測定機器との接続にデジマチック接続ケーブル(別売)が必要です。 接続する測定機器に合ったデジマチック接続ケーブルをお選びください。 <接続機器別デジマチック接続ケーブル一覧> 測定機器側コネクタ形状 パーツ No. 主な対応測定機器 DATA スイッチ付 防水タイプ 1m: 05CZA624 ABS クーラントプルーフキャリパ CD-PMX/PM/GM DATA スイッチ付 防水タイプ 1m: 05CZA662 2m: 05CZA625 2m: 05CZA663 1m: 959149 DATA スイッチ付 2m: 965014 1m: 937387 丸形(6 ピン) 2m: 965013 1m: 905338 平形ストレート 平形ストレート 防水タイプ No. 99MAM024J ABS デジマチックキャリパ CD-AX/CX/C 2m: 959150 1m: 936937 平形(10 ピン) クーラントプルーフマイクロメータ MDC-MJ カンタマイク MDE ABS デジマチックインジケータ ID-H/F キューエムハイト QMH クイックマイクロ MDQ デジマチックホールテスト HTD ABS ボアマチック SBM-C ABS デジマチックインジケータ ID-CX/C/S/U 2m: 905409 1m: 21EAA194 ABS デジマチックインジケータ ID-N/B 2m: 21EAA190 1-7 1.5 専門用語解説 1.5.1 機器 No.(Device No.) USB-ITN、USB-FSW、USB ドングルの USB コネクタ (A プラグ)、U-WAVE および IT-016U に表示されている機器 No.(Device No.)は、機器の個体識別情報です。これらの機器 No. は固定であり、変更することはできません。 USB-ITPAK では、USB-ITN、USB-FSW、U-WAVE および IT-016U の機器 No.をデフォ ルトとして表示します。 USB-ITPAK で表示される機器 No.は、変更することができます。 注記 ・U-WAVE の“デバイス ID”は USB-ITPAK の“機器 No.(Device No.)”を意味します。 参考 ・機器 No.の変更については、「4 章 測定データ収集(基本編)」を参照してください。 1.5.2 専用 VCP ドライバ USB-ITN / IT-016U は、HID(ヒューマン インターフェイス デバイス:Human Interface Device)または VCP(仮想 COM ポート)のいずれかのモードで動作します。 USB-ITPAK では、さまざまな機能を実現させるために、USB-ITN / IT-016U を VCP モー ドで使用します。 専用 VCP ドライバは、USB-ITN / IT-016U を VCP モードで使用するために必要なドライ バであり、USB-ITPAK 付属の CD に含まれています。 参考 ・専用 VCP ドライバのインストール手順については、 「2.2 VCP ドライバのインストール とアンインストール」を参照してください。 1.5.3 手順 手順は、USB-ITPAK にデータ収集方法を指示する情報です。この情報には、出力先の Excel ファイル、使用する USB-ITN / U-WAVE / IT-016U 、入力方法(”順次”、”一括”など)、入 力後のセル移動方向(”下”、”右”など)等が含まれています。 手順は USB-ITPAK により、 「設定ファイル」として保存されます。 工程内検査や受入れ検査の手順をあらかじめ作成しておくことにより、検査作業を効率的 に行うことができます。 1.5.4 設定ファイル USB-ITPAK で使用する「手順」を保存するためのファイル(拡張子:itp 、it2)です。 1-8 No. 99MAM024J 1. 基礎知識 1.5.5 順次測定 順次測定は、USB-ITPAK で使用する「手順」で選択できる測定方法の一種です。 順次測定とは、1 台または複数台の測定機器を使用して、あらかじめ手順に登録した測定 機器から Excel の検査表シート上に測定データを入力する測定方法です。 例:1 台の測定機器で縦寸法を測定し、次に横寸法を測定する等、あらかじめ設定した順 番に従い、測定する。 例:ノギスで長さを測定して、マイクロメータで直径を測定する等、複数の測定機器を使 用することもできます。 1.5.6 一括測定 一括測定は、USB-ITPAK で使用する「手順」で選択できる測定方法の一種です。 一括測定とは、複数台の測定機器から測定データを一括して取得する測定方法です。 例:測定治具に複数台の測定機器を取り付け、測定治具にワークをセットし、フットスイ ッチの操作等により、手順に登録されている全ての測定機器から一括で測定データを収集 する。 1.5.7 個別測定 個別測定は、USB-ITPAK で使用する「手順」で選択できる測定方法の一種です。 個別測定では、測定機器ごとに測定データを入力するワークシートおよびセルを個別に設 定します。これにより、複数の作業者がランダムに測定を行い、各測定機器からの測定デ ータをそれぞれの指定セルに入力することができます。 例:3 名の作業者が各々の測定機器で測定を行いながら、データを収集する。 1.5.8 データ入力アプリケーション [Excel] を選択した場合には、Excel(2000 以上)のみにデータを入力することができます。 Excel 以外の表計算ソフトウェア(OpenOffice Calc 等)にはデータを入力できません。 [任意] を選択した場合には、データ収集時にアクティブ(キーボード入力可能)なアプリ ケーションにデータを入力することができます。 Excel と同様の表計算ソフトウェア(OpenOffice Calc 等)にもデータを入力することが できます。 No. 99MAM024J 1-9 MEMO 1-10 No. 99MAM024J 2 2 インストールとアンインス トール 2.1 USB-ITPAK のインストールとアンインストール 2.1.1 USB-ITPAK のインストール 「Administrator」権限で Windows にログインして 注記 ・USB-ITPAK をインストールする際は、 ください。 ・USB-ITPAK のインストールが完了するまでは、USB-ITN、USB-FSW または IT-016U を パソコンに接続しないでください。 ・USB-ITPAK で USB-ITN、USB-FSW または IT-016U を使用するには、1 台ごとに専用 VCP ドライバをインストールする必要があります。 専用 VCP ドライバのインストールについては、 「2.2 VCP ドライバのインストールとア ンインストール」を参照してください。 “.NET Framework 3.5”が必要です。 重要 ・Windows 8/8.1 で USB-ITPAK を使用する場合には、 ・Windows 8/8.1 に“.NET Framework 3.5”がインストールされていない場合には、 Windows 8/8.1 に USB-ITPAK をインストールする際に、PC をインターネットに接続 しておいてください。USB-ITPAK をインストール中に、動作に必要な“.NET Framework 3.5”がインターネットからダウンロードされます。 ・Windows 8/8.1 へ USB-ITPAK をインストールした後は、PC をインターネットに接続し ておく必要はありません。また、既に、Windows 8/8.1 に“.NET Framework 3.5”がイ ンストールされている場合も、PC をインターネットに接続しておく必要はありません。 ・U-WAVE を使用する場合は、U-WAVE-R 付属の U-WAVEPAK が必要です。 U-WAVE については、U-WAVE 付属の各種取扱説明書を参照してください。 ・USB-ITPAK で U-WAVE を使用するには、事前に以下の作業を行ってください。 1) U-WAVEPAK の CD から、U-WAVE-R 1 台ごとに、専用 VCP ドライバをインストー ルしてください。 2) U-WAVEPAK を使用して U-WAVE-R へ U-WAVE-T を登録してください。 1) パソコンを起動し、付属の CD をパソコンにセットします。 No. 99MAM024J 2-1 2) Windows エクスプローラ等で、付属の CD の’Setup’フォルダ内の’Setup.exe’を実行し ます。 Windows Vista / Windows 7 / Windows 8/8.1 で、 [ユーザー アカウント制御]の警告が表示された場合は、以下の通り操作してください。 Windows Vista:[許可]を選択します。 Windows 7 / Windows 8/8.1:[はい]ボタンをクリックします。 2-2 No. 99MAM024J 2. インストールとアンインストール 3) [USB-ITPAK セットアップウィザードの開始]画面が表示されるので、[次へ]ボタンをク リックします。 4) [ソフトウェア使用許諾契約書]を読み、同意できる場合は[同意する]を選択して、[次へ] ボタンをクリックします。 5) [インストール先の指定]画面が表示されるので、[次へ]ボタンをクリックします。 No. 99MAM024J 2-3 6) [追加タスクの選択]画面が表示されるので、[次へ]ボタンをクリックします。デスクト ップ上にアイコンを作成したい場合は、a) ⇒ b)の順に操作します。 b) [次へ]ボタンをクリックします。 a) [デスクトップ上にアイコンを作成する]を選択します。 7) [インストール準備完了]画面が表示されるので、[インストール]ボタンをクリックしま す。 注記 ・USB-ITPAK をインストールすると、インストール先のフォルダの下の”Sample”フォル ダに「サンプルの検査表ファイル」がインストールされます。 既に同じファイル名の「サンプルの検査表ファイル」が存在していた場合には、上書き されます。必要な場合は、別のフォルダにバックアップを取ってください。 2-4 No. 99MAM024J 2. インストールとアンインストール 8) Windows Installer 3.1 がインストールされていない場合、[Windows Installer 3.1 (KB893803)]画面が表示されるので、[次へ]ボタンをクリックします。 注記 ・Windows Installer 3.1 がインストール済みの場合は、8) は省略されます。 ・この節は、Windows XP の画面で説明します。 [使用許諾契約書]を読み、同意できる場合は[同意します]を選択して、[次へ]ボタンをク リックします。 No. 99MAM024J 2-5 [Windows Installer 3.1 (KB893803)のインストール ウィザードの完了]画面が表示される ので、[今再起動しない]を選択して、[完了]ボタンをクリックします。 9) Microsoft .NET Framework 2.0 がインストールされていない場合、[Microsoft .NET Framework 2.0 セットアップへようこそ]画面が表示されるので、[次へ]ボタンをクリ ックします。 注記 ・Microsoft .NET Framework 2.0 がインストール済みの場合は、9) は省略されます。 ・この節は、Windows XP の画面で説明します。 2-6 No. 99MAM024J 2. インストールとアンインストール [使用許諾契約書]を読み、同意できる場合は[同意する]を選択して、[インストール] ボタンをクリックします。 [セットアップ完了]画面が表示されるので、[完了]ボタンをクリックします。 No. 99MAM024J 2-7 [Microsoft .NET Framework 2.0 日本語 Language Pack セットアップへようこそ] 画面が表示されるので、[次へ]ボタンをクリックします。 [使用許諾契約書]を読み、同意できる場合は[同意する]を選択して、[インストール] ボタンをクリックします。 2-8 No. 99MAM024J 2. インストールとアンインストール [セットアップ完了]画面が表示されるので、[完了]ボタンをクリックします。 10) 下記の画面が表示されたら[完了]ボタンをクリックして、インストールを終了します。 No. 99MAM024J 2-9 2.1.2 USB-ITPAK のアンインストール 注記 ・USB-ITPAK をアンインストールする際は、 「Administrator」権限で Windows にログイン してください。 ・U-WAVE については、U-WAVE 付属の各種取扱説明書を参照してください。 1) Windows のスタートボタンをクリックし、[すべてのプログラム] - [USB-ITPAK] [USB-ITPAK をアンインストールする]を選択します。 注記 ・Windows 8/8.1 の場合は、Windows ロゴ キー を押しながら X キー を押します。表 示されるメニューから [プログラムと機能]を選択し、 [プログラムと機能]を開きま す。一覧から USB-ITPAK を選択して[アンインストール]をクリックします。 Windows Vista / Windows 7 で、[ユーザーアカウント制御]画面が表示された場合は、 以下の通り操作してください。 Windows Vista:[許可]を選択します。 Windows 7:[はい]ボタンをクリックします。 2-10 No. 99MAM024J 2. インストールとアンインストール 2) [USB-ITPAK とその関連コンポーネントをすべて削除します。よろしいですか?]と表示 されたら、[はい]ボタンをクリックします。 3) [USB-ITPAK はご使用のコンピュータから正常に削除されました。]と表示されたら、ア ンインストール完了です。[OK]ボタンをクリックしてください。 No. 99MAM024J 2-11 2.2 VCP ドライバのインストールとアンインストール 2.2.1 VCP ドライバのインストール(Windows XP の場合) 注記 ・VCP ドライバをインストールする際は、 「Administrator」権限で Windows にログインし てください。 ・U-WAVE 用のデバイスドライバのインストールについては、U-WAVEPAK ユーザーズ マニュアル を参照してください。 USB-ITPAK で USB-ITN、USB-FSW または IT-016U を使用するには、1 台ごとに専用 VCP ドライバをインストールする必要があります。 1) パソコンに USB-ITN、USB-FSW または IT-016U を接続してください。 USB-ITN、USB-FSW または IT-016U を初めてパソコンに接続した時、パソコンはこれ を USB ヒューマン インターフェイス デバイスとして認識し、HID ドライバが自動的 にインストールされます。 2) USB ヒューマン インターフェイス デバイスとして正常に接続されているかどうか を確認します。 Windows のスタートボタンをクリックし、[コントロールパネル]を開きます。 [パフォーマンスとメンテナンス]から[システム]を開きます。 [ハードウェア]タブを選択し、[デバイスマネージャ]を開きます。 画面が表示されたら、[ヒューマン インターフェイス デバイス]を開きます。 USB コネクタに USB-ITN、USB-FSW または IT-016U を接続すると、[USB ヒューマ ン インターフェイス デバイス]が 1 つ追加されます。 USB-ITN、USB-FSW または IT-016U の抜き差しを行い、[USB ヒューマン インター フェイス デバイス]が 1 つ増減することを確認します。 2-12 No. 99MAM024J 2. インストールとアンインストール 注記 ・他のデバイスと判別がしにくい場合は、下記の方法で確認してください。 接続した[USB ヒューマン インターフェイス デバイス]を選択し、マウスの右クリック でメニューを表示して、[プロパティ]をクリックします。 [全般]タブの[場所]欄に、USB-ITN または USB-FSW と表示されているか確認してくだ さい。(IT-016U は USB-ITN と表示されます) 3) 専用 VCP ドライバをインストールします。 追加された[USB ヒューマン インターフェイス デバイス]を選択し、マウスの右クリ ックでメニューを表示して、[プロパティ]をクリックします。 [ドライバ]タブの[ドライバの更新]ボタンをクリックし、以下の手順で専用 VCP ドライ バをインストールします。 No. 99MAM024J 2-13 [いいえ、今回は接続しません]を選択して、[次へ]ボタンをクリックします。 [一覧または特定の場所からインストールする]を選択して、[次へ]ボタンをクリックします。 2-14 No. 99MAM024J 2. インストールとアンインストール [検索しないで、インストールするドライバを選択する]を選択して、[次へ]ボタ ンをクリックします。 注記 ・必ず[検索しないで、インストールするドライバを選択する]を選択してくださ い。[次の場所で最適のドライバを検索する]を選択して検索場所を指定しても、 ドライバのインストールはできません。 [ディスク使用]ボタンをクリックします。 [参照]ボタンをクリックします。 No. 99MAM024J 2-15 付属の CD をパソコンにセットし、’Drivers’フォルダ内の機種に合わせたフォルダを選択 します。 USB-ITN をインストールする場合、’USB-ITN’フォルダを選択します。 USB-FSW をインストールする場合、’USB-FSW’フォルダを選択します。 IT-016U をインストールする場合、’USB-ITN’フォルダを選択します。 フォルダ内のいずれかのファイルを選んで、[開く]ボタンをクリックします。 注記 ・ここでユーザがどのファイルを選択してもインストーラは、接続された機種に合わせて 指定のフォルダから適切なファイルを選択します。 [OK]ボタンをクリックします。 2-16 No. 99MAM024J 2. インストールとアンインストール モデル欄に USB-ITN または USB-FSW が選択されていることを確認し、[次へ]ボタ ンをクリックします。 Windows XP のロゴ認証に関する警告が表示されますが、[続行]ボタンをクリックし てください。 [ハードウェアの更新ウィザードの完了]画面が表示されるので、[完了]ボタンをクリ ックします。 No. 99MAM024J 2-17 4) 正常に更新された場合、デバイスマネージャの項目が[ヒューマン インターフェイス デバイス]から[ポート (COM と LTP)]の USB-ITN (COMx)または USB-FSW (COMx)へ 移動します。 注記 ・COMx の' x ' は COM ポート番号で、インストーラが空いている番号を自動的に割り当 てます。下の例では’ 6 ’です。 ・VCP ドライバをインストールすると、USB-ITN、USB-FSW および IT-016U はヒューマ ンインターフェイスデバイスではなくポート (COM と LTP)として認識されます。この とき IT-016U は USB-ITN と表示されます。 5) 接続したい USB-ITN、USB-FSW または IT-016U が複数台ある場合、1) ~ 4)の操作 を繰り返し実行します。 注記 ・USB-ITN、USB-FSW または IT-016U を複数台インストールする場合でも、1 台ずつイ ンストールする必要があります。 2-18 No. 99MAM024J 2. インストールとアンインストール 2.2.2 VCP ドライバのインストール(Windows Vista または Windows 7 / 8/8.1 の場合) 注記 ・VCP ドライバをインストールする際は、 「パソコンの管理者」権限で Windows にログイ ンしてください。 ・Windows Vista の場合には、操作画面の[USB 入力デバイス]を[USB ヒューマンインター フェイスデバイス]に読み替えてください。 ・U-WAVE 用のデバイスドライバのインストールについては、U-WAVEPAK ユーザーズ マニュアル を参照してください。 USB-ITPAK で USB-ITN、USB-FSW または IT-016U を使用するには、1 台ごとに専用 VCP ドライバをインストールする必要があります。 1) パソコンに USB-ITN、USB-FSW または IT-016U を接続してください。 USB-ITN、USB-FSW または IT-016U を初めてパソコンに接続した時、パソコンはこれ を USB ヒューマン インターフェイス デバイスとして認識し、HID ドライバが自動的 にインストールされます。 2) USB ヒューマン インターフェイス デバイスとして正常に接続されているかどうか を確認します。 Windows 8/8.1 の場合、Windows ロゴ キー を押しながら X キー を押します。表示 されるメニューから [デバイス マネージャー]を選択し、 [デバイス マネージャー] を開きます。 Windows 7 / Windows Vista の場合、Windows のスタートボタンをクリックし、[コ ントロールパネル]から以下の通り操作してください。 Windows 7 :[システムとセキュリティ]を開き、[システム]の[デバイスマネージャ] を開きます。 Windows Vista :[システムとメンテナンス]から[デバイスマネージャ]を開きます。 [ユーザー アカウント制御]の警告が表示された場合は、以下の通り操作してください。 Windows Vista:[許可]を選択します。 Windows 7:[はい]ボタンをクリックします。 画面が表示されたら、[ヒューマン インターフェイス デバイス]を開きます。 No. 99MAM024J 2-19 USB コネクタに USB-ITN、USB-FSW または IT-016U を接続すると、[USB 入力デバ イス]が 1 つ追加されます。 USB-ITN、USB-FSW または IT-016U の抜き差しを行い、[USB 入力デバイス]が 1 つ 増減することを確認します。 注記 ・他のデバイスと判別がしにくい場合は、下記の方法で確認してください。 接続した[USB 入力デバイス]を選択し、マウスの右クリックでメニューを表示して、[プ ロパティ]をクリックします。 [詳細]タブを選択し、プロパティで[デバイスインスタンスパス]を選択し確認してくださ い。 [値]の内容により、下記のように機種を識別することができます。 ・USB-ITN の場合 :USB¥VID_0FE7&PID_4001¥ □□□□□□□□ ・USB-FSW の場合:USB¥VID_0FE7&PID_4002¥ □□□□□□□□ ・IT-016U の場合 :USB¥VID_0FE7&PID_4001¥ 8□□□□□□□ □□□□□□□□にはシリアル番号が表示されます。 2-20 No. 99MAM024J 2. インストールとアンインストール 3) 専用 VCP ドライバをインストールします。 追加された[USB 入力デバイス]を選択し、マウスの右クリックでメニューを表示して、 [プロパティ]をクリックします。 [ドライバ]タブの[ドライバの更新]ボタンをクリックし、以下の手順で専用 VCP ドライ バをインストールします。 [コンピュータを参照してドライバソフトウェアを検索します]を選択します。 No. 99MAM024J 2-21 [コンピュータ上のデバイス ドライバの一覧から選択する]を選択します。 [ディスク使用]ボタンをクリックします。 2-22 No. 99MAM024J 2. インストールとアンインストール [参照]ボタンをクリックします。 付属の CD をパソコンにセットし、’Drivers’フォルダ内の機種に合わせたフォルダを選択 します。 USB-ITN をインストールする場合、’USB-ITN’フォルダを選択します。 USB-FSW をインストールする場合、’USB-FSW’フォルダを選択します。 IT-016U をインストールする場合、’USB-ITN’フォルダを選択します。 フォルダ内のいずれかのファイルを選んで、[開く]ボタンをクリックします。 注記 ・ここでユーザがどのファイルを選択してもインストーラは、接続された機種に合わせて 指定のフォルダから適切なファイルを選択します。 [OK]ボタンをクリックします。 No. 99MAM024J 2-23 モデル欄に USB-ITN または USB-FSW が選択されていることを確認し、[次へ]ボタンをク リックします。 [インストール]ボタンをクリックします。 2-24 No. 99MAM024J 2. インストールとアンインストール [ドライバソフトウェアが正常に更新されました]とメッセージが表示されたら、インスト ール完了です。[閉じる]ボタンをクリックします。 4) 正常に更新された場合、デバイスマネージャの項目が[ヒューマン インターフェイス デバイス]から[ポート (COM と LTP)]の USB-ITN (COMx)または USB-FSW (COMx)へ移 動します。 注記 ・COMx の' x ' は COM ポート番号で、インストーラが空いている番号を自動的に割り当 てます。下の例では’ 4 ’です。 ・VCP ドライバをインストールすると、USB-ITN, USB-FSW および IT-016U はヒューマ ンインターフェイスデバイスではなくポート (COM と LTP)として認識されます。この とき IT-016U は USB-ITN と表示されます。 No. 99MAM024J 2-25 5) 接続したい USB-ITN、USB-FSW または IT-016U が複数台ある場合、1) ~ 4)の操作 を繰り返し実行します。 注記 ・USB-ITN、USB-FSW または IT-016U を複数台インストールする場合でも、1 台ずつイ ンストールする必要があります。 2-26 No. 99MAM024J 2. インストールとアンインストール 2.2.3 VCP ドライバのインストール(Windows 2000 の場合) 注記 ・VCP ドライバをインストールする際は、[Administrator]権限で Windows にログインして ください。 ・U-WAVE 用のデバイスドライバのインストールについては、U-WAVEPAK ユーザーズ マニュアル を参照してください。 USB-ITPAK で USB-ITN、USB-FSW または IT-016U を使用するには、1 台ごとに専用 VCP ドライバをインストールする必要があります。 1) パソコンに USB-ITN、USB-FSW または IT-016U を接続してください。 USB-ITN、USB-FSW または IT-016U を初めてパソコンに接続した時、パソコンはこれ を USB ヒューマン インターフェイス デバイスとして認識し、HID ドライバが自動的 にインストールされます。 2) USB ヒューマン インターフェイス デバイスとして正常に接続されているかどうか を確認します。 Windows のスタートボタンをクリックし、[設定]メニューから[コントロールパネル] を開きます。 [システム]を開きます。 [ハードウェア]タブを選択し、[デバイスマネージャ]を開きます。 画面が表示されたら、[ヒューマン インターフェイス デバイス]を開きます。 USB コネクタに USB-ITN、USB-FSW または IT-016U を接続すると、[USB ヒューマ ン インターフェイス デバイス]が 1 つ追加されます。 USB-ITN、USB-FSW または IT-016U の抜き差しを行い、[USB ヒューマン インター フェイス デバイス]が 1 つ増減することを確認します。 No. 99MAM024J 2-27 注記 ・他のデバイスと判別がしにくい場合は、下記の方法で確認してください。 接続した[USB ヒューマン インターフェイス デバイス]を選択し、マウスの右クリック でメニューを表示して、[プロパティ]をクリックします。 [全般]タブの[場所]欄に、USB-ITN または USB-FSW と表示されているか確認してくだ さい。(IT-016U は USB-ITN と表示されます) 3) 専用 VCP ドライバをインストールします。 追加された[USB ヒューマン インターフェイス デバイス]を選択し、マウスの右クリ ックでメニューを表示して、[プロパティ]をクリックします。 [ドライバ]タブの[ドライバの更新]ボタンをクリックし、以下の手順で専用 VCP ドライ バをインストールします。 2-28 No. 99MAM024J 2. インストールとアンインストール [次へ]ボタンをクリックします。 [このデバイスの既知のドライバを表示して、その一覧から選択する]を選択して、[次へ] ボタンをクリックします。 [ディスク使用]ボタンをクリックします。 No. 99MAM024J 2-29 [参照]ボタンをクリックします。 付属の CD をパソコンにセットし、’Drivers’フォルダ内の機種に合わせたフォルダを選択 します。 USB-ITN をインストールする場合、’USB-ITN’フォルダを選択します。 USB-FSW をインストールする場合、’USB-FSW’フォルダを選択します。 IT-016U をインストールする場合、’USB-ITN’フォルダを選択します。 フォルダ内のいずれかのファイルを選んで、[開く]ボタンをクリックします。 注記 ・ここでユーザがどのファイルを選択してもインストーラは、接続された機種に合わせて 指定のフォルダから適切なファイルを選択します。 [OK]ボタンをクリックします。 注記 ・上記の画面で[OK]ボタンをクリックした時、「指定された場所にはハードウェア情報が ありません」とメッセージが表示され、VCP ドライバを認識しない場合があります。こ の場合、付属の CD の’Drivers’フォルダ内の機種に合わせたフォルダを再度選択してく ださい。詳細については、 「8.3.1 VCP ドライバのインストールに関するトラブル」を参 照してください。 2-30 No. 99MAM024J 2. インストールとアンインストール モデル欄に USB-ITN または USB-FSW が選択されていることを確認し、[次へ]ボタンをク リックします。 [デバイス ドライバのインストールの開始]画面が表示されるので、[次へ]ボタンをクリッ クします。 [デバイス ドライバのアップグレード ウィザードの完了]画面が表示されるので、[完了] ボタンをクリックします。 No. 99MAM024J 2-31 4) 正常に更新された場合、デバイスマネージャの項目が[ヒューマン インターフェイス デバイス]から[ポート (COM と LTP)]の USB-ITN (COMx)または USB-FSW (COMx)へ 移動します。 注記 ・COMx の' x ' は COM ポート番号で、インストーラが空いている番号を自動的に割り当 てます。下の例では’ 4 ’です。 ・VCP ドライバをインストールすると、USB-ITN、USB-FSW および IT-016U はヒューマ ンインターフェイスデバイスではなくポート (COM と LTP)として認識されます。この とき IT-016U は USB-ITN と表示されます。 5) 接続したい USB-ITN、USB-FSW または IT-016U が複数台ある場合、1) ~ 4)の操作 を繰り返し実行します。 注記 ・USB-ITN、USB-FSW または IT-016U を複数台インストールする場合でも、1 台ずつイ ンストールする必要があります。 2-32 No. 99MAM024J 2. インストールとアンインストール 2.2.4 VCP ドライバのアンインストール(Windows XP の場合) 注記 ・VCP ドライバをアンインストールする際は、 「Administrator」権限で Windows にログイ ンしてください。 ・U-WAVE 用のデバイスドライバのアンインストールについては、U-WAVEPAK ユーザ ーズマニュアル を参照してください。 VCP ドライバを削除したい USB-ITN、USB-FSW または IT-016U をパソコンに接続して ください。Windows のスタートボタンをクリックし、[コントロールパネル]を開きます。 [パフォーマンスとメンテナンス]から[システム]を開きます。 [ハードウェア]タブを選択し、[デバイスマネージャ]を開きます。 画面が表示されたら、[ポート (COM と LTP)]にある VCP ドライバを削除したい USB-ITN (COMx)または USB-FSW (COMx) を右クリックし、[削除]を選択します。 注記 ・COMx の' x ' は COM ポート番号で、インストーラが自動的に割り当てた番号です。下 の例では’ 5 ’です。 [デバイスの削除の確認]画面が表示されるので、[OK]ボタンをクリックします。 以上でアンインストールは完了です。 OS を再起動するか、USB-ITN、USB-FSW または IT-016U を抜き差しすれば、初めて USB-ITN、USB-FSW または IT-016U をパソコンに接続した時と同様に、パソコンはこ れを USB ヒューマン インターフェイス デバイスとして認識して、HID ドライバが自動 的にインストールされます。 No. 99MAM024J 2-33 2.2.5 VCP ドライバのアンインストール(Windows Vista または Windows 7 / 8/8.1 の場合) 「パソコンの管理者」権限で Windows にロ 注記 ・VCP ドライバをアンインストールする際は、 グインしてください。 ・U-WAVE 用のデバイスドライバのアンインストールについては、U-WAVEPAK ユーザ ーズマニュアル を参照してください。 VCP ドライバを削除したい USB-ITN、USB-FSW または IT-016U をパソコンに接続してく ださい。 Windows 8/8.1 の場合、Windows ロゴ キー を押しながら X キー を押します。表示さ れるメニューから [デバイス マネージャー]を選択し、[デバイス マネージャー]を 開きます。 Windows 7 / Windows Vista の場合、Windows のスタートボタンをクリックし、 [コント ロールパネル]から以下の通り操作してください。 Windows 7 :[システムとセキュリティ]を開き、[システム]の[デバイスマネージャ] を開きます。 Windows Vista :[システムとメンテナンス]から[デバイスマネージャ]を開きます。 [ユーザー アカウント制御]の警告が表示された場合は、以下の通り操作してください。 Windows Vista:[許可]を選択します。 Windows 7:[はい]ボタンをクリックします。 画面が表示されたら、[ポート (COM と LTP)]にある VCP ドライバを削除したい USB-ITN (COMx)または USB-FSW (COMx) を右クリックし、[削除]を選択します。 注記 ・COMx の' x ' は COM ポート番号で、インストーラが自動的に割り当てた番号です。下 の例では’ 4 ’です。 2-34 No. 99MAM024J 2. インストールとアンインストール [デバイスのアンインストールの確認]画面が表示されるので、 [このデバイスのドライバ ソフトウェアを削除する]を選択し[OK]ボタンをクリックしま す。 ✓ 以上でアンインストールは完了です。 OS を再起動するか、USB-ITN、USB-FSW または IT-016U を抜き差しすれば、初めて USB-ITN、USB-FSW または IT-016U をパソコンに接続した時と同様に、パソコンはこ れを USB ヒューマン インターフェイス デバイスとして認識して、HID ドライバが自動 的にインストールされます。 No. 99MAM024J 2-35 2.2.6 VCP ドライバのアンインストール(Windows 2000 の場合) 注記 ・VCP ドライバをアンインストールする際は、 「Administrator」権限で Windows にログイ ンしてください。 ・U-WAVE 用のデバイスドライバのアンインストールについては、U-WAVEPAK ユーザ ーズマニュアル を参照してください。 VCP ドライバを削除したい USB-ITN、USB-FSW または IT-016U をパソコンに接続して ください。 Windows のスタートボタンをクリックし、[設定]メニューから[コントロールパネル]を開 きます。 [システム]を開きます。 [ハードウェア]タブを選択し、[デバイスマネージャ]を開きます。 画面が表示されたら、[ポート (COM と LTP)]にある VCP ドライバを削除したい USB-ITN (COMx)または USB-FSW (COMx) を右クリックし、[削除]を選択します。 注記 ・COMx の' x ' は COM ポート番号で、インストーラが自動的に割り当てた番号です。下 の例では’ 3 ’です。 [デバイスの削除の確認]画面が表示されるので、[OK]ボタンをクリックします。 以上でアンインストールは完了です。 USB-ITN、USB-FSW または IT-016U を USB ヒューマン インターフェイス デバイスに 戻す場合、HID ドライバをインストールする必要があります。以下の操作を実行してく ださい。 2-36 No. 99MAM024J 2. インストールとアンインストール 1) USB-ITPAK 付属の CD をパソコンから取り出します。 重要 ・付属の CD をパソコンにセットしたままでは、VCP ドライバが自動的にインストールさ れ、USB ヒューマン インターフェイス デバイスに戻すことができません。 2) OS を再起動するか、HID ドライバをインストールしたい USB-ITN、USB-FSW また は IT-016U を抜き差しします。 [新しいハードウェアが見つかりました]画面が表示され、その後[ディスクの挿入]画面 が表示されるので、[キャンセル]ボタンをクリックします。 3) Windows のスタートボタンをクリックし、[設定]メニューから[コントロールパネル] を開きます。 [システム]を開きます。 [ハードウェア]タブを選択し、[デバイスマネージャ]を開きます。 USB-ITN、USB-FSW または IT-016U は、[ポート (COM と LTP)]として認識されます。 [!]マークが付いている USB-ITN、USB-FSW または IT-016U を右クリックし、[プロパ ティ]を選択します。 No. 99MAM024J 2-37 [ドライバの再インストール]ボタンをクリックします。 [次へ]ボタンをクリックします。 [デバイスに最適なドライバを検索する]を選択して、[次へ]ボタンをクリックします。 2-38 No. 99MAM024J 2. インストールとアンインストール [検索場所のオプション]のチェックを全て外した状態で、[次へ]ボタンをクリックします。 [別のドライバを1つインストールする]を選択して、[次へ]ボタンをクリックします。 [USB ヒューマン インターフェイス デバイス]を選択して、[次へ]ボタンをクリックしま す。 もしデジタル署名に関する警告が表示された場合は、HID ドライバのインストールを続 行するために、[はい]ボタンをクリックしてください。 No. 99MAM024J 2-39 [デバイス ドライバのアップグレード ウィザードの完了]画面が表示されるので、[完了] ボタンをクリックします。 以上で HID ドライバのインストールは完了です。デバイスマネージャから、USB ヒュー マン インターフェイス デバイスとして接続されていることを確認してください。 2-40 No. 99MAM024J 3 3 USB-ITPAK の起動と終了 3.1 USB-ITPAK の起動 3.1.1 測定機器およびフットスイッチをパソコンに接続する 1) 測定機器を USB-ITN に接続し、USB-ITN をパソコンの USB ポートに接続します。 2) フットスイッチを USB-FSW に接続し、USB-FSW をパソコンの USB ポートに接続し ます。 3) 測定機器を U-WAVE-T に接続し、U-WAVE-R をパソコンの USB ポートに接続します。 4) 測定機器をデジマチック接続ケーブルで IT-016U に接続し、IT-016U をパソコンの USB ポートに接続します。 重要 ・USB-ITN および U-WAVE-T は、使用する測定機器に合った機種を選択する必要があり ます。詳しくは「1.4 USB-ITPAK で動作する機器」を参照してください。 U-WAVE については、U-WAVE 付属の各種取扱説明書を参照してください。 ・USB-ITN、USB-FSW、U-WAVE-R および IT-016U を複数台使用する場合は、台数分の USB ポートが必要です。パソコンに必要数の USB ポートが無い場合、USB ハブ(市販 品)を利用してください。 ・USB-ITPAK で USB-ITN、USB-FSW または IT-016U を使用するには、1 台ごとに専用 VCP ドライバをインストールする必要があります。 VCP ドライバのインストールについては、 「2.2 VCP ドライバのインストールとアンイ ンストール」を参照してください。 ・USB-ITPAK で U-WAVE を使用するには、U-WAVE-R 1 台ごとにデバイスドライバをイ ンストールする必要があります。 ・U-WAVE を使用する場合は、U-WAVE-R 付属の U-WAVEPAK が必要です。 U-WAVE については、U-WAVE 付属の各種取扱説明書を参照してください。 ・USB-ITPAK で U-WAVE を使用するには、事前に以下の作業を行ってください。 1) U-WAVEPAK の CD から、U-WAVE-R 1 台ごとに、専用 VCP ドライバをインストー ルしてください。 No. 99MAM024J 3-1 2) U-WAVEPAK を使用して U-WAVE-R へ U-WAVE-T を登録してください。 ・USB-ITPAK と U-WAVEPAK は同時に使用しないでください。 USB-ITPAK を起動する前に、必ず、U-WAVEPAK を終了してください。 U-WAVEPAK を起動する前に、必ず、USB-ITPAK を終了してください。 両方を同時に使用すると、VCP 通信が失敗します。 参考 ・USB-ITPAK と U-WAVEPAK は必ず同じパソコンにインストールする必要はありません。 U-WAVEPAK による U-WAVE-R への U-WAVE-T の登録を別のパソコンで行っても、登 録された設定は USB-ITPAK のインストールされているパソコンで有効となります。 3.1.2 USB ドングルをパソコンに接続する 付属の USB ドングルを使用するパソコンの USB ポートに接続します。 重要 ・USB ドングルが挿入されていなくても USB-ITPAK のインストールは可能ですが、 起動させるには USB ドングルが必要です。 3-2 No. 99MAM024J 3. USB-ITPAK の起動と終了 3.1.3 USB-ITPAK を起動する 重要 ・USB-ITPAK を使用するためには、Microsoft Excel (Excel 2000 以上)が必要です。 USB-ITPAK と同じパソコンに Excel をインストールしてください。 Windows のスタートボタンをクリックし、[すべてのプログラム ] - [USB-ITPAK] [USB-ITPAK]を選択します。 デスクトップにショートカットを作成してある場合は、作成されたアイコンをダブルクリ ックして起動することもできます。 重要 ・USB-ITPAK を起動した後に USB-ITN、USB-FSW、U-WAVE-R および IT-016U を接続 した場合は、認識されません。この場合、USB-ITPAK を一度終了させてから再起動して ください。 ・Windows 8 / 8.1 には Windows のスタートボタンがないため、デスクトップに作成した ショートカットを使用して起動してください。 No. 99MAM024J 3-3 USB-ITPAK を起動すると、設定により、下記の 2 つの画面のいずれかが表示されます。 重要 ・USB-ITPAK 起動後の最初の画面としてクイックメニューを選択するかどうかの設定に ついては、 「6.5 オプション」を参照してください 1) メイン画面 メイン画面は、設定ファイルを作成する作業者向けの画面です。 手順の設定からデータの収集まで、USB-ITPAK の全ての機能をこの画面から使用する ことができます。 2) クイックメニュー クイックメニューは、データ収集を行う作業者向けの画面です。 [データ収集]ボタンをクリックして、既に設定済みの手順(設定ファイル)を開くこと により、すぐに測定に入れますので、実際の測定作業を実行する場合に便利です。 3-4 No. 99MAM024J 3. USB-ITPAK の起動と終了 3.1.4 USB-ITPAK を終了する 重要 ・USB-ITPAK を終了する前に保存していないデータがある場合は、先にデータを保存し てください。 USB-ITPAK を終了するには、以下の 2 通りの方法があります。 1:クイックメニューで[終了]ボタンをクリックします。 2:メイン画面で[ファイル] - [終了]を選択します。 3.1.5 USB ドングルをパソコンから外す USB ドングルをパソコンから外す場合は、USB-ITPAK を終了した後に USB ポートから 取り外してください。 注記 ・USB-ITPAK を継続して使用する場合は、USB ドングルを取り外す必要はありません。 3.1.6 測定機器およびフットスイッチをパソコンから外す USB-ITN、USB-FSW、U-WAVE-R および IT-016U をパソコンから取り外す場合は、 USB-ITPAK を終了した後に USB ポートから取り外してください。 注記 ・USB-ITPAK を継続して使用する場合は、USB-ITN、USB-FSW、U-WAVE-R および IT-016U を取り外す必要はありません。 No. 99MAM024J 3-5 MEMO 3-6 No. 99MAM024J 4 4 測定データ収集(基本編) この章では、USB-ITPAK の基本的な使い方について説明します。 「5 章 測定データ収集(応用編)」では、フットスイッチを使用したデータ収集、複数の 手順の組合せ等、USB-ITPAK の応用的な使い方について説明します。 「6 章 USB-ITPAK の画面構成」では、USB-ITPAK のすべての機能について、メニュー や画面構成に沿って説明します。 4.1 使用上の全般的な注意点 USB-ITPAK の基本的な使い方について説明する前に、使用上の全体的な注意点について 説明します。 1. USB-ITPAK の手順に登録した Excel ファイルの操作に関する注意点 USB-ITPAK は、手順に登録した Excel のブック名とシート名を使用して Excel を制御 します。 そのため、手順に登録された Excel ファイルについて、Excel 側で下記の操作を行わな いでください。 ・ブック名またはシート名を削除または変更する。 ・ブックの保存フォルダを変更する。 2. データ収集中の Excel ファイルの操作に関する注意点 USB-ITPAK で、手順を実行してデータ収集を行っている間は、Excel 側で下記の操作 を行わないでください。 ・Excel を終了する。 ・手順に登録された Excel ファイルを閉じる。 ・手順に登録された Excel ファイルの内容を変更する。 3. 手順のテスト実行の推奨 USB-ITPAK の設定ファイルには、複数の手順を登録して全体的に複雑な手順を組むこ とができるようになっています。手順を運用する場合、作成した手順をテスト実行して、 事前に動作確認を行うことをお奨めします。 No. 99MAM024J 4-1 4.2 順次測定(基本編) 4.2.1 概要 順次測定は、USB-ITPAK で使用する手順で選択できる測定方法の一種です。 順次測定とは、1 台または複数台の測定機器を使用して、あらかじめ指定セルに割り付け た測定機器から Excel 等の検査表上に測定データを入力する測定方法です。 例:1 台の測定機器で縦寸法を測定し、次に横寸法を測定するといった、あらかじめ設定 した順番に従い、測定する。 例:ノギスで長さを測定して、マイクロメータで直径を測定するといった、複数の測定機 器によりワークの測定箇所を順番に測定する。 測定データ収集は、USB-ITPAK の[データ要求]ボタン操作、パソコンのファンクション キー操作、測定機器の DATA スイッチ操作、およびフットスイッチ操作に対応していま す。 この節では、順次測定の基本的な使い方について説明します。 1) 接続 この節の説明では、1 台の測定機器を USB-ITN に接続して使用します。機器の接続図 を下記に示します。 測定機器 USB インプットツール ダイレクト USB-ITN ×1 USB ドングル(付属品) 設定・データ収集ソフト USB-ITPAK(本製品) パソコン 参考 ・USB-ITN だけでなく IT-016U を混在して使用することもできます。 2) 測定ワーク 下図は、説明で使用する測定ワークです。測定箇所は、直方体の縦、横、高さです。 縦 高さ 4-2 横 No. 99MAM024J 4. 測定データ収集(基本編) 3) 測定 データ収集が完了した時の検査表のイメージを下図に示します。 測定手順は、1 つ目のワークの縦、横、高さを順番に測定し、入力したデータを Excel シートの X1 列の 1 行目(縦)、2 行目(横)、3 行目(高さ)に出力します。次に、2 つ目のワークを同様に測定し、合計 5 つのワークを測定します。 縦(1) ↓ 横(1) ↓ 高さ(1) 高さ(5) 測定手順の設定、測定の操作、結果の保存方法について、以下に説明します。 No. 99MAM024J 4-3 4.2.2 設定 1) 機器情報を確認します。 注記 ・USB-ITPAK は、起動時に接続されている機器情報を読み込みます。そのため、使用す るすべての機器を接続した後に、USB-ITPAK を起動してください。 メイン画面のメニューの[設定] - [機器情報]を選択すると[機器情報]画面が開き、パソコ ンに接続されている機器を確認することができます。 参考 ・IT-016U を使用する場合も ITN 機種として表示されます。IT-016U のシリアル No.は 「ITN-8*******」の様に先頭桁に「8」が表示されます。 機器 No.または機器名称を変更しない場合は、[キャンセル]ボタンをクリックしてメイ ン画面へ戻ります。 機器 No.または機器名称を変更したい場合には、[設定]ボタンをクリックしてください。 内容を変更したら、[OK]ボタンをクリックします。 注記 ・「2)」以降で作成する手順では、使用する機器を指定するために機器 No.を使用してい ます。機器 No.を変更する場合、それを使用している全ての設定ファイルを見直してく ださい。 4-4 No. 99MAM024J 4. 測定データ収集(基本編) 参考 ・複数台接続している場合は、1 台ごとに設定を変更します。 参考 ・既存の設定ファイルを使用して測定を行う場合は、この項を読み飛ばして、 「4.2.3 測定」 を参照してください。 2) [説明]を入力します。 設定ファイルについての説明を入力します。この欄は、空白でも構いません。 2) 3) 3) 設定ファイルに手順を追加します。 メイン画面の[手順の追加]ボタンをクリックします。 No. 99MAM024J 4-5 4) [手順の種類]を選択します。 4) 5) 6) 7) 8) 9) 10) 11) 手順の種類については[順次]が選択されていることを確認し、もし異なっている場合 は、ドロップダウンリストから[順次]を選択してください。 5) [手順名]を入力します。 手順名は必ず入力します。 参考 ・手順名はメイン画面の中央の[手順]欄に列記されるので、分かりやすい名称を入力する ようにします。 ここでは、[3 辺測定]と入力してください。 6) [Excel 設定]欄の[ブック]を入力します。 測定したデータを入力したい Excel ファイルのワークブック名を入力します。 [...]ボタンをクリックすると、[ファイルを開く]画面からファイルを選択することがで きます。 ここでは、下記のファイルを選択してください。 C:¥Mitutoyo¥USB-ITPAK¥Sample¥ ITPAK_Sample_Form_1_J.xls 重要 ・サンプルの検査表ファイル以外のファイルを使用する場合は、USB-ITPAK を起動する 前に、Excel を使用して検査表ファイルを作成しておきます。検査表ファイルを保存す るフォルダは任意ですので、管理しやすいフォルダに保存してください。 4-6 No. 99MAM024J 4. 測定データ収集(基本編) 7) [Excel 設定]欄の[ワークシート]を入力します。 「6)」のワークブックに含まれるシート名をドロップダウンリストから選択します。 ここでは、[サンプル_F1]を選択してください。 8) [Excel 設定]欄の[データ入力セル範囲]を入力します。 上図の検査表の点線の範囲を入力セル範囲とする場合、 開始: H11 終了: L13 と入力します。 参考 ・上図の検査表は、説明用として[検査項目]、[上限値]および[下限値]欄を入力した状態で す。 9) [Excel 設定]欄の[データ入力後のセル移動方向]を選択します。 USB-ITPAK を使用した測定では、測定機器からデータを入力すると、測定データが 現在のセルに格納され、その後、入力セルは自動的に次の位置へ移動します。 上図の検査表の例では、[下]を選択してください。 10) [Excel 設定]欄の[セル移動間隔]を指定します。 「9)」のセル移動の間隔を指定します。"1"を指定すると次のセルに移動します。"2" を指定すると、1 つ置きに次のセルに移動します。 上図の検査表の例では、”1”を指定してください。 No. 99MAM024J 4-7 11) [機器のセルへの割り付け規則]を選択します。 USB-ITPAK では、測定項目を検査表シートの列(縦)または行(横)に割り付ける ことができます。 上図の検査表の例は、測定項目が行に配置されていますので、これに合わせて[機器 を行(1,2,...)に割り付ける]を選択してください。 参考 ・機器を列(A,B,...)または行(1,2,...)に割り付けずにデータ収集することもできます。 その場合、[指定なし]を選択します。 データ収集では、手順に登録した機器からデータを入力すると、入力された順番でその 時の入力セルにデータが書き込まれます。 詳細は、「6.6.3 機器のセルへの割り付け規則」を参照してください。 12) [データ入力機器]の設定を行います。 [データ入力機器]欄のボタンの機能は下記の通りです。 [+]:機器設定を追加する。 [-]:リスト上で選択した機器設定を削除する。 [✓]:リスト上で選択した機器設定を変更する。 ここでは、[+]ボタンをクリックして、[データ入力機器設定]画面に移行します。 12) 4-8 No. 99MAM024J 4. 測定データ収集(基本編) 13) [データ入力機器設定]画面の[Excel セル割り付け]欄の設定を行います。 13) 14) 15) [Excel セル割り付け]欄には、「11)」の指定に応じて列(縦)または行(横)の範囲 を入力します。ここでは、行の範囲を入力します。 前記の検査表には 3 行の入力領域があります。ここでは、これらのすべての行に 1 台の機器を割り付けるため、左の入力欄に開始行番号の"11"を入力し、右の入力欄に 最後の"13"を入力してください。 14) [入力データ設定]欄で、入力データの種類を選択します。 入力データの種類には、測定機器から入力する測定データ(数値データ)と、フッ トスイッチを押して入力する文字列データがあります。 参考 ・フットスイッチを押して文字列データを入力する方法については、「5 章 測定データ収 集(応用編)」を参照してください。 ここでは、[測定データ入力]を選択してください。 15) [機器選択]欄で、割り付ける機器を選択します。 ドロップダウンリストから、割り付ける機器を選択してください。 [データ入力機器設定]画面の設定は、以上で終わりですので、[OK]ボタンをクリック してください。 No. 99MAM024J 4-9 16) [手順の追加]を終了します。 [手順の追加]画面の設定は、以上で終わりですので、[OK]ボタンをクリックしてくだ さい。 4-10 No. 99MAM024J 4. 測定データ収集(基本編) 17) 作成した設定ファイルを保存します。 メイン画面のメニューの[ファイル] - [名前を付けて保存]を選択し、ファイル名を付 けて保存してください。ファイルを保存すると、[設定ファイル]欄にファイル名がフ ルパスで表示されます。 No. 99MAM024J 4-11 4.2.3 測定 1) [設定ファイル]を開きます。 参考 ・「4.2.2 設定」から継続して作業している場合は、既に設定ファイルが開いた状態です。 「1)」を読み飛ばしてください。 メイン画面のメニューの[ファイル] - [開く]、または[最近使用した設定ファイル]から開 いてください。 2) データ収集画面を起動します。 重要 ・USB-ITPAK では、データ収集後、データを入力した Excel ファイルを上書き保存します。 後で元の Excel ファイルを使用したい場合は、事前にバックアップしてください。 メイン画面のメニューの[データ収集] - [開始]を選択するか、下図のアイコンをクリッ クしてください。 データ収集の開始時に、[既存のデータをクリアしてから、データ収集を行いますか?] のメッセージが表示されるので、既存のデータをクリアする場合は[はい]を、クリアし ない場合は[いいえ]をクリックしてください。 データ収集画面が表示され、データ収集を行うことができます。 参考 ・[既存のデータをクリアしてから、データ収集を行いますか?] のメッセージで [いいえ] を クリックした場合は、データ収集画面は中断状態となりますので、データ収集の再 開操作を行ってください。詳細は、 「6.14.1 [中断・再開]ボタン」、 「8.2.5 前回終了時の Excel データ収集を行うには」を参照してください。 4-12 No. 99MAM024J 4. 測定データ収集(基本編) 3) データ収集を行います。 データ収集中は、次にデータを入力するセルが緑色で表示されます。 下記のいずれかの操作により、測定機器からデータ入力を行ってください。 (1) 測定機器の DATA スイッチを押す。 (2) DATA スイッチ付きの USB-ITN の場合、DATA スイッチを押す。 参考 ・IT-016U を使用する場合、IT-016U の DATA スイッチ および IT-016U に接続したフッ トスイッチの操作でデータ入力ができます。 (3) データ収集画面の[データ要求]ボタンをクリックする。 入力したデータを取り消したい場合は、データ収集画面の[データキャンセル]ボタンを クリックしてください。入力セルのデータが取り消され、緑色のセルが 1 つ前へ移動 します。 また、次のデータを入力せずに飛ばしたい場合は、データ収集画面の[データスキップ] ボタンをクリックしてください。緑色のセルが次へ移動します。 No. 99MAM024J 4-13 4) データ収集を終了し、結果を保存します。 全てのデータ入力が完了すると、データ収集画面に完了のメッセージが表示されます。 データ収集画面の[終了]ボタンをクリックしてください。下図のメッセージが表示され ます。 [はい]:データを入力した Excel ファイルが上書き保存されます。 [いいえ]:Excel ファイルは上書き保存されず、入力したデータは初期化されます。 [キャンセル]:メッセージを閉じ、データ収集画面に戻ります。 [はい]ボタンをクリックしてください。Excel ファイルが上書き保存され、メイン画面に 切り替わります。 以上で、順次測定の基本的なデータ収集が完了しました。 4-14 No. 99MAM024J 4. 測定データ収集(基本編) 4.3 一括測定(基本編) 4.3.1 概要 一括測定は、USB-ITPAK で使用する手順で選択できる測定方法の一種です。 一括測定とは、複数台の測定機器から測定データを一括して取得する測定方法です。 例:測定治具に複数台の測定機器を取り付け、さらに測定治具にワークをセットし、フッ トスイッチ操作等により、接続されている全ての測定機器から一括で測定データを収集す る。 測定データ収集は、USB-ITPAK の[データ要求]ボタン操作、パソコンのファンクションキ ー操作、およびフットスイッチ操作に対応しています。 重要 ・一括測定では 1 回の操作ですべての測定機器に対してデータ出力要求を送信しますが、 各測定機器の測定時間に多少のずれが生じます。このため、測定治具やワークを動かし ながら測定することはできません。必ず固定した状態で測定してください。 この節では、一括測定の基本的な使い方について説明します。 1) 接続 この節の説明では、3 台のインジケータを USB-ITN に接続して使用します。機器の接 続図を下記に示します。 USB インプットツール ダイレクト USB-ITN ×3 測定機器×3 USB ドングル(付属品) 設定・データ収集ソフト USB-ITPAK(本製品) パソコン 参考 ・USB-ITN だけでなく IT-016U を混在して使用することもできます。 No. 99MAM024J 4-15 2) 測定ワーク 下図は、説明で使用する測定ワークです。インジケータ 3 台を使い、測定治具で測定し ます。測定箇所は、下図の「検査 1」、 「検査 2」、 「検査 3」の 3 箇所です。 検査 2 検査 1 検査 3 3) 測定 データ収集が完了した時の検査表のイメージを下図に示します。 測定手順は、 1 つ目のワークの 3 箇所を一括で測定し、入力したデータを Excel シートの S1 行の「検 査 1」、 「検査 2」 、「検査 3」の列に出力します。 次に、2 つ目のワークの 3 箇所を一括で測定し、入力したデータを Excel シートの S2 行の「検査 1」 、「検査 2」、 「検査 3」の列に出力します。 同様にして、10 個目までのワークを測定します。 一括(1) 一括(2) 一括(10) 測定手順の設定、測定の操作、結果の保存方法について、以下に説明します。 4-16 No. 99MAM024J 4. 測定データ収集(基本編) 4.3.2 設定 1) 機器情報を確認します。 注記 ・USB-ITPAK は、起動時に接続されている機器情報を読み込みます。そのため、使用す るすべての機器を接続した後に、USB-ITPAK を起動してください。 メイン画面のメニューの[設定] - [機器情報]を選択すると[機器情報]画面が開き、パソコ ンに接続されている機器が確認することができます。 参考 ・IT-016U を使用する場合も ITN 機種として表示されます。IT-016U のシリアル No. は 「ITN-8*******」の様に先頭桁に「8」が表示されます。 機器 No.または機器名称を変更しない場合は、[キャンセル]ボタンをクリックしてメイ ン画面へ戻ります。 機器 No.または機器名称を変更したい場合には、変更したい機器を選択してから[設定] ボタンをクリックしてください。 内容を変更したら、[OK]ボタンをクリックします。 注記 ・「2)」以降で作成する手順では、使用する機器を指定するために機器 No.を使用してい ます。機器 No.を変更する場合、それを使用している全ての設定ファイルを見直してく ださい。 No. 99MAM024J 4-17 参考 ・複数台接続している場合は、1 台ごとに設定を変更します。 参考 ・既存の設定ファイルを使用して測定を行う場合は、この項を読み飛ばして、 「4.3.3 測定」 を参照してください。 2) [説明]を入力します。 設定ファイルについての説明を入力します。この欄は、空白でも構いません。 2) 3) 3) 設定ファイルに手順を追加します。 メイン画面の[手順の追加]ボタンをクリックします。 4-18 No. 99MAM024J 4. 測定データ収集(基本編) 4) [手順の種類]を選択します。 4) 5) 6) 7) 8) 9) 10) 11) 手順の種類については[一括]が選択されていることを確認し、もし異なっている場合 は、ドロップダウンリストから[一括]を選択してください。 5) [手順名]を入力します。 手順名は必ず入力します。 参考 ・手順名はメイン画面の中央の[手順]欄に列記されるので、分かりやすい名称を入力する ようにします。 ここでは、[3 箇所一括測定]と入力してください。 6) [Excel 設定]欄の[ブック]を入力します。 測定したデータを入力したい Excel ファイルのワークブック名を入力します。 [...]ボタンをクリックすると、[ファイルを開く]画面からファイルを選択することがで きます。 ここでは、下記のファイルを選択してください。 C:¥Mitutoyo¥USB-ITPAK¥Sample¥ ITPAK_Sample_Form_3_J.xls 重要 ・サンプルの検査表ファイル以外のファイルを使用する場合は、USB-ITPAK を起動する 前に、Excel を使用して検査表ファイルを作成しておきます。検査表ファイルを保存す るフォルダは任意ですので、管理しやすいフォルダに保存してください。 No. 99MAM024J 4-19 7) [Excel 設定]欄の[ワークシート]を入力します。 「6)」のワークブックに含まれるシート名をドロップダウンリストから選択します。 ここでは、[サンプル_F3]を選択してください。 8) [Excel 設定]欄の[データ入力セル範囲]を入力します。 上図の検査表の点線の範囲を入力セル範囲とする場合、 開始: D18 終了: F27 と入力します。 参考 ・上図の検査表は、説明用として[上限値]および[下限値]欄を入力した状態です。 4-20 No. 99MAM024J 4. 測定データ収集(基本編) 9) [Excel 設定]欄の[データ入力後のセル移動方向]を選択します。 USB-ITPAK を使用した測定では、測定機器からデータを入力すると、測定データが 現在のセルに格納され、その後、入力セルは自動的に次の位置へ移動します。 上図の検査表の例では、[下]を選択してください。 10) [Excel 設定]欄の[セル移動間隔]を指定します。 「9)」のセル移動の間隔を指定します。"1"を指定すると次のセルに移動します。"2" を指定すると、1 つ置きに次のセルに移動します。 上図の検査表の例では、”1”を指定してください。 11) [機器のセルへの割り付け規則]を選択します。 USB-ITPAK では、測定項目を検査表シートの列(縦)または行(横)に割り付ける ことができます。 上図の検査表の例は、測定項目が列に配置されていますので、これに合わせて[機器 を列(A,B,...)に割り付ける]を選択してください。 12) 1 台目の[データ入力機器]の設定を行います。 [データ入力機器]欄のボタンの機能は下記の通りです。 [+]:機器設定を追加する。 [-]:リスト上で選択した機器設定を削除する。 [✓]:リスト上で選択した機器設定を変更する。 ここでは、[+]ボタンをクリックして、[データ入力機器設定]画面に移行します。 12) No. 99MAM024J 4-21 13) [データ入力機器設定]画面の[Excel セル割り付け]欄の設定を行います。 13) 14) 15) [Excel セル割り付け]欄には、「11)」の指定に応じて列(縦)または行(横)の範囲 を入力します。ここでは、列の範囲を入力します。 前記の検査表には 3 列の入力領域があります。ここでは、1 列目である[D 列]に 1 台 目の機器を割り付けるため、左の入力欄、および右の入力欄に同じ"D"を入力してく ださい。 14) [入力データ設定]欄で、入力データの種類を選択します。 入力データの種類には、測定機器から入力する測定データ(数値データ)と、フッ トスイッチを押して入力する文字列データがあります。 参考 ・フットスイッチを押して文字列データを入力する方法については、「5 章 測定データ収 集(応用編)」を参照してください。 ここでは、[測定データ入力]を選択してください。 15) [機器選択]欄で、割り付ける機器を選択します。 ドロップダウンリストから、割り付ける機器を選択してください。 ここでは、1 台目の機器を選択してください。 1 台目の[データ入力機器設定]画面の設定は、以上で終わりですので、[OK]ボタンを クリックしてください。 4-22 No. 99MAM024J 4. 測定データ収集(基本編) 16) 「12)~15)」を繰り返して、2 台目の[データ入力機器]の設定を行います。 ここでは、[E 列]に 2 台目の機器を割り付けます。 17) 「12)~15)」を繰り返して、3 台目の[データ入力機器]の設定を行います。 ここでは、[F 列]に 3 台目の機器を割り付けます。 16) No. 99MAM024J 17) 4-23 18) [手順の追加]を終了します。 [手順の追加]画面の設定は、以上で終わりですので、[OK]ボタンをクリックしてくだ さい。 4-24 No. 99MAM024J 4. 測定データ収集(基本編) 19) 作成した設定ファイルを保存します。 メイン画面のメニューの[ファイル] - [名前を付けて保存]を選択し、ファイル名を付 けて保存してください。ファイルを保存すると、[設定ファイル]欄にファイル名がフ ルパスで表示されます。 No. 99MAM024J 4-25 4.3.3 測定 1) [設定ファイル]を開きます。 参考 ・「4.3.2 設定」から継続して作業している場合は、既に設定ファイルが開いた状態です。 「1)」を読み飛ばしてください。 メイン画面のメニューの[ファイル] - [開く]、または[最近使用した設定ファイル]から開 いてください。 2) データ収集画面を起動します。 重要 ・USB-ITPAK では、データ収集後、データを入力した Excel ファイルを上書き保存します。 後で元の Excel ファイルを使用したい場合は、事前にバックアップしてください。 メイン画面のメニューの[データ収集] - [開始]を選択するか、下図のアイコンをクリッ クしてください。 データ収集の開始時に、[既存のデータをクリアしてから、データ収集を行いますか?] のメッセージが表示されるので、既存のデータをクリアする場合は[はい]を、クリアし ない場合は[いいえ]をクリックしてください。 データ収集画面が表示され、データ収集を行うことができます。 参考 ・[既存のデータをクリアしてから、データ収集を行いますか?] のメッセージで [いいえ] を クリックした場合は、データ収集画面は中断状態となりますので、データ収集の再 開操作を行ってください。詳細は、 「6.14.1 [中断・再開]ボタン」、 「8.2.5 前回終了時の Excel データ収集を行うには」を参照してください。 4-26 No. 99MAM024J 4. 測定データ収集(基本編) 3) データ収集を行います。 データ収集中は、次にデータを入力するセルが緑色で表示されます。 データ収集画面の[データ要求]ボタンをクリックして、測定機器からデータ入力を行っ てください。 入力したデータを取り消したい場合は、データ収集画面の[データキャンセル]ボタンを クリックしてください。入力セルのデータが取り消され、緑色のセルが 1 つ前へ移動 します。 また、次のデータを入力せずに飛ばしたい場合は、データ収集画面の[データスキップ] ボタンをクリックしてください。緑色のセルが次へ移動します。 重要 ・一括測定では、一括してデータ収集するため、以下の操作でのデータ収集はできません。 (1) 測定機器の DATA スイッチを押す。 (2) DATA スイッチ付きの USB-ITN の場合、DATA スイッチを押す。 No. 99MAM024J 4-27 (3) IT-016U を使用する場合、DATA スイッチを押す。 (4) IT-016U を使用する場合、IT-016U に接続したフットスイッチを押す。 4) データ収集を終了し、結果を保存します。 全てのデータ入力が完了すると、データ収集画面に完了のメッセージが表示されます。 データ収集画面の[終了]ボタンをクリックしてください。下図のメッセージが表示され ます。 [はい]:データを入力した Excel ファイルが上書き保存されます。 [いいえ]:Excel ファイルは上書き保存されず、入力したデータは初期化されます。 [キャンセル]:メッセージを閉じ、データ収集画面に戻ります。 [はい]ボタンをクリックしてください。Excel ファイルが上書き保存され、メイン画面に 切り替わります。 以上で、一括測定の基本的なデータ収集が完了しました。 4-28 No. 99MAM024J 4. 測定データ収集(基本編) 4.4 個別測定(基本編) 4.4.1 概要 個別測定は、USB-ITPAK で使用する手順で選択できる測定方法の一種です。 個別測定では、複数の作業者からの測定データを入力する Excel シートおよび割り付けセ ルを個別に設定し、各々の指定セルに入力できます。 例:3 名の作業者が各々の測定機器で測定を行いながら、データを収集する。 測定データ収集は、測定機器の DATA スイッチ操作、およびフットスイッチ操作に対応し ています。 この節では、個別測定の基本的な使い方について説明します。 1) 接続 この節の説明では、3 台の測定機器を USB-ITN に接続して使用します。機器の接続図 を下記に示します。 測定機器×3 USB インプットツール ダイレクト USB-ITN ×3 USB ドングル(付属品) 設定・データ収集ソフト USB-ITPAK(本製品) パソコン 参考 ・USB-ITN だけでなく IT-016U を混在して使用することもできます。 2) 測定ワーク 下図は、説明で使用する測定ワークです。測定箇所は、3 名の作業者(A、B、C としま す)とも同じワークの幅寸法です。 作業者 A 全長 No. 99MAM024J 作業者 B 全長 作業者 C 全長 4-29 3) 測定 データ収集が完了した時の検査表のイメージを下図に示します。 作業者 A 作業者 B 作業者 C 測定手順は、作業者 A、作業者 B、作業者 C がそれぞれ 1 つ目のワークの幅寸法を測定 し、入力したデータを Excel シートの X1 列の 1 行目(作業者 A) 、4 行目(作業者 B)、 7 行目(作業者 C)に出力します。次に、2 つ目のワークを同様に測定し、1 作業者に つき合計 15 個のワークを測定します。 A(1) A(2) 作業者 A が入力 A(15) B(1) B(2) 作業者 B が入力 B(15) C(1) C(2) 作業者 C が入力 C(15) 測定手順の設定、測定の操作、結果の保存方法について、以下に説明します。 4-30 No. 99MAM024J 4. 測定データ収集(基本編) 4.4.2 設定 1) 機器情報を確認します。 注記 ・USB-ITPAK は、起動時に接続されている機器情報を読み込みます。そのため、使用す るすべての機器を接続した後に、USB-ITPAK を起動してください。 メイン画面のメニューの[設定] - [機器情報]を選択すると[機器情報]画面が開き、パソコ ンに接続されている機器が確認することができます。 参考 ・IT-016U を使用する場合も ITN 機種として表示されます。IT-016U のシリアル No.は 「ITN-8*******」の様に先頭桁に「8」が表示されます。 機器 No.または機器名称を変更しない場合は、[キャンセル]ボタンをクリックしてメイ ン画面へ戻ります。 機器 No.または機器名称を変更したい場合には、変更したい機器を選択してから[設定] ボタンをクリックしてください。 内容を変更したら、[OK]ボタンをクリックします。 注記 ・「2)」以降で作成する手順では、使用する機器を指定するために機器 No.を使用してい ます。機器 No.を変更する場合、それを使用している全ての設定ファイルを見直してく ださい。 No. 99MAM024J 4-31 参考 ・複数台接続している場合は、1 台ごとに設定を変更します。 参考 ・既存の設定ファイルを使用して測定を行う場合は、この項を読み飛ばして、 「4.4.3 測定」 を参照してください。 2) [説明]を入力します。 設定ファイルについての説明を入力します。この欄は、空白でも構いません。 2) 3) 3) 設定ファイルに手順を追加します。 メイン画面の[手順の追加]ボタンをクリックします。 4-32 No. 99MAM024J 4. 測定データ収集(基本編) 4) [手順の種類]を選択します。 [個別]を選択すると、下記の画面に切り替わります。 5) 4) 6) もし異なっている場合は、ドロップダウンリストより[個別]を選択してください。 5) [手順名]を入力します。 手順名は必ず入力します。 参考 ・手順名はメイン画面の中央の[手順]欄に列記されるので、分かりやすい名称を入力する ようにします。 ここでは、[3 箇所個別測定]と入力してください。 6) 1 台目の[データ入力機器]の設定を行います。 [データ入力機器]欄のボタンの機能は下記の通りです。 [+]:機器設定を追加する。 [-]:リスト上で選択した機器設定を削除する。 [✓]:リスト上で選択した機器設定を変更する。 ここでは、[+]ボタンをクリックして、[データ入力機器設定]画面に移行します。 No. 99MAM024J 4-33 7) [入力データ設定]欄で、入力データの種類を選択します。 7) 9) 8) 10) 11) 12) 13) 入力データの種類には、測定機器から入力する測定データ(数値データ)と、フッ トスイッチを押して入力する文字列データがあります。 参考 ・フットスイッチを押して文字列データを入力する方法については、「5 章 測定データ収 集(応用編)」を参照してください。 ここでは、[測定データ入力]を選択してください。 8) [機器選択]欄で、割り付ける機器を選択します。 ドロップダウンリストから、割り付ける機器を選択してください。 ここでは、1 台目の機器を選択してください。 9) [Excel 設定]欄の[ブック]を入力します。 測定したデータを入力したい Excel ファイルのワークブック名を入力します。 [...]ボタンをクリックすると、[ファイルを開く]画面からファイルを選択することがで きます。 ここでは、下記のファイルを選択してください。 C:¥Mitutoyo¥USB-ITPAK¥Sample¥ ITPAK_Sample_Form_4_J.xls 重要 ・サンプルの検査表ファイル以外のファイルを使用する場合は、USB-ITPAK を起動する 前に、Excel を使用して検査表ファイルを作成しておきます。検査表ファイルを保存す るフォルダは任意ですので、管理しやすいフォルダに保存してください。 4-34 No. 99MAM024J 4. 測定データ収集(基本編) 10) [Excel 設定]欄の[ワークシート]を入力します。 「9)」のワークブックに含まれるシート名をドロップダウンリストから選択します。 ここでは、[サンプル_F4]を選択してください。 11) [Excel 設定]欄の[データ入力セル範囲]を入力します。 上図の検査表の点線の範囲を入力セル範囲とする場合、 開始: H11 終了: L13 と入力します。 参考 ・上図の検査表は、説明用として[検査項目]、[上限値]および[下限値]欄を入力し、罫線を 3 行ごとに変更した状態です。 12) [Excel 設定]欄の[データ入力後のセル移動方向]を選択します。 USB-ITPAK を使用した測定では、測定機器からデータを入力すると、測定データが 現在のセルに格納され、その後、入力セルは自動的に次の位置へ移動します。 上図の検査表の例では、[右]を選択してください。 13) [Excel 設定]欄の[セル移動間隔]を指定します。 「12)」のセル移動の間隔を指定します。"1"を指定すると次のセルに移動します。"2" を指定すると、1 つ置きに次のセルに移動します。 上図の検査表の例では、”1”を指定してください。 1 台目の[データ入力機器設定]画面の設定は、以上で終わりですので、[OK]ボタンを クリックしてください。 No. 99MAM024J 4-35 14) 「6)~13)」を繰り返して、2 台目の[データ入力機器]の設定を行います。 ここでは、[H14:L16]に 2 台目の機器を割り付けます。 15) 「6)~13)」を繰り返して、3 台目の[データ入力機器]の設定を行います。 ここでは、[H17:L19]に 3 台目の機器を割り付けます。 4-36 No. 99MAM024J 4. 測定データ収集(基本編) 16) [手順の追加]を終了します。 [手順の追加]画面の設定は、以上で終わりですので、[OK]ボタンをクリックしてくだ さい。 No. 99MAM024J 4-37 17) 作成した設定ファイルを保存します。 メイン画面のメニューの[ファイル] - [名前を付けて保存]を選択し、ファイル名を付 けて保存してください。ファイルを保存すると、[設定ファイル]欄にファイル名がフ ルパスで表示されます。 4-38 No. 99MAM024J 4. 測定データ収集(基本編) 4.4.3 測定 1) [設定ファイル]を開きます。 参考 ・「4.4.2 設定」から継続して作業している場合は、既に設定ファイルが開いた状態です。 「1)」を読み飛ばしてください。 メイン画面のメニューの[ファイル] - [開く]、または[最近使用した設定ファイル]から開 いてください。 2) データ収集画面を起動します。 重要 ・USB-ITPAK では、データ収集後、データを入力した Excel ファイルを上書き保存します。 後で元の Excel ファイルを使用したい場合は、事前にバックアップしてください。 メイン画面のメニューの[データ収集] - [開始]を選択するか、下図のアイコンをクリッ クしてください。 データ収集の開始時に、[既存のデータをクリアしてから、データ収集を行いますか?] のメッセージが表示されるので、既存のデータをクリアする場合は[はい]を、クリアし ない場合は[いいえ]をクリックしてください。 データ収集画面が表示され、データ収集を行うことができます。 参考 ・[既存のデータをクリアしてから、データ収集を行いますか?] のメッセージで [いいえ] を クリックした場合は、データ収集画面は中断状態となりますので、データ収集の再 開操作を行ってください。詳細は、 「6.14.1 [中断・再開]ボタン」、 「8.2.5 前回終了時の Excel データ収集を行うには」を参照してください。 No. 99MAM024J 4-39 3) データ収集を行います。 データ収集中は、次にデータを入力するセルが緑色で表示されます。 下記のいずれかの操作により、測定機器からデータ入力を行ってください。 (1) 測定機器の DATA スイッチを押す。 (2) DATA スイッチ付きの USB-ITN の場合、DATA スイッチを押す。 参考 ・IT-016U を使用する場合、IT-016U の DATA スイッチ および IT-016U に接続したフッ トスイッチの操作でデータ入力ができます。 重要 ・個別測定では、測定機器ごと個別にデータ収集するため、データ収集画面の[データ要求] ボタンをクリックして、データ収集することはできません。 4-40 No. 99MAM024J 4. 測定データ収集(基本編) 4) データ収集を終了し、結果を保存します。 全てのデータ入力が完了すると、データ収集画面に完了のメッセージが表示されます。 データ収集画面の[終了]ボタンをクリックしてください。下図のメッセージが表示され ます。 [はい]:データを入力した Excel ファイルが上書き保存されます。 [いいえ]:Excel ファイルは上書き保存されず、入力したデータは初期化されます。 [キャンセル]:メッセージを閉じ、データ収集画面に戻ります。 [はい]ボタンをクリックしてください。Excel ファイルが上書き保存され、メイン画面に 切り替わります。 以上で、個別測定の基本的なデータ収集が完了しました。 No. 99MAM024J 4-41 4.5 U-WAVE を使用する順次測定(基本編) 4.5.1 概要 順次測定は、USB-ITPAK で使用する手順で選択できる測定方法の一種です。 順次測定とは、1 台または複数台の測定機器を使用して、あらかじめ指定セルに割り付け た測定機器から Excel 等の検査表上に測定データを入力する測定方法です。 例:1 台の測定機器で縦寸法を測定し、次に横寸法を測定するといった、あらかじめ設定 した順番に従い、測定する。 例:ノギスで長さを測定して、マイクロメータで直径を測定するといった、複数の測定機 器によりワークの測定箇所を順番に測定する。 測定データ収集は、U-WAVE の場合、U-WAVE-T の DATA スイッチ操作、および測定機 器の DATA スイッチ操作に対応しています。USB-ITN の場合、USB-ITPAK の[データ要 求]ボタン操作、パソコンのファンクションキー操作、測定機器の DATA スイッチ操作、 およびフットスイッチ操作に対応しています。 重要 ・USB-ITPAK で U-WAVE を使用するには、U-WAVE-R 1 台ごとにデバイスドライバをイ ンストールする必要があります。 ・USB-ITPAK で U-WAVE を使用するには、事前に U-WAVEPAK を使用した U-WAVE-R と U-WAVE-T の設定が必要です。また、設定した U-WAVE-T のチャネルはデバイス ID と共にメモしておいてください。USB-ITPAK の設定でチャネルの選択に使用します。 ・U-WAVE-T は、ボタン駆動モードで使用します。事前に U-WAVEPAK で確認してくださ い。詳細は、U-WAVEPAK ユーザーズマニュアル を参照してください。ボタン駆動モ ードでは、データ収集画面の[データ要求]ボタン操作、パソコンのファンクションキー 操作、および USB-FSW を使用したフットスイッチ操作で、データ収集することはでき ません。 この節では、順次測定の基本的な使い方について説明します。 1) 接続 この節の説明では、1 台の測定機器を U-WAVE-T に接続して使用します。機器の接続図 を下記に示します。 USB ドングル(付属品) 測定機器 ×1 U-WAVE-T ×1 U-WAVE-R 設定・データ収集ソフト USB-ITPAK(本製品) パソコン 参考 ・U-WAVE だけでなく USB-ITN / IT-016U を混在して使用することもできます。 4-42 No. 99MAM024J 4. 測定データ収集(基本編) 2) 測定ワーク 下図は、説明で使用する測定ワークです。測定箇所は、直方体の縦、横、高さです。 縦 高さ 横 3) 測定 データ収集が完了した時の検査表のイメージを下図に示します。 測定手順は、1 つ目のワークの縦、横、高さを順番に測定し、入力したデータを Excel シートの X1 列の 1 行目(縦)、2 行目(横)、3 行目(高さ)に出力します。次に、2 つ目のワークを同様に測定し、合計 5 つのワークを測定します。 縦(1) ↓ 横(1) ↓ 高さ(1) 高さ(5) 測定手順の設定、測定の操作、結果の保存方法について、以下に説明します。 No. 99MAM024J 4-43 4.5.2 設定 1) 機器情報を確認します。 注記 ・USB-ITPAK は、起動時に接続されている機器情報を読み込みます。そのため、使用す るすべての機器を接続した後に、USB-ITPAK を起動してください。 メイン画面のメニューの[設定] - [機器情報]を選択すると[機器情報]画面が開き、パソコ ンに接続されている機器を確認することができます。 参考 ・U-WAVE-R は UWR と表示されます。 機器 No.または機器名称を変更しない場合は、[キャンセル]ボタンをクリックしてメイ ン画面へ戻ります。 機器 No.または機器名称を変更したい場合には、[設定]ボタンをクリックしてください。 内容を変更したら、[OK]ボタンをクリックします。 注記 ・「2)」以降で作成する手順では、使用する機器を指定するために機器 No.を使用してい ます。機器 No.を変更する場合、それを使用している全ての設定ファイルを見直してく ださい。 参考 ・複数台接続している場合は、1 台ごとに設定を変更します。 4-44 No. 99MAM024J 4. 測定データ収集(基本編) 参考 ・既存の設定ファイルを使用して測定を行う場合は、この項を読み飛ばして、 「 4.5.3 測定」 を参照してください。 2) [説明]を入力します。 設定ファイルについての説明を入力します。この欄は、空白でも構いません。 2) 3) 3) 設定ファイルに手順を追加します。 メイン画面の[手順の追加]ボタンをクリックします。 No. 99MAM024J 4-45 4) [手順の種類]を選択します。 4) 5) 6) 7) 8) 9) 10) 11) 手順の種類については[順次]が選択されていることを確認し、もし異なっている場合 は、ドロップダウンリストから[順次]を選択してください。 5) [手順名]を入力します。 手順名は必ず入力します。 参考 ・手順名はメイン画面の中央の[手順]欄に列記されるので、分かりやすい名称を入力する ようにします。 ここでは、[3 辺測定]と入力してください。 6) [Excel 設定]欄の[ブック]を入力します。 測定したデータを入力したい Excel ファイルのワークブック名を入力します。 [...]ボタンをクリックすると、[ファイルを開く]画面からファイルを選択することがで きます。 ここでは、下記のファイルを選択してください。 C:¥Mitutoyo¥USB-ITPAK¥Sample¥ ITPAK_Sample_Form_1_J.xls 重要 ・サンプルの検査表ファイル以外のファイルを使用する場合は、USB-ITPAK を起動する 前に、Excel を使用して検査表ファイルを作成しておきます。検査表ファイルを保存す るフォルダは任意ですので、管理しやすいフォルダに保存してください。 4-46 No. 99MAM024J 4. 測定データ収集(基本編) 7) [Excel 設定]欄の[ワークシート]を入力します。 「6)」のワークブックに含まれるシート名をドロップダウンリストから選択します。 ここでは、[サンプル_F1]を選択してください。 8) [Excel 設定]欄の[データ入力セル範囲]を入力します。 上図の検査表の点線の範囲を入力セル範囲とする場合、 開始: H11 終了: L13 と入力します。 参考 ・上図の検査表は、説明用として[検査項目]、[上限値]および[下限値]欄を入力した状態で す。 9) [Excel 設定]欄の[データ入力後のセル移動方向]を選択します。 USB-ITPAK を使用した測定では、測定機器からデータを入力すると、測定データが 現在のセルに格納され、その後、入力セルは自動的に次の位置へ移動します。 上図の検査表の例では、[下]を選択してください。 10) [Excel 設定]欄の[セル移動間隔]を指定します。 「9)」のセル移動の間隔を指定します。"1"を指定すると次のセルに移動します。"2" を指定すると、1 つ置きに次のセルに移動します。 上図の検査表の例では、”1”を指定してください。 No. 99MAM024J 4-47 11) [機器のセルへの割り付け規則]を選択します。 USB-ITPAK では、測定項目を検査表シートの列(縦)または行(横)に割り付ける ことができます。 上図の検査表の例は、測定項目が行に配置されていますので、これに合わせて[機器 を行(1,2,...)に割り付ける]を選択してください。 参考 ・機器を列(A,B,...)または行(1,2,...)に割り付けずにデータ収集することもできます。 その場合、[指定なし]を選択します。 データ収集では、手順に登録した機器からデータを入力すると、入力された順番でその 時の入力セルにデータが書き込まれます。 詳細は、「6.6.3 機器のセルへの割り付け規則」を参照してください。 12) [データ入力機器]の設定を行います。 [データ入力機器]欄のボタンの機能は下記の通りです。 [+]:機器設定を追加する。 [-]:リスト上で選択した機器設定を削除する。 [✓]:リスト上で選択した機器設定を変更する。 ここでは、[+]ボタンをクリックして、[データ入力機器設定]画面に移行します。 12) 4-48 No. 99MAM024J 4. 測定データ収集(基本編) 13) [データ入力機器設定]画面の[Excel セル割り付け]欄の設定を行います。 13) 14) 15) [Excel セル割り付け]欄には、「11)」の指定に応じて列(縦)または行(横)の範囲 を入力します。ここでは、行の範囲を入力します。 前記の検査表には 3 行の入力領域があります。ここでは、これらのすべての行に 1 台の機器を割り付けるため、左の入力欄に開始行番号の"11"を入力し、右の入力欄に 最後の"13"を入力してください。 14) [入力データ設定]欄で、入力データの種類を選択します。 入力データの種類には、測定機器から入力する測定データ(数値データ)と、フッ トスイッチを押して入力する文字列データがあります。 参考 ・フットスイッチを押して文字列データを入力する方法については、「5 章 測定データ収 集(応用編)」を参照してください。 ここでは、[測定データ入力]を選択してください。 15) [機器選択]欄で、割り付ける機器を選択します。 ドロップダウンリストから、割り付ける機器を選択してください。 ここでは、 U-WAVE-R(UWR)を選択し、使用する U-WAVE-T のチャネルを選択してください。 注記 ・チャネル確認の為 U-WAVEPAK を起動する場合、事前に USB-ITPAK を終了してくださ い。その場合 USB-ITPAK の設定は、 「4.5.2 設定」からやり直してください。 No. 99MAM024J 4-49 [データ入力機器設定]画面の設定は、以上で終わりですので、[OK]ボタンをクリック してください。 16) [手順の追加]を終了します。 [手順の追加]画面の設定は、以上で終わりですので、[OK]ボタンをクリックしてくだ さい。 4-50 No. 99MAM024J 4. 測定データ収集(基本編) 17) 作成した設定ファイルを保存します。 メイン画面のメニューの[ファイル] - [名前を付けて保存]を選択し、ファイル名を付 けて保存してください。ファイルを保存すると、[設定ファイル]欄にファイル名がフ ルパスで表示されます。 No. 99MAM024J 4-51 4.5.3 測定 1) [設定ファイル]を開きます。 参考 ・「4.5.2 設定」から継続して作業している場合は、既に設定ファイルが開いた状態です。 「1)」を読み飛ばしてください。 メイン画面のメニューの[ファイル] - [開く]、または[最近使用した設定ファイル]から開 いてください。 2) データ収集画面を起動します。 重要 ・USB-ITPAK では、データ収集後、データを入力した Excel ファイルを上書き保存します。 後で元の Excel ファイルを使用したい場合は、事前にバックアップしてください。 メイン画面のメニューの[データ収集] - [開始]を選択するか、下図のアイコンをクリッ クしてください。 データ収集の開始時に、[既存のデータをクリアしてから、データ収集を行いますか?] のメッセージが表示されるので、既存のデータをクリアする場合は[はい]を、クリアし ない場合は[いいえ]をクリックしてください。 データ収集画面が表示され、データ収集を行うことができます。 参考 ・[既存のデータをクリアしてから、データ収集を行いますか?] のメッセージで [いいえ] を クリックした場合は、データ収集画面は中断状態となりますので、データ収集の再 開操作を行ってください。詳細は、 「6.14.1 [中断・再開]ボタン」、 「8.2.5 前回終了時の Excel データ収集を行うには」を参照してください。 4-52 No. 99MAM024J 4. 測定データ収集(基本編) 3) データ収集を行います。 データ収集中は、次にデータを入力するセルが緑色で表示されます。 下記のいずれかの操作により、測定機器からデータ入力を行ってください。 (1) 測定機器の DATA スイッチを押す。 (2) U-WAVE-T の DATA スイッチを押す。 (2 秒以内) (3) データ収集画面の[データ要求]ボタンをクリックする。 入力したデータを取り消したい場合は、データ収集画面の[データキャンセル]ボタンを クリックしてください。入力セルのデータが取り消され、緑色のセルが 1 つ前へ移動 します。 また、次のデータを入力せずに飛ばしたい場合は、データ収集画面の[データスキップ] ボタンをクリックしてください。緑色のセルが次へ移動します。 参考 ・U-WAVE の“測定モード(ボタン駆動、イベント駆動)”や“データキャンセル”につ いては、U-WAVEPAK のユーザーズマニュアルを参照してください。U-WAVE の“デー タキャンセル”の注意事項については、 「8.2 使い方に関する補足説明」を参照してくだ さい。 No. 99MAM024J 4-53 4) データ収集を終了し、結果を保存します。 全てのデータ入力が完了すると、データ収集画面に完了のメッセージが表示されます。 データ収集画面の[終了]ボタンをクリックしてください。下図のメッセージが表示され ます。 [はい]:データを入力した Excel ファイルが上書き保存されます。 [いいえ]:Excel ファイルは上書き保存されず、入力したデータは初期化されます。 [キャンセル]:メッセージを閉じ、データ収集画面に戻ります。 [はい]ボタンをクリックしてください。Excel ファイルが上書き保存され、メイン画面に 切り替わります。 以上で、順次測定の基本的なデータ収集が完了しました。 4-54 No. 99MAM024J 4. 測定データ収集(基本編) 4.6 U-WAVE を使用する一括測定(基本編) 4.6.1 概要 一括測定は、USB-ITPAK で使用する手順で選択できる測定方法の一種です。 一括測定とは、複数台の測定機器から測定データを一括して取得する測定方法です。 例:測定治具に複数台の測定機器を取り付け、さらに測定治具にワークをセットし、フッ トスイッチ操作等により、接続されている全ての測定機器から一括で測定データを収集す る。 測定データ収集は、USB-ITPAK の[データ要求]ボタン操作、パソコンのファンクションキ ー操作、およびフットスイッチ操作に対応しています。 重要 ・USB-ITPAK で U-WAVE を使用するには、U-WAVE-R 1 台ごとにデバイスドライバをイ ンストールする必要があります。 ・USB-ITPAK で U-WAVE を使用するには、事前に U-WAVEPAK を使用した U-WAVE-R と U-WAVE-T の設定が必要です。また、設定した U-WAVE-T のチャネルはデバイス ID と共にメモしておいてください。USB-ITPAK の設定でチャネルの選択に使用します。 ・U-WAVE-T は、事前に特注 U-WAVEPAK でイベント駆動モードに設定して使用します。 詳細は、U-WAVEPAK ユーザーズマニュアル を参照してください。特注 U-WAVEPAK については最寄の営業にお問合せください。イベント駆動モードでは、U-WAVE-T の DATA スイッチ操作、および測定機器の DATA スイッチ操作で、データ収集することは できません。 ・一括測定では 1 回の操作ですべての測定機器に対してデータ出力要求を送信しますが、 各測定機器の測定時間に多少のずれが生じます。このため、測定治具やワークを動かし ながら測定することはできません。必ず固定した状態で測定してください。 この節では、一括測定の基本的な使い方について説明します。 1) 接続 この節の説明では、3 台のインジケータを U-WAVE-T に接続して使用します。機器の接 続図を下記に示します。 U-WAVE-R U-WAVE-T ×3 USB ドングル(付属品) 設定・データ収集ソフト USB-ITPAK(本製品) 測定機器×3 No. 99MAM024J パソコン 4-55 参考 ・U-WAVE だけでなく USB-ITN / IT-016U を混在して使用することもできます。 2) 測定ワーク 下図は、説明で使用する測定ワークです。インジケータ 3 台を使用し、測定治具で測定 します。測定箇所は、下図の「検査 1」、 「検査 2」 、「検査 3」の 3 箇所です。 検査 2 検査 1 検査 3 3) 測定 データ収集が完了した時の検査表のイメージを下図に示します。 測定手順は、 1 つ目のワークの 3 箇所を一括で測定し、入力したデータを Excel シートの S1 行の「検 査 1」、 「検査 2」 、「検査 3」の列に出力します。 次に、2 つ目のワークの 3 箇所を一括で測定し、入力したデータを Excel シートの S2 行の「検査 1」 、「検査 2」、 「検査 3」の列に出力します。 同様にして、10 個目までのワークを測定します。 一括(1) 一括(2) 一括(10) 測定手順の設定、測定の操作、結果の保存方法について、以下に説明します。 4-56 No. 99MAM024J 4. 測定データ収集(基本編) 4.6.2 設定 1) 機器情報を確認します。 注記 ・USB-ITPAK は、起動時に接続されている機器情報を読み込みます。そのため、使用す るすべての機器を接続した後に、USB-ITPAK を起動してください。 メイン画面のメニューの[設定] - [機器情報]を選択すると[機器情報]画面が開き、パソコ ンに接続されている機器が確認することができます。 参考 ・U-WAVE-R は UWR と表示されます。 機器 No.または機器名称を変更しない場合は、[キャンセル]ボタンをクリックしてメイ ン画面へ戻ります。 機器 No.または機器名称を変更したい場合には、変更したい機器を選択してから[設定] ボタンをクリックしてください。 内容を変更したら、[OK]ボタンをクリックします。 注記 ・「2)」以降で作成する手順では、使用する機器を指定するために機器 No.を使用してい ます。機器 No.を変更する場合、それを使用している全ての設定ファイルを見直してく ださい。 No. 99MAM024J 4-57 参考 ・複数台接続している場合は、1 台ごとに設定を変更します。 参考 ・既存の設定ファイルを使用して測定を行う場合は、この項を読み飛ばして、 「 4.6.3 測定」 を参照してください。 2) [説明]を入力します。 設定ファイルについての説明を入力します。この欄は、空白でも構いません。 2) 3) 3) 設定ファイルに手順を追加します。 メイン画面の[手順の追加]ボタンをクリックします。 4-58 No. 99MAM024J 4. 測定データ収集(基本編) 4) [手順の種類]を選択します。 4) 5) 6) 7) 8) 9) 10) 11) 手順の種類については[一括]が選択されていることを確認し、もし異なっている場合 は、ドロップダウンリストから[一括]を選択してください。 5) [手順名]を入力します。 手順名は必ず入力します。 参考 ・手順名はメイン画面の中央の[手順]欄に列記されるので、分かりやすい名称を入力する ようにします。 ここでは、[3 箇所一括測定]と入力してください。 6) [Excel 設定]欄の[ブック]を入力します。 測定したデータを入力したい Excel ファイルのワークブック名を入力します。 [...]ボタンをクリックすると、[ファイルを開く]画面からファイルを選択することがで きます。 ここでは、下記のファイルを選択してください。 C:¥Mitutoyo¥USB-ITPAK¥Sample¥ ITPAK_Sample_Form_3_J.xls 重要 ・サンプルの検査表ファイル以外のファイルを使用する場合は、USB-ITPAK を起動する 前に、Excel を使用して検査表ファイルを作成しておきます。検査表ファイルを保存す るフォルダは任意ですので、管理しやすいフォルダに保存してください。 No. 99MAM024J 4-59 7) [Excel 設定]欄の[ワークシート]を入力します。 「6)」のワークブックに含まれるシート名をドロップダウンリストから選択します。 ここでは、[サンプル_F3]を選択してください。 8) [Excel 設定]欄の[データ入力セル範囲]を入力します。 上図の検査表の点線の範囲を入力セル範囲とする場合、 開始: D18 終了: F27 と入力します。 参考 ・上図の検査表は、説明用として[上限値]および[下限値]欄を入力した状態です。 4-60 No. 99MAM024J 4. 測定データ収集(基本編) 9) [Excel 設定]欄の[データ入力後のセル移動方向]を選択します。 USB-ITPAK を使用した測定では、測定機器からデータを入力すると、測定データが 現在のセルに格納され、その後、入力セルは自動的に次の位置へ移動します。 上図の検査表の例では、[下]を選択してください。 10) [Excel 設定]欄の[セル移動間隔]を指定します。 「9)」のセル移動の間隔を指定します。"1"を指定すると次のセルに移動します。"2" を指定すると、1 つ置きに次のセルに移動します。 上図の検査表の例では、”1”を指定してください。 11) [機器のセルへの割り付け規則]を選択します。 USB-ITPAK では、測定項目を検査表シートの列(縦)または行(横)に割り付ける ことができます。 上図の検査表の例は、測定項目が列に配置されていますので、これに合わせて[機器 を列(A,B,...)に割り付ける]を選択してください。 12) 1 台目の[データ入力機器]の設定を行います。 [データ入力機器]欄のボタンの機能は下記の通りです。 [+]:機器設定を追加する。 [-]:リスト上で選択した機器設定を削除する。 [✓]:リスト上で選択した機器設定を変更する。 ここでは、[+]ボタンをクリックして、[データ入力機器設定]画面に移行します。 12) No. 99MAM024J 4-61 13) [データ入力機器設定]画面の[Excel セル割り付け]欄の設定を行います。 13) 14) 15) [Excel セル割り付け]欄には、「11)」の指定に応じて列(縦)または行(横)の範囲 を入力します。ここでは、列の範囲を入力します。 前記の検査表には 3 列の入力領域があります。ここでは、1 列目である[D 列]に 1 台 目の機器を割り付けるため、左の入力欄、および右の入力欄に同じ"D"を入力してく ださい。 14) [入力データ設定]欄で、入力データの種類を選択します。 入力データの種類には、測定機器から入力する測定データ(数値データ)と、フッ トスイッチを押して入力する文字列データがあります。 参考 ・フットスイッチを押して文字列データを入力する方法については、「5 章 測定データ収 集(応用編)」を参照してください。 ここでは、[測定データ入力]を選択してください。 15) [機器選択]欄で、割り付ける機器を選択します。 ドロップダウンリストから、割り付ける機器を選択してください。 ここでは、 U-WAVE-R(UWR)を選択し、使用する U-WAVE-T のチャネルを選択してください。 注記 ・チャネル確認の為 U-WAVEPAK を起動する場合、事前に USB-ITPAK を終了してくださ い。その場合 USB-ITPAK の設定は、 「4.6.2 設定」 からやり直してください。 1 台目の[データ入力機器設定]画面の設定は、以上で終わりですので、[OK]ボタンを 4-62 No. 99MAM024J 4. 測定データ収集(基本編) クリックしてください。 16) 「12)~15)」を繰り返して、2 台目の[データ入力機器]の設定を行います。 ここでは、[E 列]に 2 台目の機器を割り付けます。 17) 「12)~15)」を繰り返して、3 台目の[データ入力機器]の設定を行います。 ここでは、[F 列]に 3 台目の機器を割り付けます。 16) No. 99MAM024J 17) 4-63 18) [手順の追加]を終了します。 [手順の追加]画面の設定は、以上で終わりですので、[OK]ボタンをクリックしてくだ さい。 4-64 No. 99MAM024J 4. 測定データ収集(基本編) 19) 作成した設定ファイルを保存します。 メイン画面のメニューの[ファイル] - [名前を付けて保存]を選択し、ファイル名を付 けて保存してください。ファイルを保存すると、[設定ファイル]欄にファイル名がフ ルパスで表示されます。 No. 99MAM024J 4-65 4.6.3 測定 1) [設定ファイル]を開きます。 参考 ・「4.6.2 設定」から継続して作業している場合は、既に設定ファイルが開いた状態です。 「1)」を読み飛ばしてください。 メイン画面のメニューの[ファイル] - [開く]、または[最近使用した設定ファイル]から開 いてください。 2) データ収集画面を起動します。 重要 ・USB-ITPAK では、データ収集後、データを入力した Excel ファイルを上書き保存します。 後で元の Excel ファイルを使用したい場合は、事前にバックアップしてください。 メイン画面のメニューの[データ収集] - [開始]を選択するか、下図のアイコンをクリッ クしてください。 データ収集の開始時に、[既存のデータをクリアしてから、データ収集を行いますか?] のメッセージが表示されるので、既存のデータをクリアする場合は[はい]を、クリアし ない場合は[いいえ]をクリックしてください。 データ収集画面が表示され、データ収集を行うことができます。 参考 ・[既存のデータをクリアしてから、データ収集を行いますか?] のメッセージで [いいえ] を クリックした場合は、データ収集画面は中断状態となりますので、データ収集の再 開操作を行ってください。詳細は、 「6.14.1 [中断・再開]ボタン」、 「8.2.5 前回終了時の Excel データ収集を行うには」を参照してください。 4-66 No. 99MAM024J 4. 測定データ収集(基本編) 3) データ収集を行います。 データ収集中は、次にデータを入力するセルが緑色で表示されます。 データ収集画面の[データ要求]ボタンをクリックして、測定機器からデータ入力を行っ てください。 入力したデータを取り消したい場合は、データ収集画面の[データキャンセル]ボタンを クリックしてください。入力セルのデータが取り消され、緑色のセルが 1 つ前へ移動 します。 また、次のデータを入力せずに飛ばしたい場合は、データ収集画面の[データスキップ] ボタンをクリックしてください。緑色のセルが次へ移動します。 重要 ・一括測定では、一括してデータ収集するため、以下の操作でのデータ収集はできません。 (1) 測定機器の DATA スイッチを押す。 (2) U-WAVE-T の DATA スイッチを押す。 No. 99MAM024J 4-67 重要 ・イベント駆動モードの U-WAVE-T は、接続された測定機器のデータが変化しないと継続 してデータ入力されません。詳細は、U-WAVEPAK ユーザーズマニュアル を参照して ください。 4) データ収集を終了し、結果を保存します。 全てのデータ入力が完了すると、データ収集画面に完了のメッセージが表示されます。 データ収集画面の[終了]ボタンをクリックしてください。下図のメッセージが表示され ます。 [はい]:データを入力した Excel ファイルが上書き保存されます。 [いいえ]:Excel ファイルは上書き保存されず、入力したデータは初期化されます。 [キャンセル]:メッセージを閉じ、データ収集画面に戻ります。 [はい]ボタンをクリックしてください。Excel ファイルが上書き保存され、メイン画面に 切り替わります。 以上で、一括測定の基本的なデータ収集が完了しました。 4-68 No. 99MAM024J 4. 測定データ収集(基本編) 4.7 U-WAVE を使用する個別測定(基本編) 4.7.1 概要 個別測定は、USB-ITPAK で使用する手順で選択できる測定方法の一種です。 個別測定では、複数の作業者からの測定データを入力する Excel シートおよび割り付けセ ルを個別に設定し、各々の指定セルに入力できます。 例:4 名の作業者が各々の測定機器で測定を行いながら、データを収集する。 測定データ収集は、U-WAVE の場合、U-WAVE-T の DATA スイッチ操作、および測定機 器の DATA スイッチ操作に対応しています。USB-ITN の場合、測定機器の DATA スイッ チ操作、およびフットスイッチ操作に対応しています。 重要 ・USB-ITPAK で U-WAVE を使用するには、U-WAVE-R 1 台ごとにデバイスドライバをイ ンストールする必要があります。 ・USB-ITPAK で U-WAVE を使用するには、事前に U-WAVEPAK を使用した U-WAVE-R と U-WAVE-T の設定が必要です。また、設定した U-WAVE-T のチャネルはデバイス ID と共にメモしておいてください。USB-ITPAK の設定でチャネルの選択に使用します。 ・U-WAVE-T は、ボタン駆動モードで使用します。事前に U-WAVEPAK で確認してくださ い。詳細は、U-WAVEPAK ユーザーズマニュアル を参照してください。ボタン駆動モ ードでは、データ収集画面の[データ要求]ボタン操作、パソコンのファンクションキー 操作、および USB-FSW を使用したフットスイッチ操作で、データ収集することはでき ません。 この節では、個別測定の基本的な使い方について説明します。 1) 接続 この節の説明では、4 台の測定機器を U-WAVE-T と USB-ITN に接続して使用します。 機器の接続図を下記に示します。 測定機器 ×4 USB インプットツール ダイレクト USB-ITN ×2 USB ドングル(付属品) U-WAVE-T ×2 U-WAVE-R 設定・データ収集ソフト USB-ITPAK(本製品) パソコン No. 99MAM024J 4-69 2) 測定ワーク 下図は、説明で使用する測定ワークです。測定箇所は、4 名の作業者(A、B、C、D と します)とも同じワークの幅寸法です。 作業者 A 全長 作業者 B 全長 作業者 C 全長 作業者 D 全長 3) 測定 データ収集が完了した時の検査表のイメージを下図に示します。 作業者 A 作業者 B 作業者 C 作業者 D 測定手順は、作業者 A、作業者 B、作業者 C、作業者 D がそれぞれ 1 つ目のワークの幅 寸法を測定し、入力したデータを Excel シートの X1 列の 1 行目(作業者 A)、3 行目(作 業者 B) 、5 行目(作業者 C)、7 行目(作業者 D)に出力します。次に、2 つ目のワーク を同様に測定し、1 作業者につき合計 10 個のワークを測定します。 A(1) A(2) A(10) B(1) B(2) B(10) C(1) 作業者 B が入力 C(2) C(10) D(1) 作業者 A が入力 作業者 C が入力 D(2) D(10) 作業者 D が入力 測定手順の設定、測定の操作、結果の保存方法について、以下に説明します。 4-70 No. 99MAM024J 4. 測定データ収集(基本編) 4.7.2 設定 1) 機器情報を確認します。 注記 ・USB-ITPAK は、起動時に接続されている機器情報を読み込みます。そのため、使用す るすべての機器を接続した後に、USB-ITPAK を起動してください。 メイン画面のメニューの[設定] - [機器情報]を選択すると[機器情報]画面が開き、パソコ ンに接続されている機器が確認することができます。 機器 No.または機器名称を変更しない場合は、[キャンセル]ボタンをクリックしてメイ ン画面へ戻ります。 機器 No.または機器名称を変更したい場合には、変更したい機器を選択してから[設定] ボタンをクリックしてください。 内容を変更したら、[OK]ボタンをクリックします。 注記 ・「2)」以降で作成する手順では、使用する機器を指定するために機器 No.を使用してい ます。機器 No.を変更する場合、それを使用している全ての設定ファイルを見直してく ださい。 参考 ・複数台接続している場合は、1 台ごとに設定を変更します。 No. 99MAM024J 4-71 参考 ・既存の設定ファイルを使用して測定を行う場合は、この項を読み飛ばして、 「 4.7.3 測定」 を参照してください。 2) [説明]を入力します。 設定ファイルについての説明を入力します。この欄は、空白でも構いません。 2) 3) 3) 設定ファイルに手順を追加します。 メイン画面の[手順の追加]ボタンをクリックします。 4-72 No. 99MAM024J 4. 測定データ収集(基本編) 4) [手順の種類]を選択します。 [個別]を選択すると、下記の画面に切り替わります。 5) 4) 6) もし異なっている場合は、ドロップダウンリストより[個別]を選択してください。 5) [手順名]を入力します。 手順名は必ず入力します。 参考 ・手順名はメイン画面の中央の[手順]欄に列記されるので、分かりやすい名称を入力する ようにします。 ここでは、[4 箇所個別測定]と入力してください。 6) 1 台目の[データ入力機器]の設定を行います。 [データ入力機器]欄のボタンの機能は下記の通りです。 [+]:機器設定を追加する。 [-]:リスト上で選択した機器設定を削除する。 [✓]:リスト上で選択した機器設定を変更する。 ここでは、[+]ボタンをクリックして、[データ入力機器設定]画面に移行します。 No. 99MAM024J 4-73 7) [入力データ設定]欄で、入力データの種類を選択します。 7) 9) 8) 10) 11) 12) 13) 入力データの種類には、測定機器から入力する測定データ(数値データ)と、フッ トスイッチを押して入力する文字列データがあります。 参考 ・フットスイッチを押して文字列データを入力する方法については、「5 章 測定データ収 集(応用編)」を参照してください。 ここでは、[測定データ入力]を選択してください。 8) [機器選択]欄で、割り付ける機器を選択します。 ドロップダウンリストから、割り付ける機器を選択してください。 ここでは、 U-WAVE-R(UWR)を選択し、使用する U-WAVE-T のチャネルを選択してください。 注記 ・チャネル確認の為 U-WAVEPAK を起動する場合、事前に USB-ITPAK を終了してくださ い。その場合 USB-ITPAK の設定は、 「4.7.2 設定」からやり直してください。 9) [Excel 設定]欄の[ブック]を入力します。 測定したデータを入力したい Excel ファイルのワークブック名を入力します。 [...]ボタンをクリックすると、[ファイルを開く]画面からファイルを選択することがで きます。 ここでは、下記のファイルを選択してください。 C:¥Mitutoyo¥USB-ITPAK¥Sample¥ ITPAK_Sample_Form_2_J.xls 重要 ・サンプルの検査表ファイル以外のファイルを使用する場合は、USB-ITPAK を起動する 前に、Excel を使用して検査表ファイルを作成しておきます。検査表ファイルを保存す るフォルダは任意ですので、管理しやすいフォルダに保存してください。 4-74 No. 99MAM024J 4. 測定データ収集(基本編) 10) [Excel 設定]欄の[ワークシート]を入力します。 「9)」のワークブックに含まれるシート名をドロップダウンリストから選択します。 ここでは、[サンプル_F2]を選択してください。 11) [Excel 設定]欄の[データ入力セル範囲]を入力します。 上図の検査表の点線の範囲を入力セル範囲とする場合、 開始: G11 終了: K12 と入力します。 参考 ・上図の検査表は、説明用として[検査項目]、[規格値]欄を入力し、罫線を 2 行ごとに変更 した状態です。 12) [Excel 設定]欄の[データ入力後のセル移動方向]を選択します。 USB-ITPAK を使用した測定では、測定機器からデータを入力すると、測定データが 現在のセルに格納され、その後、入力セルは自動的に次の位置へ移動します。 上図の検査表の例では、[右]を選択してください。 13) [Excel 設定]欄の[セル移動間隔]を指定します。 「12)」のセル移動の間隔を指定します。"1"を指定すると次のセルに移動します。"2" を指定すると、1 つ置きに次のセルに移動します。 上図の検査表の例では、”1”を指定してください。 1 台目の[データ入力機器設定]画面の設定は、以上で終わりですので、[OK]ボタンを クリックしてください。 No. 99MAM024J 4-75 14) 「6)~13)」を繰り返して、2 台目の[データ入力機器]の設定を行います。 ここでは、[G13:K14]に 2 台目の機器を割り付けます。 15) 「6)~13)」を繰り返して、3 台目の[データ入力機器]の設定を行います。 ここでは、[G15:K16]に 3 台目の機器(USB-ITN)を割り付けます。 4-76 No. 99MAM024J 4. 測定データ収集(基本編) 16) 「6)~13)」を繰り返して、4 台目の[データ入力機器]の設定を行います。 ここでは、[G17:K18]に 4 台目の機器(USB-ITN)を割り付けます。 17) [手順の追加]を終了します。 [手順の追加]画面の設定は、以上で終わりですので、[OK]ボタンをクリックしてくだ さい。 No. 99MAM024J 4-77 18) 作成した設定ファイルを保存します。 メイン画面のメニューの[ファイル] - [名前を付けて保存]を選択し、ファイル名を付 けて保存してください。ファイルを保存すると、[設定ファイル]欄にファイル名がフ ルパスで表示されます。 4-78 No. 99MAM024J 4. 測定データ収集(基本編) 4.7.3 測定 1) [設定ファイル]を開きます。 参考 ・「4.7.2 設定」から継続して作業している場合は、既に設定ファイルが開いた状態です。 「1)」を読み飛ばしてください。 メイン画面のメニューの[ファイル] - [開く]、または[最近使用した設定ファイル]から開 いてください。 2) データ収集画面を起動します。 重要 ・USB-ITPAK では、データ収集後、データを入力した Excel ファイルを上書き保存します。 後で元の Excel ファイルを使用したい場合は、事前にバックアップしてください。 メイン画面のメニューの[データ収集] - [開始]を選択するか、下図のアイコンをクリッ クしてください。 データ収集の開始時に、[既存のデータをクリアしてから、データ収集を行いますか?] のメッセージが表示されるので、既存のデータをクリアする場合は[はい]を、クリアし ない場合は[いいえ]をクリックしてください。 データ収集画面が表示され、データ収集を行うことができます。 参考 ・[既存のデータをクリアしてから、データ収集を行いますか?] のメッセージで [いいえ] を クリックした場合は、データ収集画面は中断状態となりますので、データ収集の再 開操作を行ってください。詳細は、 「6.14.1 [中断・再開]ボタン」、 「8.2.5 前回終了時の Excel データ収集を行うには」を参照してください。 No. 99MAM024J 4-79 3) データ収集を行います。 データ収集中は、次にデータを入力するセルが緑色で表示されます。 下記のいずれかの操作により、測定機器からデータ入力を行ってください。 (1) 測定機器の DATA スイッチを押す。 (2) DATA スイッチ付きの USB-ITN の場合、DATA スイッチを押す。 (3) U-WAVE-T の DATA スイッチを押す。 (2 秒以内) 重要 ・個別測定では、測定機器ごと個別にデータ収集するため、データ収集画面の[データ要求] ボタンをクリックして、データ収集することはできません。 ・U-WAVE の“測定モード(ボタン駆動、イベント駆動)”や“データキャンセル”につ いては、U-WAVEPAK のユーザーズマニュアルを参照してください。U-WAVE の“デー タキャンセル”の注意事項については、 「8.2 使い方に関する補足説明」を参照してくだ さい。 4-80 No. 99MAM024J 4. 測定データ収集(基本編) 4) データ収集を終了し、結果を保存します。 全てのデータ入力が完了すると、データ収集画面に完了のメッセージが表示されます。 データ収集画面の[終了]ボタンをクリックしてください。下図のメッセージが表示され ます。 [はい]:データを入力した Excel ファイルが上書き保存されます。 [いいえ]:Excel ファイルは上書き保存されず、入力したデータは初期化されます。 [キャンセル]:メッセージを閉じ、データ収集画面に戻ります。 [はい]ボタンをクリックしてください。Excel ファイルが上書き保存され、メイン画面に 切り替わります。 以上で、個別測定の基本的なデータ収集が完了しました。 No. 99MAM024J 4-81 MEMO 4-82 No. 99MAM024J 5 5 測定データ収集(応用編) この章では、フットスイッチを使用したデータ収集、複数の手順の組合せ等、USB-ITPAK の応用的な使い方について、下記の項目を説明します。 5.1 フットスイッチによるデータ入力要求 5.2 2つの手順を含む設定ファイル 5.3 手順の繰り返しによる測定 5.4 フットスイッチによる文字入力 5.5 任意のアプリケーションへのデータ入力 5.6 日時データの入力 5.7 タイマー入力 「4 章 測定データ収集(基本編) 」では、USB-ITPAK の基本的な使い方について説明し ます。 「6 章 USB-ITPAK の画面構成」では、USB-ITPAK のすべての機能について、メニュー や画面構成に沿って説明します。 5.1 フットスイッチによるデータ入力要求 5.1.1 概要 この節では、フットスイッチ(USB-FSW 経由)を使用するデータ入力要求、およびデー タキャンセルの使い方について説明します。 参考 ・ここでの説明で使用する手順は、 「4 章 測定データ収集(基本編) 」の一括測定をベース にしたものです。設定ファイルは「4 章 測定データ収集(基本編) 」で作成したファイ ルを変更して使用します。 注記 ・フットスイッチを使用するデータ入力要求、およびデータキャンセルは、順次、一括お よび個別測定で使用することができます。U-WAVE の場合、フットスイッチを使用する データ入力要求は、イベント駆動モードの U-WAVE-T を使用します。 No. 99MAM024J 5-1 1) 接続 この節の説明では、3 台のインジケータを USB-ITN に接続し、2 台のフットスイッチを USB-FSW に接続して使用します。機器の接続図を下記に示します。 USB フットスイッチアダプタ USB-FSW ×2 フットスイッチ No.937179T ×2 測定機器×3 USB インプットツール ダイレクト USB-ITN ×3 USB ドングル(付属品) 設定・データ収集ソフト USB-ITPAK(本製品) パソコン 2) 測定ワーク 下図は、説明で使用する測定ワークです。インジケータ 3 台を使い、測定治具で測定し ます。測定箇所は、下図の「検査 1」、 「検査 2」、 「検査 3」の 3 箇所です。 検査 2 検査 1 5-2 検査 3 No. 99MAM024J 5. 測定データ収集(応用編) 3) 測定 データ収集が完了した時の検査表のイメージを下図に示します。 測定手順は、 1 つ目のワークの 3 箇所を一括で測定し、入力したデータを Excel シートの S1 行の「検 査 1」、 「検査 2」 、「検査 3」の列に出力します。 次に、2 つ目のワークの 3 箇所を一括で測定し、入力したデータを Excel シートの S2 行の「検査 1」 、「検査 2」、 「検査 3」の列に出力します。 同様にして、10 個目までのワークを測定します。 一括(1) 一括(2) 一括(10) 測定手順の設定、測定の操作、結果の保存方法について、以下に説明します。 No. 99MAM024J 5-3 5.1.2 設定 1) 機器情報を確認します。 注記 ・USB-ITPAK は、起動時に接続されている機器情報を読み込みます。そのため、使用す るすべての機器を接続した後に、USB-ITPAK を起動してください。 メイン画面のメニューの[設定] - [機器情報]を選択すると[機器情報]画面が開き、パソコ ンに接続されている機器が確認することができます。 機器 No.または機器名称を変更しない場合は、[キャンセル]ボタンをクリックしてメイ ン画面へ戻ります。 機器 No.または機器名称を変更したい場合には、変更したい機器を選択してから[設定] ボタンをクリックしてください。 内容を変更したら、[OK]ボタンをクリックします。 注記 ・「2)」以降で作成する手順では、使用する機器を指定するために機器 No.を使用してい ます。機器 No.を変更する場合、それを使用している全ての設定ファイルを見直してく ださい。 参考 ・複数台接続している場合は、1 台ごとに設定を変更します。 5-4 No. 99MAM024J 5. 測定データ収集(応用編) 参考 ・既存の設定ファイルを使用して測定を行う場合は、この項を読み飛ばして、 「5.1.3 測定」 を参照してください。 2) 「4.3 一括測定(基本編)」で作成した設定ファイルを開きます。 メイン画面メニューの[ファイル] - [開く]または[最近使用した設定ファイル]を選択し、 使用する設定ファイルを開いてください。 3) [説明]を入力します。 設定ファイルについての説明を入力します。この欄は、空白でも構いません。 3) 4) 4) 手順の変更を開始します。 メイン画面の[手順の変更]ボタンをクリックします。 No. 99MAM024J 5-5 5) [手順名]を入力します。 手順名は必ず入力します。 参考 ・手順名はメイン画面の中央の[手順]欄に列記されるので、分かりやすい名称を入力する ようにします。 ここでは、[3 箇所一括測定+フットスイッチ操作]と入力してください。 5) 6) 6) 1 台目の[フットスイッチ オプション]の設定を行います。 [フットスイッチ オプション]欄のボタンの機能は下記の通りです。 [+]:機器設定を追加する。 [-]:リスト上で選択した機器設定を削除する。 [✓]:リスト上で選択した機器設定を変更する。 ここでは、[+]ボタンをクリックして、[フットスイッチ オプション設定]画面に移行 します。 5-6 No. 99MAM024J 5. 測定データ収集(応用編) 7) [フットスイッチ オプション設定]画面の[フットスイッチの選択]欄で、割り付ける機器 を選択します。 7) 8) ドロップダウンリストから、割り付ける機器を選択してください。 ここでは、1 台目の機器を選択してください。 8) [機能]欄で、割り付ける機能を選択します。 ここでは、[データ要求]を選択してください。 1 台目の[フットスイッチ オプション設定]画面の設定は、以上で終わりですので、 [OK]ボタンをクリックしてください。 9) 「6)~8)」を繰り返して、2 台目の[フットスイッチ オプション]の設定を行います。 ここでは、2 台目の機器に[データキャンセル]機能を割り付けます。 No. 99MAM024J 5-7 10) [手順の変更]を終了します。 [手順の変更]画面の設定は、以上で終わりですので、[OK]ボタンをクリックしてくだ さい。 5-8 No. 99MAM024J 5. 測定データ収集(応用編) 11) 作成した設定ファイルを保存します。 メイン画面のメニューの[ファイル] - [名前を付けて保存]を選択し、ファイル名を付 けて保存してください。ファイルを保存すると、[設定ファイル]欄にファイル名がフ ルパスで表示されます。 No. 99MAM024J 5-9 5.1.3 測定 1) [設定ファイル]を開きます。 参考 ・「5.1.2 設定」から継続して作業している場合は、既に設定ファイルが開いた状態です。 「1)」を読み飛ばしてください。 メイン画面のメニューの[ファイル] - [開く]、または[最近使用した設定ファイル]から開 いてください。 2) データ収集画面を起動します。 重要 ・USB-ITPAK では、データ収集後、データを入力した Excel ファイルを上書き保存します。 後で元の Excel ファイルを使用したい場合は、事前にバックアップしてください。 メイン画面のメニューの[データ収集] - [開始]を選択するか、下図のアイコンをクリッ クしてください。 データ収集の開始時に、[既存のデータをクリアしてから、データ収集を行いますか?] のメッセージが表示されるので、既存のデータをクリアする場合は[はい]を、クリアし ない場合は[いいえ]をクリックしてください。 データ収集画面が表示され、データ収集を行うことができます。 参考 ・[既存のデータをクリアしてから、データ収集を行いますか?] のメッセージで [いいえ] を クリックした場合は、データ収集画面は中断状態となりますので、データ収集の再 開操作を行ってください。詳細は、 「6.14.1 [中断・再開]ボタン」、 「8.2.5 前回終了時の Excel データ収集を行うには」を参照してください。 5-10 No. 99MAM024J 5. 測定データ収集(応用編) 3) データ収集を行います。 データ収集中は、次にデータを入力するセルが緑色で表示されます。 参考 ・上図の検査表は、説明用として[上限値]および[下限値]欄を入力した状態です。 フットスイッチ オプション設定で、[データ要求]機能を割り付けたフットスイッチを押 して、データ入力を行ってください。 入力したデータを取り消したい場合は、フットスイッチ オプション設定で、[データキ ャンセル]機能を割り付けたフットスイッチを押してください。入力セルのデータを取 り消され、緑色のセルが 1 つ前へ移動します。 また、次のデータを入力せずに飛ばしたい場合は、データ収集画面の[データスキップ] ボタンをクリックしてください。緑色のセルが次へ移動します。 No. 99MAM024J 5-11 重要 ・一括測定では、一括してデータ収集するため、以下の操作でのデータ収集はできません。 (1) 測定機器の DATA スイッチを押す。 (2) DATA スイッチ付きの USB-ITN の場合、DATA スイッチを押す。 (3) IT-016U を使用する場合、DATA スイッチを押す。 (4) IT-016U を使用する場合、IT-016U に接続したフットスイッチを押す。 4) データ収集を終了し、結果を保存します。 全てのデータ入力が完了すると、データ収集画面に完了のメッセージが表示されます。 データ収集画面の[終了]ボタンをクリックしてください。下図のメッセージが表示され ます。 [はい]:データを入力した Excel ファイルが上書き保存されます。 [いいえ]:Excel ファイルは上書き保存されず、入力したデータは初期化されます。 [キャンセル]:メッセージを閉じ、データ収集画面に戻ります。 [はい]ボタンをクリックしてください。Excel ファイルが上書き保存され、メイン画面に 切り替わります。 以上で、フットスイッチを使用する一括測定のデータ収集が完了しました。 5-12 No. 99MAM024J 5. 測定データ収集(応用編) 5.2 2 つの手順を含む設定ファイル 5.2.1 概要 この節では、1 つの設定ファイルに 2 つの手順を登録する使い方について説明します。 参考 ・ここでの説明で使用する手順は、 「4 章 測定データ収集(基本編) 」の順次測定をベース にしたものです。設定ファイルは変更箇所が多いため、新規に作成します。 注記 ・2 つの手順を含む設定ファイルは、順次と一括測定で使用することができます。手順の 種類の組み合わせは、いずれか一方または両方を組み合わせて登録することができま す。なお、個別測定を使用する場合、1 つの設定ファイルに登録できる手順は 1 つだけ です。 1) 接続 この節の説明では、1 台のノギスを USB-ITN に接続して使用します。機器の接続図を 下記に示します。 測定機器 USB インプットツール ダイレクト USB-ITN ×1 USB ドングル(付属品) パソコン 設定・データ収集ソフト USB-ITPAK(本製品) 2) 測定ワーク 下図は、説明で使用する測定ワークです。測定箇所は、直方体の縦、横、高さです。 縦 高さ No. 99MAM024J 横 5-13 3) 測定 データ収集が完了した時の検査表のイメージを下図に示します。 この検査表では、10 個のワークの測定データがあり、各測定項目の測定データは 2 行 になっています。 測定手順は、 (1) 1 つ目のワークの縦、横、高さを順番に測定し、入力したデータを Excel シート の X1 列の 1 行目(縦) 、3 行目(横) 、5 行目(高さ)に出力します。 次に、2 つ目のワークの縦、横、高さを順番に測定し、X2 列の 1 行目(縦) 、3 行目(横) 、5 行目(高さ)に出力します。 同様にして、5 つ目までのワークを測定します。 (2) 続いて、6 つ目のワークの縦、横、高さを順番に測定し、入力したデータを Excel シートの X1(X6)列の 2 行目(縦)、4 行目(横)、6 行目(高さ)に出力します。 次に、7 つ目のワークの縦、横、高さを順番に測定し、X2(X7)列の 2 行目(縦) 、 4 行目(横)、6 行目(高さ)に出力します。 同様にして、10 個目までのワークを測定します。 縦(1) ↓ 横(1) ↓ 高さ(1) 縦(6) ↓ 横(6) ↓ 高さ(6) 縦(2) 横(2) 1 番目の順次測定 高さ(5) 縦(7) 横(7) 2 番目の順次測定 高さ(10) 上記の(1)と(2)を別の手順として作成し、2 つの手順を連続して実行することにより、上 記の測定手順の流れを実行します。 測定手順の設定、測定の操作、結果の保存方法について、以下に説明します。 5-14 No. 99MAM024J 5. 測定データ収集(応用編) 5.2.2 設定 1) 機器情報を確認します。 注記 ・USB-ITPAK は、起動時に接続されている機器情報を読み込みます。そのため、使用す るすべての機器を接続した後に、USB-ITPAK を起動してください。 メイン画面のメニューの[設定] - [機器情報]を選択すると[機器情報]画面が開き、パソコ ンに接続されている機器を確認することができます。 機器 No.または機器名称を変更しない場合は、[キャンセル]ボタンをクリックしてメイ ン画面へ戻ります。 機器 No.または機器名称を変更したい場合には、[設定]ボタンをクリックしてください。 内容を変更したら、[OK]ボタンをクリックします。 注記 ・「2)」以降で作成する手順では、使用する機器を指定するために機器 No.を使用してい ます。機器 No.を変更する場合、それを使用している全ての設定ファイルを見直してく ださい。 参考 ・複数台接続している場合は、1 台ごとに設定を変更します。 No. 99MAM024J 5-15 参考 ・既存の設定ファイルを使用して測定を行う場合は、この項を読み飛ばして、 「5.2.3 測定」 を参照してください。 2) [説明]を入力します。 設定ファイルについての説明を入力します。この欄は、空白でも構いません。 2) 3) 3) 設定ファイルに 1 つ目の手順を追加します。 メイン画面の[手順の追加]ボタンをクリックします。 5-16 No. 99MAM024J 5. 測定データ収集(応用編) 4) [手順の種類]を選択します。 4) 5) 6) 7) 8) 9) 10) 11) 手順の種類については[順次]が選択されていることを確認し、もし異なっている場合 は、ドロップダウンリストから[順次]を選択してください。 5) [手順名]を入力します。 手順名は必ず入力します。 参考 ・手順名はメイン画面の中央の[手順]欄に列記されるので、分かりやすい名称を入力する ようにします。 ここでは、[3 辺測定_1]と入力してください。 6) [Excel 設定]欄の[ブック]を入力します。 測定したデータを入力したい Excel ファイルのワークブック名を入力します。 [...]ボタンをクリックすると、[ファイルを開く]画面からファイルを選択することがで きます。 ここでは、下記のファイルを選択してください。 C:¥Mitutoyo¥USB-ITPAK¥Sample¥ ITPAK_Sample_Form_2_J.xls 重要 ・サンプルの検査表ファイル以外のファイルを使用する場合は、USB-ITPAK を起動する 前に、Excel を使用して検査表ファイルを作成しておきます。検査表ファイルを保存す るフォルダは任意ですので、管理しやすいフォルダに保存してください。 No. 99MAM024J 5-17 7) [Excel 設定]欄の[ワークシート]を入力します。 「6)」のワークブックに含まれるシート名をドロップダウンリストから選択します。 ここでは、[サンプル_F2]を選択してください。 8) [Excel 設定]欄の[データ入力セル範囲]を入力します。 上図の検査表の実線の範囲を入力セル範囲とする場合、 開始: G11 終了: K16 と入力します。 参考 ・上図の検査表は、説明用として[検査項目]、[上限値]および[下限値]欄を入力した状態で す。 9) [Excel 設定]欄の[データ入力後のセル移動方向]を選択します。 USB-ITPAK を使用した測定では、測定機器からデータを入力すると、測定データが 現在のセルに格納され、その後、入力セルは自動的に次の位置へ移動します。 上図の検査表の例では、[下]を選択してください。 10) [Excel 設定]欄の[セル移動間隔]を指定します。 「9)」のセル移動の間隔を指定します。"1"を指定すると次のセルに移動します。"2" を指定すると、1 つ置きに次のセルに移動します。 上図の検査表の例では、”2”を指定してください。 5-18 No. 99MAM024J 5. 測定データ収集(応用編) 11) [機器のセルへの割り付け規則]を選択します。 USB-ITPAK では、測定項目を検査表シートの列(縦)または行(横)に割り付ける ことができます。 上図の検査表の例は、測定項目が行に配置されていますので、これに合わせて[機器 を行(1,2,...)に割り付ける]を選択してください。 12) [データ入力機器]の設定を行います。 [データ入力機器]欄のボタンの機能は下記の通りです。 [+]:機器設定を追加する。 [-]:リスト上で選択した機器設定を削除する。 [✓]:リスト上で選択した機器設定を変更する。 ここでは、[+]ボタンをクリックして、[データ入力機器設定]画面に移行します。 12) No. 99MAM024J 5-19 13) [データ入力機器設定]画面の[Excel セル割り付け]欄の設定を行います。 13) 14) 15) [Excel セル割り付け]欄には、「11)」の指定に応じて列(縦)または行(横)の範囲 を入力します。ここでは、行の範囲を入力します。 前記の検査表には 3 行の入力領域があります。ここでは、これらのすべての行に 1 台の機器を割り付けるため、左の入力欄に開始行番号の"11"を入力し、右の入力欄に 最後の"16"を入力してください。 14) [入力データ設定]欄で、入力データの種類を選択します。 入力データの種類には、測定機器から入力する測定データ(数値データ)と、フッ トスイッチを押して入力する文字列データがあります。 参考 ・フットスイッチを押して文字列データを入力する方法については、 「5.4 フットスイッチ による文字入力」を参照してください。 ここでは、[測定データ入力]を選択してください。 15) [機器選択]欄で、割り付ける機器を選択します。 ドロップダウンリストから、割り付ける機器を選択してください。 [データ入力機器設定]画面の設定は、以上で終わりですので、[OK]ボタンをクリック してください。 5-20 No. 99MAM024J 5. 測定データ収集(応用編) 16) [手順の追加]を終了します。 1 つ目の[手順の追加]画面の設定は、以上で終わりですので、[OK]ボタンをクリック してください。 No. 99MAM024J 5-21 17) 「3)~16)」を繰り返して、2 つ目の手順を作成します。 なお、下図の「18)」より大きい番号については、以下で説明します。 4) 18) 6) 20) 7) 19) 9) 10) 11) 18) [手順名]を入力します。 ここでは、[3 辺測定_2]と入力してください。 19) [Excel 設定]欄の[データ入力セル範囲]を入力します。 ここでは、 開始: G12 終了: K17 と入力します。 20) [データ入力機器]の設定を行います。 ここでは、[+]ボタンをクリックして、[データ入力機器設定]画面に移行します。 5-22 No. 99MAM024J 5. 測定データ収集(応用編) 21) [データ入力機器設定]画面の[Excel セル割り付け]欄の設定を行います。 21) 22) 23) [Excel セル割り付け]欄には、「11)」の指定に応じて列(縦)または行(横)の範囲 を入力します。ここでは、行の範囲を入力します。 前記の検査表には 3 行の入力領域があります。ここでは、これらのすべての行に 1 台の機器を割り付けるため、左の入力欄に開始行番号の"12"を入力し、右の入力欄に 最後の"17"を入力してください。 22) [入力データ設定]欄で、入力データの種類を選択します。 入力データの種類には、測定機器から入力する測定データ(数値データ)と、フッ トスイッチを押して入力する文字列データがあります。 参考 ・フットスイッチを押して文字列データを入力する方法については、 「 5.4 フットスイッチ による文字入力」を参照してください。 ここでは、[測定データ入力]を選択してください。 23) [機器選択]欄で、割り付ける機器を選択します。 ドロップダウンリストから、割り付ける機器を選択してください。 [データ入力機器設定]画面の設定は、以上で終わりですので、[OK]ボタンをクリック してください。 No. 99MAM024J 5-23 24) [手順の追加]を終了します。 2 つ目の[手順の追加]画面の設定は、以上で終わりですので、[OK]ボタンをクリック してください。 5-24 No. 99MAM024J 5. 測定データ収集(応用編) 25) 作成した設定ファイルを保存します。 メイン画面のメニューの[ファイル] - [名前を付けて保存]を選択し、ファイル名を付 けて保存してください。ファイルを保存すると、[設定ファイル]欄にファイル名がフ ルパスで表示されます。 No. 99MAM024J 5-25 5.2.3 測定 1) [設定ファイル]を開きます。 参考 ・「5.2.2 設定」から継続して作業している場合は、既に設定ファイルが開いた状態です。 「1)」を読み飛ばしてください。 メイン画面のメニューの[ファイル] - [開く]、または[最近使用した設定ファイル]から開 いてください。 2) データ収集画面を起動します。 重要 ・USB-ITPAK では、データ収集後、データを入力した Excel ファイルを上書き保存します。 後で元の Excel ファイルを使用したい場合は、事前にバックアップしてください。 メイン画面のメニューの[データ収集] - [開始]を選択するか、下図のアイコンをクリッ クしてください。 データ収集の開始時に、[既存のデータをクリアしてから、データ収集を行いますか?] のメッセージが表示されるので、既存のデータをクリアする場合は[はい]を、クリアし ない場合は[いいえ]をクリックしてください。 データ収集画面が表示され、データ収集を行うことができます。 参考 ・[既存のデータをクリアしてから、データ収集を行いますか?] のメッセージで [いいえ] を クリックした場合は、データ収集画面は中断状態となりますので、データ収集の再 開操作を行ってください。詳細は、 「6.14.1 [中断・再開]ボタン」、 「8.2.5 前回終了時の Excel データ収集を行うには」を参照してください。 5-26 No. 99MAM024J 5. 測定データ収集(応用編) 3) データ収集を行います。 データ収集中は、次にデータを入力するセルが緑色で表示されます。 下記のいずれかの操作により、測定機器からデータ入力を行ってください。 (1) 測定機器の DATA スイッチを押す。 (2) DATA スイッチ付きの USB-ITN の場合、DATA スイッチを押す。 参考 ・IT-016U を使用する場合、IT-016U の DATA スイッチ および IT-016U に接続したフッ トスイッチの操作でデータ入力ができます。 (3) データ収集画面の[データ要求]ボタンをクリックする。 入力したデータを取り消したい場合は、データ収集画面の[データキャンセル]ボタンを クリックしてください。入力セルのデータが取り消され、緑色のセルが 1 つ前へ移動 します。 また、次のデータを入力せずに飛ばしたい場合は、データ収集画面の[データスキップ] ボタンをクリックしてください。緑色のセルが次へ移動します。 No. 99MAM024J 5-27 4) データ収集を終了し、結果を保存します。 全てのデータ入力が完了すると、データ収集画面に完了のメッセージが表示されます。 データ収集画面の[終了]ボタンをクリックしてください。下図のメッセージが表示され ます。 [はい]:データを入力した Excel ファイルが上書き保存されます。 [いいえ]:Excel ファイルは上書き保存されず、入力したデータは初期化されます。 [キャンセル]:メッセージを閉じ、データ収集画面に戻ります。 [はい]ボタンをクリックしてください。Excel ファイルが上書き保存され、メイン画面に 切り替わります。 以上で、2 つの手順を含む測定のデータ収集が完了しました。 5-28 No. 99MAM024J 5. 測定データ収集(応用編) 5.3 手順の繰り返しによる測定 5.3.1 概要 この節では、1 つの設定ファイルに 2 つの手順を登録し、これらを繰り返して実行する使 い方について説明します。 参考 ・ここでの説明で使用する手順は、 「5.1 フットスイッチによるデータ収集」の一括測定を ベースにしたものです。設定ファイルは「5.1 フットスイッチによるデータ収集」で作 成したファイルを変更して使用します。 注記 ・手順の繰り返しによる測定は、順次と一括測定で使用することができます。なお、個別 測定ではこの機能を使用することができません。 1) 接続 この節の説明では、3 台のインジケータを使用した測定治具、および 1 台のノギスを USB-ITN に接続し、2 台のフットスイッチを USB-FSW に接続して使用します。機器の 接続図を下記に示します。 USB インプットツール ダイレクト USB-ITN ×1 測定機器 USB フットスイッチアダプタ USB-FSW ×2 フットスイッチ No.937179T ×2 測定機器×3 USB インプットツール ダイレクト USB-ITN ×3 USB ドングル(付属品) 設定・データ収集ソフト USB-ITPAK(本製品) パソコン No. 99MAM024J 5-29 2) 測定ワーク 下図は、説明で使用する測定ワークです。インジケータ 3 台を使い、測定治具で測定し ます。測定箇所は、下図の「検査 1」、 「検査 2」、 「検査 3」の 3 箇所です。 その後ノギスを使い、ワーク上部の幅を測定します。 検査 2 検査 1 検査 3 幅 3) 測定 データ収集が完了した時の検査表のイメージを下図に示します。 5-30 No. 99MAM024J 5. 測定データ収集(応用編) 測定手順は、以下の手順で 10 台のワークを測定します。 (1) 1 つ目のワークについて、 「検査 1」、 「検査 2」、 「検査 3」の測定項目を測定治具 で測定し、入力したデータを Excel シートの S1 行の各列に出力します。 (2) 次に、 「検査 5」の測定項目をノギスで測定し、入力したデータを Excel シートの S1 行の「検査 5」の列に出力します。 これを 10 台目のワークまで繰り返し実行し、Excel シートの S2 行から S10 行に出 力します。 一括(1) 順次(1) 一括(2) 順次(2) 一括(3) 順次(3) 一括(10) 順次(10) この様な手順を組むには、上記の(1)と(2)を別々の手順として作成し、これらの手順を 連続して 10 回繰り返すように設定します。この手順を実行することにより、(1)と(2) の手順を続けて 1 回実行することで 1 つのワークを測定し、これを 10 回繰り返すこと で全てのワークの測定を行います。 測定手順の設定、測定の操作、結果の保存方法について、以下に説明します。 No. 99MAM024J 5-31 5.3.2 設定 1) 機器情報を確認します。 注記 ・USB-ITPAK は、起動時に接続されている機器情報を読み込みます。そのため、使用す るすべての機器を接続した後に、USB-ITPAK を起動してください。 メイン画面のメニューの[設定] - [機器情報]を選択すると[機器情報]画面が開き、パソコ ンに接続されている機器が確認することができます。 機器 No.または機器名称を変更しない場合は、[キャンセル]ボタンをクリックしてメイ ン画面へ戻ります。 機器 No.または機器名称を変更したい場合には、変更したい機器を選択してから[設定] ボタンをクリックしてください。 内容を変更したら、[OK]ボタンをクリックします。 注記 ・「2)」以降で作成する手順では、使用する機器を指定するために機器 No.を使用してい ます。機器 No.を変更する場合、それを使用している全ての設定ファイルを見直してく ださい。 参考 ・複数台接続している場合は、1 台ごとに設定を変更します。 5-32 No. 99MAM024J 5. 測定データ収集(応用編) 参考 ・既存の設定ファイルを使用して測定を行う場合は、この項を読み飛ばして、 「5.3.3 測定」 を参照してください。 2) 「5.1 フットスイッチによるデータ収集」で作成した設定ファイルを開きます。 メイン画面メニューの[ファイル] - [開く]または[最近使用した設定ファイル]を選択し、 使用する設定ファイルを開いてください。 3) [説明]を入力します。 設定ファイルについての説明を入力します。この欄は、空白でも構いません。 3) 4) 4) 手順の変更を開始します。 メイン画面の[手順の変更]ボタンをクリックします。 No. 99MAM024J 5-33 5) [手順名]を入力します。 手順名は必ず入力します。 参考 ・手順名はメイン画面の中央の[手順]欄に列記されるので、分かりやすい名称を入力する ようにします。 ここでは、[3 箇所一括測定+フットスイッチ操作 2]と入力してください。 5) 6) 6) [Excel 設定]欄の[データ入力セル範囲]を変更します。 ここでは、 開始: D18 終了: F18 と変更します。 [手順の変更]画面の設定は、以上で終わりですので、[OK]ボタンをクリックしてくだ さい。 5-34 No. 99MAM024J 5. 測定データ収集(応用編) 7) 設定ファイルに 2 つ目の手順を追加します。 メイン画面の[手順の追加]ボタンをクリックします。 7) 8) [手順の種類]を選択します。 8) 9) 10) 11) 12) 13) 14) 15) No. 99MAM024J 5-35 手順の種類については[順次]が選択されていることを確認し、もし異なっている場合 は、ドロップダウンリストから[順次]を選択してください。 9) [手順名]を入力します。 手順名は必ず入力します。 参考 ・手順名はメイン画面の中央の[手順]欄に列記されるので、分かりやすい名称を入力する ようにします。 ここでは、[ノギス測定]と入力してください。 10) [Excel 設定]欄の[ブック]を入力します。 測定したデータを入力したい Excel ファイルのワークブック名を入力します。 [...]ボタンをクリックすると、[ファイルを開く]画面からファイルを選択することがで きます。 ここでは、下記のファイルを選択してください。 C:¥Mitutoyo¥USB-ITPAK¥Sample¥ ITPAK_Sample_Form_3_J.xls 重要 ・サンプルの検査表ファイル以外のファイルを使用する場合は、USB-ITPAK を起動する 前に、Excel を使用して検査表ファイルを作成しておきます。検査表ファイルを保存す るフォルダは任意ですので、管理しやすいフォルダに保存してください。 5-36 No. 99MAM024J 5. 測定データ収集(応用編) 11) [Excel 設定]欄の[ワークシート]を入力します。 「10)」のワークブックに含まれるシート名をドロップダウンリストから選択します。 ここでは、[サンプル_F3]を選択してください。 12) [Excel 設定]欄の[データ入力セル範囲]を入力します。 上図の検査表の実線の範囲を入力セル範囲とする場合、 開始: H18 終了: H18 と入力します。 No. 99MAM024J 5-37 13) [Excel 設定]欄の[データ入力後のセル移動方向]を選択します。 USB-ITPAK を使用した測定では、測定機器からデータを入力すると、測定データが 現在のセルに格納され、その後、入力セルは自動的に次の位置へ移動します。 上図の検査表の例では、[下]を選択してください。 14) [Excel 設定]欄の[セル移動間隔]を指定します。 「13)」のセル移動の間隔を指定します。"1"を指定すると次のセルに移動します。"2" を指定すると、1 つ置きに次のセルに移動します。 上図の検査表の例では、”1”を指定してください。 15) [機器のセルへの割り付け規則]を選択します。 USB-ITPAK では、測定項目を検査表シートの列(縦)または行(横)に割り付ける ことができます。 上図の検査表の例は、測定項目が列に配置されていますので、これに合わせて[機器 を列(A,B,...)に割り付ける]を選択してください。 16) [データ入力機器]の設定を行います。 [データ入力機器]欄のボタンの機能は下記の通りです。 [+]:機器設定を追加する。 [-]:リスト上で選択した機器設定を削除する。 [✓]:リスト上で選択した機器設定を変更する。 ここでは、[+]ボタンをクリックして、[データ入力機器設定]画面に移行します。 16) 5-38 No. 99MAM024J 5. 測定データ収集(応用編) 17) [データ入力機器設定]画面の[Excel セル割り付け]欄の設定を行います。 17) 18) 19) [Excel セル割り付け]欄には、 「15)」の指定に応じて列(縦)または行(横)の範囲 を入力します。ここでは、列の範囲を入力します。 ここでは、[H 列]の 1 列に機器を割り付けるため、左の入力欄および右の入力欄に"H" を入力してください。 18) [入力データ設定]欄で、入力データの種類を選択します。 入力データの種類には、測定機器から入力する測定データ(数値データ)と、フッ トスイッチを押して入力する文字列データがあります。 参考 ・フットスイッチを押して文字列データを入力する方法については、 「5.4 フットスイッチ による文字入力」を参照してください。 ここでは、[測定データ入力]を選択してください。 19) [機器選択]欄で、割り付ける機器を選択します。 ドロップダウンリストから、割り付ける機器を選択してください。 [データ入力機器設定]画面の設定は、以上で終わりですので、[OK]ボタンをクリック してください。 No. 99MAM024J 5-39 20) [手順の追加]を終了します。 [手順の追加]画面の設定は、以上で終わりですので、[OK]ボタンをクリックしてくだ さい。 5-40 No. 99MAM024J 5. 測定データ収集(応用編) 21) 繰り返しの設定を行います。 [繰り返し処理オプション]欄の[手順の繰り返し処理を行う]を選択してください。 「22)~24)」の項目が選択できるよう表示されます。 21) 22) 23) 24) 22) [繰り返し処理オプション]欄の[繰り返し数]を指定します。 作成した手順を繰り返す回数を指定します。 ここでは、”10”を指定してください。 23) [繰り返し処理オプション]欄の[セル移動方向]を選択します。 作成した手順が終了した後、入力セルは自動的に次の位置へ移動します。 ここでは、[下]を選択してください。 24) [繰り返し処理オプション]欄の[セル移動間隔]を指定します。 「23)」のセル移動の間隔を指定します。"1"を指定すると次のセルに移動します。"2" を指定すると、1 つ置きに次のセルに移動します。 ここでは、”1”を指定してください。 No. 99MAM024J 5-41 25) 作成した設定ファイルを保存します。 メイン画面のメニューの[ファイル] - [名前を付けて保存]を選択し、ファイル名を付 けて保存してください。ファイルを保存すると、[設定ファイル]欄にファイル名がフ ルパスで表示されます。 5-42 No. 99MAM024J 5. 測定データ収集(応用編) 5.3.3 測定 1) [設定ファイル]を開きます。 参考 ・「5.3.2 設定」から継続して作業している場合は、既に設定ファイルが開いた状態です。 「1)」を読み飛ばしてください。 メイン画面のメニューの[ファイル] - [開く]、または[最近使用した設定ファイル]から開 いてください。 2) データ収集画面を起動します。 重要 ・USB-ITPAK では、データ収集後、データを入力した Excel ファイルを上書き保存します。 後で元の Excel ファイルを使用したい場合は、事前にバックアップしてください。 メイン画面のメニューの[データ収集] - [開始]を選択するか、下図のアイコンをクリッ クしてください。 データ収集の開始時に、[既存のデータをクリアしてから、データ収集を行いますか?] のメッセージが表示されるので、既存のデータをクリアする場合は[はい]を、クリアし ない場合は[いいえ]をクリックしてください。 データ収集画面が表示され、データ収集を行うことができます。 参考 ・[既存のデータをクリアしてから、データ収集を行いますか?] のメッセージで [いいえ] を クリックした場合は、データ収集画面は中断状態となりますので、データ収集の再 開操作を行ってください。詳細は、 「6.14.1 [中断・再開]ボタン」、 「8.2.5 前回終了時の Excel データ収集を行うには」を参照してください。 No. 99MAM024J 5-43 3) データ収集を行います。 データ収集中は、次にデータを入力するセルが緑色で表示されます。 下記のいずれかの操作により、測定機器からデータ入力を行ってください。 (1) フットスイッチ オプション設定で、[データ要求]機能を割り付けたフットスイッチ を押す。 (2) データ収集画面の[データ要求]ボタンをクリックする。 5-44 No. 99MAM024J 5. 測定データ収集(応用編) 入力したデータを取り消したい場合は、下記のいずれかの操作を行ってください。入 力セルのデータが取り消され、緑色のセルが1つ前へ移動します。 (1) フットスイッチ オプション設定で、[データキャンセル]機能を割り付けたフットス イッチを押してください。 (2) データ収集画面の[データキャンセル]ボタンをクリックしてください。 また、次のデータを入力せずに飛ばしたい場合は、データ収集画面の[データスキップ] ボタンをクリックしてください。緑色のセルが次へ移動します。 重要 ・一括測定では、一括してデータ収集するため、以下の操作でのデータ収集はできません。 (1) 測定機器の DATA スイッチを押す。 (2) DATA スイッチ付きの USB-ITN の場合、DATA スイッチを押す。 (3) IT-016U を使用する場合、DATA スイッチを押す。 (4) IT-016U を使用する場合、IT-016U に接続したフットスイッチを押す。 4) データ収集を終了し、結果を保存します。 全てのデータ入力が完了すると、データ収集画面に完了のメッセージが表示されます。 データ収集画面の[終了]ボタンをクリックしてください。下図のメッセージが表示され ます。 [はい]:データを入力した Excel ファイルが上書き保存されます。 [いいえ]:Excel ファイルは上書き保存されず、入力したデータは初期化されます。 [キャンセル]:メッセージを閉じ、データ収集画面に戻ります。 [はい]ボタンをクリックしてください。Excel ファイルが上書き保存され、メイン画面に 切り替わります。 以上で、手順の繰り返しによる測定のデータ収集が完了しました。 No. 99MAM024J 5-45 5.4 フットスイッチによる文字入力 5.4.1 概要 この節では、フットスイッチ(USB-FSW 経由)を使用して、あらかじめ登録した文字を 検査表に入力する使い方について説明します。この機能は、官能検査の結果(合格、不 合格)などの入力に使用します。 参考 ・ここでの説明で使用する手順は、 「4 章 測定データ収集(基本編) 」の順次測定をベース にしたものです。設定ファイルは「4 章 測定データ収集(基本編) 」で作成したファイ ルを変更して使用します。 注記 ・フットスイッチによる文字入力は、順次と個別測定で使用することができます。なお、 一括測定ではこの機能を使用することができません。 1) 接続 この節の説明では、1 台のノギスを USB-ITN に接続し、2 台のフットスイッチを USB-FSW に接続して使用します。機器の接続図を下記に示します。 USB フットスイッチアダプタ USB-FSW ×2 測定機器 フットスイッチ No.937179T ×2 USB インプットツール ダイレクト USB-ITN ×1 USB ドングル(付属品) 設定・データ収集ソフト USB-ITPAK(本製品) パソコン 2) 測定ワーク 下図は、説明で使用する測定ワークです。測定箇所は、直方体の縦、横、高さと外観(目 視)です。 縦 高さ 5-46 外観 横 No. 99MAM024J 5. 測定データ収集(応用編) 3) 測定 データ収集が完了した時の検査表のイメージを下図に示します。 測定手順は、1つ目のワークの縦、横、高さを順番に測定し、入力したデータを Excel シートの X1 列の 1 行目(縦) 、2 行目(横) 、3 行目(高さ)に出力します。引き続き、 1つ目のワークの外観を目視で検査し、X1 列の 4 行目(外観)に出力します。 次に、2 つ目のワークを同様に測定し、合計 5 つのワークを測定します。 縦(1) 縦(2) ↓ 横(1) 横(2) ↓ 高さ(1) ↓ 判定(1) 高さ(5) 判定(5) 測定手順の設定、測定の操作、結果の保存方法について、以下に説明します。 No. 99MAM024J 5-47 5.4.2 設定 1) 機器情報を確認します。 注記 ・USB-ITPAK は、起動時に接続されている機器情報を読み込みます。そのため、使用す るすべての機器を接続した後に、USB-ITPAK を起動してください。 メイン画面のメニューの[設定] - [機器情報]を選択すると[機器情報]画面が開き、パソコ ンに接続されている機器が確認することができます。 機器 No.または機器名称を変更しない場合は、[キャンセル]ボタンをクリックしてメイ ン画面へ戻ります。 機器 No.または機器名称を変更したい場合には、変更したい機器を選択してから[設定] ボタンをクリックしてください。 内容を変更したら、[OK]ボタンをクリックします。 注記 ・「2)」以降で作成する手順では、使用する機器を指定するために機器 No.を使用してい ます。機器 No.を変更する場合、それを使用している全ての設定ファイルを見直してく ださい。 参考 ・複数台接続している場合は、1 台ごとに設定を変更します。 5-48 No. 99MAM024J 5. 測定データ収集(応用編) 参考 ・既存の設定ファイルを使用して測定を行う場合は、この項を読み飛ばして、 「5.4.3 測定」 を参照してください。 2) 「4.2 順次測定(基本編)」で作成した設定ファイルを開きます。 メイン画面メニューの[ファイル] - [開く]または[最近使用した設定ファイル]を選択し、 使用する設定ファイルを開いてください。 3) [説明]を入力します。 設定ファイルについての説明を記入します。この欄は、空白でも構いません。 3) 4) 4) 手順の変更を開始します。 メイン画面の[手順の変更]ボタンをクリックします。 No. 99MAM024J 5-49 5) [手順名]を入力します。 手順名は必ず入力します。 参考 ・手順名はメイン画面の中央の[手順]欄に列記されるので、分かりやすい名称を入力する ようにします。 ここでは、[3 辺測定+外観検査]と入力してください。 5) 7) 6) 6) [Excel 設定]欄の[データ入力セル範囲]を変更します。 ここでは、 開始: H11 終了: L14 と変更します。 7) [データ入力機器]の設定を行います。 [データ入力機器]欄のボタンの機能は下記の通りです。 [+]:機器設定を追加する。 [-]:リスト上で選択した機器設定を削除する。 [✓]:リスト上で選択した機器設定を変更する。 ここでは、[+]ボタンをクリックして、[データ入力機器設定]画面に移行します。 5-50 No. 99MAM024J 5. 測定データ収集(応用編) 8) [データ入力機器設定]画面の[Excel セル割り付け]欄の設定を行います。 8) 9) 10) [Excel セル割り付け]欄には、[機器のセルへの割り付け規則]に応じて列(縦)または 行(横)の範囲を入力します。ここでは、行の範囲を入力します。 [14 行]の 1 行に機器を割り付けるため、左の入力欄および右の入力欄に"14"を入力し てください。 9) [入力データ設定]欄で、入力データの種類を選択します。 入力データの種類には、測定機器から入力する測定データ(数値データ)と、フッ トスイッチを押して入力する文字列データがあります。 ここでは、[文字列データ入力]を選択してください。 10) 1 台目の文字列データ入力機器の設定を行います。 [入力データ設定]欄のボタンの機能は下記の通りです。 [+]:機器設定を追加する。 [-]:リスト上で選択した機器設定を削除する。 [✓]:リスト上で選択した機器設定を変更する。 ここでは、[+]ボタンをクリックして、[文字列データ設定]画面に移行します。 No. 99MAM024J 5-51 11) [文字列データ設定]画面の[フットスイッチの選択]欄で、割り付ける機器を選択します。 11) 12) ドロップダウンリストから、割り付ける機器を選択してください。 ここでは、1 台目の機器を選択してください。 12) [文字列データ]欄に、Excel セルに入力する文字列を入力します。 ここでは、[合格]と入力してください。 注記 ・メイン画面の[データ入力アプリケーション]欄で[任意]を選択した場合、[文字列データ] 欄には、ASCII コードの文字列(キーボードから直接入力できる文字で、アルファベッ ト、数字および一部の記号)のみ入力できます。 1 台目の[文字列データ設定]画面の設定は、以上で終わりですので、[OK]ボタンをク リックしてください。 13) 「10)~12)」を繰り返して、2 台目の文字列データ入力機器の設定を行います。 ここでは、2 台目の機器から[不合格]と入力する設定を行います。 5-52 No. 99MAM024J 5. 測定データ収集(応用編) 14) [データ入力機器設定]を終了します。 [データ入力機器設定]画面の設定は、以上で終わりですので、[OK]ボタンをクリック してください。 No. 99MAM024J 5-53 15) [手順の変更]を終了します。 [手順の変更]画面の設定は、以上で終わりですので、[OK]ボタンをクリックしてくだ さい。 5-54 No. 99MAM024J 5. 測定データ収集(応用編) 16) 作成した設定ファイルを保存します。 メイン画面のメニューの[ファイル] - [名前を付けて保存]を選択し、ファイル名を付 けて保存してください。ファイルを保存すると、[設定ファイル]欄にファイル名がフ ルパスで表示されます。 No. 99MAM024J 5-55 5.4.3 測定 1) [設定ファイル]を開きます。 参考 ・「5.4.2 設定」から継続して作業している場合は、既に設定ファイルが開いた状態です。 「1)」を読み飛ばしてください。 メイン画面のメニューの[ファイル] - [開く]、または[最近使用した設定ファイル]から開 いてください。 2) データ収集画面を起動します。 重要 ・USB-ITPAK では、データ収集後、データを入力した Excel ファイルを上書き保存します。 後で元の Excel ファイルを使用したい場合は、事前にバックアップしてください。 メイン画面のメニューの[データ収集] - [開始]を選択するか、下図のアイコンをクリッ クしてください。 データ収集の開始時に、[既存のデータをクリアしてから、データ収集を行いますか?] のメッセージが表示されるので、既存のデータをクリアする場合は[はい]を、クリアし ない場合は[いいえ]をクリックしてください。 データ収集画面が表示され、データ収集を行うことができます。 参考 ・[既存のデータをクリアしてから、データ収集を行いますか?] のメッセージで [いいえ] を クリックした場合は、データ収集画面は中断状態となりますので、データ収集の再 開操作を行ってください。詳細は、 「6.14.1 [中断・再開]ボタン」、 「8.2.5 前回終了時の Excel データ収集を行うには」を参照してください。 5-56 No. 99MAM024J 5. 測定データ収集(応用編) 3) データ収集を行います。 データ収集中は、次にデータを入力するセルが緑色で表示されます。 参考 ・上図の検査表は、説明用として[検査項目]、[上限値]および[下限値]欄を入力した状態で す。 上図の検査表の[11 行]から[13 行]までのセルは、測定データ入力機器からの入力セルで す。下記のいずれかの操作により、測定機器からデータ入力を行ってください。 (1) 測定機器の DATA スイッチを押す。 (2) DATA スイッチ付きの USB-ITN の場合、DATA スイッチを押す。 参考 ・IT-016U を使用する場合、IT-016U の DATA スイッチ および IT-016U に接続したフッ トスイッチの操作でデータ入力ができます。 (3) データ収集画面の[データ要求]ボタンをクリックする。 上図の検査表の[14 行]のセルは、文字列データ入力機器からの入力セルです。入力した い文字を割り付けたフットスイッチを押してください。 入力したデータを取り消したい場合は、データ収集画面の[データキャンセル]ボタンを クリックしてください。入力セルのデータを取り消され、緑色のセルが 1 つ前へ移動 します。 また、次のデータを入力せずに飛ばしたい場合は、データ収集画面の[データスキップ] ボタンをクリックしてください。緑色のセルが次へ移動します。 No. 99MAM024J 5-57 4) データ収集を終了し、結果を保存します。 全てのデータ入力が完了すると、データ収集画面に完了のメッセージが表示されます。 データ収集画面の[終了]ボタンをクリックしてください。下図のメッセージが表示され ます。 [はい]:データを入力した Excel ファイルが上書き保存されます。 [いいえ]:Excel ファイルは上書き保存されず、入力したデータは初期化されます。 [キャンセル]:メッセージを閉じ、データ収集画面に戻ります。 [はい]ボタンをクリックしてください。Excel ファイルが上書き保存され、メイン画面に 切り替わります。 以上で、フットスイッチによる文字入力を使用した順次測定のデータ収集が完了しま した。 5-58 No. 99MAM024J 5. 測定データ収集(応用編) 5.5 任意のアプリケーションへのデータ入力 5.5.1 概要 この節では、測定データを任意のアプリケーションへ入力する使い方について説明します。 この機能を使用することにより、測定データを任意のアプリケーションへキーボード入力 と同じように入力することができます。 注記 ・任意のアプリケーションへのデータ入力は、順次、一括および個別測定で使用すること ができます。 注記 ・任意のアプリケーションへのデータ入力では、測定データは、アクティブなアプリケー ションの現在のカーソル位置に入力されます。データ入力アプリケーションとして Excel を選択した場合と異なり、設定ファイルで入力位置を指定することはできません。 測定データ収集は、測定機器の DATA スイッチ操作、USB-ITPAK の[データ要求]ボタン操 作、およびフットスイッチ操作に対応しています。 注記 ・フットスイッチ操作は、データ要求機能のみ使用でき、データキャンセルおよびデータ スキップ機能は使用できません。 No. 99MAM024J 5-59 1) 接続 この節の説明では 1 台のノギスを USB-ITN に接続し、1 台のフットスイッチを USB-FSW に接続して使用します。機器の接続図を下記に示します。 測定機器 USB インプットツール ダイレクト USB-ITN ×1 USB フットスイッチアダプタ USB-FSW ×1 フットスイッチ No.937179T ×1 USB ドングル(付属品) 設定・データ収集ソフト USB-ITPAK(本製品) パソコン 2) 測定ワーク 下図は、説明で使用する測定ワークです。測定箇所は、立方体の幅です。 幅 3) 測定 この節の説明では、任意のアプリケーションとして Windows に標準付属されている 「メモ帳」を使用します。データ収集時のイメージを下図に示します。 測定手順は、ワークの幅を順次測定します。 測定手順の設定、測定の操作、結果の保存方法について、以下に説明します。 5-60 No. 99MAM024J 5. 測定データ収集(応用編) 5.5.2 設定 1) 機器情報を確認します。 注記 ・USB-ITPAK は、起動時に接続されている機器情報を読み込みます。そのため、使用す るすべての機器を接続した後に、USB-ITPAK を起動してください。 メイン画面のメニューの[設定] - [機器情報]を選択すると[機器情報]画面が開き、パソコ ンに接続されている機器が確認することができます。 機器 No.または機器名称を変更しない場合は、[キャンセル]ボタンをクリックしてメイ ン画面へ戻ります。 機器 No.または機器名称を変更したい場合には、変更したい機器を選択してから[設定] ボタンをクリックしてください。 内容を変更したら、[OK]ボタンをクリックします。 注記 ・「2)」以降で作成する手順では、使用する機器を指定するために機器 No.を使用してい ます。機器 No.を変更する場合、それを使用している全ての設定ファイルを見直してく ださい。 参考 ・複数台接続している場合は、1 台ごとに設定を変更します。 No. 99MAM024J 5-61 参考 ・既存の設定ファイルを使用して測定を行う場合は、この項を読み飛ばして、 「5.5.3 測定」 を参照してください。 2) [説明]を入力します。 設定ファイルについての説明を記入します。この欄は、空白でも構いません。 2) 3) 4) 3) [データ入力アプリケーション]を選択します。 メイン画面の[データ入力アプリケーション]欄の「任意」を選択します。 4) 設定ファイルに手順を追加します。 メイン画面の[手順の追加]ボタンをクリックします。 5-62 No. 99MAM024J 5. 測定データ収集(応用編) 5) [手順の種類]を選択します。 5) 6) 7) 9) 8) 手順の種類については[順次]が選択されていることを確認し、もし異なっている場合 は、ドロップダウンリストから[順次]を選択してください。 6) [手順名]を入力します。 手順名は必ず入力します。 参考 ・手順名はメイン画面の中央の[手順]欄に列記されるので、分かりやすい名称を入力する ようにします。 ここでは、[任意_データ入力]と入力してください。 7) [データ設定]欄の[制御コード]を選択します。 データ入力後に付加するコードを、[設定なし]、[Enter]、[Up]、[Down]、[Right]、[Left] および[Tab]から選択します。 ここでは、[Enter]を選択してください。 No. 99MAM024J 5-63 8) [データ設定]欄の[データ形式]を選択します。 アプリケーションに入力するデータの形式を選択します。 選択できるデータ形式を下記に示します。説明で使用する例は、チャネル 1、COM 番 号が 13 の測定機器で 32.14mm を測定した場合の例です。 ・[数値形式]: 測定データのみ入力されます。 例) ”32.14” ・[コマンド形式]: チャネル番号および測定データが入力されます。 例) ”01A+00032.14” ・[COM 番号+コマンド形式]: COM 番号(3 桁)、チャネル番号および測定データが入力されます。 例) ”01301A+00032.14” ここでは、[数値形式]を選択してください。 9) [データ入力機器]の設定を行います。 [データ入力機器]欄のボタンの機能は下記の通りです。 [+]:機器設定を追加する。 [-]:リスト上で選択した機器設定を削除する。 [✓]:リスト上で選択した機器設定を変更する。 ここでは、[+]ボタンをクリックして、[データ入力機器設定]画面に移行します。 5-64 No. 99MAM024J 5. 測定データ収集(応用編) 10) [入力データ設定]欄で、入力データの種類を選択します。 10) 11) 入力データの種類には、測定機器から入力する測定データ(数値データ)と、フッ トスイッチを押して入力する文字列データがあります。 参考 ・フットスイッチを押して文字列データを入力する方法については、 「 5.4 フットスイッチ による文字入力」を参照してください。 ここでは、[測定データ入力]を選択してください。 11) [機器選択]欄で、割り付ける機器を選択します。 ドロップダウンリストから、割り付ける機器を選択してください。 [データ入力機器設定]画面の設定は、以上で終わりですので、[OK]ボタンをクリック してください。 No. 99MAM024J 5-65 12) 日時データの入力設定を行います。 測定データに日時データを付加して、測定データ収集ができます。 日時データを付加する場合は、[日時データを入力する]を選択してください。 「13)~14)」の項目が選択できるよう表示されます。 参考 ・任意のアプリケーションへの日時データの入力は、順次、一括、および個別測定で使用 できます。 12) 13) 14) 13) [日付と時刻]を選択します。 アプリケーションに入力する測定データに付加する日時データの形式を選択します。 選択できる日時データ形式を下記に示します。説明で使用する例は、測定機器で 32.14mm を測定した場合の例です。 ・[日付と時刻] 日付と時刻が付加されます。 例)32.14 2013/01/23 12:34:56 ・[日付] 日付のみ付加されます。 例)32.14 2013/01/23 ・[時刻] 時刻のみ付加されます。 例)32.14 12:34:56 ここでは、[日付と時刻]を選択してください。 5-66 No. 99MAM024J 5. 測定データ収集(応用編) 14) [区切り文字]を選択します。 測定データと日時データを区切る文字を、[スペース]、[Tab]、[カンマ(,)]、[セミコ ロン(;)]から選択します。 ここでは、[スペース]を選択します。 注記 ・[日時データを入力する]を選択している下記に示す手順設定で、 [データ形式]・・・[数値形式] [区切り文字]・・・[スペース]、[カンマ(,)]、[セミコロン(;)] データ入力する任意のアプリケーションとして「Excel」を使用し、入力される測定デー タが負値(先頭がマイナス記号)である場合は、Excel が「入力した数式は正しくあり ません。 」とエラー表示をします。 データ入力する任意のアプリケーションとして「Excel」を使用する場合は、下記に示す ような対策を行ってください。 ・[区切り文字]として、[Tab]を選択する。 ・Excel のセルの書式設定を事前に“文字列”に設定する。 参考 ・詳細は、「6.12 手順の追加・変更(任意)」を参照してください。 15) [手順の追加]を終了します。 [手順の追加]画面の設定は、以上で終わりですので、[OK]ボタンをクリックしてくだ さい。 No. 99MAM024J 5-67 16) 作成した設定ファイルを保存します。 メイン画面のメニューの[ファイル] - [名前を付けて保存]を選択し、ファイル名を付 けて保存してください。ファイルを保存すると、[設定ファイル]欄にファイル名がフ ルパスで表示されます。 5-68 No. 99MAM024J 5. 測定データ収集(応用編) 5.5.3 測定 1) [設定ファイル]を開きます。 参考 ・「5.5.2 設定」から継続して作業している場合は、既に設定ファイルが開いた状態です。 「1)」を読み飛ばしてください。 メイン画面のメニューの[ファイル] - [開く]、または[最近使用した設定ファイル]から開 いてください。 2) データ収集画面を起動します。 メイン画面のメニューの[データ収集] - [開始]を選択するか、下図のアイコンをクリッ クしてください。 [データ収集処理を開始しますか?]のメッセージが表示されるので、[はい]をクリック してください。 データ収集画面が表示され、データ収集を行うことができます。 No. 99MAM024J 5-69 3) 測定データを入力するアプリケーションを開き、データ収集を開始します。 Windows に標準付属されている「メモ帳」を開き、アクティブにします。 下記のいずれかの操作により、測定機器からデータ入力を行ってください。 (1) 測定機器の DATA スイッチを押す。 (2) DATA スイッチ付きの USB-ITN の場合、DATA スイッチを押す。 (3) データ収集画面の[データ要求]ボタンをクリックする。 参考 ・IT-016U を使用する場合、IT-016U の DATA スイッチ および IT-016U に接続したフッ トスイッチの操作でデータ入力ができます。 4) データ収集を終了します。 データ収集画面の[終了]ボタンをクリックしてください。 [OK]ボタンをクリックしてください。メイン画面に切り替わります。 注記 ・任意のアプリケーションへのデータ入力では、結果の保存機能をサポートしていませ ん。アプリケーション側の機能で保存を行ってください。 以上で、任意のアプリケーションへのデータ収集が完了しました。 5-70 No. 99MAM024J 5. 測定データ収集(応用編) 5.6 日時データの入力(Excel の場合) 5.6.1 概要 この節では、測定データと共に日時データも入力する使い方について説明します。 注記 ・日時データを入力できる測定手順は、下表を参照してください。 手順の種類 順次 一括 機器のセルへの割り付け規則 ・指定なし ・機器を列(A,B,...)に割り付ける ・機器を行(1,2,...)に割り付ける ・指定なし ・機器を列(A,B,...)に割り付ける ・機器を行(1,2,...)に割り付ける 個別 対応 - ○ ○ - ○ ○ - 1) 接続 この節の説明では、3 台のインジケータを USB-ITN に接続して使用します。機器の接 続図を下記に示します。 USB インプットツール ダイレクト USB-ITN ×3 USB ドングル(付属品) 測定機器×3 設定・データ収集ソフト USB-ITPAK(本製品) パソコン 2) 測定ワーク 下図は、説明で使用する測定ワークです。インジケータ 3 台を使い、測定治具で測定し ます。測定箇所は、下図の「検査 1」、 「検査 2」、 「検査 3」の 3 箇所です。 検査 2 検査 1 No. 99MAM024J 検査 3 5-71 3) 測定 データ収集が完了した時の検査表のイメージを下図に示します。 測定手順は、 ワークの 3 箇所を一括で測定し、入力したデータを Excel シートの「検査 1」、 「検査 2」 、 「検査 3」の列に出力します。 次に、同じワークの 3 箇所を一括で測定し、入力したデータを Excel シートの次の行の 「検査 1」、 「検査 2」、 「検査 3」の列に出力します。 同様にして、同じワークの測定をします。 一括(1) 一括(2) 一括(9) 測定手順の設定、測定の操作、結果の保存方法について、以下に説明します。 5-72 No. 99MAM024J 5. 測定データ収集(応用編) 5.6.2 設定 1) 機器情報を確認します。 注記 ・USB-ITPAK は、起動時に接続されている機器情報を読み込みます。そのため、使用す るすべての機器を接続した後に、USB-ITPAK を起動してください。 メイン画面のメニューの[設定] - [機器情報]を選択すると[機器情報]画面が開き、パソコ ンに接続されている機器が確認することができます。 機器 No.または機器名称を変更しない場合は、[キャンセル]ボタンをクリックしてメイ ン画面へ戻ります。 機器 No.または機器名称を変更したい場合には、変更したい機器を選択してから[設定] ボタンをクリックしてください。 内容を変更したら、[OK]ボタンをクリックします。 注記 ・「2)」以降で作成する手順では、使用する機器を指定するために機器 No.を使用してい ます。機器 No.を変更する場合、それを使用している全ての設定ファイルを見直してく ださい。 参考 ・複数台接続している場合は、1 台ごとに設定を変更します。 No. 99MAM024J 5-73 参考 ・既存の設定ファイルを使用して測定を行う場合は、この項を読み飛ばして、 「 5.6.3 測定」 を参照してください。 2) [説明]を入力します。 設定ファイルについての説明を入力します。この欄は、空白でも構いません。 2) 3) 3) 設定ファイルに手順を追加します。 メイン画面の[手順の追加]ボタンをクリックします。 5-74 No. 99MAM024J 5. 測定データ収集(応用編) 4) [手順の種類]を選択します。 4) 5) 6) 7) 8) 9) 10) 11) 手順の種類については[一括]が選択されていることを確認し、もし異なっている場合は、 ドロップダウンリストから[一括]を選択してください。 5) [手順名]を入力します。 手順名は必ず入力します。 参考 ・手順名はメイン画面の中央の[手順]欄に列記されるので、分かりやすい名称を入力する ようにします。 ここでは、[3 箇所一括測定+日時入力]と入力してください。 6) [Excel 設定]欄の[ブック]を入力します。 測定したデータを入力したい Excel ファイルのワークブック名を入力します。 [...]ボタンをクリックすると、[ファイルを開く]画面からファイルを選択することができ ます。 ここでは、下記のファイルを選択してください。 C:¥Mitutoyo¥USB-ITPAK¥Sample¥test.xls 重要 ・「5.6.1 概要」を参考にして上記のファイルを作成しておいてください。 ・サンプルの検査表ファイル以外のファイルを使用する場合は、USB-ITPAK を起動する 前に、Excel を使用して検査表ファイルを作成しておきます。検査表ファイルを保存す るフォルダは任意ですので、管理しやすいフォルダに保存してください。 No. 99MAM024J 5-75 7) [Excel 設定]欄の[ワークシート]を入力します。 「6)」のワークブックに含まれるシート名をドロップダウンリストから選択します。 ここでは、[Sheet1]を選択してください。 8) [Excel 設定]欄の[データ入力セル範囲]を入力します。 上図の検査表の点線の範囲を入力セル範囲とする場合、 開始: A2 終了: D10 と入力します。 9) [Excel 設定]欄の[データ入力後のセル移動方向]を選択します。 USB-ITPAK を使用した測定では、測定機器からデータを入力すると、測定データが 現在のセルに格納され、その後、入力セルは自動的に次の位置へ移動します。 上図の検査表の例では、[下]を選択してください。 10) [Excel 設定]欄の[セル移動間隔]を指定します。 「9)」のセル移動の間隔を指定します。"1"を指定すると次のセルに移動します。"2" を指定すると、1 つ置きに次のセルに移動します。 上図の検査表の例では、”1”を指定してください。 11) [機器のセルへの割り付け規則]を選択します。 USB-ITPAK では、測定項目を検査表シートの列(縦)または行(横)に割り付ける ことができます。 上図の検査表の例は、測定項目が列に配置されていますので、これに合わせて[機器 を列(A,B,...)に割り付ける]を選択してください。 5-76 No. 99MAM024J 5. 測定データ収集(応用編) 12) 1 台目の[データ入力機器]の設定を行います。 [データ入力機器]欄のボタンの機能は下記の通りです。 [+]:機器設定を追加する。 [-]:リスト上で選択した機器設定を削除する。 [✓]:リスト上で選択した機器設定を変更する。 ここでは、[+]ボタンをクリックして、[データ入力機器設定]画面に移行します。 12) No. 99MAM024J 5-77 13) [データ入力機器設定]画面の[Excel セル割り付け]欄の設定を行います。 13) 14) 15) [Excel セル割り付け]欄には、「11)」の指定に応じて列(縦)または行(横)の範囲 を入力します。ここでは、列の範囲を入力します。 前記の検査表には 4 列の入力領域があります。ここでは、1 列目である[A 列]に 1 台 目の機器を割り付けるため、左の入力欄、および右の入力欄に同じ"A"を入力してく ださい。 14) [入力データ設定]欄で、入力データの種類を選択します。 入力データの種類には、測定機器から入力する測定データ(数値データ)と、フッ トスイッチを押して入力する文字列データがあります。 参考 ・フットスイッチを押して文字列データを入力する方法については、「5 章 測定データ収 集(応用編)」を参照してください。 ここでは、[測定データ入力]を選択してください。 15) [機器選択]欄で、割り付ける機器を選択します。 ドロップダウンリストから、割り付ける機器を選択してください。 ここでは、1 台目の機器を選択してください。 1 台目の[データ入力機器設定]画面の設定は、以上で終わりですので、[OK]ボタンを クリックしてください。 5-78 No. 99MAM024J 5. 測定データ収集(応用編) 16) 「12)」を繰り返して、[データ入力機器設定]画面に移行して、日時入力の設定を行 います。 19) 17) 18) 17) [入力データ設定]欄で、[日時データ入力]を選択します。 18) [機器選択]欄で、日時データを割り付ける機器を選択します。 ドロップダウンリストから、割り付ける機器を選択してください。 ここでは、1 台目の機器を選択してください。 19) [Excel セル割り付け]欄には、 「11)」の指定に応じて列(縦)または行(横)の範囲を 入力します。ここでは、列の範囲を入力します。 日時データを[D 列]に割り付けるため、入力欄に"D"を入力してください。 日時データ入力の設定は、以上で終わりですので、[OK]ボタンをクリックしてくだ さい。 重要 ・日時データの設定をする前に、1 台以上の[測定データ入力機器]の設定が必要です。 No. 99MAM024J 5-79 20) 「12)~15)」を繰り返して、2 台目の[データ入力機器]の設定を行います。 ここでは、[B 列]に 2 台目の機器を割り付けます。 21) 「12)~15)」を繰り返して、3 台目の[データ入力機器]の設定を行います。 ここでは、[C 列]に 3 台目の機器を割り付けます。 20) 5-80 21) No. 99MAM024J 5. 測定データ収集(応用編) 22) [手順の追加]を終了します。 [手順の追加]画面の設定は、以上で終わりですので、[OK]ボタンをクリックしてくだ さい。 重要 ・Excel のセル割り付けを誤って重複して設定していないか確認してください。 注記 ・一括測定では、日時データを割り付けられる機器は、1 台のみです。 ・日時データ入力を割り付けられた測定データ入力機器情報を[データ入力機器]のリスト から削除した場合は、日時データ入力の設定情報も削除されます。 No. 99MAM024J 5-81 23) 作成した設定ファイルを保存します。 メイン画面のメニューの[ファイル] - [名前を付けて保存]を選択し、ファイル名を付 けて保存してください。ファイルを保存すると、[設定ファイル]欄にファイル名がフ ルパスで表示されます。 5-82 No. 99MAM024J 5. 測定データ収集(応用編) 5.6.3 測定 1) [設定ファイル]を開きます。 参考 ・「5.6.2 設定」から継続して作業している場合は、既に設定ファイルが開いた状態です。 「1)」を読み飛ばしてください。 メイン画面のメニューの[ファイル] - [開く]、または[最近使用した設定ファイル]から開 いてください。 2) データ収集画面を起動します。 重要 ・USB-ITPAK では、データ収集後、データを入力した Excel ファイルを上書き保存します。 後で元の Excel ファイルを使用したい場合は、事前にバックアップしてください。 メイン画面のメニューの[データ収集] - [開始]を選択するか、下図のアイコンをクリッ クしてください。 データ収集の開始時に、[既存のデータをクリアしてから、データ収集を行いますか?] のメッセージが表示されるので、既存のデータをクリアする場合は[はい]を、クリアし ない場合は[いいえ]をクリックしてください。 データ収集画面が表示され、データ収集を行うことができます。 参考 ・[既存のデータをクリアしてから、データ収集を行いますか?] のメッセージで [いいえ] を クリックした場合は、データ収集画面は中断状態となりますので、データ収集の再 開操作を行ってください。詳細は、 「6.14.1 [中断・再開]ボタン」、 「8.2.5 前回終了時の Excel データ収集を行うには」を参照してください。 No. 99MAM024J 5-83 3) データ収集を行います。 データ収集中は、次にデータを入力するセルが緑色で表示されます。 データ収集画面の[データ要求]ボタンをクリックして、測定機器からデータ入力を行っ てください。入力したデータを取り消したい場合は、データ収集画面の[データキャン セル]ボタンをクリックしてください。入力セルのデータが取り消され、緑色のセルが 1 つ前へ移動します。 また、次のデータを入力せずに飛ばしたい場合は、データ収集画面の[データスキップ] ボタンをクリックしてください。緑色のセルが次へ移動します。 重要 ・一括測定では、一括してデータ収集するため、以下の操作でのデータ収集はできません。 (1) 測定機器の DATA スイッチを押す。 (2) DATA スイッチ付きの USB-ITN の場合、DATA スイッチを押す。 (3) IT-016U を使用する場合、DATA スイッチを押す。 (4) IT-016U を使用する場合、IT-016U に接続したフットスイッチを押す。 注記 ・Excel のセル書式で[表示形式]の[分類] が[標準]で設定されているセルに対して、日時デ ータを入力した場合、日時データが入力されたセル書式の[表示形式]は、[分類]="ユーザ 定義"、[種類]="yyyy/m/d h:mm"に変更されます。 よって、日時データが入力されたセルに対して、測定機器からの測定データなど、日時 データ以外の値を入力した場合、セルの表示は、正しい書式となりません。 <日時データ入力前の表示形式> 5-84 <日時データ入力後の表示形式> No. 99MAM024J 5. 測定データ収集(応用編) 4) データ収集を終了し、結果を保存します。 全てのデータ入力が完了すると、データ収集画面に完了のメッセージが表示されます。 データ収集画面の[終了]ボタンをクリックしてください。下図のメッセージが表示され ます。 [はい]:データを入力した Excel ファイルが上書き保存されます。 [いいえ]:Excel ファイルは上書き保存されず、入力したデータは初期化されます。 [キャンセル]:メッセージを閉じ、データ収集画面に戻ります。 [はい]ボタンをクリックしてください。Excel ファイルが上書き保存され、メイン画面に 切り替わります。 以上で、データ収集が完了しました。 No. 99MAM024J 5-85 5.7 タイマー入力 5.7.1 概要 この節では、タイマー入力オプションの使い方について説明します。 タイマー入力オプションを使用することにより、指定された時間間隔で測定データを自動 入力することができます。 参考 ・ここでの説明で使用する手順は、「5.6 日時データの入力(Excel の場合)」の一括測定 をベースにしたものです。設定ファイルは「5.6 日時データの入力(Excel の場合) 」で 作成したファイルを変更して使用します。 注記 ・タイマー入力オプションを使用する測定データの自動入力は、一括測定でのみ使用する ことができます。 重要 ・Excel オプション機能の"自動保存"を無効に設定することを動作条件とします。タイマー 入力オプションを使用中に Excel が自動保存を実行するとエラーになる場合がありま す。 (Excel については Excel の取扱説明書を参照してください) 1) 接続 この節の説明では、3 台のインジケータを USB-ITN に接続して使用します。機器の接 続図を下記に示します。 USB インプットツール ダイレクト USB-ITN ×3 USB ドングル(付属品) 測定機器×3 設定・データ収集ソフト USB-ITPAK(本製品) パソコン 2) 測定ワーク 下図は、説明で使用する測定ワークです。インジケータ 3 台を使い、測定治具で測定し ます。測定箇所は、下図の「検査 1」、 「検査 2」、 「検査 3」の 3 箇所です。 検査 2 検査 1 5-86 検査 3 No. 99MAM024J 5. 測定データ収集(応用編) 3) 測定 データ収集が完了した時の検査表のイメージを下図に示します。 測定手順は、 ワークの 3 箇所を一括で測定し、入力したデータを Excel シートの「検査 1」、 「検査 2」 、 「検査 3」の列に出力します。 次に、同じワークの 3 箇所を一括で測定し、入力したデータを Excel シートの次の行の 「検査 1」、 「検査 2」、 「検査 3」の列に出力します。 同様にして、同じワークの測定をします。データ要求は、タイマー入力オプションによ り自動で行われます。 一括(1) 一括(2) 一括(9) 測定手順の設定、測定の操作、結果の保存方法について、以下に説明します。 No. 99MAM024J 5-87 5.7.2 設定 1) 機器情報を確認します。 注記 ・USB-ITPAK は、起動時に接続されている機器情報を読み込みます。そのため、使用す るすべての機器を接続した後に、USB-ITPAK を起動してください。 メイン画面のメニューの[設定] - [機器情報]を選択すると[機器情報]画面が開き、パソコ ンに接続されている機器が確認することができます。 機器 No.または機器名称を変更しない場合は、[キャンセル]ボタンをクリックしてメイ ン画面へ戻ります。 機器 No.または機器名称を変更したい場合には、変更したい機器を選択してから[設定] ボタンをクリックしてください。 内容を変更したら、[OK]ボタンをクリックします。 注記 ・「2)」以降で作成する手順では、使用する機器を指定するために機器 No.を使用してい ます。機器 No.を変更する場合、それを使用している全ての設定ファイルを見直してく ださい。 参考 ・複数台接続している場合は、1 台ごとに設定を変更します。 5-88 No. 99MAM024J 5. 測定データ収集(応用編) 参考 ・既存の設定ファイルを使用して測定を行う場合は、この項を読み飛ばして、 「 5.7.3 測定」 を参照してください。 2)「5.6 日時データの入力(Excel の場合) 」で作成した 設定ファイルを開きます。 3) [説明]を入力します。 設定ファイルについての説明を入力します。この欄は、空白でも構いません。 3) 4) 5) 4) タイマー入力の設定を行います。 [タイマー入力オプション]欄の[有効]を選択してください。 「5)」の項目が選択できるよう表示されます。 5) [間隔]欄の[時間]、[分]、[秒]を指定します。 データ要求を行う時間間隔を指定します。 ここでは、 “5”秒を指定してください。 注記 ・指定できる間隔は 0.0 秒~24 時間(0:0:0.0 ~ 24:0:0.0)です。 詳細は、[6.15 タイマー入力オプション設定]を参照してください。 注記 ・データ入力アプリケーションに Excel を設定している場合、[タイマー入力オプション] 欄 の[回数]の指定はできません。 No. 99MAM024J 5-89 6) 作成した設定ファイルを保存します。 メイン画面のメニューの[ファイル] - [名前を付けて保存]を選択し、ファイル名を付 けて保存してください。ファイルを保存すると、[設定ファイル]欄にファイル名がフ ルパスで表示されます。 5-90 No. 99MAM024J 5. 測定データ収集(応用編) 5.7.3 測定 1) [設定ファイル]を開きます。 参考 ・「5.7.2 設定」から継続して作業している場合は、既に設定ファイルが開いた状態です。 「1)」を読み飛ばしてください。 メイン画面のメニューの[ファイル] - [開く]、または[最近使用した設定ファイル]から開 いてください。 2) データ収集画面を起動します。 重要 ・USB-ITPAK では、データ収集後、データを入力した Excel ファイルを上書き保存します。 後で元の Excel ファイルを使用したい場合は、事前にバックアップしてください。 メイン画面のメニューの[データ収集] - [開始]を選択するか、下図のアイコンをクリッ クしてください。 データ収集の開始時に、[既存のデータをクリアしてから、データ収集を行いますか?] のメッセージが表示されるので、[はい]をクリックしてください。 参考 ・[既存のデータをクリアしてから、データ収集を行いますか?] のメッセージで [いいえ] を クリックした場合は、データ収集画面は中断状態となりますので、データ収集の再 開操作を行ってください。詳細は、 「6.14.1 [中断・再開]ボタン」、 「8.2.5 前回終了時の Excel データ収集を行うには」を参照してください。 No. 99MAM024J 5-91 3) データ収集画面が表示され、指定された時間間隔で自動的にデータ要求が行われます。 下図は、タイマー入力処理中のデータ収集画面の例です。 タイマー入力処理中の情報として、次のデータ要求実行までの残り時間(4 秒)を示す "4s"とデータ収集を実行した回数(3 回)を示す"( 3 )"が表示されています。 データ収集中は、次にデータを入力するセルが緑色で表示されます。 重要 ・タイマー入力オプションを使用する一括測定では、以下の操作でのデータ収集はできま せん。 (1) 測定機器の DATA スイッチを押す。 (2) DATA スイッチ付きの USB-ITN の場合、DATA スイッチを押す。 (3) データ収集画面の[データ要求]ボタンをクリックする。 (4) IT-016U を使用する場合、DATA スイッチを押す。 (5) IT-016U を使用する場合、IT-016U に接続したフットスイッチを押す。 5-92 No. 99MAM024J 5. 測定データ収集(応用編) 4) データ収集を終了し、結果を保存します。 全てのデータ入力が完了すると、データ収集画面に完了のメッセージが表示されます。 データ収集画面の[終了]ボタンをクリックしてください。下図のメッセージが表示され ます。 [はい]:データを入力した Excel ファイルが上書き保存されます。 [いいえ]:Excel ファイルは上書き保存されず、入力したデータは初期化されます。 [キャンセル]:メッセージを閉じ、データ収集画面に戻ります。 [はい]ボタンをクリックしてください。Excel ファイルが上書き保存され、メイン画面に 切り替わります。 以上で、データ収集が完了しました。 No. 99MAM024J 5-93 MEMO 5-94 No. 99MAM024J 6 6 USB-ITPAK の画面構成 「4 章 測定データ収集(基本編) 」では、USB-ITPAK の基本的な使い方について説明し ます。 「5 章 測定データ収集(応用編)」では、フットスイッチを使用したデータ収集、複数の 手順の組合せ等、USB-ITPAK の応用的な使い方について説明します。 「6 章 USB-ITPAK の画面構成」 (本章)では、USB-ITPAK のすべての画面について、そ の構成と内容を説明します。また、 「4 章 測定データ収集(基本編)」または「5 章 測定 データ収集(応用編)」で触れなかった機能についても本章で説明します。 USB-ITPAK の画面の階層を下図に示します。( )内の番号は、各画面を説明する本章の 節番号です。 1. クイックメニュー(6.1) 2. メイン画面(6.2) 2.1 機器情報(6.3) 2.1.1 機器情報設定(6.4) 2.2 オプション(6.5) 2.3 手順の追加・変更(Excel/順次・一括)(6.6) 2.3.1 データ入力機器設定(Excel/順次・一括) (6.7) 2.3.2 文字列データ設定(6.8) 2.3.4 フットスイッチ オプション設定(6.9) 2.3 手順の追加・変更(Excel/個別)(6.10) 2.3.1 データ入力機器設定(Excel/個別) (6.11) 2.4 手順の追加・変更(任意) (6.12) 2.4.1 データ入力機器設定(任意)(6.13) 2.4.2 文字列データ設定(6.8) 2.4.3 フットスイッチ オプション設定(6.9) 3. データ収集(6.14) No. 99MAM024J 6-1 1. クイックメニュー(6.1) 2. メイン画面(6.2) 2.1 機器情報(6.3) 2.1.1 機器情報設定(6.4) 2.2 オプション(6.5) 2.3 手順の追加・変更 (Excel/順次・一括) (6.6) 2.3.1 データ入力機器設定 (Excel/順次・一括) (6.7) 2.3.2 文字列データ設定(6.8) 2.3.4 フットスイッチオプション 設定(6.9) 2.3 手順の追加・変更 (Excel/個別) (6.10) 2.3.1 データ入力機器設定 (Excel/個別) (6.11) 2.4 手順の追加・変更(任意) (6.12) 2.4.1 データ入力機器設定(任意) 3. データ収集画面(6.14) (6.13) 6-2 No. 99MAM024J 6. USB-ITPAK の画面構成 6.1 クイックメニュー [クイックメニューを表示する]オプションが有効になっている場合、USB-ITPAK 起動時に クイックメニューが表示されます。 クイックメニューは、データ収集を行う作業者向けの画面です。[データ収集]ボタンをク リックして、設定ファイルを開くことにより、すぐに測定に入れますので、実際の測定作 業を実行する場合に便利です。 参考 ・[クイックメニューを表示する]オプションについては、「6.5 オプション」を参照してく ださい。 1) 2) 3) 4) 5) 1) [データ収集]ボタン あらかじめ作成してある設定ファイルを開き、その手順に従ってデータ収集を実行し ます。 操作方法について「6.1.1 [データ収集]ボタン」で説明します。 2) [保存(Excel ファイル)]ボタン データ収集終了後、測定データを入力した Excel ファイルを保存します。 操作方法について「6.1.2 [保存(Excel ファイル)]ボタン」で説明します。 3) [保存(テキストファイル)]ボタン データ収集終了後、測定データをテキストファイルとして保存します。 操作方法について「6.1.3 [保存(テキストファイル)]ボタン」で説明します。 4) [メイン画面へ切り替える]ボタン 画面をメイン画面へ切り替えます。 5) [終了]ボタン USB-ITPAK を終了します。 No. 99MAM024J 6-3 6.1.1 [データ収集]ボタン あらかじめ作成してある設定ファイルを開き、その手順に従ってデータ収集を実行します。 1) [ファイルを開く]画面で実行する設定ファイルを選択します。 ファイル名のリストから設定ファイル(拡張子:itp、it2)を選択し、[開く]ボタンをク リックします。 注記 ・「6.5 オプション」で、[起動時の処理]欄の[前回使用した設定ファイルを読み込む]を選 択している場合、USB-ITPAK 起動時に、前回最後に使用した設定ファイルが読み込ま れるので、 「1)」は省略されます。 2) データ収集を実行します。 [既存のデータをクリアしてから、データ収集を行いますか?] のメッセージに従い、 [はい] または [いいえ] ボタンをクリックしてください。 [データ収集]画面が表示され、設定ファイルで指定されている Excel の検査表ファイル が開きますので、データ収集を開始します。 参考 ・[データ収集]画面については、「6.14 データ収集」を参照してください。 6.1.2 [保存(Excel ファイル)]ボタン データ収集終了後、測定データを入力した Excel ファイルを保存します。 注記 ・[保存(Excel ファイル)]ボタンはデータ収集終了後でなければ使用できません。 1) 2) 1) [保存対象 Excel ブックの選択]欄で保存するファイルを選択します。 ドロップダウンリストから保存するファイルを選択してください。 2) ファイルの保存方法を選択します。 [保存方法]欄の[上書き保存]または[別名で保存]を選択します。 3) [OK]ボタンをクリックして、ファイルを保存します。 [保存方法]欄で[別名で保存]選択時は、[名前を付けて保存]画面が表示されるので、ファ イル名を入力して、Excel ファイルを保存します。 設定ファイルで複数の Excel ブックを使用している場合は、保存する各ファイルについて 上記の 1)~3)の操作を実行してください。 6-4 No. 99MAM024J 6. USB-ITPAK の画面構成 6.1.3 [保存(テキストファイル)]ボタン データ収集終了後、測定データをテキストファイルとして保存します。 注記 ・[保存(テキストファイル)]ボタンはデータ収集終了後でなければ使用できません。 1) 2) 3) 1) [保存処理方法]欄を選択します。 Excel シート上の測定データについて、保存するデータ範囲の指定方法を選択します。 ・[手順のセル範囲設定に従う] 設定ファイルの[手順の追加]画面の[データ入力セル範囲(A1 形式で指定)]で指定さ れている範囲が選択されます。 ・[選択されたセル範囲] 表示している Excel 上でセル範囲を直接選択します。 2) [区切り文字]欄を選択します。 Excel シートのデータをテキストファイルに保存する時に、Excel の列を区切る文字を 選択します。[Tab]、[カンマ]または[セミコロン]から 1 つ選択してください。 3) [保存対象 Excel の選択]欄を選択します。 ・[手順の選択]欄で保存する手順を選択します。 ・[ブック]欄で保存する手順に登録されている Excel のワークブック名を選択します。 4) [OK]ボタンをクリックして、ファイルを保存します。 [名前を付けて保存]画面が表示されるので、ファイル名を入力して[保存]ボタンをクリッ クしてください。 No. 99MAM024J 6-5 6.2 メイン画面 [クイックメニューを表示する]オプションが無効になっている場合、USB-ITPAK 起動時に メイン画面が表示されます。 メイン画面は、設定ファイルを作成する作業者向けの画面です。手順の設定からデータの 収集まで、USB-ITPAK のすべての機能を、この画面から使用することができます。 参考 ・[クイックメニューを表示する]オプションについては、「6.5 オプション」を参照してく ださい。 1) 2) 3) 4) 2) 16) 5) 6) 11) 7) 8) 9) 10) 18) 12) 17) 14) 13) 15) 1) メニューバー USB-ITPAK の機能をメニューバーで提供しています。 操作方法については、 「6.2.1 [ファイル]メニュー」以降で説明します。 2) ツールバー USB-ITPAK の機能をツールバーで提供しています。 操作方法については、 「6.2.1 [ファイル]メニュー」以降で説明します。 3) [設定ファイル]欄 開いている設定ファイルのパス名を表示します。 4) [説明]欄 設定ファイルについての説明を入力します。この欄は、空白でも構いません。 注記 ・「説明」欄には、半角または全角で 100 文字まで入力できます。 6-6 No. 99MAM024J 6. USB-ITPAK の画面構成 5) [データ入力 アプリケーション]欄 データを入力するアプリケーションを選択します。 ・[Excel] Excel にデータを入力します。 ・[任意] データ収集時にアクティブなアプリケーション(メモ帳や Word 等)にデータを入力 します。 6) [手順の繰り返し処理を行う]欄 この欄を選択すると、データ収集を行う時に、「11)」に登録されている手順が複数回 繰り返して実行されます。 7) [繰り返し数]欄 この欄は、[手順の繰り返し処理を行う]を選択した時のみ有効です。 手順の繰り返し回数を入力します。 8) [セルの移動方向]欄 この欄は、[手順の繰り返し処理を行う]を選択した時のみ有効です。 データ収集で手順を繰り返し実行する際、1 回実行する毎に入力するセルを移動しま す。この欄では、その時のセルの移動方向を選択します。[右]または[下]が選択できま す。 9) [セルの移動間隔]欄 この欄は、[手順の繰り返し処理を行う]を選択した時のみ有効です。 データ収集で手順を繰り返し実行する際、1 回実行する毎に入力するセルを移動しま す。この欄では、そのときのセルの移動間隔を入力します。 10) [エラーオプション]欄 この欄では、データ収集中に下記のエラーが発生した場合に、これを無視するかどう かを選択します。 エラーメッセージ 1 使用する機器が違います。 2 データ受信時にエラーが発生しました。 機器 No. = [機器] エラーを無視して続行するには「無視」 、もう一度やりなおすには「再試行」 をクリックしてください。 参考 ・エラーメッセージの詳細については、 「8.4 USB-ITPAK エラーメッセージ一覧」の「8.4.7 [データ収集]画面」を参照してください。 No. 99MAM024J 6-7 11) [手順]欄 作成した手順の手順名を一覧表示します。 設定ファイルには、複数の手順を登録することが可能です。 12) [▲][▼]欄 [手順]欄の手順を選択してこれらのボタンをクリックすることで、手順の順番を変更す ることができます。 13) [手順の追加]ボタン 新規に手順を追加します。 操作方法については、 「6.2.2 [設定]メニュー」で説明します。 14) [手順の削除]ボタン [手順]欄で選択した手順を削除します。 操作方法については、 「6.2.2 [設定]メニュー」で説明します。 15) [手順の変更]ボタン [手順]欄で選択した手順の変更を行います。 操作方法については、 「6.2.2 [設定]メニュー」で説明します。 16) 手順の詳細表示欄 [手順]欄で選択した手順の情報を表示します。 17) データ収集に使用する機器の詳細情報表示欄 [手順]欄で選択した手順でデータ収集に使用する機器(USB-ITN、USB-FSW、U-WAVE、 IT-016U)の情報を表示します。 注記 ・USB-FSW を文字列データ入力用として使用する場合は、「17)」に表示されます。 ・USB-FSW をデータ要求用、またはデータキャンセル用として使用する場合は、「16)」 の[フットスイッチ オプション]欄に表示されます。 ・IT-016U を使用する場合も ITN 機種として表示されます。IT-016U のシリアル No.は 「ITN-8*******」の様に先頭桁に「8」が表示されます。 18) [タイマー入力オプション]欄 この欄を選択すると、指定された時間間隔で測定データを自動入力することができま す。詳細は、[6.15 タイマー入力オプション設定]を参照してください。 6-8 No. 99MAM024J 6. USB-ITPAK の画面構成 6.2.1 [ファイル]メニュー [ファイル]メニューは、設定ファイルの読み込みや保存を行うためのメニューです。 1) 2) 3) 4) 5) 6) 7) 1) 2) 3) 4) 6) 1) [新規作成] 設定ファイルを新規に作成します。 この操作は、ツールバーのアイコン 1)をクリックすることでも実行可能です。 2) [開く] 保存されている設定ファイルを読み込みます。 この操作は、ツールバーのアイコン 2)をクリックすることでも実行可能です。 3) [上書き保存] 設定ファイルを上書き保存します。 この操作は、ツールバーのアイコン 3)をクリックすることでも実行可能です。 4) [名前を付けて保存] 設定ファイルを、名前を付けて保存します。 この操作は、ツールバーのアイコン 4)をクリックすることでも実行可能です。 5) [最近使用した設定ファイル] このメニューのサブメニューに表示される設定ファイルを選択すると、その設定ファイ ルが読み込まれます。サブメニューには、読み込みまたは保存した最新の 5 個分の設定 ファイルが登録されます。 6) [クイックメニューへ切り替える] 画面をクイックメニューへ切り替えます。 この操作は、ツールバーのアイコン 6)をクリックすることでも実行可能です。 7) [終了] USB-ITPAK を終了します。 No. 99MAM024J 6-9 6.2.2 [設定]メニュー [設定]メニューは、機器情報の表示、手順の追加・削除・変更、または USB-ITPAK の動 作に関するオプション設定を行うためのメニューです。 1) 2) 3) 4) 5) 2) 3) 4) 2) 3) 4) 1) [機器情報] [機器情報]画面を表示します。 参考 ・[機器情報]画面については、「6.3 機器情報」を参照してください。 2) [手順の追加] 開いている設定ファイルに、手順を新規に追加します。 この操作は、ツールバーのアイコン 2)、またはメイン画面のボタン 2)をクリックする ことでも実行可能です。 3) [手順の削除] メイン画面の[手順]欄で選択されている手順の削除を行います。 この操作は、ツールバーのアイコン 3)、またはメイン画面のボタン 3)をクリックする ことでも実行可能です。 4) [手順の変更] メイン画面の[手順]欄で選択されている手順の変更を行います。 この操作は、ツールバーのアイコン 4)、またはメイン画面のボタン 4)をクリックする ことでも実行可能です。 5) [オプション] [オプション]画面が表示されます。 参考 ・オプションの機能については、「6.5 オプション」を参照してください。 6-10 No. 99MAM024J 6. USB-ITPAK の画面構成 6.2.3 [データ収集]メニュー メニューバー上の[データ収集]メニューでは、データ収集開始および終了後のデータ保存 を行うためのメニューです。 1) 2) 3) 1) 2) 3) 1) [開始] 設定ファイルに従い、データ収集を実行します。 この操作は、ツールバーのアイコン 1)をクリックすることでも実行可能です。 2) [Excel ファイル保存] 収集したデータを入力した Excel ファイルを保存します。 この操作は、ツールバーのアイコン 2)をクリックすることでも実行可能です。 参考 ・Excel ファイルの保存については、 「6.1.2 [保存(Excel ファイル)]ボタン」を参照してく ださい。 3) [テキストファイル保存] 収集したデータをテキストファイルとして保存します。 この操作は、ツールバーのアイコン 3)をクリックすることでも実行可能です。 参考 ・テキストファイルの保存については、「6.1.3 [保存(テキストファイル)]ボタン」を参照 してください。 6.2.4 [バージョン情報]メニュー USB-ITPAK のバージョン情報を表示します。 No. 99MAM024J 6-11 6.3 機器情報 「6.2 メイン画面」のメニューの[設定] - [機器情報]を選択すると、[機器情報]画面が表示 されます。 この画面には、パソコンに接続されている USB-ITN、USB-FSW、U-WAVE-R および IT-016U が表示されます。 1) 2) 1) [機器一覧]欄 パソコンに接続され、かつ専用 VCP ドライバがインストールされている USB-ITN、 USB-FSW、U-WAVE-R および IT-016U をすべて表示します。 2) [設定]ボタン [機器一覧]欄の機器を選択し、[設定]ボタンをクリックすると、[機器情報設定]画面を表 示します。 参考 ・[機器情報設定]画面については、「6.4 機器情報設定」を参照してください。 3) [OK]ボタン [機器情報設定]画面での変更内容を確定して、メイン画面に戻ります。 4) [キャンセル]ボタン [機器情報設定]画面での変更内容をクリアして、メイン画面に戻ります。 6-12 No. 99MAM024J 6. USB-ITPAK の画面構成 6.4 機器情報設定 「6.3 機器情報」の[設定]ボタンをクリックすると、[機器情報]画面の[機器一覧]欄で選択 した機器についての[機器情報設定]画面が表示されます。 この画面では、機器情報の設定を行います。 1) 2) 3) 1) [機器情報]欄 選択した機器の機器情報を表示します。内容は変更できません。 ・[シリアル No.] 機器の Device No.の下 8 または 10 桁の数字部を表示します。 USB-ITN、USB-FSW または IT-016U は 8 桁、U-WAVE-R は 10 桁で表示します。 ・[機種] 機器の Device No.の上 3 桁の英字部を表示します。 [ITN]は USB-ITN / IT-016U を、[FSW]は USB-FSW を、[UWR]は U-WAVE-R を指し ます。 ・[COM 番号] 機器が割り当てられている COM ポート番号を表示します。 注記 ・[COM 番号]欄の COM ポート番号は、専用 VCP ドライバをインストールした時点で自 動的に割り当てられます。COM ポート番号は変更できません。 No. 99MAM024J 6-13 2) [機器 No.]欄 機器 No.は、USB-ITN、USB-FSW、U-WAVE-R または IT-016U の識別情報であり、手 順に登録される情報です。初期状態では、USB-ITN、USB-FSW、U-WAVE-R または IT-016U の本体に記録されている機器 No.が表示されます。 注記 ・入力できる文字は、半角(1byte)文字のみ 20 文字以内です。 注記 ・メイン画面の[手順]欄に、手順が何も登録されていない場合のみ、機器 No.を変更するこ とができます。 重要 ・既存の設定ファイルで使用している機器 No.を変更すると、その設定ファイルをそのま ま使用することができなくなる場合があるので、機器 No.を変更するときは注意してく ださい。 3) [機器名称]欄 機器名称として、USB-ITN、U-WAVE または IT-016U に接続する測定機器の名称等を入 力しておくと、手順の設定を確認する場合に便利です。 注記 ・入力できる文字は、半角・全角を含め 32 文字以内です。 6-14 No. 99MAM024J 6. USB-ITPAK の画面構成 6.5 オプション 「6.2 メイン画面」のメニューの[設定] - [オプション]を選択すると、[オプション]画面が 表示されます。 この画面では、USB-ITPAK の動作に関する各種設定を行います。 1) 2) 3) 1) [言語設定]欄 USB-ITPAK の使用言語を選択します。 2) [データ形式]欄 [小数点文字の置き換えを行う]を選択した場合、USB-ITPAK は、測定データの小数点 として、Windows で設定してある小数点の記号を使用します。 [小数点文字の置き換えを行う]を選択しない場合は、USB-ITPAK は、測定データの小 数点として、“.” (ピリオド) を使用します。 参考 ・Windows で設定してある小数点の記号を確認するには、[コントロールパネル] - [時計、 言語、および地域] - [地域と言語] - [追加の設定] - [形式のカスタマイズ]画面の[小数点の 記号]から確認することができます。 No. 99MAM024J 6-15 3) [起動時の処理]欄 USB-ITPAK を起動した時の設定を行います。 ・[前回使用した設定ファイルを読み込む] [前回使用した設定ファイルを読み込む]を選択すると、USB-ITPAK 起動時に、最後 に使用した設定ファイルを自動的に読み込みます。 ・クイックメニューが表示される設定の場合は、データ収集実行時に、最後に使用 した設定ファイルが使用されます。 ・メイン画面が表示される設定の場合は、USB-ITPAK 起動時に、最後に使用した設 定ファイルを開いた状態でメイン画面が表示されます。 ・[クイックメニューを表示する] 選択した場合、USB-ITPAK 起動時にクイックメニューが表示されます。 選択しない場合、USB-ITPAK 起動時にメイン画面が表示されます。 6-16 No. 99MAM024J 6. USB-ITPAK の画面構成 6.6 手順の追加・変更(Excel/順次・一括) 「6.2 メイン画面」の[手順の追加]ボタンをクリックすると、[手順の追加]画面が表示され ます。また、[手順]欄で手順を選択し[手順の変更]ボタンをクリックすると、[手順の変更] 画面が表示されます。 [手順の追加]画面では、新規に手順を作成し、設定ファイルに追加します。[手順の変更] 画面では、既存の手順の変更を行います。 [手順の変更]画面の操作は、[手順の追加]画面の操作に準じます。 この節では、「6.2 メイン画面」において[データ入力 アプリケーション]欄で[Excel]を選 択し、かつこの画面の[手順の種類]欄で[順次]または[一括]を選択した場合について説明し ます。 参考 ・「6.2 メイン画面」において、[データ入力 アプリケーション]欄で[Excel]を選択し、か つこの画面の[手順の種類]欄で[個別]を選択した場合については、 「6.10 手順の追加・変 更(Excel/個別)」を参照してください。 ・「6.2 メイン画面」において、[データ入力 アプリケーション]欄で[任意]を選択した場 合については、 「6.12 手順の追加・変更(任意) 」を参照してください。 2) 1) 3) 11) 4) 5) 10) 6) 7) 8) 13) 9) No. 99MAM024J 12) 6-17 1) [手順の種類]欄 データ収集の手順の種類をとして、[順次]、[一括]または[個別]を選択します。 注記 ・[個別]を選択した場合、手順の追加画面が個別専用の画面に切り替わります。 参考 ・手順の種類の詳細については、「1 章 基礎知識」を参照してください。 2) [手順名]欄 作成する手順の名称を入力します。手順名は必ず入力してください。 注記 ・入力できる文字は、半角・全角 32 文字以内です。 3) [ブック]欄 測定したデータを入力したい Excel ファイルのワークブック名を入力します。 [...]ボタンをクリックすると、[ファイルを開く]画面からファイルを選択することがで きます。 4) [ワークシート]欄 データを入力するシート名を、ドロップダウンリストから選択します。 5) [データ入力セル範囲 (A1 形式で指定)]欄 収集したデータを入力する Excel 上のセル範囲を、A1 形式で入力します。 セル番号を直接入力する以外に、[選択]ボタンを使用して、Excel 画面でデータ入力す るセル範囲を選択することもできます。この操作については、 「6.6.1 Excel 上でのデー タ入力セル範囲選択」で説明します。 重要 ・メイン画面の繰り返しを使用する場合、1 回目の実行で入力するセル範囲を指定してく ださい。 6) [データ入力後のセル移動方向]欄 データ入力後に Excel のセルを移動する方向([右]または[下])を指定します。この操 作については、 「6.6.2 セル移動方向・セル移動間隔」で説明します。 7) [セル移動間隔]欄 データ入力後に Excel のセルを移動する間隔を指定します。この操作については、 「6.6.2 セル移動方向・セル移動間隔」で説明します。 注記 ・[セル移動間隔]は、1 から 100 までです。 8) [機器のセルへの割り付け規則]欄 機器からデータを入力するセルを、Excel シートの列(縦)または行(横)に割り付 けます。測定項目の配置に合わせて選択してください。この操作については、 「6.6.3 機 器のセルへの割り付け規則」で説明します。 6-18 No. 99MAM024J 6. USB-ITPAK の画面構成 9) [ファンクションキー操作]欄 [データ要求]機能、[データキャンセル]機能および[データスキップ]機能をパソコンのフ ァンクションキー(F1~F8)に割り付けることができます。 各機能に割り付けるファンクションキーを、ドロップダウンリストから選択します。 重要 ・[機器のセルへの割り付け規則]欄で[指定なし]を選択した場合は、ファンクションキー操 作は設定できません。 ・[データ要求]機能、[データキャンセル]機能および[データスキップ]機能を同じファンク ションキーに重複して設定することはできません。 10) [データ入力機器]欄 Excel に割り付けられたデータ入力機器の情報を表示します。 11) [データ入力機器]欄のボタン ・[+]ボタン :[データ入力機器]欄にデータ入力機器を追加します。 ・[-]ボタン :[データ入力機器]欄で選択したデータ入力機器を削除します。 ・[✓]ボタン :[データ入力機器]欄で選択したデータ入力機器の設定を変更します。 参考 ・データ入力機器設定の詳細については、 「6.7 データ入力機器設定(Excel/順次・一括) 」 を参照してください。 12) [フットスイッチ オプション]欄 フットスイッチ オプションに登録した USB-FSW の情報を表示します。 注記 ・USB-FSW を文字列データ入力として使用する場合は、データ入力機器として扱われま す。詳細は、「6.8 文字列データ設定」を参照してください。 13) [フットスイッチ オプション]欄のボタン ・[+]ボタン :[フットスイッチ オプション]欄に USB-FSW を追加します。 ・[-]ボタン :[フットスイッチ オプション]欄で選択した USB-FSW を削除します。 ・[✓]ボタン :[フットスイッチ オプション]欄で選択した USB-FSW の設定を変更し ます。 参考 ・フットスイッチ オプションの設定の詳細については、 「6.9 フットスイッチ オプション 設定」を参照してください。 No. 99MAM024J 6-19 6.6.1 Excel 上でのデータ入力セル範囲選択 [データ入力セル範囲 (A1 形式で指定)]欄の入力方法として、直接入力する以外に、[選択] ボタンおよび Excel 画面を使用してデータ入力するセル範囲を選択することができます。 1) Excel 画面で、データ入力するセル範囲を指定します。 H11 L13 2) [手順の追加]画面で、[選択]ボタンをクリックします。 上図の検査表の実線の範囲を入力セル範囲とする場合、 開始: H11 終了: L13 と入力されます。 6-20 No. 99MAM024J 6. USB-ITPAK の画面構成 6.6.2 セル移動方向・セル移動間隔 セル移動方向・セル移動間隔の設定とデータ収集時の動作について、下記に説明します。 1) セル移動方向 [データ入力後のセル移動方向]欄で、データ入力後に Excel のセルを移動する方向を指 定します。 ・[右]を選択した場合 ・[下]を選択した場合 2) セルの移動間隔 ・[セルの移動間隔]欄で、データ入力後に Excel セルの移動する間隔を指定します。 例)[データ入力後のセル移動方向]で[下]を選択し、[セル移動間隔]で”2”を指定した場 合、次に入力可能なセルとして 2 セル分移動します。 No. 99MAM024J 6-21 ・順次測定の場合、データ収集を実行中に、入力セルがデータ入力セル範囲を超えた時 点で現在の行または列へのデータ入力は終了し、入力セルは次の行または列へ移動し ます。 例)[データ入力セル範囲(A1 形式で指定)]欄で 4 行 x 5 列のセル範囲を指定し、[デー タ入力後のセル移動方向]欄で[下]を選択し、[セル移動間隔]欄で”2”を指定した場 合、3 行目を入力した時点で、1 列目の入力を終了し、2 列目に移動します。 6-22 No. 99MAM024J 6. USB-ITPAK の画面構成 6.6.3 機器のセルへの割り付け規則 機器からデータを入力するセルを、Excel シートの列(縦)または行(横)に割り付けま す。測定項目の配置に合わせて選択してください。 1) [指定なし] 機器を Excel セルに割り付けません。 データ収集では、手順に登録した機器からデータを入力すると、セルの位置に関わら ず、入力された順番でその時の入力セルにデータが書き込まれます。 注記 ・[手順の種類]欄で[一括]を選択した場合は、[指定なし]を選択できません。 ・[指定なし]を選択した場合は、データ入力機器からのデータ入力の順番を指定できない ため、ファンクションキー操作、およびフットスイッチ オプションは使用できません。 2) [機器を列(A,B,...)に割り付ける] ワークシートの各列に機器を割り付けます。 例)[C 列]に機器 1、[D 列]に機器 2、・・・、[G 列]に機器 5 を割り付けた例を下図に示 します。機器 1 から入力したデータは、C3,C4,C5 のセルに書き込まれます。 3) [機器を行(1,2,...)に割り付ける] ワークシートの各行に機器を割り付けます。 例)[3 行]に機器 1、[4 行]に機器 2、[5 行]に機器 3 を割り付けた例を下図に示します。 機器 1 から入力したデータは、C3,D3,E3,F3,G3 のセルに書き込まれます。 No. 99MAM024J 6-23 6.7 データ入力機器設定(Excel/順次・一括) 「6.6 手順の追加・変更(Excel/順次・一括) 」画面の[データ入力機器]欄の[+]ボタンを クリックすると、[データ入力機器設定(Excel/順次・一括)]画面が表示されます。 この画面では、データ入力先として割り付ける Excel セル範囲の選択、およびデータを入 力する機器の選択を行います。 1) 2) 3) 4) 1) [Excel セル割り付け]欄 データ入力機器を割り付ける Excel セルの行番号または列番号を入力します。 この操作については、 「6.7.1 [Excel セル割り付け]欄の入力」で説明します。 2) [入力データ設定]欄 Excel セル割り付けで指定した範囲にデータを入力する機器を選択します。 [測定データ入力]または[文字列データ入力]のいずれかを選択してください。 ・[測定データ入力] USB-ITN、U-WAVE または IT-016U から測定データを入力します。[機器選択]欄のド ロップダウンリストから、機器を選択してください。 U-WAVE(UWR)を選択した場合、[チャネル]欄から、使用する U-WAVE-T のチャ ネルを選択してください。 6-24 No. 99MAM024J 6. USB-ITPAK の画面構成 注記 ・チャネル確認の為 U-WAVEPAK を起動する場合、事前に USB-ITPAK を終了してくださ い。 ・[文字列データ入力] USB-FSW から文字列データを入力します。[文字列データ入力]欄の[+]ボタンをクリ ックして、文字列データ設定を行ってください。 ・[日時データ入力] 事前に、1 台以上の[測定データ入力機器]の設定をしておくと選択できます。 [機器選択]で日時データを割り付ける測定データ入力機器を選択します。 詳細は、[6.7.2 日時データ入力機器設定]を参照してください。 3) [文字列入力データ入力]欄のボタン ・[+]ボタン :[文字列データ入力]欄に USB-FSW を追加します。 ・[-]ボタン :[文字列データ入力]欄で選択した USB-FSW を削除します。 ・[✓]ボタン :[文字列データ入力]欄で選択した USB-FSW の設定を変更します。 参考 ・文字列データの設定については、「6.8 文字列データ設定」を参照してください。 4) [機器情報]欄 [機器情報]欄には、[入力データ設定]欄で選択した機器の情報が表示されます。 No. 99MAM024J 6-25 6.7.1 [Excel セル割り付け]欄の入力 1) [Excel セル割り付け]欄が[機器を行(1,2,...)に割り付ける]と表示されている場合 Excel の行番号(1,2,...)を、A1 形式で入力してください。 2) [Excel セル割り付け]欄が[機器を列(A,B,...)に割り付ける]と表示されている場合 Excel の列番号(A,B,...)を、A1 形式で入力してください。 Excel 上で範囲を指定し、[Excel セル割り付け]欄の[選択]ボタンをクリックして入力す ることもできます。この操作について、下記に説明します。 [C 列](または[3 行])から[E 列] (または[5 行])に機器 1 を指定したい場合、下図の ように範囲を指定してから[データ入力機器設定]画面の[選択]ボタンをクリックすると、 [Excel セル割り付け]欄の左側に”C”(または”3”) 、右側に”E”(または”5”)が入力され ます。 重要 ・[データ入力機器設定]画面が表示された時、手順で使用している Excel の範囲指定は、[手 順の追加・変更]画面の[Excel 設定]欄の[データ入力セル範囲(A1 形式で指定)]に入力した 範囲に一旦変更されます。Excel セル割り付けは、必ず[データ入力機器設定]画面が表示 された後に Excel 上で範囲指定してください。 6-26 No. 99MAM024J 6. USB-ITPAK の画面構成 6.7.2 日時データ入力機器設定 測定データ入力用として登録された測定機器に対して、日時データ入力設定を行うと、そ の測定機器のデータが入力されると同時に日時データを入力することができます。 注記 ・日時データを入力できる測定手順は、下表を参照してください。 手順の種類 順次 一括 機器のセルへの割り付け規則 ・指定なし ・機器を列(A,B,...)に割り付ける ・機器を行(1,2,...)に割り付ける ・指定なし ・機器を列(A,B,...)に割り付ける ・機器を行(1,2,...)に割り付ける 対応 - ○ ○ - ○ ○ 個別 - ・[手順の追加・変更]画面の[手順の種類]欄で[順次]を選択した場合は、測定データ入力機 器毎に、1 つの日時データ入力を行うことができます。 ・[手順の追加・変更]画面の[手順の種類]欄で[順次]で[手順の追加・変更]画面の[機器のセ ルへの割り付け規則]で[指定なし]を選択した場合は、日時データ入力設定はできません。 ・[手順の追加・変更]画面の[手順の種類]欄で[一括]を選択した場合は、手順に登録される 測定データ入力機器のうち、いずれか 1 台に対して、1 つの日時データ入力を行うこと ができます。 ・[手順の追加・変更]画面の[手順の種類]欄で[個別]を選択した場合は、日時データ入力設 定はできません。 日時データ入力の設定手順について、下記に説明します。 1) [データ入力機器設定]画面に移行して、日時入力の設定を行います。 事前に、1 台以上の[測定データ入力機器]の設定をしておきます。 [+]ボタンをクリックします。 1) No. 99MAM024J 6-27 2) [入力データ設定]欄で、[日時データ入力]を選択します。 [機器選択]欄に表示される機器情報には、測定データ入力用として登録済みの機器情報 とその機器に対するセル割り付け情報が表示されます。 例) ITN-89999013[A:A] ① ② ①:機器情報 ②:Excel セル割り付け情報 重要 ・日時データ入力用として割り付け可能な測定データ入力機器が存在しない場合は、[日時 データ入力]欄は選択することはできません。 3) [Excel セル割り付け]欄に、日時データを割り付ける範囲を入力します。 下図では、日時データを[D 列]に割り付けるため、入力欄に"D"を入力しています。 3) 2) 内容を変更したら、[OK]ボタンをクリックします。 6-28 No. 99MAM024J 6. USB-ITPAK の画面構成 重要 ・[日時入力データ入力]が選択された場合、[Excel セル割り付け]欄は、開始セル位置のみ 入力可能となります。 日時データ入力対象のセル範囲は、開始セル位置を基準に、選択された測定データ入力 機器のセル範囲の行数または列数の範囲が適用されます。 例) Excel セル割り付けが”A:B”である測定データ入力機器に対して、開始セル”C”の日時 データ入力を設定した場合、日時データ入力用の Excel セル割り付けは、”C:D”とな ります。 4) [データ入力機器]欄に、日時データが追加されました。 4) [手順の追加・変更]画面の[データ入力機器]欄に表示される機器情報には、日時データ が入力される Excel セル範囲情報と日時データ入力用として割り付けられた測定デー タ入力機器情報が表示されます。 例) ITN-69999013 D:D ① ② 日時[A:A] ③ ④ ①:日時データ入力用として割り付けられた測定データ入力機器情報 ②:日時データ入力用の Excel セル割り付け情報 ③:日時データ入力情報を示す文字列 ④:①の Excel セル割り付け情報 No. 99MAM024J 6-29 6.8 文字列データ設定 「6.7 データ入力機器設定(Excel/順次・一括) 」画面の[入力データ設定]欄の[文字列デー タ入力]を選択し、[+]ボタンをクリックすると、[文字列データ設定]画面が表示されます。 この画面では、文字列データを入力する USB-FSW の選択、および入力する文字列の入力 を行います。 1) 2) 1) [フットスイッチの選択]欄 文字列データを入力する USB-FSW を、ドロップダウンリストから選択します。[機器 情報]欄には選択した機器の情報が表示されます。 2) [文字列データ]欄 フットスイッチを押した時に、Excel に入力する文字列を入力します。 注記 ・文字列は半角・全角で 32 文字までです。 重要 ・任意のアプリケーションへの文字列入力は半角のみ使用できます。 6-30 No. 99MAM024J 6. USB-ITPAK の画面構成 6.9 フットスイッチ オプション設定 「6.6 手順の追加・変更(Excel/順次・一括) 」画面の[フットスイッチ オプション]欄の [+]ボタンをクリックすると、[フットスイッチ オプション設定]画面が表示されます。 この画面では、フットスイッチ オプションを設定する USB-FSW の選択、および設定す る機能の選択を行います。 1) 2) 1) [フットスイッチの選択]欄 機能を割り付ける USB-FSW を、ドロップダウンリストから選択します。[機器情報] 欄には選択した機器の情報が表示されます。 2) [機能]欄 フットスイッチを押した時の機能を、ドロップダウンリストから選択します。 [データ要求]機能、[データキャンセル]機能および[データスキップ]機能のうち、いずれ か 1 つを割り付けることができます。 重要 ・任意のアプリケーションにデータ入力する場合、USB-FSW には[データ要求]機能のみ割 り付けることができ、[データキャンセル]機能および[データスキップ]機能は割り付ける ことができません。 No. 99MAM024J 6-31 6.10 手順の追加・変更(Excel/個別) 「6.2 メイン画面」の[手順の追加]ボタンをクリックすると、[手順の追加]画面が表示され ます。また、[手順]欄で手順を選択し[手順の変更]ボタンをクリックすると、[手順の変更] 画面が表示されます。 [手順の追加]画面では、新規に手順を作成し設定ファイルに追加します。[手順の変更]画面 では、既存の手順の変更を行います。 [手順の変更]画面の操作は、[手順の追加]画面の操作に準じます。 この節では、「6.2 メイン画面」において[データ入力 アプリケーション]欄で[Excel]を選 択し、かつこの画面の[手順の種類]欄で[個別]を選択した場合について説明します。 重要 ・個別測定の場合、複数の手順を追加することはできません。 参考 ・「6.2 メイン画面」において、[データ入力 アプリケーション]欄で[Excel]を選択し、か つこの画面の[手順の種類]欄で[順次]または[一括]を選択した場合については、 「6.6 手順 の追加・変更(Excel/順次・一括) 」を参照してください。 ・「6.2 メイン画面」において、[データ入力 アプリケーション]欄で[任意]を選択した場 合については、 「6.12 手順の追加・変更(任意) 」を参照してください。 1) 3) 2) 4) 5) 6-32 No. 99MAM024J 6. USB-ITPAK の画面構成 1) [手順の種類]欄 データ収集の手順の種類として、[順次]、[一括]または[個別]を選択します。 注記 ・[順次]または[一括]を選択した場合、[手順の追加]画面が順次または一括専用の画面に切 り替わります。 参考 ・順次測定または一括測定の[手順の追加・変更]画面については、「6.6 手順の追加・変更 (Excel/順次・一括) 」を参照してください。 ・手順の種類の詳細については、「1 章 基礎知識」を参照してください。 2) [手順名]欄 作成する手順の名称を入力してください。手順名は必ず入力してください。 注記 ・入力できる文字は、半角・全角 32 文字以内です。 3) [データ入力機器]欄 登録されたデータ入力機器の情報を表示します。 4) [データ入力機器]欄のボタン ・[+]ボタン :[データ入力機器]欄にデータ入力機器を追加します。 ・[-]ボタン :[データ入力機器]欄で選択したデータ入力機器を削除します。 ・[✓]ボタン :[データ入力機器]欄で選択したデータ入力機器の設定を変更します。 参考 ・データ入力機器設定の詳細については、「6.11 データ入力機器設定(Excel/個別)」を 参照してください。 5) [フットスイッチ オプション]欄 「3)」の[データ入力機器]欄で選択した USB-ITN、U-WAVE または IT-016U に割り付 けた USB-FSW の情報が表示されます。 No. 99MAM024J 6-33 6.11 データ入力機器設定(Excel/個別) 「6.10 手順の追加・変更(Excel/個別)」画面の[データ入力機器]欄の[+]ボタンをクリ ックすると、[データ入力機器設定(Excel/個別)]画面が表示されます。 この画面では、データを入力する機器の選択、およびデータ入力先の Excel に関する設定 を行います。 1) 3) 4) 5) 6) 7) 2) 9) 8) 1) [入力データ設定]欄 データを入力する機器を選択します。 [測定データ入力]または[文字列データ入力]のいずれかを選択してください。 ・[測定データ入力]を選択した場合 USB-ITN、U-WAVE または IT-016U から測定データを入力します。[機器選択]欄のド ロップダウンリストから、機器を選択してください。 U-WAVE(UWR)を選択した場合、[チャネル]欄から、使用する U-WAVE-T のチャ ネルを選択してください。 注記 ・チャネル確認の為 U-WAVEPAK を起動する場合、事前に USB-ITPAK を終了してくださ い。 ・[文字列データ入力]を選択した場合 USB-FSW から文字列データを入力します。[フットスイッチの選択]欄のドロップダ ウンリストから、機器を選択してください。また、[文字列データ]欄に、フットスイ ッチを押した時に、Excel に入力する文字列を入力します。 6-34 No. 99MAM024J 6. USB-ITPAK の画面構成 注記 ・文字列は半角・全角で 32 文字までです。 2) [機器情報]欄 [入力データ設定]欄で選択した機器の情報が表示されます。 3) [ブック]欄 測定したデータを入力したい Excel ファイルのワークブック名を入力します。[...]ボタ ンをクリックすると、[ファイルを開く]画面からファイルを選択することができます。 4) [ワークシート]欄 データを入力するシート名をドロップダウンリストから選択します。 5) [データ入力セル範囲 (A1 形式で指定)]欄 収集したデータを入力する Excel 上のセル範囲を A1 形式で入力します。 セル番号を直接入力する以外に、[選択]ボタンを使用して、Excel 画面でデータ入力す るセル範囲を選択することもできます。 参考 ・[選択]ボタンを使用して、Excel 画面を使用してデータ入力するセル範囲を選択する操作 については、「6.6.1 Excel 上でのデータ入力セル範囲選択」を参照してください。 6) [データ入力後のセル移動方向]欄 データ入力後に Excel のセルを移動する方向([右]または[下])を指定します。 7) [セルの移動間隔]欄 データ入力後に Excel セルの移動する間隔を指定します。 注記 ・[セル移動間隔]は、1 から 100 までです。 参考 ・セル移動方向・セル移動間隔の設定とデータ収集時の動作については、 「6.6.2 セル移動 方向・セル移動間隔」を参照してください。 8) [フットスイッチ オプション]欄 フットスイッチ オプションに登録した USB-FSW の情報が表示します。 注記 ・USB-FSW を文字列データ入力として使用する場合、データ入力機器として扱われます。 9) [フットスイッチ オプション]欄のボタン ・[+]ボタン:[フットスイッチ オプション]欄に USB-FSW を追加します。 ・[-]ボタン:[フットスイッチ オプション]欄で選択した USB-FSW を削除します。 ・[✓]ボタン:[フットスイッチ オプション]欄で選択した USB-FSW の設定を変更します。 参考 ・フットスイッチ オプションの設定の詳細については、 「6.9 フットスイッチ オプション 設定」を参照してください。 No. 99MAM024J 6-35 6.12 手順の追加・変更(任意) 「6.2 メイン画面」の[手順の追加]ボタンをクリックすると、[手順の追加]画面が表示され ます。また、[手順]欄で手順を選択し[手順の変更]ボタンをクリックすると、[手順の変更] 画面が表示されます。 [手順の追加]画面では、新規に手順を作成し、設定ファイルに追加します。[手順の変更] 画面では、既存の手順の変更を行います。 [手順の変更]画面の操作は、[手順の追加]画面の操作に準じます。 この節では、 「6.2 メイン画面」において[データ入力 アプリケーション]欄で[任意]を選択 した場合について説明します。 重要 ・任意のアプリケーションへの入力の場合、複数の手順を追加することはできません。 参考 ・「6.2 メイン画面」において、[データ入力 アプリケーション]欄で[Excel]を選択した場 合については、 「6.6 手順の追加・変更(Excel/順次・一括)」または「6.10 手順の追 加・変更(Excel/個別)」を参照してください。 1) 2) 3) 6) 4) 5) 9) 10) 11) 8) 7) 6-36 No. 99MAM024J 6. USB-ITPAK の画面構成 1) [手順の種類]欄 データ収集の手順の種類として、[順次]、[一括]または[個別]を選択します。 重要 ・[個別]を選択した場合、フットスイッチ オプションは使用できません。 参考 ・手順の種類の詳細については、「1 章 基礎知識」を参照してください。 2) [手順名]欄 作成する手順の名称を入力してください。手順名は必ず入力してください。 注記 ・入力できる文字は、半角・全角 32 文字以内です。 3) [データ設定]欄の[制御コード] 数値データ入力後に付加する制御コードを選択します。 制御コードは、[設定なし]、[Enter]、[Up]、[Down]、[Right]、[Left]または[Tab]から選択 してください。 参考 ・任意のアプリケーションに「メモ帳」を使用する場合、制御コードとして[Enter]を選択 することで、数値データ入力後に改行が行われます。 重要 ・制御コードは、使用するアプリケーションで機能が異なります。あらかじめ使用するア プリケーションにおける制御コードの機能を確認してから、選択してください。 4) [データ設定]欄の[データ形式] アプリケーションに入力するデータの形式を選択します。 データ形式は、[数値形式]、[コマンド形式]または[COM 番号+コマンド形式]から選択し てください。 例)COM 番号が 13 で、測定データが 32.14mm の場合、任意のアプリケーションに入 力される値は下記のとおりです。 ・[数値形式] 測定データのみ入力されます。 例) ”32.14” ・[コマンド形式] チャネル番号および測定データが入力されます。 例) ”01A+00032.14” 例) ”DT10001+00000032.14M” ・[COM 番号+コマンド形式] COM 番号(3 桁)、チャネル番号(1 固定)および測定データが入力されます。 No. 99MAM024J 6-37 例) ”01301A+00032.14” 例) ”013DT10001+00000032.14M” 5) [データ入力機器]欄 設定したデータ入力機器を表示します。 6) [データ入力機器]欄のボタン ・[+]ボタン :[データ入力機器]欄にデータ入力機器を追加します。 ・[-]ボタン :[データ入力機器]欄で選択したデータ入力機器を削除します。 ・[✓]ボタン :[データ入力機器]欄で選択したデータ入力機器の設定を変更します。 参考 ・データ入力機器設定の詳細については、「6.13 データ入力機器設定(任意)」を参照し てください。 7) [フットスイッチ オプション]欄 フットスイッチ オプションに登録した USB-FSW の情報が表示されます。 8) [フットスイッチ オプション]欄のボタン ・[+]ボタン :[フットスイッチ オプション]欄に USB-FSW を追加します。 ・[-]ボタン :[フットスイッチ オプション]欄で選択した USB-FSW を削除します。 ・[✓]ボタン :[フットスイッチ オプション]欄で選択した USB-FSW の設定を変更し ます。 参考 ・フットスイッチ オプションの設定の詳細については、 「6.9 フットスイッチ オプション 設定」を参照してください。 9) [日時データを入力する]欄 測定データに日時データを付加して、測定データ収集ができます。 日時データを付加する場合は、[日時データを入力する]を選択してください。 「10)~11)」の項目が選択できるよう表示されます。 参考 ・任意のアプリケーションへの日時データの入力は、順次、一括、および個別測定で使用 できます。 10) [日付と時刻]を選択します。 アプリケーションに入力する測定データに付加する日時データの形式を選択します。 選択できる日時データ形式を下記に示します。説明で使用する例は、測定機器で 32.14mm を測定した場合の例です。 ・[日付と時刻] 日付と時刻が付加されます。 例)32.14 6-38 2013/01/23 12:34:56 No. 99MAM024J 6. USB-ITPAK の画面構成 ・[日付] 日付のみ付加されます。 例)32.14 2013/01/23 ・[時刻] 時刻のみ付加されます。 例)32.14 12:34:56 11) [区切り文字]を選択します。 測定データと日時データを区切る文字を、[スペース]、[Tab]、[カンマ(,)]、[セミコロ ン(;)]から選択します。 注記 ・[日時データを入力する]を選択している下記に示す手順設定で、 [データ形式]・・・[数値形式] [区切り文字]・・・[スペース]、[カンマ(,)]、[セミコロン(;)] データ入力する任意のアプリケーションとして「Excel」を使用し、入力される測定デー タが負値(先頭がマイナス記号)である場合は、Excel が「入力した数式は正しくあり ません。 」とエラー表示をします。 データ入力する任意のアプリケーションとして「Excel」を使用する場合は、下記に示す ような対策を行ってください。 ・[区切り文字]として、[Tab]を選択する。 ・Excel のセルの書式設定を事前に“文字列”に設定する。 No. 99MAM024J 6-39 6.13 データ入力機器設定(任意) 「6.12 手順の追加・変更(任意)」画面の[データ入力機器]欄の[+]ボタンをクリックする と、[データ入力機器設定]画面が表示されます。 この画面では、データを入力する機器の選択を行います。 1) 2) 3) 1) [入力データ設定]欄 任意のアプリケーションにデータ入力する機器を選択します。 [測定データ入力]または[文字列データ入力]のいずれかを選択してください。 ・[測定データ入力] USB-ITN、U-WAVE または IT-016U から測定データを入力します。[機器選択]欄のド ロップダウンリストから、機器を選択してください。 注記 ・IT-016U のシリアル No.は「ITN-8*******」の様に先頭桁に「8」が表示されます。 U-WAVE(UWR)を選択した場合、[チャネル]欄から、使用する U-WAVE-T のチャ ネルを選択してください。 注記 ・チャネル確認の為 U-WAVEPAK を起動する場合、事前に USB-ITPAK を終了してください。 ・[文字列データ入力] USB-FSW から文字列データを入力します。[文字列データ入力]欄の[+]ボタンをクリ ックして、文字列データ設定を行ってください。 2) [文字列入力データ入力]欄のボタン ・[+]ボタン :[文字列データ入力]欄に USB-FSW を追加します。 ・[-]ボタン :[文字列データ入力]欄で選択した USB-FSW を削除します。 ・[✓]ボタン :[文字列データ入力]欄で選択した USB-FSW の設定を変更します。 6-40 No. 99MAM024J 6. USB-ITPAK の画面構成 参考 ・文字列データの設定については、「6.8 文字列データ設定」を参照してください。 3) [機器情報]欄 [機器情報]欄には、[入力データ設定]欄で選択した機器の情報が表示されます。 No. 99MAM024J 6-41 6.14 データ収集 「6.1 クイックメニュー」画面の[データ収集]ボタンをクリックすると、[データ収集]画面 が表示されます。また、 「6.2 メイン画面」のメニューの[データ収集] - [開始]を選択する か、ツールバーの[データ収集]ボタンをクリックすると、[データ収集]画面が表示されます。 この画面は、測定機器からのデータをアプリケーションへ入力する画面です。 1) 2) 3) 4)~9) 1) [手順]欄 現在データ収集を行っている手順を表示します。 2) [案内メッセージ]欄 下記に示すオペレータへの案内メッセージを表示します。 ・[測定データ取込み操作を実行してください。] 下のいずれかの操作により、測定データを入力してください。 (1) 測定機器の DATA スイッチを押す。 (2) DATA スイッチ付きの USB-ITN、U-WAVE または IT-016U の場合、DATA スイッ チを押す。 (3) [データ収集]画面の[データ要求]ボタンをクリックする。 (4) フットスイッチに[データ要求]機能を割り付けている場合、そのフットスイッチ を押す。 (5) ファンクションキーに[データ要求]機能を割り付けている場合、そのファンクシ ョンキーを押す。 ・[フットスイッチ操作を実行してください。] 文字列データ入力を割り付けた USB-FSW に接続されたフットスイッチを押して、文 字列データ入力を行ってください。 ・[データ入力操作を実行してください。] USB-ITN、USB-FSW、U-WAVE または IT-016U を操作して、測定データまたは文字 列データ入力を行ってください。 ・[全ての測定データ取込みが完了しました。] データ収集が完了しました。[終了]ボタンをクリックして、測定データを保存してく ださい。 3) [データ表示]欄 機器から入力したデータを、通信コマンド形式で表示します。 6-42 No. 99MAM024J 6. USB-ITPAK の画面構成 4) [データ要求]ボタン データ収集を実行します。 注記 ・[データ要求]ボタンは、個別測定のデータ入力には対応していません。 5) [データキャンセル]ボタン 入力したデータを取り消します。 注記 ・[データキャンセル]ボタンは、個別測定のデータ入力には対応していません。 6) [データスキップ]ボタン 次のデータを入力せずに飛ばします。 注記 ・[データスキップ]ボタンは、個別測定のデータ入力には対応していません。 7) [中断]ボタン データ収集を一時中断します。 このボタンの操作については、 「6.14.1 [中断・再開]ボタン」で説明します。 8) [再開]ボタン 一時中断したデータ収集を再開します。 このボタンの操作については、 「6.14.1 [中断・再開]ボタン」で説明します。 9) [終了]ボタン データ収集を終了します。 No. 99MAM024J 6-43 6.14.1 [中断・再開]ボタン 1) [中断]ボタンをクリックすると、データ収集を中断します。 下図のように[中断]ボタンが[再開]と表示されている場合、中断状態です。 中断状態では、次のような操作を行うことができます。 ・データ収集を再開する時の開始セルを指定する。 ・文字列入力等、ワークシートの編集を行う。 2) データ収集を再開する場合、[再開]ボタンをクリックしてください。 重要 ・[再開]ボタンで USB-ITPAK によるデータ収集に戻る前に、Excel 上での操作を完全に終 了してください。セルへの入力中、あるいはメッセージを表示している等、Excel 上で の操作が完了していない状態で、USB-ITPAK のデータ収集を再開すると、USB-ITPAK が正常に動作しなくなる恐れがあります。 [再開]ボタンをクリックすると、下図の[再開セル位置]画面が表示されます。[再開セル 位置の選択]欄のいずれかを選択し、[OK]ボタンをクリックしてください。 中断している設定ファイルが複数の手順で構成されている場合、[再開セル位置]画面の [再開手順の選択]欄が有効になり、他の手順から再開することができます。 他の手順から再開する場合、[他の手順へ移動]を選択し、[手順の選択]欄のドロップダウ ンリストから再開したい手順を選択してください。 他の手順から再開する場合の再開セル位置は、最初のセルになります。 注記 ・タイマー入力オプションによる自動データ収集を中断した場合、上記の操作の後にタイ マー入力を開始する操作が必要です。詳しくは[6.14.2 再開操作(タイマー入力オプシ ョンの場合)]を参照してください。 6-44 No. 99MAM024J 6. USB-ITPAK の画面構成 6.14.2 再開操作(タイマー入力オプションの場合) タイマー入力オプションによる自動データ収集を中断した場合、タイマー入力を開始する 操作が必要です。 1) [6.14.1 [中断・再開]ボタン]の操作の後、下記の画面が表示されます。 [Ctrl]、[Shift]、[Space]キーを同時に押すとタイマー入力を再開します。 No. 99MAM024J 6-45 6.15 タイマー入力オプション設定 指定された時間間隔で測定データを自動入力することができます。 1) 2) 3) 1) [タイマー入力オプション]- [有効]欄 [有効]を選択すると、 「2)~3)」の項目が選択できるよう表示されます。 この欄は一括測定でのみ選択できます。 注記 ・順次測定の手順を追加するとタイマー入力オプションの設定はできません。 2) [間隔(時間:分:秒)]欄 データ要求を行う時間間隔を指定します。 指定できる間隔は 0.0 秒~24 時間(0:0:0.0 ~ 24:0:0.0)です。 注記 ・データ収集では 測定データを取込む時間【T1】 が必ず生じます。従って 間隔【T2】 を 【T1】より小さく指定すると 実際のデータ収集の間隔【T3】 は指定通りになりません。 なお、 【T1】はデータ入力機器または測定機器の種類、および台数に応じて変わります。 1 台あたりの【T1】は USB-ITN / IT-016U では約 0.3 秒、U-WAVE-T では約 0.1 秒です。 但し、U-WAVE-T では、台数によらず、【T1】に 0.5 秒が含まれます。 データ入力機器 USB-ITN / IT-016U U-WAVE-T 6-46 台数 1 2 3 1 2 3 【T1】 0.3 秒 0.6 秒 0.9 秒 0.6 秒 0.7 秒 0.8 秒 【T2】 <0.5 秒 >0.5 秒 >0.5 秒 =0.6 秒 >0.6 秒 >0.6 秒 0.5 秒 0.6 秒 0.9 秒 0.6 秒 0.7 秒 0.8 秒 【T3】 指定した間隔通り 指定した間隔を超える 指定した間隔通り 指定した間隔を超える No. 99MAM024J 6. USB-ITPAK の画面構成 ・U-WAVE-T に対し[間隔]“0.6 秒”未満でデータ収集すると、測定機器の値が変化した状 態でも、データなしで入力される場合があります。 3) [回数]欄 データ要求を行う回数を指定します。 指定できる回数の上限は 60000 回です。 注記 ・データ入力アプリケーションに Excel を設定している場合、[回数]の指定はできません。 Excel で設定している範囲を満たすまで測定データの自動入力を行います。 No. 99MAM024J 6-47 MEMO 6-48 No. 99MAM024J 7 7.1 7 通信コマンド仕様 概要 この章では、測定データの入出力のための、USB-ITN、USB-FSW または IT-016U とアプ リケーションソフトウェア間の VCP 通信コマンド仕様について説明します。 注記 ・U-WAVE 用の通信コマンド仕様については、U-WAVEPAK ユーザーズマニュアル を参 照してください。 7.1.1 VCP 通信の API について USB-ITN、USB-FSW および IT-016U を USB-ITPAK 以外のアプリケーションソフトウェ アで使用する場合、Windows 標準ドライバで動作するシリアル通信ポート(COM)と同 じ操作(API 関数呼び出し)で通信を行うことができます。 一般に、シリアル通信ポート(COM)で通信を行うためには、RS-232C 通信パラメータ (通信速度やフロー制御等)を設定する必要がありますが、USB-ITN、USB-FSW および IT-016U が採用している仮想シリアルポート(VCP)通信は、RS-232C 通信パラメータ を使用しない通信プロトコルのため、RS-232C 通信パラメータは何も設定しない(また は任意の値)で通信が可能です。 7.1.2 通信コマンドの共通仕様 すべてのコマンドは、ASCII コードを使用します。 No. 99MAM024J 7-1 7.1.3 通信コマンドの種類 通信コマンドの種類を下表に示します。 (用語) デバイス:USB-ITN、USB-FSW または IT-016U です。 (凡例) 方向: 下り:「デバイス ← ソフトウェア」方向に送信されるコマンドです。 上り:「デバイス → ソフトウェア」方向に送信されるコマンドです。 ITN : Y:USB-ITN / IT-016U で使用するコマンドです。 N:USB-ITN / IT-016U で使用しないコマンドです。 FSW: Y:USB-FSW で使用するコマンドです。 N:USB-FSW で使用しないコマンドです。 No. 1 2 3 4 5 6 7-2 方向 下り 上り 下り 上り 上り 上り コード V 1 1 0 8 9 コマンド名 デバイス情報要求コマンド デバイス情報コマンド 測定データ要求コマンド 測定データコマンド フットスイッチ信号コマンド ステータスコマンド ITN Y Y Y Y N Y FSW Y Y N N Y N No. 99MAM024J 7. 通信コマンド仕様 7.2 通信コマンドのフォーマット 通信コマンドの種類を下表に示します。 7.2.1 デバイス情報要求コマンド(V)(下り) USB-ITN、USB-FSW および IT-016U で有効です。 ソフトウェアがデバイスの情報を読み出すための要求コマンドです。 ソフトウェアがこのコマンドをデバイスへ送信すると、デバイスは「デバイス情報コマン ド」 (1)を返送します。 項目 コマンドコード ターミネータ 合計 7.2.2 値 ASCII [16 進] V CR [0x0D] バイト 1 1 2 説明 デバイス情報要求コマンド CR(キャリッジリターン) デバイス情報コマンド(1)(上り) USB-ITN、USB- FSW および IT-016U で有効です。 ソフトウェアがデバイスの情報を読み出すための応答コマンドです。 ソフトウェアが「デバイス情報要求コマンド(V) 」をデバイスへ送信すると、デバイスは このコマンドを返送します。 項目 コマンドコード 値 ASCII [16 進] 1 機種 バイト 1 3 8 デバイスの機種 ITN = USB-ITN / IT-016U FSW = USB-FSW デバイスのシリアル No. 1 CR(キャリッジリターン) ITN FSW シリアル No. ターミネータ 00000000 99999999 CR [0x0D] 合計 7.2.3 説明 デバイス情報コマンド 13 測定データ要求コマンド(1)(下り) USB-ITN / IT-016U で有効です。 ソフトウェアが USB-ITN / IT-016U から測定データを読み出すための要求コマンドです。 ソフトウェアがこのコマンドを USB-ITN / IT-016U へ送信すると、USB-ITN / IT-016U は、 デジマチック出力付き測定機器から測定データを入力し、「測定データコマンド」 (0)を 返送します。 項目 コマンドコード ターミネータ 合計 No. 99MAM024J 値 ASCII [16 進] バイト 1 CR [0x0D] 1 1 説明 測定データ要求コマンド CR(キャリッジリターン) 2 7-3 7.2.4 測定データコマンド(0)(上り) USB-ITN / IT-016U で有効です。 USB-ITN / IT-016U がソフトウェアへ測定データを通知するためのコマンドです。 ソフトウェアが「測定データ要求コマンド(1) 」を USB-ITN / IT-016U へ送信すると、 USB-ITN / IT-016U は、デジマチック出力付き測定機器から測定データを入力し、このコ マンドを返送します。 また、測定機器側の DATA ボタンを押すなど、測定機器側からの要求があった場合も、測 定機器から測定データを入力し、このコマンドをソフトウェアへ送信します。 注記 ・デジマチック出力付き測定機器から測定データを入力する処理でエラーが発生した場 合は、USB-ITN / IT-016U は「測定データコマンド」 (0)を送信せず、「ステータスコ マンド」 (9)を送信します。 項目 値 ASCII [16 進] バイト コマンドコード 0 1 測定データコマンド チャネル 1 1 チャネル(1 固定) 測定データの種別 A 1 通常データ(A 固定) 符号 +/- 1 測定データが 0 の場合は’+’ 測定データ .0000000 99999999 8 ターミネータ CR [0x0D] 1 小数点文字はピリオド[.]を使用 する。 値はゼロサプライ(数値を右詰め で表し、上位に余り桁がある場合 は 0 で埋める)とする。 小数点以下の桁がない場合は、最 右桁に小数点文字を使用しない。 CR(キャリッジリターン) 合計 7.2.5 説明 13 フットスイッチ信号コマンド(8)(上り) USB- FSW で有効です。 USB- FSW がソフトウェアへフットスイッチ信号を通知するためのコマンドです。 USB-FSW は、フットスイッチ信号 ON を検出すると、このコマンドをソフトウェアへ送 信します。 項目 コマンドコード トリガの種別 ターミネータ 合計 7-4 値 ASCII [16 進] バイト 説明 8 1 フットスイッチ信号コマンド 0 CR [0x0D] 1 1 0=指定なし CR(キャリッジリターン) 3 No. 99MAM024J 7. 通信コマンド仕様 7.2.6 ステータスコマンド(9)(上り) USB-ITN / IT-016U で有効です。 USB-ITN / IT-016U がソフトウェアへ自己の状態を通知するためのコマンドです。 USB- ITN / IT-016U は、通知するステータスの発生を検出すると、このコマンドをソフト ウェアへ送信します。 項目 コマンドコード チャネル ステータス ターミネータ 合計 値 ASCII [16 進] バイト 説明 9 1 ステータスコマンド 1 (下記) CR [0x0D] 1 チャネル(1 固定) 1 1 (下記) CR(キャリッジリターン) 4 ステータスの値を下表に示します。 値 ASCII 説明 1 デジマチック出力付き測定機器から、規定時間(2 秒)以内に測定 データを受信できなかった。 予想される原因の例: ・測定機器の電源が OFF になっている ・USB-ITN / IT-016U のケーブルが測定機器に接続されていない 2 デジマチック出力付き測定機器から取り込んだデジマチック通信 のデータが、デジマチック通信仕様の規定外のデータであった。 予想される原因の例: ・ノイズの影響 ・測定機器または USB-ITN / IT-016U の通信回路の故障 3 デジマチック出力付き測定機器から取り込んだデジマチック通信 のクロック(CK)信号が、デジマチック通信仕様の規定外のデータで あった。 予想される原因の例: ・デジマチック信号ケーブルの CK 信号の断線 ・測定機器または USB-ITN / IT-016U の通信回路の故障 4 デジマチック出力付き測定機器から取り込んだデジマチック通信 のデータ(DATA)信号が、デジマチック通信仕様の規定外のデータで あった。 予想される原因の例: ・デジマチック信号ケーブルの DATA 信号の断線 ・測定機器または USB-ITN / IT-016U の通信回路の故障 8 ソフトウェアからの測定データ要求コマンドを受信したときに、要 求を受けた USB-ITN / IT-016U がビジー状態であった。 予想される原因の例: ・デジマチック通信処理中に、測定データ要求コマンドを受信した 9 デバイスが、上記に定義されている以外のエラーを検出した。 注記 ・ソフトウェアから受信したコマンドが不正であった場合、USB-ITN / IT-016U はこれを 無視し、応答コマンドの送信は行いません。 No. 99MAM024J 7-5 MEMO 7-6 No. 99MAM024J 8 8 8.1 製品仕様 8.1.1 USB-ITPAK の構成 名 称 付録 数量 1 USB-ITPAK プログラムディスク 1式 2 USB ドングル 1個 3 USB-ITPAK インストールマニュアル 1式 8.1.2 備 考 ・CD で提供 ・専用 VCP ドライバを含む ・USB-ITPAK ユーザーズマニュアルを含む ・プログラムのプロテクト用 ・ソフトウェア使用時にパソコンの USB ポートに接続 ・USB バージョンは USB 2.0 フルスピードまたは USB 1.1 ・紙で提供 USB-ITPAK の主要仕様 項目 仕様 USB-ITN、USB-FSW、U-WAVE、 ・Windows 2000 / Windows XP :100 台以内 IT-016U の接続台数 ※1 ・Windows Vista / Windows 7 / Windows 8/8.1:20 台以内 USB-ITPAK へのデータ入力機器 (USB-ITN、USB-FSW、U-WAVE、IT-016U) 400 台以内 の登録台数 データ要求(順次) 1 台の USB-ITN、U-WAVE、IT-016U に対するデータ要求 データ要求(一括) 複数の USB-ITN、U-WAVE、IT-016U に対する一括データ要求 データキャンセル(順次、一括) 入力した測定データの取り消し データスキップ(順次、一括) 次に実行予定のデータ入力を飛ばして、その次のデータへ移行 USB-FSW による文字列入力 USB-FSW の操作で、あらかじめ設定した任意の文字列を入力 ※1: 使用するパソコンや USB ハブによっては最大接続数がこれ以下になる場合があります。 USB ハブを使用する場合、USB 認証付きの機種の使用を推奨します。 No. 99MAM024J 8-1 8.2 使い方に関する補足説明 8.2.1 設定ファイルを他のパソコンで使用するには 1) 機器と設定ファイルを移動する場合 USB-ITPAK の設定ファイル(拡張子:itp、it2)を、他のパソコンにコピーして使用す る場合は、その設定ファイルに登録されている Excel ファイルも一緒にそのパソコン にコピーしてください。 また、設定ファイルは Excel ファイルのフォルダ名を含めて登録されているので、コ ピー元のパソコン上で保存されていたパス名(ドライブ名とフォルダ名)と同じパスに Excel ファイルをコピーしてください。 2) 設定ファイルだけを移動し、別の機器を使用する場合 コピー先のパソコンで別の機器(USB-ITN、USB-FSW、U-WAVE または IT-016U)を 使用する場合、通常、1)の操作だけでは、設定ファイルをそのまま使用することがで きません。 これは、設定ファイルの手順に登録されている機器 No.が、コピー元のパソコンとコ ピー先のパソコンとで異なるためです。 この場合、その対策として、コピー先のパソコンの機器 No.をコピー元のパソコンの 機器 No.と同じにします。これにより、コピーした設定ファイルをそのまま使用でき るようになります。 参考 ・機器 No.の変更については、「6.3 機器情報」および「6.4 機器情報設定」を参照してく ださい。 8.2.2 測定機器へのデータ要求がタイムアウトした場合の動作 USB-ITPAK が測定機器にデータ要求してから約 2 秒間応答がない場合、USB-ITPAK は 測定機器からのデータ入力を中止します。 メイン画面の[エラーオプション]欄の[データ収集エラーを無視する]の設定によって、下 記のように動作します。 1) チェックがオンの場合: データ収集エラーが発生した時に、エラーメッセージは表示されません。 データ入力アプリケーションが Excel の場合には、次のセルへ移動します。 2) チェックがオフの場合: データ収集エラーが発生した時に、下図のエラーメッセージが表示されます。 8-2 No. 99MAM024J 8. 付録 エラーメッセージの[機器 No.]の USB-ITN、U-WAVE、IT-016U に接続した測定機器を 確認してください。 今後のエラーを無視する場合は、チェックをオンにしてください。 [無視]ボタンをクリックする: データ入力アプリケーションが Excel の場合には、次のセルへ移動します。 [再試行]ボタンをクリックする: アプリケーションに対する処理は何も行わず、測定機器に対して再度データ要求を 行います。 8.2.3 データ入力時に音を出すには Excel のマクロを作成することで、データ入力時の音を出すことができます。 参考 ・マクロについては、Excel の取扱説明書を参照してください。 No. 99MAM024J 8-3 8.2.4 U-WAVE を使用する測定の注意事項 U-WAVE は“測定モード(ボタン駆動、イベント駆動)”により“データ要求”、 “データ キャンセル”の対応が異なります。対応の一覧を下記に示します。 参考 ・U-WAVE の“測定モード(ボタン駆動、イベント駆動)”や“データキャンセル”につ いては、U-WAVEPAK のユーザーズマニュアルを参照してください。 1) データ入力 アプリケーション : Excel の場合の対応表 手順の種類 DATA スイッチ (U-WAVE-T) 順次 フットスイッチ (USB-FSW 経由) データ収集画面または ファンクションキー DATA スイッチ (U-WAVE-T) 一括 フットスイッチ (USB-FSW 経由) データ収集画面または ファンクションキー DATA スイッチ (U-WAVE-T) 個別 U-WAVE ボタン駆動 イベント駆動 操作 フットスイッチ (USB-FSW 経由) データ収集画面または ファンクションキー データ要求 データキャンセル データ要求 データキャンセル データ要求 ○(*1) ○(*2) - ○ - - - ○ ○ ○ データキャンセル ○ ○ データ要求 データキャンセル データ要求 データキャンセル データ要求 - - - ○ - - - ○ ○ ○ データキャンセル ○ ○ データ要求 データキャンセル データ要求 データキャンセル データ要求 ○ ○(*3) - ○ - - - ○ ○ - データキャンセル - - (*1) [機器のセルへの割り付け規則]が、[指定なし]の場合を除きます。 (*2) 測定処理中の手順に登録されている U-WAVE-T の DATA スイッチによるデータキ ャンセルが可能です。 複数の手順を組み合わせた測定の場合、複数の手順をまたいで、U-WAVE-T のデ ータキャンセル操作を行うことはできません。 例えば、 手順“A”と手順“B”から構成される測定処理の場合に、手順“B”のみに登録 されている U-WAVE-T を使用して、手順“A”のデータキャンセルを行うことは できません。 (*3) U-WAVE-T が接続された測定機器のデータ入力範囲毎に、データキャンセルが可 能です。 8-4 No. 99MAM024J 8. 付録 2) データ入力 アプリケーション : 任意 の場合の対応表 手順の種類 DATA スイッチ (U-WAVE-T) 順次 フットスイッチ (USB-FSW 経由) データ収集画面 DATA スイッチ (U-WAVE-T) 一括 フットスイッチ (USB-FSW 経由) データ収集画面 DATA スイッチ (U-WAVE-T) 個別 フットスイッチ (USB-FSW 経由) データ収集画面 No. 99MAM024J U-WAVE ボタン駆動 イベント駆動 操作 データ要求 データキャンセル データ要求 データキャンセル データ要求 ○ - - - - - - ○ - ○ データキャンセル - - データ要求 データキャンセル データ要求 データキャンセル データ要求 - - - - - - - ○ - ○ データキャンセル - - データ要求 データキャンセル データ要求 データキャンセル データ要求 ○ - - - - - - - - - データキャンセル - - 8-5 8.2.5 前回終了時の Excel データ収集を行うには Excel 検査表に対して、前回中断したセル位置からデータ収集を再開したい場合は、以下 の手順でデータ収集を行うことが可能です。 1) [設定ファイル]を開きます。 メイン画面のメニューの[ファイル] - [開く]、または[最近使用した設定ファイル]から開 いてください。 2) データ収集画面を起動します。 重要 ・USB-ITPAK では、データ収集後、データを入力した Excel ファイルを上書き保存します。 後で元の Excel ファイルを使用したい場合は、事前にバックアップしてください。 メイン画面のメニューの[データ収集] - [開始]を選択するか、下図のアイコンをクリッ クしてください。 データ収集の開始時に、[既存のデータをクリアしてから、データ収集を行いますか?] のメッセージが表示されるので、 [いいえ] をクリックしてください。 中断状態のデータ収集画面が表示されます。[再開]ボタンをクリックしてください。 8-6 No. 99MAM024J 8. 付録 [再開]ボタンをクリックすると、下図の[再開セル位置]画面が表示されます。Excel ファ イルのデータ収集を再開するセル位置を選択した上で、[再開セル位置の選択]欄の[アク ティブセルから再開]を選択し、[OK]ボタンをクリックしてください。 データ収集画面が表示され、選択したセル位置からデータ収集を行うことができます。 参考 ・タイマー入力オプションが有効な場合は、再開操作の後、 [Ctrl]、[Shift]、[Space]キー を同時に押して、タイマー入力を開始してください。 No. 99MAM024J 8-7 8.3 トラブルシューティング USB-ITN、USB-FSW、U-WAVE、IT-016U および USB-ITPAK のトラブル対策につい て、以下に説明します。これらの対策を実施しても正常に動作しない場合は、下記の 情報をお求めの販売店または営業所まで連絡してください。 1) USB-ITN、USB-FSW、U-WAVE、IT-016U、USB ドングルのシリアル番号 2) USB-ITPAK のバージョン 3) パソコンの品名、型番 4) 使用している OS、Excel のバージョン 5) USB ハブを使用している場合、品名、型番 6) パソコンに接続しているその他 USB 機器の機器情報、接続構成 8.3.1 VCP ドライバのインストールに関するトラブル 「指定された場所にはハードウェア情報がありません」というメッセージが表示される。 USB-ITN、USB-FSW および IT-016U で使用できるドライバは、HID ドライバまたは VCP ドライバの 2 種類が存在します。 OS のプラグ&プレイ機構の不具合により HID ドライバが選択された場合、VCP ドラ イバを認識しません。この場合、付属の CD の’Drivers’フォルダ内の機種に合わせた フォルダを再度選択してください。VCP ドライバを選択し、インストールすることが できます。 8.3.2 USB-ITPAK の起動に関するトラブル 1. USB-ITPAK を起動するとセキュリティ警告メッセージが表示される。 この警告メッセージを回避するには、セキュリティソフトにおいて、USB-ITPAK の’itpak.exe’の動作を許可する設定を行ってください。 8-8 No. 99MAM024J 8. 付録 2. USB-ITPAK を起動すると「USB ドングルを認識できません。」というメッセージが表 示される。 USB-ITPAK を起動するには、付属の USB ドングルをパソコンに接続する必要があり ます。 USB ドングルを接続してから、USB-ITPAK を再起動してください。 注記 ・USB ドングルのバージョンが USB-ITPAK のバージョン以上の場合に、USB-ITPAK は 動作します。詳細は [1.2 システム構成] を参照してください。 3. USB-ITPAK を起動すると「接続可能な機器を確認できません。」というメッセージが 表示される。 USB-ITN、USB-FSW、U-WAVE または IT-016U が 1 台も接続されていないと認識し た場合、USB-ITPAK はこのエラーメッセージを表示します。 パソコンに接続されている USB-ITN、USB-FSW または IT-016U に対して、VCP ド ライバがインストールされていない場合も、USB-ITPAK はこれらの機器を認識しま せん。 参考 ・VCP ドライバのインストールについては、「2.2 VCP ドライバのインストールとアンイ ンストール」を参照してください。 ・VCP ドライバがインストールされているにもかかわらずこのエラーメッセージが表示 される場合については、 「8.3.3 USB-ITN、USB-FSW、U-WAVE または IT-016U の接続 に関するトラブル」を参照してください。 ・U-WAVE については、U-WAVE 付属の各種取扱説明書を参照してください。 No. 99MAM024J 8-9 8.3.3 USB-ITN、USB-FSW、U-WAVE または IT-016U の接続に関するトラブル 1. 接続した USB-ITN、USB-FSW、U-WAVE または IT-016U が正常に認識されない 。 1) USB-IPAK で機器の接続状態を確認します。 USB-ITPAK が認識している機器の接続状況は、メイン画面のメニューの[設定] - [機器 情報]を選び、[機器情報]画面で確認することができます。 ここで正常に認識されている場合、手順の設定を見直してください。 2) Windows デバイスマネージャで USB 機器を確認します。 「1)」の[機器情報] 画面で接続した機器が表示されない場合、Windows デバイスマ ネージャを起動し、USB 機器の接続状態を表示します。 ・ USB-ITN、USB-FSW、U-WAVE または IT-016U が認識されていない場合、機器を一 度パソコンから取り外して再度接続し、機器の接続が認識されることを確認します。 機器の接続が回復したら、USB-ITPAK を再起動して作業を続けてください。 8-10 No. 99MAM024J 8. 付録 ・ 機器を接続している USB ハブが認識されていない場合、USB ハブを一度パソコンか ら取り外して再度接続し、USB ハブの接続が認識されたことを確認します。 USB ハブの接続が回復したら、USB-ITN、USB-FSW、U-WAVE または IT-016U の接 続を確認してください。 注記 ・USB ハブを複数台つないで接続した時などに、Windows が USB ハブを認識しないこと があります。USB 認証付きの USB ハブの使用を推奨します。 2. Windows がスタンバイまたは休止状態から復帰した時に、USB-ITN、USB-FSW、 U-WAVE または IT-016U が正常に認識されない 。 USB-ITN、USB-FSW、U-WAVE、IT-016U または USB ドングルは、サスペンド(ス リープモード、スタンバイモード)機能に対応しています。しかしながら、全てのパ ソコン、USB ハブに対して動作を保証するものではありません。 お使いの環境でサスペンド機能での動作に支障がありましたら、動作中にサスペンド にならないようにパソコンの電源管理を設定してください。 参考 ・電源管理の設定については、Windows の取扱説明書を参照してください。 8.3.4 データ収集に関するトラブル 1. 測定機器からデータを入力できない。 1) 測定機器の電源が OFF になっていないか確認します。 測定機器の電源が OFF になっている場合は、ON にしてから作業を続けてください。 2) データ収集に使用している測定機器の接続状態を確認してください。 「8.3.3 USB-ITN、USB-FSW、U-WAVE または IT-016U の接続に関するトラブル」を 参照して、機器の接続状態を確認してください。 3) [データ収集]画面が、中断状態でないか確認します。 このボタンが、[再開]と表示されている場合、中断状態です。[再開] ボタンをクリッ クして作業を続けてください。 No. 99MAM024J 8-11 4) [データ入力 アプリケーション]の設定が[任意]の場合、パソコンの画面上で測定デー タを入力するアプリケーションがアクティブになっているかどうかを、確認してくだ さい。 データ入力アプリケーションがアクティブでない場合、そのアプリケーションを選択 して、アクティブ状態にしてください。 5) [データ入力 アプリケーション]の設定が[任意]の場合、日本語漢字変換モードを確認 してください。 日本語漢字変換モードが[直接入力]になっていない場合、[直接入力]モードにしてく ださい。 2. 指定したセルにデータが入力されない。 メイン画面に戻り、データ入力セル範囲の設定を確認してください。 3. 接続台数が増えると処理速度が低下する。 接続台数が増加するに従い、下記に示すような処理に時間がかかるようになります。 例) ・パソコン、Windows の起動時間 ・USB-ITPAK の起動時間 ・USB-ITPAK の一括測定のデータ収集時間 ・USB-ITPAK のメイン画面からデータ収集画面への切り替え時間 20 台以内での使用を推奨します。 8-12 No. 99MAM024J 8. 付録 8.3.5 U-WAVE の接続に関するトラブル 1. チャネル選択時の警告メッセージ 手順作成のチャネル選択時に U-WAVE-R に未登録のチャネル番号を選択すると下図 のメッセージを表示します。U-WAVE-R に登録している U-WAVE-T のチャネル番号 を選択してください。 注記 ・チャネル確認の為 U-WAVEPAK を起動する場合、事前に USB-ITPAK を終了してくださ い。 また、一括測定の手順作成で ボタン駆動モードの U-WAVE-T のチャネルを選択する と、下図のメッセージを表示します。 測定機器又は U-WAVE-T の DATA スイッチ操作によるデータ入力を行わない手順の場 合は、イベント駆動モードの U-WAVE-T のチャネルを選択し直すか、手順作成後に、 U-WAVEPAK を使用して、選択したチャネルに登録されている U-WAVE-T の測定モー ドをイベント駆動モードに変更してください。 また、個別測定の手順作成で、イベント駆動モードの U-WAVE-T のチャネルを選択す ると、下図のメッセージを表示します。 データ要求操作を行わない手順の場合は、ボタン駆動モードの U-WAVE-T のチャネル を選択し直すか、手順作成後に、U-WAVEPAK を使用して、選択したチャネルに登録 されている U-WAVE-T の測定モードをボタン駆動モードに変更してください。 注記 ・U-WAVE-T の測定モード(ボタン駆動、イベント駆動)を変更する為 U-WAVEPAK を起 動する場合、事前に USB-ITPAK を終了してください。 No. 99MAM024J 8-13 8.4 USB-ITPAK エラーメッセージ一覧 USB-ITPAK の主なエラーメッセージの内容と対策方法を以下に説明します。 8.4.1 各画面共通 エラーメッセージ 1 USB ドングルを認識でき ません。 エラー発生時期 エラー内容 対策方法 USB-ITPAK 起動時 パソコンの USB ポート に USB ドングルが接続 されていません。 USB ドングルを接続 してから、USB-ITPAK を再起動してくださ い。 USB-ITPAK 実行中の すべて USB ドングルが抜けて USB ドングルが正し いる可能性があります。 く接続されているか を確認し、操作を継続 してください。 USB-ITPAK 起動時 USB-ITN、USB-FSW、 U-WAVE-R または IT-016U が 1 台も接続さ れていません。 使用する USB 機器を 接続してから、 USB-ITPAK を再起動 してください。 USB ドングルの接続を確 認してください。 2 3 接続可能な機器を確認で きません。 接続を確認してくださ い。 4 工場出荷状態の U-WAVE-R が見つかりま した。 USB-ITPAK 起動時 工場出荷状態の U-WAVE-R が接続され ています。 U-WAVEPAK を使用 して、U-WAVE-R の設 定をしてください。 5 ST*************** (ステータスコード = ??) USB-ITPAK 実行中の すべて U-WAVE のステータス パケットを受信しまし た。 ステータスコードを 確認してください。 6 TI*************** (U-WAVE-T 未接続) USB-ITPAK 実行中の すべて 指定されたチャネルの U-WAVE-T が未接続で す。 U-WAVE-T の接続状 態を確認してくださ い。 注記 ・U-WAVE のステータスコードについては、U-WAVEPAK ユーザーズマニュアルを参照し てください。 8-14 No. 99MAM024J 8. 付録 8.4.2 メイン画面 エラーメッセージ エラー発生時期 1 ファイル [ファイル名] は存在しません。正しい ファイル名が指定されて いるどうか確認してくだ さい。 [ファイル] - [開く]で 設定ファイルを開く 時 2 設定ファイルが見つかり ません。 [ファイル] - [最近使 用したファイル]で設 定ファイルを開く時 3 Excel に対する操作がで きません。 [ファイル] - [開く]、ま たは[ファイル] - [最 近使用したファイル] で設定ファイルを開 く時 Excel の状態を確認して ください。 エラー内容 対策方法 選択された設定ファイ ルがありません。 使用する設定ファイ ルの存在を確認して ください。 USB-ITPAK から Excel を制御できない場合に 発生します。 エラー画面に表示さ れている Excel の状態 を確認してください。 例) ・操作する Excel シー トのカーソルが編集 状態である場合、解除 してください。 ・Excel の設定ダイア ログが開いている場 合、ダイアログを閉じ てください。 4 指定された Excel ファイ ルは、見つかりません。 ブック = [ブック] 5 指定された Excel シート は、見つかりません。 ブック = [ブック] ワークシート = [ワーク シート] No. 99MAM024J [ファイル] - [開く]、ま たは[ファイル] - [最 近使用したファイル] で設定ファイルを開 く時 設定ファイルに登録さ れている Excel ファイ ルがありません。 Excel ファイルの存在 を確認してください。 [ファイル] - [開く]、ま たは[ファイル] - [最 近使用したファイル] で設定ファイルを開 く時 設定ファイルに登録さ れているワークシート がありません。 ワークシートの存在 を確認してください。 8-15 6 エラーメッセージ エラー発生時期 手順で使用している機器 が接続されていません。 [ファイル] - [開く]、ま たは[ファイル] - [最 近使用したファイル] で設定ファイルを開 く時 機器を接続して、 USB-ITPAK を再起動する か、使用する機器を変更 してください。 7 手順で使用している機器 が接続されていません。 機器を接続して、 USB-ITPAK を再起動して ください。 8 8.4.3 無効な手順設定です。 8-16 [ファイル] - [開く]、ま たは[ファイル] - [最 近使用したファイル] で設定ファイルを開 く時 手順で使用している機 器が未接続です。 対策方法 下記のいずれかの対 策を実行してくださ い。 メイン画面の中央に表 ・未接続の機器を接続 示されている手順のう ち、赤字で表示されてい してから、USB-ITPAK を再起動してくださ る手順が機器未接続状 い。 態です。 ・メイン画面の赤字で 表示されている手順 を選択し、[手順の変 更]ボタンをクリック して、機器の割り付け を変更してください。 設定ファイルに登録さ 新規に手順を作成し れている情報が壊れて てください。 いる可能性があります。 [機器情報設定]画面 エラーメッセージ 1 [データ収集] - [開始] で、データ収集を開始 した時 エラー内容 指定された機器 No.は使 用済みです。 エラー発生時期 [OK]ボタンをクリッ クした時 エラー内容 対策方法 指定された機器 No.は別 使用されていない機 の機器で使用済みです。 器 No.を入力してくだ さい。 No. 99MAM024J 8. 付録 8.4.4 [手順の追加・変更]画面 エラーメッセージ 1 Excel に対する操作がで きません。 Excel の状態を確認して ください。 ブック = [ブック] ワークシート = [ワーク シート名] エラー発生時期 エラー内容 対策方法 [Excel 設定]欄の[...] ボタンをクリック し、[ブック]を選択し た時 USB-ITPAK から Excel を制御できない場合に 発生します。 エラー画面に表示さ れている Excel の状態 を確認してください。 例) ・操作する Excel シー トのカーソルが編集 状態である場合、解除 してください。 ・Excel の設定ダイア ログが開いている場 合、ダイアログを閉じ てください。 [Excel 設定]欄の[選 択]ボタンをクリック した時 [データ入力機器設 定]欄の[+]ボタンを クリックした時 2 指定されたキーは使用済 みです。 [ファンクションキー 操作]欄でファンクシ ョンキーを選択した 時 選択したファンクショ ンキーは、既に他の機能 に割り付けられていま す。 割り付けるファンク ションキーの選択を 変更してください。 3 これ以上機器を登録する ことはできません。 [データ入力機器]欄 の[+]ボタンをクリ ックした時 登録可能な最大機器台 数を超えています。 登録する機器の台数 を 400 台以下にして ください。 4 設定可能な機器が接続さ れていません。 [データ入力機器]欄 の[+]ボタンをクリ ックした時 設定可能な USB-ITN、 U-WAVE または IT-016U が未接続、また はすべて登録済みです。 USB-ITN、USB-FSW、 U-WAVE または IT-016U を追加する場 合は、作成した設定フ ァイルを保存した後、 機器を接続し USB-ITPAK を再起動 してください。 [データ入力機器]欄 の[レ]ボタンをクリ ックした時 選択した機器が未接続 です。 下記のいずれかを実 行してください。 機器を接続して、 USB-ITPAK を再起動して ください。 5 選択された機器は接続さ れていません。 機器を接続して、 USB-ITPAK を再起動する か、使用する機器を変更 してください。 6 設定可能なフットスイッ チ機器が接続されていま せん。 フットスイッチ機器を追 加する場合は、機器を接 続して、USB-ITPAK を再 起動してください。 No. 99MAM024J ・選択された機器を接 続し USB-ITPAK を再 起動してください。 ・未接続の機器を[-] ボタンで削除し、別の 機器を[+]ボタンで割 り付けてください。 [フットスイッチ オ プション]欄の[+]ボ タンをクリックした 時 設定可能な USB-FSW が未接続、またはすべて 登録済みです。 USB-FSW を追加す る場合は、作成した 設定ファイルを保存 した後、機器を接続 し USB-ITPAK を再 起動してください。 8-17 エラーメッセージ エラー発生時期 エラー内容 対策方法 7 Excel ファイルを指定し てください。 [OK]ボタンをクリッ クした時 [Excel 設定]欄の[ブッ ク]に Excel ファイルが 指定されていません。 [...]ボタンをクリック し、Excel ファイルを 選択してください。 8 データ入力セル範囲を指 定してください。 [OK]ボタンをクリッ クした時 [データ入力セル範囲]が 指定されていません。 [データ入力セル範囲] の[開始]および[終了] 欄に、A1 形式でセル 範囲を入力してくだ さい。 9 機器を設定してくださ い。 [OK]ボタンをクリッ クした時 [データ入力機器]欄が設 定されていません。 [データ入力機器]欄の [+]ボタンをクリック し、データ入力機器を 設定してください。 10 手順名を設定してくださ い。 [OK]ボタンをクリッ クした時 [手順名]欄が設定されて いません。 [手順名]欄に手順名を 入力してください。 11 入力された手順名は登録 済みです。 [OK]ボタンをクリッ クした時 入力された手順名は、既 に他の手順で使用され ています。 別の手順名を入力し てください。 12 開始セルアドレスが不正 です。 [OK]ボタンをクリッ クした時 [データ入力セル範囲]欄 の[開始]に入力されたア ドレスが正しくありま せん。 正しいセルのアドレ スを A1 形式で入力し てください。 [OK]ボタンをクリッ クした時 [データ入力セル範囲]欄 の[終了]に入力されたア ドレスが正しくありま せん。 正しいセルのアドレ スを A1 形式で入力し てください。 [OK]ボタンをクリッ クした時 データ入力機器の割り 付けが[Excel 設定]欄の [データ入力セル範囲]に 含まれていません。 下記のいずれかを実 行してください。 入力されたセルアドレス を確認してください。 13 終了セルアドレスが不正 です。 入力されたセルアドレス を確認してください。 14 設定されたセル範囲は不 正です。 入力されたセルアドレス を確認してください。 ・データ入力機器の割 り付けを変更してく ださい。 ・[Excel 設定]欄の[セ ル移動間隔]を変更し てください。 8-18 No. 99MAM024J 8. 付録 8.4.5 [データ入力機器設定]画面 エラーメッセージ 1 設定可能なフットスイッ チ機器が接続されていま せん。 フットスイッチ機器を追 加する場合は、機器を接 続して、USB-ITPAK を再 起動してください。 エラー発生時期 エラー内容 [入力データ設定]欄 の[文字列データ入 力]の[+]ボタンをク リックした時 設定可能な USB-FSW が未接続、またはすべて 登録済みです。 対策方法 USB-FSW を追加す る場合は、作成した 設定ファイルを保存 した後、機器を接続 し USB-ITPAK を再 起動してください。 2 データ入力セル範囲を指 定してください。 [OK]ボタンをクリッ クした時 [Excel セル割り付け]欄 [Excel セル割り付け] が入力されていません。 欄を、A1 形式で入力 してください。 3 データ入力セル範囲外の 割り付けがされていま す。 [OK]ボタンをクリッ クした時 [Excel セル割り付け]欄 にデータ入力範囲外の 値が入力されました。 [Excel セル割り付け] 欄に、[手順の追加]画 面の[Excel 設定]欄の [データ入力セル範囲] で入力したセル範囲 内の行番号または列 番号を入力してくだ さい。 再設定してください。 4 文字列データ入力機器を 指定してください。 [OK]ボタンをクリッ クした時 [入力データ設定]欄で [文字列データ入力]を選 択した状態で、文字列デ ータ入力機器が設定さ れていません。 [入力データ設定]欄の [+]ボタンをクリック し、文字列データ入力 機器を設定してくだ さい。 5 チャネルを指定してくだ さい [OK]ボタンをクリッ クした時 [入力データ設定]欄の [測定データ入力]の[機 器選択]で[UWR]を選択 した状態で、U-WAVE-T の[チャネル]欄が選択さ れていません。 [チャネル]欄を設定し てください。 8.4.6 1 [文字列データ設定]画面 エラーメッセージ エラー発生時期 エラー内容 対策方法 文字列データを指定して ください。 [OK]ボタンをクリッ クした時 [文字列データ]欄が入力 されていません。 [文字列データ]欄を入 力してください。 No. 99MAM024J 8-19 8.4.7 [データ収集]画面 エラーメッセージ エラー発生時期 エラー内容 設定ファイルの手順に 設定した機器と異なる 機器からデータが入力 されました。 対策方法 1 使用する機器が違いま す。 機器からデータを入 力した時 正しい機器からデー タを入力してくださ い。 2 データ受信時にエラーが 発生しました。 「8.2.2 測定機器へのデータ要求がタイムアウトした場合の動作」を参照 してください。 機器 No. = [機器] エラー を無視して続行するには 「無視」 、もう一度やりな おすには「再試行」をク リックしてください。 3 接続可能な機器を確認で きません。[COM No.] パソコン側からデー タ要求した時 USB-ITN、USB-FSW、 U-WAVE-R または IT-016U との通信がで きません。 [COM No.]に該当する USB-ITN、USB-FSW、 U-WAVE-R または IT-016U の接続状態を 確認してください。 データ収集中断時に [再開]ボタンをクリッ クし、次画面の[再開 セル位置の選択]欄の [アクティブセルから 再開]を選択した時 選択されたセルは、デー タ入力対象のセル範囲 内のセルではありませ ん。 データ入力対象のセ ル範囲内のセルを選 択してください。 文字列データを入力 した時 [データ入力アプリケー ション]の選択が[任意] の場合で、文字列データ 入力ができません。 設定されている文字 列データを確認して ください。 文字列データを入力 した時 Excel に対して、文字列 データ入力ができませ ん。 Excel の状態、および 設定されている文字 列データを確認して ください。 接続を確認してくださ い。 4 選択されているセルは入 力対象ではありません。 セルを再選択してくださ い。 5 文字列データ入力に失敗 しました。 文字列データを確認して ください。 6 文字列データ入力に失敗 しました。 Excel の状態、文字列デー タを確認してください。 8-20 No. 99MAM024J 8. 付録 7 Excel に対する操作がで きません。 Excel の状態を確認して ください。 ブック = [ブック] ワークシート = [ワーク シート名] No. 99MAM024J データ収集中のすべ て USB-ITPAK から Excel を制御できない場合に 発生します。 エラー画面に表示さ れている Excel の状態 を確認してください。 例) ・操作する Excel シー トのカーソルが編集 状態である場合、解除 してください。 ・Excel の設定ダイア ログが開いている場 合、ダイアログを閉じ てください。 ・Excel の自動保存設 定を無効にしてくだ さい。 8-21 MEMO 8-22 No. 99MAM024J 営業の窓口 東北営業課 北関東営業 1 課 北関東営業 2 課 南関東営業 1 課 南関東営業 2 課 甲信営業課 東海営業 1 課 東海営業 2 課 関西営業 1 課 関西営業 2 課 中四国営業課 西部営業課 特機営業 1 課・2 課 2014 年 5 月現在 仙台市若林区卸町東 1-7-30 〒984-0002 電話: (022) 231-6881 ファクス: (022) 231-6884 宇都宮市平松本町 796-1 〒321-0932 電話: (028) 660-6240 ファクス: (028) 660-6248 伊勢崎市宮子町 3463-13 〒372-0801 電話: (0270) 21-5471 ファクス: (0270) 21-5613 川崎市高津区坂戸 1-20-1 〒213-8533 電話: (044) 813-1611 ファクス: (044) 813-1610 厚木市旭町 2-8-6 リヴ・ロード 1 階 〒243-0014 電話: (046) 226-1020 ファクス: (046) 229-5450 諏訪市中洲 582-2 〒392-0015 電話: (0266) 53-6414 ファクス: (0266) 58-1830 安城市住吉町 5-19-5 〒446-0072 電話: (0566) 98-7070 ファクス: (0566) 98-6761 名古屋市昭和区鶴舞 4-14-26 〒466-0064 電話: (052) 741-0382 ファクス: (052) 733-0921 大阪市住之江区南港北 1-4-34 〒559-0034 電話: (06) 6613-8801 ファクス: (06) 6613-8817 栗東市手原 4-7-13-1 〒520-3015 電話: (077) 552-9408 ファクス: (077) 552- 8174 東広島市八本松東 2-15-20 〒739-0142 電話: (082) 427-1161 ファクス: (082) 427-1163 福岡市博多区博多駅南 4-16-37 〒812-0016 電話: (092) 411-2911 ファクス: (092) 473-1470 川崎市高津区坂戸 1-20-1 〒213-8533 電話: (044) 813-8236 ファクス: (044) 822-8140 ◆ 商品の故障及び操作方法に関してのご相談・お問い合わせ カスタマーサポートセンタ 電話: (050) 3786-3214 ファクス: (044) 813-1691 サービスの窓口 商品の検査/校正及び修理のご依頼は最寄りのサービス課営業担当へ 東北・北関東サービス課 宇都宮市平松本町 796-1 〒321-0932 電話:(028) 660-6280 ファクス:(028) 660-6257 南関東サービス課/ 地震機器サービス課/ 試験機器サービス課 横浜市都筑区池辺町 3286 〒224-0053 電話:(045) 938-5718 ファクス:(045) 938-5721 東海サービス 1 課 名古屋市昭和区鶴舞 4-14-26 〒466-0064 電話:(052) 731-7100 ファクス:(052) 731-6110 関西サービス課 大阪市住之江区南港北 1-4-34 〒559-0034 電話:(06) 6613-8813 ファクス:(06) 6613-8818 中四国サービス課 東広島市八本松東 2-15-20 〒739-0142 電話: (082) 427-1164 ファクス: (082) 427-1163 西部サービス課 福岡市博多区博多駅南 4-16-37 〒812-0016 電話:(092) 411-2909 ファクス:(092) 482-7894 株式会社 ミツトヨ 神奈川県川崎市高津区坂戸 1-20-1 http://www.mitutoyo.co.jp 〒213-8533