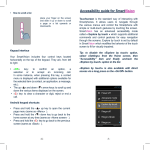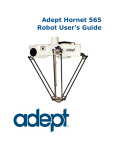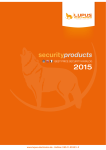Download SmartVision HG2ユーザーズマニュアル
Transcript
ハードウェアMPEG2エンコーダ搭載 高画質・高機能TV&キャプチャボード PK-VS/AG31/S ユーザーズマニュアル はじめに このたびは、SmartVision HG2 をお買い上げいただき、誠にありがとうございます。 SmartVision HG2(以下、本製品)は、TV アンテナを接続することで、パソコンで地上 波テレビ放送を受信して楽しむことができます。本製品は、リアルタイムハードウェアエ ンコーディング機能を応用し、録画番組や放送中の番組を、ビデオ再生のように「一時停 止」したり、 「巻き戻し」や「追っかけ再生」したりする再生・録画機能と、番組表表示・録 画予約などの EPG 応用機能を統合した「SmartVision 2.1」を添付しています。さらに、 SmartVision 2.1では録画した番組をすぐに簡易編集したり、DVD-VideoやVideoCD を作成するためのいろいろな機能も実装するなど、新しい機能を統合した『パソコン用テ レビソフトウェア統合環境』を提供します。また、地上波データ放送(ADAMS 放送/字 幕放送)関連ソフトウェアも従来通り添付されています。 さらに録画ファイルにはMPEG1/2標準データ形式を採用しているため、添付の「Ulead DVD MovieWriter for NEC」 を使用して、個人で利用する範囲で録画ファイルの編集や、 オリジナルの DVD-Video や VideoCD の作成もできます。 進化した SmartVision と、同梱されているソフトウェアを活用し、テレビ番組の視聴の みならず、録画・予約、編集、保存、管理を、パソコンを活用した、ひとつ上の快適なテレビ ライフをお楽しみください。 ●本製品を使用する前に、必ず本書をお読みください。 ●本書は、必要なときに参照できるよう、お手元に保管してください。 ●本製品のマニュアルは、次のように構成されています。 ・「ユーザーズマニュアル」 (本書) 添付品の確認、安全にお使いいただくための情報、本製品のセットアップ方法やアプリ ケーションの削除、各部の説明、おもな機能と使い方などについて説明しています。 ・オンラインマニュアル 「ユーザーズマニュアル」 (本書) に記載されていないいろいろな機能の説明や注意事項、 困ったときの Q&A などについて説明しています。 「ユーザーズマニュアル」を読んだ後にご覧ください。 <オンラインマニュアルの起動方法> 「スタート」「 - プログラム」「 - SmartVision」「 - SmartVision HG2 オンラインマニュ アル」をクリック 本製品に添付されているソフト ○○○○○○○○○○○○○○○○○○ 本製品の高機能をフルに引き出すソフトウェアの紹介 SmartVision HG2 セットアップ CD-ROM SmartVision アンテナや外部機器からの入力映像を視聴・録画したり、 番組表データを受信したり、 予約を管理できます。 また、 録画した番組を編集したり、 様々な形で保存したりする事 もできる高機能 TV パソコンソフトウェアです。 また、SmartVision に添付の SmartVision/SERVER と SmartVision/PLAYER を 利用して、録画した映像を LAN で接続した他のパソコンで見ることができるほか、 SmartVision は、別売のホーム AV サーバで録画した番組を楽しむこともできます (リモート TV 機能) 。 この他に、SmartVision TV 録画予約サービスクライアント(BIGLOBE 用)では、 BIGLOBEのSmartVision TV録画予約サービスと連携して、外出先からも録画予約 ができます。 ADAMS ナビ ADAMS放送を見ることができるソフトウェアです。SmartVisionをインストー ルすると、同時にインストールされます。 Ulead DVD MovieWriter DVD MovieWriterは、SmartVisionで録画した動画をトリミングやカット編集 して、DVD-Video や VideoCD のタイトルを作成するソフトウェアです。 SmartVision TV 録画予約サービスクライアント(BIGLOBE 用) SmartVision TV録画予約サービスクライアント(BIGLOBE用)は、外出先からで もSmartVisionに録画予約を設定したり、番組表を閲覧したりできるBIGLOBEの SmartVision TV 録画予約サービスを提供するソフトウェアです。 i SmartVision HG2 でできる、こんなこと! インポート機能※ エクスポート機能で出力したMPEG2ファイルのほか、デジタルビデオカメラなどで撮っ た映像を編集ソフトで MPEG2 に変換したファイルなどを、SmartVision で再生できる ように取り込むことができます。 おまかせ録画機能※ 録画条件を設定することにより、見たいジャンルやキーワードなどに関係した番組を探し 出し、録画してくれます。 ハードウェアエンコーダ搭載 テレビ映像信号を本製品添付のTVボードに搭載されているハードウェアエンコーダチッ プで MPEG エンコードするため、CPU にかかる負荷が大幅に軽減されます。 (当社ソフ トウェアエンコーダ商品と比較) 使いやすさと機能性を追求した GUI PART2 の「各モードの画面を見てみよう」(P.56) 使いやすさと機能性を追求し、タブによるモード切替、コントロールボタンを大きくし、 日本語を使用、マウスアイコンを合わせるだけで機能を教えてくれるポップアップヘルプ を装備しました。そして、何よりも録画・再生機能、電子番組表・録画予約機能、編集機 能などをオールインワンにし、なおかつ利用シーンに応じてモードを切り替えることがで きます。 簡易編集・エクスポートメニュー※ 録画番組の指定した区間だけを抜き出して、1 つの番組として保存する簡易編集機能に加 え、録画したファイルの分割、各種メディアに対応したフォーマットへの変換、DVDVideoやVideoCDを作成するUlead DVD MovieWriterとの連携を1つのメニューから 選択し起動できます。 WMV 変換機能※ 録画した番組を PDA などでも見られるように、エクスポート機能で WMV(Windows Media Video)形式に変換できます。 録画中に録画済み番組の再生が可能※ 従来はできなかった、録画中に録画済み番組の再生ができます。録画中の時間を使って、 録りだめしておいた番組を見る、なんてこともできます。 ビットレート 15Mbps に対応 オンラインマニュアルの「再生・録画機能」の「録画に関して」-「録画ファイルのサイズについて」 SmartVisionの高画質でビットレート8Mbps に対応。さらにユーザ設定で15Mbps に 対応し、高画質な映像を楽しめます。 DVD-Video 、VideoCD 作成機能※ 添付の Ulead DVD MovieWriter との連携により、VideoCD はもとより、DVD-Video を作成できます。DVD MovieWriter は、SmartVision の VIDEO リストのエクスポート メニューから起動できます。 ii スリムモード・フルスクリーンモード※ 通常のノーマルモードに加え、他の作業をしながら小さなウィンドウでテレビを楽しめる シンプルなスリムモードや、画面いっぱいに映像を表示して大画面で楽しめるフルスク リーンモードがあります。 DNR 、TBC 搭載 ノイズやざらつきを抑えるデジタルノイズリダクション(DNR) 、VTR再生時などの映像 の揺らぎ(ジッター)やゆがみ、色の変動を抑えるタイムベースコレクタ(TBC)を搭載 し、高画質な映像を実現します。 SmartRender 機能 レンダリングの際に編集部分のみを再圧縮し、未編集部分と結合することにより、レンダ リングにかかる時間を短縮し、画質劣化部分を減少させます。 リピート、レジューム再生、短縮再生、音声付き変速再生 機能※ 番組の大まかな内容がわかるようなシーンを抜き出して再生する短縮再生、音声付きで再 生速度を変えて再生できる音声付き変速再生、選択した映像を繰り返し再生できるリピー ト機能、一旦停止した場所から引き続き再生できるレジューム再生機能の4つの特殊再生 が利用できます。 タイムシフト再生/タイムシフト録画機能※ TV放送番組をビデオのように、巻き戻し、早送り、一時停止したりできるタイムシフト 再生機能や、タイムシフトモードでテレビ番組を視聴していて、途中でその番組を録画し たいと思ったときでも、番組を巻き戻して録画することができるタイムシフト録画機能な ど、充実したタイムシフト機能を提供します。 番組表(ADAMS-EPG)による予約録画※ 地上波で送信されている番組表(ADAMS-EPG)を表示したり、取得した番組表を使っ て録画予約ができます。番組表データの受信や予約録画は、SmartVision の画面を表示 せずに行います。 外出先からの予約録画 オンラインマニュアルの「番組表・予約機能」の「番組予約」-「外出先から予約」 外出先からiモード携帯電話やパソコンを使って、ご自宅のパソコンの録画予約ができま す。 ※別途、BIGLOBE との契約(有料)が必要です。 データ放送対応※ ADAMS 放送、字幕放送の地上波データ放送に対応しています。字幕を表示したり(字幕 対応番組のみ) 、TV 放送局が放送しているデータ放送を見ることができます。 ……… 本製品で新しく追加された機能です。 ……… 従来製品から継承されている機能です。 ※:これらの機能について詳しくは、PART2 の「本製品のおもな機能の紹介」 (P.64) をご覧ください。 iii 安全にお使いいただくために このマニュアルでは、本製品を安全にお使いいただき、お客様への危害や財産への損害を未然に防ぐため に、次の表示を使用して説明しています。 注意事項を守っていただけない場合、どの程度の被害があるのかを表しています。 警告 注意 人が死亡または重傷を負う可能性が想定される内容を示しています。 人が傷害を負う危険性が想定される内容、および物的損害のみの発生が想定され る内容を示しています。 注意事項を守っていただけない場合、 起こる可能性のある傷害または事故の内容を表して います。 高温による傷害の可能性が想定さ 発煙または発火の可能性が想定さ 発火注意 れることを示しています。 感電注意 しています。 けが注意 高温注意 感電の可能性が想定されることを示 れることを示しています。 毒性の物質による傷害の可能性が 毒物注意 想定されることを示しています。 けがを負う可能性が想定されること 破裂の可能性が想定されることを示 を示しています。 破裂注意 しています。 警告 けが 注 意 ●本製品に添付の CD-ROM は、CD-ROM 対応プレーヤー以外では、絶対に使用しな いでください。 大音量によって耳に障害を被ったり、スピーカーを破損するおそれがあります。 ●本製品を分解・改造しないでください。火災・感電および故障の原因となります。 発火 注 意 感電 注 意 ●万一、煙が出ている・変なにおいや音がするなどの異常状態のまま使用すると、火災・ 感電の原因となります。 すぐにパソコン本体、周辺機器の電源スイッチを切り、それらの電源プラグをコンセ ントから抜いて、お買いあげの販売店、またはNEC 121コンタクトセンターへご連 絡ください。 ●水・油の散る場所、湿気やほこりの多い場所や屋外では、使用したり置いたりしない でください。火災・感電・故障の原因となります。 毒物注意 iv (SmartVision リモコンキット 2(PK-VS/RC20U)をご購入時) ●乾電池は、お子さま、特に乳幼児の手の届かない所へ保管してください。乾電池内部 には有害物質が含まれているため誤って飲み込んだり、なめたりすると危険です。万 が一飲み込んだ場合は、直ちに医師に相談してください。 注意 発火 注 意 ●本製品に金属物や液体を付着させないでください。 本製品に金属物や水などの液体を付着させると、 感電や火災の原因となることがあり ます。 感電 注 意 ●ボードの縁には鋭利な部分があり、手を切るおそれがありますので、取り扱いには十 分注意してください。 けが 注 意 高温 注 意 発火 注 意 ●本製品には、使用中に温度が高くなる部分があり、火傷など高温による障害の原因と なることがありますので注意してください。 ご使用後、本製品に触れる場合は、本製品を取り付けたパソコンの電源を切り、電源 ケーブルを抜いてから 30 分ほど放置したあとに行うことをおすすめします。 (SmartVision リモコンキット 2(PK-VS/RC20U)をご購入時) ●乾電池を分解しないでください。 有害物質が出て人体に悪影響を及ぼすことがあります。 けが 注 意 ●乾電池の内部の液が漏れたときは、液に触れないでください。 やけどの恐れがあります。万一、液に触れた場合は水で良く洗い流した後、直ちに医 師の診断を受けてください。 破裂注意 ●乾電池をショートさせないでください。 乾電池が破裂して、けがや火災の原因になります。 毒物 注 意 ●乾電池を火の中に入れないでください。 破裂して、けがや火災の原因になります。 ●乾電池は必ず「アルカリ乾電池」を使用し、+(プラス)、−(マイナス)を正しく入れ てください。 アルカリ乾電池以外の乾電池を使用したり、 乾電池を正しく入れないと、 破裂して、 け がや火災の原因となります。 ●乾電池を充電したり、直接ハンダ付けしたりしないでください。 破裂して、けがや火災の原因となります。 v ◆本書で使用している記号や表記には、次のような意味があります してはいけないことや、注意していただきたいことを説明しています。よく読んで 注意を守ってください。場合によっては、作ったデータの消失、使用しているソフト ウェアの破壊、パソコンや周辺機器の破損の可能性があります。 本書および『ユーザーズマニュアル』やヘルプの中で関連する情報が書かれてい る所を示しています。 ◆本書の表記では、次のようなルールを使っています 「Cドライブ」、 システムドライブを「Cドライブ」または「C:」として表記しています。お使いの環境 「C:」 がマルチOSの場合や、システムドライブにCドライブ以外を適用している場合など では、お使いのシステムドライブ名を適用してください。 (表記例)C:¥Windows 【 】 プリンタ、 コネクタなど 【 】で囲んである文字は、キーボードのキーを指します。 「プリンター」や「コネクター」などの末尾に付く「−」を省略して表記しています。 これは、パソコンの画面に表示される用語や、パソコン関連書籍などでよく使われ ている表記に準拠しているためです。 セットアップCD-ROM CD-ROMドライブ 本商品添付のSmartVision HG2セットアップCD-ROMを指します。 CD-ROMを読み取れるドライブを「Qドライブ」または「Q:」として表記していま す。お使いの環境に合ったドライブ名を適用してください。 タスクトレイ Windowsの下部にあるタスクバー右側の、常駐プログラムを表示する部分を指し ます。Windows XPでは「通知領域」と呼びます。 「スタート」- Windowsの「スタート」ボタンをクリックすると表示されるメニューの「プログラ 「プログラム」 ム」を指します。Windows XPでは「スタート」「 - すべてのプログラム」となります。 ◆本書で使用している本文中の画面とホームページについて 本文中の画面は、実際のものとは多少異なることがあります。本文中に使用しているホームページは、実際 にご覧になるものと異なる場合があります。 ◆本書で使用しているアプリケーション名などの正式名称 (本文中の表記) Windows 2000 Windows XP (正式名称) Microsoft® Windows® 2000 Professional operating system Microsoft® Windows® XP Home Edition operating system 日本語版 Microsoft® Windows® XP Professional operating system 日本語版 SmartVision TV SmartVision TV録画予約サービスクライアント(BIGLOBE用) 録画予約サービスクライアント インターネットエクスプローラ、 Microsoft® Internet Explorer 5.01以上 Internet Explorer DVD MovieWriter vi Ulead® DVD MovieWriterTM for NEC ご注意 (1)本書の内容の一部または全部を無断転載することは禁じられています。 (2)本書の内容に関しては、将来予告なしに変更することがあります。 (3)本書の内容については万全を期して作成しましたが、万一ご不審な点や誤り、記載漏れなどお気づ きの点がありましたら、ご購入元、またはNEC 121コンタクトセンターへご連絡ください。 (4) 当社では本製品の運用を理由とする損失、 逸失利益等の請求につきましては、 (3) 項にかかわらずい かなる責任も負いかねますので、予めご了承ください。 (5)本製品は、医療機器、 原子力設備や機器、 航空宇宙機器、 輸送設備や機器など、 人命にかかわる設備や 機器、 および高度な信頼性を必要とする設備や機器などへの使用は意図されておりません。これらの 設備や機器、 制御システムに本製品が接続され、 人身事故、 財産損害などが生じても、 当社はいかなる 責任も負いかねます。 (6)海外NECでは、本製品の保守・修理対応をしておりませんので、ご承知ください。 (7)ソフトウェアの全部または一部を著作権の許可なく複製したり、 複製物を頒布したりすると著作権 の侵害となります。 (8)あなたがテレビ放送や録画物、地上波データ放送などから引用したものは、個人として楽しむなど のほかは、著作権上、権利者に無断で使用できません。 Microsoft、MS、MS-DOS、Windows、Windows Media、DirectShow、DirectX および Windows の名称、 ロゴは、米国 Microsoft Corporation の米国およびその他の国における登録商標または商標です。 ADAMS(TV-Asahi Data And Multimedia Service)は、テレビ朝日データ株式会社によるデータ多重放送サー ビスです。 ADAMS-EPG は、テレビ朝日系列 24 局のデータ放送によるテレビ番組の情報配信サービスです。 Ulead、DVD MovieWriter は、Ulead Systems,inc. の登録商標または商標です。 Intel、Pentium および Celeron は、アメリカ合衆国およびその他の国における Intel Corporation またはその子 会社の、商標または登録商標です。 AMD、AMD ロゴ、AMD AthlonTM および DuronTM、ならびにその組み合わせは、Advanced Micro Devices, Inc の商標または登録商標です。 「i-mode/ アイモード」は(株)NTT ドコモの登録商標です。 Sound Blaster は Creative Technology Ltd. の米国およびその他の国々における登録商標です。 SmartVision、BIGLOBE は日本電気株式会社の登録商標です。 その他、本書に記載されている会社名、商品名は、各社の登録商標または商標です。 vii ご使用について ●落下など、強い衝撃や振動を与えないでください。 本製品が破損したり、故障の原因になることがあります。 ●分解したり、改造を加えたりしないでください。 本製品が破損したり、故障の原因になることがあります。 ●本製品の上に重い物を置いた状態で、保管したり使用しないでください。 本製品が破損したり、故障の原因になることがあります。 ●本ボード上の部品やハンダ付け面には、手を触れないでください。 接触不良など、故障の原因となります。 ●本製品は、TV機能を搭載したパソコンとの混合使用ができません。 TV機能搭載パソコンに本製品を接続すると本製品のTV機能が利用できない可能性があります。 電波障害自主規制について この製品は、情報処理装置等電波障害自主規制協議会(VCCI)の基準に基づくクラスB情報技術製品で す。 この製品は、 家庭環境で使用することを目的としていますが、 この製品がラジオやテレビジョン受信 機に近接して使用されると、 受信障害を引き起こすことがあります。 本書にしたがって、 正しい取り扱い をしてください。 viii © NEC Corporation, NEC Personal Products, Ltd. 2003 日本電気株式会社、NEC パーソナルプロダクツ株式会社の許可なく複製・改変などを行うことはできません。 ■輸出に関する注意事項 本製品(ソフトウェアを含む)は日本国内仕様であり、外国の規格等には準拠していません。 本製品を日本国外で使用された場合、当社は一切責任を負いかねます。 また、当社は本製品に関し海外での保守サービスおよび技術サポート等は行っていません。 本製品の輸出(個人による携行を含む)については、外国為替および外国貿易法に基づいて経済産 業省の許可が必要となる場合があります。 必要な許可を取得せずに輸出すると同法により罰せられます。 輸出に際しての許可の要否については、ご購入頂いた販売店または当社営業拠点にお問い合わせく ださい。 ■ Notes on export This product(including software)is designed under Japanese domestic specifications and does not conform to overseas standards. NEC*1 will not be held responsible for any consequences resulting from use of this product outside Japan. NEC*1 does not provide maintenance service nor technical support for this product outside Japan. Export of this product(including carrying it as personal baggage)may require a permit from the Ministry of Economy, Trade and Industry under an export control law. Export without necessary permit is punishable under the said law. Customer shall inquire of NEC sales office whether a permit is required for export or not. *1: NEC Corporation, NEC Personal Products, Ltd. ix 梱包箱の中身を確認する 梱包箱を開けたら、まず添付品が揃っているか、このチェックリストを見ながら順番に確認し てください。万一、添付品が足りない場合や、破損していた場合は、すぐにお買い上げの販売店 までご連絡ください。 □ TV ボード マニュアル □ ユーザーズマニュアル(本書) CD-ROM □ セットアップ CD-ROM(1 枚) 保証書、ユーザ登録カードなど □ 保証書 □ お客様登録申込書(お客様へのサー ビスを充実させるために、お客様登 録をご案内しています) □ NEC サービス網一覧表 x □ ソフトウェアのご使用条件 (梱包箱の 中身を確認後、必ずお読みください) □ ユーリードユーザ登録カード 動作環境を確認しよう 本製品は、ここで記載される個々の条件を組み合わせたすべての 環境を保証するものではありません。 動作確認を行うための動作環境確認ツールをNECのパーソナル商 品総合情報サイト「121ware.com」の「SmartVision ワールド」 (http://121ware.com/smartvision/) からダウンロードできま す。 このツールを使って、 本製品ご使用の前に動作確認することを おすすめします。 (本製品添付 CD-ROM にも同梱されています。 ) ○○○○○○○○○○○○ 対象機種 PC98-NXシリーズ、IBM PC/AT互換機で、1つ以上の空きPCI バススロットを持ち、次に示す条件をすべて満たしたパソコンが 必要です。また、リモコンを使用する場合は、1 つ以上の空き USB ポートが必要です。 ・ 自作パソコンは動作保証対象外となります。 ・ 他のビデオキャプチャ搭載環境では同時にご利用できないこと があります。 ・ PCIスロットに3.3Vの電圧が供給されていないパソコンは動 作しません。 ○○○○○○○○○○○○ ソフトウェアの動作環境について ・ SmartVision は、本製品 TV ボード以外の TV チューナー内蔵 のパソコンでは使用できません。 ・ 他の TV ソフトウェアとは同時に使用できません。 xi SmartVision本体の動作環境 備考 CPU 標準画質で動作できる環境です。その他の 画質モードについては、NECのパーソナル 商品総合情報サイト「121ware.com」で 公開しています。 Intel社製CPU Pentium® 4(全製品) Pentium® Ⅲ 700MHz 以上 Celeron® 800MHz 以上 AMD社製CPU AthlonTM 800MHz 以上 DuronTM 800MHz 以上 メモリ(RAM) 256MB以上(Windows 2000は128MB以上) ビデオRAM 016MB以上 (VRAM) ハードディスク Ultra ATA(DMA33以上/DMA66以上推奨) 仕様のハードディスク インストール時:1GBの空き容量 (5GB以上の空き容量を推奨) OS グラフィックアクセラレータによっては、ビ デオRAM容量をメインメモリから確保する ものがあります。ご利用のパソコンの実メモ リ容量を確認してからご利用ください。 「システムのプロパティ」- 「デバイスマネー ジャ」の「ディスクドライブ」のハードディスク の「プロパティ」画面でDMAの が になっ ていることを確認してください。 になって いないと画像が乱れることがあります。 インストールはAdministrators(管理者)権 限を持つユーザーで行ってください。 Microsoft® Windows® 2000 Professional (Service Pack 3以降必須) Microsoft® Windows® XP Home Edition Microsoft® Windows® XP Professional (いずれも日本語版) サウンド Sound Blaster® またはその相当品 左記の条件を満たすすべてのサウンドシス テムで動作を保証するものではありません。 (AC’ 97準拠) Webブラウザ Internet Explorer 5.01 日本語版 以降 グラフィック ・Microsoft® DirectX 9.0以降必須 左記の条件を満たすすべてのビデオカード ・Microsoft® DirectX 9.0以降対応のグラフィッ で動作を保証するものではありません。 詳しくは、 「グラフィック機 能について 」 クアクセラレータ ・画面解像度8 0 0×6 0 0ドット、1 6 b i t H i g h (P.xiv)をご覧ください。 Color以上 その他 詳しくはお使いのパソコン本体のマニュア Windows Media Player 7.1以降 インターネットに接続するには、モデム等の通信機 ル等をご覧ください。 器のほか、インターネットサービスプロバイダに加 入する必要があります。 S m a r t V i s i o n / S E R V E R 、S m a r t V i s i o n / PLAYERを利用する場合は、サーバ側とクライア ント側のパソコンが有線LANまたは無線LANで接 続されている必要があります。ただし、MPEG2配 信を行う場合は、IEEE802.11a(ビットレート上限 あり)または100Base-TX以上の通信性能が必要 です。 xii SmartVision/SERVERの動作環境 備考 CPU Intel社製CPU Pentium® 4 1.5GHz 以上 メモリ(RAM) 256MB以上 ハードディスク SmartVisionの動作環境に準ずる OS Microsoft® Windows® 2000 Professional (Service Pack 3以降必須) Microsoft® Windows® XP Home Edition Microsoft® Windows® XP Professional (いずれも日本語版) その他 Windows Media Player 7.1以降 SmartVision/SERVER、SmartVision/PLAYERを利用 する場合は、サーバ側とクライアント側のパソコンが有線 LANまたは無線LANで接続されている必要があります。ただ し、MPEG2配信を行う場合は、IEEE802.11a(ビットレート 上限あり)または100Base-TX以上の通信性能が必要です。 インストールはAdministrators(管理者)権 限を持つユーザーで行ってください。 詳しくはお使いのパソコン本体のマニュア ル等をご覧ください。 SmartVision/PLAYERの動作環境 備考 CPU MPEG4変換で配信する環境です。その他 のモードについては、121ware.comにて 公開します。 Intel社製CPU Pentium® 4(全製品) Pentium® Ⅲ 500MHz 以上 Celeron® 733MHz 以上 AMD社製CPU AthlonTM 700MHz 以上 DuronTM 700MHz 以上 メモリ(RAM) 128MB以上 ビデオRAM 016MB以上 (VRAM) ハードディスク SmartVisionの動作環境に準ずる OS Microsoft® Windows® 2000 Professional (Service Pack 3以降必須) Microsoft® Windows® XP Home Edition Microsoft® Windows® XP Professional (いずれも日本語版) サウンド SmartVisionの動作環境に準ずる Webブラウザ SmartVisionの動作環境に準ずる グラフィック ・Microsoft® DirectX 8.1以降必須 ・Microsoft® DirectX 8.1以降対応のグラフィック アクセラレータ ・画面解像度8 0 0×6 0 0ドット、1 6 b i t H i g h Color以上 その他 Windows Media Player 7.1以降 SmartVision/SERVER、SmartVision/PLAYERを利用す る場合は、サーバ側とクライアント側のパソコンが有線LANま たは無線LANで接続されている必要があります。ただし、 MPEG2配信を行う場合は、IEEE802.11a(ビットレート上 限あり)または100Base-TX以上の通信性能が必要です。 Windows XPの場合は256MB以上推奨 インストールはAdministrators(管理者)権 限を持つユーザーで行ってください。 左記の条件を満たすすべてのビデオカード で動作を保証するものではありません。 詳しくは、 「グラフィック機能について」をご 覧ください。 詳しくはお使いのパソコン本体のマニュア ル等をご覧ください。 xiii ○○○○○○○○○○○○ グラフィック機能について ・ グラフィックアクセラレータにnVIDIA社製RIVA128を搭載 した機種を使用している場合、解像度は 1024 × 768 でご利 用ください。 ・ i810(E)、i815(E)は、1024 × 768 85Hz リフレッシュ レートでは、256 色以外でのビデオオーバーレイをサポート していません。リフレッシュレートを下げてご利用ください。 ・ SiS630/730 チップセット搭載のパソコンや nVIDIA 社製 Vantaを利用している場合は、起動時に画面が暗くなる場合が あります。その場合は、SmartVision の「設定」の「映像音声」 で輝度を3000に設定してご利用ください。また、その他のグ ラフィックアクセラレータでも画面が暗くなる場合がありま す。その場合も、輝度やコントラストを調整してください。 なお、W i n d o w s 2 0 0 0 搭載のパソコンで n V I D I A 社製 GeForce 2 MX を使用されている場合、輝度やコントラスト の調整はできません。 ・ 解像度やリフレッシュレートの設定の変更方法や、 チップセッ トやグラフィックアクセラレータの種類については、 お使いの パソコン本体のマニュアルをご覧になるか、またはパソコン メーカーにお問い合わせください。 ・ 本製品は自動的に空いている割り込みレベルを設定しますが、 すでにすべての割り込みが使用されている場合には、 パソコン 本体のマニュアルをご覧になり、割り込みレベルを開放してく ださい。 ・ 本製品の TV ボードを設置するパソコンの DirectX のバー ジョンが 9.0 未満の場合は、DirectX9.0a がインストールさ れます。ご使用のグラフィックアクセラレータがDirectX9.0 に対応していない場合、動作の保障はいたしかねます。本製品 をお使いになる前に、 ご使用のグラフィックアクセラレータが DirectX9.0 に対応しているか確認してください。 ○○○○○○○○○○○○ 使用環境について ●本製品をパソコン本体に取り付け、ラジオやテレビなどのすぐ そばで使用すると、ラジオやテレビにノイズが入ることがあり ます。また強い磁気を発生する装置などの近くにあると、本製 品にノイズが入り正常に動作しないことがあります。 このよう な場合には、パソコン本体をラジオやテレビなどから離してご 使用ください。 ●本製品は、周囲温度 10 ∼ 35℃、周囲湿度 35 ∼ 80%(ただ し結露しないこと)の範囲内でご使用ください。 温度 18 ∼ 28℃、湿度 45 ∼ 75% で使用することをおすす めします。 xiv 本製品に添付されているソフト ..................................... i 本製品の高機能をフルに引き出すソフトウェアの紹介 ......... i SmartVision HG2 でできる、こんなこと! ............ ii 安全にお使いいただくために ....................................... iv 梱包箱の中身を確認する .............................................. x 動作環境を確認しよう ................................................ xi 対象機種 ..................................................................................... xi ソフトウェアの動作環境について .......................................... xi グラフィック機能について ................................................... xiv 使用環境について ................................................................... xiv PA R T 1 テレビを見る準備をしよう ................... 1 TVボードを取り付けよう ........................................... 2 TVボードを取り付ける ......................................................... 3 アンテナ線を接続しよう .............................................. 5 アンテナ線の準備をしよう ..................................................... 5 アンテナ線の種類を確認する ................................................. 6 ケーブルにF型コネクタプラグを取り付ける ...................... 7 アンテナ線をTVボードにつなぐ .......................................... 9 ソフトウェアをインストールしよう ........................... 10 アプリケーションをインストールするときのご注意 ........ 10 インストール手順の概要 ...................................................... 10 ドライバのセットアップ ...................................................... 12 SmartVision のインストール ............................................. 16 これからの進め方 .................................................................. 19 xv SmartVision TV 録画予約サービスクライアントの インストール .......................................................................... 20 DVD MovieWriter のインストール ................................... 22 SmartVision/PLAYER のインストール .......................... 25 リモコンをセットアップしよう ................................. 28 リモコンのドライバのセットアップ ................................... 28 リモコンを使う前に .............................................................. 30 リモコンに乾電池を入れる .................................................. 30 リモコンが使える範囲 .......................................................... 30 パソコンの環境を確認する ........................................ 32 ハードディスクの設定を確認する ....................................... 32 パソコンの時計を設定する .................................................. 34 アプリケーションの削除 ........................................... 35 アプリケーションを削除するときのご注意 ....................... 35 SmartVision の削除 ............................................................. 35 SmartVision TV 録画予約サービスクライアントの削除 .... 37 DVD MovieWriter の削除 ................................................... 38 SmartVision/PLAYER の削除 .......................................... 39 SmartVision 削除ツール ..................................................... 40 PA R T おもな機能の紹介 ............................. 41 2 オンラインマニュアル、オンラインヘルプについて ..... 42 オンラインマニュアルを起動する ....................................... 42 オンラインマニュアルを終了する ....................................... 42 オンラインヘルプを起動する .............................................. 42 オンラインヘルプを終了する .............................................. 42 TV パソコンホームエンターテイメントライフについて .... 43 視聴・録画編 ........................................................................... 43 編集・保存編 ........................................................................... 45 ネットワーク編 ...................................................................... 46 ソフトウェアの起動と終了 ........................................ 47 SmartVision の起動と終了 ................................................. 47 DVD MovieWriter の起動と終了 ....................................... 47 xvi ADAMS ナビの起動と終了 .................................................. 48 SmartVision/SERVER の起動と終了 .............................. 49 SmartVision/PLAYER の起動と終了 .............................. 49 チャンネルとテレビ番組表の設定 .............................. 50 各モードの画面を見てみよう .................................... 56 画面モードについて .............................................................. 56 ノーマルモードのウィンドウについて ............................... 58 アドバンストモードのウィンドウについて ....................... 59 スリムモードのウィンドウについて ................................... 60 フルスクリーンモードのウィンドウについて ................... 60 操作ボタンの説明について .................................................. 60 まずは、さわってみよう(入門編).............................. 61 本製品のおもな機能の紹介 ........................................ 64 再生・録画機能 ....................................................................... 64 番組表・録画予約機能 ........................................................... 66 編集・CD/DVD 作成機能 ..................................................... 67 映像管理機能 .......................................................................... 68 リモート TV 機能 ................................................................... 68 データ放送関連機能 .............................................................. 68 リモート TV 機能について ........................................ 69 リモート TV 機能とは ........................................................... 69 利用できるネットワーク(LAN)環境 ................................ 70 ネットワーク(LAN)環境の設定について ........................ 70 リモート TV 機能をお使いになる前に ............................... 71 PA R T 3 付 録 ................................................ 73 SmartVision の設定 .............................................. 74 個人情報の設定 ...................................................................... 74 映像 / 音声 / 操作の設定 ....................................................... 74 録画 / 再生 / 予約の設定 ....................................................... 75 番組表の設定 .......................................................................... 76 TV 詳細の設定 ........................................................................ 77 リモート TV の設定 ............................................................... 77 xvii バージョン .............................................................................. 77 索 引 ....................................................................... 78 保守について ........................................................... 80 修理について .......................................................................... 80 保守サービスについて .......................................................... 80 保守用性能部品について ...................................................... 80 保守サービスをうけるとき .................................................. 80 本製品の廃棄方法について .................................................. 80 ソフトウェアサポート窓口について ........................... 81 DVD MovieWriter ............................................................... 81 上記以外のソフトウェア ...................................................... 81 xviii P A R 1 T テレビを見る準備をしよう 本製品を使ってパソコンでテレビや地上波データ 放送を見るには、本製品のパソコン本体への接続、 アンテナ線の接続、添付ソフトウェアのインス トール、および受信チャンネルやテレビ番組表の 設定などが必要です。 TVボードを取り付けよう ここでは TV ボードをパソコンに取り付けます。 警告 ●雷が発生しそうなときは、 電源ケーブルのプラ グを AC コンセントから抜いてください。 感電注意 ●プラグを抜く前に雷が鳴り出したら、 電源ケー ブル、アンテナ線に触れないでください。 また、 周辺機器やアンテナの接続作業を中止してく ださい。 落雷による感電のおそれがあります。 ●TVボードの取り付け、 取り外しをする場合に は、必ず電源ケーブルのプラグをACコンセン トから抜いてください。 ●電源ケーブルは濡れた手で抜き差ししないで ください。 感電の原因になります。 注意 高温注意 発火注意 けが注意 2 ●パソコン使用後は、TVボードやCPU、CPU 周辺に触れないでください。 TVボードやCPU、CPUの周辺が高温に なっていますので、手を触れるとやけどをする おそれがあります。 TVボードの取り付け/取り外しは、パソコン の電源を切ったあと、30分以上たってから行う ことをおすすめします。 ●PCI スロットに装着するTVボードの向きを間 違えないでください。 破損や故障、火災の原因となります。 ●TVボードの取り付け・取り外しをする場合は、 指をはさんだり、ぶつけたりしないよう注意し てください。 PA R T ○○○○○○○○○○○○ テレビを見る準備をしよう 1 TVボードを取り付ける パソコンや周辺機器の電源を切る Windowsを終了し、パソコンの電源を切ってください。ま た、パソコンに接続されているディスプレイや周辺機器の 電源も切ってください。 PCI ボードの取り付け方法は、お 使いのパソコンによって異なりま す。詳しくは、パソコン本体のマ ニュアルをご覧ください。 電源ケーブルのプラグをコンセントから抜く パソコンの電源ケーブルのプラグを、コンセントから抜い てください。 電源ケーブルやその他のケーブルを外す 作業の妨げにならないよう、パソコンに接続されている ケーブル類と、周辺機器に接続されているケーブル類をす べて外してください。 パソコンのカバーを外す パソコンのカバーの外し方は、パソコン本体のマニュアル をご覧ください。 PCI スロットのカバーを外す あとでまた元通りに接続できるよ う、ケーブルの接続状態を確認し ておいてください。 スロットカバーにネジが付いてい る場合、ネジを外してからスロッ トカバーを外してください。外し たネジは、ボードを差し込んだ後、 再び付けてボードをスロットに固 定してください。 空いている PCI スロットのスロットカバーを取り外しま す。 スロットカバー お使いのパソコンによってスロットの位置やカバーの取り外し 方、ボードの取り付け方などが異なります。 詳しくは、パソコン本体のマニュアルをご覧ください。 3 TVボードを取り付ける TVボードを両手で支えながら、PCI スロットに慎重に差 し込みます。 ①スロットカバーの部 分にそろえて ② PCI ボードのツメを 本体にひっかけて ③ ボード全体に均等に 力を加えて強く押し 込むようにする パソコンのカバーを元に戻す パソコンのカバーの取り付け方は、パソコン本体のマニュ アルを参照してください。 4 ・ 本製品動作中は、テレビ・ラジオ 等に受信妨害を及ぼす可能性が あるため、未使用の PCI スロッ トには、スロットカバーを必ず 装着してください。 ・ PCI ボードをしっかり差し込む には、強い力が必要です。ボード のツメの先端が PCI スロットに きちんと合っていれば壊れるこ とはありませんので、強く押し 込むようにしてください。また、 そのときに指をぶつけたり、 切ったりしないようにご注意く ださい。 PCI ボードをしっかり差し込んで おかないと、故障の原因になりま す。 PA R T テレビを見る準備をしよう 1 アンテナ線を接続しよう ○○○○○○○○○○○○○○○ アンテナ線の準備をしよう 警告 ●雷が発生しそうなときは、 電源ケーブルのプラ グを AC コンセントから抜いてください。 感電注意 ●プラグを抜く前に雷が鳴り出したら、 電源ケー ブル、 アンテナ線に触れないでください。 また、 周辺機器やアンテナの接続作業を中止してく ださい。 落雷による感電のおそれがあります。 用意するもの 市販のF型コネクタプラグ、または市販のF型コネクタプラグ付 きアンテナケーブル F型コネクタプラグ アンテナ線と本製品を接続すると きは、ノイズの影響を受けにくい ネジ式のF型コネクタプラグを使 用してください。 下図のような形をしたプラグを本 製品のアンテナ端子に使用すると、 ノイズの影響を受けやすくなり、 データ放送を正常に受信できない ことがあります。 × F型コネクタプラグ 付きアンテナケーブル F型コネクタプラグ、F型コネクタプラグ付きアンテナケーブル は、本製品には添付されていません。次のページをご覧になり、お 使いのアンテナ線の形状にあったものを電器店などでお買い求め ください。 こ の ほ か 、ア ン テ ナ 線 の 状 態 に よってはU/V混合器や分配器が必 要になります。 5 ○○○○○○○○○○○○ アンテナ線の種類を確認する いまお使いのアンテナ線はどうなっていますか? 次の中からご使用の環境に適したケーブルやプラグを用意してく ださい。 壁にアンテナ端子がある場合 マンションなどで、壁面にアンテナ端子だけがある場合は、別に アンテナケーブルが必要です。F型コネクタプラグが付いた同軸 ケーブルをお買い求めください。本製品にF型コネクタプラグの 付いた方を接続します。 詳しくは、お近くの電器店などにご相談ください。 ・ ノイズやゴーストなど電波障害 があるところでは、データ放送 の受信ができない場合がありま す。電波が弱い場合は、別途ブー スターが必要になることがあり ます。 お近くの電器店などにご相談く ださい。 また、室内アンテナではデータ が正しく受信ができないことが あります。 ・ CATV にご加入の場合は、アン テナ端子はターミナルにある場 合があります。また、アンテナ端 子から外部は、アンテナの代わ りに CATV の配線になります。 詳しい接続方法に関しては、ご 加入の CATV 会社にお問い合わ せください。 アンテナ線が1本の場合 アンテナ線が1本(UHF のみ、VHF のみ、または VHF/UHF 混 合)の場合は、アンテナ線の先端にF型コネクタプラグを取り付 けて本製品につなぎます ( 「ケーブルにF型コネクタプラグを取り 付ける」→次ページ)。 アンテナ線が2本(UHF と VHF)ある場合 アンテナ線が UHF・VHF の 2 本ある場合は、市販の U/V 混合器 を取り付けてケーブルを1本にします。そしてケーブルの先端に F型コネクタプラグを取り付けて本製品につなぎます ( 「ケーブル にF型コネクタプラグを取り付ける」→次ページ)。 6 U/V 混合器とその取り付け方につ いては、お近くの電器店などにご 相談ください。 PA R T ○○○○○○○○○○○○ テレビを見る準備をしよう 1 ケーブルにF型コネクタプラグを取り付ける アンテナ線にF型コネクタプラグの接続が必要な場合は、以下の 手順で取り付けてください。また、ケーブルや F 型コネクタプラ グに添付の説明書で説明されている場合は、その説明書にした がってください。 取りつけが困難な場合は、お近くの電器店にご相談ください。 ・ あらかじめ市販のF型コネクタ プラグと、お手持ちのカッター、 ペンチを用意してください。 ・ F型コネクタプラグは、ケーブ ルの太さにあったものをお買い 求めください。 アンテナ線の先を持ち、カッターを使って、およそ次の ような寸法にケーブルを加工する ・ 網線の端を少し切っておくと、 あとでケーブルにカシメリング を通す際に作業しやすくなりま す。 ・ 金属線は折れやすいので、カッ ターで傷つけたり、曲げないよ うに注意してください。 網線を広げる 4mm 8mm こんなときは ● アンテナ線を本製品とテレビ(またはビデオ)の両方に 接続したい 市販の分配器を使って、 アンテナ線を2つにすることができます。 分配したあとで、市販のF型コネクタプラグの付いた同軸ケーブ ルで、本製品と接続してください。ただし、分配すると信号が弱く なるので、電波状況によってはアンテナブースターが必要になり ます。詳しくは、お近くの電器店などにご相談ください。 ● アンテナ線に平行フィーダ線を使っている アンテナ線に平行フィーダ線(下図左)を使っている場合は、市販 の整合器を使用して同軸ケーブル(下図右)に変更してください。 詳しくは、お近くの電器店などにご相談ください。 平行フィーダ線 同軸ケーブル 注意 けが注意 F型コネクタプラグを取り付ける際、指をはさ んだり、 ぶつけたりしないように注意してくださ い。 7 カシメリングをケーブルに通す カシメリングはF型コネクタプラ グが抜けないように締めるための ものです。 カシメリング F型プラグを図のようにケーブルに押し込む カシメリングをF型コネクタプラグの付け根に持って くる 網線はリングに通す ペンチなどで軽く つぶし、カシメリン グをだ円状にする ケーブルをカシメリ ングの片側に寄せ て、すきまがある部 分をペンチなどでは さんで締める カシメリングからはみ出した網線を、カッターなどで 切り取る 8 PA R T ○○○○○○○○○○○○ テレビを見る準備をしよう 1 アンテナ線をTVボードにつなぐ パソコン本体や周辺機器の電源が切れているか、電源 ケーブルを外してあるか確認する パソコン本体背面にあるTVボードのアンテナ端子に、 アンテナ線のF型コネクタプラグを差し込む アンテナ端子中心部の小さな穴に、 F型コネクタプラグの中心にある 金属線を差し込んでください。 金属線が曲がっているときは、まっす ぐに直してください。 金属線は折れやすいので、ていね いに扱ってください。 F型コネクタプラグの先端のネジを右へまわし、止ま るまでしっかり固定する はずしておいたケーブル類をすべて元通りにつなぎ直 す これで、TV ボードとパソコンとアンテナ線の接続が完了しまし た。 9 ソフトウェアをインストールしよう これから本製品をご利用いただくために必要なソフトウェアのイ ンストールについて説明します。 お客様のご使用になっているパソコンの環境によっては、インス トールの手順が違ったり、注意しなければいけないことがありま すので、インストールに際しては、下記「アプリケーションをイン ストールするときのご注意」をご覧になりインストールを始めて ください。 ○○○○○○○○○○○○ アプリケーションをインストールするときのご注意 ●雷が発生しそうなときは、インストール作業を開始しないでく ださい。落雷による停電等で電源が切断されると、機器が故障 する恐れがあります。 ●インストールを始める前に、起動しているアプリケーションを すべて終了してください。 古いバージョンのアプリケーションがすでにインストールされ ている場合は、各アプリケーションをインストールする前に必 ず、古いバージョンのアプリケーションを削除してください。 ●インストール中はサスペンド状態や休止状態にしないでくださ い。 ●「コンピュータの管理者ユーザー」 (Windows 2000 の場合 は、Administrators 権限を持つユーザー)でインストールし てください。なお、その他の権限のユーザーでインストールし た場合の動作保証はしていません。 ●これから説明するインストールの操作は、 パソコンの電源を入 れて、Windows が起動している状態で行ってください。 ●各セットアップが終了してセットアップCD-ROMを取り出す 場合は、CD-ROM ドライブのアクセスランプが消えているこ とを確認してから取り出してください。 ●「インストール先のフォルダ」など各フォルダを変更する場合 は、 「参照」または「変更」をクリックしてフォルダを指定して ください。 ○○○○○○○○○○○○ インストール手順の概要 ドライバのセットアップ(P.12) 本製品のTVボードをお客様のパソコンで使用できるようにするため のデバイスドライバをインストールします。また、DirectX 9.0a が インストールされていない場合は、ここでインストールします。 各ソフトウェアの主な内容や関連 図→「本製品に添付されているソ フト」 (巻頭) 本製品添付のTVボードが設置され ていないパソコンで SmartVision で録画した番組を見る場合は 「SmartVision/PLAYERのインス トール」 (P.25)へ進んでください。 10 PA R T テレビを見る準備をしよう SmartVision のインストール(P.16) テレビ番組の視聴録画、番組表予約、簡易編集も行えるソフトウェア をインストールします。同時にデータ放送を視聴するソフトウェア、 リモート TV 機能関係のソフトウェアもインストールします。 SmartVision TV 録画予約サービスクライアントの インストール(P.20) 外出先から録画予約するためのソフトウェアをインストールします。 SmartVision TV 録画予約サービスクライアントのインストールは あとからでも行えます。 1 SmartVision インストール後、す ぐに SmartVision をお使いにな りたい場合は、PART2「おもな機 能の紹介」 ( P . 4 1 )を 参 照 し 、 SmartVision を起動してくださ い。 SmartVision を初めて起動する と、SmartVision 初期設定の画面 が表示されますので「チャンネル とテレビ番組表の設定」 (P.50)を ご覧になり、設定してください。 DVD MovieWriter のインストール(P.22) 録画した映像を編集したり、DVD-Video を作成するためのソフト ウェアをインストールします。DVD MovieWriterのインストールは あとからでも行えます。 SmartVision/PLAYER の インストール(P.25) SmartVisionで録画した番組を他のパソコンで見る ためのソフトウェアをクライアント側パソコンにイ ンストールします。 パソコンの環境を確認する(P.32) SmartVisionをご利用いただく前に、パソコンの環境を確認・設定し ます。視聴・録画や録画予約を正常に行うために必要です。 インストールおよび設定の確認が完了したら、いよいよ本製品を 使ってみましょう。 「本製品に添付されているソフト」 (巻頭) でソフトウェアの関係を ご覧いただいたあと、 以降の内容にしたがって本製品を使ってみま しょう。 11 ○○○○○○○○○○○○ ドライバのセットアップ TV ボードにアンテナ線が接続されていることを確認 する パソコンの電源を入れ、Windows を起動する Windows のプラグアンドプレイ機能により新しいデバイ スが検出されて、自動的にドライバのインストール画面が 表示されます。 接続の前のご注意→ P.2 アンテナ線の接続方法→この PART の「アンテナ線を接続しよ う」 (P.5) 「キャンセル」をクリックする ・ 手順 の画面は、OS によって 異なります。OS起動時に表示さ れる画面(「新しいハードウェア の追加ウィザード」または「新し いハードウェアの検索ウィザー ド」)では、すべて「キャンセル」 をクリックしてください。 ・ ドライバのインストールミスを 防ぐため、この画面は「キャンセ ル」し、セットアッププログラム からドライバをインストールし ます。 「セットアップ CD-ROM」をパソコンの CD-ROM ドライブに セットする前に、 すべてのアプリケーションを終了してください。 「セットアップ CD-ROM」をパソコンの CD-ROM ド ライブにセットする 「TVドライバ」をクリックする セットアッププログラムが起動しな い場合は、 CD-ROMをセットし直す か 、ま た は エ ク ス プ ロ ー ラ か ら 「セットアップ C D - R O M 」の 「SETUP.EXE」または「SETUP」を 実行してください。 ・ インストールされていないアプ リケーションは赤い文字で表示 され、インストールされると紺 色の文字で表示されます。 ・ 灰色の文字で表示されているア プリケーションは、他のアプリ ケーションがインストールされ ていないと選択できません。 ・「動作環境確認ツール」は、お使 いのパソコンで本製品がご使用 になれるか判定するプログラム です。インストールすることは できません。 ・「SmartVision 削除ツール」は、 TV ドライバ、SmartVision を 削除できるツールです。インス トールすることはできません。 12 PA R T テレビを見る準備をしよう 1 「はい」をクリックする DirectX 9.0a がインストールされます。DirectX 9.0a のイン ストールが終わると、続いて TV ドライバのセットアップが始ま ります。 ・ 手順 の画面は、 DirectX 9.0a 以降がインストールされていな い場合のみ表示されます。ご使 用のパソコンに DirectX 9.0a 以降がインストールされている 場合は、 に進みます。 ・ 本製品は、DirectX 9a Debug版 では正しく動作しません。 DirectX 9.0aまたはそれ以降の 正規版を使用してください。 「次へ」をクリックする 「インストール」をクリックする このとき画面が表示されることがあります。 その場合は「ドライバセットアップ中に画面が表示された場合」 (P.14)をご覧になって操作してください。 セットアップが終了し、次の画面が表示されたら、 「完 了」をクリックする 13 「はい、今すぐコンピュータを再起動します。」を選択し て「OK」をクリックし、パソコンを再起動する Windows の再起動後に画面が表示されることがあります。その 場合は、次の「ドライバセットアップ中に画面が表示された場合」 をご覧になって操作してください。 ドライバがすべてインストールされて、TV ボードの準備ができ たら完了です。 「アプリケーションをインストールするときのご注意」 (P.10)を ご覧になってから、 「SmartVision のインストール」 (P.16)に 進んでください。 ドライバセットアップ中に画面が表示された場合 「ドライバのセットアップ」の手順 ∼手順 で、次のような画 面が表示されることがあります。 画面が表示された場合は、画面の表示にしたがってドライバの セットアップを続けてください。 「新しいハードウェアの検索ウィザード」または「新しいハード ウェアの追加ウィザード」画面が表示された場合は「次へ」をク リックしてください。 14 画面は、お使いのパソコンの環境 や OS によっては表示されない場 合があります。 PA R T テレビを見る準備をしよう 1 Windows 2000 の場合、次の画面が表示されたら「次へ」をク リックしてください。 「デジタル署名」に関する画面では、 「はい」、または「続行」をク リックしてください。 (下図は画面例) 「デジタル署名」に関する画面は、複数回表示される場合がありま す。 ・ Windows 2000 の場合 Windows XP で「デジタル署名」 に関する画面が表示された場合に も、 「はい」または「続行」をクリッ クしてください。 15 ハードウェア検出に関する画面では、 「完了」をクリックしてくだ さい。 (下図は画面例) ○○○○○○○○○○○○ SmartVision のインストール SmartVision、リモート TV クライアント機能、ADAMS ナビ、 SmartVision/SERVER 等の SmartVision 関連アプリケー ションをインストールします。 「セットアップ CD-ROM」をパソコンの CD-ROM ドライブに セットする前に、 すべてのアプリケーションを終了してください。 添付のセットアップ C D - R O M をパソコンの C D ROM ドライブへセットする 「アプリケーションをインストール するときのご注意」 (P.10)をご覧 に な っ て か ら 、イ ン ス ト ー ル を 行ってください。 セットアッププログラムが起動し ない場合は、CD-ROM をセットし な お す か 、エ ク ス プ ロ ー ラ か ら セットアップ C D - R O M の 「SETUP.EXE」または「SETUP」 を実行してください。 「SmartVision」をクリックする すでに S m a r t V i s i o n がインス トールされている場合は、 「SmartVision」 が紺色の文字で表 示されます。 16 PA R T テレビを見る準備をしよう 1 下記のリモコンのインストール確認ダイアログが表示された場合 は「はい」をクリックしてください。 「次へ」をクリックする 使用許諾契約の内容を確認して「はい」をクリックする 本製品をインストールするときのライセンス契約です。よ くお読みください。 本製品を使えるようにするには、 本製品に入っているソフトウェア を違法にコピーして他人に渡した りしないという契約に同意しなけ ればなりません。同意していただ けない場合は、本製品を使うこと ができません。 インストール先を選択して、 「次へ」をクリックする ・ インストール先に、ドライブの ル ー ト デ ィ レ ク ト リ 、ま た は Windows フォルダの中を指定 することはできません。 ・ 十分に空き容量のあるドライブ を指定してください。 ・ここで指定したフォルダは、アン インストール時にすべて削除さ れます。 「マイ ドキュメント」な どの、他のファイルを保存した りするフォルダは指定しないで ください。 17 「SmartVision データ用のフォルダ」を確認して「次 へ」をクリックする このフォルダに、SmartVision で録画した番組のデータが保存 されます。 取り込んだ静止画のデータは、ここで指定したフォルダの中に自 動的に作成される「Capture」フォルダに保存されます。 また、簡易編集で作成したデータは、ここで指定したフォルダの 中に自動的に作成される「SVEdit」フォルダに保存されます。 ・ 手順 の設定は、あとからSmart Vision の設定で変更できます。 変更する場合は、録画データ用 フォルダと静止画用フォルダお よび簡易編集フォルダは別々に 設定します。 ・ タイムシフト用のバッファは、 指定したフォルダおよび簡易編 集フォルダのあるドライブの 「svrecord」 フォルダに保存され ます(例:C:¥svrecord) 。 ・ 指定したフォルダがすでにある 場合は、確認のメッセージが表 示されます。 ・ 十分に空き容量のあるドライブ を指定してください。 「はい」をクリックする インストールが始まります。 「完了」をクリックする デスクトップに各アプリケーショ ンのショートカットを作成する場 合は、 をクリックして にして ください。 「OK」をクリックする パソコンが再起動したら、次のページへ進んでください。 「チャン ネルとテレビ番組表の設定」は SmartVision 初回起動時に行い ます。 この他の添付ソフトウェアは、あとから必要なときにインストー ルできます。 18 ・ 再起動確認ダイアログが表示さ れた場合は、 「はい、今すぐコン ピュータを再起動します。」を選 択して「完了」をクリックしてく ださい。 ・ チャンネルとテレビ番組表の設 定は、SmartVision 初回起動時 に行います。 PA R T ○○○○○○○○○○○○ テレビを見る準備をしよう 1 これからの進め方 ここまでの設定で、SmartVision を使ってテレビ番組を視聴し たり、機能を使ったりするための準備が整いました。ここからは、 次のようにお進みください。 SmartVision を使うために、チャンネルや テレビ番組表の設定をしたり、 SmartVision の機能や使い方について 知りたい場合や、機能を使ってみたい場合 チャンネルやテレビ番組表の設定 は、SmartVision 初回起動時に行 います。 「PART2 おもな機能の紹介」をご覧ください (→ P.41) 添付されているその他のソフトウェアを インストールしたい場合 添付されているその他のソフト ウェアのインストールは、必要に なったときに、あとからでも行え ます。 次のページ以降をご覧になり、ソフトウェアをイン ストールしてください。 リモコンをご利用になる場合 リモコンをご利用になる場合は、 別売の S m a r t V i s i o n リモコン キット 2(PK-VS/RC20U)を購 入する必要があります。 リモコンのセットアップを行ってください (→ P.28) SmartVision/PLAYER をネットワークに 接続している他のパソコンに インストールしたい場合 SmartVision/PLAYER のインストール (→ P.25) 19 ○○○○○○○○○○○○ SmartVision TV 録画予約サービスクライアントのインストール iモードなどを使って外出先からのテレビの録画予約ができる 「SmartVision TV 録画予約サービスクライアント」をインス トールします。 「セットアップ CD-ROM」をパソコンの CD-ROM ドライブに セットする前に、 すべてのアプリケーションを終了してください。 セットアップ CD-ROM をパソコンの CD-ROM ドラ イブへセットする 「SmartVision TV 録画予約サービスクライアント (BIGLOBE 用)」をクリックする 「アプリケーションをインストール するときのご注意」 (P.10)をご覧 に な っ て か ら 、イ ン ス ト ー ル を 行ってください。 SmartVision TV録画予約サービ スについて→「スタート」「 - プログ ラム」-「SmartVision TV 録画予 約 サ ー ビ ス ク ラ イ ア ン ト 」「SmartVision TV 録画予約サー ビス取扱説明書」 (オンラインマ ニュアル) 自 動 起 動 し な い と き は 、セ ッ ト アップ CD-ROM をもう一度セッ ト す る か 、エ ク ス プ ロ ー ラ か ら セットアップ C D - R O M を開き、 「SETUP.EXE」または「SETUP」 を実行してください。 「次へ」をクリックする インストール先を指定して「次へ」をクリックする 20 PA R T テレビを見る準備をしよう 1 プログラムフォルダを選択して「次へ」をクリックする 「完了」をクリックする 「SmartVision セットアッププログラム」の「終了」 をクリックして、セットアッププログラムを終了する CD-ROM ドライブのアクセスランプが消えているこ とを確認し、セットアップ CD-ROM を取り出す これで、 「SmartVision TV 録画予約サービスクライアント」の インストールが完了しました。 21 ○○○○○○○○○○○○ DVD MovieWriter のインストール MPEG ファイルのカット編集、トリミングや、DVD タイトルの 作成をするためのアプリケーション「DVD MovieWriter」をイ ンストールします。 「セットアップ CD-ROM」をパソコンの CD-ROM ドライブに セットする前に、 すべてのアプリケーションを終了してください。 「アプリケーションをインストール するときのご注意」 (P.10)をご覧 になってからインストールを行っ てください。 セットアップ CD-ROM をパソコンの CD-ROM ドラ イブへセットする 「Ulead DVD MovieWriter for NEC」をクリッ クする 「次へ」をクリックする 22 セットアッププログラムが起動し ない場合は、CD-ROM をセットし な お す か 、エ ク ス プ ロ ー ラ か ら セットアップ C D - R O M の 「SETUP.EXE」または「SETUP」 を実行してください。 PA R T テレビを見る準備をしよう 1 ライセンス契約内容を確認し、 「はい」をクリックす る インストール先を指定して「次へ」をクリックする インストール先を変更する場合は、 「参照」をクリックしてインストー ル先を指定してください。通常は、 そのままインストールすることを おすすめします。 「次へ」をクリックする 「次へ」をクリックする インストールが始まります。 23 「完了」をクリックする DVD MovieWriter の使い方につ いて詳しくは、オンラインマニュ アルをご覧ください。 「SmartVision セットアッププログラム」の「終了」 をクリックして、セットアッププログラムを終了する CD-ROM ドライブのアクセスランプが消えているこ とを確認し、セットアップ CD-ROM を取り出す これで、 「DVD MovieWriter」のインストールが完了しました。 24 再起動を要求するダイアログが表 示された場合は、再起動してくだ さい。 PA R T ○○○○○○○○○○○○ テレビを見る準備をしよう 1 SmartVision/PLAYER のインストール SmartVision で録画した番組を別のパソコンで見るために、ク ライアント側パソコンにソフトウェア「S m a r t V i s i o n / PLAYER」をインストールします。 「セットアップ CD-ROM」をパソコンの CD-ROM ドライブに セットする前に、 すべてのアプリケーションを終了してください。 SmartVision/PLAYER をお使いになるには ・ SmartVision/PLAYERは、本製品のTVボードを取り付けた パソコンとは別のパソコンにインストールします。 ・ SmartVision/PLAYER を利用するには、インストールした パソコンが本製品のTVボードを取り付けたパソコンやホーム AV サーバなどの、リモート TV サーバー機能を搭載した製品 と有線 LAN、または無線 LAN で接続されている必要がありま す。 「アプリケーションをインストール するときのご注意」 (P.10)をご覧 になってからインストールを行っ てください。 SmartVision/PLAYERの動作環 境について→巻頭の「動作環境を 確認しよう」 (p.xiii) セットアップ CD-ROM をクライアント側パソコンの CD-ROM ドライブへセットする 「SmartVision/PLAYER」をクリックする セットアッププログラムが起動し ない場合は、CD-ROM をセットし な お す か 、エ ク ス プ ロ ー ラ か ら セットアップ C D - R O M の 「SETUP.EXE」または「SETUP」 を実行してください。 リモコンのインストール確認ダイアログが表示された場合は「は い」をクリックしてください。 「はい」 をクリックするとリモコン関連モジュールがインストール されます。SmartVision をインストールしたパソコンでリモコ ンを使用しないときには、SmartVision/PLAYERをインストー ルしたパソコンでリモコンを使用することができます。 25 「次へ」をクリックする 使用許諾契約の内容を確認して「はい」をクリックする インストール先を指定して「次へ」をクリックする 「はい」をクリックする インストールが始まります。 26 インストール先を変更する場合は、 「参照」をクリックしてインストー ル先を指定してください。通常は、 そのままインストールすることを おすすめします。 PA R T テレビを見る準備をしよう 1 「完了」をクリックする デスクトップにショートカットを 作成する場合は、 をクリックして にしてください。 「SmartVision」セットアッププログラム」の「終了」 をクリックして、セットアッププログラムを終了する CD-ROM ドライブのアクセスランプが消えているこ とを確認し、セットアップ CD-ROM を取り出す これで、 「SmartVision/PLAYER」 のインストールが完了しまし た。 27 リモコンをセットアップしよう 別売の SmartVision リモコンキット 2(PK-VS/RC20U)で SmartVision などを操作できるようにします。 リモコンの利用には、ドライバとユーティリティが必要です。 SmartVisionまたは、SmartVision/PLAYERをインストールす ると自動的にリモコンのユーティリティもインストールされます。 ここでは、ドライバのセットアップ方法を説明します。 SmartVision リモコンキット 2 のドライバのセットアップを開 始する前に、他のアプリケーションをすべて終了してください。 ・S m a r t V i s i o n または、 SmartVision/PLAYER をアン インストールすると、 リモコンの ユーティリティも削除されます。 ・ リモコンのドライバは、OS添付 の標準ドライバを使用します。 ・ リモコンについての詳しい情報 はオンラインマニュアル「付録」 の「リモコンの使い方」をご覧く ださい。 ○○○○○○○○○○○○ リモコンのドライバのセットアップ 受信ユニットの USB プラグをパソコンの USB コネクタに差し 込むと、自動的にデバイスのセットアップが始まります。デバイ スのセットアップの手順は、OS によって異なります。 Windows XP の場合 パソコンの電源を入れ、Windows を起動する リモコン用受信ユニットのUSBプラグを、ご使用のパ ソコンなどの USB コネクタに差し込む ディスプレイ画面右下の通知領域に「新しいハードウェアが見つ かりました」というメッセージが表示され、自動的にドライバが インストールされます。 このメッセージが消えたらリモコンのセットアップは完了です。 リモコン用受信ユニットを、パソコン本体やディスプレイの上な どに置いて、赤外線を遮断するものがない状態で使用してくださ い。 28 USB コネクタに差し込むときは、 ご使用のパソコンに添付されてい るマニュアルをご覧になり、 の向きを間違えないようにしてく ださい。 PA R T テレビを見る準備をしよう 1 Windows 2000 の場合 パソコンの電源を入れ、Windows を起動する リモコン用受信ユニットのUSBプラグを、ご使用のパ ソコンなどの USB コネクタに差し込む 自動的にドライバのインストール画面が表示されます。 Windows 2000 で SmartVision リモコンキット 2 を使用する場合 は、Windows 2000の最新のサー ビスパックを適用してください。 (サービスパック未適用、または サービスパック1以前の場合、 キー ボードの配列が英語 101/102 キーボード配列で動作することが あります) USB コネクタに差し込むときは、 ご使用のパソコンに添付されてい るマニュアルをご覧になり、 の向きを間違えないようにしてく ださい。 ウィザードの完了画面が表示されたら、 「完了」をク リックする この画面は表示されない場合があります。 これでリモコンのセットアップができました。 リモコン用受信ユニットを、パソコン本体やディスプレイ の上などに置いて、赤外線を遮断するものがない状態で使 用してください。 「完了」をクリックすると、次の画 面が表示される場合があります。 はじめは「いいえ」をクリックして ください。2 度目に表示された際 に「はい」をクリックして再起動し てください。 29 ○○○○○○○○○○○○ リモコンを使う前に リモコンの電池の寿命 ・ 長い間リモコンを使用しないときは、電池の液漏れを防ぐため に電池を取り出してください。 ・ スイッチやボタンの誤操作の原因になるので、リモコンの上に ものを置かないでください。 ・ スイッチやボタンが押されたままになっていると、 電池の消耗 が早くなります。 ○○○○○○○○○○○○ リモコンに乾電池を入れる リモコン背面のカバーをスライドさせて開ける リモコンに単 4 形アルカリ乾電池を 2 本入れる ・ 必ず「単 4 形アルカリ乾電池」を 使用してください。充電池(ニカ ド 電 池 、ニ ッ ケ ル 水 素 電 池 な ど)、マンガン乾電池は使わない でください。 ・ それぞれの電池ボックス内の表 示通りに、+(プラス)、−(マイ ナス)の向きに乾電池を入れて ください。 ・ 新しい乾電池と古い乾電池、種 類の違う乾電池を混ぜて使わな いでください。 ・ 乾電池を交換するときは、すべ ての乾電池を新しいものと交換 してください。 ・ 古い乾電池を廃棄する場合は、 地方自治体の条例に従って廃棄 してください。 ○○○○○○○○○○○○ リモコン背面のカバーを取り付ける リモコンが使える範囲 リモコンを使うときは、リモコン用受信ユニットの受信部から約 3m 以内、左右約 38 度以内の場所で使用してください。 リモコンは、リモコン用受信ユニットの受信部に向けて操作して ください。 ご注意 ・ リモコンと、パソコンやテレビの間に、赤外線を遮断するよう なものがあったり、角度がある場合には、リモコンからの信号 が届かないことがあります。 ・ 赤外線の出る機器の近くでリモコンを使用したり、 赤外線を利 用した他のリモコン装置を使用すると、 パソコンが誤動作する ことがあります。また、赤外線信号によってコントロールされ る機器を使っているときにリモコンを操作すると、 その機器を 誤動作させることがあります。誤動作が起きないように、リモ コン用受信ユニットの設置場所を変えてください。 30 PA R T テレビを見る準備をしよう 1 リモコンを使って操作する SmartVision の主な操作がリモコンでできます。 リモコンで SmartVision の操作をする場合は、リモコン右側面 の【モード切替】スイッチを【カーソル】モードにしてください。 スティック /【プレーヤ操作】ボタン 【消音】ボタン 一回押すと音が消え、もう 一度押すと音が聞こえる スティックを押すと、番組の再生/一時停止 スティックを左に倒すか、 を押すと番組の巻き戻し スティックを右に倒すか、 を押すと番組の早送り を押すと再生を停止 【チャンネル切換】ボタン を押すと次のチャンネルへ進む を押すと前のチャンネルへ戻る 【センタースクロール】 ボタン 上に倒すと番組の巻き戻し 下に倒すと番組の早送り 押すと再生 / 一時停止 【録画】ボタン 録画を開始する 【音量調節】 ボタン 音量を調節する 【ブックマーク】ボタン 【 登 録 】ボ タ ン を 押 し て 、 ブックマークを登録 【チャンネル/番号】 ボタン 番号を押して、チャンネ ルを切り替える この図は、リモコ ンのカバーを開い た状態です を押して、前後のブッ クマークへジャンプする 【プレイモード】ボタン ライブモードとタイムシフトモードを切り替える それぞれのボタンを押して、 「番組表」 「V I D E O リスト」 「予約リスト」の表示/非表 示を切り替える 【画面切換】ボタン ウィンドウ表示と全画面表示を切り替える 【ワイド】ボタン スクリーン表示方式を切り替える リモコンについて→オンラインマ ニュアルの「付録」の「リモコンの 使い方」 31 パソコンの環境を確認する ここでは本製品を快適にご使用いただくために、ハードディスク や時計の設定をします。 ○○○○○○○○○○○○ ハードディスクの設定を確認する SmartVision でタイムシフト機能を利用すると、ハードディス クにデータを書き込んだり、ハードディスクからデータを読み出 したりします。 ハードディスクのデータ転送方式を DMA 転送に設定しておく と、CPUに負担をかけることなく処理しますので、画像の表示な どにかかる時間が短くなります。 パソコンの電源を入れ、Windows を起動する 「スタート」-「コントロールパネル」をクリックする 「システム」をダブルクリックする 「ハードウェア」タブをクリックして「デバイスマネー ジャ」をクリックする (画面は Windows 2000 のものです) 32 ・ Windows XP の場合は、クラ シック表示にして行ってくださ い。 ・ Windows 2000 の場合→「ス タート」「 - 設定」「 - コントロール パネル」 PA R T テレビを見る準備をしよう 「IDE ATA/ATAPI コントローラ」をダブルクリッ クし、 「プライマリ IDE チャネル」または「セカンダリ IDEチャネル」を選択し、右クリックして表示されるメ ニューの「プロパティ」をクリックする 1 ・「操作」をクリックして表示され るメニューの「プロパティ」をク リックしてもかまいません。 ・「プライマリ I D E チャネル」と 「セカンダリ IDE チャネル」の選 択は、SmartVision で利用する 映像データを保存するハード ディスクの IDE チャネルを指定 してください。もし、選択する IDE チャネルがわからない場合 は、両方のチャネルで設定して ください。 「詳細設定」タブをクリックし、 「転送モード」に「DMA (利用可能な場合)」を選択し、 「OK」をクリックする これでハードディスクの設定は完了です。 33 ○○○○○○○○○○○○ パソコンの時計を設定する パソコンの時計が正しく合っていないと、SmartVision の番組 名や番組詳細情報が間違って表示されたり、録画予約が正しく行 われなかったりします。 パソコンの時計を正しく設定しましょう。 画面右下の時計表示のところにマウスアイコンを合わ せ、右クリックでメニューを表示し、 「日付と時刻の調 整」をクリックする ADAMS 放送が受信できる状態で あれば、ADAMS 情報を利用して パソコンの時計を合わせることが できます。その場合は、オンライン マニュアルの 「番組表・予約機能」 の 「番組表関連の再設定」-「タイムア ジャスト」をご覧ください。 ・ Windows が起動していない場 合 、パ ソ コ ン の 電 源 を 入 れ て Windowsを起動してください。 ・ この項の画面は OS により異な る場合があります。 ・ 画面右下の時計表示のところに を合わせダブルクリックして も、日付と時刻のプロパティを 開くことができます。 時計表示にカーソルを合わせ、正しい時間を入力する か、右のボタンで調整する 時刻設定が完了したら「OK」をクリックする 「OK」をクリックした時点で時計 が進み始めますので、あらかじめ 設定した時間ちょうどに「OK」を クリックするようにしてください。 34 PA R T テレビを見る準備をしよう 1 アプリケーションの削除 ここでは SmartVision 関連アプリケーションや SmartVision TV 録画予約サービスクライアント、 DVD MovieWriter、 SmartVision/ PLAYER を削除する手順を説明します。 ○○○○○○○○○○○○ アプリケーションを削除するときのご注意 ●アプリケーションの削除を始める前に、起動しているアプリ ケーションをすべて終了してください。 ●必ずインストールしたユーザーで削除してください。アプリ ケーションによっては、 インストールしたユーザー以外で削除 できない場合があります。 ●他のユーザーをすべてログオフしてから削除してください。 ○○○○○○○○○○○○ SmartVision の削除 使用中のアプリケーションをすべて終了する 「スタート」-「コントロールパネル」をクリックする Windows 2000 の場合は、 「スタート」-「設定」-「コント ロールパネル」をクリックしてください。 「プログラムの追加と削除」アイコンをダブルクリック する 必ずタスクトレイに A D A M S ナ ビ、SmartVision/SERVER のア イコンがないことを確認してから 削除してください。SmartVision スケジューラのアイコンは常駐し たままでも削除することができま す。 Windows 2000の場合は、 「アプリケーションの追加と削 除」アイコンをダブルクリックしてください。 「SmartVision」を選択して「変更と削除」をクリッ クする 「SmartVision のアンインストール」が表示されます。 「次へ」をクリックする 35 削除するデータを選択して「次へ」をクリックする 「SmartVision リモコン」を削除 すると、SmartVision 関連アプリ ケーションのリモコン操作が利用 できなくなりますが、他のリモコ ン機能はそのままご利用になるこ とができます。 「はい」をクリックする 「コンピュータから SmartVision を正常にアンイン ストールしました。」というメッセージが表示されたら 「完了」をクリックする 以上で「SmartVision」の削除は終了です。 36 削除を実行するユーザー以外の ユーザーアカウントがある場合、 そのユーザーでログインした環境 で「スタート」「 - すべてのプログラ ム」 「 - スタートアップ」 (Windows 2000 の場合は、 「スタート」-「プ ログラム」-「スタートアップ」)に 「S m a r t V i s i o n / S E R V E R 」の ショートカットが残っていたら、 削 除 し て く だ さ い 。ま た 、 「SmartVision リモコン」を削除 した場合に、 「SmartVision リモ コン」のショートカットが残って いたら、削除してください。 PA R T ○○○○○○○○○○○○ テレビを見る準備をしよう 1 SmartVision TV 録画予約サービスクライアントの削除 削除を実行する前に、TV録画予約クライアント設定画 面において、Timer ウェイクアップパターン選択と TV 番組表更新パターン選択を「自動起動しない」に設 定する 使用中のアプリケーションをすべて終了する 「スタート」-「コントロールパネル」をクリックする Windows 2000 の場合は、 「スタート」-「設定」-「コント ロールパネル」をクリックしてください。 「プログラムの追加と削除」アイコンをダブルクリック する Windows 2000の場合は、 「アプリケーションの追加と削 除」アイコンをダブルクリックしてください。 「SmartVision TV録画予約サービスクライアント」 を選択して「変更と削除」をクリックする 「選択したアプリケーション、およびすべてのコンポーネン トを完全に削除しますか?」と表示されます。 「OK」をクリックする 「アンインストールが完了しました。」と表示されます。 「完了」をクリックする 削除を実行するユーザー以外のユーザーについては、 「スタート」「 - プログラム」「 - スタートアップ」のTV録 画予約マネージャのショートカットを削除する 以上で「SmartVision TV録画予約サービスクライアント」の削 除は終了です。 37 ○○○○○○○○○○○○ DVD MovieWriter の削除 使用中のアプリケーションをすべて終了する 「スタート」-「コントロールパネル」をクリックする Windows 2000 の場合は、 「スタート」-「設定」-「コント ロールパネル」をクリックしてください。 「プログラムの追加と削除」アイコンをダブルクリック する Windows 2000の場合は、 「アプリケーションの追加と削 除」アイコンをダブルクリックしてください。 「Ulead DVD MovieWriter」を選択して「変更と削 除」をクリックする Windows 2000の場合は、 「追加と削除」をクリックして ください。 「削除」を選択して、 「次へ」をクリックする 「OK」をクリックする 「共有ファイルの検出」画面が表示された場合はすべて 「いいえ」をクリックする 「メンテナンスの完了」画面が表示されたら、 「完了」を クリックする 以上で「DVD MovieWriter」の削除は完了です。 38 PA R T ○○○○○○○○○○○○ テレビを見る準備をしよう 1 SmartVision/PLAYER の削除 使用中のアプリケーションをすべて終了する 「スタート」-「コントロールパネル」をクリックする Windows 2000 の場合は、 「スタート」-「設定」-「コント ロールパネル」をクリックしてください。 「プログラムの追加と削除」アイコンをダブルクリック する Windows 2000の場合は、 「アプリケーションの追加と削 除」アイコンをダブルクリックしてください。 「SmartVision/PLAYER」を選択して「変更と削 除」をクリックする 「これを実行すると、コンピュータから SmartVisio n PLAYER を削除します。削除してもよろしいですか?」と 表示されます。 「次へ」をクリックする 「SmartVision/PLAYER アプリケーションと同時 に SmartVision リモコンを削除してよろしいです か?」と表示されたら「はい」をクリックする 「コンピュータから SmartVision/PLAYER を正常 にアンインストールしました。」というメッセージが表 示されたら「完了」をクリックする 「SmartVision リモコン」を削除 すると、SmartVision 関連アプリ ケーションのリモコン操作が利用 できなくなりますが、他のリモコ ン機能はそのままご利用になるこ とができます。 以上で「SmartVision/PLAYER」の削除は完了です。 削除を実行するユーザー以外の ユーザーアカウントがある場合、 そのユーザーでログインした環境 で「スタート」「 - すべてのプログラ ム」 「 - スタートアップ」 (Windows 2000 の場合は、 「スタート」-「プ ログラム」-「スタートアップ」)に 「S m a r t V i s i o n リモコン」の ショートカットが残っていたら、 削除してください。 ただし、 「SmartVision リモコン」 を削除しない場合は不要です。 39 ○○○○○○○○○○○○ SmartVision 削除ツール SmartVision または、SmartVision/PLAYER のアンインス トールに失敗したときや、T V ボードのドライバをアンインス トールしたいときに使用します。 すべてのアプリケーションを終了する セットアップ CD-ROM をパソコンの CD-ROM ドラ イブへセットする 「SmartVision 削除ツール」をクリックする 「はい」をクリックする 「次へ」をクリックする 削除するデータを選択して「次へ」をクリック 「はい」をクリックする 「完了」をクリックする これで、選択したデータの削除は完了しました。 40 セットアッププログラムが起動し ない場合は、CD-ROM をセットし な お す か 、エ ク ス プ ロ ー ラ か ら セットアップ C D - R O M の 「SETUP.EXE」または「SETUP」 を実行してください。 P A R 2 T おもな機能の紹介 ここでは、本製品のおもな機能や、添付されている アプリケーションなどについて紹介しています。 この機能紹介を見ながら、本製品を使ってみま しょう。 オンラインマニュアル、オンラインヘルプについて 本マニュアルは、おもな基本機能、よく使われる機能について記 載しています。 さらに詳しい説明は、オンラインマニュアルをご覧ください。 ● SmartVision HG2 オンラインマニュアル インストール後に、本製品をご利用いただくためのいろいろな情 報や SmartVision の機能の説明・使い方、Q&A などを記載して います。 SmartVision 以外の添付ソフトウェアの使い方については、各 ソフトウェアのオンラインヘルプまたはオンラインマニュアルを ご覧いただきます。 各添付ソフトウェアのオンライン マニュアルやヘルプの起動方法に ついては、この PART の「ソフト ウェアの起動と終了」 (p.47)をご 覧ください。 ● SmartVision オンラインヘルプ SmartVision の画面やボタンの説明、設定方法などを記載して います。 オンラインマニュアルを起動するには、次の手順で行います。 ○○○○○○○○○○○○ オンラインマニュアルを起動する 「スタート」-「プログラム」-「S m a r t V i s i o n 」「SmartVision HG2 オンラインマニュアル」をク リックする ○○○○○○○○○○○○ オンラインマニュアルを終了する 画面右上の をクリックする ○○○○○○○○○○○○ オンラインヘルプを起動する 「スタート」-「プログラム」-「S m a r t V i s i o n 」「SmartVision」をクリックする ○○○○○○○○○○○○ をクリックする オンラインヘルプを終了する 画面右上の 42 をクリックする PA R T おもな機能の紹介 2 TV パソコンホームエンターテイメントライフについて SmartVision には、映像を表示したり録画するだけでなく、番組表の自動受信、録画予 約、様々な特殊再生、録画済み番組の編集、エクスポート機能があります。また、他のパ ソコンへ受信している番組や録画済みの番組を配信する機能など、今までのビデオデッ キなどでのビデオライフを変える、新しいホームエンターテイメントライフを提供しま す。 ○○○○○○○○○○○○○ 視聴・録画編 ●ライブモードで! ライブモードでは、受信した番組をそのまま表示するので、実際の放送と時間差が無く、 パソコンのハードディスクへの負担も軽減できます。ライブモードなら、パソコンの負 担を軽くすることができるので、他の作業をしながら番組を視聴するといったこともで きます。 ●タイムシフトモードで! タイムシフトモードでは、 受信した番組をハードディスクに保存してから表示するので、 映像を途中で一時停止したり、巻き戻しや早送りもできます。 テレビを視聴中に録画したい!と思ったら、 巻き戻して録画したいところから録画する こともできます。 43 ▼ 新しい番組表を設定した時刻に受信! 受信した電子番組表を使ってかんたんに番組の録画予約ができる ので、いちいち時間やチャンネルを設定したり、G コードを指定 したりする必要もありません。 ▲ 予約と実行結果もわかりやすく管理! 録画番組の予約リストや結果リストで、 予約状況をリアルタイムに表 示し、変更したりすることができます。また、録画実行中の番組の予 約内容も変更できるので、 録画中の番組が延長になったりしても安心 です。 ▲ 録画番組リストで内容を一覧表示! 録画番組のタイトル、放送局、録画時間、録画画質などが 一覧表示されるので、見たい番組をクリックすれば、 すぐ に再生することができます。 ● 音声付き変速再生で再生時間を調整できる! 音声が付いたまま速度を変えて再生できます。 ● 短縮再生で番組の要約を見よう! 番組の映像の変わり目だけをピックアップして再生する ことができるので、短時間で番組の概要を見たいときは とても便利。 ● リピート再生で、ながら見をしよう! 気に入った番組を繰り返し再生できます。 44 ○○○○○○○○○○○○ PA R T おもな機能の紹介 2 編集・保存編 ビデオデッキでは難しい編集作業もかんたんに。録画番組のコ ピーや分割、結合、いろいろなフォーマットへの変換、といった難 しい作業もすべて SmartVision におまかせ。編集した番組や データは、デジタルメディアへ保存できます。 ● 番組を切り貼り 好きなシーンを、切り取って好きな順番に繋げて編集す ることもできます。 お気に入りのシーンを集めて、オリジナルの名場面集を 作ってみよう。 ● デジタルメディアで保存 録画した番組や、自分で編集したデータを DVD-Video や VideoCD にして保存することができます。 お気に入りの映像を集めて、オリジナルの D V D や VideoCD を作ってみよう。 45 ○○○○○○○○○○○○○○○○○○ ネットワーク編 リモート TV 機能を使えば、ネットワーク(LAN)に接続したパソコン同士で録画した番組などを手軽 に共有することができます。また、ホーム AV サーバで受信した映像をみたり、ネットワークで番組の データなどを共有し、デジタル AV ライフを楽しむことができます。 有線 LAN や無線 LAN で、家にあるパソコンをつないで、好きなときに、好きなパソコンで録画番組や データを見ることができます。 46 PA R T おもな機能の紹介 2 ソフトウェアの起動と終了 ここでは、本製品に添付されているソフトウェアの起動方法、終 了方法、オンラインマニュアルの起動方法を説明します。 各ソフトウェアについて詳しくは、それぞれのオンラインマニュ アルまたはヘルプをご覧ください。 ○○○○○○○○○○○○ SmartVision の起動と終了 SmartVision を起動する 「スタート」-「プログラム」-「S m a r t V i s i o n 」「SmartVision」をクリックする SmartVision が表示されます。 SmartVision を初めて起動したときは、 「チャンネルとテ レビ番組表の設定」を行います。詳しくは、P.50「チャンネ ルとテレビの番組表の設定」をご覧ください。 設定が完了すると、 「SmartVision ご利用にあたって」の画 面が表示されます。注意事項をお読みになり、 「次回起動時、 このダイアログを表示しない」の を にしてください。次 に起動したときからこの画面は表示されなくなります。 SmartVision を終了する ・ SmartVisionをご利用できる解 像度と表示色は、 「800 × 600 ドット、6 5 , 5 3 6 色(H i g h Color)以上です。画面設定につ いては、お使いのパソコンのマ ニュアルをご覧ください。 ・ 複数のユーザーで同時に使用す ることはできません。 ・D V D プ レ イ ヤ ー な ど 、 SmartVision以外の映像を表示 するソフトが起動していると、 SmartVision は起動できませ ん。 ・ テレビを見ているときは、他の ソフトを操作しないでください。 ・ SmartVisionでテレビを見てい るときは、スタンバイ状態また は休止状態にしないでください。 ○○○○○○○○○○○○ 右上の をクリックする DVD MovieWriter の起動と終了 DVD MovieWriter を起動する 「 ス タ ー ト 」-「 プ ロ グ ラ ム 」-「 U l e a d D V D MovieWriter」-「Ulead DVD MovieWriter」を クリックする DVD MovieWriter のメニューが起動します。 DVD MovieWriter を終了する DVD MovieWriter の使い方につ いて詳しくは、オンラインマニュ アルをご覧ください。 ・メニューを終了する場合 右下の「EXIT」をクリックする ・ 「キャプチャ&トリミングツール」、 「オーサリングツール」、 「書 き込みツール」の各ツールを終了する場合 各ツール画面右上の をクリックする オンラインマニュアルの起動方法 「スタート」-「プログラム」-「U l e a d DVD MovieWriter」-「ユーザーマニュアル」をクリックする オンラインマニュアルが起動します。 47 ○○○○○○○○○○○○ ADAMS ナビの起動と終了 ADAMS ナビを起動する 「スタート」-「プログラム」-「S m a r t V i s i o n 」「ADAMS ナビ」をクリックする ADAMS ナビが表示されます。 インターネットを利用する場合は、 インターネットに接続できる状態 にしておいてください。 ADAMS ナビを終了する インターネットエクスプローラの ADAMS ナビの をクリックする ADAMS ナビの画面は、初めて起 動してから、データがそろうまで コンテンツ名は表示されません。 をクリックする オンラインマニュアルの起動方法 ADAMS ナビを起動する 「ヘルプ」をクリックして、 「NEC ADAMS ナビ オン ラインマニュアル」をクリックする 48 ADAMS 放送を行っている放送局 については、オンラインマニュア ル の「 付 録 」の「 放 送 局 一 覧 」「ADAMS 放送を受信できる全国 のテレビ朝日系列局の放送局一覧」 をご覧ください。 PA R T ○○○○○○○○○○○○ おもな機能の紹介 2 SmartVision/SERVER の起動と終了 SmartVision/SERVER の起動 「スタート」-「プログラム」-「S m a r t V i s i o n 」「SmartVision-SERVER」をクリックする SmartVision/SERVER の終了 通知領域の を右クリックし、 「終了」をクリックする ○○○○○○○○○○○○ SmartVision/PLAYER の起動と終了 SmartVision/PLAYER の起動 「スタート」-「プログラム」-「S m a r t V i s i o n 」「SmartVision-PLAYER」をクリックする SmartVision/PLAYER の終了 画面右上の をクリックする 49 チャンネルとテレビ番組表の設定 SmartVisionを初めて起動すると、SmartVisionのチャンネル とテレビ番組表の設定を行います。 2 回目以降起動時には設定は行われません。 再設定を行いたい場合は、オンラインマニュアルの「番組表・予約 機能」-「番組表関連の再設定」を参照して再設定してください。 CATV ホームターミナルを使う場合のご注意 ・専用のホームターミナル等が必要となる CATV チャンネルは 本製品のTVチューナーでは受信できません。その場合は、専用 のホームターミナルからの映像をAVケーブルで本製品の外部 入力端子に接続してお楽しみください。 ・CATV ホームターミナルと TV パソコンを AV ケーブルで接続 した場合、CATV 放送はビデオ入力と同じになります。この場 合は、SmartVision で CATV のチャンネル設定・変更はでき ません。チャンネル変更は、必ず CATV のホームターミナルで 行ってください。 ・アンテナ線を接続していない場合は、チャンネルとテレビ番組 表の設定は不要です。また、オートスキャンをしてもチャンネ ルを設定することはできません。 チャンネルとテレビ番組表の設定をする SmartVision を起動する 初回起動時のみ、手順 の画面が表示されます。 「次へ」をクリックする 50 チャンネル設定をする前に、アン テナが正しく接続されているか確 認してください。 アンテナの接続→ PART1 の「ア ンテナ線を接続しよう」 (P.5) PA R T おもな機能の紹介 2 「都道府県」の をクリックしてお住まいの地域(都 道府県)を選択して「次へ」をクリックする チャンネルのスキャン(1 ∼ 62ch)が始まります。 電波の受信状態が悪いなどの場合、 正しくチューニングできないこと があります。詳しくは、オンライン マニュアルの「付録」の「Q&A」の 「番組表が正しく受信できない、 オートスキャンがうまくいかない」 をご覧ください。 スキャンが終わると、続いて電波状況の確認が始まります。 チャンネルのスキャンと電波状況確認が終了すると、次の画面 が表示されます。 51 「OK」をクリックする 電波状況が良くないと、次のような画面が表示されます。内容を よく読んだあと、 「OK」をクリックして、手順 に進んでくださ い。 放送局名に「選択してください」と表示されている チャンネルがある場合は、 をクリックして放送局名 を選択する ホームターミナルを使用しない CATV(ケーブルテレビ)をご 利用になる場合、CATVのチャンネル設定を行うには手順 に 進んでください。 チャンネル設定を行わない場合は、 「次へ」をクリックして手順 に進んでください。 52 「ADAMS」のすべての が に なっている場合、以降の ADAMSEPG受信に関する設定が行われま せん。お住まいの地域でテレビ朝 日系列の放送が受信できる場合は、 必ずテレビ朝日系列の放送局の 「ADAMS」の をクリックして にしてください。 ・ ADAMS 放送が受信できる全国 のテレビ朝日系列の放送局→オ ンラインマニュアルの「付録」の 「放送局一覧」「 - ADAMS放送を 受信できる全国のテレビ朝日系 列局の放送局一覧」 ・放送局名が正しく設定されな かったり、 プリセットチャンネル を増やしたり減らしたりする場 合→オンラインマニュアルの 「付 録」の「Q&A」「 - 番組表が正しく 受信できない、 オートスキャンが うまくいかない」 「オートスキャ ンがうまくいかない」 PA R T おもな機能の紹介 2 「CATV」タブをクリックする 割り当てるプリセットチャンネルの を にする ・ CATV 番組放送局については、ご 加入のCATV会社から届けられる CATV 番組表等をご覧ください。 ・ CATV番組の視聴方法は、CATV 会社によって異なります。別途、 ホームターミナル等の装置が必 要になる場合もあります。 詳しく は、ご加入になっている CATV 会社にお問い合わせください。 チャンネルと放送局名を入力する すべてのプリセット設定が終わったら、 「OK」 をクリックする 「次へ」をクリックする ADAMS の時刻情報を受信して、パソコンの時計 が自動的に調整されます。 ・ 時刻設定には、最大で70秒かか ります。70秒以内に時刻信号が 認識できなかった場合は、時刻 設定は失敗となります。失敗し た場合は、複数のメッセージが 表示されます。 「OK」をクリック してメッセージダイアログを終 了し、次へ進んでください。 ・ タイムアジャストは、後からで も行えます。後から行いたい場 合は、 「時刻を調整する」を に して「次へ」をクリックしてくだ さい。 53 ADAMS放送の時刻情報の受信に成功すると、次のよ うな画面が表示されるので「次へ」をクリックする テレビ番組表データが放送されている時刻情報の受信がはじま ります。 「ADAMS-EPGの放送時刻を取得 できませんでした」ダイアログが 表示された場合は、時間をおいて から、オンラインマニュアルの「番 組表・予約機能」の「番組表関連の 再設定」「 - 番組表受信の再設定」を ご覧になって、設定をやりなおし てください。 受信には 10 分程度かかります。 しばらくすると受信時刻設定の画面が表示されます。 ADAMS放送の受信時刻取得に失敗すると、次の画面が表示され ます。 「はい」をクリックすると手順 (P.52)に戻ります。ただ し、オートスキャンが正しく行われなかった場合は、手順 に戻 ります。 54 「いいえ」をクリックするとSmart Vision初期設定のウィザードが終 了します。その場合はオンライン マニュアルをご覧になって設定を やり直してください。 PA R T おもな機能の紹介 2 テレビ番組表データを受信する時刻を選択して「次 へ」をクリックする クリックした時間帯が反転表示されます。 ・【Ctrl】または【Shift】を押しな がらクリックすると複数の時間 帯が選択できます。 反転表示された時間帯を【Ctrl】 を押しながらクリックすると、 選択が解除されます。 ・ 現在の時刻より後の最も近い時 刻に設定しておくと、早く受信 できます。 ・ テレビ視聴中に番組表データを 受信すると、映像がスムーズに 表示されない場合があります。 テ レビ視聴中に番組表データを受信 しないようにするには、 「テレビ 視聴中に番組表の受信を行う。」 を にしてください。 「完了」をクリックする パソコンが「休止状態」、または「ス タンバイ状態」であっても、設定し た受信時刻になると自動的に SmartVision が起動し、番組表が 自動的に受信されます。 ・ 受信時刻に SmartVision でテ レビを見ていた場合は、 ADAMS 放送されているチャン ネルに自動的に切り替わります。 ・ パソコンの時計が大幅にずれて いると、 番組表を受信できませ ん。 SmartVisionが起動します。手順 で設定した時刻になると、 自動的に番組表の受信が行なわれます。 SmartVisionの初回起動時には次のダイアログが表示されます。 「次回起動時、このダイアログを表示しない。」を にすると、次 から表示されません。 では、 番組表が受信される前に、 SmartVisionを使ってみましょう。 55 各モードの画面を見てみよう ○○○○○○○○○○○○ 画面モードについて SmartVisionは、利用シーンに合わせて4つの画面モード(ノー マル/アドバンスト/スリム/フルスクリーン)があります。 モードの切替は、各画面の映像表示ウィンドウの下にあるタブで 切り替えます。 ● ノーマルモード、アドバンストモードの場合 ● スリムモードの場合 フルスクリーンモードから、各モードへ切り替えるときは、マウ スの左ボタンをクリックします。 各モードについて ● ノーマルモード テレビ放送を視聴・録画・番組表表示・録画予約・録画済み番組の 再生など、一般的な機能がこのモードで利用できます。 ● アドバンストモード 簡易編集・静止画キャプチャ・ブックマークなど、より多彩な機能 を活用できます。 ● スリムモード SmartVision のスタートモードです。視聴に必要な最小限の機 能にとどめ、小さな画面で表示します。他の作業をしながら視聴 するときに最適です。 ● フルスクリーンモード テレビで視聴するように、パソコンの画面いっぱいに映像を表示 することができます。 56 PA R T おもな機能の紹介 2 ウィンドウ位置移動はタイトルバーのドラッグ&ドロップで可能 です。ノーマルモードおよびスリムモードのウィンドウサイズお よび位置は、それぞれ独立で変更可能です。 (アドバンストモード はノーマルモードと同じになります。) 2回目以降起動時は、前回終了時の画面モード、サイズ、位置、入 力ソース(TV チャンネルまたは VIDEO または外部入力)を保持 して起動します。 各モードの画面 ノーマルモード スリムモード アドバンストモード フルスクリーンモード フルスクリーンモードからの復帰 時は、フルスクリーンモードに移 行する前のモードへ戻ります。 57 ○○○○○○○○○○○○ ノーマルモードのウィンドウについて ノーマルモードは、映像を表示・録画したり、番組表から予約を 行ったり、番組をエクスポートしたりすることができます。 ノーマルモード以外のウィンドウの場合は、モード切替タブの 「ノーマル」タブをクリックするとノーマルモードになります。 ウィンドウを最 大化したり、元 の大きさに戻し たりします。 ・TV チューナー から入力し た映像を表 示します。 ・VIDEO 録画済み番 組を再生し ます。 ・外部入力 外部入力端 子から入力 した映像を 表示します。 表示しているチャ ンネル番号を表示 し た り 、チ ャ ン ネ ルを切り替えたり できます。VIDEO モードの場合は再 生するVIDEOを切 り替えることがで きます。 音声コントロール 音量を変更したり、 ミュート(消音)を かけたり、音声モー ドを切り替えたり できます。 :終了 SmartVision を終了します。 プレイモード切 替タブ 映像コントロール 録画、再生、停止、 一時停止、巻き戻 し、早送りの各操 作を行えます。 ボタン右のカウン ターは録画や再生 時の残り時間など を表示します。 下部のプログレス バーはタイムシフ ト再生や録画時 に、番組全体に対 する現在の再生位 置を示します。任 意の場所をクリッ クすると、その位 置から再生を開始 します。 画面モードについての詳しい説明は、オンライン ヘルプの「3. ボタンの使い方」をご覧ください。 58 :最小化 ウィンドウを 最小化します。 :最大化/ 元に戻す ソース切替タ ブ チャンネルコント ロール :ヘルプ ヘルプを表示 します。 リストウィンド ウ表示ボタン 番組表ボタンは番 組表を表示したり、 番組表を使って検 索もできます。 VIDEO リストボ タンは録画済み番 組リストを表示し ます。 予約 & 結果リスト ボタンは、予約リ ストと、その実行 結果リストを表示 します。 画面モードタブ ノーマル、アドバンスト、 スリム、フルスクリーン 各モードをダイレクトに 切り替えます。 ・ライブモード 受信した映像を ハードディスク に記録せず、そ のまま画面に表 示します。 ・タ イ ム シ フ ト モード 受信した映像を 一旦ハードディ スクに記録して から、画面に表 示します。録画 済み番組を再生 するときはタイ ムシフトモード のみです。 設定ボタン SmartVision の 設定を行います。 インフォメー ションボタン SmartVision ワールドを表示 します。 PA R T ○○○○○○○○○○○○ おもな機能の紹介 2 アドバンストモードのウィンドウについて アドバンストモードは、ノーマルモードにいろいろな機能を拡張 するモードです。 詳細情報を表示したり、特殊再生をしたり、静止画キャプチャし たり、シーンインデックスを表示したり、簡易編集ができます。ア ドバンストモード以外のウィンドウの場合は、モード切替タブの 「アドバンスト」 タブをクリックするとアドバンストモードになり ます。 アドバンストモードになると、ノーマルモードの下部に次のよう なウィンドウが追加されます。 番組情報モード 左下の「番組情報」タブをクリックすると、番組情報モードになります。 表示されている映像の放送局名、番組情報、番組詳細情報、録画可 能時間の各種情報を表示します。 このモードは、外部入力モードでは表示されません。 シーン・・モード 左下の「シーン・・」タブをクリックすると、シーン・・モードにな ります。 シーンインデックス、ブックマーク機能、静止画キャプチャ機能、 特殊再生機能を実行できます。 簡易編集モード 左下の「簡易編集」タブをクリックすると、簡易編集モードになりま す。 簡易編集を行います。再生中の録画済み番組の複数シーンを切り 抜いたり、切り抜いたシーンを連結して新しい1つの番組として 保存することができます。 このモードは、外部入力モード、TV モードでは表示されません。 詳しい説明は、オンラインヘルプの「3. ボタンの使い方」をご覧 ください。 59 ○○○○○○○○○○○○ スリムモードのウィンドウについて SmartVision を最初に起動するとスリムモードになります。ス リムモードは、チャンネルの切替、消音の切替、ビデオ再生位置の 変更など、視聴に必要な最小限の機能にとどめ、小さな画面で表 示します。 他の作業をしながらテレビを楽しむのに適しています。 スリムモード以外のウィンドウの場合は、モード切替タブの「ス リム」タブをクリックするとスリムモードになります。 チャンネルコント ロール 現在放送している 番組の一覧を表示 し 、チ ャ ン ネ ル を 切り替えます。 VIDEOモードの場 合 は 再 生 す る VIDEOを切り替え ることができます。 映像コントロール プログレスバー はタイムシフト 再生や録画時に、 番組全体に対す る現在の再生位 置を示します。 任意の場所をク リックすると、 その位置から再 生を開始します。 音声コントロール 音量や音声ソースを 変更したり、ミュー ト(消音)をかける ことができます。 詳しい説明は、オンラインヘルプの「3. ボタンの使い方」をご覧 ください。 ○○○○○○○○○○○○ フルスクリーンモードのウィンドウについて フルスクリーンモードは、テレビで視聴するように、パソコンの 画面いっぱいに映像を表示することができます。 フルスクリーンモード以外のウィンドウの場合は、モード切替タ ブの「フルスクリーン」タブをクリックするとフルスクリーン モードになります。 フルスクリーンモードからの復帰時は、フルスクリーンモードに 移行する前のモードへ戻ります。 フ ル ス ク リ ー ン モ ー ド か ら 、各 モードへ切り替えるときは、マウ スの左ボタンをクリックします。 ○○○○○○○○○○○○ 操作ボタンの説明について SmartVisionでは、多くの機能を使いこなすため、たくさんのボ タンがあります。 基本的なボタンの機能と動作については、オンラインヘルプの 「3. ボタンの使い方」をご覧ください。 実際の操作の説明については、オンラインマニュアルの各機能の 説明をご覧ください。 60 PA R T おもな機能の紹介 2 まずは、さわってみよう(入門編) よく使う機能をひととおり試して、SmartVision の世界に触れ てみましょう。 パソコンで見るテレビのおもしろさを体験してください。 映像を表示してみましょう SmartVision を起動する SmartVisionを起動すると、 前回起動したモードで表示さ れます。初回起動時はスリムモードで表示されます。 「TV」タブをクリックする SmartVision の起動方法→この PART の「SmartVision の起動と 終了」 (P.47) 既に「TV」モードになっている場合は不要です。 映像表示部に TV 映像が表示されましたか? チャンネルを切り替えてみましょう チャンネルコントロールの や をクリックする チャンネルが切り替わると同時に、チャンネルコントロー ルのチャンネル番号表示部のチャンネル番号が切り替わっ たことを確認できましたか? をクリックすると、 プリセットチャンネル一覧が表示され、 表示しているチャンネルの左端に「 」が表示されます。 番組表データが受信できていれば、番組名も表示されます。 音声を止めたり調整してみましょう 音声コントロールの をクリックする テレビ音声が止まったり出たりするのが確認できましたか? や をクリックすると、テレビの音量が大きくなった り小さくなったりします。このようにしてお好みの音量に 設定しましょう。 タイムシフトモードにしてみましょう プレイモードタブの「タイムシフト」をクリックする これでタイムシフトモードに切り替わりました。カウン ターにタイムシフト時間が表示されます。続いて、タイムシ フト機能を使ってみましょう。 ・ インストール後初回起動時はラ イブモードで起動します。 2 回目の起動からは、前回終了 時のプレイモードで起動します。 ・ モードの切り替えには数秒かか ります。 一時停止してみましょう (一時停止)をクリックする 画面が停止しましたね。プログレスバーはタイムシフト可 能な時間全体を表し右側の灰色の部分がリアルタイム放送 からの遅れを表しています。 61 巻き戻してみましょう (巻き戻し)をクリックする ビデオで「巻き戻し再生」 するように映像が巻き戻されるの が確認できましたか?巻き戻し中は画面右上に「<<×3」 と表示されます。クリックするごとに倍率が変化します。 タイムシフトバッファの先頭まで 巻き戻したら、自動的に再生に切 り替わります。 早送りしてみましょう (早送り)をクリックする ビデオで「早送り再生」するように映像が早送りされるのが 確認できましたか? 早送り中は画面右上に「>>× 3」と 表示されます。クリックするごとに倍率が変化します。 リアルタイム放送に追いつくと、 自動的に再生に切り替わります。 録画してみましょう (録画)をクリックする 録画が始まります。画面右上に「録画」と表示されるのが確 認できましたか? 巻き戻した場所からでも をクリックし たら、そこから録画を始めることができます。 録画を停止したいところで (停止)をクリックする (停止)をクリックすると、録画した番組が VIDEO リス トに追加されます。 録画した番組を再生してみましょう リストウィンドウ表示ボタンの「VIDEO リスト」ボタ ンをクリックする 今録画した番組が青字で表示されているのが確認できまし たか? まだテレビ番組表データが受信できていないと、 「番組名な し」と表示されます。 録画した番組にマウスポインタを合わせダブルクリッ クする 再生する番組を選択後、右上の「再生」ボタンをクリックし ても再生できます。 再生が始まると、VIDEO リストが非表示になります。録画 番組を再生中も、タイムシフトモードと同じように巻き戻 しや早送りなどができます。 再生を停止したいところで (停止)をクリックする (停止)をクリックすると、再生を中止して VIDEO リス トに戻ります。 62 タイムシフト録画を停止した場合、 録画番組の終わりはリアルタイム 放送の停止した時刻までとなりま す。 過去に録画した番組があると、最 新の番組は一番上に表示されます。 PA R T おもな機能の紹介 2 番組表を見てみましょう リストウィンドウ表示ボタンの「番組表」ボタンをク リックする 番組表データを受信済みの場合は、番組表が表示されます。 表示したい日付や時間帯、放送局を変更して見たい番組欄 を表示してみましょう。 過去に番組表データを表示してい ないと番組表を表示することはで きません。番組表を受信してから、 以降の手順を行ってください。 録画予約をしてみましょう 予約したい番組をダブルクリックする 予約したい番組を選択して、画面右上の「予約」ボタンをク リックしても予約できます。 予約設定内容を確認してください。 予約設定内容を確認したら、 「OK」をクリックする 予約が設定されます。 録画予約を確認してみましょう 番組表を表示できない場合は、新 規予約のみ可能です。新規予約ボ タンは、リストウィンドウ表示ボ タンの「予約&結果リスト」ボタン をクリックし、予約リストタブを クリックすると、リストの右下に 表示されます。 リストウィンドウ表示ボタンの「予約&結果リスト」ボ タンをクリックする 先ほど設定した予約が登録されているのが確認できました か? 設定した予約は、 内容を変更したり取り消すことが可能です。 (ここでは、設定した予約を選択して、画面右上の「取消」ボ タンをクリックして取り消しておいてください。) 実行された予約は、 「結果リスト」 タブをクリックして表示される結 果リストに登録されます。 それでは、SmartVision に慣れたところで、更に SmartVision を楽しむために、次のステップに進みましょう! 次のステップでは本製品で利用できる機能についてご紹介しま す。 63 本製品のおもな機能の紹介 ここでは、本製品で利用できるおもな機能を紹介します。 各機能や、この他の機能の詳しい説明や操作方法については、オ ンラインマニュアルをご覧ください。また、ボタンの機能や説明 について詳しくは、オンラインヘルプをご覧ください。 ○○○○○○○○○○○○ 再生・録画機能 ビデオのように番組を操作する タイムシフト再生機能(SmartVision) オンラインマニュアルの「再生・録 画機能」-「タイムシフト再生」 SmartVision のタイムシフト再生機能を使うと、録画した番組 だけでなく、放送中の番組でもまるでビデオのように一時停止、 巻き戻し、早送りなどができます。 ●一時停止機能 テレビを見ているときに、料理番組のレシピやプレゼントの応募 先などを書き留める前に画面が変わってしまい、残念な思いをし たことはありませんか? ビデオに録画していれば、ビデオの一時 停止機能を使って、見たい場面をじっくり見ることができます。 SmartVisionを使えば、番組の放送中に一時停止して、料理番組 のレシピなどをその場で書き写すことができます。 ●巻き戻し機能 生放送のスポーツを観戦しているときに、今のシーンをもう一度 見たいと思っても放送ではリプレイしないときがありますね。そ んなときでも、巻き戻して見ることができます。巻き戻している 間の放送も見逃すことはありません。 ●追っかけ再生/早送り機能 ずっと見ていたドラマ、見逃したくない場面で、急な電話が。そん なときは、一時停止で放送中の場面をストップ。その間の放送は パソコンに録画されているので、用事が済んだら一時停止した場 面から再生したり、早送りして番組の先頭に追いつくことができ ます。 長くかかりそうなときは録画して、用事が済んだら、録画終了を 待たずにすぐ再生。これで、ドラマの筋立てがわからなくなるこ とはありません。 他のソフトを使いながらテレビを見る スリムモード(SmartVision) ワープロや電子メール、インターネット閲覧をしながら、同時に テレビを表示して見ることができます。 64 オンラインマニュアルの「再生・録 画機能」-「スリムモード」 PA R T おもな機能の紹介 番組を巻き戻しながら好きな場所から録画する タイムシフト録画機能(SmartVision) 2 オンラインマニュアルの「再生・録 画機能」-「タイムシフト録画」 何気なく番組を見ていたら、思わず「録画しておけばよかった!」 といった経験があるでしょう。そんなときは、録画したいシーン にもどって録画できます。 録画中も、録画開始時間から実際の録画時間の間なら自由に巻き 戻したり早送りしたりすることができる、パソコンならではの機 能です。 録画した番組を一覧で表示しすぐ再生する VIDEO リスト(SmartVision) ビデオ機器だと、録画した番組を探すのにも手間がかかり、見つ けてからも再生するまでにテープを巻き戻したり早送りしたりし なくてはなりません。SmartVision(VIDEOリスト)では、自分 で録画した番組のリストが一覧で表示されるので、番組タイトル や時間、放送局などがひとめでわかります。番組名をクリックす ると、録画した最初のシーンがサムネイルで表示されるので、見 たい番組を簡単に探せて、すぐに再生できます。 MPEG2 ファイルを SmartVision で見られるよう に VIDEO リストに取り込む インポート機能(SmartVision) オンラインマニュアルの「再生・録 画機能」-「VIDEO リスト」-「録画 済み番組を再生する」 オンラインマニュアルの「再生・録 画機能」-「VIDEO リスト」-「イン ポート機能」 エクスポート機能で出力したMPEG2ファイルのほか、デジタル ビデオカメラなどで撮った映像を編集ソフトで MPEG2 に変換 したファイルなどを、SmartVision で再生できるように取り込 むことができます。 いろいろな特殊再生機能で、再生時間を短縮 したり、繰り返し再生する(SmartVision) オンラインマニュアルの「再生・録 画機能」-「特殊再生」 早送り状態で再生する音声付き変速再生や、番組の要約を理解す るのに便利な短縮再生、ずっと同じ番組を繰り返し再生するのに 便利なリピート機能など、多彩な再生機能があります。また、再生 を一度停止しても、再び同じ場所から再生できるレジューム再生 機能にも対応しました。 録画中に録画番組を再生する(SmartVision) 今まではできなかった、 録画中に他の録画済み番組を見ることも、 本製品なら可能です。録画中の時間も無駄にしません。 オンラインマニュアルの「再生・録 画機能」-「VIDEO リスト」-「録画 中に録画済みの番組を再生する」 65 録画した番組の好きな位置にジャンプする シーンインデックス機能(SmartVision) 番組の各シーンをサムネイル表示して、番組の流れを確認できま す。また、サムネイル表示されたシーンにジャンプして再生する こともできます。 ●ブックマーク機能 表示されたサムネイルや番組表示中のシーンにしおりのような マークを付けられます。ブックマークをつけたシーンにすぐに ジャンプすることもできます(シーンジャンプ機能)。 好きなシーンの静止画を撮る 静止画キャプチャ機能(SmartVision) 番組表示中のシーンを静止画としてパソコンに取り込むことがで きます。 ビデオ機器やビデオカメラから録画する (SmartVision) SmartVision は、地上波 TV 放送だけでなく、ビデオ機器やビデ オカメラからの映像も取り込むことができます。 子供の運動会や旅行の思い出など大切にとっておきたい映像をデ ジタルで録画、保存できます。また、CD-R や DVD-R などに保存 して、友人に配ることもできます。 オンラインマニュアルの「再生・録 画機能」-「シーン活用」-「シーン ジャンプ機能」 オンラインマニュアルの「再生・録 画機能」-「シーン活用」-「静止画 キャプチャ機能」 オンラインマニュアルの「再生・録 画機能」-「外部入力」 CD-R や DVD-R に書き込むには、 それぞれドライブやライティング ソフトが必要になります。 ○○○○○○○○○○○○ 番組表・録画予約機能 最新のテレビ番組表を表示 番組表リスト(SmartVision) 番組表自動取得機能を使うと、定期的に最新のテレビ番組表を取 得、表示できます。 見たい番組を見逃さない 検索機能(SmartVision) 番組表の検索機能を使って、見たい番組を探すことができます。 番組表を使って、簡単に録画予約 録画予約機能(SmartVision) テレビ番組表の番組をダブルクリックして簡単な設定をするだけ で、番組を録画予約できます。 66 オンラインマニュアルの「番組表・ 予約機能」「 - 番組表リスト」「 - 番組 表表示」 オンラインマニュアルの「番組表・ 予約機能」「 - 番組表リスト」「 - 番組 検索」 オンラインマニュアルの「番組表・ 予約機能」「 - 番組予約」「 - 番組表予 約」 PA R T おもな機能の紹介 録画予約後、不在にするときはパソコンを省電力モー ドに(SmartVision) 録画予約後は、ずっとパソコンの電源を入れておく必要はありま せん。省電力モードにしておけば、録画予約の時間になると自動 的に復帰して録画を行います。 予約を確認・変更・取消をする 録画中も変更 OK(SmartVision) 設定した予約を変更したり、取り消すこともできます。予約が実 行されてしまっても、時間を短くしたり長くしたりすることがで きます。 見たいジャンルやキーワードなどで自動録画 おまかせ録画機能(SmartVision) 録画条件を設定することにより、見たいジャンルやキーワードに 関係した番組を探し出し、録画してくれます。 2 オンラインマニュアルの「番組表・ 予 約 機 能 」-「 予 約 実 行 と 省 電 力 モード設定」-「省電力モードで留 守録」 ・ オンラインマニュアルの「番組 表・予約機能」-「番組予約」-「予 約の確認・変更・削除」 ・ オンラインマニュアルの「番組 表・予約機能」「 - 予約実行と省電 力モード設定」-「実行中の予約 の時間変更・終了」 オンラインマニュアルの「番組表・ 予約機能」「 - 番組予約」「 - おまかせ 録画機能」 ○○○○○○○○○○○○ 編集・CD/DVD 作成機能 録画した番組のお好みのシーンを切り出して 1 つの 番組に出力する 簡易編集機能(SmartVision) オンラインマニュアルの「編集・ CD/DVD 作成機能」-「トリミン グ」 録画した番組のお好みのシーンだけを抜き出し、順番も好きなよ うに変えて1つの番組として出力できます。 録画した番組を CD-R などに分割して保存する エクスポート機能(SmartVision) 録画した番組やその一部をファイル出力できます。また、データ の大きなファイルを分割することもできます。 WMV 形式変換する エクスポート機能(SmartVision) 録画した番組を、ポケット PC などでも見られるように WMV (Windows Media Video)形式に変換できます。 録画した番組を DVD-Video や VideoCD に出力する Ulead DVD MovieWriter SmartVisionで録画した番組を、DVD-VideoやVideoCDに出 力できます。 オンラインマニュアルの「編集・ CD/DVD 作成機能」「 - エクスポー ト」-「番組分割」 オンラインマニュアルの「編集・ CD/DVD 作成機能」「 - エクスポー ト」-「M P E G ファイルの分割と WMV 変換」 オンラインマニュアルの「編集・ CD/DVD 作成機能」-「CD/DVD 作成」-「DVD 直接書き込み」 67 メニュー付きの DVD-Video や VideoCD を作成 Ulead DVD MovieWriter SmartVision で録画した番組をメニュー付きの DVD-Video や VideoCD にすることができます。 オンラインマニュアルの「編集・ CD/DVD 作成機能」-「CD/DVD 作成」-「DVD メニュー作成」 ○○○○○○○○○○○○ 映像管理機能 録画番組・編集した番組・ネットワーク経由の番組・ すべての SVI ファイルをわかりやすく管理 VIDEO リスト(SmartVision) VIDEO リストでは、SmartVision が作成する録画保存先フォル ダ、編集フォルダ、そしてネットワークのフォルダの他に、ユー ザ ー が 独 自 で フ ォ ル ダ を 登 録 で き ま す 。S V I フ ァ イ ル (SmartVision独自のプロジェクトファイル)のあるフォルダを登 録しておくと、 1クリックで切り替えて表示することができます。 オンラインマニュアルの「映像管 理機能」-「SmartVision 録画番組 の管理」 ○○○○○○○○○○○○ リモート TV 機能 リモート TV クライアント機能を搭載し、ネットワー クを経由して他のサーバ側のパソコンやホーム AV サーバの録画番組や映像を見る (SmartVision) 有線LAN、無線LANで接続すれば、ホームAVサーバや他のサー バー側のパソコンの録画済み番組やチューナー映像も見ることが できます。 オンラインマニュアルの「リモー ト TV 機能」「 - サーバーの録画済み 番組を再生」 SmartVision/PLAYER をインストールした他の パソコンで、ネットワークを経由して録画番組や チューナー映像を見る(SmartVision/PLAYER) SmartVision で録画した番組やチューナー映像を、有線 LAN、 無線 LAN で接続された、本製品を設置していない別のパソコン で視聴することができます。 オンラインマニュアルの「リモー ト TV 機能」-「サーバーのチュー ナー映像を視聴」 ○○○○○○○○○○○○ データ放送関連機能 ADAMS 放送を見る ADAMS ナビ テレビ朝日系列局で放送されているADAMS放送を受信し、表示 します。 68 ADAMS ナビのオンラインマニュ アル PA R T おもな機能の紹介 2 リモート TV 機能について ○○○○○○○○○○○○ リモート TV 機能とは リモート TV 機能とは、SmartVision で受信している番組や、録 画した番組をネットワーク(有線 LAN あるいは無線 LAN)に接 続されているパソコン同士で共有する機能です。 リモートTV機能を使うと、SmartVision/SERVER がインス トールされているパソコンで、受信したり、録画した番組を SmartVision/PLAYER をインストールした他のパソコンで視 聴することができます。 SmartVision/SERVER、SmartVision/PLAYER を使って、 SmartVision で受信している番組や、録画した番組を、ネット ワークに接続されている他のパソコンから視聴してみましょう。 ここでは、 SmartVision/SERVERをインストールしたパソコン を、 「サーバー側のパソコン」、SmartVision/PLAYERをインス トールしたパソコンを「クライアント側のパソコン」として説明 します。 ・ リモートTV機能を使うには、パ ソコン同士が同一サブネットの ネットワークに接続されている 必要があります。 ・ 無線 L A N を使ってこの機能を 利用する場合は、電波による通 信機能を使用します。そのため、 埋め込み型心臓ペースメーカー を装着されている方は、ペース メーカー装着部と本製品とを 22cm 以上離すようにしてくだ さい。また、使用するクライアン ト側のパソコンの無線通信機能 に関する注意事項または無線機 器の取扱説明書もあわせてご覧 ください。 ・ SmartVision/PLAYERで視聴 しているときに、LAN に接続さ れている他のパソコンやイン ターネットにアクセスするアプ リケーションなどをご利用にな ると、映像や音声が途切れるこ とがあります。 69 ○○○○○○○○○○○○ 利用できるネットワーク(LAN)環境 リモート TV 機能は、以下のネットワーク(LAN)環境でご利用 になれます。 ・有線 LAN(10BASE-T および 100BASE-TX) ・無線 LAN(IEEE802.11a または IEEE802.11b でアドホッ ク接続) ただし、この環境にあっても、次のような状況においては映像が スムーズに再生できないことがあります。 ・無線 LAN で電波状態が悪い場合 ・他のソフトウェアが起動している場合 ・ネットワークアプリケーションやファイル転送アプリケーショ ンなど、LAN 通信を行っているソフトウェアが他にある場合 ○○○○○○○○○○○○ ネットワーク(LAN)環境の設定について リモート TV 機能をご利用になる場合、以下のようにネットワー ク環境を設定してください。 ・IPアドレスは同一のサブネット内になるように設定してくださ い。 ・複数のネットワークカードを使用して複数のネットワークに接 続する場合はリモートTV機能を使用するネットワーク側のIP アドレスは固定 IP アドレスにしてください。DHCP 機能で IP アドレスを取得した場合、 正しく接続できない場合があります。 70 IP アドレスの設定について、詳し くはオンラインマニュアルの「リ モート TV 機能」「 - 利用できるネッ トワーク環境について」をご覧く ださい。 PA R T ○○○○○○○○○○○○ おもな機能の紹介 2 リモート TV 機能をお使いになる前に インストール時の注意事項 リモート TV 機能をお使いになるには、利用する 2 台のパソコン にそれぞれ SmartVision/SERVER と SmartVision/PLAYER がインストールされている必要があります。 ・SmartVision/SERVER、SmartVision/PLAYER をインス トールする環境については、 「動作環境を確認しよう」 (P.xiii) をご覧ください。 ・SmartVision/PLAYERのインストール方法は 「SmartVision/ P L A Y E R のインストール」 (P . 2 5 )をご覧ください。 SmartVision/SERVER は SmartVision をインストールする と同時にインストールされます。 ・SmartVision/PLAYERは、お持ちのパソコンに2台までイン ストールすることができます。 使用時の注意事項 ・SmartVision/PLAYERがサーバー側のパソコンの番組表、予 約・結果リスト、VIDEOリストを表示したり、録画番組再生、受 信しているチューナー映像表示したりできるのは、同時に1台 のサーバーのみです。 (複数のサーバーを切り替えて行うことは 可能です。) ・ご利用の環境によっては、SmartVision/PLAYERの起動時に 映像が暗くなるなどの現象が発生する場合があります。その場 合、SmartVision/PLAYERの映像設定で輝度やコントラスト などを変更してください。 ・SmartVision/PLAYERで番組を視聴しているときは、 パソコ ンをスタンバイ状態にしないでください。 ・サーバー側のパソコンで、SmartVisionを起動してテレビ番組 を受信したり録画済みの番組を視聴しているときは、クライア ント側のパソコンで同時に視聴することはできません。 ・SmartVision/SERVERの設定を動画配信優先にしていると、 クライアント側のパソコンで、サーバー側のパソコンのテレビ や録画済み番組を視聴しているときに SmartVisionを起動で きなかったり、予約が実行できないことがあります。 ・SmartVision/SERVER の設定を動画配信優先以外にしてい ると、SmartVision を起動したり、予約が実行されたときに は、クライアント側のパソコンで番組の視聴はできません。 ・サ ー バ ー 側 の パ ソ コ ン で 受 信 し て い る チ ュ ー ナ ー 映 像 を MPEG4 形式の動画に変換することはできません。 ・MPEG2形式の動画で配信する場合、ネットワーク環境によっ ては、スムーズに再生できないことがあります。 71 P A R 3 T 付録 SmartVision の設定 SmartVisionの画面右下にある をクリックすると、さまざま な機能の設定ができます。 使いやすいように SmartVision の設定を変更してみましょう。 設定について詳しくは、 オンライン ヘルプの 「4.設定」 をご覧ください。 ○○○○○○○○○○○○ 個人情報の設定 個人情報に関する設定を行います。 省電力モードから復帰し、予約実行するときに必要なパスワード をユーザーごとに設定することができます。 ・ 録画中は表示されません。 ・ SmartVision/PLAYERをイン ストールしたパソコンでご覧に なっている場合は、表示されま せん。 ○○○○○○○○○○○○ 映像 / 音声 / 操作の設定 ● TV 映像 テレビの映像品質に関する設定を行います。 ・画質調整 画質の各項目(輝度 / コントラスト / 色合い / カラー強度)を設 定します。 ・3 次元 Y/C 分離回路 本製品では、設定することはできません。 ・ライブモード表示設定 ライブモード時にコーミングを防止するかどうかを設定します。 ご使用の環境によっては設定できない場合があります。 ・ゴースト・リデューサ設定 本製品では、設定することはできません。 ● TV 音声 音声に関する設定を行います。 二ヶ国語放送およびステレオ放送のときの音声モードの選択をし ます。 「主音声のみ」、 「副音声のみ」、 「主+副音声」を選ぶことが できます。 ●表示 ディスプレイ表示に関する設定を行います。 ・オンスクリーンディスプレイ テレビ画面にチャンネルやステータスの表示を行うかどうかを 設定します。表示時間は1秒から10秒の範囲で設定できます。 74 PA R T 付録 ・PC モニター ワイドモニターを使用している場合の表示方法(ズーム / ワイ ド / ノーマル)を設定します。 ・スクリーンガード スクリーンガードのビットマップの設定をします。 3 ワイドモニターでフルスクリーン モード表示の場合、この設定が有 効になります。 ●操作 マウスの操作に関する設定を行います。 ・マウスホイール 早送り/巻き戻しをマウスホイールで操作できるようにするか どうかを設定します。 ・ポップアップヘルプ マウスアイコンを SmartVision のボタンなどの上に合わせた ときに、簡単な説明を表示するかどうかを設定します。 ○○○○○○○○○○○○ 録画 / 再生 / 予約の設定 ●録画/タイムシフト 録画やタイムシフトに関する設定を行います。 ・録画番組保存先※ 録画番組を保存するフォルダを設定します。 ・録画を停止する空き容量サイズ※ データを保存しているドライブの空き容量が少なくなったとき に自動的に録画を停止する最小空き容量を設定します。40 ∼ 4000MB の範囲で指定できます。 ・タイムシフト※ タイムシフトモードでタイムシフト再生が可能な最大値(時間) を設定します。1∼90分の範囲で指定できます。時間を長く設 定すると、さかのぼってタイムシフト再生できる時間も長くな ります。 ・画質※ 録画の画質を設定します。 「ユーザー設定」を選ぶと、画質を詳 細にカスタマイズ(MPEG エンコード形式 / ビットレート)で きます。 ・静止画保存先 静止画キャプチャで静止画ファイルを自動保存するフォルダを 設定します。 ・ 録画中は表示されません。 ・ コンピュータの管理者の権限を 持ったアカウントでのみ設定で きます。 ・ ※の付いている項目は、Smart Vision/PLAYER をインストー ルしたパソコンでご覧になって いる場合は設定することができ ません。 ●再生/編集 特殊再生や簡易編集で編集した番組の保存先に関する設定を行い ます。 75 ・特殊再生 音声付き変速再生は、通常の速度を「1」として、再生倍率を0.1 ∼ 2 倍の範囲で設定します。 短縮再生は、通常の再生時間を 100%として、短縮再生の短縮 率を 1 ∼ 30%の範囲で設定します。 また、ブックマークジャンプの設定や、録画済み番組の再生位置 の設定もできます。 ・編集番組保存先 簡易編集で編集した番組を保存するフォルダを設定します。 コンピュータの管理者の権限を 持ったアカウントでのみ設定でき ます。 ●予約 予約に関する設定を行います。 予約録画/予約視聴終了後にSmartVisionを終了するかどうか を設定します。 SmartVision/PLAYERをインス トールしたパソコンでご覧になっ ている場合は表示されません。 ○○○○○○○○○○○○ 番組表の設定 ● TV 表示チャンネル 番組表に表示するチャンネルに関する設定を行います。 ・ソース チャンネルを表示するソースを選択します。 ・非表示チャンネル/表示チャンネル 表示するチャンネルと非表示にするチャンネルを設定します。 SmartVision/PLAYERをインス トールしたパソコンでご覧になっ ている場合は表示されません。 ●表示 番組表の色やフォントに関する設定を行います。 ・表示色 番組表の背景、ジャンルの色、文字の色などを設定します。 ・表示フォント 番組表のフォントを設定します。 ● TV 番組表データ ・受信チャンネル ADAMS 放送を行っている放送局(テレビ朝日系列局)のプリ セットチャンネルを設定します。この設定は、全ユーザー共通で す。 ・視聴中に番組表受信を行う。 視聴中に番組表データを受信するかどうかを設定します。 ・受信時刻 番組表データを受信する時刻を設定します。 「番組表放送時刻の取得」をクリックすると、番組表データ放送 スケジュールを受信します。 76 ・ 録画中は表示されません。 ・ SmartVision/PLAYERをイン ストールしたパソコンでご覧に なっている場合は表示されませ ん。 PA R T ○○○○○○○○○○○○ 付録 3 TV 詳細の設定 ●データ放送/字幕 データ放送や字幕に関する設定を行います。 ・字幕放送(地上波データ放送) SmartVision起動中に地上波データ放送を受信するかどうかを 設定します。字幕や ADAMS データを受信する場合は「字幕放 送を受信する」を有効にします。 ・字幕動作設定 「字幕放送を受信する」を有効にした場合、字幕の表示方法を設 定します。 ・字幕表示設定 字幕の文字のフォントと色を設定します。 SmartVision/PLAYERをインス トールしたパソコンでご覧になっ ている場合は表示されません。 ●タイムアジャスト パソコンの時刻調整に関する設定を行います。 「タイムアジャストの実行」をクリックすると、パソコンの時計を 正しく合わせます。また、番組表受信時にタイムアジャストを実 行するように設定できます。 ・ 録画時は表示されません。 ・ コンピュータの管理者の権限を 持ったアカウントでのみ設定で きます。 ○○○○○○○○○○○○ リモート TV の設定 SmartVisionのリモートTV機能に関する設定を行います。この 機能はリモートTVサーバーと接続する場合にのみ有効になりま す。 ● ネットワーク TV 機能 リモート TV 機能を使用するかどうかを設定します。 この項目を変更した場合は、SmartVision を再起動すること で有効になります。 ● 通信レート ネットワークで録画済み番組を送信する際の通信レートと、 ネットワークでチューナー映像を送信する際の画質を設定しま す。 ・ リモート TV 機能をサポートし た環境のみ表示されます。 ・ 録画時は表示されません。 ・「詳細設定」では、ポート番号は 標準値でご使用になることをお すすめします。 ポート番号を変更した場合、他 のアプリケーションが使用して いると、サーバーとの接続がで きません。この場合はポート番 号を別の値に変更するか、標準 に戻して再度接続を試みてくだ さい。 ● 詳細設定 リモート TV サーバーと接続するための設定をします。 ○○○○○○○○○○○○ バージョン SmartVision のバージョン情報を表示します。 「SmartVision ワールド」をクリックすると、SmartVision シ リーズ情報サイトを表示します(インターネットに接続している 必要があります)。 77 索引 ●英数字 121 コンタクトセンター ........................................................................... 81 ADAMS ....................................................................................................... 68 ADAMS-EPG ............................................................................................... iii CATV .............................................................................................. 6, 50, 53 DMA ............................................................................................................. 32 DVD ......................................................................................... ii, 45, 67, 68 F 型コネクタプラグ ................................................................................... 5, 7 PCI スロット ................................................................................................... 3 SmartVision/PLAYER ................................................... xiii, 25, 68, 69 SmartVision/SERVER ........................................................... xiii, 16, 69 SmartVision ワールド ................................................................................. xi VideoCD ................................................................................ ii, 45, 67, 68 WMV 形式 ................................................................................................ ii, 67 ●和文 アンテナ線 ....................................................................................................... 5 インストール ................................................................................................ 10 インポート ................................................................................................ ii, 65 エクスポート ................................................................................................ 67 おまかせ録画 ............................................................................................ ii, 67 音声付き変速再生 ........................................................................................ 65 音量(ボリューム)................................................................ 31, 58, 60, 61 外出先からの予約録画 ................................................................................... iii 画質調整 ....................................................................................................... 74 ケーブルテレビ ............................................................................................ 52 シーンインデックス ............................................................................ 59, 66 システムのプロパティ ................................................................................ 32 字幕 .......................................................................................................... iii, 77 静止画の保存 ........................................................................................ 66, 75 スリムモード ................................................................................... iii, 56, 60 タイムアジャスト ........................................................................................ 77 タイムシフトモード ............................................................................... iii, 43 短縮再生 .......................................................................................... iii, 44, チャンネル設定 ............................................................................................ データ放送 ....................................................................................... iii, 68, 動作環境確認ツール ............................................................................... xi, 65 50 77 12 ドライバ ....................................................................................................... 12 ハードディスクの設定 ................................................................................ 32 78 PA R T 付録 番組表データの受信時刻 ............................................................................ 55 番組表による予約録画 ........................................................................... iii, 66 3 日付と時刻の設定 ........................................................................................ 34 ビットレート .................................................................................................... ii ブックマーク ........................................................................................ 31, 59 ホーム AV サーバ ................................................................................. 46, 68 ライブモード ................................................................................................ 43 リモート TV 機能 ............................................................. i, 46, 68, 69, 77 リモコン ....................................................................................................... 28 予約 ....................................................................................................... 66, 76 79 保守について ○○○○○○○○○○○○ 修理について 保守期間中に万一故障した場合は、保証書に記載してある内容にもとづいて修理いたします。 修理についてはお買い上げの販売店、または最寄りのNECフィールディング、サービスステーショ ンにご相談ください。 保証書の★印欄(お買い上げ日、お客様、販売店)に記入がない場合は、無効となります。もし、記 入がない場合は、直ちにお買い上げの販売店にお申し出ください。 ○○○○○○○○○○○○ 保守サービスについて お客様が保守サービスをお受けになる際のご相談は、お買い上げの販売店、または最寄りの NEC フィールディング、サービスステーションで承っておりますのでご利用ください。 保守サービスはお客様のニーズに合わせて次の4種類を用意しています。 ①契約保守 年間で契約を結びサービスマンを派遣するシステムです。料金は定額です。 ②出張修理(スポット保守) サービスマンを派遣します。料金はその都度お支払いいただきます。 ③持込修理 お客様には修理品をサービス窓口にお持ち込みいただきます。 ④引取修理 サービスマンが修理品を引き取りにうかがい、修理後お届けします。 ○○○○○○○○○○○○ ○○○○○○○○○○○○ 保守用性能部品について 本製品の保守用性能部品の最低保有期間は、製造打ち切り後7年です。 保守サービスをうけるとき より速く、より確実に修理するためには、お客様からの詳細な情報が必要です。保守サービスをお 受けになるときは、保守受付窓口に次の項目をお伝えください。 ①故障の発生度(例:1週間に1回) ②故障の現象(例:音が出ない) ③故障の発生条件(例:ビットキャストブラウザで TV を表示しているとき) ④システム構成(例:使用している本体装置、OS) ○○○○○○○○○○○○ 本製品の廃棄方法について 本製品の所有者が事業者の場合には、本製品を廃棄するときにマニフェスト(産業廃棄物管理票) の発行が義務づけられています。 廃棄方法およびマニフェストに関しては、各都道府県産業廃棄物協会へお問い合わせください。 なお、本製品の所有者が個人の場合には、マニフェストの発行義務がありません。廃棄方法に関し ては、市町村等の各自治体にお問い合わせください。 80 PA R T 付録 3 ソフトウェアサポート窓口について 本製品に添付の各種ソフトウェアのサポートに関しては、次の窓 口にお問い合わせください。 ○○○○○○○○○○○○ DVD MovieWriter ユーリードシステムズ株式会社 製品のサポートを受けられる際には、シリアル番号が必要になり ます。あらかじめご準備ください。 また、お電話によるお問い合わせは、新製品発売時期や時間帯な どによって繋がりにくくなります。 その際には弊社サポートページをご覧になるか、サポートページ 内に用意されている「お問い合わせフォーム」をご利用の上、お問 い合わせください。 ● インターネットによるお問い合わせ http://www.ulead.co.jp/tech/tech.htm ※「お問い合わせフォーム」は上記ページよりアクセスしてい ただけます。 ● お電話によるお問い合わせ 03-5491-5662 ※お問い合わせ受付時間 平日 10:00 ∼ 12:00 / 13:00 ∼ 17:00 土、日、祝日および年末年始はお休みです。 ○○○○○○○○○○○○ 上記以外のソフトウェア 121 コンタクトセンター 上記以外の本製品に関する技術的なご質問やご相談に電話でお答 えします。 ● 昼間のお問い合わせ フリーダイヤル:0120-977-121 携帯電話からの場合:03-3768-2337 日曜∼土曜 9:00 ∼ 17:00(祝祭日を除く) ● お問い合わせ(24 時間 365 日) フリーコール:0120-933-121 携帯電話からの場合:03-5753-0287 ※有償のプレミアムサービスになります。 ◆詳 し く は 、N E C の パ ー ソ ナ ル 商 品 総 合 情 報 サ イ ト 「121ware.com」 (http://121ware.com)をご覧ください。 ◆電話番号をよくお確かめの上おかけください。 81 日本電気株式会社 〒 108-8001 東京都港区芝 5 丁目 7 番 1 号 TEL(03)3454-1111(大代表) NEC パーソナルプロダクツ株式会社 〒 143-0011 東京都大田区大森本町 1 丁目 6 番 1 号 (大森パークビル) TEL(03)5762-9555(大代表) ©NEC Corporation, NEC Personal Products, Ltd. 2003 日本電気株式会社および NEC パーソナルプロダクツ株式会社の許可なく 複製・改変などを行うことはできません。 このマニュアルは再生紙 (古紙率100%) を使用しています。 853-810671-001-A