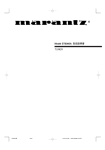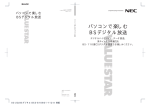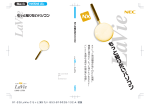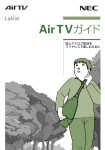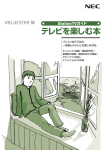Download TVモデルガイド - 121ware.com
Transcript
Black PANTONE 3275c TVモデルガイド T V モ デ ル ガ イ ド 初版 2001年7月 NEC P 853-810028-169-A LT900・LT700・LT500 01-3Q LaVie TVモデルガイド 853-810028-169-A 初版 機 能 を 使 う と き の 必 読 書 ! T V モ デ ル 専 用 の Black マニュアルを活用しよう このパソコンには次のマニュアルや練習ソフトが用意されています。 『はじめにお読みください』 でセットアップを終了したら、目的に応じて次のマニュアルや練習 ソフトを活用してください。 電子 マニュアル 「サポートセンタ」 を活用しよう 「サポートセンタ」 は、添付アプリケーションの操作方法を知りたいときや、パソコンを使ってい て困ったときなどに、 どうしたらよいかを画面上で見ることができる電子マニュアルです。 1 デスクトップ上の「サポートセンタ」をクリックする パソコンを使っていろいろなことをはじめたい! 『はじめにお読み ください』 『使っておぼえるパソコンの基本』 ・インターネットやメールをする ・ 文字の入力のしかた ・ Windowsの基本操作 ・ BIGLOBEに入会する このパソコンの機能をもっと使いこなしたい! パソコン初心者な ので、基本的なこと から覚えたい! 『もっと知りたいパソコン』 ・ パソコンの機能を詳しく知る ・ 周辺機器を接続する ・ パソコンのメンテナンスをする ・ BIOSの設定を変更する ここをクリックする サポートセンタのメインメニュー画面が表示されます。 2 見たい項目をクリックする ・トラブルの予防 サポートセンタについて 用語集 サポートセンタの内容と使いかたについ て説明します。 パソコン関連の用語 を説明しています。 ・ N X パッドの使いか た ・ 文字の入力のしかた ・ Windowsの基本操 作を覚える ・インターネットの練習 ・インターネットトラブルシューティ ング ・トラブル解決Q&A トラブルの解決 法をQ&A方 式 で説明します。 『TVモデルガイド』 ・ テレビや地上波データ放送を見る ・ テレビ番組を予約録画する ・ TVモデルに関するQ&A 困ったなぁ、 どうしたらいいのかな? トラブルを予防するソフトの使いかた を説明します。 インターネットに接続する際に起こるト ラブルの解決法を説明します。 パソコンでTVを見たい! 『パソコンのいろは』 困ったときのQ&A サービス&サポート サポートセンタのメインメニュー画面 『困ったときのQ&A』 ・ トラブルを解決する ・ パソコンを再セットアップする ・ お客様登録 ・ アプリケーションのサービス&サ ポート ・ NECのサービス&サポート パソコンを使いこなそう ・ 練習!パソコンの基本 ・ 添付ソフトの使い方 知りたいことを画面上で調べてみよう このパソコンに添付されているソフ トの使いかたの説明です。 『サポートセンタ』 (電子マニュアル) ・ 添付のアプリケーションを使う ・ トラブルを解決する ・ アプリケーションを追加/削除する ・ サービス&サポート窓口紹介 ※巻末に簡単な操作方法が載っています。 01-3Q LaVie TVモデルガイド 853-810028-169-A 初版 ・マニュアルの利用法 このパソコンに添付されているマ ニュアルを紹介します。 このパソコンの使いかたを練習で きるソフトを起動します。 ・ ハードウェア情報 ハードウェアに関する情報を載せて います。 ・ アプリケーションの追加と削除 各ソフトの追加と削除の方法を説 明します。 はじめに このマニュアルでは、パソコンでテレビや地上波データ 放送を見たり、録画したり、映像をキャプチャするなどの機 能や使い方を説明しています。 このマニュアルで、機能を 使いこなし、楽しく活用してください。 また、 このパソコンに添付のリモコンの使いかたは、 『リモ コンについて』 をあわせてご覧ください。 2001年 7月 初版 853-810028-169-A 表記について 記号 ◆パソコンを安全にお使いいただくための注意事項を次のように記載しています。 注意事項を守っていただけない場合、人が死亡または重傷を負う可 能性が想定されることを示します。 注意事項を守っていただけない場合、人が損害を負う可能性が想定 されること、 または物的損害のみの発生が想定されることを示します。 注意事項を守っていただけない場合、発生が想定される障害または 事故の内容を表しています。左のマークは感電の可能性が想定され ることを示しています。 このほかに、高温注意についても記載してい ます。 ◆その他の記号 してはいけないことや、注意していただきたいことを説明しています。 よく読んで注意を守ってください。場合によっては、作ったデータの 消失、使用しているアプリケーションの破壊、パソコンの破損の可能 性があります。 利用の参考となる補足的な情報や、用語について説明しています。 関連する情報が書かれている所を示しています。 ◆LaVie Gシリーズについて LaVie Gシリーズの各モデルについては、添付の『LaVie Gシリーズをご購入されたお客様 へ』 をご覧ください。 ii 操作方法 【 】 【 】 で囲んである文字は、キーボードのキーを示します。 【 】+【 】 はキーを同時に押すことを表しています。 は、Enterキーを表しています。 「 」 → 「 」 → 「 」 「 」 で囲まれた項目を順番に選択することを示します。 [例]「スタート」 ボタン→ 「プログラム」 → 「アクセサリ」 → 「メモ帳」 「スタート」 ボタンをクリックし、現れたポップアップメニューか ら 「プログラム」 を選択し、横に現れるサブメニューから 「アク セサリ」 →「メモ帳」 を順に選択することを示します。 ◆コントロールパネルの開きかた コントロールパネルは次のどちらかの方法で開くことができます。 ・ 「スタート」ボタン→「設定」→「コントロールパネル」 ・ 「マイコンピュータ」 アイコンをダブルクリックして、表示された 「マイコンピュータ」 画面の 「コ ントロールパネル」 アイコンをダブルクリックする 「コントロールパネル」 の画面に操作したいアイコンが表示されていない場合は、 「すべての コントロールパネルのオプションを表示する。」 をクリックしてアイコンを表示させてください。 ◆「添付ソフトの使い方」 次の方法で「添付ソフトの使い方」 を開き、各アプリケーションの使いかたを参照することが できます。 「スタート」ボタン→「NEC電子マニュアル」→「添付ソフトの使い方」 記載内容 本文中に記載の画面は、実際の画面と多少異なることがあります。 また、本文中に使用しているホームページは、実際にご覧になるものと異なる場合がありま す。 iii ソフトウェアの正式名称 iv Windows、 Windows Me Microsoft® Windows® Millennium Edition operating system 日本語版 Windows 2000 Microsoft® Windows® 2000 Professional operating system 日本語版 Office XP Personal Microsoft® Office Personal (Microsoft Word、Microsoft Excel、 Microsoft Outlook®、Microsoft Bookshelf® Basic 3.0) インターネット エクスプローラ Microsoft® Internet Explorer 5.5 VideoStudio Ulead® VideoStudio® 5 SE Basic DVDit! DVDit!TM LE 当社は国際エネルギースタープログラムの参加事業者として、本製品が国際エネルギースタープログラ ムの基準に適合していると判断します。 国際エネルギースタープログラムは、 コンピュータをはじめとしたオフィス機器の省エネルギー化推進の ための国際的なプログラムです。 このプログラムは、 エネルギー消費を効率的に抑えた製品の開発、普及 の促進を目的としたもので、事業者の自主判断により参加することができる任意制度となっています。対 象となる製品は、 コ ンピュータ、ディスプレイ、 プリンタ、 ファクシミリおよび複写機等のオフィス機器で、 そ れぞれの基準ならびにマーク (ロゴ) は参加各国の間で統一されています。 ■ 電波障害自主規制について この装置は、情報処理装置等電波障害自主規制協議会( VCCI)の基準に基づくクラスB情報技術装置 です。 この装置は、家庭環境で使用することを目的としていますが、 この装置がラジオやテレビジョン受信 機に近接して使用されると、受信障害を引き起こすことがあります。取扱説明書に従って正しい取り扱い をしてください。 ■ 漏洩電流自主規制について この装置は、社団法人電子情報技術産業協会のパソコン業界基準( PC-11-1988) に適合しております。 ■ 瞬時電圧低下について [バッテリパックを取り付けていない場合] 本装置は、落雷等による電源の瞬時電圧低下に対し不都合が生じることがあります。電源の瞬時電圧低 下対策としては、交流無停電電源装置等を使用されることをおすすめします。 [バッテリパックを取り付けている場合] 本装置にバッテリパック実装時は、社団法人電子情報技術産業協会の定めたパーソナルコンピュータの 瞬時電圧低下対策ガイドラインを満足しますが、ガイドラインの基準を上回る瞬時電圧低下に対しては、 不都合が生じることがあります。 ■レーザ安全基準について このパソコンには、 レーザに関する安全基準(JIS・C-6802、IEC825) クラス1適合のCD-R/RW with D V D - R O Mドライブが内蔵されています。 v ご注意 (1)本書の内容の一部または全部を無断転載することは禁じられています。 (2)本書の内容に関しては将来予告なしに変更することがあります。 (3)本書の内容については万全を期して作成いたしましたが、万一ご不審な点や誤り、記載もれなどお気 づきのことがありましたら、 ご購入元、最寄りの BIT-INN、 またはNECパソコンインフォメーションセン ターへご連絡ください。落丁、乱丁本はお取り替えいたします。 ご購入元までご連絡ください。 (4)当社では、本装置の運用を理由とする損失、逸失利益等の請求につきましては、 (3) 項にかかわらず いかなる責任も負いかねますので、予めご了承ください。 (5)本装置は、医療機器、原子力設備や機器、航空宇宙機器、輸送設備や機器など、人命に関わる設備 や機器、および高度な信頼性を必要とする設備や機器などへの組み込みや制御等の使用は意図さ れておりません。 これら設備や機器、制御システムなどに本装置を使用され、人身事故、財産損害な どが生じても、当社はいかなる責任も負いかねます。 (6)海外NECでは、本製品の保守・修理対応をしておりませんので、 ご承知ください。 (7)本機の内蔵ハードディスクにインストールされているMicrosoft® Windows® Meは本機でのみご使 用ください。 また、本機に添付のCD-ROM、 フロッピーディスクは、本機のみでしかご利用になれませ ん (詳細は 「ソフトウェアのご使用条件」 および 「ソフトウェア使用条件適用一覧」 をお読みください) 。 (8)ソフトウェアの全部または一部を著作権の許可なく複製したり、複製物を頒布したりすると、著作権の 侵害となります。 (9)あなたがテレビ放送や録画物などから引用したものは、個人として楽しむなどのほかは、著作権上、権 利者に無断で使用できません。 (10)ハードウェアの保守情報をセーブしています。 Microsoft、MS、MS-DOS、WindowsおよびWindowsのロゴは、米国Microsoft Corporationの米国およ びその他の国における商標または登録商標です。 Ulead、VideoStudioは、Ulead Systems,Inc.の登録商標です。 Sonic、Sonic Solutions、DVDit!は、Sonic Solutionsの商標です。 Hayesは、米国Hayes Microcomputer Productsの登録商標です。 MNPは、Microcom,Inc.の登録商標です。 RealNetworks, RealPlayer はRealNetworks,Inc.の商標、 または登録商標です。 Bitcastおよびビットキャストの名称、 ロゴは、株式会社インフォシティの登録商標です。 ADAMS(TV-Asahi Data And Multimedia Service) は、テレビ朝日データ株式会社によるデータ多重 放送サービスです。 ADAMS-EPGはテレビ朝日系列24 局のデータ放送によるテレビ番組の情報配信サービスです。 ビットキャストブラウザで表示する地図の作成にあたっては、建設省国土地理院の承認を得て、同院発行 の300万分の1日本とその周辺、および50万分の1地方図を使用したものです。 (承認番号 平11総使、第 371号) SmartGallery、SmartVision、BIGLOBE、アクティブメニューNXは、日本電気株式会社の商標または登 録商標です。 「i−mode/アイモード」 はNTTドコモの登録商標です。 その他、本マニュアルに記載されている会社名、商品名は各社の商標または登録商標です。 vi ©NEC Corporation 2001 日本電気株式会社の許可なく複製・改変などを行うことはできません。 ■輸出する際の注意事項 本製品(ソフトウェアを含む) は日本国内仕様であり、外国の規格等には準拠していません。 本製品を日本国外で使用された場合、当社は一切責任を負いかねます。 また、当社は本製品に関し海外での保守サービスおよび技術サポート等は行っていません。 本製品の輸出 (個人による携行を含む) については、外国為替および外国貿易法に基づいて経済産業省の許可が 必要となる場合があります。 必要な許可を取得せずに輸出すると同法により罰せられます。 輸出に際しての許可の要否については、 ご購入頂いた販売店または当社営業拠点にお問い合わせ下さい。 ■Notes on export This product (including software) is designed under Japanese domestic specifications and does not conform to overseas standards. NEC will not be held responsible for any consequences resulting from use of this product outside Japan. NEC does not provide maintenance service nor technical support for this product outside Japan. Export of this product (including carrying it as personal baggage)may require a permit from the Ministry of Economy, Trade and Industry under an export control law. Export without necessary permit is punishable under the said law. Costomer shall inquire of NEC sales office whether a permit is required for export or not. vii 目 次 P A R T 1 テレビを見る準備をしよう ................... 1 アンテナ線を接続する ................................. 2 アンテナ線の種類を確認する ............................... 2 ケーブルにF型コネクタプラグを取り付ける .................... 3 パソコンにアンテナをつなぐ ................................ 5 受信チャンネルとテレビ番組表の設定をする .............. 7 チャンネル設定と番組表を受信する .......................... 7 受信した番組表を見る .................................... 14 番組表を自動受信できるようにする ......................... 16 データ放送予約/録画予約についての設定をする ............ 19 SmartVision/EPGを終了する .............................. 22 P A R T 2 テレビを見よう ............................ 2 3 テレビ番組を見る .................................... 24 ライブモードとタイムシフトモードについて ................... 24 SmartVision/TVでテレビを見る............................. 25 コントロールバーを使って操作する .......................... 27 便利な操作のしかた ...................................... 28 一時停止して見たい場面を見逃さない (タイムシフトモード時)... 28 もう一度見たいシーンをすぐに再生する (タイムシフトモード時).. 30 録画しながらテレビを見る ................................. 30 番組の詳細表示を見る .................................... 31 裏番組の一覧を表示する .................................. 32 ウィンドウサイズを変更する ............................... 32 音声を切り替える ........................................ 33 SmartVision/TVの設定について ............................ 34 SmartVision/TVを終了する ................................ 35 viii P A R T 3 テレビ番組を録画しよう .................... 3 7 テレビ番組を録画する ................................ 38 録画について ........................................... 38 SmartVision/TVを起動する ................................ 39 番組を録画する .......................................... 40 録画終了を待たずに再生する .............................. 42 シーンインデックス機能を使う ............................. 43 録画したテレビ番組を再生する ......................... 47 録画した番組を再生する .................................. 47 特殊再生モードを使う..................................... 50 エクスポート機能を使う ................................... 51 録画予約する ....................................... 53 SmartVision/EPGを起動する .............................. 53 録画予約時のご注意 ..................................... 54 番組表から番組を選んで予約する .......................... 55 手動で番組を予約する .................................... 59 検索して予約する ........................................ 60 予約の確認や変更をする .................................. 64 番組を録画する .......................................... 66 実行中の予約録画を変更する .............................. 68 予約実行結果を確認する .................................. 70 SmartVision/EPGを終了する .............................. 71 E P Gモードで録画予約する ................................ 72 外出先から録画予約しよう ............................. 73 こんなことができます ..................................... 73 「SmartVision TV録画予約サービス」 を利用するには ........... 73 「SmartWakeup!サービス」 を利用する ....................... 75 P A R T 4 映像を編集してみよう ...................... 7 7 テレビの映像を静止画にしてパソコンに取り込もう ......... 78 静止画の取り込みについて ................................ 78 ビットキャストブラウザを起動する ........................... 79 「キャプチャ設定」 ウィンドウを表示させる ..................... 80 静止画の取り込み方を決める .............................. 81 静止画を取り込む ........................................ 83 ix ファイル名を指定して静止画を取り込む ...................... 84 取り込んだ静止画を確認する .............................. 85 P A R T 5 地上波データ放送を見よう .................. 8 7 地上波データ放送とは ................................ 88 ビットキャスト放送を見よう ............................ 90 ビットキャストブラウザを起動する ........................... 90 チャンネルを合わせる .................................... 93 コントロールバーを使ってテレビを見る ....................... 95 受信した情報を見る ...................................... 97 インターネットのホームページを見る ....................... 103 ビットキャストローダーで情報を受信する .................... 106 表示モードを切り替える .................................. 109 ウィンドウサイズを変更する .............................. 110 カラー調整をする ........................................ 111 ビットキャストブラウザを終了する .......................... 113 A D A M S 放送を見よう ................................ 114 A D A M S ナビを起動する .................................. 114 チャンネルを合わせる ................................... 115 A D A M S 放送を見る...................................... 116 A D A M S ナビを終了する .................................. 119 文字放送を見よう ................................... 120 モジモジ-NXを起動する.................................. 120 チャンネルを合わせる ................................... 122 文字放送を見る ......................................... 123 モジモジ-NXを終了する.................................. 123 字幕放送を見よう ................................... 124 字幕放送を見る ......................................... 124 字幕表示の設定をする ................................... 125 x P A R T 6 T V モデルQ & A .......................... 1 2 7 テレビがうまく見られないときには ...................... 128 テレビが映らない、映りが悪い ............................. 128 音が出ない、音が大きすぎる .............................. 129 視聴予約/録画予約ができないときには ................ 131 番組表が受信できない .................................. 131 録画予約した番組が録画されていない ..................... 132 動画や静止画をうまく取り込めないときには ............. 135 キャプチャできない ..................................... 135 動画キャプチャでテレビやVTRの音声がキャプチャされない、 SmartVision/TVで音が出ない ............................. 136 取り込んだ動画の画質が悪い ............................. 137 VideoStudioでキャプチャできない ......................... 137 SmartGalleryがうまく動かないときには ................. 138 保存したマルチメディアデータがSmartGalleryの 一覧に見あたらない、SmartVision/TVで録画したはずの データがSmartGalleryの一覧に見あたらない ................ 138 地上波データ放送がうまく見られないときには ............ 139 地上波データ放送が受信できない、 または、データの取りこぼしが 起きる ................................................. 139 「キャッシュコントロール」 の内容が更新されない。画面下の 「ビットマークウィンドウ」 に出てくるはずの 「ビットマーク」 が いくら待っても表示されない ............................... 141 テレビは表示されるが、 ビットキャスト放送が受信できない ..... 141 受信したビットキャスト放送 (Webページ) が自動的に表示されない .. 142 「ビットキャストブラウザ」 に表示されているリンクから、 インターネット上のWebページにアクセスできない ........... 142 キャッシュやアーカイブを他のドライブやフォルダに移動したい . 142 キャッシュやアーカイブのデータベースが大きくなってしまった . 143 「A D A M S 」の内容が更新されない .......................... 143 スタンバイ状態にしようとすると、 「デバイスドライバかプログラムが 原因で、待機モードに入れません。すべてのプログラムを終了して から、もう一度やり直してください。」 と表示された .............. 144 索引 ................................... 1 4 5 xi P A R T 1 テレビを見る準備をしよう このパソコンでテレビや地上波データ放送を見る には、アンテナ線の接続、受信チャンネルやテレビ 番組表の設定などが必要です。 アンテナ線を接続する アンテナ線の種類を確認する ・F型コネクタプラグは、 ノイズの影響を受けにくいネジ式のものを使用してください。 ・アンテナ線の種類や必要なケーブルについて、詳しくは、お近くの電器店など にご相談ください。 壁面にアンテナ端子がある場合 マンションなどで、壁面にアンテナ端子がある場合には、市販のF型コネクタプラ グ付きアンテナケーブル (同軸ケーブル) を、壁面のアンテナ端子に接続してお いてください。 アンテナ線が1 本の場合(UHFのみの場合/VHFのみの場合/UHF/VHF混合の場合) 壁面にアンテナ線がある場合には、アンテナ線の先端に市販のF型コネクタプラ グを取り付けてください。 2 アンテナ線を接続する アンテナ線が2 本の場合(U H FとV H F がある場合) 市販のU/V混合機を取り付けてアンテナケーブルを1本にし、ケーブルの先端に F型コネクタプラグを取り付けてください。F型コネクタプラグの取り付けかたにつ いては次をご覧ください。 テレビを見る準備をしよう 1 ケーブルにF型コネクタプラグを取り付ける アンテナケーブルとパソコンの接続には、 ネジタイプのF型コネクタプラグを使用 してください。他のものでは、正しく受信できない場合があります。 F型コネクタプラグ 1 アンテナケーブルの先端を次のように加工する 網線は広げ、端を少し切っておく 4 8( mm) 金属線は折れやすいので、 カッターで傷つけたり、曲げないように注意してく ださい。 アンテナ線を接続する 3 2 アンテナケーブルにカシメリングを通す カシメリング 3 F型コネクタプラグをアンテナケーブルに押し込む 網線と白い部分の間に入れる 下 の 図 のように 押し込む 4 カシメリングをF型コネクタプラグの付け根に固定する 網線はリングに通す ペンチなどで軽くつぶ しカシメリングをだ円状 にする ケーブルをカシメリング の片側に寄せて、すきま がある部分をペンチなど ではさんで締める 5 カシメリングからはみ出した網線をカッターなどで切る アンテナ線をパソコンとテレビ(またはビデオ)の両方に接続する場合 市販の分配機を使って、アンテナ線を2つにすることができます。分配したあとで、 市販のF型コネクタプラグ付きアンテナケーブル (同軸ケーブル) でパソコンと接 続してください。 アンテナを分配して信号が弱くなった場合、電波状況によってはアンテナブース タが必要になります。詳しくは、お近くの電器店などにご相談ください。 アンテナ線に平行フィーダを使っている場合 市販の整合器を使って同軸ケーブルに変更してください。詳しくは、お近くの電器 店などにご相談ください。 4 アンテナ線を接続する パソコンにアンテナをつなぐ テレビを見る準備をしよう 1 ● 雷が鳴り出したら、電源コード、ACアダプタ、モジュラーケーブル(電話 線) 、アンテナ線の接続作業を中止してください。落雷による感電のおそ れがあります。 1 パソコンや周辺機器の電源を切る 2 電源コードのプラグをACコンセントから抜き、ACアダプタをパソコンから 取り外す 3 パソコンの右側面のVHF/UHFコネクタ( ) にF型コネクタプラグを差し込 む 金属線が曲がっているときは、 まっすぐに直してください。 コネクタ中心部の小さな穴に、F型コネクタプラグの中心にある金属線を差 し込んでください。金属線は折れやすいので、丁寧に扱ってください。 アンテナ線を接続する 5 4 F型コネクタプラグの先端のネジを右へ回し、止まるまでしっかり固定する 5 ACアダプタをパソコンに接続し、電源コードのプラグをACコンセントに接 続する パソコンでTVを見るときには、必ずACアダプタを接続してください。 6 アンテナ線を接続する 受信チャンネルとテレビ番組表 の設定をする テレビを見る準備をしよう 1 チャンネル設定と番組表を受信する ご購入時の状態では、 チャンネル設定とテレビ番組表の設定がされていません。 購入後初めて 「SmartVision/EPG」 を起動すると、チャンネル設定と番組表の受 信に必要な設定を行う画面が表示されます。 番組表を受信する前に、テレビ朝日系列の放送(ADAMS放送) が受信できるこ とを確認してください。番組表は、ADAMS放送の1コンテンツとして放送されてお り、 このサービスをA D A M S - E P Gといいます。 A D A M S 放送を見る→P A R T 5 の「A D A M S 放送を見よう」 (p . 1 1 4 ) 1「ランチ-NX」の「マルチメディア」→「SmartVision-EPG」または「スタート」ボ タン→ 「プログラム」 → 「SmartVision」 → 「SmartVision-EPG」 をクリックする SmartVision/EPGは、SmartVision/TVのEPGモード(→p.15)で (SmartVision/EPG起動) をクリックして起動することもできます。EPGモー ドはモード切替ベゼル(→p.26) から起動できます。 受信設定の画面が表示されます。 2「次へ」ボタンをクリックする 受信チャンネルとテレビ番組表の設定をする 7 3「都道府県」の をクリックして表示される一覧から、利用する地域をクリッ クする 4「オートチューニングを行う」が になっていることを確認して 「次へ」 ボタ ンをクリックする 指定した地域にあわせて自動的にチャンネルの調整がはじまります。 オートチューニングでチャンネルを調整しない場合は、 をクリックして にし、 「次 「TV朝日系」 欄の をクリックして、テレビ朝日系列の放送局を選択してから へ」 をクリックしてください。 このあと手順7に進んでください。 5 チャンネルの自動調整が完了したら、指定した地域の受信 chが正しく設定 されているか確認する 8 受信チャンネルとテレビ番組表の設定をする ・電波の受信状態が悪いなど、お使いの環境によっては、正しくチューニン グできない場合があります。放送局名が正しく表示されない場合は 「放送局 名」 の一覧から正しい放送局を選択してください。 「放送局名」 の一覧に該 当する放送局名がない場合は、手動で放送局名を入力してください。 プリ セットするチャンネルを増やしたい場合は、 「プリセットch」 欄の をクリック して にし、 「受信ch」欄に受信したいチャンネルの番号を入力してくださ い。正しく表示されない場合は、 「微調整」 のつまみを動かして調整してくだ さい。 プリセットするチャンネルを減らしたい場合は、 「プリセットch」 欄の をクリックして にしてください。 をクリックして テレビを見る準備をしよう 6 A D A M S 放送を行っている放送局の「A D A M S 」欄の 1 に し、 「次へ」ボタンをクリックする 時刻調整の画面が表示されます。 ・全国のA D A M S 放送を行っている放送局は以下の通りです。 北海道テレビ放送、青森朝日放送、岩手朝日テレビ、東日本放送、秋田朝 日放送、山形テレビ、福島放送、新潟テレビ2 1、長野朝日放送、静岡朝日テ レビ、北陸朝日テレビ、北陸朝日放送、名古屋テレビ放送、朝日放送、広島 ホームテレビ、山口朝日放送、瀬戸内海放送、愛媛朝日テレビ、九州朝日 放送、長崎文化放送、熊本朝日放送、大分朝日放送、鹿児島放送、琉球朝 日放送、テレビ朝日 ・「ADAMS」欄がすべて になっている場合は、テレビ番組表データ受信の 設定ができません。お住まいの地域で、ADAMS放送が受信できる場合は、 テレビ朝日系列の放送局の「ADAMS」欄の をクリックして にしてくだ さい。ADAMS放送が受信できない場合は、SmartVision/EPGの番組表を 使用する機能が利用できません。受信チャンネルの設定を行う場合は 「ス タート」→「プログラム」→「SmartVision」 で「チャンネル設定ユーティリ ティ」 を起動して行ってください。 受信チャンネルとテレビ番組表の設定をする 9 7「時刻を調整する」の左が になっていることを確認し、 「次へ」 ボタンをクリッ クする ADAMS放送の時刻情報を受信して、パソコンの時計が自動的に調整されます。 「時刻信号の受信に失敗しました…。」 と表示された場合は、ADAMS放送を 受信できていません。 チャンネルが正しく設定されていない、 またはアンテナ が接続されていない、などの原因が考えられます。 「O K 」 をクリックしたあと 「PART6 TVモデルQ&A」 をご覧になり、ADAMS放送が受信できることを確 認して、手順3からやり直してください。 8「時刻の調整が完了しました。」と表示されたら「次へ」ボタンをクリックする テレビ番組表データ放送時刻の受信が始まります。受信には 10分程かかります。 ・「時刻の調整が完了しました。」 と表示されたあと、 インジケータ領域(タス クトレイ) の時間が更新されるまでしばらくかかります。 ・「A D A M S - E P Gの放送時刻を取得できませんでした。」 と表示された場合 は、ADAMS放送を受信できていません。チャンネルの間違いやアンテナ が接続されていない、などの原因が考えられます。 「 P A R T 6 T Vモデル Q&A」 をご覧になり、ADAMS放送が受信できることを確認して、最初からや り直してください。 10 受信チャンネルとテレビ番組表の設定をする 9 一覧からテレビ番組表データを受信する時刻をクリックして「次へ」ボタン をクリックする 1 テレビを見る準備をしよう クリックした時間帯が反転表示されます。反転表示された時間帯をクリックすると 解除できます。 ( 【Ctrl】 を押しながらクリックすると複数の時間帯を選択できます。 反転表示された時間帯を 【Ctrl】 を押しながらクリックすると、 クリックした時間帯 のみ解除されます。) ※時間帯は地域によって異なります。 「テレビ番組表」 を予約したい時刻に、他の予約 (録画予約、視聴予約、デー タ放送予約) がすでに入っている場合は、他の予約が優先され、 その時刻を 選択できません。 10「完了」ボタンをクリックする 画面右下のインジケータ領域 (タスクトレイ) には、 (SmartVision/EPG) が表示 されます。 「初回起動時のため、 まだテレビ番組表データは受信されていません。空の 番組表が表示されます。」 または「ADAMS-EPGデータがありません」 という ダイアログが表示された場合は、 「 OK」ボタンをクリックしてください。 11「SmartVision/EPG」画面の右上の をクリックして、画面を閉じる 手順9で設定した時刻になると、自動的に番組表の情報を受信します。受信を開 始すると画面右下のインジケータ領域 (タスクトレイ) の が に変わります。受信 が終了すると元のアイコンに戻ります。 「スタート」 ボタン→ 「Windowsの終了」 → 「スタンバイ」 または 「休止状態」 を 選択して、パソコンをスタンバイ状態または休止状態にしても受信時刻にな ると自動的に番組表を受信します。 受信チャンネルとテレビ番組表の設定をする 11 パソコンの時計が大幅にずれていると、番組表を受信できません。 時計を自動的に合わせる方法→PART6の 「録画予約した番組が録画されていな い」 (p.132) 12 受信が完了したらインジケータ領域(タスクトレイ)の をダブルクリックす る SmartVision/EPGが起動し、テレビ番組表が表示されます。 これで、受信チャン ネルと番組表の設定は完了です。 ・SmartVision/EPGを表示している場合、受信完了時に 「EPGデータが更 新されました。番組表を再表示してよろしいですか?」 と表示された場合は、 「はい」 をクリックすると表示が更新されます。 ・テレビ番組表が表示されない場合は、受信に失敗している可能性がありま す。 PART6の 「番組表が受信できない」 (p.131) をご覧になり、受信結果を確認 してください。 12 受信チャンネルとテレビ番組表の設定をする チャンネル設定をやり直す 1 テレビを見る準備をしよう 一時的に別の場所でテレビ番組を見る場合や、引越しなどにより、 ご利用になる 地域が変わったときは、 チャンネル設定ユーティリティを使ってチャンネル設定を やりなおしてください。 SmartVision/TVなどのアプリケーションが起動している場合は、すべてのアプリ ケーションを終了させてから、チャンネル設定ユーティリティを起動してください。 1「スタート」ボタン→「プログラム」→「SmartVision」→「チャンネル設定ユー ティリティ」 をクリックする 「チャンネル設定ユーティリティ」 画面が表示されます。 2 をクリックし、ご利用になる地域を選んでクリックし、 「開始」ボタンをク リックする チャンネルの自動設定がはじまります。 ・電波の受信状態が悪いなど、お使いの環境によっては、正しくチューニン グできない場合があります。放送局名が正しく表示されない場合は 「放送局 名」 の一覧から正しい放送局を選択してください。 「放送局名」 の一覧に該 当する放送局名がない場合は、手動で放送局名を入力してください。 プリ セットするチャンネルを増やしたい場合は、 「プリセットch」 欄の をクリック 「受信ch」欄に受信したいチャンネルの番号を入力してくださ して にし、 い。正しく表示されない場合は、 「微調整」 のつまみを動かして調整してくだ さい。 プリセットするチャンネルを減らしたい場合は、 「プリセットch」 欄の をクリックして にしてください。 3 チャンネルの自動設定が、完了したら「OK」ボタンをクリックする これで、チャンネル設定は完了です。 受信チャンネルとテレビ番組表の設定をする 13 受信した番組表を見る 番組表は、新聞や雑誌と同じような体裁(縦方向に時間、横方向に放送局) で表 示されます。番組の上にマウスポインタを移動させると、欄内に表示しきれていな い文字を表示できます。 ■ SmartVision/EPGの場合 日付 放送局 をクリックすると日付 が変わり、 その日付の番組 表が表示されます。 をクリックすると放送局と 番組表の表示が変わります。 予約 番組表示部 クリックすると、 「予約設定」 の画 面が表示されます。 番組はジャンル別(ドラマ、映画、スポーツな ど) に色分けして表示されています。番組をク リックすると、詳細情報が左側に表示されま す。 ダブルクリックすると、 「予約設定」 の画面 が表示されます。 詳細情報 番組表示部でクリックされた番 組の詳しい内容(ドラマや映画 の筋書きなど) を表示します。 14 受信チャンネルとテレビ番組表の設定をする ■ SmartVision/TVのEPGモードの場合 SmartVision/EPG起動ボタン 日付 をクリックすると日付 が変わり、 その日付の番組 表が表示されます。 1 テレビを見る準備をしよう このボタンをクリックすると、 SmartVision/EPGが起動します。 放送局 をクリックすると放送局と 番組表の表示が変わります。 番組表示部 詳細情報 番組表示部でクリックされた番 組の詳しい内容(ドラマや映画 の筋書きなど) を表示します。 番組はジャンル別(ドラマ、映画、スポーツな ど) に色分けして表示されています。番組をク リックすると、詳細情報が左側に表示されま す。 ダブルクリックすると、 「予約設定」 の画面 が表示されます。 受信チャンネルとテレビ番組表の設定をする 15 番組表を自動受信できるようにする 番組表は、定期的に更新しないと古くなり使えなくなってしまいます。いったん受 信した番組表のデータを次からは自動的に受信できるようにしましょう。自動受信 する方法は、次の2通りがあります。 ・SmartVision/EPGを自動起動させる方法 ・ビットキャストローダーで番組表を自動更新する方法(→p.18) SmartVision/EPGを自動起動させる パソコンの起動と同時にSmartVision/EPGを起動させて定期的に更新するに は、以下の手順を行ってください。 1 (設定) をクリックする 「設定」画面が表示されます。 予約実行中は 「設定」画面を開くことはできません。 2「受信設定」タブの「A D A M S - E P G 受信設定」欄の「受信チャンネル」が A D A M S 放送を行っているチャンネルになっていることを確認する 番組表はA D A M S 放送の1コンテンツとして受信されます。A D A M S 放送を 行っている放送局にチャンネルを設定しないと、番組表は受信できません。 16 受信チャンネルとテレビ番組表の設定をする A D A M S 放送を行っている放送局→P A R T 5 の「A D A M S 放送を見よう」の「チャン ネルを合わせる」 の 「受信できる放送局について」 ( p.114) テレビを見る準備をしよう 1 3「受信時刻」を選択する クリックした時間帯が反転表示されます。反転表示された時間帯をクリックすると 解除できます。 ( 【Ctrl】 を押しながらクリックすると複数の時間帯を選択できます。 反転表示された時間帯を 【Ctrl】 を押しながらクリックすると、 クリックした時間帯 のみ解除されます。) 4「詳細設定」タブをクリックする 5「自動起動にする」の をクリックして にする 6「O K 」ボタンをクリックする 次回から、パソコンを起動すると同時にSmartVision/EPGが起動して、画面右下 のインジケータ領域(タスクトレイ) に が表示されます。設定した時間になると、 番組表を受信します。 「スタート」ボタン→「Windowsの終了」→「スタンバイ」 または 「休止状態」 を選択して、パソコンをスタンバイ状態または休止状態にしても、受信時刻 になると自動的に番組表を受信します。 ・受信時刻にビットキャストブラウザでテレビを見ていた場合は、 チャンネル を 「受信チャンネル」 で設定したチャンネルに自動的に切り替えます。 ・「自動起動にする」 を にした状態でSmartVisionをアンインストールする と、 「C:¥Windows¥スタートメニュー¥プログラム¥スタートアップ」 フォル ダにショートカットが残りますので、アンインストールする前に、 「自動起動 にする」 を にしてください。 受信チャンネルとテレビ番組表の設定をする 17 ビットキャストローダーで番組表を自動更新する 番組表の受信時刻を設定していなくても、 ビットキャストローダーが起動していて ADAMS放送を行っているチャンネルに合わせていれば、番組表の最新情報を受 信することができます。 ビットキャストローダーは、SmartVision/TVまたはビットキャストブラウザを起動す ると、同時に起動します。 また、パソコンの起動と同時に単独で起動することもで きます。 パソコンの起動と同時にビットキャストローダーを起動するには→ PART5の「ビッ トキャスト放送を見よう」 の「ビットキャストローダーで情報を受信する」 ( p.106) ビットキャストローダーを起動している場合は、パソコンをスタンバイ状態また は休止状態にできません。 1「ビットキャストローダー」を起動する 2 SmartVision/TVが起動している場合は、チャンネルボタン( または ) を、それ以外の場合はインジケータ領域 (タスクトレイ) の (ビットキャス トローダー) をクリックし、 「チャンネル」 に を合わせてADAMS放送を行っ ている放送局のチャンネルの番号をクリックする 番組表の情報が送信されると、自動的に受信します。 番組表はA D A M S 放送の1コンテンツとして受信されます。A D A M S 放送を 行っている放送局にチャンネルを合わせないと、番組表は受信できません。 18 受信チャンネルとテレビ番組表の設定をする データ放送予約/録画予約についての設定をする 1 テレビを見る準備をしよう SmartVision/EPGで、予約時の詳細設定を行うことができます。 ここで設定するのは、データ放送予約時や録画時に使用するアプリケーションと、 予約録画実行後のパソコンの動作です。 データ放送予約をする 1 (設定) をクリックする 「設定」画面が表示されます。 2「放送局(1)」タブをクリックする 「チャンネル設定と番組表を受信する」 (p.7) の手順5で設定した放送局が設定 されています。 3「データ放送」をクリックし、起動するアプリケーションに をつけて 「OK」 をクリックする 4「設定」画面の「OK」をクリックする 受信チャンネルとテレビ番組表の設定をする 19 録画予約の設定をする ■ 録画に使用するアプリケーション SmartVision/TVとビットキャストブラウザには、 それぞれ次の特徴があります。 ● SmartVision/TV (ご購入時の設定) MPEG2方式で録画ができるため、 より高画質で録画できます。 また、 「標準画質」 設定時には録画を実行中でも、 その番組を最初から見ることができる 「追っかけ再 生機能」 があります。 ● ビットキャストブラウザ MPEG1方式で録画ができるため、録画データファイルがより小さくなります。ただ し 「追っかけ再生機能」 はありません。 ・「追っかけ再生機能」 はSmartVision/EPGで (予約) をクリックして表 示される 「予約設定」 画面でモードを 「標準画質」 に設定した場合のみ使用でき ます。 「高画質」 に設定すると、映像は表示されません。 ・ビットキャストブラウザで録画予約を行う場合は、 「キャプチャ設定」画面(→ p.80) の「動画」 タブで次の設定をしてください。 「キャプチャ時間を指定する」 のチェックを外す 「自動保存」 のチェックをつける 録画予約について→PART3の「録画予約する」 ( p.53) ■ 予約実行後のパソコンの動作 予約録画実行前の状態が省電力モードの場合、予約録画が終了したあとに、パ ソコンを省電力モードにするか、電源が入ったままにするかを選べます。 ● サスペンドに移行する 予約録画が終了すると、パソコンがスタンバイ状態になります。 ● 休止状態に移行する 予約録画が終了すると、パソコンが休止状態になります。 ● 省電力モードに移行しない(ご購入時の設定) 予約録画が終了しても、パソコンがスタンバイ状態または休止状態にはなりませ ん。 20 受信チャンネルとテレビ番組表の設定をする ■ 録画予約の設定手順 1 (設定) をクリックする テレビを見る準備をしよう 1 「設定」画面が表示されます。 2「詳細設定」タブをクリックする 「予約実行後の動作」 欄の中 3「録画予約に使用するアプリケーション」欄と、 から設定したいアプリケーションや動作の クリックする をクリックし にし、 「OK」 を 使用するアプリケーションを変更したときは、再起動 のメッセージが表示されます。 4「O K 」をクリックする 受信チャンネルとテレビ番組表の設定をする 21 SmartVision/EPGを終了する 1「SmartVision/EPG」の画面右上の をクリックする これで、テレビを見る準備は終わりました。 22 受信チャンネルとテレビ番組表の設定をする P A R T 2 テレビを見よう このパソコンでテレビを見るときは、 「SmartVision/ TV」 というアプリケーションを使います。 「S m a r t Vision/TV」 には、放送中の番組を一時停止させた り、巻き戻したりと、今までのテレビではできなかっ た再生機能がついています。 テレビ番組を見る ライブモードとタイムシフトモードについて SmartVision/TVの表示モードには、 「ライブモード」 と 「タイムシフトモード」 があり ます。 実際に放送されている番組をそのまま表示するのが、 「ライブモード」 です。 一時停止機能や即時再生機能を実現しているのが、 「タイムシフトモード」 です。 「タイムシフトモード」 では、実際に放送されている番組と比べて約2秒遅れで映像 を表示しています。 このため、チャンネルを切り替えても、実際に映像が切り替わ るのは約2秒後になります。 タイムシフト モード 番組を 受 信 ハードディ スクにいっ たん記録 ハードディ スクに記録 した内容を 再生 画面に 表 示 ▲ ライブモード 番組を 受 信 画面に 表 示 ▲ この差、約2秒 モードを切り替える ご購入時の状態では、 ライブモードで動作します。 ■ タイムシフトモードに設定する を押すと、 タイムシフトモードになります。 ライブモード中に、 (再生) 一時停止機能や即時再生機能を使用できますが、パソコンの処理の負担が大き くなります。 ■ ライブモードに設定する を押すと、 ライブモードになります。 タイムシフトモード中に (停止) ライブモードは、パソコンの処理の負担を軽くすることができます。テレビ放送を 見ながら、 ワープロやゲームなどを同時に使用したいときなどに適しています。 ・コピーガード信号の入った映像を入力すると、自動的にライブモードになります。 コピーガード信号がなくなるまで、録画ボタンと再生ボタンは押せなくなります。 ・ライブモードの場合は、通常のテレビ視聴以外の機能が使えません。 24 テレビ番組を見る SmartVision/TVでテレビを見る 1【 T V 】ボタンを押 す、または「ランチ - N X 」→「マ ルチメディア 」→ 「SmartVision-TV」 をクリックする 2 テレビを見よう SmartVision/TVの画面が表示されます。 また、SmartVision/TVと同時にビット キャストローダーが起動して、画面右下のインジケータ領域 (タスクトレイ) に が 表示されます。 「スタート」 ボタン→ 「プログラム」 → 「SmartVision」 → 「SmartVision-TV」 を クリックして起動することもできます。 ・SmartVision/TVを起動中は、 ビットキャストブラウザを起動できません。 ・タイムシフトモードでSmartVision/TV動作時は、パソコンへの処理の負荷 が大きくなります。他にアプリケーションが起動している場合、映像がコマ落 ちしたり動作が不安定になる場合があります。SmartVision/TVを使用する 際は、他のアプリケーションをあらかじめ終了しておいてください。 ・SmartVision/TV起動中は、 スタンバイ状態または休止状態にできません。 ・はじめてSmartVision/TVを起動すると、 「SmartVision/TVご利用にあたっ て」 の画面が表示されます。 この画面を起動時には表示させないようにする には、表示された注意事項をお読みの上、 「次回起動時、 このダイアログを 表示しない」 の をクリックし にしてください。 次回起動時から、 この画面が表示されなくなります。 SmartVision/TVを利用できる解像度と表示色は、 「 800×600ピクセル、 65536色(High Color(16ビット))」以上です。 テレビ番組を見る 25 解像度と表示色の設定について→ 「添付ソフトの使い方」-「画面の設定」 SmartVision/TV (テレビモード)のウィンドウについて チャンネルバー 現在のチャンネル、放送局名、番組名が表示されます。 また、裏番組の選択や番組の詳細情報の表示もできます。 テレビ表示部 テレビの画面を表示し ます。 コントロールバー 録画、再生をしたり、 チャンネルを切り替え たりします。 ステータスバー エラーなどの各種メッセージ、 再生速度、日時を表示します。 モード切替ベゼル SmartVision/TVのオンライン ヘルプを起動する E P G モード (→p.72) に切り替える バインダーモード(→p.47) に切り替える テレビモードに切り替える (通常、テレビモードで起動します) チャンネルバーの情報更新は1分に1度行われます。 26 テレビ番組を見る コントロールバーを使って操作する テレビを見るときは、 コントロールバーのボタンを使ってチャンネルを変えたり、音 声を切り替えたりします。 2 テレビを見よう プログレスバー タイムシフト視聴時 :実放送(リアルタイム放送)との差を青色で表示します。実放送 に最も近づいたときは、すべて黄色で表示します。プログレス バーをクリックすることで、指定位置にジャンプします。 録画番組再生時 :現在再生している位置を黄色で表示します。 プログレスバーを クリックすることで、指定位置にジャンプします。 再生(ライブモード時に押すとタイムシフト モードへ切り替え) SmartVision/TV ブックマークの追 の設定(→p.34) 加/削除(ライブ モード時に押す シーンインデックス 巻き戻し 早送り と、静止画キャプ ボタン ミュート チャとして機能) (音を消す) ボタン切り替え 全画面表示 チャンネル 切り替え 録画 一時停止 停止 (タイムシフト モード時に押 すとライブ モードへ切り 音声切り替え 替え) 音量調整 (タイムシフ トモード時 のみ) ブックマーク ジャンプボタン 入力 切り替え 特殊再生 タイムシフトモード時/録画中: 音声付きの変速再生 録画番組再生中: 音声付き変速再生/短縮再生 カウンター表示部 タイムシフトモード時: 実放送(リアルタイム放送)からの遅 れを「−(マイナス)」で表示します。 録画中: 録画時間を表示します。 録画番組再生中: クリックすることで、再生時間と残り 再生時間を切り替えて表示できます。 SmartVision/TVを使用中は、 ビットキャストローダーの 「チャンネル」 や 「入力 切替え」 は使用できません。 ブックマークについて→PART3の「ブックマークを使う」 ( p.44) 再生スピード調整について→このPARTの「一時停止して見たい場面を見逃さな い」 (p.28) 音声について→このPARTの「音声を切り替える」 ( p.33) テレビ番組を見る 27 便利な操作のしかた このパソコンでは、SmartVision/TVなどのテレビを見るアプリケーションやビデ オを編集する場合に、 ジョグホイールを使うと便利です。 テレビを見るときは、 ジョグホイールを使うと、 コントロールバーを操作しなくても、 かんたんに録画中のテレビ番組の巻戻し、早送りができます。 機能 ジョグホイールの操作 早送り ホイールを右に回す※ 巻戻し ホイールを左に回す※ 再生/一時停止 ジョグホイールセンターボタンを押す (ジョグホイールセンターボタンを押すたびに再生/一時停止が 切り替わります) ※:回し続けると2倍速∼50倍速まで速さが変わります。 これらの機能は、SmartVision/TVがタイムシフトモード時や録画番組再生中に使 うことができます。 ライブモード時、 ジョグホイールセンターボタンを押すとタイム シフトモードに切り替えることができます。 ジョグホイールの使い方について→ 『もっと知りたいパソコン』 の PART1「ジョグホイー ル」 一時停止して見たい場面を見逃さない(タイムシフトモード時) 料理番組のレシピやプレゼントの応募先などを書き写したいときに、画面を一時 停止することができます。 1 コントロールバーの (一時停止) をクリックする カウンター表示部に、 リアルタイムからどのくらい遅れているのか時間が表示され ます。 28 テレビ番組を見る ・一時停止できる時間は、 ご購入時の状態で5分間です。5分を過ぎると一時 停止は自動的に解除され、一時停止した場面から再生が始まります。5分以 上テレビの前を離れるときは、録画をおすすめします。 2 テレビを見よう をクリック ・一時停止できる時間を長くしたい場合は、画面右下の (設定) し、 「録画」 タブの 「タイムシフト可能時間」 で変更できます。 5分以上テレビの前を離れるときは→このPARTの「録画しながらテレビを 見る」 (p.30) 2 数分後、 (再生)をクリックする 一時停止をしたところから再生が始まります。 3 リアルタイムに追いつきたいときは、 (早送り) 、または (次のブック マークへ進む) をクリックする をクリックするたびに追いつくスピードが速くなります。 リアルタイムに追いつく と、 「早送り」 ボタンを押しても何もかわりません。 の代わりに (特殊再生) をクリックすると、音声付きの変速再生がで きます。再生速度は画面右下の (設定) をクリックし、 「再生」 タブの 「特殊 再生モードの選択」欄で「音声付き変速再生」の をクリックして にし、 「音声付き変速再生倍率の設定」欄で変更できます。 特殊再生について詳しくは→PART3の「特殊再生モードを使う」 ( p.50) テレビ番組を見る 29 もう一度見たいシーンをすぐに再生する (タイムシフトモード時) スポーツ番組の観戦中など、決定的瞬間を 「もう一度見たい」 と思ったら、巻き戻 してすぐに見ることができます。 巻き戻すことができる時間は、ご購入時の状態で5分前までです。巻き戻し の 「録画」 タブの 「タイム 時間を長くしたい場合は、画面の右下の (設定) シフト可能時間」で変更できます。 1 (巻き戻し) をクリックする カウンター表示部に、 リアルタイムからどのくらい巻き戻しているのか時間が表示 されます。 2 見たい場面で、 (再生)をクリックする 3 リアルタイムに追いつきたいときは、 (早送り) 、または (次のブック マークへ進む) をクリックする をクリックするたびに追いつくスピードが速くなります。 リアルタイムに追いつく と、早送りボタンを押しても何もかわりません。 録画しながらテレビを見る 電話などでしばらくの間番組を見られないときは、一時停止では番組を見逃してし まうかもしれません。 そんなときは録画をします。 1 コントロールバーの (録画) をクリックする 録画が始まります。 用事がおわったあと、録画終了を待たずに再生を始めて、引き続き番組を楽しむ こともできます。放送済みの部分を見ている間も番組の録画は続いています。 録画しながら番組を見る方法や、録画終了後に番組を再生する方法について詳 しくは、P A R T 3をご覧ください。 録画したまま番組を見るには→PART3の「録画終了を待たずに再生する」 ( p.42) 録画終了した番組を再生するには→PART3の「録画した番組を再生する」 ( p.47) 30 テレビ番組を見る 番組の詳細表示を見る テレビ番組の詳細情報を見るには、 あらかじめテレビ番組表を受信しておく必要 があります。 1「SmartVision/TV」の画面右上の 2 テレビを見よう テレビ番組表の受信→PART1の 「受信チャンネルとテレビ番組表の設定をする」 ( p.7) (番組詳細情報表示) をクリックする 番組の詳細が表示されます。 ・テレビ番組表の詳細情報は、 (番組詳細情報表示) をクリックした時の 情報が表示されます。 テレビ番組表の詳細情報を更新したいときは、 もう一 度このボタンをクリックしてください。 ・番組詳細情報を自動更新させたい場合は、 「SmartVision/TV」 画面の右下 をクリックし、 「データ放送/番組詳細」 タブの 「番組詳細 にある (設定) 情報表示の自動更新」欄で、 「自動更新する」 をクリックして にし、 「OK」 ボタンをクリックしてください。 録画済データ再生中は、 「番組詳細情報表示」 内に、総録画時間が表示され ます。 詳細情報のウィンドウを閉じるには、 をクリックします。 テレビ番組を見る 31 裏番組の一覧を表示する テレビ番組表の受信が完了していると、 「SmartVision/TV」 で番組を視聴してい るときに、裏番組とその放送局名の一覧を表示できます。一覧から見たい裏番組 をクリックして、チャンネルを変えることもできます。 1 (裏番組表示) をクリックする 2 見たい番組名をクリックする テレビ番組表が受信されていないときは、放送局名または 「放送局名なし」 と表示 されます。 ウィンドウサイズを変更する テレビの画面サイズは自由に変更できます。 全画面表示する ディスプレイいっぱいにテレビの画面を表示します。 1 コントロールバーの (全画面表示) をクリックする 全画面表示時は、 キーボードの 切り替わります。 を押すごとにズーム→ワイド→ノーマルの順で 2 NXパッドの左のクリックボタンを押す 元のサイズに戻ります。 32 テレビ番組を見る 好きなサイズに変更する 1 ウィンドウの枠にマウスポインタを合わせ、 が に変わったらドラッグする 2 テレビを見よう ウィンドウ右上のボタンが のときは、 ウィンドウが最大化されているので、 サイズの変更はできません。好きなサイズにするには、 をクリックして、 にしてから、上記の手順にしたがってサイズを変更してください。 音声を切り替える SmartVision/TVの画面右下にある (設定) をクリックし、 「映像音声」 タブの 「音声多重放送」 を 「主+副音声」 に設定しているときは、音声を切り替えることが (音 できます (ご購入時の状態では 「主音声のみ」 が選択されています) 。 声出力切り替え) をクリックして音声を切り替えます。 このボタンを押すごとに、 左音声のみ→右音声のみ→両音声→左音声のみ→… と切り替わる 音声多重放送でないときにこのボタンを押すと、ステレオ放送時には左、右それ ぞれの音が聞こえ、モノラル放送時は音は変化しません。 ・番組によっては副音声がなく、ボタンをクリックしても主音声しか出力されない 場合があります。 ・左音声のみ/右音声のみの場合、両方のスピーカーに同じ音が出力されます。 テレビ番組を見る 33 SmartVision/TVの設定について SmartVision/TVの画面右下にある (設定) をクリックして表示される 「設定」 画 面では、次のような設定ができます。 ・SmartVisionバッファフォルダの指定、録画データの保存先フォルダの指定、 録画を停止する空き容量データサイズ、 タイムシフト可能時間、録画時の画質 (標準画質/高画質) 、録画番組再生後の処理 ・特殊再生 (音声付き変速再生/短縮再生) の選択、音声付き変速再生倍率の 設定、短縮再生時間の設定、 ブックマークジャンプ機能、 ジョグホイール (ホイー ルマウス)対応 ・SmartVision/TV動作中の地上波データ放送受信許可、番組詳細情報表示の 自動更新設定、A D A M S - E P G データの読み込み ・音声多重放送時の音声、ボリュームコントロールの使用方法、画面のカラー調 整 ・オンスクリーン ディスプレイ機能 ・静止画キャプチャ保存用フォルダの指定 ・フルスクリーン時のワイドモードの設定 1 画面右下の (設定) をクリックする 「設定」画面が表示されます。 設定方法について詳しくは→SmartVision/TVのオンラインヘルプ 「録画を停止する空き容量データサイズ」 と 「タイムシフト可能時間」 を変更する場 合は、現在予約している番組の録画に必要な容量を考慮して行ってください。 34 テレビ番組を見る SmartVision/TVを終了する 1「SmartVision/TV」の画面右上の をクリックする テレビを見よう 2 テレビ番組を見る 35 P A R T 3 テレビ番組を録画しよう テレビの番組表をパソコンに取り込んで、番組の録 画予約や視聴予約ができます。SmartVision/TVな ら、録画中の番組を録画の終了を待たずに再生す ることができます。 テレビ番組を録画する あなたがテレビ放送や録画物などから取り込んだ映像や音声は、個人として楽し むなどのほかは、著作権上、権利者に無断で使用できません。 録画について 一般のビデオ機器でテレビ番組を録画するのと同じように、パソコンにテレビ番 組の動画を取り込めます。 ビデオテープに録画する代わりにパソコンのハードディ スクに記録します。 動画をハードディスクに記録するには、 たいへん大きなハードディスク容量を必要 とします。記録した動画でハードディスクがいっぱいになる前に、圧縮して保存した り、 こまめに不要な動画ファイルを削除するようにしましょう。 録画(動画キャプチャ)の制限について 録画中に以下のような状態になると、録画は自動的に終了します。 ● SmartVision/TVの場合 をクリックし、 「録画」 タブの ハードディスクの残り容量が、画面右下の (設定) 「録画を停止する空き容量データサイズ」 で設定している容量 (ご購入時の状態 では 「300Mバイト」)+「タイムシフトバッファ」 (ご購入時の状態では標準画質で 約230Mバイト、高画質で約260Mバイト) より少なくなったとき ● ビットキャストブラウザの場合 ・録画したテレビ番組のファイルサイズが4Gバイトを超えたとき ・ハードディスクの残り容量が、40Mバイトより少なくなったとき ・静止画や動画をパソコンに取りこむことを 「キャプチャ」 または 「キャプチャする」 といいます。キャプチャした内容(静止画や動画など) は、画像ファイルや動画 ファイルとして記録しておくことができます。 ・ビットキャストブラウザでの録画方法についてはビットキャストブラウザのオンラ インマニュアルをご覧ください。 38 テレビ番組を録画する 編集目的で録画するときの注意 ・SmartVision/TVで録画したテレビ番組を、 あとでVideoStudioで編集する場合 は、高画質モードで録画しておくことをおすすめします。 ・市販の編集ソフトでは録画したデータを編集できない場合があります。必ず、 お使 いの編集ソフトで編集可能なデータをご確認ください。 また、市販の編集ソフトで は長時間のMPEGデータを編集できません(1時間を目安に録画してください) 。 3 テレビ番組を録画しよう 高画質モードに変更するには、画面右下の (設定) をクリックし、 「録画」 タブの 「録画時の画質」欄で変更します。 SmartVision/TVを起動する 1【 T V 】ボタンを押 す、または「ランチ - N X 」→「マ ルチメディア 」→ 「SmartVision-TV」 をクリックする SmartVision/TVが起動します。 「スタート」 ボタン→ 「プログラム」 → 「SmartVision」 → 「SmartVision-TV」 を クリックして起動することもできます。 テレビ番組を録画する 39 番組を録画する 1 録画したいテレビ番組を表示する テレビ番組のチャンネル切り替え→PART2の「コントロールバーを使って操作す る」 (p.27) 2 (録画) をクリックする 録画がはじまります。 ・録画する画質は、 ご購入時の状態では 「標準画質」 に設定されています。録 画する画質を 「高画質」 にしたい場合は、画面右下の (設定) をクリック し、 「録画」 タブの「録画時の画質」 欄で変更できます。 ただし、 「高画質」 で 録画すると、録画中にテレビを見ることはできません。 ・1時間録画するのに必要なハードディスク容量は、次のとおりです。 SmartVision/TVの場合 ビットキャストブラウザの場合 標準画質 2.8Gバイト 1.1Gバイト 高画質 3.1Gバイト 1.1Gバイト ・あらかじめテレビ番組表を受信しておくと、録画したテレビ番組は、自動的 にジャンル別に保存されます。テレビ番組表を受信した後に録画すること をおすすめします。 ・コピーガード信号ありの映像の場合、 「録画」ボタンを押すことはできませ ん。 40 テレビ番組を録画する 3 録画を終了するときは (停止) をクリックする 3 テレビ番組を録画しよう 録画したテレビ番組は、自動的にパソコンのハードディスク (ご購入時の状態で は 「C:¥My Documents¥My Pictures」) に保存されます。録画したテレビ番組 を再生するときは、 このPARTの「録画したテレビ番組を再生する」 ( p.47) をご覧 ください。 また、録画終了を待たずに再生することもできます。詳しくは、次の 「録画終了を待 たずに再生する」 をご覧ください。 録画したテレビ番組の名称は、次のルールでバインダーモードの 「録画番組選択 エリア」 (→p.49) に表示されます。 ・A D A M S - E P G のデータがある場合 チャンネルバーに表示されている番組名称がそのまま使われます。 ・A D A M S - E P G のデータがない場合 「番組情報はありません」 と表示されます。 テレビ番組表を受信する→PART1の「受信チャンネルとテレビ番組表の設定をする」 (p.7) 実際のファイル名は、エクスプローラ等でご覧になった場合、録画したときの年 /月/日/時間になっています。 SmartVision/TVを使って、 コピーガード信号の入った外部入力 (ビデオ) からの映 像は録画できません。 コピーガード信号を検出した場合、強制的にライブモードに 切り替わります。 テレビ番組を録画する 41 録画終了を待たずに再生する SmartVision/TVでは、録画中でも録画終了を待たずに番組の最初から見ること ができます。早送りをしていけば、 リアルタイムの放送に追いつくこともできます。 1 コントロールバーの (一時停止) をクリックする 2 数分後、 (再生)をクリックする 一時停止をしたところから再生が始まります。 3 リアルタイムに追いつきたいときは (早送り) 、 または (次のブックマー クに進む) をクリックする をクリックするたびに追いつくスピードが早くなります。 リアルタイムに追いつく と、早送りボタンを押しても何もかわりません。 4 録画を終了するときは、 (停止)をクリックする をクリックすると、録画した番組は 「録画のタイ トル」 のリストに追加され、バイン ダーモードで見ることができるようになります。 「高画質」 で録画中の場合は、 テレビを見たり、再生することはできません。録 画を終了してから、バインダーモードで再生して見ることになります。 42 テレビ番組を録画する シーンインデックス機能を使う シーンインデックス機能を使うと、録画した番組の場面の変わり目をサムネイル で表示することができます。録画中や再生中に追加したブックマークの場面も同 時に表示されます。 また、サムネイルで表示された場面を静止画にしてパソコンに 取り込むことができます。 1 (シーンインデックス) をクリックする テレビ番組を録画しよう 3 シーンインデックスが表示されます。 ブックマークの場面 (画面左上に赤い が表示されます) 再生中の場面 (画面中央下に赤い れています) シーンインデックスを 閉じる 選択した場面 に移動する 選択した表示 されている場 面を静止画に してパソコン に取り込む が表示さ 選択したブックマー クを削除する 選択された場面 (画面全体に がかかってます) ・シーンインデックスで表示されている (再生中の場面) の位置は、短縮再生 した場合、一致しないことがあります。 ・シーンインデックスには最大で64個まで登録できます。64個を越えた場合は、古 いものから削除されます テレビ番組を録画する 43 ブックマークを使う ブックマーク機能は、録画した番組を便利に再生できるように、番組にしおりをつ ける機能です。 また、拡張機能としてブックマークがついた場面を静止画として ハードディスクに保存することができる静止画キャプチャ機能があります。 ブックマーク機能で作成されるブックマークには、2種類あります。 ● 自動的に作成されるブックマーク ブックマークには、SmartVision/TVが自動的に作成するブックマークがあります。 SmartVision/TVが作成するブックマークは、録画した番組の場面の変化が大き いシーンで自動的に作成されるので、 シーンインデックス機能で番組のおおよそ の流れがわかります。 ただし、必ずしも場面の変わり目でブックマークが作成され るとは限りません。 の 表 示されないブックマークは、 シーン イン デックスで 左 上に 赤い SmartVision/TVが自動的に作成したブックマークです。 SmartVision/TVが自動的に作成するブックマークは削除することができま せん。 ● ユーザが作成するブックマーク 録画した番組を再生中、 あるいはタイムシフトモードで視聴中に (ブックマー ク) を押すとブックマークが作成されます。 また、 ライブモード時に (ブックマー ク) を押すと静止画をキャプチャすることができます。 ご購入時の状態ではキャプ チャした静止画は自動保存されず、 シーンインデックスに登録されるのみです。手 動で保存する場合は、 「静止画にしてパソコンに取りこむ」 (→ p.46) をご覧くださ い。自動保存する場合は、 「設定」 ボタン→ 「キャプチャ」 タブで 「静止画を保存す る」 の をクリックして にしてください。 ブックマークやキャプチャした静止画は、 シーンインデックスにサムネイル表示さ れる画面の左上に赤い を付けて登録されます。 ・「高画質」 での録画中は、 ブックマークを追加できません (ご購入時の状態では 「標準画質」 に設定されています) 。 ・ブックマークは3秒以上の間隔で設定してください。3秒未満で設定すると、直前 のブックマークは削除されます。 1 録画中、後でもう一度見たい場面が出てきたら、 (ブックマーク)をクリッ クする 同様に、複数のブックマークを設定することができます。 44 テレビ番組を録画する 2 ブックマークを設定したシーンを見るときは、 (一つ前のブックマークに 戻る) をクリックする 前のブックマークのある場面から再生が始まります。 ブックマークがないときは録 画の先頭に戻ります。 3 次のブックマークに進むには、 (次のブックマークに進む)をクリックす る 3 テレビ番組を録画しよう 次のブックマークのある場面に移動します。 ブックマークがないときは録画の最 後に進みます。 ライブモードの場合、静止画キャプチャの設定が約 2秒遅れます。 見たい場面に移動する シーンインデックス機能を使うと、サムネイルで表示されている場面に移動する ことができます。 1 移動したい場面をクリックする 選択された場面に がかかります 2 (ジャンプ) をクリックする 選択した場面に移動します 移動したい場面をダブルクリックして移動することもできます。 タイムシフトモードでは、 タイムシフト可能時間よりも前のブックマーク (無効 になったブックマーク) も、 そのままサムネイルに表示されます。 タイムシフト 可能時間よりも前のブックマークにジャンプしようとした場合、 タイムシフト可 能な時間の先頭にジャンプします。 テレビ番組を録画する 45 静止画にしてパソコンに取り込む シーンインデックス機能で表示されているサムネイルを静止画にしてパソコンに 取り込むことができます。 1 静止画にしたい場面をクリックする 選択された場面に がかかります 2 (保存) をクリックする 「名前をつけて保存」画面が表示されます。 3 保存したい場所を選び、ファイル名を指定して保存をクリックする パソコンに取り込むことができる静止画のサイズは、SmartVision/TVのモードや 録画した番組の画質によって異なります。 また、取り込んだ静止画は実際のテレビ 画面との縦横比率も異なりますが、 「ペイント」 などのビットマップ編集ソフトを使っ て縦横比率を編集することができます。 各モードと画質における静止画の詳しいサイズは、次の通りです。 46 ライブモード 320×240ドット タイムシフトモード、 標準画質録画データ 288×480ドットまたは 320×480ドット 高画質録画データ 640×480ドット テレビ番組を録画する 録画したテレビ番組を再生する 録画した番組を再生する 録画したテレビ番組を見るには、バインダーモードに切り替えます。 3 テレビ番組を録画しよう 1【 T V 】ボタンを押 す、または「ランチ - N X 」→「マ ルチメディア 」→ 「SmartVision-TV」 をクリックする SmartVision/TVが表示されます。 「スタート」 ボタン→ 「プログラム」 → 「SmartVision」 → 「SmartVision-TV」 を クリックして起動することもできます。 録画データに何らかの異常が発生した場合は、再生できないことがあります。 異常データは、ハードディスクのデフラグを定期的に行っていない場合に発 生しやすくなります。定期的なデフラグの実行をおすすめします。 2 モード切替ベゼルの をクリックする 録画したテレビ番組を再生する 47 バインダーモードに切り替わります。 3 再生したい録画番組の保存先を指定する 通常は画面右下の (設定) をクリックし、 「録画」 タブの 「保存先フォルダ」 欄で 指定した保存先(ご購入時の状態では「C:¥My Documents¥My Pictures」) が表示されます。変更する場合は、バインダーモード画面右上の をクリックし て、番組を保存したフォルダを指定してください。 「 録 画 のタイトル 」の 一 覧 に 見たい 番 組 のタイトル がない 場 合は、 「SmartVision/EPG」 の 「予約一覧」 で 「予約実行結果」 を確認(→p.70) して ください。 録画できていないときは→PART6の「録画予約した番組が録画されていない」 (p.132) 4 ジャンルを選択する テレビ番組表の情報を取得済みの場合は、録画した番組は自動的にジャンル別 に分けられています。再生したい番組のジャンルをクリックしてください。 5 再生したい番組をダブルクリックする 再生が始まります。 青字で表示されている番組は、 まだ再生を行っていない状態を示します。 48 録画したテレビ番組を再生する バインダーモードのウィンドウについて 録画番組選択エリア プレビューエリア 選択中の番組の先頭の映像が 静止画で表示されます。 録画したテレビ番組をジャンル別に一覧表示します。録画ファイ ルを右クリックしたメニューから、再生、名前変更、 ファイルの削 除、既視聴/未視聴の設定、エクスポート、録画ファイルの表示 モードの切り替えを行うことができます。 テレビ番組を録画しよう 3 情報表示エリア モード切り替えベゼル 「録画番組選択エリア」 で選択した録画 ファイルの詳細情報を表示します。 ● モード切り替えベゼルについて テレビモード時と同じです。詳しくはPART2の「テレビ番組をみる」 (→p.24) をご 覧ください。 ・テレビ番組表 (→p.14) を受信した後に録画した番組は、自動的にジャンル別に 保存されています。 ・録画した番組を、VideoStudioなどの映像編集用アプリケーションで活用する場 合、 「情報表示エリア」の「MPEGファイル名」 に表示されているファイルを指定 してください。 なお、SmartGalleryを使用すると簡単に編集用アプリケーション にデータを渡すことができます。 ・VideoSutdio以外の編集ソフトを使用する場合、編集できるファイルはここに表 示されたもののみです。 ・あなたがテレビ放送や録画物などから取り込んだ映像や音声は、個人として楽 しむなどのほかは、著作権上、権利者に無断で使用できません。 SmartGalleryについて→ 『もっと知りたいパソコン』PART3の 「マルチメディアファイル の管理機能」 録画したテレビ番組を再生する 49 特殊再生モードを使う 録画した映像の再生中に、 コントロールバーの (特殊再生) を押すと、次のよう な再生方法を使うことができます。 ・音声付き変速再生 (ご購入時の設定) 映像が早送りになる再生方法です。音声はダイジェストで聞くことができます。 ・短縮再生機能 会話や字幕などの場面をパソコンが判別して抜き出し、短縮して見ることがで きる再生方法です。再生のスピードは普通です。 ■ 特殊再生モードの設定をする 1 (設定) をクリックする 「設定」画面が表示されます。 2「再生」タブをクリックする 短縮再生機能は、画面上部2/3に表示される映像の切り替わりや、画面の下 1/3に表示されるテロップ等を参考に画像検出を行っています。従って、映像 の表示内容によっては、期待した抽出効果が得られない場合があります。 3 使用する特殊再生モードの 50 録画したテレビ番組を再生する をクリックして にする ・「音声付き変速再生倍率の設定」 で再生倍率を変更すると、音声付き変速 再生の早さを設定できます。 ・「短縮再生時間の設定」 で再生時間を変更すると、録画時間に対する短縮 の割合を設定できます。 4「O K 」をクリックする テレビ番組を録画しよう 3 エクスポート機能を使う エクスポート機能を使うと、録画した番組のデータを保存することができます。分 割して保存することもできます。録画した番組のデータを移動したり、CD-Rに保 存するときに便利です。 1 バインダーモードに切り替える(→p.47) 2 分割して保存したい番組を右クリックして、表示されたメニューの「エクス ポート」 をクリックする 「録画ファイルエクスポート設定画面」 が表示されます。 録画したテレビ番組を再生する 51 3 ベースファイル名を指定する 4「M P E Gファイル分割サイズ」を選択する 保存するファイルの分割サイズを指定します。CD-Rなどに保存する場合は、 「サ イズを指定して分割」 を選択して、CD-Rに保存できるサイズを指定してください。 ●そのまま出力 ストリーム全体をひとつのファイルとして出力します。ただし、 ファイルの大きさ が4GBより大きくなる場合は、自動的に4GBごとに区切ってファイルが保存さ れます。 ● サイズを指定して分割 ファイルの大きさを指定して保存することができます。ファイルの大きさは 5 0 0 M B∼4 0 0 0 M B の範囲で1 M B 単位で指定することができます。 5「出力モード」を選択する 保存するファイルの出力モードを指定します。出力モードには 2種類あります。 ● SmartVision/TVで視聴可能にする SmartVision/TVで視聴するための制御ファイルを同時に作成します。 ● M P E Gファイルのみを出力する SmartVision/TVで視聴するための制御ファイルを作成せずに、MPEGファイ ルだけを作成します。 6「O K 」ボタンをクリックする エクスポートが終了すると、 「エクスポート正常終了」画面が表示されます。 7「O K 」ボタンをクリックする 52 録画したテレビ番組を再生する 録画予約する あなたがテレビ放送や録画物などから取り込んだ映像や音声は、個人として楽し むなどのほかは、著作権上、権利者に無断で使用できません。 テレビ番組を録画しよう 3 SmartVision/EPGを起動する テレビ番組の録画予約をしてみましょう。予約した時刻になると、SmartVision/TV が起動して、自動的に録画が始まります。 1「ランチ-NX」→「マルチメディア」→「SmartVision-EPG」または「スタート」 ボタン→ 「プログラム」 → 「SmartVision」 → 「SmartVision-EPG」 をクリック する SmartVision/EPG(テレビ番組表) が表示されます。 ・SmartVision/EPGは、SmartVision/TVのEPGモード(→p.15) で をク リックして起動することもできます。E P G モードはモード切替ベゼル(→ p.26) から起動できます。 ・SmartVision/TVで録画したテレビ番組を、 あとでVideoStudioで編集する 場合は、 「高画質」 モードで録画することをおすすめします。 初回起動時など、データがないときは、番組表の受信設定画面が表示されます。 この場合は、番組表の受信設定をしてください。 番組表の受信設定→PART1の「受信チャンネルとテレビ番組表の設定をする」 ( p.7) 録画予約する 53 録画予約時のご注意 ・予約は最大128件まで行えます。 ・「繰返し」 では毎日、毎週の同じ時刻に予約を設定できます。連続ドラマなどを 録画するときに利用できます。 ・「モード」 で 「視聴」 に設定すると、視聴予約ができます。 このモードでは録画はし ませんが、予約した時間にビットキャストブラウザが起動します。番組を忘れずに 見たいときに便利です。 ・「モード」 で「高画質」 や 「標準画質」 に設定すると、選んだ画質で録画予約でき ます。 ・「モード」 で 「データ放送」 を選択した場合は、PART1の 「データ放送予約をする」 (→p.19) で設定したアプリケーションが起動します。 ・録画するアプリケーション (→p.20) をSmartVision/TVに設定した場合、 「高画 質」 で録画すると、録画中にテレビを見ることができなくなります。 ・「サイズ」 には、録画に必要なおおよそのハードディスク容量が表示されます。1 時間の録画に必要な空き容量は次のとおりです。 SmartVision/TVの場合 ビットキャストブラウザの場合 標準画質 2.8Gバイト 1.1Gバイト 高画質 3.1Gバイト 1.1Gバイト なお、録画に必要な空き容量が残っていないときは、 エラーメッセージが表示され をクリックし、 「録画」 タブの 「保存先フォ ます。保存場所は、画面右下の (設定) ルダ」欄で変更できます。 ハードディスクの空き容量の確認方法について→「サポートセンタ」-「困ったときの Q&A」-「トラブル解決Q&A」-「ハードディスク」 ・SmartVision/EPGで、 (設定) →「詳細設定」 タブ→ 「予約実行後の動作」 の 設定により、録画予約後の動作が異なります。録画予約後の動作について詳し くは、 「予約実行後のパソコンの動作」 (p.20) をご覧ください。 54 録画予約する ・予約したいテレビ番組の時刻に、 すでに 「テレビ番組表」 の受信予約がされ ている場合、テレビ番組の予約をしようとすると 「ADAMS-EPG取得時刻と 重複しています。予約しますか?」 というメッセージが表示されます。 そのまま テレビ番組を予約するには 「はい」 をクリックしてください。 ・予約したいテレビ番組の時刻に、 すでに別のテレビ番組の予約が入ってい る場合は、先に予約している方が優先されます。 3 テレビ番組を録画しよう ・ビットキャストブラウザを録画に使用するときは、 ビットキャストブラウザの 「キャプチャ設定」 ダイアログの 「キャプチャ時間を指定する」 のチェックを 外し、 「自動保存」 にチェックをつけておいてください。 ・ビットキャストブラウザをお使いの場合、予約録画では、ひとつの番組につ き最長3時間まで録画できます。 ・録画と録画など、複数の番組を同じモードで予約する場合は、間隔をあけず に予約できます。 ・視聴と標準画質、 あるいは高画質と標準画質など異なるモードで複数の番 組を予約する場合は、 すでに予約済の番組の開始2分前から終了1分後ま での時間帯に重なる別の番組の予約はできません。 ・録画準備のために、実際の録画開始時刻は予約設定した開始時刻よりも 数秒遅くなります。 ・実際の録画終了時刻は、予約設定した終了時刻よりも数秒早くなります。 ・予約を行う場合は、 システムスタンバイの設定を5分以上に設定してください。 番組表から番組を選んで予約する PART1の「受信チャンネルとテレビ番組表の設定をする」 ( p.7) で受信したテレ ビ番組表を使って、テレビ番組の録画を予約してみましょう。 予約したいテレビ番組の時刻に、すでに 「テレビ番組表」 の受信予約がされてい る場合、テレビ番組の予約をしようとすると 「ADAMS-EPG取得時刻と重複してい ます。予約しますか?」 というメッセージが表示されます。 そのままテレビ番組を予約 するには 「はい」 をクリックしてください。 予約したいテレビ番組の時刻に、 すでに別のテレビ番組の予約が入っている場合 は、先に予約している方が優先されます。 録画予約する 55 番組を録画するために、パソコンの時刻が正しく設定されていることを確認して ください。 タイムアジャスト機能を使って、パソコンの時刻を設定することもできます。 日付と時刻の設定のしかた→「サポートセンタ」-「困ったときのQ&A」-「トラブル解決 Q&A」-「よくある質問」 タイムアジャスト機能→PART6の「録画予約した番組が録画されていない」 ( p.132) 1 日付の横の または をクリックして予約したい日付を表示する 2 放送局名の横の または をクリックして予約したい放送局名を表示する 3 番組表を上下にスクロールして予約したい時間帯を表示する 録画予約は、現在の時刻から3分以上後の番組が対象です。 4 予約したい番組名をクリックする 左側の 「詳細情報」欄に選択した放送局名と時間、詳細情報が表示されます。 5 をクリックする 「予約設定」の画面が表示されます。 番組名をダブルクリックしても予約設定の画面が表示されます。 56 録画予約する 「予約日時」 「開始時刻」 「終了時刻」 「チャンネル」 「繰返し」 「音声 6「番組名」 モード」 を確認する テレビ番組を録画しよう 3 7「モード」で をクリックして 「標準画質」 または 「高画質」 を選択する 8「O K 」ボタンをクリックする これで番組の予約ができました。 録画予約する 57 「予約設定」画面について 繰返し モード ・1回のみ:1回だけ録画します。 ・毎日:毎日同じ時刻に録画します。 ・毎週:毎週同じ曜日の同じ時刻に録 画します。 ・視聴: 毎日・毎週の予約は連続ドラマなどを録 画するときに便利です。 予約時刻になると、録画せず に番組を表示します。 ・高画質: 高画質モードで番組を録画し ます。SmartVision/TVで録 画する場合、高画質モードで は録画中にテレビを見たり、 「追っかけ再生機能」 を利用 することはできません。 ・標準画質: 標準画質モードで番組を録 画します。 SmartVision/TVで番組を見 ながら録画するときや、 「追っ かけ再生機能」 を利用すると きは、標準画質モードを選択 してください。 ・データ放送: 予約した時間になると 「デー タ放送予約をする」 (p.19) で 設定したアプリケーションが 起動します。 音声モード ・主音声:主音声のみ録音します。 ・副音声:副音声のみ録音します。 ・主+副音声:主音声、副音声の両方を録音し ます。 モノラル放送やステレオ放送の場合は、設定 に関係なく録音されます。 H D D の空き容量 サイズ 現在のハードディスクの空き容量が表示されま す。 録画に必要なハードディスク容量の概算が表 示されます。1時間の録画に必要な空き容量の 目安は次の通りです。 実際に録画できる容量は、下記の容量を引い た値になります。 ・録画を停止する空き容量データサイズ ・タイムシフトバッファ容量 ・既に予約している番組の録画に必要な容量 58 録画予約する 標準画質:約2.8GB 高画質:約3.1GB 録画に必要な空き容量が残っていないときは、 エラーメッセージが表示されます。 手動で番組を予約する 録画予約したい時刻までに番組表が受信できないなど、番組表を使った予約が できないときは、手動で予約ができます。 1 (手動) をクリックする テレビ番組を録画しよう 3 「予約日時」 「開始時刻」 「終了時刻」 「チャンネル」 「繰返し」 「音声 2「番組名」 モード」 を設定する 3「モード」で をクリックして 「標準画質」 または 「高画質」 を選択する 4「O K 」ボタンをクリックする これで番組の予約ができました。 録画予約する 59 検索して予約する ジャンルや出演者で検索する 予約したい番組の放送局や放送時間がわからないときは、 ジャンルや出演者名 から番組名を検索して予約ができます。 1 (検索) をクリックする 「検索」画面が表示されます。 2 をクリックして 「ジャンル」 または 「人名」 を選択する ここでは「ジャンル」 を選択した場合を例にして説明します。 3 をクリックする ここでは「バラエティー」 の をクリックします。 4 検索したい「キーワード」をクリックする ここでは 「バラエティー」 を選択します。 右側の 「検索結果」欄にキーワードに関連のある番組が表示されます。 60 録画予約する 5 予約したい番組名をクリックする テレビ番組を録画しよう 3 6「予約」ボタンをクリックする 「予約日時」 「開始時刻」 「終了時刻」 「チャンネル」 「繰返し」 「音声 7「番組名」 モード」 を確認する 8「モード」で をクリックして 「標準画質」 または 「高画質」 を選択する 9「O K 」ボタンをクリックする 録画予約する 61 10「閉じる」ボタンをクリックする これで番組の予約ができました。 キーワードを入力して検索する 1 (検索) をクリックする 「検索」画面が表示されます。 2 62 録画予約する をクリックして表示されたメニューから 「キーワード入力」 をクリックする 「検索」 をクリックする 3 好きなキーワードを入力して、 探したい番組に関連するキーワードを入力してください。 テレビ番組を録画しよう 3 検索のコツはホームページの検索と同じです。検索結果を絞り込みたいと きは、キーワードの後ろに空白を1文字空け、別のキーワードを入力して検 索します。両方のキーワードに関連した番組だけが検索されます。 キーワードに関連のある番組が表示されます。 この 欄には、自 分で 入 力した キーワードの履歴の他に、番組 の予約傾向から自動的に抽出さ れたキーワードが登録されます。 ホームページの検索→ 『使っておぼえるパソコンの基本』PART1の 「インターネッ トで情報収集する」 このあとは、 「ジャンルや出演者で検索する」 の手順5 (→p.61) 以降を行って、番 組の予約を完了させてください。 「検索結果」 欄には、プリセットチャンネルで設定していないチャンネルの検 索結果が表示されることがあります。 また一部地区では、同一の放送が複数 の局で行われていることがあり (例:北海道や関西地区の NHK総合) 、同一 の内容が検索結果として複数表示されます。 その場合は、 「チャンネル」 に数 字が表示されているものを選択して予約を行ってください。 録画予約する 63 予約の確認や変更をする 1 (一覧) をクリックする 「予約一覧」画面が表示されます。 ・予約結果の確認もできます。予約結果は、 「予約結果」 タブをクリックすると 表示されます。 (→p.70) を ・予約一覧は、 インジケータ領域(タスクトレイ) の (SmartVision/EPG) 右クリックして表示されるメニューから 「予約一覧」 をクリックして表示する こともできます。 2 番組名をクリックする 3「変更」ボタンをクリックする 「予約設定」画面が表示されます。 ・番組名をダブルクリックしても予約設定の画面が表示されます。 ・予約を取り消したいときは、取り消したい予約の番組名を選択して 「取消」 をクリックし、 「 OK」 をクリックします。 64 録画予約する 4 変更したい項目を修正する テレビ番組を録画しよう 3 同じような内容の番組を何度も予約していると、 「 OK」ボタンの上あたりに キーワード検索用のキーワードが自動的に検出されて表示されます。 5「O K 」ボタンをクリックする 6 変更内容を確認する 「何日間」 に日数を設定すると、録画に必要なハードディスク容量を表示し ます。 「3」 と設定すると、当日を含めて 「3日」の間に録画予約している時間 を合計して、必要なハードディスク容量を表示します。 録画時には、十分な空き容量を確保してください。 をクリックし、 「録画」 タブの 「保存先フォ 保存場所は、画面右下の (設定) ルダ」欄で変更できます。 録画予約する 65 7「閉じる」ボタンをクリックする これで予約の変更ができました。 番組を録画する スタンバイ状態(サスペンド) または休止状態にする 録画予約をした後、パソコンを使用しないときは、パソコンをスタンバイ状態 (サス ペンド) または休止状態にしておきます。予約した時間になると、パソコンは自動 的にスタンバイ状態(サスペンド) または休止状態から復帰し、SmartVision/TV が起動して自動的に録画を始めます。 1 をクリックする 番組表の表示を終了します。 2「スタート」ボタン→「Windowsの終了」をクリックする 3 をクリックして表示されたメニューの中から 「スタンバイ」 または 「休止状 態」 をクリックする 録画終了後は、 (設定) → 「詳細設定」 タブ→ 「予約実行後の動作」 の設定によ り、動作が異なります。 4「O K 」ボタンをクリックする スタンバイ状態(サスペンド) または休止状態になります。 ビットキャストローダーが起動しているときは、 スタンバイ状態 (サスペンド) ま たは休止状態にできません。 66 録画予約する ・頻繁に録画またはタイムシフトモード視聴を行う場合 (週10時間以上) は、 ハードディスクへの書き込みを効率的にするために週1回程度は、デフラグ ( 「スタート」 → 「プログラム」 → 「アクセサリ」 → 「システムツール」 → 「デフラ グ」) を実行してデータを整理することをおすすめします。なお、大容量の ハードディスクのデフラグには時間がかなりかかります。十分な時間が取れ るときに実施してください。 3 テレビ番組を録画しよう ・パソコンがスタンバイ状態 (サスペンド) または休止状態になると、消費電 力が低く抑えられます。 デフラグについて→「添付ソフトの使い方」-「デフラグ」 録画予約を実行する 録画予約時間が近づき、予約開始5分前になると、画面右下のインジケータ領 域(タスクトレイ) の (SmartVision/EPG) の表示が以下のように変わり、 もうす ぐ録画が始まることを点滅して知らせてくれます。 5分前 1分前 また、予約モードや番組名を表示します。 パソコンを使用中の場合は、使用しているソフトを終了して録画できる状態にして ください。録画に使用するソフトが起動している場合は、終了する必要はありませ ん。 録画が始まると、画面右下のインジケータ領域 (タスクトレイ) の が に変わり ます。録画が終了すると、 の表示に戻ります。 SmartVision/TVが起動していない場合は、予約開始時刻約 2 分前になると SmartVision/TVが自動起動します。 録画実行中に、録画を中断してもインジケータ領域 (タスクトレイ) の表示は ままになっていますが、実際に録画は中断しています。 の 録画予約する 67 番組表を受信するために、パソコンの時刻を正しく設定してください。 日付と時刻の設定のしかた→ 「サポートセンタ」「 - 困ったときのQ&A」 -「トラブル解 決Q&A」-「よくある質問」 タイムアジャストについて→PART6の「録画予約した番組が録画されていない」 (p.132) ビットキャストブラウザやVideoStudio、Jet-Audio Playerなど、SmartVision/ TV以外の映像を表示するソフトをご使用中は、SmartVision/TVはご使用で きません。 視聴予約やデータ放送予約を実行する 視聴予約やデータ放送予約(文字放送やADAMS放送、 ビットキャスト放送の予 約) を実行するときは、SmartVision/TVを終了してください。SmartVision/TVが起 動していると予約を実行できません。 視聴予約の場合、予約開始時間約2分前になると、 ビットキャストブラウザが自動 起動して番組を表示します。 データ放送予約で起動するアプリケーションの切り替えは、 「設定」 画面の 「放送 局(1)」 タブ(→p.19) で変更します。 実行中の予約録画を変更する 実行中の予約録画を中断する 録画予約をして出かけたら、思ったよりも早く帰ってきてしまい、 まだ録画中だっ た。 そんなときは、実行中の予約録画を中断することができます。 1 インジケータ領域(タスクトレイ)の 68 録画予約する を右クリックする 2「予約実行中断」をクリックする テレビ番組を録画しよう 3 「予約実行を中断しますか?」 というメッセージが表示されます。 3「はい」をクリックする 「予約実行を終了しました」 というメッセージが表示されます。 4「O K 」をクリックする 実行中の予約録画の終了時間を変更する 予約録画が実行中でも、終了時間はあとから早めたり、遅くしたりできます。 1 インジケータ領域(タスクトレイ)の を右クリックする 2「予約一覧」をクリックする 「変更」 をクリックする 3 録画中の予約をクリックし、 録画予約する 69 4「終了時刻」を変更したい時間に設定する 「終了時刻」以外の設定は変更できません。 5 「O K 」 をクリックする 「スタート」 ボタン→ 「プログラム」 → 「SmartVision」 → 「SmartVision-EPG」 の 「ヘ ルプ」→「SmartVision/EPGオンラインヘルプ」 予約実行結果を確認する 1 (一覧) をクリックする 「予約一覧」画面が表示されます。 2「予約結果」タブをクリックする 予約結果が で表示されます。 結果が (白丸)の場合は録画に成功、 (バツ) の場合は失敗したことを表 しています。 70 録画予約する SmartVision/EPGを終了する 1 をクリックする テレビ番組を録画しよう 3 これで、番組表の表示を終了します。録画予約がないときや番組表の情報を受 信しないときは、 インジケータ領域(タスクトレイ) の からSmartVision/EPGを終 了します。 2 インジケータ領域(タスクトレイ)の (SmartVision/EPG) を右クリックする メニューが表示されます。 3「終了」をクリックする 録画予約する 71 E P G モードで録画予約する SmartVision/TVからも、SmartVision/EPGと同じようにテレビ番組表を使って録 画予約をすることができます。録画予約の方法について詳しくはこの PARTの「番 組表から番組を選んで予約する」 、 「手動で番組を予約する」 をご覧ください ・番組表から予約する→このPARTの「番組表から番組を選んで予約する」 ( p.55) ・手動で予約する→このPARTの「手動で番組を予約する」 ( p.59) 1 SmartVision/TVを起動する 2 モード切替ベゼルの をクリックする E P G モードに切り替わります。 SmartVision/EPGを起動する EPGモードに切り替えてから約10 秒後に、最 後にEPGデータを受信した日時が表示される 手動予約をする テレビ番組表 EPGモードでは、 テレビ番組表の検索、色設定、表示放送局の設定はできません。 テレビ番組表の検索、色設定、表示放送局の設定などを行う場合、SmartVision/ E P Gで行ってください。 72 録画予約する 外出先から録画予約しよう こんなことができます 「SmartVision TV録画予約サービス」 を利用すると、iモード携帯電話やパソコン から、インターネットを経由して外出先からでも録画予約することができます。 テレビ番組を録画しよう 3 ● こんなときに便利です ・外出してから録画予約しておくのを忘れたことに気が付いたとき ・友だちから面白そうな番組があることを聞いたり、新聞や雑誌で興味ある番組 を見つけたけれどもその時間にテレビを見ることができないとき ・急な用事で見たい番組が見れなくなってしまったとき こんなときは、本サービスを利用して外出先から録画予約しておけば、見たい番組 を見逃すことがなくなります。 サービスを利用するのに必要なこと 「SmartVision TV録画予約サービス」 を利用するには、次のことが必要になります。 ・BIGLOBEに入会していること (ただし 「るんるん」 コースでご加入の方、法人会 員の方を除く) ・iモード携帯電話を使っている、 または外出先にインターネットを利用できる環境 がある 「SmartVision TV録画予約サービス」 を利用するには 「SmartVision TV録画予約サービス」 は、随時新しいサービスを提供していく予 定です。 その際には、 「 SmartVision TV録画予約サービス」 のホームページから 最新のソフトウェアや説明書などをダウンロードしてご利用ください。 外出先から録画予約しよう 73 B I G L O B Eに入会する 「SmartVision TV録画予約サービス」 を利用するには、BIGLOBEに入会している必 要があります。 また、 「るんるん」 コースに入会している場合は、他のコースへの変更が 必要です (法人会員の方も利用できません) 。 サービスの申し込みをする BIGLOBEへのサービスご利用申し込み (ユーザ登録) は、 インターネットで行います (無 料) 「 。SmartVision TV録画予約サービス」 (http://wakeup.cplaza.ne.jp/wapi/info/ index.html) にアクセスし、 説明をよくお読みになった上で、 お申し込みを済ませてください。 パソコンの設定を行う パソコンが定期的に自動起動して、BIGLOBEのサーバと予約情報のやり取りをするよ うに、パソコンを設定する必要があります。 設定は 「TV録画予約クライアント設定」 で行います。詳しくは、 「スタート」 ボタン→ 「プログラ ム」 →「SmartVision TV録画予約サービスクライアント」 から 「SmartVision TV録画予 約サービス取扱説明書」 をご覧ください。これで設定は完了です。 パソコンを休止状態またはスタンバイ状態にして外出する サービスを利用するには、パソコンを休止状態またはスタンバイ状態にしておく必要が あります。 外出先で録画予約のページにアクセスする iモード携帯電話やパソコンを使って、外出先で 「SmartVision TV録画予約 ユーザ認 証」 のページ(利用申し込み時に発行される、お客様専用のURL) にアクセスします。 あ なたのアクセスキーを入力するとメインメニューが表示されます。録画予約はそこで行 います。 「TV録画予約クライアント」 で設定した時刻になると… あなたが外出先から録画予約をしたかどうか、パソコンが自動的にBIGLOBEのサーバ に接続し、 チェックします。予約が入っていた場合、予約内容のとおりにパソコンが番組 を録画します。 BIGLOBEにアクセスするための電話料金、 プロバイダ料金および iモード携帯電 話のパケット通信料は、お客様のご負担となります。 74 外出先から録画予約しよう 「SmartWakeup!サービス」を利用する 「SmartWakeup!サービス」 (有料) は、パソコンがスタンバイ状態のときに外出 先からでも、好きなときに復帰を行えるサービスです。 「SmartWakeup!サービス」 について詳しくは、 「SmartWakeup!サービス」 (http://wakeup.cplaza.ne.jp/wapi/sw/index.html) のホームページをご覧ください。 テレビ番組を録画しよう 3 外出先から録画予約しよう 75 P A R T 4 映像を編集してみよう ビットキャストブラウザやVideoStudioを使って、テ レビ放送やビデオの映像を、 このパソコンに取り込 んでみましょう。パソコンに取り込んだ静止画や動 画は、 オリジナルビデオを作成したり、電子メールに 添付して送るなど、楽しい使い方ができます。 テレビの映像を静止画にして パソコンに取り込もう あなたがテレビ放送や録画物などから取り込んだ映像や音声は、個人として楽し むなどのほかは、著作権上、権利者に無断で使用できません。 静止画の取り込みについて テレビ番組を見ているときに、 ある場面を写真のように残しておきたいと思ったこ とはありませんか。 もし、 ビデオに記録されていたのならば、 ビデオの一時停止機 能を使って、見たい場面をじっくり見ることができたはずです。静止画を取り込む という作業はこの一瞬の画面を録画するのと同じで、テレビ番組を見ている最中 に保存しておきたい画面をデータとして記録する機能です。取り込んだ画面は、 壁紙にしたり、印刷してポスターのように飾ったりと、楽しむことができます。静止 画を取り込むときは、 ビットキャストブラウザを使います。 マルチキャプチャ機能 静止画や動画をパソコンに取り込むことを 「キャプチャ」 または 「キャプチャする」 といいます。 キャプチャした内容 (静止画や動画など) は、画像ファイルや動画ファ イルとして記録しておくことができます。 静止画は、一場面だけを取り込むこともできますが、連続した複数の静止画として 取り込むこともできます。取り込まれた複数の静止画は、ひとつの画像となって記 録されます。 この機能をマルチキャプチャ機能といいます。 たとえば、サッカーのパ スからシュートまでの連携プレーや、ボウリングのフォームなどを連続写真のよう に取り込むときに便利な機能です。 78 テレビの映像を静止画にしてパソコンに取り込もう ビットキャストブラウザを起動する 静止画をキャプチャするには、 ビットキャストブラウザを使います。 ここでは、詳細 モードを例にして説明します。 ビットキャストブラウザを起動する前に、アンテナ線の接続、 チャンネルの設定が 完了している必要があります。 4 映像を編集してみよう アンテナ線の接続→PART1の「アンテナ線を接続する」 ( p.2) チャンネルの設定→PART1の「受信チャンネルとテレビ番組表の設定をする」 ( p.7) 1「ランチ-NX」→「マルチメディア」→「ビットキャストブラウザ」または「スター ト」 ボタン→ 「プログラム」 → 「SmartVision」 → 「bitcast browser ver.2.1」 をクリックする ビットキャストブラウザが表示されます。 テレビの映像を静止画にしてパソコンに取り込もう 79 「キャプチャ設定」 ウィンドウを表示させる 1 (キャプチャオプションボタン) をポイントする が に変わります。 が表示されていない場合は、(切り替えボタン) をクリックすると表示 されます。 2 (キャプチャオプションボタン) をクリックする 「キャプチャ設定」画面が表示されます。 3「静止画」タブをクリックする ・ご購入時の静止画ファイルの保存場所は、 「 C :¥My Documents¥M y Pictures」 フォルダに設定されています。特に変更する必要がなければ、 そ のままの設定でお使いください。 保存場所を変更する場合は、 「参照」ボタンをクリックして、 「フォルダの参 照」 ウィンドウで変更してください。 ・パソコンのアナログ入力端子 (映像入力端子や音声入力端子) を使って外 部ビデオ機器から映像を取り込む場合は、外部ビデオ機器の接続をした をクリックして、チャンネル表示パネルを 後、 (入力切り替えボタン) にしてください。 ※ビットキャストブラウザではIEEE1394対応のデジタルカメラからの取り込 みはできません。 80 テレビの映像を静止画にしてパソコンに取り込もう 静止画の取り込み方を決める 静止画を取り込む方法には、 テレビ映像の一場面だけを静止画として取り込む方 法と、テレビ映像を連続した複数の静止画 (マルチキャプチャ) として取り込む方 法があります。 ここでは例として、 「 320×240」 ドットの画像を、101ミリ秒間隔で4画面を取り込む 設定で説明します。 1「マルチキャプチャ」の をクリックして にする 映像を編集してみよう 4 「マルチキャプチャ」 を のままにすると、静止画キャプチャボタンが押され たときの映像のみを静止画として取り込みます。静止画として取り込むこと ができる画像サイズは、 「 320×240」 ドットのみです。 2「分割数」が「2×2」になっていることを確認する ・「分割数」 の をクリックすると、 マルチキャプチャ機能で取り込む画像の枚 数を、 「5×5」 「4×4」 「3×3」 「2×2」 の中から設定できます。 ・「320×240」 ドットの画像を、マルチキャプチャ機能を使って 「 2×2」 で取り 込むと、画像ファイル全体の大きさは 「640×480」 ドットになります。 テレビの映像を静止画にしてパソコンに取り込もう 81 3「取得間隔」の をクリックして、 「101」 を選択する 「取得間隔」では、マルチキャプチャ機能を使って、複数の静止画を連続し て取り込むときに、何秒間隔で取り込むかを指定します。 4「JPEG形式で保存」が になっていることを確認する になっていない場合は、 をクリックして にして下さい。 「JPEG形式で保存」のチェックがない場合は、BMP形式のファイルとして 保存されます。 「 B M P 」や「JPEG」 とは、パソコンで一般的に使われる画像 ファイルの形式のことです。B M P は、W i n d o w s で最も一般的な形式で、 JPEGは、デジタルカメラやホームページなどで広く使われています。 5「自動保存」が になっていることを確認する 「自動保存」 を にすると自動的にファイルが指定され、連続して画像を取り込む ことができます。 ファイル名はキャプチャを終了したときの年月日時分秒を表す 名前になります。 例: 2000年6月7日 17時35分23秒 ↓ 2000_0607_1735_23 82 テレビの映像を静止画にしてパソコンに取り込もう 6「O K 」ボタンをクリックする 映像を編集してみよう 4 静止画を取り込む 1 (静止画キャプチャボタン) をポイントする が に変わります。 が表示されていない場合は、(切り替えボタン) をクリックすると表示 されます。 2 (静止画キャプチャボタン) をクリックする 設定したとおりに画面がキャプチャされます。 テレビの映像を静止画にしてパソコンに取り込もう 83 静止画をキャプチャしている間、静止画キャプチャボタンは反転表示され、 クリッ クできなくなります。 キャプチャが完了すると、元に戻ります。 「キャプチャ設定」で 「自動保存」 に がついている場合は、保存先のフォルダ (ご購入時は「C:¥My Documents¥My Pictures」 フォルダに指定されていま す) に自動保存されます。 ファイル名を指定して静止画を取り込む 「キャプチャ設定」 ウィンドウで 「自動保存」 に 名を指定して保存します。 1 がついていない場合は、 ファイル (静止画キャプチャボタン) をポイントする が に変わります。 が表示されていない場合は、(切り替えボタン) をクリックすると表示 されます。 2 84 (静止画キャプチャボタン) をクリックする テレビの映像を静止画にしてパソコンに取り込もう 3 保存する場所を選ぶ 4 ファイル名を入力する 「ファイル名」 欄には、通常 「Capture」 というファイル名が入力されています。 その まま保存すると、他の 「Capture」 というファイルに上書きしてしまう場合があります ので、他の名前を入力してください。 5 ファイル形式を選択する 6「保存」ボタンをクリックする 4 映像を編集してみよう 取り込みをやめるときは、 ビットキャストブラウザを終了してください。 ビットキャストブラウザの終了→PART5の 「ビットキャストブラウザを終了する」 ( p.113) 取り込んだ静止画を確認する 取り込んだ静止画を確認するには、SmartGalleryを使うと便利です。 SmartGalleryでは、取り込んだ静止画のサムネイル (画像を一覧表示したもの) を見ることができます。 保存場所をご購入時の設定から変更していないときは、画像ファイルは、 「マイ ド キュメント」 の 「My Pictures」 フォルダに保存されています。 「SmartGallery」 の 「カ テゴリ」 から 「イメージ」 を選択すると、静止画を表示できます。 「NEW!」ボタンが点灯している場合は、ボタンをクリックしてください。更新された ファイルのみが表示されます。 サムネイルの表示では、実際の画像と縦横比率が異なる場合があります。 SmartGalleryについて詳しくは→ 『もっと知りたいパソコン』PART3の 「マルチメディア ファイルの管理機能」 テレビの映像を静止画にしてパソコンに取り込もう 85 P A R T 5 地上波データ放送を見よう このパソコンを使うと、通常のテレビ番組 (地上波) だけでなく、地上波データ放送を受信して、映像と 情報の両方を楽しめます。 地上波データ放送とは 地上波データ放送は、通常のテレビ放送と一緒に文字や画像などのデータを多 重で送信する新しい情報サービスです。 ふだん見慣れているテレビ放送は、テレビ放送局が電波を利用して映像と音声 を送信していますが、 この電波には、 まだいくらかの情報をのせることができる電 波のすきまのようなものが残っています。 そのすきまに文字や画像の情報をのせ て、 テレビ放送と一緒に電波で送信するのが 「地上波データ放送」 です。 この文字 や画像などのデータは、 このパソコンで、 それぞれ専用の受信ソフトを使って表示 することができます。 また、 プロバイダと契約しているなど、 このパソコンでインターネットが利用できる 状況であれば、受信した地上波データ放送から、 そのままインターネット上の関連 ホームページを表示させることもできます。 このパソコンで利用できる地上波データ放送には、 「ビットキャスト放 送」 「A D A M S 放送」 「 文字放送」があります。 放送中の番組と連動して、野球中継 を観戦しながら各選手の現在の成績 を見たり、旅行番組で紹介された観 光スポットの案内図をその場で入手 したり、 といった便利なサービスが現 実のものとなります。 放送中のテレビ番組に関する情 報だけでなく、ニュース、天気予 報、株式市況、テレビ番組表など の情報も次々に送られてきます。 放送内容は、テレビ局によって異なります。放送される番組などについては、各テ レビ局にお問い合わせください。 88 地上波データ放送とは ・「地上波テレビ放送以外のテレビ放送 (ケーブルテレビ会社のテレビ放送中継 サービス) 」 では、地上波データ放送の対応を行っていない場合があり、受信で きないことや、 ソフトが正常に動作しなくなることがあります。ケーブルテレビをご 利用の場合は、 ビットキャスト放送、ADAMS放送、文字放送を受信できるかどう か、 ご利用のケーブルテレビ会社にご確認ください。 ・同時に受信できる放送局は1局のみです。 地上波データ放送とは 5 地上波データ放送を見よう ビットキャスト放送について→このPARTの「ビットキャスト放送を見よう」 ( p.90) A D A M S 放送について→このP A R T の「A D A M S 放送を見よう」 (p . 1 1 4 ) 文字放送について→このPARTの「文字放送を見よう」 ( p.120) 字幕放送について→このPARTの「字幕放送を見よう」 ( p.124) 89 ビットキャスト放送を見よう ビットキャストブラウザを起動する ビットキャストブラウザは、通常のテレビ放送を見るだけでなく地上波データ放送 も見ることができるアプリケーションです。 また、 インターネットに接続すると、ホー ムページを見ることができます。 インターネットを利用する場合は、インターネットに接続できる環境を整えてお く必要があります。 インターネットへの接続→『使っておぼえるパソコンの基本』前編の「 PART2 本格的 にインターネット」 ・ビットキャストブラウザとSmartVision/TVは同時に使用できません。 SmartVision/TVが起動している場合は、SmartVision/TVを終了してからビット キャストブラウザを起動してください。 ・はじめてビットキャストブラウザを起動すると 「bitcast browser ユーザー登録」 の画面が表示されます。 「 後で登録する」 をクリックし、 このパソコンに添付の 「ビットキャストユーザーサポートについて」 をご覧になり、ユーザー登録を行って ください。 ・ユーザー登録がされていないと、 ビットキャストブラウザに関するテクニカルサ ポート、バージョンアップなどの重要なお知らせをお届けできないことがあります。 90 ビットキャスト放送を見よう 1「ランチ-NX」→「マルチメディア」→「ビットキャストブラウザ」または「スター ト」 ボタン→ 「プログラム」 → 「SmartVision」 → 「bitcast browser ver.2.1」 をクリックする ビットキャストブラウザが表示されます。 地上波データ放送を見よう 5 高解像度表示になっていると、テレビ画面が表示されない場合があります。 その場合は解像度を下げるか、表示色数を減らしてください。 解像度と表示色の変更→「添付ソフトの使い方」-「画面の設定」 ビットキャストブラウザの使い方は、 ビットキャストブラウザのオンラインマ ニュアルの説明も合わせてご覧ください。オンラインマニュアルは、 「ヘル プ」ボタン (→p.101) をクリックすると表示されます。 ビットキャスト放送を見よう 91 ビットキャストブラウザのウィンドウ (詳細モード) について ビットキャスト放送を見るときは、表示モードを詳細モードまたは独立ウィンドウモー ドに切り替えます。表示モードを詳細モードにするには、画面右下にあるビットキャ ストバーの を、独立ウィンドウモードにするには をクリックします。 ここでは、詳細モードを説明します。 表示モードについて→このPARTの「表示モードを切り替える」 ( p.109) テレビコントロール ブラウザコントロール ここにテレビの映像が表示 されます。 テレビ画面の上に は、 コントロールバーがあり ます。 ここにビットキャスト放送で受信した情 報やインターネットのホームページが 表示されます。 ビットキャストブラウザ のオンラインマニュアルを見ることも できます。 ビットマーク ビットキャストバー 受信が完了した情報のタイトル が表示されます。 ビットキャストバーは、 ビットキャストブラウ ザを起動している間は常に表示されてい るバーです。 このバーでビットキャストブ ラウザ全体を操作することができます。 ビットキャストインジケータ ビットキャスト放送の受信状況に より表示が切り換わります。 未受信 受信中 キャッシュコントロール ビットキャスト放送で受信済みの情報は、 ここに一覧表示されます。 92 ビットキャスト放送を見よう 受信できる放送局について ビットキャスト放送をご覧になれる放送局は、以下の通りです (2001年7月現在) 。 放送内容などについては、各放送局にお問い合わせください。 放送局 東京放送(T B S ) 静岡放送(S B S ) フジテレビジョン 中部日本放送(C B C ) 北海道放送(H B C ) 北海道文化放送 (UHB) 毎日放送(M B S ) 山陽放送(R S K ) 新潟放送(B S N ) 中国放送(R C C ) チャンネルを合わせる 地上波データ放送を見よう 5 テレビのチャンネルをビットキャスト放送を行っている放送局に合わせ、 ビットキャ スト放送を見てみましょう。 1 コントロールバーの または を何回かクリックして、 ビットキャスト放送を 行っている放送局にチャンネルを合わせる テレビのチャンネルを合わせると、自動的にビットキャスト放送の受信が始まります。 受信が始まると、画面左下のビットキャストバーにある (ビットキャストインジケー タ)の表示が変化します。 未受信 受信中 しばらくすると、受信が完了した情報のタイトル(ビットマーク) が画面下のビット キャストバーに表示され、その内容が画面の右側部分 (ブラウザコントロール) に 表示されます。 ビットキャスト放送を見よう 93 ・ビットキャスト放送を行っている放送局にチャンネルを合わせないと、 ビット キャスト放送は受信できません。 ・ビットキャスト放送を行っている放送局が受信できない地域にお住まいの 場合は、 ビットキャスト放送を受信することはできません。 ・ビットキャスト放送を行っている放送局にチャンネルを合わせても、すぐに 受信できるとはかぎりません。 しばらくお待ちいただくこともあります。 ・夜間などのテレビ放送が終了したチャンネルの切り替えに 10数秒かかる 場合があります。 ・ビットキャスト放送を行っている放送局にチャンネルを合わせても、時間帯 や受信状態によってビットキャストの情報がうまく受信できない場合があり ます。 このとき、画面左下の は変化しません。 チャンネルの設定→PART1の「受信チャンネルとテレビ番組表の設定をする」 (p.7) ビットキャスト放送の受信について→ビットキャストブラウザのオンラインマニュ アル 94 ビットキャスト放送を見よう コントロールバーを使ってテレビを見る 詳細モードのときに、テレビコントロールの上に表示されているバーがコントロー ルバーです。テレビを見るときは、 コントロールバーを使って、 チャンネルを変えた り、音声を切り替えたりします。 チャンネル表示パネル コントロールバー 地上波データ放送を見よう 5 標準モードでテレビがディスプレイいっぱいに表示されているときは、右端にコン トロールバーが表示されます。 コントロールバー ビットキャスト放送を見よう 95 コントロールバーについて ボリューム 入力切り替え ミュート チャンネル表示パネル 切り替え ■入力切り替え このパソコンに接続した外部ビデオ機器 (市販のビデオ機器など) からの映像を 表示することもできます。 から 外部ビデオ機器からの映像の表示中には、チャンネル表示パネルが になります。 ■ミュート テレビの音声を一時的に消す (ミュート) ことができます。 もう一度クリックすると、 元に戻ります。 ■切り替え クリックすると、 コントロールバーに表示されるボタンが変わります。 全画面表示 音声切り替え ■全画面表示 クリックすると、テレビ映像をディスプレイいっぱいに表示することができます。NX パッドの左のクリックボタンを押すと、元の大きさに戻ります。 ■音声切り替え 音声多重放送の場合、音声を切り替えることができます。標準では主音声が選択 → → の順に切り替わります。 されています。 クリックするごとに、 または の表示に 音声多重放送でない場合は、現在の放送に合わせて なります。 この場合は、ボタンはグレーで表示され、 クリックできません。 番組によっては副音声がなく、ボタンをクリックしても主音声しか出力されない場 合があります。 ボタンの詳しい説明は、 「ヘルプ」 ボタン (→p.101) をクリックして表示されるオ ンラインマニュアルをご覧ください。 96 ビットキャスト放送を見よう 受信した情報を見る ビットキャスト放送を行っているチャンネルに合わせておくだけで、放送局から 次々に送られてきた情報がパソコンにたまっていきます。 たまった情報は、画面の 左下部分(キャッシュコントロール) に一覧表示されるので、 ここを見れば、いつ、 どのような情報を受信したかがわかります。 地上波データ放送を見よう 5 キャッシュコントロール 受信した情報がたまってくると、古いものから順に自動的に削除されます。削除さ れた情報はこの一覧に表示されなくなります。 気に入った情報が自動的に削除されないようにするには、アーカイブに情報をコ ピーしておきます。アーカイブではフォルダを作成して、情報を細かく整理して保存 できます。 詳しくは、 ビットキャストブラウザのオンラインマニュアルをご覧ください。 ビットキャスト放送を見よう 97 見たい情報を選んで表示する 1 一覧から見たい項目をひとつ選んでクリックする クリックした項目は色が青に変わります(反転表示) 。 2 キャッシュコントロール下部の (開くボタン) をクリックする (開くボタン) が表示されていない場合は(切り替えボタン) をクリックすると表 示されます。 項目をダブルクリックして、受信内容を表示させることもできます。 また、画 面下のビットキャストバーに見たい情報のタイトル (ビットマーク) が表示さ れている場合は、そのビットマークをクリックして情報を表示することもで きます。 選んだ情報の内容がブラウザコントロール画面に表示されます。 98 ビットキャスト放送を見よう 表示した情報の内容を見る ビットキャストブラウザの右側部分 (ブラウザコントロール) には、 インターネットの ホームページと同じような画面(ページ) が表示されます。 ブラウザコントロールの上で、マウスポインタを自由に動かしてみてください。 よく 見ると、マウスポインタを置いた位置によって(矢印) が (手の形)に変わるこ とがわかります。 に変わるところをクリックすると、別のページが表示されます。 ビットキャスト放送で受信した情報は、多くの場合いくつかのページに分割 されており、ホームページを見るときと同じような操作で、次々に内容を見 ていくことができます。 地上波データ放送を見よう 5 インターネットのホームページを見る操作→ 『使っておぼえるパソコンの基本』 前 編の「PART1 まずはインターネットを体験」 、後編の「インターネット」 1 をゆっくり動かして、 に変わるところに合わせ、 に変わったらクリック する 別のページが表示されます。 ビットキャスト放送を見よう 99 2 もう一度 をゆっくり動かして、 に変わるところでクリックする ここで下のような画面が表示された場合は、p.102、103をご覧ください。 ブラウザコントロールのボタン ブラウザコントロール画面の上部にある次のようなボタンを使って、すでに表示 したページ間を移動したり、ページの表示を中断したり、再表示することができま す。 また、画面の右上には、情報の読み込み状態を表示するステータスパネルが あります。 ブラウザコントロールに表示されていないボタンがある場合は、(切り替えボタン) をクリックして、ボタンを表示してください。 100 ビットキャスト放送を見よう 進む 停止 戻る 再読込 ヘルプ ステータスパネル ■戻る 「戻る」ボタンを一回クリックするごとに、ひとつ前の段階に表示していたページ に戻ります。何回かクリックを繰り返すと、一番最初に表示したページまで戻れま す。 ■停止 そのページの表示を途中で中断します。 ■再読込 「停止」 ボタンをクリックして表示を中断したあとで 「再読込」 ボタンをクリックする と、 そのページをもう一度表示し直します。 ■ヘルプ クリックすると、 ブラウザコントロールにビットキャストブラウザのオンラインマニュ アルが表示されます。 5 地上波データ放送を見よう ■進む 「戻る」ボタンで以前のページに戻ったあとで、 「進む」 ボタンをクリックすると、戻 る前のページを再び表示します。 「戻る」ボタンを一度もクリックしていない場合は、 「進む」ボタンをクリックしても 何も起こりません。 ■ステータスパネル ステータスパネルと各ボタンの境界をドラッグすると、 ステータスパネルの幅を調 整できます。 ステータス ブラウザコントロールの動作状況などが、 ここに表示されます。 ダウンロードプログレスバー 現在読み込み中のページが、 どれ だけ読み込みを完了しているかが グラフで表示されます。バーの色 が右端まで変わると、読み込みが 完了します。 ナビゲーションインジケータ 現在表示中のページ、 またはマウスポインタ を合わせたリンク先が、インターネット上の ページかハードディスクにキャッシュされた ページかを示します。 インターネット上の ページ ハードディスクに キャッシュされたページ ビットキャスト放送を見よう 101 リンク先が で示される場合は、インターネットに接続していなくても、 リンク先 が表示できます。 クリックして表示しようとしたページの内容が、すでにビットキャスト放送で受信し ているものであればすぐに表示されますが、 インターネット上のホームページの場 合にはこの時点でインターネットへの接続が開始されます。 そのため、 すでにイン ターネットに接続するための設定が行われているかどうかによって表示される内 容が異なります。 この場合には、次のように対処してください。 「ダイヤルアップの接続」画面が表示されたら インターネットに接続するための設定が行われている場合は、 「ダイヤルアップの 接続」 画面が表示されます。パスワードを入力して 「接続」 ボタンをクリックすると、 インターネットへ接続します。詳しくは、 このあとの 「インターネットのホームページ を見る」 (p.103) を参照してください。 パスワードが保存されているときは、パスワードを入力する必要はありません。 102 ビットキャスト放送を見よう 「ページが表示されません」 というメッセージが表示されたら このようなメッセージが表示されたときは、 インターネットに接続するための設定 が行われていません。 インターネット上のホームページを見るためには、 このパソ コンでインターネットができるようにする必要があります。 『使っておぼえるパソコンの基本』前編の「PART2 本格的にインターネット」 にし たがってプロバイダへの入会申し込みを行うか、 「添付ソフトの使い方」 ‐ 「イン ターネット接続ウィザード」 にしたがってプロバイダから指定された情報を設定し、 このパソコンでインターネットに接続できるようにしてください。 なお、 このメッセージはビットキャスト放送の電波の状態が悪いときなど一部が受 信できなかった場合にも表示されます。 インターネットへの接続→『使っておぼえるパソコンの基本』前編の「 PART2 本格的 にインターネット」 、PART6の「地上波データ放送が受信できない、 または、データの取 りこぼしが起きる」 (p.139) 地上波データ放送を見よう 5 インターネットのホームページを見る ビットキャスト放送で受信した情報の中には、 インターネット上のホームページへ のリンクが設定されていることがあります。 そのリンクをクリックしてインターネットへ接続し、 そのままビットキャストブラウザ でインターネットのホームページを見ていくことができます。 インターネット上のリンク先にマウスポインタを合わせると、 ブラウザコントロール の右上にあるナビゲーションインジケータが に変わります。 インターネット上のホームページを見るためには、 このパソコンでインターネッ トに接続ができるようにしておく必要があります。 インターネットへの接続→『使っておぼえるパソコンの基本』前編の「 PART2 本格的 にインターネット」 ビットキャスト放送を見よう 103 インターネットに接続する 1 画面の中の絵や文字の上で 2 を動かす が に変わったらクリックする インターネット上のホームページへのリンクが設定されている場合、 インターネット への接続が開始されます。 クリックして表示しようとしたページの情報が、すでにビットキャスト放送で受信し ているものならばすぐに表示されますが、 インターネット上のホームページの場合 には、 この時点でインターネットへの接続が開始されます。 3 パスワードの入力欄をクリックする 4 パスワードを入力する ・パスワードを保存する設定になっていてパスワード欄がすでに入力済みの 状態になっているときは、手順3、4は不要です。次ページの手順5へ進んで ください。 ・入力したパスワードはすべて*で表示されます。 パスワードは全角/半角/大文字/小文字の区別がありますので、正確に入力 してください。 104 ビットキャスト放送を見よう パスワードの入力→『使っておぼえるパソコンの基本』前編の「 PART2 本格的 にインターネット」 5「接続」ボタンをクリックする 下のような画面が表示され、パソコンがプロバイダのアクセスポイントに自動的に 電話をかけます。画面が表示されるまで、 しばらくお待ちください。 地上波データ放送を見よう 5 プロバイダ、アクセスポイントについて→ 『使っておぼえるパソコンの基本』 前編 の「PART2 本格的にインターネット」 しばらくすると、ブラウザコントロールにリンク先のページが表示されます。 リンクしている先がインターネット上のページかどうかは、ブラウザコントロールの 右上にある (ナビゲーションインジケータ)で判断できます。 ビットキャスト放送から受信中 インターネットから受信中 ここから電話料金とプロバイダのインターネット接続サービス料金がかかりま す。 インターネットに接続している必要がなくなったら、 この後の 「インターネッ トから切断する」 の操作を行って、電話回線への接続を切断してください。 ホームページを見るときの操作は、 ビットキャスト放送で受信した情報の ページを見るときの操作と同じです。 「表示した情報の内容を見る」 ( p.99) をご覧ください。 ビットキャスト放送を見よう 105 インターネットから切断する インターネットに接続している必要がなくなったら、 インターネットから切断しましょ う。 インターネットから切断する操作をしないと、電話料金とインターネット接続料金が かかりつづけてしまいます。 インターネットから切断しても、 ビットキャスト放送で受信した情報のページは見 ることができます。 1 インジケータ領域(タスクトレイ)の をダブルクリックする 接続状況が表示されます。 2「切断」ボタンをクリックする これでインターネットから切断されました。 ここから先は、プロバイダのインターネット接続料金と電話料金はかかりません。 ビットキャストローダーで情報を受信する ビットキャストブラウザが起動すると、画面右下のインジケータ領域 (タスクトレイ) にビットキャストローダーのアイコンが表示されます。通常、 ビットキャストブラウザ の起動/終了に連動してビットキャストローダーも起動/終了します。 ビットキャストローダーのアイコン オプション設定で、パソコンの起動と同時にビットキャストローダーを起動するよ うにすれば、 ビットキャストブラウザ等の起動/終了にかかわらず、地上波データ 放送のビットキャスト放送やADAMS 放送を受信し、情報を保存します。 パソコンの起動と同時にビットキャストローダーを起動させるには、 ビットキャスト ブラウザが起動している状態で、次の手順を行ってください。 106 ビットキャスト放送を見よう 他のソフトを利用するためにビットキャストブラウザを終了しなければならない ときでも受信を続けることができます。 また、普段はビットキャストローダーだけ を起動しておいて、好きなときにビットキャストブラウザを起動して送られてきた 情報を見ることもできます。 1 ビットキャストバーの (オプション設定ボタン) をクリックする 「オプション設定」画面が表示されます。 2 スクロールバーを下にドラッグする 地上波データ放送を見よう 5 3「ビットキャストローダの設定」をクリックする 4「キャッシュ」タブの「終了時にbitcast Loaderを終了する」の して をクリック にする 5「O K 」ボタンをクリックする これで、 「ビットキャストブラウザ」 「ADAMSナビ」 「モジモジ-NX」 「SmartVision/ EPG」 「SmartVision/TV」 を終了しても、 ビットキャストローダーは終了しません。 また、次回起動時からパソコンを起動すると同時に、 ビットキャストローダーが起動 して、画面右下のインジケータ領域 (タスクトレイ) に が表示されます。 ビットキャスト放送を見よう 107 ・ビットキャストローダーが起動している間は、データ放送を受信するため、 「スタート」ボタン→「Windowsの終了」→ 「スタンバイ」 を選択してもスタン バイ状態になりません。スタンバイ状態にする場合は、 ビットキャストロー ダーを終了してください。 ・ビットキャストローダーが起動している間は、データ放送を受信するため、 CPUの負荷が大きくなり、他のアプリケーションの動作が遅くなることがあ ります。 その場合は、 ビットキャストローダーを終了してください。 ・ビットキャストローダーが起動している間は、共有ファイル(DLL) が動作し ているため、一部のアプリケーションでは、アプリケーションの追加や削除 が行えないことがあります。 この場合はビットキャストローダーを終了してく ださい。 ビットキャストローダーを終了する ビットキャストローダーを終了するには、以下の手順を行ってください。 1 インジケータ領域(タスクトレイ)の (ビットキャストローダー) に を合わ せて、右クリックする メニューが表示されます。 2「ビットキャストローダーの終了」をクリックする ビットキャストブラウザが起動している間だけ、 ビットキャストローダーが起 動するようにするには、メニューから 「オプション設定」 を選び、 「キャッシュ」 タブで、 「終了時にbitcast Loaderを終了する」 を にしてください。 108 ビットキャスト放送を見よう 表示モードを切り替える テレビのウィンドウの表示は、3つのモードに切り替えることができます。表示モー ドを切り替えるときは、 ビットキャストバーにあるツールバーの、 それぞれのボタン をクリックします。 詳細モード 詳細モードは、 テレビ画面を見ながら関連するビット キャスト放送の情報を参照したり、 インターネットに 接続したりするためのモードです。 ご購入時は、詳 細モードに設定されています。 独立ウィンドウモードで は、テレビやブラウザな どのウィンドウのサイズ を自由に変更できるよう になります。 標準モード 標 準モードでは、テレビが ディスプレイいっぱいに表示 され、画 面 の 右 端にコント ロールバーが表示されます。 表示モードは、 ビットキャストブラウザを終了するときに記録されます。次回に起動 したときは、前回ビットキャストブラウザを終了したときのモードで起動されます。 ビットキャスト放送を見よう 地上波データ放送を見よう 5 独立ウィンドウモード 109 ウィンドウサイズを変更する 独立ウィンドウモードでは、テレビのウィンドウサイズを変更できます。 テレビのウィンドウサイズを変えるときは、 ウィンドウの右上にあるボタンをクリッ クするか、 ウィンドウの枠にマウスポインタを合わせてドラッグします。 標準モードのときは、 ウィンドウのサイズ変更はできません。 詳細モードでは、 テレビコントロールと他のコントロールとの境目をドラッグすれば、 ウィンドウのサイズを変更できます。 最大サイズ(全画面表示) にする 1 をクリックする をクリックするとディスプレイ全体にテレビが映ります。NXパッドの左のクリッ クボタンを押すと、元のサイズに戻ります。 テレビのウィンドウサイズを大きくするか、 テレビコントロールの (切り替えボタン) をクリックしても、ディスプ をクリックしていくと表示される (全画面表示ボタン) レイ全体にテレビが映ります。 110 ビットキャスト放送を見よう 好きなサイズに変更する 1 ウィンドウの枠にマウスポインタを合わせ、 が に変わったらドラッグする カラー調整をする テレビの映像が暗すぎたり明るすぎたりして見づらいときなどは、 カラー調整をし てみましょう。 1 ビットキャストバーの (オプション設定ボタン) をクリックする 「オプション設定」画面が表示されます。 5 地上波データ放送を見よう 2「TVコントロール」アイコンをクリックする 「TVコントロール」の画面が表示されます。 3「ボードオプション」ボタンをクリックする 「プロパティ」の画面が表示されます。 4「Video Proc Amp」 タブをクリックする ビットキャスト放送を見よう 111 5 各項目の(つまみ)を左右にドラッグして調整する Brightness 映像の明るさを調整します。 Contrast 映像のコントラストを調整します。 Hue 映像の色合いを調整します。 Saturation 映像の色の濃さを調整します。 「Default」 ボタンをクリックすると、設定がご購入時の状態に戻ります。 カラー調整ウィンドウでは、設定を変更した後で 「キャンセル」 ボタンまたは をクリックしてウィンドウを閉じた場合でも、閉じたときの設定内容が適用され ます。 6「O K 」ボタンをクリックする 7「オプション設定」画面で「OK」ボタンをクリックする 112 ビットキャスト放送を見よう ビットキャストブラウザを終了する 詳細モードの場合 1 ビットキャストバーの をクリックする 詳細モードのウィンドウの右上にある をクリックしても、終了できます。 独立ウィンドウモード/標準モードの場合 5 をクリックする ・独立ウィンドウモードで、各コントロールウィンドウの右上にある をクリッ クした場合、 そのコントロールウィンドウが非表示になります。再び表示する をクリックして には、 ビットキャストバーの (独立ウィンドウモードボタン) ください。 ・全画面表示を行っている場合は、NXパッドの左のクリックボタンを押し、元 のモードに戻してから終了してください。 ビットキャスト放送を見よう 地上波データ放送を見よう 1 ビットキャストバーの 113 A D A M S 放送を見よう A D A M S ナビを起動する A D A M S 放送を見てみましょう。A D A M S 放送を受信すると、ニュースや天気予報 からテレビ番組に関連した内容までさまざまな情報が、インターネットのホーム ページと同じ形式で次々に送られてきます。 インターネットを利用する場合は、インターネットに接続できる環境を整えてお く必要があります。 インターネットへの接続→『使っておぼえるパソコンの基本』前編の「 PART2 本格的 にインターネット」 1「ランチ-NX」→「マルチメディア」→「ADAMSナビ」または「スタート」ボタ ン→「プログラム」→「SmartVision」→「ADAMSナビ」 をクリックする 「N E C A D A M Sナビ」画面が表示されます。 ここでは簡単な使い方のみを説明しています。詳しい使用方法は、 「ヘル プ」→「NEC ADAMSナビ オンラインマニュアル」 をご覧ください。 受信できる放送局について 各地域のADAMS放送をご覧になれる放送局は、次のページの通りです(2001 年7月現在) 。 114 A D A M S 放送を見よう ADAMS放送についての詳細は、テレビ朝日データ株式会社( 03-3586-6611) へお問い合わせいただくか、URL (http://www.tv-asahidata.com) をご覧ください。 放送局 北海道テレビ放送 朝日放送 青森朝日放送 広島ホームテレビ 岩手朝日テレビ 山口朝日放送 東日本放送 瀬戸内海放送 秋田朝日放送 愛媛朝日テレビ 山形テレビ 九州朝日放送 長崎文化放送 新潟テレビ21 熊本朝日放送 長野朝日放送 大分朝日放送 静岡朝日テレビ 鹿児島放送 北陸朝日放送 琉球朝日放送 名古屋テレビ放送 テレビ朝日 5 チャンネルを合わせる インジケータ領域 (タスクトレイ) にある (ビットキャストローダー) を使って、現 在の受信チャンネルをADAMS 放送を行っている放送局に合わせます。 1 地上波データ放送を見よう 福島放送 (ビットキャストローダー) をクリックする メニューが表示されます。 2「チャンネル」に を合わせてADAMS放送を行っているチャンネルの番号 をクリックする A D A M S 放送を見よう 115 A D A M S 放送を行っている放送局にチャンネルを合わせると、自動的に A D A M S 放送の受信が始まり、パソコンに情報が送られてきます。 起動時に、自動的にチャンネルを合わせるように設定することもできます。詳しく は「ヘルプ」→「NEC ADAMSナビ オンラインマニュアル」 をご覧ください。 A D A M S 放送を行っていない放送局にチャンネルを合わせても、A D A M S 放 送は受信されません。 チャンネルの設定→PART1の「受信チャンネルとテレビ番組表の設定をする」 (p.7) A D A M S 放送を見る 1「N E C A D A M S 」ナビの画面で (A D A M S ) をクリックする インターネットエクスプローラが起動し、ADAMS の画面が表示されます。 受信したデータによって画面は異なります。 116 A D A M S 放送を見よう ここで次のような画面が表示された場合は、p.102、p103をご覧ください。 地上波データ放送を見よう 5 ADAMS放送で受信した情報はインターネット上のホームページと同じ形式で、イ ンターネットエクスプローラの画面に表示されます。 このため、 インターネットでホー ムページを次々に見ていくのと同じ感覚で操作できます。 データがそろった段階でインターネットエクスプローラの更新ボタンをクリックする と、最新情報が画面に表示されます。購入後、初めてADAMS放送を受信したと きは、データが揃うまで、約1時間かかります。 インターネットエクスプローラの操作方法→ 「パソコンのいろは」 、 『使っておぼえ るパソコンの基本』前編の「PART1 まずはインターネットを体験」 、後編の「イン ターネット」 A D A M S 放送を見よう 117 A D A M S ナビのウィンドウについて A D A M S ナビツールバー A D A M S ボタン 設定ボタン A D A M S ボタンをクリックすると、インター ネットエクスプローラが起動し、A D A M S 放送が表示されます。 設定ボタンをクリックすると、 「 ADAMSナビ の設定」 ウィンドウが表示されます。詳しく は、A D A M S ナビのヘルプをご覧ください。 T V ボタン TVボタンをクリックすると、 ビットキャス トブラウザが起動し、独立ウィンドウモー ドのテレビウィンドウが表示されます。 118 A D A M S インジケータ A D A M S 放送を受信している間は、インジケー タがアニメーションで表示されます。また、 A D A M Sインジケータをクリックすると、A D A M S ボタンと同じ働きをします。 インフォメーション 更新情報一覧 コンテンツやデータが更新されたときに、 その最 新情報が表示されます。 他のアプリケーションソフトが、データ放送の受 信を中止している場合やA D A M S 放送を利用で きない場合は、 メッセージが表示されます。 A D A M S 放送で現在受信できるコンテンツ の一覧が表示されます。初めてA D A M S 放 送を受信する場合、一覧が表示されるまで 約1 時間かかります。A D A M S - E P G の更新 情報も表示されます。 SmartVision/EPGがデータの更新情報を表 示するタイミングとは異なる場合があります。 A D A M S 放送を見よう A D A M S ナビを終了する 1 インターネットエクスプローラの をクリックする 地上波データ放送を見よう 5 受信したデータによって画面は異なります。 2 A D A M S ナビの をクリックする A D A M S 放送を見よう 119 文字放送を見よう モジモジ-NXを起動する 文字放送はテレビ放送局ごとにおよそ10種類以上の番組が用意され、ニュース や生活情報などが繰り返し放送されています。 「モジモジ-NX」 を起動すると、自動的に現在の受信チャンネルで放送されている 文字放送の受信が始まります。 1「ランチ-NX」の「マルチメディア」→「モジモジ-NX(文字放送)」または「ス タート」 ボタン→ 「プログラム」 → 「SmartVision」 → 「モジモジ-NX」 をクリック する 「モジモジ-NX」画面が表示されます。 120 文字放送を見よう 受信できる放送局について 各地域で文字放送をご覧になれる放送局は、以下の通りです( 2000年3月31日 現在) 。 各テレビ放送局の番組の内容については、目次ボタンや市販のテレビ情報誌な どをご覧ください。 都道府県名 長 野 新 潟 山 梨 愛 知 岐 阜 三 重 石 川 福 井 静 岡 富 山 文字放送を見よう 5 地上波データ放送を見よう 北海道 青 森 秋 田 岩 手 福 島 山 形 宮 城 茨 城 神奈川 群 馬 埼 玉 千 葉 栃 木 東 京 放送局 放送局 都道府県名 民 放 N H K 総合 民 放 朝日放送 北海道テレビ放送 京 都 青森朝日放送 滋 賀 関西テレビ放送 秋田朝日放送 毎日放送 兵 庫 読売テレビ放送 岩手朝日テレビ 奈 良 福島放送 和歌山 山形テレビ 大 阪 朝日放送 関西テレビ放送 東日本放送 日本テレビ放送網(アクセス・フォア) 毎日放送 日本 東京放送(東京データビジョン) 読売テレビ放送 文字放送 フジテレビジョン テレビ大坂 テレビ朝日(朝日レタービジョン) (日経テレプレス大阪) テレビ東京(日経テレプレス) 岡 山 島 根 西日本 日本テレビ放送網(アクセス・フォア) 広 島 文字放送 東京放送(東京データビジョン) 鳥 取 フジテレビジョン 山 口 − テレビ朝日(朝日レタービジョン) 愛 媛 テレビ東京(日経テレプレス) 香 川 高 知 東京メトロポリタンテレビジョン 長野朝日放送 徳 島 新潟テレビ21 福 岡 九州朝日放送 − 福岡放送 中部日本放送 大 分 大分朝日放送 中部 (中部日本データビジョン) 鹿児島 鹿児島放送 文字放送 熊 本 熊本朝日放送 佐 賀 − − 長 崎 長崎文化放送 静岡放送 宮 崎 テレビ宮崎 北日本放送 沖 縄 − N H K 総合 121 チャンネルを合わせる 受信するチャンネルを変えるときは、インジケータ領域(タスクトレイ) にある (ビットキャストローダー) を使って、現在の受信チャンネルを受信したい文字放送 を行っている放送局に合わせます。 1 (ビットキャストローダー) をクリックする メニューが表示されます。 2「チャンネル」に を合わせて受信したいチャンネルの番号をクリックする 文字放送の受信が始まり、パソコンに次々に情報が送られてきます。データがあ る程度そろうと、順次画面に表示されます。 文字放送を行っていない放送局にチャンネルを合わせても、文字放送は受信 されません。 チャンネルの設定→PART1の「受信チャンネルとテレビ番組表の設定をする」 (p.7) 122 文字放送を見よう 文字放送を見る 文字放送では、各放送局のチャンネルごとにいくつかの番組が用意されていて、 それぞれの番組はさらにいくつかのページで構成されています。 モジモジ-NXでは、画面上部の次のようなボタンを使って、 それらの番組間やペー ジ間を移動して次々に見ていくことができます。 「最前面」 ボタン 「目次」 ボタン 「最前面」ボタンをクリックすると、モジモ ジ-NXのウィンドウが常に他のウィンドウよ り手前に表示されます。 もう一度 「再前面」 ボタンをクリックすると、元に戻ります。モ ジモジ-NXを手前に表示しているときは、 が に変わります。字幕ページ表示中 にSmartVision/TVやbitcast browserと 同時に使うと便利です。 「目次」 ボタンをクリックすると、 そのチャン ネルで現在放送中の番組名と番組コード の一覧が表示されます。 「字幕」 ボタン 番組コード表示欄 ページ番号表示欄 表示している番組のページ番号を 表示します。同じ番組内の次の ページを見るときは、 をクリック します。 をクリックすると、ひとつ 前のページに戻ります。 現在表示している番組の番 組コードが表示されます。 をクリックすると、 その番組 の中の次の画面が表示され ます。 をクリックすると、ひと つ前の画面に戻ります。 5 地上波データ放送を見よう 「字幕」 ボタンをクリックすると、 そのチャン ネルで字幕放送がされていれば、字幕 ページに切り替わります。 「字幕」ボタンで表示されるページは、ページ番号が999#のものです。放送局に よっては、字幕放送を行っていない時間帯に、通常の文字放送を行っていること があります。 モジモジ-NXを終了する 1 ウィンドウ右上の をクリックする 文字放送を見よう 123 字幕放送を見よう 字幕放送を見る 字幕放送は、文字放送の一つとして放送されます。 字幕放送は、SmartVision/TVのライブモード、 またはビットキャストブラウザで見 ます。テレビ番組を視聴しているときに字幕放送が始まると、自動的に字幕が表 示されます。 字幕放送が終ると、自動的に字幕も終了します。 SmartVision/TVで字幕を表示するためには 「設定」 ボタンを押し、 「データ放送/ 番組詳細」 タブから地上波データ放送の受信を許可する必要があります。 また、 「ライブモード」 に切り替える必要があります。 画面右下の字幕が表示されないようにするには、 をクリックして表示される 「字 幕表示」 をクリックして、左側の を外してください。 124 字幕放送を見よう 字幕表示の設定をする 1 をクリックし、 「設定をクリックする」 「字幕設定」画面が表示される。 字幕放送を見よう 5 地上波データ放送を見よう このウィンドウで、 フォントや背景色などの字幕表示の設定ができます。字幕の文 字の色は放送に含まれていますが、独自の色に設定することもできます。 125 P A R T 6 T V モデルQ & A テレビがうまく見られないときや添付ソフトがうまく 動かないときは、 このPARTをご覧ください。 テレビ放送に関する注意事項をビットキャストブラ ウザのオンラインマニュアルにも記載しています。 オンラインマニュアルの 「ご注意」 もあわせてご覧く ださい。 オンラインマニュアルは、 ブラウザコントロールの 「ヘルプ」ボタン(→p.101) をクリックすると表示さ れます。 テレビがうまく見られないときには テレビが映らない、映りが悪い アンテナが接続されていない アンテナを接続してください。接続についてはPART1の「アンテナ線を接続 する」 (p.2) をご覧ください。 チャンネルが設定されていない チャンネルを設定してください。設定についてはPART1の「受信チャンネル とテレビ番組表の設定をする」 ( p.7) をご覧ください。 ケーブルテレビの番組を見ようとしている このパソコンでは、テレビ放送中継サービス以外の、ケーブルテレビの番組 は見ることができません。 他のソフトが起動している 「SmartVision/TV」 、 「ビットキャストブラウザ」 、 「 VideoStudio」 「Jet-Audio Player」 など、映像を表示するソフトを同時に動作させることはできません。起動 しているソフトをいったん終了させた後、使用したいソフトを起動してください。 ビデオ入力になっている ■ビットキャストブラウザの場合 でテレビにしてください。 テレビコントロールの (外部入力切り替えボタン) ■ SmartVision/TVの場合 コントロールバーの (入力切り替え) を押してテレビにしてください。 「ビットキャストブラウザ」 や 「SmartVision/TV」 でテレビを見ているときに、地 上波データ放送を受信し、 そのデータをハードディスクに保存している場合 や、OSによるディスクスワップが発生した場合などに、テレビ表示が一瞬止 まることがありますが、異常ではありません。 128 テレビがうまく見られないときには 音が出ない、音が大きすぎる スピーカの音量が適切でない 音量の調整については 『もっと知りたいパソコン』PART1の「サウンド機能」 をご覧ください。 ミュート (消音) になっている このつまみ (スライダー) を上下にドラッグして音量を 調節します。 6 TVモデルQ&A インジケータ領域 (タスクトレイ) の音量インジケータが になっているとき はミュート (消音) 状態で、音は出ません。 (音量インジケータ) をクリックし、 になっているときは、 クリックして 表示された画面で 「ミュート」 が (オン) (オフ) にしてください。 さらにスライダー ( ) を上下にドラッグして、音量を 調節してください。調節したら、デスクトップのアイコンやウィンドウなどがな いところをクリックして、画面を閉じてください。 ここが (オン)になっていると音が出ません。音を 出したいときはクリックして (オフ) にします。 インジケータ領域 (タスクトレイ) の (音量インジケータ) をダブルクリック し、 「ボリュームコントロール」 の「全ミュート」 が (オン) になっているときは クリックして (オフ) にしてください。 このつまみ (スライダー) を上下にドラッグして音量を 調節します。 ここが (オン) になっていると音が出ません。音を 出したいときはクリックして (オフ)にします。 テレビがうまく見られないときには 129 ボリュームコントロールは、 「スタート」ボタン→「プログラム」→「アクセサ リ」 → 「エンターテイメント」 → 「ボリュームコントロール」 をクリックして開くこ ともできます。 130 テレビがうまく見られないときには 視聴予約/録画予約ができないときには 番組表が受信できない A D A M S 放送が受信できていない 番組表はADAMS放送の1コンテンツとして受信されます。ADAMS放送が受 信できることを確認してください。 このP A R Tの「「A D A M S 」の内容が更新されない」 (p . 1 4 3 ) アンテナの接続を確認してください。接続についてはPART1の「アンテナ線 を接続する」 (p.2) をご覧ください。 アンテナの向きが悪い、またはアンテナとの接続が長すぎる TVモデルQ&A 6 アンテナが正しく接続されていない アンテナの向きを変えたり、アンテナとの接続を短くするなどの対策を行う と、受信状態が改善され、データの取りこぼしの頻度が低くなることがありま す。 アンテナ線の接続に使用しているF型コネクタプラグの形状が適切でな い アンテナケーブルとパソコンの接続には、ネジタイプのF型コネクタプラグを 使用してください。他のものでは、正しく受信できない場合があります。 F型コネクタプラグ 視聴予約/録画予約ができないときには 131 ケーブルとF型コネクタプラグの接触が悪くなっている PART1の「ケーブルにF型コネクタプラグを取り付ける」 ( p.3) をご覧になり、 F型コネクタプラグを正しく取り付けてください。 テレビ電波の状態の悪い場所で使用している 地上波データ放送のサービスを受けられる場所であっても、以下のような場 所では受信できないことがあります。 ・ゴースト (二重映り) が多い場所 ・電波が弱い場所 ・極端に電波が強い場所 電波が弱い場所で使用する場合は、 ブースターを使用してください。 また、 ゴーストが多い場所で使用する場合は、 ゴーストキャンセラーが必要です。 ブースター、 ゴーストキャンセラーの取り付けについては、お近くの電器店な どにご相談ください。 録画予約した番組が録画されていない 「SmartVision/EPG」の 「予約一覧」で予約実行結果を確認してください 「予約一覧」 の「予約結果」 タブの「結果」の欄に実行結果が表示されます。 予約録画が失敗すると 「結果」 の欄に (バツ) が表示されます。 に を合 わせるとエラー情報が表示されます (例:SmartVision/EPGが起動していま せんでした、ハードディスクの容量が足りませんでした) 。 パソコンの時計がずれている 「SmartVision/EPG」 の「タイムアジャスト機能」 を使ってパソコンの時計を 正しい時刻に保ってください。 1「SmartVision/EPG」を起動する 132 視聴予約/録画予約ができないときには 2 (設定) をクリックする 「設定」画面が表示されます。 3「受信設定」タブが選択されていることを確認する TVモデルQ&A 6 ・「ADAMS-EPG受信時にタイムアジャスト機能を実行する」 が いるときはクリックして にすることをおすすめします。 になって ・ADAMS-EPG受信時刻に設定すると、録画中を除いて、受信時刻に設定 した受信チャンネルへ自動的に切り替わります。SmartVision/TV視聴中に チャンネル切り替えを行わないようにするためには 「 SmartVision/TV起動 中は受信を行わない」 の をクリックして にしてください。 4「タイムアジャストの実行」ボタンをクリックする 5 A D A M S 放送を受信できるチャンネルを選ぶ 視聴予約/録画予約ができないときには 133 6「タイムアジャスト開始」ボタンをクリックする SmartVision/TVが起動している場合は、終了させてください。 ビットキャストローダーが起動し、受信中の画面になります。受信中は 「しばら くお待ちください」 と表示されます。 受信が成功すると、 下の画面が表示され、 ビットキャストローダーが終了します。 7「閉じる」ボタンをクリックする 「設定」画面に戻ります。 8「設定」画面の をクリックして、画面を閉じる 9「SmartVision/EPG」画面の右上の をクリックして、画面を閉じる ADAMS放送がされていない放送局が選択されていたなどの理由で受信 できない場合は、受信を開始してから約70秒後に下の画面が表示されま す。A D A M S 放送については、P A R T 5 の「ADAMS放送を見よう」 (p . 1 1 4 ) を ご覧ください。 134 視聴予約/録画予約ができないときには 動画や静止画をうまく取り込めないときには キャプチャできない ハードディスクの空き容量が不足している ハードディスクの空き容量を確認してください。 ハードディスクに、キャプチャした画像を記録するのに十分な空き容量がな いと、キャプチャできないことがあります。 ハードディスクの空き容量を増やす方法については、 「サポートセンタ」 「 - 困っ たときのQ&A」-「トラブル解決Q&A」-「ハードディスク」 をご覧ください。 パソコンと外部ビデオ機器が正しく接続されていない 外部ビデオ機器からの映像をキャプチャしたい場合は、パソコンと外部ビデ オ機器を正しく接続してください。 TVモデルQ&A 6 動画キャプチャの制限→PART3の「録画について」 ( p.38) 外部ビデオ機器の接続→『もっと知りたいパソコン』 の 「PART4 周辺機器を使う」 キャプチャする映像が画面に表示されていない(ビットキャストブラウザの場合) アナログ端子に接続された外部ビデオ機器からの映像をキャプチャしたい場 合は、 「ビットキャストブラウザ」 の (外部入力切替ボタン) でビデオ入力に してください。IEEE1394対応のデジタルビデオカメラからの取り込みはビッ トキャストブラウザではできません。外部ビデオ機器が接続されていても、画 面にテレビ映像が表示されているとテレビ映像がキャプチャされてしまいま す。 動画や静止画をうまく取り込めないときには 135 動画キャプチャでテレビやV T R の音声がキャプチャされない、 SmartVision/TVで音が出ない 動画を取り込むときに音声が一緒に取り込めなかった場合には、次の手順に 従って 「Volume Control」 の設定を行ってください。 1「スタート」ボタン→「プログラム」→「アクセサリ」→「エンターテイメン ト」→「ボリュームコントロール」の順にクリックする 「Volume Control」画面が表示されます。 2「オプション」メニューの「プロパティ」をクリックする 「プロパティ」画面が表示されます。 3「プロパティ」画面の「音量の調整」欄の「録音」の にし、 「表示するコントロール」 から 「Video」 の 「O K 」ボタンをクリックする をクリックして をクリックして にし、 「 Video」 の 「選択」 の 4「Recording Control」画面が表示されたら、 を クリックし、 にする 通常はビットキャストローダー起動時に、自動的に 「Video」 に設定されます。 音声が取り込めない場合は 「Video」 のボリュームが最小になっている可能性 があります。 5「Video」の欄の「音量」のつまみを上下にドラッグして録音レベルを調 整する 6 設定が終了したら、 る 136 動画や静止画をうまく取り込めないときには をクリックして 「Recording Control」 画面を閉じ 取り込んだ動画の画質が悪い キャプチャするときの設定を変更してください ・「SmartVision/TV」の場合 画面右下の (設定) をクリックし、 「録画」 タブの 「録画時の画質」 欄で 「高 画質」 にしてください。 ご購入時の画質設定は、 「標準画質」 になっています。 ・「ビットキャストブラウザ」 の場合 キャプチャ設定の「画質設定」 を 「高画質モード」 にしてください。 ご購入時の画質設定は、 「標準画質モード」 になっています。 ビットキャストブラウザでの画質選択→ビットキャストブラウザのオンラインマニュ アル 6 TVモデルQ&A ・「VideoStudio」 の場合 ビデオ保存オプションの「圧縮」 を 「なし」 にしてください。 「ビデオ保存オプション」 ウィンドウは、完了ステップで 「ムービーを作成」 ボタ ンをクリックした後、 ファイルを保存する前に 「オプション」 ボタンをクリックす ると表示されます。 「圧縮」 が 「なし」 以外に設定されていると、画質が劣化す る場合があります。画質の劣化の度合いは圧縮方式によって異なります。 VideoStudioでキャプチャできない VideoStudioではIEEE1394コネクタに接続されているデジタルビデオ機器 の映像のみキャプチャできます。 動画や静止画をうまく取り込めないときには 137 SmartGalleryがうまく 動かないときには 保存したマルチメディアデータがSmartGalleryの一覧に見あたらない、 SmartVision/TVで録画したはずのデータがSmartGalleryの一覧に見あたらない 違うカテゴリを選択している 表示したいデータのカテゴリ、 または 「全て」 のカテゴリを選択してください。 カテゴリについて→ 『もっと知りたいパソコン』PART3の 「マルチメディアファイル の管理機能」 検索がかかっている 検索がかかっているときは、全表示ボタンをクリックして検索を解除してくだ さい。 最新の情報を表示する→『もっと知りたいパソコン』PART3の「マルチメディア ファイルの管理機能」 データの保存場所がまちがっている ご購入時の状態では、 「マイドキュメント」 ( C:¥My Documents) 、 「C:¥Wind o w s¥F a v o r i t e s 」 、 「C:¥W i n d o w s¥M e d i a 」内に保存したデータが をクリック SmartGalleryに登録されます。設定を変更した場合は、 (設定) して、自動登録フォルダを確認してください。 138 SmartGalleryがうまく動かないときには 地上波データ放送がうまく 見られないときには 地上波データ放送が受信できない、または、データの取りこぼしが起きる アンテナが正しく接続されていない アンテナの接続を確認してください。接続についてはPART1の「アンテナ線 を接続する」 (p.2) をご覧ください。 アンテナの向きを変えたり、アンテナとの接続を短くするなどの対策を行う と、受信状態が改善され、データの取りこぼしの頻度が低くなることがありま す。 ビットキャストブラウザが正しく設定されていない 6 TVモデルQ&A アンテナの向きが悪い、またはアンテナとの接続が長すぎる 設定を確認してください。設定方法についてはPART1の「受信チャンネルと テレビ番組表の設定をする」 ( p.7) およびビットキャストブラウザのオンライ ンマニュアルをご覧ください。 アンテナ線の接続に使用しているF型コネクタプラグの形状が適切でな い アンテナケーブルとパソコンの接続には、ネジタイプのF型コネクタプラグを 使用してください。他のものでは、正しく受信できない場合があります。 F型コネクタプラグ 地上波データ放送がうまく見られないときには 139 ケーブルとF型コネクタプラグの接触が悪くなっている PART1の「ケーブルにF型コネクタプラグを取り付ける」 ( p.3) をご覧になり、 F型コネクタプラグを正しく取り付けてください。 地上波データ放送を行っているチャンネルになっていない 放送局によっては、同じ系列の放送局であっても、地上波データ放送を行っ ていない局もあります。 この場合は、地上波データ放送を受信できません。 地上波データ放送を行っているかどうかについては、地元局に確認してくだ さい。 ・ビットキャスト放送を行っている放送局については、PART5の「受信できる 放送局について」 (p.93) をご覧ください。 ・ADAMS放送を行っている放送局については、PART5の「受信できる放送 局について」 (p.114) をご覧ください。 ・文字放送を行っている放送局については、PART5の 「受信できる放送局に ついて」 (p.121) をご覧ください。 同時に受信できる放送局は1局のみです。データ放送の種別ごとに別々の放 送局を受信することはできません。 テレビ電波の状態の悪い場所で使用している 地上波データ放送のサービスを受けられる場所であっても、以下のような場 所では受信できないことがあります。 ・ゴースト (二重映り) が多い場所 ・電波が弱い場所 ・極端に電波が強い場所 電波が弱い場所で使用する場合は、 ブースターを使用してください。 また、 ゴーストが多い場所で使用する場合は、 ゴーストキャンセラーが必要です。 ブースター、 ゴーストキャンセラーの取り付けについては、お近くの電器店な どにご相談ください。 140 地上波データ放送がうまく見られないときには 地上波テレビ放送以外のテレビ放送を利用している 「地上波テレビ放送以外のテレビ放送 (ケーブルテレビ会社のテレビ放送中 継サービス) 」 では、地上波データ放送の対応を行っていない場合があり、地 上波データ放送が受信できなかったり、アプリケーションが正常に動作しな かったりすることがあります。 ケーブルテレビをご利用の場合は、 ビットキャスト放送、ADAMS放送および 文字放送等のデータ放送が受信可能かどうか、 ご利用のケーブルテレビ会 社へお問い合わせください。 ビットキャストブラウザ以外に、他のアプリケーションが動作している パソコンの起動時にウイルススキャンを常駐させてシステムスキャンを行う ように設定していると、 ビットキャストブラウザが正しく起動しない場合があり ます。 この場合は、 システムスキャンを行わないように設定してください。 また、 他のアプリケーションの動作中には、 ビットキャストブラウザを起動しないよう にしてください。 6 TVモデルQ&A ビットキャストブラウザ以外に他のアプリケーションが動作していると、パソ コンの処理量が大きくなり、地上波データ放送を正常に受信できなくなるこ とがあります。 ビットキャストブラウザを使用するときは、 できるだけ他のアプ リケーションを使用しないようにしてください。 「キャッシュコントロール」の内容が更新されない。画面下の「ビットマーク ウィンドウ」に出てくるはずの「ビットマーク」がいくら待っても表示されない 「地上波データ放送が受信できない、 または、データの取りこぼしが起きる」 と同様の原因が考えられます。詳しくはp.139をご覧ください。 テレビは表示されるが、 ビットキャスト放送が受信できない 動画キャプチャを行っている ビットキャスト放送を受信するときは、動画キャプチャの使用を避けるようにし てください。動画キャプチャを行っていなくても、 ビットキャスト放送が受信で きない場合は、 「地上波データ放送が受信できない、 または、データの取りこ ぼしが起きる」 と同様の原因が考えられます。詳しくは p.139をご覧ください。 地上波データ放送がうまく見られないときには 141 受信したビットキャスト放送(Webページ)が自動的に表示されない 受信モードが「A U T O 」 になっていない ビットキャストバーのオートモード切り替えボタンをクリックし、オートモードに してください。マニュアルモードでは自動的に表示されません。詳しくは、 ビッ トキャストブラウザのオンラインマニュアルをご覧ください。 「ビットキャストブラウザ」 に表示されているリンクから、インターネッ ト上のW e bページにアクセスできない ダイヤルアップ接続の設定が正しく行われていない インターネットエクスプローラを起動し、正しくインターネットのWebページへ アクセスできることを確認してください。 できない場合は、 「サポートセンタ」 ‐ 「トラブル解決Q&A」-「インターネット/通信」 をご覧ください。 キャッシュやアーカイブを他のドライブやフォルダに移動したい ビットキャストブラウザは、購入時にはキャッシュを 「 C : ¥W i n d o w s ¥ Bitcache」 というフォルダに、アーカイブを 「C:¥Windows¥Archive」 という フォルダに格納するように設定されています。 これらのフォルダを別のフォルダに変更したい場合は、 ビットキャストローダー を終了させた後、 「スタート」ボタン→「プログラム」→「SmartVision」→ 「bitcast ビットキャッシュユーティリティ」 をクリックしてビットキャッシュユー ティリティを起動し、 それぞれのデータを移動してください。詳しくは、 ビットキャ ストブラウザのオンラインマニュアルの 「ビットキャッシュユーティリティ」 をご 覧ください。 また、アーカイブを格納するフォルダは、 「オプション設定」→ 「ビットキャスト ローダの設定」 の 「キャッシュ」 タブで指定して変更することもできますが、 こ の場合は変更前のフォルダに格納されているアーカイブが、新しいフォルダ へ移動されず、参照できなくなります。 142 地上波データ放送がうまく見られないときには キャッシュやアーカイブのデータベースが大きくなってしまった キャッシュやアーカイブの情報が記憶されているデータベースは、追加や削 除を繰り返していると徐々に大きくなります。その場合は、 ビットキャストロー ダーを終了させた後、 「スタート」 ボタン→ 「プログラム」 → 「 SmartVision」 → 「bitcast ビットキャッシュユーティリティ」 をクリックしてビットキャッシュユー ティリティを起動し、最適化を行ってください。詳しくは、 ビットキャストブラウザ のオンラインマニュアルの 「ビットキャッシュユーティリティ」 をご覧ください。 「A D A M S 」の内容が更新されない プリインストールコンテンツが表示されている A D A M S ナビの更新情報が新しくなっていない 6 TVモデルQ&A インターネットエクスプローラのアドレスに 「 ...¥ADAMS-P¥preinstl¥ INDEX.HTM」 と表示されている場合は、出荷時にハードディスク内に収めら れたサンプルページが表示されています。 インターネットエクスプローラを終 了させ、 しばらく時間をおいてA D A M S ナビの更新状況を確認してから、 A D A M S ナビの「A D A M S 」ボタンをクリックしてください。 A D A M S 放送を受信すると、更新状況を確認した上で「A D A M S 」ボタンをク リックすると、 インターネットエクスプローラが起動し、受信した最新情報が表 示されます。 更新情報→A D A M Sナビのオンラインヘルプ「更新情報一覧」 地上波データ放送がうまく見られないときには 143 A D A M S 放送を行っている放送局にチャンネルが合っていない A D A M S 放送を行っている放送局にチャンネルが合っていないと、A D A M S 放送は受信されません。ADAMS放送を行っている放送局にチャンネルを合 わせてください。 A D A M Sナビを起動し、A D A M Sインジケータがアニメーションで表示されて いる場合、正しくA D A M S 放送を受信しています。 A D A M S 放送を受信できる放送局→P A R T 5 の「受信できる放送局について」 (p.114) チャンネルの合わせ方→PART5の「チャンネルを合わせる」 ( p.115) チャンネルの設定→PART1の「受信チャンネルとテレビ番組表の設定をする」 (p.7) スタンバイ状態にしようとすると、 「デバイスドライバかプログラムが原因で、待機モードに入 れません。すべてのプログラムを終了してから、もう一度やり直してください。」と表示された 次の場合はスタンバイ状態にはできません。 ・SmartVision/TV、 ビットキャストブラウザ、ADAMSナビ、モジモジ-NXを起 動中。 ・ビットキャストローダーが起動していて、 テレビ番組表を受信しているときな ど。 上記のメッセージが表示されたら 「OK」ボタンをクリックして操作を継続して ください。 144 地上波データ放送がうまく見られないときには 索 引 索引 英数字 A D A M S インジケータ .............. 118 A D A M S ナビ ..................... 114 A D A M S ナビツールバー ............ 118 A D A M S 放送 ..................... 114 E P G モード .................... 15, 72 F型コネクタプラグ .................. 3 SmartGallery ..................... 138 SmartVision/EPG ............ 7, 14, 53 字幕放送 ........................ 124 受信できる放送局(A D A M S 放送) ... 114 受信できる放送局(ビットキャスト放送).... 9 3 受信できる放送局(文字放送)....... 121 静止画の確認 ..................... 8 5 静止画の取り込み .................. 7 8 た行 SmartVision TV録画予約サービス ... 7 3 タイムアジャスト機能 .............. 132 V H F / U H Fコネクタ .................. 5 タイムシフトモード ................. 2 4 VideoStudio ..................... 137 地上波データ放送 ............. 88, 139 あ行 チャンネルを合わせる ..... 93, 115, 122 アンテナ線の接続 .................. 2 一時停止機能 ..................... 2 8 インターネット .................... 103 ウィンドウのサイズ変更 ........ 32, 110 裏番組 ........................... 3 2 エクスポート機能 ................... 5 1 チャンネルの設定 ................... 7 チャンネル設定ユーティリティ ........ 9 テレビを見る (通常のテレビ)......... 2 4 テレビを見る (ビットキャスト放送) .... 9 0 特殊再生モード .................... 5 0 独立ウィンドウモード .............. 109 時計 ............................ 132 音声の切り替え ................ 33, 96 は行 音量調整 ........................ 129 バインダーモード .................. 4 7 か行 外出先から録画予約 ................ 7 3 画質の設定 ....................... 3 4 カシメリング ........................ 4 カラー調整 .................... 34, 111 キャッシュ ................... 142, 143 キャプチャ .................... 38, 80 コントロールバー (SmartVision/TV)...... 2 7 コントロールバー(ビットキャストブラウザ).. 95, 96 番組表 .................... 7, 14, 131 番組表の自動更新 ................. 1 8 番組表の自動受信 ................. 1 6 ビットキャストブラウザ ....... 79, 90, 92 ビットキャスト放送 .................. 9 0 ビットキャストローダー ............. 106 表示モードの切り替え ............. 109 標準モード ....................... 109 ブックマーク ...................... 4 4 ブラウザコントロール .............. 100 さ行 放送局 .................. 93, 114, 121 再生 ............................. 4 7 ボリュームコントロール ............. 129 シーンインデックス機能 ............. 4 3 索引 詳細モード ................... 92, 109 ジョグホイール .................... 2 8 SmartVision/TV ............. 7, 24, 47 アーカイブ .................. 142, 143 146 視聴予約 ........................ 131 ま行 巻き戻し機能 ...................... 2 7 1 マルチキャプチャ機能 .............. 7 8 ミュート ................... 27, 96, 129 文字放送 ........................ 120 モード切り替えベゼル .............. 2 6 モジモジ-NX ..................... 120 ら行 ライブモード ...................... 2 4 録画する .......................... 3 8 録画の画質 ....................... 3 8 録画の予約 .................. 53, 131 録画の予約(E P G モードより)........ 7 2 録画の予約(検索)................. 6 0 録画の予約(手動)................. 5 9 索引 録画の予約(番組表を使う).......... 5 5 録画の予約の確認 ................. 6 4 録画の予約の変更 ............. 64, 68 索引 147 Black マニュアルを活用しよう このパソコンには次のマニュアルや練習ソフトが用意されています。 『はじめにお読みください』 でセットアップを終了したら、目的に応じて次のマニュアルや練習 ソフトを活用してください。 電子 マニュアル 「サポートセンタ」 を活用しよう 「サポートセンタ」 は、添付アプリケーションの操作方法を知りたいときや、パソコンを使ってい て困ったときなどに、 どうしたらよいかを画面上で見ることができる電子マニュアルです。 1 デスクトップ上の「サポートセンタ」をクリックする パソコンを使っていろいろなことをはじめたい! 『はじめにお読み ください』 『使っておぼえるパソコンの基本』 ・インターネットやメールをする ・ 文字の入力のしかた ・ Windowsの基本操作 ・ BIGLOBEに入会する このパソコンの機能をもっと使いこなしたい! パソコン初心者な ので、基本的なこと から覚えたい! 『もっと知りたいパソコン』 ・ パソコンの機能を詳しく知る ・ 周辺機器を接続する ・ パソコンのメンテナンスをする ・ BIOSの設定を変更する ここをクリックする サポートセンタのメインメニュー画面が表示されます。 2 見たい項目をクリックする ・トラブルの予防 サポートセンタについて 用語集 サポートセンタの内容と使いかたについ て説明します。 パソコン関連の用語 を説明しています。 ・ N X パッドの使いか た ・ 文字の入力のしかた ・ Windowsの基本操 作を覚える ・インターネットの練習 ・インターネットトラブルシューティ ング ・トラブル解決Q&A トラブルの解決 法をQ&A方 式 で説明します。 『TVモデルガイド』 ・ テレビや地上波データ放送を見る ・ テレビ番組を予約録画する ・ TVモデルに関するQ&A 困ったなぁ、 どうしたらいいのかな? トラブルを予防するソフトの使いかた を説明します。 インターネットに接続する際に起こるト ラブルの解決法を説明します。 パソコンでTVを見たい! 『パソコンのいろは』 困ったときのQ&A サービス&サポート サポートセンタのメインメニュー画面 『困ったときのQ&A』 ・ トラブルを解決する ・ パソコンを再セットアップする ・ お客様登録 ・ アプリケーションのサービス&サ ポート ・ NECのサービス&サポート パソコンを使いこなそう ・ 練習!パソコンの基本 ・ 添付ソフトの使い方 知りたいことを画面上で調べてみよう このパソコンに添付されているソフ トの使いかたの説明です。 『サポートセンタ』 (電子マニュアル) ・ 添付のアプリケーションを使う ・ トラブルを解決する ・ アプリケーションを追加/削除する ・ サービス&サポート窓口紹介 ※巻末に簡単な操作方法が載っています。 01-3Q LaVie TVモデルガイド 853-810028-169-A 初版 ・マニュアルの利用法 このパソコンに添付されているマ ニュアルを紹介します。 このパソコンの使いかたを練習で きるソフトを起動します。 ・ ハードウェア情報 ハードウェアに関する情報を載せて います。 ・ アプリケーションの追加と削除 各ソフトの追加と削除の方法を説 明します。 Black PANTONE 3275c TVモデルガイド T V モ デ ル ガ イ ド 初版 2001年7月 NEC P 853-810028-169-A LT900・LT700・LT500 01-3Q LaVie TVモデルガイド 853-810028-169-A 初版 機 能 を 使 う と き の 必 読 書 ! T V モ デ ル 専 用 の