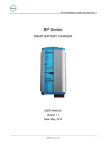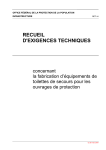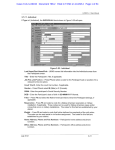Download Status Utility for Linuxオンラインマニュアル
Transcript
Status Utility for Linux オンラインマニュアル <商標について> Turbolinux の名称およびロゴはターボリナックス株式会社の登録商標または商標です。 Red Hat、RPM は Red Hat, Inc.の米国およびその他の国における登録商標または商標です。 MIRACLE LINUX の名称およびロゴは、ミラクル・リナックス株式会社が使用権許諾を受け ている登録商標です。 Asianux の名称およびロゴは、ミラクル・リナックス株式会社の日本における登録商標です。 Novell は米国およびその他の国において Novell, Inc.の登録商標です。 SUSE は米国 Novell, Inc.の一部門である SUSE LINUX Products GmbH の登録商標です。 Linux は Linus Torvalds の米国およびその他の国における登録商標または商標です。 その他、記載されている会社名、製品名は、各社の登録商標または商標です。 <ご注意> 1. 本書の内容の一部または全部を無断転載することは禁止されています。 2. 本書の内容に関しては将来予告なしに変更することがあります。 3. 富士ゼロックス株式会社の許可なく複製・改版などをおこなうことはできません。 4. 本書は内容について万全を期して作成しましたが、万一ご不審な点や誤り、記載もれな どお気づきのことがありましたら、お買い求めの販売店にご連絡ください。 5. 運用した結果の影響については 4 項にかかわらず責任を負いかねますのでご了承くださ い。 (C) 2006 Fuji Xerox Co., Ltd. - i - 2006 年 5 月 初版 目次 はじめに ...............................................................................................................................1 1 章 動作環境 ....................................................................................................................... 2 2 章 インストール/アンインストール .................................................................................. 4 Status Utility for Linuxをインストールする........................................................................ 4 Status Utility for Linuxをアンインストールする ................................................................ 7 3 章 設定 ............................................................................................................................ 10 Status Utility for Linuxの設定を行う ................................................................................ 10 4 章 監視方法 ..................................................................................................................... 19 プリンタステータスモニタでプリンタステータスを表示する........................................ 19 インタフェースを使用してプリンタステータスを取得する ........................................... 23 付録 .................................................................................................................................... 24 困ったときは ...................................................................................................................... 26 制限事項 ............................................................................................................................. 31 - ii - 2006 年 5 月 初版 はじめに 本ソフトウェアは、IPA(情報処理推進機構)の 2003 年度オープンソースソフトウェア活 用基盤整備事業である「共通のオープンプリンティングシステムの開発」の成果に沿った DocuPrint 用ステータス監視ユーティリティです。 本ソフトウェアのご利用にあたっては、本マニュアルをご覧になりインストールを行って ください。また、プリンタ本体の設定については、プリンタ本体に付属の取扱説明書をご 覧ください。 このオンラインマニュアルについて 本マニュアル内の画面例は Turbolinux FUJI を使用しました。 - 1 - 2006 年 5 月 初版 1 章 動作環境 本ソフトウェアを使用するには、以下のシステム環境が必要です。 対応するディストリビューション 本ソフトウェアでサポートするディストリビューションは以下のとおりです。 ●Turbolinux FUJI ●Red Hat Enterprise Linux version 4 ●MIRACLE LINUX V4.0 - Asianux Inside ●Novell SUSE Linux 10.0 ※以下、Turbolinux FUJI を Turbolinux と記載します。 ※以下、Red Hat Enterprise Linux version 4 を Red Hat と記載します。 ※以下、MIRACLE LINUX V4.0 - Asianux Inside を MIRACLE と記載します。 ※以下、Novell SUSE Linux 10.0 を SUSE と記載します。 対応する CUPS バージョン 本ソフトウェアでサポートする CUPS のバージョンは以下のとおりです。 ●CUPS version 1.1.17 以上 CUPS のセキュリティ上の問題を回避するためには、CUPS version 1.1.19 以上 を推奨します。 対応するオープンプリンティングシステムのバージョン 本ソフトウェアでサポートするオープンプリンティングシステムのバージョンは以下のと おりです。 ●opfc-BidiBackend version 1.0.2 以上 ●opfc-StatusDaemon version 1.0.2 以上 ●opfc-StatusDaemon-conf version 1.0.2 以上 ●opfc-StatusMonitor-B version 0.2 以上 ●opfc-libBidiPlugin version 1.0.0 以上 ●opfc-libBidiformat version 1.0.1 以上 - 2 - 2006 年 5 月 初版 ハードウェア環境 本ソフトウェアは以下の環境でご使用ください。 ●x86 互換の 32-bit CPU を搭載し、対応するディストリビューションが動作する コンピュータ 対応機種 本ソフトウェアが対応するプリンタは、以下のとおりです。 ●DocuPrint C3050 - 3 - 2006 年 5 月 初版 2 章 インストール/アンインストール Status Utility for Linux をインストールする 本ソフトウェアをインストールする前に、OS への CUPS 導入および起動が必要です。 また、設定されているセキュリティに応じた各種サービスで、プリンタの追加と印刷が可 能となっている必要があります。 本ソフトウェアを使用するためには、オープンプリンティングシステムをインストールす る必要があります。以下の Web サイトのインストール手順をご覧になり、オープンプリン ティングシステムをインストールしてください。 http://opfc.sourceforge.jp/ - 4 - 2006 年 5 月 初版 Status Utility for Linux をインストールする手順は、以下のとおりです。 1. コンソールを起動します。コンソールの起動方法は、ご使用のディストリビューション によって異なります。 2. スーパーユーザーでログインします。[su]と入力します。 ※パスワードを要求されます。 - 5 - 2006 年 5 月 初版 3. Status Utility for Linux をインストールします。ご使用のディストリビューションによって RPM ファイルが異なります。 ・Turbolinux、Red Hat、MIRACLE をご使用の場合 [rpm –Uvh fxsul-1.2.0-1.i586.rpm]と入力します。 ・SUSE をご使用の場合 [rpm –Uvh fxsul-suse-1.2.0-1.i586.rpm]と入力します。 ※任意のディレクトリから rpm コマンドを実行する場合は、ファイル名にパスを指定す るか、cd コマンドを使って、カレントディレクトリを rpm ファイルがあるディレクト リにしてください。 4. 以上でインストールは終了です。 続いて、「3 章 設定」の手順でプリンタの設定を行います。 - 6 - 2006 年 5 月 初版 Status Utility for Linux をアンインストールする Status Utility for Linux をアンインストールする手順は、以下のとおりです。 1. コンソールを起動します。コンソールの起動方法は、ご使用のディストリビューション によって異なります。 2. スーパーユーザーでログインします。[su]と入力します。 ※パスワードを要求されます。 - 7 - 2006 年 5 月 初版 3. プリンタステータスモニタ、プリンタデーモンを停止します。[/etc/init.d/oppd stop]と 入力します。プリンタデーモンが起動していない場合、この手順は必要ありません。 4. 「3 章 設定」の「Status Utility for Linux の設定を行う」の手順 3 で追加したファイルを 削除します。 ※ファイルの操作はスーパーユーザーで行ってください。 5. 「3 章 設定」の「Status Utility for Linux の設定を行う」の手順 2 で/etc/oppd.conf に追 加した記述を削除します。 ※ファイルの操作はスーパーユーザーで行ってください。 6. Common Unix Printing System のページを開き、監視していたプリンタの[URI]を印刷 可能な[URI]に変更してください。 - 8 - 2006 年 5 月 初版 7. Status Utility for Linux をアンインストールします。ご使用のディストリビューションによ って RPM ファイルが異なります。 ・Turbolinux、Red Hat、MIRACLE をご使用の場合 [rpm –e fxsul]と入力します。 ・SUSE をご使用の場合 [rpm –e fxsul-suse]と入力します。 - 9 - 2006 年 5 月 初版 3 章 設定 Status Utility for Linux の設定を行う 設定を行う前に、あらかじめステータス監視を行いたいプリンタを CUPS 上に追加してく ださい。プリンタの追加については、プリンタドライバのマニュアル等をご覧ください。 また、本章で説明する設定の操作は、スーパーユーザーで行ってください。 - 10 - 2006 年 5 月 初版 1. プリンタステータスモニタ、プリンタデーモンを停止します。[/etc/init.d/oppd stop]と 入力します。プリンタデーモンが起動していない場合、この手順は必要ありません。 2. /etc ディレクトリの oppd.conf ファイルを開き(oppd.conf ファイルが/etc ディレクトリ に存在しない場合は新規に作成します。)、 [<プリンタ名><tab><任意のファイル名><tab>bidiDPProc<tab><説明>]を入力します。 <プリンタ名>には CUPS で作成済みのプリンタ名を入力します。 例 : dpc3050 という名前のプリンタで、<任意のファイル名>を[/etc/prn_addr.conf] とする場合。 dpc3050 /etc/prn_addr.conf bidiDPProc DocuPrint C3050 ※ファイルの操作はスーパーユーザーで行ってください。 ※oppd.conf ファイルには、不要な<スペース>、<改行>を入力しないでください。 ※複数のプリンタを監視する場合は、<改行>に続けて設定を入力してください。 - 11 - 2006 年 5 月 初版 3. 手順 2 の<任意のファイル名>で指定したファイルを作成し(すでに存在する場合は、フ ァイルを開きます。)、 [<プリンタ名><tab>socket://<プリンタIP アドレス>:9100<tab><コミュニティ名><tab><同期方式>] を入力します。<プリンタ名>には CUPS で作成済みのプリンタ名を入力します。 例 : dpc3050 という名前のプリンタで、<コミュニティ名>を public、<同期方式> を FALSE とする場合。 dpc3050 socket://11.22.33.44:9100 public FALSE ※ファイルの操作はスーパーユーザーで行ってください。 ※複数のプリンタを監視する場合は、手順 2 の<任意のファイル名>で指定したファイル をすべて作成してください。 ※<任意のファイル名>ファイルには、不要な<スペース>、<改行>を入力しないでくださ い。 ※<コミュニティ名>には、プリンタに設定されている SNMP コミュニティ名を設定しま す。 ※<同期方式>には、FALSE または TRUE を設定します。 FALSE 各ジョブの印刷終了は、プリンタ装置へのデータ転送終 了時に通知されます。プリンタ装置での印刷状態に関わ らず、次の印刷を開始するため、連続印刷で印刷スピー ドが低下することはありません。 TRUE プリンタ装置での印刷動作が完全に終了してから、次の 印刷を開始します。連続印刷の場合には、印刷スピード が多少低下しますが、各ジョブの印刷動作が終了したこ とを確実に通知するようになります。 - 12 - 2006 年 5 月 初版 4. プリンタデーモンを起動します。 [/etc/init.d/oppd start]と入力します。 - 13 - 2006 年 5 月 初版 5. Common Unix Printing System のページを開きます。Web ブラウザを起動し、Web アド レスに[http://localhost:631/]と入力します。 6. [プリンタ情報]をクリックします。 - 14 - 2006 年 5 月 初版 7. ステータス監視を行うプリンタの[プリンタの変更]をクリックします。 ※スーパーユーザーのユーザ名とパスワードを要求されます。 8. [プリンタ名]、[設置場所]、および[説明]を確認し、 [続ける]をクリックします。 - 15 - 2006 年 5 月 初版 9. [デバイス]で[Internet Printing Protocol(ipp)]を選択し、 [続ける]をクリックしま す。 10. [URI]に[ipp://localhost:22222/<プリンタ名>]と入力し、 [続ける]をクリックしま す。<プリンタ名>には手順 8 で確認したプリンタ名を入力します。 例 : dpc3050 という名前のプリンタの場合。 ipp://localhost:22222/dpc3050 - 16 - 2006 年 5 月 初版 11. [ベンダ名]を確認し、[続ける]をクリックします。 12. [機種名]を確認し、[続ける]をクリックします。 - 17 - 2006 年 5 月 初版 13. プリンタの設定が変更されたことを確認し、Web ブラウザを閉じます。 複数のプリンタを監視する場合は、監視するすべてのプリンタに対して手順 7 から手順 12 を行ってください。 - 18 - 2006 年 5 月 初版 4 章 監視方法 プリンタステータスモニタでプリンタステータスを表示する 本ソフトフェアは、オープンプリンティングシステムに含まれる TypeB プリンタステータ スモニタを使用することにより、プリンタステータスを表示することができます。 ただし、TypeB プリンタステータスモニタの表示更新間隔は約 8 秒となっているため、ス テータスの表示が遅れる場合や、ステータスが表示されない場合があります。 プリンタステータスを表示するには、プリンタデーモンをあらかじめ起動しておく必要が あります。 「2 章 インストール/アンインストール」の「Status Utility for Linux をインストー ルする」をご覧ください。 1. コンソールを起動します。コンソールの起動方法は、ご使用のディストリビューション によって異なります。 - 19 - 2006 年 5 月 初版 2. TypeB プリンタステータスモニタを起動します。 [printerStatusTypeB &]と入力します。 3. [プリント サーバ]に localhost を入力し、[検索]をクリックします。 - 20 - 2006 年 5 月 初版 4. 監視したいプリンタ名を選択し、 [OK]をクリックします。 5. 監視が開始されます。 - 21 - 2006 年 5 月 初版 表示内容一覧 項目名 表示内容 プリンタ名 監視中のプリンタ名を表示します。 状態 プリンタの現在の状態を表示します。以下のいずれかを 表示します ・情報取得中 ・電源 OFF ・アイドル ・エラー ・印刷中 ・印刷終了 ・他ポート使用中 設置場所 プリンタの設置場所を表示します。 説明 プリンタの説明を表示します。 インク残量 各トナーの残量を表示します。 ・トナー名 0~100% 詳細情報 「状態」で「エラー」が表示される場合、エラーの詳細 情報を表示します。 ・紙づまり ・トナーカートリッジなし ・用紙残少 ・用紙なし ・カバーオープン ・オフライン ・ステータス取得不可(Can’t Get Status) - 22 - 2006 年 5 月 初版 インタフェースを使用してプリンタステータスを取得する 本ソフトフェアは、プリンタステータス情報を提供するためのインタフェースをサポート しています。お客様が作成されるアプリケーションから、Status Utility for Linux のインタフ ェースを呼び出すことによって、プリンタステータス情報を直接取得することができます。 インタフェースについての詳細は、開発者向けパッケージ(fxsul-devel-1.2.0-1.i586.rpm / fxsul-suse-devel-1.2.0-1.i586.rpm)の内容をご覧ください。 - 23 - 2006 年 5 月 初版 付録 インストールされるファイルとその場所 本ソフトウェアでインストールされるファイルとその場所は以下のとおりです。 fxsul-1.2.0-1.i586.rpm ●/etc/init.d/fxsul ●/etc/fxsuld.conf ●/usr/bin/bidiDPProc ●/usr/lib/bidiDP.so.0.0.0 ●/usr/lib/fxsulapi.so.0.0.0 ●/usr/sbin/fxsuld ●/usr/share/locale/ja/LC_MESSAGES/bidiDPStatus.mo ●/usr/share/locale/en/LC_MESSAGES/bidiDPStatus.mo ●/usr/share/man/ja_JP.eucJP/man5/fxsuld.conf.5.gz ●/usr/share/man/ja_JP.eucJP/man8/fxsuld.8.gz ●/usr/share/man/ja_JP.UTF-8/man5/fxsuld.conf.5.gz ●/usr/share/man/ja_JP.UTF-8/man8/fxsuld.8.gz ●/usr/share/man/man5/fxsuld.conf.5.gz ●/usr/share/man/man8/fxsuld.8.gz ●/etc/logrotate.d/fxsul - 24 - 2006 年 5 月 初版 fxsul-suse-1.2.0-1.i586.rpm ●/etc/init.d/fxsul ●/etc/fxsuld.conf ●/usr/bin/bidiDPProc ●/usr/lib/bidiDP.so.0.0.0 ●/usr/lib/fxsulapi.so.0.0.0 ●/usr/sbin/fxsuld ●/usr/share/locale/ja/LC_MESSAGES/bidiDPStatus.mo ●/usr/share/locale/en/LC_MESSAGES/bidiDPStatus.mo ●/usr/share/man/ja/man5/fxsuld.conf.5.gz ●/usr/share/man/ja/man8/fxsuld.8.gz ●/usr/share/man/man5/fxsuld.conf.5.gz ●/usr/share/man/man8/fxsuld.8.gz ●/etc/logrotate.d/fxsul - 25 - 2006 年 5 月 初版 困ったときは 現象 原因と対処方法 Status Utility for Linux がインス オープンプリンティングシステムがインストール トールできない されていません。 →以下の Web サイトのインストール手順をご覧に なり、オープンプリンティングシステムをインス トールしてください。 http://opfc.sourceforge.jp/ 古いバージョンの開発者向けパッケージがインス トールされています。 →スーパーユーザーでログインし、コンソールから コマンドを入力して開発者向けパッケージをア ンインストールしてください。 ご使用のディストリビューションによって開発 者向けパッケージのアンインストール方法が異 なります。以下をご覧になり、開発者向けパッケ ージをアンインストールしてください。 ・Turbolinux、Red Hat、MIRACLE をご使用の場 合 [rpm –e fxsul-devel]と入力します。 ・SUSE をご使用の場合 [rpm –e fxsul-suse-devel]と入力します。 TypeB プリンタステータスモニ oppd.conf ファイルの記述内容に誤りがあります。 タ起動時のプリンタ選択ダイア →「3 章 設定」の「Status Utility for Linux の設定を ログボックスに、プリンタ名が 行う」をご覧の上、正しく記述してください。 表示されない TypeB プリンタステータスモニ oppd.conf ファイルの記述内容に誤りがあります。 タ起動時に「プリンタ・デーモ →「3 章 設定」の「Status Utility for Linux の設定を ン エラー」と表示される 行う」をご覧の上、正しく記述してください。 TypeB プリンタステータスモニ oppd.conf ファイルの記述内容に誤りがあります。 タ起動時に「リモートプリンタ →「3 章 設定」の「Status Utility for Linux の設定を にアクセスできません。 」と表示 行う」をご覧の上、正しく記述してください。 される - 26 - 2006 年 5 月 初版 現象 原因と対処方法 TypeB プリンタステータスモニ プリンタデーモンが起動していません。 タ起動時に「プリントサーバへ →スーパーユーザーでログインし、コンソールから の接続に失敗しました。 」と表示 以下のコマンドを入力してプリンタデーモンを される 起動してください。 [/etc/init.d/oppd start]と入力します。 TypeB プリンタステータスモニ oppd.conf ファイルの記述内容に誤りがあります。 タの詳細情報に「プリンタ・デ →「3 章 設定」の「Status Utility for Linux の設定を ーモン内部エラー」と表示され 行う」をご覧の上、正しく記述してください。 る TypeB プリンタステータスモニ Status Utility for Linux daemon が起動していませ タの詳細情報に「ステータス取 ん。 得不可(Can’t Get Status)」と表 →スーパーユーザーでログインし、コンソールから 示される 以下のコマンドを入力して Status Utility for Linux daemon を起動してください。 [/etc/init.d/fxsul start]と入力します。 ※上記コマンドの実行に失敗する場合は、以下の ファイルを削除してから再度コマンドを実行 してください。 /var/lock/subsys/fxsuld 続いて、プリンタデーモン、TypeB プリンタステ ータスモニタを再起動してください。 プリンタデーモンの停止、起動については、「3 章 設定」の「Status Utility for Linux の設定を行 う」の手順 1、手順 4 をご覧ください。 - 27 - 2006 年 5 月 初版 現象 原因と対処方法 TypeB プリンタステータスモニ oppd.conf ファイルの記述内容に誤りがあります。 タの状態に「電源 OFF」と表示 →「3 章 設定」の「Status Utility for Linux の設定を され、ステータスが取得できな 行う」をご覧の上、正しく記述してください。 い <任意のファイル名>ファイルに記述されている<コ ミュニティ名>が、プリンタに設定されている SNMP コミュニティ名と異なっています。 →プリンタに設定されている SNMP コミュニティ 名を確認し、<任意のファイル名>ファイルの<コ ミュニティ名>を記述してください。 詳しくは、 「3 章 設定」の「Status Utility for Linux の設定を行う」をご覧ください。 TypeB プリンタステータスモニ CUPS で設定しているプリンタ URI に誤りがありま タの状態に「印刷中」、「印刷終 す。 了」のステータスが表示されな →「3 章 設定」の「Status Utility for Linux の設定を い 印刷できない 行う」をご覧の上、正しく記述してください。 oppd.conf ファイル、<任意のファイル名>ファイル の記述内容に誤りがあります。 →「3 章 設定」の「Status Utility for Linux の設定を 行う」をご覧の上、正しく記述してください。 CUPS で設定しているプリンタ URI に誤りがありま す。 →「3 章 設定」の「Status Utility for Linux の設定を 行う」をご覧の上、正しく記述してください。 - 28 - 2006 年 5 月 初版 現象 印刷できない 原因と対処方法 プリンタデーモンが起動していません。 →スーパーユーザーでログインし、コンソールから 以下のコマンドを入力してプリンタデーモンを 起動してください。 [/etc/init.d/oppd start]と入力します。 印刷中に CUPS でジョブの保留を行うと、その後印 刷できなくなる場合があります。 →「/var/spool/oppd/<プリンタ名>」ディレクトリか らすべてのファイルを削除してください。 CUPS でテストプリントを行うと、その後印刷でき なくなる場合があります。 →CUPS ですべてのジョブをキャンセルしてくださ い。 - 29 - 2006 年 5 月 初版 現象 原因と対処方法 印刷終了の通知が早い、または <任意のファイル名>ファイルに記述されている<同 遅い 期方式>を確認してください。 →「FALSE」を指定した場合、プリンタ装置へのデ ータ転送終了時に通知されます。 「TRUE」を指定した場合、プリンタ装置の印刷 終了時に通知されます。 連続印刷で印刷スピードが低下 <任意のファイル名>ファイルに記述されている<同 する 期方式>を確認してください。 →「FALSE」を指定した場合、プリンタ装置での印 刷状態に関わらず、次の印刷を開始するため、連 続印刷で印刷スピードが低下することはありま せん。 「TRUE」を指定した場合、プリンタ装置での印 刷動作が完全に終了してから、次の印刷を開始し ます。連続印刷の場合には、印刷スピードが多少 低下します。 - 30 - 2006 年 5 月 初版 制限事項 Status Utility for Linux を使用する上での制限事項は以下のとおりです。 1. TypeB プリンタステータスモニタの制限事項 TypeB プリンタステータスモニタの表示更新間隔は約 8 秒となっているため、ステータ スの更新が遅れる場合や、印刷終了などの一時的なステータスが表示されない場合があり ます。 ※この問題は、最新版のオープンプリンティングシステムで修正されている可能性があり ます。以下の Web サイトを確認し、最新版をご使用ください。 http://opfc.sourceforge.jp/ 2. CUPS の制限事項 印刷中に CUPS でジョブの保留を行うと、その後印刷できなくなる場合があります。こ の様な現象が発生した場合は、 「/var/spool/oppd/<プリンタ名>」ディレクトリからすべて のファイルを削除してください。 CUPS でテストプリントを行うと、その後印刷できなくなる場合があります。この様な 現象が発生した場合は、CUPS ですべてのジョブをキャンセルしてください。 ※この問題は、最新版のオープンプリンティングシステムで修正されている可能性があり ます。以下の Web サイトを確認し、最新版をご使用ください。 http://opfc.sourceforge.jp/ 3. アプリケーションの制限事項 gedit、evolution などのアプリケーションから印刷できない場合があります。この様な 現象が発生した場合は、CUPS ですべてのジョブをキャンセルしてください。 ※この問題は、最新版のオープンプリンティングシステムで修正されている可能性があり ます。以下の Web サイトを確認し、最新版をご使用ください。 http://opfc.sourceforge.jp/ - 31 - 2006 年 5 月 初版