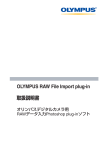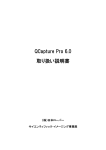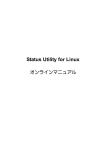Download 取扱説明書 - Olympus
Transcript
Olympus High Res Shot Raw File Photoshop Plug-in 取扱説明書 はじめに このたびは弊社製品をご利用いただき、誠にありがとうございます。 Olympus High Res Shot Raw File Photoshop Plug-in は、ハイレゾショット設定で撮影された RAW データ形式の画像ファイル (.orf) を 64bit 版 Photoshop CS5 以上に読み込んで表示するた めのプログラムです。 この説明書をよくお読みのうえ、正しくお使いください。 ご注意 • 本ソフトウェアおよび本書の内容の一部または全部を複製することは、個人としてご利用になる 場合を除き、禁止されています。 また、無断転載は固くお断りいたします。 • 本ソフトウェアを使用したことによるお客様の損害、 および第三者からのいかなる請求について も、 当社は一切その責任を負いかねます。 • 本書の内容については万全を期して作成しておりますが、万一不審な点、誤り、記載もれなど、 お 気づきの点がございましたらご連絡ください。 • このプラグインは、ハイレゾショットで撮影されていない RAW ファイルを現像することはでき ません。 • 一部のパラメータは、RAW 現像時に適用されません。 • 本ソフトウェアは、64 bit 版 Photoshop CS5 以降で動作します。32 bit 版の Photoshopで は動きません。 • 本ソフトフェアは、Photoshopに 4GB以上のメモリー割り当てが必要です。 • 本ソフトウェアは、指定された Photoshopの動作条件に準じます。 • 本ソフトフェアは、オリンパス製デジタルカメラで撮影された RAW データにのみ対応していま す。 • 対応OS の64bit 版が必要です • 本ソフトウェアの仕様および本書の内容については、 予告なく変更することがあります。最新の 情報はオリンパスホームページ(http://www.olympus.co.jp/) をご覧ください。 商標について • Copyright (c) 2015 OLYMPUS IMAGING CORP. • 本書に記載されている各社名、製品名およびサービス名はその会社の商標または登録商標です。 2 RAW 画像の現像手順 RAW 画像ファイルを現像する手順は、次のとおりです。 1 2 Photoshop を起動します。 [ファイル]メニューの[読み込み]を選び、 [High Res Shot Raw File Plug-in] を 選びます。 Mac OS Windows 読み込むファイルを指定するダイアログが表示されます。 Windows Mac OS 3 読み込むファイルを選び、 [開く]または[選択]をクリックします。 [Olympus High Res Shot Raw File Photoshop Plug-in] ダイアログが表示されます。 3 4 RAW 現像設定部の項目を、 「設定項目一覧」を参考に必要に応じて設定します。 7 8 ● 設定項目一覧 No. 項目 露出補正 説明 露出を補正します。 設定範囲は-2.0から+2.0EVまでで、 0.1EVごとに設定できます。 数値はキーボードでも入力できます。 ホワイトバランス ホワイトバランスを調整します。 [色温度設定]または [グレー点指定] を選択します。 色温度設定 ホワイトバランスの色温度を設定します。 設定範囲は 2000 から 20000Kまでで、1Kごとに設定できます。 数値はキーボードでも入力できます。 微調整 [色温度設定]の色温度を微調整します。 設定範囲は -10 から +10までで、1ステップごとに設定できます。 数値はキーボードでも入力できます。 グレー点指定 画像のグレーの部分を指定してホワイトバランスを調整します。 RAW 画像にグレーの部分がある場合は、 この[グレー点指定]を行 うことで簡単にホワイトバランスが調整できます。 4 No. 項目 コントラスト 説明 コントラストを設定します。 設定範囲は -2から+2までで、1ステップごとに設定できます。 数値はキーボードでも入力できます。 シャープネス シャープネスを設定します。 設定範囲は -2から+2までで、1ステップごとに設定できます。 数値はキーボードでも入力できます。 彩度 彩度を設定します。 設定範囲は -2から+2までで、1ステップごとに設定できます。 数値はキーボードでも入力できます。 カラー設定 カラー設定を選択できます。 設定は以下の中から選択できます。 • sRGB • Adobe RGB 7 ア ス ペ ク ト 情 報 を 使 選択した画像にアスペクト情報が設定された画像が含まれている 用 8 全ファイルに適用 場合は、アスペクト情報を使用してトリミングします。 現在の設定をすべてのファイルに適用します。 すべての設定が上書 きされますのでご注意ください。 5 [現像]または [すべて現像 ] をクリックします。 プログレスダイアログが閉じた後、 Photoshop に変換された画像が表示されます。 5 製品に関するお問い合わせ ● オリンパスイメージング株式会社 ホームページによる情報提供 製品仕様、パソコンとの接続、OS 対応の状況、Q&A 等の各種情報を当社ホームページで提供して おります。 オリンパスホームページ: http://www.olympus.co.jp/ から「お客様サポート」のページをご覧ください。 電話等でのご相談窓口 TEL 0120-084215 携帯電話・PHS からは 042-642-7499 FAX 042-642-7486 調査等の都合上、回答までにお時間をいただく場合がありますので、ご了承ください。 ※ カスタマーサポートセンターの営業日・営業時間、最新情報についてはオリンパスホームペー ジにてご案内しております。 オリンパスホームページ: http://www.olympus.co.jp/ から「お客様サポート」のページをご覧ください。 ※ 記載内容は変更されることがあります。最新情報はオリンパスホームページ http://www.olympus.co.jp/ をご確認ください。 6