Download ユーザーマニュアル (基本操作編)
Transcript
ユーザーマニュアル (基本操作編) • ご使用になる前に必ず本書をお読みください。 • 将来いつでも使用できるように大切に保管してください。 ソフトウェア製品のパッケージ 開封前に必ずお読みください。 このたびは、弊社の製品をご購入いただき、誠にありがとうご ざいます。 弊社では、弊社のハードウェア製品と同梱のソフトウェア製品 につきましては、下記のソフトウェア製品使用許諾契約書を設 けさせていただいており、お客様が下記契約書にご同意いただ いた場合にのみソフトウェア製品をご使用いただいておりま す。お手数ではございますが、本ソフトウェア製品のパッケー ジの開封前に下記契約書を十分にお読みください。下記契約に ご同意いただけない場合には、本ソフトウェア製品を未開封の まま速やかに他の未使用の同梱製品とともにお買い上げいた だいた販売店にご返却ください。この場合、お支払い済の代金 をお返し致します。 なお、本ソフトウェア製品のパッケージを開封された場合に は、お客様が下記契約にご同意いただいたものとさせていただ きます。 ソフトウェア製品使用許諾契約書 キヤノン電子株式会社(以下キヤノンといいます。)は、お客 様に対し、本契約書とともにご提供するソフトウェア製品(当 該製品のマニュアルを含みます。以下「許諾プログラム」とい います。)の譲渡不能の非独占的使用権を下記条項に基づき許 諾し、お客様も下記条項にご同意いただくものとします。 「許 諾プログラム」およびその複製物に関する権利はその内容によ りキヤノンまたはキヤノンのライセンサーに帰属します。 1. 使用許諾 (1) お客様は、機械読取形態の「許諾プログラム」を一台 のコンピュータにおいてのみ使用することができま す。お客様が、同時に複数台のコンピュータで「許諾 プログラム」を使用したり、また「許諾プログラム」 をコンピュータネットワーク上の複数のコンピュータ で使用する場合には、別途契約によりキヤノンからそ の使用権を取得することが必要です。 (2) お客様は、 「許諾プログラム」の全部または一部を再使 用許諾、譲渡、頒布、貸与その他の方法により第三者 に使用もしくは利用させることはできません。 (3) お客様は、本契約に特に定められている場合を除き、 「許諾プログラム」の全部または一部を複製、翻訳、他 のプログラム言語への変換、修正、改変、リバース・ エンジニアリング、逆コンパイルまたは逆アセンブル 等することはできません。また、第三者にこのような 行為をさせてはなりません。 2 2. 「許諾プログラム」の複製 お客様は、バックアップのために必要な場合に限り、 「許 諾プログラム」中のソフトウェア・プログラムを 1 コピー だけ複製することができます。あるいは、オリジナルを バックアップの目的で保持し、「許諾プログラム」中のソ フトウェア・プログラムをお客様がご使用のコンピュータ のハードディスクなどの記憶装置 1 台のみにコピーするこ とができます。しかし、これら以外の場合にはいかなる方 法によっても「許諾プログラム」を複製できません。お客 様は、 「許諾プログラム」の複製物に含まれる著作権表示 を改変あるいは除去してはなりません。 3. 保証 キヤノンは、お客様が「許諾プログラム」を購入した日か ら 90 日の間、通常の使用状態にて、 「許諾プログラム」が 格納されている「プログラムディスク」に物理的な欠陥が ないことを保証します。この保証は、「プログラムディス ク」の欠陥が「許諾プログラム」の事故あるいは誤用によ る場合には適用しないものとします。 この保証は、 「許諾プログラム」に関するキヤノンの保証 のすべてであり、お客様ご自身に対してのみ保証いたし ます。 4. サポートおよびアップデート キヤノンおよび販売店は、「許諾プログラム」のメンテナ ンスおよびその使用についての援助を行わないものとし ます。「許諾プログラム」のアップデート、修理、および サポートも行いません。 5. 保証の否認・免責 (1) 第 3 項に定める場合を除き、キヤノンおよび販売店は、 「許諾プログラム」がお客様の特定の目的のために適当 であること、もしくは有用であること、または「許諾 プログラム」にバグがないこと、その他「許諾プログ ラム」に関していかなる保証もいたしません。 (2) キヤノンおよび販売店は、 「許諾プログラム」の使用に 付随または関連して生ずる直接的または間接的な損 失、損害等について、いかなる場合においても一切の 責任を負わず、また「許諾プログラム」の使用に起因 または関連してお客様と第三者との間に生じたいかな る紛争についても、一切責任を負いません。 6. 輸出 お客様は、日本国政府または該当国の政府より必要な許可 等を得ることなしに、一部または全部を問わず、「許諾プ ログラム」を直接または間接に輸出してはなりません。 7. 契約期間 (1) 本契約は、お客様が「許諾プログラム」のパッケージ を開封した時点で発効します。 (2) お客様は、キヤノンに対して 30 日前の書面による通知 をなすことにより本契約を終了させることができます。 (3) お客様は、 「許諾プログラム」およびその複製物を廃棄 または消去することにより本契約を終了させることが できます。 (4) キヤノンは、お客様が本契約のいずれかの条項に違反 した場合、直ちに本契約を終了させることができます。 (5) 本契約は、上記 (2)、(3) または (4) により終了するま で有効に存続します。上記 (2)、(3) または (4) により 本契約が終了した場合、キヤノンおよび販売店は、 「許 諾プログラム」の代金をお返しいたしません。お客様 は、 「許諾プログラム」の代金の返還をキヤノンおよび 販売店に請求できません。 (6) お客様には、本契約の終了後 2 週間以内に、「許諾プ ログラム」およびその複製物を廃棄または消去したう え、廃棄または消去したことを証する書面をキヤノン に送付していただきます。 8. 一般条項 (1) 本契約のいずれかの条項またはその一部が法律により無 効となっても、本契約の他の部分に影響を与えません。 (2) 本契約に関わる紛争は、東京地方裁判所を管轄裁判所 として解決するものとします。 9. U.S. GOVERNMENT RESTRICTED RIGHTS NOTICE: The SOFTWARE is provided with RESTRICTED RIGHTS. Use, duplication or disclosure is subject to restrictions as set forth in either subparagraph (c) (1) (ii) of the Rights in Technical Data and Computer Software Clause at DFARs 252.227-7013 or subparagraph (c) (1) and (2) of the Commercial Computer Software Restricted Rights Clause at FAR 52.227-19, as applicable. 10. 完全合意 本契約は「許諾プログラム」の使用に関して当事者間の合 意のすべてを構成するものであり、当該事項に関する書面 または口頭によるすべての事前および同時発生の理解や 合意に優先します。本契約のいかなる修正や変更も書面に よってなされ、正式に権限を授与されたキヤノンの代表者 によってかかる書面に署名された場合にのみ発効するも のとします。 以上 キヤノン電子株式会社 目次 安全にお使いいただくために...................................................................4 設置する場所について........................................................................4 本機の移動について............................................................................4 AC アダプタ(別売り)について .....................................................4 日常の取り扱いについて ....................................................................5 廃棄する場合について........................................................................5 箱の中身を確認する ..................................................................................6 CaptureOnTouch Lite でスキャンする(Windows のみ).......... 10 スキャナーをコンピュータに接続する.......................................... 10 スキャナーの電源を入れる ............................................................. 10 CaptureOnTouch Lite を起動する............................................. 11 原稿をセットする............................................................................. 11 スキャン条件を設定する ................................................................. 12 原稿をスキャンする......................................................................... 13 スキャンが終わったら…… ............................................................. 14 CaptureOnTouch でスキャンする(Windows の場合)............... 15 CaptureOnTouch のインストール ............................................. 15 スキャナーをコンピュータに接続する.......................................... 15 ボタン操作でスキャンする ............................................................. 16 CaptureOnTouch を起動してスキャンする .............................. 17 CaptureOnTouch でスキャンする(Mac OS X の場合)............. 18 CaptureOnTouch のインストール ............................................. 18 スキャナーをコンピュータに接続する.......................................... 18 ボタン操作でスキャンする ............................................................. 19 CaptureOnTouch を起動してスキャンする .............................. 20 トラブル Q & A ..................................................................................... 21 消耗品の交換........................................................................................... 24 フィードローラーの交換................................................................. 24 分離パッドの交換............................................................................. 26 カウンタのリセット......................................................................... 27 保証とアフターサービス ....................................................................... 30 修理受付窓口........................................................................................... 30 サービス&サポートのご案内 ............................................................... 32 免責事項 本製品を用いて読み取る原稿、または読み取った画像イメージの 保管や管理についてはお客様の責任で行ってください。 また、読み取った原稿を破棄する場合は、必ず、読み取り画像イ メージをしっかりと精査し、欠落のないことを確認した上でお客 様の責任において行ってください。 なお、当社が本製品に対して行う保証は、いかなる場合において も本製品の代金としてお客様が支払った金額を超えることはあ りません。予め、ご了承ください。 3 安全にお使いいただくために 本機を安全にお使いいただくため、以下の項目についての注意事項を必ずお読み ください。 設置する場所について 本機の性能は、設置されている環境によって影響を受けることがあります。設置 する場所が、次の環境条件に合っていることを確認してください。 ● 本機の周りには操作、保守、換気のためのスペースを十分確保してください。 ● 温度が急激に変化する場所は避けてください。本体内部で結露が発生すると、 品質低下の原因になります。以下の環境下でお使いください。 室温 15 ℃∼ 32.5 ℃ 湿度 25%(RH)∼ 80%(RH) ● スピーカーやテレビ、ラジオなど磁気が発生する機器の近くは避けてください。 本機の移動について ● 本機を移動する場合は、本機を落とさないように必ず両手でしっかり持ってく ださい。本機の質量は約 1.0kg です。 ● 本機を移動する場合は、USB ケーブルや AC アダプタ(別売り)を、必ず外し ておいてください。ケーブル類を付けたまま持ち運ぶと、無理な力が加わって プラグやコネクタが損傷することがあります。 100mm AC アダプタ(別売り)について 100mm 100mm ● 本機前方に読み取った原稿を排紙するためのスペースを十分確保してください。 ● 直射日光が当たる場所は避けてください。やむをえない場合は、厚いカーテン などで日光をさえぎってください。 ● ほこりの多い場所は避けてください。ほこりは本体内部に悪影響を及ぼすこと があります。 ● 水道の蛇口、湯沸器、加湿器など高温、多湿になる場所の近くや、アンモニア ガス、シンナーなどが発生する場所は避けてください。 ● 不安定な場所や、振動しやすい場所は避けてください。 4 ● AC アダプタ(別売り)を使用して本機を使用するときは、AC アダプタの取扱 説明書をよくお読みください。 ● 指定された AC アダプタ以外は使用しないでください。また、AC アダプタを他 の製品に使用しないでください。 ● USB ケーブル 1 本の場合で、高速に動作させたい場合は、AC アダプタをご購 入ください。 ● 電源について不明な点があるときは、お買い求めの販売店にお問い合わせくだ さい。 日常の取り扱いについて 警告 ■ アルコール、シンナーなどの引火性溶剤の近くには設置しないでください。 ■ USB ケーブルおよび給電用 USB ケーブルを傷つけたり、破損したり、加工し ないでください。また、重いものを載せたり、引っ張ったり、無理に曲げない でください。 ■ 濡れた手でUSBケーブルおよび給電用USBケーブルを抜き差ししないでくだ さい。 ■ USB ケーブルおよび給電用 USB ケーブルを結んだり、束ねたりしないでくだ さい。電源プラグは奥まで確実に差し込んでください。 ■ 付属の USB ケーブルおよび給電用 USB ケーブル以外は使用しないでくださ い。 ■ 本機を分解したり、改造しないでください。 ■ 本機の近くでは可燃性のスプレーを使用しないでください。 ■ 清掃の際は電源を切り、USB ケーブルおよび給電用 USB ケーブルを抜いてく ださい。 ■ 本機の清掃には、水を含ませて固くしぼった布を使用してください。アルコー ル、ベンジン、シンナーなどの引火性溶剤は使用しないでください。 ■ 異常音、発煙、発熱、異臭があったり、電源を入れても機械が動かないなどの 異常が発生した場合は、直ちに電源を切り、USB ケーブルおよび給電用 USB ケーブルを抜いてください。そして、お買い求めの販売店または担当サービス にご連絡ください。 ■ 本機を落としたり、ぶつけたりして、強いショックを与えないでください。万 一、本機が破損した場合は、直ちに給紙トレイを閉じて電源を切り、USB ケー ブルおよび給電用 USB ケーブルを抜いてください。そして、お買い求めの販 売店または担当サービスにご連絡ください。 ■ 本機を移動させる場合は、必ず給紙トレイを閉じて電源を切り、USB ケーブル および給電用 USB ケーブルを抜いてください。 注意 ■ ぐらついた台の上や傾いたところなどの不安定な場所や、振動の多い場所には 設置しないでください。落ちたり倒れたりして、けがの原因になることがあり ます。 ■ 本機の上には、クリップ、ステイプルの針、ネックレスなどの金属物を置かな いでください。こぼれたり、中に入ると火災や感電の原因になることがありま す。万一、これらが本機の中に入ってしまった場合は、直ちに給紙トレイを閉 じて電源を切り、USB ケーブルおよび給電用 USB ケーブルを抜いてくださ い。そしてお買い求めの販売店または担当サービスにご連絡ください。 ■ 湿気やほこりの多い場所には設置しないでください。火災や感電の原因になる ことがあります。 ■ 本機の上には物を載せないでください。置いたものが倒れたり、落下して、け がの原因になることがあります。 ■ USB ケーブルおよび給電用 USB ケーブルを抜くときは、必ずコネクタを持っ て抜いてください。USB ケーブルを引っ張ると、芯線の露出、断線などで、 USB ケーブルが傷つき、火災や感電の原因になることがあります。 ■ いつでもUSB ケーブルおよび給電用USB ケーブルが抜けるように、USB ケー ブルおよび給電用 USB ケーブルの周りには物を置かないでください。非常時 に USB ケーブルおよび給電用 USB ケーブルが抜けなくなります。 ■ 本機の内部に、水や引火性溶剤(アルコール、シンナー、ベンジンなど)をこ ぼさないでください。火災や感電の原因になることがあります。 ■ 長時間ご使用にならないときは、安全のため、必ず USB ケーブルおよび給電用 USB ケーブルを抜いてください。 ■ 本機を操作するときは、ゆったりとした服装を避け、装飾品など動作中の本機 に引っ掛かりそうなものを身につけないでください。本機に巻き込まれてけが の原因になることがあります。特にネクタイや長い髪などはご注意ください。 万一、巻き込まれた場合は、直ちに電源を切って機械を停止してください。 ■ 原稿をセットするときや、詰まった紙を取り除くときは、慎重に扱ってくださ い。紙の端で手を切るなど、思わぬけがをすることがあります。 廃棄する場合について 本機を廃棄するときは、必ず法律およびその地域の条例に従って廃棄するか、お 買い求めの販売店にご相談ください。 5 箱の中身を確認する 付属品の内容 • USB ケーブル • ユーザーマニュアル (基本操作編)(本書) • ソフトウェアセットアップ ディスク(DVD-ROM) • 給電用 USB ケーブル • 分離パッド • 保証書 6 • 付属品は予告なく変更 されることがあります。 • 梱包箱および梱包材は 本機の保管や輸送の際 に必要となりますので、 捨てないで保管してく ださい。 バンドルソフトウェアの内容 付属のソフトウェアセットアップディス ● PaperPort®(Windows のみ) クには、以下のバンドルソフトウェアが含 Nuance 社製 まれています。インストールについては、 文書ファイリングソフトウェア Readme.txt をお読みください。 • PaperPort® は、 Nuance Communications, Inc. の ● やさしく名刺ファイリングエントリー 登録商標です。 (Windows のみ) • 本製品のサポートをお受けになるには メディアドライブ株式会社製 Professional 版へのアップグレード 日本語 OCR 機能付き名刺管理ソフト が必要になります。アップグレードに ウェア ついては以下の URL をご覧ください。 • ご使用の際は、付属の「もっとスキャ http://www.nuance.com/ ナを使いこなそう(やさしく名刺ファ partneroffer/canon イリングエントリー アップグレー ● Evernote ド案内) 」をよくお読みください。 (Windows および Mac OS X) • 本製品に関しては、メディアドライブ Nuance 社製 株式会社にお問い合わせください。 文書ファイリングソフトウェア ● やさしく家計簿 エントリー • Evernote 社製マルチプラットフォー (Windows のみ) ム対応データ管理ソフトウェア メディアドライブ株式会社製 • 詳細については、以下をご参照くだ 家計簿ソフトウェア さい。 • 本製品に関しては、メディアドライブ http://www.evernote.com/ 株式会社にお問い合わせください。 about/intl/jp/ 分離パッドを取り付ける C 新しい分離パッドを取り付けます。 本機を使い始める前に、同梱されている分離パッドを次の手順で取り 付けてください。 A 給紙トレイを開きます。 分離パッドを取り外すには 分離パッドは消耗品です。交換するときは、次のように取り 外します。 B フィーダーカバーを開きます。 PU LL 7 D フィーダーカバーを閉じます。 USB ケーブル 2 本の場合 給電用USBケーブルを併用することで、 より高速にスキャンできます。 AC アダプタ(別売り)を使用する場合 USB ケーブル 1 本の場合で、高速に動作させたい場合は、AC アダプ タをご購入ください。 電源について 本機は、同梱の USB ケーブルから電源を取ります。 (スキャナーとの接続に使用するコンピュータの USB コネクタには、 500 mA の電源が供給されている必要があります。) コンセントへ USB ケーブル 1 本の場合 電源がないところでも、USB ケーブル 1 本によるバスパワー駆動で スキャンできます。 スキャナーを使用しないときは スキャナーの給紙トレイを閉じるか、USBケーブルを抜いてください。 USB ハブの使用について 本機は、バスパワータイプの USB ハブを介してコンピュータに接 続して使用することはできません。セルフパワータイプの USB ハ ブは使用できますが、動作を保証するものではありません。 8 使いかた 本機は、背面の Auto Start スイッチの切り替えにより次の 2 つの使い方ができます。 Auto Start スイッチ「ON」で使用する場合 Auto Start スイッチ「OFF」で使用する場合 スキャナー本体内蔵のソフトウエアでスキャンする 同梱のソフトウェアをインストールしてスキャンする CaptureOnTouch Lite 本機には CaptureOnTouch Lite が内蔵されています。したがってス キャナードライバがインストールされていないコンピュータでもス キャンが可能です。スキャンした画像は、スキャナーを接続したコン ピュータの任意の場所に保存できます。 → 10 ページ「CaptureOnTouch Lite でスキャンする(Windows のみ) 」 CaptureOnTouch ソフトウェアセット アップディスク (DVD-ROM) ソフトウェアセットアップディスクに収録されているスキャナードラ イバをインストールすることで、同梱の「Capture On Touch」など のアプリケーションをご利用頂けます。 →15ページ「CaptureOnTouchでスキャンする(Windowsの場合)」 →18ページ 「CaptureOnTouchでスキャンする(Mac OS Xの場合)」 重要 CaptureOnTouch Lite は、Windows でのみ使用できます。Mac OS X では使用できません。 ヒント スキャナーに内蔵されている CaptureOnTouch Lite のみを使用する場合は、ソフトウェアのインストールは不要です。 9 CaptureOnTouch Lite でスキャンする(Windows のみ) 1. スキャナーをコンピュータに接続する A コンピュータの電源を入れます。 B スキャナーの Auto Start スイッチを「ON」の位置にセットします。 C 付属の USB ケーブルで、スキャナーとコンピュータを接続します。 (必要に応じて給電用 USB ケーブルも接続してください。) Auto Start OFF ON 「ON」にする 2. スキャナーの電源を入れる 本機は、給紙トレイの開閉に連動して電源が入ります。 A B A4 LTR B5 A5 A5 B5 A4 LTR USB 給電用 USB ケーブル (より高速にスキャンするときのみ) 接続時の注意 • アプリケーション(同梱の CaptureOnTouch など)で本機を使用すると きは、Auto Start スイッチは必ず「OFF」の位置にする必要があります。 (15 ページを参照) • 上記の順で接続しないと、コンピュータが起動できないことがありますの で、注意してください。 • Auto Start スイッチの切り替えは、コンピュータに接続する前に行って ください。コンピュータに接続した後で Auto Start スイッチを切り替え ると正常に動作しないことがあります。 B5 A4 LTR A5 A5 10 B5 C A5 USB ケーブル A4 LTR B5 A4 LTR カチッと音がするところでカバーを とめてください。給紙トレイはまっ すぐになりませんので、無理に伸ば さないでください。 • USB ケーブルを接続して給紙トレイを開くと、 電源ランプがゆっ くり点滅することがあります。点滅が終了して点灯に変わってか らスキャナーを使用してください。 • CaptureOnTouch Lite でスキャンするときは、ファイルの保存 が終わるまで給紙トレイを閉じないでください。 • Windows XP および Windows 2000 をお使いの場合、スキャ ナーの電源を入れたときにコンピュータの再起動を求めるメッ セージが表示されることがあります。[いいえ]をクリックして そのまま使用を続けても問題ありません。 3. CaptureOnTouch Lite を起動する スキャナーの電源が入ると、本機がストレージデバイスとしてコン ピュータに認識され、[自動再生]画面が表示されます。 4. 原稿をセットする セットする前によくさばく 読み取る面を裏に してセット A4 LTR B5 A5 A5 B5 A4 LTR 原稿ガイドを原稿 の両端に合わせる 原稿の上端から先 にセット(原稿を 少し斜めにずらす) [CaptureOnTouch Lite]を ク リ ッ ク す る と、CaptureOnTouch Lite が起動し、メイン画面が表示されます。 [自動再生]画面について • お使いの環境によっては[自動再生]画面が表示されないことがあり ます。Windows エクスプローラなどで「ONTOUCHLITE」と表示 されているドライブを開き、 (ONTOUCH.exe)を直接ダブルク リックして起動してください。 なお、OS によってはドライブ名「ONTOUCHLITE」が表示されな いことがあります。 (ONTOUCH.exe)が存在するドライブを開い て直接起動してください。 •[自動再生]画面に[CaptureOnTouch Lite]が表示されないこと があります。この場合は[フォルダを開いてファイルを表示]をク リックしてフォルダを開き、 (ONTOUCH.exe)をダブルクリッ クしてください。 一度にセットできる原稿の枚数 は 20 枚まで(原稿ガイドの マークを超えないように) スキャンできる原稿の条件 幅:50.8 ∼ 216 mm 長さ:70 ∼ 356 mm 厚さ:52 ∼ 128 g/m2(0.06 ∼ 0.15 mm) 原稿によっては、スキャンすると紙詰まりや故障の原因となるこ とがあります。詳しくは『ユーザーマニュアル(機能詳細編)』 を参照してください。 11 5. スキャン条件を設定する A B C D E F G H I J K [スキャナの設定]ボタンをクリックして[スキャナの設定]ダイアログボックスを開き、モードや解像度など基本的なスキャン条件を設定します。 A 原稿をスキャンするモード(カラー、グレースケール、白黒二値) を指定します。原稿がカラーか白黒かを自動的に検知してスキャン するときは「カラー白黒検知」を指定します。 B 原稿の用紙サイズを指定します。 C スキャンの解像度を指定します。 D 片面または両面のどちらでスキャンするかを指定します。[白紙を スキップする]を指定したときは、原稿中の白紙のページを飛ばし てスキャンします。 E スキャン画像の傾きを検知してまっすぐに補正します。 F スキャン画像上の文字の向きを認識し、文字が正しい向きになるよ うに画像を回転して保存します。 12 G スキャン画像の明るさを調整します。 H スキャン画像のコントラストを調整します。 I すべての設定を初期値に戻します。 J 設定が終わったときに、クリックして設定を保存します。 K 設定をキャンセルします。 重要 コンピュータのメモリを大量に消費する条件でスキャンを行った場合、メモ リ不足によりスキャンができなくなる場合があります。スキャン中にメモリ 不足などのメッセージが表示されたときは、アプリケーションを終了させ、 スキャン条件を変更してからスキャンをやり直してください。 6. 原稿をスキャンする A [スタート]ボタンをクリックします。 • 重送が起こる場合は、一度にセットする原稿の枚数を減らして スキャンし直してください。 • 紙の質によっては、給紙時に異音が発生することがあります が、故障ではありません。 または、スキャナーのスタートボタンを押します。 B スキャン画像の保存設定をします。 A • 原稿のスキャンが開始し、スキャンが終わった原稿が排紙され ます。 • スキャンされた原稿が前から排出されます。スキャナーの手前 に物を置かないようにしてください。 A4 LTR B5 B A ファイル名とファイル形式、保存先を指定します。 B[保存]をクリックしてスキャン画像を保存します。 A5 A5 B5 A4 LTR 13 スキャンが終わったら…… A [×]をクリックして CaptureOnTouch Lite を閉じます。 Windows 2000 をお使いの場合 給紙トレイを閉じる前に、タスクバーの アイコンをダブルク リックしてから、 [USB 大容量記憶装置デバイス]をクリックし、 [停止]をクリックしてください。 B 給紙トレイを閉じます。 A4 LTR B5 A5 A5 C 14 USB ケーブルを抜きます。 B5 A4 LTR CaptureOnTouch でスキャンする(Windows の場合) CaptureOnTouch のインストール CaptureOnTouch をインストールするときは、スキャナーをコ ンピュータに接続しないでください。 セットアップディスクをコンピュータの DVD ドライブに挿入します。 スキャナーをコンピュータに接続する A コンピュータの電源を入れます。 B スキャナーの Auto Start スイッチを「OFF」にします。 C 付属の USB ケーブルで、スキャナーとコンピュータを接続します。 (より高速にスキャンするときは、給電用 USB ケーブルも接続して ください。) Auto Start OFF ON 「OFF」にする ▼ セットアップメニューの[おまかせインストール]をクリックし、画 面の指示に従ってインストールを完了させます。 USB USB ケーブル 給電用 USB ケーブル 接続時の注意 Auto Start スイッチの切り替えは、 コンピュータに接続する前に行っ てください。コンピュータに接続した後で Auto Start スイッチを切 り替えると正常に動作しないことがあります。 15 ボタン操作でスキャンする A 原稿をセットし、スキャナーのスタートボタンを押します。 A4 LTR B5 B スキャンが終わったら、出力方法を選択します。 A5 A5 B5 A4 LTR CaptureOnTouch が自動的に起動し、スキャンを開始します。 C USB ケーブルを接続して給紙トレイを開くと、電源ランプが ゆっくり点滅することがあります。点滅が終了して点灯に変 わってからスキャナーを使用してください。 16 出力設定をしてから、出力ボタンをクリックしてスキャン画 像を出力します。 CaptureOnTouch を起動してスキャンする A タスクバーの アイコンをクリックし、 [CaptureOnTouch を起動する]をクリックします。 [スタート]ボタンをクリックすると、スキャナーにセットされた原稿 のスキャンが開始します。 スキャンが終わったら、出力方法を選択し、出力設定をしてから、ス キャン画像を出力します(16 ページの B C 参照) 。 ジョブ選択スキャン B 「おまかせスキャン」と「ジョブ選択スキャン」のどちらで スキャンするかを、タブをクリックして選択します。 おまかせスキャン ジョブを選択してから[スタート]ボタンをクリックすると、スキャ ナーにセットされた原稿のスキャンが開始します。 スキャンが終わったら、自動的にスキャン画像が出力されます。 CaptureOnTouch の操作方法について詳しくは『ユーザマニュア ル(機能詳細編)』または CaptureOnTouch のヘルプを参照して ください。 17 CaptureOnTouch でスキャンする(Mac OS X の場合) CaptureOnTouch のインストール CaptureOnTouch をインストールするときは、スキャナーをコ ンピュータに接続しないでください。 セットアップディスクをコンピュータの DVD ドライブに挿入します。 スキャナーをコンピュータに接続する A コンピュータの電源を入れます。 B スキャナーの Auto Start スイッチを「OFF」にします。 C 付属の USB ケーブルで、スキャナーとコンピュータを接続します。 (より高速にスキャンするときは、給電用 USB ケーブルを接続して ください。) ▼ Auto Start OFF ON 「OFF」にする [DR-150M Installer]をクリックし、画面の指示に従ってインストー ルを完了させます。 USB USB ケーブル 給電用 USB ケーブル 接続時の注意 Auto Start スイッチの切り替えは、 コンピュータに接続する前に行っ てください。コンピュータに接続した後で Auto Start スイッチを切 り替えると正常に動作しないことがあります。 重要 Mac OS X では CaptureOnTouch Lite を使用することはできません。常 に Auto Start スイッチを「OFF」にしてご使用ください。 18 ボタン操作でスキャンする A 原稿をセットし、スキャナーのスタートボタンを押します。 A4 LTR B5 B スキャンが終わったら、出力方法を選択します。 A5 A5 B5 A4 LTR CaptureOnTouch が自動的に起動し、スキャンを開始します。 C 出力設定をしてから、出力ボタンをクリックしてスキャン画 像を出力します。 USB ケーブルを接続して給紙トレイを開くと、電源ランプが ゆっくり点滅することがあります。点滅が終了して点灯に変 わってからスキャナーを使用してください。 19 CaptureOnTouch を起動してスキャンする A タスクバーの アイコンをクリックし、 [CaptureOnTouch を起動する]をクリックします。 スキャンが終わったら、出力方法を選択し、出力設定をしてから、ス キャン画像を出力します(16 ページの B C 参照)。 ジョブ選択スキャン B 「おまかせスキャン」と「ジョブ選択スキャン」のどちらで スキャンするかを、タブをクリックして選択します。 おまかせスキャン ジョブを選択してから[スタート]ボタンをクリックすると、スキャ ナーにセットされた原稿のスキャンが開始します。 スキャンが終わったら、自動的にスキャン画像が出力されます。 CaptureOnTouch の操作方法について詳しくは『ユーザマニュア ル(機能詳細編)』または CaptureOnTouch のヘルプを参照して ください。 [スタート]ボタンをクリックすると、スキャナーにセットされた原稿 のスキャンが開始します。 20 トラブル Q & A ここでは、お問い合わせの多いトラブルについて、その対処方法を説明しています。 問題が解決しないときは、お買い求めの販売店または 30 ページに記載されているサービス窓口にご相談ください。 Q1. 電源が入らない。 A1. (1) 給紙トレイを閉じているときは、スキャナーの電源はオフになります。給紙トレイを開くと自動的に電源が入ります。 (2) USB HUB を経由してスキャナーとコンピュータを接続している場合は、USB HUB を取り外し、スキャナーとコンピュータを直接接続 してください。 Q2. スキャナーが認識されない。 A2. (1) スキャナーとコンピュータが USB ケーブルで正しく接続されていることを確認してください。 (2) スキャナーの電源が入っていることを確認してください。この前の「Q1. 電源が入らない」も参照してください。 (3) コンピュータの USB インタフェースがスキャナーに対応していない可能性があります。本製品は、すべての USB インタフェースでの 動作を保証していません。 (4) 付属の USB ケーブルでスキャナーとコンピュータを接続していることを確認してください。市販の USB ケーブルによっては、スキャ ナーに対応していないことがあります。 (5) スキャナー背面の Auto Start スイッチの位置が「ON」になっているときは、スキャナー内蔵の CaptureOnTouch Lite でしかスキャ ンできません。この場合、コンピュータのアプリケーションからスキャンすることはできません。 (6) Windows で使用しているときは、デバイスマネージャを開いて、本機の表示に「?」、「!」、「×」マークが表示されているときは、デ バイスマネージャ上で本機を削除し、スキャナードライバを再インストールしてください。 Q3. CaptureOnTouch Lite が起動しない。 A3. (1) スキャナー背面の Auto Start スイッチの位置が「OFF」になっていると、スキャナー内蔵の CaptureOnTouch Lite を起動できませ ん。いったん給紙トレイを閉じてスキャナーの電源をオフにし、Auto Start スイッチを「ON」に切り替えてください。 (2) Windows 2000 でお使いの場合は、CaptureOnTouch Lite は自動的に起動しません。Windows エクスプローラなどで[マイコン ピュータ]の下の[ONTOUCHLITE]ドライブを開き、その下にある アイコン(ONTOUCH.exe)をダブルクリックしてください。 なお、Windows Vista または Windows XP をお使いの場合でも、オペレーティングシステムの設定によっては、CaptureOnTouch Lite が自動的に起動しないことがあります。この場合も、同様に手動で CaptureOnTouch Lite を起動してください。 (3) セキュリティソフトによってUSBデバイスへのアクセスが禁止されている場合、CaptureOnTouch Liteが使用できないことがあります。 (4) Mac OS X では CaptureOnTouch Lite を使用することはできません。 21 Q4. スキャナーを接続すると[自動再生]画面が表示され、CaptureOnTouch でのスキャンができない。 A4. スキャナー背面の Auto Start スイッチの位置が「ON」になっているときは、スキャナー内蔵の CaptureOnTouch Lite でしかスキャンで きません。いったん給紙トレイを閉じてスキャナーの電源をオフにし、Auto Start スイッチを「OFF」に切り替えてください。 Q5. 原稿が斜めに給紙される(スキャン画像が斜めになる)。 A5. (1) 原稿ガイドをできるだけ原稿にぴったりと合わせて、まっすぐ給紙されるように原稿をセットしてください。 (2) スキャナードライバの設定で[斜行補正]を有効にしてください。 (3) すでに大量の枚数をスキャンしている場合は、ローラーと分離パッドを清掃してください。それでも原稿が斜めに給紙される場合は、ロー ラー交換などのメンテナンスが必要です。ローラーの清掃および交換については『ユーザーマニュアル』を参照してください。 (4) スキャナーの構造上、完全にまっすぐにはスキャンできないことがあります。 Q6. スキャン画像に白線 / すじが発生する。 A6. 読み取りガラス(表面と裏面の両方とも)やローラーを清掃してください。糊や修正液など粘着性のある汚れを清掃するときは、線の現れる 場所をやや強めに拭いてみてください。清掃後も問題が解決しない場合は、内部ガラスにキズが付いている可能性があります。お買い上げの 販売店または担当サービス窓口にお問い合わせください。 Q7. 原稿が詰まる(または重送する)。 A7. 原稿が静電気などにより密着すると正常にスキャンできません。よくさばいてからセットしてください。 Q8. 給紙時に異音がする。 A8. 原稿の紙の質によっては、給紙時に異音が発生しますが、故障ではありません。 Q9. スキャン中にメモリ不足になり、スキャンできなくなった。 A9. コンピュータのメモリを大量に使用する条件でスキャンを行った場合、メモリ不足によりスキャンができなくなる場合があります。スキャン 中にメモリ不足などのメッセージが表示されたときは、アプリケーションを終了させ、スキャン条件を変更してからスキャンをやり直してく ださい。 22 より詳しい情報 ユーザーマニュアル(機能詳細編)(PDF 形式の電子マニュアル) ヘルプ(CaptureOnTouch、スキャナードライバ) スキャナーの取扱説明書です。PDF 形式でセットアップディスクに収 録されています。セットアップディスクからコンピュータにインス トールされます。 (セットアップディスク内の PDF ファイルを直接開 いて見ることもできます。) CaptureOnTouch、およびスキャナーのドライバの設定画面に[ヘ ルプ]ボタンが表示されているときは、クリックすると表示中の画面 に関する説明を参照できます。 23 消耗品の交換 スキャナー内部のフィードローラーと分離パッドは、スキャンを重ね るにつれて磨耗します。フィードローラーと分離パッドが磨耗すると、 原稿を正常に給紙できなくなり、紙詰まりの原因となります。 スキャナーの給紙性能が低下したら、フィードローラーと分離パッド を交換してください。 ヒント フィードローラーの交換 フィードローラーは、清掃時または交換時など、必要に応じて次の手 順で取り外すことができます。 A 給紙トレイを開きます。 B フィーダーカバーを開きます。 スキャナーで給紙した原稿の総ページ数が次の枚数を超えると、スキャナー をコンピュータに接続したときにメッセージが表示されます。 フィードローラー 10 万枚 Windows Mac OS X 分離パッド 1 万枚 Windows Mac OS X このメッセージの表示は、フィードローラーと分離パッドの交換時期の目安 です。たとえば、ざらついた紙を多くスキャンした場合、フィードローラー と分離パッドは早く磨耗します。 24 PU LL C ローラーカバーを開きます。 F D ローラー固定レバーを起こし、左にスライドさせます。 G E フィードローラーを取り外します。 フィードローラーを取り付けます。ローラーの切り欠き部を 本体側の軸に合わせてください。 ローラー固定レバーを右にスライドさせて、フィードロー ラーの軸の左側にはめ込んでから、ローラー固定レバーを倒 してフィードローラーを固定します。 25 H ローラーカバーを、カチッと音がするまで確実に閉じます。 必ずカチッと音がするまで閉じてください。確実に閉じないと給 紙不良の原因となります。 I 分離パッドの交換 分離パッドは、次の手順で交換できます。 A 給紙トレイを開きます。 B フィーダーカバーを開きます。 フィーダーカバーを閉じます。 PU 26 LL C 分離パッドを取り外します。 カウンタのリセット フィードローラーと分離パッドを交換したときは、次の手順でスキャ ナー内部に記録されているカウンタをリセットする必要があります。 重要 D 新しい分離パッドを取り付けます。 CaptureOnTouch Lite のみを使用していて、CaptureOnTouch やスキャ ナードライバをコンピュータにインストールしていないときは、以降の手順 で カ ウ ン タ を リ セ ッ ト す る こ と は で き ま せ ん。こ の 場 合 は CaptureOnTouch Lite からカウンタをリセットできます。詳細は『ユー ザーマニュアル(機能詳細編) 』を参照してください。 Windows の場合 A B E フィーダーカバーを閉じます。 C D Windows を起動し、管理者権限を持つユーザーとしてログ オンします。 スキャナーの背面の Auto Start スイッチを「OFF」の位置 にします。 スキャナーをコンピュータに接続します。 給紙トレイを開いてスキャナーの電源をオンにします。 27 E [スタート]ボタンをクリックし、[すべてのプログラム]、 [Canon DR-150] 、 [ユーティリティ]の順にクリックしま す。 H [使用中ローラー]と[使用中パッド]のそれぞれの[リセッ ト]をクリックします。 Canon imageFORMULA ユーティリティが起動します。 F [Canon DR-150 USB]を選択してから[プロパティ]を クリックします。 スキャナーのプロパティが表示されます。 G [メンテナンス]タブをクリックします。 28 [使用中ローラー]と[使用中パッド]のカウンタ値がリセット されます。 I [OK]をクリックしてスキャナーのプロパティを閉じます。 Mac OS X の場合 A B [メンテナンス]ダイアログボックスが表示されます。 コンピュータを起動します。 スキャナーの背面の Auto Start スイッチを「OFF」の位置 にします。 C スキャナーをコンピュータに接続します。 D 給紙トレイを開いてスキャナーの電源をオンにします。 E CaptureOnTouch を起動します。 F [おまかせスキャン]タブをクリックしてから、[スキャナの 設定]をクリックします。 [スキャナの設定]ダイアログボックスが表示されます。 G [詳細設定ダイアログボックスを使う]をオンにしてから、 [開く]をクリックします。 スキャナーの詳細設定ダイアログボックスが表示されます。 H I [メンテナンス]をクリックします。 をクリックします。 [スキャナの情報]ダイアログボックスが表示されます。 J [使用中ローラー]と[使用中のパッド]のそれぞれの[リ セット]をクリックします。 K L をクリックして[メンテナンス]ダイアログボックスを閉 じます。 をクリックして[スキャナの情報]ダイアログボックスを 閉じます。 M [キャンセル]をクリックしてスキャナーの詳細設定ダイア ログボックスを閉じます。 N [キャンセル]をクリックして[スキャナの設定]ダイアロ グボックスを閉じます。 29 保証とアフターサービス 修理受付窓口 ■ この商品には保証書がついています 保証書は、お買い上げ販売店でお渡しします。お買い上げ日、販売 店名などの記入をお確かめの上、内容をよくお読みになり大切に保 管してください。 保証内容や修理についてのお問い合わせは、お買い上げの販売店また は、下記のキヤノンサービスセンターへお問い合わせください。下記、 修理受付窓口の受付時間は、9:00AM ∼ 5:30PM です。土曜、日曜、 祝祭日は休まさせていただきます。(ただし、サービスセンター上野、 サービスセンター新宿の営業時間は、10:00AM ∼ 6:00PM、休業 日は日曜、祝祭日です。)また、※印の QR センター、サービスセン ターでは、郵送・宅配による修理品もお取扱いを致しております。 お願い:DR-150 のお取扱い方法のお問い合わせは、必ず販売店また は「お客様相談センター」あてにご連絡ください。 ■ 保証期間 保証期間はお買い上げ日より 1 年間です。 ■ 修理サービスのご相談 修理サービスのご相談は、お買い上げの販売店または次ページに記 載されているサービス窓口へご相談ください。 ■ 修理を依頼される前に 21 ページの「トラブル Q & A」にそって故障かどうかお確かめく ださい。それでも直らない場合は、直ちに電源プラグをコンセント から抜き、修理をご依頼ください。 ■ 修理を依頼されるときに、ご連絡いただきたいこと • お客様のお名前 • ご住所、お電話番号 • 商品の品番 • 故障の内容(できるだけ詳しく) ■ 補修用性能部品について 保守サービスのために必要な補修用性能部品の最低保有期間は、製 品の製造打ち切り後5年間です。(補修用性能部品とは、その製品 の機能を維持するために必要な部品です。) 30 北海道地区 ※サービスセンター札幌 TEL 011-728-0665 〒 060-0807 北海道札幌市北区北7条西 1-1-2 SE 山京ビル 1F 東北地区 ※サービスセンター仙台 TEL 022-217-3210 〒 980-8560 宮城県仙台市青葉区国分町 3-6-1 仙台パークビルヂング 1F 関東・信越地区 サービスセンター上野 TEL 03-3837-2961 〒 110-0005 東京都台東区上野 1-1-12 信井ビル 1F サービスセンター新宿 TEL 03-3348-4725 〒 163-0401 東京都新宿区西新宿 2-1-1 新宿三井ビル 1F サービスセンター横浜 TEL 045-312-0211 〒 220-0004 神奈川県横浜市西区北幸 2-6-26 HI 横浜ビル 2F 東日本修理センター TEL 043-211-9032 〒 261-8711 千葉県千葉市美浜区中瀬 1-7-2 キヤノン MJ 幕張事業所 1F ※キヤノンテクニカルセンター(郵送・宅配のみ) TEL 0297-35-5000 〒 306-0605 茨城県坂東市馬立 ( マタテ )1234 F7 棟 3F 中国・四国地区 サービスセンター広島 TEL 082-240-6712 〒 730-0051 広島県広島市中区大手町 3-7-5 広島パークビルヂング 1F 九州地区 ※サービスセンター福岡 TEL 092-411-4173 〒 812-0017 福岡県福岡市博多区美野島 1-2-1 キヤノン MJ 福岡ビル 1F 2010 年 1 月 25 日現在 上記の内容は、都合により予告なく変更す る場合がございますのでご了承ください。 中部・北陸地区 ※サービスセンター名古屋 TEL 052-209-6000 〒 460-8532 愛知県名古屋市中区錦 1-11-11 名古屋インターシティ 2F 近畿地区 ※サービスセンター大阪中之島 TEL 06-6459-2565 〒 530-0005 大阪府大阪市北区中之島 6-1-21 キヤノンビジネスサポート中之島 ビル 2F 31 サービス&サポートのご案内 ■ お客様相談センター 取扱い方法および修理に関するご相談は、お買い上げ頂いた販売店 または下記の窓口にご相談ください。 お客様相談センター 全国共通電話番号 050-555-90072 受付時間: <平日> 9:00 ∼ 12:00 / 13:00 ∼ 17:00 (土日祝日と年末年始、弊社休業日は休ませていただきます。) ※ 上記番号は 050 から始まる IP 電話(株式会社エヌ・ティ・ティ エムイー(NTT-ME)の XePhion Call Direct)を利用してい ます。 NTT の固定電話(一般回線)から地域・時間帯にかかわらず同 一通話料金(10.4 円/ 3 分)でご利用になれます。 ※ 携帯電話・PHS をご利用の場合、ご契約先携帯電話事業者の定 める通話料金となります。詳しくはご契約の携帯電話事業者にお 問い合わせください。尚、一部の PHS からはご利用いただけま せんのでご了承願います。 ※ お客さまが 050 から始まる IP 電話をご利用の場合、プロバイ ダーのサービスによってつながらない場合があります。IP 電話 からのご利用は、IP 電話事業者間の接続状況によります。NTTME の XePhion Call Direct の上記番号との通話(接続)可否に ついては、ご契約のプロバイダーにお問い合わせください。IP 電 話からつながらない場合の事象(話中音、アナウンス、ブザー音 など)はプロバイダーによって異なります。 32 また、IP 電話の相互通話であっても上記番号との通話料金はプロ バイダーによって異なります。詳しくはご契約のプロバイダーに お問い合わせください。 ※ 上記番号におかけになってもつながらない場合は、NTT の固定 電話(一般回線)からおかけいただくか、043-211-9156 に おかけくださいますようお願いいたします。 ※ お客様相談センターの詳細につきましてはキヤノンホームペー ジ(http://cweb.canon.jp/e-support/rc/)をご参照ください、 ■ 消耗品の入手方法 消耗品はお買い上げ頂いた販売店、お近くのキヤノン製品取扱店お よびキヤノンマーケティングジャパン(株)販売窓口にてご購入く ださい。尚、ご不明な場合はお客様相談センターにご相談ください。 ■ キヤノンホームページ http://canon.jp/ ※ http://canon.jp/support では、製品情報、最新ドライバのダ ウンロード、QA 検索などの情報が掲載されています。是非ご利 用ください。 ※ ホームページのレイアウトは、予告なく変更する場合がありま す。ご了承ください。 ※ 通信料はお客様のご負担になります。 やさしく家計簿 エントリー やさしく名刺ファイリング エントリー3 ユーザー登録およびテクニカルサポートについて (Windows でスキャナーをお使いの方へ) A ユーザー登録について インターネットを利用してのオンラインユーザー登録となります。 インストールが終了するとデスクトップに「メディアドライブ ユーザー登録」のアイコンができますので、そこからユーザー登 録をお願いします。 シリアル番号は以下になります。 製品名 やさしく家計簿 エントリー やさしく名刺ファイリング エントリー 3 シリアル No. 09003-51 B テクニカルサポートのご案内 各ソフトウェアのテクニカルサポートは、メディアドライブ社の オンラインサポートをご利用ください。 各ソフトウェアのメニューバーにある[ヘルプ]メニューの[オ ンラインサポート]をクリックすると、お問い合わせフォームが 開きます。操作に関するご質問や不明点のお問い合わせにご利用 ください。 C やさしく家計簿 エントリーを使用する際のご注意 • レシートをスキャンするときは、手でしっかり伸ばした後、1 枚ずつスキャナにセットしてください。複数枚のレシートをま とめてセットしてスキャンすることはできません。 • 長さが 356 mm を超えるレシートをスキャンした場合、正し くデータを認識できません。 • スキャンするレシート形式や印字の状態によっては、文字が誤 認識されたり、認識できない場合があります。スキャン後は必 ず認識結果を確認し、必要に応じて修正することを強くお奨め します。 33 キヤノンマーケティングジャパン株式会社 〒 108-8011 東京都港区港南 2-16-6 PUB.CE-IJ-810 © CANON ELECTRONICS INC. 2010


































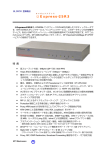
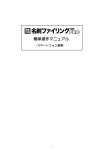
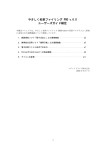
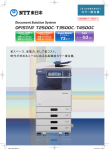

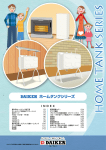
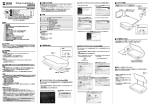
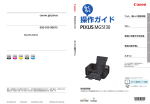
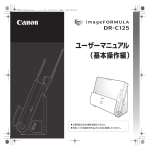



![Clique no botão Start [Iniciar]](http://vs1.manualzilla.com/store/data/006043720_1-9963bbea66c469e555d79ad614b31fbc-150x150.png)



