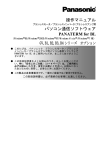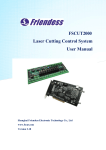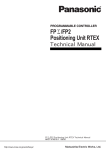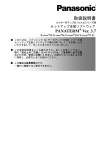Download 操作マニュアル
Transcript
操作マニュアル ACサーボアンプMINASシリーズ用 セットアップ支援ソフトウェア PANATERM Ver. 5.0 (Windows Vista®/Windows® 7/Windows® 8 用) ● このたびは、パナソニック AC サーボアンプ MINAS シリーズ用セ ットアップ支援ソフトウェア PANATERM Ver.5.0 をご使用いただ き、まことにありがとうございます。 ● この操作マニュアルをよくお読みのうえ、正しくお使いくださ い。特に「安全上のご注意」(3~4 ページ)は、ご使用前に必ず お読みいただき、安全にお使いください。 目次 目次 ............................... 2 安全上のご注意...................... 3 使用上のご注意...................... 5 1.はじめに ......................... 6 PANATERMの概要 .................... 6 2.システム構成...................... 7 適用アンプの確認 .................. 7 必要なシステムの構成 .............. 8 3.セットアップ..................... 10 インストーラの構成 ............... 10 インストール方法 ................. 10 4.基本操作 ........................ 13 キーの表記方法 ................... 13 メニューの選択操作方法 ........... 13 数値の入力 ....................... 13 ファイル操作 ..................... 14 各画面の終了方法 ................. 16 ツールチップテキスト ............. 16 5.起動および終了................... 17 接続方法 ......................... 17 PANATERMの起動 ................... 19 PANATERMの終了 ................... 19 6.画面操作 ........................ 20 アンプとの接続を選択 ............. 20 メイン画面 ....................... 26 PC側通信設定画面 ................. 31 シリーズ定義設定画面 ............. 33 パラメータ画面 ................... 39 モニタ画面 ....................... 51 アラーム画面 ..................... 57 ゲイン調整画面 ................... 62 波形グラフィック画面 ............. 75 試運転画面 ....................... 91 周波数特性画面 ................... 97 ピンアサイン設定画面 ............ 111 トラブルシューティング画面 ...... 116 アナログ入力調整画面 ............ 120 Z相サーチ画面 .................. 123 セットアップウィザード .......... 125 フィットゲイン画面(標準) ........ 132 フィットゲイン画面(2自由度制御対 応) ............................. 145 オブジェクトエディタ画面 ....... 162 7.トラブル対策 ................... 170 セットアップできない ........... 170 通信できない ................... 170 印刷できない ................... 171 アンインストールできない ....... 171 軸設定できない ................. 171 PANATERMの動作がおかしい ....... 172 パラメータ画面の動作がおかしい . 173 モニタ画面の動作がおかしい ..... 174 アラーム画面の動作がおかしい ... 175 ゲイン調整画面の動作がおかしい . 175 波形グラフィック画面の動作がおかし い ............................. 177 試運転画面の動作がおかしい ..... 178 周波数特性測定画面の動作がおかしい ............................... 179 ピンアサイン画面の動作がおかしい 180 トラブルシューティング画面の動作が おかしい ....................... 180 アナログ入力調整画面の動作がおかし い ............................. 181 Z相サーチ画面の動作がおかしい . 181 セットアップウィザードの動作がおか しい ........................... 182 フィットゲイン画面(標準)の動作がお かしい ......................... 183 フィットゲイン画面(2自由度制御対 応)の動作がおかしい ............ 184 オブジェクトエディタ画面の動作がお かしい ......................... 185 安全上のご注意 【必ずお守りください】 お使いになる人や他の人への危害、財産への損害を未然 に防止するため、必ずお守りいただくことを、次のように 説明しています。 ■表示内容を無視して誤った使い方をしたときに生じる危 害や損害の程度を、次の表示で区分し、説明しています。 ! 注意 この表示の欄は、 「障害を負う可能性 または物的損害のみが発生する可能性 が想定される」内容です。 ■お守りいただく内容の種類を、次の絵表示で説明してい ます。 この絵表示はしてはいけない「禁止」内容です。 ! この絵表示は必ず実行していただく「強制」内容です。 - 3 - ! 注意 通信ケーブルの接続と切 断は、サーボアンプの電 源投入時には行わないで ください. 本ソフトを起動した状態 で通信ケーブルを切断し ないでください。 けが・故障・破損 の原因になりま す。 けが・故障・破損 の原因になりま す。 アンプのパラメータを変 更する操作を行う際に は、アンプの取扱説明書 や技術資料を熟読し、十 分に注意して行ってくだ さい。 けが・故障・破損 の原因になりま す。 試運転機能、Z相サー チ、および周波数特性測 定は、モータ動作を伴い ます。必ず周辺の安全を 確保したうえで実行して ください。 けが・故障・破損 の原因になりま す。 ! - 4 - ! 使用上のご注意 1.本製品は単一のコンピュータでご使用ください。 2.本製品は権利者の許可なく、貸与、リース、ローン、販売、派 生製品その他の物の製造及びネットワークへの送信を禁じま す。 3.本製品の内容を著作者および権利者の許可なく無断で、ハード ディスク、CD-R、DVD、その他の媒体にコピーすること は法律で禁止されています。 4.製作者であるパナソニック株式会社およびその権利者は、本ソ フトウェアの使用に起因するどのような事態に対しても、いか なる場合も一切責任を負いません。 5.本書の内容をパナソニック株式会社に無断で転写複製すること を固くお断りします。 6.本製品のリバースエンジニアリングや逆コンパイル、逆アセン ブルなどを行うことを固くお断りします。 - 5 - 1.はじめに PANATERMの概要 本ソフトウェアは Windows®上で動作し、パソコンと MINAS シリ ーズのアンプとの通信を行います。 MINAS シリーズのアンプは、市販パソコンとの間で USB ケーブル を用いることで USB 通信を行う機能を持っています。また、一部の シリーズでは RS232 ケーブルを用いることで RS232 通信を行う機能 を持っています。それぞれ、接続されたアンプのパラメータの設定、 あるいは制御状態の監視等がパソコンの画面とマウス、キーボード で行えます。ご使用の際は、アンプ本体の取扱説明書や技術資料も あわせてお読みください。 ◆Microsoft®、Windows®は米国 Microsoft Corporation の米国およびその他 の国における登録商標です。 ◆その他の記載されている会社名・製品名等は各社の商標、登録商標です。 - 6 - 2.システム構成 適用アンプの確認 本ソフトウェアは当社 AC サーボアンプ MINAS シリーズ用です。 他のアンプにはご使用になれません。 対応アンプの品番とシリーズの対応は以下のとおりです。表中の □は、アンプの機種により異なります。 シリーズ MINAS-A5 シリーズ MINAS-A5B シリーズ MINAS-A5II シリーズ MINAS-A5L シリーズ MINAS-A5L04(LA4) シリーズ 品番 M□DH□□□□□ M□DH□□□□□E M□DH□□□□□B01 M□DH□□□□□BA1 M□DK□□□□□ M□DK□□□□□E M□DH□□□□□L01 M□DH□□□□□LA1 M□DH□□□□□L04 M□DH□□□□□LA4 MINAS-A5N シリーズ M□DH□□□□□N01 M□DH□□□□□NA1 MINAS-A5ND1 シリーズ M□DHT□□□□ND1 M□DHT□□□□N21 MINAS-A5NL シリーズ M□DH□□□□□N91 M□DH□□□□□NL1 USB ○ ○ RS232 ○ × ○ × ○ ○ ○ × ○ ○ ○ ○ ○ × ○ × ○ × ○ × 注 1) 2014 年 6 月現在の情報です。本ソフトウェアがご使用になるアンプ に対応しているかは、お買い求めの販売店にてお確かめください。 注 2) MINAS-A5E シリーズは MINAS-A5 シリーズとして認識されます。 注 3) MINAS-A5IIE シリーズは MINAS-A5II シリーズとして認識されます。 注 4) MINAS-A5L04, MINAS-A5LA4 シリーズは MINAS-A5L04(LA4)シリーズ として認識されます。 注 5) MINAS-A5E, MINAS-A5B, MINAS-A5IIE, MINAS-A5LA4, MINAS-A5N, MINAS-A5ND1, MINAS-A5NL シリーズは RS232 通信による接続に対応 していません。 - 7 - 必要なシステムの構成 本ソフトウェアをご使用いただくためには、以下の条件を満たす 機器が必要です。各機器に添付の取扱説明書をご参照の上、システ ムを構成してください。推奨している仕様と異なる動作環境の場合、 ソフトウェアが動作しないことがあります。 □パーソナルコンピュータ(パソコン) OS Windows Vista SP1(32bit 版) Windows 7(32bit 版、64bit 版) Windows 8(32bit 版、64bit 版) 上記 OS の日本語版、英語版、中国語 (簡体)版、韓国語版 CPU 800MHz 以上 メモリ システムメモリ 512MB 以上 グラフィックメモリ 32MB 以上 ハードディスク容量 512MB 以上の空容量 シリアル通信機能 USB ポート COM ポート(通信速度 2400bps~115,200bps) ※COM ポートは RS232 通信を使用する場合に 必要。通信速度は 9600bps 以上を推奨。 □ディスプレイ 解像度 色数 1024×768 ピクセル以上 24bit 色(TrueColor)以上 - 8 - <お願い> Windows はお客様の方でご準備ください。 上記以外の OS を使用される場合はお客様にて動作の確認をしてくださ い。 PANATERM は Windows 導入時の設定に、最新版の更新を適用した状態で使 用してください。 PANATERM のウィンドウ表示が異常になる場合は、画面のプロパティにて 「Windows クラシック」テーマを適用してください。 (コントロールパネル/個人設定/テーマの設定にて、「Windows クラシッ ク」テーマに変更します。) 他のアプリケーションと同時使用した場合、PANATERM の動作が不安定に なる場合があります。PANATERM 単独でご使用ください。 <お知らせ> ・ 他の OS では動作を保証しておりません。 ・ 上記システム環境以外で使用される場合はお客様にて動作の確認をして ください。 ・ Windows Vista SP1、Windows 7、Windows 8 で動作確認を行っておりま す。その他のバージョンでは動作が異なる場合があります。 ・ 複数ディスプレイによる表示には対応していません。 ・ PANATERM が複数起動している場合、すべての動作は保証できません。 ・ 本書のイラストや画面は実際と異なる場合があります。 ・ Microsoft 社が 2014 年 4 月 8 日(米国時間)で Windows XP のサポートを 全て終了したことに伴い、Windows XP における PANATERM のサポートを 終了させて頂きます。 - 9 - 3.セットアップ インストーラの構成 PANATERM インストーラには、以下のデータが含まれています。 項目名 PANATERM 本体 パラメータファイル変換ソフト シミュレーション用ソフト USB 通信用デバイスドライバ インストール後のフォルダ名 PANATERM ParameterConverter SimMotor USBDriver <注意> PANATERM インストーラを用いて、パソコンのハードディスクにインストー ルしてください。ネットワークドライブへのインストールはできません。コ ピー等、その他の方法でもインストール/セットアップすることはできませ ん。 インストール方法 <事前準備> 1 パソコンの電源を入れ、Windows を起動します。 (起動中のソフトウェアがあれば、終了させてください。 ) 2 PANATERM インストーラ(setup.exe)を任意のフォルダにコピーし ます。 3 パソコンにアンプが接続されている場合は、取り外してくださ い。 4 既に PANATERM がインストールされている場合は、下記のどちら かの方法で PANATERM を削除(アンインストール)してください。 A) 「スタート」⇒「すべてのプログラム」⇒「Panasonic Corporation」⇒「MINAS」のグループを選び、その中の 「PANATERM ver.5.0 のアンインストール」をクリックします。 B) 「スタート」⇒「コントロールパネル」⇒「プログラムの追 加と削除」で「PANATERM ver.5.0」を選択し、「削除」をク リックします。 - 10 - <インストールの開始> 1 setup.exe をダブルクリックします。PANATERM インストーラを 起動します。 使用する言語(日本語、英語、中国語(簡体) 、韓国語)を選択 後、画面の指示に従って操作を行ってください。 2 インストールが完了すると、デスクトップ上に下記のショート カットアイコンが作成されます。 PANATERM ver.5.0 PANATERM 本体 ParameterConverter パラメータファイル変換ソフト SimMotor シミュレーション用ソフト ■注意 ・ セットアップ中にエラーが発生した場合は、エラーメッセージが表示さ れます。「セットアップできない」(170ページ)を参照し、エラーの原因 を取り除いてください。 ・ インストールが完了するまで、パソコンの電源を切ったり、その他ソフ トウェアを起動したりしないでください。 ・ PANATERM は特に指定しなければ、C:\ProgramFiles\Panasonic Corporation\MINAS\PANATERM にインストールされます。64bit 版 Windows の場合は、C:\ProgramFiles(x86)\Panasonic Corporation\MINAS\PANATERM にインストールされます。 このフォルダ以下のファイル(特に、\ini フォルダ以下)を削除しな いでください。PANATERM を削除する場合は、前述の削除(アンインス トール)方法を使用してください。 ・ Microsoft .NET Framework 3.5 SP1 がインストールされていない場合 は、インストーラ起動時に Microsoft .NET Framework 3.5 SP1 のイン ストーラが起動します。 (次ページ図) - 11 - [同意する]を選択し、指示に従ってインストールを続けてください。ま たインストール後、パソコンの再起動を要求される場合はそれに従って ください。 (Microsoft .NET Framework 含むフルパッケージ版を使用した場合でも、 画面下段にダウンロードサイズや推定時間が表示されることがあります が、セットアップファイルに含まれているため、インターネットへの接 続は必要ありません。無視してください。 ) ・ セットアップ時の言語選択は、セットアップ画面の言語を選択するもの です。PANATERM の言語選択は、機能ウィンドウを全て閉じた状態から、 メニューバーの「ファイル」⇒「設定」⇒「言語」で変更できます。 <アンプとの接続(デバイスドライバ設定)> 1 USB ケーブルを用いて接続する場合、アンプの前面にある USB コ ネクタとパソコンの USB コネクタを「接続方法」(17ページ)を 参照しながら、接続します。RS232 ケーブルを用いて接続する場 合は、以下の項目を実施する必要はありません。 2 アンプの電源を入れると、タスクバーにポップアップが表示さ れ、デバイスドライバを自動でインストールします。 ※デバイスドライバは USB コネクタごとに設定する必要があります。使 用する USB コネクタのすべてにデバイスドライバ設定を行ってくださ い。 - 12 - 4.基本操作 キーの表記方法 本書ではキーボードの機種に依存しない一般的なキー表記をして いますので、表記が異なる場合もあります。本書では次の表を参考 に読み替えてください。 表記方法 [↑][←] [↓][→] 数字 (0~9) [ESC] [ENTER] 内 容 上下および左右のカーソルキーを示します。 このキー入力によりメニューの選択項目を移動させます。 選択されている項目は反転表示されます。 数字キーを示します。 該当する数字を入力してください。 キーボードでは[Esc],[ESC]と表示されているエスケープ キーを示します。入力した値を元に戻す場合に使用しま す。 キーボードでは[Enter],[ENTER],[RETURN]と表示されて いる Enter キーを示します。各メニューを選択実行する場 合や、数値の入力を終えた時の最後に入力してください。 メニューの選択操作方法 マウスポインタを選択したいメニュー項目や操作ボタンに合わせ、 マウスの左ボタンをクリックすることで、各項目を実行します。 [↑],[→],[↓],[←]の各キーで選択したいメニューを反転させ、 [ENTER]キーを入力することで各項目を実行することもできます。 数値の入力 キーボードの数字キーで入力してください。 なお、パラメータの変更などの数値データは、10 進数で表示さ れています。10 進数で入力してください。2 進数や 16 進数では入 力できません。 数値の入力は、[ESC]キーにてキャンセルすることができます。 - 13 - ファイル操作 パラメータの「読み込み」や「保存」など、ファイルを指定する 必要がある場合には、以下のダイアログボックスが表示されます。 <読み込み時> パラメータや波形グラフィック、周波数特性ファイルを読み込むときは、 PANATERM 固有のダイアログボックスを使用します。このダイアログでは、 読み込み対象ファイル以外は表示されません。 ドラッグすることで、幅を 変更することができます。 「全て表示」 チェックを入れると他シリーズのファイルも表示します。 上記以外のファイルを読み込むときは、Windows 標準のダイアログボック スを使用します。 <保存時> Windows 標準のダイアログボックスを使用して保存します。 - 14 - 注 1) PANATERM で扱うファイルには、それぞれの種類を識別するための拡張子が つけられます。拡張子は変更しないでください。拡張子が変更されたファイ ルは、PANATERM で読み込むことができなくなります。 パラメータファイル ファイル名.prm5 パラメータ比較結果ファイル ファイル名.csv 波形グラフィック 測定条件ファイル ファイル名.wgc5 波形グラフィック 測定結果ファイル ファイル名.wgd5 波形グラフィック パラメータと測定結果ファイル ファイル名.wgp5 周波数特性 測定条件ファイル ファイル名.fcc5 周波数特性 測定結果ファイル ファイル名.fcd5 周波数特性 パラメータと測定結果ファイル ファイル名.fcp5 モニタ画面ログファイル ファイル名.mon5 フィットゲイン 測定結果ファイル ファイル名.fit5 オブジェクトデータファイル ファイル名.obj5 - 15 - 各画面の終了方法 各画面のツールバーに「終了」ボタンがある場合は、「終了」を マウスの左ボタンでクリックすることにより各画面は終了します。 画面の右上の をクリックしても画面を終了することができます。 ツールチップテキスト 表示項目上にマウスポインタを置くと、該当項目についての解説 文が表示されます。 - 16 - 5.起動および終了 接続方法 USBケーブル(市販品)の接続 アンプの電源がすべて遮断されていることを確認してください。 その後、USB ケーブルを確実に挿入してください。 接続および前面パネルからの設定方法に関してはアンプ本体の取 扱説明書や技術資料を参照してください。 <アンプを1台接続した場合> USB ケーブル パソコン アンプ USB コネクタ (ミニ B タイプ) <アンプを複数台接続した場合> USB ケーブル パソコン アンプ USB コネクタ (ミニ B タイプ) USB ケーブル アンプ USB コネクタ (ミニ B タイプ) 注 1) 通信速度は 12Mbps のフルスピードのみに対応しています。また 実際の通信速度は、アンプ以外の USB 機器との接続や、パソコ ン側 OS の処理負荷状態、ノイズ等による通信異常の発生、アン プの応答速度など、さまざまな要因により大きく変動します。 注 2) 複数台のアンプとの接続には USB ハブも使用できますが、レス ポンスの遅延や、給電能力、ノイズ耐量、デバイスドライバと ハブの相性などの問題が生じうるため、動作保証はしかねます。 できる限り、パソコンと直結してご使用いただくことを推奨し ます。 注 3) USB ケーブルについては弊社では準備しておりません。市販の USB2.0 対応品でシールド付き、かつノイズ対策用のフェライト コア付きの USB ケーブルをご使用ください。 - 17 - RS232 ケーブルの接続 アンプの電源がすべて遮断されていることを確認してください。 その後、RS232 ケーブルを確実に挿入してください。 複数のアンプを接続する場合には、パソコンとアンプを RS232 通 信で、各アンプ間を RS485 通信で接続します。RS485 ケーブルを確 実に挿入してください。 接続および軸名(ID)の前面パネルからの設定方法に関してはアン プ本体の取扱説明書や技術資料を参照してください。 <アンプを1台接続した場合> アンプ RS232 ケーブル X2 コネクタ パソコン <アンプを複数台接続した場合> RS232 ケーブル RS485 ケーブル RS485 ケーブル RS485 ケーブル パソコン アンプ アンプ アンプ アンプ X2 コネクタ Pr5.31 = 0 Pr5.31 = 1 Pr5.31 = 2 Pr5.31 = 31 注 1) RS232 ケーブル、RS485 ケーブルについては弊社では準備してお りません。ケーブルはお客様でご準備ください。 注 2) Pr5.31 には軸名(ID)を設定します。パソコンと接続しているアン プの軸名(ID)は 0 に、その他のアンプの軸名(ID)は 1 ~ 31 に重 複しないように設定してください。 注 3) 複数のアンプを接続する場合は、各アンプの通信速度が同じにな るよう設定してください。 注 4) パソコンと RS485 ケーブルでの接続には対応していません。 - 18 - PANATERMの起動 1 パソコンの電源を入れ、Windows を起動します。 2 アンプの電源をオンにします。 3 インストール時にデスクトップに作成される「PANATERM ver.5.0」のショートカットをクリックします。 デスクトップにショートカットがない場合は、Windows の[スタ ート] ⇒「すべてのプログラム」⇒「Panasonic Corporation」 ⇒「MINAS」のグループを選び、その中の「PANATERM ver.5.0」 をクリックします。 4 PANATERM のメイン画面が表示されます。 ※ PANATERM 初回起動時には、PANATERM に保存されている波形グラフィッ クなどのサンプルデータをマイドキュメントにコピーするため、下記 の画面が表示されます。 「続行」を選択してください。 PANATERMの終了 1 PANATERM を終了するには、PANATERM 画面のメニュー「ファイ ル」⇒「PANATERM の終了」をクリックします。 をクリック (また、PANATERM 画面上のタイトルバー右端の しても「終了」と同じ操作となります。 ) 2 PANATERM の終了を確認するメッセージが表示されます。 終了する場合には「はい」を、終了しない場合には「いいえ」 をクリックします。 注 1) 設定した情報や、取得したデータなどを保存しないままプログラム を終了すると、すべての情報は失われてしまいます。ご注意くださ い。 - 19 - 6.画面操作 アンプとの接続を選択 注)PANATERM 上では、アンプと表示します。 PANATERM を起動すると、アンプとの通信を行うかどうかを選択 するためのダイアログが表示されます。通信に USB 通信を用いるか、 RS232 通信を用いるかで画面が異なります。また、メイン画面のツ ールバーで「アンプとの接続」をクリックした場合、およびメイン 画面のメニューバーで「ファイル」⇒「設定」⇒「アンプとの接 続」を選んだ場合にも表示されます。 <USB 通信を使用する場合> - 20 - アンプとの接続を選択 □「アンプとの接続」 USBで接続されているアンプと通信します。接続されているア ンプやモータの品番とシリアル番号が一覧表示されるため、その なかから接続したいアンプを選択してください。 □「通信しない」 アンプとは接続せずに、ファイルに保存したパラメータなどを自 由に編集することができます。 「OK」 :選択した内容を決定します。 「キャンセル」 :選択した内容を無効にします。 「確認」 :選択されたアンプの前面パネルのLEDが 点滅します。 (「アンプとの接続」選択時のみ) 「更新」 :接続されているアンプやモータの品番とシリ アル番号の一覧表示を更新します。 □シリーズ自動判定 アンプのシリーズ自動判定機能の有効無効を決定します。 注 1) 現在通信を行っているアンプが存在する場合、通信を行っているア ンプは「通信中」と表示されます。通信中のアンプとの通信をその まま続ける場合には、「キャンセル」をクリックしてください。 注 2) 「実行権競合」と表示されたアンプは、選択できません。 他のアプリケーションと通信を行っていたり、前面パネルを操作し ていたりする可能性があります。 - 21 - <RS232 通信を使用する場合> アンプとの接続を選択 □「アンプとの接続」 RS232 ケーブルで直接接続しているアンプと通信します。 □「アンプとの接続(RS485)」 軸名(ID)が 0 のアンプを介して、RS485 ケーブルで接続している アンプと通信を行います。 □「通信しない」 アンプとは接続せずに、ファイルに保存したパラメータなどを自 由に編集することができます。 「OK」 :選択した内容を決定します。 「キャンセル」 :選択した内容を無効にします。 □シリーズ自動判定 アンプのシリーズ自動判定機能の有効無効を決定します。 - 22 - 通信ポートの選択 通信ポートを選択します。 ○COM1~16 :指定されたポートを利用します。 ○自動設定 :アンプの接続されたポートを自動判別します。 軸名(ID)の選択(アンプとの接続(RS485 経由)選択時) アンプの軸名(ID)を一覧から選びます。 この中の指定した軸名のアンプに対して PANATERM はパラメータ の設定や状態の監視を行います。 「OK」 :選択した内容を決定します。 「キャンセル」 :選択した内容を無効にします。 「検索」 :接続しているアンプの状態を検索します。 「検索中止」 :アンプの検索を中止します。 注 1) 実際に接続しているアンプ数と検索により接続の確認ができたアン プの数が異なる場合は、軸名(ID)の設定が間違っている可能性があ ります。パソコンと接続しているアンプの軸名(ID)は 0 に、その他 のアンプの軸名(ID)は 1 ~ 31 で重複しないように設定している か、お確かめください。 注 2) アンプの検索には 1 分程度の時間が必要です。 - 23 - 機種の選択(「通信しない」を選択時、自動判定無効設定時) 1 アンプのシリーズ名を一覧から選びます。アンプ品番とシリー ズの対応は「適用アンプの確認」(7ページ)を参照してください。 「OK」 :選択した内容を決定します。 「キャンセル」 :設定した内容を無効にします。 ※ 「アンプとの接続」を選択時でも、アンプの機種が自動的に判定でき なかった場合、派生機種・特殊品の場合は、シリーズの選択を行いま す。 - 24 - 2 アンプの機種を一覧から選びます。 「OK」 :選択した内容を決定します。 「キャンセル」 :設定した内容を無効にします。 3 メイン画面が表示されて、各種機能が使用可能となります。 「ようこそ」の自動表示がオンの場合は「ようこそ」画面を表 示します。(RS232 通信を使用する場合は、表示されません。) - 25 - メイン画面 PANATERM が起動すると、メイン画面が表示されます。PANATERM のさまざまな機能は、このウィンドウの中で、各機能ウィンドウを 開き利用します。 各機能ウィンドウは、使用可能な機能のみ有効となります。 オブジェクトエディタ ) フィットゲイン 2(自由度制御対応 フィットゲイン 標(準 セットアップウィザード Z相サーチ アナログ入力調整 トラブルシューティング ピンアサイン 周波数特性測定 試運転 波形グラフィック ゲイン調整 アラーム シリーズ モニタ パラメータ 使用可能な機能 ) MINAS-A5 ○ ○ ○ ○ ○ ○ ○ ○ ○ ○ ○ ○ ○ × × MINAS-A5B ○ ○ ○ ○ ○ ○ ○ ○ ○ × ○ × × × ○ MINAS-A5II ○ ○ ○ ○ ○ ○ ○ ○ ○ ○ ○ ○ ○ ○ × MINAS-A5L ○ ○ ○ ○ ○ ○ ○ ○ ○ ○ × × × × × MINASA5L04(LA4) ○ ○ ○ ○ ○ ○ ○ ○ ○ ○ × × × × × MINAS-A5N ○ ○ ○ ○ ○ ○ ○ ○ ○ × ○ × × × × MINAS-A5ND1 ○ ○ ○ ○ ○ ○ ○ ○ ○ × ○ × × × × MINAS-A5NL ○ ○ ○ ○ ○ ○ ○ ○ ○ × × × × × × - 26 - <USB 通信を使用する場合> ※ピンアサイン設定、セットアップウィザードは、他の機能ウィン ドウと同時に開き、使用することができません。 上記2つの機能ウィンドウ以外でも、下記の機能ウィンドウにお いては、同時に開き、使用することができない機能があります。 (次ページ表) - 27 - パラメータ ゲイン調整 試運転 周波数特性 Z相サーチ フィットゲイン (標準) フィットゲイン (2自由度制御対応) オブジェクト エディタ 同時に開けない機能 ゲイン調整、フィットゲイン(標準)、 フィットゲイン(2自由度制御対応)、 オブジェクトエディタ パラメータ、フィットゲイン(標準)、 フィットゲイン(2自由度制御対応)、 オブジェクトエディタ フィットゲイン(2自由度制御対応)、 Z相サーチ フィットゲイン(標準)、 フィットゲイン(2自由度制御対応) フィットゲイン(2自由度制御対応)、 試運転 パラメータ、ゲイン調整、 周波数特性、オブジェクトエディタ パラメータ、ゲイン調整、試運転、 周波数特性、Z相サーチ、 オブジェクトエディタ パラメータ、ゲイン調整、 フィットゲイン(標準)、 フィットゲイン(2自由度制御対応) - 28 - <RS232 通信を使用する場合> ※ゲイン調整、試運転、トラブルシューティング、アナログ入力調 整、Z 相サーチ、セットアップウィザード、フィットゲイン、オ ブジェクトエディタは使用することができません。 周波数特性、ピンアサイン設定は、他の機能ウィンドウと同時に 開き、使用することができません。 断線検出を行っていないため、動作中に通信ケーブルを切断した り、アンプの電源を遮断したりしないでください。 RS485 ケーブルでアンプと接続している場合は、ツールバーの「軸 名(ID)選択」から、接続アンプを変更することが可能です。 - 29 - メイン画面の構成 (1) タイトルバー (2) メニューバー (3) ツールバー (1) タイトルバー 機種コード、通信ポートの設定状態が表示されています。 (2) メニューバー 「ファイル」「表示」 「ウィンドウ」「ツール」 「ヘルプ」のメニュ ーが表示されています。メニューを使用するときには、マウスでメ ニューの名前をクリックします。メニューの種類によってはさらに 機能が区分されるものもあります。また、各機能ウィンドウを開く ことで、変化します。 (3) ツールバー 各機能ウィンドウを呼び出します。機能ウィンドウの呼び出しは、 メイン画面のメニューバーからも行うことができます。 アンプと通信しない場合、使用できる機能が限定されます。 以降の説明では、ツールバーを使用した機能ウィンドウの呼び出 しが可能な機能はツールバーを使用した場合を例に説明いたします。 - 30 - PC側通信設定画面 PC 側通信設定画面では、PANATERM とアンプとの間の通信設定を 行います。 注)通常は初期設定のままでご使用ください。 この設定は、パソコン側のみとなり、アンプ側には反映されませんの で、ご注意ください。 PC側通信設定ウィンドウを開く 1 PANATERM を起動します。 (詳しくは、本書 5: 「起動および終了」を参照してください。 ) 2 メイン画面のメニューバーの「ファイル」⇒「設定」のグルー プを選び、その中の「通信の設定」をクリックします。 3 PC 側通信設定ウィンドウが表示されます。 「OK」 :選択した内容を決定します。 「キャンセル」 :設定した内容を無効にします。 - 31 - 通信方法設定 アンプと接続するときに使用する通信方法を「USB」通信と 「RS232」通信から選択します。 PANATERM の次回起動時に、この設定は有効になります。 RS232 設定(「RS232」を選択時) 「RS232 ポート」 :自動検索時の通信ポートの初期値を選択しま す。 「通信速度」 :自動検索時の通信速度初期値を選択します。 注 1) RS232 通信で接続中の場合、本設定で最新の接続設定を記憶するた め、現在使用中の設定以外は選択できません。 プロトコル設定(「RS232」を選択時) 「タイムアウト時間 T1」 :キャラクタ間タイムアウト時間 T1 を 0.1 秒単位で指定します。 「タイムアウト時間 T2」 :プロトコル間タイムアウト時間 T2 を 1 秒単位で指定します。 「リトライ回数」 :通信リトライの回数を指定します。 設定範囲は 1~8 回です。 - 32 - シリーズ定義設定画面 シリーズ定義設定画面では、シリーズ定義を追加することで適用 アンプを拡張することができます。 注)通常は初期設定のままでご使用ください。 詳細は販売店にお問い合わせください。 シリーズ定義設定ウィンドウを開く 1 PANATERM を起動します。 (詳しくは、本書 5: 「起動および終了」を参照してください。 ) 2 メイン画面のメニューバーの「ファイル」⇒「設定」のグルー プを選び、その中の「シリーズ定義設定」をクリックします。 3 シリーズ定義設定ウィンドウが表示されます。 「→」 「←」 :無効シリーズ一覧で選択中のシリーズを 有効シリーズ一覧へと移動します。 :有効シリーズ一覧で選択中のシリーズを 無効シリーズ一覧へと移動します。 - 33 - 「参照」 :PC 上に存在するシリーズ定義ファイルを参照し、 新規シリーズを有効シリーズ一覧に追加すること ができます。 「適用」 :シリーズ定義設定の変更を有効にします。 「閉じる」 :シリーズ定義設定を終了します。 有効シリーズ一覧 PANATERM に登録するシリーズ定義設定の一覧を表示します。 表示されているシリーズをダブルクリックするか、 「←」を クリックすることで、対象のシリーズを無効シリーズ一覧へと 移動することができます。 無効シリーズ一覧 PANATERM から削除するシリーズ定義設定の一覧を表示します。 表示されているシリーズをダブルクリックするか、 「→」を クリックすることで、対象のシリーズを有効シリーズ一覧へと 移動することができます。 シリーズ定義設定ウィンドウを閉じる 画面右上の か「閉じる」をクリックします。 シリーズ定義設定を変更後「適用」を実行していない場合、終了 確認のダイアログが表示されます。 - 34 - 参照機能によるシリーズ定義設定の追加・更新 1 「参照」をクリックし、フォルダの参照ウィンドウを 表示します。 2 シリーズ定義ファイルを保存しているフォルダを選択し、 「OK」をクリックします。 選択したフォルダ内にシリーズ定義ファイルが存在する場合は、 確認ダイアログが表示されます。 「はい」をクリックし、シリーズ定義ファイルを追加してくだ さい。 - 35 - 3 シリーズ定義設定を追加した場合、 「有効シリーズ一覧」が 更新されます。 ※追加・更新したシリーズ定義設定は、背景色が変化します。 4 「適用」をクリックし、シリーズ定義設定の変更を有効にしま す。 シリーズ定義設定の変更がある場合は、適用の確認ダイアログ が表示されます。 「はい」をクリックし、シリーズ定義設定の変更を反映してく ださい。 - 36 - 5 シリーズ定義設定の適用完了後は、シリーズ定義設定完了ダイ アログが表示されます。 <変更時> <未変更時> 6 追加したシリーズは、シリーズの選択画面で選択できるように なります。 - 37 - 注 1) 標準機種である MINAS-A5 シリーズを削除することはできません。 ただし、参照機能による更新は実行できます。 注 2) 現在選択中のシリーズは、削除・更新できません。 削除・更新する場合は他のシリーズに切り替えた後に実行してくだ さい 注 3) 無効シリーズ一覧の背景色が黄色のシリーズは、シリーズ定義ファ イルが PANATERM のインストールフォルダに存在しないため、適用す るとシリーズ一覧に表示されなくなります。 バックアップがない場合は復元できないためご注意ください。 注 4) シリーズ定義ファイルを更新した場合、以前の設定の一部が初期化 されますのでご注意ください。 - 38 - パラメータ画面 パラメータ画面では、アンプのパラメータ確認やパラメータの書 き換え、パラメータファイルへの保存など、パラメータに関する 操作ができます。 注)パラメータの中にはアンプやモータの動作に大きく影響するものがあ りますので、変更の際にはアンプの取扱説明書や技術資料を熟読し、 十分に注意して行ってください。 パラメータ画面を開く 1 PANATERM を起動します。 (詳しくは、本書 5: 「起動および終了」を参照してください。 ) 2 メイン画面のツールバーの「パラメータ」をクリックします。 3 読み込むパラメータの選択ウィンドウが表示されます。 4 パラメータの読み込み元を選び、クリックします。 □「アンプから読み込む」 接続しているアンプと通信し、アンプに設定されているパラメータを読 み込みます。このモードを選択した場合、パラメータ値の変更は、直ち にアンプに反映されます。 □「ファイルから読み込む」 以前編集したパラメータファイル(.prm5)を参照します。ファイルか ら読み込みを行った場合、パラメータ値の変更は、アンプへの送信を実 行しないかぎり、接続しているアンプに反映されません。 □「標準出荷設定値を読み込む」 インストール時に保存されたアンプの標準出荷設定値を読み込みます。 ファイルから読み込みを行った場合と同様に、パラメータ値の変更は、 アンプへの送信を実行しないかぎり反映されません。 - 39 - 5 「OK」をクリックするとパラメータウィンドウが開きます。 パラメータ画面を閉じる ツールバーの (終了)をクリックします。 - 40 - パラメータ画面の構成 (1) タイトルバー (2) ツールバー (4) パラメータ 設定 フィールド (5) テキスト 表示 BOX (3) テーマ選択 (6) パラメータ属性説明 (1) タイトルバー (7) 範囲外の設定を許可 (8) 表示 - 設定値の説明 パラメータの参照元を表示します。 次のボタンはウィンドウの操作に使用します。 ウィンドウを全画面化します。 ウィンドウを閉じます。 (2) ツールバー 保存や読み込みなど、パラメータに関する 基本的な操作コマンドが並んでいます。 (読込) ファイル(.prm5)からパラメータを読み込みます。 このボタンが有効の場合、パラメータファイルをドラ ッグ&ドロップで指定することができます。 (保存) パラメータをファイル(.prm5)に書き込みます。 (コメント) パラメータファイルに添付するコメントを作成しま す。 (受信) アンプからパラメータを受信します。 (送信) アンプへパラメータを送信します。 (印刷) パラメータを印刷します。 - 41 - (終了) パラメータ画面を閉じます。 (EEP) アンプの EEPROM にパラメータを書き込みます。 (画面) 画面をキャプチャしてファイルに保存します。 (比較) 編集中のパラメータと他のパラメータを比較します。 (初期化) アンプのパラメータを初期化します。 (2/16 進数) 選択中の設定値を 2 進数や 16 進数で入力します。 (3) テーマ選択 テーマ選択後、サブテーマか らパラメータの分類を選択する と、関連するパラメータをパラ メータ設定フィールドに表示し ます。 サブテーマの下線部をダブル クリックすることでヘルプを表 示します。 各パラメータの詳細について はアンプの取扱説明書や技術資 料をご覧ください。 テーマ サブテーマ (4) パラメータ設定フィールド パラメータの編集、設定ができます。 「分類」 パラメータ分類を表示します。 「番号」 パラメータ番号を表示します。 「パラメータ名称」 パラメータ名称を表示します。 「設定範囲」 パラメータの設定範囲最大・最小値を表示します。 - 42 - 「設定値」 パラメータ値です。値を変更することができます。 設定値に があるパラメータはコンボボックスで設定 します。コンボボックスから値を選択後、[ENTER]キー (設定値の変更)をクリック を入力するか、 します。 設定値に がないパラメータは数字キーで直接値を入 力するか、 をクリックし、値を増減させて編集しま す。値を設定するには[ENTER]キーを入力するか、 (設定値の変更)をクリックします。 [ESC]キーを入力すると、元の値に戻ります。 「単位」 パラメータ設定値の単位を表示します。 (5) テキスト表示 BOX 選択中のパラメータに関する説明です。 (6) パラメータ属性説明 パラメータの属性に関する説明です。パラメータ設定フィールド のパラメータの背景色が属性を表しています。 (7) 範囲外の設定を許可 アンプと通信しない場合、 「範囲外の設定を許可」にチェックを 入れると範囲外の設定をすることができます。 「範囲外の設定を許 可」にチェックを入れた場合、コンボボックスによる設定はご使用 になれません。 (8) 表示 - 設定値の説明 チェックを入れるとコンボボックスと小数点が表示されます。 パラメータ設定値をより分かりやすく表示するには、「表示 - 設 定値の表示」にチェックを入れてください。 - 43 - コメント 設定したパラメータをファイルに保存する際に、コメントも一緒 に保存しておくことができます。このコメントはアンプの動作には 影響しません。 コメントの作成 1 ツールバーの (コメント)をクリックし、コメントウィン ドウを開きます。 2 コメント欄をクリックし、コメントを入力します。 3 コメント記入が完了したら、「OK」をクリックします。 - 44 - 比較 現在編集中のパラメータを他のパラメータと比較することができ ます。 パラメータの比較 1 ツールバーの (比較)をクリックし、パラメータ比較ウィ ンドウを開きます。 2 「ファイルから読み込む」または、 「アンプ初期化領域から読み 込む」のいずれかを選択し、「OK」をクリックします。 「ファイルから読み込む」を選択した場合は、比較したいファ イル(.prm5)を選択してください。 - 45 - 3 パラメータの比較結果が表示されます。 4 「保存」をクリックすると、パラメータの比較結果をファイル に保存できます。 - 46 - 初期化 パラメータを工場出荷時設定値に初期化することができます。初 期化されたパラメータはEEPROMにも書き込まれます。現在の パラメータ設定を残す場合は、初期化を行う前に、パラメータの保 存を行ってください。 パラメータの初期化 1 ツールバーの (初期化)をクリックし、初期化ウィンドウ を開きます。 2 「全パラメータの初期化」または、 「選択したサブテーマのパラ メータの初期化」のいずれかを選択し、 「OK」をクリックしま す。 - 47 - 3 初期化しないパラメータの変更フラグのチェックを外します。 4 変更フラグの設定が完了したら、 「OK」をクリックします。 - 48 - 2/16 進数 選択中のパラメータの設定値を 2 進数や 16 進数で入力すること ができます。 パラメータの 2 進数/16 進数での入力 1 ツールバーの (2/16 進数)をクリックし、2 進数/16 進数の 入力ウィンドウを開きます。 2 16 進数で入力する場合は、入力後に[ENTER]キーを押してくださ い。2 進数で入力する場合は、各ビットに対応するボタンを押し て 0 と 1 を切り替えてください。 ※パラメータの範囲を超えて入力した場合、10 進数表示部の下に範囲内で制限 された値が表示されます。 3 入力が完了したら、 「OK」をクリックします。 - 49 - 注 1) 個々のパラメータの機能などの詳細につきましては、アンプの取扱 説明書や技術資料を参照してください。 注 2) アンプへパラメータの送信を行っていても、アンプの EEPROM への 書き込みを行わずにアンプの電源をオフにすると、パラメータは変 更前の値に戻ります。 EEPROM の書き込み時には、パラメータの変更一覧が表示されます。 変更内容をよく確認してください。 注 3) アンプの EEPROM に書き込み中はアンプおよびパソコンの電源はオ フにしないでください。書き込みの途中で電源が遮断されますと、 データ内容は保証されません。 注 4) パラメータの中には、新データに変更後、EEPROM への書き込み、電 源リセットしてはじめて有効となるものがあります。(入力時にそ の旨が表示されます。これに該当するパラメータについては、アン プの取扱説明書や技術資料にてご確認ください。 ) 注 5) PANATERM の他の機能ウィンドウでパラメータを変更するもの(試運 転、ピンアサイン、アナログ入力調整)を開いた場合には、パラメ ータ画面の表示と実際のアンプのパラメータ値が異なる場合があり ます。このような場合は、パラメータ画面の受信ボタンを押して、 アンプの最新のパラメータに更新してください。 注 6) パラメータ画面は一部の機能ウィンドウと同時に開くことができま せん。詳細は「パラメータ画面の動作がおかしい」(173ページ)を 参照してください。 - 50 - モニタ画面 アンプやモータの運転状態、入出力信号、内部ステータスなどを 表示し確認することができます。また長時間に渡るモニタデータ の記録と画面上での再生が可能です。 注)RS232 通信を通信速度 4800bps 未満で使用する場合、モニタ周期 1 秒は 選択しないでください。 モニタウィンドウを開く 1 PANATERM を起動します。 (詳しくは、本書 5: 「起動および終了」を参照してください。 ) 2 メイン画面のツールバーの「モニタ」をクリックします。 3 モニタウィンドウが表示されます。 モニタウィンドウを閉じる モニタウィンドウ右上の をクリックします。 - 51 - モニタ画面の構成 信号名等の表示は、機種によって異なります。 ① ④ (1) タイトルバー (2) ログ機能 ③ ② ⑤ ⑥ ⑦ ⑧ (3) モニタ内容 表示エリア ⑨ (1) タイトルバー 制御モードが表示されます。 ウィンドウの操作ができます。 (2) ログ機能 モニタ内容のログの保存、再生を行うことができます。 / / (動作状態表示) ログ機能の動作状態を表示します。 (通信間隔設定) アンプとの通信間隔を設定します。 1秒、5秒、10秒から選択できます。 (ログファイル ログファイルの出力を開始します。 の出力開始) (巻き戻し) 再生中のログファイルの巻き戻しをします。 2倍、4倍、8倍、16倍が選択できます。 (再生) ログファイルを選択し再生/一時停止をします。 /(一時停止) 再生ボタンが有効の場合、ファイルをドラッグ& ドロップで指定することができます。 (早送り) 再生中のログファイルの早送りをします。 2倍、4倍、8倍、16倍が選択できます。 (停止) モニタ動作の停止/再開を行います。 /(開始) ログの保存・再生時は保存・再生を終了します。 (解説) アンプ取扱説明書の関連ページを表示します。 (画面) 画面をキャプチャしてファイルに保存します。 - 52 - (時刻表示) (スライダー) モニタ中は現在時刻を表示します。 ログ再生中は保存時刻を表示します。 全ログデータにおける現在位置を表示します。 (3) モニタ内容表示エリア モニタ情報を表示します。 ①アンプ機種名・アンプシリアル番号 アンプの機種名とシリアル番号を表示します。 ②入力信号状態モニタ 入力信号の状態を表示します。タブにより、「物理入力」と 「論理入力」の切り替えが可能です。 物理入力-アンプへの入力信号の状態を表示します。 赤:COM-と接続 桃:オープン 論理入力-アンプ内部の信号状態を表示します。 赤:アクティブ 桃:インアクティブ ③出力信号状態モニタ 出力信号の状態を表示します。タブにより、「物理出力」と 「論理出力」の切り替えが可能です。 物理出力-アンプからの出力信号の状態を表示します。 赤:出力トランジスタON 桃:出力トランジスタOFF 論理出力-アンプ内部の信号状態を表示します。 赤:アクティブ 桃:インアクティブ - 53 - ④内部状態モニタ アンプの内部状態を表示します。 「指令位置偏差」 指令単位の位置偏差を表示します。 「実速度」 モータ速度を表示します。 「トルク指令」 トルク指令を表示します。 「負荷率」 定格負荷に対する比率を表示します。100%を超えないよ うに動作パターンを調整してください。 「回生負荷率」 回生過負荷保護のアラーム発生レベルに対する比率を表 示します。 このモニタ表示は回生抵抗の負荷であって回生電力では ありません。ご注意ください。 「電源電圧値」 アンプへの電源電圧(P-N 間の電圧)を表示します。 「アンプ温度」 アンプ温度を表示します。 エンコーダ単位の位置偏差を表示します。 「エンコーダ 位置偏差」 「フルクローズ 外部スケール単位の位置偏差を表示します。 位置偏差」 ⑤パルス総和モニタ アンプが取り込んだ指令/エンコーダ/外部スケールのパルス 総和を表示します。 「総和リセット」はトグルボタンとなっており、総和リセット 押下のタイミングで3つのパルス総和値を PANATERM がオフセ ット値として記憶し、以降の表示はこのオフセット値を引いた 値が表示されます。再度クリックするとオフセット値がクリア され、元のアンプからのパルス総和値をそのまま表示します。 ⑥アナログ入力モニタ アナログ入力の電圧値を表示します。 ⑦アラーム・警告モニタ アンプの現在のアラームと警告の状態を表示します。 「警告クリア」をクリックすると、現在のアラームと警告のク リアができます。原因を取り除いた上でこのボタンをクリック すると、現在アラームが消去され、正常動作となります。 ※ただし、アンプのアラームクリア入力信号によりクリアでき ないアラームは、消去できません。アンプの電源を切って、 原因を取り除いた上で再度電源を投入してください。 - 54 - ⑧エンコーダ・外部スケール情報モニタ エンコーダ・外部スケールの情報を表示します。 「1回転データ」 モータ 1 回転内の絶対位置を表示します。 「多回転データ」 クリア動作後に何回転したかを表示します。 アブソリュートエンコーダの状態を表示します。 「エンコーダ ステータス」 「外部スケール アブソリュート外部スケールの絶対位置を表示します。 絶対位置」 「外部スケール アブソリュート外部スケールの状態を表示します。 ステータス」 「多回転クリア」をクリックすると、エンコーダで記憶してい る多回転データを“0”にクリアし、すべてのエンコーダエラ ーをクリアします。 ※多回転クリア使用時は注意事項をご確認のうえ、ご使用くだ さい。またエンコーダ異常のクリアにはアンプの再起動が必 要な場合があります。 ⑨デジタル入出力信号モニタ 選択した3つまでの物理入出力信号の変化回数を表示します。 アンプ側で変化回数をカウントしているため、モニタ画面の通 信間隔より短い信号変化を捉えることができます。 ※通常は信号のレベルを表示しますが、通信間隔内で2回以上 変化した信号は赤の四角で表示します。 ※表示の更新が間に合わない場合、Low レベルで表示されます。 強制出力機能について 「強制出力」ボタンをクリックし、確認のダイアログでOKボタ ンを押すと、入出力確認モードに移行し、前面パネル表示がモニ タ表示の入出力表示に固定されます。 入出力確認モードでは、物理入力をいれてもアンプは動作せず確 認のみが可能となります。また物理出力に対しては、左のチェッ クボックスで強制的に出力をON/OFFできます。 ※入出力確認モードのアンプを通常状態に戻すには、アンプの 再起動が必要です。 - 55 - 注 1) アンプとパソコン間のデータ受信に USB 通信または RS232 通信を用 いているため、画面上の表示値やログファイルに保存されたモニタ 値や時刻と、実際のアンプの値や記録時刻では誤差や遅れがありま す。 注 2) モニタ画面表示およびログファイルに記録された、ある時刻の複数 のデータ間でも記録時刻のずれがあります。より正確な情報が見た い場合は波形グラフィックを使用してください。 注 3) 極性が(+)の場合は、(+)記号は表示されません。 注 4) モニタ機能は計測器ではありません。モニタ表示は目安としてご使 用ください。 注 5) モニタ画面は一部の機能ウィンドウと同時に開くことができませ ん。詳細は「モニタ画面の動作がおかしい」(174ページ)を参照し てください。 - 56 - アラーム画面 モータが動作しないなど、アンプの前面パネルの LED が点滅して いる場合に、エラー状況を確認することができます。 アラームウィンドウを開く 1 PANATERM を起動します。 (詳しくは、本書 5: 「起動および終了」を参照してください。 ) 2 メイン画面のツールバーの「アラーム」をクリックします。 3 アンプと通信していない場合は、パラメータの選択画面が表示 されます。アラーム発生時に保存したパラメータを選択してく ださい。 4 アラームウィンドウが表示されます。 <アンプと通信中の場合> - 57 - <アンプと通信しない場合> アラームウィンドウを閉じる ツールバーの (終了)をクリックします。 - 58 - アラーム画面の構成 現在のエラー・警告表示(アンプと通信中の場合にのみ表示) (1) タイトルバー (2) ツールバー (3) タブ ① ② (4) 現在アラーム 表示エリア ③ ② (5) 警告 表示エリア ① 過去のエラー履歴表示 ① ② (6) エラー履歴 表示エリア ③ (1) タイトルバー ウィンドウの操作ができます。 - 59 - (2) ツールバー (クリア) 現在のアラームのクリアができます。 原因を取り除いた上でこのボタンをクリックすると、 現在アラームが消去され、正常動作となります。 ただし、アンプのアラームクリア入力信号によりクリ アできないアラームは、消去できません。 アンプの電源を切って、原因を取り除いた上で再度電 源を投入してください。 (クリア) エラー履歴のクリアができます。 (印刷) エラーに関する情報を印刷します。 (終了) パラメータウィンドウを閉じます。 (解説) アンプ取扱説明書の関連ページを表示します。 (画面) 画面をキャプチャしてファイルに保存します。 (3) タブ 「現在のエラー・警告」と「過去のエラー履歴」の表示を 切り替えます。 (4) 現在アラーム表示エリア ①現在発生中のアラームの番号と名称を全て表示します。 一番上に表示されたアラームが前面パネルに表示されている アラームになります。 ②選択されたエラーの原因と処置が表示されます。 ③アラーム発生時のモータ内部状態が表示されます。 (5) 警告表示エリア ①現在発生中の警告の番号と名称を全て表示します。 ②選択された警告の原因と処置が表示されます。 (6) エラー履歴表示エリア ①エラー履歴順とアラーム番号、エラー名称を表示します。 ②選択された警告の原因と処置が表示されます。 ③アラーム発生時のモータ内部状態が表示されます。 - 60 - 注 1) 一部のアラームは、異常としてトリップしますが、エラー履歴には 残りません。エラー履歴に残らないアラームについては、アンプの 取扱説明書や技術資料を参照ください。 注 2) エラー履歴は 14 回前まで保存されます。14 回を超えてエラーが発 生した場合、履歴の最も古いものから順に消去されます。 注 3) MINAS-A5 シリーズでは、アラーム発生時のモータ内部状態は、3 回 前まで保存されます。なお、電源投入直後にアラームが発生した場 合は、モータ内部状態が正常に取得できていない場合があります。 注 4) アラーム画面は一部の機能ウィンドウと同時に開くことができませ ん。詳細は「アラーム画面の動作がおかしい」(175ページ)を参照 してください。 - 61 - ゲイン調整画面 アンプの自動調整機能を用いたゲイン調整を行うことができます。 また、調整指標を自動測定する簡易モニタが使用できます。 注)アンプの自動調整機能を本画面で調整する際には、アンプの取扱説明 書や技術資料に明記されている適用範囲、および注意事項などをよく ご理解いただいた上でご使用ください。 ゲイン調整画面を開く 1 PANATERM を起動します。 (詳しくは、本書 5: 「起動および終了」を参照してください。 ) 2 メイン画面のツールバーの「ゲイン調整」をクリックします。 3 ゲイン調整ウィンドウが表示されます。 ゲイン調整画面を閉じる ツールバーの (終了)をクリックします。 - 62 - ゲイン調整画面の構成 (1) タイトルバー (2) ツールバー (3) タブ (4) ゲイン調整 設定エリア (5) 簡易モニタ 表示エリア (1) タイトルバー ウィンドウの操作ができます。 (2) ツールバー (受信) アンプからパラメータを受信します。 (終了) ゲイン調整ウィンドウを閉じます。 (EEP) パラメータ値をアンプの EEPROM に書き込みます。 (解説) アンプ取扱説明書の関連ページを表示します。 (画面) 画面をキャプチャしてファイルに保存します。 (3) タブ ゲイン調整設定エリアの表示を「リアルタイムオートチューニン グ」、 「振動抑制」 、「指令フィルタほか」、 「パラメータ」に切り替え ます。 (4) ゲイン調整設定エリア リアルタイムオートチューニング、適応フィルタ、制振フィルタ、 指令フィルタ、パラメータの設定を行うことができます。 - 63 - (5) 簡易モニタ表示エリア モータの調整指標を簡易測定することができます。 リアルタイムオートチューニング実施方法 1 「リアルタイムオートチューニング」のタブを選択します。 <2自由度制御なし(MINAS-A5, MINAS-A5L など)の場合> <2自由度制御あり(MINAS-A5II)の場合> - 64 - 2 ご使用の機器に合わせて、モード選択と特性変化を選択します。 モード選択で“6:カスタマイズ”を選択した場合は、機能の 詳細を個別指定できます。 「カスタマイズ設定」にてリアルタイ ムオートチューニングカスタム設定ウィンドウが開きますので、 条件を設定してください。 ※カスタマイズ設定ウィンドウを開いてOKを押したときは、同時にモード選 択が“6:カスタマイズ”に変更されます。 3 PANATERM の試運転機能または外部指令でモータを動作させます。 モータが動作すると、負荷特性の推定値が表示されます。 4 PANATERM の波形グラフィック機能または簡易モニタで動作結果 を確認し、剛性設定を調整します。 剛性設定は数値右側の (+)または (-)で設定できます。 発振自動検知について ゲイン調整画面を開いた状態で、モード選択が1から4の設定時 には、モータの発振が起きたとき自動的に剛性設定を下げる、発 振自動検知機能が使用できます。チェックボックスをチェックす ることで、モータ発振検知時に剛性を自動的に下げ、発振を抑制 します。 - 65 - 負荷特性関連パラメータの変更について 負荷特性に関するパラメータをマニュアルで変更する場合、「編 集」ボタンをクリックして設定値を変更してください。変更後 「送信」ボタンをクリックすると、本ブロックのすべてのパラメ ータがアンプへ送信されます。編集中は本ブロックの表示が更新 されないため「モニタ」ボタンを再度クリックしてください。 適応フィルタの設定方法 1 「振動抑制」のタブを選択します。 2 適応フィルタを有効とするには、適応フィルタモードを「1つ 有効」あるいは「2つ有効」に変更してください。モータ速度 に振動が生じると、共振周波数に 5000[Hz]以外の数値表示があ らわれ、第3あるいは第4ノッチフィルタが自動設定されます。 3 適応結果をクリアしたい場合には、適応フィルタモードを「適 応結果クリア」としてください。 ※ 共振周波数表示は適応動作により振動が抑制されたときも、最 後に検出した周波数表示が残ります。 - 66 - 共振周波数測定モードについて 1 適応フィルタを使用せずに共振周波数の測定のみを行いたい場 合は、適応フィルタモードを「共振測定」としてください。 2 モータ速度に振動が生じると、共振周波数に 5000[Hz]以外の数 値表示があらわれます。 3 この周波数にノッチフィルタを設定したい場合は、 「編集」ボタ ンをクリック後、第1から第4の「設定」ボタンをクリックし、 下記確認画面の内容を確認したうえで「OK」をクリックしま す。 4 設定した共振周波数をクリアする場合、クリアしたい番号の 「クリア」ボタンをクリックしてください。同様の確認画面が 表示されますので、よろしければ、 「OK」をクリックします。 ノッチフィルタ関連パラメータの変更について ノッチフィルタ関連のパラメータをマニュアルで変更する場合、 「編集」ボタンをクリックして設定値を変更してください。変更 後「送信」ボタンをクリックすると、本ブロックのすべてのパラ メータがアンプへ送信されます。編集中は本ブロックの表示が更 新されないため「モニタ」ボタンを再度クリックしてください。 - 67 - 制振制御の設定方法 1 「振動抑制」のタブを選択します。 2 制振制御では最大2つまでのフィルタを同時に使用できます。 4つのフィルタ設定から動作状態に応じてどれが有効となるか は、制振制御切替設定で設定します。 ※本パラメータの仕様についてはアンプの取扱説明書や技術資料を参照してく ださい。 3 位置制御またはフルクローズ制御で、試運転機能または外部指 令にて位置決め動作をさせたとき、整定時の位置偏差に振動が 生じたときは、振動周波数に 0.0[Hz]以外の数値表示があらわれ ます。 4 この振動を抑制したいときは、 「編集」ボタンをクリック後、現 在動作が有効な制振フィルタの番号の横の「設定」ボタンをク リックします。 - 68 - 5 振動周波数設定の確認画面が表示されるので、よろしければ 「OK」をクリックします。 6 設定された振動周波数をクリアする場合は、クリアしたい番号 の「クリア」ボタンをクリックしてください。確認画面が表示 されますので、よろしければ、 「OK」をクリックします。 制振制御関連パラメータの変更について 制振制御関連のパラメータをマニュアルで変更する場合、 「編 集」ボタンをクリックして設定値を変更してください。変更後 「送信」ボタンをクリックすると、本ブロックのすべてのパラメ ータがアンプへ送信されます。編集中は本ブロックの表示が更新 されないため「モニタ」ボタンを再度クリックしてください。 - 69 - 指令フィルタの設定方法 1 「指令フィルタほか」のタブを選択します。 2 指令フィルタのパラメータを変更するには、「編集」ボタンをク リックし、設定値を変更します。 3 変更後「送信」ボタンをクリックすると、本ブロックのすべて のパラメータがアンプへ送信されます。編集中は本ブロックの 表示が更新されないため「モニタ」ボタンを再度クリックして ください。 - 70 - ゲイン調整関連パラメータのマニュアル設定方法 1 「リアルタイムオートチューニング」のタブを選択し、モード 選択を「0:無効」とします。 2 「パラメータ」のタブを選択します。 3 編集したいパラメータの設定値を変更後、[ENTER]キーを入力す るか、「設定値の変更」ボタンをクリックしてください。 ※「抽出パラメータのみ表示」にチェックを入れると、「抽出」にチェックが 入ったパラメータのみが表示されます。 - 71 - 簡易モニタ画面による調整指標測定方法 1 「測定モード」 、 「測定回数」、 「測定時間」を設定します。 「測定モード」 測定モードを設定します。 位置指令あり:指令開始から次の指令開始までの時間、また は測定時間の短いほうの時間毎のデータから 調整指標を測定します。 一定時間 :測定時間で設定された時間毎のデータから調 整指標を測定します。 速度指令あり:指令開始から次の指令開始までの時間、また は測定時間の短いほうの時間毎のデータから 調整指標を測定します。 「測定回数」 測定回数を設定します。 「測定時間」 測定時間を設定します。 2 「測定開始」をクリックします。 ※「測定開始」をクリックすると、前回までの測定結果はクリアされます。 3 試行 No.が測定回数に達するか、 「測定停止」がクリックされる まで、測定結果が更新されます。 - 72 - 【モニタ項目】 調整指標測定結果を表示します。 整定時間 INP 割れ 振動レベル 実効負荷率 タクト 指令時間 ZSP 割れ 指令速度最大 指令速度最小 モータ速度最大 モータ速度最小 トルク指令最大 トルク指令最小 位置偏差最大 位置偏差最小 位置指令払い出し終了から位置偏差が位置決め完了 範囲に入るまでの時間[ms]、または 速度指令しきい値以下からモータ速度がゼロ速度範 囲に入るまでの時間[ms] タクト間で INP1 出力が変化した回数から、動作開 始時の OFF と最初に位置決め完了範囲に入った ON の2回を引いた回数[回] 振動レベルをトルク換算した量[%] タクト間のトルク指令実効値[%] 1回の試行の測定時間[ms] 試行開始から最後に位置指令ありまたは速度指令し きい値以上を検知したときまでの時間[ms] タクト間で ZSP 出力が変化した回数から、動作開 始時の OFF と最初に位置決め完了範囲に入った ON の2回を引いた回数[回] 試行中の指令速度最大値[r/min] 試行中の指令速度最小値[r/min] 試行中のモータ速度最大値[r/min] 試行中のモータ速度最小値[r/min] 試行中のトルク指令最大値[%] 試行中のトルク指令最小値[%] 試行中の位置偏差最大値[指令単位] 試行中の位置偏差最小値[指令単位] 以下の指標は、2自由度制御がある機種(MINAS-A5II)で表示され ます。 微振動回数 オーバーシュート量 指令移動量 整定時 INP 割れ回数 不感帯付き実速度の符号変化回数[回] 指令位置偏差のオーバーシュート量[指令単位] タクト間の指令位置変化量[指令単位] 指令払い出し後の INP 割れ回数[回] - 73 - 注 1) 簡易モニタ画面において、「測定停止」をクリック、またはアンプ をサーボオフした場合、試行 No.はクリアされます。「測定開始」、 または測定中にサーボオンされた場合、試行 No.は再び1からとな ります。 注 2) 簡易モニタ画面において、測定時間がタクトに対して短い場合は、 整定時間などの結果が正しく測定できない場合があります。十分な 測定時間を確保してください。 注 3) 簡易モニタの結果を保存する場合は、保存したいモニタ結果のセル を選択し、“Ctrl+C”を押しコピーしてください。表計算ソフトや テキストエディタに貼り付けて保存してください。 注 4) 簡易モニタの通信周期1秒より早いタクトで動作させた場合、試行 No.が飛び飛びの値となる場合があります。できるだけタクトが1 秒以上となる指令で動作させてください。 注 5) ゲイン調整画面で設定したパラメータはすべてアンプ内蔵のもので す。PANATERM ではこの値を保持しないため、調整完了後は必ずアン プの EEPROM への保存を実行してください。 注 6) ゲイン調整画面は一部の機能ウィンドウと同時に開くことができま せん。詳細は「ゲイン調整画面の動作がおかしい」(175ページ)を 参照してください。 - 74 - 波形グラフィック画面 モータの動作波形を測定し、結果をグラフィックで表示すること ができます。またこれらの測定条件、測定結果、パラメータを波 形データファイルに保存することができます。 波形グラフィックウィンドウを開く 1 PANATERM を起動します。 (詳しくは、本書 5: 「起動および終了」を参照してください。 ) 2 メイン画面のツールバーの「波形グラフィック」をクリックし ます。 3 波形グラフィックウィンドウが表示されます。 波形グラフィックウィンドウを閉じる ツールバーの (終了)をクリックします。 - 75 - 波形グラフィック画面の構成 (1) タイトルバー (2) ツールバー (3) 波形 グラフィック 表示エリア (4) 波形 グラフィック 操作・設定 エリア (1) タイトルバー ウィンドウの操作ができます。 (2) ツールバー 保存や読み込み、波形グラフィックの測定など、操作コマンドが 並んでいます。 (読込) 測定データが保存されているファイルを読み込みま す。このボタンが有効の場合、ファイルをドラッグ& ドロップで指定することができます。 (保存) 測定データをファイルに保存します。 (コメント) 波形グラフィックファイルに添付するコメントを作成 します。 (印刷) 波形グラフィック測定結果を印刷します。 (複写) 観測波形を参照波形へ複写します。 (削除) 参照波形を削除します。 (終了) 波形グラフィックウィンドウを閉じます。 - 76 - (測定) 波形グラフィックの測定を開始し、測定条件が満たさ れるまで待ち、測定結果をアンプから取得・表示す る、一連の動作を実行します。 (停止) 波形グラフィックの測定を停止します。 (画面) 画面をキャプチャしてファイルに保存します。 (セット) 測定条件をアンプへセットし、測定を開始します。 (取得) アンプに設定されている測定条件を取得・表示しま す。 (取得) 測定結果、測定条件をアンプから取得・表示します。 (3) 波形グラフィック表示エリア (4)の波形グラフィック操作・設定エリアで設定された内容に従 って、測定対象の動作波形がグラフィック表示されます。 (4) 波形グラフィック操作・設定エリア 波形グラフィックを測定する際のグラフィックの表示条件を指定 します。該当するタブを選び、各項目の設定を行います。 波形グラフィック操作・設定エリア右上の をクリックすると をクリックす 波形グラフィック操作・設定エリアを隠します。 ると波形グラフィック操作・設定エリアを再度表示します。 また、これらの測定条件はファイルに保存することができます。 ※保存方法については、 「波形グラフィック測定条件の保存と読み込み」 を参照してください。) - 77 - 波形グラフィック表示エリアの操作について 波形グラフィック表示エリアでは、下記に示すマウスポインタお よび縦軸・横軸のスライダーバーを用いて、グラフ表示の拡大・縮 小ができます。 (1) マウスポインタを使用する場合 波形全体を拡大・縮小するときにはマウスポインタを用います。 「測定条件」「縦軸/横軸」 「形式」タブが選ばれてい る時は、マウスポインタが虫眼鏡アイコンになります。 このとき以下の操作が有効となります。 左クリック:マウスポインタ位置を中心とした拡大 右クリック:マウスポインタ位置を中心とした縮小 ドラッグ:選択した矩形範囲を拡大 「カーソル」タブが選ばれている時は、マウスポイン タが星印アイコンになります。このときは以下の操作 が有効となります。 左クリック:カーソル 1 の位置を指定できます。 右クリック:カーソル 2 の位置を指定できます。 ドラッグ:選択した矩形範囲を拡大します。 マウスポインタがカーソルの近くにあるときは、矢印 アイコンの形になります。この状態では以下の操作が 有効となります。 左クリック:カーソル 1 の位置を指定できます。 右クリック:カーソル 2 の位置を指定できます。 ドラッグ:近いほうのカーソルを移動させます。 - 78 - (2) スライダーバーを使用する場合 波形グラフィック表示エリア左端(縦軸)にあるスライダーバ ーを操作することで、「縦軸/横軸」タブで選択した操作対象の 波形のみを、拡大・縮小・移動させることができます。 縦軸「位置」スライダーバー: バーを上にドラッグすると、操作対象の波形表示が上に移 動し、下にドラッグすると波形も下に移動します。またバ ーの上下をクリックする、あるいはスライダーバー選択状 態で[↑][↓]キーを押すと、縦軸1目盛り分だけ波形が 上下に動きます。 縦軸「倍率」スライダーバー: バーを上にドラッグすると操作対象の縦軸を画面中央中心 に拡大し、下にドラッグすると縮小します。 下端(横軸)のスライダーバーを操作すると、波形全体の時間 軸を拡大・縮小・移動させることができます。 横軸「位置」スライダーバー: バーを右にドラッグすると、波形全体が左に移動し、左に ドラッグすると波形も右に移動します。またバーの左右を クリックする、あるいはスライダーバー選択状態で[←] [→]キーを押すと、画面の1/32だけ波形を左右に移 動させることができます。 横軸「倍率」スライダーバー: バーを右にドラッグすると操作対象の横軸を画面中央中心 に拡大し、左にドラッグすると縮小します。 ※ 波形が見えなくなった場合や、うまく表示できなくなったと きは「縦軸/横軸」タブのオートレンジボタンを押して全体 表示に戻してください。 ※ 信号サイズ32ビットのデータの詳細を確認するときは、一 旦縮小して波形全体を表示したあと、位置スライダーで見た い箇所を画面中央に移動させながら拡大してください。 - 79 - 波形グラフィック操作・設定エリアについて <測定項目タブ> 測定項目、トリガ条件、サンプリング周期を指定します。 ① ③ ② ① ④ ② ⑤ ⑥ ⑦ ⑧ ⑨ ③ 「一括設定」 ①設定ボタン:波形ファイルから読み込み登録した測定条件を、 一括して設定します。 ②登録:チェックマークをつけてから登録したい設定ボタンを 押すと、ファイルの選択画面が表示されます。登録し たい測定条件が含まれたファイルを選択することで、 任意の設定に変更できます。 ③既定:各設定ボタンの内容を、以下のファイルから読み込み ます。 「位置制御」位置制御に関連する信号を、位置指令速度をトリガとし て測定します。 「整定時間」整定時間測定に関連する信号を、位置指令払い出し完了 をトリガに測定します。 「速度制御」速度制御に関連する信号を、速度制御指令をトリガとし て測定します。 「全入出力」アナログ入力と物理入出力信号を、トリガなしで測定し ます。 - 80 - 「測定条件」 ①測定項目:測定したい項目を任意に組み合わせて測定するこ とができます。測定項目をダブルクリックすると、 測定項目選択ウィンドウ(下図)が開きます。 測定項目は選択された項目の信号サイズが合計 64[bit]まで選択することができます。(内、デジ タル信号は 16[bit]まで選択可能) 測定項目にデジタル信号が選択された場合、波形 グラフィック表示エリアには、アナログ信号とデ ジタル信号の2種類のグラフが表示されます。 ②項目:トリガに関する設定を行うことができます。 ・トリガ位置 -測定期間中のトリガ発生位置を設定します。 ・シングルトリガ-ONのとき、測定は 1 回のみ行います。 OFFの場合、「停止」をクリックするまで、連 続して測定を行います。 ・トリガ条件 -トリガ条件を設定します。 ③サンプリング:サンプリング周期を設定します。 ※トリガ対象にデジタル信号を使用する場合、スロープの設定は 「一致」または「不一致」でご使用ください。 - 81 - ④サブ条件:トリガ条件を2種類(A、B)まで設定すること ができます。 ⑤トリガ対象:トリガ対象を設定します。対象はアナログ信号 またはデジタル信号の中から1つを選択するこ とができます。 ⑥フィルタ:トリガ対象の信号に対するフィルタ回数を設定し ます。トリガ対象によっては設定できないものが あります。フィルタを設定できない場合は、「--」と表示されます。 ⑦トリガレベル:トリガをかけるレベルを設定します。トリガ 対象がアナログ信号の場合は数値で、デジタ ル信号の場合はON/OFFで設定します。 ⑧単位:選択されたトリガ対象の単位を表示します。 ⑨スロープ:トリガをかけるスロープを設定します。「立ち上 り」、 「立ち下り」 、「一致」、 「不一致」、 「レベル以 上」、 「レベル以下」の中から選択します。デジタ ル信号の場合は「一致」 「不一致」でご使用くだ さい。 - 82 - <縦軸/横軸タブ> 波形グラフィックの表示条件を指定します。 ③ ① ④ ② 「縦軸」 ①操作対象:縦軸のスライダーバーで位置と倍率を指定する操 作対象を選択します。アナログ信号のみ選択でき ます。 ②オートレンジ:全ての波形の縦軸の位置と倍率を画面表示に 最適な値に自動調整します。また横軸の倍率も最 小(全データを表示)に設定します。 ③縦軸原点復帰:全ての波形の縦軸の倍率はそのままで、0が 画面中央となる位置に移動します。 ④オートレンジ禁止:チェックマークをつけると、波形グラフ ィック測定時の縦軸のオートレンジを禁止します。 測定条件が同じ場合は、横軸のオートレンジも禁 止します。チェックマークがない場合、波形グラ フィック測定毎に縦軸もオートレンジを行います。 - 83 - <カーソルタブ> カーソルを指定します。 ① 「表示する」 ② ③ ④ ⑤ ⑥ ⑦ ⑧ ⑨ チェックマークをつけると、カーソル1およびカ ーソル2を表示することができます。 「カーソル1」カーソル1の位置を移動することができます。マ ウスの左ボタンでも位置が指定できます。また、 カーソルをクリックし、移動することもできます。 「カーソル2」カーソル2の位置を移動することができます。マ ウスの右ボタンでも位置が指定できます。また、 カーソルをクリックし、移動することもできます。 「値表示」 選択された測定項目の値が表示されます。 ①観測/参照:波形が観測か参照かを表示します。 ②単位 :選択された項目の単位が表示されます。 ③カーソル1:選択された項目のカーソル1の時間での値が表 示されます。 ④カーソル2:選択された項目のカーソル2の時間での値が表 示されます。 ⑤カーソル2-カーソル1 :選択された測定項目のカーソル1とカーソル2 の各値の差を表示します。 - 84 - ⑥実効値 ⑦最大値 ⑧最小値 ⑨標準偏差 :選択された測定項目のカーソル1からカーソル 2までの区間の実効値が表示されます。 「表示する」にチェックマークがない場合は全 区間の実効値が表示されます。 :選択された測定項目のカーソル1からカーソル 2までの区間の最大値が表示されます。 「表示する」にチェックマークがない場合は全 区間の最大値が表示されます。 :選択された測定項目のカーソル1からカーソル 2までの区間の最小値が表示されます。 「表示する」にチェックマークがない場合は全 区間の最小値が表示されます。 :選択された測定項目のカーソル1からカーソル 2までの区間の標準偏差が表示されます。 「表示する」にチェックマークがない場合は全 区間の標準偏差が表示されます。 「カーソル1をトリガ位置へ」 カーソル1を「トリガ条件」で指定した位置に移動 することができます。 「平滑化」 アナログ信号を移動平均フィルタに通し、信号を平 滑化して表示します。 ※トリガ対象としたときフィルタ設定可能なアナロ グ信号のみが平滑化されます。フィルタなしのア ナログデータやデジタルデータとの同期性は失わ れるためご注意ください。 ※本設定で波形を平滑化しても、カーソルタブにお けるデータ表示は平滑化前のデータに基づいて表 示されます。 - 85 - <形式タブ> グラフの表示形式を設定します。 ① ② ③ ④ 「形式表示」 選択された測定項目の形式が表示されます。 ①観測/参照:波形が観測か参照かを表示します。 ②表示 :チェックマークをつけると波形を表示します。 ③色 :測定項目の波形の色を設定します。各測定項目 の色の部分をダブルクリックすると色を選択す ることができます。 ④太さ :測定項目の波形の太さを設定します。各項目の 線の部分をダブルクリックすることで太さを変 更できます。 波形グラフィックの測定 1 波形グラフィックの測定項目と条件を指定します。 2 ツールバーの (測定)をクリックします。 測定が開始されると転送状況のバーが変化します。 ※「セット」または「測定」をクリックした後、波形グラフィック画面 を閉じたり PANATERM を終了したりしても、アンプは最後に指定された トリガ待ちの状態を継続されます。 この状態でトリガ条件が成立し測定が完了したときは、 「取得」(波 形)をクリックすると測定結果を取得・表示することができます。ト リガ条件が成立せず、アンプがトリガ待ちのままのときには、「取得」 (波形)をクリックしても、通信エラーが表示され測定結果は取得で きません。 ※波形グラフィック画面を閉じるとき、測定条件は記憶され、次回波形 グラフィックを開いた時も同じ条件で測定ができます。 - 86 - 参照波形について 1 波形グラフィックで測定後、ツールバーの (複写)をクリ ックすることで、現在の観測波形を参照波形に複写します。 2 形式タブに移動し、参照波形の「表示」をチェックすることで、 波形グラフィック画面に参照波形を表示させることができます。 ※参照波形は10セット分登録できます。参照波形がすべて埋まった状 態で複写した場合は、参照10が上書きされます。 ※測定項目を変更すると参照波形はクリアされます。 ※横軸(時間軸)のスケーリングは測定時の条件に固定されます。参照 波形に測定条件やサンプリング時間が異なるデータを読み込まないで ください。 - 87 - 波形グラフィックデータの保存と読み込み 測定の際に指定した測定条件や測定結果、そのときのパラメータ 設定値をファイルに保存し、再度同条件で測定を実施する際に利用 したり、参照したりすることができます。 波形グラフィック測定結果ファイル :***.wgd5 波形グラフィック測定条件ファイル :***.wgc5 波形グラフィック測定結果とパラメータファイル:***.wgp5 波形グラフィックデータの保存 1 ツールバーで「保存」をクリックします。 2 波形グラフィックデータファイル保存ウィンドウが表示されま す。 3 保存する項目を選択し、 「OK」をクリックします。 4 コメントウィンドウが表示されます。 (下図は測定結果・パラメータ選択時) 5 「OK」をクリックするとファイルダイアログが表示されます。 6 ファイルダイアログで保存したいファイルの名前を指定します。 - 88 - 7 「保存」をクリックします。 波形グラフィックデータの読み込み 1 ツールバーで「読込」をクリックします。 2 読み込みたいファイルの名前を選択します。 3 「OK」をクリックします。 4 波形グラフィックファイルの読込みウィンドウが表示されます。 5 読み込む内容にチェックを入れ、 「OK」をクリックします。 このとき、参照波形として読み込むにチェックを入れることで、 保存された測定結果を参照波形として読み込むことが可能です。 ただし参照波形として読み込む場合は、測定条件・パラメータ は読み込みません。 6 チェックを入れた内容が読み込まれます。 - 89 - 注 1) 波形グラフィックの測定データの詳細については、アンプの取扱説 明書や技術資料の制御ブロック図を参照してください。 注 2) サンプリング周期を最小値(MINAS-A5 シリーズでは 0.17ms)以外 とした場合、トリガ対象としたときフィルタ設定可能なアナログ信 号はサンプリング周期間の平均データを、フィルタ設定できないア ナログ信号とデジタル信号はサンプリングタイミングでの瞬時値が 表示されます。 注 3) サンプリング周期の指定によっては、特に高い周波数成分を含む波 形(トルク波形等)を表示させる場合に、エイリアシングが生じ実 際と異なる波形が見えることがあります。この場合、サンプリング 周期を短く設定して再測定してみてください。 注 4) 波形グラフィック測定中に、アンプの電源をいれ直すなどして、リ セットがかかった場合には、通信エラーが表示されます。一旦波形 グラフィック画面を終了してください。 注 5) 波形グラフィックは計測器ではありません。測定データは目安とし てご使用ください。 注 6) 波形グラフィックの時刻の表示は、アンプから PANATERM に波形デ ータを転送した時の時刻となります。トリガ条件が満たされたとき の時刻ではない点にご注意ください。 注 7) 波形グラフィック画面は一部の機能ウィンドウと同時に開くことが できません。詳細は「波形グラフィック画面の動作がおかしい」 (177ページ)を参照してください。 注 8) ネットワークタイプ(MINAS-A5N, MINAS-A5NL など)の場合、波形グ ラフィックがトリガ待ちの状態にてネットワークを確立させると、 検出したトリガ位置がずれる場合があります。 - 90 - 試運転画面 上位装置を接続しない状態でも、アンプ単体でパソコンからモー タの試運転を行うことができます。 注)試運転を行うときでも、アンプのゲイン調整や一部のパラメータ設定 は必要となります。アンプの取扱説明書や技術資料の記載内容をよく ご理解いただいた上でご使用ください。 試運転ウィンドウを開く 1 PANATERM を起動します。 (詳しくは、本書 5: 「起動および終了」を参照してください。 ) 2 メイン画面のツールバーの「試運転」をクリックします。 3 試運転ウィンドウが表示されます。 試運転ウィンドウを閉じる 試運転ウィンドウの「閉じる」をクリックします。 - 91 - 試運転画面の構成 動作範囲設定画面 (1) タイトルバー (2) 関連 パラメータ 表示エリア (3) 動作範囲設定 パネルエリア (4) モータ位置 情報表示エリア (5) 操作ボタン (6) 操作方法表示エリア 試運転画面(通常表示) (7) 試運転 パネルエリア 試運転画面(縮小表示) (7) 試運転 パネルエリア - 92 - (1) タイトルバー ウィンドウの操作ができます。 (2) 関連パラメータ表示エリア 動作範囲設定画面ではJOG動作の速度および加速時間を、試運 転画面ではJOG/STEP/ZERO動作時の速度、加速時間、 移動量、待ち時間を設定します。 また保護機能設定に関連するアンプパラメータが表示されます。 ※動作範囲設定画面の起動時にこれらのパラメータは PANATERM の持つ初 期値に設定されます。試運転画面の起動時には画面を開く前の値が初期 値に設定されます。 ※設定値の変更は、試運転の動作開始毎にアンプに反映されます。 ※動作範囲設定画面および試運転画面を閉じるとき、保護機能設定は画面 を開く前の値に戻ります。 (3) 動作範囲設定パネル 以下のボタンで動作範囲設定動作を行います。 自動設定 (過速度レベル) チェックを入れると、過速度レベルを JOG 速 度の 2 倍に変更します。 サーボオン モータをサーボオン状態とします。 /即停止 サーボオフ モータをサーボオフ状態とします。 ※画面がアクティブな状態では[ESC]キ ーでもサーボオフすることができます。 JOG正(+) JOG正(+)を押している間は正方向、J OG負(-)を押している間は負方向に、設 定速度でのJOG動作を行います。 JOG負(-) (4) モータ位置情報表示エリア 「MAX」 :モータ動作範囲最大値 「MOTOR」 :モータ現在位置 「MIN」 :モータ動作範囲最小値 ※モータ現在位置は、サーボオン時の位置を0とした指令単位の値となり ます。 - 93 - (5) 操作ボタン 「閉じる」 「スキップ」 「試運転へ」 「戻る」 :動作範囲設定または試運転機能を終了します。 :動作範囲を設定せず、試運転を行います。 :動作範囲を設定し、試運転を行います。 :試運転を中止し、動作範囲設定に戻ります。 (6) 操作方法表示エリア 操作方法の説明を表示します。 (7) 試運転パネル 以下のボタンで試運転動作を行います。 / 試運転画面の通常表示から縮小表示に切り替え 小型表示切替 ます。もしくは、縮小表示から通常表示に切替 /通常表示切替 えます。 モータをサーボオン状態とします。 サーボオン また、サーボオン状態では、動作中指令の即停 /即停止 止と連続動作のキャンセルを行います。 サーボオフ モータをサーボオフ状態とします。 ※画面がアクティブな状態では[ESC]キー でもサーボオフすることができます。 JOG正(+) ■「JOG連続」にチェックがない場合: ボタンを押している間だけJOG動作を行い、 ボタンを離すと減速停止します。 JOG負(-) / PAUSE ZERO ■「JOG連続」にチェックがある場合: ボタンを1回押すと、動作範囲の最大・最小に 達するまでJOG動作を続けます。 ・ 「サーボオン/即停止」を押すと、減速時間な しで即停止します。 ・ 「PAUSE」を押したときは加減速時間に従 って減速停止後、一時停止状態となります。こ の状態で再度「PAUSE」を押すと連続動作 を再開します。 ※JOG連続動作をキャンセルしたいときは、 一時停止後「サーボオン/即停止」ボタンを 押してください。 モータ動作を一時停止/再開します。 現在位置“0”の位置までステップ動作を行い ます。 - 94 - ■「STEP連続」にチェックがない場合: STEP 正(+) ボタンを1回押すと、移動量で設定された量の STEP動作を行います。 STEP ・移動中に「サーボオン/即停止」を押したと 負(-) きは、減速時間なしで即停止します。 ・移動中に「PAUSE」を押したときは加減 速時間に従って減速停止後、一時停止状態とな ります。この状態で再度「PAUSE」を押す と、一時停止前の目標位置に向かって移動を再 開します。 ■「STEP連続」にチェックがある場合: ボタンを1回押すと、移動量で設定された量だ け指定方向にステップ動作を行った後、逆方向 に同じ移動量でステップ動作を行い、この往復 動作を繰り返します。 ・連続動作中に「サーボオン/即停止」を押し たときは、減速時間なしで即停止し、連続動作 もキャンセルされます。 ・連続動作中に「PAUSE」を押したときは 一時停止状態となり、再度「PAUSE」を押 すと、一時停止前の往復動作を再開します。 ※STEP動作をキャンセルしたいときは、一 時停止後に「サーボオン/即停止」ボタンを 押してください。 試運転動作方法 1 動作範囲設定パネルエリアの「サーボオフ」をクリックした後、 「サーボオン」をクリックします。 (STEP1) この段階で警告やエラーが発生した場合は、原因を取り除いた 後、アラームクリアを行って、再度 1 の手順を繰り返してくだ さい。 2 関連パラメータ表示エリアのパラメータを設定後、実機の動作 を確認しながら、動作範囲設定パネルエリアのJOG動作実行 ボタンでモータを動かして、モータ動作範囲の最大値(MA X)と最小値(MIN)を設定します。 (STEP2) 3 モータ動作範囲の設定が完了したら、「試運転へ」をクリックし て試運転画面に移行します。 4 試運転画面上の試運転パネルエリアで、各ボタンを使用してモ ータを動作させます。(STEP3) - 95 - 注 1) 試運転画面を開いた状態で警告やエラーが発生すると、通信エラー が表示されます。原因を取り除いた後、アラームクリアを行った 後、試運転を再開してください。また、外部よりサーボオン信号が 入力されると通信エラーが表示されます。 注 2) 試運転起動時は、画面表示される保護機能設定のパラメータが既定 値に一旦変わります。試運転画面を閉じるときには、画面を開く前 の値に戻します。そのため、試運転中に別の画面からパラメータの 書込みを行うと、試運転画面で変更したパラメータ値が表示される 場合があるためご注意ください。 また、試運転画面で変更されたパラメータは、試運転画面を閉じる とき、画面を開く前の値に戻るため、保存されない点にご注意くだ さい。 注 3) 動作範囲を設定せずに「試運転へ」をクリックすると、動作範囲未 設定エラーが表示されます。上記方法に従って、動作範囲を設定し てください。 注 4) 「スキップ」をクリックした場合、設定された動作範囲はキャンセ ルされ、試運転中の動作範囲制限がかかりませんので、ご注意くだ さい。 注 5) 「サーボオフ」を押すと、動作範囲がクリアされます。 注 6) サーボオン中、「閉じる」をクリックすると、アンプをサーボオフ し、試運転機能を終了します。 注 7) 「サーボオフ」または、 「戻る」をクリックすると、アンプをサー ボオフし、動作範囲がクリアされます。 注 8) 試運転画面は一部の機能ウィンドウと同時に開くことができませ ん。詳細は「試運転画面の動作がおかしい」(178ページ)を参照し てください。 注 9) また、アンプがレディ状態にない場合(アラーム発生や主電源遮断 状態)や、他の処理で使用中の場合(前面パネルをモニタモード以 外で使用中など)、外部からサーボオン入力が入っている場合など では、試運転画面を開けないか、実行中にエラー表示が出ることが あります。要因を取り除いたうえで、一旦画面を閉じて、再度実行 してください。 - 96 - 周波数特性画面 負荷を含めた周波数特性を測定し、ボード線図を表示します。 機械の共振点や周波数応答を測定することができます。 また、測定結果をファイルに保存することができます。 注)測定中はモータの速度が激しく変化します。安全には十分注意してく ださい。 万一に備え、すぐにサーボオフできる状態で測定を実行してくださ い。 モータが激しい動きをするとマシンが壊れる可能性がある場合、本機 能を使用しないでください。 できるだけゲインを下げた状態で測定してください。 オフセットを大きく設定すると、移動限界を超える恐れがありますの で注意してください。 周波数特性画面を開く 1 PANATERM を起動します。 (詳しくは、本書 5: 「起動および終了」を参照してください。 ) 2 メイン画面のツールバーの「その他/周波数特性」をクリック します。 3 周波数特性ウィンドウが表示されます。 (次ページ) - 97 - 周波数特性画面を閉じる ツールバーの (終了)をクリックします。 - 98 - 周波数特性画面の構成 (1) タイトルバー (2) ツールバー ② ① (3) 内容表示 エリア ④ ③ (1) タイトルバー ウィンドウの操作ができます。 (2) ツールバー 周波数特性の測定などの操作コマンドが並んでいます。 (読込) 周波数特性データを読み込みます。このボタンが有効の 場合、ファイルをドラッグ&ドロップで指定することが できます。 (保存) 周波数特性データを保存します。 (コメント) 周波数特性ファイルに添付するコメントを作成します。 (印刷) ボード線図をプリンタに出力します。 (複写) 観測波形を参照波形へ複写します。 (参照) 参照波形の表示を ON/OFF します。 (終了) 周波数特性ウィンドウを閉じます。 (測定) 周波数特性を測定します。 - 99 - (解析) 周波数特性解析を行います。 RS232 通信を使用する場合は使用できません。 (画面) 画面をキャプチャしてファイルに保存します。 (3) 内容表示エリア ①グラフオプション グラフの表示や操作に関する項目を設定します。 「スムージング」 スムージングの度合いを設定します。 「カーソル」 カーソルの表示の有無を切り替えます。 マウスでクリックした位置にカーソルが移動します。 「カットオフ周波数」 ゲインが-3dB となるような周波数を表示します。 「測定モード」 測定モードを設定します。 速度閉ループ特性 速度指令~モータ速度までの周波数応答を測定します。 トルク速度(通常) トルク指令~モータ速度までの周波数応答を測定します。 トルク速度(垂直) トルク指令~モータ速度までの周波数応答を測定します。 垂直軸などでモータに偏加重がかかる場合に使用します。 ②縦軸用スライダー ボード線図(④)の縦軸の「位置」と「倍率」を変更します。 ③横軸用スライダー ボード線図(④)の横軸の「位置」と「倍率」を変更します。 ④ボード線図 測定された周波数特性データをボード線図で表示します。 - 100 - 周波数特性の測定 周波数特性ウィンドウで「測定」をクリックすると測定ウィンドウ が開きます。 <汎用タイプ(MINAS-A5, MINAS-A5L など)の場合> (1) 注意事項 表示エリア (3) 操作ボタン (2) 測定条件入力フィールド <ネットワークタイプ(MINAS-A5N, MINAS-A5NL など)の場合> (1) 注意事項 表示エリア (3) 操作ボタン (2) 測定条件入力フィールド 1 (1)の注意事項表示エリアに記載された内容をよくご確認くださ い。 - 101 - 2 (2)で測定条件を指定します。 「振幅」周波数特性測定時に、速度指令またはトルク指令に印加 するノイズ波形の振幅を設定します。 ※測定モードが「速度閉ループ特性」の場合、振幅とオフセットの 和が 5000r/min を超えない範囲に制限されます。測定モードが 「トルク-速度」の場合、100%を超えない範囲で制限されます。 ※振幅を大きくすると測定精度は向上しますが、あまり大きくしす ぎると、トルクが飽和し、逆に精度が低下します。まず、小さな 値から開始し、測定結果を見ながら徐々に大きくするようにして ください。 「オフセット」周波数特性測定時に、速度指令またはトルク指令 に印加するノイズ波形のオフセット値を設定しま す。 ※振幅とオフセットの和が 5000r/min を超えない範囲に制限されま す。測定モードが「トルク-速度」の場合は設定できません。 ※測定中は設定したオフセットを平均速度指令として動作します。 極性は+で正方向、-で負方向です。オフセットを振幅の設定値 以上にし、常に一方向にモータが回転するようにすると良好な測 定結果が得られます。ただし、移動可能範囲が狭い場合には、移 動限界を超える恐れがありますので、注意してください。測定動 作中のモータの回転量はほぼ次式で求まります。測定を開始する 前に必ず移動限界を超えないことをご確認ください。 回転量の目安[r]=オフセット[r/min]×0.017×(サンプリングレート+1) 「サンプリングレート」0から7までの値が設定できます。 ※サンプリングレートを大きくすると、低い周波数帯域の測定精度 が向上しますが、測定時間は長くなります。逆に小さくすると、 高い周波数帯域の測定精度が向上します。まず、0 から開始し、測 定結果を見ながら調整してください。 ※サンプリングレート 1 以上のときはエイリアシングによる折り返 しが発生することがあります。 「自動サーボオン」チェックすることで、測定開始時に自動でサ ーボオンを行います。 ※汎用タイプでは、外部入力によるサーボオン状態で測定する場合 は、チェックを入れないでください。 ネットワークタイプでは、ブレーキ解除操作を上位装置で行って いる場合は、チェックを外してください。 ※測定ウィンドウを閉じると、設定はクリアされます。 - 102 - 3 (3)の操作ボタン「サーボオン」が無効の場合や表示されていな い場合は、次へ進んでください。 「サーボオン」が有効の場合、 「サーボオン」をクリックしてく ださい。注意画面が表示されます。よくご確認のうえ、 「実行」 をクリックしてください。 サーボオン後、 「測定実行」が有効となります。 - 103 - 4 (3)の操作ボタン「測定実行」をクリックすると共振測定時の注 意ウィンドウが表示されます。よくご確認のうえ、 「実行」をク リックしてください。 5 注意画面が表示されます。 外部入力によるサーボオンを行う場合はサーボオンを行ってく ださい。その後、「実行」をクリックすると測定が開始されます。 - 104 - 6 測定完了後、測定ウィンドウが自動で閉じます。 閉じない場合は、 「サーボオフ」をクリックしてください。 サーボオフ後、上位装置でブレーキをかけてください。 - 105 - 周波数特性結果の解析 1 周波数特性ウィンドウで「解析」をクリックすると周波数特性 からのゲイン自動調整ウィンドウが開きます。 ※解析は、測定モード「トルク-速度」で測定後、アンプと通信中の状 態を継続している場合にご使用になれます。 (通信していない場合正常な解析ができません) 2 解析オプションで使用するノッチフィルタの数を設定します。 3 イナーシャ比を設定します。イナーシャ比を周波数特性測定結 果から自動推定する場合は自動調整のチェックボックスにチェ ックを入れてください。 - 106 - 4 「解析実行」をクリックすると、解析結果に推奨する制御パラ メータが表示され、周波数特性ウィンドウのボード線図に共振、 反共振周波数が表示されます。 (黄:共振、緑:反共振) 5 周波数特性からのゲイン自動調整ウィンドウ閉じる場合は 「閉じる」をクリックしてください。 - 107 - 周波数特性データの保存と読み込み 測定の際に指定した測定条件や測定結果、そのときのパラメータ 設定値をファイルに保存し、再度同条件で測定を実施する際に利用 したり、参照したりすることができます。 周波数特性データ測定結果ファイル :***.fcd5 周波数特性データ測定条件ファイル :***.fcc5 周波数特性データ測定結果とパラメータ値ファイル:***.fcp5 周波数特性データの保存 1 ツールバーで「保存」をクリックします。 2 周波数特性データの保存ウィンドウが表示されます。 3 保存する項目を選択し、 「OK」をクリックします。 4 コメントウィンドウが表示されます。 (下図は測定結果・パラメータ選択時) 5 「OK」をクリックするとファイルダイアログが表示されます。 6 ファイルダイアログで保存したいファイルの名前を指定します。 7 「保存」をクリックします。 - 108 - 周波数特性データの読み込み 1 ツールバーで「読込」をクリックします。 2 読み込みたいファイルの名前を指定します。 3 「OK」をクリックします。 4 周波数特性データの読込みウィンドウが表示されます。 5 読み込む内容にチェックを入れ、 「OK」をクリックします。 このとき、参照データとして読み込むにチェックを入れること で、保存された測定結果を参照データとして読み込むことが可 能です。 ただし、参照データとして読み込む場合は、パラメータは読み 込みません。また、保存されていないデータは読み込めません。 6 チェックを入れた内容が読み込まれます。 - 109 - 注 1) 万一に備え、すぐにサーボオフにできる状態で測定を実行してくだ さい。 注 2) マシンの共振を測定する時には、ゲインを最小程度まで下げた状態 で行ってください。 (「位置ループゲイン」と「速度ループゲイ ン」の値を下げ、「速度ループ積分時定数」の値を上げてくださ い。) 注 3) MINAS-A5 シリーズでは、周波数特性測定時に第1ゲイン固定となり ます。 注 4) 周波数特性画面は一部の機能ウィンドウと同時に開くことができま せん。詳細は「周波数特性測定画面の動作がおかしい」(179ペー ジ)を参照してください。 注 5) 周波数特性測定結果は、機器の特性や測定条件などで大きく変化す る、あるいは間違った値を示す場合があります。本機能の解析結果 は、ゲイン調整の参考としてご使用ください。 - 110 - ピンアサイン設定画面 入出力ピンの割付けを設定することができます。 ピンアサイン設定ウィンドウを開く 1 PANATERM を起動します。 (詳しくは、本書 5: 「起動および終了」を参照してください。 ) 2 メイン画面のツールバーの「その他/ピンアサイン設定」をク リックします。 3 アンプと通信していない場合は、パラメータの選択画面が表示 されます。編集するパラメータを選択してください。 4 ピンアサイン設定ウィンドウが表示されます。 <アンプと通信中の場合> 「適用」 :ピンアサイン設定をアンプへ送信します。 「閉じる」 :ピンアサイン設定ウィンドウを閉じます。 - 111 - <アンプと通信しない場合> 「保存」 :ピンアサイン設定をパラメータファイル(.prm5)へ 保存します。 「閉じる」 :ピンアサイン設定ウィンドウを閉じます。 - 112 - ピンアサイン設定方法 1 設定したいピン番号の行をダブルクリックします。 2 機能選択画面が表示されます。 <入力の場合> <出力の場合> - 113 - 3 制御モード毎に、ピンに割り付けたい機能と、接点方式(入力 機能選択のみ)を選択します。 4 機能選択画面で「OK」をクリックすると、ピンアサイン設定 画面に戻ります。 5 アンプと通信中の場合、 「適用」をクリックすると、アンプへの 書込みを確認する画面が表示されます。 「OK」をクリックする と、アンプのEEPROMへパラメータを書き込みます。 「キャ ンセル」をクリックすると、アンプのEEPROMへの書き込 みは行われません。 EEPROMへの書き込み完了後、アンプの再起動を確認する 画面が表示されます。「はい」をクリックすると、ピンアサイン 設定画面を閉じ、アンプを再起動します。 「いいえ」をクリック すると、アンプの再起動は行われません。 - 114 - 6 アンプと通信していない場合、「保存」ボタンをクリックすると、 コメントウィンドウが表示されます。 「OK」をクリックするとファイルダイアログが表示されます。 ファイルへ保存してください。 注 1) ピンアサイン画面は他の機能ウィンドウがすべて閉じた状態でしか 使用できません。詳細は「ピンアサイン画面の動作がおかしい」 (180ページ)を参照してください。 注 2) 入力信号については、接点方式の設定が必要です。複数の制御モー ドに同一信号を割り付ける場合、接点方式も統一してください。信 号の詳細については、アンプの取扱説明書や技術資料をご覧くださ い。 注 3) 入力信号は複数のピンに同じ信号を設定(重複設定)することはで きません。(出力信号は重複設定可能です。 )また、複数の制御モー ドに同一信号を割り付ける場合、同じピンに割り付けてください。 注 4) アンプを再起動するまで、ピンアサイン設定は有効にならないため ご注意ください。 注 5) 割付できない設定を行った場合、エラーメッセージが表示されま す。画面の指示に従い、設定を変更してください。割付できない設 定の詳細については、アンプの取扱説明書や技術資料をご覧くださ い。 - 115 - トラブルシューティング画面 アンプが回転しない要因やアンプの寿命情報を表示することがで きます。 トラブルシューティングウィンドウを開く 1 PANATERM を起動します。 (詳しくは、本書 5: 「起動および終了」を参照してください。 ) 2 メイン画面のツールバーの「その他/トラブルシューティン グ」をクリックします。 3 アンプと通信していない場合は、パラメータの選択画面が表示 されます。寿命診断を表示するパラメータを選択してください。 4 トラブルシューティングウィンドウが表示されます。 <アンプと通信中の場合> - 116 - <アンプと通信しない場合> トラブルシューティングウィンドウを閉じる ツールバーの (終了)をクリックします。 - 117 - トラブルシューティング画面の構成 回転しない要因表示(アンプと通信中の場合にのみ表示) (1) タイトルバー (2) ツールバー (3) タブ (4) 内容表示 エリア 寿命診断 (4) 内容表示 エリア (1) タイトルバー ウィンドウの操作ができます。 - 118 - (2) ツールバー / (停止) トラブルシューティング画面の表示更新を停止/再開 /(再開) します。 (終了) トラブルシューティング画面を閉じます。 (解説) アンプ取扱説明書の関連ページを表示します。 (画面) 画面をキャプチャしてファイルに保存します。 (3) タブ 「回転しない要因表示」と「寿命診断」を切り替えます。 (4) 内容表示エリア 「回転しない要因表示」 回転しない要因を表示します。 ※“0”(要因なし)以外が表示されていてもモータは回転する場合があ ります。 「寿命診断」 アンプの寿命診断情報を表示します。 寿命情報によっては、判定結果のレベルがステータス部分に色 付きで表示されます。 緑:正常使用範囲にあることを示しています。 黄:アンプを交換する時期が近いことを示します。 赤:アンプを交換する目安となります。 白:判定レベルの設定なし ※MINAS-A5 シリーズでは寿命情報は30分ごとにしか記憶さらないため、 頻繁に制御電源を遮断する用途では、寿命診断結果の誤差が大きくな ります。また寿命部品のばらつきもあるため、ステータスが赤でも、 正常にアンプが動作する場合もあります。あくまで目安としてご使用 してください。 注 1) トラブルシューティング画面は一部の機能ウィンドウと同時に開く ことができません。詳細は「トラブルシューティング画面の動作が おかしい」(180ページ)を参照してください。 - 119 - アナログ入力調整画面 アナログ入力信号のオフセットを自動調整できます。またフィル タや過電圧設定をマニュアル調整することができます。 アナログ入力調整ウィンドウを開く 1 PANATERM を起動します。 (詳しくは、本書 5: 「起動および終了」を参照してください。 ) 2 メイン画面のツールバーの「その他/アナログ入力調整」をク リックします。 3 アナログ入力調整ウィンドウが表示されます。 アナログ入力調整ウィンドウを閉じる ツールバーの (終了)をクリックします。 - 120 - アナログ入力調整画面の構成 (1) タイトルバー (2) ツールバー (3) タブ (4) ア ナ ロ グ 入 力 調整エリア (1) タイトルバー ウィンドウの操作ができます。 (2) ツールバー (3) タブ (終了) アナログ入力調整画面を閉じます。 (画面) 画面をキャプチャしてファイルに保存します。 アナログ入力信号を切り替えます。 (4) アナログ入力調整エリア ①自動調整 クリックすると、アナログ入力のオフセット自動測定と設定を 行います。 ②パラメータ表示 パラメータの設定値が表示されます。 直接設定値を変更することもできます。 ※「送信」ボタンまたは [ENTER] キーを押さずにタブを切り替えると、 パラメータ変更がキャンセルされます。 ③更新 表示されたパラメータ値をアンプの EEPROM に書き込みます。 - 121 - 注 1) アナログ入力調整画面は一部の機能ウィンドウと同時に開くことが できません。詳細は「アナログ入力調整画面の動作がおかしい」 (181ページ)を参照してください。 - 122 - Z相サーチ画面 外部入力なしで自動的にサーボオンし、モータをZ相出力がオン する位置に回転させることができます。 注)Z相サーチを行うときは、アンプのゲイン調整や一部のパラメータ設 定は必要となります。アンプの取扱説明書や技術資料の記載内容をよ くご理解いただいた上でご使用ください。 Z相サーチ後、サーボオンしたままモータと負荷を接続すると、イナ ーシャ比急変により発振状態となる可能性があり大変危険です。必ず サーボオフし、できれば主電源を遮断する、あるいはモータ線を抜く などで、モータが自力では動かない状態で取り付け作業を行ってくだ さい。 Z相サーチウィンドウを開く 1 PANATERM を起動します。 (詳しくは、本書 5: 「起動および終了」を参照してください。 ) 2 メイン画面のツールバーの「その他/Z相サーチ」をクリック します。 3 Z相サーチウィンドウが表示されます。 ※Z相サーチウィンドウは試運転画面を開いた状態、前面パネルを使用 している状態、および外部入力によるサーボオン状態ではご使用にな れません。試運転機能、前面パネル操作を終了してからご使用くださ い。 - 123 - Z相サーチウィンドウを閉じる Z相サーチウィンドウの「閉じる」をクリックします。 Z相サーチ実行方法 1 「サーボオン」をクリックします。 2 「Z相サーチ」をクリックします。 3 モータがZ相に向かってCCW方向に速度 60r/min で 移動します。 注 1) Z相サーチを開始すると、Z相サーチ完了までモータは停止せず、 サーボオフもできませんので、ご注意ください。 注 2) 万一に備え、すぐに電源を遮断できる状態で実行してください。 注 3) Z相サーチ画面は一部の機能ウィンドウと同時に開くことができま せん。詳細は「Z相サーチ画面の動作がおかしい」(181ページ)を 参照してください。 注 4) アンプがレディ状態にない場合(アラーム発生や主電源遮断状態) や、他の処理で使用中の場合(前面パネルをモニタモード以外で使 用中など)、外部からサーボオン入力が入っている場合などでは、 Z相サーチ画面を開けないか、実行中にエラー表示が出ることがあ ります。要因を取り除いたうえで、一旦画面を閉じて、再度実行し てください。 - 124 - セットアップウィザード アンプの動作に必要最小限のパラメータを画面の指示に従って入 力していくことで設定できます。 セットアップウィザードウィンドウを開く 1 PANATERM を起動します。 (詳しくは、本書 5: 「起動および終了」を参照してください。 ) 2 メイン画面のツールバーの「その他/セットアップウィザー ド」をクリックします。 3 セットアップウィザードウィンドウが表示されます。 ※セットアップウィザードウィンドウは外部入力によるサーボオン状態 ではご使用になれません。 セットアップウィザードウィンドウを閉じる セットアップウィザードウィンドウ右上の - 125 - をクリックします。 セットアップウィザードの構成 (1) タイトルバー (2) ステップ表示 (3) 説明 (4) 機能設定エリア (5) ステップ遷移 (1) タイトルバー パラメータの参照元を表示します。 アンプと通信中の場合は、現在の制御モード も表示されます。 また、ウィンドウの操作ができます。 (2) ステップ表示 現在のステップが全体のどの位置にあたるか を表示します。 (3) 説明 現在のステップで設定する内容の簡単な説明 を表示します。 (4) 機能設定エリア 各機能を設定します。 (5) ステップ遷移 現在のステップを切り替えます。 「戻る」 「次へ」 「中断」 「完了」 1つ前のステップに戻ります。 1つ後のステップへ進みます。 アンプの再起動を中断し、セットアップウィザードを終 了します。 セットアップウィザードを終了します。 - 126 - セットアップウィザードの設定方法 1 パラメータの参照元を選択し、 「次へ」をクリックします ※出荷設定読み込み時はこれまでの設定結果はクリアされます。 現在のパラメータから始めたいときは、「アンプから読み込む」か「フ ァイルから読み込む」を選択してください。 2 使用状況に合わせて機能の設定を行い、 「次へ」をクリックして ください。 なお、設定方法には、以下のようなパターンがあります。 ①2~4択パネル: ラジオボタンか画像を クリックすることで、 選択できます。 ① ②コンボボックス: 項目の中から1つだけ 選択できます。 ② - 127 - ③チェックボックス: チェックすることで設 定が切り替わります。 ③ ④数値入力(セル): 入力後に次のセルへ移 動すると設定値が確定 します。 ④ ⑤ - 128 - ⑤数値入力(単独): [Enter]キーを押す と設定値が確定しま す。2~4択パネル内 にある場合は、パネル を選択後に入力くださ い。 ⑥チェック: 各ステップでの設定内 容に関するチェック項 目です。設定の参考と してください ⑥ ⑦ ⑦オンラインチェック: 各ステップでの設定内 容に関するチェック項 目です。アンプと通信 中の場合のみ表示しま す。設定の参考として ください。 ※セットアップウィザードのステップ表示は、以前のステップの設定結果 によって変化します。 ※アンプ電源再投入後有効なパラメータを変更したときは、アンプ電源再 投入ステップが挿入される場合があります。画面の指示に従ってくださ い。 - 129 - 3 セットアップの終了前に設定結果を保存してください。 アンプと通信していない場合は、ファイル(.prm5)に書き込み ます。 アンプと通信中の場合は、アンプの EEPROM へ書き込みます。 4 ゲイン調整方法を選択して「完了」をクリックしてください。 5 セットアップウィザード画面が閉じるとともに、選択結果に応 じた画面が開きます。 - 130 - 注 1) 最初のステップで、 「アンプから読み込む」あるいは「ファイルか ら読み込む」を選択した場合は、他のパラメータ設定により、セッ トアップウィザード設定した機能が設定どおりに働かない場合があ ります。 例)入出力割り当て機能で内部速度選択入力を別の機能に変更し た、指令分周逓倍切替機能が有効で第1指令分周逓倍分子が 無効となる場合など。 注 2) セットアップウィザードで変更した設定は、随時パラメータに反映 されます。 セットアップウィザード起動前の状態に戻したい場合は、アンプの EEPROM への書き込みを行わずに、アンプ電源再投入を行ってくださ い。 注 3) 機能設定エリアのオンラインチェック項目はアンプと通信中の場合 のみ表示されます。 注 4) 本画面で設定したパラメータはすべてアンプ内蔵のものです。 PANATERM ではこの値を保持しないため、設定完了後は必ずアンプの EEPROM への保存を実行してください。 注 5) セットアップウィザードは他の画面と同時には開けません。詳細は 「セットアップウィザードの動作がおかしい」(182ページ)を参照 してください。 - 131 - フィットゲイン画面(標準) 往復の位置決め動作を繰り返すことで、最適なゲイン設定を自動 探索します。 注)フィットゲイン機能は、剛性設定やモード設定を上げていく過程で、 場合によっては負荷が短時間発振する場合があります。発振自動検知 や適応フィルタで抑制される場合もありますが、万一に備え、動作範 囲の安全を確保した上で、すぐにサーボオフにできる状態で実行して ください。 フィットゲインウィンドウを開く 1 PANATERM を起動します。 (詳しくは、本書 5: 「起動および終了」を参照してください。 ) 2 メイン画面のツールバーの「フィットゲイン」をクリックしま す。 3 フィットゲインウィンドウが表示されます。 ※フィットゲインの起動ウィンドウが表示された時は、 「標準位置制御」 を選択してください。 ※フィットゲインウィンドウは、速度制御モード、トルク制御モードで はご使用になれません。 フィットゲインウィンドウを閉じる フィットゲインウィンドウ右上の - 132 - をクリックします。 フィットゲイン画面の構成 (1) タイトルバー (2) ステップ表示 (3) 説明 (4) フィットゲイン 設定エリア (5) 探索マップ (6) ステップ遷移 (1) タイトルバー ウィンドウの操作ができます。 (2) ステップ表示 現在のステップが全体のどの位置にあたるかを表示します。 (3) 説明 現在のステップの簡単な説明を表示します。 (4) フィットゲイン設定エリア ステップ1~4の設定を行うことができます。 (5) 探索マップ 剛性とモードの組み合わせを表示します。 各セルにおいて、実際の試行回数が数字で表示されます。 また、背景色によって意味が変わります。 白:探索対象 緑:探索済み うすい灰:未探索 赤:剛性低下 濃い灰:探索対象外 ピンク:探索失敗 (6) ステップ遷移 現在のステップを切り替えます。 「戻る」 「次へ」 「完了」 1つ前のステップに戻ります。 1つ後のステップへ進みます。 フィットゲイン画面を終了します。 - 133 - フィットゲインの適用条件 フィットゲインを実行するためには、下記の条件を満たす必要 があります。 ・ リアルタイムオートチューニングが適用可能な負荷および動作パターン であること。 (MINAS-A5 シリーズでは、速度 100[r/min]以上、加速度 2000[r/min/s]以上、時間 50[ms]以上など。詳しくはアンプの取扱説明 書や技術資料を参照してください。) ・ ゲイン調整画面の簡易モニタ表示が正しく更新される動作であること。 (指令間隔を最低1.5s程度はあけること、整定時間が測定可能なこ となど。) ・ 適応フィルタが適用可能な負荷および動作パターンであること。 (MINAS-A5 シリーズでは、非線形要素の影響が小さいこと、加速度が 30000[r/min/s]以下など。詳しくはアンプの取扱説明書や技術資料を参 照してください。) ・ その他、モータ制御が正常に働く状態にあること。 - 134 - フィットゲイン実施方法 1 目標の位置決め精度(位置決め完了範囲、整定時間目標値)を 設定してください。 ① ② ①設定項目:目標の位置決め精度を設定します。 「位置決め完了範囲」 位置決め完了範囲を設定します。 「制定時間目標値」 整定時間の目標値を設定します。 「探索オプション」 自動探索の条件を指定します。 INP 割れを許容する: 指令開始から次の指令開始までの時間、または測定時間の短い ほうの時間毎のデータから調整指標を測定します。 オーバーシュートを許容する: 測定時間で設定された時間毎のデータから調整指標を測定しま す。 「試行回数」 機械剛性とモードの組み合わせ1つに対し、繰 り返し試行する回数を設定します。 - 135 - ②解説図:探索オプションに応じて切り替わります。 INP 割れを許容する レ INP 割れを許容する オーバー シュートを 許容する レ オーバー シュートを 許容する 2 必要に応じて「その他の設定」をクリックし、許容振動レベル、 初期剛性、初期モードを設定してください。 「許容振動レベル」 「初期剛性」 「初期モード」 発振自動抑制のレベルを設定します。 最初の剛性設定を指定します。 最初のリアルタイムオートチューニングモ ードを指定します。 3 設定が終われば「次へ」をクリックして、ステップ2へと進ん でください。 - 136 - 4 運転パターンの確認を行うため、外部入力、または試運転機能 でモータを駆動してください。 ① ② ①ステータス:現在のステータスと、関連する値を表示します。 ②ステータス詳細:現在のステータスと、次に行う具体的な指示 が表示されます。 ステータス 動作なし 試行中 初期剛性探索中 フィットゲイン 準備完了 整定時間測定失敗 背景色 黄 黄 黄 緑 ピンク 指示内容 位置指令を入力してください。 繰り返し動作指令を入力してください。 初期剛性を探索しています。繰り返し動作指令を入力 してください。 右下のボタンで、ステップ 3 フィットゲイン実行画面 に移動してください。 位置決め整定時間が測定できませんでした。以下の対 策を行ってください。 ■位置指令の払い出し完了から、次の指令入力までの 待ち時間を長くしてください。 ■ステップ 1 に戻り、初期剛性を上げてください。 ■ステップ 1 に戻り、位置決め完了範囲を広くしてく ださい。 - 137 - ステータス 実効負荷率過大 背景色 ピンク タクト不足 ピンク 指令時間不足 ピンク 指令速度不足 ピンク モータ速度不足 ピンク トルク飽和 ピンク 指示内容 1 回の動作の実効負荷率が 80[%]以上となっています。 以下の対策を参考として、左の最大負荷率を下げてく ださい。 ■加減速を緩やかにする。(加減速時間を長くする、最 高速度を低くする) ■位置指令の休止期間を長くする。 ■負荷を小さくする。 ■外乱力(摩擦や偏荷重)を小さくする。 フィットゲインでは、ある指令入力から次の指令入力 までの時間(タクト)が、最短 1.5[s]以上必要です。 以下の対策を参考として、左の最小タクトを長くして ください。 ■位置指令の休止期間を長くする。 ■指令時間を長くする。 フィットゲインでは、指令が連続して入力されている 時間(指令時間)が 0.1[s]以上必要です。以下の対策 を参考として、左の最小指令時間を長くしてくださ い。 ■移動量を長くする。 ■加減速時間を長くする。 ■最高速度を高くする。 フィットゲインでは、指令速度が±500[r/min]以上で ある必要があります。以下の対策を参考として、左の 最大・最小指令速度の絶対値を大きくしてください。 ■最高速度を上げる。 ■移動量を長くする。 ■加減速時間を短くする。 フィットゲインでは、モータ速度が±500[r/min]以上 である必要があります。以下の対策を参考として、左 の最大・最小モータ速度の絶対値を大きくしてくださ い。 ■最高速度を上げる。 ■移動量を長くする。 ■加減速時間を短くする。 ■ステップ 1 に戻り、初期剛性を上げる。 ■ステップ 1 に戻り、初期モードを 1 とする。 トルク指令が飽和しています。以下の対策を参考とし て、左の最大・最小トルク指令の絶対値を小さくして ください。 ■加減速を緩やかにする。(加減速時間を長くする、最 高速度を低くする) ■負荷を小さくする。 ■外乱力(摩擦や偏荷重)を小さくする。 ■トルクリミット切替を無効(第 1 固定)とし、第 1 トルクリミットを機器で許容できる範囲で大きくす る。 - 138 - ステータス リアルタイム 推定動作なし 背景色 ピンク 指示内容 フィットゲインを実行するには、リアルタイムオート チューニングの負荷推定が正常に動作する必要があり ます。 以下の対策を参考に、リアルタイム推定動作条件(モ ータ速度が 100[r/min]以上、加減速が 2000[r/min/s] 以上の条件が 50[ms]以上継続)を満たすようにしてく ださい。 ■最高速度を上げる。 ■加減速時間を 50[ms]以上を確保しつつ短くする。 ■移動距離を長くする。 ■ステップ 1 に戻り、初期剛性を上げる。 5 ステータスが「フィットゲイン準備完了」と表示されたら、「次 へ」をクリックして、ステップ3へと進んでください。 6 「フィットゲイン実行」をクリックし、測定完了までお待ちく ださい。 ※フィットゲイン機能は、まず剛性設定を1つずつ上げながら試行回数の 測定を行う、剛性サーチ動作を行います。 整定時間目標値を満たした、あるいはモータの発振を検知した場合は、 モードサーチ動作に移行し、剛性サーチ動作における剛性設定範囲に対 して、モードを変えながら測定を行います。 ※負荷が短時間発振する場合があります。万一に備え、動作範囲の安全を 確保した上で、すぐにサーボオフにできる状態で実行してください。 ② ① ③ ④ - 139 - ⑤ ①測定ボタン 「フィットゲイン実行」:初期剛性と初期モードの設定から測定 を開始します。 「選択剛性の再測定」 :探索マップ上で選択した剛性とモード の設定を測定します。このボタンは、 剛性サーチ終了後に使用可能です。 「未測定分の全測定」 :測定していない剛性とモードの組み合 わせを測定します。このボタンは、 剛性サーチ終了からモードサーチ終 了まで使用可能です。 ②整定時間目標値:ステップ1で設定した「整定時間目標値」を 表示します。 ③指標選択:グラフに表示する指標を選択します。選択できる指 標は、ゲイン調整画面のモニタ項目(73ページ)と 同じ内容です。 ④剛性毎の指標データグラフ 剛性サーチの結果のうち、③で選択した指標が表示されます。 測定データがない場合は表示されません。 ⑤モード毎の指標データグラフ モードサーチの結果のうち、③で選択した指標が表示します。 剛性サーチ終了まで表示されません。 ※測定完了後に探索マップをクリックすることで、クリックした剛性に おける測定結果を、モードサーチの結果画面に表示させることができ ます。 7 測定完了すると、測定完了確認画面が表示されます。「OK」を クリックしてください。 8 測定完了確認画面が閉じたら、 「次へ」をクリックして、ステッ プ4へと進んでください。 - 140 - 9 推奨データを参考に、剛性とモードの組み合わせを選択してく ださい。 ② ① ③ ④ ⑤ ⑥ ①推奨条件:ステップ 3 で測定した剛性とモードの組み合わせに 対し、指定した条件で絞込みと整列を行います。 絞込みと整列の結果を上位3位まで推奨データタブ に表示します。 「安定整定」 INP割れなく整定時間が安定した設定を探します。 「オーバーシュートなし」 オーバーシュートがなく整定時間が安定した設定を探しま す。 「強安定」 INP割れもオーバーシュートもない、整定時間安定の設 定を探します。 「整定時間優先」 整定時間が最小の設定を探します。 「マニュアル設定」 推奨条件設定タブで指定した内容を使用します。 ②整定時間目標値:ステップ1で設定した「整定時間目標値」を 表示します。ステップ4でも変更可能です。 - 141 - ③推奨設定の送信:選択にチェックを入れた剛性とモードをアン プへ送信します。送信済みの場合、無効とな ります。 ④EEPROM 書き込み:パラメータ値をアンプの EEPROM に書き込み ます。推奨設定の送信を行っていない場合、 無効となります。 ⑤測定結果の保存:測定した指標データをファイルに保存します。 ⑥タブ:「推奨データ」と「推奨条件設定」を切り替えます。 <推奨データ> ① ② ③ ④ ⑤ ①選択:アンプへ送信する剛性とモードを選択してください。 ②順位:推奨データの順位を表示します。探索マップで選択して いる剛性とモードの組み合わせが、4行目に表示されま す。 ③剛性:推奨データの剛性を表示します。 ④モード:推奨データのモードを表示します。 ⑤指標データ:推奨データの指標が表示されます。詳細は、推奨 条件設定を参照ください。 - 142 - <推奨条件設定> 「指標」 :絞込みや整列の対象となる指標を指定します。 「抽出処理」 :絞込みや整列に使用する、値の種類を指定しま す。最小、最大、平均、ばらつき(最大-最小)、 標準偏差から選べます。 「整列条件」 :推奨データの順位付けに使用します。-(指定 なし)、最小、最大から選べます。 同じ値になった場合や、全て指定なしとした場 合は、剛性とモードが高いものが優先されます。 「制約」 :推奨データの絞込みに使用します。-(指定無 し) 、以上、以下から選べます。 ※絞込み条件として、「制約」で指定した内容に加えて、整定時間の最 大値≦整定時間目標値が存在します。 ※推奨条件の設定を変更するには、推奨条件にマニュアル設定を選択す る必要があります。 10 「推奨設定の送信」と「EEPROM 書き込み」をクリックして、ア ンプへ設定を保存してください。 - 143 - 11 「完了」をクリックすると、フィットゲインの終了画面が表示 されます。 □「フィットゲインを終了」 フィットゲイン画面を終了します。 □「初期設定に移行」 ステップ1からやり直します。このとき、現在の設定はすべてクリアされま す。 注 1) アンプの取扱説明書や技術資料に明記されている適用範囲、および 注意事項などをよくご理解いただいた上でご使用ください。 注 2) 本画面で設定したパラメータはすべてアンプ内蔵のものです。 PANATERM ではこの値を保持しないため、調整完了後は必ずアンプの EEPROM への保存を実行してください。 注 3) フィットゲインを行うときでも、アンプの一部のパラメータ設定は 必要となります。アンプの取扱説明書や技術資料の記載内容をよく ご理解いただいた上でご使用ください。 注 4) フィットゲイン画面は一部の機能ウィンドウと同時に開くことがで きません。詳細は「フィットゲイン画面(標準)の動作がおかしい」 (183ページ)を参照してください。 - 144 - フィットゲイン画面(2自由度制御対応) 往復の位置決め動作を繰り返すことで、最適なゲイン設定を自動 探索します。2自由度制御に対応したフィットゲイン機能は、試 運転機能により動作パターンを自動生成し、負荷特性・剛性設 定・指令応答設定を全自動調整します。 注)フィットゲイン機能は、剛性設定やモード設定を上げていく過程で、 場合によっては負荷が短時間発振する場合があります。発振自動検知 や適応フィルタで抑制される場合もありますが、万一に備え、動作範 囲の安全を確保した上で、すぐにサーボオフにできる状態で実行して ください。 フィットゲインウィンドウを開く 1 PANATERM を起動します。 (詳しくは、本書 5: 「起動および終了」を参照してください。 ) 2 メイン画面のツールバーの「フィットゲイン」をクリックしま す。 3 フィットゲインの起動ウィンドウが表示されます。2自由度制 御を選択し、「次へ」をクリックします。 ※標準位置制御を選択した場合、標準のフィットゲインウィンドウが表 示されます。 - 145 - ※フィットゲインの起動ウィンドウは、速度制御モード、トルク制御モ ードではご使用になれません。フルクローズ制御の場合は、通常のフ ィットゲインウィンドウが表示されます。 ※アンプと通信していない場合、フィットゲイン測定結果ファイルの選 択画面が表示されます。測定結果を選択後、フィットゲイン測定結果 ウィンドウが表示されます。 ※「標準位置制御」から「2自由度位置制御」に変更したときは、アン プ電源再投入ステップが挿入されます。画面の指示に従ってください。 4 2自由度制御対応フィットゲインの起動モードを選択し、 「完 了」をクリックしてください。 - 146 - 5 「フィットゲインを起動する」を選択した場合、フィットゲイ ン(2自由度制御)ウィンドウが表示されます。 「結果をファイルから読み込む」を選択した場合、フィットゲ イン測定結果ファイルの選択画面が表示されます。測定結果を 選択後、フィットゲイン測定結果ウィンドウが表示されます。 <「フィットゲインを起動する」を選択> <「結果をファイルから読み込む」を選択> フィットゲインウィンドウを閉じる フィットゲインウィンドウ右上の - 147 - をクリックします。 フィットゲイン画面の構成 (1) タイトルバー (2) ステップ表示 (3) 説明 (4) フィットゲイン 操作エリア (5) ステップ遷移 (1) タイトルバー ウィンドウの操作ができます。 (2) ステップ表示 現在のステップが全体のどの位置にあたるかを表示します。 (3) 説明 現在のステップの簡単な説明を表示します。 (4) フィットゲイン操作エリア ステップ1~5の操作を行うことができます。 (5) ステップ遷移 現在のステップを切り替えます。 「戻る」 「次へ」 「完了」 1つ前のステップに戻ります。 1つ後のステップへ進みます。 フィットゲイン画面を終了します。 - 148 - フィットゲイン実施方法 ステップ1 調整方針選択 サーボ調整の方針を選択します。 ① ④ ② ③ ①サーチ方式選択:サーチ方式を選択します。 「フルサーチ」 剛性設定と指令応答設定を組み合わせて指標測定を行い、探 索条件に従い最適設定を組み合わせます。 ②応答性・安定性:応答性重視、バランス型、安定性重視から選択 します。 「応答性重視」 応答性を重視したサーボ調整を行います。適応フィルタと摩 擦補償を使用し、共振特性や摩擦特性を積極的に補償します。 「バランス型」 応答性と安定性のバランスのとれたサーボ調整を行います。 適応フィルタを使用し、共振特性を積極的に抑制します。 「安定性重視」 安定性を重視したサーボ調整を行います。適応フィルタや摩 擦補償を使用しない、基本的な調整を行います。 - 149 - ③機構:剛性を高、中、低から選択します。 「高剛性」 カップリング直結など高い剛性を持つ装置でサーボ調整を行 います。初期剛性を高くし、剛性をできるだけ上がる調整を 行います。 「中剛性」 ボールねじなど中程度の剛性を持つ装置でサーボ調整を行い ます。初期剛性を中程度とし、無理の無い剛性範囲を探索し ます。 「低剛性」 ベルト駆動など低い剛性を持つ装置でサーボ調整を行います。 初期剛性を低くし、剛性をできるだけ上げる調整を行います。 ④位置決め完了範囲:位置決め完了範囲を設定します。 1 調整方針(サーチ方式、応答性・安定性、機構)と目標の位置 決め完了範囲を設定してください。 2 設定が終われば「次へ」をクリックして、ステップ2へと進ん でください。 ステップ2 負荷特性測定 負荷特性を測定します。 - 150 - 1 「SRV ON」押下後、フィットゲイン起動時の注意画面が 表示されます。よくご確認のうえ、 「OK」をクリックしてくだ さい。 で正方向に、 2 負荷を してください。 で負方向に動かし、動作範囲を設定 を押してください。 3 移動方向、移動量、試行回数を設定し、 4 測定完了すると、測定完了確認画面が表示されます。「OK」を クリックしてください。 5 測定完了確認画面が閉じたら、 「次へ」をクリックして、ステッ プ3へと進んでください。 - 151 - ステップ3 剛性測定 剛性設定ごとの動作を測定します。 1 をクリックし、測定完了までお待ちください。 ※負荷が短時間発振する場合があります。万一に備え、動作範囲の安全を 確保した上で、すぐにサーボオフにできる状態で実行してください。 2 測定完了すると、測定完了確認画面が表示されます。「OK」を クリックしてください。 3 測定完了確認画面が閉じたら、 「次へ」をクリックして、ステッ プ4へと進んでください。 - 152 - ステップ4 指令応答測定 指令応答を測定します。 1 必要に応じて内部指令か外部指令を選択してください。内部指 令の場合は、待ち時間、速度、加減速時間、移動方向、移動量 を設定してください。 ※初期値はステップ3の内部指令動作パターンが設定されています。 ※外部指令を選択した場合、内部指令に戻すことはできません。ご注意く ださい。 2 試行回数を設定後、 をクリックし、測定完了までお待ちく ださい。 3 測定完了すると、測定完了確認画面が表示されます。「OK」を クリックしてください。 4 測定完了確認画面が閉じたら、 「次へ」をクリックして、ステッ プ5へと進んでください。 - 153 - ステップ5 結果確認 最終結果を確認します。 1 測定結果を確認し、ご使用に適した推奨条件にチェックを入れ てください。 をクリックしてテスト動作を行い、最終結 2 必要に応じて、 果を確認してください。 3 「測定結果保存」をクリックし、すべてのステップの測定結果 をファイルに保存してください。 ※保存したファイルは、フィットゲインの起動時に「結果をファイルから 読み込む」を選択することで、推奨設定の確認とアンプへの転送を行う ことができます。 4 「完了」をクリックすると、フィットゲインの終了画面が表示 されます。 「はい」をクリックしてください。 - 154 - 5 フィットゲインの終了画面が閉じたら、EEPROM 書込み画面が表 示されます。「OK」をクリックしてください。 - 155 - 推奨設定 (1) タブ ① ② ③ (2) 動作テスト エリア ⑤ ④ (3) 測定結果保存 ボタン (1) タブ: 「推奨設定」と「手動設定」を切り替えます。 <推奨設定> ① ② ③ ④ ⑤ ①選択 :アンプへ送信する組み合わせを選択してください。 ②推奨条件 :推奨条件の名称を表示します。 ③剛性 :推奨データの剛性を表示します。 ④指令応答 :推奨データの指令応答時間[ms]を表示します。 ⑤指標データ:推奨データの各指標を表示します。 - 156 - <手動設定> ④ ① ② ③ ①指標 :表示対象となる指標を指定します。 ②抽出処理 :表示対象となる値の種類を指定します。最小、最 大、平均、ばらつき(最大-最小) 、標準偏差か ら選べます。 ③指標データ:剛性と指令応答の組み合わせに対応した指標デー タを表示します。 ④送信 :③で選択したセルの内容をアンプへ送信します。 (2) 動作テストエリア:動作テストを行います。 ①テスト動作:ステップ4と同じ動作パターンでテスト動作を行 います。 ※外部指令時は、ボタンを押したあと、外部指令でモータを駆動して ください。試行回数の指標測定後にテスト動作完了となります。 ②非常停止 :モータへの通電を遮断し、非常停止させます。 ※外部指令時は無効となります。外部サーボオン入力などを用いて、 非常停止できるようにしてください。 ③微調整 ④試行回数 ⑤測定結果 :推奨条件からの微調整を行うことができます。 :テスト動作時の試行回数を指定します。 :テスト動作の測定結果を表示します。 (3) 測定結果保存ボタン すべてのステップの測定結果をファイルに保存します。 保存したファイルは、フィットゲインの起動時に「結果をファイルから読 み込む」を選択することで、推奨設定の確認とアンプへの転送を行うことが できます - 157 - 微調整画面 設定値の変更に応じて、アンプへパラメータを送信します。 「閉じる」 画面を閉じます。 「キャンセル」 変更を無効にして画面を閉じます。 - 158 - フィットゲイン測定結果画面の構成 (1) (2) (3) (4) タイトルバー ツールバー 目標値設定 タブ (5) 測定時情報 エリア (1) タイトルバー ウィンドウの操作ができます。 (2) ツールバー (読込) ファイル(.fit5)からフィットゲイン測定結果を読み 込みます。 このボタンが有効の場合、フィットゲイン測定結果フ ァイルをドラッグ&ドロップで指定することができま す。 (送信) 現在選択中の内容をアンプへ送信します。 (EEP) アンプの EEPROM にパラメータを書き込みます。 (終了) フィットゲイン測定結果画面を閉じます。 (画面) 画面をキャプチャしてファイルに保存します。 (3) 目標値設定 「整定時間」 整定時間の目標値を設定します。 「オーバーシュート量」 オーバーシュート量の目標値を設定しま す。 - 159 - (4) タブ: 「推奨設定」と「手動設定」を切り替えます。 <推奨設定> ① ② ③ ④ ⑤ ①選択 :アンプへ送信する組み合わせを選択してください。 ②推奨条件 :推奨条件の名称を表示します。 ③剛性 :推奨データの剛性を表示します。 ④指令応答 :推奨データの指令応答時間[ms]を表示します。 ⑤指標データ:推奨データの各指標を表示します。 <手動設定> ① ② ③ ①指標 ②抽出処理 :表示対象となる指標を指定します。 :表示対象となる値の種類を指定します。最小、最 大、平均、ばらつき(最大-最小) 、標準偏差か ら選べます。 ③指標データ:剛性と指令応答の組み合わせに対応した指標デー タを表示します。 - 160 - (5) 測定時情報エリア 測定時の調整方針と動作パターンを表示します。 注 1) アンプの取扱説明書や技術資料に明記されている適用範囲、および 注意事項などをよくご理解いただいた上でご使用ください。 注 2) 本画面で設定したパラメータはすべてアンプ内蔵のものです。 PANATERM ではこの値を保持しないため、調整完了後は必ずアンプの EEPROM への保存を実行してください。 注 3) フィットゲインを行うときでも、アンプの一部のパラメータ設定は 必要となります。アンプの取扱説明書や技術資料の記載内容をよく ご理解いただいた上でご使用ください。 注 4) フィットゲイン画面は一部の機能ウィンドウと同時に開くことがで きません。詳細は「フィットゲイン画面(2自由度制御対応)の動作 がおかしい」(184ページ)を参照してください。 - 161 - オブジェクトエディタ画面 上位装置を使用せずにアンプ側のオブジェクト一覧を表示・編集 することで、より容易なトラブルシューティングを実現します。 注)オブジェクトの中にはアンプやモータの動作に大きく影響するものが ありますので、変更の際にはアンプの取扱説明書や技術資料を熟読 し、十分に注意して行ってください。 オブジェクトエディタウィンドウを開く 1 PANATERM を起動します。 (詳しくは、本書 5: 「起動および終了」を参照してください。 ) 2 メイン画面のツールバーの「その他/オブジェクトエディタ」 をクリックします。 3 読込むオブジェクト選択ウィンドウが表示されます。 <アンプと通信中の場合> <アンプと通信しない場合> - 162 - 4 オブジェクトの読み込み元を選び、クリックします。 □「アンプから読み込む」 接続しているアンプと通信し、アンプに設定されているオブジェクトを 読み込みます。このモードを選択した場合、オブジェクト値の変更は、 直ちにアンプに反映されます。 □「ファイルから読み込む」 以前編集したオブジェクトデータファイル(.obj5)を参照します。フ ァイルから読み込みを行った場合、オブジェクト値の変更は、アンプへ の送信を実行しないかぎり、接続しているアンプに反映されません。 □「標準出荷設定値を読み込む」 インストール時に保存されたオブジェクトの標準出荷設定値を読み込み ます。ファイルから読み込みを行った場合と同様に、オブジェクト値の 変更は、アンプへの送信を実行しないかぎり反映されません。 5 「OK」をクリックするとオブジェクトウィンドウが開きます。 オブジェクトエディタ画面を閉じる ツールバーの (終了)をクリックします。 - 163 - オブジェクトエディタ画面の構成 (1) タイトルバー (2) ツールバー (3) 状態モニタ (5) オブジェクト 設定フィールド ① ② (4) オブジェクトツリー (1) タイトルバー オブジェクトの参照元を表示します。 次のボタンはウィンドウの操作に使用します。 ウィンドウを全画面化します。 ウィンドウを閉じます。 (2) ツールバー 保存や読み込みなど、オブジェクトに関する 基本的な操作コマンドが並んでいます。 (読込) ファイル(.obj5)からオブジェクトを読み込みま す。このボタンが有効の場合、ファイルをドラッグ &ドロップで指定することができます。 (保存) オブジェクトをファイル(.obj5)に書き込みます。 (コメント) オブジェクトファイルに添付するコメントを作成し ます。 (受信) アンプからオブジェクトを受信します。 (送信) アンプへオブジェクトを送信します。 - 164 - (EEP) アンプの EEPROM にオブジェクトを書き込みます。 (終了) オブジェクトエディタ画面を閉じます。 (画面) 画面をキャプチャしてファイルに保存します。 (Disp Select) 表示中のオブジェクトの数値表示を変更します。 Hex:16 進数で表示し、数値末尾に h が付属します。 Dec:10 進数で表示し、符号が設定されます。 Bin:2 進数で表示し、数値末尾に b が付属します。 Min-Max 列の数値は 16 進数表示されます。 (3) 状態モニタ 「PDS Condition」 アンプ側の PDS 状態を表示します。 6041h-00h のオブジェクトの値に応じて変化します。 「ESM Condition」 アンプ側がオブジェクトの書換えが可能な状態か表示しま す。 <アンプと通信中の場合> INIT オブジェクト書換えが可能な状態です。 の左に が表示され、オブジェクト 設定値の編集・送信が可能です。 other than オブジェクト書換えが不可能な状態です。 INIT の左に が表示されず、オブジェク ト設定値の編集・送信が不可能です。 <アンプと通信しない場合> - の左に が表示され、オブジェクト 設定値の編集が可能です。 - 165 - (4) オブジェクトツリー 全表示 オブジェクトツリーからノードを 親ノード 選択すると、関連するオブジェクト をオブジェクト設定フィールドに表 子ノード 示します。 「Close TreeView」/「Disp TreeView」を操作することで、オブ ジェクトツリーの 非表示 / 表示 を 切替えます。 All Object を選択すると全オブジ ェクトを表示します。 親ノードを選択すると対象ノード 以下の全ての子ノードのオブジェク トを表示します。 子ノードを選択すると対象ノード のオブジェクトを表示します。 Extraction を選択すると抽出表示 を行います。 抽出対象となるのはオブジェクト設 抽出表示 定フィールドで抽出選択したオブジ ェクトとなります。 各オブジェクトの詳細についてはアンプの取扱説明書や技術資料 をご覧ください。 ※抽出表示中の受信・送信は抽出選択したオブジェクトのみが 対象となります。 ※抽出表示中に読込を実行すると、All Object が選択され 抽出表示が解除されます。 (5) オブジェクト設定フィールド ①抽出選択チェックボックス チェックを入れることで対象のオブジェクトを抽出選択するこ とができます。 抽出選択はオブジェクトエディタ終了時に保存され、オブジェ クトエディタ起動時に自動で設定されます。 - 166 - ②オブジェクトの編集、設定ができます。 「Main Index」 オブジェクトの Main Index を表示します。 「Sub Index」 オブジェクトの Sub Index を表示します。 「Object Name」 オブジェクトの名称を表示します。 「Data Type」 オブジェクトのデータ型を表示します。 :Integer 8 型 I8 I16 :Integer 16 型 I32 :Integer 32 型 :Unsigned 8 型 U8 U16 :Unsigned 16 型 U32 :Unsigned 32 型 Bool :Boolean 型 :Octet String 型 OS :Visible String 型 VS 「Attrib」 オブジェクトの属性を表示します。 RO:リードオンリー属性、読み取り専用 RW:リードライト属性、読み書き可能 「MIN-MAX」 オブジェクトの設定範囲を表示します。 Data Type が OS、VS のオブジェクトには設定範囲が表示され ません。 「Setting Value」 オブジェクト値です。オブジェクトの属性が RW であり、設定 値が数値であれば、変更することができます。 ただし、Disp Select の設定毎に、入力制限があり、入力可 能な値は以下のようになります。 Hex:0~9、A~F(編集後末尾に“h”が自動で付属) Dec:0~9、‐符号 Bin:0~1(編集後末尾に“b”が自動で付属) 値を変更後、[ENTER]キーを入力するか、 の変更)をクリックします。 [ESC]キーを入力すると、元の値に戻ります。 「Units」 オブジェクト設定値の単位を表示します。 - 167 - (設定値 コメント 設定したオブジェクトをファイルに保存する際に、コメントも一 緒に保存しておくことができます。このコメントはアンプの動作に は影響しません。 コメントの作成 1 ツールバーの (コメント)をクリックし、コメントウィン ドウを開きます。 2 コメント欄をクリックし、コメントを入力します。 3 コメント記入が完了したら、「OK」をクリックします。 - 168 - 注 1) 個々のオブジェクトの機能などの詳細につきましては、アンプの取 扱説明書や技術資料を参照してください。 注 2) アンプへオブジェクトの送信を行っていても、アンプの EEPROM へ の書き込みを行わずにアンプの電源をオフにすると、オブジェクト は変更前の値に戻ります。 EEPROM の書き込み時には、オブジェクトの変更一覧が表示されま す。変更内容をよく確認してください。 注 3) アンプの EEPROM に書き込み中はアンプおよびパソコンの電源はオ フにしないでください。書き込みの途中で電源が遮断されますと、 データ内容は保証されません。 注 4) オブジェクトの中には、新データに変更後、EEPROM への書き込み、 電源リセットしてはじめて有効となるものがあります。 (該当する オブジェクトについては、アンプの取扱説明書や技術資料にてご確 認ください。 ) 注 5) PANATERM の他の機能ウィンドウでパラメータを変更するもの(試運 転、アナログ入力調整)を開いた場合には、オブジェクトエディタ 画面の表示と実際のアンプのオブジェクト値が異なる場合がありま す。このような場合は、オブジェクトエディタ画面の受信ボタンを 押して、アンプの最新のオブジェクトに更新してください。 注 6) アンプと通信中にオブジェクト値の編集ができない場合、アンプが 書き換え不可能な状態である可能性があります。 [ESM Condition]が INIT と表示されてオブジェクトが書き換え可能 な状態となっているか確認してください。 注 7) オブジェクトエディタ画面は一部の機能ウィンドウと同時に開くこ とができません。詳細は「オブジェクトエディタ画面の動作がおか しい」(185ページ)を参照してください。 - 169 - 7.トラブル対策 セットアップできない セットアップが中断する。 → 必要なシステムの構成の章を参照し、インストールするパソコンが必要 条件を満たしていることを確認してください。特に OS のサービスパッ クの適用にご注意ください。 → 32bit 版 Windows 用と 64bit 版 Windows 用ではインストーラが異なりま す。正しいインストーラを使用してください。 → .NET Framework のインストールに失敗する場合は、PANATERM のインス トールを一旦中止し、Microsoft のホームページを参照して、直接.NET Framework3.5 SP1 をお使いのパソコンにインストール後、再度 PANATERM のインストーラを実行してください。 → ダウンロードに失敗した結果、インストーラが壊れている可能性があり ます。ブラウザのキャッシュをクリア後、再度ダウンロードしてくださ い。 通信できない PANATERM 起動後、アンプとの接続画面でアンプ名が表示されない。 → アンプの制御電源が投入されていることを確認してください。 → USB 通信ケーブルの接続がゆるんでいないか、ケーブルが断線していな いか、正しいケーブルかどうかを確認してください。 → パソコンの USB ポートが正常に機能しているかを確認してください。 (パソコンの取扱説明書でご確認ください。) → USB ドライバが正しくインストールされているかを確認してください。 → RS232 通信を使用する場合は、アンプ名が表示されません。 「通信ポートあるいはアンプが検出できません。 」と表示され、通信できな い。 → アンプの制御電源が投入されていることを確認してください。 → 通信ケーブルの接続がゆるんでいないか、ケーブルが断線していない か、正しいケーブルかどうかを確認してください。 → パソコンの通信ポート(USB または COM ポート)が正常に機能している かを確認してください。 (パソコンの取扱説明書でご確認ください。 ) → ドライバが正しくインストールされているかを確認してください。 - 170 - 印刷できない 印刷ができない。 → プリンタが正しく接続されているかどうか確認してください。テストペ ージの印刷などで、プリンタドライバが正常動作していることを確認し てください。 → PANATERM が印刷可能な用紙サイズは、A4 サイズおよび Letter サイズに 限定されます。パソコンのプリンタの設定をご確認ください。 → コメントは 1 行の文字数が多すぎると印刷できない場合があります。複 数行に分けて印刷可能な文字数に収まるようにしてください。 アンインストールできない PANATERM がアンインストールできない。 → PANATERM がデータをコピーしたフォルダに、お客様の作られたファイル がある場合、これらを保護するために、これらファイルを含むフォルダ は削除されません。 軸設定できない 接続しているアンプの数と検索により確認したアンプの数が一致しない。 → パソコンと接続しているアンプの軸名(ID)が 0、それ以外のアンプの軸 名(ID)が 1 ~ 31 で、かつ重複して設定されていないか確認してくださ い。 → 通信ケーブルの接続がゆるんでいないか、ケーブルが断線していない か、正しいケーブルかどうかを確認してください。 - 171 - PANATERMの動作がおかしい PANATERM の応答が遅い。動作が鈍い。 → 使用していないウィンドウを閉じてください。すべての画面は他のウィ ンドウの下に隠れていても、一定周期でアンプと通信を行っています。 → アンプ以外の USB 機器が接続されている場合は、その動作を一時停止す るなどで USB 通信の負荷を低減してください。 → RS232 通信を使用中の場合、COM ポートの通信速度を上げてください。 ウィンドウが画面からはみ出して見にくい。 → 画面サイズを 1024×768 以上に設定してください。 ウィンドウを開けない。アイコンなどの表示が化ける。 → メモリが不足していますので、一度 PANATERM を終了し、使用していな いアプリケーションを終了する、あるいはパソコンの電源を再投入する などの後で、再度 PANATERM を起動してください。 PANATERM が反応しなくなった。 → [CTRL]+[ALT]+[DEL]キーを押し、プログラムの強制終了画面を呼び出 し、PANATERM を終了してください。 PANATERM が突然終了した。 → 再度 PANATERM を起動してください。 PANATERM が起動しない。 → Windows Vista の場合、.NET Framework のインストールに失敗している 可能性があります。Microsoft のホームページを参照して、直接.NET Framework3.5 SP1 をお使いのパソコンにインストール後、再度 PANATERM のインストーラを実行してください。 → Program Files へインストールしている場合、シリーズ定義設定に失敗 している可能性があります。以下のフォルダを削除してから、PANATERM の再インストールを行ってください。 [システムドライブ]:\Users\[ユーザ名]\AppData\Local\VirtualStore\ Program Files\Panasonic Corporation\MINAS\PANATERM\ini\def - 172 - パラメータ画面の動作がおかしい パラメータ画面が開けない。 → パラメータ画面はゲイン調整、ピンアサイン設定、セットアップウィザ ード、フィットゲイン(標準)、フィットゲイン(2自由度制御対応)、オ ブジェクトエディタと同時には起動できません。 パラメータ設定値が元に戻ってしまう。 → パラメータ変更後、[ENTER]キーを押すか、設定値の変更ボタンを押し てください。これらの操作をせずに他のパラメータに移動する、あるい は画面を変更すると、パラメータの変更操作がキャンセルされます。 → ファイルから読み込んだ値を表示している場合、変更したパラメータは アンプに送信されません。送信する場合は、送信ボタンを押してくださ い。 EEPROM 書き込み時などで表示される変更後のパラメータが一致しない。 → パラメータを変更する他の画面でパラメータ値が変更されている可能性 があります。受信ボタンを押してパラメータ表示を更新してください。 パラメータの説明が不親切。詳しく表示できないか。 → 左側のサブテーマツリーで、下線が引いてある項目をダブルクリックす ることで、アンプ取扱説明書の関連ページが表示されます。 → 右下の「表示 - 設定値の説明」をチェックすることで、項目選択式の パラメータには、個々の設定値に対応した機能説明が表示されます。数 値設定式のパラメータは、小数点以下の桁があれば、小数点付きで表示 されます。 - 173 - モニタ画面の動作がおかしい モニタ画面が開けない。 → モニタ画面はピンアサイン設定、セットアップウィザードと同時には起 動できません。 モニタ表示が変化しない。 → 停止ボタンが押されている場合があります。左上の状態表示がモニタ停 止中となっていたら、ツールバーの開始ボタンを押してください。 → アンプとの通信が遮断されてオフライン状態となっている場合がありま す。PANATERM 画面の一番下のステータスバーの左側に未接続マークがな いか確認してください。 ログが保存できない。 → アンプが強制出力モードになっている場合は、ログ記録ができません。 アンプリセットを実行する、電源再投入するなどで、アンプを通常状態 に戻してから実行してみてください。 デジタル入出力信号モニタにおいて、High/Low カウントが変わらないのに、 波形が変化する。 → パソコンの処理速度が遅い場合、アンプとの通信結果の描画が間に合わ ずに High データが Low データと描画される場合があります。アンプと の通信間隔を長くしてください。 デジタル入出力信号モニタが表示されない。 → RS232 通信を通信速度 4800bps 未満で使用する場合、モニタ周期 1 秒は 使用できません → パソコンの処理速度が遅い場合、描画の更新が間に合わずに背景が白く なる場合があります。アンプとの通信間隔を長くしてください。 強制出力、アンプリセットが実行できない。 → ネットワークタイプ(MINAS-A5N, MINAS-A5NL など)の場合、ネットワー ク確立中は強制出力、アンプリセットは実行できません。 ネットワークを未確立にしてから、再度実行してください - 174 - アラーム画面の動作がおかしい アラーム画面が開けない。 → アラーム画面はピンアサイン設定、セットアップウィザードと同時には 起動できません。 過去のエラー履歴が表示されない。 → 一度も過去にエラーが生じていない、またはエラー履歴をクリアしたと きは、エラー履歴が表示されません。 → 左下のエラー付帯情報は1回前から3回前のエラー履歴を選択している ときしか表示されません。左上のエラー履歴番号を選択しなおしてくだ さい。 → エラー履歴が残らないエラーが発生しているときは、エラー履歴にその 表示はでません。 ゲイン調整画面の動作がおかしい ゲイン調整画面が開けない。 → ゲイン調整画面はパラメータ、ピンアサイン設定、セットアップウィザ ード、フィットゲイン(標準)、フィットゲイン(2自由度制御対応)、オ ブジェクトエディタと同時には起動できません。 → アンプと通信中の場合のみ表示可能です。PANATERM 画面の一番下のステ ータスバーの左側に未接続マークがないか確認してください。 発振自動抑制機能が効かない。 → リアルタイムオートチューニングのモード選択が 1 から 4 のときに、発 振自動抑制機能が有効となります。簡易モニタ測定の振動ピーク値を参 照しながら、発振検知レベルを設定し、チェックボックスをチェックし てください。 - 175 - 負荷特性の推定値が変化しない。 → リアルタイムオートチューニングのモード選択が、0:無効となってい るか、6:カスタマイズでカスタマイズ設定の最小二乗推定が無効とな っている場合があります。1 から 5 のモードを選択するか、最小二乗推 定をカスタマイズ設定で有効としてください。 → 特性変化が 0:推定停止となっている場合は、負荷特性推定が停止しま す。1 から 3 の値を設定してください。 共振周波数表示が初期値 5000Hz のまま。 → 振動レベルが小さい、あるいは長く継続しない場合には、共振周波数表 示が 5000Hz のまま変化しない場合があります。波形グラフィック機能 などで、モータ速度やトルク指令波形から、直接共振周波数を読み取っ て、ノッチフィルタ設定を行ってください。 振動周波数表示が初期値 0.0Hz のまま。 → 振動レベルが小さい、あるいは長く継続しない場合には、振動周波数表 示が変わらない場合もあります。波形グラフィック機能などで、位置偏 差を測定して直接振動周波数を読み取って、制振制御設定を行ってくだ さい。 振動抑制機能の設定、クリアボタンが押せない。 → 対応するブロックの編集ボタンを押してください。設定・クリアボタン を押したときの設定値変更は自動的にアンプに送信されます。 簡易モニタ表示が更新されない。 → アンプがサーボオフ状態にあるときは、自動的に測定停止状態となりま す。モータをサーボオン状態として再度測定開始ボタンを押してくださ い。 → 試行No.が測定回数に達して時点で、簡易モニタ測定は停止します。 続けて測定したときには、再度測定開始ボタンを押してください。 パラメータが手動設定できない。 → 編集ボタンを押して、編集可能状態としてください。またパラメータを 変更したあとは、送信ボタンを押してパラメータ値をアンプに送信して ください。 - 176 - 波形グラフィック画面の動作がおかしい 波形グラフィック画面が開けない。 → 波形グラフィック画面はピンアサイン設定、セットアップウィザードと 同時には起動できません。 波形表示が出ない。 → トリガ条件が満たされていない場合があります。トリガ条件を再確認す る、あるいはトリガなしとして測定ボタンを押してみてください。 (た だしトリガなしで測定すると、測定条件の一部はクリアされます。 ) またおまかせ設定を選択して測定してみてください。 またトリガ条件「A and B」の場合は、サブ条件が両方とも同時に満た されないと、トリガがかからない点にご注意ください。 参照波形が表示されない。 → 複写ボタンを押しただけでは、参照波形は表示されません。下段の「形 式」タブで、参照波形のうち表示したいものを選び、チェックボックス をチェックしてください。 → 参照波形の複写が10個を越えると、参照10のデータに最新のデータ が上書きされます。参照波形が10個以内に収まるよう、不要な参照波 形は削除してください。 波形グラフィックのデータ選択ができない。 → 下段の「測定項目」タブの測定条件のなかの、測定項目のどれかをダブ ルクリックして、測定項目選択画面を開いてください。 デジタルデータのトリガがかからない。 → トリガ対象にデジタルデータを選択したときは、トリガスロープを一致 または不一致で使用してください。 取得ボタンを押しても波形が表示されない。 → アンプにトリガ条件が設定されていない、あるいはトリガ条件が満たさ れていない場合があります。トリガ条件の取得を押してトリガ条件を再 確認するとともに、実際の動作がトリガ条件を満たすかどうかを確認し てください。 - 177 - トリガ位置がずれる。 → ネットワークタイプ(MINAS-A5N, MINAS-A5NL など)の場合、波形グラフ ィックがトリガ待ちの状態にてネットワークを確立させると検出したト リガ位置がずれる場合があります。 試運転画面の動作がおかしい 試運転画面が開けない。 → 試運転画面はピンアサイン設定、Z相サーチ、セットアップウィザー ド、フィットゲイン(2自由度制御対応)と同時には起動できません。 → アンプがレディ状態にない場合(アラーム発生や主電源遮断状態)や、 他の処理で使用中の場合(前面パネルをモニタモード以外で使用中、ネ ットワーク確立中など) 、外部からサーボオン入力が入っている場合な どでは開くことができません。要因を取り除いた上で、再度実行してく ださい。 → アンプと通信中の場合のみ表示可能です。PANATERM 画面の一番下のステ ータスバーの左側に未接続マークがないか確認してください。 すぐにエラーが発生する。 → 動作範囲設定画面では、アンプの保護機能設定を強制的に初期値(過速 度レベル 600r/min、オーバーロードレベル 50%、ソフトウェアリミッ ト設定 1 回転)に上書きしています。ゲイン調整を行う、動作指令を変 更する、保護機能レベルを動作範囲設定画面上で変える、などを行って みてください。 → 速度がモータの最高速度を超えています。モータの最高速度以下を設定 してください。 動作がすぐ止まる。 → 動作範囲設定画面でのJOG、STEPボタン、試運転画面での連続で ないJOGボタンは、ボタンを押している間しかモータは動作しない仕 様です。 → ステップ動作の移動量が少ない。この設定は指令単位で設定するため、 モータの回転量は電子ギア比によって変化します。設定を変えてみてく ださい。 → 試運転画面で動作範囲が制限されている。一旦動作範囲設定画面に戻っ て動作範囲を再設定するか、動作制限が必要ない場合はスキップボタン で試運転画面に移行してみてください。 → 動作範囲は-2,147,483,647~2,147,483,647 の範囲を超えて設定するこ とができません。 - 178 - 設定した速度にならない。 → MINAS-A5 シリーズでは、加速度[指令単位/s2]が 10,000~327,670,000 で制限されます。下式を参考に範囲内で設定してください。 【位置制御の場合】※速度制御・トルク制御時は位置制御で動作 加速度[指令単位/s2]=速度[r/min]/60×エンコーダ分解能 /電子ギア比/加減速時間[s] 【フルクローズ制御の場合】 加速度[指令単位/s2]=速度[r/min]/60×エンコーダ分解能 /外部スケール分周比/電子ギア比/加減速時間[s] 【リニアモータの場合】 加速度[指令単位/s2]=(速度[mm/s]/スケール分解能[nm])×106 /電子ギア比/加減速時間[s] 周波数特性測定画面の動作がおかしい 周波数特性画面が開けない。 → 周波数特性画面はピンアサイン設定、セットアップウィザード、フィッ トゲイン(標準)、フィットゲイン(2自由度制御対応)と同時には起動で きません。 周波数特性の測定ができない。測定結果がおかしい。 → サーボオン入力が必要です。モータが通電状態にあることを確認してく ださい。 → モータが正常に動作する条件でないと、うまく測定できない場合があり ます。トルク制限や駆動禁止機能などを確認してください。 → 測定条件によって、周波数特性測定結果は大きく変わります。速度閉ル ープ特性測定時は、動作範囲に注意しながら、振幅=オフセット絶対値 としてモータが停止しない条件で測定してみてください。また振幅設定 は、トルク飽和が発生したり、機器に悪影響を与えたりしない範囲で、 小さな値からはじめて、できる限り大きな設定で測定してください。 → 機器にバックラッシュや不感帯など非線形な特性が存在すると、振幅設 定やオフセット設定によって共振周波数が変わり、正しい値とならない 場合があります。 → ネットワークタイプ(MINAS-A5N, MINAS-A5NL など)の場合、ネットワー ク確立中は周波数特性の測定は実行できません。 ネットワークを未確立にしてから、再度測定を実行してください - 179 - 周波数特性の解析ができない。 → 解析は、測定モード「トルク-速度」で測定後、アンプと通信中の状態 を継続している場合にご使用になれます。 → RS232 通信を使用する場合は、解析を行うことはできません。 ピンアサイン画面の動作がおかしい ピンアサイン設定画面が開けない。 → ピンアサイン設定画面は他のすべての機能ウィンドウを閉じていないと 起動できません。 ピンアサイン画面の設定変更がアンプ動作に反映されない。 → アンプのリセットが必要です。アンプの制御電源を一旦オフしたのち再 投入してください。 → ネットワークタイプ(MINAS-A5N, MINAS-A5NL など)の場合、ネットワー ク確立中はピンアサイン設定の変更は適用されません。 ネットワークを未確立にしてから、再度設定の変更を適用してくださ い。 トラブルシューティング画面の動作がおかしい トラブルシューティング画面が開けない。 → トラブルシューティング画面はピンアサイン設定、セットアップウィザ ードと同時には起動できません。 回転しない要因が消えないときがある。 → ある要因によって別の要因が発生している場合があるため、対策を行う 場合は必ず番号の若い順に実施してみてください。 寿命診断内容が元に戻る場合がある。 → 寿命情報は30分ごとにしか記録されません。アンプの制御電源が通電 されている時間をご確認ください。 - 180 - アナログ入力調整画面の動作がおかしい アナログ入力調整画面が開けない。 → アナログ入力調整画面はピンアサイン設定、セットアップウィザードと 同時には起動できません。 → アナログ入力調整画面はアンプと通信中の場合のみ表示可能です。 PANATERM 画面の一番下のステータスバーの左側に未接続マークがないか 確認してください。 オフセット自動調整機能が効かない。 → 入力電圧がオフセット調整範囲を越えている可能性があります。入力電 圧が 0V 近辺にあるか実際に測定してみるか、モニタ画面やアンプ前面 パネルのアナログ入力電圧表示を確認してください。 オフセット自動調整機能後パラメータが EEPROM に書き込まれる。 → アンプの前面パネルと同じで、オフセット自動調整機能実行後には、オ フセットパラメータが自動的に EEPROM に書き込まれます。 Z相サーチ画面の動作がおかしい Z相サーチ画面が開けない。 → Z相サーチ画面は試運転、ピンアサイン設定、セットアップウィザー ド、フィットゲイン(2自由度制御対応)と同時には起動できません。 → Z相サーチ画面はアンプがレディ状態にない場合(アラーム発生や主電 源遮断状態)や、他の処理で使用中の場合(前面パネルをモニタモード 以外で使用中、ネットワーク確立中など) 、外部からサーボオン入力が 入っている場合などでは開くことができません。要因を取り除いた上 で、再度実行してください。 → Z相サーチ画面はアンプと通信中の場合のみ表示可能です。PANATERM 画 面の一番下のステータスバーの左側に未接続マークがないか確認してく ださい。 アンプの電源投入時、中央の数値が-1のまま変わらない → インクリメンタルタイプのエンコーダ搭載モータをご使用の場合には、 最初のZ相を検知するまで1回転データが決まらないため、表示が-1 となります。Z相サーチを実施することで、中央の数値は0~1回転デ ータ最大値までの非負の値をとるようになります。 - 181 - セットアップウィザードの動作がおかしい セットアップウィザードが開けない。 → サーボオン入力が入っていると起動できません。必ず通電を切った状態 でセットアップウィザードを実施してください。また起動後もサーボオ ン入力が入らない状態としてください。 → セットアップウィザードは他のすべての機能ウィンドウを閉じていない と起動できません。 セットアップウィザードの設定結果がアンプ動作に反映されない。 → アンプのリセットが必要な設定があります。EEPROM 書き込みを実施後、 制御電源を一旦オフしたのち再投入してください - 182 - フィットゲイン画面(標準)の動作がおかしい フィットゲイン画面が開けない。 → フィットゲイン画面(標準)はパラメータ、ゲイン調整、周波数特性、ピ ンアサイン設定、セットアップウィザードと同時には起動できません。 → フィットゲイン画面(標準)は速度制御モード、トルク制御モードでは使 用できません。 → フィットゲイン画面(標準)はアンプと通信中の場合のみ表示可能です。 PANATERM 画面の一番下のステータスバーの左側に未接続マークがないか 確認してください。 ステップ2から先に進めない。 → 指摘に従い指令パターンを見直してください。 → リアルタイムオートチューニングが動作するか、ゲイン調整画面で確認 してください。 → 簡易モニタ機能が動作するか、ゲイン調整画面で確認してください。 → ステップ1のその他の設定で初期剛性を上げるか下げるかして変化をみ てください。 → ステップ1のその他の設定で許容振動レベルを上げるか下げるかして変 化をみてください。 ステップ4で順位が表示されない。 → 推奨条件で決まる制約条件を満たすデータがありません。推奨条件を見 直してください。 → 整定時間目標値以下の測定データがありません。整定時間目標値を大き くしてください。 → 初期剛性以下で条件に当てはまるデータが存在する可能性があります。 ステップ1へ戻り、その他の設定から初期剛性を下げて再測定してくだ さい。 - 183 - フィットゲイン画面(2自由度制御対応)の動作がおかしい フィットゲイン画面(2自由度制御対応)が開けない。 → フィットゲイン画面(2自由度制御対応)はパラメータ、ゲイン調整、試 運転、周波数特性、ピンアサイン設定、Z相サーチ、セットアップウィ ザードと同時には起動できません。 → フィットゲイン画面(2自由度制御対応)は速度制御モード、トルク制御 モード、フルクローズ制御モードでは使用できません。 フィットゲインの起動画面が開けない。 → フィットゲインの起動画面はアンプと通信中の場合のみ表示可能です。 PANATERM 画面の一番下のステータスバーの左側に未接続マークがないか 確認してください。 → フィットゲインの起動画面は2自由度制御あり(MINAS-A5II)の場合の み表示可能です。 - 184 - オブジェクトエディタ画面の動作がおかしい オブジェクトエディタ画面が開けない。 → オブジェクトエディタ画面はパラメータ、ゲイン調整、ピンアサイン設 定、フィットゲイン、セットアップウィザードと同時には起動できませ ん。 → オブジェクトエディタ画面は EtherCAT 通信を使用するシリーズを選択 した場合のみ表示可能です。(例:MINAS-A5B) オブジェクト設定値を変更・送信できない。 → ESM Condition が INIT となっており、設定値の変更ボタン横に のア イコンが表示されているか確認してください。 → 設定値の変更は、オブジェクトの属性(Attrib)が RW の場合に可能で す。 オブジェクト設定値が元に戻ってしまう。 → オブジェクト変更後、[ENTER]キーを押すか、設定値の変更ボタンを押 してください。これらの操作をせずに他のオブジェクトに移動する、あ るいは画面を変更すると、オブジェクトの変更操作がキャンセルされま す。 → ファイルから読み込んだ値を表示している場合、変更したオブジェクト はアンプに送信されません。送信する場合は、送信ボタンを押してくだ さい。 EEPROM 書き込み時などで表示される変更後のオブジェクトが一致しない。 → パラメータを変更する他の画面でオブジェクト値が連動して変更されて いる可能性があります。受信ボタンを押してオブジェクトエディタの表 示を更新してください。 → 一部のオブジェクトは変更しても EEPROM への書き込み画面で表示され ないものがあります。 → オブジェクトの中には連動して変化するものがあります。それらのオブ ジェクトは、最後に変更された内容で統一されます。 - 185 -