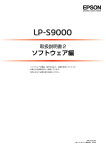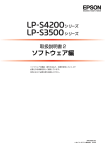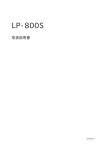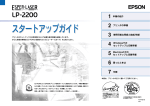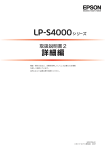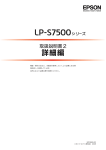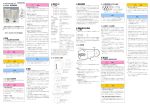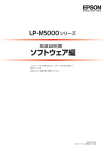Download EPSON LP-S100 取扱説明書 操作編
Transcript
取扱説明書 操作編 普通紙やハガキなどの特殊紙への印刷手順、本機のメンテナン ス方法など、本機を使用していく上で必要となる情報を詳しく 説明しています。 目的に応じて必要な章をお読みください。 NPD4061-00 © セイコーエプソン株式会社 2009 マークの意味 ご注意 K この表示を無視して誤った取り扱いをすると、プ リンタ本体が損傷したり、プリンタ本体、プリン タドライバやユーティリティが正常に動作しな くなる場合があります。この表示は、本製品をお 使いいただく上で必ずお守りいただきたい内容 を示しています。 L 補足説明や参考情報を記載しています。 • 本書の内容の一部または全部を無断転載することを禁止し ます。 • 本書の内容は将来予告なしに変更することがあります。 • 本書の内容にご不明な点や誤り、記載漏れなど、お気付き の点がありましたら弊社までご連絡ください。 • 運用した結果の影響については前項に関わらず責任を負い かねますのでご了承ください。 • 本製品が、本書の記載に従わずに取り扱われたり、不適当 に使用されたり、弊社および弊社指定以外の、第三者によっ て修理や変更されたことなどに起因して生じた障害等の責 任は負いかねますのでご了承ください。 N 関連した内容の参照ページを示しています。 掲載画面 • 本書の画面は実際の画面と多少異なる場合があります。ま た、OS の違いや使用環境によっても異なる画面となる場合 がありますので、ご注意ください。 • 本書に掲載する Windows の画面は、特に指定がない限り Windows XP の画面を使用しています。 • 本書に掲載する Mac OS X の画面は、特に指定がない限り Mac OS X v10.5.x の画面を使用しています。 ハガキの表記 本書では、日本郵政公社製のハガキを郵便ハガキと記載してい ます。 Windows の表記 Microsoft® Microsoft® Microsoft® Microsoft® Microsoft® Windows® 2000 Operating System 日本語版 Windows® XP Operating System 日本語版 Windows Server® 2003 Operating System 日本語版 Windows Server® 2008 Operating System 日本語版 Windows Vista® Operating System 日本語版 本 書 で は、上 記 の オ ペ レ ー テ ィ ン グ シ ス テ ム を そ れ ぞ れ Windows 2000、Windows XP、Windows Server 2003、 Windows Server 2008、Windows Vista と表記していま す。また、これらの総称として「Windows」を使用しています。 Mac OS の表記 Mac OS X v10.3.9 ∼ v10.5.x 本書では、上記のオペレーティングシステムを「Mac OS X」 と表記しています。 商標 EPSON、EXCEED YOUR VISION、ESC/Page はセイコー エプソン株式会社の登録商標です。 Mac OS、AppleTalk、Bonjour および TureType は米国お よびその他の国で登録された Apple Inc. の商標です。 Microsoft、Windows、Windows Server、Windows Vista は、米国 Microsoft Corporation の米国およびその他の国に おける登録商標です。 Adobe、Adobe Reader は Adobe Systems Incorporated (アドビシステムズ社)の商標です。 その他の製品名は各社の商標または登録商標です。 もくじ もくじ 本機の特長 ................................................................. 5 便利な印刷機能 .......................................................56 各部の名称 ................................................................. 6 拡大 / 縮小 ... 56 複数ページを1ページに割り付け ... 57 背景に文字や画像を印刷(スタンプマーク)... 59 ヘッダー / フッター印刷 ... 63 前面 / 左側面 ... 6 内部 / 背面 ... 6 ランプ ... 7 印刷 .........................................................8 印刷できる用紙.......................................................... 9 印刷できる用紙の種類 ... 9 印刷できない用紙 ... 10 印刷できる領域 ... 10 用紙の保管 ... 10 用紙のセットと排紙............................................... 11 セットできる用紙サイズと容量 ... 11 用紙のセット ... 11 排紙 ... 12 印刷の手順 .............................................................. 13 基本的な印刷手順 ... 13 ハガキへの印刷 ... 13 封筒への印刷 ... 14 厚紙への印刷 ... 15 ラベル紙への印刷 ... 16 OHP シートへの印刷 ... 16 定形紙以外の用紙への印刷 ... 17 印刷の中止 .............................................................. 22 Windows の場合 ... 22 Mac OS X の場合 ... 22 メンテナンス ......................................65 トナーカートリッジの交換....................................66 交換時期 ... 66 保管上のご注意 ... 66 使用済み消耗品の処分 ... 66 交換時のご注意 ... 67 交換手順 ... 67 回収 ... 69 ベルマーク運動 ... 69 感光体ユニットの交換............................................70 交換時期 ... 70 保管上の注意 ... 70 使用済み消耗品の処分 ... 70 交換時のご注意 ... 70 交換手順 ... 71 プリンタの状態・設定の確認 ................................75 ステータスシートの説明 ... 75 出力の仕方 ... 75 プリンタのクリーニング(清掃)..........................76 給紙ローラのクリーニング ... 76 プリンタの表面の清掃 ... 77 節電の設定...............................................................78 ソフトウェアの使い方 .......................24 Windows での使い方............................................ 25 プリンタドライバの使い方 ... 25 プリンタの監視 ... 28 バーコードフォントの使い方 ... 32 TrueType フォントの使い方 ... 42 ソフトウェアを選択してインストール ... 43 ソフトウェアの削除 ... 44 ソフトウェアのバージョンアップ ... 45 Mac OS X での使い方 ......................................... 46 プリンタドライバの使い方 ... 46 プリンタの監視 ... 48 プリンタの設定 ... 51 ソフトウェアを選択してインストール ... 53 ソフトウェアの削除 ... 54 ソフトウェアのバージョンアップ ... 55 Windows の場合 ... 78 Mac OS X の場合 ... 79 トナーセーブの設定 ...............................................80 Windows の場合 ... 80 Mac OS X v10.5 の場合 ... 80 Mac OS X v10.3.9 ∼ v10.4 の場合 ... 81 プリンタの移動と輸送............................................82 移動と輸送の方法 ... 82 輸送時のご注意 ... 82 困ったときは ......................................83 トラブルの自己診断 ...............................................84 EPSON プリンタウィンドウ !3 で確認する ... 85 ランプで確認する ... 86 用紙が詰まった .......................................................87 3 もくじ 用紙を取り除く際のご注意 ... 88 内部で用紙が詰まった ... 88 排紙部で用紙が詰まった ... 90 紙詰まりの原因 ... 90 その他のトラブル................................................... 91 電源が入らない、電圧が不安定 ... 91 印刷できない ... 92 正しく給排紙されない ... 100 画面表示や設定と印刷結果が異なる ... 101 Windows Vista 環境での制限事項 ... 104 印刷品質が悪い ... 105 印刷に時間がかかる ... 110 付録 ...................................................112 仕様 ....................................................................... 113 動作環境 ... 113 プリンタの仕様 ... 114 消耗品 / オプション一覧 .................................... 116 サービス・サポートのご案内 ............................ 117 各種サービス・サポートについて ... 117 保守サービスのご案内 ... 117 お問い合わせ先 ... 119 製品に関する諸注意と適合規格......................... 120 索引 ....................................................................... 122 4 本機の特長 本機の特長 便利な印刷機能 プリンタドライバで、さまざまな便利な設定ができます(画面は Windows の例) 。 [レイアウト]画面 拡大/縮小 出力用紙を設定すると、A3 から A4 など定形サイズの縮小 が簡単にできます。 任意に倍率を設定することもできます。 割り付け印刷 2ページまたは4ページを1ページに割り付けます。 [ページ装飾]画面 スタンプマーク テキストやビットマップのオリジナル のマークも登録できます。 ヘッダー / フッター ユーザー名、日付、時刻、部番号など が設定できます。 詳細は以下を参照してください。 N 56 ページ「便利な印刷機能」 省資源機能 • 印刷待機時に一定時間が経過すると節電状態になる機能を搭載しています。 N 78 ページ「節電の設定」 • トナーの消費量を抑える「トナーセーブ」機能を搭載しています。印刷品質は低下しますが、用途に合わせて経済的 にお使いいただけます。 N 80 ページ「トナーセーブの設定」 5 各部の名称 各部の名称 前面 / 左側面 排紙カバー 排紙部で詰まった用紙を取り除く ときに開けます。 電源スイッチ 「|」側を押すと電源が入り 「○」側を押すと切れます。 前カバー トナーカートリッジや感光体ユニットを交換する ときや、内部で詰まった用紙を取り除く場合に開 けます。 排紙トレイ 排紙された用紙を保持します。印刷すると きに、開いて使用します。 パネルランプ プリンタの状態を表示します。詳細は以下 のページを参照してください。 N 7 ページ「ランプ」 用紙ガイド セットした用紙の幅に合わせます。 用紙トレイ 用紙をセットするトレイです(給紙装置)。 内部 / 背面 正面側(前カバーを開いた状態) ET カートリッジ 印刷用トナーの入ったカートリッジ です。 (プリンタ内部に装着) 感光体ユニット ドラムの感光部分にトナーを付着さ せ、印刷画像を形成する装置です。 (プリンタ内部に装着) 背面側(排紙トレイ / 排紙カバーを開いた状態) 定着ユニット 用紙にトナーを固着させる装置です。 電源コネクタ 電源ケーブルの差し込み口です。 パラレルインターフェイスコネクタ パラレルケーブルを接続します。 USB インターフェイスコネクタ USB ケーブルを接続します。 6 各部の名称 ランプ エラーランプ 印刷可ランプ 点灯 同時に 点滅 消灯 点滅(点灯 0.3 秒、消灯 0.3 秒) ゆっくりとした点滅(点灯 0.6 秒、消灯 2.4 秒) エラーランプ:消灯 印刷可ランプ:消灯 エラーランプ:消灯 印刷可ランプ:点灯 電源オフ 印刷可能、印刷中、節電中、印刷可能なワーニン グ(消耗品の寿命ワーニングを除く) エラーランプ:消灯 印刷可ランプ:ゆっくりとした点滅 エラーランプ:消灯 印刷可ランプ:点滅 消耗品の交換時期が間近です。消耗品を準備して ください。または、非純正品が装着されています。 ウォーミングアップ、データ受信中のため、しば らくお待ちください。 エラーランプ:点滅 印刷可ランプ:点灯 エラーランプ:点灯 印刷可ランプ:点灯 消耗品交換、用紙交換、メモリ不足、EPSON プ リンタウィンドウ !3 で解除可能なエラーが発生 しています。必要な処置を施してください。 用紙なし、用紙詰まりが発生しているか、本機の カバーが開いています。必要な処置を施してくだ さい。 エラーランプ:点滅(同時) 印刷可ランプ:点滅(同時) エラーランプ:点灯 印刷可ランプ:点滅 RAM チェックエラーです。電源をオフにして、 しばらくたってから再度オンにしてください。 プロトコルエラーです。電源をオフにして、しば らくたってから再度オンにしてください。 エラーランプ:点灯 印刷可ランプ:消灯 エラーランプ:点滅(交互) 印刷可ランプ:点滅(交互) サービスコールエラーです。電源をオフにして、 しばらくたってから再度オンにしてください。 交互に 点滅 サービスコールエラーです。電源をオフにして、 しばらくたってから再度オンにしてください。 エラーランプ:点滅→点滅(同時) 印刷可ランプ:点滅→消灯(同時) サービスコールエラーです。電源をオフにして、 しばらくたってから再度オンにしてください。 7 1 印刷 印刷機能の概要、印刷できる用紙、基本的な印刷方法などを記載しています。 印刷できる用紙...........................................................................................9 用紙のセットと排紙 ................................................................................ 11 印刷の手順 ............................................................................................... 13 印刷の中止 ............................................................................................... 22 8 印刷 印刷できる用紙 本機で印刷できる用紙と、用紙に関する注意事項などを説明します。特殊紙に関する詳細な情報は以下を参照してください。 N 13 ページ「印刷の手順」 特殊紙 印刷できる用紙の種類 用紙種類 本機で印刷できる用紙の種類は以下の通りです。これ以外 の用紙を使用すると、紙詰まりや故障の原因となります。 郵便ハガキ 郵便ハガキ、往復郵便ハガキ。 往復郵便ハガキの場合は、中央に折り 跡のないものをお使いください。 封筒 洋形 0 号 /4 号 /6 号、長形 3 号 /4 号、角形 3 号。 紙厚が 85g/m2 のものをお勧めしま す。 厚紙 * 用紙厚が 90 ∼ 163g/m2 の用紙(ケ ント紙を含む)。 ラベル紙 モノクロページプリンタ用またはモ ノクロコピー機用のラベル紙。 台紙全体がラベルで覆われているも のをお使いください。 OHP シート モノクロページプリンタ用またはモ ノクロコピー機用の OHP シート。 定形紙以外の用紙 用紙幅が 76.2 ∼ 216.0mm、用紙 長が 127.0 ∼ 355.6mm、紙厚が 60 ∼ 163g/m2 の用紙。 L 本機で片面印刷した用紙の裏面に印刷する場合、印刷品質は 保証できません。 普通紙 用紙種類 普通紙 コピー用紙 再生紙 レターヘッド (プレプリント紙) ボンド紙 色つき 説明 複写機などで使用する一般のコピー 用紙や上質紙または再生紙です。 紙厚は 60 ∼ 90g/m2 の範囲内のも のをお使いください。 再生紙は、一般の室温環境下(温度 15 ∼ 25 ℃、湿度 40 ∼ 60% の環 境)以外でご使用になると、印刷品質 が低下したり、紙詰まりなどの不具合 が発生することがありますのでご注 意ください。また、再生紙は品質のば らつきが大きいため、必ず試し印刷を してからお使いください。給紙不良や 紙詰まりが発生しやすい場合は、用紙 を裏返して使用することにより症状 が改善されることがあります。 罫線や会社のロゴなどが印刷された 紙です。モノクロページプリンタ、ま たはカラーページプリンタやインク ジェットプリンタで一度印刷した用 紙をプレプリント紙として使用する ことはできません。 耐熱温度 200 度以下でインクなどが 変質・変色する用紙は使用しないでく ださい。 ∗ 説明 厚紙の用紙厚は 90g/m2 を超えて 163g/m2 以下のものを 指しますが、本書では「90 ∼ 163g/m2」と記載します。 L • 紙の種類によっては特に印刷面の指定がない場合でも、印 刷する面によって排紙後の用紙の状態に差が出ることが あります。 • 用紙がカールなどしてきれいに排紙されない場合は印刷 面を替えて用紙をセットしてください。 • 用紙を大量に購入する場合は、必ず事前に試し印刷をして 印刷の状態を確認してください。また、大量に印刷する場 合も、試し印刷をして思い通りの印刷結果になることを確 認してください。 印刷適性、耐久性に優れた、かたく締 まった厚目の用紙です。用紙厚が 90 ∼ 163g/m2 * のものを使用する場 合は、印刷前に[用紙種類]を[厚紙 (大)]または[厚紙(小)]に設定し てください。 色上質紙など用紙全体が染められて いる用紙です。カラーページプリンタ やインクジェットプリンタで印刷さ れた用紙や表面にコーティングされ ている用紙は使用しないでください。 9 印刷 印刷できない用紙 以下の用紙には印刷しないでください。 プリンタの故障の原因となる用紙 • インクジェットプリンタ用特殊紙(スーパーファイン 紙、光沢紙、光沢フィルム、インクジェット用郵便ハ ガキなど) 印刷できる領域 本機の印刷保証領域は、用紙の各辺の端から 5mm を除 く領域です。 5mm • アイロンプリント紙 • 他のモノクロページプリンタ、カラーページプリンタ、 熱転写プリンタ、インクジェットプリンタなどのプリ ンタや、複写機で印刷したプレプリント紙 5mm • 他のプリンタで一度印刷した後の裏紙 • カラーページプリンタやカラー複写機専用 OHP シート • モノクロページプリンタ用またはモノクロコピー機用 以外のラベル紙 • カーボン紙、ノンカーボン紙、感熱紙、酸性紙、和紙 L アプリケーションソフトによっては印刷領域が上記より小さ くなることがあります。 • のり、ホチキス、クリップなどが付いた用紙 • 表面に特殊コートが施された用紙、表面加工されたカ ラー用紙 用紙の保管 • バインダ用の穴が開いている用紙 用紙は以下の点に注意して保管してください。 • 貼り合わせた用紙 • 直射日光を避けて保管してください。 給紙不良、紙詰まりを起こしやすい用紙 • 薄すぎる用紙(59g/m2 以下)、厚すぎる用紙(164g/m2 以上) • 濡れている(湿っている)用紙 • 表面が平滑すぎる(ツルツル、スベスベしすぎる)用 紙、粗すぎる用紙 • 湿気の少ない場所に保管してください。 • 用紙を濡らさないでください。 • 用紙を立てたり斜めにしないで、水平な状態で保管し てください。 • ホコリが付かないよう、包装紙などに包んで保管して ください。 • 表と裏で粗さが大きく異なる用紙 • 折り跡、カール、破れのある用紙 • 形状が不規則な用紙、裁断角度が直角でない用紙 • ミシン目のある用紙 • 吸湿して波打ちしている用紙 約 200 ℃で変質、変色する用紙 • 表面に特殊コート(またはプレプリント)が施された用紙 10 印刷 用紙のセットと排紙 用紙のセット方法と排紙方法を説明します。 B 印刷用紙の端を手でこすらないでください。 用紙の側面は薄く鋭利なため、けがをするおそれがあります。 K • 印刷中は、用紙を引き出さないでください。 • 用紙を勢いよく押し込まないでください。用紙がずれて、斜め送りや紙詰まりになるおそれがあります。 セットできる用紙サイズと容量 使用できる 用紙 普通紙 用紙 容量 *1 180枚*2 用紙サイズ 郵便ハガキ 10 枚 *3 50 枚 *4 往復ハガキ セット 方向 A4 縦長 A5 B5 Letter(LT) Half-Letter(HLT) Legal(LGL) Executive(EXE) Government Legal(GLG) Government Letter(GLT) F4 定形紙以外の用紙 用紙幅:76.2 ∼ 216mm 用紙長:127 ∼ 355.6mm 厚紙 用紙のセット 用紙トレイへの用紙のセット方法を説明します。 A 用紙トレイを開きます。 B 右側の用紙ガイドをつまんで(ロックを解除し て)、外側へずらします。 用紙サイ ズを登録 した向き A4 縦長 A5 B5 Letter(LT) Half-Letter(HLT) Legal(LGL) Executive(EXE) Government Legal(GLG) Government Letter(GLT) F4 定形紙以外の用紙 用紙幅:76.2 ∼ 216mm 用紙長:127 ∼ 355.6mm 用紙サイ ズを登録 した向き 100mm × 148mm 縦長 *5 ロックレバーをつまんで、用紙 ガイドを少し持ち上げるよう にして外側にずらします。 148mm × 200mm 封筒 10 枚 洋形 0 号 洋形 4 号 洋形 6 号 長形 3 号 長形 4 号 角形 3 号 縦長 *6 ラベル紙 10 枚 縦長 OHP シート 5枚 A4 Letter(LT) ∗1 用紙トレイにセットできる用紙の高さは用紙ガイドの最大枚数(三角 マーク表示)までです。三角マークを超えてセットした場合は、給紙 不良などの原因となります。 ∗2 64g/m2 の場合です。 ∗3 90 ∼ 163g/m2 の場合です。 ∗4 190g/m2 の場合です。4 面連刷ハガキは使用できません。 ∗5 ハガキによってセット方法は異なります。 N 13 ページ「ハガキへの印刷」 ∗6 封筒によってセット方法は異なります。 N 14 ページ「封筒への印刷」 C 用紙を縦長にセットし、用紙ガイドを用紙サイ ズに合わせます。 用紙の四隅をそろえ、印刷する面を上に向けて、差し込 み口に軽く当たるまで入れます。 11 印刷 排紙 K • 用紙ガイドは、セットする用紙サイズに必ず合わ せてください。用紙サイズに合っていないと、給 紙不良や紙詰まり、エラーの原因となります。 • 用紙は最大 180 枚 (普通紙 64g/m2)までセット できます。最大枚数(三角マーク表示)を超えて 用紙をセットすると、正常に給紙できない場合が あります。 本機は印刷面を下(フェイスダウン)にして上部の排紙部 に排紙します。普通紙(用紙厚 64g/m2 の場合)の場合 で 100 枚まで排紙できます。 最大セット容量 D 排紙トレイを開けます。 以上で用紙トレイへの用紙のセットは終了です。 L 給紙できない場合(用紙なし、給紙ミス、用紙サイズ変更後 の給紙エラー)は、用紙をセットした後、EPSON プリンタ ウィンドウ !3 のメッセージ画面にある[続行]ボタンをク リックすると、エラーが解除され、印刷が続行されます。 12 印刷 印刷の手順 基本的な印刷手順と特殊紙への印刷方法を説明します。 基本的な印刷手順 用紙を用意します。 本機で印刷できる用紙は以下を参照してください。 N 9 ページ「印刷できる用紙」 印刷する面を上にして用紙をセットします。 用紙のセット方法の詳細は以下を参照してください。 N 11 ページ「用紙のセットと排紙」 ハガキへの印刷 ハガキに印刷する際のご注意や、印刷手順を説明します。 ハガキに関するご注意 • 以下のハガキには印刷しないでください。故障や印刷 不良などの原因になります。 ・インクジェットプリンタ用の専用ハガキ ・表面に特殊コート、のり付けが施されたハガキ、圧着ハガキ ・ほかのプリンタやコピー機で一度印刷したハガキ プリンタドライバで必要な設定をして、印刷を実 行します。 設定方法は以下を参照してください。 N Windows:25 ページ「Windows での使い方」 N Mac OS X:46 ページ「Mac OS X での使い方」 以上で終了です。 ハガキや厚紙などの特殊紙への印刷方法を説明します。 N 13 ページ「ハガキへの印刷」 N 14 ページ「封筒への印刷」 N 15 ページ「厚紙への印刷」 N 16 ページ「ラベル紙への印刷」 N 16 ページ「OHP シートへの印刷」 N 17 ページ「定形紙以外の用紙への印刷」 印刷できる用紙の詳細は以下を参照してください。 N 9 ページ「印刷できる用紙」 L • 特殊紙への印刷速度は、普通紙への印刷に比べて遅くなり ます。これは、特殊紙への良好な印刷を行うために、プリ ンタ内部で印刷速度を調整しているためです。 • 大量に印刷および用紙を購入するときは、事前に試し印刷を して思い通りの印刷結果になることを確認してください。 ・私製ハガキ、絵ハガキ、4 面連刷ハガキなど ・箔押し、エンボス加工など表面に凹凸のあるハガキ ・中央に折り跡のある往復ハガキ、および 4 面連刷ハガキ • 大きく反っているハガキは、反りを修正してからお使 いください。 • 絵入りハガキを給紙すると、絵柄裏移り防止用の粉が給紙 ローラに付着して給紙できなくなることがあります。 N 76 ページ「給紙ローラのクリーニング」 給紙 / 印刷のポイント • 裏面(または表面)に印刷したハガキの反対面に印刷 するときは、ハガキの反りを直してからセットしてく ださい。 • 設定した位置に印刷されなかったり、用紙が二重送り されてしまうときは、用紙を 1 枚ずつセットして印刷 してください。 • ハガキの先端を用紙トレイの奥までしっかりセットし ても給紙されないときは、先端を数ミリ上に反らせて セットしてください。 • ハガキの断面に、裁断時にできた「バリ」があるとき は、除去してください。ハガキを水平な場所に置き、定 規などを「バリ」がある部分に垂直にあてて矢印方向 に 1 ∼ 2 回こすると除去できます。また、バリを除去 した後は、紙粉をよく払ってから給紙してください。紙 粉は給紙不良の原因となります。 ハガキ裏面 バリ 13 印刷 印刷手順 A 封筒への印刷 用紙トレイにハガキをセットします。 セット枚数 50 枚まで (裏面または表面に印刷したハガキの 反対面に印刷するときは 20 枚まで) 印刷面 印刷する面を上にしてセット セット方向 縦長 封筒に印刷する際のご注意や、印刷手順を説明します。 封筒に関するご注意 • 以下の封筒には印刷しないでください。故障や印刷不 良などの原因になります。 ・封の部分にのり付け加工が施されている封筒 ・箔押し、エンボス加工など表面に凹凸のある封筒 ・リボン、フックなどが付いている封筒 ・ほかのプリンタやコピー機で一度印刷した封筒 ・二重封筒 ・窓付きの封筒 • 封筒の紙種、保管および印刷環境、印刷方法によって は、しわが目立つ場合がありますので、事前に試し印 刷をすることをお勧めします。 印刷手順 ハガキで宛名のある 面に印字する場合 B 往復ハガキで宛名 のある面に印字す る場合 下表を参照してプリンタドライバの設定をし、 印刷を実行します。 OS Windows 設定画面 基本設定 Mac OS X ページ設定 項目 設定値 用紙サイズ ハガキ 100 × 148mm 往復ハガキ 148 × 200mm 用紙サイズ ハガキ 往復ハガキ N Windows:25 ページ「Windows での使い方」 N Mac OS X:46 ページ「Mac OS X での使い方」 A 用紙トレイに封筒をセットします。 セット枚数 10 枚まで 印刷面 印刷する面を上にしてセット セット方向 洋形 0 号 洋形 4 号 洋形 6 号 フラップ部を閉じ、 フラップ部が用紙 左側になるように 縦長にセット 長形 3 号 長形 4 号 角形 3 号 フラップ部を開い て、フラップ部が用 紙後端になるよう に縦長にセット 以上で終了です。 洋形 長形 / 角形 14 印刷 B 下表を参照してプリンタドライバの設定をし、 印刷を実行します。 OS Windows 設定画面 基本設定 Mac OS X ページ設定 項目 用紙サイズ 用紙サイズ 設定値 洋形 0 号 120 × 235mm 洋形 4 号 105 × 235mm 洋形 6 号 98 × 190mm 長形 3 号 120 × 235mm 長形 4 号 90 × 205mm 角形 3 号 216 × 277mm 洋形 0 号 洋形 4 号 洋形 6 号 長形 3 号 長形 4 号 角形 3 号 N Windows:25 ページ「Windows での使い方」 N Mac OS X:46 ページ「Mac OS X での使い方」 厚紙への印刷 厚紙に印刷する際のご注意や、印刷手順を説明します。 厚紙に関するご注意 大きく反っている厚紙は、反りを修正してからお使いくだ さい。 印刷手順 A 用紙トレイに厚紙をセットします。 セット枚数 10 枚まで L 印刷面 印刷する面を上にしてセット 思い通りの方向に印刷できないときは、 [逆方向から 印刷](Windows)を設定してください。Mac OS X では設定できません。 セット方向 縦長 以上で終了です。 B 下表を参照してプリンタドライバの設定をし、 印刷を実行します。 OS Windows 設定画面 基本設定 Mac OS X ページ設定 印刷設定 項目 設定値 用紙サイズ 印刷データで設定した用紙のサ イズ 用紙種類 厚紙(大)* 厚紙(小)* 用紙サイズ 印刷データで設定した用紙のサ イズ 用紙種類 厚紙(大)* 厚紙(小)* * 厚紙の用紙サイズによって、設定が異なります。 厚紙(大):用紙の横幅が 133mm 以上(A5、 B5、A4、Half-Letter など) 厚紙(小):用紙の横幅が 133mm 未満 N Windows:25 ページ「Windows での使い方」 N Mac OS X:46 ページ「Mac OS X での使い方」 以上で終了です。 15 印刷 ラベル紙への印刷 OHP シートへの印刷 ラベル紙に印刷する際のご注意や、印刷手順を説明します。 OHP シートに印刷する際のご注意や、印刷手順を説明します。 ラベル紙に関するご注意 OHP シートに関するご注意 以下のラベル紙は使用しないでください。故障や印刷不良 などの原因になります。 • OHP シートは、手の脂が付かないように、手袋をはめ るなどしてお取り扱いください。OHP シートに手の脂 が付着すると、印刷不良の原因になる場合があります。 • モノクロページプリンタ用またはモノクロコピー機用 以外のラベル紙 • 簡単にはがれてしまうラベル紙 • 一部がはがれているラベル紙 • のりがはみ出しているラベル紙 • 台紙全体がラベルで覆われていないラベル紙 • インクジェットプリンタ用のラベル紙 • 印刷直後の OHP シートは熱くなっていますのでご注 意ください。 • カラーコピー機やカラーページプリンタ/インクジェット プリンタ専用の OHP シートは使用しないでください。故 障の原因となります。 • OHP シートは、種類によって用紙厚が異なります。給 紙が正常に行われない場合や、エラーが発生する場合 は、セットする枚数を減らしてください。 印刷手順 A B 用紙トレイにラベル紙(A4 または LTサイズ) を セットします。 印刷手順 A 用紙トレイに OHP シート(A4 または LT サイ ズ)をセットします。 セット枚数 10 枚まで 印刷面 ラベルが貼ってある面を上にセット セット枚数 5 枚まで セット方向 縦長 印刷面 印刷する面を上にしてセット セット方向 縦長 下表を参照してプリンタドライバの設定をし、 印刷を実行します。 OS Windows 設定画面 基本設定 Mac OS X ページ設定 印刷設定 項目 用紙サイズ 設定値 A4 210 × 297mm LT 8.5 × 11 in 用紙種類 厚紙(大) 用紙サイズ A4 レター 用紙種類 厚紙(大) N Windows:25 ページ「Windows での使い方」 N Mac OS X:46 ページ「Mac OS X での使い方」 B 下表を参照してプリンタドライバの設定をし、 印刷を実行します。 OS Windows 設定画面 基本設定 Mac OS X ページ設定 印刷設定 項目 設定値 用紙サイズ A4 210 × 297mm LT 8.5 × 11 in 用紙種類 OHP シート 用紙サイズ A4 レター 用紙種類 OHP シート N Windows:25 ページ「Windows での使い方」 N Mac OS X:46 ページ「Mac OS X での使い方」 以上で終了です。 以上で終了です。 16 印刷 定形紙以外の用紙への印刷 、 [用紙幅] 、 [用紙長さ]を入力 C [用紙サイズ名] してから、[保存]をクリックします。 定形紙以外の用紙に印刷する際のご注意や、印刷手順を説 明します。 ① 入力 定形紙以外の用紙に関するご注意 定形紙以外の用紙に印刷するときは、必ずプリンタドライ バの[ユーザー定義サイズ] (Windows)/[カスタム用 紙(サイズ)](Mac OS X)で用紙サイズを指定してく ださい。サイズの異なる用紙を選択して印刷し続けると、 プリンタ内部の定着ユニットが損傷することがあります。 用紙サイズの登録 定形紙以外の用紙に印刷するときは、任意の用紙サイズを あらかじめ登録しておきます。 登録できる用紙サイズの詳細は以下を参照してください。 N 11 ページ「セットできる用紙サイズと容量」 L 登録した用紙サイズは、本機のプリンタドライバを再インス トールしても保持されます。 Windows の場合 [用紙サイズ]リストに用意されていない用紙サイズを [ユーザー定義サイズ]として 20 件まで登録できます。 A プリンタドライバの設定画面を表示します。 B プリンタドライバの[基本設定]画面の[用紙 サイズ]リストから[ユーザー定義サイズ]を 選択します。 ② クリック • 登録されている用紙サイズを変更する場合は、 [用 紙サイズ]リストから変更したい用紙サイズをク リックして選択し、保存し直します。 • 登録されている用紙サイズを削除する場合は、 [用 紙サイズ]リストから削除したい用紙サイズをク リックして選択し、[削除]をクリックします。 D [OK]をクリックします。 ここで登録した用紙サイズが[用紙サイズ]リストか ら選択できるようになります。 N 25 ページ「Windows での使い方」 クリック 選択 以上で終了です。 17 印刷 Mac OS X v10.4.x ∼ v10.5.x の場合 [用紙サイズ]リストに用意されていない用紙サイズを[カ スタムサイズ]として登録できます。 D [ページサイズ]に用紙サイズを入力します。 入力 L カスタムサイズの登録は Mac OS X の機能ですので、特定の プリンタドライバに依存することなく、すべてのプリンタド ライバで利用できます。 A プリンタドライバの[ページ設定]画面を開き ます。 N 46 ページ「Mac OS X での使い方」 B [用紙サイズ]メニューから[カスタムサイズを 管理]を選択します。 設定の単位をインチにするには、 [システム環境設定] から[言語環境]を開き、[数式]タブをクリックし て[計測単位]を[U.S.]に設定します。 E [プリンタの余白]のプルダウンメニューから、 プリンタ名を選択します。 選択 選択 C [+]をクリックしてリストに表示された[名称 未設定]をダブルクリックし、カスタム用紙名 を登録します。 ② 入力 ① クリック 18 印刷 [OK]をク F [プリンタの余白]に数値を入力し、 リックして登録します。 ここで登録した用紙サイズが[ページ設定]画面の [用紙サイズ]リストから選択できるようになります。 Mac OS X v10.3.9 の場合 [用紙サイズ]リストに用意されていない用紙サイズを[カ スタム用紙サイズ]として登録できます。 L カスタム用紙サイズの登録は Mac OS X の機能ですので、特 定のプリンタドライバに依存することなく、すべてのプリン タドライバで利用できます。 A プリンタドライバの[ページ設定]画面を開き ます。 N 46 ページ「Mac OS X での使い方」 B [設定]メニューから[カスタム用紙サイズ]を 選択します。 ② クリック ① 入力 • 登録されている用紙サイズを複製するときは、リ ストから複製したいサイズ名をクリックして選択 し、 [複製]をクリックします。必要に応じて設定 を変更してから[OK]をクリックします。 • 登録されている用紙サイズを削除するときは、リ ストから削除したいサイズ名をクリックして選択 し、[−]をクリックします。 • 登録している用紙サイズを変更するときは、リス トから変更したい用紙サイズ名を選択し、設定を 変更して[OK]をクリックします。 G [OK]をクリックして[ページ設定]画面を閉 じます。 選択 C [新規]をクリックします。 クリック 以上で終了です。 • 登録されている用紙サイズを複製するときは、リ ストから複製したいサイズ名をクリックして選択 し、 [複製]をクリックします。必要に応じて設定 を変更してから[保存]をクリックします。 • 登録されている用紙サイズを削除するときは、リ ストから削除したいサイズ名をクリックして選択 し、[削除]をクリックします。 • 登録している用紙サイズを変更するときは、リス トから変更したい用紙サイズ名を選択し、設定を 変更して[保存]をクリックします。 19 印刷 、 [用紙サイズ]、 [プリンタの余 D [用紙サイズ名] 白]を設定し、[OK]をクリックします。 ここで登録した用紙サイズが[ページ設定]画面の [用紙サイズ]リストから選択できるようになります。 印刷手順 定形紙以外の用紙を印刷するときは、トレイ用紙サイズス イッチの設定がないので、必ずプリンタドライバの[ユー ザー定義サイズ]の登録をしてください。 A 印刷する用紙のサイズを[ユーザー定義サイズ] /[カスタム用紙サイズ]としてあらかじめプリ ンタドライバの[用紙サイズ]に登録します。 N 17 ページ「用紙サイズの登録」 B ① 設定 ② クリック • 設定を保存した際に、入力した値が OS の計算によ り変わることがあります。 • 設定の単位をインチにするには、 [システム環境設 定]から[言語環境]を開き、 [数]タブをクリッ クして[計測単位]を[ヤード・ポンド法]に設 定します。 E [OK]をクリックして[ページ設定]画面を閉 じます。 用紙トレイに用紙をセットします。 セット枚数 普通紙:180 枚まで 厚紙:10 枚まで 印刷面 印刷する面を上にしてセット セット方向 登録した用紙の向き (例) 「用紙幅148mm×用紙長200mm」の場合 148mm 200mm 給紙方向 (例) 「用紙幅200mm×用紙長148mm」 の場合 以上で終了です。 200mm 148mm 給紙方向 20 印刷 C 下表を参照してプリンタドライバの設定をし、 印刷を実行します。 OS Windows 設定画面 基本設定 Mac OS X ページ設定 印刷設定 項目 設定値 用紙サイズ A で登録した用紙 用紙種類 普通紙 厚紙(大)* 厚紙(小)* 用紙サイズ A で登録した用紙 用紙種類 普通紙 厚紙(大)* 厚紙(小)* * 厚紙の用紙サイズによって、設定が異なります。 厚紙(大):用紙の横幅が 133mm 以上 厚紙(小):用紙の横幅が 133mm 未満 N Windows:25 ページ「Windows での使い方」 N Mac OS X:46 ページ「Mac OS X での使い方」 以上で終了です。 21 印刷 印刷の中止 印刷処理を中止するときは、次の方法でコンピュータ上の印刷データを削除します。 Mac OS X v10.5.x の場合 Windows の場合 A 画面右下のタスクバー上のプリンタアイコンを ダブルクリックします。 [システム環境設定]−[プリントとファクス]−[プリ ントキューを開く]を開き、印刷中のジョブを選択して削 除(または保留 / 再開)できます。 ① 選択 ダブルクリック 中止したい印刷データをクリックして選択し、 B [ドキュメント]メニューの[印刷中止]または [キャンセル]をクリックします。 処理済みのデータが印刷されてから表示が消え、印刷 が中止されます。 ④ クリック ① クリック ② クリック ② クリック 以上で終了です。 Mac OS X の場合 コンピュータ上の処理が続いているときは、以下のいずれ かの方法で削除します。 アプリケーションソフトによっては、印刷中であることを 知らせる画面が表示されることがあります。表示されてい るときは、印刷を中止するボタン([キャンセル]など) をクリックして印刷を強制的に終了します。 ③ クリック クリック すべてのジョブを停止また は開始するときにクリック 印刷中の最後のページが排紙されると、プリンタの印刷可 ランプが点灯します。 22 印刷 Mac OS X v10.3.9 ∼ v10.4.x の場合 [プリンタ設定ユーティリティ]を開き、印刷中のジョブ を選択して削除(または保留 / 再開)できます。 ① ダブルクリック ③ クリック すべてのジョブを停止また は開始するときにクリック ② クリック 印刷中の最後のページが排紙されると、プリンタの印刷可 ランプが点灯します。 23 2 ソフトウェアの使い方 ソフトウェアの機能・操作方法など、本機を使用していく上で必要となる情報を詳し く説明しています。 Windows での使い方............................................................................. 25 Mac OS X での使い方 .......................................................................... 46 便利な印刷機能........................................................................................ 56 24 ソフトウェアの使い方 Windows での使い方 同梱のソフトウェア CD-ROM には、プリンタドライバなど本機を使用するのに必要なソフトウェアが収録されていま す。ここでは、主なソフトウェアの使い方を説明します。 プリンタドライバの使い方 B [プリンタの選択]で本機を選択して[詳細設 定] (Windows 2000 の場合は[プロパティ]) をクリックします。 コンピュータのアプリケーションソフトで作成または表 示した文書や画像を印刷するには、プリンタドライバが必 要です。プリンタドライバでは、出力する用紙のサイズや 向き、印刷品質などに関するさまざまな設定ができます。 ① 選択 ② クリック プリンタドライバは、 『セットアップ編』 (冊子)の手順に 従ってセットアップを行うとインストールされます。 設定画面の開き方 印刷に関する各種の設定は、プリンタドライバのプロパ ティを開いて変更します。プロパティの開き方は、大きく 分けて 2 通りあります。この開き方によって、設定でき る項目が異なります。異なる点は、各設定項目の説明を参 照してください。 以上で終了です。 アプリケーションソフトから開く 通常の印刷時は、アプリケーションソフトからプリンタド ライバのプロパティを開いて設定します。アプリケーショ ンソフトからプリンタドライバのプロパティを開く方法 は、ソフトウェアによって異なります。各ソフトウェアの 取扱説明書を参照してください。 ここでは、Windows XP に添付の「ワードパッド」の例 を説明します。 A [ファイル]メニューから[印刷]をクリックし て[印刷]画面を表示させます。 [スタート] メニューから開く Windows の[スタート]メニューからプリンタドライバ のプロパティを開きます。ここでの設定は、アプリケー ションソフトから開いた設定画面の初期値になりますの で、よく使う値を設定しておくと便利です。 ここでは、代表的な方法を説明します。 A Windows の[スタート]メニューから[プリン タと FAX]/[プリンタ]を開きます。 Windows Vista/Windows Server 2008: ① クリック [スタート]―[コントロールパネル]―[プリンタ] の順にクリックします。 ② クリック [スタート]―[プリンタと FAX]をクリックします。 Windows XP/Windows Server 2003: Windows 2000: [スタート]―[設定]―[プリンタ]をクリックします。 25 ソフトウェアの使い方 B 本機のアイコンを右クリックして、 表示された メニューで[印刷設定]または[プロパティ] をクリックします。 [レイアウト]画面 拡大/縮小印刷、割り付け印刷などを必要に応じて設定し ます。 [印刷設定]または[プロパティ]で設定できる機能 が異なります。異なる点は、各設定項目の説明を参照 してください。 ① 右クリック ② クリック L • [プロパティ]の設定を行うには、標準ユーザー以 上の権限が必要です。 • Windows 2000/Windows XP で[印刷設定]を 変更するには制限ユーザー(Users)以上の権限 が必要です。Windows Vista で[印刷設定]を 変更するには管理者権限が必要です。 [ページ装飾]画面 スタンプマーク印刷やヘッダー/フッター印刷を必要に応 じて設定します。 以上で終了です。 設定項目の概要 設定画面の概要を説明します。 設定画面の開き方は以下を参照してください。 N 25 ページ「設定画面の開き方」 各設定項目の詳細はプリンタドライバヘルプを参照して ください。 N 27 ページ「ヘルプの見方」 [基本設定] 画面 [環境設定] 画面 (印刷設定) メモリ容量の確認ができるほか、プリンタドライバの拡張 機能や動作環境に関する設定をします。 印刷の基本的な設定をします。 26 ソフトウェアの使い方 [環境設定] 画面(プリンタのプロパティ) メモリ容量の確認ができるほか、プリンタドライバの拡張 機能や動作環境に関する設定をします。 設定画面は、[スタート]メニューからのみ開けます。 N 25 ページ「 [スタート]メニューから開く」 ヘルプの見方 プリンタドライバの各設定項目の詳細は、プリンタドライ バヘルプに掲載されています。ヘルプ画面は以下の3つの 方法で開けます。 方法1 調べたい項目がある画面の[ヘルプ]をクリックします。 [基本設定]画面の例 [ユーティリティ] 画面 EPSON プリンタウィンドウ !3(プリンタ監視ユーティ リティ)の動作に関する設定をします。 クリック 方法2 調べたい項目の文字の上で右クリックして、表示されたヘ ルプをクリックします。 [基本設定]画面の例 右クリック 27 ソフトウェアの使い方 方法3 をクリックしてから、調べたい項目の文字の上でク リ ッ ク し ま す(Windows Vista/Windows Server 2008 は除く)。 ① クリック マウスポインタが ② クリック [基本設定]画面の例 に変わります。 プリンタの監視 プリンタのエラーや消耗品の残量、印刷の進行状況などが コンピュータ上で確認できます。これは、EPSON プリ ンタウィンドウ !3(プリンタ監視ユーティリティ)の機 能です。 EPSON プリンタウィンドウ !3 は、『セットアップ編』 (冊子)の手順に従ってセットアップするとインストール されます。 使用条件 EPSON プリンタウィンドウ !3 では、以下の環境で使用 しているプリンタの監視ができます。 ローカル接続 コンピュータのインターフェイスが双方向通信に対応し ていること。 Windows XP/Windows Vista のリモートデスクトップ機能 * を利用している状態で、移動先のコンピュータから、そのコン ピュータに直接接続されたプリンタへ印刷することはできませ ん。EPSON プリンタウィンドウ !3 に通信エラーが発生します。 ∗ 移動先のモバイルコンピュータなどからオフィスネット ワーク内のコンピュータ上にあるアプリケーションソフト やファイルへアクセスし、操作することができる機能。 Windows 共有プリンタ • 共有プリンタを提供しているコンピュータ(プリント サーバ)上に、対応するプリンタのドライバがインス トールされ、かつ、そのプリンタの共有設定がされて いて、 [モニタの設定]画面で[共有プリンタをモニタ させる]にチェックが付いていること。 • Windows Vista ではユーザーの簡易切り替え * によっ て複数のユーザーから同時に共有プリンタを監視する ことはできません。複数ユーザーで同時に共有プリン タを監視する場合は、EPSON プリンタウィンドウ !3 の[モニタの設定]画面で[共有プリンタをモニタさ せる]にチェックを付けます。 * 1つの OS に、同時に複数のユーザーがログインできる機能。 L • 共有プリンタを提供しているコンピュータ(プリントサー バ上)で、[共有プリンタをモニタさせる]をチェックし た後でプリンタの接続先を変える場合は、一旦このチェッ クを外して[OK]をクリックしてから、再度チェックし てください。 • Windows Vista の[モニタの設定]画面で[共有プリン タをモニタさせる]にチェックすると、Windows Vista のユーザーアカウント制御により、プログラムの実行を許 可する確認画面が表示されます。 確認画面では、 [続行]をクリックしてください。 28 ソフトウェアの使い方 タスクバーから選択 エラーの表示 コ ン ピ ュ ー タ か ら の 印 刷 中 に エ ラ ー が 発 生 す る と、 EPSON プリンタウィンドウ !3 のポップアップ画面が表 示され、エラーの内容をお知らせします。 [消耗品詳細] をクリックすると詳細画面が表示されます。エラーが解消 されると、ポップアップ画面は自動的に閉じます。 タスクバー上の呼び出しアイコンをダブルクリックする か、マウスの右ボタンで呼び出しアイコンをクリックして からプリンタ名をクリックします。 ② クリック ポップアップ画面 ① 右クリック L プリンタドライバの[ユーティリティ]画面から[モニタの 設定]画面を開き、 [呼び出しアイコン]をクリックしてチェッ クマークを付けると、EPSON プリンタウィンドウ !3 の呼び 出しアイコンをタスクバーに表示します。 詳細画面 各画面の概要 ポップアップ画面 プリンタに何らかの問題が起こった場合は、EPSON プ リンタウィンドウ !3 のポップアップ画面がコンピュータ のモニタに現れ、メッセージを表示します。メッセージに 従って対処してください。エラーが解除されると自動的に ウィンドウが閉じます。 プリンタの状態の確認 EPSON プリンタウィンドウ !3 でプリンタの状態を確かめ るために、次の 2 通りの方法で[プリンタ詳細]画面を開く ことができます。 ① ② ③ [ユーティリティ] 画面から開く プリンタドライバの[ユーティリティ]画面を開き、 [EPSON プリンタウィンドウ !3]アイコンをクリックします。 ④ ⑤ 詳細画面 プリンタの詳細な情報を表示します。 ① ② ③ ⑤ ⑥ ⑦ ⑧ ① アイコン / メッセージ クリック プリンタの状態に合わせてアイコンが表示され、状況をお 知らせします。 29 ソフトウェアの使い方 ② プリンタ / メッセージ プリンタの状態を知らせたり、エラーが発生した場合にそ の状況や対処方法をメッセージでお知らせします。 監視・通知の設定 ③ コンピュータ名 EPSON プリンタウィンドウ !3 で、どのような状態を画 面表示するか、音声通知するか、共有プリンタを監視する かなどを設定します。 現在印刷中のコンピュータ名を表示します。 設定方法は以下の通りです。 ④[消耗品詳細]ボタン A [プリンタ詳細]画面に切り替わり、消耗品の詳細な情報 を表示します。 N 29 ページ「詳細画面」 タスクバーまたはプリンタドライバの[ユーティリ ティ]画面から[モニタの設定]画面を開きます。 プリンタドライバから開く場合 ⑤ ボタン 状況によって表示されるボタンは異なります。 ボタン 続行 再印刷 印刷中止 説明 表示されているエラーを無視して印刷を 続行します。続行すると画面と異なる状 態で印刷されたり、エラーの発生した ページが印刷されないことがあります。 問題の発生したページから印刷処理を もう一度行います。 [環境設定]画面の [ページエラー回避]が選択されていな い(チェックマークを付けない)とき のみ表示される場合があります。 現在処理中の印刷を中止して、データ を削除します。プリンタが印刷動作を 続行している時にクリックすると、他 の印刷データを削除する場合があり ますので注意してください。 対処方法 エラーが発生すると表示されます。順 を追って対処方法を詳しく説明しま す。 閉じる ポップアップ画面を閉じます。メッ セージを読んでから画面を閉じてく ださい。 ⑥ 用紙 給紙装置にセットされている用紙サイズを表示します。 ⑦ トナー クリック タスクバーから開く場合 ② クリック ① 右クリック L プリンタドライバの[ユーティリティ]画面から[モ ニタの設定]画面を開き、[呼び出しアイコン]をク リックしてチェックマークを付けると、EPSON プリ ンタウィンドウ !3 の呼び出しアイコンをタスクバー に表示します。 トナーカートリッジのトナー残量の目安を表示します。 ⑧ 感光体ユニット 感光体ユニットがあとどれくらい使用できるか、寿命(ラ イフ)の目安を表示します。 30 ソフトウェアの使い方 B 必要な項目を設定します。 ① 設定 ② クリック 設定項目の詳細は、画面のヘルプを参照してください。 N 27 ページ「ヘルプの見方」 以上で終了です。 31 ソフトウェアの使い方 バーコードフォントの使い方 同梱のソフトウェア CD-ROM には、Epson バーコードフォントが収録されています。Epson バーコードフォントは、 データキャラクタ(バーコードに登録する文字列)を入力するだけで、簡単にバーコードシンボルを作成できるフォント です。通常必要な、データキャラクタ以外のコードやマージン、OCR-B フォント(バーコード下部の文字)などの入力 が不要です。 インストール方法は以下を参照してください。 N 43 ページ「ソフトウェアを選択してインストール」 バーコードフォントの種類 Epson バーコードフォントの種類は以下の通りです。 各バーコードの仕様や規格の詳細は、仕様書や市販の解説書などを参照してください。 JAN(標準バージョン) フォント名 Epson JAN-13 OCR-B あり チェックデジット あり キャラクタ種類 数字(0 ∼ 9) 桁数 12 入力可能サイズ 60 ∼ 96pt 36 ∼ 90pt 読み取り保証サイズ 60pt、75pt(標準) 36pt、45pt(標準) 、67.5pt、90pt 自動設定される情報 (入力不要) 例 入力 • • • • • Epson JAN-13 Short レフト / ライトマージン レフト / ライトガードバー チェックデジット OCR-B センターバー 123456789012 画面表示 印刷 備考 JIS X 0501 • JAN-13 のバーの高さを低くしたもの • 日本国内でのみ使用可能 32 ソフトウェアの使い方 JAN(短縮バージョン) フォント名 Epson JAN-8 OCR-B あり チェックデジット あり キャラクタ種類 数字(0 ∼ 9) 桁数 7 入力可能サイズ 52 ∼ 96pt 36 ∼ 90pt 読み取り保証サイズ 52pt、65pt(標準) 36pt、45pt(標準) 、67.5pt、90pt 自動設定される情報 (入力不要) 例 入力 • • • • • Epson JAN-8 Short レフト / ライトマージン レフト / ライトガードバー チェックデジット OCR-B センターバー 1234567 画面表示 印刷 備考 − • JAN-8 のバー高さを低くしたもの • 日本国内でのみ使用可能 33 ソフトウェアの使い方 UPC フォント名 Epson UPC-A OCR-B あり チェックデジット あり キャラクタ種類 数字(0 ∼ 9) 桁数 11 入力可能サイズ 60 ∼ 96pt 読み取り保証サイズ 60pt、75pt(標準) 自動設定される情報 (入力不要) 例 入力 • • • • • レフト / ライトマージン レフト / ライトガードバー チェックデジット OCR-B センターバー Epson UPC-E 6 • • • • • レフト / ライトマージン レフト / ライトガードバー チェックデジット OCR-B ナンバーシステムの「0」 12345678901 123456 Regular タイプ。補足コードはサポートしていませ ん。 Zero Suppression タイプ(余分な 0 を削除) 画面表示 印刷 備考 34 ソフトウェアの使い方 Code39 フォント名 Epson Code39 OCR-B なし チェックデジット なし キャラクタ種類 英数字(A ∼ Z、0 ∼ 9)、記号(− . スペース $ / + %) 桁数 制限なし 入力可能サイズ 26 ∼ 96pt 36 ∼ 96pt 読み取り保証サイズ 26pt、52pt、78pt 36pt、72pt 自動設定される情報 (入力不要) 例 入力 Epson Code39 CD Epson Code39 Num Epson Code39 CD Num あり あり なし あり • 左 / 右クワイエットゾーン • スタート / ストップキャラクタ • チェックデジット 1234567 画面表示 印刷 備考 • JIS X 0503 • スペースを表すバーコードを入力したいときは、「_」 (アンダーライン)を入力してください。 35 ソフトウェアの使い方 Code128 フォント名 Epson CODE128 OCR-B なし チェックデジット あり キャラクタ種類 全ての ASCII 文字(95 文字) 桁数 制限なし 入力可能サイズ 26 ∼ 96pt 読み取り保証サイズ 26pt、52pt、78pt 自動設定される情報 (入力不要) 例 入力 • • • • 左 / 右クワイエットゾーン スタート / ストップキャラクタ コードセットの変更キャラクタ チェックデジット 1234567 画面表示 印刷 備考 • JIS X 0504 • コードセット A、B、C をサポートしています。入力するキャラクタのコードセットが途中で変わったと きに、自動的にコードセットの変換コードを挿入します。 36 ソフトウェアの使い方 Interleaved 2 of 5 フォント名 Epson ITF OCR-B なし チェックデジット なし キャラクタ種類 数字(0 ∼ 9) 桁数 制限なし 入力可能サイズ 26 ∼ 96pt 36 ∼ 96pt 読み取り保証サイズ 26pt、52pt、78pt 36pt、72pt 自動設定される情報 (入力不要) 例 入力 • • • • Epson ITF CD Epson ITF Num Epson ITF CD Num あり あり なし あり 左 / 右クワイエットゾーン スタート / ストップキャラクタ チェックデジット 文字列先頭の「0」 (合計文字数が偶数でない場合のみ) 1234567 画面表示 印刷 備考 キャラクタを2個一組で扱います。キャラクタの合計数が奇数個の場合、Epson バーコードフォントは自 動的にキャラクタの先頭に 0 を追加して偶数個になるようにします。 37 ソフトウェアの使い方 NW-7 フォント名 Epson NW-7 OCR-B なし チェックデジット なし キャラクタ種類 数字(0 ∼ 9)、記号(− $ : / . +) 桁数 制限なし 入力可能サイズ 26 ∼ 96pt 36 ∼ 96pt 読み取り保証サイズ 26pt、52pt、78pt 36pt、72pt 自動設定される情報 (入力不要) 例 入力 Epson NW-7 CD Epson NW-7 Num Epson NW-7 CD Num あり あり なし あり • 左 / 右クワイエットゾーン • スタート / ストップキャラクタ(入力しない場合) • チェックデジット 1234567 画面表示 印刷 備考 • JIS X 0503 • スタート / ストップキャラクタのどちらかを入力すると、 もう一方も同じになるように自動的挿入されま す。スタート / ストップキャラクタを入力しない場合は、両方に自動的に「A」が自動挿入されます。 38 ソフトウェアの使い方 郵便番号(カスタマバーコード) フォント名 Epson J-Postal Code OCR-B なし チェックデジット あり キャラクタ種類 数字(0 ∼ 9)、英文字(A ∼ Z) 、記号(−) 桁数 制限なし 入力可能サイズ 8 ∼ 11.5pt 読み取り保証サイズ 8pt、9pt、10pt、11.5pt 自動設定される情報 (入力不要) 例 入力 • • • • • バーコードの上下左右 2mm の空白 入力時の−(ハイフン)の削除 スタート / ストップコード 住所表示番号の 13 桁調整 チェックデジット 123-4567 画面表示 印刷 備考 • 郵便番号(3桁)−郵便番号(4桁)−住所表示番号(バーコードに変換後 13 桁まで)を入力します。 住所表示番号は入力時の桁数の制限はありませんが、バーコードに変換後 13 桁を超える部分は省略さ れます。また住所表示番号が 13 桁に満たないときは、13 桁になるように末尾にコードが挿入されます。 • 印刷領域やレイアウト枠は余裕をもって設定してください。 39 ソフトウェアの使い方 データ作成時のご注意 • 文字の装飾(ボールド / イタリック / アンダーライン 等) 、網掛けはしないでください。 • 背景色は、バーコード部分とのコントラストが低下す る色を避けてください。 • 文字の回転は、90 度、180 度、270 度以外は指定し ないでください。 • 文字間隔は変更しないでください。 • 文字の縦あるいは横方向のみを拡大 / 縮小しないでく ださい。 • アプリケーションソフトのオートコレクト機能は使用 しないでください。 例)文字間隔の自動調整 印刷時のご注意 • トナーの濃度や紙質あるいは、お使いのアプリケー ションソフトによっては、印刷されたバーコードが読 み取り機で読み取れないことがあります。お使いの読 み取り機で認識テストをしてからご利用いただくこと をお勧めします。 • Epson バーコードフォントは、本機に同梱されている プリンタドライバでのみ印刷可能です。 • プリンタドライバで、以下の通り設定してください。 画面 項目 基本設定−詳細設定 トナーセーブ チェックなし (OFF) レイアウト 拡大 / 縮小 チェックなし (OFF) 割り付け チェックなし (OFF) 行末に存在するスペース削除 連続する複数個のスペースをタブなどに変換 記号の変換 設定値 • 入力した文字をバーコードに変換する際に、バーコー ドとして必要なキャラクタを自動的に追加するため、 バーコードの長さが入力時よりも長くなることがあり ます。バーコードと周囲の文字が重ならないように注 意してください。 • 一行に2つ以上のバーコードを入力するときは、バー コード間をタブで区切ってください。スペースで区切 るときは、バーコードフォント以外のフォントを選択 して入力してください。バーコードフォントでスペー スを入力すると、スペースがバーコードの一部となっ てしまいます。 • 入力したキャラクタの桁数が大きい場合、バーコード の高さを、全長の 15%以上になるように自動的に調 整します。バーコードの周囲に文字が入っているとき は、バーコードと重ならないように間隔を空けてくだ さ い。(Code39/Code128/Interleaved 2 of 5/ NW-7) • アプリケーションソフトで、改行を示すマークの表示 / 非表示を選択できる場合、バーコードの部分とそうで ない部分が区別しやすいよう、改行マークが表示され る設定にしておくことをお勧めします。 40 ソフトウェアの使い方 バーコード作成 / 印刷の手順 Epson バー D [フォント]の一覧から印刷したい コードフォントを選択し、 [サイズ]を選択して [OK]をクリックします。 ここでは Windows XP のワードパッドを例に、Epson バーコードフォントの作成と印刷の手順を説明します。 A 推奨または使用可能なフォント(キャラクタ)サイズ は、バーコードフォントの種類と OS のバージョンに よって異なります。 N 32 ページ「バーコードフォントの種類」 ワードパッドを起動し、バーコード変換する文 字をすべて半角(1Byte)で入力します。 ① 選択 ② 選択 ③ クリック 入力 B 入力した文字を選択します。 選択した範囲が反転表示になります。 L アプリケーションソフトによっては、フォント名をそ のフォント自体で表示することがあります。 E 入力した文字が、図のように表示されます。 F 印刷を実行します。 選択 C [書式]―[フォント]の順にクリックします。 ① クリック ② クリック 入力したデータがバーコードとして印刷されます。 L 入力したデータが不適当な場合などプリンタドライ バがエラーと判断すると、画面表示と同様のフォント が出力されます。この場合バーコードとして読み取り はできません。 以上で終了です。 41 ソフトウェアの使い方 TrueType フォントの使い方 同梱のソフトウェア CD-ROM には、Epson TrueType フォントと OCR-B* TrueType フォントが収録されています。イン ストールすると、アプリケーションソフトで使用できる書体が追加され、より表現豊かな文書を作成することができます。 ∗ 光学的文字認識に用いる目的で開発され、JISX9001 に規定された書体の名称。 インストール方法は以下を参照してください。 N 43 ページ「ソフトウェアを選択してインストール」 ソフトウェア CD-ROM に収録されているフォントは以下の通りです。 Epson TrueType フォント フォント名 印刷例 Epson 行書体 M Epson 教科書体 M Epson 正楷書体 M Epson 丸ゴシック体 M Epson 太角ゴシック体 B Epson 太明朝体 B Epson 太行書体 B Epson 太丸ゴシック体 B OCR-B TrueType フォント フォント名 印刷例 OCR-B ソフトウェア CD-ROM に収録されている OCR-B フォントセットには、OCR-B の規格外の文字も含まれています。 読み取り用に使用するときは、事前に読み取り機で読み取れることを確認してください。トナー状況や用紙の種類によっ て読み取れないことがあります。OCR-B フォントの保証サイズは 12 ポイントです。 42 ソフトウェアの使い方 ソフトウェアを選択してインストール C インストールするソフトウェアを選択して、 [次 へ]をクリックします。 複数のソフトウェアを選択することはできません。複 数のソフトウェアをインストールしたいときは、B ∼ D を繰り返してください。 セットアップ時にインストールされないソフトウェアを インストールしたいときや、再インストールが必要なとき は、必要なソフトウェアだけを選択してインストールする ことができます。 ソフトウェアの不具合などにより、すでにインストールさ れているソフトウェアをインストールし直したいときは、 対象のソフトウェアを一旦削除し、コンピュータを再起動 してからインストールしてください。 N 44 ページ「ソフトウェアの削除」 A Windowsを起動してソフトウェアCD-ROMを セットします。 Windows Vista/Windows Server 2008: ①[自動再生]画面の[プログラムのインストール / 実行]を、発行元が SEIKO Epson であることを 確認してからクリックします。 ②[ユーザーアカウント制御]画面で[続行]をク リックします。 Windows Vista/Windows Server 2008 以外: B に進みます。 B [ソフトウェア一覧]をクリックします。 ① 選択 ② クリック D 画面の指示に従ってインストール作業を進めま す。 最後に[終了]をクリックしてインストールを終了し ます。 以上で終了です。 クリック 43 ソフトウェアの使い方 D ソフトウェアの削除 インストールしたソフトウェアを削除する方法を説明し ます。再インストールやバージョンアップをするときは、 対象のソフトウェアを削除してから行います。 Windows Vista/Windows Server 2008: 削除するソフトウェアを選択してから[アンインス トールと変更]をクリックします。 K Windows 2000/Windows XP/ Windows Server 2003: • 管理者権限のあるユーザーでログオンし、ソフトウェアを 削除してください。 • 削除したソフトウェアを再インストールする場合は、コン ピュータを再起動してください。 A 起動しているアプリケーションソフトをすべて 終了します。 B Windows の[スタート]メニューから[コント ロールパネル]を開きます。 削除するソフトウェアを選択してから[アンイ ンストールと変更]/[変更と削除]をクリック します。 [プログラムの変更と削除]をクリックしてから削除 するソフトウェアを選択し[変更と削除]をクリック します。 <例> Windows XP の場合 Windows XP/Windows Server 2003/ Windows Vista/Windows Server 2008: [スタート]−[コントロールパネル]の順にクリッ クします。 ① クリック Windows 2000: [スタート]−[設定]−[コントロールパネル]の 順にクリックします。 削除]を開きます。 Windows Vista/Windows Server 2008: ③ クリック • [Epson プリンタドライバ・ユーティリティ]を選 択すると、プリンタドライバと EPSON プリンタ ウィンドウ !3 を削除します。E に進んでください。 • その他のソフトウェアを削除する場合は F に進ん でください。 C [プログラムのアンインストール]/[プログラ ムの追加と削除]/[アプリケーションの追加と [プログラムのアンインストール]をクリックします。 ② 選択 E 本機のアイコンを選択して[OK]をクリック します。 Windows XP/Windows Server 2003: [プログラムの追加と削除]をダブルクリックします。 ① 選択 ダブルクリック Windows 2000: F ② クリック 画面の指示に従って作業を進めます。 [アプリケーションの追加と削除]をダブルクリック します。 ダブルクリック 44 ソフトウェアの使い方 G 終了のメッセージが表示されたら、 [OK]をク リックします。 削除したソフトウェアを再インストールする場合は、 コンピュータを再起動させてください。 ソフトウェアのバージョンアップ ソフトウェアCD-ROMに収録されているプリンタドライ バなどのソフトウェアは、バージョンアップを行うことが あります。必要に応じて新しいソフトウェアをお使いくだ さい。 入手方法 クリック 以上で終了です。 最新のソフトウェアは、弊社のホームページからダウン ロードできます。最新バージョンの情報は、ホームページ でご確認ください。バージョンは、数字が大きいほど新し いものです。 アドレス http://www.epson.jp/ バージョンアップの手順 ソフトウェアのバージョンアップの手順は以下の通りで す。 旧バージョンのソフトウェアを削除 N44 ページ「ソフトウェアの削除」 ↓ 新バージョンのソフトウェアを入手 ↓ ファイルを解凍してインストール 45 ソフトウェアの使い方 Mac OS X での使い方 同梱のソフトウェア CD-ROM には、プリンタドライバなど本機を使用するのに必要なソフトウェアが収録されていま す。ここでは、主なソフトウェアの使い方を説明します。 プリンタドライバの使い方 から本機を選択して必要な項目 B [対象プリンタ] を設定し、[OK]をクリックします。 コンピュータのアプリケーションソフトで作成または表 示した文書や画像を印刷するには、プリンタドライバが必 要です。プリンタドライバでは、出力する用紙のサイズや 向き、印刷品質などに関するさまざまな設定ができます。 プリンタドライバは、 『セットアップ編』 (冊子)の手順に 従ってセットアップを行うとインストールされます。用紙 や印刷の設定をする前に、 [プリンタ設定ユーティリティ] または[システム環境設定]−[プリントとファクス]で 本機を選択してください。セットアップ時に選択してから 変更していなければ、再選択する必要はありません。 N『セットアップ編』(冊子)―「コンピュータの設定」 ② 設定 ③ クリック 設定項目の詳細はプリンタドライバヘルプを参照し てください。 N 47 ページ「ヘルプの見方」 ページ設定 アプリケーションソフトで印刷データを作成するときに、 プリンタドライバの[ページ設定]画面で、用紙サイズな どを設定します。 L 以上で終了です。 プリント設定 Mac OS X v10.5.x は、アプリケーションによっては[ペー ジ設定]画面が表示されません。その場合は、 [プリント]画 面で設定してください。 A ① 選択 [ファイル]メニューから[ページ設定]を選択します。 アプリケーションソフトによってメニュー名が異な ります。 作成したデータを印刷するときは、[プリント]画面で印 刷関連の設定をします。 A [ファイル]メニューから[プリント]を選択し ます。 「テキストエディット」の例 「テキストエディット」の例 ① クリック ① クリック ② ② クリック クリック 46 ソフトウェアの使い方 B 必要な項目を設定し、 [プリント]をクリックします。 印刷が実行されます。 アプリケーションによっては、独自の設定画面を表示 するものもあります。 ヘルプの見方 プリンタドライバの各設定項目の詳細は、プリンタドライ バヘルプに掲載されています。 調べたい項目がある画面の が表示されます。 Mac OS X v10.5.x: をクリックすると、ヘルプ [プリント]画面の例 ① 設定 ② クリック クリック Mac OS X v10.3.9 ∼ v10.4.x: ① 設定 ② クリック 設定項目の詳細はプリンタドライバヘルプを参照し てください。 N 47 ページ「ヘルプの見方」 以上で終了です。 47 ソフトウェアの使い方 プリンタの状態の確認 プリンタの監視 プリンタのエラーや消耗品の残量、印刷の進行状況などが コンピュータ上で確認できます。これは、EPSON プリ ンタウィンドウ !3(プリンタ監視ユーティリティ)の機 能です。 EPSON プリンタウィンドウ !3 は、『セットアップ編』 (冊子)の手順に従ってセットアップするとインストール されます。 EPSON プリンタウィンドウ !3 でプリンタの状態を確認で きます。EPSON プリンタウィンドウ !3 の起動方法は以下 の通りです。 Mac OS X v10.5.x A [システム環境設定]−[プリントとファクス] から本機を選択し、 [プリントキューを開く]を クリックします。 エラーの表示 ① 選択 ▲ コ ン ピ ュ ー タ か ら の 印 刷 中 に エ ラ ー が 発 生 す る と、 EPSON プリンタウィンドウ !3 のポップアップ画面が表 示され、エラーの内容をお知らせします。画面下の ボ タンをクリックすると詳細画面が表示されます。エラーが 解消されると、ポップアップ画面は自動的に閉じます。 ポップアップ画面 ② クリック 詳細画面 B プリントキュー画面上の [ ユーティリティ] をク リックします。 クリック 以上で終了です。 48 ソフトウェアの使い方 Mac OS X v10.3 ∼ v10.4 [プリンタ設定ユーティリティ]で本機を追加した後は、 一度[プリント]画面を開いてください。 [プリント]画 面を開くと、プリンタ情報の取得を開始します。 方法 1 [プリント]画面で[プリンタの設定]を選択し、[ユー テ ィ リ テ ィ]を ク リ ッ ク し ま す。表 示 さ れ た 画 面 で、 [EPSON プリンタウィンドウ !3]のアイコンをクリック します。 各画面の概要 ポップアップ画面 プリンタに何らかの問題が起こった場合は、EPSON プ リンタウィンドウ !3 のポップアップ画面がコンピュータ のモニタに現れ、メッセージを表示します。メッセージに 従って対処してください。エラーが解除されると自動的に ウィンドウが閉じます。 ① ① 選択 ② クリック ② ③ ④ ⑤ 詳細画面 プリンタの詳細な情報を表示します。 ① ② ③ ⑤ ④ ③ クリック ⑥ 方法 2 ⑦ [プリンタ設定ユーティリティ]の[プリンタリスト]か ら本機を選択し、[ユーティリティ]をクリックします。 ⑧ ① アイコン / メッセージ ① 選択 ② クリック L 本機を Bonjour 接続している場合は、 [プリンタリスト]画 面の[ユーティリティ]をクリックしても、EPSON プリン タウィンドウ !3 は起動しません(Mac OS X の仕様により、 WEB ブラウザが起動します)。 プリンタの状態に合わせてアイコンが表示され、状況をお 知らせします。 ② プリンタ / メッセージ プリンタの状態を知らせたり、エラーが発生した場合にそ の状況や対処方法をメッセージでお知らせします。 ③ コンピュータ名 現在印刷中のコンピュータ名を表示します。 ④ / ボタン をクリックすると詳細画面が開きます。 をクリックすると詳細画面が閉じます。 49 ソフトウェアの使い方 ⑤ ボタン 状況によって表示されるボタンは異なります。 ボタン C 必要な項目を設定します。 説明 続行 表示されているエラーを無視して印刷を 続行します。続行すると画面と異なる状 態で印刷されたり、エラーの発生した ページが印刷されないことがあります。 印刷中止 現在処理中の印刷を中止して、データ を削除します。プリンタが印刷動作を 続行している時にクリックすると、他 の印刷データを削除する場合があり ますので注意してください。 対処方法 エラーが発生すると表示されます。順 を追って対処方法を詳しく説明しま す。 閉じる ポップアップ画面を閉じます。メッ セージを読んでから画面を閉じてく ださい。 ① 設定 ② クリック 設定項目の詳細は以下を参照してください。 N 50 ページ「 [モニタの設定]画面」 以上で終了です。 ⑥ 用紙 給紙装置にセットされている用紙サイズを表示します。 [モニタの設定]画面 ⑦ トナー トナーカートリッジのトナー残量の目安を表示します。 ⑧ 感光体ユニット 感光体ユニットがあとどれくらい使用できるか、寿命(ラ イフ)の目安を表示します。 ① ② ③ 監視・通知の設定 EPSON プリンタウィンドウ !3 で、どのような状態を画 面表示するか、音声通知するかなどを設定します。 ① エラー表示の選択 設定方法は以下の通りです。 A EPSON プリンタウィンドウ !3 を起動します。 B EPSON プリンタウィンドウ !3 の[ファイル]メ ニューから[モニタの設定]をクリックします。 N 48 ページ「プリンタの状態の確認」 ① クリック 選択項目にあるエラーまたはワーニングを、画面通知する かどうかを選択します。リスト内のエラー状況を選択して [する]をクリックすると、エラーまたはワーニングが発 生したときにポップアップ画面が現われ、対処方法が表示 されます。なお、[トナー残量少]または[その他の消耗 品ワーニング]を選択して[1 日 1 回する]をクリック すると、トナーまたはその他の消耗品の残量が少なくなっ た場合に 1 日に 1 回だけポップアップウィンドウが現れ て対処方法が表示されます。 ② 音声通知 ② クリック エラー発生時に音声でも通知します。 ③[標準に戻す]ボタン [エラー表示の選択]を標準(初期)設定に戻します。 50 ソフトウェアの使い方 Mac OS X v10.3.9 ∼ v10.4 プリンタの設定 EPSON リモートパネル ! から本機のさまざまな機能を設 定します。 EPSON リモートパネル ! の起動方法 方法1 [プリント]画面で[プリンタの設定]を選択し、[ユー テ ィ リ テ ィ]を ク リ ッ ク し ま す。表 示 さ れ た 画 面 で、 [EPSON リモートパネル !]のアイコンをクリックしま す。 EPSON リモートパネル ! を起動するときは、プリンタの 電源がオン(|)になっていることを確認してください。 ① 選択 ② クリック Mac OS X v10.5 A [システム環境設定]−[プリントとファクス] から本機を選択し、 [プリントキューを開く]を クリックします。 ① 選択 ③ クリック 方法 2 [プリンタ設定ユーティリティ]の[プリンタリスト]か ら本機を選択した後、キーボードの[option]キーを押 しながら[ユーティリティ]をクリックします。 ② クリック キ ー ボ ー ド の[option]キ ー を 押 し な が ら、 B [ユーティリティ]をクリックします。 option +クリック ① 選択 ② option +クリック 以上で終了です。 51 ソフトウェアの使い方 ① 節電 EPSON リモートパネル ! の画面 EPSON リモートパネル ! を起動すると、下記の画面が表 示されます。 ① ② ③ 節電状態に入るまでの時間 *(5 分、15 分、30 分、60 分、120 分、180 分)を設定します。頻繁に印刷する ことがない場合は、本機能により印刷待機時の消費電力を 節約することができます。最後の印刷が終了してから、指 定した時間(初期設定 5 分)が経過すると節電状態にな ります。節電状態のときは、印刷するデータを受け取ると まず数秒間ウォーミングアップを行ってから、印刷を開始 します。 ∗ ① ステータスシート オフ(節電しない)の設定はできません。 ステータスシートを印刷します。 ② トナー交換エラー ② 終了 トナーカートリッジのトナーがなくなった場合の対応を 設定できます。 EPSON リモートパネル ! を終了します。 ③ 設定 [設定]画面を開き、プリンタの設定を行います。 N 52 ページ 「EPSON リモートパネル ! の[設定]画面」 EPSON リモートパネル ! の [設定] 画面 EPSON リモートパネル ! の[設定]画面では、以下の機 能を設定できます。 ① 設定値 説明 しない(初期設定) トナーがなくなっても交換を促す メッセージを表示しません。 する トナーがなくなると印刷を停止し、交 換を促すメッセージを表示します。 ③[感光体ライフリセット]ボタン [感光体ライフリセット]画面が表示されます。感光体ユ ニットのライフ(寿命)カウンタをリセットするときは、 [OK]をクリックします。 L 新しい感光体ユニットと交換したときのみ、カウンタをリ セットしてください。不必要にリセットすると、EPSON プ リンタウィンドウ!3は感光体ライフを正しく表示できなくな ります。 ④[リセット]ボタン ② プリンタ本体に記憶されている設定値と[設定]画面に表 示されている設定値を、工場出荷時の初期値に戻します。 確認画面が表示されますので、リセットを実行するかどう かを決定してください。 ③ ⑤[初期設定]ボタン [設定]画面の設定を初期値に戻します。ただし、設定表 示が初期設定になるだけですので、初期設定を有効にする には必ず[実行]ボタンをクリックしてください。 ⑥[キャンセル]ボタン ④ ⑤ ⑥ ⑦ L 本機に必要のない設定はグレーで表示されています(設定は 変更できません)。 変更した設定を無効にします。 ⑦[実行]ボタン 設定を変更したときは必ずクリックしてください。設定値 がプリンタのメモリに書き込まれて有効となります。 52 ソフトウェアの使い方 ソフトウェアを選択してインストール D インストールするソフトウェアを選択して、 [次 へ]をクリックします。 複数のソフトウェアを選択することはできません。複 数のソフトウェアをインストールしたいときは、C ∼ E を繰り返してください。 セットアップ時にインストールされないソフトウェアを インストールしたいときや、再インストールが必要なとき は、必要なソフトウェアだけを選択してインストールする ことができます。 ソフトウェアの不具合などにより、すでにインストールさ れているソフトウェアをインストールし直したいときは、 対象のソフトウェアを一旦削除してからインストールを し、 [プリンタ設定ユーティリティ]/[プリントセンター] で本機を選択し直してください。 N 54 ページ「ソフトウェアの削除」 A Mac OS X を起動してソフトウェア CD-ROM をセットし、デスクトップの[EPSON]のア イコンをダブルクリックします。 ① 選択 ② クリック ダブルクリック B E [Mac OS X]のアイコンをダブルクリックし ます。 ダブルクリック 画面の指示に従ってインストール作業を進めま す。 最後に[終了]をクリックしてインストールを終了し ます。 以上で終了です。 C [ソフトウェア一覧]をクリックします。 クリック 53 ソフトウェアの使い方 E ソフトウェアの削除 アンインストールするソフトウェアを選択し て、[次へ]をクリックします。 インストールしたソフトウェアを削除する方法を説明し ます。再インストールやバージョンアップをするときは、 対象のソフトウェアを削除してから行います。 K ソフトウェアの削除は管理者権限をお持ちの方が行ってくだ さい。 A 起動しているアプリケーションソフトを終了し ます。 B Mac OS X を起動してソフトウェア CD-ROM をセットし、デスクトップの[EPSON]のア イコンをダブルクリックします。 ダブルクリック ① 選択 ② クリック F G OS X]のアイコンをダブルクリックし C [Mac ます。 画面の指示に従って進みます。 以下の画面が表示されたら、メニューから[ア ンインストール]を選択し、[アンインストー ル]をクリックします。 ① 選択 ダブルクリック D [ソフトウェア一覧]をクリックします。 ② クリック H 画面の指示に従ってアンインストール作業を進 めます。 最後に[終了]をクリックしてアンインストールを終 了します。 クリック プリンタドライバ以外の場合はこれで終了です。 プリンタドライバの場合は I へ進んでください。 I ハードディスクアイコンをダブルクリックしま す。 54 ソフトウェアの使い方 J [プリンタ設定ユーティリティ]/[プリントと ファクス]を開きます。 Mac OS X v10.5.x: [アプリケーション]−[システム環境設定]から[プ リントとファクス]を開きます。 Mac OS X v10.3.9 ∼ v10.4.x: [アプリケーション]−[ユーティリティ]フォルダ から[プリンタ設定ユーティリティ]を開きます。 K プリンタを削除します。 Mac OS X v10.5.x: プリンタを選択して、[−]をクリックします。 ① 選択 ソフトウェアのバージョンアップ ソフトウェアCD-ROMに収録されているプリンタドライ バなどのソフトウェアは、バージョンアップを行うことが あります。必要に応じて新しいソフトウェアをお使いくだ さい。 入手方法 最新のソフトウェアは、弊社のホームページからダウン ロードできます。最新バージョンの情報は、ホームページ でご確認ください。バージョンは、数字が大きいほど新し いものです。 アドレス http://www.epson.jp/ バージョンアップの手順 ソフトウェアのバージョンアップの手順は以下の通りで す。 旧バージョンのソフトウェアを削除 N54 ページ「ソフトウェアの削除」 ↓ 新バージョンのソフトウェアを入手 ↓ ファイルを解凍してインストール ② クリック [OK]をクリックしたら、画面を閉じます。 Mac OS X v10.3.9 ∼ v10.4.x: プリンタを選択して、[削除]をクリックします。 ① 選択 ② クリック [削除]をクリックしたら、画面を閉じます。 以上で終了です。 55 ソフトウェアの使い方 便利な印刷機能 本機のプリンタドライバで設定できる、便利な機能をご紹介します。Windows の設定画面を例に説明します。 N 56 ページ「拡大 / 縮小」 N 57 ページ「複数ページを1ページに割り付け」 N 59 ページ「背景に文字や画像を印刷(スタンプマーク)」 N 63 ページ「ヘッダー / フッター印刷」 B [出力用紙]から[A4]選択して[OK]をク リックします。 拡大 / 縮小 プリンタドライバの[拡大 / 縮小]機能を使用すると、ア プリケーションソフトで作成したデータのサイズと異な るサイズで印刷できます。印刷したい用紙のサイズを指定 するだけで、用紙の大きさに合わせて自動的に拡大 / 縮小 します。また、拡大 / 縮小率を任意に設定することもでき ます。 本機で給紙できない用紙サイズ(A4 より大きなサイ ズ)を A で選択すると、拡大 / 縮小を促す[用紙設 定確認]画面が自動的に表示されます。 ① 選択 プリンタドライバの使い方の詳細は、以下を参照してくだ さい。 N Windows:25 ページ「プリンタドライバの使い方」 N Mac OS X:46 ページ「プリンタドライバの使い方」 L 以下に設定例を紹介します。 (例) ② クリック 印刷データ 印刷結果 A3 A4 本機で給紙できる用紙サイズ(A4 以下のサイズ)を A で選択すると、[用紙設定確認]画面は表示されま せん。 [レイアウト]画面で[拡大 / 縮小]のチェッ クして[出力用紙]を選択します。 • [配置]は、縦横比の違うサイズに拡大 / 縮小する 際に設定してください。A3 から A4 など、縦横 比が同じ場合は、どちらを選択しても印刷結果は 同じです。 • [任意倍率]をチェックすると、任意の倍率が指定 できます。チェックしなければ、用紙サイズに合 わせて自動的に拡大 / 縮小されます。 ① チェック A ② 選択 プリンタドライバの[基本設定]画面で、 [用紙サ イズ]から[A3]を選択します。 確認 C [OK]をクリックして画面を閉じ、印刷を実行 します。 以上で終了です。 56 ソフトウェアの使い方 複数ページを1ページに割り付け [割り付け設定]画面の[割り付けページ数]で、 B [2ページ分]を選択します。 必要に応じて[割り付け順序]や[枠を印刷]も設定 します。 プリンタドライバの[割り付け印刷]機能を使用すると、 2ページまたは4ページを1ページに割り付けて印刷で きます。 ① 選択 プリンタドライバの使い方の詳細は、以下を参照してくだ さい。 N Windows:25 ページ「プリンタドライバの使い方」 N Mac OS X:46 ページ「プリンタドライバの使い方」 2ページ割り付け 2ページのデータを1ページに割り付けます。印刷データ のページサイズと同じサイズの用紙に印刷されます。 ② 設定 以下に設定例を紹介します。 (例) 印刷データ 印刷結果 A4、2 ページ A4、1 ページ C [OK]をクリックして画面を閉じ、印刷を実行 します。 以上で終了です。 4ページ割り付け A プリンタドライバの[レイアウト]画面で[割 り付け]をチェックし、 [割り付け設定]をク リックします。 ① チェック 4ページのデータを1ページに割り付けます。印刷データ のページサイズと同じサイズの用紙に印刷されます。 以下に設定例を紹介します。 (例) 印刷データ 印刷結果 A4、4 ページ A4、1 ページ ② クリック 57 ソフトウェアの使い方 A プリンタドライバの[レイアウト]画面で[割 り付け]をチェックし、 [割り付け設定]をク リックします。 出力用紙サイズを指定 [拡大 / 縮小]機能を併用すると、印刷する用紙サイズを 自由に設定できます。 以下に設定例を紹介します。 (例) ① チェック ② クリック [割り付け設定]画面の[割り付けページ数]で、 B [4 ページ分]を選択します。 A 印刷データ 印刷結果 A5、4 ページ A4、1 ページ プリンタドライバの[基本設定]画面で、 [用紙 サイズ]から[A5]を選択します。 ここでは、印刷データの用紙サイズを設定します。 選択 必要に応じて[割り付け順序]や[枠を印刷]も設定します。 ① 選択 ② 設定 C [OK]をクリックして画面を閉じ、印刷を実行 します。 以上で終了です。 B プリンタドライバの[レイアウト]画面で[割 り付け]をチェックし、 [割り付け設定]をク リックします。 ① チェック ② クリック 58 ソフトウェアの使い方 [割り付け設定]画面の[割り付けページ数]で、 C [4ページ分]を選択します。 必要に応じて[割り付け順序]や[枠を印刷]も設定 します。 ① 選択 背景に文字や画像を印刷 (スタンプマーク) プリンタドライバの[スタンプマーク]機能を使うと、印 刷文書の背景に「 」、「重要」、「 」などのスタンプ マークを重ねて印刷できます。手作業でスタンプを押すな どの手間が省けて便利です。 本機能は、Mac OS v10.3.9 ∼ v10.4.x では使用でき ません。 ② 設定 / 縮小]をチェック D [レイアウト]画面で[拡大 し、[出力用紙]から[A4]を選択します。 ① チェック ② 選択 スタンプマークの種類は、プリンタドライバにあらかじめ 登録されているもののほか、任意のテキストまたはビット マップ画像(BMP)が登録(または削除)できます。 N 60 ページ「テキストマークの登録」 N 61 ページ「ビットマップマークの登録」 N 62 ページ「マークの削除」 スタンプマークの設定 設定方法は以下の通りです。 プリンタドライバの使い方の詳細は、以下を参照してくだ さい。 N Windows:25 ページ「プリンタドライバの使い方」 N Mac OS X:46 ページ「プリンタドライバの使い方」 A E [OK]をクリックして画面を閉じ、印刷を実行 します。 プリンタドライバの[ページ装飾]画面で[ス タンプマーク]をチェックし、 [スタンプマーク 設定]をクリックします。 ① チェック ② クリック 以上で終了です。 59 ソフトウェアの使い方 B [スタンプマーク設定]画面で[マーク名]を選 択し、スタンプマークのサイズや濃度、配置な どを設定します。 スタンプマークのプレビュー表示 ① 選択 テキストマークの登録 任意のテキストをスタンプマークとして登録する方法を 説明します。 プリンタドライバの使い方の詳細は、以下を参照してくだ さい。 N Windows:25 ページ「プリンタドライバの使い方」 N Mac OS X:46 ページ「プリンタドライバの使い方」 A プリンタドライバの[ページ装飾]画面で[ス タンプマーク]をチェックし、 [スタンプマーク 設定]をクリックします。 ① チェック ② クリック ② 設定 C [OK]をクリックして画面を閉じ、印刷を実行 します。 以上で終了です。 B [追加 / 削除]をクリックします。 クリック 60 ソフトウェアの使い方 [マーク名]に任意 C [テキスト]をクリックし、 の登録名を、 [テキスト]に登録したい文字を入 力します。 ① クリック ビットマップマークの登録 任意のビットマップ画像(BMP)をスタンプマークとし て登録する方法を説明します。あらかじめ、スタンプマー クとして使用したい BMP 形式の画像を用意してくださ い。 プリンタドライバの使い方の詳細は、以下を参照してくだ さい。 N Windows:25 ページ「プリンタドライバの使い方」 N Mac OS X:46 ページ「プリンタドライバの使い方」 A プリンタドライバの[ページ装飾]画面で[ス タンプマーク]をチェックし、 [スタンプマーク 設定]をクリックします。 ① チェック ② 入力 ② クリック L 直接[テキスト]に文字を入力すると、同じ文字が自 動的に[マーク名]に入力されます。入力した文字と 同じマーク名を付けたい場合に便利です。 [OK]をクリックしま D [保存]をクリックして、 す。 B [追加 / 削除]をクリックします。 クリック ① クリック ② クリック これで[スタンプマーク設定]画面の[マーク名]リ ストにオリジナルのテキストマークが登録されまし た。 E [スタンプマーク設定]画面で[OK]をクリッ クします。 画面左側のプレビュー部で、登録したスタンプマーク を確認できます。 以上で終了です。 61 ソフトウェアの使い方 [マーク名]に任意の登 C [BMP]をクリックし、 録名を入力してから、 [参照]ボタンをクリック します。 F [スタンプマーク設定]画面で[OK]をクリッ クします。 画面左側のプレビュー部で、登録したスタンプマーク を確認できます。 ① クリック 以上で終了です。 マークの削除 登録したテキストマークとビットマップマークの削除方 法を説明します。 A ② 入力 D ③ クリック ① チェック ② クリック 登録する BMP ファイルを選択し、 [開く]をク リックします。 ② クリック ① 選択 E プリンタドライバの[ページ装飾]画面で[ス タンプマーク]をチェックし、 [スタンプマーク 設定]をクリックします。 [保存]をクリックして、 [OK]をクリックしま す。 B [追加 / 削除]をクリックします。 クリック ① クリック ② クリック これで[スタンプマーク設定]画面の[マーク名]リ ストにオリジナルのビットマップマークが登録され ました。 62 ソフトウェアの使い方 から削除したいスタンプマー C [マーク名リスト] ク名を選択して[削除]をクリックします。 ヘッダー/ フッター印刷 プリンタドライバの[ヘッダー / フッター]機能を使う と、印刷文書にヘッダーまたはフッターとして、ユーザー 名、コンピュータ名、日付、日付 / 時刻、部番号 * が印刷 できます。 本機能は、Mac OS v10.3.9 ∼ v10.4.x では使用でき ません。 ∗ [部番号]が選択されると、プリンタドライバによる部単位印刷 が行われ、印刷部数に応じた番号が部単位に印刷されます。 ヘッダー ① 選択 D ② クリック 確認画面で[はい]をクリックします。 スタンプマークが削除されます。 E [OK]をクリックしてすべての画面を閉じます。 スタンプマークを削除した後は、 [追加 / 削除]画面、 [スタンプマーク設定]画面、プリンタプロパティ画 面のすべてを一旦閉じます。 以上で終了です。 フッター 設定方法は以下の通りです。 プリンタドライバの使い方の詳細は、以下を参照してくだ さい。 N Windows:25 ページ「プリンタドライバの使い方」 N Mac OS X:46 ページ「プリンタドライバの使い方」 A プリンタドライバの[ページ装飾]画面で[ヘッ ダー / フッター]をチェックし、 [ヘッダー / フッター設定]をクリックします。 ① チェック ② クリック 63 ソフトウェアの使い方 / フッター]画面で印刷する項目を選 B [ヘッダー 択します。 選択 L Windows 2000/XP/Vista では、[環境設定]ー [動作環境設定]ー[ドキュメント設定]の設定によっ ては、 [ヘッダー / フッター]の設定が変更できない 場合や、ヘッダー / フッターを印刷できない場合があ ります。 C [OK]をクリックして画面を閉じ、印刷を実行 します。 以上で終了です。 64 3 メンテナンス 消耗品の交換方法、本機を経済的に使う方法などを記載しています。 トナーカートリッジの交換 .................................................................... 66 感光体ユニットの交換 ............................................................................ 70 プリンタの状態・設定の確認 ................................................................ 75 プリンタのクリーニング(清掃)........................................................... 76 節電の設定 ............................................................................................... 78 トナーセーブの設定 ................................................................................ 80 プリンタの移動と輸送 ............................................................................ 82 65 メンテナンス トナーカートリッジの交換 トナーカートリッジの交換と、使用済みトナーカートリッジの処分方法を説明します。 A • 消耗品(トナーカートリッジ)を、火の中に入れないでください。 トナーが飛び散って発火し、火傷するおそれがあります。 • 製品内部の、取扱説明書で指示されている箇所以外には触れないでください。 感電や火傷のおそれがあります。 K 本機はエプソン製のトナーカートリッジ使用時に最高の印刷品質が得られるように設計されております。エプソン製以 外のものをご使用になると、本機の故障の原因となったり、印刷品質が低下するなど、本機の性能が発揮できない場合 があります。エプソン製以外のものをご使用したことにより発生した不具合については保証いたしませんのでご了承く ださい。 交換時期 トナーカートリッジは、商品に規定されている寿命まで使 用できます。ただし、使用状況(電源入 / 切の回数、紙詰 まり処理の回数、連続的に印刷または数ページずつ時間を おいて印刷するなど)によって異なります。交換時期は、 プリンタのランプやコンピュータ(EPSON プリンタウィ ンドウ !3)に表示してお知らせします。 以下のような現象が発生するときは、トナーカートリッジ が劣化しているか消耗している可能性があります。交換を 知らせるメッセージが表示されなくても、交換することを お勧めします。 • 印刷が薄くかすれる、不鮮明 使用済み消耗品の処分 以下のいずれかの方法で処分してください。 • 回収 使用済みの消耗品(トナーカートリッジ)は、資源の 有効活用と地球環境保全のため回収にご協力くださ い。 N 69 ページ「回収」 • 廃棄 一般家庭でお使いの場合は、ポリ袋などに入れて、必 ず法令や地域の条例や、自治体の指示に従って廃棄し てください。事業所など業務でお使いの場合は、産業 廃棄物処理業者に廃棄物処理を委託するなど、法令に 従って廃棄してください。 • 周期的に汚れが発生する • 黒い点または線が印刷される 印刷が薄くかすれるときは、まずトナーカートリッジの残 量が十分か、[トナーセーブ]の設定がされていないかを 確認した上でトナーカートリッジを交換してください。 N 80 ページ「トナーセーブの設定」 トナーカートリッジは、購入時に取り付けられていたカ バーを取り付けて回収または廃棄してください。 保管上のご注意 • 直射日光を避け、梱包された状態で、温度 0 ∼ 35 ℃、湿 度 30 ∼ 85%の結露しない場所に保管してください。 • 立てたり傾けた状態で保管しないでください。 • CRT ディスプレイの画面、ドライブ装置、フロッピー ディスクなど、磁気を帯びたものの近くに置かないで ください。 66 メンテナンス 交換時のご注意 交換手順 トナーカートリッジを交換するときは、以下のことに注意 してください。 • カートリッジにトナーを補充しないでください。正常 に印刷できなくなるおそれがあります。 A 排紙トレイを閉じます。 B 前カバーを開けます。 • トナーのなくなったカートリッジは再利用しないでく ださい。 • 寒い場所から暖かい場所に移したときは、トナーカー トリッジを室温に慣らすため未開封のまま 1 時間以上 待ってから使用してください。 • トナーが手や衣服に付いたときは、すぐに水で洗い流 してください。 • トナーは人体に無害ですが、手や衣服に付いたまま放 置すると落ちにくくなります。 • トナーカートリッジのトナー付着部には絶対に手を触 れないでください。 前カバー両側のくぼみに指をかけて、前カバーを引き 出すように開けます。 トナー付着部 • 感光体ユニットのドラム保護シャッタは開けないでくだ さい。また、内部の感光体ドラム(緑色の部分)には絶対 に手を触れないでください。印刷品質が低下します。 K プリンタ内部のローラやギアには手を触れないでく ださい。故障の原因になります。 保護シャッタ B 使用中にプリンタの前カバーを開けたときは、注意ラベルで 示す定着ユニットに触れないでください。 内部は高温になっているため、火傷のおそれがあります。 注意ラベル D 前カバー 67 メンテナンス C 感光体ユニット(トナーカートリッジ)を取り 外します。 F 感光体ユニットの取っ手を持って手前にゆっくり引 き抜き、緑色の取っ手を持ち上げるようにしてユニッ ト全体を取り外します。 トナーカートリッジは下図のように感光体ユニット に組み込まれた状態で取り外されます。 新しいトナーカートリッジを梱包箱から取り出 し、図のように左右に傾けながら 7 ∼ 8 回ゆっ くり振ります。 トナーカートリッジ内部のトナーが均一な状態にし ます。 G トナーカートリッジのカバーを取り外します。 感光体ユニット トナーカートリッジ D トナーカートリッジを感光体ユニットから取り 外します。 ① 感光体ユニットの取っ手を上げてから、感光体ユ ニット中央のくぼみに指をかけて持ちます。 ② トナーカートリッジの上面と底面に図のように手 を掛けて持ち、青いレバーを矢印の方向へ回しま す。 L 取り外したカバーは、トナーカートリッジを回収する 際に取り付けますので捨てないでください。 H トナーカートリッジを感光体ユニットに取り付 けます。 感光体ユニットの取っ手を立ててから、色の付いたト ナーカートリッジの突起を、同じ色の付いた感光体ユ ニットのくぼみに合わせて、奥までしっかりと差し込 んで取り付けます。 E トナーカートリッジを感光体ユニットから引き 抜いて取り外します。 68 メンテナンス I 感光体ユニット(トナーカートリッジ)を取り 付けます。 感光体ユニット左右下部の色部分を本機のガイドに 沿わせて、取っ手を倒しながら奥までしっかりと差し 込んで取り付けます。 回収 エプソン製のトナーカートリッジは、カートリッジ本体は もちろん、その梱包材などすべてを再利用できるリサイク ル体制を整え、資源の有効利用と廃棄物ゼロの実現を目指 しています。地球に優しい製品を提供する、エプソンが考 える高性能のひとつです。環境保全のため、使用済みト ナーカートリッジの回収にご協力いただきますようお願 いいたします。 使用済みトナーカートリッジの梱包方法 J 前カバーをしっかり閉じます。 使用済みトナーカートリッジの梱包には、新しいカート リッジの梱包箱を使用します。再梱包の方法は、カート リッジの梱包箱を参照してください。 回収方法 エプソンでは、環境保全活動の一環として、 • 回収ポストを全国の取扱販売店様に設置 • 宅配便等を利用した回収 により、使用済みトナーカートリッジの回収を進めていま す。 K 使用済みのトナーカートリッジを再梱包します。 新しいトナーカートリッジが梱包されていた箱、袋 で、使用済みトナーカートリッジを再梱包してくださ い。トナーカートリッジの回収にご協力ください。 N 69 ページ「回収」 回収方法の詳細は、エプソン製のトナーカートリッジの梱 包箱に同梱されております「ご案内シート」をご覧くださ い。また、エプソンのホームページでもご確認いただけま す。 アドレス http://www.epson.jp/toner/ 以上でトナーカートリッジの交換は終了です。 L 印刷時は、排紙トレイを開けてください。 ベルマーク運動 弊社は使用済みトナーカートリッジ回収でベルマーク運 動に参加しています。学校単位で使用済みトナーカート リッジを回収していただき、弊社は回収数量に応じた点数 を学校へ提供するシステムになっています。この活動によ り資源の有効活用と廃棄物の減少による地球環境保全を 図り、さらに教育支援という社会貢献活動を行っておりま す。詳細はエプソンのホームページをご覧ください。 アドレス http://www.epson.jp/bellmark/ 69 メンテナンス 感光体ユニットの交換 感光体ユニットは、交換時期を知らせるメッセージが表示されたら交換してください。 A • 消耗品(感光体ユニット)を、火の中に入れないでください。 トナーが飛び散って発火し、火傷するおそれがあります。 • 製品内部の、取扱説明書で指示されている箇所以外には触れないでください。 感電や火傷のおそれがあります。 K 本機はエプソン製の感光体ユニット使用時に最高の印刷品質が得られるように設計されております。エプソン製以外の ものをご使用になると、本機の故障の原因となったり、印刷品質が低下するなど、本機の性能が発揮できない場合があ ります。エプソン製以外のものをご使用したことにより発生した不具合については保証いたしませんのでご了承くださ い。 交換時期 感光体ユニットは、商品に規定されている寿命まで使用で きます。ただし、使用状況(電源入 / 切の回数、紙詰まり 処理の回数、連続的に印刷または数ページずつ時間をおい て印刷するなど)によって異なります。交換時期は、プリ ンタのランプやコンピュータ(EPSON プリンタウィン ドウ !3)に表示してお知らせします。 感光体ユニットが劣化すると印刷品質が悪くなりますが、ト ナーカートリッジの劣化やトナーの消耗などによっても同 様に印刷品質が低下し、以下のような現象が発生します。 • 印刷が薄くかすれる、不鮮明になる。 使用済み消耗品の処分 一般家庭でお使いの場合は、ポリ袋などに入れて、必ず法 令や地域の条例、自治体の指示に従って廃棄してくださ い。事業所など業務でお使いの場合は、産業廃棄物処理業 者に廃棄物処理を委託するなど、法令に従って廃棄してく ださい。 交換時のご注意 感光体ユニットを交換するときは、以下のことに注意して ください。 • 周期的に汚れが発生する。 K • 黒点または黒線が印刷される。 感光体ユニットの交換後は、手順に従って必ず感光体ライフ カウンタをリセットしてください。感光体ライフカウンタを リセットしないと、感光体ライフ残量を正確に検出できませ ん。 N 71 ページ「交換手順」 そのため、感光体ユニットを交換する前にまず以下の 2 点をチェックし、その上で感光体ユニットを交換してくだ さい。 • トナーカートリッジのトナー残量を EPSON プリンタ ウィンドウ !3 で確認します。トナーが十分残っている か確かめてください。 • 印刷が薄い場合は、 [トナーセーブ]の設定がされてい ないかを確認した上で印刷濃度を高めに調整してみて ください。 N Windows:25 ページ「Windows での使い方」 N Mac OS X:46 ページ「Mac OS X での使い方」 保管上の注意 • 直射日光を避け、梱包された状態で、温度 0 ∼ 35 ℃、湿 度 30 ∼ 85%の結露しない場所に保管してください。 • 寒い場所から暖かい場所に感光体ユニットを移動した ときは、室温に慣らすため未開封のまま 1 時間以上 待ってから作業を行ってください。 • 感光体ユニットを強い光に当てたり、日の当たる場所 に放置しないでください。印刷品質が著しく低下する おそれがあります。 • 感光体ユニット交換時に取り出したトナーカートリッ ジは、トナーがこぼれないよう、水平な場所へ置いて ください。トナーは人体に無害ですが、こぼれたトナー が体や衣服に付着したときはすぐに水で洗い流してく ださい。プリンタ内部にトナーがこぼれた場合は、き れいに拭き取ってください。 • 立てたり傾けた状態で保管しないでください。 • CRT ディスプレイの画面、ドライブ装置、フロッピー ディスクなど、磁気を帯びたものの近くに置かないで ください。 70 メンテナンス • 感光体ユニットのドラム保護シャッタは開けないでく ださい。また、内部の感光体ドラム(緑色の部分)に は絶対に手を触れないでください。印刷品質が低下し ます。 交換手順 A 排紙トレイを閉じます。 B 前カバーを開けます。 保護シャッタ • トナーカートリッジのトナー付着部には絶対に手を触 れないでください。 前カバー両側のくぼみに指をかけて、前カバーを引き 出すように開けます。 トナー付着部 B 使用中にプリンタの前カバーを開けたときは、注意ラベルで 示す定着ユニットに触れないでください。 内部は高温になっているため、火傷のおそれがあります。 注意ラベル D 前カバー K プリンタ内部のローラやギアには手を触れないでく ださい。故障の原因になります。 71 メンテナンス C 感光体ユニット(トナーカートリッジ)を取り 外します。 F 感光体ユニットの取っ手を持って手前にゆっくり引 き抜き、取っ手を持ち上げるようにしてユニット全体 を取り外します。 新しい感光体ユニットをパッケージから取り出 し、トナーカートリッジを感光体ユニットに取 り付けます。 感光体ユニットの取っ手を立ててから、色の付いたト ナーカートリッジの突起を、同じ色の付いた感光体ユ ニットのくぼみに合わせて、奥までしっかりと差し込 んで取り付けます。 感光体ユニットにトナーカートリッジが組み込まれ た状態で取り外されます。 感光体ユニット トナーカートリッジ D G 感光体ユニット(トナーカートリッジ)を取り 付けます。 感光体ユニット左右下部の色部分を本機のガイドに 沿わせて、取っ手を倒しながら奥までしっかりと差し 込んで取り付けます。 トナーカートリッジを感光体ユニットから取り 外します。 ① 感光体ユニットの取っ手を上げてから、感光体ユ ニット中央のくぼみに指をかけて持ちます。 ② トナーカートリッジの上面と底面に図のように手 をかけて持ち、青いレバーを矢印の方向へ回しま す。 H E 前カバーをしっかり閉じます。 トナーカートリッジを感光体ユニットから引き 抜いて取り外します。 72 メンテナンス I 感光体ユニットのライフ(寿命)カウンタをリ セットします。 ④ リセットの確認をして[OK]をクリックします。 新しい感光体ユニットと交換したときは、カウンタを リセットします。 K 不必要にカウンタをリセットすると、EPSON プリン タウィンドウ !3 は感光体ライフを正しく表示できな くなります。 クリック Windows の場合 L ⑤ リセットが終了したら、すべての画面を閉じます。 Windowsのアクセス権(ユーザーの属するグループ) が[Users/ 制限ユーザー]の場合は[プリンタ設定] ダイアログを開くことはできますが、カウンタのリ セットはできません。カウンタをリセットする場合 は、[Administrators または Power Users/ コン ピュータの管理者]で行ってください。 Mac OS X の場合 ① 本機の電源をオフ(○)のまま感光体ユニットを 交換した場合は、まず電源をオン(|)にします。 ② プリンタドライバのプロパティを開き、[環境設 定]画面の[プリンタ設定]をクリックします。 ① 本機の電源をオフ(○)のまま感光体ユニットを 交換した場合は、まず電源をオン(|)にします。 ② EPSON リモートパネル ! を起動します。 N 51ページ「EPSONリモートパネル!の起動方 法」 ③[設定]をクリックします。 クリック ④[感光体ライフリセット]をクリックします。 クリック ③[プリンタ設定]画面内の[感光体ライフリセット] をクリックします。 クリック クリック L 印刷中は[感光体ライフリセット]をクリックしない でください。 L 印刷中は[感光体ライフリセット]をクリックしない でください。 73 メンテナンス ⑤ リセットの確認をして[OK]をクリックします。 クリック ⑥ リセットが終了したら、すべての画面を閉じます。 J 使用済みの感光体ユニットを処分します。 N 70 ページ「使用済み消耗品の処分」 以上で感光体ユニットの交換は終了です。 L 印刷時は、排紙トレイを開けてください。 74 メンテナンス プリンタの状態・設定の確認 現在のプリンタの状態や設定値を確認したいときは、ステータスシートを印刷します。 ステータスシートの説明 [ステータス C [環境設定]タブをクリックして、 シート印刷]をクリックします。 本機の現在の状態や設定値などが確認できます。以下のよ うなときにステータスシートを印刷すると有効です。 ① クリック • セットアップしたとき • 本機が正常に動作するか確認したいとき • 本機の状態・設定内容を確認したいとき 出力の仕方 印刷の際は、必ず A4 サイズの用紙を縦長にセットして ください。 Windows の場合 FAX]/ A [スタート]メニューから[プリンタと [プリンタ]を開きます。 ② クリック ステータスシートの印刷が終了したら、すべての画面 を閉じます。 Windows Vista/Windows Server 2008: [スタート]―[コントロールパネル]―[プリンタ] の順にクリックします。 以上で終了です。 Windows XP/Windows Server 2003: [スタート]―[プリンタと FAX]をクリックします。 Windows 2000: [スタート]―[設定]―[プリンタ]をクリックします。 B 本機のアイコンを右クリックして、表示された メニューで[プロパティ]をクリックします。 Mac OS X の場合 A EPSON リモートパネル ! を起動します。 N 51ページ「EPSONリモートパネル!の起動方法」 B [ステータスシート]をクリックします。 ① 右クリック クリック ② クリック ステータスシートの印刷が終了したら、すべての画面 を閉じます。 以上で終了です。 75 メンテナンス プリンタのクリーニング (清掃) プリンタを良好な状態で使用するために、ときどきクリーニング(清掃)をしてください。 プリンタの電源を切り、電源プラグをコンセントから抜いてから作業を行ってください。 A • 製品内部の、取扱説明書で指示されている箇所以外には触れないでください。 感電や火傷のおそれがあります。 • 本製品の内部や周囲で可燃性ガスのスプレーを使用しないでください。 引火による火災のおそれがあります。 K • ベンジン、シンナー、アルコールなど、揮発性の薬品を使用しないでください。変色、変形するおそれがあります。 • プリンタを水に濡らさないでください。 • 固いブラシや布などで拭かないでください。傷が付くおそれがあります。 給紙ローラのクリーニング A 本機の電源をオフ(○)にして、排紙トレイを 閉じます。 C 感光体ユニット(トナーカートリッジ)を取り 外します。 感光体ユニットの取っ手を持って手前にゆっくり引 き抜き、取っ手を持ち上げるようにしてユニット全体 を取り外します。 B B 前カバーを開けます。 前カバー両側のくぼみに指をかけて、前カバーを引き 出すように開けます。 使用中にプリンタの前カバーを開けたときは、注意ラ ベルで示す定着ユニットに触れないでください。 内部は高温になっているため、火傷のおそれがありま す。 注意ラベル D 前カバー K プリンタ内部のローラやギアには手を触れないでく ださい。故障の原因になります。 76 メンテナンス K • 感光体ユニットを強い光に当てたり、日の当たる 場所に放置しないでください。印刷品質が著しく 低下するおそれがあります。 • 感光体ユニットは、トナーカートリッジからト ナーがこぼれないよう、水平な場所へ置いてくだ さい。トナーは人体に無害ですが、こぼれたトナー が体や衣服に付着したときはすぐに水で洗い流し てください。プリンタ内部にトナーがこぼれた場 合は、きれいに拭き取ってください。 • 感光体ユニットのドラム保護シャッタは開けない でください。また、内部の感光体ドラム(緑色の 部分)には絶対に手を触れないでください。印刷 品質が低下します。 F 前カバーをしっかり閉じます。 以上で給紙ローラのクリーニングは終了です。 L 印刷時は、排紙トレイを開けてください。 プリンタの表面の清掃 保護シャッタ D プリンタの表面が汚れたときは、水を含ませて固くしぼっ た布で、ていねいに拭いてください。 水を湿らせてかたく絞った布で給紙ローラのゴ ム部分をていねいに拭きます。 給紙ローラ E 感光体ユニット(トナーカートリッジ)を取り 付けます。 感光体ユニット左右下部の色部分を本機のガイドに 沿わせて、取っ手を倒しながら奥までしっかりと差し 込んで取り付けます。 77 メンテナンス 節電の設定 本機が印刷可能な状態から節電状態に入るまでの時間が設定できます。 頻繁に印刷することがない場合は、本機能により印刷待機時の消費電力を節約することができます。最後の印刷が終了し てから、指定した時間(初期設定:5分)が経過すると節電状態になります。 節電状態のときは、印刷するデータを受け取るとまず数秒間フォーミングアップを行ってから印刷を開始します。 [プリンタ設 C [環境設定]タブをクリックして、 定]をクリックします。 Windows の場合 A ① クリック Windows の[スタート]メニューから[プリン タと FAX]/[プリンタ]を開きます。 Windows Vista/Windows Server 2008: [スタート]―[コントロールパネル]―[プリンタ] の順にクリックします。 Windows XP/Windows Server 2003: [スタート]―[プリンタと FAX]をクリックします。 Windows 2000: ② クリック [スタート]―[設定]―[プリンタ]をクリックします。 B 本機のアイコンを右クリックして、 表示された メニューで[印刷設定]または[プロパティ] をクリックします。 [印刷設定]または[プロパティ]で設定できる機能 が異なります。異なる点は、各設定項目の説明を参照 してください。 D 節電時間を選択して[設定実行]をクリックし ます。 ① 選択 ② クリック ① 右クリック ② クリック L • [プロパティ]の設定を行うには、標準ユーザー以 上の権限が必要です。 • Windows 2000/Windows XP で[印刷設定]を 変更するには制限ユーザー(Users)以上の権限 が必要です。Windows Vista で[印刷設定]を 変更するには管理者権限が必要です。 E [閉じる]をクリックして画面を閉じます。 以上で終了です。 78 メンテナンス Mac OS X の場合 A EPSON リモートパネル ! を起動します。 N 51ページ「EPSONリモートパネル!の起動方法」 B [設定]をクリックします。 クリック C 節電時間を選択して、 [実行]をクリックします。 ① 選択 ② クリック 以上で終了です。 79 メンテナンス トナーセーブの設定 プリンタドライバのトナーセーブ機能を使用すると、印刷濃度を抑えることでトナーが節約できます。試し印刷など、印 刷品質にこだわらないときにご利用ください。 プリンタドライバの使い方の詳細は、以下を参照してください。 N Windows:25 ページ「プリンタドライバの使い方」 N Mac OS X:46 ページ「プリンタドライバの使い方」 Windows の場合 A Mac OS X v10.5 の場合 プリンタドライバの[基本設定]画面で、 [詳細 設定]をクリックします。 プリンタドライバの画面で[プリンタの設定]を選択し、 [基本設定]をクリックして、 [トナーセーブ]をチェック します。 ① クリック ② クリック ① 選択 ② クリック B [詳細設定]画面で[トナーセーブ]をチェック して、[OK]をクリックします。 ③ チェック 以上で終了です。 ① チェック ② クリック 以上で終了です。 80 メンテナンス Mac OS X v10.3.9 ∼ v10.4 の場合 A プリンタドライバの画面で[プリンタの設定] を選択し、[基本設定]−[詳細]−[設定変 更]の順にクリックします。 ① 選択 ② クリック ③ クリック ④ クリック 画面で[トナーセーブ]をチェッ B [詳細設定変更] クして、 [OK]をクリックします。 ① チェック ② クリック 以上で終了です。 81 メンテナンス プリンタの移動と輸送 プリンタを移動したり輸送するときは、以下の通り作業を行ってください。 B 本製品を持ち上げる際は、無理のない姿勢で作業してください。 無理な姿勢で持ち上げると、けがをするおそれがあります。 移動と輸送の方法 本機の電源を切り、排紙トレイを閉じてから、以下の付属 品を取り外してください。振動を与えないように水平にてい ねいに移動してください。 • 電源コード • インターフェイスケーブル • 用紙トレイ内の用紙(用紙トレイは閉じます) 本機を運搬するときは、もう一度梱包してください。本機 を設置していた台を代えたり、隣の部屋に移動する場合 は、振動を与えないように水平にていねいに移動してくだ さい。 輸送時のご注意 本機に梱包材を付けて、梱包箱に入れます。ページプリン タは精密機械ですので、梱包方法によっては輸送中に思わ ぬ破損を招くことも考えられます。下記の注意に従って、 確実に梱包してください。 • 使用中 / 使用済みの感光体ユニット(トナーカートリッ ジ)を取り外した場合は、常に水平を保ちながら取り 扱ってください。トナーがこぼれることがあります。 • 本製品を輸送する場合は、振動や衝撃から本製品を守 るために本製品の工場出荷時と同じ状態、または同等 の状態に梱包する必要があります。 82 4 困ったときは 印刷が思い通りにできないとき、トラブルが発生したときなどの対処方法を記載して います。 トラブルの自己診断 ................................................................................ 84 用紙が詰まった........................................................................................ 87 その他のトラブル.................................................................................... 91 83 困ったときは トラブルの自己診断 印刷が思い通りにできないとき、トラブルが発生したときなどは、まずこの章をお読みください。 以下を参照して、状況に応じて対処してください。 印刷できない 印刷できるが、うまくいかない M エラーが表示された M 画面表示や設定と印刷結果が異なる M 用紙が詰まった M 印刷品質が悪い M 正しく給排紙できない M 印刷に時間がかかる N 85ページ「EPSONプリンタウィンドウ!3で確認する」 N 86 ページ「ランプで確認する」 N 87 ページ「用紙が詰まった」 N 101 ページ「画面表示や設定と印 刷結果が異なる」 N 105 ページ「印刷品質が悪い」 N 100 ページ「正しく給排紙されな い」 N 110 ページ「印刷に時間がかかる」 M プリンタの電源が入らない N 91 ページ「電源が入らない、電圧 が不安定」 M 原因がわからない N 92 ページ「印刷できない」 解決できない エプソンのホームページで調べてみる M http://www.epson.jp/ [サポート]→[よくあるご質問] M 販売店またはエプソンサービスコール センターにご相談ください。 N 119 ページ「お問い合わせ先」 M エプソンインフォメーションセンター にご相談ください。 N 119 ページ「お問い合わせ先」 お問い合わせの際は、ご使用の環境(コンピュータの型番、使用アプリケーションとそのバージョン、その他周辺機器の 型番など)と、本機の名称や製造番号などをご確認の上、ご連絡ください。 本機の製造番号は以下のページを参照してご確認ください。 N 115 ページ「製造番号の表示位置」 84 困ったときは EPSON プリンタウィンドウ !3 で確認する M コンピュータ画面上にエラーメッセージが表示されていませんか? 問題が発生すると、コンピュータの画面上にポップアップウィンドウが開き、メッセージが表示されます。メッセージ が表示されているときは、その内容を一読して必要な手段を講じてください。 メッセージ [対処方法]ボタンがあるときは、 そのボタンをクリックすると対処 方法が表示されます。対処方法に 従って問題を解決することができ ます。 L エラーや問題が発生すると、本機のランプが点灯または点滅してお知らせします。 N 86 ページ「ランプで確認する」 85 困ったときは ランプで確認する M 本機のランプが点灯または点滅していませんか? 本機の右側にあるランプ(上下 2 個)の状態を確認してください。ランプが点灯または点滅していたら、次の説明を参 照して適切な処置をしてください。 エラーランプ 印刷可ランプ 点灯 同時に 点滅 消灯 点滅(点灯 0.3 秒、消灯 0.3 秒) ゆっくりとした点滅(点灯 0.6 秒、消灯 2.4 秒) エラーランプ:消灯 印刷可ランプ:消灯 エラーランプ:消灯 印刷可ランプ:点灯 電源オフ 印刷可能、印刷中、節電中、印刷可能なワーニン グ(消耗品の寿命ワーニングを除く) エラーランプ:消灯 印刷可ランプ:ゆっくりとした点滅 エラーランプ:消灯 印刷可ランプ:点滅 消耗品の交換時期が間近です。消耗品を準備して ください。または、非純正品が装着されています。 ウォーミングアップ、データ受信中のため、しば らくお待ちください。 エラーランプ:点滅 印刷可ランプ:点灯 エラーランプ:点灯 印刷可ランプ:点灯 消耗品交換、用紙交換、メモリ不足、EPSON プ リンタウィンドウ !3 で解除可能なエラーが発生 しています。必要な処置を施してください。 用紙なし、用紙詰まりが発生しているか、プリン タのカバーが開いています。必要な処置を施して ください。 エラーランプ:点滅(同時) 印刷可ランプ:点滅(同時) エラーランプ:点灯 印刷可ランプ:点滅 RAM チェックエラーです。電源をオフにして、 しばらくたってから再度オンにしてください。 プロトコルエラーです。電源をオフにして、しば らくたってから再度オンにしてください。 エラーランプ:点灯 印刷可ランプ:消灯 サービスコールエラーです。電源をオフにして、 しばらくたってから再度オンにしてください。 交互に 点滅 エラーランプ:点滅(交互) 印刷可ランプ:点滅(交互) サービスコールエラーです。電源をオフにして、 しばらくたってから再度オンにしてください。 エラーランプ:点滅→点滅(同時) 印刷可ランプ:点滅→消灯(同時) サービスコールエラーです。電源をオフにして、 しばらくたってから再度オンにしてください。 K 印刷中に本機の電源をオフにしたりインターフェイスケーブルが外れたりした場合は、通信エラーとなります。本機の 電源をオンにしたりケーブルを接続してもその後の印刷結果は保証されなくなります。このような場合は、次の処理を 順次行ってください。 • コンピュータから印刷を中止して、再度印刷を行います。 N 22 ページ「印刷の中止」 • 上記の処理で印刷が正常に行えない場合は、本機を再起動して印刷します。 • それでも正常に印刷が行えない場合は、コンピュータを再起動して印刷します。 L ランプの表示だけでは、本機の状態を判断することはできません。コンピュータの画面上の EPSON プリンタウィンド ウ !3 で確認してください。 N 85 ページ「EPSON プリンタウィンドウ !3 で確認する」 86 困ったときは 用紙が詰まった 紙詰まりが発生すると、印刷可ランプとエラーランプが同時に点灯してお知らせします。また、EPSON プリンタウィ ンドウ !3 が紙詰まりをお知らせします。 [対処方法]ボタンをクリックすると、詰まった用紙を取り除く手順を説明し ます。メッセージに従って、用紙を取り除いてください。 ランプの表示 EPSON プリンタウィンドウ !3 の表示 <例>排紙部で詰まった場合 エラーランプ点灯 印刷可ランプ点灯 クリック メッセージ K 参照先 内部で用紙が詰まりました。 88 ページ 排紙部で用紙が詰まりました。 90 ページ 印刷中に本機の電源をオフにしたりインターフェイスケーブルが外れたりした場合は、通信エラーとなります。本機の 電源をオンにしたりケーブルを接続してもその後の印刷結果は保証されなくなります。このような場合は、次の処理を 順次行ってください。 • コンピュータから印刷を中止して、再度印刷を行います。 N 22 ページ「印刷の中止」 • 上記の処理で印刷が正常に行えない場合は、本機を再起動して印刷します。 • それでも正常に印刷が行えない場合は、コンピュータを再起動して印刷します。 紙詰まりの場所 排紙カバー (排紙部) 前カバー (内部) 87 困ったときは 用紙を取り除く際のご注意 内部で用紙が詰まった 詰まった用紙を取り除く際は、以下の点に注意してください。 • 詰まった用紙は、破れないように両手でゆっくり引き 抜いてください。無理に引き抜くと、用紙が破れて取 り除くことが困難になり、さらに別の用紙詰まりを引 き起こします。 本機の内部で紙詰まりが発生した場合は、以下の手順で詰 まった用紙を取り除いてください。 A 排紙トレイを閉じます。 B 前カバーを開けます。 • 用紙が破れた場合は、破れた用紙が残らないようすべ て取り除いてください。 • 破れた用紙が取り除けない場合や、本書で説明してい る場所以外に用紙が詰まって取り除けない場合は、販 売店またはエプソンサービスコールセンターにご相談 ください。 N 119 ページ「お問い合わせ先」 B 使用中にプリンタの前カバーや排紙カバーを開けたときは、 注意ラベルで示す定着ユニットに触れないでください。 内部は高温になっているため、火傷のおそれがあります。 前カバー両側のくぼみに指をかけて、前カバーを引き 出すように開けます。 注意ラベル D 前カバー 注意ラベル D K プリンタ内部のローラやギアには手を触れないでく ださい。故障の原因になります。 C 感光体ユニット(トナーカートリッジ)を取り 外します。 感光体ユニットの取っ手を持って手前にゆっくり引 き抜き、取っ手を持ち上げるようにしてユニット全体 を取り外します。 排紙カバー 88 困ったときは K • 感光体ユニットのドラム保護シャッタは開けない でください。また、内部の感光体ドラム(緑色の 部分)には絶対に手を触れないでください。印刷 品質が低下します。 保護シャッタ • トナーがこぼれないよう、水平な場所へ置いてく ださい。トナーは人体に無害ですが、こぼれたト ナーが体や衣服に付着したときはすぐに水で洗い 流してください。プリンタ内部にトナーがこぼれ た場合は、きれいに拭き取ってください。 D F 前カバーをしっかり閉じます。 G 排紙トレイを開けます。 詰まっている用紙を手前にゆっくりと引き抜き ます。 前カバーが閉まると、正常に印刷排紙できなかったページ から自動的に再度印刷されます。 K • 用紙はゆっくりと引き抜いてください。破れた紙 片がプリンタ内に残ると故障の原因となります。 • 用紙の定着ユニット部分に触れていた箇所は、熱 くなっているため手を触れないようご注意くださ い。 • 詰まった紙を取り除く際に、用紙の一部がちぎれ て手の届かないところに残ってしまった場合など は、無理に取り除こうとせずに、販売店またはエ プソンサービスコールセンターにご相談くださ い。 N 119 ページ「お問い合わせ先」 E 感光体ユニット(トナーカートリッジ)を取り 付けます。 感光体ユニット左右下部の色部分を本機のガイドに 沿わせて、取っ手を倒しながら奥までしっかりと差し 込んで取り付けます。 89 困ったときは 排紙部で用紙が詰まった C 排紙カバーを閉じます。 D 前カバーをゆっくり開閉します。 本機の排紙部で紙詰まりが発生した場合は、以下の手順で 詰まった用紙を取り除いてください。 A B 排紙カバーを開けます。 前カバー両側のくぼみに指をかけて前カバーを開け、 すぐにしっかり閉めてください。前カバーの開閉でエ ラー状態を解除します。 詰まっている用紙をゆっくりと上方向に引き抜 きます。 上方向に用紙を引き抜けない場合は、無理に引き抜か ずに以下のページの手順に従って取り除いてくださ い。 N 88 ページ「内部で用紙が詰まった」 前カバーが閉まると、正常に印刷排紙できなかったページ から自動的に再度印刷されます。 L 用紙を取り除いてもエラーは解除されません。前カバーを必 ず一度開閉してエラーを解除してください。 K • 用紙はゆっくりと引き抜いてください。破れた紙 片がプリンタ内に残ると故障の原因となります。 • 用紙の定着ユニット部分に触れていた箇所は、熱 くなっているため手を触れないようご注意くださ い。 • 詰まった紙を取り除く際に、用紙の一部がちぎれ て手の届かないところに残ってしまった場合など は、無理に取り除こうとせずに、販売店またはエ プソンサービスコールセンターにご相談くださ い。 N 119 ページ「お問い合わせ先」 紙詰まりの原因 紙詰まりが頻繁に発生する場合は、プリンタの設置や用紙 のセット方法に問題がある可能性があります。 以下を参照して、原因を解消してください。 N 100 ページ「正しく給排紙されない」 90 困ったときは その他のトラブル 電源が入らない、 電圧が不安定 プリンタの電源が入らないなど電源に関係するトラブルのときは、以下の内容を確認してください。 プリンタの電源が入らない M 電源コードが抜けていたり、ゆるんでいません か? 電源コードをプリンタとコンセントに、確実に差し込 んでください。 M コンセントに電源は来ていますか? コンセントがスイッチ付きの場合はスイッチを入れ ます。ほかの電化製品をそのコンセントに差し込ん で、動作するかどうか確かめてください。 M 正しい電圧(AC100V、15A)のコンセント に接続していますか ? コンセントの電圧を確かめて、正しい電圧で使用して ください。 コンピュータの背面などに設けられているコンセン トには接続しないでください。 ブレーカが動作してしまう M ブレーカの定格は十分ですか? ブレーカの定格が十分であるにもかかわらずブレー カが動作してしまう場合は、他の機器を別の配線に接 続してみてください。または本機用に専用配線を用意 してください。 周辺の電化製品に異常が発生する M 電源容量は、十分に確保されていますか? 電源容量が十分に確保されていない環境においては、 本機と同一の電源ラインに接続されている蛍光灯に チラつきが発生したり、コンピュータがリセットする などの現象が発生する可能性があります。蛍光灯、コ ンピュータなどが接続されている電源ラインと本機 を分離してください(分電盤から独立して引かれた電 源ラインへの接続をお勧めします)。また、無停電電 源装置に接続するときは、他の機器に並列して接続し ないでください。 91 困ったときは 印刷できない 印刷ができないときは、以下の手順でトラブルの種別を判別し、必要な項目を参照してください。 M プリンタの電源は入っていますか? はい いいえ M プリンタのエラーランプが点灯または点滅し M 以下の項目を確認してください。 ていますか? N 91 ページ「電源が入らない、電圧が不安定」 いいえ(印刷可能) はい(エラー表示) 問題が解決しない プリンタウィンドウ !3 の M EPSON エラーメッセージやランプの状態 を確認して対処してください。 N 85 ページ「EPSON プリンタウィ ンドウ !3 で確認する」 N 86 ページ「ランプで確認する」 問題が解決しない プ リ ン タ ド ラ イ バ(Windows)ま た は M EPSON M 販売店またはエプソンサービスコールセン リモートパネル !(Mac OS X)か ターにご相談ください。 N 119 ページ「お問い合わせ先」 らステータスシートを印刷できますか? N 75 ページ「プリンタの状態・設定の確認」 はい いいえ 接続状況とも正常です。ステー M プリンタ本体、 M コンピュータとプリンタが正しく接続されて タスシート以外の文書などが印刷できないと いません。以下の内容を確認してください。 きは、お使いのソフトウェアのトラブルが考 えられます。エプソンインフォメーションセ ンターにご相談ください。 N 93 ページ「印刷が始まらない」 N 98 ページ「通信エラーが発生する」 N 119 ページ「お問い合わせ先」 92 困ったときは 印刷が始まらない コンピュータから印刷を実行しても、プリンタの印刷可ラン プもエラーランプも反応しないときは、コンピュータとプリ ンタが正しく接続されていません。または、印刷データがコ ンピュータの処理能力を超えている可能性があります。 EPSON プリンタウィンドウ !3 に「通信エラーが発生し ました」というメッセージが表示されます。 N 98 ページ「通信エラーが発生する」 以下の内容を確認してください。 M インターフェイスケーブルが外れていませんか? プリンタ側のコネクタとコンピュータ側のコネクタ にインターフェイスケーブルがしっかり接続されて いるか確認してください。また、ケーブルが断線して いないか、変に曲がっていないかを確認してくださ い。予備のケーブルをお持ちの方は、差し替えてご確 認ください。 ン タ ー フ ェ イ ス ケ ー ブ ル は、本 機 や コ ン M イピュータの仕様に合っていますか? 本機やコンピュータの仕様に合ったインターフェイ スケーブルを使用してください。 N 116 ページ「消耗品 / オプション一覧」 M EPSONプリンタウィンドウ!3からプリンタの 状態をモニタすることができますか? 通信機能が正常に機能していないと印刷できません。 • プリンタの状態(ステータス)が画面に表示でき ることを確認してください。 N Windows:25ページ「Windowsでの使い方」 N Mac OS X:46 ページ「Mac OS X での使 い方」 • ステータスが表示できないときは、プリンタドラ イバの[ポート]ダイアログで[双方向サポート を有効にする]が選択されているか確認してくだ さい。 [シス M[プリンタ設定ユーティリティ]または、 テム環境設定]−[プリントとファクス]で本 機が追加されていますか? (Mac OS X) [プリンタ設定ユーティリティ]または、 [システム環 境設定]−[プリントとファクス]で本機のプリンタ ドライバをデフォルトプリンタとして選択するか、 [プリント]画面で本機を選択してください。 Mac OS X v10.5.x: 確認 M コンピュータは、本機の仕様に合っていますか? システム条件を確認し、適切な環境で本機を使用して ください。 N 113 ページ「動作環境」 M プリンタドライバが正しくインストールされてい ますか? プリンタドライバをインストールし、接続方法に合っ た設定ができているか確認してください。 N『セットアップ編』 (冊子)−「コンピュータの設定」 M プリンタが印刷できない状態です。 以下のページを参照して、プリンタのランプの状態を 確認します。エラーランプ(赤)が点滅または点灯し ている場合はエラーが発生しています。エラーを解除 してください。 N 86 ページ「ランプで確認する」 Mac OS X v10.3.9 ∼ v10.4.x: M コンピュータが画像を処理できません。 コンピュータの CPU やメモリによっては画像データ を処理できないことがあります。コンピュータの CPU やメモリに負荷のかからない印刷データファイ ルを作成することをお勧めします。 確認 本機が AppleTalk ゾーンを設定したネットワークに 接続されている場合は、正しい[AppleTalk Zone] を選択して本機を追加してください。 93 困ったときは 通常使うプリンタとして設定されていますか? M(Windows) M プリンタが一時停止またはオフラインになって いませんか?(Windows) アプリケーションソフトによっては、印刷時に印刷す るプリンタを選択できないことがあります。通常使う プリンタとして設定しておくと、印刷時に自動的に本 機を選択して印刷します。以下の手順に従って確認し てください。 印刷途中で印刷を中断したり、何らかのトラブルで印 刷停止した場合、プリンタまたはプリントマネージャ のステータスが「一時停止」になります。このままの 状態で印刷を実行しても印刷されません。 A Windows の[スタート]メニューから[プリン タと FAX]/[プリンタ]を開きます。 A Windows の[スタート]メニューから[プリン タと FAX]/[プリンタ]を開きます。 Windows Vista/Windows Server 2008: Windows Vista/Windows Server 2008: [スタート]―[コントロールパネル]―[プリンタ] の順にクリックします。 [スタート]―[コントロールパネル]―[プリンタ] の順にクリックします。 Windows XP/Windows Server 2003: Windows XP/Windows Server 2003: [スタート]―[プリンタと FAX]をクリックします。 [スタート]―[プリンタと FAX]をクリックします。 Windows 2000: Windows 2000: [スタート]―[設定]―[プリンタ]をクリックします。 [スタート]―[設定]―[プリンタ]をクリックします。 B [通常使うプリンタに設定]になっているか確認 します。 Windows XP/Windows Server 2003/ Windows Vista: 本機のアイコンにチェックマークが付いていれば、 [通常使うプリンタに設定]の状態になっています。 チェックマークが付いていない場合は、使用するプリ ンタ名を右クリックし、表示されたメニューで[通常 使うプリンタに設定]を選択します。 チェックマークが 付いているか確認 B 本機のアイコンを選択し、印刷ができる状態に 戻します。 Windows XP/Windows Server 2003/ Windows Vista/Windows Server 2008: [ファイル]メニューを開き、 [印刷の再開]または [プリンタをオンラインで使用する]になっている場 合は、クリックします。 ② クリック ① 選択 ③ クリック Windows 2000: 本機のアイコンを選択し、 [ファイル]メニューの[通常使 うプリンタに設定]が選択されているか確認します。 Windows 2000: [ファイル]メニューを開き、 [一時停止]または[プ リンタをオフラインで使用する]にチェックが付いて いる場合は、クリックして外します。 以上で終了です。 ② チェックが付い ているか確認 ① 選択 94 困ったときは プリンタが一時停止になっていませんか? M(Mac OS X) C [プリンタを再開]をクリックします。 クリック [プリンタ設定ユーティリティ]または、 [システム環 境設定]−[プリントとファクス]でプリンタが一時 停止になっていると、印刷を実行してもメッセージが 表示されてそのままでは印刷できません。 Mac OS X v10.5.x: Mac OS X v10.3.9 ∼ v10.4.x: 以上で終了です。 Mac OS X v10.3.9 ∼ v10.4.x の場合 A [プリンタ設定ユーティリティ]を開きます(印 刷実行時は「Dock」から開けます)。 [続ける]をクリックすると、プリンタ作業が再開さ れます。[続ける]をクリックしても印刷が再開され ない場合や、 [キューに追加]をクリックした場合は、 以下の手順に従ってください。 B プリンタ名(本機)をダブルクリックします。 Mac OS X v10.5.x の場合 A [システム環境設定]−[プリントとファクス]を 開きます。(印刷実行時[Dock]から開けます。) B 本機を選択して、 [プリントキューを開く]をク リックします。 ① 選択 ダブルクリック C [ジョブを開始]をクリックします。 クリック ② クリック 以上で終了です。 95 困ったときは プリンタポートの設定は正しいですか? M(USB 接続 /Windows) 新たに USB 対応プリンタを接続し、ドライバをイン ストールすると、印刷先のポートの設定が変わること があります。印刷先のポートの設定を確認してくださ い。 A C [詳細]/[ポート]タブをクリックして[印刷 するポート]/[印刷先のポート]を確認します。 ①[ポート]タブをクリックします。 ②[印刷するポート]で[USBx]が選択されているこ とを確認します(x はポート番号を表す数字です)。 ① クリック Windows の[スタート]メニューから[プリン タと FAX]/[プリンタ]を開きます。 Windows Vista/Windows Server 2008: [スタート]―[コントロールパネル]―[プリンタ] の順にクリックします。 Windows XP/Windows Server 2003: [スタート]―[プリンタと FAX]をクリックします。 Windows 2000: [スタート]―[設定]―[プリンタ]をクリックします。 B 本 機 の ア イ コ ン を 右 ク リ ッ ク し て、[プ ロ パ ティ]をクリックします。 ② 確認 ① 右クリック 以上で終了です。 M ポートが表示されていますか?(USB 接続) 以下の画面を開いて、ポートが正しく表示されている か確認してください。 表示されていないときは、プリンタの電源が入ってい ることを確認し、USB ケーブルを一旦抜いてから差 し直してみてください。 Mac OS X は、 [システム環境設定]−[プリントと ファクス]または[プリンタ設定ユーティリティ]で 本機を追加し直してみてください。 ② クリック Windows: ① クリック ② 確認 96 困ったときは Mac OS X v10.5.x: M 容量の大きなデータを印刷していませんか? 容量の大きなデータを印刷しようとすると、コンピュー タの CPU やメモリの容量によって、データを処理でき ないことがあります。プリンタドライバの[拡張設定] −[メモリ不足回避]を有効にするか、扱う印刷データ の容量を小さくしてください。 N Windows:25 ページ「Windows での使い方」 N Mac OS X:46 ページ「Mac OS X での使い方」 Windows: プリンタ名が表示されていない Mac OS X v10.3.9 ∼ v10.4.x: 設定 Mac OS X v10.5.x: プリンタ名が表示されていない 本機をUSBハブの1段目に接続していますか? M(USB 接続) 仕様上は、USB ハブを使用して 5 段まで縦列接続で きますが、1 段目に接続することをお勧めします。コ ンピュータに直接接続された USB ハブの 1 段目以外 に本機を接続していて正常に動作しないときは、1 段 目に接続してください。また、別のハブをお持ちの場 合は、ハブを替えて接続してみてください。 M WindowsがUSBハブを正しく認識しています か?(USB 接続 /Windows) Windows の[デバイスマネージャ]の<ユニバーサ ルシリアルバス>の下に、USB ハブが正しく認識さ れているか確認してください。正しく認識されている 場合は、コンピュータの USB ポートから、USB ハ ブをすべて外してから、本機の USB コネクタをコン ピュータの USB コネクタに直接接続してみてくださ い。USB ハブの動作に関しては、ハブのメーカーに お問い合わせください。 設定 97 困ったときは Mac OS X v10.3.9 ∼ v10.4.x: 通信エラーが発生する EPSON プリンタウィンドウ !3 で、「通信エラーが発生 しました」または「LPT1 に書き込みができませんでし た」と表示されたときは、以下の内容を確認してください。 M プリンタに電源が入っていますか ? コンセントにプラグが差し込まれているのを確認し、 プリンタの電源をオン ( I ) にします。 M コンピュータとプリンタが正しく接続されてい ますか? 以下を参照してください。 N 93 ページ「印刷が始まらない」 設定 M M リモートデスクトップ機能で、リダイレクトプ リントを実行していませんか? (Windows XP/Windows Vista) Windowsでプリンタを共有しているときは、中 間スプールフォルダの設定を変更してみてくだ さい。 プリントサーバにWindowsを使ってプリンタを共有 する場合は、プリンタの中間スプールフォルダを以下 のように設定してください。 ① ハードディスクに十分な空き容量を確保して、任 意のフォルダを作成します ② Windows XP/Vista の場合は、そのフォルダをどの ユーザーの印刷データでも処理できるようにします。 さらに、そのフォルダへのアクセス権はすべてのユー ザー(Everyone)に設定し、フルコントロールを [許可]の状態にしてください。設定方法の詳細は、 各 OS の取扱説明書をご覧ください。 ③ そのフォルダを、中間スプールフォルダとして設 定します リモートデスクトップ機能を利用している状態で、移 動先のコンピュータからそのコンピュータに直接接 続されたプリンタへ印刷する場合、EPSON プリンタ ウィンドウ !3 がインストールされていると通信エ ラーが発生します。ただし、印刷は正常に行われます。 プリンタドライバの設定で双方向通信機能を選 M 択していますか ? (ローカル接続時) 本機は双方向通信機能が有効になっていないと使用 できません。Windows 2000/XP/Vista の場合、 プリンタドライバの[ポート]ダイアログで[双方向 サポートを有効にする]が選択されているか確認して ください。 プリンタドライバの設定を確認して M Windows ください。(パラレル接続) 「LPT1 に書き込みができませんでした」とメッセー ジが表示されたときは、以下の項目を確認してくださ い。 • プリンタプロパティの[ポート]−[印刷するポー ト]が[LPT1]に設定されているかを確認して印 刷を実行してください。 • プリンタプロパティの[詳細設定]−[プリンタ に直接印刷データを送る]に設定して印刷を行っ てみてください。 設定 これにより、クライアントから送られた印刷データを プリントサーバでスプール(一時的に保存)して共有 プリンタで印刷できるようになります。 98 困ったときは ランプが点灯または点滅する Mac OS X v10.3.9 ∼ v10.4.x: EPSON M プリンタのランプが点灯または点滅して、 プリンタウィンドウ !3 にエラーメッセージが表示 されていませんか? ランプの点灯・点滅状態と EPSON プリンタウィン ドウ !3 のエラーメッセージを確認してください。エ ラーメッセージの説明と対処方法は以下を参照して ください。 N 85 ページ 「EPSON プリンタウィンドウ !3 で確 認する」 N 86 ページ「ランプで確認する」 M 容量の大きなデータを印刷していませんか? 容量の大きなデータを印刷しようとすると、コンピュー タの CPU やメモリの容量によって、データを処理でき ないことがあります。プリンタドライバの[拡張設定] −[メモリ不足回避]を有効にするか、扱う印刷データ の容量を小さくしてください。 N Windows:25 ページ「Windows での使い方」 N Mac OS X:46 ページ「Mac OS X での使い方」 設定 Windows: 設定 Mac OS X v10.5.x: 設定 99 困ったときは 正しく給排紙されない 給排紙が正しく行われなかったり、紙詰まりが発生すると きは、以下の内容を確認してください。 正しく給紙できない 用紙トレイから用紙を正しく給紙できなかったとき、用紙 がセットされていなかったことによる給紙ミスが発生し たとき、または用紙サイズ変更による用紙サイズエラー * が発生したときは、以下の手順でエラーを解除してくださ い。 ∗ 例えば A4 サイズの用紙に印刷した後で、 B5 サイズの用紙に 変更して印刷しようとするとエラーになります。 A 用紙が正しくセットされているか確認します。 B EPSON プリンタウィンドウ !3 の[続行]ボタ ンをクリックしてエラーを解除します。 N 11 ページ「用紙のセット」 印刷が開始されます。 L 本エラーは、前カバーの開閉で解除することもできま す。前カバー両側のくぼみに指をかけて前カバーを開 け、すぐにしっかり閉めてください。 M セットする前に用紙をさばきましたか? 複数枚セットする際に、用紙をさばいてからセットす ると給紙時の問題が発生しなくなる場合があります。 M 用紙が正しくセットされていますか? 用紙を正しくセットしてください。 N 11 ページ「用紙のセット」 M ハガキの先端が下向きに反っていませんか? 先端を数ミリ上に反らしてからセットしてください。 M 用紙ガイドが正しい位置にセットされていますか? 用紙トレイの用紙ガイドを、用紙サイズに合わせて セットしてください。 N 11 ページ「用紙のセットと排紙」 M 印刷する用紙のサイズを変更しましたか? 例えば、A4 サイズの用紙に印刷した後で、B5 サイ ズの用紙に印刷しようとすると、用紙サイズエラーに なり給紙されません。コンピュータの画面上に表示さ れている EPSON プリンタウィンドウ !3 のポップ アップウィンドウで[続行]ボタンをクリックすると 印刷を開始し、問題なく印刷できます。 M 給紙ローラが汚れていませんか? 給紙ローラを拭いてください。 N 76 ページ「給紙ローラのクリーニング」 M 印刷中に用紙を継ぎ足していませんか? 印刷中に用紙トレイに用紙を補充すると、複数枚の用 紙を同時に給紙してしまい、紙詰まりの原因となるこ とがあります。印刷を始める前、または中断して用紙 を補充してください。 M 用紙が湿気を含んでいる可能性があります。 新しい用紙と交換することをお勧めします。 用紙が二重に送られる M 用紙同士がくっついていませんか? 用紙が詰まる M プリンタをプリンタの底面より小さな台の上に 設置していませんか? プリンタの底面より小さな台の上に設置すると正常な給排 紙ができません。プリンタの設置場所を確認してください。 M プリンタは水平な場所に設置されていますか? 設置場所が水平でなかったり、プリンタの下に異物が挟 まれていると正常に給排紙されないことがあります。プ リンタの設置場所の環境を再確認してください。 用紙がくっついて給紙される場合は、用紙をよくさば いてください。特殊紙の場合は、1 枚ずつセットして ください。 M 本機に合った用紙を使用していますか? 印刷可能な用紙をお使いください。 N 9 ページ「印刷できる用紙」 M ハガキや封筒の先端が下向きに反っていません か? 先端を数ミリ上に反らしてからセットしてください。 M 裏面に印刷された用紙を使用していませんか? 一度印刷した後の裏紙は使用できません。 M 本機で印刷可能な用紙を使用していますか? 印刷可能な用紙を使用してください。 N 9 ページ「印刷できる用紙」 100 困ったときは M 用紙が完全に排紙される前に用紙トレイに追加 給紙をしていませんか? 最後の用紙がなくなった後の用紙トレイへの追加給 紙は、必ず直前に印刷した用紙が完全に排紙されてか ら行ってください。 紙詰まりエラーが解除されない M 詰まった用紙をすべて取り除きましたか? プリンタの前カバーを一旦開閉してみてください。そ れでもエラーが解除されない場合は用紙を取り除く 際に用紙が破れてプリンタ内部に残っているかもし れません。このようなときは無理に取り除こうとせず に、販売店またはエプソンサービスコールセンターに ご連絡ください。 N 119 ページ「お問い合わせ先」 M 用紙が詰まっていないのにエラーが表示され る。 すべてのカバーが閉まっていることを確認してくだ さい。 画面表示や設定と印刷結果が異なる 印刷した結果が画面の表示や設定内容と異なるときは、以 下の内容を確認してください。 文字や画像が画面表示と異なる M プリンタの使用環境に問題はありませんか? 再度印刷してみても同様の現象が発生する場合は、以 下の点を確認してください。 • 推奨ケーブルが正しく接続されているか N『セットアップ編』(冊子)−「プリンタの準 備」−「コンピュータとの接続」 • お使いのコンピュータは本機のシステム条件に 合っているか N 113 ページ「動作環境」 • プリンタドライバのテスト印刷やステータス印刷 が正常にできるか N 75 ページ「プリンタの状態・設定の確認」 ページの左右または片側が切れる 用紙がカールする M 正しい印刷面に印刷していますか? 特に印刷面の指定がない場合でも、逆の面へ印刷する ことによって用紙がカールしなくなることがありま す。印刷面を変えて印刷してみてください。 M 用紙が湿気を含んでいる可能性があります。 新しい用紙と交換することをお勧めします。 M 印刷データの横幅は、プリンタドライバで設定 した用紙サイズに収まりますか? WEB ブラウザでインターネットの WEB サイトを印刷 すると、ページの左右で印刷が切れてしまうことがあり ます。より大きなサイズの用紙に印刷してください。 Windows: 設定 封筒にしわができる M 封筒が湿気を含んでいる可能性があります。 新しい封筒と交換することをお勧めします。 101 困ったときは Mac OS X v10.5.x: Mac OS X v10.5.x: 設定 設定 L L • アプリケーションによっては[用紙サイズ]が設 定できません。 • [用紙サイズ]が表示されない場合は、[ページ設 定]画面で設定してください。 アプリケーションソフトによっては、[プリント]画 面で[拡大縮小]が設定できます。 Mac OS X v10.4.x: Mac OS X v10.3.9 ∼ v10.4.x: 設定 設定 Mac OS X v10.3.9: より大きなサイズの用紙が利用できないときは、プリ ンタドライバの[拡大 / 縮小]機能を使用すると、用 紙サイズに合わせて印刷データを拡大/縮小して印刷 できます。 Windows: 設定 設定 M 用紙の余白を設定しましたか? アプリケーションソフトによっては、用紙の余白を設定 できるものがあります。例えば、Microsoft Internet Explorer(WEB ブラウザ)では、 [ファイル]メニュー から[ページ設定]を選択して、[余白]の値を小さく して印刷してみてください。なお、本機では用紙の左右 上下とも最低 5mm の余白が必要です。 102 困ったときは M オフセット値を変更しましたか? 印刷保証領域外への印刷はできません。印刷保証領域 いっぱいに作られた印刷データに対してオフセット 値を変更すると、用紙端のデータは印刷されません。 N 10 ページ「印刷できる領域」 M 印刷開始位置を設定しましたか? アプリケーションソフトによっては、印刷開始位置の 設定が必要です。プリンタドライバの[拡張設定]画 面で[オフセット]を調整してください。 Windows: 印刷位置が画面表示と異なる M アプリケーションソフトで設定した用紙サイズ と、プリンタドライバで設定した[用紙サイズ] が異なっていませんか? アプリケーションソフトで設定した用紙サイズを、プ リンタドライバの[用紙サイズ]で設定してください。 Windows: 設定 設定 Mac OS X v10.5.x: Mac OS X: 設定 設定 103 困ったときは Mac OS X v10.3.9 ∼ v10.4.x: Windows Vista 環境での制限事項 Windows Vista をお使いの方は、以下の内容を確認して ください。 プリンタドライバの設定内容が使用できない M 設定を保存したプリンタ以外の設定内容を使用 していませんか? Windows Vista 環境では、ユーザー定義サイズ、ス タンプマーク、プリセットの詳細設定は、インストー ルしたプリンタ名ごとに保存されます。それぞれに設 定が保存されるため、設定を保存したプリンタ以外、 設定内容は使用できません。 設定 罫線が切れる M アプリケーションソフトで、本機を使用して印 刷する設定になっていますか? アプリケーションソフトの取扱説明書を参照して、本 機を使用して印刷できるように設定してください。 文字の位置がずれる M アプリケーションソフトで、本機を使用して印 刷する設定になっていますか? アプリケーションソフトの取扱説明書を参照して、本 機を使用して印刷できるように設定してください。 文字が使用できない X 0213:2004 で追加された以下の 10 M JIS 文字は、下記の機能では使用できません。 • • • • スタンプマーク機能 プリンタフレンドリ名 中間スプールフォルダ設定のフォルダパスの設定 ヘッダー/フッター設定で印字する際のユーザー名 ジョブが正常に印刷できない M スリープ / 休止の設定をしていませんか? 印刷中に手動でスリープ/休止状態に移行しないでく ださい。 部単位印刷ができない M アプリケーションソフトの部単位印刷を指定し ていませんか? アプリケーションソフトで部単位印刷の指定を行わ ないで、プリンタドライバで部単位印刷を指定してく ださい。 設定と印刷結果が異なる M アプリケーションソフトとプリンタドライバの 設定が一致していますか? アプリケーションソフトとプリンタドライバの設定 が一致しているか確認してください。印刷条件の設定 は、アプリケーションソフト、プリンタドライバそれ ぞれで行えますが、各設定の優先順位は、お使いの状 況によって異なります。 104 困ったときは 印刷品質が悪い 画質が悪いなど、印刷品質に問題があるときは、以下の内 容を確認してください。 プリンタドライバの[グラフィック]の設定を M 確認してください。 Windows: [詳細設定]画面で[グラフィック]を調整してくだ さい。 きれいに印刷できない M エプソン製のトナーカートリッジおよび感光体 ユニットをお使いですか? 本機はエプソン製のトナーカートリッジおよび感光 体ユニット使用時に最高の印刷品質が得られるよう に設計されています。エプソン製品以外のものをご使 用になると、プリンタ本体の故障の原因となったり、 印刷品質が低下するなど、プリンタ本体の性能が発揮 できないことがあります。トナーカートリッジおよび 感光体ユニットはエプソン製品のご使用をお勧めし ます。また、必ず本機に合った型番のものをお使いく ださい。 N 116 ページ「消耗品 / オプション一覧」 M プリンタドライバの[トナーセーブ]機能を使 用していませんか? 設定 Mac OS X v10.5.x: ② 選択 ① 選択 [トナーセーブ]は、印刷品質を問わない場合にトナー を節約して印刷する機能のため、試し印刷などに適し ています。[トナーセーブ]機能を使用しない通常の 印刷よりも、薄くなります。 N 80 ページ「トナーセーブの設定」 M トナーカートリッジまたは感光体ユニットが、 劣化または損傷している可能性があります。 数ページ印刷しても改善されないときは、新しいト ナーカートリッジまたは感光体ユニットに交換して ください。 N 66 ページ「トナーカートリッジの交換」 N 70 ページ「感光体ユニットの交換」 薄すぎる、 濃すぎる M プリンタドライバの[トナーセーブ]機能を使 用していませんか? [トナーセーブ]は、印刷品質を問わない場合にトナー を節約して印刷する機能のため、試し印刷などに適し ています。[トナーセーブ]機能を使用しない通常の 印刷よりも、薄くなります。 N 80 ページ「トナーセーブの設定」 ③ 設定 105 困ったときは Mac OS X v10.5.x: Mac OS X v10.3.9 ∼ v10.4.x: ① 選択 ② クリック ③ クリック ① 選択 ② クリック ④ クリック ③ 選択 Mac OS X v10.3.9 ∼ v10.4.x: ② クリック ① 選択 ⑤ 設定 M 印刷濃度の設定は適切ですか? [印刷濃度]を調整してください。 Windows: ③ 選択 設定 106 困ったときは Mac OS X v10.3.9 ∼ v10.4.x: 薄い、 かすれる M 用紙が湿気を含んでいる可能性があります。 ② クリック ① 選択 新しい用紙と交換することをお勧めします。 M 印刷濃度の設定は適切ですか? [印刷濃度]を調整してください。 Windows: ③ 選択 設定 M トナーの残量は十分ですか? Mac OS X v10.5.x: ① 選択 ② クリック ステータスシートで、トナー残量を確認してください。 N 75 ページ「プリンタの状態・設定の確認」 トナーが残っていなければ、新しいトナーカートリッ ジに交換してください。 N 66 ページ「トナーカートリッジの交換」 M 感光体ユニットは使用できますか? 感光体ユニットのライフ(寿命)を確認してください。 N 75 ページ「プリンタの状態・設定の確認」 ライフ(寿命)が残っていなければ、新しい感光体ユ ニットに交換してください。 N 70 ページ「感光体ユニットの交換」 プリンタドライバの[トナーセーブ]機能を使 M 用していませんか? [トナーセーブ]は、印刷品質を問わない場合にトナー を節約して印刷する機能のため、試し印刷などに適し ています。[トナーセーブ]機能を使用しない通常の 印刷よりも、印刷品質が劣ります。 N 80 ページ「トナーセーブの設定」 M プリンタドライバの[用紙種類]が正しく設定 されていますか ? ③ 選択 セットした用紙とプリンタドライバの[用紙種類]の 設定が合っていないと([普通紙]の設定で厚紙に印 刷するなど)、最適な印刷結果が得られません。使用 する用紙の種類に合わせて、[用紙種類]を設定して ください。 N Windows:25 ページ「Windows での使い方」 N Mac OS X:46 ページ「Mac OS X での使い方」 107 困ったときは M トナーカートリッジまたは感光体ユニットが、 劣化または損傷している可能性があります。 数ページ印刷しても改善されないときは、新しいト ナーカートリッジまたは感光体ユニットに交換して ください。 N 66 ページ「トナーカートリッジの交換」 N 70 ページ「感光体ユニットの交換」 汚れ (点) が印刷される M 適切な用紙を使用していますか? 本機で印刷できる用紙を使用してください。 N 9 ページ「印刷できる用紙」 白く抜ける (点または周期的に) M 適切な用紙を使用していますか? 本機で印刷できる用紙を使用してください。 N 9 ページ「印刷できる用紙」 M 用紙の表裏が逆にセットされている場合があり ます。 表(印刷)面を上に向けてセットしてください。 M 印刷濃度の設定は適切ですか? [印刷濃度]を調整してください。 Windows: M トナーカートリッジまたは感光体ユニットが、 劣化または損傷している可能性があります。 数ページ印刷しても改善されないときは、新しいト ナーカートリッジまたは感光体ユニットに交換しく ださい。 N 66 ページ「トナーカートリッジの交換」 N 70 ページ「感光体ユニットの交換」 周期的に汚れる M プリンタ内の用紙経路が汚れている可能性があ ります。 設定 数ページ印刷してください。 M トナーカートリッジまたは感光体ユニットが、 劣化または損傷している可能性があります。 数ページ印刷しても改善されないときは、新しいト ナーカートリッジまたは感光体ユニットに交換して ください。 N 66 ページ「トナーカートリッジの交換」 N 70 ページ「感光体ユニットの交換」 Mac OS X v10.5.x: ① 選択 ② クリック 指でこすると汚れる M 用紙が湿気を含んでいる可能性があります。 新しい用紙と交換することをお勧めします。 M 適切な用紙を使用していますか? 本機で印刷できる用紙を使用してください。 N 9 ページ「印刷できる用紙」 M プリンタドライバの[用紙種類]が正しく設定 されていますか ? セットした用紙とプリンタドライバの[用紙種類]の 設定が合っていないと([普通紙]の設定で厚紙に印 刷するなど)、最適な印刷結果が得られません。使用 する用紙の種類に合わせて、 [用紙種類]を設定して ください。 N Windows:25 ページ「Windows での使い方」 N Mac OS X:46 ページ「Mac OS X での使い方」 ③ 選択 108 困ったときは Mac OS X v10.3.9 ∼ v10.4.x: ② クリック 用紙全体が塗りつぶされる ① 選択 M トナーカートリッジまたは感光体ユニットは正 しくセットされていますか? トナーカートリッジまたは感光体ユニットを正しく セットし直してください。 N 66 ページ「トナーカートリッジの交換」 N 70 ページ「感光体ユニットの交換」 トナーカートリッジまたは感光体ユニットが、 M 劣化または損傷している可能性があります。 数ページ印刷しても改善されないときは、新しいト ナーカートリッジまたは感光体ユニットに交換しく ださい。 N 66 ページ「トナーカートリッジの交換」 N 70 ページ「感光体ユニットの交換」 用紙の送り方向に対して線が入る ③ 選択 M プリンタドライバの[用紙種類]が正しく設定 されていますか ? セットした用紙とプリンタドライバの[用紙種類]の 設定が合っていないと([普通紙]の設定で厚紙に印 刷するなど)、最適な印刷結果が得られません。使用 する用紙の種類に合わせて、 [用紙種類]を設定して ください。 N Windows:25 ページ「Windows での使い方」 N Mac OS X:46 ページ「Mac OS X での使い方」 M 用紙が湿気を含んでいるか、乾燥しすぎている 可能性があります。 新しい用紙と交換することをお勧めします。 M プリンタドライバの[トナーセーブ]機能を使 用していませんか? [トナーセーブ]は、印刷品質を問わない場合にトナー を節約して印刷する機能のため、試し印刷などに適し ています。[トナーセーブ]機能を使用しない通常の 印刷よりも、印刷品質が劣ります。 N 80 ページ「トナーセーブの設定」 トナーカートリッジまたは感光体ユニットが、 M 劣化または損傷している可能性があります。 数ページ印刷しても改善されないときは、新しいトナー カートリッジまたは感光体ユニットに交換しください。 N 66 ページ「トナーカートリッジの交換」 N 70 ページ「感光体ユニットの交換」 何も印刷されない M トナーカートリッジまたは感光体ユニットは正 しくセットされていますか? トナーカートリッジまたは感光体ユニットを正しく セットし直してください。 N 66 ページ「トナーカートリッジの交換」 N 70 ページ「感光体ユニットの交換」 M プリンタ内で用紙が詰まっている可能性があり ます。 プリンタ内部/排紙部での用紙詰まりがないか確認し てください。 N 88 ページ「内部で用紙が詰まった」 N 90 ページ「排紙部で用紙が詰まった」 M トナーカートリッジまたは感光体ユニットが、 M 一度に複数枚の用紙が搬送されている可能性が 劣化または損傷している可能性があります。 あります。 数ページ印刷しても改善されないときは、新しいト ナーカートリッジまたは感光体ユニットに交換して ください。 N 66 ページ「トナーカートリッジの交換」 N 70 ページ「感光体ユニットの交換」 用紙をよくさばいて、セットし直してください。 M トナーの残量は十分ですか? ステータスシートで、トナー残量を確認してください。 N 75 ページ「プリンタの状態・設定の確認」 トナーが残っていなければ、新しいトナーカートリッ ジに交換してください。 N 66 ページ「トナーカートリッジの交換」 109 困ったときは M トナーカートリッジまたは感光体ユニットが、 劣化または損傷している可能性があります。 数ページ印刷しても改善されないときは、新しいト ナーカートリッジまたは感光体ユニットに交換しく ださい。 N 66 ページ「トナーカートリッジの交換」 N 70 ページ「感光体ユニットの交換」 裏面が汚れる M プリンタ内の用紙経路が汚れている可能性があ ります。 数ページ印刷してください。 印刷に時間がかかる 印刷に時間がかかったり、一時停止してしまうときは、以 下の内容を確認してください。 M 節電モードになっていませんか? 節電状態から印刷を実行すると、印刷開始の前に ウォームアップを行いますので、排紙されるまでに時 間がかかることがあります。 節電時間の設定方法は以下を参照してください。 N 78 ページ「節電の設定」 M 容量の大きなデータを印刷していませんか? 容量の大きなデータを印刷しようとすると、コンピュー タの CPU やメモリの容量によって、データを処理でき ないことがあります。プリンタドライバの[拡張設定] −[メモリ不足回避]を有効にするか、扱う印刷データ の容量を小さくしてください。 N Windows:25 ページ「Windows での使い方」 N Mac OS X:46 ページ「Mac OS X での使い方」 Windows: 設定 Mac OS X v10.5.x: 設定 110 困ったときは Mac OS X v10.3.9 ∼ v10.4.x: 設定 111 5 付録 本機の仕様や消耗品 / オプションなどを記載しています。 仕様 ........................................................................................................ 113 消耗品 / オプション一覧 ..................................................................... 116 サービス・サポートのご案内 ............................................................. 117 製品に関する諸注意と適合規格.......................................................... 120 112 付録 仕様 以下は 2009 年 6 月現在の情報です。 動作環境 ソフトウェアをインストールし、使用するためのシステム条件は以下の通りです。最新のサポート OS 情報、またはプ リンタドライバの制限事項の詳細はエプソンのホームページで確認してください。 アドレス http://www.epson.jp/support/ Windows OS ∗ 2000 Server 2000 Professional 2000 Advanced Server Server 2003 Standard Edition Server 2003 Enterprise Edition Server 2003 Standard x64 Edition Server 2003 Enterprise x64 Edition Server 2008 Enterprise x64 Edition Server 2008 Enterprise Edition Server 2008 Standard x64 Edition Server 2008 Standard Edition XP Professional XP Home Edition XP Professional x64 Edition Windows Windows Windows Windows Windows Windows Windows Windows Windows Windows Vista Vista Vista Vista Vista Vista Vista Vista Vista Vista CPU* Pentium® 233MHz 以上(Celeron® 633MHz 以上を推奨) メモリ 128MB 以上(推奨 256MB 以上) ハードディスク 接 続 方 法 Windows Windows Windows Windows Windows Windows Windows Windows Windows Windows Windows Windows Windows Windows Home Basic Home Premium Business Ultimate Enterprise Home Basic 64-bit Edition Home Premium 64-bit Edition Business 64-bit Edition Ultimate 64-bit Edition Enterprise 64-bit Edition 500MB 以上の空き容量 USB • USB 1.1 に対応していて、コンピュータメーカーにより USB ポートの動作確認が保証されているコ ンピュータ • Epson USB ケーブル(型番:USBCB2)を使用します。 パラレル Epson パラレルインターフェイスケーブル(型番:PRCB4N)を使用します。 DOS/V、PC-98NX シリーズ、ECP モード対応 推奨ケーブル以外のケーブル、プリンタ切替機、ソフトウェアのコピー防止のためにプロテクタ(ハー ドウェアキー)などを、コンピュータと本機の間に装着すると、プラグアンドプレイやデータ転送が正 常にできないことがあります。 各 OS の必要システム条件を満たしていること(OS の推奨動作環境以上での使用を推奨 )。 Windows XP/Windows Vista のリモートデスクトップ機能 * を利用している状態で、移動先のコンピュータに直接接 続されたプリンタへ印刷することはできません。EPSON プリンタウィンドウ !3 に通信エラーが発生します。 ∗ 移動先のモバイルコンピュータなどからオフィスネットワーク内のコンピュータ上にあるアプリケーションソフトやファイルヘア クセスし、操作することができる機能。 113 付録 Mac OS OS CPU* • PowerPC G3、G4、または G5 プロセッサ搭載(G4 500MHz 以上を推奨) • Intel 社製プロセッサ メモリ 64MB 以上(推奨 128MB 以上) ハードディスク 接 続 方 法 ∗ Mac OS X v10.3.9 ∼ v10.5.x USB 100MB 以上の空き容量(推奨 200MB 以上) • USB 1.1 に対応していて、コンピュータメーカーにより USB ポートの動作確認が保証されているコ ンピュータ • Epson USB ケーブル(型番:USBCB2)を使用します。 各 OS の必要システム条件を満たしていること(OS の推奨動作環境以上での使用を推奨 )。 プリンタの仕様 基本仕様 プリント方式 半導体レーザービーム走査+乾式一成分電子写真方式 解像度 600dpi*1 プリント速度 20 ページ / 分(A4 縦) ウォームアップ時間 電源オン時 : 21 秒以内(温度 23 ℃、定格電圧にて) スリープからの復帰時 : 16 秒以内(温度 23 ℃、定格電圧にて) ファーストプリント 稼働音 (本体、標準条件) 耐久性(製品寿命) 13 秒(A4 縦) 稼働時 : 約 54dB(A) レディ時 : 約 39dB(A) 180,000 ページ(A4 横連続時)または 5 年のいずれか短い方 ∗1 25.4mm{1 インチ}あたりのドット数(Dots Per Inch) プリンタ外形寸法 / 質量 外形寸法 幅 385mm ×奥行き 279mm ×高さ 261mm(用紙トレイ、排紙トレイ収納時) 幅 385mm ×奥行き 405mm ×高さ 372mm(用紙トレイ、排紙トレイ使用時) 質量 6kg(消耗品含まず) 114 付録 電気関係 定格電圧 AC100V ± 10% 定格電流 9.2A 周波数 50/60Hz ± 3Hz 消費電力 最大 : 720W 印刷時 : 351W レディ時 : 41W(ヒーターオン時) スリープモード時 : 7W(ヒーターオフ時) 電源オフ時 : 0W 温度 : 10 ∼ 35 ℃ 湿度 : 15 ∼ 85%(ただし結露しないこと) 気圧(高度) : 760 ∼ 1010hPa(2500m 以下) 水平度 : 傾き 1 度以下 照度 : 3000lx 以下(ただし直射日光を照射させないこと) 周囲スペース : 上方 300mm、左側方 100mm、右側方 100mm、 前方 150mm、後方 150mm(表記寸法以上を保つこと) 温度 : 0 ∼ 35 ℃ 湿度 : 30 ∼ 85%(ただし結露しないこと) 環境条件 動作時 保存・輸送時 コントローラ基本仕様 制御コード体系 ESC/PageS Printing System RAM 2MB インターフェイス パラレル IEEE1284 準拠双方向(ニブルモード、ECP モード) USB(Rev. 1.1 対応) 製造番号の表示位置 背面 保守サービスなどのお問い合わせの際に製造番号が必要になる場合があります。上図のラベル内容を確認してください。 115 付録 消耗品 / オプション一覧 本機で使用できるオプションと消耗品は以下の通りです。 2009 年 6 月現在 商品名 ケーブル 消耗品 ∗ 型番 備考 USB ケーブル USBCB2 USB 1.1 対応 パラレルケーブル PRCB4N DOS/V、PC-98NX シリーズ、ECP モード対応 推奨ケーブル以外のケーブル、プリンタ切替機、ソフトウェア のコピー防止のためのプロテクタ(ハードウェアキー)などを、 コンピュータと本機の間に装着すると、プラグアンドプレイや データ転送が正常にできないことがあります。 ET カートリッジ(L サイズ) LPA4ETC7 印刷寿命 *:約 3,000 ページ ET カートリッジ(M サイズ) LPB4T11 印刷寿命 *:約 1,500 ページ 感光体ユニット LPA4KUT4 印刷寿命 *:約 20,000 ページ A4 縦 5%連続印刷時。ただし、印刷ページ数は目安です。印刷の仕方により、印刷可能ページ数は異なります。間欠印刷(1 回あ たりの印刷ページ数が 1 ∼数ページ程度の少ない印刷) 、用紙サイズ、用紙方向、厚紙印刷、印刷原稿および電源の頻繁な入切など により印刷可能ページ数は少なくなります。そのため、消耗品の印刷可能ページ数は、お客様の使用条件、使用環境によっては半 分以下になる場合があります。 116 付録 サービス・サポートのご案内 各種サービス・サポートについて 弊社が行っている各種サービス・サポートについては、以下のページでご案内しています。 N 119 ページ「お問い合わせ先」 ■ マニュアルのダウンロードサービス 製品マニュアル(取扱説明書)の最新版 PDF データをダウンロードできるサービスを提供しています。 アドレス http://www.epson.jp/support/ 保守サービスのご案内 「故障かな?」と思ったときは、あわてずに、まず以下のページをよくお読みください。 N 83 ページ「困ったときは」 保証書について 保証期間中に、万一故障したときには、保証書の記載内容に基づき保守サービスを行います。ご購入後は、保証書の記載 事項をよくお読みください。保証書は、製品の「保証期間」を証明するものです。 「お買い上げ年月日」 「販売店名」に記 入漏れがないかご確認ください。これらの記載がない場合は、保証期間内であっても、保証期間内と認められないことが あります。記載漏れがあった場合は、お買い求めいただいた販売店までお申し出ください。 保証書は大切に保管してください。保証期間、保証事項については、保証書をご覧ください。 補修用性能部品および消耗品の保有期間 本製品の補修用性能部品および消耗品の保有期間は、製品の製造終了後 6 年間です。 ※改良などにより、予告なく外観や仕様などを変更することがあります。 保守サービスの受付窓口 保守サービスに関してのご相談、お申し込みは、次のいずれかで承ります。 • お買い求めいただいた販売店 • エプソンサービスコールセンター N 119 ページ「お問い合わせ先」 117 付録 保守サービスの種類 エプソン製品を万全の状態でお使いいただくために、下記の保守サービスをご用意しております。 使用頻度や使用目的に合わせてお選びください。詳細につきましては、お買い求めの販売店、エプソンサービスコールセ ンターまたはエプソン修理センターまでお問い合わせください。 種類 年間保守契約 出張保守 概要 • 製品が故障した場合、最優先で技術者が製品の設 置場所に出向き、現地で修理を行います。 • 修理のつど発生する修理代・部品代 * が無償にな るため予算化ができて便利です。 • 定期点検(別途料金)で、故障を未然に防ぐこと ができます。 ∗ 持込保守 保証期間内 保証期間外 年間一定の保守料金 消耗品(インクカートリッジ、トナー、用紙な ど)は保守対象外となります。 • 製品が故障した場合、お客様に修理品をお持ち込 みまたは送付いただき、一旦お預りして修理いた します。 • 修理のつど発生する修理代・部品代 * が無償にな るため予算化ができて便利です。 • 持込保守契約締結時に【保守契約登録票】を製品 に貼付していただきます。 ∗ 修理代金 年間一定の保守料金 消耗品(インクカートリッジ、トナー、用紙な ど)は保守対象外となります。 スポット出張修理 • お客様からご連絡いただいて数日以内に製品の設 有償 置場所に技術者が出向き、現地で修理を行います。 (出張料のみ) • 故障した製品をお持ち込みできない場合に、ご利 用ください。 出張料 + 技術料 + 部品代 修理完了後そのつどお支 払いください 持込 / 送付修理 • 故障が発生した場合、お客様に修理品をお持ち込み または送付いただき、一旦お預りして修理いたしま す。 基本料 + 技術料 + 部品代 修理完了品をお届けした ときにお支払いください ドア to ドアサービス 有償 • 指定の運送会社がご指定の場所に修理品を引き取り 有償 にお伺いするサービスです。 (ドア to ドア (ドア to ドアサービス料 • 保証期間外の場合は、ドア to ドアサービス料金とは サ ー ビ ス 料 金 金 + 修理代) のみ) 別に修理代金が必要となります。 K 無償 エプソン純正品以外あるいはエプソン品質認定品以外の、オプションまたは消耗品を装着し、それが原因でトラブルが 発生した場合には、保証期間内であっても責任を負いかねますのでご了承ください。ただし、この場合の修理などは有 償で行います。 エプソンサービスパック エプソンサービスパックは、ハードウェア保守パックです。 エプソンサービスパック対象製品と同時にご購入の上、登録していただきますと、対象製品購入時から所定の期間(3 年、4 年、5 年)、安心の出張修理サービスと対象製品の取り扱いなどのお問い合わせにお答えする専用ダイヤルをご提 供いたします。 • スピーディな対応:スポット出張修理依頼に比べて優先的に迅速にサービスエンジニアを派遣いたします。 • もしものときの安心:万一トラブルが発生した場合は何回でもサービスエンジニアを派遣し対応いたします。 • 手続きが簡単:エプソンサービスパック登録書を FAX するだけで契約手続きなどの面倒な事務処理は一切不要です。 • 維持費の予算化:エプソンサービスパック規約内・期間内であれば、つど修理費用がかからず維持費の予算化が可能です。 エプソンサービスパックは、エプソン製品ご購入販売店にてお買い求めください。 118 付録 お問い合わせ先 119 付録 製品に関する諸注意と適合規格 本製品のご使用にあたっての諸注意や法律上のご注意、適合規格などについて説明します。 本製品の不具合に起因する付随的損害 複製が禁止されている印刷物 万一、本製品(添付のソフトウェア等も含みます)の不具 合によって所期の結果が得られなかったとしても、そのこ とから生じた付随的な損害(本製品を使用するために要し た諸費用、および本製品を使用することにより得られたで あろう利益の損失等)は、補償致しかねます。 紙幣、有価証券などをプリンタで印刷すると、その印刷物 の使用如何に係わらず、法律に違反し、罰せられます。 本製品の使用限定 本製品を航空機・列車・船舶・自動車などの運行に直接関 わる装置・防災防犯装置・各種安全装置など機能・精度な どにおいて高い信頼性・安全性が必要とされる用途に使用 される場合は、これらのシステム全体の信頼性および安全 維持のためにフェールセーフ設計や冗長設計の措置を講 じるなど、システム全体の安全設計にご配慮いただいた上 で当社製品をご使用いただくようお願いいたします。本 製品は、航空宇宙機器、幹線通信機器、原子力制御機器、 医療機器など、極めて高い信頼性・安全性が必要とされる 用途への使用を意図しておりませんので、これらの用途に は本製品の適合性をお客様において十分ご確認のうえ、ご 判断ください。 本製品を日本国外へ持ち出す場合の注意 本製品(ソフトウェアを含む)は日本国内仕様のため、本 製品の修理・保守サービスおよび技術サポートなどの対応 は、日本国外ではお受けできませんのでご了承ください。 また、日本国外ではその国の法律または規制により、本製 品を使用できないことがあります。このような国では、本 製品を運用した結果罰せられることがありますが、当社と いたしましては一切責任を負いかねますのでご了承くだ さい。 (関連法律) 刑法第 148 条、第 149 条、第 162 条 通貨及証券模造取締法第 1 条、第 2 条など 以下の行為は、法律により禁止されています。 • 紙幣、貨幣、政府発行の有価証券、国債証券、地方証 券を複製すること(見本印があっても不可) • 日本国外で流通する紙幣、貨幣、証券類を複製すること • 政府の模造許可を得ずに未使用郵便切手、郵便はがき などを複製すること • 政府発行の印紙、法令などで規定されている証紙類を 複製すること • 次のものは、複製するにあたり注意が必要です。 • 民間発行の有価証券(株券、手形、小切手など)、定期 券、回数券など • パスポート、免許証、車検証、身分証明書、通行券、食 券、切符など 電波障害自主規制 この装置は、情報処理装置等電波障害自主規制協議会 (VCCI)の基準に基づくクラス B 情報技術装置です。こ の装置は、家庭環境で使用することを目的としています が、この装置がラジオやテレビジョン受信機に近接して使 用されると、受信障害を引き起こすことがあります。取扱 説明書に従って正しい取り扱いをしてください。本装置の 接続において指定ケーブルを使用しない場合、VCCI ルー ルの限界値を超えることが考えられますので、必ず指定さ れたケーブルを使用してください。 プリンタの廃棄 一般家庭でお使いの場合は、必ず法令や地域の条例、自治 体の指示に従って廃棄してください。事業所など業務でお 使いの場合は、産業廃棄物処理業者に廃棄物処理を委託す るなど、法令に従って廃棄してください。 著作権 写真・書籍・地図・図面・絵画・版画・音楽・映画・プロ グラムなどの著作権物は、個人(家庭内その他これに準ず る限られた範囲内)で使用するために複製する以外は著作 権者の承認が必要です。 瞬時電圧低下 本装置は、落雷等による電源の瞬時電圧低下に対し不都合 が生じることがあります。電源の瞬時電圧低下対策として は、交流無停電電源装置等を使用されることをお勧めしま す。(社団法人電子情報技術産業協会(社団法人日本電子 工業振興協会)のパーソナルコンピュータの瞬時電圧低下 対策ガイドラインに基づく表示) 電源高調波 この装置は、高調波電流規格 JIS C 61000-3-2 に適合 しています。 120 付録 レーザー製品の表示 本プリンタは、レーザーの国際規 格 IEC60825-1 で定められた、 クラス 1 レーザー製品です。識別 のため、「クラス 1 レーザ製品」 と書かれたラベルを製品に貼付しています。通常使用時に は、レーザーは内部にありお客様が被ばくすることはあり ません。 内部のレーザー放射ユニット 本プリンタの内部には、レーザー国際規格 IEC60825-1 で定められた、クラス 3B のレーザーダイオードを内蔵 していますが、プリントヘッドのレーザー開口部において はクラス 1 レベルに制御されています。 最大平均放射パワー:15mW 波長:770 ∼ 800nm レーザー放射ユニットは、内部の見えない場所にありま す。指示以外の分解行為は、行わないでください。指示以 外の手順による制御や調整は危険なレーザー放射の被ば くをもたらすおそれがあります。 オゾン ページプリンタの印刷原理上、印刷処理中には微量のオゾ ンが発生します(排気風にオゾン臭を感じることがありま す)。印刷中に本機が発生するオゾンは微量であり、通常 の作業環境における安全許容値(1.5mg/h)を上回るこ とはありません。ただし、オゾン濃度はプリンタの設置環 境によって変わるため、下記のような条件での使用は避け てください。 • 製品の環境条件外での使用 • 狭い部屋での複数ページプリンタの使用 • 換気が悪い場所での使用 • 上記条件下での長時間連続稼働 • 長時間印刷時や大量印刷時には、換気をするようにし てください。 121 索引 索引 C お Code39(Windows)... 35 Code128(Windows)... 36 往復郵便ハガキ ... 9 E EPSON プリンタウィンドウ !3(Mac OS X)... 48 EPSON プリンタウィンドウ !3(Windows)... 28 EPSON リモートパネル !(Mac OS X)... 51 I か 拡大 / 縮小 ... 56 カスタム用紙(サイズ)... 17 紙詰まり ... 10, 87, 90, 100 紙詰まり(排紙部)... 90 紙詰まり(プリンタ内部)... 88 [環境設定]画面(Windows)... 26 感光体ユニット ... 70 感光体ライフリセット ... 73 Interleaved 2 of 5(Windows)... 37 J JAN(短縮バージョン)(Windows)... 33 JAN(標準バージョン)(Windows)... 32 N NW-7(Windows)... 38 O OCR-B TrueType フォント(Windows)... 42 OHP シート ... 9, 16 T TrueType フォント(Windows)... 42 U UPC(Windows)... 34 き [基本設定]画面(Windows)... 26 給紙できない ... 100 給紙ミス ... 100 共有プリンタ(Windows)... 28, 30 さ 再インストール(Mac OS X)... 53 再インストール(Windows)... 43 再生紙 ... 9 削除(Mac OS X)... 54 削除(Windows)... 44 し 縮小 ... 56 詳細画面(Mac OS X)... 48, 49 詳細画面(Windows)... 29 す スタンプマーク ... 59 ステータスシート ... 75 あ 厚紙 ... 9, 15 い 色つき ... 9 印刷寿命 ... 116 印刷保証領域 ... 10 インストール(Mac OS X)... 53 インストール(Windows)... 43 え せ 製造番号 ... 115 [設定]画面(Mac OS X/EPSON リモートパネル !)... 52 つ 通信エラー ... 98 て 定形紙以外の用紙 ... 9, 17 エプソンサービスパック ... 118 エラーメッセージ ... 85 122 索引 と ら 特殊紙 ... 9, 13 トナーカートリッジ ... 66 トナーカートリッジの回収 ... 69 ラベル紙 ... 9, 16 ランプ ... 86 は バーコードフォント(Windows)... 32 バージョンアップ(Mac OS X)... 55 バージョンアップ(Windows)... 45 排紙 ... 12 ハガキ ... 9, 13 バリ ... 13 れ [レイアウト]画面(Windows)... 26 レターヘッド ... 9 わ 割り付け印刷 ... 57 ふ 封筒 ... 9, 14 フェイスダウン ... 12 普通紙 ... 9 プリンタドライバ ... 5 プリンタドライバ(Mac OS X)... 46 プリンタドライバ(Windows)... 25 [プリント]画面(Mac OS X)... 46 プレプリント紙 ... 9 プロパティ(Windows)... 25 へ [ページ設定]画面(Mac OS X)... 46 [ページ装飾]画面(Windows)... 26 ヘッダー / フッター ... 63 ヘルプ(Mac OS X)... 47 ヘルプ(Windows)... 27 ベルマーク運動 ... 69 ほ 保守サービス ... 117 保証書 ... 117 ポップアップ画面(Mac OS X)... 48, 49 ポップアップ画面(Windows)... 29 ボンド紙 ... 9 も [モニタの設定]画面(Mac OS X)... 50 [モニタの設定]画面(Windows)... 30 ゆ ユーザー定義サイズ ... 17 [ユーティリティ]画面 ... 27 郵便ハガキ ... 9 郵便番号(カスタマバーコード)(Windows)... 39 よ 用紙サイズ ... 11 用紙の種類 ... 9 用紙容量 ... 11 123