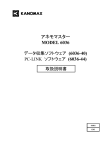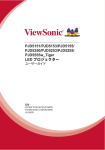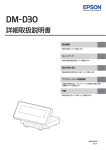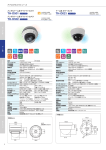Download QCapture Pro 6.0 取り扱い説明書
Transcript
QCapture Pro 6.0 取り扱い説明書 (株)日本ローパー サイエンティフィック・イメージング事業部 目次 (1) 画像取得の基本操作 P.3 (2) カラーバランスと露光時間の自動調整方法 P.5 (3) 撮影(タイムラプス撮影を含む)と画像の保存 P.6 (4) キャリブレーションからマーカー貼り付けまで P.11 (5) 輝度測定(ライン上測定と3Dサーフェスプロット) P.14 (6) 領域選択、強調表示、コントラストの調整方法 P.22 (7) 蛍光画像の重ね合わせ方法 モノクロCCDカメラ P.24 カラーCCDカメラ P.27 (8) 動画について P.29 (9) トリガ入力 P.31 2 (1) 画像取得の基本操作 本ソフトウェア [ QCapture Pro 6.0 ] での基本的なカメラのコントロールについてご 紹介します QCapture Pro 6.0 のアイコン をダブルクリックし、ソフトウェアを起動します (必ずカメラの電源がはいっている状態で立ち上げます) 上図が起動時の画面です カメラでの撮影を行うには、ツールバーよりビデオボタン 3 を選択します カメラの設定画面が表示されます (ここでは「ベーシックダイアログ」と呼びます) ①「Live画像表示ボタン」 Exp Pvwで指定した露光時間でライブ表示します ②「画像取り込みボタン」 Exp Acqで入力した露光時間が反映されます ③数値をクリックすると露光時間を直接入力できます スライドバーで数値を変更することも可能です ④ビニングの変更はここで行います (Binning 1 x 1 を選択すると、カメラの最高解像度となりま す「解像度は下げてもよいが、露光時間を短くしたい」もしく は「連続取り込みを行う際、フレームレート:FPS を上げた い」といった場合に有効です) ⑤露光時間、ビニング設定ともにPvwとAcqの間にあるボタ ンをアクティブにすると、Live表示と取り込みの設定を常に同 じ値に保つようになります 蛍光サンプル等でピント合わせ時に退色を防ぎたい場合な どには、「Preview はなるべく早くする為 Binning 2 x 2で行 い、 Snap はBinning 1 x 1 で高解像度撮影する」といった 使い方をします そういった場合には鍵ボタンを解除することにより、それぞれ を独立させて設定することが可能です 4 (2)カラーバランス(カラーカメラの場合のみ)と露光時間の自動調整方法 自動調整の手順は以下の3種類です ① <Auto Set> 領域を指定してカラーバランスと露光時間を自動算出 ② <Auto Exp Area> 領域を指定して露光時間を自動算出 ③ <Calc Auto Exp> 設定した領域を用いて露光時間を自動算出 <Auto Set> 初期設定の場合やカラーバランスを再調整したい場合には 1. <Auto Set>をクリックします 最初に露光時間が自動算出 されます 2. Live表示画面とWhite Balance設定画面が現れます(左下 図) 3. Live画面上で白色の領域をドラッグし、Calculateボタンを 押します (指定した領域の情報はWhite Balance設定画面の中央部分 に表示されます) 新たに領域を変更して露光時間を再度 調整するときは <Auto Exp Area> エリアを再度設定することなく、以前と 同じエリアで露光時間を調整する場合 は<Calc Auto Exp> というように使い分けます 5 (3) 撮影(タイムラプス撮影を含む)と画像の保存 それでは実際に画像を撮影し、保存するまでをご紹介します 撮影したいサンプルを顕微鏡のステージにセットし、カメラ側に光路を切り替えた後 PreviewボタンをクリックしLive表示させます 顕微鏡のフォーカスノブを回し焦点合わせをしますが、必要に応じて露光時間やホワ イトバランスの調整を行います < フォーカスインジケータ > (イメージウィンドウ下部 赤枠内) フォーカスの状態に合わせて値が上下します(Max値 100) ピントあわせの目安として利用します < イメージヒストグラム > (イメージウィンドウ上部左側 赤枠内) RGBそれぞれのヒストグラムが表示されます ヒストグラムの山が右にシフトする様に露光時間もしくは光源の光量を調整します 6 一枚撮影の場合は、 ボタンをクリックし下図の様に詳細設定用のタブが表 示されたらImageタブでNew Imageを選択し、Snapボタンをクリックします 7 タイムラプス撮影の場合 は、ImageタブでSequenceを選択し取り込むフレーム数を設 定した後、 ボタンをクリックしフレーム間の時間間隔を設定します 最後にSnapボタンをクリックすると、タイムラプス撮影が開始されます (早い動画の撮影を行うには、 にチェックをいれます) 8 取り込みが終了すると、下図の様にイメージウィンドウとSequence Toolbarが表示され ます Sequence Toolbarを使うことで、シーケンスデータについて各種操作(再生、複製 等) が、開始フレーム番号および終了フレーム番号を設定することで可能となります Optionsボタンをクリックすると、再生スピード等の詳細設定をすることができます 9 ★ 設定の簡略化 タイムラプス、露光時間など詳細な設定をベーシックダイアログ上にボタン登録(6種 類までボタン登録可能)し、ワンクリックで呼び出すようにすると簡単です 手順は下記の様になります ① セーブボタンで現在の設定をファイルとして保存 ② 適当な名前をつけて保存 ③ 登録したいボタンをクリックし、保存したファイルをLoad 次回起動時からは登録したボタンを押すだけで以前の設定 を復することができます 再起動時には前回の設定を復元して起動します ファイルの保存はFile/Save Asを選択 保存したいファイル形式、ディレクトリを選択して最後に保存ボタンをクリックします (フレーム数が2枚以上の連続画像をムービーファイルにするには、予め Editメニュ ーのConvert To で Gray Scale 8で8ビット画像にした後、File/Save Asを選択しAVI ファイルフォーマットで保存します) 10 (4) キャリブレーションからマーカー貼り付けまで 画像計測やスケールを画像に貼り付ける場合などは、予めキャリブレーションを行っ ておく必要があります 最初にキャリブレーションファイル を作成する為に、 Measure/Calibration/Spatial を選択します 手順は下記の様になります ① Newをクリック ② キャリブレーションファイルに対物レンズの 倍率などの名前をつける(例 10xDry) ③ 単位を選択 ④ 1ピクセルあたりの長さを入力 例えば Micro Publisher5Mの場合 ピクセルサイズ 3.45um 対物レンズ 10倍のとき 3.45um/10 = 0.345(um/pixel) 最後にApplyボタンを押す ⑤ 画像にスケールを貼り付けたい場合は Markボタンをクリックする 11 するとこのような画面が現れます 4タイプのスケールバーを選択で きます (黒文字、白文字、フチあり、フチ なし) またプルダウンメニューから文 字で書き込むタイプも選択可能 です 左図赤丸内に表示したいスケー ルの長さを入力し、OKボタンを クリック。例えば100と入力しま す(下図参照) ドラッグしながら貼り付けたい位 置で右クリックします 12 対物レンズが複数ある場合には、撮影時の倍率に合わせて予め同様の手順でキャリ ブレーションファイルを作成しておきます Measure/Calibration/Select Spatialを選択 するとこの様な画面が表示され、プルダウンメニューで倍率を選択します このメニューからもマーカーの作成が可能です 13 (5) 輝度測定(ライン上測定と3Dサーフェスプロット) 線上の輝度を測定する 「ラインプロファイル」 Measure/Line Profileを選択 画面上に白枠の四角を始点とした一本の直線と、始点からの距離をX軸、輝度をY軸 にしたグラフが表示されます 14 画面上の測定したい場所に、線を移動します 線の先端についている四角のマークを始点とした各ピクセルの輝度をグラフ表示しま すグラフ上の二重線をドラッグするとそれに対応した画面上の位置に黄緑色のライン が移動します 15 形状は 線だけでなく円、フリーハンドでも測定可能です 輝度の情報は表に数値化することが可能です <Report/Tableを選択> 得られたデータはExcelに直接 エクスポート 可能です <File/DDE To Excel を選択> 16 グラフを画像ファイルとして保存することが可能です <File/Graph to Clipboard を選択> クリップボードの画像をペイントツール等に貼り付けることで保存可能となります 17 輝度情報を 3D 表示する 「3Dサーフェスプロット」 Measure/Surface Plot を選択すると、この様にZ軸を画像の輝度情報で表現した3 Dサーフェスプロットが表示されます 18 色分布を変更したい場合には Surfaceタブをクリックし、カラーバーをドラッグしなが ら色設定を変更します 19 3D表示の角度を変更するには、画面上でドラッグします 表示スケールを変更するには、Style タブの Z Scaleを調整します 20 3D画像を保存するには、OutputタブでClipboardをクリックします New Imageをクリックすると QCapture Pro 上で新規画像を作成します このときCreate Intesity Scaleに チェックを入れておくと画面左上に輝度の色分布を 表示します 21 (6)領域選択、強調表示、コントラストの調整方法 撮影領域を限定したい 場合は、 ① Basic Dialogの More ボタンをクリック ② Set Pvw Area をクリ ック その他の設定は、 ③カメラの Gain を変更 ④ガンマ表示を変更 22 強調表示 Enhance/Display Range を選択 ヒストグラム中のニ重線の範囲を狭めることで強調表示が可能になります コントラスト強調 Enhance/Contrast Enhancementを選択 スライドバーは左から、 Brightness Contrast Gamma の調整用バーです 23 (7)取得済み蛍光画像の重ね合わせ(モノクロ CCD カメラ) 下図のように取り込んだ画像の重ね合わせ方法を解説します。 RED の色付けを行います。目的のウィンドウにマウスポイントを合わせ“右クリッ ク”をします。すると図1のようなサブメニューが現れます。ここでプルダウンメニュ ー“Tin Red”を選択します。すると図2のように画像に RED の色が付きます。 図1 図2 24 次に、GREEN の色を付けます。 同様に“Tin Green”を選択します。 図3のように自動的に RED と GREEN がマージされた画像が表示されるとともに 新しい、Window が表示されます。 図3 同様に、“Tin Blue”を選択すると RED,GREEN,BLUE の 3 色の重ね合わせ画像ができ ます。 25 位置ずれ補正や各イメージの画像強調などを行いたい場合は先ほど自動で開いた 下記ウィンドウにて設定が可能です。 Adjust ALL:すべての画像を一緒に編集します。 Selected:左側 Colors で反転しているファイルのみ編集します。 Registration により X-Y 方向に選択されたイメージを動かすことができます。 Set Color により各ファイルの色を変更できます。 Contrast B:ブライト調整、C:コントラスト調整、G:ゲイン調整 26 取得済み蛍光画像の重ね合わせ。(カラーCCD カメラ) カラーCCDカメラの場合、カラーデーターから、一度モノクロデーターに変換する必 要があります。 変換させたい目的のウィンドウにマウスポイントを合わせ、”Edit”を選択プルダウンに て、“Convert To” – “Gray Scale 8”(モノクロ 8 ビット画像)を選択し実行します。 27 モノクロ画像に変換されて画像が表示されます。この作業を重ね合わせたい画像に 対し行なってください。 その後の重ね合わせ作業はモノクロCCDと同様です。 “取得済み蛍光画像の重ね合わせ。(モノクロ CCD カメラ)” を参照してください。 28 (8) 動画について QCapture-Pro の動画ファイル(xxxx.seq)ファイルを AVI 形式のファイルに変更。 1、 QCapture-Pro で撮影した動画ファイルを選択。(拡張子 .seq) 2、 ファイルを開く。Load entire sequence を選び、 3、 動画が表示されます。この時点では、.seq ファイルは 14bit データなので、AVI フ ァイルにするために 8bit データに変換する必要があります。 4、Edit メニューより、“Convert To”-“Gray Scale8”を選択します。 29 5、8bit に変換された画像が表示されます。 6、この変換された画像を File メニューの Save As にて保存します。 7、Save File As の画面にて下方の“ファイルの種類”に AVI(avi)ファイルを選択しま す。 保存すれば、保存された画像は一般的な AVI ファイル形式のアプリケーションソフト ウェアーで動画像として開くことができます。 30 (9) トリガ入力 手順は下記の通りです。 1. カメラメニューの Configure 2. Trigger Type を指定 パルスのエッジ立ち上がりでトリガを掛けて指定した露光時間で撮影するか、パルス の幅でトリガと露光時間を決めるかを選択する。 3. トリガが入るたびに撮影するのであれば Frame を指定 4. External Trigger にチェックを入れる 5. Integration タブを選択 6. Dynamic Integration を選択 31 7. Snap で撮影開始します。トリガが入りましたら1フレーグ毎撮影を開始し、Stop ボ タンを押すまで撮影し続けます。 8. その間、イメージはひとつのフレームに積算されていきます。 32