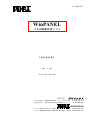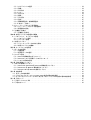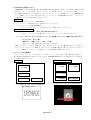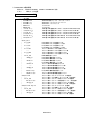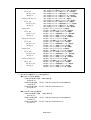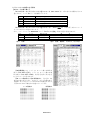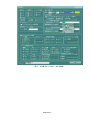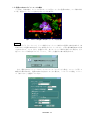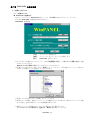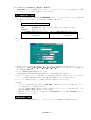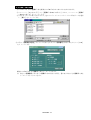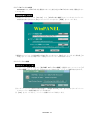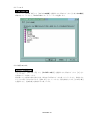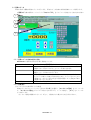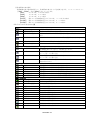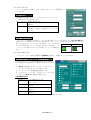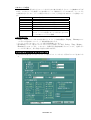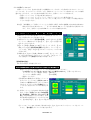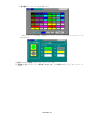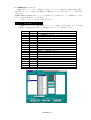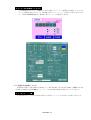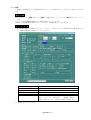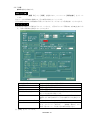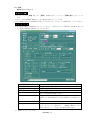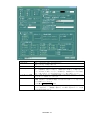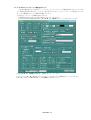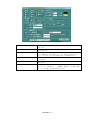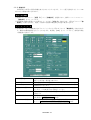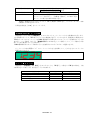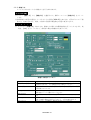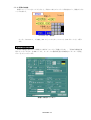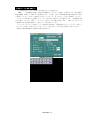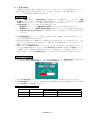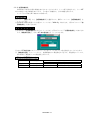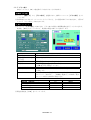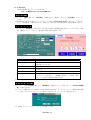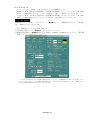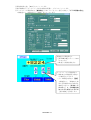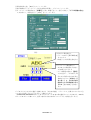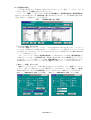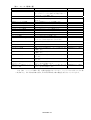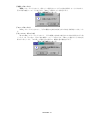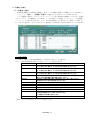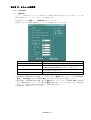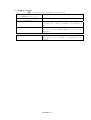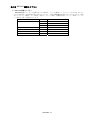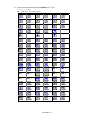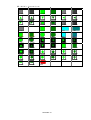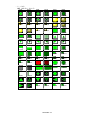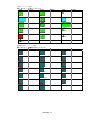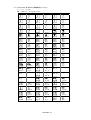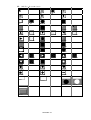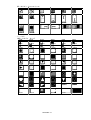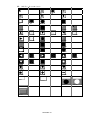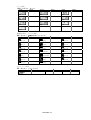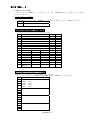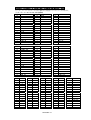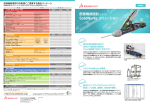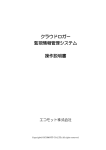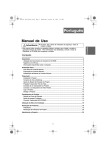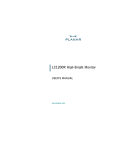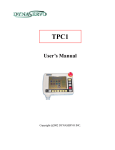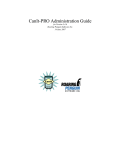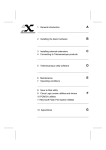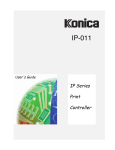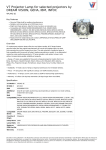Download WinPANEL Ver.1.41 作画ツール
Transcript
No. WMD3-007-1 WinPANEL パネル画面作成ソフト 【取扱説明書】 第1.41版 2004年07月08日 株式会社 〒183-0055 〒558-0041 ダイナックス 東京都府中市府中町 1 ー 12 ー 7 センタービル 大 阪 府 大 阪 市 住 吉 区 南 住 吉 1-19-1 TEL:042-360-1621 TEL:06-6606-4860 CORPORATION 1-12-7-1001 F U C H U - C H O , F U C H U - S H I , T O K Y O J A P A N 1-19-1 MINAMISUMIYOSHI,SUMIYOSHI-KU,OSAKA J A P A N FAX:042-360-1837 FAX:06-6606-5160 目 次 第一章 概要................................................................................... 1 1-1 概要 ................................................................................... 1 1-2 WinPANEL の適用システム ............................................................... 2 1-3 ターミナルの内部構成.................................................................... 2 1-4 WinPANEL の動作環境 ................................................................... 3 1-5 WinPANEL のプロジェクト構成 ........................................................... 5 1-6 部品ライブラリの利用範囲................................................................ 6 1-7 WinPANEL システム構成 ................................................................. 6 1-8 ターミナルで使用できる漢字.............................................................. 7 1-9 リレー及びデータメモリ(DM)について................................................... 10 1-10 電源ON時のロゴビットマップの編集.................................................... 12 第二章 WinPANEL の基本事項 ................................................................... 13 2-1 起動から終了まで....................................................................... 13 2-1-1 起動のしかた ...................................................................... 13 2-1-2 プロジェクトを作成する・選択する・保存する......................................... 14 2-1-3 画面を開く・閉じる・保存する ....................................................... 15 2-1-4 プロジェクトの画面データの編集..................................................... 16 2-1-5 プロジェクトの切替 ................................................................ 19 2-1-6 バージョン情報 .................................................................... 19 2-1-7 ヘルプ ............................................................................ 20 2-1-8 終了のしかた ...................................................................... 20 2-2 画面エディタ .......................................................................... 21 2-2-1 画面エディタ各部の名称と役割....................................................... 21 2-2-2 画面表示 .......................................................................... 21 2-2-3 ツールバーアイコン一覧 ............................................................ 22 2-2-4 作画画面の背景色の設定 ............................................................ 23 第三章 画面の作成............................................................................ 24 3-1 部品 .................................................................................. 24 3-1-1 ランプ ............................................................................ 24 3-1-2 ビットマップ ...................................................................... 25 3-1-3 タッチスイッチ .................................................................... 25 3-1-4 汎用ビットマップ .................................................................. 28 3-1-5 数値表示用ビットマップ ............................................................ 32 3-1-6 部品の文字列表示(ラベル)......................................................... 33 3-2 描画 .................................................................................. 34 3-2-1 描画オブジェクトの色の設定......................................................... 34 3-2-2 線種・線の太さの設定 .............................................................. 34 3-2-3 描画色の設定 ...................................................................... 34 3-2-4 直線 .............................................................................. 35 3-2-5 矩形 .............................................................................. 36 3-2-6 円 ................................................................................ 39 3-2-7 円弧 .............................................................................. 40 3-2-8 扇形 .............................................................................. 41 3-2-9 文字表示 .......................................................................... 42 3-2-10 文字列にタッチスイッチ機能を持たせる.............................................. 44 3-2-11 文字列入力 ....................................................................... 45 3-2-12 数値表示 ......................................................................... 48 3-2-13 数値入力 ......................................................................... 50 3-2-14 画面呼出機能 ..................................................................... 52 3-2-15 拡張文字表示 ..................................................................... 56 3-2-16 拡張数値表示 ..................................................................... 57 3-2-17 グラフ表示 ....................................................................... 58 3-2-18 時計表示 ......................................................................... 59 3-2-19 デジスイッチ ..................................................................... 60 3-3 オブジェクトの編集..................................................................... 64 3-3-1 オブジェクトの選択 ................................................................ 64 3-3-2 移動 .............................................................................. 64 3-3-3 切り取り .......................................................................... 64 3-3-4 コピー ............................................................................ 64 3-3-5 貼り付け .......................................................................... 64 3-3-6 削除 .............................................................................. 65 3-3-7 元に戻す .......................................................................... 65 3-3-8 整列 .............................................................................. 65 3-3-9 横等間隔整列・縦等間隔整列......................................................... 65 3-3-10 前方へ・後方へ ................................................................... 65 3-4 キー/リレー入力による各種操作......................................................... 66 3-4-1 キー/リレー入力による各種操作..................................................... 66 3-4-2 各種操作の設定 ..................................................................... 67 3-5 各機能一覧表示 ........................................................................ 71 3-5-1 各機能一覧表示 .................................................................... 71 第四章 部品ライブラリの管理及び編集.......................................................... 72 4-1 プロジェクト、ライブラリの管理......................................................... 72 4-1-1 プロジェクト管理 .................................................................. 72 4-1-2 ライブラリ管理 .................................................................... 72 4-2 部品ライブラリ ........................................................................ 73 4-2-1 ビットマップデータの作成と保存..................................................... 73 4-2-2 部品ライブラリの編集 .............................................................. 73 第五章 ターミナルへの送受信.................................................................. 75 5-1 データの送受信 ......................................................................... 75 5-1-1 通信設定 .......................................................................... 75 5-1-2 送受信データの選択 ................................................................. 76 5-2 システム設定 ........................................................................... 77 5-2-1 DYNAX 標準部品のダウンロード ..................................................... 77 5-2-2 DYNAX システム画面データのダウンロード ........................................... 77 5-2-3 システム領域の設定 ................................................................ 77 第六章 DYNAX 標準ライブラリ .................................................................. 78 6-1 DYNAX 標準ライブラリ ................................................................. 78 6-1-1 TPC1/TT1/TPC5/TT5 用 DYNAX 標準部品ライブラリ .................................. 79 6-1-2 TPC4/TT4 用 DYNAX 標準部品ライブラリ ............................................ 85 6-1-3 PT3/PC3/PC0 用 DYNAX 標準ライブラリ .............................................. 89 第七章 制約事項.............................................................................. 93 7-1 各データの制約事項.................................................................... 93 7-2 プログラマブルターミナル PT3/PC3/PC0 使用の際の制約事項 ............................... 94 7-3 タッチパネルコントローラ TPC4 及びタッチターミナル TT4 使用の際の制約事項 ............. 94 第八章 予約コード............................................................................ 95 8-1 予約データメモリ(DM)................................................................... 95 8-2 予約出力コード ........................................................................ 98 第一章 概要 1-1 概要 本マニュアルは、ターミナル及びターミナル型コンローラで使用する画面データの作成・管理を行う ためのサポートツール WinPANEL について記述したものです。 本ツールには、次のような機能がありますが、詳細は各章をご参照下さい。 ◆画面の作成 ターミナルに表示する画面データを作成できます。 文字や図形、ランプ、タッチスイッチ、ビットマップ指定図等を画面データとして作成します。 登録されている部品は、ドラッグするだけで任意の場所へ配置できます。 ◆プロジェクトの編集 画面データをプロジェクト毎に編集・管理ができます。 部品ライブラリもプロジェクト毎に、独自のものを定義できます。 ◆部品ライブラリの登録・管理 WinPANEL は、画面作成用の要素として豊富な部品をライブラリとして準備しており、DYNAX 標 準部品、ユーザ標準部品及びユーザ・プロジェクト部品の3種類のライブラリがあります。ユーザ 標準部品及びユーザ・プロジェクト部品の両ライブラリは、ユーザが自由に追加・編集を行えます。 ◆ターミナルへの画面データ送信 ターミナルと本ツールを接続し、画面データをダウンロードできます。 ◆ターミナルに表示されている画面のセーブ ターミナルと本ツールを接続し、現在表示されている画面をハードコピーとしてアップロードし、 ビットマップ形式でファイルに保存します。保存したファイルをマニュアル作成等に利用できます。 ◆画面データの印刷 現在表示されている画面をハードコピーとしてプリンタに印刷できます。 WinPANEL 1 1-2 WinPANEL の適用システム WinPANEL は、ターミナル及びターミナル型コンローラで使用する画面データの作成・管理を行う事 が出来ます。ターミナルは汎用の上位リンクプロトコルを採用しており、シーケンサや一般のコントロ ーラに接続して使用することが出来ます。ターミナル型コントローラは操作ターミナルと DYNAX 製モ ーション制御コントローラが一体化されており、システムソフトが標準搭載されており、システムソフ トの使用するシステム画面が組み込まれています。 ターミナル ・プログラマブルターミナル:PT3,PT0 等 グラフィック液晶表示とキーで操作するターミナルです。 ・タッチターミナル:TT1,TT4,TT5 等 タッチパネル付きグラフィック液晶表示とキーで操作するターミナルです。 ターミナル型コントローラ ・タッチパネルコントローラ:TPC1,TPC4,TPC5,PC3,PC0 等 タッチターミナルとシリアル通信型モーションコントローラが一体化されています。 これらのターミナル及びターミナル型コントローラには機種によりいろいろ機能に違いがあります。 ・ タッチパネル:有り/無し ・ 液晶カラー:白黒/カラー(64 色、256 色) ・ 液晶サイズ:各種(600×800、240×320、120×160) 機種によりサポートされない機能があります。第七章に、タッチパネル機能を持たない、白黒タイプ のプログラマブルターミナル PT3 等、及びタッチパネル搭載で液晶が白黒タイプのタッチパネルコン トローラ TPC4、タッチターミナル TT4 についての制約事項が記載されています。 1-3 ターミナルの内部構成 本マニュアルでは、ターミナル及びターミナル型コントローラを一括して『ターミナル』と呼びます。 ターミナルの内部構成は下記のようになっており、DYNAX 標準部品システム画面及びユーザ画面サン プルが組み込まれています。 ターミナル型コントローラ ターミナル ユーザ画面 ユーザ画面 プロジェクト部品 プロジェクト部品 ユーザ標準部品 システム画面 ユーザ標準部品 DYNAX標準部品 ユーザ画面が無い出荷状態の画面例(PT3) DYNAX標準部品 ユーザ画面が無い出荷状態の画面例(TPC1) WinPANEL 2 1-4 WinPANEL の動作環境 対応OS: Windows 95/98/Me Windows NT/2000/XP 対応 メモリ : 64Mbyte 以上推奨 WinPANEL インストール環境 … +---+WinPANEL │ WinPANEL.EXE │ WinPANEL.cnt │ WinPANEL.hlp │ MFC42.DLL │ MSVCRT.DLL │ isantdp.dll 注) │ isadpram.dll 注) │ pcintdp.dll 注) │ pcidpram.dll 注) │ mfcntdp.dll 注) │ mfcdpram.dll 注) │ +Dynax_parts │ +Fics-PC0 │ …… │ +Fics-PT3 │ …… │ +Fics-TPC1 │ …… │ +Fics-TPC4 │ …… │ +Parts_LIB │ +PC0Parts │ …… │ +PT3Parts │ …… │ +TPC1Parts │ …… │ +TPC4Parts │ …… │ PT3Parts.dyn │ TPC1Parts.dyn │ TPC4Parts.dyn +Samples-TPC1 │ …… │ +Parts_LIB │ Userparts.dyn │ +UserParts │ …… +Samples-TPC1-English │ …… │ +Parts_LIB │ Userparts.dyn │ +UserParts │ …… WinPANEL 実行ファイル(アプリケーション) WinPANEL ヘルプコンテンツファイル WinPANEL ヘルプファイル システム DLL システム DLL DYNAX 製 CARD 通信用 DLL(ISA ボード用 WindowsNT/2000/XP 用) DYNAX 製 CARD 通信用 DLL(ISA ボード用 Windows95/98/Me 用) DYNAX 製 CARD 通信用 DLL(PCI ボード用 WindowsNT/2000/XP 用) DYNAX 製 CARD 通信用 DLL(PCI ボード用 Windows95/98/Me 用) DYNAX 製 CARD 通信用 DLL(MFC-CARD 用 WindowsNT/2000/XP 用) DYNAX 製 CARD 通信用 DLL(MFC-CARD 用 Windows95/98/Me 用) PC0 用 DYNAX システム画面フォルダ PC0 用 DYNAX システム画面ファイル群 PT3 用 DYNAX システム画面フォルダ PT3 用 DYNAX システム画面ファイル群 TPC1/TT1 用 DYNAX システム画面フォルダ TPC1/TT1 用 DYNAX システム画面ファイル群 TPC4/TT4 用 DYNAX システム画面フォルダ TPC4/TT4 用 DYNAX システム画面ファイル群 DYNAX 標準部品フォルダ PC0 用 DYNAX 標準部品フォルダ PC0 用 DYNAX 標準部品ファイル群 PT3 用 DYNAX 標準部品フォルダ PT3 用 DYNAX 標準部品ファイル群 TPC1/TT1 用 DYNAX 標準部品フォルダ TPC1/TT1 用 DYNAX 標準部品ファイル群 TPC4/TT4 用 DYNAX 標準部品フォルダ TPC4/TT4 用 DYNAX 標準部品ファイル群 PT3 用 DYNAX 標準部品管理ファイル TPC1/TT1 用 DYNAX 標準部品管理ファイル TPC4/TT4 用 DYNAX 標準部品管理ファイル TPC1/TT1 用サンプルデータフォルダ(日本語版) TPC1/TT1 用サンプル画面データファイル群(日本語版) TPC1/TT1 用サンプルユーザ部品フォルダ(日本語版) TPC1/TT1 用サンプルユーザ部品管理ファイル(日本語版) TPC1/TT1 用サンプルユーザ部品フォルダ(日本語版) TPC1/TT1 用サンプルユーザ部品ファイル群(日本語版) TPC1/TT1 用サンプルデータフォルダ(英語版) TPC1/TT1 用サンプル画面データファイル群(英語版) TPC1/TT1 用サンプルユーザ部品フォルダ(英語版) TPC1/TT1 用サンプルユーザ部品管理ファイル(英語版) TPC1/TT1 用サンプルユーザ部品フォルダ(英語版) TPC1/TT1 用サンプルユーザ部品ファイル群(英語版) WinPANEL 3 +Samples-TPC4 │ …… │ +Parts_LIB │ Userparts.dyn │ +UserParts │ …… +Samples-TPC4-English │ …… │ +Parts_LIB │ Userparts.dyn │ +UserParts │ …… +Samples-PT3 │ …… │ +Parts_LIB │ Userparts.dyn │ +UserParts │ …… +Samples-PT3-English │ …… │ +Parts_LIB │ Userparts.dyn │ +UserParts │ …… +Samples-PC0 │ …… │ +Parts_LIB │ Userparts.dyn │ +UserParts │ …… +Samples-PC0-English │ …… │ +Parts_LIB │ Userparts.dyn │ +UserParts │ …… │ TPC4/TT4 用サンプルデータフォルダ(日本語版) TPC4/TT4 用サンプル画面データファイル群(日本語版) TPC4/TT4 用サンプルユーザ部品フォルダ(日本語版) TPC4/TT4 用サンプルユーザ部品管理ファイル(日本語版) TPC4/TT4 用サンプルユーザ部品フォルダ(日本語版) TPC4/TT4 用サンプルユーザ部品ファイル群(日本語版) TPC4/TT4 用サンプルデータフォルダ(英語版) TPC4/TT4 用サンプル画面データファイル群(英語版) TPC4/TT4 用サンプルユーザ部品フォルダ(英語版) TPC4/TT4 用サンプルユーザ部品管理ファイル(英語版) TPC4/TT4 用サンプルユーザ部品フォルダ(英語版) TPC4/TT4 用サンプルユーザ部品ファイル群(英語版) PT3 用サンプルデータフォルダ(日本語版) PT3 用サンプル画面データファイル群(日本語版) PT3 用サンプルユーザ部品フォルダ(日本語版) PT3 用サンプルユーザ部品管理ファイル(日本語版) PT3 用サンプルユーザ部品フォルダ(日本語版) PT3 用サンプルユーザ部品ファイル群(日本語版) PT3 用サンプルデータフォルダ(英語版) PT3 用サンプル画面データファイル群(英語版) PT3 用サンプルユーザ部品フォルダ(英語版) PT3 用サンプルユーザ部品管理ファイル(英語版) PT3 用サンプルユーザ部品フォルダ(英語版) PT3 用サンプルユーザ部品ファイル群(英語版) PC0 用サンプルデータフォルダ(日本語版) PC0 用サンプル画面データファイル群(日本語版) PC0 用サンプルユーザ部品フォルダ(日本語版) PC0 用サンプルユーザ部品管理ファイル(日本語版) PC0 用サンプルユーザ部品フォルダ(日本語版) PC0 用サンプルユーザ部品ファイル群(日本語版) PC0 用サンプルデータフォルダ(英語版) PC0 用サンプル画面データファイル群(英語版) PC0 用サンプルユーザ部品フォルダ(英語版) PC0 用サンプルユーザ部品管理ファイル(英語版) PC0 用サンプルユーザ部品フォルダ(英語版) PC0 用サンプルユーザ部品ファイル群(英語版) 注) これらの DLL は使用 OS で一つのみ必要です。 ◆Windows 95/98/Me 使用時 (1)DYNAX 製 MFC-CARD : CBIC-MFC 時 mfcdpram.dll (2)DYNAX 製 CARD : ISA ボード時(Fics-Atoms AT Ver.2/COMPACT) isadpram.dll (3)DYNAX 製 CARD : PCI ボード時(Fics-Atoms PCI Ver.3) pcidpram.dll ◆Windows NT/2000/XP 使用時 (1)DYNAX 製 MFC-CARD : CBIC-MFC 時 mfcntdp.dll (2)DYNAX 製 CARD : ISA ボード時(Fics-Atoms AT Ver.2/COMPACT) isantdp.dll (3)DYNAX 製 CARD : PCI ボード時(Fics-Atoms PCI Ver.3) pcintdp.dll WinPANEL 4 1-5 WinPANEL のプロジェクト構成 プロジェクトとは、ターミナルを使用するアプリケーションの全てのユーザ画面及びその部品全体を まとめて呼んだ概念です。ターミナル型コントローラではシステム画面及び DYNAX 標準部品も一つの プロジェクトとして扱っています。システム画面は DYNAX 標準部品しか使用していません。ユーザは 各種プロジェクトに共通なユーザ共通部品とプロジェクト用ユーザ画面及びプロジェクト部品を作成し、 かつ使用できると共に、DYNAX 標準部品を使用することが出来ます。 +----Dynax_parts I +----Parts_LIB I I +----TPC1Parts.dyn I I +----PT3Parts.dyn I I +----TPC1Parts I I I +----xxxxxx.bmp I I I +----_xxxxxx.bmp I I I ・ I I +----PT3Parts I I I +----xxxxxx.bmp I I I +----_xxxxxx.bmp I I I ・ I +----Fics-TPC1 I +----Fics-TPC1.prj I +----screen1.tpc I +----screen2.tpc I ・ +----user +----Parts_LIB I +----userParts.dyn I +----userParts I I +----xxxxxx.bmp I I +----_xxxxxx.bmp I I ・ +----user.prj +----screen1.tpc +----screen2.tpc +----screen3.tpc I I ・ I I ・ +----Aproject I I I +----Parts_LIB I I +----ProjParts.dyn I I +----ProjParts I I I +----xxxx.bmp I I I +----_xxxx.bmp I I I ・ I +----Aproject.prj I +----screen2.tpc I +----screen4.tpc +----Bproject I +----Parts_LIB I I +----ProjParts.dyn I I +----ProjParts I I I +----xxxx.bmp I I I +----_xxxx.bmp I I I ・ I +----Bproject.prj I +----screen3.tpc I +----screen4.tpc ・・・・・・・・・・・・・・・・・・・・・・ 部品ライブラリ(XXXXXXXX.dyn)の構成 XXXXXXXX.dyn が存在するフォルダに拡張子がつかない同名 の XXXXXXX フォルダが存在し、その中に、部品ライブラリを 構成する bmp ファイルを置きます。 点灯 bmp ファイルを aaa.bmp とした場合、消灯 bmp ファイル は同ファイル名の先頭に”_”を付けて_aaa.bmp として同フ ォルダに置いて下さい。 _aaa.bmp が無い場合は点灯/消灯とも aaa.bmp が使用されま す。 ターミナル用 DYNAX 標準部品ライブラリ ①Dynax_parts¥Parts_LIB¥TPC1Parts.dyn ②TPC1Parts フォルダ ターミナル用システム画面設定例 Dynax_parts¥Fics-TPC1¥Fics-TPC1.prj 同じフォルダ内にこのプロジェクトを構成する画面デー タ・ファイル(xxxxxx.tpc)がおかれます。 ユーザ共通部品ライブラリ ①User¥Parts_LIB¥userParts.dyn ②userParts フォルダ ユーザ共通画面設定例 user¥user.prj フォルダ名が user の場合、’user.prj’となります。 同じフォルダ内にこのプロジェクトを構成する 画面データ・ファイル(xxxxxx.tpc)がおかれます。 ユーザ・プロジェクト部品ライブラリ ①User¥Aproject¥Parts_LIB¥ProjParts.dyn ②ProjParts フォルダ ユーザ・プロジェクト画面設定例 user¥Aproject¥Aproject.prj ユーザ・プロジェクト画面では、ユーザ共通画面を継承しま す。但し、画面番号が重複する場合は、ユーザ・プロジェク ト画面が利用されます。 ユーザ・プロジェクト画面でのユーザ共通画面の編集は出来 ません。(書き込み禁止になっています。 )編集する必要があ る場合は、そのユーザ共通画面をインポートして下さい。 WinPANEL 5 1-6 部品ライブラリの利用範囲 DYNAX システムモード画面では、DYNAX 標準部品のみを使用します。ユーザ画面では全ての部品 を自由に使用することができます。ユーザ共通画面として、DYNAX 標準部品及びユーザ共通部品を用 い、ユーザ・プロジェクト画面では、DYNAX 標準部品、ユーザ共通部品及びユーザ・プロジェクト部 品を用いるというような使用法により、ユーザ画面の標準化を行うことができます。 例 :ユーザ・プロジェクト画面での編集及び画面データのダウンロードに関して 例えば、下記の様な画面番号のデータがあるとします。ユーザ・プロジェクト画面での編集及び画面デ ータのダウンロードでは、以下の様に、ユーザ共通画面及びユーザ共通部品が継承して使用されます。 ・ユーザ共通画面 ・ユーザ・プロジェクト画面 ①、②、⑤、⑥、⑦ ③、④、⑤、⑦、⑧、⑨ 「1:作画 Window 上の画面データの表示」 ユーザ・プロジェクト画面編集中、作画 Window 上には、①、②、③、④、⑤、⑥、⑦、⑧、⑨ の画面データが表示されます。(ユーザ共通画面+ユーザ・プロジェクト画面) しかし、①、②、⑤、⑥、⑦のユーザ共通画面は書き込み禁止で編集が出来ません。⑤、⑦につ いてはユーザ・プロジェクト画面に⑤、⑦として定義されますが、①、②、⑥についてはユーザ 共通画面のものを使用します。 ①、②、⑥のユーザ共通画面はそのままにして、それらの画面に若干修正を加えて利用したい、 といった場合は『画面データ一覧』メニューで修正したいユーザ共通画面を一旦プロジェクトか ら削除して、『画面データのインポート』メニューでそのユーザ画面をインポートすれば、その 画面はユーザ・プロジェクト画面として編集することが出来ます。 「2:画面データのダウンロード」 ユーザ・プロジェクトの画面データのダウンロードでは、下記画面番号のデータがダウンロード されます。 ・ユーザ共通画面 ①、②、⑥、 ・ユーザ・プロジェクト画面 ③、④、⑤、⑦、⑧、⑨ 1-7 WinPANEL システム構成 WinPANEL はマイクロソフトウィンドウズで動作するプログラムです。パソコンの RS232C を利用し てターミナルと通信することが出来ます。画面データは大量になる場合があり、RS232C でのダウンロー ドでは長時間を要してしまいます。 ダウンロード ターミナル RS232C DYNAX 製シリアル通信型 PCMCIA カード CBIC-MFC を利用すれば 2.5Mbps の高速通信にてダウンロー ドすることができますので、作業の効率が飛躍的に向上します。 ダウンロード RS422 2.5Mbps WinPANEL 6 ターミナル 1-8 ターミナルで使用できる漢字 【文字コードの取り扱い】 DYNAX 製ターミナル及びターミナル型コンローラ(PT3/ TPC1 等)で取り扱う文字種は以下の5 通りがあり、シフト JIS コードを使用しています。 番号 ① ② ③ ④ ⑤ 文字種 半角 全角かな/記号 全角漢字 1/4角外字 半角外字 使用可能文字種類及び文字数 (※図1参照) 記号、英数字、カタカナ、ひらがな(※図2参照) 最大1692文字種類 最大63文字種類 最大125文字種類 DYNAX 製ターミナル及びターミナル型コンローラの(PT3/ TPC1 等)で取り扱う文字のフォント サイズには以下の3通りがあります。 また、フォントタイプは WinPANEL での「プロジェクト設定」画面で任意に設定出来ます。 名称 1/4 角 半角 全角 (図1 サイズ 8× 8ドット 8×16ドット 16×16ドット 使用文字種 ①、④ ①、⑤ ②、③ 備 考 ①の場合、WinPANEL で 8×8 を指定します。 ①の場合、WinPANEL で 8×16 を指定します。 全角かな/記号、及び全角漢字を使用した場合。 半角) (図2 記号、英数字、カタカナ、ひらがな) ③の全角漢字には、シフトJISコード第1水準和文 漢字(Code:889F∼9782)、シフトJISコード第2水準 和文漢字(Code:989F∼EAA4)、及び④⑤を除く外字を含 む全てのコードが含まれます。 ④の1/4角外字及び⑤の半角外字は、それぞれ 1/4 角及び半角の外字であり、外字エディタの下記黒丸部分 を使用します。外字エディタは 64×64 で処理されますが、 下図は 16×16 に圧縮された状態で示しています。 半角外字 1/4角外字 ● ● ● ● ● ● ● ● ○ ○ ○ ○ ○ ○ ○ ○ ● ● ● ● ● ● ● ● ○ ○ ○ ○ ○ ○ ○ ○ ● ● ● ● ● ● ● ● ○ ○ ○ ○ ○ ○ ○ ○ ● ● ● ● ● ● ● ● ○ ○ ○ ○ ○ ○ ○ ○ ● ● ● ● ● ● ● ● ○ ○ ○ ○ ○ ○ ○ ○ ● ● ● ● ● ● ● ● ○ ○ ○ ○ ○ ○ ○ ○ ● ● ● ● ● ● ● ● ○ ○ ○ ○ ○ ○ ○ ○ ● ● ● ● ● ● ● ● ○ ○ ○ ○ ○ ○ ○ ○ ○ ○ ○ ○ ○ ○ ○ ○ ○ ○ ○ ○ ○ ○ ○ ○ ○ ○ ○ ○ ○ ○ ○ ○ ○ ○ ○ ○ ○ ○ ○ ○ ○ ○ ○ ○ ○ ○ ○ ○ ○ ○ ○ ○ ○ ○ ○ ○ ○ ○ ○ ○ ○ ○ ○ ○ ○ ○ ○ ○ ○ ○ ○ ○ ○ ○ ○ ○ ○ ○ ○ ○ ○ ○ ○ ○ ○ ○ ○ ○ ○ ○ ○ ○ ○ ○ ○ ○ ○ ○ ○ ○ ○ ○ ○ ○ ○ ○ ○ ○ ○ ○ ○ ○ ○ ○ ○ ○ ○ ○ ○ ○ ○ ○ ○ ○ ○ ○ ○ ○ ○ ○ ○ ○ ○ ○ ○ ○ ● ● ● ● ● ● ● ● ● ● ● ● ● ● ● ● ● ● ● ● ● ● ● ● ● ● ● ● ● ● ● ● ● ● ● ● ● ● ● ● ● ● ● ● ● ● ● ● ● ● ● ● ● ● ● ● ● ● ● ● ● ● ● ● ● ● ● ● ● ● ● ● ● ● ● ● ● ● ● ● ● ● ● ● ● ● ● ● ● ● ● ● ● ● ● ● ● ● ● ● ● ● ● ● ● ● ● ● ● ● ● ● ● ● ● ● ● ● ● ● ● ● ● ● ● ● ● ● ○ ○ ○ ○ ○ ○ ○ ○ ○ ○ ○ ○ ○ ○ ○ ○ ○ ○ ○ ○ ○ ○ ○ ○ ○ ○ ○ ○ ○ ○ ○ ○ ○ ○ ○ ○ ○ ○ ○ ○ ○ ○ ○ ○ ○ ○ ○ ○ WinPANEL 7 ○ ○ ○ ○ ○ ○ ○ ○ ○ ○ ○ ○ ○ ○ ○ ○ ○ ○ ○ ○ ○ ○ ○ ○ ○ ○ ○ ○ ○ ○ ○ ○ ○ ○ ○ ○ ○ ○ ○ ○ ○ ○ ○ ○ ○ ○ ○ ○ ○ ○ ○ ○ ○ ○ ○ ○ ○ ○ ○ ○ ○ ○ ○ ○ ○ ○ ○ ○ ○ ○ ○ ○ ○ ○ ○ ○ ○ ○ ○ ○ 【外国語対応】 各国語 Windows で文字入力出来るその国独自の言語(例:ハングル版 Windows でのハングル文 字入力)にも WinPANEL は対応しています。この場合のその国独自2バイトコード文字は漢字デ ータとして扱われます。 (例:ハングル文字) 【WinPANEL での操作 】 表示文字の編集は、一般的な Windows アプリケーションと同様に、Windows で設定されている 文字入力ソフトで文字編集する事が出来、勿論、漢字、かな、記号等入力出来る全てが編集出来ま す。 (下図3の「文字表示ダイアログ−文字列指定」参照) 日本語版に限らず、中文 Windows、ハングル Windows で設定されている文字入力ソフトで文字 編集すれば、その文字列がターミナル又はターミナル型コントローラでそのまま表示されます。 WinPANEL 8 (図3 文字表示ダイアログ−文字列指定) WinPANEL 9 1-9 リレー及びデータメモリ(DM)について タッチスイッチやランプの接点の指定ではリレーを使用します。また、文字列入力や数値入力では データメモリ(DM)を使用します。DYNAX 製ターミナル及びターミナル型コンローラ(PT3/ TPC1 等)で使用できるリレー及びデータメモリ(DM)には以下のものがあります。 リレー種類 リレー名称 入出力リレー 内部補助リレー 特殊補助リレー 等 保持リレー(HR) 補助記憶リレー(AR) リンクリレー(LR) タイマー(TIM)/カウンタ(CNT) データメモリ(DM) データメモリ リレー指定(DM) 説 明 ◆入出力リレー 実際に入力、出力が割り付けられているリレーです。入力接点、出力接点の ON/OFF 状態が常に反映されます。また、入出力チャンネルとして使用しない チャンネルのリレー番号は、内部補助リレーとして使用できます。 ◆内部補助リレー 特定の機能を持たず、プログラム内で自由に使用できるリレーです。 ◆特殊補助リレー 特定の機能を持つリレーです。 電源 OFF 後でも ON/OFF 状態を保持するリレーです。 使用方法は内部補助リレーと同じです。 特定の機能を持つリレーです。 シーケンサ同士の1対1のデータリンクを行う時に使用するリレーです。1対 1リンクを使用しない場合は、内部補助リレーとして使用できます。 タイマー用とカウンタ用に利用できるチャンネルで、番号を共用します。 チャンネル(ワード)単位で使用するメモリです。電源 OFF 後でも値は保持さ れます。自由に使えるエリアと特定の機能を持っているエリアがあります。 データメモリ(DM)の特定の領域だけ、ビット指定してリレーとして使用できま す。 リレー使用範囲 リレー名称 入出力リレー 内部補助リレー 特殊補助リレー 保持リレー(HR) リレー表記 cccrr リレー使用範囲 チャンネル番号(ccc) :000∼255 リレービット番号(rr):00∼15 HRccrr 補助リレー(AR) ARccrr リンクリレー(LR) LRccrr タイマー(TIM) カウンタ(CNT) データメモリ(DM) データメモリ リレー指定(DM) TIMccc CNTccc DMdddd DMddddrr チャンネル番号(cc) :00∼99 リレービット番号(rr):00∼15 チャンネル番号(cc) :00∼27 リレービット番号(rr):00∼15 チャンネル番号(cc) :00∼63 リレービット番号(rr):00∼15 チャンネル番号(ccc) :000∼511 チャンネル番号(ccc) :000∼511 DM 番号(dddd) :0000∼6655 DM 番号(dddd) :0000∼0511 リレービット番号(rr) :00∼15 ccc : チャンネル番号 rr : リレービット番号 dddd : DM番号 WinPANEL 10 リレーのサポート リレー名称 入出力リレー 内部補助リレー 特殊補助リレー 保持リレー(HR) 補助リレー(AR) リンクリレー(LR) タイマー(TIM) カウンタ(CNT) データメモリ(DM) データメモリ リレー指定(DM) Fics ○ LADDER Motion ○ × × × × × ○ ○ ○ ○(注1) ○(注2) ○ ○ ○ ○ (注1):LADDER Motion では、補助リレー(AR)はネットワークリレー(NR)と表現しています。 (注2):LADDER Motion では、リンクリレー(LR)は Atom リレー(AR)及び CK リレー(CK)と表現しています。 ※各種リレー、DM の詳細については下記取扱説明書をご参照ください。 Fics :Fics-PT OPTION Ver.3 LADDER Motion:LADDER Motion リレー表 WinPANEL 11 1-10 電源ON時のロゴビットマップの編集 下(図4)の例の様に、ターミナル及びターミナル型コンローラの電源ON時に、ユーザ様の自社 ロゴ等、任意のビットマップを表示させることが出来ます。 (図4:TPC1 での電源ON時のビットマップ表示例) 指定方法 部品カテゴリ「ビットマップ」として登録したビットマップ部品のみ利用する事が出来ます。部 品 Window 上で電源ON時に表示したい部品をダブルクリックすると、下図の様な確認 Window が表 示されますので、ここで「はい」を選択します。違うビットマップ部品に変更したい場合は、その 違うビットマップ部品をダブルクリックして、「はい」を選択する事で更新されます。 また、選択されたビットマップはファイルメニューの「プロジェクト設定」メニュー(下図)で 確認する事が出来ます。電源ON時に何も表示したくない場合は、「プロジェクト設定」メニュー で「表示しない」を選択してください。 WinPANEL 12 第二章 WinPANEL の基本事項 2-1 起動から終了まで 2-1-1 起動のしかた ◆ WinPANEL を起動する ①エクスプローラから WinPANEL 実行ファイル WinPANEL.exe をダブルクリックします。 ②下図の WinPANEL 初期画面が表示されます。 WinPANEL 初期画面 [OK] プロジェクトを開きます [参照] プロジェクトをツリービューから選択します [終了] WinPANEL を終了します ③ラジオボタンを選択することによって、ユーザ共通画面の編集か、プロジェクト画面の編集かを選 択することができます。 DYNAX システム画面の編集をユーザが行うことはできません。 ④作業フォルダ名を入力します。また、 [参照]をクリックすると、下図の様なツリービューが表示さ れますので作業フォルダを選択することもできます。 ⑤作業フォルダを決定したら、[OK]をクリックします。 ⑥画面エディタが開き、選択したプロジェクトを編集することが出来ます。既存のプロジェクトを選 択した場合、前回の画面エディタの処理情報で表示します。 *新規プロジェクト作成時のみプロジェクト設定を行う必要があります。 2-1-2 プロジェクトを作成する・選択する・保存するを参照してください。 WinPANEL 13 2-1-2 プロジェクトを作成する・選択する・保存する WinPANEL では、1つの運用システムに対して、1つのプロジェクトファイルを作成します。運用 システムをプロジェクト単位で管理することができます。 ◆新規プロジェクトを作成する ①プロジェクト名を決め、プロジェクト編集画面の入力フィールドに入力します。その入力方法の例 を下記に示します。対応フォルダが無い時、自動的に作成されます。 <例> C¥MyDocuments¥WinPANEL¥User¥******** MyDocuments :WinPANEL の格納先 User :WinPANEL.exe と同レベルでユーザ用のファイルを設けてください。 ******** :新規プロジェクト名 ユーザ共通画面で自動的に作成されるフォルダ プロジェクト画面で自動的に作成されるフォルダ +----Parts_LIB I +----userParts I I +----Parts_LIB I +----ProjParts ②プロジェクト名入力後、初期画面の[OK]をクリックすると、下図のプロジェクト設定画面を表示しま す。 ③上記ダイアログのコントローラ設定では、サポートされているターミナルがプルダウンメニューで 表示されます(TPC1/TPC4/TPC5/TT1/TT4/TT5/PT3 等)ので、該当するものを選択しま す。初期値は TPC1 です。 ④システム起動時の初期画面番号を入力します。 指定画面番号の画面がターミナルに電源が入ったときに最初に表示されます。 ⑤プロジェクト毎にプロジェクト ID を持つことが出来ます。画面データ等をターゲットシステムにダ ウンロードする際、ID 検査が行われ、ID が違う場合は警告メッセージが表示されます。 ⑥プロジェクト設定を全て終了し、[OK]を押せば、画面エディタに入ります。 <メモ> ・プロジェクト設定を終了後、次回から WinPANEL で登録したプロジェクトを開くとき、プロジ ェクト設定ダイアログは表示されません。 プロジェクト設定を確認/変更したい場合、画面エディタのツールバー[ファイル(F)]→[プ ロジェクト設定]で確認/変更することができます。 ・使用するシステムにあわせて、64色カラーの TPC1,TPC5 タイプと白黒の TPC4,PT3 タイプの 両方をサポートしています。 ◆プロジェクトを保存する プロジェクトの内容を変更すると、プロジェクトファイルは自動的に上書き保存されます。 WinPANEL 14 2-1-3 画面を開く・閉じる・保存する 作画画面は、プロジェクト単位で編集する事ができます。各画面には自動的に画面番号が付けられ ます。空いている番号の一番小さい番号が付けられます。この番号は画面番号とタイトル変更メニュ ーにより変更することができます。 ◆新規画面を開く ①WinPANEL 初期画面で、プロジェクトを指定し[OK]をクリックすると、画面番号1の作成画 面と「DYNAX 標準ライブラリ」の2つの画面が表示されます。この時、プロジェクト設定及び 画面番号1の画面タイトルの入力を行う必要があります。 プロジェクト画面の編集時には、そのとき指定されているユーザ共通画面ディレクトリ内の画面 も表示されますが、プロジェクト画面のみが編集可能です。 ②画面番号1の画面タイトル(これはファイル名として使用されます)を設定します。 ・メニューバー[ファイル(F) ]から[新規画面作成(N) ]を選択するか、ツールバーの[新規画 面作成]をクリックします。 ・作成画面を開くと「新規ファイルをプロジェクトに追加しますか?」と聞かれるので、[OK] をクリックします。 ・画面タイトルのダイアログの入力フィールドに入力し、[OK]をクリックします。 ◆既存ファイルを開く ①メニューバー[ファイル(F)]から[画面データ一覧]を選択するか、ツールバーの[画面デー タ一覧]をクリックします。 ②画面データ一覧の中から開きたい画面データを選択し、ダブルクリックします。 ◆編集画面を上書き保存する メニューバー[ファイル(F) ]から[編集画面を上書き保存(S)]を選択するか、ツールバーの[上 書き保存]をクリックします。現在の画面に上書き保存します。 ◆画面の画面番号・タイトル名の編集 現在表示している画面の画面番号と画面タイトル名を変更します。 ①メニューバー[編集(E)]から[画面属性の設定]をクリックします。 ②「画面属性の設定」ダイアログが表示されますので、画面番号と画面タイトル名を入力し、 [OK] で実行します。 変更した画面番号がプロジェクトにすでにある場合、「画面番号が重複しています。再入力してくだ さい」と表示されます。 ◆画面を閉じる ①メニューバー[ファイル(F)]から[編集画面を閉じる]を選択するか、ツールバーの[編集画 面を閉じる]をクリックするか、または現在開いている画面の[×]をクリックします。 ②画面が閉じます。 現在開いている画面に変更を加えた後、保存せずに閉じようとすると、保存するかどうかの問い合 わせがあります。[はい(Y)]をクリックすると、上書き保存します。[いいえ(N)]をクリックす ると、追加作業分を保存せずに画面を閉じます。 WinPANEL 15 2-1-4 プロジェクトの画面データの編集 プロジェクト内の画面データを編集することが出来ます。 ◆画面データの削除 ① メニューバー[ファイル(F)]から[画面データ一覧]またはツールバーの[画面データ一覧] をクリックすると下図のダイアログを表示します。 ②[開く]をクリックすると、現在作画画面に開いていない画面データであれば、選択されている 画面データを作画画面上に開きます。 ③[削除]をクリックすると、現在選択されている画面データを削除することが出来ます。 ④画面データを削除するかどうかの問い合わせがあります。 [OK]をクリックすると指定した画面 データがプロジェクトから削除されます。 ◆画面属性の変更 ① ニューバー[編集(E)]から[画面属性の設定]を選択すると下図のダイアログが表示されます。 ②このダイアログでは、画面番号、画面タイトル等の画面属性を変更することが出来ます。また、 画面毎にブザー属性を設定することが出来、ターゲットシステムでその画面が表示された時に、 ブザーを各種制御することが出来ます。初期値はブザーOFF になっています。 ③[OK]をクリックすると、画面属性を変更してダイアログが終了します。 WinPANEL 16 ◆画面属性 画面データには通常の画面データ( 「汎用画面」(初期値) )とキーボード用の画面(画面呼出(ポ ップアップ画面)機能「キーボード画面」)の2種類があり、 [画面属性の設定]画面−画面属性で はいずれかの属性を設定します。画面呼出機能に関しては、後述する「3-2-14 画面呼出機能」を参 照して下さい。 「キーボード画面」を選択時には、そのポップアップ Window の幅と高さを指定します。 ◆入力フィールド順指定 [画面属性の設定]画面−「入力フィールド順指定」ボタンを入力すると、その画面内に数値入 力部品、文字列入力部品、またはパスワード入力部品といった入力フィールドを持つ部品があれば その一覧が表示され、その入力フィールドのカーソル移動順を設定することが出来ます。 本画面では、ENT キーによるフィールド移動や、「キー/リレー入力による各種操作」でのフィール ド移動でのカーソル移動順を変更することが出来ます。表中の番号順にカーソルは移動します。 選択した部品を「上」、「下」ボタン入力で上下に移動することが出来ます。 「OK」ボタンを入力すると、本画面が終了します。 WinPANEL 17 ◆画面データのインポート 別のプロジェクト内の画面データを編集中のプロジェクトに組み入れる事が出来ます。 ①メニューバー[ファイル(F)]から[画面データのインポート]または、ツールバーの[画面デ ータのインポート]をクリックします。 ②下図のダイアログが表示されますので、他のプロジェクトのインポートしたい画面データを選択 し、[開く]をクリックします。 ③下図の「画面属性の設定」ダイアログが表示されますので画面番号とタイトルを入力して[OK] をクリックします。 編集中のプロジェクトに画面データがインポートされます。 注)指定した画面番号と同じ番号の画面データが存在する場合、警告表示が表示され画面データを インポートすることはできせん。 WinPANEL 18 2-1-5 プロジェクトの切替 WinPANEL では、プロジェクトを編集中であっても容易に他のプロジェクトの切替/編集をするこ とができます。 ◆プロジェクトを切り替える ①画面エディタのメニューの[ファイル]から[プロジェクト切替]をクリックするとプロジェクト 切替画面が表示されるので、指定したいプロジェクトを入力し[切替]をクリックします。 ②編集中のプロジェクトの保存確認の有無を聞いてきますので、 [はい]をクリックすると保存後、 [い いえ]をクリックすると保存しないで指定したプロジェクトに切り替わります。 2-1-6 バージョン情報 ◆バージョン情報を確認する ①メニューバー[ヘルプ(H)]から[WinPANEL のバージョン情報]を選択するか、ツールバーの[バ ージョン情報]をクリックすると下図のダイアログが表示され、バージョン情報が表示されます。 ②ターゲットシステムと通信が可能な状態で、 「Target version」ボタンを入力するとターゲットシス テムのバージョン情報を確認することが出来ます。 ③[OK]をクリックすると、バージョン情報ダイアログが終了します。 WinPANEL 19 2-1-7 ヘルプ ◆オンラインヘルプ メニューバー[ヘルプ(H) ]から[トピックの検索]を選択するか、画面エディタの[トピックの検索] ボタンをクリックすると、WinPANEL のオンラインヘルプが起動します。 2-1-8 終了のしかた ◆画面エディタを終了する ①メニューバー[ファイル(F)]から[WinPANEL の終了]を選択するか、画面エディタの[×]をク リックする。 ②画面エディタが終了します。 現在開いている画面に変更を加えた後、保存せずに画面エディタを終了しようとすると、保存をする かどうかの問い合わせがあります。 [はい(Y)]をクリックすると上書き保存をします。 [いいえ(N) ] を選択すると、追加作業分を保存せずに終了します。 WinPANEL 20 2-2 画面エディタ 画面の作成・編集は画面エディタで行います。画面エディタ各部の名称や役割について説明します。 ① <画面エディタ>添付サンプルデータ「Samples-TPC1」をプロジェクト指定すると表示される例で す。 ② ③ ④ 2-2-1 画面エディタ各部の名称と役割 WinPANEL の基本的な画面の名称と役割を示します。 ① タイトルバー ② メニューバー プルダウンメニュー ③ ツールバー ④ 作画領域 プロジェクト名や画面番号、タイトルを表示します。 WinPANEL を操作するためのメニューを表示します。このいずれか を選択すると下記のプルダウンメニューが表示されます。 メニューバーからメニューを選択すると表示されます。 各種のコマンドが収められています。 描画、編集など、コマンドを表すアイコンが収められています。 ツールバーは表示/非表示の切り替えのほか、ドラッグすることによ り画面エディタの上下左右の好きな位置に固定したり、固定せず自由 に配置することもできます。 作画領域内で画面を作成することができます。 2-2-2 画面表示 ①タッチパネルの表示画サイズの変更 画面エディタのメニューバーから[ウィンドウ(W)]を選択し[モニタサイズ設定]をクリックしま す。「モニタサイズ設定」ダイアログが表示されますので、インチで指定し、 [OK]をクリックす ると実行します。 注)サイズ設定は整数で入力してください。小数点以下の数字入力は受け付けません。 WinPANEL 21 ②作成画面の表示変更 作画領域の表示倍率を変更して、作成画面の表示サイズを変更できます。ツールバーのアイコン [50%]、[100%]、又は[200%]をクリックします。 [50%] ピクセル比 1:2(1/2)で表示 [100%] ピクセル比 1:1 で表示 [200%] ピクセル比 2:1 で表示 [ALL50%] 開いている作成画面を全てピクセル比 1:2(1/2)で表示 [ALL100%] 開いている作成画面を全てピクセル比 1:1で表示 [ALL200%] 開いている作成画面を全てピクセル比 2:1で表示 2-2-3 ツールバーアイコン一覧 ツールバー 新規画面作成 新規作成画面を開く 編集画面を閉じる 開いている画面データを全て閉じる 画面データ一覧 実行しているプロジェクトに登録された全ての画面データを表示 する 画面データのインポー プロジェクトにインポートしたい画面を選択することができる ト 上書き保存 現在開いている画面データを上書き保存する バージョン情報 編集ツールバー 元に戻す(UNDO) 切り取り コピー 貼り付け 整列ツールバー 左揃え 上揃え 右揃え 下揃え 横等間隔整列 縦等間隔整列 描画ツールバー 背景色選択 描画色選択 WinPANEL のバージョン情報を表示します 「元に戻す」を実行する前の画面状態にする 注)削除を実行したときにしか有効になりません。 画面に配置しているオブジェクトを削除し、 クリップボードに取り込む 画面に配置しているオブジェクトを クリップボードに取り込む クリップボードに取り込まれたオブジェクトを 画面に貼り付ける 複数選択したオブジェクトを左揃えにする 複数選択したオブジェクトを上揃えにする 複数選択したオブジェクトを右揃えにする 複数選択したオブジェクトを下揃えにする 複数選択したオブジェクトを横に等間隔に整列する 複数選択したオブジェクトを縦に等間隔に整列する 作画画面の背景色を設定 描画する色を設定 塗りつぶし色選択 描画背景部分の色を設定 普通線 太線 極太線 直線を引く 矩形を描く 線の太さが通常になる 線の太さが太線になる 線の太さが極太線になる 作画領域に直線を引く 作画領域に矩形を描画する 円を描く 作画領域に円を描画する 円弧を描く 作画領域に円弧を描画する 扇形を描く 作画領域に扇形を描画する グラフ表示 作画領域にグラフを表示する 時計表示 作画領域に時計を表示する WinPANEL 22 文字表示 作画領域に文字を表示する 拡張文字表示 文字列入力 作画領域に文字を表示し、リレーOFF 時には指定した色の文字を 表示する 作画領域で文字列の入力を可能にする 数値表示 作画領域に数値を表示する 拡張数値表示 作画領域に数値を表示す、リレーOFF 時には指定した色の数値を 表示する 作画領域で数値入力を可能にする 数値入力 部品 ON/OFF 表示ツールバー 部品 OFF 表示 部品 ON 表示 表示倍率ツールバー 1:2 表示 部品をリレーOFF 時の状態で表示します。 部品をリレーON 時の状態で表示します。 作成画面をピクセル比 1:2(1/2)で表示する 1:1 表示 作成画面をピクセル比 1:1 で表示する 2:1 表示 作成画面をピクセル比 2:1 で表示する 全 Window 1:2 表示 開いている全ての作成画面をピクセル比 1:2(1/2)で表示する 全 Window 1:1 表示 開いている全ての作成画面をピクセル比 1:1 で表示する 全 Window 2:1 表示 開いている全ての作成画面をピクセル比 2:1 で表示する 2-2-4 作画画面の背景色の設定 作画画面の作画領域の色を設定することができます。 ①画面エディタのメニュー[描画(D)]から[背景色設定] を選択するか、ツールバーの[背景色 選択]のアイコンをクリックします。 ②色指定ダイアログで設定したい背景色を選択し、 [OK]をクリックします。作画画面の背景色が指 定した色に設定されます。 WinPANEL 23 第三章 画面の作成 3-1 部品 ・部品ライブラリに登録されているランプ、ビットマップ、タッチスイッチ、数値表示用ビットマップ、 汎用ビットマップの部品を作成画面に配置することができます。 ・部品を作成画面に配置するには, ①対象の部品をマウスでクリックします。 ②作成画面の作成領域の配置したい場所までドラッグします。 ・部品を作成画面に配置すると属性を設定することができます。 3-1-1 ランプ リレーの ON/OFF の状態に合わせて点灯/消灯するランプを配置することができます。 ◆ランプの初期値設定(透過色の指定)をする ランプの透過色とは、透過色として設定した色はターミナル上で表示しないようにする機能です。カ ラーターミナルのときに指定することができます。 ① 部品ライブラリにあるランプ部品をダブルクリックす ると下図の「ランプ透過色設定」ダイアログが表示され ます。 ② 下図のダイアログの「点灯時の画像」に表示されている ランプ部品から透過色に設定したい色をクリックしま す。透過色のカラー入力フィールドに設定した色が表 示されます。 ③ [×]をクリックすると追加作業分をライブラリに保存 します。 ◆ランプの属性設定 ①作画画面に配置したランプをダブルクリックします。 下図のダイアログを表示します。 ②ランプの属性を設定します。 表示位置 指定した作成画面の位置にランプを配 置する リレー指定 指定したリレーが ON のときランプが点 灯し、OFF のとき消灯する ③[OK]をクリックします。 ラベルとは、部品上に重ねて表示させる文字表示のことを言いま す。ラベル指定はターミナルの機種によってはサポートされませ んので、そのときはダイアログ上にラベル指定のボタンは表示さ れません。 WinPANEL 24 3-1-2 ビットマップ リレーの ON/OFF の状態で、点灯/消灯するビットマップを配置するこ とができます。 ◆ビットマップの属性設定 ①作画画面に配置したビットマップをダブルクリックします。 下図のダイアログを表示します。 ②ビットマップの属性を設定します。 表示位置 指定した作成画面の位置にビットマップを 配置する リレー指定 指定したリレーが ON のとき点灯ビットマッ プを表示し、OFF のとき消灯ビットマップを 表示する ③[OK]をクリックします。 ◆ビットマップのファイル名 ビットマップは通常、点灯用ビットマップと消灯用ビットマップを用意します。DYNAX 標準ライ ブラリのランプの例を右に示します。消灯用のビットマップファイル名には、点灯用のファイル名の 前に’_’を付けます。リレーの ON で点灯用ビットマップが表示さ 点灯時 消灯時 れ、OFF で消灯用ビットマップが表示されます。消灯用ビットマ ップファイルが存在しないとき、点灯用ビットマップが使用され ます。 lamp001 _lamp001 3-1-3 タッチスイッチ タッチスイッチに、後述する種類の「通知動作」を設定し、配置することができます。 ◆タッチスイッチの初期値設定[部品ライブラリで行う操作] 個々のタッチスイッチ部品は属性を持ちます。新規の、 或いは追加された部品は正しく設定しなければなりませ ん。 ① 部品ライブラリにあるタッチスイッチをダブルクリ ックすると右図のダイアログを表示します。 ② タッチスイッチの初期値属性を設定します。 ③ [×]をクリックします。[×]をクリックすると設 定データを部品ライブラリに保存します。 ◇通知動作の設定 通知動作には、以下の機能があります。 モーメンタリ オルタネート セット リセット スイッチを押している間だけ指定 リレーが ON スイッチを押す度に指定リレーが ON/OFF スイッチを押すと指定リレーが ON を続ける スイッチを押すと指定リレーが OFF を続ける タッチパネルの無いターミナルではモーメンタリ指定はできません。 WinPANEL 25 ◇出力コードの設定 タッチスイッチが押されたときにコードを出力させる事が出来ます。そのコードを出力コードと呼 びます。この出力コードを使用して下表の様なフィールド操作を行うことが出来ます。フィールド上 で英数文字を入力したい、といった場合には出力コードは、その対応する ASCII コードを設定して下 さい。 出力コード 機 能 0 出力コードなし。 1 クリア入力 2 カーソルが次のフィールドに移動 3 カーソルが前のフィールドに移動 8 BS 入力 12 カーソルが先頭のフィールドに移動 13 ENT 入力 入力フィールドの先頭にカーソルがあるときにはカ ーソルが次のフィールドに移動 ◇感知領域の設定 ・「Left」、「Top」はスイッチ左上の角を基点とした(x, y)相対座標値で、「Right」、「Bottom」はスイ ッチ右下の角を基点とした(x, y)相対座標値を表します。 ・デフォルトは全て 0 であり、スイッチ全体が感知領域となります。 ・感知領域をデフォルト値より10ピクセル分小さく設定したい場合、「Left」、「Top」、「Right」、 「Bottom」を全て 10 とします。これにより、境界付近を非感知領域とすることにより、近接するス イッチがある場合に、押し間違い等を防ぐ事が出来ます。 ◆タッチスイッチの属性設定[作画画面で行う操作] ①作成画面に配置されているタッチスイッチをダブルクリックすると下図のダイアログを表示しま す。 WinPANEL 26 ②タッチスイッチの属性を設定します。 コード選択 画面番号 出力コード デジSW 表示位置 リレー番号指定 ランプ接点指定 タッチスイッチが押されたとき、指定した切替画面番号の画面を 表示 タッチスイッチが押されたとき、指定した出力コードを出力 タッチスイッチが押されたとき、デジ SW ボタンとして使用 3-2-15 デジスイッチを参照 指定した作成画面の位置にタッチスイッチを配置する タッチスイッチが押されたとき、指定リレーが ON ランプ表示する為のリレーを指定します。 指定リレーが ON の場合、点灯用の Bitmap が表示され、OFF の場合、 消灯用の Bitmap が表示されます。 ③[OK]をクリックします。 ◆タッチパネルの無いターミナル(PT3 等)でのタッチスイッチ機能 タッチパネルの無いターミナル(PT3 等)でもタッチスイッチと同じような機能を持つことができ ます。 「キー/リレー入力によるフィールド操作」の機能を利用して、キー入力やリレー入力を使用して 擬似的なタッチスイッチ入力を行うことが出来ます。 「キー/リレー入力によるフィールド操作」の設定方法は「3-4-1 キー/リレー入力によるフィール ド操作」 を御参照下さい。 擬似的なタッチスイッチ入力は上図ダイアログの様に、フィールド操作コードの「疑似タッチス イッチ選択入力」を使用します。タッチパネルの無いターミナル(PT3 等)では、カーソルがタッチ スイッチ上にも移動します。カーソルを入力したいタッチスイッチ上に持ってきて、 「疑似タッチス イッチ選択入力」として定義したキー及びリレーを入力すると、タッチスイッチが入力されたこと になります。 上図ダイアログの設定例では、カーソルを「←キーまたは→キー」でタッチスイッチ上に移動さ せて、「ENT キー」でタッチスイッチ入力することになります。 WinPANEL 27 3-1-4 汎用ビットマップ 汎用ビットマップは、色や文字を変えて複数個のスイッチやランプを作成するためのビットマップ ファイルです。すべてのスイッチやランプを、個別にビットマップファイル作成するとメモリの使用 量が大きくなります。メモリを有効に使用するために、汎用ビットマップが有効です。 ・汎用ビットマップは、その色の変更が可能です。 ・汎用ビットマップは、タッチスイッチ、又はランプのどちらでも使用可能です。 ・汎用ビットマップは、それをタッチスイッチとして使うかランプとして使うかで属性が異なる ことにご注意ください。 ※注意)「部品編集」で「汎用ビットマップ」を登録する場合、部品の色編集で点灯時及び消灯時の 設定がそれぞれ出来ますので、“_”をつけた消灯時 BMP ファイルを登録する必要はありま せん。また、登録しても点灯時 BMP ファイルのみが使用されます。 ◆汎用ビットマップの初期値設定(色の指定)[部品ライブラリで行う操作] ①部品ライブラリにある汎用ビットマップ部品をダブルクリック すると右図のダイアログを表示します。 ②右図のダイアログの「点灯時の画像」に表示されている汎用 ビットマップ使われている色を色1、色2、色3と任意に指 定することができます。 ③色1の[カラー入力フィールド]をクリックします。色1に 設定したい色を「点消灯時の画像」の汎用ビットマップをクリ ックします。指定した色が色1のカラー入力フィールドに表 示されます。 ④同様に色2、色3の[カラー入力フィールド]をクリックし、色 2、色3の色を指定し、[×]をクリックします。[×]をクリック すると設定データを部品ライブラリに保存します。 《感知領域の設定》 3-1-3 項で説明した内容と同じです。 ◆汎用ビットマップの点灯時・消灯時の色指定[作画画面で行う操作] 部品ライブラリにある汎用ビットマップを作成画面にドラッグすると、 「この汎用ビットマップをタッチスイッチとして使用しますか?」と聞いてきますので、 タッチスイッチとして使用する場合:[はい(Y)] ランプとして使用する場合 :[いいえ(N)] と選択してください。 ①作成画面に移動された汎用ビットマップ をダブルクリックすると、汎用タッチスイ ッチまたは汎用ランプダイアログが表示 されます。ダイアログ内の[色指定]をクリ ックすると右図のダイアログが表示され ます。 注)汎用ビットマップの点灯時・消灯時の色指 定は、上記の「汎用ビットマップの初期設 定(色の指定)[部品ライブラリで行う操 作]」で色の指定行っていない場合、点灯 時・消灯時の色指定を行うことはできませ ん。色の指定は色 1、色 2、色 3 の3色まで設定することが出来ます。 ②リレーON/リレーOFF(点灯時/消灯時)の色 1、色 2、色 3 のカラー入力フィールドをクリック すると、「色の選択」ダイアログが表示されます。 WinPANEL 28 ③「色の選択」ダイアログから色を選択します。 汎用ビットマップの点灯時/消灯時のビットマップイメージは下図のようにダイアログに 表示されます。 ④汎用ビットマップ設定の[×]ボタンをクリックします。 ⑤「色指定」を選択したダイアログ(汎用タッチスイッチ、 又は汎用ランプ)の[×]ボタンをクリック します。 WinPANEL 29 ◆汎用ビットマップの文字列入力[ラベル指定] ①作成画面に配置されている汎用ビットマップをダブルクリックして表示されるダイアログで、[タッ チスイッチ設定] →[ラベル指定]、又は[ランプ設定]→[ラベル指定]をクリックすると下図の ダイアログ「文字表示」を表示します。 ②表示文字列の指定を行います。 《直接指定》をチェック:「直接指定時の文字列」に入力された文字列が表示されます。 《間接指定》をチェック:「間接指定時の DM 番号」に指定したデータメモリの内容が表示されます。 ③[OK]をクリックします。汎用ビットマップに入力した文字列が表示されます。 WinPANEL 30 ◆汎用ビットマップの属性設定 ≪タッチスイッチとして使用する場合≫ ①作成画面に配置している汎用ビットマップをダブルクリックして表示されるダイアログで[タッ チスイッチ設定]を選択すると、下図のダイアログが表示されます。 ②汎用ビットマップタッチスイッチの属性を設定します。属性設定については、3-1-3 項で説明し たタッチスイッチの属性設定の場合と同じです。 ③[OK]をクリックします。 ≪ランプとして使用する場合≫ ①作成画面に配置している汎用ビットマップをダブルクリッ クして表示されるダイアログで[ランプ設定]を選択すると、 右図のダイアログが表示されます。 ②汎用ビットマップランプの属性を設定します。属性設定につ いては、3-1-2 項で説明したビットマップの属性設定の場合 と同じです。 ③[OK]をクリックします。 WinPANEL 31 3-1-5 数値表示用ビットマップ 数値表示用ビットマップは、「数値表示」部品の「ビットマップ数値表示」機能を利用した際に 使用されるビットマップ部品です。数値表示を 7SEG 表示スタイルで表示したい、といった場合に利 用できます。 DYNAX 標準部品の数値表示用ビットマップを利用することも出来ますが、ユーザ様独自にユーザ部 品として作成及び利用することが出来ます。 (※注 プロジェクト部品では作成出来ません。) ◆数値表示用ビットマップ部品の登録方法 部品編集で、カテゴリを「数値表示用ビットマップ」と選択して部品を登録します。下表の様な 登録順に「登録済み点灯BMP」へ各数値表示用ビットマップを登録して下さい。 登録順 1 2 3 4 5 6 7 8 9 10 11 12 13 14 15 16 17 18 19 20 表示 0 1 2 3 4 5 6 7 8 9 . + − A B C D E F 登録ビットマップ 「0」表示用ビットマップ 「1」表示用ビットマップ 「2」表示用ビットマップ 「3」表示用ビットマップ 「4」表示用ビットマップ 「5」表示用ビットマップ 「6」表示用ビットマップ 「7」表示用ビットマップ 「8」表示用ビットマップ 「9」表示用ビットマップ 小数点「.」表示用ビットマップ 符号「+」表示用ビットマップ 符号「−」表示用ビットマップ ブランク「 」表示用ビットマップ 「A」表示用ビットマップ 「B」表示用ビットマップ 「C」表示用ビットマップ 「D」表示用ビットマップ 「E」表示用ビットマップ 「F」表示用ビットマップ WinPANEL 32 ◆数値表示用ビットマップ部品の使用例 下図が使用例になります。 「数値表示」部品の属性「ビットマップ数値表示を使用」を ON にする ことで、数値表示部分がカテゴリ「数値表示用ビットマップ」として登録した部品で表示されま す。下図例は DYNAX 標準部品の数値表示用ビットマップを使用した例です。 3-1-6 部品の文字列表示(ラベル) 作成画面に配置したタッチスイッチ(SW1∼3)・ランプ(LAMP)・ビットマップ(BMP)・汎用ビットマッ プ(UBM)の各部品は、ラベル指定をクリックし、文字列(部品名称等)を設定することができます。 ◆部品に文字列を表示する 文字列の表示については、3-1-4 項で説明した汎用ビットマップの文字列入力の場合と同じです。 WinPANEL 33 3-2 描画 直線、矩形、円、円弧、扇形を図形として描画する事が出来ます。 ・画面エディタのメニューバーにある[描画(D)]の中の[直線]、[矩形]、[円] 、[円弧] 、[扇形]から選 択するか、又は画面エディタのツールバーのアイコンから直接選択することで直線、矩形、円、円弧、 扇形などの図形を描くことができます。 ・作成画面で作成された直線・矩形・円・円弧・扇形等のオブジェクトをダブルクリックすると、ダイ アログ「グラフィックス」が表示されます。線種、線の太さ、線色などの属性を設定できます。図形 の種類の変更も可能です。 3-2-1 描画オブジェクトの色の設定 描画オブジェクトの線色及び塗りつぶし色を設定することができます。 ①画面エディタのメニュー[描画(D)]から[線色の選択] [塗りつぶし色の選択]を選択するか、ツー ルバーの[線色の選択][塗りつぶし色の選択]のアイコンをクリックします。 ②色指定ダイアログで設定したい色を選択し、[OK]をクリックします。 3-2-2 線種・線の太さの設定 直線、矩形、円、円弧、扇形などの図形の線の太さと線種を設定することができます。 ①線種の変更 画面エディタのメニュー[描画(D)]の[線種の選択]から[実線]、[点線] 、[破線]のいずれか を選択します。 ②線の太さの変更 同様に[描画(D) ]の[線の太さ]で[普通線] 、[太線]、 [極太線]のいずれかを選択するか、ツ ールバーのアイコンから[普通線]、[太線]、[極太線]のいずれかを選択します。 3-2-3 描画色の設定 直線、矩形、円、円弧、扇形などの図形の描画色を設定することができます。 ①[描画(D)]の[描画色の設定]を選択するかツールバーの[描画色選択]をクリックします。 ②色指定ダイアログから変更したい色をクリックします。 ③[OK]をクリックします。直線、矩形、円、円弧、扇形などの図形の描画色が指定した色に設定 されます。 WinPANEL 34 3-2-4 直線 直線は、作成画面上で、先ず直線の始点をクリックし、終点までドラッグすることで描くことができ ます。 ◆直線を描く ①メニューバーの[描画(D)]から[直線]を選択するか、ツールバーの[線を引く]をクリックし ます。 ②ポインタを作画領域に移動させ、直線の始点をクリックします。 ③始点から作画領域の終点までドラッグすることで直線を描くことができます。 ◆直線の属性設定 ①作成画面に描画した直線をダブルクリックすると、下図のダイアログ「グラフィックス」を表示しま す。直線の各種属性を設定することができます。 表示位置 線の太さ、線の種類 線色 表示方法 グラフィック−リレー設定 コメント 指定した始点・終点に直線を配置する 指定した太さ、線種で直線を描画する 指定した色で描画する 標準、透過、ブリンクの指定ができる 指定したリレーが ON されたとき直線を表示する その部品に対して名前を付ける(コメントする)ことがで きる。メニューバー[表示(V)]−[各機能一覧表示]で の部品一覧で本コメントが表示され部品が特定できる。 ②[OK]をクリックします。 WinPANEL 35 3-2-5 矩形 矩形は、作成画面上に、先ず基準点をクリックし、ドラッグすることで描くことができます。 ◆矩形を描画する ①メニューバー[描画(D) ]から[矩形]を選択するか、ツールバーの[矩形を書く]をクリックし ます。 ②ポインタを作画領域に移動させ、基準点をクリックします。 ③基準点から作画領域の基準点に対角する点までドラッグすることで矩形を描くことができます。 ◆矩形の属性設定 ①作成画面に描画した矩形をダブルクリックすると、下図のダイアログ「グラフィックス」を表示しま す。矩形の各種属性を設定することができます。 表示位置 線の太さ、線の種類 線色 塗りつぶし色 面取り 指定した始点・対角する点に矩形を配置する。 指定した太さ、線種で矩形を描画する。 指定した色で描画する。 指定した色で塗りつぶす。 「矩形+塗り潰し」時のみ有効です。 指定した面取り(指定した値で角をとる)で描画する。 「矩形」時のみ有効です。 WinPANEL 36 表示方法 グラフィック−リレー設定 コメント 標準、透過、ブリンクの指定ができる 指定したリレーが ON されたとき矩形を表示する その部品に対して名前を付ける(コメントする)ことがで きる。メニューバー[表示(V)]−[各機能一覧表示]で の部品一覧で本コメントが表示され部品が特定できる。 注)面取りの指定範囲に関して、矩形の辺の長さより大きく指定すると矩形ではなく なってしまいますのでご注意願います。 ②[OK]をクリックします。 ◆矩形にタッチスイッチ機能を持たせる 下図ダイアログ中央部の「タッチ SW として使用」のチェック BOX を ON にすると、その「矩形」 フィールドがタッチスイッチになります。タッチスイッチの各種定義は、タッチスイッチ部品で 定義する内容と同様です。下図の例では、 「画面5切替」の「矩形」フィールドをタッチ入力した ら画面番号5の画面に切り替わります。 このグラフィックス機能でのタッチスイッチの利用は、 「描画種類」の「矩形」及び「矩形+塗 り潰し」時のみ行えます。 下図の例の様に、 「矩形」フィールドと「文字表示」フィールドを重ねて使用することが出来ま す。また、 「矩形」フィールドはマウスドラッグにより自由にリサイズすることが出来、タッチス イッチ領域の大きさを自由に変更することが出来ます。 WinPANEL 37 「タッチ SW として使用」の設定後、[OK]をクリックします。 タッチパネルの無いターミナルでもタッチスイッチと同じような機能を持つことができます。 3-4-1 キー/リレー入力によるフィールド操作をご参照ください。 WinPANEL 38 3-2-6 円 円は直径の始点をクリックし、描く円の円周上の1点までドラッグすることで描くことができます。 線の太さ指定は無効です。 ◆円を描画する ①メニューバーの[描画(D)]から[円]を選択するか、ツールバーの[円を描く]をクリックしま す。 ②ポインタを作画領域に移動させ、円の直径の始点をクリックします。 ③円の直径の始点から作画領域の円周上の1点までドラッグすることで円を描くことができます。 ◆円の属性設定 ①作成画面に描画した円をダブルクリックすると、下図のダイアログ「グラフィックス」を表示します。 円の各種属性を設定することができます。 表示位置(直径の始点、終点) 線の種類 線色 塗りつぶし色 表示方法 グラフィック−リレー設定 コメント 指定した始点・終点に円を配置する。 指定した線種で円を描画する。 指定した色で描画する。 指定した色で塗りつぶす。 「円+塗り潰し」の時のみ有効。 標準、透過、ブリンクの指定ができる。 指定したリレーが ON されたとき円を表示する。 その部品に対して名前を付ける(コメントする)ことがで きる。メニューバー[表示(V)]−[各機能一覧表示]での 部品一覧で本コメントが表示され部品が特定できる。 ②[OK]をクリックします。 WinPANEL 39 3-2-7 円弧 線の太さ指定は無効です。 ◆円弧を描画する ①メニューバーの[描画(D)]から[円弧]を選択するか、ツールバーの[円弧を描く]をクリック します。 ②ポインタを作画領域に移動させ、円の直径の始点をクリックします。 ③円の直径の始点から作画領域の円周上の1点までドラッグすることで円弧を描くことができます。 ◆円弧の属性設定 ①作成画面に描画した円弧をダブルクリックすると、下図のダイアログ「グラフィックス」を表示しま す。 円弧の各種属性を設定することができます。 表示位置(直径の始点、終点) 線の種類 線色 表示方法 開始角度/終了角度 描画方向 グラフィック−リレー設定 コメント 指定した始点・終点に円弧を配置する 指定した線種で円弧を描画する 指定した色で描画する 標準、透過、ブリンクの指定ができる 円弧の描画の開始角度と終了角度を指定します。角度は0 度∼360度以内で指定します。 指定した開始角度から終了角度まで CW(時計回り)方向に 描画するか CCW(反時計回り)方向に描画するかを指定しま す。 指定したリレーが ON されたとき円弧を表示する その部品に対して名前を付ける(コメントする)ことがで きる。メニューバー[表示(V)]−[各機能一覧表示]での 部品一覧で本コメントが表示され部品が特定できる。 ②[OK]をクリックします。 WinPANEL 40 3-2-8 扇形 線の太さ指定は無効です。 ◆扇形を描画する ①メニューバーの[描画(D)]から[扇形]を選択するか、ツールバー[扇形を描く]をクリックし ます。 ②ポインタを作画領域に移動させ、円の直径の始点をクリックします。 ③円の直径の始点から作画領域の円周上の1点までドラッグすることで扇形を描くことができます。 ◆扇形の属性設定 ①作成画面に描画した扇形をダブルクリックすると、下図のダイアログ「グラフィックス」を表示しま す。 扇形の各種属性を設定することができます。 表示位置(直径の始点、終点) 線の種類 線色 表示方法 開始角度/終了角度 描画方向 グラフィック−リレー設定 コメント 指定した始点・終点に扇形を配置する 指定した線種で扇形を描画する 指定した色で描画する 標準、透過、ブリンクの指定ができる 扇形の描画の開始角度と終了角度を指定します。角度は0 度∼360度以内で指定します。 指定した開始角度から終了角度まで CW(時計回り)方向に 描画するか CCW(反時計回り)方向に描画するかを指定しま す。 指定したリレーが ON されたとき扇形を表示する その部品に対して名前を付ける(コメントする)ことがで きる。メニューバー[表示(V)]−[各機能一覧表示]での 部品一覧で本コメントが表示され部品が特定できる。 ②[OK]をクリックします。 WinPANEL 41 3-2-9 文字表示 作成画面上の任意の位置に文字列を表示させることができます。 ◆文字列を入力する ①メニュー[描画(D)]から[文字表示]を選択するか、又はツールバー[文字表示]をクリックしてから作 画画面上の任意の位置をクリックすると下図のダイアログ「文字表示」が表示されます。 ②表示文字列の指定を行います。 《直接指定》をチェック:「直接指定時の文字列」に入力された文字列が表示されます。 《間接指定》をチェック:「間接指定時の DM 番号」に指定したデータメモリの内容が表示されます。 注)TPC1/TT1/TPC4/TT4 では文字列の1行に入る文字数は、半角文字で最大40文字までです。 PT3 では文字列の1行に入る文字数は、半角文字で最大20文字までです。 ③《直接指定》をチェックした場合、文字列を入力後、ENT キー又は[OK]を押すと、入力した文字 列が作成画面上に表示されます。 ④表示文字列の指定はリレーON 時とリレーOFF 時のそれぞれ別々に行うことが出来ます。但し、文字 表示のリレーが設定されていない場合やリレーOFF 時の文字列が指定されていない場合は、リレー ON 時の文字列が表示されます。 ⑤Fics システムや LADDER Motion システムでエラーが発生した時のエラー文字列を表示したい、とい ったマクロ機能が用意されています。「Fics/LADDER Motion のエラーメッセージを表示」のスイッ チを ON にすれば、上記各文字列指定は不要になり、色の指定やサイズの指定を行うだけで、エラー 発生時に Fics システムや LADDER Motion システムのエラー文字列が表示される様になります。 ◆文字列の属性設定 ①作成画面上で作った文字列をダブルクリックすると再度、同様に下図のダイアログ「文字表示」が 表示されます。文字列の各種属性設定を行うことができます。変更後、[OK]をクリックすると、 変更後の属性で文字列を表示します。 WinPANEL 42 文字の大きさ 表示位置と色 表示方法 文字列指定 タッチ SW として使用 デジ SW 入力 コメント 指定したフォントの横倍率・縦倍率で表示する 指定した作画画面の位置に文字列を表示する 指定した文字色・背景色で表示する 標準/透過/ブリンクを選択できる 《直接指定》を選択した場合は、「直接指定時の文字列」に文字列を入力して下 さい。《間接指定》を選択した場合は、「間接指定時の DM 番号」に DM 番号を入力 して「文字列長」を指定して下さい。《直接指定》、《間接指定》のいずれの場合 でも、必要であれば、その文字列を表示するリレー番号を指定して下さい。 チェック BOX を ON すると、作成画面に配置した文字表示の文字列フィールドを タッチ SW として使用することができる 文字表示を[タッチ SW として使用]と選択した場合、さらにコード選択で[デ ジ SW]を選択すると作画画面に配置した文字表示の文字列フィールドをデジ SW として使用することができる 3.2.15 項の◆文字型デジ SW を参照 その部品に対して名前を付ける(コメントする)ことができる。メニュ ーバー[表示(V)]−[各機能一覧表示]での部品一覧で本コメントが表 示され部品が特定できる。 WinPANEL 43 3-2-10 文字列にタッチスイッチ機能を持たせる 文字表示属性設定で、文字表示フィールドデータにタッチスイッチ機能を持たせることができま す。簡単な画面切り替えやリレーの ON/OFF 用にわざわざタッチスイッチビットを用意することが なく、文字情報を中心とした操作が快適になります。 文字列にタッチスイッチ機能を持たせるには ①作画画面に表示されている文字列をダブルクリックします。 ②下図の文字表示属性設定画面の「タッチ SW として使用」のチェック BOX を ON にします。 ③「タッチ SW として使用」の設定後、[OK]をクリックします。 タッチパネルの無いターミナルでもタッチスイッチと同じような機能を持つことができます。 3-4-1 キー/リレー入力によるフィールド操作をご参照ください。 WinPANEL 44 3-2-11 文字列入力 タッチ入力またはキー入力で文字列入力を行う事が出来ます。 ◆文字列入力を行う ①メニュー[描画(D)]から「文字列入力」を選択するか、描画ツールバーの「文字列入力」をクリ ックしてから作画画面上の任意の位置をクリックすると、その位置に「cccc」と表示され、下図ダ イアログ「文字列入力」が表示されます。 ◆文字列入力の属性設定 ①ダイアログ「文字列入力」が表示され、文字列入力に関する各種属性設定を行うことができます。 変更後、[OK]をクリックすると、変更後の属性で文字を表示します。 表示位置と文字列入力指定 表示色と方法 パスワード画面切替 文字の大きさ 文字入力方向 コメント 指定した作成画面の位置に文字列を配置することができる 指定した「文字列入力 DM 番号」に文字列が入力されます。 指定した文字色・背景色で表示する 標準/透過/ブリンクを選択することができる 設定詳細は次頁の「パスワードによる画面切替機能」を御参照下さい。 指定したフォントの横倍率・縦倍率で表示することができる 入力文字を右詰めに入力するか、左詰めに入力するかを選択できる。 その部品に対して名前を付ける(コメントする)ことができる。 メニューバー[表示(V)]−[各機能一覧表示]での部品一覧で 本コメントが表示され部品が特定できる。 ②属性を設定後、[OK]をクリックします。 ◆文字入力方向 「右詰め」 「左詰め」 の設定 入力文字を右詰めに入力するか、左詰めに入力するかを選択することが出来ます。(初期値は右 詰め。)右詰め入力時には、入力開始時に指定DMから入力文字数分、スペース文字で初期化され て順次右詰めに文字を入力することが出来ます。また途中の文字を修正したい場合はBS入力で 行います。 左詰め入力時には上書き入力編集となり、入力開始時に指定DMから入力文字数分のスペース 文字での初期化は行われません。上書き入力となる為、BS入力は無効となり、出力コード「カ ーソル左右移動コード」で定義された、カーソル移動キーで途中文字を上書き編集することが出 来ます。入力文字は順次左詰めに入力表示されます。 WinPANEL 45 ◆カーソル移動順の設定 編集画面内に数値入力部品、文字列入力部品、またはパスワード入力部品といった入力フィー ルドを持つ部品が複数ある場合、ENT キーによるフィールド移動や、 「キー/リレー入力による各 種操作」でのフィールド移動でのカーソル移動順を設定することが出来ます。 カーソル移動順の設定詳細は「2-1-4 プロジェクトの画面データの編集」−「入力フィールド順 指定」を御参照下さい。 ◆パスワードによる画面切替機能 本機能では下図の様に、画面切替の際にパスワードで、その切り替えの可否の処理を行うことが 出来ます。下図「画面−2」にある様に、「パスワード画面切替」機能を使用します。 この機能では、パスワード一致時の画面番号とパスワード不一致時の画面番号のそれぞれが設定 出来、それぞれ別の画面に切り替えることが出来ます。また、下図(「画面−2」)の例の様に、パ スワード画面はユーザ様で自由に作成することが出来ます。以下に設定の詳細について説明します。 (パスワード画面切替機能 操作概略図) 「タッチスイッチ」部品の画面切替機能で画面2 に切り替え。 「文字列入力」部品の「パスワード画面切替」機 能を使用。 パスワード照合時の画面番号 =3 パスワード不一致時の画面番号=4 と登録。(設定詳細は次頁:文字列入力 パスワ ード画面切替 を御参照下さい。) パスワード入力後、ENT ボタン(出力コード:13) 入力でパスワード照合し、一致すれば画面3に、 不一致であれば画面4に切り替わります。 一致 (パスワード一致時の画面) 不一致 (パスワード不一致時の画面) WinPANEL 46 (文字列入力 パスワード照合時の画面番号 パスワード不一致時の画面番号 パスワード DM 番号 パスワード入力文字表示 コメント パスワード画面切替機能設定) パスワード入力して、パスワードが一致した時に切り替える画面番号を 指定します。 パスワード入力して、パスワードが不一致だった時に切り替える画面番 号を指定します。 このエディット BOX にパスワードを設定して下さい。パスワードを設定 すると自動的にその文字数に応じて「入力文字数」も変更されます。 パスワードは大文字/小文字も識別されますので御注意下さい。 DM 番号から入力文字数(パスワード文字数)分、パスワード文字列が 入力されます。 パスワード文字入力中の文字を表示するか表示しない(***表示)かを 指定します。 その部品に対して名前を付ける(コメントする)ことができる。 メニューバー[表示(V)]−[各機能一覧表示]での部品一覧で 本コメントが表示され部品が特定できる。 WinPANEL 47 3-2-12 数値表示 作画画面上の任意の位置に数値を表示させることができます。リレー番号を指定するとリレーOFF 時にはその数値は表示されません。 ◆数値表示を行う ①画面エディタのメニュー[描画(D)]から[数値表示]を選択するか、描画ツールバーのアイコン [数値表示]をクリックします。 ②作画領域で数値を配置したい位置でクリックすると「0000.00」が表示され、下図のダイアログ「数 値表示」が表示されます。桁数、小数点の位置等は属性設定で任意に変更できます。 ◆数値表示の属性設定 ①作成画面上で作った数値表示をダブルクリックすると下図のダイアログ「数値表示」が表示されま す。数値の各種属性設定を行うことができます。変更後、 [OK]をクリックすると、変更後の属性 で数値表示を表示します。 表示位置と色 表示方法 リレー設定 数値表示 DM 番号 数値表示の形式 デジ SW 入力 ビットマップ数値表示 指定した位置に数値を表示する 指定した文字色・背景色で表示する 標準/透過/ブリンクを選択することができる 数値を表示するリレーを設定することができる。設定しない場合 は常時表示になります。 「数値表示の形式」に応じて、指定データメモリ(DM)の値を表 示します。この DM 番号は必ず指定して下さい。 符号の有無、+符号の有無、数値型(注1)、数値のタイプ、桁数等 を設定する デジ SW 入力機能を持たせることができる 3-2-15 項の◆数値型デジSWを参照 ON することにより、7SEG 表示等の数値表示を行う 次ページ◆ビットマップ(7SEG)で数値表示を行うを参照 WinPANEL 48 数値割合(%)表示 文字の大きさ コメント ON することにより、数値割合(%)の表示を行う 次ページ◆数値割合(%)表示を行うを参照 指定したフォントの横倍率・縦倍率で表示させる その部品に対して名前を付ける(コメントする)ことができる。 メニューバー[表示(V)]−[各機能一覧表示]での部品一覧で 本コメントが表示され部品が特定できる。 (注1) 数値型:数値型には1つのデータメモリ(DM)を使用する WORD 型と、2つのデータメモリ(DM) を使用する LONG 型があります。 ②属性を設定後、[OK]をクリックします。 ◆ビットマップ(7SEG)で数値表示を行う 属性設定の[ビットマップ数値表示]を ON にすることで、ビットマップによる数値表示を行います。 これを使用することで、7SEG 表示スタイルでの数値表示を行うことができます。数値表示に使用される 7SEG 表示スタイルのビットマップは DYNAX 標準部品に登録されているビットマップを使用することも出 来ますし、ユーザ部品(カテゴリ「数値表示用ビットマップ」として登録)として、ユーザ様の方で作 成してそれを使用することも出来ます。 DYNAX 標準部品またはユーザ部品のどちらを使用するかはラジオボタンで選択できます。 ビットマップの表示間隔は“0”のビットマップの大きさを基準として、その大きさの+2ドットの 間隔で表示されます。 ..... ◆数値割合(%)表示を行う 属性設定の[数値割合(%)表示]を ON にすることで、「DM 番号」で指定した DM 値の内容を、下表 の形式に応じて割合(%)表示を行うことが出来ます。 DM 値指定内容 参照数値(変動数値) 0%時数値 100%時数値 −100%時数値 DM 番号 +0 +1 +2 +3 WinPANEL 49 例:DM 番号=DM2000 DM2000 DM2001 DM2002 DM2003 3-2-13 数値入力 タッチ入力またはキー入力で数値入力を行う事が出来ます。 ◆数値入力を行う ①メニュー[描画(D)]から[数値入力]を選択するか、描画ツールバーの[数値入力]をクリック します。 ②作画画面上の任意の位置をクリックするとその位置に[0000.00]と表示され、下図のダイアログ「数 値入力」が表示されます。桁数、小数点の位置等は属性設定で任意に変更できます。 ◆数値入力の属性設定 ① ダイアログ「数値入力」が表示され、数値入力に関する各種属性設定を行うことができます。変 更後、[OK]をクリックすると、変更後の属性で数値表示を表示します。 (数値入力部品ダイアログ) 表示位置 指定した作成画面の位置に数値を配置することができる 数値入力 DM 番号 「数値表示形式」に応じて、指定データメモリ(DM)に値が入力 及び表示されます。この DM 番号は必ず指定して下さい。 数値を表示するリレーを設定することができる。設定しない場合 は常時表示になります。 リレー設定 表示色と方法 数値表示形式 上下限値 文字の大きさ 指定した文字色・背景色で表示する 標準/透過/ブリンクを選択することができる 符号の有無、+符号の有無、数値型(注1)、数値のタイプ、桁数等を設定 する 数値入力の上限値と下限値を設定することができる 上限・下限値の範囲外の値が入力されると、入力前の値を表示する 指定したフォントの横倍率・縦倍率で表示することができる WinPANEL 50 数値入力方法 数値入力の方法には、フィールドと同じ画面にキーボードを用意して数 値入力する方法(「画面呼出機能を使用しない」)と、数値入力フィール ドをタッチ入力してシステムが用意したキーボードを使用(ユーザが独 自に作成したキーボードを使用することも出来ます。 )したポップアップ Window による入力(「画面呼出機能を使用する」)も行うことが出来ます。 「画面呼出機能を使用する」を選択した場合、ポップアップ Window の種 類や配置の詳細設定を「キーボード設定」ボタンを入力して行います。 この画面呼出機能は事項「3-2-14 画面呼出機能」で説明します。 コメント その部品に対して名前を付ける(コメントする)ことができる。 メニューバー[表示(V)]−[各機能一覧表示]での部品一覧で 本コメントが表示され部品が特定できる。 (注1) 数値型:数値型には1つのデータメモリ(DM)を使用する WORD 型と、2つのデータメモリ(DM) を使用する LONG 型があります。 ②属性を設定後、[OK]をクリックします。 ◆カーソル移動順の設定 編集画面内に数値入力部品、文字列入力部品、またはパスワード入力部品といった入力フィー ルドを持つ部品が複数ある場合、ENT キーによるフィールド移動や、 「キー/リレー入力による各 種操作」でのフィールド移動でのカーソル移動順を設定することが出来ます。 カーソル移動順の設定詳細は「2-1-4 プロジェクトの画面データの編集」−「入力フィールド順 指定」を御参照下さい。 WinPANEL 51 3-2-14 画面呼出機能 数値入力フィールドをタッチ入力すると、画面の1部分にキーボード画面を表示し、数値入力する ことが出来ます。 (システムテンキー使用例) キーボード Window は、入力確定(ENT 入力)か入力キャンセル入力(CLR ボタン入力)で閉じ ます。 ◆画面呼出機能を使用する 画面呼出機能を使用するには数値入力部品ダイアログの「数値入力方法」−「画面呼出機能を使 用する」のラジオボタンを ON にします。キーボードの種類や配置の詳細設定は「キーボード設定」 ボタンを入力して行います。 (数値入力部品ダイアログ) WinPANEL 52 ◆キーボード設定 キーボード Window の各種設定を行います。システムが用意した3種類のキーボードを使用するこ とが出来ます。また、ユーザが独自に作成したキーボードを使用することも出来ます。独自にキー ボードを作成する方法に関しては後述の「ユーザ独自のキーボード作成」で説明します。 数値入力部品毎にキーボード Window の配置位置を設定することが出来ます。キーボード Window の左上座標の「表示位置X」と「表示位置Y」を指定します。 システムキーボードを 使用する ユーザ作成キーボードを 使用する 表示位置X 表示位置Y 画面番号 システムキーボード選択 システムが用意した3種類のキーボードを使用することが出来ます。システ ムキーボード選択でその3種類のうちの1種類を選択します。 ユーザが独自に作成したキーボードを使用することが出来ます。この際、キ ーボード画面番号を指定します。 キーボード Window の左上の座標を指定します。 「ユーザ作成キーボードを使用する」選択時のみ有効になります。キーボー ド画面番号を指定します。 「システムキーボードを使用する」選択時のみ有効になります。 システムが用意した3種類のキーボードのうちの1種類を選択します。 ◆表示位置−各機種毎の画面幅 機種毎の画面幅 TPC1/TT1 TPC5/TT5 TPC4/TT4 PT3 TPC5 横幅 320dot 縦幅 240dot 160dot 800dot 120dot 600dot ◆システムキーボード−各タイプの表示幅 各タイプの画面幅 TYPE-1 TYPE-2 TYPE-3 横幅 128dot 220dot 64dot WinPANEL 53 縦幅 128dot 64dot 220dot ◆ユーザ独自のキーボード作成 ユーザ独自のキーボード Window を作成することが出来ます。 「編集」−「画面属性の設定」画面で画面属性を「キーボード画面」に設定します。後は普通に 画面を構成(作成)する様にキーを配置します。この際、下図−画面作成例の様に画面左上に詰め て配置して下さい。各キーに設定する出力コードは「テンキー出力コード表」を参照して下さい。 キーボードを作成したら最後に、キーボード Window の表示サイズを設定します。「画面属性の設 定」画面で「キーボード幅」と「キーボード高さ」を dot 数で指定します。一番右下となるタッチ SW部品の表示位置を参考にして表示サイズを決定して下さい。 システムは「キーボード画面」として登録された画面を、作成画面左上から「キーボード幅」と 「キーボード高さ」の表示サイズでポップアップ Window として呼び出す画面上に表示します。 (※表示位置は各数値入力部品毎に設定出来ます。) (画面属性の設定画面) (画面作成例) WinPANEL 54 ◆テンキー出力コード表 ユーザ独自のキーボード Window を作成するにあたって、配置するキー(タッチSW部品)の設定 出力コードは下表の様になります。 キー 0キー 1キー 2キー 3キー 4キー 5キー 6キー 7キー 8キー 9キー 0キー +/−(符号変更)キー .(小数点)キー BSキー CLRキー ENTキー フィールド次移動キー フィールド前移動キー Aキー Bキー Cキー Dキー Eキー Fキー 出力コード 48 49 50 51 52 53 54 55 56 57 58 45 46 8 1 13 2 3 65 66 67 68 69 70 (※注意)システムが用意しているキーボードのCLRキーは、システム固定キーのCLRボタ ンを使用しています。(「キー/リレー入力による各種操作」でCLRボタン入力で CLRコードを発生する様に設定しています。) WinPANEL 55 3-2-15 拡張文字表示 作画画面上の任意の位置に文字列を表示させることができます。リレー番号を指定すると、リレー OFF 時には指定した色で文字列を表示します。その他は「文字表示」と同じ機能を持ちます。 タッチパネルの無いターミナルでは無効です。 ◆拡張文字表示 ①メニュー[描画(D)]から[拡張文字表示]を選択するか、又は描画ツールバーのアイコン[拡張 文字表示]をクリックし、作成画面上の任意の位置をクリックすると、下図のダイアログ「拡張文 字表示」が表示されます。リレーOFF 時の色を指定することができます。 ②文字列の設定をクリックして表示文字列の指定を行います。 《直接指定》をチェック:「直接指定時の文字列」に入力された文字列が表示されます。 《間接指定》をチェック:「間接指定時の DM 番号」に指定したデータメモリの内容が表示されます。 注)TPC1/TT1/TPC4/TT4/TPC5/TT5 では文字列の1行に入る文字数は、半角文字で最大40文字 までです。 ③《文字列直接指定》をチェックした場合、文字列を入力後、ENT キー又は[OK]を押すと、入力し た文字列が作成画面上に表示されます。 ④表示文字列の指定はリレーON 時とリレーOFF 時のそれぞれ別々に行うことが出来ます。但し、文字 表示のリレーが設定されていない場合やリレーOFF 時の文字列が指定されていない場合は、リレー ON 時の文字列が表示されます。 ⑤Fics システムや LADDER Motion システムでエラーが発生した時のエラー文字列を表示したい、とい ったマクロ機能が用意されています。「Fics/LADDER Motion のエラーメッセージを表示」のスイッ チを ON にすれば、上記各文字列指定は不要になり、色の指定やサイズの指定を行うだけで、エラー 発生時に Fics システムや LADDER Motion システムのエラー文字列が表示される様になります。 ◆拡張文字列の属性設定 ①作成画面上の拡張文字列をダブルクリックすると下図のダイアログ「拡張文字表示」が表示されま す。拡張文字表示の文字列の設定と、リレーOFF 時の色指定を行うことができます。 ②リレーOFF 時色指定のカラー入力フィールドをクリックすると色を指定することができます。 ③[文字列の設定]をクリックすると、拡張文字表示の属性設定ができます。属性設定については、3-2-8 項の「文字表示」での属性設定と同じです。 ◆文字表示と拡張文字表示の違い リレー指定無し 文字表示 拡張文字表示 ○ × 表示される 表示されない リレー指定有り リレーON 時 リレーOFF 時 ○ 表示される × 表示されない ○ 表示される ○ 指定された色で表示される WinPANEL 56 3-2-16 拡張数値表示 作画画面上の任意の位置に数値を表示させることができます。リレー番号を指定すると、リレーOFF 時には指定した色で数値を表示します。その他は「数値表示」と同じ機能を持ちます。 タッチパネルの無いターミナルでは無効です。 ◆拡張数値表示 ①メニュー[描画(D)]から[拡張数値表示]を選択するか、描画ツールバーの[拡張数値表示]を クリックします。 ②作画領域で数値を配置したい位置でクリックすると「0000.00」が表示され、下図のダイアログ「拡 張数値表示」が表示されます。 ◆拡張数値表示の属性設定 ①作成画面上の拡張数値表示をダブルクリックすると下図のダイアログ「拡張数値表示」が表示され ます。数値表示設定と、リレーOFF 時の色指定を行うことができます。 ②リレーOFF 時色指定のカラー入力フィールドをクリックすることで色を指定することができます。 ③[数値表示設定]をクリックすると、拡張数値表示の属性設定ができます。属性設定については、 3-2-10 項の「数値表示」での属性設定と同じです。 ◆数値表示と拡張数値表示の違い リレー指定無し 数値表示 拡張数値表示 ○ × 表示される 表示されない リレー指定有り リレーON 時 リレーOFF 時 ○ 表示される × 表示されない ○ 表示される ○ 指定された色で表示される WinPANEL 57 3-2-17 グラフ表示 指定データメモリ(DM)の値を棒グラフ表示することが出来ます。 ◆グラフ表示を行う ①メニュー[描画(D)]から[グラフ表示]を選択するか、描画ツールバーの[グラフ表示]をクリ ックします。 ②作画画面上の1点をクリックしマウスドラッグすると、その位置に棒グラフが表示され、下図のダ イアログ「グラフ表示」が表示されます。 ◆グラフ表示の属性設定 ①ダイアログ「グラフ表示」が表示され、グラフ表示に関する各種属性設定を行うことができます。 変更後、[OK]をクリックすると、変更後の属性で棒グラフを表示します。 表示位置 指定した作成画面の位置に棒グラフを配置することができる。 枠線の太さ 枠色/塗りつぶし色/ グラフ色 表示方法 DM 番号 指定した枠線の太さで描画する。 指定した色で描画する。 グラフ表示方向 標準、透過、ブリンクの指定ができる。 下表「DM 値指定内容」を参照して下さい。 この DM 番号は必ず指定して下さい。 グラフの塗りつぶしが伸びる方向を指定します。 グラフ表示方法 0%から 100%をグラフモニタするか、-100%から 100%をグラフモニタする かを指定します。 コメント その部品に対して名前を付ける(コメントする)ことができる。 メニューバー[表示(V)]−[各機能一覧表示]での部品一覧で 本コメントが表示され部品が特定できる。 DM 値指定内容 参照数値(変動数値) 0%時数値 100%時数値 −100%時数値 DM 番号 +0 +1 +2 +3 ②属性を設定後、[OK]をクリックします。 WinPANEL 58 例:DM 番号=DM2000 DM2000 DM2001 DM2002 DM2003 3-2-18 時計表示 日時及び時間を表示することが出来ます。 (※注 本機能は TPC1/TT1 のみの機能です。) ◆時計表示を行う ①メニュー[描画(D)]から[時計表示]を選択するか、描画ツールバーの[時計表示]をクリック します。 ②作画画面上の任意の位置をクリックするとその位置に[00/00/00 00:00:00]と表示され、下図のダイ アログ「時計表示」が表示されます。位置、色、文字大きさ等は属性設定で任意に変更できます。 ◆時計表示の属性設定 ①ダイアログ「時計表示」が表示され、時計表示に関する各種属性設定を行うことができます。変更 後、[OK]をクリックすると、変更後の属性で時計を表示します。 文字の大きさ 表示位置と色 指定したフォントの横倍率・縦倍率で表示することが出来ます。 指定した作成画面の位置及び指定色で時計を配置することが出来ます。 リレー設定 時計を表示するリレーを設定することができる。設定しない場合 は常時表示になります。 標準、透過、ブリンクの指定が出来ます。 表示方法 表示データ 表示形式 コメント 年月日及び時分秒データを付加する、しないが選択出来ます。初期値は 両方 ON です。 日付/時間のデリミタを上図の指定形式で選択することが出来ます。 その部品に対して名前を付ける(コメントする)ことができる。 メニューバー[表示(V)]−[各機能一覧表示]での部品一覧で 本コメントが表示され部品が特定できる。 ②属性を設定後、[OK]をクリックします。 ◆日付及び時間設定を行う ①メニュー[システム設定(M)]から[時間設定]を選択すると、下図ダイアログ[日付及び時間設 定]が表示されます。 ②パソコンに設定されている現在の日付及び時間が表示され、ターゲットシステムと通信可能な状態 で「送信」ボタンを入力すると、その現在の日時がターゲットシステムに設定されます。 ③[OK]をクリックすると、ダイアログが終了します WinPANEL 59 3-2-19 デジスイッチ デジスイッチには、数値型デジ SW と文字型デジ SW の2種類があります。 ・数値型デジ SW は、数値表示の属性設定の[デジ SW による入力]とタッチスイッチのデジ SW(値増 減ボタン)機能を組み合わせることによって数値型デジ SW として使用することができます。 ・文字型デジ SW は、文字表示の属性設定の[デジ SW による入力]とタッチスイッチのデジ SW(値増 減ボタン)機能を組み合わせることによって文字型デジ SW を使用することができます。 ◆数値型デジスイッチ 数値型デジスイッチの場合、下図のダイアログ「数値表示」でデジ SW 機能を持たせたタッチ SW を使 用して数値入力することができます。 下図①の数値型デジスイッチを参考に指定する ①作画画面に配置している[数値表示]をダブルクリックします。 ②数値表示属性設定で[数値表示リレー]に DM 番号(DM2000)と数値桁数(4)を入力し、 [デジ SW 入力]のチェック BOX を ON にします。 タッチパネルの付いていないターミナルでは、デジスイッチ機能はありませんが、3-4-1 キー /リレー入力によるフィールド操作で設定を行うことにより、ターミナルのキーボード操作でタッ チ入力と同等の操作を実行することができます。 WinPANEL 60 ③属性設定終了後、[OK]をクリックします。 ④値の増減を行うタッチスイッチを作成画面に配置し、ダブルクリックします。 ⑤タッチスイッチ属性画面で、 [数値指定]と同じリレーをリレー番号に指定し、 「デジ SW 関連の設定」 で数値型にし、各指定を行い[OK]をクリックします。 数値表示の属性設定で ・ [デジ SW 入力]のチェック BOX を ON にする ・DM 番号と桁数を設定する タッチスイッチの属性設定で ・数値表示の属性設定で指定し た DM 番号を入力する ・デジ SW 関連の設定の[種類] で数値型にし、「数値表示」部 品の全体桁数の内の何桁目を 増減させるかの[桁指定(下 位0桁∼)]と、その数値を増 加させるか減少させるかの [値の増減]を指定します WinPANEL 61 ◆文字型デジスイッチ ・文字型デジスイッチの場合、下図のダイアログ「文字表示」でデジ SW の機能を持たせたタッチ SW ボ タンを使用して文字列入力することができます。 下図②の文字型デジスイッチを参考に指定します。 ①作画画面に配置している[文字表示]をダブルクリックします。 ②文字表示属性設定で、まず[デジ SW 入力]のチェック BOX を ON にします。 次に文字列指定[間接指定]のチェック BOX を ON に設定し、 [間接指定時の DM 番号]に”DM2002” と[文字列長]に”3”を指定します。 WinPANEL 62 ③属性設定終了後、[OK]をクリックします。 ④値の増減を行うタッチスイッチを作成画面に配置し、ダブルクリックします。 ⑤タッチスイッチ属性画面で、 [DM 番号]と同じ DM 番号をリレー番号に指定し、「デジ SW 関連の設定」 で文字形にし、各指定を行い[OK]をクリックします。 図② 文字表示の属性設定で ・チェック BOX の[デジ SW 入力] を ON にする ・DM 番号と文字列長を指定する タッチスイッチ属性設定で ・文字表示の属性設定で指定し た DM 番号を入力する ・デジ SW 関連の設定の[種類] で文字型にし、「文字表示」部 品の文字列長の内の何桁目を 増減させるかの[桁指定(下 位0桁∼)]と、その文字を昇 順表示させるか降順表示させ るかの[値の増減]を指定し ます デジ SW 入力による文字の選択(増減)表示は「文字表示範囲」パラメータで、英数字のみにするか全 ての文字を対象とするかラジオボタンで選択できます。 (※TPC1/TT1/TPC4/TT4 時はデジ SW 入力するタッチ SW 毎に設定選択することが出来ます。PT3 時 はタッチ SW ボタンが無いので、前頁の様な文字表示部品ダイアログでその設定を行います。) WinPANEL 63 3-3 オブジェクトの編集 いったん作成画面に配置した部品や、描画した図形、文字など(これらをオブジェクトと呼びます) に対して、移動や削除などの編集ができます。編集は、まずカーソルでオブジェクトを選択してから編 集の種類を選択して実行します。 3-3-1 オブジェクトの選択 オブジェクトの選択は作成画面に配置している部品を直接マウスでクリックし指定する方法と、複 数の部品をドラッグで囲むように範囲指定する方法があります。 ◆1つの対象を選択する方法 1つ1つのオブジェクトを編集したい場合に使用します。作成画面内の選択したい対象にカーソル を合わせクリックするか、囲むようにドラッグします。選択された対象が黄色斜線で網掛けされた 状態になり、選択されていることを示します。 ◆複数の対象をまとめて選択する方法 複数のオブジェクトをまとめて編集したい場合に使用します。選択したい対象を囲むようにドラッ グで範囲指定します。選択したい対象の全体を囲まなくとも対象の一部を囲んでいるだけで選択さ れます。囲まれた全ての図形が黄色斜線で網掛けされた状態になり、選択されていることを示しま す。 3-3-2 移動 作成画面に配置されているオブジェクトを移動します。 ①対象のオブジェクトを選択します。 ②オブジェクト上のハンド内にカーソルを合わせ、移動したい位置までドラッグします。 3-3-3 切り取り オブジェクトを削除し、クリップボードに取り込みます。 ①目的のオブジェクトを選択します。 ②メニューバー[編集(E)]から[切り取り(X)]を選択するか、ツールバーの[切り取り]をクリッ クします。 3-3-4 コピー オブジェクトをコピーし、クリップボードに取り込みます。 ①目的のオブジェクトを選択します。 ②[編集(E)]から[コピー(C)]を選択するか、ツールバーの[コピー]をクリックします。選択し たオブジェクトがクリップボードにコピーされます。 3-3-5 貼り付け 切り取りやコピーでクリックボードに取り込んだオブジェクトを貼り付けます。 ①目的のオブジェクトをコピーします。 ②[編集(E)]から[貼り付け(V)]を選択するか、ツールバーの[貼り付け]をクリックします。 ③クリップボードのオブジェクトが貼り付けられます。 WinPANEL 64 3-3-6 削除 オブジェクトを削除します。 ①目的のオブジェクトを選択します。 ②[編集(E)]から[削除(D)]を選択するか、キーボードの DEL キーを押します。 3-3-7 元に戻す メニューバー[編集]から[元に戻す]を選択するかツールバーの[元に戻す]をクリックします。 [元に戻す]を実行すると作成画面で削除したオブジェクトを削除する前の画面状態で表示します。 3-3-8 整列 上下左右の揃えなど、複数の図形の位置を合わせることができます。 ①整列したい複数の図形を選択します。 ・上揃え メニュー[編集(E)]から[整列]から[上揃え]を選択するか、ツールバーのアイコン[上揃え] をクリックします。選択されているオブジェクトの Y 方向座標値の一番小さい値のオブジェク トに指定されている位置に移動します。 ・下揃え メニュー[編集(E)]から[整列]から[下揃え]を選択するか、ツールバーのアイコン[下揃え] をクリックします。選択されているオブジェクトの Y 方向座標値の一番大きい値のオブジェク トに指定されている位置に移動します。 ・左揃え メニュー[編集(E)]から[整列]から[左揃え]を選択するか、ツールバーのアイコン[左揃え] をクリックします。選択されているオブジェクトの X 方向座標値の一番小さい値のオブジェク トに指定されている位置に移動します。 ・右揃え メニュー[編集(E)]から[整列]から[右揃え]を選択するか、ツールバーのアイコン[右揃え] をクリックします。選択されているオブジェクトの X 方向座標値の一番大きい値のオブジェク トに指定されている位置に移動します。 3-3-9 横等間隔整列・縦等間隔整列 ①横等間隔・縦等間隔に整列したい作成画面に配置しているオブジェクトをマウスで囲みます。 ②メニュー[編集(E)]から選択するか、ツールバーの[横等間隔整列]、または[縦等間隔整列]を クリックします。 3-3-10 前方へ・後方へ 重なっているオブジェクトを右クリックし、メニューの[前面へ移動]、[背面へ移動]を選択する ことで重なっているオブジェクトを前方・後方にと移動することができます。 WinPANEL 65 3-4 キー/リレー入力による各種操作 3-4-1 キー/リレー入力による各種操作 ターミナル上のキーや外部接点(リレー)の入力で、画面切替、数値/文字入力等のフィールド操 作、コード出力、リレー出力等を行うことが出来ます。 メニューバー「編集」−「キー/リレー入力による各種操作」を選択すると全画面共通設定と個別 画面設定の2種類のメニューが表示されます。 全画面共通設定では、プロジェクト内で作成している全ての画面で共通して使用するフィールド操 作が設定でき、個別画面設定では、その画面でのみ使用するフィールド操作が設定できます。 もしフィールド操作のキー入力またはリレー入力が全画面共通設定と個別画面設定とで重複する場 合は、個別画面設定の設定が優先されます。「この画面だけはこのキーをあるフィールド操作したい」 といった場合でも、個別画面設定の設定が優先されますので、安心して全画面共通設定でフィールド 操作を設定しておくことができます。 また、フィールド操作で「画面切替」を行うことが出来ますが、この「画面切替」を全画面共通設 定として設定しても、画面がシステムモードである DYNAX システム画面にいる場合は、システムが 「画面切替」を占有しますので、定義した「画面切替」は無効です。 ◆全画面共通設定 プロジェクト内で作成している全ての画面で共通して、あるフィールド操作を行いたい場合は、この 全画面共通設定メニューで各種の操作を定義します。 ◆個別画面設定 ある特定の画面でのみフィールド操作を行いたい場合は、この個別画面設定メニューで各種の操作を 定義します。 WinPANEL 66 3-4-2 各種操作の設定 ユーザがターミナル上で、画面切替、数値/文字入力等のフィールド操作、コード出力、リレー出 力等を行う場合は、各種操作の設定が必要となります。 メニューバー「編集」−「キー/リレー入力による各種操作」の全画面共通設定か個別画面設定を 選択すると図1の様にフィールド操作定義一覧の画面が表示されます。ここで各種操作定義の追加、 変更、削除といった編集を行うことが出来ます。 (図1−「各種操作定義一覧」画面) 《「シフトキー選択」ボタン入力》 シフトキー選択ボタンをクリックすると、下図3の様なキーパレットが表示され、シフトキーと してどのキーを使用するかが選択出来ます。ユーザ専用のキーシート配置に応じてシフトキーを自 由に設定することが出来ます。尚、図4のキーパレットでのキー配置及びキー名は DYNAX 標準キ ーシートで表現されています。 また、このシフトキーの設定は全画面共通設定として設定出来ることは勿論、個別画面設定とし て設定することも出来、「この画面だけは、このキーをシフトキーとして使用する」といったこと も出来ます。「フィールド操作」コード同様、個別画面設定でのシフトキー設定が優先されます。 現在選択されているシフトキーは、シフトキー選択ボタン横のエディット BOX に表示されます。 《「追加」/「変更」ボタン入力》 追加ボタンが入力されると、新規の操作を定義することが出来ます。また、変更ボタンをクリッ クすると、現在マウス選択されている行の編集を行うことが出来ます。これら「追加」/「変更」 ボタンの操作では、図2の各種操作設定ダイアログが表示されて、編集を行うことが出来ます。 (図2−1:「各種操作設定」画面:キー入力時) (図2−2:「各種操作設定」画面:リレー入力時) WinPANEL 67 (1.入力) 入力にはキー入力とリレー入力の2種類が選択できます。リレー入力の場合は直接リレー番号を 入力します。キー入力の場合は、キー選択のボタンを入力すると、図3の様なキーパレットが表示 されますので、入力キーを選択(ボタン入力)して下さい。 またこの時、Shift キーの同時押しでのキー入力をラジオボタンで選択出来ます。文字入力等、 Shift キー同時押しで使用したいとき等に利用出来ます。 選択をキャンセルしたい場合は、キャンセルボタンを入力して下さい。 (図3−キーパレット) (a) PT3 の場合 (b)TPC1,TT1 の場合 (c)TPC4,TT4 ,TPC5,TT5 の場合 キーシート上にある DeadMan-1 や、DI-1 ボタンはターミナルによって付属されているものといな いものがあります。ご使用のターミナルをご確認された上で設定してください。 (2.出力) 「出力」の設定に応じて、各種出力の設定する値が変わります。 コード種類 フィールド操作 コード 画面切替 リレー出力 設定する内容 各種出力の部分がコンボ BOX になり、下表(1)の様なドロップダウンリストが表示されま す。ドロップダウンリスト項目から「フィールド操作」を選択して下さい。 数値入力の際のテンキーもしくは、文字入力の際の文字キー等を定義する際に使用します。 ASCII コード1文字で設定して下さい。 (例:テンキー「0」を定義する場合であれば、「0」を設定。) 切替たい画面番号を 10 進数値で設定して下さい。 出力したいリレー番号を設定して下さい。また、出力の「通知種類」として「モーメンタリ」 、 「オルタネート」、「セット」、「リセット」の4種類が指定できます。 (※PT3 時は「指定なし」、「オルタネート」、「セット」、「リセット」の4種類になります。) WinPANEL 68 〔表1:フィールド操作一覧〕 ドロップダウンリスト項目 フィールド操作なし ENT 入力 クリア入力 BS 入力 最初のフィールドに移動 次のフィールドに移動 前のフィールドに移動 上のフィールドに移動 下のフィールドに移動 左のフィールドに移動 右のフィールドに移動 カーソル右移動 カーソル左移動 疑似タッチスイッチ選択入力 最初の疑似タッチスイッチに移動 次の疑似タッチスイッチに移動 前の疑似タッチスイッチに移動 次のカラムに移動 前のカラムに移動 選択カラムの値を+1 選択カラムの値を-1 選択されている疑似タッチスイッ チのリレーON 選択されている疑似タッチスイッ チのリレーOFF 動作内容 何もフィールド操作を行いません。 入力確定。数値/文字入力の値の確定に使用します。 カーソルがフィールドの先頭にある場合は次のフィ ールドにカーソルが移動します。 入力クリア。数値/文字入力の場合等に使用します。 バックスペース入力。数値/文字入力の場合等に使 用します。 カーソルが最初のフィールドに移動します。 カーソルが次のフィールドに移動します。 カーソルが前のフィールドに移動します。 カーソルが上のフィールドに移動します。 カーソルが下のフィールドに移動します。 カーソルが左のフィールドに移動します。 カーソルが右のフィールドに移動します。 カーソルが右のカラムに移動します。 カーソルが左のカラムに移動します。 カーソルが疑似タッチスイッチ上にある場合、疑似 タッチスイッチが入力されたことになります。 カーソルが最初の疑似タッチスイッチに移動しま す。 カーソルが次の疑似タッチスイッチに移動します。 カーソルが前の疑似タッチスイッチに移動します。 数値/文字入力の場合等に、カーソルが次のカラム に移動します。 数値/文字入力の場合等に、カーソルが前のカラム に移動します。 数値/文字入力の場合等に、現カーソル位置の値を +1 します。 数値/文字入力の場合等に、現カーソル位置の値を -1 します。 選択されている疑似タッチスイッチに割り当てられ たリレーを ON の状態にします。 選択されている疑似タッチスイッチに割り当てられ たリレーを OFF の状態にします。 制限事項 ※PT3,PC3 のみの機能 ※PT3,PC3 のみの機能 ※PT3,PC3 のみの機能 ※PT3,PC3 のみの機能 ※PT3,PC3 のみの機能 ※PT3,PC3 のみの機能 ※PT3,PC3 のみの機能 ※PT3,PC3 のみの機能 ※PT3,PC3 のみの機能 ※PT3,PC3 のみの機能 上記〔表1:フィールド操作一覧〕の操作を設定することにより、タッチパネルの付いていないタ ーミナルでも、3-1-3 タッチスイッチ、3-2-15 デジスイッチの機能を実行することができます。 WinPANEL 69 《「削除」ボタン入力》 「削除」ボタンが入力されると、現在マウス選択されている行の定義を削除することが出来ます。 図4の様に確認メッセージが表示され、「はい」を選択すると削除されます。 (図4−削除確認メッセージ) 《「OK」ボタン入力》 「OK」ボタンが入力されると、今回の編集で追加及び変更された内容を更新保存して終了しま す。 《「キャンセル」ボタン入力》 「キャンセル」ボタンが入力されると、今回の編集で追加及び変更された内容が更新されずに終 了します。終了する前に、図5の様に確認メッセージが表示され、「はい」を選択すると内容を更 新せずに終了します。「いいえ」が選択された場合は、編集状態が継続されます。 (図5−終了確認メッセージ) WinPANEL 70 3-5 各機能一覧表示 3-5-1 各機能一覧表示 作画画面で編集した各部品及び機能の一覧を、この「各機能一覧表示」で確認することが出来ます。 メニューバー「表示」−「各機能一覧表示」を選択すると下図ダイアログが表示されます。 この「各機能一覧表示」では、タッチスイッチ、ランプ等の各部品及び機能のラジオボタンを選択 することにより、その機能毎に「どの画面」に「どの配置」に「使用しているリレー」 、「表示情報」 、 「コメント」が一覧で表示されます。また、ある部品を削除したい場合はマウス選択して、DEL キー を入力するか削除ボタンを入力すればこの一覧画面から作画画面上の部品を削除することが出来ます。 ◆一覧機能選択 ラジオボタン選択で下表の様な機能毎に一覧を表示させることが出来ます。 また、一覧中に各部品毎に設定した名前(コメント)が表示されます。 機能 タッチスイッチ ランプ ビットマップ グラフィックス 文字表示 数値表示 文字入力 数値入力 グラフ 時計表示 数値上下限値 ALL 表示内容 タッチスイッチ部品が画面番号が小さい順から表示されます。 ラベル指定がある場合は、その文字列が表示情報に表示されます。 ランプ部品が画面番号が小さい順から表示されます。 ラベル指定がある場合は、その文字列が表示情報に表示されます。 ビットマップ部品が画面番号が小さい順から表示されます。 ラベル指定がある場合は、その文字列が表示情報に表示されます。 グラフィックス部品が画面番号が小さい順から表示されます。 直線、円等の描画種類が表示情報に表示されます。 文字表示+拡張文字表示部品が画面番号が小さい順から表示されます。 直接指定時の文字列が表示情報に表示されます。 数値表示+拡張数値表示部品が画面番号が小さい順から表示されます。 文字入力部品が画面番号が小さい順から表示されます。 数値入力部品が画面番号が小さい順から表示されます。 グラフ部品が画面番号が小さい順から表示されます。 時計部品が画面番号が小さい順から表示されます。 上下限値が設定されている、数値入力部品及びタッチスイッチのデジスイッ チ部品が画面番号が小さい順から表示されます。 上下限値が表示情報に表示されます。 全ての部品が画面番号が小さい順から表示されます。 [OK]をクリックすると、ダイアログが終了します。 WinPANEL 71 第四章 部品ライブラリの管理及び編集 4-1 プロジェクト、ライブラリの管理 4-1-1 プロジェクト管理 WinPANEL では、ユーザが作成するプロジェクト別のライブラリや、画面データはプロジェクト単 位で管理します。 WinPANEL を立ち上げるときに、プロジェクトファイルを保存するディレクトリ名を兼用していま す。入力したプロジェクト名がカレントディレクトリにないときはカレントディレクトリに入力した プロジェクト名で新しいディレクトリを作成し、その下に以下のファイルを格納できます。 注)以下のファイルを削除したり、ファイル名を変更しないように注意してください。 *.prj ファイル *.ini ファイル *.tpc ファイル *.dyn ファイル ProjectParts ディレクトリ プロジェクトに関する情報 システム設定ファイル 画面データファイル プロジェクト部品ライブラリファイル プロジェクトで使う BMP ファイル(点灯/消灯) 4-1-2 ライブラリ管理 ライブラリは 3 種類あります。 1.ユーザ標準ライブラリ 2.ユーザ・プロジェクト部品ライブラリ 3.DYNAX 標準部品ライブラリ TPC1 用 DYNAX 標準ライブラリ “Dynax_Parts¥Parts_LIB¥TPC1Parts.dyn(点灯/消灯用)” PT3 用 DYNAX 標準ライブラリ “Dynax_Parts¥Parts_LIB¥PT3Parts.dyn(点灯/消灯用)” ターミナル用ユーザ標準部品ライブラリ “User¥Parts_LIB¥userParts.dyn(点灯/消灯用)” ターミナル用ユーザ・プロジェクト部品ライブラリ “User¥project¥Parts_LIB¥projParts.dyn(点灯用/消灯用)” WinPANEL 72 4-2 部品ライブラリ WinPANEL は豊富な部品ライブラリ管理機能を提供しています。これによりユーザが独自にビットマ ップを作成し、部品ライブラリに登録して使用することが可能となります。以下ライブラリ管理につい て具体的な考え方や操作方法を述べます。 4-2-1 ビットマップデータの作成と保存 部品ライブラリを作るにはユーザが作成したビットマップファイルデータをプロジェクトディレク トリ¥Parts_LIB¥ProjParts/UserParts というディレクトリに点灯時・消灯時ビットマップを置く必 要があります。 ProjParts/UserParts には点灯時・消灯時ビットマップファイルを保存してください。消灯ビット マップファイルを保存する場合、点灯時の BMP ファイル名の前に“_”をつけてください。 例) user.bmp(点灯時) _user.bmp(消灯時) _user.bmp(消灯時データ)がない場合は点灯/消灯ともに user.bmp で表示します。 ※注意)部品の登録カテゴリが「汎用ビットマップ」の場合は、部品の色編集で点灯時及び消灯時 の設定がそれぞれ出来ますので、 “_”をつけた消灯時 BMP ファイルを登録する必要はあり ません。また、登録しても点灯時 BMP ファイルのみが使用されます。 ビットマップデータのサイズ(大きさ)については制限がありませんが、カラーは64色の組み合 わせの中から任意の16色を使う必要があります。256色のものも一応使用できますが、色は保証 されていません。フルカラーのビットマップは表示できません。 4-2-2 部品ライブラリの編集 ①WinPANEL.exe を立ち上げ、画面エディタを表示する。 ②画面エディタのメニューの[編集]−[部品編集]をクリックします。 ③部品ライブラリ管理ウィンドウを表示します。 WinPANEL 73 ④Aproject というプロジェクトの場合、(User¥Aproject¥parts_LIB¥ProjParts)に部品 BMP ファイ ル群が保存されていて、部品ライブラリに登録されている点灯 BMP ファイルが「登録済点灯 BMP」 に表示され、部品ライブラリに登録されていない点灯 BMP ファイルが「未登録点灯 BMP」に表示 されます。[←]、[→]でビットマップデータの追加、削除を行うことができます。部品は、部 品ライブラリに登録されていなければ作画に使用することはできません。消灯時データは「登録 済点灯 BMP」や「未登録点灯 BMP」には表示されません。 ⑤部品ライブラリ管理ウィンドウの「グループ名」に表示されている中から編集したいグループ名 を選択します。 ・既存のライブラリのグループ名を編集したい場合 グループ名を選択し、[グループの管理]をクリックし、既存のグループを編集するを選択し、 名前を変更します。[OK]をクリックします。 ・新しいグループを作成するには [グループの管理]をクリックし、「新しいグループ名を入力」を選択し、グループ名に文字を 入力し、カテゴリ名を選択し、[OK]ボタンを押す。 ※カテゴリ カテゴリ名 ビットマップ ランプ タッチスイッチ 数値表示用ビットマップ 内 容 部品がビットマップ部品として登録されます。 部品がランプ部品として登録されます。 部品がタッチスイッチ部品として登録されます。 部品が「数値表示」機能で使用することが出来る「ビット マップ数値表示」用の部品として登録されます。 汎用ビットマップ 部品が汎用ビットマップ部品(色指定の出来るタッチスイ ッチまたはランプ部品としても利用可能)として登録され ます。 *PT3,PC3 では「汎用ビットマップ」機能はないので表示されません。 ⑥すべてのライブラリの編集が終了すれば、 [保存]をクリッックします。ProjParts.dyn に新規及 び追加作業分が保存されます。 補足)部品ライブラリは画面エディタのメニュー[ファイル]−[部品ライブラリを開く]から開 くことが出来ます。 WinPANEL 74 第五章 ターミナルへの送受信 5-1 データの送受信 5-1-1 通信設定 パソコンで作成したプロジェクトの画面データをターミナルに送信することができます。ここでは 通信に関連するハードウェア/パラメータを設定します。 ①画面エディタの[通信]から[通信設定]をクリックします。 ②通信パラメータで通信に使用するハードウェアを設定することができます。 通信経路 ・CBIC-MFC カード ・Fics-ISA BUS TYPE Controller ・Fics-ISA BUS TYPE Controller ・PC RS232C 内 容 CBIC-MFC カードを経由して通信します。 Fics-ISA BUS TYPE Controller カ ー ド (Fics-Atoms AT Ver.2/Fics-Atoms COMPACT)を経由して通信します。 Fics-PCI BUS TYPE Controller カ ー ド (Fics-Atoms PCI Ver.3)を経由して通信します。 PC RS232C で通信します。 ③通信経路を「PC RS232C」以外を選択している場合、 「カード通信タイプ」メニューの中で「LAN(RS422) 経由」、「RS485 経由」または「RS232C 経由」のいずれかを用途に応じて指定して下さい。 ④通信経路を「PC RS232C」時、及び「カード通信タイプ」メニューの中で「RS232C 経由」を選択時 には、RS232C 通信のパラメータを「RS232C 通信パラメータ」メニュー内で指定します。RS232C 通 信ボーレート速度は 9600/19200/56000 の3種類が選択出来ます。 ⑤各種設定後、[OK]をクリックします。 WinPANEL 75 5-1-2 送受信データの選択 メニューバー[通信]から送受信するデータを選択することができます。 部品データのダウンロード ライブラリのユーザ標準部品を送信します。 ユーザ標準部品のダウンロード 部品データのダウンロード ライブラリのプロジェクト部品を送信します。 プロジェクト部品のダウンロード 画面データのダウンロード ユーザ/プロジェクトに登録されている全ての画面デー タを送信します。(閉じている画面データも送信されま す。) 表示画面のアップロード ターミナルに現在表示している画面をアップロードし、プ ロジェクトフォルダに 256 色の汎用ビットマップとして保 存されます。 RT3 へのデータダウンロード DYNAX 製ターミナル RT3 に対して、漢字データの編集/ 送信、及びビットマップの送信、テスト表示を行うことが 出来ます。 WinPANEL 76 5-2 システム設定 ユーザが独自にシステム設定を変更することができます。 5-2-1 DYNAX 標準部品のダウンロード メニューバー[システム設定]−[DYNAX 標準部品のダウンロード]をクリックすることによって、 DYNAX 標準部品をターミナルにダウンロードすることができます。 5-2-2 DYNAX システム画面データのダウンロード メニューバー[システム設定]−[DYNAX システム画面のダウンロード]をクリックすることによ って、DYNAX システム画面データをターミナルにダウンロードすることができます。 5-2-3 システム領域の設定 ◆システム領域を変更する 画面エディタのメニュー[システム設定]を選択し、 [システム領域の確認および設定]をクリック します。 ターミナルと通信可能な状態であれば、現在の各システム領域の値を読み込み、表示されます。通 信が出来ない状態であれば、前回設定された値が表示されます。 下図の様な「システム領域の確認及び設定」ダイアログが表示されますので、登録できる最大部品 数及び部品バンク数を変更する場合、ターミナルとの通信接続を確認して、[設定変更]をクリック して下さい。設定値がターミナルに送信されます。設定終了後[終了]をクリックして下さい。 [バンク数]…タッチ SW 用ビットマップ等の部品を格納するメモリ容量を意味します。1バンク は64kByte で、TPC1,TPC4,TPC5 であれば最大24バンク、TT1,TT4,TT5,PT3 であ れば最大23バンク、PC3 であれば最大11バンク、PC0 であれば最大2バンクを割 り振ることが出来ます。 (※注意 DYNAX システムバンク数はシステム予約ですので値を変更することは出 来ません。) [使用率]…DYNAX システムバンク数等、各バンク数(メモリ容量)に対して現在使用している 領域の割合を表示しますので、容易に残り領域を知ることができ、システム領域の設 定の参考になります。使用率が 100%近くになり、今後も部品を追加する場合であれば 該当するバンク数を大きく設定して下さい。 [最大部品数]…登録できる部品の最大数を示しています。最大数の制限は DYNAX システム部品+ユーザ部品+ユーザ・プロジェクト部品≦2047 となっています。上記ダイアログの例では、 DYNAX システム最大部品数 =255 ユーザ最大部品数 =511 ユーザ・プロジェクト最大部品数=1281 となっています。 (※注意 バンク数等を変更して、ターミナルに[設定変更(送信)]した場合は、全ての部品デ ータ及び画面データを再送して下さい。) WinPANEL 77 第六章 DYNAX 標準ライブラリ 6-1 DYNAX 標準ライブラリ DYNAX 標準ライブラリに登録されている部品は、リレーを使用して、そのリレーが ON/OFF すること により点灯部品/消灯部品が表示されることにより、画面に動画機能を持たせることができます。部品 はタッチスイッチ部品、ランプ部品、汎用ビットマップ部品、数値表示用ビットマップ部品、ビットマ ップ部品に分類・登録されています。 部品 グループ カテゴリ タッチスイッチ部品 SW1 タッチスイッチ SW2 タッチスイッチ SW3 タッチスイッチ ランプ部品 LAMP ランプ 汎用ビットマップ部品 UBM 汎用ビットマップ 数値表示用ビットマップ部品 NBM 数値表示用ビットマップ ビットマップ部品 BMP ビットマップ WinPANEL 78 6-1-1 TPC1/TT1/TPC5/TT5 用 DYNAX 標準部品ライブラリ ・タッチスイッチ部品 SW1 (カテゴリ:タッチスイッチ) 点灯 消灯 点灯 消灯 点灯 消灯 C0_s _C0_s C1_s _C1_s C2_s _C2_s C3_s _C3_s C4_s _C4_s C5_s _C5_s C6_s _C6_s C7_s _C7_s C8_s _C8_s C9_s _C9_s Cblank _Cblank CH12_s CH13_s CH14_s CH15_s CH3_s _CH3_s CH4_s _CH4_s CH5_s _CH5_s CH6_s _CH6_s CH7_s _CH7_s C16_s _C16_s C17_s _C17_s C18_s _C18_s C19_s _C19_s C20_s _C20_s C21_s _C21_s C22_s _C22_s C23_s _C23_s C24_s _C24_s C25_s _C25_s Coffdown _Coffdown Conup _Conup Csys _Csys Cpls_16 _Cpls_16 Cunit _Cunit Cpls_32 _Cpls_32 Cpls_8 _Cpls_8 Cmns_16 _Cmns_16 Cmns_32 _Cmns_32 CaxisXL _CaxisXL CaxisXR _CaxisXR Cmns_8 _Cmns_8 CaxisYL _CaxisYL CaxisYR _CaxisYR CaxisZU _CaxisZU CaxisZD _CaxisZD CaxisWL _CaxisWL CaxisWR _CaxisWR CaxisUL _CaxisUL CaxisUR _CaxisUR CaxisVL _CaxisVL CaxisVR _CaxisVR OV_S _OV_S Model _Model WinPANEL 79 SW2(カテゴリ:タッチスイッチ) 点灯 消灯 点灯 消灯 点灯 消灯 touch001 _touch001 touch002 _touch002 touch003 _touch003 touch004 _touch004 touch005 _touch005 touch006 _touch006 touch007 _touch007 touch009 _touch009 touch010 _touch010 touch014 _touch014 @SW10 _@SW10 touch013 touch024 _touch024 @P4 _@P4 @P5 _@P5 touch027 _touch027 touch028 _touch028 touch029 _touch029 touch030 _touch030 touch031 _touch031 touch032 _touch032 touch033 _touch033 touch034 _touch034 touch035 _touch035 touch036 _touch036 touch037 _touch037 touch038 _touch038 touch039 _touch039 @SW30 WinPANEL 80 SW3(カテゴリ:タッチスイッチ) 点灯時 消灯時 点灯時 消灯時 点灯時 消灯時 @T1 _@T1 @T4 _@T4 @T7 _@T7 touch008 _touch008 touch017 _touch017 touch020 _touch020 touch011 _touch011 touch012 _touch012 touch015 _touch015 touch016 _touch016 touch018 _touch018 touch021 touch019 _touch019 touch022 _touch022 _touch021 WinPANEL 81 ・ランプ部品 LAMP(カテゴリ:ランプ) 点灯時 消灯時 点灯時 消灯時 点灯時 消灯時 lamp001 _lamp001 lamp002 _lamp002 lamp003 _lamp003 lamp004 _lamp004 lamp005 _lamp005 lamp006 _lamp006 lamp007 _lamp007 lamp008 _lamp008 lamp009 _lamp009 lamp012 _lamp012 lamp011 _lamp011 lamp010 _lamp010 lamp013 _lamp013 lamp014 _lamp014 lamp015 _lamp015 lamp016 _lamp016 lamp017 _lamp017 lamp018 _lamp018 lamp019 _lamp019 lamp020 _lamp020 lamp021 _lamp021 lamp024 _lamp024 lamp022 _lamp022 lamp023 _lamp023 lamp025 _lamp025 lamp026 _lamp026 lamp027 _lamp027 lamp028 _lamp028 lamp029 _lamp029 lamp030 _lamp030 lamp033 _lamp033 lamp032 _lamp032 lamp031 _lamp031 lamp034 _lamp034 lamp035 _lamp035 lamp036 _lamp036 lamp037 _lamp037 lamp038 _lamp038 lamp039 _lamp039 lamp041 _lamp041 lamp042 _lamp042 lamp040 _lamp040 WinPANEL 82 ・汎用ビットマップ部品 UBM(カテゴリ:汎用ビットマップ) 点灯時 消灯時 点灯時 消灯時 点灯時 消灯時 @G3 @G1 @G2 Utouch023 Utouch009 Utuch026 Utouch014 Utouch027 Ulamp032 Ulamp041 Ulamp012 Ulamp021 Ulamp008 Ulamp029 Ulamp030 Ulamp011 ・数値表示用ビットマップ部品 NBM(カテゴリ:数値表示用ビットマップ) 点灯時 消灯時 点灯時 消灯時 点灯時 digit_0 digit_1 digit_2 digit_3 digit_4 digit_5 digit_6 digit_7 digit_8 digit_9 digit_dot digit_+ digit_- digit_blank digit_a digit_b digit_c digit_d digit_e digit_f WinPANEL 83 消灯時 ・ビットマップ部品 BMP(カテゴリ:ビットマップ) 点灯時 消灯時 点灯時 BMPDYNAX @BM1 WinPANEL 84 消灯時 点灯時 消灯時 6-1-2 TPC4/TT4 用 DYNAX 標準部品ライブラリ ・タッチスイッチ部品 SW1 (カテゴリ:タッチスイッチ) 点灯 消灯 点灯 消灯 点灯 消灯 C0_s _C0_s C1_s _C1_s C2_s _C2_s C3_s _C3_s C4_s _C4_s C5_s _C5_s C6_s _C6_s C7_s _C7_s C8_s _C8_s C9_s _C9_s Cblank _Cblank CH12_s _CH12_s CH13_s _CH13_s CH14_s _CH14_s CH15_s _CH15_s CH3_s _CH3_s CH4_s _CH4_s CH5_s _CH5_s CH6_s _CH6_s CH7_s _CH7_s C16_s _C16_s C17_s _C17_s C18_s _C18_s C19_s _C19_s C20_s _C20_s C21_s _C21_s C22_s _C22_s C23_s _C23_s C24_s _C24_s C25_s _C25_s Coffdown _Coffdown Conup _Conup Csys _Csys Cunit _Cunit Cpls_32 _Cpls_32 Cmns_32 _Cmns_32 CaxisXL _CaxisXL CaxisXR _CaxisXR Cpls_16 Cpls_8 Cmns_16 Cmns_8 CaxisYL _CaxisYL CaxisYR _CaxisYR CaxisZU _CaxisZU CaxisZD _CaxisZD CaxisWL _CaxisWL CaxisWR _CaxisWR CaxisUL _CaxisUL CaxisUR _CaxisUR CaxisVL _CaxisVL CaxisVR _CaxisVR OV_S _OV_S Model _Model WinPANEL 85 SW2 (カテゴリ:タッチスイッチ) 点灯 消灯 点灯 消灯 点灯 @P2 _@P2 @P3 消灯 @G3 @P4 @P8 _@P8 touch001 @P5 @P6 @G1 @G2 touch002 touch003 _touch003 touch006 _touch006 touch004 _touch004 touch005 _touch005 touch007 _touch007 touch009 touch010 touch013 touch014 touch024 touch025 touch026 touch027 touch028 _touch028 touch029 touch031 _touch031 touch032 touch033 touch034 touch035 touch036 touch037 touch038 touch039 @SW30 _touch029 touch030 _touch030 touch23 touch11 touch12 WinPANEL 86 _touch11 SW3(カテゴリ:タッチスイッチ) 点灯 消灯 点灯 消灯 点灯 消灯 @P1 _@P1 @P11 _@P11 @P9 _@P9 touch008 _touch008 touch016 _touch016 touch017 _touch017 touch018 _touch018 touch022 _touch022 touch021 _touch021 ・ランプ部品 LAMP1(カテゴリ:ランプ) 点灯時 消灯時 点灯時 消灯時 点灯時 消灯時 lamp007 _lamp007 lamp024 _lamp024 lamp025 _lamp025 lamp028 _lamp028 lamp041 _lamp041 lamp042 _lamp042 lamp001 _lamp001 lamp003 _lamp003 lamp009 _lamp009 lamp010 _lamp010 lamp012 _lamp012 lamp014 _lamp014 lamp015 _lamp015 lamp016 _lamp016 lamp017 _lamp017 lamp018 _lamp018 lamp020 _lamp020 lamp021 _lamp021 lamp022 _lamp022 lamp031 _lamp031 lamp035 _lamp035 lamp036 _lamp036 lamp037 _lamp037 lamp038 _lamp038 lamp033 _lamp033 lamp032 _lamp032 lamp039 _lamp039 lamp040 _lamp040 lamp034 _lamp034 lamp006 _lamp006 WinPANEL 87 ・ランプ部品 LAMP2(カテゴリ:ランプ) 点灯時 消灯時 点灯時 消灯時 点灯時 @LA1 @LA2 @LA3 @LA4 @LA5 @LA6 @LA7 @LA8 @LA9 消灯時 @LA10 ・数値表示用ビットマップ部品 NBM(カテゴリ:数値表示用ビットマップ) 点灯時 消灯時 点灯時 消灯時 点灯時 digit_0 digit_1 digit_2 digit_3 digit_4 digit_5 digit_6 digit_7 digit_8 digit_9 digit_dot digit_+ digit_- digit_blank digit_a digit_b digit_c digit_d digit_e digit_f 消灯時 ・ビットマップ部品 BMP(カテゴリ:ビットマップ) 点灯時 消灯時 点灯時 BMPDYNAX WinPANEL 88 消灯時 点灯時 消灯時 6-1-3 PT3/PC3/PC0 用 DYNAX 標準ライブラリ ・タッチスイッチ部品 SW1 (カテゴリ:タッチスイッチ) 点灯 消灯 点灯 消灯 点灯 @C0 @C1 @C2 @C3 @C4 @C5 @C6 @C7 @C8 @C9 @CA @CB @CC @CD @CE @CF @CH1 @CH2 @CH3 @CH4 @CH5 Cplus_8 Cplus_16 Model Override @CH6 Cplus_32 PD WinPANEL 89 消灯 SW2 (カテゴリ:タッチスイッチ) 点灯 消灯 点灯 消灯 点灯 @P2 _@P2 @P3 消灯 @G3 @P4 @P8 _@P8 touch001 @P5 @P6 @G1 @G2 touch002 touch003 _touch003 touch006 _touch006 touch004 _touch004 touch005 _touch005 touch007 _touch007 touch009 touch010 touch013 touch014 touch024 touch025 touch026 touch027 touch028 _touch028 touch029 touch031 _touch031 touch032 touch033 touch034 touch035 touch036 touch037 touch038 touch039 @SW30 _touch029 touch030 _touch030 touch23 touch11 touch12 WinPANEL 90 _touch11 SW3(カテゴリ:タッチスイッチ) 点灯 消灯 点灯 消灯 点灯 消灯 @P1 _@P1 @P11 _@P11 @P9 _@P9 touch008 _touch008 touch016 _touch016 touch017 _touch017 touch018 _touch018 touch022 _touch022 touch021 _touch021 ・ランプ部品 LAMP1(カテゴリ:ランプ) 点灯時 消灯時 点灯時 消灯時 点灯時 消灯時 lamp007 _lamp007 lamp024 _lamp024 lamp025 _lamp025 lamp028 _lamp028 lamp041 _lamp041 lamp042 _lamp042 lamp001 _lamp001 lamp003 _lamp003 lamp009 _lamp009 lamp010 _lamp010 lamp012 _lamp012 lamp014 _lamp014 lamp015 _lamp015 lamp016 _lamp016 lamp017 _lamp017 lamp018 _lamp018 lamp020 _lamp020 lamp021 _lamp021 lamp022 _lamp022 lamp031 _lamp031 lamp035 _lamp035 lamp036 _lamp036 lamp037 _lamp037 lamp038 _lamp038 lamp033 _lamp033 lamp032 _lamp032 lamp039 _lamp039 lamp040 _lamp040 lamp034 _lamp034 lamp006 _lamp006 WinPANEL 91 ・ランプ部品 LAMP2(カテゴリ:ランプ) 点灯時 消灯時 点灯時 消灯時 点灯時 @LA1 @LA2 @LA3 @LA4 @LA5 @LA6 @LA7 @LA8 @LA9 消灯時 @LA10 ・数値表示用ビットマップ部品 NBM(カテゴリ:数値表示用ビットマップ) 点灯時 消灯時 点灯時 消灯時 点灯時 PT3digit_0 PT3digit_1 PT3digit_2 PT3digit_3 PT3digit_4 PT3digit_5 PT3digit_6 PT3digit_7 PT3digit_8 PT3digit_9 PT3digit_dot PT3digit_+ PT3digit_- PT3digit_blank PT3digit_a PT3digit_b PT3digit_c PT3digit_d PT3digit_e PT3digit_f 消灯時 ・ビットマップ部品 BMP(カテゴリ:ビットマップ) 点灯時 消灯時 点灯時 BMPDYNAX WinPANEL 92 消灯時 点灯時 消灯時 第七章 制約事項 7-1 各データの制約事項 編集する画面データ及び部品データには下表の上限があります。 データ 画面データ 文字列データ (文字表示部品やタッチSWのラベルデータ等) 数値入力の上下限値 漢字データ 上 限 最大2000画面まで 3072個 (PC3,PC0 の場合は、1024個まで。) 256個 全角文字: 1692文字 半角文字: 125文字 (※詳細は[1-8 ターミナルで使用できる漢字] を参照下さい。) 部品数(ビットマップデータ) 最大数の制限は、 『DYNAX システム部品+ユーザ部品+ユー 部品データとして登録出来るビットマップ(ファ ザ・プロジェクト部品≦2047』 となっています。 イル)数の上限数。 (初期値) DYNAX システム最大部品数 =255 ユーザ最大部品数 =511 ユーザ・プロジェクト最大部品数=128 1 (※各カテゴリ(ユーザ画面編集等)での最大 数は可変で、上限数を変更する事が出来ます。 変更方法及び詳細は[5-2-3 システム領域の設 定]を参照下さい。) 部品量(ビットマップデータ) (1)TPCx(TPC1/TPC4/TPC5)の場合 部品データとして登録出来るビットマップファ DYNAX 標準部品 ... 5バンク イルの合計サイズの上限量。 ユーザ標準部品 ...10バンク 右表の「1バンク」は64KByteとなります。 プロジェクト部品... 9バンク バンク数の合計最大数は固定ですが、DYNAX 標準 (合計24バンク) 部品やユーザ標準部品等のカテゴリ間でのバン (2)TTx(TT1/TT4/TT5),PT3 の場合 ク数の割り振りは変更できます。 DYNAX 標準部品 ... 5バンク ユーザ標準部品 ...10バンク プロジェクト部品... 8バンク (合計24バンク) (3)PC3/PC0 の場合 DYNAX 標準部品 ... 5バンク ユーザ標準部品 ... 5バンク プロジェクト部品... 1バンク (合計11バンク) WinPANEL 93 7-2 プログラマブルターミナル PT3/PC3/PC0 使用の際の制約事項 プログラマブルターミナル PT3,PC3,PC0 は白黒タイプの液晶表示であり、タッチパネルが搭載されて いませんので、以下の機能を使うことはできません。 1.拡張文字表示 リレーOFF 時の表示色の指定ができる拡張文字表示機能がありません。 2.拡張数値表示 リレーOFF 時の表示色の指定ができる拡張数値表示機能がありません。 3.ランプ/ビットマップ/タッチスイッチのラベル指定 ランプ/ビットマップ/タッチスイッチのビットマップに文字列を重ねて表示( [ラベル指定] ) することができません。 4.汎用ビットマップ機能 汎用ビットマップ機能はありません。 5.スイッチの「通知動作種類」に関して PT,PC3,PC0 での通知種類は、「通知なし」 、「オルタネート」、 「セット」 、「リセット」の4種類に なります。 (TPC1 等では、「モーメンタリ」、「オルタネート」、「セット」、「リセット」の4種類。) PT3,PC3,PC0 でのタッチスイッチ入力は疑似タッチスイッチとして、「キー/リレー入力による フィールド操作」で定義された、キー入力(及びリレー入力)でスイッチが入力されます。 「通知なし」と指定した場合、 「フィールド操作」の種類に応じて、疑似タッチスイッチに割り付 けられたリレーの動作が以下の様になります。 フィールド操作 疑似タッチスイッチ選択入力 選択されている疑似タッチスイッチのリレーON 選択されている疑似タッチスイッチのリレーOFF 指定リレーの状態 変化なし リレーON リレーOFF この「通知なし」は、 「選択されている疑似タッチスイッチのリレーON/OFF」で割り当てたキーで はリレーを ON/OFF させたいが、 「疑似タッチスイッチ選択入力」で割り当てたキーではリレーを ON/OFF させたくない、といった場合に利用します。 6.文字/描画の表示方法 文字/描画の「透過」及び「ブリンク」での表示機能はありません。 7.時計機能 時計の表示機能はありません。 7-3 タッチパネルコントローラ TPC4 及びタッチターミナル TT4 使用の際の制約事項 タッチパネルコントローラ TPC4 及びタッチターミナル TT4 ではタッチパネルが搭載されています。 液晶表示は白黒タイプになります。以下の機能を使うことはできません。 1.文字/描画の表示方法 重なったビットマップと文字は反転表示となります。 (白いビットマップの上に文字を表示すると文字は黒で表示されます。) 文字/描画の「ブリンク」での表示機能はありません。 2.時計機能 時計の表示機能はありません。 WinPANEL 94 第八章 予約コード 8-1 予約データメモリ(DM) 下表のデータメモリ(DM)はシステム予約となっています。各種情報の読み込み、設定(出力)に利用 することが出来ます。 ◆DM0000[表示画面番号] 表示画面番号がモニタされます。DYNAX システム画面にいる場合は、全ビット ON(-1)となります。 Bit 0∼15 DM0000 表示画面番号 ◆DM0001[タッチパネルステータス通知ビット] ターゲットシステムのステータスがモニタされます。 Bit 15 14 13 12 11 10 9 8 7 6 5 4 3 2 1 0 DM0001 タッチパネル稼動状況 1(ON) 運転中 0(OFF) 停止中 画面切り替えストローブ DeadMan SW3 DI DeadMan SW2 DeadMan SW1 EMGSW TPC1/TT1 TPC5/TT5 DI-1 Dead-2 Dead-1 EMG PT3/PC3 Select SW Dead-2 Dead-1 EMG TPC4/TT4 ◆DM0002[ターゲットシステムバージョン情報] ターゲットシステムのバージョン情報がモニタされます。 (例)ターゲットシステムが TPC1 で Ver.1.40 版の場合、0x0140 とモニタされます。 Bit 15 14 13 12 11 10 9 8 7 6 5 4 3 2 1 0 DM0002 機種コード 0:TPC1 1:PT3 2:TPC4 3:TT4 4:TPC5 5:TT5 6:PC3 7:PC0 Version NO Revision 上位 Revision 下位 WinPANEL 95 ◆DM0008[画面切替] 指定された画面番号に画面を切り替えます。 Bit 0∼15 DM0008 切替画面番号 ◆DM0009[ターゲットシステム制御] ターゲットシステムのブザー、入力、表示モードを制御することが出来ます。 同時に異なるブザー制御が発行された場合は、上位ビット側が優先されます。 Bit 15 14 13 12 11 10 9 8 7 6 5 4 3 2 1 0 画面表示 1(ON) する 0(OFF) しない 連続ブザー 断続ブザー(短音) 8×8 カーソルの表示 鳴らす 鳴らす 表示 止める 止める 非表示 断続ブザー(長音) バックライトモード 鳴らす 点灯 止める 消灯 数値・文字列入力禁止 禁止 許可 コンソールモード PT3 時には、RT3 モードへ 画面強制描画 初期設定 ◆DM0010[カーソル制御] ターゲットシステムのカーソルを制御することが出来ます。 数値入力や文字列入力の入力フィールドがない場合、DM0009 の 11 ビット目(8×8 カーソルの表示)が ON の時、カーソルを指定位置に表示します。入力フィールドがある場合、DM0009 の 11 ビット目(8×8 カーソルの表示)の指定は無視されます。文字表示時には、カーソル表示が合う様に表示位置の下位 3 ビ ットは、0 にする様にして下さい。 Bit 15 14 13 12 11 10 9 8 7 6 5 4 3 2 1 0 DM0010 カーソルの行方向位置(0∼29) カーソルの位置は8×8のフォントを表示時のテキスト位置と します。 カーソルの縦方向大きさ 1:8bit 0:16bit カーソルの列方向位置(0∼39) カーソルの位置は8×8のフォントを表示時のテキスト位置と します。 WinPANEL 96 ◆DM0021∼DM0025[ターゲットシステムキー入力及び LED 出力ステータス] ターゲットシステムのキー入力及び LED 出力状態をモニタすることが出来ます。 (1)ターゲットシステム TT1,TT5 使用時 ビット 15 14 13 12 11 10 9 8 7 6 5 4 3 2 1 0 DM0021 DeadMan SW3 DeadMan SW2 DeadMan SW1 SHIFT SW F6 SW F5 SW F4 SW F3 SW F2 SW F1 SW CLR SW STOP SW ORG SW START SW MODE SW ビット 15 14 13 12 11 10 9 8 7 6 5 4 3 2 1 0 DM0022 EMGSW DI ビット 15 14 13 12 11 10 9 8 7 6 5 4 3 2 1 0 DM0023 ビット 15 14 13 12 11 10 9 8 7 6 5 4 3 2 1 0 DM0023 ビット 15 14 13 12 11 10 9 8 7 6 5 4 3 2 1 0 DM0024 SHIFT LED CLR LED STOP LED ORG LED START LED (2)ターゲットシステム TT4 使用時 ビット 15 14 13 12 11 10 9 8 7 6 5 4 3 2 1 0 DM0021 DeadMan SW2 DeadMan SW1 SHIFT SW F6 SW F5 SW F4 SW F3 SW F2 SW F1 SW CLR SW STOP SW ORG SW START SW MODE SW ビット 15 14 13 12 11 10 9 8 7 6 5 4 3 2 1 0 DM0022 EMGSW SHIFT LED CLR LED STOP LED ORG LED START LED (3)ターゲットシステム PT3,PC3 使用時 ビット 15 14 13 12 11 10 9 8 7 6 5 4 3 2 1 0 DM0021 0 1 4 7 N S F4 F1 +/2 5 8 O T F5 F2 ビット 15 14 13 12 11 10 9 8 7 6 5 4 3 2 1 0 DM0022 . 3 6 9 P U F6 F3 ENT BS G L Q V * @ ビット 15 14 13 12 11 10 9 8 7 6 5 4 3 2 1 0 DM0023 SHIFT CLR H M R W = : STOP ORG START MODE WinPANEL 97 DI-1 Dead-2 Dead-1 EMG ビット 15 14 13 12 11 10 9 8 7 6 5 4 3 2 1 0 DM0025 STOP LED ORG LED START LED LED3 LED2 LED1 8-2 予約出力コード タッチスイッチ部品等で設定する「出力コード」では、下表の様なコードを定義することで各種のフ ィールド操作行うことが出来ます。 出力コード 0x00 0x01 0x02 0x03 0x04 0x05 0x08 0x0C 0x0D 0x12 0x13 0x14 0x15 0x16 0x17 0x18 0x19 0x1A 0x1B 0x1C 0x1D 0x1E 0x1F フィールド操作内容 出力コードなし クリア入力 カーソルが次のフィールドに移動します。 カーソルが前のフィールドに移動します。 カーソルが右のカラムに移動します。 カーソルが左のカラムに移動します。 BS入力 HOME入力 カーソルが最初のフィールドに移動します。 ENT入力 入力フィールドの先頭にカーソルがある時にはカーソルが次のフィールドに移動し ます。 次のタッチスイッチ選択(※PT3,PC3,PC0でのみ使用可能) 前のタッチスイッチ選択(※PT3,PC3,PC0でのみ使用可能) カーソルが次の入力カラムに移動します。(※PT3,PC3,PC0でのみ使用可能) カーソルが前の入力カラムに移動します。(※PT3,PC3,PC0でのみ使用可能) 選択位置の値を+1します。(※PT3,PC3,PC0でのみ使用可能) 選択位置の値を−1します。(※PT3,PC3,PC0でのみ使用可能) カーソルが上のフィールドに移動します。 カーソルが下のフィールドに移動します。 カーソルが左のフィールドに移動します。 カーソルが右のフィールドに移動します。 カーソルが最初のタッチスイッチへ移動します。(※PT3,PC3,PC0でのみ使用可能) タッチスイッチ決定(タッチスイッチを押したことになります。)(※PT3,PC3,PC0でのみ使用可 能) 選択されているスイッチに割り当てられたリレーをONします。(※PT3,PC3,PC0でのみ使用可能) 選択されているスイッチに割り当てられたリレーOFFします。(※PT3,PC3,PC0でのみ使用可能) WinPANEL 98