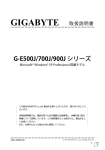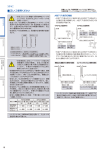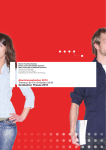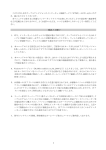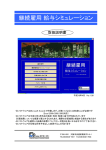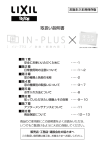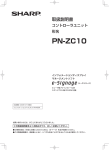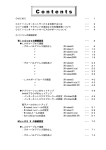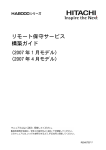Download ※ご注意※ - 岩手ケーブルテレビジョン
Transcript
※Microsoft Windows, Windows は、米国 Microsoft Corporation の米国またはその他の国における登録商標です。 Netscape は米国 Netscape Communications の米国その他の国における商標です。その他 、一般に会社名・商品 名は各社の商標または登録商標です。なお本案内中では TR、R マークは明記しておりません。本案内の内容、記 載された製品の仕様その他は予告なく変更される可能性があります。 ※Macintoshは、米国Appleの米国またはその他の国における登録商標です。Netscapeは米国 Netscape Communicationsの米国その他の国における商標です。その他、一般に会社名・商品名は各社の商標ま たは登録商標です。なお本案内中ではTR、Rマークは明記しておりません。本案内の内容、記載された製品の仕 様その他は予告なく変更される可能性があります。 インターネット接続マニュアル 岩手ケーブルテレビジョン株式会社 2003年4月作成 〒020-0013 岩手県盛岡市愛宕町11-22 / 電話 019-654-7711 / ファックス 019-654-7733 ※ご注意※ フリーダイヤル 0120-447795 http://www.ictnet.jp/ ケーブルモデムとパソコンを LANケーブルで接続する前 に、必ずウィルス対策作業を行 って下さい。ウィルス対策を行 っていないパソコンを接続す ると、ウィルスに感染する場合 があります。 http://www.ictnet.jp/ 1/16 はじめに サポートについて 岩手ケーブルテレビジョンのインターネット接続サービス「ICTNET」をお申し込みいただき まして誠にありがとうございます。ICTNETは、電話回線を利用したインターネットではなく、 ケーブルテレビのネットワークを利用したインターネット接続サービスです。 ・ ICTNETのサービス内容について ・ 登録確認書の再発行 ・ ICTインターネットシステム側のトラブルに関して ・ その他、ケーブルモデムの不具合に関して お問い合わせ方法 お問い合わせ先 ・ 基本サービスは「ホームページを見る・作る」 「電子メールを送受信する」です。 ・ コンピューター設定の際には、この設定マニュアルと、別紙「ICTNET登録確認書」をご参照ください。 ・ 「ホームページを見る」のはケーブルモデムの設置工事が完了し、コンピューターへの設定が終わり次第、 すぐにご利用になれます。 ・ 「ホームページを作る」 「電子メールを送受信する」サービスはアカウントの登録後にご利用になれます。 ICTNETを ご利用になるために ICTNETでは下記の項目に限り、電話、ファックス、電子メール等によって受け付 けています。各種ソフトウェアの設定方法、LANボード(カード)の導入方法などに ついてはメーカーや購入先にお問い合わせください。 ICTNETは電話回線による接続ではなく、ケーブルテレビ回線を利用してインター ネットに接続しますので、電話回線でインターネットをご利用になる場合と、使用する 機器や設定が異なります。 必要な機器 LAN環境で接続が可能な、マッキントッシュもしくは Windows95 以上が動作可能なコンピューター ・ 上記以外のコンピューターをご利用になる場合は、あらかじめICTご確認ください。 電子メール info@ictnet.co.jp ファックス 019−654−7733 フリーダイヤル 0120−44−7795 8:30 ∼ 17:00 h t t p : / / w w w . i c t n e t . j p/ パスワードの変更/ウィルスチェック設定 オプションサービス申込用紙ダウンロード 他 ウェブサイト LAN接続機器 ・ お持ちのコンピューターに対応した機器をご利用ください。 ・ コンピューターとLAN接続機器の組み合わせよっては動作が不安定な場合があります。詳しくは各メーカ ーにお問い合わせください。 ・ LAN接続端子が装備されているコンピューターをお使いの場合、これらの機器は必要ありません。 受付時間ほか LAN接続に ついて ICTNETのケーブルモデムとお客様のコンピューターとは「LANケーブル」で接 続します。お持ちのコンピューターにLANケーブルが接続できるかどうかご確認くだ さい。 ICTNETで施工します。 お客様にてご用意ください。 LANケーブル ・ 「10/100BASE−T・カテゴリー5・ストレート」というケーブルを用意してください。 コンピューター 同軸ケーブル ケーブルモデム(ケーブルテレビのネートワークを通してインターネット接続する為の端末) ・ この機器はICTより貸し出しますので、お客様でご用意していただく必要はありません。 (利用料は基本利 用料に含まれています。 ) LAN接続機器 の設定と確認 必要なソフトウェア ・ WWW ブラウザーソフト Netscape、Internet Explorer 等のホームページを見るためのソフトウェア。ほとんどのコンピューターに は、あらかじめ組み込まれています。 ケーブルモデム LANケーブル LAN接続機器の設定は接続するコンピューターやLANボードの機種によって異なり ます。LAN接続機器に付属しているマニュアルをご参照ください。ここでは、LAN 接続機器が正常に動作するかどうか「確認」する方法をご案内します。 1.スタートボタンをクリックして設定、コントロールパネルを選択します。 ・ 電子メール送受信ソフト Outlook Express、Netscape メール等、電子メールを送受信するためのソフトウェアです。WWW ブラウ ザーソフトと同様に、ほとんどのコンピューターに付属されています。 ケーブルモデムの ICTから貸し出しする機器です。ケーブルモデムの説明書はよくお読みいただき、箱と 一緒に大事に保管してください。 取扱いについて ・ ケーブルモデムは原則として電源を切らないでください。ただし、以下の場合は除きます。 1. 長期間不在の場合。 2. ケーブルモデムの原因により通信状況に異常がある場合。 3. 上記を含め、ICTよりその指示があった場合。 ・ コンピューターの設置場所を移動する場合は、ケーブルモデムを移動せずに LANケーブルを延長してください。ケーブルモデムの設置場所を移動しなければならない場合は、ICT NETまでご連絡ください。(実費にて施工いたします。) ・ 落雷の際は電源ケーブルとLANケーブルを抜いてください。(同軸ケーブルは抜かないでください) 2/16 2.コントロールパネルが開きますので、システムをダブルクリックしてください。 プロトコルの設定 「プロトコル」とは「コンピューターが通信を行なう際の手順や決まり事」です。 「TCP/IP」とは、インターネットの標準的なプロトコルです。 1.スタート ボタンをクリックして 設定 、 コントロールパネル を選択します。 3.システムのプロパティが開きますのでデバイスマネージャのシートを選択し種類別に表示(T)を選択、 ネットワークアダプタ をダブルクリックしてください。正常にLANボードが取り付けてあれば、 ネットワークアダプタの下に取り付けたLAN接続機器名が表示されます。LAN接続機器名が表示され ない場合は、設定や取付に失敗しているか、LAN接続機器ドライバーソフトウェアのインストールが正し く 完了していない事が考えられます。再度LAN接続機器の取扱い説明書を確認してください。 ※ダイヤルアップアダプタ AOLアダプタは電話回線での接続装置です。ICTNETでは利用できませ ん。 2.コントロールパネルが開きますので、ネットワークをダブルクリックします。 4.動作の確認 表示されたLANボードを選択して、プロパティをクリックしてください。 全般を選択し、デバイスの状態に「このデバイスは正常に動作しています。」と表示されていればOKです。 左記以外のメッセージが表示 されている場合は取付けミス が考えられます。LAN接続機 器の取扱説明書をご参照のう え、再度設定作業を行なってく ださい。 5.確認できたらOKボタンをクリックしてシステムのプロパティを閉じてください。 3/16 3.ネットワークが開きますので、追加をクリックします。 6.ネットワークの設定にもどりますので現在のネットワークコンポーネント(N)に「TCP/IP」 が表示されていることを確認してください。 ※[現在のネットワークコンポーネント(N)]内に[TCP/IP->LAN接続機器の名前]や [TCP/IP-> ダイヤルアップアダプタ]など 2 つ以上 TCP/IP が存在する場合は、 [TCP/IP-> LAN接続機器の名前]を選択してください。「LAN接続機器の名前」の部分はお客様の パソコンに設置されているLAN接続機器の名前が表示されます。 ※[TCP/IP->ダイヤルアップアダプタ]や[TCP/IP->AOL アップアダプタ]に設定すると正 常に動作しませんのでご注意ください。 TCP/IP の表示を確認されましたら、[TCP/IP->LAN接続機器の名前]を選択し、プロパティ をクリックしてください。 【注意1】この時点で、現在のコンポーネントの枠の中に「TCP/IP(LANボードの名前)」 が入っていれば以下の設定は必要ありません。「6.」へ進んでください。 【注意2】LAN接続機器が導入されていない場合は、事前に行なってください。 4.ネットワーク構成ファイルの選択が開きますので、プロトコルを選択し、追加をクリックします。 7.TCP/IP のプロパティではいくつかの設定項目があります。特に設定する必要はありませんが、 [DNS設定]では「DNSを使わない」を、[IPアドレス]では「IPアドレスを自動的に 取得する」が選択されていることを確認してください。 5.ネットワークプロトコルの選択が開きますので、製造元より Microsoft を、ネットワークプロトコルよ り TCP/IP を選択し、OKをクリックします。 4/16 8.再起動 ソフトウェアの設定 ここまでの設定は正しくできましたか? 最後に設定した内容を有効にするために、コンピューターを再起動する必要があります。以下の手順に 沿って起動してください。 ホームページを見たり電子メールの送受信をするためには Internet Explorer や Netscape 等のブラウザーソフトや、Outlook Express 等の電子メールソフトの設定 が必要です。 ここでは、Microsoft Internet Explorer5.0(5.00.2014.0216)版のインターネット接続をMicrosoft Windows98(4.10.1998)に基づいて説明しております。これ以降のバージョンもほぼ同様に設定できます。 1.今までの設定が正しければOKをクリックしてください。 2.ネットワークの設定に戻りますのでOKをクリックしてください。 3.必要なプログラムを自動的にインストールした後に再起動を行なう確認メッセージが表示さ れますのでOKをクリックし、再起動してください。 4.コンピューターが再起動されると、登録された設定が有効となります。 インターネット接続ウィザード(Internet Explorer5.0)の設定方法 1.インターネット接続ウィザードの起動 次のいずれかの方法でインターネット接続ウィザードを起動します。 ●「スタート」→「プログラム」→「アクセサリ」→「通信」→「インターネット接続ウィザード」 ●「スタート」→「プログラム」→「アクセサリ」→「インターネットツール」→「インターネット接続」 ●「スタート」→「プログラム」→「Internet Explorer」→「接続ウィザード」 Windows を再起動後、次のようなエラーメッセージが発生する事があります。 Microsoft ネットワーク プロトコル番号0の読み込み中にエラーが発生しました。 エラー38:指定されたコンピューター名は、既にネットワーク上で使われています。コントロール パネルの[ネットワーク]で、別の名前を指定してください。 2.インターネット接続ウィザードの開始 ICTNETは、LAN方式の接続になります。 「インターネットを手動で設定するか、またはローカルエリアネットワーク(LAN)を使って接続し ます(M) 」を選択して「次へ」をクリックしてください。 このエラーメッセージはICTNETがLAN環境のネットワークである為、LANネットワーク内でコン ピューター名が重なっていると言うエラーです。(インターネット接続に関するエラーではありません)コン ピューター名がパソコン出荷時に設定されている default や OEM などの名前になっている場合や、すでにネ ットワーク内で使用さえている名前に設定されている場合は下記の方法でコンピューター名を重ならない名 前に変更すればエラーメッセージは解消されます。 ・コンピューター名の変更方法 「スタート」→「設定」→「コントロールパネル」→「ネットワーク」の順に開いて頂いて[識別情報]のコン ピューター名を変更してください。 この情報についてはお客様の好きな内容を入力していただいて結構です。入力内容が分からない場合は以下 の内容を入力してください コンピューター名:アカウント名 ワークグループ:******* コンピューターの説明:パソコン機種 3.インターネット接続の設定 「ローカルネットワーク(LAN)を使ってインターネットに接続します(L)」を選択して「次へ」を クリックしてください。 ・識別情報を変更したらOKボタンをクリックしてネットワーク設定を終了してください。 ・正常に情報更新ができれば再起動の確認画面が表示されますので再起動をしてください。 ・起動時に同じエラーが表示される様であれば再度コンピューター名を変更してください。 5/16 4.ローカルエリアネットワークのインターネット設定 ICTNETではプロキシの設定を行なう必要はありません。プロキシの設定項目には何もチェックを 入れずに次へをクリックしてください。 7.名前 「表示名」は電子メールを送信した時、相手の電子メールソフトの「送信者」に表示される名前です。 電子メールを使用する方のお名前などを入力して次へを選択してください。 5.インターネットメールアカウントの設定 電子メールを設定する場合ははい(Y)を選択して次へをクリックしてください。 8.インターネット電子メールアドレス 「ICTNET登録確認書」に記載されているお客様のメールアドレス(アカウント名@ictnet.ne.jp) を入力して次へをクリックしてください。 6.インターネットメールアカウント 新たにメールアカウントを設定するには「新規のインターネットメールアカウントを作成する(C)」 を選択して次へをクリックしてください。 6/16 9.電子メールサーバー名 「ICTNET登録確認書」に記載されている Mail サーバーの項目を入力して次へをクリックしてく ださい。 11.設定完了 これでインターネット接続ウィザードは終了です。完了ボタンをクリックしてインターネット接続ウィ ザードを終了してください。 ■受信メールサーバーの種類 : POP3 ■受信メール(POP3、IMAPまたはHTTP)サーバー : pop.ictnet.ne.jp ■送信メール(SMTP)サーバー : mail.ictnet.ne.jp ※送信メールのウィルスチェックをする場合、送信メール(SMTP)サーバーには 「 vscan.ictnet.ne.jp 」と入力してください。 アイコンをクリックすれば、 10.インターネットメールログオン 「ICTNET登録確認書」に記載されているお客様のアカウント 及びパスワードを入力して次へをクリックしてください。 インターネットに接続できます。 デスクトップにアイコンがない場合は「スタート」メニューから起動します。お使いのInternet Explorer のバージョンにより「スタート」メニューの表示が異なります。次のいずれかの方法で起動してください。 ●「スタート」→「プログラム」→「Internet Explorer」→「Internet Explorer」 ●「スタート」→「プログラム」→「Internet Explorer」 ※他のブラウザ−ソフトも,セットアップを行なえば使用できます。 7/16 「設定は終了したが、インターネットに接続できない」という場合 MacOS8/MacOS9の設定 1.ケーブルモデムの電源は入っていますか? 入っていない場合はケーブルモデムの電源を入れてください。 1.Macintosh HD よりインターネットフォルダをクリックし、 「インターネット接続アシスタント」を開き ます。OS9の場合はアシスタントフォルダを開きます。 「インターネット接続アシスタント」を開き ます。 2.ケーブルモデムとパソコン間のLANケーブルはきちんと接続されていますか? 接続されているかどうか、再度接続し直して確認してください。 3.LANボード(カード)はきちんと認識していますか? 本マニュアルの「LAN接続機器の設定と確認」もしくは購入されましたLAN接続機器のマニュアル を再度ご確認ください。正常に認識しない場合は、メーカーもしくは販売店へお問い合わせください。 4.プロトコル(TCP/IP)の設定が間違っていませんか? 「スタート」→「設定」→「コントロールパネル」→「ネットワーク」の順に開いて[TCP/IP->イーサ ーネットボードの名前]を選択して「プロパティ」ボタンをクリックしてください。 「IPアドレス」は「自 動的に取得」、 「DNS設定」は「使わない」が選択されているか確認してください。 2.インターネット接続アシスタントが開きますので更新を選択してください。 OS9の場合ははいを選択したください。 5.プロトコル(TCP/IP)の設定はLANボードに設定していますか? TCP/IPはLANボードに設定します。間違って[TCP/IP->ダイヤルアップアダプタ]や [TCP/IP->AOLアダプタ]に設定されている場合は、[TCP/IP->LANボードの名前]の設定が正しく ても正常に動作しません。[TCP/IP->LANボードの名前]以外に同じ設定がされている場合は設定 項目を削除してください。 6.ブラウザーソフトにプロキシ設定がされていませんか? ICTではプロキシの設定は必要ありません。プロキシの設定を行なうと正常につながりませんので プロキシの設定をはずしてください。 <InternetExplorer4.xをご使用の場合> 「スタート」→「設定」→「コントロールパネル」→「インターネット」の順に開いてください。[接 続] のシートでプロキシサーバーの項目には「プロキシサーバーを使用してインターネットにアクセ ス」にチェックを入れないでください。 OS8の場合 OS9の場合 3.はじめにが開きますので、 「ICTNET登録確認書」の内容を確認してください。 <InternetExplorer5.xをご使用の場合> 「スタート」→「設定」→「コントロールパネル」→「インターネットオプション」の順に開いてく ださい。 「接続」のシートで「LANの設定」をクリックしてください。 ・設定を自動的に検出する ・自動設定のスクリプトを使用する ・プロキシサーバーを使用する 上記どの項目にもチェックは入れないでください。 <Netscape Communicatorを使用されている場合> Netscape Communicator の「編集」→「設定」の順に開いて[カテゴリ]内の「詳細」から「プロキシ」 を選択して「インターネットに直接接続する」を選択してください。 8/16 7.IP アドレスが開きます。「IP アドレスを割当てられているでしょうか?」と聞いてきますので、 「いい え」を選択して右矢印をクリックして次へ進んでください。 4.右矢印をクリックして頂きますとインターネットサービスプロバイダが開きますので、「ISP 設定の追 加」を 選択してください。OS9ではこの画面はありません。5.へお進みください。 5.設定の名前と接続タイプの設定が開きますのでこの設定に名前を付けてください。 ICTNETはLAN型の接続になりますので、方法は、 「LAN」、OS9は「ネットワーク」を選択 して右矢印をクリックして次へ進んでください。 8.ドメインネームサーバが開きます。使用しませんので、右矢印をクリックして次へ進んでください。 6.ARA が開きます。ARA はモデムやアダプタを使って遠隔地のネットワークに接続するための Apple 社 のソフトです。使用しませんので「いいえ」を選択して右矢印をクリックして次へ進んでください。 OS9ではこの画面はありません。7.にお進みください。 9.電子メールアドレスおよびパスワードが開きます。 「電子メールアドレスは何ですか?」と表示されま す ので「ICTNET登録確認書」に記載されていますお申込者情報項目のメールアドレスを入力して ください。「電子メールパスワードはなんですか?」という項目は空のままにしておくことができます が、入力をしておかないとメールを受け取ろうとする毎にパスワードの入力が必要になります。パス ワードを登録しておく場合はICTNET登録確認書に記載されているパスワードを入力し右矢印を クリックし次へ進んでください。 9/16 10.電子メールアカウントおよびホストコンピュータが開きます。 「この電子メールアカウントは何です か?」と言う項目には「アカウント@pop.ictnet.ne.jp」と入力し、 「この設定の電子メールホストは何 ですか?」と言う項目には、送信メールサーバー名(SMTP) 「mail.ictnet.ne.jp」を入力し、右矢印を クリックして次に進んでください。 ※送信メールのウィルスチェックを行なう場合は、送信メールサーバー名(SMTP)に 「 vscan.ictnet.ne.jp 」と入力してください。 13.まとめが開きますので「設定する」を選択してください。 これで設定は完了です。 接続アシスタントが無い場合 1.MacintoshHD、システムフォルダ、コントロールパネルを順番にクリックし、TCP/IP を開きます。 2.経由先から「Ethernet」を選択します。OS9の場合は「内臓Ethernet」を選択します 11.ニュースグループホストコンピユータが開きます。 現在ICTではニュースサービスを行なってお りませんのでそのまま右矢印をクリックして次に進んでください。 OS8の場合 OS9の場合 3.設定方法から「DHCPサーバーを参照」を選択します。 12.OS9の場合はプロキシの有無をきいてきますので「いいえ」を選択してください。 4.設定が終了しましたらTCP/IPのウインドウを閉じます。「保存しますか」と聞いてきますので、必ず「保 存」をクリックします。 ※OSのバージョンにより多少設定の方法が異なります。 ※メールの設定はご使用になるメールソフトのマニュアルもしくはヘルプを参照になり設定してください。 ※今回登録した設定は、コンピューター本体のインターネットに関する設定のみ行ないます。WWW、E メール等を利用する場合は、ご使用になるソフトウェア(Netscape, Internet-Explorer等)の設定を行な う必要があります。それぞれ添付されているマニュアルに従い設定してください。 10/16 3.システムのプロパティからハードウェアシートを選択してください。 WindowsXPの設定 LAN接続機器の LAN接続機器がコンピューターに認識されているか確認作業を行います。 確認 1.スタート → コントロールパネル を選択してください。 4.デバイスマネージャの項目からデバイスマネージャボタンをクリックしてください。 2. システム をダブルクリックしてください。 11/16 5.ネットワークアダプタをダブルクリック→お使いの LAN 接続機器名を選んで右クリック→プロパティ プロトコルの設定 を選択してください。 「プロトコル」とは「コンピューターが通信を行なう際の手順や決まり事」です。 「TCP/IP」とは、インターネットの標準的なプロトコルです。 1.コントロールパネルからネットワーク接続をダブルクリックします。 6.全般シートのデバイスの状態に「このデバイスは正常に動作しています」と表示されているか確認し 2.ローカルエリア接続でお使いの LAN ボード/LAN カードの表示のあるものを選んで右クリック→プロ ます。確認できたら OK をクリックしてプロパティを閉じます。 パティを選択してください。 7.デバイスマネージャの画面を閉じ、システムのプロパティの画面も閉じます。 12/16 3.インターネットプロトコル(TCP/IP)を選択してプロパティをクリックしてください。 6.再起動した後、ネットワークの設定内容を確認します。 スタート→すべてのプログラム→アクセサリ→コマンドプロンプトを選択してください。 4.全般シートを選択し、 「IP アドレスを自動的に取得する」「DNS サーバーのアドレスを自動的に取得す る」にチェックを入れ、OK を押して画面を閉じます。 7. 「コマンドプロンプト」が表示されますので、英数半角で「ipconfig」と入力し、エンター(リ ターン)キーを押します。 5. 「再起動しますか?」と表示されたらはいのボタンを選択し、再起動します。 13/16 2.インターネットオプションをダブルクリックしてください。 8. 「IP Address・・・」に「172.」から始まる数字が表示されていれば問題ありません。 3.インターネットのプロパティから接続シートを選択してください。ローカルエリアネットワーク(LAN) の設定の項目から LAN の設定を選択してください。 ※オプションサービスの「グローバルIPアドレス変動付与」をお申し込みの場合は、 「IP Address・・・」 にはグローバルIPアドレスが表示されます。 ※ルーター等を使用してコンピューターを接続している場合、「IP Address・・・」には「192.」等から始 まる数字が表示される事があります。詳しくはルーター等の取扱説明書や設定内容をご参照ください。 ソフトウェアの設定 ホームページを見たり電子メールの送受信をするためには Internet Explorer や Netscape 等のブラウザーソフトや、Outlook Express 等の電子メールソフトの設定 が必要です。 1.スタート→コントロールパネルを選択してください。 14/16 4.ローカルエリアネットワーク(LAN)の設定で、全ての項目にチェックが入っていないことを確認して 6.インターネットのプロパティから接続シートを選択してセットアップをクリックしてください。 OKをクリックします。 5.スタート→コントロールパネルを選択し、インターネットオプションをダブルクリックしてください。 7.新しい接続ウィザードの画面が開きますので「次へ」をクリックしてください。 15/16 8.ネットワーク接続の種類はインターネットに接続するにチェックを入れて「次へ」をクリックしてく 10.以下画面が表示されたら常にアクティブな広帯域接続を使用して接続するにチェックを入れて次へ ださい。 をクリックしてください。 9.以下画面が表示されたら接続を手動でセットアップするにチェックを入れて「次へ」をクリックして ください。 11.新しい接続ウィザードの完了画面が表示されますので完了をクリックして画面を閉じてください。 これで設定は完了です。 ※メールアカウントの設定はメールソフトを起動し、ツール→アカウントから設定を始めてください。設 定に必要な情報は「ICTNET登録確認書」をご参照ください。 以上 16/16