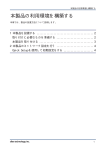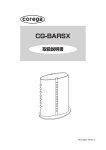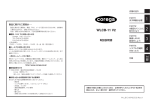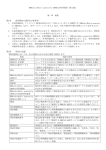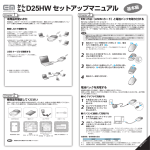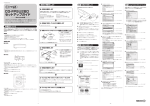Download CG-WLFPSU2BDG 取扱説明書
Transcript
CG-WLFPSU2BDG 取扱説明書 Y613-08563-01 Rev.C はじめに このたびは、 「CG-WLFPSU2BDG」をお買い上げいただきまして誠にありがとうございます。本書は本商 品を正しくご利用いただくための手引きです。必要なときにいつでもご覧いただけるように、大切に保管し てください。 コレガ製品に関する最新情報(ファームウェアのバージョンアップ情報など)は、弊社のホームページでお 知らせいたします。 http://corega.jp/ 添付マニュアルのご紹介 本商品には、次のマニュアルが添付されています。本商品の各マニュアルをよくお読みになり、本商品を正 しくご使用ください。 ●セットアップガイド (付属:紙マニュアル) 安全にご使用いただくための注意や、添付品の内容、各部の名称と機能、サポートに関する情報、本商品の ユーティリティソフトのインストールなどを説明しています。本商品をご使用の前に必ずお読みになり、正 しくお使いください。 ●取扱説明書 (本書/ユーティリティディスク収録:PDFマニュアル) 本商品の機能の詳細な説明や、設定方法を説明しています。 -2- 本書の読み方 本書で使用している記号や表記には、次のような意味があります。 ●記号について 人が死亡または重傷を負う可能性が想定される内容を示します。 警告 操作中に気を付けていただきたい内容です。必ずお読みください。 注意 補足事項や、参考となる情報を説明しています。 メモ ●表記について 本商品 CG-WLFPSU2BDG を指します。 「 」−「 」−「 」 「 」で囲まれた項目を順番に選択することを示します。 [ ] [ ]で囲んである文字は、画面上のボタンを表します。 例: →[OK] ●正式名称について 本書で使用しているソフトウェア名の正式名称は以下のとおりです。 〈Windows〉 Windows® ...................... Microsoft® Windows® Operating system Windows® XP ................ Microsoft® Windows® XP Home Edition operating system および Microsoft® Windows® XP Professional operating system Windows® 2000 .......... Microsoft® Windows® 2000 Professional operating system ●イラスト、 画面について 本文中に記載のイラストや画面は、実際と多少異なることがあります。 -3- 目 次 はじめに ............................................................................................................................................................ 2 添付マニュアルのご紹介 ................................................................................................................................ 2 本書の読み方 .................................................................................................................................................... 3 ●記号について ................................................................................................................................................ 3 ●表記について ................................................................................................................................................ 3 ●正式名称について ........................................................................................................................................ 3 ●イラスト、画面について ............................................................................................................................. 3 PART1 本商品について ........................................................ 6 本商品の特長 .................................................................................................................................................... 6 取り付けに必要なものを準備する ................................................................................................................. 6 本商品を接続する ............................................................................................................................................ 7 ■有線での接続例 ........................................................................................................................................ 7 ■無線での接続例 ........................................................................................................................................ 9 PART2 ユーティリティディスクを使う ............................... 10 corega PS Setup II を使用して初期設定を行う .................................................................................. 10 ■「LAN 設定」で本商品を設定する場合 ............................................................................................. 11 ■「USB 設定」で本商品を設定する場合 ............................................................................................ 15 corega PS Admin IV をインストールする ........................................................................................... 20 PART3 corega PS Admin IVの使い方 ............................ 23 USB プリンタを接続する ........................................................................................................................... 23 USB プリンタの接続を切断する ................................................................................................................ 24 お気に入りに登録する ................................................................................................................................. 24 印刷時に自動でプリンタへ接続させる ...................................................................................................... 26 コンパクトモードで表示する ...................................................................................................................... 28 ■「フルモード」から「コンパクトモード」に変更する ................................................................... 28 ■タスクトレイで「コンパクトモード」に変更する ........................................................................... 28 ■「コンパクトモード」の見方 .............................................................................................................. 28 corega PS Admin IV の各機能 ............................................................................................................... 29 ■プリントサーバ画面 ............................................................................................................................. 29 ■お気に入り画面 ..................................................................................................................................... 32 corega PS Admin IV での右クリック操作 ........................................................................................... 35 ■プリントサーバ画面 ............................................................................................................................. 35 ■お気に入り画面 ..................................................................................................................................... 36 PART4 Webブラウザで設定する ....................................... 37 設定画面を表示させる ................................................................................................................................. 37 設定項目一覧 ................................................................................................................................................. 39 ■ネットワーク設定 ................................................................................................................................. 39 ■セキュリティ設定 ................................................................................................................................. 40 ■ワイヤレス設定 ..................................................................................................................................... 41 ■管理者パスワード設定 .......................................................................................................................... 42 ■アップデート ......................................................................................................................................... 42 ■リセット ................................................................................................................................................. 43 -4- 拡張機能 ......................................................................................................................................................... 43 ■ IP フィルタ機能 .................................................................................................................................... 43 ■ Network Plug & Play ...................................................................................................................... 44 PART5 Q&A................................................................... 45 解決のステップ ............................................................................................................................................. 45 取扱説明書を再確認する/管理者に確認する........................................................................................... 45 Q&A ............................................................................................................................................................... 46 ■ corega PS Setup II で検索しても本商品が一覧に表示されない ............................................... 46 ■ IP アドレスの設定をすると通信エラーになる ................................................................................. 46 ■ Web ブラウザで本商品の設定画面が表示できない ........................................................................ 48 ■工場出荷時の状態に戻したい .............................................................................................................. 48 ■ corega PS Admin IV をアンインストール(削除)したい ........................................................ 50 ■複数のパソコンで 1 台のプリンタを共有したい .............................................................................. 51 付録 .................................................................................... 52 パソコンの IP アドレスを設定する ............................................................................................................ 52 ■ Windows XP をお使いの場合 ........................................................................................................... 52 ■ Windows 2000 をお使いの場合 ..................................................................................................... 55 製品仕様 ......................................................................................................................................................... 59 保証と修理について ..................................................................................................................................... 60 ■保証について ......................................................................................................................................... 60 ■修理について ......................................................................................................................................... 60 ■有償修理について ................................................................................................................................. 60 コレガホームページのご案内 ...................................................................................................................... 61 製品に関するご質問は… ............................................................................................................................. 61 おことわり ..................................................................................................................................................... 62 -5- PA R T 1 本商品について 本商品は、IEEE802.11b/g 無線接続と 100BASE-TX / 10BASE-T に対応した USB 無線プリントサー バです。本商品を経由して、USB プリンタを共有することができます。 本商品の特長 ●複数の USB プリンタを共有可能 本商品に付属の USB2.0/1.1 デバイス接続ユーティリティ「corega PS Admin IV」を使用することによ り、USB で接続可能なプリンタを Windows XP / 2000 搭載のパソコンで共有することができます。 注意 USB プリンタのドライバの仕様によっては対応できない場合があります。対応プリンタについ ては、弊社ホームページ(http://corega.jp/)で確認してください。 ●簡単設定 本商品に付属のユーティリティディスクに収録されているソフトウェア「corega PS Setup II」は、ウィ ザード形式の設定ユーティリティです。画面上の案内にこたえていくだけで、本商品の設定や、ソフトウェア のインストールまで簡単に行うことができます。 取り付けに必要なものを準備する 本商品をネットワークに接続するために、次のものを準備してください。また、 「同梱品一覧」や「各部の名 称と機能」などの情報については、付属のセットアップガイド(紙マニュアル)もあわせてご覧ください。 有線接続で必要なもの 無線接続で必要なもの ルータまたはハブ 無線ルータまたは無線アクセスポイント LAN ケーブル 無線クライアントカード USB ケーブル USB ケーブル 注意 ・本商品とパソコンを直接 LAN ケーブルで接続する場合は、クロスケーブルの LAN ケーブルを ご用意ください。 ・100BASE-TX 環境でお使いの場合は、カテゴリ 5 以上の LAN ケーブルをご用意ください。 -6- 本商品を接続する 本商品を接続する前に、次のことをご確認ください。 ・ ご使用のパソコンにプリンタドライバがインストールされていること。 ・ ご使用のパソコンとプリンタが直接接続されている状態で、正常に印刷ができること。 注意 メモ ・本商品とプリンタの間に USB ハブを接続した場合のご使用はサポート対象外となります。 ・複合機タイプのプリンタについては、 プリンタ機能以外の機能についてのご使用はサポート対 象外となります。 ・本商品を一度でも他のネットワークで利用された場合は、 必ず本商品の設定を工場出荷時設定 に戻してください。詳しくは「工場出荷時の状態に戻したい」(P.48)をご覧ください。 ・本商品の USB ポートに USB ケーブルを差し込むときは、正しい向きで差し込んでください。 誤った向きのまま無理に差し込むと本商品が破損するおそれがあります。 プリンタの接続、およびプリンタドライバのインストール方法などは、お使いのプリンタの取扱 説明書をご覧ください また、メモリカードリーダを搭載しているプリンタをご使用の場合には、次のことにご注意ください。 ・ Windows 2000をご使用の場合、プリンタとの接続を切断したとき、 「ドキュメントを出力するときに エラーが見つかりました。再実行しますか、それともジョブを取り消しますか?」というメッセージが 表示されますが、印刷には問題ありません。 ・ 本商品の電源が入っている状態でメモリカードリーダからメモリカードの抜き差しを行うと、 メモリカー ド内のデータを破損するおそれがあります。メモリカード内のデータにつきましては、弊社では保証の 対象外となりますのでご注意ください。 ・ プリンタの機種によっては、メモリカードを使用できない場合があります。 ■有線での接続例 ●接続例 1:パソコンとプリンタが 1 台ずつの場合 ※本商品とプリンタはUSB接続 無線 ステー タス リンク WLFPSU 2BDG プリンタ パソコン ルータまたはスイッチングハブ -7- 本商品 ●接続例 2:パソコンが 2 台以上とプリンタが 1 台の場合 ※本商品とプリンタはUSB接続 無線 ステー タス リンク WLFPSU 2BDG プリンタ パソコン 本商品 ルータまたは スイッチングハブ パソコン ●接続の手順 1 本商品とルータ、またはスイッチングハブ(パソコンに直接接続する場合はパソコン)を LAN ケーブ ルで接続します。 本商品とパソコンを直接接続する場合は、クロスケーブルで接続してください。 注意 2 本商品とプリンタを USB ケーブルで接続します。 3 本商品の電源を入れて、リンク LED が点灯することを確認します。 4 USB プリンタの電源を入れます。 -8- ■無線での接続例 ●接続例 1:Ad-Hoc モードで接続する場合 パソコン 無線 ステー タス リンク WLFPSU 2BDG パソコン プリンタ 本商品 ※本商品とプリンタはUSB接続 ●接続例 2:Infrastructure モードで接続する場合 パソコン 無線 ステー タス リンク WLFPSU 2BDG プリンタ パソコン 本商品 ※本商品とプリンタはUSB接続 無線ルータまたは 無線アクセスポイント ●接続の手順 1 本商品と無線ルータ、または無線アクセスポイント(パソコン Ad-Hoc モードで接続する場合はパソ コン)を無線 LAN で接続します。 注意 本商品とパソコンを Ad-Hoc モードで接続する場合は、パソコンの IP アドレスを手動で設定し てください。 2 本商品とプリンタを USB ケーブルで接続します。 3 本商品の電源を入れて、無線 LED とリンク LED が点灯することを確認します。 4 USB プリンタの電源を入れます。 -9- PA R T 2 ユーティリティディスクを使う この PART では、付属のユーティリティディスクについて説明します。ユーティリティディスクには、本商 品の設定ユーティリティ、USB プリンタ接続ユーティリティ、マニュアルが収録されています。ユーティリ ティディスクのメニュー画面は次のようになります。 ① ② ③ ここをクリックすると、 ユーティリティ ディスクが終了します。 ① 「プリントサーバの設定」 本商品の設定ユーティリティ「corega PS Setup II」が起動します。 ② 「corega PS Admin IV のインストール」 USB プリンタ接続ユーティリティ「corega PS Admin IV」のインストーラが起動します。 ③ 「マニュアル」 PDF 形式のマニュアル(本書)がご覧いただけます。 注意 ・本商品をネットワークで使用する前に、本商品の IP アドレスをお使いのネットワーク環境に 合わせて設定する必要があります。 ・はじめて本商品を設定する場合、パソコンのIPアドレスを固定する必要があります。本書「付 録」の「パソコンの IP アドレスを設定する」 (P.52)をご覧になり IP アドレスを設定してく ださい。また、本商品の設定終了後、お使いのネットワーク環境に合わせてパソコンの IP ア ドレスの設定を元に戻してください。 corega PS Setup IIを使用して初期設定を行う 本商品を使用するためには、本商品に TCP/IP の設定を行う必要があります。本商品では、次の二つの設定 方法があります。設定方法を選んで、本商品の設定を行ってください。 ● LAN 設定 本商品と設定用パソコンを LAN ケーブルで接続をして本商品の設定を行います。 ● USB 設定 設定用パソコンを使い、USB フラッシュメモリに本商品の設定を保存し、USB フラッシュメモリを使って 本商品の設定をします。 「USB 設定」を行う場合、別途 USB フラッシュメモリが必要になります。 注意 - 10 - ■ 「LAN設定」 で本商品を設定する場合 1 ユーティリティディスクをパソコンの CD-ROM ドライブにセットします。 メモ 2 メニュー画面が自動で表示されない場合は、「マイコンピュータ」の CD-ROM ドライブのアイ コンをダブルクリックし、「AUTORUN.EXE」をダブルクリックしてください。 本商品のユーティリティディスクが起動したら、 [プリントサーバの設定]をクリックします。 [プリントサーバの設定]をクリックし ます。 3 本商品の設定方法を選択します。「LAN 設定」をクリックしてください。 「LAN設定」をクリックします。 メモ 設定方法をクリックすると、Windows XP SP2 をお使いの場合、次のメッセージが表示されま すので、[はい]をクリックし、インストールを続けてください。 [はい]をクリックします。 - 11 - 4 「corega PS Setup II へようこそ」と表示されたら、[次へ]をクリックします。 [次へ]をクリックします。 5 ソフトウェアの使用許諾が表示されますので、使用許諾の内容をすべてお読みいただき、 [はい]をク リックします。 [はい]をクリックします。 6 本商品の検索がはじまり、 30秒ほどで本商品の名前が表示されますので、 設定を行う本商品を選択し、 [次へ]をクリックします。 ①クリックします。 ②[次へ]をクリックします。 ●検索結果一覧に本商品が表示されない場合 検索結果一覧に本商品が表示されない場合は、 [再検索]をクリックし、それでも表示されない場合は 次の画面の手順を行ってください。 ①本商品の背面に記載されているMAC アドレスを入力します。 ②[次へ]をクリックします。 - 12 - 注意 7 ・上記の手順を実行しても検索結果一覧に本商品が表示されない場合は、「PART5 Q&A」の 「corega PS Setup II で検索しても本商品が一覧に表示されない」(P.46)をご覧ください。 ・Windows XP SP2 をお使いの場合、 「スタート」−「コントロールパネル」−「セキュリティ センター」をクリックし、一時的に Windows のファイアウォール機能を「無効」にして設定 を行ってください。 本商品の IP アドレスを、お使いの環境に合わせて設定します。 ● DHCP サーバを使用して IP アドレスを自動取得している場合 ①「IPアドレスを自動的に取得」を選択 します。 ②[次へ]をクリックします。 メモ 本商品の IPアドレスを DHCP サーバで管理する場合は、常に同じ IPアドレスが自動取得される ように DHCP サーバ側の設定を行う必要があります。 ● IP アドレスを手動で設定している場合 ①「IPアドレスを指定」を選択します。 ②お使いの環境にあわせて入力します。 ③[次へ]をクリックします。 ● ネットワーク上に DHCP サーバ機能を持ったルータがない場合 ①お使いの環境にあわせて入力します。 ②[次へ]をクリックします。 - 13 - 8 本商品の無線 LAN 設定画面が表示されます。お使いの無線 LAN ネットワーク環境と同様の設定を 行ってください。すべての設定が終了したら、[次へ]をクリックしてください。 ①お使いの無線LANネットワークと同 様の設定を行います。 ②[次へ]をクリックします。 注意 9 ・お使いの無線ネットワーク環境は、ネットワーク管理者にお問い合わせください。 ・設定項目に説明については、「ワイヤレス設定」 (P.41)をご覧ください。 設定内容を確認し、[実行]をクリックします。 ①ここに表示される設定内容を確認し ます。 ②[実行]をクリックします。 10「corega PS Admin IV」のインストールを行う場合には「はい」、行わない場合には「いいえ」を選 択し、[完了]をクリックします。 ① [はい] または [いいえ] を選択します。 ②[完了]をクリックします。 メモ 注意 ・「はい」を選択した場合は「corega PS Admin IV をインストールする」の手順 3(P.20)か ら作業を進めてください。 ・「いいえ」を選択して[完了]をクリックした場合は、P.11 の手順 2 の画面に戻ります。 「いいえ」を選択し、本商品の設定を終了した場合、設定を有効にするため、本商品の電源を切 り、LAN ケーブルをいったん抜き、再度接続してください。 以上で本商品の初期設定が完了しました。「corega PS Admin IV」をインストールされていない場合は、 続けて「corega PS Admin IV をインストールする」(P.20)にお進みいただき、「corega PS Admin IV」をお使いのパソコンにインストールしてください。 - 14 - ■ 「USB設定」 で本商品を設定する場合 1 ユーティリティディスクをパソコンの CD-ROM ドライブにセットします。 メモ 2 メニュー画面が自動で表示されない場合は、「マイコンピュータ」の CD-ROM ドライブのアイ コンをダブルクリックし、「AUTORUN.EXE」をダブルクリックしてください。 本商品のユーティリティディスクが起動したら、 [プリントサーバの設定]をクリックします。 [プリントサーバの設定]をクリックし ます。 3 本商品の設定方法を選択します。「USB 設定」をクリックしてください。 [USB設定]をクリックします。 メモ 設定方法をクリックすると、Windows XP SP2 をお使いの場合、次のメッセージが表示されま すので、[はい]をクリックし、インストールを続けてください。 [はい]をクリックします。 - 15 - 4 「corega PS Setup II へようこそ」と表示されたら、[次へ]をクリックします。 [次へ]をクリックします。 5 ソフトウェアの使用許諾が表示されますので、使用許諾の内容をすべてお読みいただき、 [はい]をク リックします。 [はい]をクリックします。 6 次の画面が表示されたら、設定用パソコンにUSBフラッシュメモリを接続します。設定用パソコンに USB フラッシュメモリが認識されたら、 「次へ」をクリックします。 [次へ]をクリックします。 7 設定用パソコンに接続した USB フラッシュメモリを選択して、[次へ]をクリックします。 ①USBフラッシュメモリのデバイスを 選択します。 ※デバイスの名称はお使いのU S B フ ラッシュメモリによって異なりま す。 ②[次へ]をクリックします。 - 16 - 8 本商品のIPアドレスとサブネットマスクを設定します。 IPアドレスとサブネットマスクを設定したら、 [次へ]をクリックします。 ①IPアドレスの設定をします。 ●IPアドレスを自動的に取得 無線LANネットワーク内にルータが 存在する場合は、 ルータから本商品の IPアドレスを自動的に取得すること ができます。 ●IPアドレスを設定 無線LANネットワーク内にルータが 存在しない場合や手動で本商品のIP アドレスを設定する場合はこちらを 選びます。 ②[次へ]をクリックします。 9 本商品の無線 LAN 設定画面が表示されます。お使いの無線 LAN ネットワーク環境と同様の設定を 行ってください。すべての設定が終了したら、[次へ]をクリックしてください。 ①お使いの無線LANネットワークと同 様の設定を行います。 ②[次へ]をクリックします。 注意 ・お使いの無線ネットワーク環境は、ネットワーク管理者にお問い合わせください。 ・設定項目の説明については、「ワイヤレス設定」 (P.41)をご覧ください。 10 設定内容を確認し、[実行]をクリックします。 [実行]をクリックします。 - 17 - 11 本商品へ設定内容を書き込みます。次の画面が表示されたら、設定内容を保存したUSBフラッシュメ モリを設定用パソコンから取り外します。 12 本商品の電源がオフになっていることを確認し、USB フラッシュメモリを本商品に取り付けます。 13 USB フラッシュメモリを本商品に取り付けてから、本商品の電源を入れます。 14 約5秒ほどで本商品のリンクLEDが点灯し、USBフラッシュメモリの設定が本商品に反映されます。 15 設定内容が正しく反映されているか確認します。[検索]をクリックしてください。 [検索]をクリックします。 16 本商品と設定用パソコンの間で無線LANおよび有線LANでネットワークが正しく接続されていれば、 次のような画面が表示され、本商品の「MAC アドレス」 「IP アドレス」 「機種名」が表示されます。 [閉 じる]をクリックしてください。 [閉じる]をクリックします。 - 18 - 17 本商品の設定が終了したら、「次へ」をクリックします。 [次へ]をクリックします。 18「corega PS Admin IV」のインストールを行う場合には「はい」を、行わない場合には「いいえ」を 選択し、 [完了]をクリックします。 ① [はい] または [いいえ] を選択します。 ②[完了]をクリックします。 メモ 注意 ・「はい」を選択した場合は「corega PS Admin IV をインストールする」の手順 3(P.20)か ら作業を進めてください。 ・「いいえ」を選択して[完了]をクリックした場合は、P.15 の手順 2 の画面に戻ります。 「いいえ」を選択し、本商品の設定を終了した場合、設定を有効にするため、本商品の電源を切 り、LAN ケーブルをいったん抜き、再度接続してください。 以上で本商品の初期設定が完了しました。「corega PS Admin IV」をインストールされていない場合は、 続けて「corega PS Admin IV をインストールする」 (次ページ)にお進みいただき、 「corega PS Admin IV」をお使いのパソコンにインストールしてください。 - 19 - corega PS Admin IVをインストールする ここでは「corega PS Admin IV」のインストール方法をご紹介いたしますが、「corega PS Setup II」 のインストール時に「corega PS Admin IV」をインストールしないで終了させた場合や、2 台目以降のパ ソコンのセットアップを行う場合についての作業も同様の手順となります。 注意 1 「corega PS Admin IV」をインストールする前に、本商品の初期設定を行ってください。設定 方法につきましては、「corega PS Setup II を使用して初期設定を行う」 (P.10)をご覧くださ い。 本商品付属の CD-ROM(ユーティリティディスク)をパソコンにセットします。 注意 メニュー画面が自動で表示されない場合は「マイコンピュータ」の CD-ROM ドライブのアイコ ンをダブルクリックし、「AUTORUN.EXE」をダブルクリックしてください。 2 [corega PS Admin IV のインストール]をクリックします。 [corega PS Admin IVのインストー ル]をクリックします。 3 「corega PS Admin IV インストールへようこそ」の画面が表示されますので、[次へ]をクリック します。 [次へ]をクリックします。 - 20 - 4 ソフトウェアの使用許諾が表示されますので、使用許諾の内容をすべてお読みいただき、 [はい]をク リックします。 [はい]をクリックします。 5 次の画面が表示されますので、変更しない場合は[次へ]をクリックし、インストール先を変更する 場合は[参照]をクリックしてインストールするフォルダを選択した後に[次へ]をクリックします。 ①インストール先を変更する場合は、 [参照]をクリックしてインストール 先フォルダを指定します。 ※通常は変更する必要はありません。 ②[次へ]をクリックします。 6 次の画面が表示されますので、グループ名を変更しない場合は[次へ]をクリックし、変更する場合 は新規のグループ名を入力した後に[次へ]をクリックします。 ①スタートメニューに表示されるグ ループ名を変更する場合、 グループ名 を入力します。 ※通常は変更する必要はありません。 ②[次へ]をクリックします。 - 21 - 7 次の画面が表示されますので、[開始]をクリックしてインストールを開始します。 [開始]をクリックします。 メモ Windows XP SP2をお使いの場合、次のメッセージが表示されますので、 [はい]をクリックし、 インストールを続けてください。 [はい]をクリックします。 8 [完了]をクリックし、「corega PS Admin IV」のインストールが終了します。 [完了]をクリックします。 以上で「corega PS Admin IV」のインストールが完了しました。 「corega PS Admin IV」の使い方につ いては、「PART3 corega PS Admin IV の使い方」(次ページ)をご覧ください。 注意 「corega PS Setup Ⅱ」から続けて「corega PS Admin Ⅳ」をインストールした場合、設定を 有効にするため、本商品の電源を切り、LAN ケーブルをいったん抜き、再度接続してください。 - 22 - PA R T 3 corega PS Admin IV の使い方 本商品は付属のソフトウェア「corega PS Admin IV」を使用することで、ネットワークを経由して接続さ れた USB プリンタが使用できるようになります。この PART では、 「corega PS Admin IV」の使い方を ご紹介します。 USBプリンタを接続する 本商品に接続した USB プリンタをお使いいただくには、はじめに「corega PS Admin IV」を起動して、 ネットワーク上のプリンタを「corega PS Admin IV」で認識させる必要があります。 注意 USBプリンタをはじめてご利用になる場合は、USBプリンタに付属のソフトウェア(ドライバ) のインストールが必要な場合があります。USB プリンタの取扱説明書をご覧いただき、あらか じめソフトウェアをインストールしておくか、「corega PS Admin IV」の[接続]をクリック した際に表示される画面にしたがって、USB プリンタのソフトウェアをインストールしてくだ さい。 1 「スタート」−「すべてのプログラム」(Windows 2000 では「プログラム」)−「PS Admin IV」 −「corega PS Admin IV」をクリックします。 2 「PS Admin IV」のメイン画面が表示されますので、接続する USB プリンタを選択し、 [接続]をク リックします。 ①接続するUSBプリンタを選択します。 ※USBプリンタの名称が表示されて いない場合は、 画面内の をクリッ クして表示させてください。 ②[接続]をクリックします。 注意 3 ・接続したい USB プリンタの横にあるアイコンが の時に接続できます。 ・接続したい USB プリンタが他のパソコンで使用中の場合は接続できません。 USB プリンタの名称の横にあるアイコンが 注意 に変わると接続完了です。 ・USB プリンタが動作中に USB ケーブルを抜いたり、 「corega PS Admin IV」の[切断]をク リックしないでください。USB プリンタおよびパソコンの動作が不安定になることがありま す。この場合は一旦作業を中断し、本商品、USB プリンタ、ご使用のパソコンを再起動して から使用してください。本商品の再起動の方法については、本書の P.49 のメモをご覧くださ い。 ・本商品に複数のユーザが同時にアクセスすると、USB プリンタの処理速度が低下する場合が あります。 - 23 - USBプリンタの接続を切断する USB プリンタとの接続を切断する場合は、切断する USB プリンタを選択し、[切断]をクリックします。 ①USBプリンタを選択します。 ②[切断]をクリックします。 メモ ・「PS Admin IV」を頻繁にご使用になる場合は、最小化することでタスクトレイに常駐させて 操作することもできます。詳細については、 「タスクトレイで『コンパクトモードに変更する』 」 (P.28)をご覧ください。 ・プリンタのプロパティダイアログ内の「アプリケーション終了後、自動的に切断する」を チェックしておくと、 使用しているアプリケーションが終了した時に自動的にプリンタを切断 することができます。詳細については、本書の P.26 をご覧ください。 ・USB プリンタの接続を切断すると以下のメッセージが表示されます。プリンタが動作してい ないことを確認して、[はい]をクリックしてください。 [はい]をクリックします。 お気に入りに登録する 本商品に接続された USB プリンタをお気に入りに登録すると、接続/切断が簡単にできるようになります。 また、オプション設定をすることで、自動接続/切断などの便利な機能が利用できるようになります。 1 「スタート」−「すべてのプログラム」(Windows 2000 では「プログラム」)−「PS Admin IV」 −「corega PS Admin IV」をクリックします。 2 「corega PS Admin IV」のメイン画面が表示されますので、登録する USB プリンタを選択し、 [お 気に入りに追加]をクリックします。 ①USBプリンタを選択します。 ② [お気に入りに追加] をクリックします。 - 24 - 3 次の画面で任意の名称を入力し、[OK]をクリックします。 ①任意の名称を入力します。 ② [OK]をクリックします。 4 「お気に入り」をクリックし、お気に入りリストに USB プリンタが登録されているかを確認してくだ さい。 ①「お気に入り」をクリックします。 ②「お気に入りリスト」に登録されてい ることを確認します。 メモ お気に入りに複数のUSBプリンタを登録した場合、複数のUSBプリンタを選択して接続/切断 を行うことができます。 - 25 - 印刷時に自動でプリンタへ接続させる 「お気に入りに登録する」 (P.24)で本商品をお気に入りリストに登録したプリンタには、印刷時に自動で接 続/切断の設定ができます。 1 「スタート」−「すべてのプログラム」(Windows 2000 では「プログラム」)−「PS Admin IV」 −「corega PS Admin IV」をクリックします。 2 「corega PS Admin IV」のメイン画面が表示されますので、「お気に入り」をクリックします。 「お気に入り」をクリックします。 3 「お気に入りリスト」から設定する USB プリンタを選択して、[接続]をクリックします。 ①設定するプリンタを選択します。 ②[接続]をクリックします。 4 「お気に入りリスト」から設定する USB プリンタを選択して、[プロパティ]をクリックします。 ①設定するプリンタを選択します。 ② [プロパティ] をクリックします。 - 26 - 5 選択した USB プリンタのプロパティ画面が表示されますので、 「プリンタオプション」タブをクリッ クし、画面のとおりに設定してください。 ①「プリンタオプション」タブをクリッ クします。 ②「自動プリンタ接続を有効にする」に チェックを付けます。 ③自動接続するプリンタのドライバに チェックを付けます。 ④[OK]をクリックします。 未接続のプリンタは、プリンタオプションを変更できません。 メモ 6 メイン画面に戻りますので、設定したプリンタを選択し、[切断]をクリックします。 ①設定するプリンタを選択します。 ②[切断]をクリックします。 メモ USB プリンタの接続を切断すると以下のメッセージが表示されます。プリンタが動作していな いことを確認して、[はい]をクリックしてください。 [はい]をクリックします。 以上で設定が終了し、次回の印刷時から、設定したプリンタで印刷すると自動で接続/切断が行われます。 - 27 - コンパクトモードで表示する 「corega PS Admin IV」は、お気に入りに登録されている接続画面を縮小して表示することができます。 「コンパクトモード」を使用するには、次の手順を行ってください。 ■ 「フルモード」 から 「コンパクトモード」 に変更する 「corega PS Admin IV(フルモード)」の「コンパクト」クリックします。 「コンパクト」をクリックします。 以上で「コンパクトモード」の表示は完了です。 ■タスクトレイで 「コンパクトモード」 に変更する タスクトレイに表示されている「corega PS Admin IV」のアイコンを右クリックし、メニューから「コン パクトモード」を選択します。 このアイコンを右クリックし、 「コンパ クトモード」を選択します。 以上で「コンパクトモード」の表示は完了です。 ■ 「コンパクトモード」 の見方 [最小化]ボタン お気に入りに登録されているプリンタ とその状態 [接続]ボタン [切断]ボタン [フルモード]ボタン メモ 「フルモード」に戻る場合は、 「コンパクトモード」の[フルモード]ボタンをクリックするか、 タスクトレイに表示される「corega PS Admin IV」アイコンを右クリックして、 「フルモード」 を選択してください。 - 28 - corega PS Admin IVの各機能 「corega PS Admin IV」を起動すると、次の画面が表示されます。「プリントサーバ」タブと「お気に入 り」タブをクリックすることによって、プリントサーバ画面とお気に入り画面を切り替えることができます。 ■プリントサーバ画面 ⑦ ⑧ ① ② ⑨ ③ ④ ⑩ ⑪ ⑤ ⑫ ⑥ 項目名 ①コンパクト ②オプション ③プリントサーバ ④お気に入り ⑤お気に入りに追加 ⑥再検索 ⑦最小化 ⑧終了 ⑨ヘルプ ⑩プリントサーバリスト ⑪接続 ⑫切断 説明 コンパクトモード表示に切り替えます。 「corega PS Admin IV」のオプション設定画面を表示します。詳細 については「オプション設定について」 (次ページ)をご覧ください。 この画面(プリントサーバ画面)を表示します。 お気に入り画面を表示します。 選択した USB プリンタをお気に入り画面に登録します。 ネットワーク上に接続されている本商品を再検索します。 「corega PS Admin IV」を常駐状態(起動したままの状態で画面表 示のみ隠す)にします。 「corega PS Admin IV」を終了します。 「corega PS Admin IV」のヘルプ、バージョン情報と弊社ホームペー ジを表示します。 ネットワーク上の本商品が表示されます。 ご使用のパソコンと本商品に接続されたUSBプリンタを接続します。 ご使用のパソコンと本商品に接続されたUSBプリンタを切断します。 - 29 - ●オプション設定について 「corega PS Admin IV」の起動や、通知条件など、全般的な動作に関する設定ができます。 「全般」画面 ① ② ③ ④ 項目名 ①スタートアップに登録する ②最小化して起動する ③常に最前面に表示する ④更新タイミング 説明 「corega PS Admin IV」をスタートアップに登録します。 工場出荷時の設定はオンになっています。 「corega PS Admin IV」を最小化(アイコン化)した状態 で起動します。最小化したアイコンはタスクバーに表示され ます。工場出荷時の設定はオフになっています。 「corega PS Admin IV」が常に他のウィンドウより前面に 表示されます。ただし、同様の設定のウィンドウと重なった 場合はその背面に表示されます。工場出荷時の設定はオフに なっています。 接続している USB プリンタのステータスの更新間隔を設定 します。工場出荷時の設定は 10 秒になっています。 「プリントサーバ検索」画面 ① 項目名 ①ブロードキャストアドレス 説明 本商品の検索範囲について、特定のIPセグメントを検索範囲 に指定することができます。IPセグメントの指定を行わない 場合は、ローカルセグメントのみを検索します。工場出荷時 は何も設定されていません。 - 30 - 「表示」画面 ① ② ③ 項目名 ① IP アドレスを優先して 表示する ②プリントサーバ情報をすべて 表示する ③ USB 転送スピードを表示する 説明 本商品にIPアドレスが設定されている場合、プリントサーバ リストにIPアドレスを優先して表示します。工場出荷時の設 定はオフになっています。 プリントサーバリストに MAC アドレスや製品の型番など が表示されます。工場出荷時の設定はオンになっています。 プリントサーバ画面に USB の転送速度を High(USB 2.0 での接続)/ Full(USB 1.1 での接続)/ Low(USB 1.0 での接続)で表示します。工場出荷時の設定はオンになって います。 - 31 - ■お気に入り画面 ⑦ ⑧ ① ② ⑨ ③ ④ ⑩ ⑪ ⑤ ⑫ ⑥ 項目名 ①コンパクト ②オプション ③プリントサーバ ④お気に入り ⑤プロパティ ⑥削除 ⑦最小化 ⑧終了 ⑨ヘルプ ⑩お気に入りリスト ⑪接続 ⑫切断 説明 コンパクトモード表示に切り替えます。 「corega PS Admin IV」のオプション設定画面を表示します。詳細 については「オプション設定について」(P.30)をご覧ください。 プリントサーバ画面を表示します。 この画面(お気に入り画面)を表示します。 ⑩で選択したUSBプリンタのプロパティ画面を表示します。詳細につ いては「プリンタプロパティについて」 (次ページ)をご覧ください。 ⑩で選択した USB プリンタをお気に入りから削除します。 「corega PS Admin IV」を常駐状態(起動したままの状態で画面表 示のみ隠す)にします。 「corega PS Admin IV」を終了します。 「corega PS Admin IV」のヘルプ、バージョン情報と弊社ホームペー ジを表示します。 ネットワーク上の本商品が表示されます。 ご使用のパソコンと本商品に接続されたUSBプリンタを接続します。 ご使用のパソコンと本商品に接続されたUSBプリンタを切断します。 - 32 - ●プリンタプロパティについて お気に入りに登録した USB プリンタの詳細な設定ができます。お気に入りリストから設定したい USB プリ ンタを選択し、[プロパティ]をクリックしてください。 「全般」画面 ① ② 項目名 ①名前 ②登録情報 説明 お気に入りリストに表示される USB プリンタの名前を、任 意の名称に変更することができます。 選択した本商品の情報が表示されます。 「オプション設定」画面 ① ② ③ ④ 項目名 ①接続時に指定 アプリケーションを起動する ②アプリケーション終了時に 自動的に切断する ③ PS Admin IV 起動時 ④接続中の異常切断時 説明 選択すると、USBプリンタに接続後、ここで指定したアプリ ケーションを自動的に起動させることができます。アプリ ケーションを選択する場合、 [参照]をクリックして指定しま す。工場出荷時の設定はオフになっています。 ①で指定したアプリケーションの終了時に、USBプリンタを 自動で切断します。①を選択しない場合は選択できません。 工場出荷時の設定はオフになっています。 「corega PS Admin IV」起動時に、自動で USB プリンタ に接続するかどうかを設定します。 「何もしない」、 「自動的に 接続する」、 「接続できるまでリトライする」のどれかを選択 します。工場出荷時の設定は「何もしない」になっています。 USBプリンタに接続中、何らかの原因で切断されてしまった 場合に、再接続するかどうかを設定します。「何もしない」、 「再接続する」のどちらかを選択します。工場出荷時の設定は 「何もしない」になっています。 - 33 - 「プリンタオプション」画面 ① プリンタドライバの設定が複数ある場 合は、 自動接続するドライバを選択して ください。 項目名 ①自動プリンタ接続を有効にする 説明 お気に入りに登録してあるプリンタに印刷したときに、プリ ンタを自動で接続/切断することができます。工場出荷時の 設定はオフになっています。詳細は「印刷時に自動でプリン タへ接続させる」(P.26)をご覧ください。 未接続のプリンタは、プリンタオプションを変更できません。 メモ - 34 - corega PS Admin IVでの右クリック操作 corega PS Admin IV で右クリックをするとメニューが表示され、項目を選択すると、次の画面のように 操作することができます。 ■プリントサーバ画面 ●プリントサーバを右クリックした場合 ① ② ③ ●お気に入りに登録されていないプリンタを右クリックした場合 ④ ⑤ ⑥ ●お気に入りに登録されているプリンタを右クリックした場合 ④ ⑤ ⑦ - 35 - 項目名 ①すべて接続する ②すべて切断する ③ Web ページを表示する ④接続する ⑤切断する ⑥お気に入りに追加 ⑦プロパティ 説明 プリントサーバリストに表示されているすべてのプリンタを 接続します。 プリントサーバリストに表示されているすべてのプリンタを 切断します。 本商品の設定画面を Web ブラウザに表示します。 選択したプリンタを接続します。 選択したプリンタを切断します。 選択したプリンタをお気に入りに追加します。 選択したプリンタのプロパティ画面を表示します。詳細につ いては「プリンタプロパティについて」 (P.33)をご覧くだ さい。 ■お気に入り画面 ① ② ③ ④ 項目名 ①接続する ②切断する ③削除 ④プロパティ 説明 選択したプリンタを接続します。 選択したプリンタを切断します。 選択したプリンタをお気に入りリストから削除します。 選択したプリンタのプリンタプロパティを表示します。詳細 については「プリンタプロパティについて」 (P.33)をご覧 ください。 - 36 - PA R T 4 Web ブラウザで設定する 本商品は Web ブラウザを利用して、詳細な設定や動作状態の確認を行うことができます。 注意 ・Web ブラウザを利用する場合は、本商品に IP アドレスが設定されている必要があります。IP アドレスの設定方法については、「PART2 ユーティリティディスクを使う」の「corega PS Setup II を使用して初期設定を行う」 (P.10)をご覧ください。 ・WebブラウザはInternet Explorer 5.5以降のバージョンが必要です。また、ご利用になるWeb ブラウザによって多少表示が異なる場合があります。 設定画面を表示させる 1 Web ブラウザを起動し、アドレスバーに本商品の IP アドレスを指定します。 2 本商品の設定画面が表示されます。設定を変更する場合は、画面左のタブをクリックします。 タブをクリックします。 タブ名 ステータス表示 詳細設定項目名 プリンタステータス システムステータス ワイヤレスステータス ネットワーク設定* ネットワーク設定 セキュリティ設定 ワイヤレス設定 メンテナンス情報 システム情報 管理者パスワード設定* リセット* ログ情報 アップデート * 説明 本商品に接続されているUSBプリンタの情報が 表示されます。 本商品の有線ネットワークのステータス情報が表 示されます。 本商品の無線ネットワークのステータス情報が表 示されます。 本商品の有線ネットワークに関する設定を変更で きます。 本商品に IP フィルタによるセキュリティを設定 します。 本商品の無線ネットワークに関する設定を変更で きます。 本商品のファームウェアバージョンなどの情報を 表示します。 本商品のパスワードを設定します。 本商品を再起動したり、 工場出荷時の状態に戻し ます。 本商品にアクセスしたログ情報を表示します。 本商品のファームウエアをアップデートすること ができます。 この項目を選択した場合、手順 3 のログイン画面が表示されます。 - 37 - 3 選択したタブ項目や詳細設定項目によっては、ログイン画面が表示されますので、ユーザー名に 「root」と入力し、パスワードは空欄にしたまま[OK]をクリックします。 ①「root」と入力します。 ②空欄のままにします。 ③[OK]をクリックします。 4 選択した詳細設定項目の画面が表示されます。 設定を変更する場合は各設定項目を変更し、 [設定更新]をクリックします。 [設定更新]をクリックすると 次の画面が表示され、本商品が再起動し、設定情報が有効になります。タブをクリックすると、設定画面に 戻ります。 タブをクリックすると、 設定画面に戻り ます。 - 38 - 設定項目一覧 Web ブラウザでは、次の項目が設定できます。 ■ネットワーク設定 はじめに「ネットワーク設定」タブをク リックします。 「ヘルプ画面」を表示します。 「ネットワーク設定」 をクリックします。 ① ③ ⑤ ⑦ ⑨ ⑪ ② ④ ⑥ ⑧ ⑩ 設定変更した内容を更新して、 有効にし ます。 「設定更新」 をクリックする前に限り、 変 更した箇所を元に戻します。 項目名 ①ホスト名 ② DHCP/BOOTP ③ IP アドレス ④サブネットマスク ⑤デフォルトゲートウェイ ⑥ Network PnP ⑦ LAN インタフェース ⑧プライマリ WINS サーバ ⑨セカンダリ WINS サーバ ⑩ NetBIOS スコープ ID ⑪ネットワークモード 説明 本商品のホスト名を設定します(15 文字以内)。 D H C P / B O O T P プロトコルの有効(E N A B L E )・無効 (DISABLE)を選択します。有効(ENABLE)を選択すると、 DHCP と BOOTP を自動認識し、先に応答のあった IP アド レスを本商品のアドレスとして取得します。 本商品の IP アドレスを設定します。 本商品のサブネットマスクを設定します。IPアドレスに応じ たサブネットマスクを設定します。 本商品のデフォルトゲートウェイを設定します。 「0.0.0.0」 は無効になります。 Network PnP(UPnP:ユニバーサルプラグアンドプレイ) 機能の使用の有無を指定します。 ネットワークの種別を設定します。通常はAUTOで使用して ください。本商品の電源投入時に本商品が接続されている HUB の LINK ランプが点灯しない場合は、この設定を接続 HUB のネットワーク種別に変更します。 WINSサーバ(プライマリ)のアドレスを設定します。WINS サーバはホスト名を IP アドレスに割り当てます。これによ り、TCP/IP 印刷の際に IP アドレスを使用せず、ホスト名 で行うことができます。 WINSサーバ(セカンダリ)のアドレスを設定します。WINS サーバはホスト名を IP アドレスに割り当てます。これによ り、TCP/IP 印刷の際に IP アドレスを使用せず、ホスト名 で行うことができます。 登録されたホスト名を認識するコンピュータのグループを定 義します。 接続するネットワークの種類を選択します。 - 39 - ■セキュリティ設定 はじめに「ネットワーク設定」タブをク リックします。 「ヘルプ画面」を表示します。 「セキュリティ設定」 をクリックします。 ① ② 設定変更した内容を更新して、 有効にし ます。 「設定更新」 をクリックする前に限り、 変 更した箇所を元に戻します。 項目名 ① IP フィルタ動作モード ②フィルタ(# 0 ∼# 3) 説明 I P フィルタの動作を設定します。設定には「D E N Y 」と 「ALLOW」があり、「ALLOW」にすると②「フィルタ」で 設定した IP アドレスからの範囲のデータを受け取ります。 「DENY」にすると②「フィルタ」で設定した IP アドレス範 囲からのデータを受け取りません。 IP フィルタの範囲を設定します。フィルタしたい IP アドレ スの範囲を 4 つまで設定できます。設定が不要な場合はアド レス範囲を「0.0.0.0」から「0.0.0.0」に設定してください。 - 40 - ■ワイヤレス設定 ●認証方式が「Open System」または「Shared Key」の場合 はじめに「ネットワーク設定」タブをク リックします。 「ヘルプ画面」を表示します。 「ワイヤレス設定」をクリックします。 ① ③ ⑤ ⑦ ② ④ ⑥ ⑧ ⑨ 設定変更した内容を更新して、 有効にし ます。 ●認証方式が「WPA」または「WPA2」の場合 「設定更新」 をクリックする前に限り、 変 更した箇所を元に戻します。 ④ ⑨ 項目 ①接続モード ⑩ 内容 「Ad-Hoc」「Infrastructure」どちらかの通信モードを選択します。 ② ESSID 無線 LAN ネットワークで使用している ESSID を入力します。 ③チャンネル Ad-Hoc モードで通信するときに使用するチャンネルを設定します。 ④認証方式 暗号化の認証方式を「Open System」 「Shared Key」 「WPA」 「WPA2」から 選択します。 ⑤暗号方式 ● Open System を選択した場合 「OFF」 「ON」から選択します。 「ON」を選択すると、 「WEP」での暗号化を 設定することができます。 ● Shared Key を選択した場合 「WEP」での暗号化が設定されます。 ● WPA を選択した場合(WPA-PSK のみ) 「TKIP」「AES」から選択します。 ● WPA2 を選択した場合(WPA2-PSK のみ) 「AES」での暗号化が設定されます。 ⑥選択 WEP キー WEP で使用する WEP キーの番号を選択します。 「64bit」 「128bit」から選択することができ ⑦ WEP 暗号強度 「WEP」の暗号強度を設定します。 ます。 ⑧ WEP キー 入力方式 WEP キーの入力方式「16 進表記」が表示されます。 - 41 - 項目 内容 ⑨ WEP キー ● 64bit を選択した場合 10 桁の 16 進数(0 ∼ 9、a ∼ f までの半角英数字)を入力します。 ● 128bit を選択した場合 26 桁の 16 進数(0 ∼ 9、a ∼ f までの半角英数字)を入力します。 ⑩共有キー 認証方式で「WPA」または「WPA2」を選択すると表示されます。WPA の共有 キーを半角英数字記号で、8 ∼ 63 文字入力します。 ■管理者パスワード設定 はじめに「メンテナンス情報」タブをク リックします。 「ヘルプ画面」を表示します。 「管理者パスワード設定」をクリックし ます。 ①本商品に設定するパスワードを入力 します。 ②確認のため①で入力したパスワード をもう一度入力します。 設定内容を更新して、有効にします。 「設定更新」 をクリックする前に限り、 変 更した箇所を元に戻します。 設定を変更した場合は[設定更新]をクリックします。クリックすると本商品が再起動し、設定情報が有効 になります。 ■アップデート はじめに「メンテナンス情報」タブをク リックします。 「ヘルプ画面」を表示します。 「アップデート」をクリックします。 ① [参照] をクリックし、 弊社ホームペー ジよりダウンロードした本商品の ファームウエアを選択します。 設定内容を更新して、有効にします。 「設定更新」 をクリックする前に限り、 変 更した箇所を元に戻します。 設定を変更した場合は[設定更新]をクリックします。クリックすると本商品が再起動し、設定情報が有効 になります。 - 42 - ■リセット はじめに「メンテナンス情報」タブをク リックします。 「ヘルプ画面」を表示します。 「リセット」をクリックします。 本商品が再起動します。 本商品を工場出荷時の設定に戻します。 「再起動」または「工場出荷時設定」を実行した後、再び Web ブラウザ設定画面を表示させた場合、再度「ロ グイン画面」が表示されます。 拡張機能 本商品の拡張機能について説明します。 ■IPフィルタ機能 IP フィルタ機能は、IP アドレスの範囲を指定して、本商品へのアクセスを制限する機能です。 この機能を使 用することで、ネットワーク管理者は特定ユーザ(パソコン)から USB プリンタへのアクセスの拒否や、許 可をすることができます。IP フィルタ機能を設定する場合は、 「ネットワーク設定」タブをクリックし、画面 の「セキュリティ設定」をクリックしてください。詳細は「セキュリティ設定」(P.40)をご覧ください。 例では、IP アドレス範囲に「192.168.1.5 ∼ 192.168.1.20」を設定した場合の動作結果です。 注意 ●「ALLOW」(許可)モード パソコン 本商品 プリンタ 192.168.1.1 BLOCK 192.168.1.10 192.168.1.240 BLOCK 192.168.1.30 - 43 - ●「DENY」(拒否)モード パソコン 本商品 プリンタ 192.168.1.1 192.168.1.10 192.168.1.240 BLOCK 192.168.1.30 図のように、 「ALLOW」 (許可)モードと「DENY」 (拒否)モードでは、3 台のパソコン(192.168.1.1、 192.168.1.10、192.168.1.30)からプリンタにアクセスした結果が異なります。 ■Network Plug & Play Windows XP をお使いの場合、UPnP によって自動的に本商品のネットワーク接続を検知し、「マイ ネッ トワーク」内に本商品をアイコン表示することができます。表示された本商品のアイコンをダブルクリック することで、本商品の Web ページが表示され、設定の変更やステータス情報の確認が行えます。この機能を 使用するにはパソコンに次の設定を行います。 1 「スタート」−「マイコンピュータ」をクリックします。 2 画面左側の「マイネットワーク」を右クリックし、「プロパティ」を選択します。 3 ネットワーク接続の「詳細設定」メニューから、 「オプションネットワークコンポーネント」を選択し、 オプションネットワークコンポーネントウィザードを起動します。 4 「ネットワークサービス」を選択し、[詳細]をクリックします。 5 「ユニバーサルプラグアンドプレイ」 (Windows XP SP2 の場合は「UPnP ユーザーインターフェイ ス」)にチェックを付け、[OK]をクリックします。 6 [次へ]をクリックし、作業を終了します。 7 「マイネットワーク」に本商品のアイコンが表示されているか確認してください。 - 44 - PA R T 5 Q&A 本商品を使っていて「困ったな」、 「うまく動かない…」と思ったときや疑問があったときは、この PART で 解決方法を探してください。 解決のステップ ①取扱説明書を再確認する/管理者に確認する ↓(それでも解決できない場合は…) ②このPARTのQ&Aを確認する 〈トラブルは?〉 ・ corega PS Setup II で検索しても本商品が一覧に表示されない ・ IP アドレスの設定をすると通信エラーになる ・ Web ブラウザで本商品の設定画面が表示できない ・ 工場出荷時の状態に戻したい ・ corega PS Admin IV をアンインストール(削除)したい ・複数のパソコンで 1 台のプリンタを共有したい ↓(それでも解決できない場合は…) ③コレガのホームページの情報を活用する ↓(それでも解決できない場合は…) ④それでも解決しなければ、 サポート窓口に問い合わせてみる 連絡先は「セットアップガイド」の「製品に関するご質問は…」をご覧ください。 取扱説明書を再確認する/管理者に確認する 本書以外にもプリンタやパソコン、通信機器の取扱説明書をお手元にご用意ください。ネットワークにつな がらない原因は複雑なため、本商品の設定が正しくても、他の設定が間違っていたり、通信相手の機器の問 題で正しく動作しないこともあります。 注意 企業などで既存のネットワークに接続する場合は、ネットワーク管理者にご相談のうえ、必要な 情報を準備してください。 - 45 - Q&A ■corega PS Setup IIで検索しても本商品が一覧に表示されない ! 起動している本商品と接続している機器(イーサネットハブなど)の LINK LED が点灯しています か? □ 点灯していない場合は、ネットワークケーブルが正しく接続されているか確認してください。 □ 接続機器(イーサネットハブなど)のポートが故障していないか確認してください。 □ ネットワークケーブルが断線していないか確認してください。 @ 「corega PS Setup II」が起動しているパソコン上でファイアウォールなどのセキュリティソフトが 動作していませんか? □ パソコンと本商品との通信が除外されている可能性があります。セキュリティソフトのファイア ウォール機能を無効にしてください。 # DHCP などの自動的に IP アドレスを割り当てる機能を持ったルータまたはサーバ機器が、設定ユー ティリティを起動しているパソコンと通信できない IP アドレスを本商品に割り当てていませんか? □ 一時的に、ルータやサーバが存在しない環境(パソコン 1 台、HUB1 台、USB デバイス 1 台、本 商品 1 台のローカル環境)を作成して、本商品の IP アドレス設定を行ってください。 !∼#でも解決しなかった場合は、P.48をご覧いただき、一度本商品を工場出荷時の設定に戻し、再 度ご利用のネットワークに合わせて設定を行ってください。 ■IPアドレスの設定をすると通信エラーになる ! @ 本商品のリンク LED が点灯、ステータス LED が点灯(または点滅)していますか? □ 本商品の電源が ON になっているか確認してください。 □ ネットワークケーブルが正しく接続されているか確認してください。 □ 接続機器(イーサネットハブなど)のポートが故障していないか確認してください。 本商品と設定を行っているパソコンが同一ネットワークセグメント内にありますか? □ 本商品と設定を行っているパソコンが、同じネットワークのセグメント内にあることを確認して ください。 - 46 - # 設定ユーティリティを起動しているパソコン側の IP アドレスが確定していますか? □ ご使用のパソコンとネットワークに存在する他のパソコンが通信できているか確認するために、 コ マンドプロンプトより ping コマンドを実行してください。 ●コマンドプロンプトで ping を実行する場合 1 「スタート」−「すべてのプログラム」(Windows 2000 では「プログラム」)−「アクセサリ」− 「コマンドプロンプト」をクリックします。 2 「Ping XXX.XXX.XXX.XXX」と入力し、リターンキーを押します。 XXX.XXX.XXX.XXX は本商品の IP アドレスです。 注意 3 通信が正常に行われている場合は、次の画面のようになります。 応答がない場合は、次の画面のようになります。 注意 $ 本商品を取り外し、他のネットワークで本商品を利用したことがありませんか? □ 本商品を取り外し、他のネットワークで使用すると本商品のネットワーク設定が正しく行われな い場合があります。 「工場出荷時の状態に戻したい」 (P.48)をご覧になり、本商品を工場出荷時 の状態に戻してください。 ! ∼ $ でも解決しなかった場合は、次のことをお試しください。 設定を行うパソコンとは通信できないIPアドレスを本商品に割り当てている可能性がありますので、ルー タやサーバが存在しない環境(パソコン 1 台、HUB 1 台、USB プリンタ 1 台、本商品 1 台のローカル環 境)を作成して、本商品の IP アドレス設定を行ってください。 - 47 - ■Webブラウザで本商品の設定画面が表示できない Web ブラウザでプロキシサーバを使う設定になっていると、本商品の設定画面が表示できません。Web ブ ラウザを起動し、次の手順でプロキシサーバを使用しない設定にしてください。 1 メニューから「ツール」−「インターネットオプション」をクリックします。 2 「インターネットオプション」画面で「接続」タブをクリックします。 3 [LAN の設定]をクリックします。 4 「ローカルエリアネットワーク(LAN)の設定」画面で「設定を自動的に検出する」 「自動構成スクリ プトを使用する」「LAN にプロキシサーバーを使用する」のチェックマークを外します。 ①この項目のチェックマークをすべて 外します。 ②[OK]をクリックします。 5 「インターネットオプション」画面で[OK]をクリックし、画面を閉じます。 ■工場出荷時の状態に戻したい ● INIT スイッチで工場出荷時の設定に戻す場合 1 本商品と USB プリンタの電源をオフにします。本商品の電源をオフにするには、AC アダプタを電源 コンセントから抜いてください。 2 本商品の INIT スイッチを押したまま、AC アダプタを電源コンセントに差し込み、本商品の電源を入 れます。 3 ステータス LED(橙)が消灯したら、INIT スイッチから指を離します。 - 48 - ● Web ブラウザを使って工場出荷時の設定に戻す場合 1 Web ブラウザを起動し、アドレスバーに本商品の IP アドレスを入力して[移動]をクリックします。 2 本商品の設定画面が表示されます。画面左の「メンテナンス情報」タブをクリックし、 [リセット]を クリックします。 ①「メンテナンス情報」タブをクリック します。 ②「リセット」をクリックします。 3 ログイン画面が表示されますので、ユーザー名に「root」と入力し、パスワードは空欄にしたまま[OK] をクリックします。 ①「root」と入力します。 ②空欄のままにします。 ③[OK]をクリックします。 4 「工場出荷時設定」の右にある[実行]をクリックします。 [実行]をクリックします。 「再起動」の右にある[実行]をクリックすると、本商品が再起動します。 メモ - 49 - 5 ダイアログボックスが表示されますので、[OK]をクリックします。 [OK]をクリックします。 以上で本商品が工場出荷時の状態に戻りました。 ■corega PS Admin IVをアンインストール (削除) したい 「corega PS Admin IV」を削除する場合は、Windows の「プログラムの追加と削除」を使って削除して ください。 ● Windows XP の場合 1 「スタート」−「コントロールパネル」をクリックします。 2 「プログラムの追加と削除」をダブルクリックします。 3 「corega PS Admin IV」を選択し、[削除]をクリックします。 4 「corega PS Admin IV のアンインストールを開始します。よろしいですか?」と表示されたら、 [は い]をクリックします。 5 アンインストールが終了すると、 「corega PS Admin IV のアンインストール完了」と表示されます ので、[完了]をクリックしてください。 ● Windows 2000 の場合 1 「スタート」−「設定」−「コントロールパネル」を選択します。 2 「アプリケーションの追加と削除」をダブルクリックします。 3 「corega PS Admin IV」を選択し、[削除]をクリックします。 4 「corega PS Admin IV のアンインストールを開始します。よろしいですか?」と表示されたら、 [は い]をクリックします。 5 アンインストールが終了すると、 「corega PS Admin IV のアンインストール完了」と表示されます ので、[完了]をクリックしてください。 - 50 - ■複数のパソコンで1台のプリンタを共有したい 複数のパソコンで 1 台のプリンタを共有する場合、すべてのパソコンで以下の設定を行ってください。 1 パソコンに共有するプリンタのプリンタドライバをインストールします。プリンタドライバのインス トール方法については、ご使用のプリンタの取扱説明書をご覧ください。 2 パソコンに「corega PS Admin IV」をインストールします。「corega PS Admin IV」のインス トール方法は、「corega PS Admin IV をインストールする」(P.20)をご覧ください。 3 「お気に入りに登録する」(P.24)をご覧になり、共有するプリンタを「corega PS Admin IV」の お気に入りに登録します。 4 お気に入りに登録したプリンタが印刷時に自動接続するための設定をします。 「印刷時に自動でプリン タへ接続させる」(P.26)をご覧ください。 - 51 - 付 録 はじめて本商品を設定する場合、パソコンの IP アドレスを固定する必要があります。ここではパソコンの IP アドレスの設定方法をご紹介いたします。 注意 本商品の設定終了後は、 お使いのネットワークに合わせてパソコンの設定を元に戻す必要があり ます。また、設定前のパソコンの設定は再設定時に必要となりますので、控えを必ずお取りくだ さい。 パソコンのIPアドレスを設定する ■Windows XPをお使いの場合 注意 この作業は「コンピュータの管理者」または同等の権限をもつユーザ名でログオンして行ってく ださい。ユーザ権限については、OS の取扱説明書をご覧ください。 ●ネットワークアダプタの状態を確認する パソコンに取り付けられたネットワークアダプタが正常に動作しているか、 「デバイスマネージャ」で確認し ます。 1 「スタート」−「マイコンピュータ」を右クリックし、「プロパティ」を選択します。 2 「ハードウェア」タブをクリックし、[デバイスマネージャ]をクリックします。 3 「デバイスマネージャ」画面の「ネットワークアダプタ」をダブルクリックします。 4 ネットワークアダプタの名称が表示されていることを確認します。 ネットワークアダプタ ※実際に表示される名称は、ご使用に なっているネットワークアダプタの メーカ、機種によって異なります。 メモ 「×」や「!」マークが表示されている場合、ネットワークアダプタは正常に動作していません。 ネットワークアダプタの取扱説明書をご覧いただき、正常な状態にしてください。 - 52 - ● TCP/IP を設定する 1 「スタート」−「コントロールパネル」をクリックします。 2 「コントロールパネル」の「ネットワークとインターネット接続」をクリックします。 「ネットワーク とインターネット接続」が表示されていない場合は、画面左側の「カテゴリの表示に切り替える」を クリックしてください。 3 「ネットワーク接続」をクリックします。 4 「ローカルエリア接続」を右クリックし、メニューから「プロパティ」を選択します。 5 「全般」タブの「インターネットプロトコル(TCP/IP)」 にチェックが付いているか確認します。 ネットワークアダプタ ※実際に表示される名称は、ご使用に なっているネットワークアダプタの メーカ、機種によって異なります。 チェックマークが付いていることを確 認してください。 6 「インターネットプロトコル(TCP/IP)」を選択し、[プロパティ]をクリックします。 7 「全般」タブの「次の IP アドレスを使う」を選択し、 「IP アドレス」に「192.168.1.3」、 「サブネッ トマスク」に「255.255.255.0」と入力して[詳細設定]をクリックします。 ①「次のIPアドレスを使う」を選択しま す。 ②「192.168.1.3」と入力します。 ③「255.255.255.0」と入力します。 ④[詳細設定]をクリックします。 ここで設定している IP アドレスの「192.168.1.3」は一例です。 注意 - 53 - 8 「TCP/IP 詳細設定」画面の「DNS」タブをクリックし、 「この接続のアドレスを DNS に登録する」 のチェックを外し、[OK]をクリックします。 ①ここをクリックします。 ②この項目のチェックマークを外し ます。 ③[OK]をクリックします。 9 「インターネットプロトコル(TCP/IP)のプロパティ」画面の[OK]をクリックします。 10「ローカルエリア接続のプロパティ」画面の[閉じる]をクリックします。 11 再起動を促すメッセージが表示された場合は再起動します。 メッセージが表示されなかった場合も手動で再起動してください。 メモ 以上でパソコンの IP アドレスの設定は終了です。 - 54 - ■Windows 2000をお使いの場合 注意 この作業は、 「Administrator」 または同等の権限を持つユーザ名でログインして行ってください。 ユーザ権限については、OS の取扱説明書をご覧ください。 ●ネットワークアダプタの状態を確認する パソコンに取り付けられたネットワークアダプタが正常に動作しているか、 「デバイスマネージャ」で確認し ます。 1 デスクトップにある「マイコンピュータ」を右クリックし、「プロパティ」を選択します。 2 「ハードウェア」 タブをクリックし、 [デバイスマネージャ]をクリックします。 3 「デバイスマネージャ」画面の「ネットワークアダプタ」をダブルクリックします。 4 ネットワークアダプタの名称が表示されていることを確認します。 ネットワークアダプタ ※実際に表示される名称は、ご使用に なっているネットワークアダプタの メーカ、機種によって異なります。 メモ 「×」や「!」マークが表示されている場合、ネットワークアダプタは正常に動作していません。 ネットワークアダプタの取扱説明書をお読みになり、正常な状態にしてください。 - 55 - ● TCP/IP を設定する 1 「スタート」−「設定」−「ネットワークとダイヤルアップ接続」をクリックします。 2 「ローカルエリア接続」を右クリックし、「プロパティ」を選択します。 3 「インターネットプロトコル(TCP/IP)」が有効になっていることを確認します。 ネットワークアダプタ ※実際に表示される名称は、ご使用に なっているネットワークアダプタの メーカ、機種によって異なります。 チェックマークが付いていることを確 認してください。 メモ 「インターネットプロトコル(TCP/IP)」が一覧にない場合は、「TCP/IP をインストールする」 (P.58)をご覧ください。 4 「インターネットプロトコル(TCP/IP)」を選択し、[プロパティ]をクリックします。 5 「全般」タブの「次の IP アドレスを使う」を選択し、 「IP アドレス」に「192.168.1.3」、 「サブネッ トマスク」に「255.255.255.0」と入力して[詳細設定]をクリックします。 ①「次のIPアドレスを使う」を選択しま す。 ②「192.168.1.3」と入力します。 ③「255.255.255.0」と入力します。 ④[詳細設定]をクリックします。 ここで設定している IP アドレスの「192.168.1.3」は一例です。 注意 - 56 - 6 「TCP/IP 詳細設定」画面の「DNS」タブを選択し、「この接続のアドレスを DNS に登録する」の チェックを外し、[OK]をクリックします。 ①ここをクリックします。 ②この項目のチェックマークを外し ます。 ③[OK]をクリックします。 7 「TCP/IP 詳細設定」画面の[OK]をクリックします。 8 「インターネットプロトコル(TCP/IP)のプロパティ」画面の[OK]をクリックします。 9 「ローカルエリア接続のプロパティ」画面の[OK]をクリックします。 10 再起動を促すメッセージが表示された場合は再起動します。 メッセージが表示されなかった場合も手動で再起動してください。 メモ 以上でパソコンの IP アドレスの設定は終了です。 - 57 - ● TCP/IP をインストールする TCP/IP がインストールされていなかった場合は、次の手順でインストールしてください。 1 「スタート」 −「設定」−「ネットワークとダイヤルアップ接続」をクリックします。 2 「ローカルエリア接続」を右クリックし、「プロパティ」を選択します。 3 「ローカルエリア接続のプロパティ」画面で [インストール] をクリックします。 4 「ネットワークコンポーネントの種類の選択」画面が表示されたら「プロトコル」を選択し、 [追加]をク リックします。 5 「ネットワークプロトコルの選択」画面が表示されたら「インターネットプロトコル(TCP/IP)」を選択 し、[OK]をクリックします。 ①「インターネットプロトコル(TCP/ IP)」を選択します。 ②[OK]をクリックします。 6 「ローカルエリア接続のプロパティ」画面で「インターネットプロトコル(TCP/IP)」が有効になってい ることを確認し、[OK]をクリックして画面を閉じます。 7 再起動を促すメッセージが表示された場合は再起動します。 メッセージが表示されなかった場合も手動で再起動してください。 メモ インストールが完了したら、「TCP/IP を設定する」(P.56)の設定を行ってください。 - 58 - 製品仕様 ■製品名 ■LAN仕様 サポート規格 インタフェース コネクタ 規格 MDI/MDI-X切換 伝送速度 MACアドレス使用数 ■無線部 国際規格 国内規格 周波数帯域 (中心周波数/チャンネル) アクセス制御方式 転送レート セキュリティ アンテナ 対応モード ■プリンタ部仕様 インタフェース コネクタ 規格 ■電源部 本体 定格入力電圧 最大消費電力 ACアダプタ 定格入力電圧 定格入力電流 ■環境条件 動作時温度/湿度 保管時温度/湿度 ■取得承認 ■対応PC ■対応OS ■対応プロトコル ■外形寸法(本体のみ) ■質量 CG-WLFPSU2BDG IEEE802.3u(100BASE-TX)/IEEE802.3(10BASE-T) RJ-45×1 100BASE-TX/10BASE-Tオートネゴシエーション、 Full Duplex/Half Duplex オートネゴシエーション 非対応 100Mbps/10Mbps 1 IEEE802.11g、IEEE802.11b、IEEE802.11 ARIB STD-T66 IEEE802.11g:2.412∼2.472GHz IEEE802.11g:2.412∼2.472GHz CSMA/CA IEEE802.11g:54/48/36/24/18/12/9/6M bps IEEE802.11b:11/5.5/2/1M bps ダイポール型アンテナ Infrastructureモード/802.11 Ad Hocモード シリーズAポート×1 USB 2.0/1.1準拠 DC5V 5W AC100V(50/60Hz) 1A 0∼40℃/90%以下(結露なきこと) −20∼60℃/95%以下(結露なきこと) VCCI クラスB DOS/V Windows XP/2000 TCP/IP 107(W) ×31(D) ×132(H)mm(突起部含まず) 170g 本体のみ(スタンド、 アンテナ含まず) - 59 - 保証と修理について ■保証について 製品保証書に記載されている「製品保証規定」を必ずお読みになり、本商品を正しくご使用ください。無条 件で本商品を保証するということではありません。正しい使用方法で使用した場合のみ、保証の対象となり ます。本商品の保証期間については、製品保証書に記載されている保証期間をご覧ください。 ■修理について 故障と思われる現象が生じた場合は、まず取扱説明書をご覧いただき、設定や接続が正しく行われているか を確認してください。現象が改善されない場合は、弊社ホームページに掲載されている「修理依頼用紙」を プリントアウトの上必要事項を記入したものと製品保証書および購入日の証明できるもののコピー(レシー ト等可)を添付し、製品(添付品一式と共に)をご購入された販売店へお持ちください。修理をご依頼する 際は、以下の点にご注意ください。 ※弊社へのお持ち込みによる修理は受け付けておりません。 ・修理期間中の代替機等は弊社では用意しておりませんので、予めご了承ください。 ・保証書に販売店の押印がない場合は、保証期間内であっても有償修理になる場合があります。 ・製品購入日の証明ができない場合、無償修理の対象となりませんのでご注意ください。 ・修理依頼時の運送中の故障や事故に関しては、弊社はいかなる責任も負いかねますので、予めご了承く ださい。 弊社のセキュリティポリシーについては、「コレガホームページ」をご覧ください。 コレガホームページ:http://corega.jp/ ■有償修理について 有償修理の場合は、ご購入の販売店へお持ちください。下記ホームページに、有償修理価格が記載されてお りますのでご覧ください。 http://corega.jp/repair/ - 60 - コレガホームページのご案内 コレガホームページでは、各種商品の最新情報、最新ファームウェア、よくあるお問い合わせなどをお知ら せしています。本商品を最適にご利用いただくために定期的にご覧いただくことをおすすめいたします。 http://corega.jp/ 製品に関するご質問は… 製品のご質問はコレガサポートセンタまでお問い合わせください。お問い合わせの際には弊社ホームページ 掲載の「お問い合わせ用紙」または下記の必要事項をご記入いただいた書面を用意して、メール、FAX、電 話のいずれかでお問い合わせください。 ■お問い合わせ先 〈corega サポートセンタ〉 Mail サポート:下記 URL からユーザ登録をした後、お問い合わせをしてください。 http://corega.jp/faq TEL:045-476-6268 FAX:045-476-6294 〈受付時間〉 10:00 ∼ 12:00、13:00 ∼ 18:00 月∼金(祝・祭日を除く) ※本商品(ソフトウェアを含む)は日本国内仕様のため、日本語版の OS のみ動作を保証しています。そ のため、日本語版 OS 以外のお問い合わせはお受けできませんのでご了承ください。 ※サポートセンタへのお問合せは日本語に限らせていただきます。 This product is supported by Japanese only. ※電話が混み合っている場合は、Mail サポートおよび FAX サポートをご利用ください。 ■必要事項 あらかじめ下記の必要事項を控えておいてください。 ・製品名 ・シリアル番号(S/N)、リビジョンコード(Rev.) ・お名前、フリガナ ・連絡先電話番号、FAX 番号 ・購入店 ・購入日付 ・お使いのパソコンの機種 ・OS ・お問い合わせ内容(できる限り詳しくお知らせください) ・接続構成 - 61 - おことわり ・ 本書は、株式会社コレガが作成したもので、全ての権利を弊社が保有しています。弊社に無断で本書の 一部または全部をコピーすることを禁じます。 ・ 予告なく本書の一部または全体を修正、変更することがありますがご了承ください。 ・ 改良のため製品の仕様を予告なく変更することがありますがご了承ください。 この装置は、情報処理装置等電波障害自主規制協議会(VCCI)の基準に基づくクラス B 情報技術装置です。 この装置は、家庭環境で使用することを目的としていますが、この装置がラジオやテレビジョン受信機に近 接して使用されると、受信障害を引き起こすことがあります。取扱説明書に従って正しい取り扱いをしてく ださい。 本商品は国内仕様となっており、外国の規格などには準拠しておりません。日本国外で使用された場合、弊 社ではいかなる責任も負いかねます。 Copyright ©2005 株式会社コレガ corega は、株式会社コレガの登録商標です。 Windows は、米国 Microsoft Corporation の米国およびその他の国における登録商標または商標です。 その他、この文書に掲載しているソフトウェアおよび周辺機器の名称は各メーカの商標または登録商標です。 2005 年 10 月 初版 2006 年 9 月 第三版 - 62 -