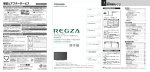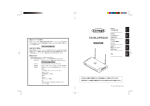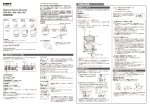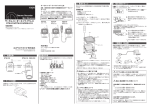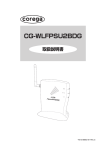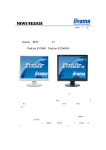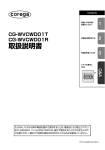Download CG-WLCVRAGM 取扱説明書
Transcript
クライアントモード CG-WLCVRAGM 取扱説明書 アクセスポイントモード お使いになる前に お読みください 1 本商品の設置と設定 2 設定画面の詳細説明 3 本商品の設置と設定 4 設定画面の詳細説明 5 Q&A ト ラブ ル 解 決 と Q&A ※ 5GHz 帯を屋外で使用することは電波法により禁止されています。IEEE802.11a (J52/W52/W53)は屋外で使用することはできませんのでご注意ください。 Y613-15370-00 Rev.A 安全にお使いいただくためにお読みください ここには、使用者および他の人々への危害や財産への損害を未然に防ぎ、ご購入い ただいた商品を安全に正しくお使いいただくための注意事項が記載されています。 使用されている警告表示および絵記号の意味は次のようになっています。内容をよ くご理解のうえ本文をお読みください。 警告表示の説明 警告 注意 この表示を無視し、誤った取り扱いをすると、人が死亡または重傷を負う 可能性が想定される内容を示しています。 この表示を無視し、誤った取り扱いをすると、人が傷害を負う可能性が想 定される内容および物的損害のみの発生が想定される内容を示していま す。 警告 家庭用電源(AC100V)以外では絶対に使用しないでください。 異なる電圧で使用すると発煙、火災、感電、故障の原因となります。 禁 止 必ず付属の専用 AC アダプタ(または電源ケーブル)を使用してください。 本商品付属以外の AC アダプタ(または電源ケーブル)の使用は火災、感電、 強制指示 故障の原因となります。 電源ケーブルを傷つけたり、加工したりしないでください。 電源ケーブルに重いものをのせたり、加熱や無理な曲げ、ねじり、引っ張った 禁 止 りすると電源ケーブルを破損し火災、感電の原因となります。また、電源ケー ブル(または AC アダプタ)をコンセントから抜くときにケーブル部を持って 抜かないでください。 本商品(AC アダプタ含む)は風通しの悪い場所に設置しないでください。 過熱し、火災や破損の原因となることがあります。 禁 止 本商品(AC アダプタ含む)を分解や改造はしないでください。 感電、火災、けが、故障の原因となります。 禁 止 2 安全にお使いいただくためにお読みください 警告 本商品の通風孔などから液体や異物が内部に入ったら、AC コンセントからプ ラグを抜いてください。 プラグを抜く そのまま使用を続けると、火災、感電の原因となります。 煙が出たり、異臭がしたら使用を中止し、AC コンセントからプラグを抜いて ください。 プラグを抜く そのまま使用を続けると、火災、感電の原因となります。 濡れた手で本商品を扱わないでください。 電源が接続された状態で、本商品の操作や接続作業を行うと感電の原因となり 濡手禁止 ます。 本商品は一般事務、家庭での使用を目的とした商品です。 本商品は、住宅設備・医療機器・原子力設備や機器・航空宇宙機器・輸送設備 禁 止 や機器などの人命に関わる設備や機器および極めて高い信頼性を要求される設 備や機器としての使用、またはこれらに組み込んでの使用は意図されておりま せん。これらの設備や機器、制御システムなどに本商品は使用しないでくださ い。本商品の故障により社会的な損害や二次的な被害が発生するおそれがあり ます。 注意 本商品を多段積みで使用したり、通風孔をふさいだりしないでください。 内部に熱がこもり、火災や故障の原因となることがあります。 禁 止 本商品の前後左右、および上部には十分なスペースを確保してください。 換気が悪くなると内部温度が上昇し火災や故障の原因となります。また、商品 強制指示 に使用しているアルミ電解コンデンサは、高い温度状態で使用し続けると早期 に寿命が尽きることがあります。寿命が尽きた状態で使用し続けると、電解液 の漏れや枯渇が生じ、異臭の発生や発煙、火災の原因となることがあります。 安全にお使いいただくためにお読みください 3 注意 本商品を次のような場所で使用や保管はしないでください。 ・ 直射日光のあたる場所 禁 止 ・ 暖房器具の近くなどの高温になる場所 ・ 急激な温度変化のある場所(結露するような場所) ・ 湿気の多い場所や水などの液体がかかる場所 ・ 振動の激しい場所 浴室禁止 ・ ほこりの多い場所や、じゅうたん等の保温性、保湿性の高い場所 ・ 腐食性ガスの発生する場所 ・ 台所、浴室、洗面所などの水気や湿気が多い場所 水濡禁止 ・ ユニットバスや天井裏など高温・多湿で風通しの悪い場所 ・ 壁の中などお手入れが不可能な場所 ・ 強い磁気や電磁波が発生する装置が近くにある場所 事故防止のため、お手入れ可能な場所に設置してください。 本商品 (AC アダプタ含む ) にほこりなどが付着していると発煙や火災の原因と 強制指示 なる場合があります。ほこりなどが付着している場合は、電源を切った状態に してから乾いた布でよく拭き取ってください。 雷のときは本商品や接続されているケーブル類に触らないでください。 落雷による感電の原因となります。 禁 止 本商品を落としたり、強い衝撃を与えないでください。 故障の原因となることがあります。 プラグを抜く 4 安全にお使いいただくためにお読みください 無線商品をご利用の際のご注意 ■電波に関するご注意 本商品を下記のような状況でご使用になることはおやめください。また、設置の前 に必ず P.2「安全にお使いいただくためにお読みください」をお読みください。 ・ 心臓ペースメーカの近くで本商品をご使用にならないでください。心臓ペース メーカに電磁妨害をおよぼし、 生命の危険があります。 ・ 医療機器の近くで本商品をご使用にならないでください。医療機器に電磁妨害を およぼし、生命の危険があります。 ・ 電子レンジの近くで本商品をご使用にならないでください。電子レンジによって、 本商品の無線通信への電磁妨害が発生します。 この機器の商品仕様に記載されている使用周波数帯(2.4GHz 帯)では、電子レン ジなどの産業・科学・医療用機器のほか、工場の製造ライン等で使用されている移 動体識別用の構内無線局(免許を要する無線局)および特定小電力無線局(免許を 要しない無線局)ならびにアマチュア無線局(免許を要する無線局)が運用されて います。 底面の次の記載は、この無線機器が 2.4GHz 帯を使用し、変調方式として DS-SS と OFDM 変調方式を採用、想定される干渉距離は 40m であることを表します。ま た、周波数変更の可否として、全帯域を使用し、かつ「構内局」あるいは「特小局」 、 「アマチュア局」帯域の回避が可能です。 2.4 :2.4GHz 帯を使用する無線設備を表します。 DS/OF :DS-SS 方式および OFDM 方式を表します。 4 :想定される干渉距離が 40m 以下を表します。 ■■■ :全帯域を使用し、かつ「構内局」あるいは「特小局」 、 「アマ チュア局」帯域の回避が可能なことを表します。 1 この機器を使用する前に、近くで移動体識別用の構内無線局および特定小電力 無線局、アマチュア無線局が運用されていないことを確認してください。 2 万が一、この機器から移動体識別用の構内無線局に対して有害な電波干渉の事 例が発生した場合には、速やかに使用周波数を変更するか、電波の発射を停止 したうえ、本書に記載されている連絡先にご連絡いただき、混信回避のための 処置(例:パーティションの設置など)についてご相談ください。 無線商品をご利用の際のご注意 5 3 その他、この機器から移動体識別用の特定小電力無線局あるいはアマチュア無 線局に対して有害な電波干渉の事例が発生した場合など、何かお困りのことが 起きたときは、コレガサポートセンタへ問い合わせください。 本商品は、5GHz 帯の電波を使用しております。5.2GHz、5.3GHz 帯の電波を屋 外で使用することは電波法により禁止されています。 本商品のクライアント(子機)モードで使用する IEEE802.11a のチャンネルは 34、38、42、46ch(J52)と 36、40、44、48ch(W52)と52、56、60、 64ch(W53)です。アクセスポイント(親機)モードで使用するチャンネルは W52 と W53 です。アクセスポイントモードの場合、J52 を使用するクライアン トと通信することはできません。 ・クライアントモード J52(5.2GHz 帯 34、38、42、46ch)が利用できます。 W52(5.2GHz 帯 36、40、44、48ch)が利用できます。 W53(5.3GHz 帯 52、56、60、64ch)が利用できます。 ・アクセスポイントモード W52(5.2GHz 帯 36、40、44、48ch)が利用できます。 W53(5.3GHz 帯 52、56、60、64ch)が利用できます。 W53 を使用する場合は、法令により次のような制限があります。 ・ 各チャンネルの通信開始前に、1 分間レーダー波の検出を行います。その間は通 信することはできません。 ・ 通信中にレーダー波を検出した場合、自動的にチャンネルを変更します。その間 は通信が中断されることがあります。 6 無線商品をご利用の際のご注意 ■セキュリティに関するご注意 無線 LAN では、LAN ケーブルを使用する代わりに電波を利用してパソコンなどと 無線アクセスポイント間で情報のやり取りを行うため、電波の届く範囲内であれば 自由に LAN 接続が可能であるという利点があります。 その反面、電波はある範囲であれば障害物(壁など)を越えてすべての場所に届く ため、セキュリティに関する設定を行っていない場合、次のような問題が発生する 可能性があります。 ●通信内容を盗み見られる 悪意ある第三者が電波を故意に傍受し、 ・ ID やパスワードまたはクレジットカード番号などの個人情報 ・ メールの内容 などの通信内容を盗み見られる可能性があります。 ●不正に侵入される 悪意ある第三者が無断で個人や会社内のネットワークへ接続し、 ・ 個人情報や機密情報を取り出す(情報漏洩) ・ 特定の人物になりすまして通信し、 不正な情報を流す(なりすまし) ・ 傍受した通信内容を書き換えて発信する(改ざん) ・ コンピュータウィルスなどを流し、 データやシステムを破壊する(破壊) などの行為をされてしまう可能性があります。本来、無線 LAN カードや無線アクセ スポイントは、これらの問題に対応するためのセキュリティの仕組みを持っていま すので、無線 LAN 商品のセキュリティに関する設定を行って商品を使用すること で、その問題が発生する可能性は少なくなります。 セキュリティの設定を行わないで使用した場合の問題を十分に理解したうえで、お 客様自身の判断と責任においてセキュリティに関する設定を行い、商品を使用する ことをお勧めします。 無線商品をご利用の際のご注意 7 はじめに このたびは、 「CG-WLCVRAGM」をお買い上げいただきまして誠にありがとうご ざいます。 本書は本商品を正しくご利用いただくための手引きです。必要なときにいつでもご 覧いただけるように、大切に保管してください。 また、本商品に関する最新情報(ソフトウェアのバージョンアップ情報など)は、弊 社のホームページでお知らせしておりますのでご覧ください。 http://corega.jp/ マニュアルの種類と使い方 本商品には次のマニュアルがあります。本商品をお使いになる際にはそれぞれのマ ニュアルをご覧ください。 ○はじめにお読みください 本商品の概要を説明しています。 ○取扱説明書(本書) 安全にお使いいただくためのご注意、本商品を使い始めるまでのセットアップ作 業について説明しています。また、「Q&A」では代表的なトラブルとその対処方 法を説明しています。 8 はじめに 本書の読み方 ■記号について 本書で使用している記号や表記には、次のような意味があります。 注意 操作中に気をつけていただきたい 内容です。 必ずお読みください。 メ モ 補足事項や参考となる情報を説明 しています。 ■表記について 本商品 CG-WLCVRAGM のことです。 「 」−「 」−「 」「 」で囲まれた項目を順番に選択することを示します。 [ ] [ ]で囲んである文字は、画面上のボタンを表します。 例: →[OK] Windows Vista Microsoft ® Microsoft ® Microsoft ® Microsoft ® Windows XP Microsoft® Windows® XP Home Edition operating system お よび Microsoft® Windows® XP Professional operating system Windows 2000 Microsoft ® Windows® 2000 Professional operating system Windows Windows Windows Windows Vist aTM Home Basi c、 Vist aTM Home Premium、 Vist aTM B usiness および Vist aTM Ultimate ※本書では、複数のOS を「Windows Vista/XP/2000」のように併記する場合があります。 ■イラスト/画面について 本文中に記載のイラストや画面は、実際と多少異なることがあります。 はじめに 9 本書の構成 本書は本商品についての情報や、設置・接続・設定方法などついて説明しています。 本書の構成は次のとおりです。 ■第 1 章 お使いになる前にお読みください 本商品の特長、各部の名称と働きなどについて説明します。 〈クライアントモード編〉 ■第 2 章 本商品の設置と設定 本商品の設定の手順について説明します。 ■第 3 章 設定画面の詳細説明 本商品の設定画面で設定できる機能について説明します。 〈アクセスポイントモード編〉 ■第 4 章 本商品の設置と設定 本商品の設定の手順について説明します。 ■第 5 章 設定画面の詳細説明 本商品の設定画面で設定できる機能について説明します。 ■第 6 章 トラブル解決と Q&A トラブルの対処法やよくある質問について説明します。 ■付録 本商品の仕様、保証や修理のご案内などを記載しています。 10 はじめに 同梱品一覧 本商品をご使用になる前に、次のものが同梱されていることをご確認ください。万 が一、欠品・不良などがございましたら、お買い上げいただいた販売店までご連絡 ください。 □ CG-WLCVRAGM 本体 □ AC アダプタ □ 壁掛け用ネジセット(アンカ× 2、ネジ× 2) □ LAN ケーブル □ 電波干渉注意ラベル □ はじめにお読みください □ 取扱説明書(本書) □ 製品保証書 はじめに 11 12 はじめに 目次 安全にお使いいただくためにお読みください .................................................2 無線商品をご利用の際のご注意 ........................................................................5 はじめに ...............................................................................................................8 マニュアルの種類と使い方 ........................................................................8 本書の読み方 ................................................................................................9 本書の構成 .................................................................................................10 同梱品一覧 .................................................................................................11 目次 ....................................................................................................................13 第1 章 お使いになる前にお読みください ............................................... 17 1.1 本商品の特長 ..........................................................................................18 1.2 ネットワーク構成例 ..............................................................................19 1.2.1 クライアントモード ..................................................................19 1.2.2 アクセスポイントモード ...........................................................20 1.3 各部の名称と機能 ..................................................................................21 1.3.1 前面 .............................................................................................21 1.3.2 背面 .............................................................................................23 1.3.3 左側面 ..........................................................................................24 1.3.4 底面 .............................................................................................25 第2 章 本商品の設置と設定 .................................................................. 27 2.1 本商品の確認 ..........................................................................................28 2.1.1 動作環境 ......................................................................................28 2.1.2 動作モードの設定 ......................................................................29 2.2 本商品の設置 ..........................................................................................30 2.2.1 設置する前に ..............................................................................30 2.2.2 設置方法 ......................................................................................30 2.2.3 ネットワーク機器を接続する ...................................................31 2.2.4 電源を入れる/電源を切る .......................................................32 2.3 本商品の設定方法 ..................................................................................33 2.4 WPS ボタンで接続する .......................................................................34 2.4.1 ネットワーク機器を接続する ...................................................35 2.4.2 WPS で無線 LAN を設定する .................................................35 2.4.3 ネットワークに接続できることを確認する ............................37 2.4.4 ネットワークに接続できない場合 ...........................................38 目次 13 2.5 簡単設定で接続する ............................................................................. 39 2.5.1 アクセスポイントの設定を確認する ....................................... 40 2.5.2 設定用パソコンを接続する ...................................................... 40 2.5.3 簡単設定で無線 LAN を設定する ............................................ 41 2.5.4 ネットワークに接続できることを確認する ........................... 46 第3 章 設定画面の詳細説明 ................................................................. 47 3.1 設定画面を表示する ............................................................................. 48 3.1.1 設定用パソコンを接続する ...................................................... 48 3.1.2 設定画面を表示する .................................................................. 48 3.2 設定画面の全体構成 ............................................................................. 50 3.3 モード .................................................................................................... 52 3.4 簡単設定 ................................................................................................. 53 3.5 詳細設定 ................................................................................................. 54 3.5.1 本体 IP ........................................................................................ 55 3.5.2 IPv6 ブリッジ ........................................................................... 56 3.5.3 無線クライアント設定 .............................................................. 57 3.6 管理 ........................................................................................................ 61 3.7 ステータス ............................................................................................. 63 第4 章 本商品の設置と設定 ................................................................. 65 4.1 本商品の確認 ......................................................................................... 66 4.1.1 動作環境 ..................................................................................... 66 4.1.2 動作モードの設定 ..................................................................... 67 4.2 本商品の設置 ......................................................................................... 68 4.2.1 設置する前に ............................................................................. 68 4.2.2 設置方法 ..................................................................................... 68 4.2.3 ネットワーク機器を接続する .................................................. 69 4.2.4 電源を入れる/電源を切る ...................................................... 70 4.3 本商品の設定方法 ................................................................................. 71 4.4 WPS ボタンで接続する ...................................................................... 72 4.5 設定ユーティリティで接続する .......................................................... 74 4.6 Window Vista で接続する ................................................................ 77 4.7 Windows XP で接続する ................................................................... 80 4.8 手動で接続する ..................................................................................... 84 14 目次 第5 章 設定画面の詳細説明 .................................................................. 85 5.1 設定画面の説明 ......................................................................................86 5.1.1 設定用パソコンを接続する .......................................................86 5.1.2 設定画面を表示する ..................................................................86 5.2 設定画面の全体構成 ..............................................................................88 5.3 モード .....................................................................................................90 5.4 詳細設定 .................................................................................................91 5.4.1 本体 IP .........................................................................................92 5.4.2 無線アクセスポイント設定 .......................................................93 5.5 管理 ......................................................................................................103 5.6 ステータス ...........................................................................................105 第6 章 トラブル解決と Q&A ............................................................ 107 6.1 トラブル対処の方法 ...........................................................................108 6.2 トラブルシューティング ...................................................................109 6.2.1 電源が入らない .......................................................................109 6.2.2 設定画面が表示されない ........................................................110 6.2.3 無線で接続できない ...............................................................113 6.2.4 LAN ポートに接続した機器で接続できない .......................113 6.2.5 4th MEDIA や OCN シアターが見られない ......................114 6.2.6 ユーザ名(管理者ログイン名)、パスワードを忘れた .............114 6.3 よくあるご質問 ...................................................................................115 6.3.1 無線通信の効率を上げたい ....................................................115 6.3.2 最新のファームウェアを入手して更新したい .....................116 6.3.3 設定を保存したい/元に戻したい ........................................122 6.3.4 再起動したい ...........................................................................126 6.3.5 工場出荷時の状態に戻したい ................................................128 6.3.6 ユーザ名(管理者ログイン名)、パスワードを変更したい .....130 6.3.7 パソコンの IP アドレスを調べたい ......................................131 6.3.8 パソコンの IP アドレスを設定したい ..................................132 目次 15 付録 ...................................................................................... 139 壁掛け用ネジセットを取り付ける .............................................................. 140 仕様一覧 ........................................................................................................ 142 工場出荷時設定 ............................................................................................. 144 保証と修理について ..................................................................................... 145 おことわり .....................................................................................................146 16 目次 1 第1章 お使いになる前にお読みください お 使いになる前にお読みください この章では、本商品の特長、各部の名称と働きなどについて説明します。 1.1 本商品の特長 ..........................................................................................18 1.2 ネットワーク構成例 ..............................................................................19 1.2.1 クライアントモード ..................................................................19 1.2.2 アクセスポイントモード ...........................................................20 1.3 各部の名称と機能 ..................................................................................21 1.3.1 前面 .............................................................................................21 1.3.2 背面 .............................................................................................23 1.3.3 左側面 ..........................................................................................24 1.3.4 底面 .............................................................................................25 17 1.1 本商品の特長 本商品は IEEE802.11a/b/g の 3 つの無線 LAN 規格に対応したイーサネットコン バータです。100BASE-TX/10BASE-T に対応した 5 ポートのスイッチングハブ を搭載するため、LAN ポートを搭載した複数台のネットワーク機器(デジタル家電 など)をまとめて無線 LAN で接続することができます。また、切替スイッチで切り 替えることで、アクセスポイント(親機)として使用することもできます。 ○ IEEE802.11a/b/g に対応 普及している IEEE802.11b/g のほか、電波干渉に強い IEEE802.11a に対応 しています。親機の無線規格に合わせて自動的に切り替わります。 ○高速無線通信技術「MISO」に対応 2 本のア ンテナ の受 信を合 成して 通信す る MISO(Multiple Input/Single Output)に対応しています。 ○ WEP や WPA/WPA2-PSK に対応 無線 LAN のセキュリティは、普及している WEP(64/128bit)のほか、高セ キュリティの WPA/WPA2-PSK に対応しています。 ○ WPS のプッシュボタンを搭載 WPS(Wi-Fi Protected Setup)のプッシュボタンによる接続に対応します。 WPSボタンを押すだけで簡単にWPA2-PSKのセキュリティ設定で接続できます。 ○ 5 ポートのスイッチングハブを搭載 複数台のネットワーク機器をまとめて無線 LAN に接続できます。 ○壁掛けに対応 壁掛け用ネジセットを使用することで、お使いの環境に適した設置ができます。 ○アクセスポイントモードに切り替え可能 クライアント(子機)モードとアクセスポイント(親機)モードを切り替えるモー ド切替スイッチを搭載しています。 メ モ ・ クライアント(子機)モード時は、IEEE802.11a(J52/W52 /W53)/b/g に対応します。 ・ アクセスポイント(親機)モード時は、IEEE802.11a(W52/ W53)または IEEE802.11b/g に対応します。a ⇔ b/g の切 替タイプです。 ・ 初期設定はクライアント(子機)モードです。 ・ アドホックには対応しません。 18 本商品の特長 第1 章 1.2 お使いになる前にお読みください ネットワーク構成例 1 本商品を使ったネットワークの構成例を紹介します。 本商品は、モード切替スイッチでクライアント(子機)モードとアクセスポイント (親機)モードを切り替えることができます。 初期設定はクライアント(子機)モードです。 メ モ P.21「1.3 各部の名称と機能」 1.2.1 クライアントモード パソコンやデジタル家電などの LAN ポートを搭載した機器を無線 LAN に接続するための動作モードです。LAN ケーブルから解放され ることで、自由なレイアウトで設置することができます。 また、スイッチングハブを 5 ポート搭載することで、複数台のネット ワーク機器をまとめて無線 LAN で接続することができます。 インターネット モデム ネットワーク対応デジタル家電 無線ルータ ネットワーク対応ゲーム機 本商品 (クライアントモード) 無線接続 有線接続 デスクトップパソコン 本商品をクライアント(子機)モードでお使いになる場合は、P.27 「第 2 章 本商品の設置と設定」をご覧ください。 ネットワーク構成例 19 1.2.2 アクセスポイントモード パソコンやデジタル家電などの無線LANを搭載した機器を接続するた めの動作モードです。 また、スイッチングハブを 4 ポートとアップリンクポートを搭載する ことで、複数台の有線ネットワーク機器もまとめて接続することがで きます。 ルータ付モデム インターネット ノートパソコン 本商品 (アクセスポイントモード) ノートパソコン ノートパソコン デスクトップ パソコン デスクトップ パソコン 無線接続 有線接続 本商品をアクセスポイント(親機)モードでお使いになる場合は、P.65 「第 4 章 本商品の設置と設定」をご覧ください。 20 ネットワーク構成例 第1 章 1.3 1.3.1 お使いになる前にお読みください 各部の名称と機能 1 前面 ⑦ ⑥ ⑤ ④ ③ ② ① ① Power LED(緑) 本商品の電源の状態を表示します。 点灯:電源が入っています。 消灯:電源が入っていません。 ② Status LED(赤) 本商品の状態を表示します。 点灯:再起動しています。 点滅:ファームウェアをアップデートしています。 消灯:正常に動作しています。 ③ Uplink LED(緑) アップリンクポートの状態を表示します。 点灯:アップリンクポートのリンクが確立しています。 点滅:アップリンクポートが通信しています。 消灯:アップリンクポートのリンクが確立していません。 ④ WLAN LED(緑/橙) 無線 LAN の状態を表示します。 クライアントモードとアクセスポイントモードによって動作が異な ります。 ・ クライアントモード時 点灯(橙) :802.11a の無線 LAN と接続しています。 点滅(橙) :802.11a の無線 LAN を検索しています。 点灯(緑) :802.11 b/g の無線 LAN と接続しています。 点滅(緑) :802.11 b/g の無線 LAN を検索しています。 消灯 :無線 LAN と接続していません。 各部の名称と機能 21 ・ アクセスポイントモード時 点灯:無線通信ができる状態です。 点滅:無線通信しています。 消灯:無線通信ができない状態です。 ⑤ LAN LED(緑) LAN ポート(1 ∼ 4)の状態を表示します。 点灯:LAN ポートのリンクが確立しています。 消灯:LAN ポートが通信しています。 点滅:LAN ポートのリンクが確立していません。 ⑥ WPS LED(緑) WPS の設定状態を表示します。 P.34「2.4 WPS ボタンで接続する」 P.72「4.4 WPS ボタンで接続する」 ⑦ WPS ボタン WPS で無線 LAN セキュリティを設定するためのボタンです。 P.34「2.4 WPS ボタンで接続する」 P.72「4.4 WPS ボタンで接続する」 22 各部の名称と機能 第1 章 お使いになる前にお読みください 1 1.3.2 背面 ① ② ③ ④ ⑤ ① ①アンテナ 電波の送受信部です。 ② LAN ポート パソコンやハブを接続するためのポートです。 ③アップリンクポート ・ クライアントモード時 LAN ポートとしてお使いになれます。 ・ アクセスポイントモード時 モデム、またはルータなど既存のネットワークと接続するための ポートです。 ④ DC ジャック 付属の AC アダプタをつなげるためのコネクトです。 注意 ・ 必ず本商品に同梱の専用 AC アダプタをお使いください。同 梱の AC アダプタ以外は、本商品に接続しないでください。 ・ 本商品に同梱の専用 AC アダプタは、 本商品以外に接続しな いでください。 ⑤ Reset ボタン 本商品を工場出荷時の状態に戻すためのボタンです。 P.128「6.3.5 工場出荷時の状態に戻したい」 各部の名称と機能 23 1.3.3 左側面 ① ①モード切替スイッチ クライアント(子機)モードとアクセスポイント(親機)モードを 切り替えます。それぞれの動作状態は次のとおりです。 切替スイッチ 「CVR」 「AP」 動作モード クライアント(子機) アクセスポイント(親機) IP アドレス 192.168.1.235 192.168.1.230 初期設定はクライアント(子機)モードです。 メ モ P.29「2.1.2 動作モードの設定 」 P.67「4.1.2 動作モードの設定 」 24 各部の名称と機能 第1 章 お使いになる前にお読みください 1 底面 ① ④ IEEE802.11aは、電波法により屋外での 使用が禁止されています。 初期設定 ユーザ名 root 2.4DS/OF4 FW 株式会社コレガ Model : CG-WLCVRAGM Power : 7.5VDC, 1A 製品のカバーを取り除か ないでください。サービ スに関する詳細は取扱 説明書をご覧ください。 serial 1.3.4 パスワード 指定なし 初期化方法 Resetを15秒以上押し続ける CVRモード時 IPアドレス MAC 192.168.1.235 MADE IN CHINA ⑤ ⑥ ② ⑦ ⑧ Y705-15370-00 Rev.X ⑨ ③ ⑥ ⑤ ①製品ラベル 商品名や本商品の各情報が記載されています。 ②クライアントモード時 IP アドレス クライアント(子機)モード時の IP アドレスが記載されています。 ③ MAC アドレスラベル 本商品の MAC アドレスが記載されています。 ④シリアル番号ラベル 本商品のシリアル番号とリビジョンが記載されています。 シリアル番号とリビジョンは、コレガサポートセンタへお問い合わ せの際に必要となります。 各部の名称と機能 25 ⑤ゴム足/壁掛け用ネジセット取り付け位置 壁掛け用ネジセットを取り付ける位置です。ゴム足を取り外して使 用します。 P.140「付録 壁掛け用ネジセットを取り付ける」 ⑥ゴム足 本商品を横置きする場合に使用します。 ⑦初期 PIN コード アクセスポイント(親機)モード時の PIN コード(ネットワーク キー・WPA 共有キー)が記載されています。 ⑧アクセスポイントモード時 IP アドレス アクセスポイント (親機) モード時のIPアドレスが記載されています。 ⑨ネットワーク名(SSID) アクセスポイント(親機)モード時のネットワーク名(SSID)が記 載されています。 26 各部の名称と機能 クライアントモード 第2章 2 本商品の設置と設定 本 商品の設置と設定 この章ではクライアント(子機)モード時の本商品の設定手順について説明します。 2.1 本商品の確認 ..........................................................................................28 2.1.1 動作環境 ......................................................................................28 2.1.2 動作モードの設定 ......................................................................29 2.2 本商品の設置 ..........................................................................................30 2.2.1 設置する前に ..............................................................................30 2.2.2 設置方法 ......................................................................................30 2.2.3 ネットワーク機器を接続する ...................................................31 2.2.4 電源を入れる/電源を切る .......................................................32 2.3 本商品の設定方法 ..................................................................................33 2.4 WPS ボタンで接続する .......................................................................34 2.4.1 ネットワーク機器を接続する ...................................................35 2.4.2 WPS で無線 LAN を設定する .................................................35 2.4.3 ネットワークに接続できることを確認する ............................37 2.4.4 ネットワークに接続できない場合 ...........................................38 2.5 簡単設定で接続する ..............................................................................39 2.5.1 アクセスポイントの設定を確認する .......................................40 2.5.2 設定用パソコンを接続する .......................................................40 2.5.3 簡単設定で無線 LAN を設定する ............................................41 2.5.4 ネットワークに接続できることを確認する ............................46 27 クライアントモード 2.1 本商品の確認 2.1.1 動作環境 クライアントモード 本商品をクライアント(子機)モードでお使いになる場合の動作環境 は次のとおりです。 ■対応する無線 LAN 機器 IEEE802.11a(J52/W52/W53)/b/g いずれかの規格に対応して いる無線 LAN アクセスポイント・無線 LAN ルータ・無線 LAN 機器 内蔵モデムなどの無線 LAN 親機 ■対応する機器 LAN ポート(RJ-45)を装備しているネットワーク機器(パソコンや デジタル家電など) ■設定の変更に必要な機器 本商品の設定を変更する場合は、次の条件を満たす設定用のパソコン が必要になります。 ・ LAN ポート(RJ-45)を装備している ・ TCP/IP が組み込まれている ・ Windows Vista/XP/2000、Mac OSX(10.4 以降)のいずれ かの OS が動作している ・ Internet Explorer(Ver.6 以降) 、Safari(Ver.1.2 以降)がイン ストールをされている 28 本商品の確認 第 2章 2.1.2 本商品の設置と設定 動作モードの設定 本商品をクライアント(子機)モードでお使いになる場合は、モード 切替スイッチを次のとおりに設定します。設定が合っている場合は、変 更する必要はありません。 モード切替スイッチの操作は、必ず本商品の電源を切った状態で 注意 行ってください。 初期設定はクライアント(子機)モードです。 メ モ クライアント(子機)モード時の動作状態は次のとおりです。 切替スイッチ 「CVR」 動作モード クライアント(子機) IP アドレス 192.168.1.235 動作モードの設定が完了したら、P.30「2.2 本商品の設置」に進み ます。 本商品の確認 29 2 クライアントモード 2.2 本商品の設置 本商品をクライアント(子機)モードで使用する場合の設置方法を説明します。 2.2.1 設置する前に クライアントモード 本商品を設置する前に、P.2「安全にお使いいただくためにお読みくだ さい」を必ずお読みください。 設置については、次の点にご注意ください。 ・ 電波を妨げないような場所に設置してください。 ・ AC アダプタのケーブルや LAN ケーブルに無理な力が加わるような 配置は避けてください。 ・ テレビ、ラジオ、無線機などのそばに設置しないでください。 ・ 十分な換気ができるように、本商品の上面と側面にある通気口をふ さがないように設置してください。 ・ 傾いた場所や不安定な場所に設置しないでください。 ・ 本商品の上に物を置かないでください。 ・ 直射日光のあたる場所、多湿な場所、ほこりの多い場所に設置しな いでください。 ・ 本商品は屋外ではご使用になれません。 ・ コネクタの端子に触らないでください。静電気を帯びた手(体)でコ ネクタの端子に触れると静電気の放電により故障の原因になります。 2.2.2 設置方法 本商品にはゴム足が取り付けられていますので、そのまま机の上など の水平な場所に設置できます。 壁掛け用ネジセットを使用して壁面に取り付ける場合は、次の項目を ご覧ください。 P.140「付録 壁掛け用ネジセットを取り付ける」 30 本商品の設置 第 2章 2.2.3 本商品の設置と設定 ネットワーク機器を接続する 本商品とパソコンやネットワーク機器の接続に使用できる LANケーブ ルの種類と接続方法を説明します。 2 ■ LAN ケーブルの種類 本商品に使用できる LAN ケーブルは次のとおりです。 ・LAN ケーブルのカテゴリ 対応する通信規格(通信速度)によって、次のカテゴリのケーブル を使用できます。 通信規格 LAN ケーブル(UTP ケーブル)の種類 100BASE-TX カテゴリ 5 以上 10BASE-T カテゴリ 3 以上 ・LAN ケーブルの結線 本商品の LAN ポート(1 ∼ 4)および Uplink ポートは、 Auto MDI/ MDI-X に対応しています。ストレートケーブルまたはクロスケーブ ルのどちらの結線でも接続できます。 ・LAN ケーブルの長さ 本商品とネットワーク機器を接続するケーブルの長さは 100m以内 にしてください。 ■ LAN ケーブルの接続方法 LAN ケーブルの接続手順は次のとおりです。 1 LAN ケーブルと本商品を接続します。 LAN ケーブルを本商品の LAN ポート(1 ∼ 4)または Uplink ポートに接続します。ケーブルはカチッと音がするまでしっかり と差し込みます。 2 LAN ケーブルをネットワーク機器に接続します。 本商品に接続した LAN ケーブルをパソコンやネットワーク機器 に接続します。 本商品の設置 31 クライアントモード 2.2.4 電源を入れる/電源を切る 本商品には電源スイッチがありません。AC アダプタを電源コンセント クライアントモード に接続すると本商品の電源が入ります。 ・ 必ず本商品に同梱している AC アダプタをお使いください。同 注意 梱の AC アダプタ以外は、本商品に接続しないでください。 ・ 本商品に同梱している AC アダプタは、本商品以外に接続しな いでください。 ■電源を入れる 次の手順で本商品の電源を入れます。 注意 1 本商品の AC アダプタは、必ず AC100V の電源コンセントに接 続してください。規格外の電源コンセントに接続すると、発熱に よる発火や、感電のおそれがあります。 AC アダプタを接続します。 AC アダプタの DC プラグを、本体背面の DC ジャックに接続し ます。AC アダプタを AC100V の電源コンセントに接続します。 2 Power LED が点灯します。 電源が入ると、Power LED が点灯します。本商品が起動する間 に Status LED が点灯→消灯します。起動が完了するまで 1 分 程度お待ちください。 ■電源を切る 本商品の電源を切るには、 ACアダプタを電源コンセントから抜きます。 注意 ・ AC アダプタを電源コンセントに接続したまま、DC プラグを 抜かないでください。感電するおそれがあります。 ・ 電源を切った後に再び電源を入れる場合は、電源を切ってから 30 秒以上経過してから接続してください。連続で電源を切っ たり入れたりすると、故障の原因となります。 32 本商品の設置 第 2章 2.3 本商品の設置と設定 本商品の設定方法 本商品は、WPS ボタンを使った WPS(Wi-Fi Protected Setup)による設定方 法と、Web ブラウザを使った Web 設定画面での設定方法の 2 とおりの設定方法を 用意しています。それぞれ次の特長があります。 メ モ 接続したいアクセスポイント(親機)が WPS に対応している場合 は、WPS で設定することをお勧めします。 ■ WPS(Wi-Fi Protected Setup) ・ WPS ボタンを押すだけで簡単に本商品をアクセスポイント (親機) に接続できます ・ WPA/WPA2-PSK による高いセキュリティが設定できます ・ パソコンがなくても設定できます アクセスポイント(親機)が WPS に対応している必要があります。 メ モ アクセスポイント(親機)が WPS に対応している場合は、WPS での設定をお勧め します。 P.34「2.4 WPS ボタンで接続する」 ■ Web 設定画面 ・ ウィザード形式でアクセスポイント(親機)を検索できます ・ 手動でアクセスポイントに接続できます ・ WPS に対応していないアクセスポイント(親機)に接続できます 設定にパソコンが必要です。 メ モ アクセスポイント(親機)が WPS に対応していない場合や、よく分からない場合 は、設定用パソコンを用意して、Web 設定画面で設定します。詳しい手順は次の項 目をご覧ください。 P.39「2.5 簡単設定で接続する」 本商品の設定方法 33 2 クライアントモード 2.4 WPS ボタンで接続する WPS ボタンで本商品を設定する場合は、次の手順で設定します。 STEP1 ネットワーク機器を接続する ネットワーク機器を本商品に LAN ケーブルで接続します。 クライアントモード P.35「2.4.1 ネットワーク機器を接続する」 STEP2 WPS ボタンで設定する WPS(Wi-Fi Protected Setup)で無線 LAN を設定します。 P.35「2.4.2 WPS で無線 LAN を設定する」 STEP3 ネットワークに接続できることを確認する ネットワーク機器がインターネットなどのネットワークに接続できる ことを確認します。 P.37「2.4.3 ネットワークに接続できることを確認する」 34 WPS ボタンで接続する 第 2章 2.4.1 本商品の設置と設定 ネットワーク機器を接続する ネットワーク機器を本商品の LAN ポート(1 ∼ 4) または Uplink ポー トに LAN ケーブルで接続して、本商品の電源を入れます。 2.4.2 2 WPS で無線 LAN を設定する 次の手順で WPS の設定します。ここでは、アクセスポイント(親機) の例として CG-WLBARGSX を使います。 1 アクセスポイントの WPS ボタンを 2 秒以上押します。 アクセスポイント(親機)の WPS ボタンを 2 秒以上押します。 WPS LED が点滅することを確認してから離します。 WPS LED WPS LED の動作は次の表を参考にしてください(数字は メ モ およその秒数を表します) 。 クライアント 待受中 ※2分後消灯 WPSボタン 2度押し エラー 設定完了 (凡例) :点灯 :消灯 WPS ボタンで接続する 35 クライアントモード 2 本商品の WPS ボタンを 2 秒以上押します。 本商品前面の WPS ボタンを 2 秒以上押します。WPS LED が 点滅することを確認してから離します。 クライアントモード メ モ WPS LED の動作は次の表を参考にしてください(数字は およその秒数を表します)。 アクセスポイント 検索中 ※2分後消灯 (凡例) :点灯 :消灯 3 アクセスポイントの検索が始まります。 アクセスポイント(親機)の WPS LED が待ち受け中になり、本 商品の WPS LED がアクセスポイント検索中になります。 注意 ・ 信号を受信しやすいよ うに、アクセスポ イント(親機) と本商品を近づけてください。 ・ 検索は約 2 分間行いますが、環境によっては検索に時間 がかかる場合があります。 36 WPS ボタンで接続する 第 2章 4 本商品の設置と設定 設定が完了します。 LED の表で動作を確認して、アクセスポイント(親機)の設定完 了の動作になり、クライアント(子機)モードの本商品の WPS LED が消灯して再起動すると、WPS での設定が完了します。 LED の表で、 設定完了の動作にならない場合は、WPS LED 2.4.3 注意 が消灯したあとに、はじめからやり直してください。 メ モ 本商品の Status LED が点灯→消灯して本商品は再起動し ます。再起動には約 2 分程度時間がかかります。 ネットワークに接続できることを確認する ネットワーク機器の電源を入れて、ネットワークに接続できることを 確認します。 メ モ ネットワークに接続できない場合は、を P.38「2.4.4 ネット ワークに接続できない場合」確認してください。 以上で、WPS ボタンでの無線 LAN の設定は完了です。 WPS ボタンで接続する 37 2 クライアントモード 2.4.4 ネットワークに接続できない場合 ネットワークに接続できない場合は、次の内容を確認してください。 クライアントモード 1 設定用パソコンを用意します。 本商品の設定を確認するために設定用パソコンを用意します。 P.48「3.1.1 設定用パソコンを接続する」 2 設定画面を表示します。 設定用パソコンで本商品の設定画面を表示します。 P.48「3.1.2 設定画面を表示する」 3 状態を確認します。 「ステータス」で「接続状態」と「認証状態」を確認します。 P.63「3.7 ステータス」 「接続状態」が「接続済み」 、 「認証状態」が「認証成功」になっている 場合は、本商品はアクセスポイント(親機)と無線で通信できていま す。無線 LAN 以外で問題が起きている可能性がありますので、本商品 に接続したネットワーク機器を本商品から取り外して、有線 LAN で上 位ネットワークに接続して通信ができるか確認してください。 「接続状態」が「接続済み」 、 「認証状態」が「認証成功」になっていな い場合は、本商品はアクセスポイント(親機)と無線で通信できてい ません。本商品とアクセスポイント(親機)を近づけて再度 WPS ボ タンで接続するか、設定画面の簡単設定から接続してください。 P.34「2.4 WPS ボタンで接続する」 P.39「2.5 簡単設定で接続する」 38 WPS ボタンで接続する 第 2章 2.5 本商品の設置と設定 簡単設定で接続する 本商品の Web 設定画面の簡単設定で設定する場合は、 次の手順で設定します。 STEP1 アクセスポイントの設定を確認する 接続したいアクセスポイント( 親機)の無線設定を確認します。 2 P.40「2.5.1 アクセスポイントの設定を確認する」 STEP2 設定パソコンを接続する 設定パソコンを用意して、 本商品に接続します。 P.40「2.5.2 設定用パソコンを接続する」 STEP3 簡単設定で設定する Web 設定画面の簡単設定で無線 LAN を設定します。画面に従って、 「アクセスポイントを検索する」または「手動で接続する」のどちらか を選択します。 P.41「2.5.3 簡単設定で無線 LAN を設定する」 STEP4 ネットワークに接続できることを確認する ネットワーク機器を本商品に接続して、ネットワークに接続できるこ とを確認します。 P.46「2.5.4 ネットワークに接続できることを確認する」 簡単設定で接続する 39 クライアントモード 2.5.1 アクセスポイントの設定を確認する お使いのアクセスポイントの設定を確認します。あらかじめ次の項目 クライアントモード を確認してください。メモに控えておくことをお勧めします。 ・ ネットワーク名(SSID、ESSID) ・ 認証方式 Open System、Shared Key、WPA-PSK など。 ・ 暗号化 WEP、TKIP、AES など。 ・ 暗号キー WEP キー、WPA 共有キーなど。 2.5.2 設定用パソコンを接続する 簡単設定で設定するために、次の手順で設定用パソコンを接続します。 設定用パソコンに設定されていた内容は、あらかじめメモに控えてお きます。 1 設定用パソコンを準備します。 設定用パソコンの IP アドレスを、 次のとおりに設定します。 IP アドレス 192.168.1.123 ※192.168.1.235 を除く、192.168.1.1 ∼ 192.168.1.254 の 範囲で設定できますが、ここでは 192.168.1.123 を例に 説明します。 サブネットマスク 255.255.255.0 P.132「6.3.8 パソコンの IP アドレスを設定したい」 P.110「6.2.2 設定画面が表示されない」 2 本商品に設定用パソコンを接続します。 設定用パソコンと本商品を、LAN ケーブルで接続します。 40 簡単設定で接続する 第 2章 2.5.3 本商品の設置と設定 簡単設定で無線 LAN を設定する 注意 あらかじめ、本商品のモードを切替スイッチが「CVR」になっ ていることを確認してください。 本商品の Web 設定画面を表示して、簡単設定で無線 LAN の設定を行 います。 1 設定画面を表示します。 Web ブラウザを起動して、アドレスに「192.168.1.235」と 入力して、設定画面を表示します。 入力します 2 設定画面にログインします。 ユーザ名に「root」と入力して[ログイン]をクリックします。 ①入力します ②クリックします 3 簡単設定を表示します。 「簡単設定」をクリックします。 「簡単設定・アクセスポイント接続」が表示されます。 クリックします 簡単設定で接続する 41 2 クライアントモード 4 「アクセスポイントを検索する」を選択します。 [次へ]をクリックします。 クライアントモード ①選択します ②クリックします メ モ 通常は「アクセスポイントを検索する」を選択して設定し てください。 アクセスポイントの情報がすべてわかる場合のみ、 「手動で 接続する」に進みます。 P.45「手動で接続する」 5 アクセスポイントを選択します。 検索されたアクセスポイントの中から、接続したいアクセスポイ ントを選択して、[次へ]をクリックします。 ①選択します ②クリックします 42 簡単設定で接続する 第 2章 6 本商品の設置と設定 セキュリティを設定します。 ネットワーク名(SSID)や認証方式が設定されていることを確 認します。 暗号化のキー(WPA 共有キーまたは WEP キー)に、アクセスポ イントに設定している値を入力して、 [次へ]をクリックします。 ※ステルス AP が有効になっているアクセスポイントを選択した場合は、 「ネットワーク 名(SSID) 」も入力する必要があります。 ①確認します ②入力します ③クリックします 7 設定を確認します。 セキュリティの設定を確認して、 [次へ]をクリックします。 ①確認します ②クリックします 8 再起動します。 再起動が完了するまで、2 分程度お待ちください。 簡単設定で接続する 43 2 クライアントモード 9 設定を完了します。 再起動後に本商品の状態が表示されます。 [終了]をクリックす ると設定が完了します。 クライアントモード ①確認します ②クリックします 10 ログアウトします。 [ログアウト]をクリックします。本商品からログアウトしたあ と、ブラウザを終了します。 11 設定用パソコンの設定を元に戻します。 設定用パソコンの IP アドレスなどの設定を元に戻します。 このあとは P.46「ネットワークに接続できることを確認する」に進み ます。 44 簡単設定で接続する 第 2章 本商品の設置と設定 ■手動で接続する 簡単設定で手動で設定する場合は、次の手順で設定します。 1 「手動で設定する」を選択します。 2 クリックします 2 設定を入力します。 確認したアクセスポイントの設定を入力します。 P.40「アクセスポイントの設定を確認する」 ①設定します ②クリックします 3 設定を確認します。 設定したセキュリティの設定を確認して、 [次へ]をクリックし ます。 ①確認します ②クリックします 簡単設定で接続する 45 クライアントモード 4 再起動します。 再起動が完了するまで、2 分程度お待ちください。 クライアントモード 5 設定を完了します。 再起動後に本商品の状態が表示されます。 [終了]をクリックす ると設定が完了します。 ①確認します ②クリックします 6 ログアウトします。 [ログアウト]をクリックします。本商品からログアウトしたあ と、ブラウザを終了します。 7 設定用パソコンの設定を元に戻します。 設定用パソコンの IP アドレスなどの設定を元に戻します。 このあとは P.46「ネットワークに接続できることを確認する」に進み ます。 2.5.4 ネットワークに接続できることを確認する ネットワーク機器の電源を入れて、ネットワークに接続できることを 確認します。 以上で、簡単設定での無線 LAN の設定は完了です。 46 簡単設定で接続する クライアントモード 第3章 設定画面の詳細説明 設 定画面の詳細説明 この章では、クライアント(子機)モード時の本商品の設定画面で設定できる機能 について説明します。 3.1 設定画面を表示する ..............................................................................48 3.1.1 設定用パソコンを接続する .......................................................48 3.1.2 設定画面を表示する ..................................................................48 3.2 設定画面の全体構成 ..............................................................................50 3.3 モード .....................................................................................................52 3.4 簡単設定 .................................................................................................53 3.5 詳細設定 .................................................................................................54 3.5.1 本体 IP .........................................................................................55 3.5.2 IPv6 ブリッジ ............................................................................56 3.5.3 無線クライアント設定 ...............................................................57 3.6 管理 .........................................................................................................61 3.7 ステータス .............................................................................................. 63 47 3 クライアントモード 3.1 設定画面を表示する 本章では、クライアントモード時の設定画面について説明します。本商品をお使い になって、 「もっと使いこなしたい」 、 「設定の詳しい情報が知りたい」と思ったとき にご覧ください。 クライアントモード 3.1.1 設定用パソコンを接続する 設定画面を表示するために、次の手順で設定用パソコンを接続します。 1 設定用パソコンを準備します。 設定用パソコンの IP アドレスを、 次のとおりに設定します。 IP アドレス 192.168.1.123 ※192.168.1.235 を除く、192.168.1.1 ∼ 192.168.1.254 の 範囲で設定できますが、ここでは 192.168.1.123 を例に 説明します。 サブネットマスク 255.255.255.0 P.132「6.3.8 パソコンの IP アドレスを設定したい」 P.110「6.2.2 設定画面が表示されない」 2 本商品に設定用パソコンを接続します。 設定用パソコンと本商品を、LAN ケーブルで接続します。 3.1.2 設定画面を表示する 次の手順で本商品の設定画面を表示します。 注意 あらかじめ、本商品のモードを切替スイッチが「CVR」になっ ていることを確認してください。 本商品の Web 設定画面を表示して、簡単設定で無線 LAN の設定を行 います。 1 設定画面を表示します。 Web ブラウザを起動して、アドレスに「192.168.1.235」と 入力して、設定画面を表示します。 入力します 48 設定画面を表示する 第 3章 2 設定画面の詳細説明 設定画面にログインします。 ユーザ名に「root」と入力して[ログイン]をクリックします。 ①入力します ②クリックします 3 3 設定画面が表示されます。 各種設定の完了後、設定用パソコンの IP アドレスは元に戻して ください。 設定画面を表示する 49 クライアントモード 3.2 設定画面の全体構成 本商品の設定画面のトップページです。左側のメニューで各種設定を行うほか、重 要な情報を表示します。 ① クライアントモード ③ ⑤ ② ④ ⑥ ⑦ ⑧ ⑨ ⑩ ①コレガロゴ インターネット接続時にクリックすると、コレガホームページを表示します。 ②本体モード 現在の動作モードを表示します。 [状態]をクリックすると、P.63「3.7 ステータス」を表示します。 ③ネットワーク名(SSID) 現在のネットワーク名(SSID)を表示します。 [設定]をクリックすると、P.57「3.5.3 無線クライアント設定」を表示します。 ④セキュリティ 現在のセキュリティ設定を表示します。 [設定]をクリックすると、P.59「■ 802.11a/b/g セキュリティ設定」を表示 します。 ⑤ [ログアウト] クリックすると設定画面からログアウトします。再度、設定画面を表示するには、 ログアウト画面で[再ログイン]をクリックします。 ⑥モード クリックすると P.52「3.3 モード」を表示します。 本商品の動作モードを表示します。 ⑦簡単設定 クリックすると P.53「3.4 簡単設定」を表示します。 アクセスポイントに接続する設定をウィザード形式で簡単に設定します。 50 設定画面の全体構成 第 3章 設定画面の詳細説明 ⑧詳細設定 クリックすると P.54「3.5 詳細設定」を表示します。 アクセスポイントに接続する設定を手動で設定します。 ⑨管理 クリックすると P.61「3.6 管理」を表示します。 本商品の管理者ログイン名やパスワードなどを設定できます。 ⑩ステータス クリックすると P.63「3.7 ステータス」を表示します。 3 本商品のステータスを表示します。 ・ 本章では例を使用して説明しています。実際にはお使いの環境に メ モ あった値を入力してください。 ・ 各画面にある「HELP」をクリックすると、設定項目の説明が表 示されます。 ・ 各画面にある[設定]をクリックすると、現在の内容を本商品に 設定します。 ・ 各画面にある[取消]をクリックすると、設定中の内容を取り消 します。 ・ 各画面にある[戻る]をクリックすると、1 階層上の画面に戻り ます。 設定画面の全体構成 51 クライアントモード 3.3 モード クライアント(子機)モード時の本商品の動作状態を表示します。 クライアントモード ① ② ①本体モード 本商品の動作モードを表示します。 ・ クライアントモード クライアント(子機)として動作しています ②無線クライアントモード クライアント(子機)モードの場合は、つねに「11a/b/g 有効」です。 クライアント(子機)モードの 802.11a は、J52/W52/W53 メ モ 52 モード に対応しています。 第 3章 3.4 設定画面の詳細説明 簡単設定 アクセスポイントに接続する設定をウィザード形式で簡単に設定します。 詳しくは、本書 P.39「2.5 簡単設定で接続する」をご覧ください。 3 P.39「2.5 簡単設定で接続する」 簡単設定 53 クライアントモード 3.5 詳細設定 クライアント(子機)モード時の本商品の詳細な項目を設定できます。 クライアントモード ① ② ③ ①本体 IP クリックすると P.55「3.5.1 本体 IP」を表示します。 本商品の IP アドレスを設定します。 ② IPv6 ブリッジ クリックすると P.56「3.5.2 IPv6 ブリッジ」を表示します。 本商品の IPv6 ブリッジを設定します。 ③無線クライアント設定 クリックすると P.57「3.5.3 無線クライアント設定」を表示します。 本商品の無線 LAN を設定します。 54 詳細設定 第 3章 3.5.1 設定画面の詳細説明 本体 IP 本商品の IP アドレスを設定できます。 ① ② ③ ④ 3 ① MAC アドレス 本商品の LAN 側の MAC(Media Control Access)アドレスが表 示されます。 ※ MAC アドレスは変更できません。 ② IP アドレス 本商品の IP アドレスです。ネットワークに合わせて設定します。IP アドレスの値は「0」から「255」までの数字と「.(ピリオド) 」で 入力します( 初期値:192.168.1.235) 。 ③サブネットマスク 本商品のサブネットマスクです。ネットワークに合わせて設定しま す。サブネットマスクの値は「0」から「255」までの数字と「.(ピ リオド)」で入力します(初期値:255.255.255.0) 。 ④ゲートウェイ 本商品のデフォルトゲートウェイです。お使いのネットワークに合 わせて設定します。デフォルトゲートウェイの値は「0」から「255」 までの数字と「.(ピリオド) 」で入力します(初期値:空欄) 。 詳細設定 55 クライアントモード 3.5.2 IPv6 ブリッジ IPv6 ブリッジの有効 / 無効を選択できます。 クライアントモード IPv6 を使用する場合に設定します。 複数台のネットワーク機器での IPv6 通信はお勧めしません。 メ モ ① ① IPv6 ブリッジ 有効:IPv6 ブリッジが有効です。 無効:IPv6 ブリッジが無効です(初期値)。 56 詳細設定 第 3章 3.5.3 設定画面の詳細説明 無線クライアント設定 ネットワーク名(SSID)やセキュリティなどの項目を設定できます。 ① ③ ② ④ 3 ①無線クライアント機能 802.11a/b/g の状態を表示します。 クライアント(子機)モードでは、つねに「11a/b/g 有効」です。 ② Wi-Fi Protected Setup Wi-Fi Protected Setup を設定します。 ③ 802.11a/b/g 設定 802.11a/b/g の通信設定を行います。 ④ 802.11a/b/g セキュリティ設定 802.11a/b/g のセキュリティ設定を行います。 ■ Wi-Fi Protected Setup 無線セキュリティを簡単に設定できる「Wi-Fi Protected Setup」の 設定を表示します。Wi-Fi Protected Setup は対応機種のみ使用でき ます。通常は設定画面で設定を変更する必要はありません。 ① ① Wi-Fi Protected Setup WPS の有効/無効を設定します。 有効:WPS は有効です(初期値) 。 無効:WPS は無効です。 詳細設定 57 クライアントモード ■ 802.11a/b/g 設定 無線クライアントの設定を行います。 クライアントモード 通常は簡単設定から設定してください。 P.39「2.5 簡単設定で接続する」 ① ② ③ ①ネットワーク名(SSID) 無線 LAN に接続する機器を識別するネットワークグループ名です。 接続するすべての無線 LAN アダプタに同じ名前を設定します。32 文字以内の半角英数字または半角記号で入力してください。 また、 「検索されたアクセスポイント」からネットワーク名(SSID) を選択することもできます(初期値:corega) 。 ②接続可能なアクセスポイント 接続可能なアクセスポイントを表示します。 ③ Tx バースト 通信データを圧縮することによって通信速度を向上させることがで きます。ただし、Tx バーストに対応した無線アクセスポイントが必 要です。また、通信するデータによって圧縮率が異なります。 有効:Tx バーストは有効です(初期値)。 無効:Tx バーストは無効です。 58 詳細設定 第 3章 設定画面の詳細説明 ■ 802.11a/b/g セキュリティ設定 無線 LAN のセキュリティを設定します。 通常は簡単設定から設定してください。 P.39「2.5 簡単設定で接続する」 ① ② ③ 3 ④ ⑤ ①認証方式 無線 LAN の認証方式を設定します。 ・ Open System オープンシステム認証で接続します。②暗号方式は自動的に「無 効」になります。 ・ Open/Shared(Auto) オープンシステム認証またはシェアードキー(共有キー)認証で 接続します。②暗号方式は自動的に「WEP」になります。WEP の設定が必要です。 ・ WPA-PSK WPA-PSK(パーソナル)で接続します。事前共有キーを使用し ます。②暗号方式は、 「TKIP」または「AES」のどちらかを設定 します。 ・ WPA2-PSK WPA2-PSK(パーソナル)で接続します。事前共有キーを使用 します。②暗号方式は、 「TKIP」または「AES」のどちらかを設 定します。 ②暗号方式 無線 LAN の暗号方式を設定します。 詳細設定 59 クライアントモード ・ 無効 セキュリティを使用しません。①認証方式で「Open System」を 設定したときのみ選択できます。 クライアントモード ・ WEP WEP で暗号化します。①認証方式で「Open/Shared(Auto)」 を設定したときに WEP で暗号化できます。 ・ TKIP、AES AES または TKIP で暗号化します。①認証方式で「WPA-PSK」 または「WPA2-PSK」を設定したときに、AES または TKIP で 暗号化します。なお、①認証方式で「WPA-PSK」または「WPA2PSK」を設定したときは、⑤ WPA 共有キーの設定が必要です。 ③暗号化 ①認証方式で「Open System」または「Open/Shared(Auto) 」 を設定したときに、WEP の暗号強度を次のどれかに設定します。 ・ 64Bit-16 進数(0-9/a-f)10 桁 ・ 128Bit-16 進数(0-9/a-f)26 桁 ・ 64Bit-ASCII(半角英数記号)5 文字 ・ 128Bit-ASCII(半角英数記号)13 文字 ④ WEP キー ①認証方式で「Open System/Shared(Auto)」を設定したとき に、③暗号化で設定した強度にしたがって、 「キー 1」に WEP の暗 号キーを設定します。暗号キーは「キー 1」から「キー 4」の 4 つ を設定しておくことができますが、実際に使用する暗号キーは 1 つ だけです。チェックを付けたキーが使用されます。 ⑤ WPA 共有キー ① 認証方式で「WPA-PSK」または「WPA2-PSK」を設定したと きに WPA 共有キーを設定します。 共有キーは ASCII 文字または 16 進数のどちらかの入力方法を選択できますが、通常は ASCII 文字を 使用してください。 ・ ASCII 文字 8文字以上63文字以内の半角英数字または半角記号で設定します。 ・ 16 進数 64 文字以内の 16 進数(0-9 の半角数字、 a-f の半角アルファ ベット)で設定します。 60 詳細設定 第 3章 3.6 設定画面の詳細説明 管理 ログイン名やパスワードなどを設定します。 ① ② ③ ④ ⑤ ⑥ ⑦ ⑧ ⑨ 3 ①管理者ログイン名 設定画面のログイン名を変更します。設定変更後はこのログイン名で設定画面に ログインします( 初期値:root) 。 ②管理者ログイン・パスワード 設定画面のログイン・パスワードを設定します。空欄に設定した場合はパスワー ドを入力しなくても設定画面にログインできます(初期値:空欄) 。 ③パスワードの確認 確認のため②管理者ログイン・ パスワードで設定したパスワードを入力します。 ④時間設定 本商品の時間設定ができます。 ・ 自動設定 NTP サーバを検出して自動で時刻を設定します。 ・ 手動設定 手動で「年/月/日」の順に設定します(初期値:2004/1/1 00:00:00) 。 自動で時刻を合わせるには、「本体 IP」でゲートウェイを設定する メ モ 必要があります。 P.55「3.5.1 本体 IP」 管理 61 クライアントモード ⑤工場出荷時の状態へ戻す [実行]をクリックすると本商品の設定を工場出荷時の初期設定に戻します。 ※実行する前に設定内容を控えておくことをお勧めします。 クライアントモード P.128「6.3.5 工場出荷時の状態に戻したい」 ⑥再起動 [実行]をクリックすると、本商品を再起動します。 P.126「6.3.4 再起動したい」 ⑦設定保存 現在の設定内容をファイルに保存することができます。設定を保存する手順は、以 下をご覧ください。 P.122「6.3.3 設定を保存したい/元に戻したい」 ⑧設定読込 ⑦設定保存で保存した設定内容を読み込みます。設定を読み込む手順は、以下を ご覧ください。 P.122「6.3.3 設定を保存したい/元に戻したい」 ⑨ファームウェア更新 本商品のファームウェアを更新することができます。ファームウェアを更新する 手順は以下をご覧ください。 P.116「6.3.2 最新のファームウェアを入手して更新したい」 62 管理 第 3章 3.7 設定画面の詳細説明 ステータス 本商品のステータスを表示します。 ① ② ③ 3 ④ ⑤ ①ファームウェア・バージョン ファームウェアのバージョンを表示します。 ②システム稼働時間 連続稼働時間を表示します。再起動や初期化を行うと稼働時間はリセットされま す。 ③ LAN 状態 本商品の LAN 側の状態を表示します。 ・ MAC アドレス 本商品の LAN 側の MAC アドレスを表示します。 ・ IP アドレス 本商品の IP アドレスを表示します。 ・ サブネットマスク 本商品のサブネットマスクを表示します。 ④無線状態 本商品の無線 LAN 側の状態を表示します。 ・ 本体モード 本商品の動作している状態を、クライアントモードまたはアクセスポイント モードで表示します。 ステータス 63 クライアントモード ・ MAC アドレス 本商品の無線 LAN 側の MAC アドレスを表示します。 ・ 接続状態 クライアントモード アクセスポイント(親機)との接続状態を表示します。 ・ ネットワーク名(SSID) 無線 LAN のネットワーク名(SSID)を表示します。 ・ BSSID 無線 LAN の BSSID を表示します。 ・ 接続モード 無線 LAN の接続モードを表示します。本商品は Infrastructure に対応します。 Ad-Hoc には対応しません。 ・ 802.11 モード 無線 LAN の動作モードを、802.11g/b または 802.11a で表示します。 ・ チャンネル 無線 LAN で使用しているチャンネルを表示します。 ・ セキュリティ 無線 LAN のセキュリティの状態を表示します。 ・ 送信帯域 無線 LAN の現在の転送速度を表示します。 ・ 認証状態 アクセスポイント(親機)との認証状態を表示します。 ・ 信号強度 無線 LAN の信号強度をパーセントで表示します。 ⑤ [更新] 最新の状態に更新します。 64 ステータス アクセスポイントモード 第4章 本商品の設置と設定 本 商品の設置と設定 この章ではアクセスポイント(親機)モード時の本商品の設定手順について説明し ます。 4.1 本商品の確認 ..........................................................................................66 4.1.1 動作環境 ......................................................................................66 4.1.2 動作モードの設定 ......................................................................67 4.2 本商品の設置 ..........................................................................................68 4.2.1 設置する前に ..............................................................................68 4.2.2 設置方法 ......................................................................................68 4.2.3 ネットワーク機器を接続する ...................................................69 4.2.4 電源を入れる/電源を切る .......................................................70 4.3 本商品の設定方法 ..................................................................................71 4.4 WPS ボタンで接続する .......................................................................72 4.5 設定ユーティリティで接続する ...........................................................74 4.6 Window Vista で接続する .................................................................77 4.7 Windows XP で接続する ...................................................................80 4.8 手動で接続する ......................................................................................84 65 4 アクセスポイントモード 4.1 本商品の確認 4.1.1 動作環境 本商品をアクセスポイント(親機)モードでお使いになる場合の動作 環境は次のとおりです。 ■対応する無線 LAN 機器 IEEE802.11a(W52/W53)/b/g のいずれかの規格に対応してい るネットワーク機器(パソコンやデジタル家電など) アクセスポイント(親機)モード時の本商品は、IEEE802.11a 注意 (J52)に対応していません。IEEE80211a(W52/W53)ま たは IEEE80211b/g に対応しています。 a ⇔ b/g の切替タイ プです。 アクセスポイントモード ■設定の変更に必要な機器 本商品の設定を変更する場合は、次の条件を満たす設定用のパソコン が必要になります。 ・ LAN ポート(RJ-45)を装備している ・ TCP/IP が組み込まれている ・ Windows Vista/XP/2000、Mac OSX(10.4 以降)のいずれ かの OS が動作している ・ Internet Explorer(Ver.6 以降) 、Safari(Ver.1.2 以降)がイン ストールをされている メ モ 66 本商品の確認 無線 LAN から本商品の設定を行う場合、まず無線 LAN の設定 を行う必要があるため、本書ではお勧めしていません。 第 4章 4.1.2 本商品の設置と設定 動作モードの設定 本商品をアクセスポイント(親機)モードでお使いになる場合は、モー ド切替スイッチを次のとおりに設定します。設定が合っている場合は、 変更する必要はありません。 注意 モード切替スイッチの操作は、必ず本商品の電源を切った状態で 行ってください。 アクセスポイント(親機)モード時の動作状態は次のとおりです。 切替スイッチ 4 「AP」 動作モード アクセスポイント(親機) IP アドレス 192.168.1.230 動作モードの設定が完了したら、P.68「4.2 本商品の設置」に進み ます。 本商品の確認 67 アクセスポイントモード 4.2 本商品の設置 本商品をアクセスポイント(親機)モードで使用する場合の設置方法を説明します。 4.2.1 設置する前に 本商品を設置する前に、P.2「安全にお使いいただくためにお読みくだ さい」を必ずお読みください。 設置については、次の点にご注意ください。 ・ 電波を妨げないような場所に設置してください。 ・ AC アダプタのケーブルや LAN ケーブルに無理な力が加わるような 配置は避けてください。 ・ テレビ、ラジオ、無線機などのそばに設置しないでください。 ・ 十分な換気ができるように、本商品の上面と側面にある通気口をふ さがないように設置してください。 アクセスポイントモード ・ 傾いた場所や不安定な場所に設置しないでください。 ・ 本商品の上に物を置かないでください。 ・ 直射日光のあたる場所、多湿な場所、ほこりの多い場所に設置しな いでください。 ・ 本商品は屋外ではご使用になれません。 ・ コネクタの端子に触らないでください。静電気を帯びた手(体)で コネクタの端子に触れると静電気の放電により故障の原因になりま す。 4.2.2 設置方法 本商品にはゴム足が取り付けられていますので、そのまま机の上など の水平な場所に設置できます。 壁掛け用ネジセットを使用して壁面に取り付ける場合は、次の項目を ご覧ください。 P.140「付録 壁掛け用ネジセットを取り付ける」 68 本商品の設置 第 4章 4.2.3 本商品の設置と設定 ネットワーク機器を接続する 本商品とパソコンやネットワーク機器の接続に使用できる LANケーブ ルの種類と接続方法を説明します。 ■ LAN ケーブルの種類 本商品に使用できる LAN ケーブルは次のとおりです。 ・LAN ケーブルのカテゴリ 対応する通信規格(通信速度)によって、次のカテゴリのケーブル を使用できます。 通信規格 LAN ケーブル(UTP ケーブル)の種類 100BASE-TX カテゴリ 5 以上 10BASE-T カテゴリ 3 以上 4 ・LAN ケーブルの結線 本商品の LAN ポート(1 ∼ 4)および Uplink ポートは、 Auto MDI/ MDI-X に対応しています。ストレートケーブルまたはクロスケーブ ルのどちらの結線でも接続できます。 ・LAN ケーブルの長さ 本商品とネットワーク機器を接続するケーブルの長さは 100m以内 にしてください。 ■ LAN ケーブルの接続方法 LAN ケーブルの接続手順は次のとおりです。 1 LAN ケーブルと本商品を接続します。 LAN ケーブルを本商品の LAN ポート(1 ∼ 4)または Uplink ポートに接続します。ケーブルはカチッと音がするまでしっかり と差し込みます。 2 LAN ケーブルをネットワーク機器に接続します。 本商品に接続した LAN ケーブルをパソコンやネットワーク機器 に接続します。Uplink ポートに接続した LAN ケーブルは、上位 のネットワーク(ルータ付きモデムやスイッチングハブなどの既 存のネットワーク)に接続します。 本商品の設置 69 アクセスポイントモード 4.2.4 電源を入れる/電源を切る 本商品には電源スイッチがありません。AC アダプタを電源コンセント に接続すると本商品の電源が入ります。 ・ 必ず本商品に同梱している AC アダプタをお使いください。同 注意 梱の AC アダプタ以外は、本商品に接続しないでください。 ・ 本商品に同梱している AC アダプタは、本商品以外に接続しな いでください。 ■電源を入れる 次の手順で本商品の電源を入れます。 アクセスポイントモード 注意 1 本商品の AC アダプタは、必ず AC100V の電源コンセントに接 続してください。規格外の電源コンセントに接続すると、発熱に よる発火や、感電のおそれがあります。 AC アダプタを接続します。 AC アダプタの DC プラグを本体背面の DC ジャックに接続しま す。AC アダプタを AC100V の電源コンセントに接続します。 2 Power LED が点灯します。 電源が入ると、Power LED が点灯します。本商品が起動する間 に Status LED が点灯→消灯します。起動が完了するまで 1 分 程度お待ちください。 ■電源を切る 本商品の電源を切るには、ACアダプタを電源コンセントから抜きます。 注意 ・ AC アダプタを電源コンセントに接続したまま、DC プラグを 抜かないでください。感電するおそれがあります。 ・ 電源を切った後に再び電源を入れる場合は、電源を切ってから 30 秒以上経過してから接続してください。連続で電源を切っ たり入れたりすると、故障の原因となります。 70 本商品の設置 第 4章 4.3 本商品の設置と設定 本商品の設定方法 本商品は、WPS(Wi-Fi Protected Setup)による設定方法と、クライアント(子 機)から手動で設定する方法の 2 とおりの設定方法を用意しています。それぞれ次 の特長があります。 メ モ 本商品に接続したいクライアント(子機)が WPS に対応している 場合は、WPS で設定することをお勧めします。 ■ WPS(Wi-Fi Protected Setup) ・ 簡単な手順でクライアント(子機)を本商品に接続できます ・ WPA/WPA2-PSK による高いセキュリティが設定できます クライアント(子機)が WPS に対応している必要があります。 メ モ クライアント(子機)がWPSに対応している場合は、 WPS での設定をお勧めします。 P.72「4.4 WPS ボタンで接続する」 P.74「4.5 設定ユーティリティで接続する」 ■手動設定 ・ WPS に対応していないクライアント(子機)も接続できます ・ WPA-PSK に対応していないクライアント(子機)も接続できます 本商品の設定を行う必要がある場合があります。 メ モ WPS や WPA-PSK に対応していないクライアント(子機)を接続する場合や、お 使いのクライアント(子機)が対応するセキュリティが分からない場合は、手動で 設定してください。 P.77「4.6 Window Vista で接続する」 P.80「4.7 Windows XP で接続する」 P.84「4.8 手動で接続する」 本商品の設定方法 71 4 アクセスポイントモード 4.4 WPS ボタンで接続する クライアント(子機)が WPS ボタンに対応している場合は、クライアント(子機) の WPS ボタンと、本商品の WPS ボタンを押すだけで簡単に無線 LAN を設定でき ます。 ここでは、本商品を 2 台使用して、1 台はクライアント(子機)モード、もう 1 台 はアクセスポイント(親機)モードの場合の接続を例に説明します。 1 アクセスポイントの WPS ボタンを 2 秒以上押します。 アクセスポイント(親機)モードに設定されている本商品の WPS ボタンを 2 秒以上押します。WPS LED が点滅することを確認 してから離します。 アクセスポイントモード メ モ WPS LED の動作は次の表を参考にしてください(数 字はおよその秒数を表します)。 クライアント 待受中 設定完了 (凡例) :点灯 :消灯 72 WPS ボタンで接続する ※2分後消灯 第 4章 2 本商品の設置と設定 クライアントの WPS ボタンを押します。 クライアント(子機)モードに設定されている本商品の WPS ボ タンを 2 秒以上押して、WPS LED が点滅することを確認して から離します。 3 4 アクセスポイントの検索が始まります。 ・ 信号を受信しやすいように近づけてください。 注意 ・ 検索は約 2 分間行いますが、環境によっては検索に時間 がかかる場合があります。 4 設定が完了します。 LED の表で動作を確認して、アクセスポイント(親機)モードの 本商品の WPS LED が設定完了の動作になり、クライアント(子 機)モードの本商品の WPS LED が消灯して再起動すると、WPS での設定が完了します。 注意 LED の表で、 設定完了の動作にならない場合は、WPS LED が消灯したあとに、はじめからやり直してください。 以上で設定は完了です。 ネットワークに接続できることを確認してください。 WPS ボタンで接続する 73 アクセスポイントモード 4.5 設定ユーティリティで接続する WPS に対応したクライアント(子機)をお使いの場合は、設定ユー ティリティで設定します。 ここでは、クライアントに WPS 対応の CG-WLCB54GSX( コレガ 無線 LAN ユーティリティ)を使用して、本商品に接続する手順を例に 説明します。 1 クライアントの設定ユーティリティを起動します。 [Wi-Fi Protected Setup で自動接続]をクリックします。 クリックします アクセスポイントモード 「Wi-Fi Protected Setup で自動接続」の表示方法は、各 メ モ ク ライア ント(子機)の「クラ イア ントユ ーティ リティ 詳細設定ガイド(PDF マニュアル)」の「WPS で接続す る」または「Wi-Fi Protected Setup で接続する」をご覧 ください。 2 WPS の設定方法を選択します。 [プッシュボタンによる接続]をクリックします。 クリックします 74 設定ユーティリティで接続する 第 4章 3 本商品の設置と設定 本商品の WPS ボタンを 2 秒以上押します。 本商品前面の WPS ボタンを 2 秒以上押して、WPS LED が点 滅したことを確認してから離します。 メ モ WPS LED の動作は次の表を参考にしてください(数 字はおよその秒数を表します)。 クライアント 待受中 ※2分後消灯 設定完了 (凡例) :点灯 :消灯 4 [Wi-Fi PROTECTED SETUP]をクリックします。 設定ユーティリティ画面上の「Wi-Fi PROTECTED SETUP」を クリックします。 クリックします 設定ユーティリティで接続する 75 4 アクセスポイントモード 5 アクセスポイントの検索が始まります。 ・ 信号を受信しやすいように、本商品とクライアント(子 注意 機)を近づけてください。 ・ 検索は約 2 分間行いますが、環境によっては検索に時間 がかかる場合があります。 6 設定が完了します。 LED の表で動作を確認して、本商品の WPS LED が設定完了の 動作になれば WPS での設定が完了します。 注意 LED の表で、 設定完了の動作にならない場合は、WPS LED が消灯したあとに、はじめからやり直してください。 アクセスポイントモード 以上で設定は完了です。 ネットワークに接続できることを確認してください。 76 設定ユーティリティで接続する 第 4章 4.6 本商品の設置と設定 Window Vista で接続する WPS に対応していないクライアント(子機)は、本商品の設定を手動 で行います。ここでは Windows Vista での接続手順を説明します。 1 接続先を表示します [スタート]−「接続先」の順にクリックします。 ①クリックします ②クリックします 4 2 接続先を選択します。 一覧から本商品の SSID(初期設定のままの場合は、本体底面に 記載されている「ネットワーク名(SSID)」 )を選択して、 [接続] をクリックします。 ①選択します ②クリックします Window Vista で接続する 77 アクセスポイントモード 3 セキュリティキーを入力します。 セキュリティキーまたはパスフレーズ(初期設定のままの場合 は、本体底面に記載されている「PIN コード」)を入力して、 [接 続]をクリックします。 アクセスポイントモード ①入力します ②クリックします 4 設定を確認します。 「XXXXXX に正しく接続しました。 」 (XXXXXX は手順 2 で選択 したネットワーク名)と表示されたことを確認して、 [閉じる]を クリックします。 クリックします 78 Window Vista で接続する 第 4章 5 本商品の設置と設定 使用場所を選択します。 次の画面が表示されます。通常は、「家庭」を選択します。 クリックします 4 6 「ユーザーアカウント制御」画面が表示されます。 [続行]をクリックします。 7 表示内容を確認します。 [閉じる]をクリックします。 クリックします 以上で設定は完了です。 ネットワークに接続できることを確認してください。 Window Vista で接続する 79 アクセスポイントモード 4.7 Windows XP で接続する WPS に対応していないクライアント(子機)は、本商品の設定を手動で行います。 ここでは Windows XP での接続手順を説明します。 1 コントロールパネルを表示します。 [スタート]−「コントロールパネル」の順にクリックします。 ①クリックします ②クリックします アクセスポイントモード 2 ネットワークとインターネット接続をクリックします。 「ネットワークとインターネット接続」をクリックします。 クリックします クラシック表示の場合は、 「ネットワーク接続」をダブルク メ モ 80 Windows XP で接続する リックして、手順 4 に進みます。 第 4章 3 本商品の設置と設定 「ネットワーク接続」をクリックします。 クリックします 4 プロパティを表示します。 「ワイヤレスネットワーク接続」を右クリックして、プロパティ をクリックします。 ①右クリックし ます ②クリックします 5 ワイヤレスネットワークを設定します。 「ワイヤレスネットワーク」のタブをクリックして、 「Windows でワイヤレスネットワークの設定を構成する」にチェックを付 け、[追加]をクリックします。 ①クリックします ②チェックを付 けます ③クリックします Windows XP で接続する 81 4 アクセスポイントモード 6 「アソシエーション」のタブをクリックします。 クリックします 7 無線を設定します。 アクセスポイントモード 本商品の設定(初期設定のままの場合は、本体底面に記載の「ネッ トワーク名(SSID) 」と「PIN コード」)に合わせて入力します。 入力します ネットワーク名(SSID) 本体底面の「AP モード時」の「ネットワーク名」に記載 ネットワーク認証 WPA-PSK データの暗号化 TKIP ネットワークキー 本体底面の「AP モード時」 の「初期 PIN コード」 に記載 入力後、 [OK]をクリックして「アソシエーション」を閉じます。 82 Windows XP で接続する 第 4章 8 本商品の設置と設定 設定を確認します。 「優先ネットワーク」に追加されたことを確認して、 [OK]をク リックします。 ①確認します ②クリックします 9 「ワイヤレスネットワーク接続」をダブルクリックします。 「ネットワーク接続」で、 「ワイヤレスネットワーク接続」をダブ ルクリックします。 ダブルクリック します 10 接続状態を確認します。 接続の状態で「接続」になることを確認します。 ①確認します ②クリックします 以上で設定は完了です。 ネットワークに接続できることを確認してください。 Windows XP で接続する 83 4 アクセスポイントモード 4.8 手動で接続する パソコンメーカや周辺機器メーカ独自の無線LAN設定ユーティリティで設定する場 合は、次の項目を設定してください。 ネットワーク名(SSID) 本体底面の「AP モード時」の「ネットワーク名」 に記載 ネットワーク認証 WPA-PSK データの暗号化 TKIP ネットワークキー 本体底面の「AP モード時」の「初期 PIN コード」 に記載 設定完了後、各設定ユーティリティで無線電波を確認して、ネットワークに接続で きることを確認してください。 アクセスポイントモード 84 手動で接続する アクセスポイントモード 第5章 設定画面の詳細説明 設 定画面の詳細説明 この章では、アクセスポイント(親機)モード時の本商品の設定画面で設定できる 機能について説明します。 5.1 設定画面の説明 ......................................................................................86 5.1.1 設定用パソコンを接続する .......................................................86 5.1.2 設定画面を表示する ..................................................................86 5.2 設定画面の全体構成 ..............................................................................88 5.3 モード .....................................................................................................90 5.4 詳細設定 .................................................................................................91 5.4.1 本体 IP .........................................................................................92 5.4.2 無線アクセスポイント設定 .......................................................93 5.5 管理 ......................................................................................................103 5.6 ステータス ...........................................................................................105 85 5 アクセスポイントモード 5.1 設定画面の説明 本章では、アクセスポイント(親機)モード時の設定画面について説明します。本 商品をお使いになって、 「もっと使いこなしたい」、「設定の詳しい情報が知りたい」 と思ったときは、本章をご覧ください。 5.1.1 設定用パソコンを接続する 設定画面を表示するために、次の手順で設定用パソコンを接続します。 1 設定用パソコンを準備します。 設定用パソコンの IP アドレスを、 次のとおりに設定します。 IP アドレス 192.168.1.123 ※192.168.1.230 を除く、192.168.1.1 ∼ 192.168.1.254 の 範囲で設定できますが、ここでは 192.168.1.123 を例に 説明します。 アクセスポイントモード サブネットマスク 255.255.255.0 P.132「6.3.8 パソコンの IP アドレスを設定したい」 P.110「6.2.2 設定画面が表示されない」 2 本商品に設定用パソコンを接続します。 設定用パソコンと本商品を、LAN ケーブルで接続します。 5.1.2 設定画面を表示する 次の手順で本商品の設定画面を表示します。 注意 1 あらかじめ、本商品のモード切替スイッチが「AP」になってい ることを確認してください。 設定画面を表示します。 Web ブラウザを起動して、アドレスに「192.168.1.230」と 入力して、設定画面を表示します。 入力します 86 設定画面の説明 第 5章 2 設定画面の詳細説明 設定画面にログインします。 ユーザ名に「root」と入力して[ログイン]をクリックします。 ①入力します ②クリックします 3 設定画面が表示されます。 各種設定の完了後、設定用パソコンの IP アドレスなどの設定は 元に戻してください。 5 設定画面の説明 87 アクセスポイントモード 5.2 設定画面の全体構成 本商品の設定画面のトップページです。左側のメニューで各種設定を行うほか、重 要な情報を表示します。 ① ③ ⑤ ② ④ ⑥ ⑦ ⑧ ⑨ ※画面は 802.11g/b モードの場合 ①コレガロゴ アクセスポイントモード インターネット接続時にクリックすると、コレガホームページを表示します。 ②本体モード 現在の動作モードを表示します。 [状態]をクリックすると、P.105「5.6 ステータス」を表示します。 ③ネットワーク名(SSID) 現在のネットワーク名(SSID)を表示します。 [設定]をクリックすると、P.95「■ 802.11g/b 設定/ 802.11a 設定」を表 示します。 ④セキュリティ 現在のセキュリティ設定を表示します。 [設定]をクリックすると、P.99「■ 802.11g/b セキュリティ設定/ 802.11a セキュリティ設定」を表示します。 ⑤ [ログアウト] クリックすると設定画面からログアウトします。再度、設定画面を表示するには、 ログアウト画面で[再ログイン]をクリックします。 ⑥モード クリックすると P.90「5.3 モード」を表示します。 本商品の動作モードを設定できます。 ⑦詳細設定 クリックすると P.91「5.4 詳細設定」を表示します。 アクセスポイント(親機)の詳細な項目を設定します。 88 設定画面の全体構成 第 5章 設定画面の詳細説明 ⑧管理 クリックすると P.103「5.5 管理」を表示します。 本商品の管理者ログイン名やパスワードなどを設定できます。 ⑨ステータス クリックすると P.105「5.6 ステータス」を表示します。 本商品のステータスを表示します。 メ モ ・ 本章では例を使用して説明しています。実際にはお使いの環境に 合った値を入力してください。 ・ 各画面にある「HELP」をクリックすると、設定項目の説明が表 示されます。 ・ 各画面にある[設定]をクリックすると、現在の内容を本商品に 設定します。 ・ 各画面にある[取消]をクリックすると、設定中の内容を取り消 します。 ・ 各画面にある[戻る]をクリックすると、1 階層上の画面に戻り ます。 5 設定画面の全体構成 89 アクセスポイントモード 5.3 モード 本商品の動作モードを設定できます。 ① ② ①本体モード 本商品の動作モードを表示します。 ・ アクセスポイントモード アクセスポイント(親機)として動作しています。 ②無線アクセスポイント機能 無線アクセスポイント機能の有効/無効を設定します。 アクセスポイントモード ・ 無線アクセス無効 無線アクセスポイント機能を使用しません。 ・ 無線アクセス 802.11a 有効 無線アクセスポイント機能を使用します。802.11a で動作します。 ・ 無線アクセス 802.11g/b 有効 無線アクセスポイント機能を使用します。802.11g/b で動作します(初期値) 。 90 モード 第 5章 5.4 設定画面の詳細説明 詳細設定 アクセスポイントの詳細な項目を設定できます。 ① ② ①本体 IP クリックすると P.92「5.4.1 本体 IP」を表示します。 本商品の IP アドレスを設定します。 ②無線アクセスポイント設定 クリックすると P.93「5.4.2 無線アクセスポイント設定」を表示します。 本商品の無線 LAN を設定します。 5 詳細設定 91 アクセスポイントモード 5.4.1 本体 IP 本商品の IP アドレスを設定できます。 ① ② ③ ④ ① MAC アドレス 本商品の LAN 側の MAC(Media Control Access)アドレスが表 示されます。 アクセスポイントモード ※MA C アドレスは変更できません。 ② IP アドレス 本商品の IP アドレスです。ネットワークに合わせて設定します。IP アドレスの値は「0」から「255」までの数字と「.(ピリオド)」で 入力します(初期値:192.168.1.230)。 ③サブネットマスク 本商品のサブネットマスクです。ネットワークに合わせて設定しま す。サブネットマスクの値は「0」から「255」までの数字と「.(ピ リオド)」で入力します(初期値:255.255.255.0) 。 ④ゲートウェイ 本商品のデフォルトゲートウェイです。お使いのネットワークに合 わせて設定します。デフォルトゲートウェイの値は「0」から「255」 までの数字と「.(ピリオド)」で入力します(初期値:空欄) 。 92 詳細設定 第 5章 5.4.2 設定画面の詳細説明 無線アクセスポイント設定 ネットワーク名(SSID)やセキュリティなど、無線アクセスポイント の機能を設定します。 本商品の無線アクセスポイント機能が無効の場合は表 示されま メ モ せん。 ① ③ ⑤ ② ④ ※画面は 802.11g/b モードの場合 ①無線アクセスポイント機能 有効になっている 802.11 モードを表示します。 ② Wi-Fi Protected Setup 5 Wi-Fi Protected Setup を設定します。 ③ 802.11g/b 設定/ 802.11a 設定 802.11g/b または 802.11a の通信設定を行います。 ④ 802.11g/b セキュリティ設定/ 802.11a セキュリティ設定 802.11g/b または 802.11a のセキュリティ設定を行います。 ⑤アクセス制限 無線端末(クライアント)の MAC アドレスによるアクセスの制限 を設定します。 詳細設定 93 アクセスポイントモード ■ Wi-Fi Protected Setup 無線セキュリティを簡単に設定できる「Wi-Fi Protected Setup」の 設定を表示します。Wi-Fi Protected Setup は対応機種のみ使用でき ます。通常は設定画面で設定を変更する必要はありません。 Wi-Fi Protected Setup で無線セキュリティを設定する場合は、本書 の P.65「第 4 章 本商品の設置と設定」または Wi-Fi Protected Setup 対応機種に付属の「無線クライアントユーティリティ 詳細設 定ガイド」をご覧ください。 ○Wi-Fi Protected Setup 有効時 アクセスポイントモード ① ○Wi-Fi Protected Setup 無効時 ① ① Wi-Fi Protected Setup WPS の有効/無効を設定します。 ・ 有効:WPS は有効です(初期値)。 ・ 無効:WPS は無効です。 94 詳細設定 第 5章 設定画面の詳細説明 ■ 802.11g/b 設定/ 802.11a 設定 802.11g/b または 802.11a の通信設定を行います。 ○ 802.11g/b の場合 ① ③ ⑤ ⑦ ⑨ ② ④ ⑥ ⑧ ⑩ ①ネットワーク名(SSID) 無線 LAN に接続する機器を識別するネットワークグループ名です。 接続するすべての無線 LAN アダプタに同じ名前を設定します。32 文字以内の半角英数字または半角記号で入力してください。 メ モ 工場出荷時の SSID は本商品底面の「ネットワーク名 (SSID/MAC) 」に記載されています。 ②モード 802.11 の動作モードを設定できます。 ・ 802.11g/b:802.11gまたは802.11bを使用します(初期値) 。 ・ 802.11g:802.11g のみを使用します。 ・ 802.11b:802.11b のみを使用します。 ③チャンネル 使用する電波の周波数(無線チャンネル)を設定します。本商品を 複数台設定する場合や、周辺の電波と混信するような場合に変更し てください。 ・ 自動設定:空きチャンネル自動検索機能で最適なチャンネルを自 動で設定します(初期値)。 ・ 1 ∼ 13:チャンネルを指定したい場合に 1 ∼ 13 チャンネルの いずれかを選択します。 ※ 通常は「自動設定」から変更する必要はありません。 詳細設定 95 5 アクセスポイントモード ④ Tx バースト 通信データを圧縮することによって通信速度を向上させることがで きます。ただし、Tx バーストに対応した無線クライアントが必要で す。また、通信するデータによって圧縮率が異なります。 有効:Tx バーストは有効です(初期値)。 無効:Tx バーストは無効です。 ⑤転送レート 転送レート(無線 LAN の通信速度)を「自動設定」 、 「1 ∼ 54Mbps」 で変更できます(初期値:自動設定)。 ※通常は「自動設定」から変更する必要はありません。 ⑥ステルス AP 本商品の SSID を検索されないようにしたり、SSID を「ANY」や 空白にしているパソコンからのアクセスを拒否できます。 アクセスポイントモード ・ 有効:ステルス AP を有効にします。 ・ 無効:ステルス AP を無効にします(初期値)。 ⑦電波強度 本商品の電波出力の強度を「最大」 、 「50%」 、 「25%」 、 「12.5%」、 「最小」から選択できます(初期値:最大) 。 ※通称は変更する必要はありません。 ⑧ビーコン間隔 アクセスポイントが常に発信する、アクセスポイントの情報の入っ たショートパケット(ビーコン)の送信間隔を「20 ∼ 1000」で 設定できます(初期値:100) 。 ※通常は変更する必要はありません。 ⑨ RTS しきい値 無線 LAN のパケットを送信する前に送信する RTS(送信要求)パ ケットのしきい値を「256 ∼ 2346」で設定できます(初期値: 2346) 。 ※通常は変更する必要はありません。 ⑩パケット分割のしきい値 無線 LAN のパケットを分割するしきい値を「256 ∼ 2346」で設 定できます(初期値:2346) 。 ※通常は変更する必要はありません。 96 詳細設定 第 5章 設定画面の詳細説明 ○ 802.11a の場合 ① ③ ⑤ ⑦ ② ④ ⑥ ⑧ ⑨ ①ネットワーク名(SSID) 802.11g/b 設定と同じ内容です。 ②チャンネル 使用する電波の周波数(無線チャンネル)を設定します。本商品を 複数台設定する場合や、周辺の電波と混信するような場合に変更し てください。 ・ 自動設定:空きチャンネル自動検索機能で最適なチャンネルを自 動で設定します(初期値)。 ・ 36 ∼ 64:チャンネルを指定したい場合に 36/40/44/48/52/ 56/60/64 チャンネルのいずれかを選択します。 ※ 通常は「自動設定」から変更する必要はありません。 ③ Tx バースト 802.11g/b 設定と同じ内容です。 ④転送レート 転送レート(無線 LAN の通信速度)を「自動設定」 、 「6 ∼ 54Mbps」 で変更できます( 初期値:自動設定) 。 ※ 通常は「自動設定」から変更する必要はありません。 ⑤ステルス AP 802.11g/b 設定と同じ内容です。 ⑥電波強度 802.11g/b 設定と同じ内容です。 詳細設定 97 5 アクセスポイントモード ⑦ビーコン間隔 802.11g/b 設定と同じ内容です。 ⑧ RTS しきい値 802.11g/b 設定と同じ内容です。 ⑨パケット分割のしきい値 802.11g/b 設定と同じ内容です。 アクセスポイントモード 98 詳細設定 第 5章 設定画面の詳細説明 ■802.11g/b セキュリティ設定/802.11aセキュリティ設定 無線 LAN セキュリティを設定します。 ① ② ③ ④ ⑤ ⑥ ⑦ ⑧ ※画面は 802.11g/b モードの場合 ①認証方式 無線 LAN の認証方式を設定します。 ・ Open System オープンシステム認証で接続します。②暗号方式は「無効」また は「WEP」のどちらかを設定します。 ・ Shared Key シェアードキー(共有キー)認証で接続します。②暗号方式は自 動的に「WEP」になります。WEP の設定が必要です。 ・ WPA2-PSK WPA2-PSK(パーソナル)で接続します。事前共有キーを使用 します。②暗号方式は、 「AES」になります。 ・ WPA/WPA2-PSK WPA2-PSK(パーソナル)または WPA-PSK(パーソナル)で 接続します。事前共有キーを使用します。 WPA/WPA2-PSK は、無線クライアントが WPA2-PSK または WPA-PSK のどちらでも接続できます。 ②暗号方式は、 「自動(AES/TKIP) 」または「AES」のいずれか を設定します。 詳細設定 99 5 アクセスポイントモード ②暗号方式 無線 LAN の暗号方式を設定します。 ・ 無効 セキュリティを使用しません。①認証方式で「Open System」を 設定したときのみ選択できます。 ・ WEP WEP で暗号化します。①認証方式で「Open System」、 「Shared Key」を設定したときに WEP で暗号化できます。 ・ 自動(AES/TKIP) 、AES AES または TKIP で暗号化します。①認証方式で「WPA2-PSK」 または「WPA/WPA2-PSK」を設定したときに、AES または アクセスポイントモード TKIP で暗号化します。なお、①認証方式で「WPA2-PSK」また は「WPA/WPA2-PSK」を設定したときは、⑤ WPA 共有キー の設定が必要です。 ③暗号化 ①認証方式で「Open System」または「Shared Key」を設定し、 ②暗号方式で「WEP」を設定したときに、WEP の暗号強度を次の どれかに設定します。 ・ 64Bit-16 進数(0-9/a-f)10 桁 ・ 128Bit-16 進数(0-9/a-f)26 桁 ・ 64Bit-ASCII(半角英数記号)5 文字 ・ 128Bit-ASCII(半角英数記号)13 文字 ④ WEP キー ①認証方式で「Open System」または「Shared Key」を設定し、 ②暗号方式で「WEP」を設定したときに、③暗号化で設定した強度 にしたがって、「キー 1」に WEP の暗号キーを設定します。暗号 キーは「キー 1」から「キー 4」の 4 つを設定しておくことができ ますが、実際に使用する暗号キーは 1 つだけです。チェックを付け たキーが使用されます。 100 詳細設定 第 5章 設定画面の詳細説明 ⑤ WPA 共有キー ①認証方式で「WPA2-PSK」または「WPA/WPA2-PSK」を設定 したときに WPA 共有キーを設定します。共有キーは ASCII 文字ま たは 16 進数のどちらかの入力方法を選択できますが、通常は ASCII 文字を使用してください。 ・ ASCII 文字 8 文字以上 63 文字以内の半角英数字または半角記号で設定しま す。 ・ 16 進数 64 文字以内の 16 進数(0-9 の半角数字、a-f の半角アルファ ベット)で設定します。 ⑥ DTIM DTIM(配信トラフィック・インディケータ・メッセージ)の通信間 隔の値を設定します( 初期値:1) 。 ※ 通常は変更する必要がありません。 ⑦更新間隔 ①認証方式で「WPA2-PSK」または「WPA/WPA2-PSK」を設定 したときに、暗号キーを更新する間隔を指定します。更新間隔を短 5 くすると安全性は高くなりますが、 通信速度は低下します。 ⑧ [セキュリティ情報書出し] 無線 LAN のセキュリティ情報をまとめて表示します。 詳細設定 101 アクセスポイントモード ■アクセス制限 ① ② ③ ① MAC アドレスフィルタリング 本商品に無線 LAN でアクセスすることができる無線 LAN クライア アクセスポイントモード ントの MAC アドレスをあらかじめ登録しておき、接続を許可/拒 否する設定ができます。 ・ 有効 MAC アドレスフィルタリング機能を有効にします。MAC アドレ ス登録リストに MAC アドレスを登録した無線クライアント( 子 機)だけが無線接続できます。 ・ 無効 MAC アドレスフィルタリング機能を無効にします。すべての無線 クライアント(子機)の接続を許可します。 ② MAC アドレス 接続を許可したい無線クライアントの MAC アドレスを入力して [追 加]をクリックすると、MAC アドレス登録リストに追加します。 ③ MAC アドレス登録リスト 本商品に接続できる無線クライアントの一覧です。 102 詳細設定 第 5章 5.5 設定画面の詳細説明 管理 ログイン名やパスワードなどを設定できます。 ① ② ③ ④ ⑤ ⑥ ⑦ ⑧ ⑨ ①管理者ログイン名 設定画面のログイン名を変更します。設定変更後はこのログイン名で設定画面に ログインします( 初期値:root) 。 ②管理者ログイン・パスワード 設定画面のログイン・パスワードを設定します。空欄に設定した場合はパスワー ドを入力しなくても設定画面にログインできます(初期値:空欄) 。 ③パスワードの確認 確認のため②管理者ログイン・ パスワードで設定したパスワードを入力します。 ④時間設定 本商品の時間を設定します。 ・ 自動設定 NTP サーバを検出して自動で時刻を設定します。 ・ 手動設定 手動で「年/月/日」の順に設定します(初期値:2004/1/1 00:00:00) 。 自動で時刻を合わせるには、「本体 IP」でゲートウェイを設定する メ モ 必要があります。 P.92「5.4.1 本体 IP」 管理 103 5 アクセスポイントモード ⑤工場出荷時の状態へ戻す 本商品の設定を工場出荷時の初期設定に戻します。 P.128「6.3.5 工場出荷時の状態に戻したい」 ⑥再起動 本商品を再起動します。 P.126「6.3.4 再起動したい」 ⑦設定保存 現在の設定内容をファイルに保存することができます。 P.122「6.3.3 設定を保存したい/元に戻したい」 ⑧設定読込 ⑦設定保存で保存した設定内容を読み込みます。 P.122「6.3.3 設定を保存したい/元に戻したい」 アクセスポイントモード ⑨ファームウェア更新 本商品のファームウェアを更新することができます。 P.116「6.3.2 最新のファームウェアを入手して更新したい」 104 管理 第 5章 5.6 設定画面の詳細説明 ステータス 本商品のステータスを表示します。 ① ② ③ ④ ⑤ ※画面は 802.11g/b モードの場合 ①ファームウェア・バージョン ファームウェアのバージョンを表示します。 ②システム稼働時間 連続稼働時間を表示します。再起動や初期化すると稼働時間はリセットされます。 ③ LAN 状態 5 本商品の LAN 側の状態を表示します。 ・ MAC アドレス 本商品の LAN 側の MAC アドレスを表示します。 ・ IP アドレス 本商品の IP アドレスを表示します。 ・ サブネットマスク 本商品のサブネットマスクを表示します。 ④無線状態 本商品の無線 LAN 側の状態を表示します。 ・ 本体モード 本商品の動作している状態を、クライアント(子機)モードまたはアクセスポ イント(親機)モードで表示します。 ・ MAC アドレス 本商品の無線 LAN 側の MAC アドレスを表示します。 ステータス 105 アクセスポイントモード ・ モード 無線 LAN の動作モードを、802.11g/b または 802.11a で表示します。 ・ セキュリティ 無線 LAN のセキュリティの状態を表示します。 ・ チャンネル 無線 LAN で使用しているチャンネルを表示します。 ・ ネットワーク名(SSID) 無線 LAN のネットワーク名(SSID)を表示します。 ・ 状態 無線アクセスポイント機能の有効/無効を表示します。 ⑤ [更新] 最新の状態に更新します。 アクセスポイントモード 106 ステータス 第6章 トラブル解決と ト ラブル解決と Q&AQ&A 6.1 トラブル対処の方法 ...........................................................................108 6.2 トラブルシューティング ...................................................................109 6.2.1 電源が入らない .......................................................................109 6.2.2 設定画面が表示されない ........................................................110 6.2.3 無線で接続できない ...............................................................113 107 Q&A 6.2.4 LAN ポートに接続した機器で接続できない .......................113 6.2.5 4th MEDIA や OCN シアターが見られない ......................114 6.2.6 ユーザ名(管理者ログイン名)、パスワードを忘れた .............114 6.3 よくあるご質問 ...................................................................................115 6.3.1 無線通信の効率を上げたい ....................................................115 6.3.2 最新のファームウェアを入手して更新したい .....................116 6.3.3 設定を保存したい/元に戻したい ........................................122 6.3.4 再起動したい ...........................................................................126 6.3.5 工場出荷時の状態に戻したい ................................................128 6.3.6 ユーザ名(管理者ログイン名)、パスワードを変更したい .....130 6.3.7 パソコンの IP アドレスを調べたい ......................................131 6.3.8 パソコンの IP アドレスを設定したい ..................................132 6.1 トラブル対処の方法 本商品を使っていて困ったときは、次のステップに従って対処方法を確認してくだ さい。 STEP1 取扱説明書(本書)で設定を再確認する 管理者などに問い合わせる それでも解決できないときは… STEP2 STEP2 本章「トラブル解決と Q&A」を確認する P.109「6.2 トラブルシューティング」 P.115「6.3 よくあるご質問」 それでも解決できないときは… STEP3 コレガホームページ(http://corega.jp/)の情報を活用する 本商品の最新情報、よくあるお問い合わせ、最新のファームウェアな どを提供しています。 それでも解決できないときは… STEP4 コレガサポートセンタに問い合わせる 連絡先は取扱説明書(本書)の裏表紙をご覧ください。 108 トラブル対処の方法 第 6章 6.2 トラブル解決と Q&A トラブルシューティング よくあるトラブルと対処方法を説明します。 6.2.1 電源が入らない 電源が入らないときは、次の内容を確認してください。 現象 ・ 電源が入らない ・ Power LED が点灯しない 対処方法 AC アダプタのケーブルに断線がないか、AC アダプタが正しく接続されて いるか、正しい電源・電圧のコンセントを使用しているかなどを確認して ください。 それでも電源が入らない場合は、本商品に問題がある可能性があります。次 の項目をご覧になり修理を依頼してください。 P.145 「■修理について」 Q&A トラブルシューティング 109 6.2.2 設定画面が表示されない 本商品の設定画面が表示されないときは、次の内容を確認してくだ さい。 現象 ・ 本商品に接続できない ・ 本商品のログイン画面、設定画面が表示されない ・ 設定できない 対処方法 1 設定用パソコンのネットワーク設定を変更して、本商品と設定用パソコン を直接 LAN ケーブルで接続してください。 本商品の工場出荷時の IP アドレスおよびサブネットマスクは次のとおり です。 IP アドレス 192.168.1.230 サブネットマスク 255.255.255.0 そのため、設定用パソコンの IP アドレスとサブネットマスクは次のとおり 設定する必要があります。 IP アドレス 192.168.1.230 を除く、以下の範囲内 192.168.1.1 ∼ 192.168.1.254 サブネットマスク 255.255.255.0 P.132「6.3.8 パソコンの IP アドレスを設定したい」 メ モ すで に設 定用 に使 用する パソ コン が本 商品以 外の ネッ ト ワークに接続されている場合は、いったんネットワークから 切り離して、本商品を設定するために IP アドレスなどを変 更する必要があります。 また、本商品の設定後にパソコンの設定を元に戻す必要があ りますので、現在パソコンに設定されている IP アドレスな どはメモに控えておいてください。 110 トラブルシューティング 第 6章 対処方法 2 トラブル解決と Q&A 設定用パソコンで、ウイルス対策ソフト、ファイアウォールソフトなどの セキュリティソフトが起動していると、本商品の設定に失敗することがあ ります。 そのため、セキュリティソフトをお使いの場合は、以下の手順に従ってく ださい。 (1)セキュリティソフトを停止する (2)本商品を設定する (3)セキュリティソフトを再度起動する なお、セキュリティソフトの停止方法、起動方法は、お使いのセキュリティ ソフトの取扱説明書をご覧ください。 対処方法 3 設定用パソコンの OS が Windows XP SP2 の場合、ファイアウォール機 能が動作していると本商品を設定できないことがあります。次の手順で一 時的にファイアウォール機能を停止させてください。 (1) [スタート]−[コントロールパネル]をクリックします。 (2) 「セキュリティセンター」−「Windows ファイアウォール」(画面の 下方にあります)の順にダブルクリックします。クラシック表示を使 用している場合は、 「Windows ファイアウォール」をダブルクリック します。 (3) 「Windows ファイアウォール」画面の「全般」タブを選択し、 「無効 (推奨されません) 」にチェックを付けて[OK]をクリックします。 なお、本商品の設定を終了したあとで、必ず Windows ファイアウォール の設定を元に戻してください。 Q&A トラブルシューティング 111 対処方法 4 Web ブラウザでプロキシサーバを使う設定になっていると、本商品の設定 画面が表示されません。次の手順で、Webブラウザでプロキシサーバを使 用しない設定にしてください。 〈Internet Explorer 6.0 の例〉 (1)Internet Explorer を起動し、 「ツール」−「インターネットオプショ ン」をクリックします。 (2) 「インターネットオプション」画面の「接続」タブをクリックします。 (3) [LAN の設定]をクリックします。 (4) 「ローカルエリアネットワーク(LAN)の設定」画面で、 「設定を自動 的に検出する」、 「自動構成スクリプトを使用する」および「LAN にプ ロキシサーバーを使用する」のチェックを外します。 チェックを外します (5) [OK]をクリックします。 (6) 「インターネットオプション」画面で[OK]をクリックし、パソコン を再起動します。 対処方法 5 Internet Explorer を起動したときに、タイトルバーに「オフライン作業」 と表示されていると、ネットワークと通信していないため、本商品のを正 常に設定することができません。 この場合は、Internet Explorer のメニューから「ファイル」−「オフライ ン作業」をクリックして、チェックを外してください。 クリックしてチェックを 外します 112 トラブルシューティング 第 6章 6.2.3 トラブル解決と Q&A 無線で接続できない 本商品と無線 LAN で接続できないときは、次の内容を確認してくだ さい。 現象 ・ 無線 LAN アダプタを取り付けたパソコンから本商品に接続できない ・ セキュリティの設定をしたら通信できなくなった 対処方法 セキュリティには、無線グループの ESSID(SSID) 、認証方式、暗号化な どがあり、通信するすべての機器に同じセキュリティが設定されていなけ れば通信することができません。 本商品のセキュリティ設定を確認したうえで、お使いの無線 LAN アダプタ に同じセキュリティ設定をしてください。 本商品のセキュリティ設定の初期値については、次の項目をご覧ください。 P.144 「付録 工場出荷時設定」 お使いの無線 LAN アダプタの設定方法については、お使いの無線 LAN ア ダプタの取扱説明書をご覧ください。 6.2.4 LAN ポートに接続した機器で接続できない 有線 LAN で接続できないときは、次の内容を確認してください。 ・ Uplink LED または LAN LED(1 ∼ 4)が点灯(点滅)しない ・ 通信できない 対処方法 1 接続先の機器に電源が入っているか確認してください。また、パソコンに 取り付けられている LAN アダプタに障害がないか、LAN ケーブルが LAN アダプタに正しく接続され、通信可能な状態にあるかなどを確認してくだ さい。 対処方法 2 LAN ケーブルが正しく接続されているか、正しい LAN ケーブルを使用し ているか、LAN ケーブルが断線していないかなどを確認してください。 LAN ケーブルの不良は外観からは判断しにくいため(結線は良いが特性が 悪い場合など)、ほかの LAN ケーブルに交換して試してみてください。 なお、使用できる LAN ケーブルについては次の項目をご覧ください。 P.31 「2.2.3 ネットワーク機器を接続する」 P.69 「4.2.3 ネットワーク機器を接続する」 対処方法 3 特定のポートが故障している可能性があります。LAN ケーブルを別のポー トに差し替えて、正常に動作するか確認してください。 別のポートで問題がない場合、次の項目をご覧になって修理を依頼してく ださい。 P.145 「■修理について」 トラブルシューティング 113 Q&A 現象 6.2.5 4th MEDIA や OCN シアターが見られない 4th MEDIA(フォースメディア)や OCN シアターなどが見られなく なった場合は、次の内容を確認してください。 現象 クライアント(子機)モードで本商品を接続したら、今まで見られた 4th MEDIA(フォースメディア)や OCN シアターが見られなくなった。 対処方法 1 4th MEDIA(フォースメディア)や OCN シアターでは IPv6 プロトコル を使用しています。そのため、本商品の IPv6 ブリッジを有効にする必要 があります。 複数台のネットワーク機器での IPv6 通信はお勧めしません。 メ モ P.56 「3.5.2 IPv6 ブリッジ」 6.2.6 ユーザ名(管理者ログイン名) 、パスワードを忘れた ユーザ名(管理者ログイン名)、パスワードを忘れて設定画面にログイ ンできないときは、次のとおり対処してください。 現象 ・ ユーザ名(管理者ログイン名)を忘れてしまった ・ パスワードを忘れてしまった ・ 以下の画面が表示されてログインできない 対処方法 ユーザ名(管理者ログイン名)およびパスワードを忘れてしまうと、本商 品の設定画面にログインできなくなります。この場合は、本商品を工場出 荷時の状態に戻すことで、ユーザ名(管理者ログイン名)およびパスワー ドが初期化されます。ただし、本商品の設定がすべて工場出荷時の状態に 戻りますのでご注意ください。 P.128 「6.3.5 工場出荷時の状態に戻したい」 あらかじめ本商品の設定内容をファイルに保存しておくと、設定ファイル を読み込んで本商品の設定を元に戻すことができます。 P.122 「6.3.3 設定を保存したい/元に戻したい」 114 トラブルシューティング 第 6章 6.3 トラブル解決と Q&A よくあるご質問 よくあるご質問とその回答を説明しています。 P.115「6.3.1 無線通信の効率を上げたい」 P.116「6.3.2 最新のファームウェアを入手して更新したい」 P.122「6.3.3 設定を保存したい/元に戻したい」 P.126「6.3.4 再起動したい」 P.128「6.3.5 工場出荷時の状態に戻したい」 P.130「6.3.6 ユーザ名(管理者ログイン名)、パスワードを変更したい」 P.131「6.3.7 パソコンの IP アドレスを調べたい」 P.132「6.3.8 パソコンの IP アドレスを設定したい」 6.3.1 無線通信の効率を上げたい 本商品は、無線通信を効率よく通信する「Tx バースト」機能に対応し ています。これにより、同じ「Tx バースト」に対応した無線 LAN 機 器間での通信効率を上げることができます。 Tx バーストは次の手順で設定します。 1 設定画面を表示します。 画面左側のメニューから「詳細設定」−「無線クライアント設定」 (または「無線アクセスポイント設定」)−「802.11a/b/g 設 定」 (または「802.11g/b 設定」 、 「802.11a 設定」 )をクリッ クします。 Q&A ①クリックします ②クリックします ③クリックします よくあるご質問 115 2 Tx バーストを設定します。 「Tx バースト」を「有効」にして、 [設定]をクリックします。 ①選択します ②クリックします 以上で、Tx バーストの設定が完了しました。 6.3.2 最新のファームウェアを入手して更新したい 本商品の機能強化のため予告なくファームウェアのバージョンアップ を行うことがあります。最新のファームウェアはコレガホームページ ( http://corega.jp/ )から入手してください。 注意 ・ 更新するファームウェアのバージョンによっては、更新前に設 定されていたデータが反映されない場合があります。 ・ ファームウェアを更新する前に設定内容をファイルに保存し ておくことをお勧めします。 ・ ファームウェアを更新中は、ほかの操作を行ったり、本商品の 電源を切ったりしないでください。更新に失敗したり、本商品 の故障の原因となる場合があります。 ■ファームウェアを用意する 1 コレガホームページで確認します。 コレガホームページのダウンロードページで、最新のファーム ウェアが公開されているか確認します。最新ファームウェアが公 開されている場合はファイルをダウンロードします。 メ モ 最新ファームウェアが公開されていない場合は、更新する 必要はありません。 Macintosh でお使いの場合は、 「.sit」の拡張子のファイル をクリックしてダウンロードしてください。 116 よくあるご質問 第 6章 2 トラブル解決と Q&A ファイルを解凍します。 ダウンロードしたファイルは圧縮されているため、解凍する必要 があります。次の手順は Windows Vista の場合の例として説明 しています。 ①ダウンロード先のフォルダを開き、ファイルをダブルクリック して解凍します。 ダブルクリック します ② [実行]をクリックします。 クリックします Q&A よくあるご質問 117 ③[OK]をクリックします。 クリックします ・ 標準の状態では、 「C:¥corega」に解凍されます。解凍先を指 定する場合は、 [参照]をクリックして場所を指定してください。 ・ Windows Vista では引き続き次の画面が表示される場合があ ります。その場合は、 「このプログラムは正しくインストール されました」をクリックしてください(弊社にて動作を確認し ています) 。 クリックします 以上で、ファームウェアの更新の用意が完了です。続いて「ファーム ウェアを更新する」に進みます。 118 よくあるご質問 第 6章 トラブル解決と Q&A ■ファームウェアを更新する ここでは P.116「■ ファームウェアを用意する」の手順に従って、 「C:¥corega」という名前のフォルダに最新のファームウェアを保存 した場合を例として説明しています。 1 更新画面を表示します。 Web ブラウザで設定画面を表示して、画面左側のメニューから 「管理」をクリックします。 「管理」画面で「ファームウェア更新」をクリックします。 クリックします 2 ファームウェアを選択します。 Q&A 更新するファームウェアを選択します。 ① [参照]をクリックします。 クリックします ②次の画面が表示されますので、 [OK]をクリックします。 クリックします よくあるご質問 119 ③「C:¥corega」フォルダ内のファームウェアを選択し、 [開く] をクリックします。 クリックします ④[更新]をクリックします。 クリックします 3 更新を開始します。 次の画面が表示されますので、[OK]をクリックしてファーム ウェアの更新を開始します。 クリックします 120 よくあるご質問 第 6章 4 トラブル解決と Q&A 更新が完了するまで待ちます。 ファームウェア更新中は次の画面が表示されます。ファームウェ アの完了が終了するまでお待ちください。 注意 ファームウェアの更新中は、ほかの操作を行ったり、本商 品の電源を切ったりしないでください。ファームウェアの アップデートに失敗すると、本商品が故障するおそれがあ ります。 5 ファームウェアの更新が完了しました。 ファームウェアの更新が完了すると、ログイン画面が表示されま す。Web ブラウザを閉じます。 6 本商品を工場出荷時の状態に戻します。 Resetボタンを 15 秒以上押して本商品を工場出荷時の状態に戻 します。Reset ボタンはクリップなどの硬くて細いもので押して ください。 注意 ファームウェアを更新したあとは、必ず Reset ボタンで工 場出荷時の状態に戻してください。設定画面の「工場出荷 Q&A 時の状態へ戻す」は実行しないでください。 P.128「6.3.5 工場出荷時の状態に戻したい」 以上でファームウェアが更新されました。 設定内容を保存している場合は、次の手順で設定し直してください。 P.122「6.3.3 設定を保存したい/元に戻したい」 ■ファームウェアの更新に失敗したときは ファームウェアの更新に失敗したときは、いったん本商品を工場出荷 時の状態に戻したあとで、再度ファームウェアの更新を実行してくだ さい。 P.128「6.3.5 工場出荷時の状態に戻したい」 よくあるご質問 121 6.3.3 設定を保存したい/元に戻したい 設定した内容をファイルに保存しておくことや、保存した設定ファイ ルを読み込んで本商品を設定することができます。 ■設定を保存する 1 設定画面を表示します。 設定画面を表示して、「管理」をクリックします。 2 設定ファイルを保存します。 ①「設定保存」の[保存]をクリックします。 クリックします ②[保存]をクリックします。 クリックします 122 よくあるご質問 第 6章 トラブル解決と Q&A ③ 「名前を付けて保存」画面が表示されます。保存する場所を指 定して[保存]をクリックし、設定ファイルを保存します。 クリックします 以上で、本商品に設定した内容をファイルに保存しました。 ■設定を元に戻す 1 設定画面を表示します。 設定画面を表示して、「管理」をクリックします。 2 設定ファイルを読み込みます。 ① 「設定読込」の[読込]をクリックします。 ② [参照]をクリックします。 クリックします よくあるご質問 123 Q&A クリックします ③「設定を保存する」で保存した設定ファイルを選択して、 [開く] をクリックします。 ①選択します ②クリックします ④[読込]をクリックします。 クリックします ⑤[OK]をクリックして読み込みを開始します。 クリックします 124 よくあるご質問 第 6章 トラブル解決と Q&A ⑥ 「設定完了まであと xx 秒お待ちください。」と表示されますの で、設定が完了するまでお待ちください。 メ モ 画面に表示される秒数は、お使いの環境によって異なる場 合があります。 ⑦ファイルの読み込みが終了すると、ログイン画面が表示され ます。 以上で、設定ファイルから本商品の設定の読み込みが完了しました。 Q&A よくあるご質問 125 6.3.4 再起動したい 設定の変更やファームウェアの更新など、本商品の状態を変更した場 合は、本商品を再起動して設定を反映させてください。 本商品を再起動するには、次の 2 とおりの方法があります。 ■電源を入れ直す AC アダプタを電源コンセントから抜き、30 秒以上時間を空けてから 電源コンセントに差し込みます。 メ モ 本商品が起動するまでにおよそ 2 分程度かかります。起動が 完了するまでしばらくお待ちください。 以上で、本商品の再起動は完了です。 ■設定画面で再起動する 1 設定画面を表示します。 Web ブラウザで設定画面を表示して、画面左側のメニューの「管 理」をクリックします。 2 再起動します。 ①「再起動」の[実行]をクリックします。 クリックします 126 よくあるご質問 第 6章 トラブル解決と Q&A ② [OK]をクリックします。 クリックします ③ 「システムを再起動しています。しばらくお待ちください・・・」 と表示されますので、再起動が完了するまでお待ちください。 メ モ 画面に表示される秒数は、お使いの環境によって異なる場 合があります。 ④ [OK]をクリックします。ログイン画面が表示されます。 クリックします Q&A 以上で、本商品の再起動は完了です。 よくあるご質問 127 6.3.5 工場出荷時の状態に戻したい 本商品の設定を工場出荷時の状態に戻すことができます。設定した内 容がすべて消去されますので、設定内容を保存しておくことをお勧め します。 P.122「6.3.3 設定を保存したい/元に戻したい」 工場出荷時の状態に戻す方法は次の 2 とおりの方法があります。 ■ Reset ボタンで工場出荷時の状態に戻す 1 ボタンを押します。 本商品の電源が入っている状態で、 本体背面の Reset ボタンを 15 秒以上押して、離します。 Resetボタンはクリップなどの硬くて細いもので押してください。 2 起動します。 Power LED 以外の LED がいったん消灯してから点灯します。 以上で本商品が工場出荷時の状態に戻ります。 128 よくあるご質問 第 6章 トラブル解決と Q&A ■設定画面で工場出荷時の状態に戻す 1 設定画面を表示します。 Web ブラウザで設定画面を表示して、画面左側のメニューの「管 理」をクリックします。 2 初期化します。 ① 「工場出荷時の状態へ戻す」の[実行]をクリックします。 クリックします ② [OK]をクリックします。 ③ 「システムを工場出荷時の状態へ戻しています。しばらくお待 ちください。」と表示されますので、再起動が完了するまでお 待ちください。 IP アドレスや無線の設定を変更している場合は完了画面は 注意 表示されません。 2 分ほど時間を空けてから Web ブラウザ で設定画面を表示し直してください。 以上で、本商品は工場出荷時の状態に戻りました。 よくあるご質問 129 Q&A クリックします 6.3.6 ユーザ名(管理者ログイン名) 、パスワードを変更したい 本商品のユーザ名(管理者ログイン名)、パスワードは次の手順で変更 できます。 1 設定画面を表示します。 設定画面を起動して、画面左側のメニューで 「管理」をクリック します。 2 次のように設定します。 ①入力します ②入力します ③入力します ④クリックします ①新しく設定するログイン名を入力します。 ②新しく設定するパスワードを入力します。 ③確認のため②で入力したパスワードを再度入力します。 ④[設定]をクリックします。 3 ログアウトします。 設定画面更新後に画面右上の[ログアウト]をクリックします。 次回ログイン時から新しいログイン名、パスワードでログインし ます。 130 よくあるご質問 第 6章 6.3.7 トラブル解決と Q&A パソコンの IP アドレスを調べたい パソコンの IP アドレスやネットワーク環境は次の方法で確認できま す。Windows 以外の OS をお使いの場合は、OS のヘルプや取扱説明 書をご覧ください。 1 コマンドプロンプトを起動します。 「スタート」−「すべてのプログラム」 (Windows 2000 の場合 は「プログラム」 )−「アクセサリ」−「コマンドプロンプト」の 順にクリックします。 2 ipconfig コマンドを入力します。 コマンドプロンプト上で、キーボードから「ipconfig」と入力し て「Enter」キーを押します。 ※画面は Windows Vista の例 3 内容を確認します。 「IPv4 アドレス」 ( 「IP Address」)に表示された数字が、お使い のパソコンの「IP アドレス」です。 イ」 (Default Gateway)に表示された数字がネットワーク環境 です。 ※画面は Windows Vista の例 よくあるご質問 131 Q&A 「サブネットマスク」 ( 「Subnet Mask」) 、 「デフォルトゲートウェ 6.3.8 パソコンの IP アドレスを設定したい 本商品の設定画面を表示するには、以下の手順でパソコンの IP アドレ スを設定する必要があります。 ■ Windows Vista の場合 メ モ 1 必ず「コンピュータの管理者」または「Administrator(アドミ ニストレータ)」権限のあるユーザでログオンしてください。 ネットワークと共有センターを表示します。 [スタート]をクリックします。 [ネットワーク]を右クリックし て「プロパティ」 をクリックします。 ①クリックします ②右クリックし ます ③クリックします 2 ローカルエリア接続の状態を表示します。 「状態の表示」をクリックします。 クリックします 132 よくあるご質問 第 6章 3 トラブル解決と Q&A ローカルエリア接続のプロパティを表示します。 [プロパティ]をクリックします。 クリックします 4 「ユーザーアカウント制御」が表示されます。 [続行]をクリックします。 5 TCP/IP のプロパティを表示します。 「インターネットプロトコルバージョン 4(TCP/IPv4) 」を選択 して、 [プロパティ]をクリックします。 Q&A ①選択します ②クリックします よくあるご質問 133 6 IP アドレスを設定します。 次の項目を設定して、[OK]をクリックします。 ①設定します ②クリックします IP アドレス サブネットマスク 7 192.168.1.XXX (XXX は 1 ∼ 254 で、230 と 235 以外 の任意の数値) 255.255.255.0 画面を閉じます。 「ローカルエリア接続のプロパティ」で[OK]をクリックして画 面を閉じます。 以上で、本商品の設定画面を表示するための IP アドレスの設定は完了 しました。 134 よくあるご質問 第 6章 トラブル解決と Q&A ■ Windows XP / 2000 の場合 ・ 本書では Windows XP Professional を例に説明していま 注意 す。お使いの環境によって表示される画面が異なる場合があり ます。 ・ 管理者(Administrator)権限でパソコンにログオンしてくだ さい。 1 コントロールパネルを表示します。 「ス タ ー ト」−「コ ン ト ロ ー ル パ ネ ル」を ク リ ッ ク し ま す (Windows 2000 の場合は、 「スタート」−「設定」−「コント ロールパネル」をクリックします)。 ①クリックします ②クリックします Q&A よくあるご質問 135 2 ネットワーク接続を表示します。 「コントロールパネル」の「ネットワークとインターネット接続」 を ク リ ッ ク し て、 「ネ ッ ト ワ ー ク 接 続」を ク リ ッ ク し ま す (Windows 2000 の場合は、 「コントロールパネル」の「ネット ワーク接続」 をダブルクリックします) 。 クリックします クリックします メ モ Windows XP で「ネットワークとインターネット接続」が 表示されていない場合は、画面左側の「カテゴリの表示に 切り替える」をクリックしてください。 136 よくあるご質問 第 6章 3 トラブル解決と Q&A ローカルエリア接続のプロパティを表示します。 「ローカルエリア接続」を右クリックして、「プロパティ」をク リックします。 ①右クリックし ます ②クリックします 4 TCP/IP のプロパティを設定します。 「インターネットプロトコル(TCP/IP) 」を選択し、 [プロパティ] をクリックします。 ①選択します ②クリックします Q&A よくあるご質問 137 5 IP アドレスを設定します。 「次の IP アドレスを使う」を選択し、次のように IP アドレスと サブネットマスクの設定をして[OK]をクリックします。 ①入力します ②クリックします 6 設定を適用します。 「ローカルエリア接続のプロパティ」画面で[閉じる]をクリッ クします。 クリックします 7 再起動します。 再起動を促すダイアログボックスが表示された場合は、パソコン を再起動します(ダイアログボックスが表示されなかった場合 も、手動で再起動してください)。 以上で、設定用パソコンのネットワーク設定は完了です。 138 よくあるご質問 付録 付録 壁掛け用ネジセットを取り付ける ...............................................................140 仕様一覧 .........................................................................................................142 工場出荷時設定 ..............................................................................................144 保証と修理について ......................................................................................145 おことわり .....................................................................................................146 139 壁掛け用ネジセットを取り付ける 本商品は付属の壁掛け用ネジセットを使用して、壁面へ取り付けることができます。 1 準備します 本体底面のゴム足をすべて取り外します。 2 壁にネジを埋め込みます 壁掛け用ネジ穴の間隔で、付属の壁掛け用ネジセットのネジ(2 本)を壁などに埋め込みます。ネジは最後まで埋め込まず、ネジ 頭を約 5mm 残します。 メ モ 石膏ボードやベニヤなど、中空になっていてネジが埋め込 みづらい場合は、壁掛けネジセットのプラスチックアンカ (2 個)を併用します。ネジを埋め込む位置に、キリやドリ ルなどで穴を開けておき、プラスチックアンカをかなづち で軽く叩いて壁に埋め込みます。穴はプラスチックアンカ がぴったり入る程度の大きさにしてください。穴が大きす ぎると、がたつきの原因になり、落下による破損やけがの 原因になるおそれがあります。 140 壁掛け用ネジセットを取り付ける 付録 3 本体を壁に取り付けます 本体の壁掛け用ネジ穴を壁に埋め込んだネジ頭に合わせます。本 体を下にスライドさせて、しっかり固定します。 注意 本商品やケーブルの重みによって本商品が落下しないよう に、設置場所に取り付けたあとで確実に固定されているこ とを確認してください。 壁掛け用ネジセットを取り付ける 141 仕様一覧 サポート 規格 無線 LAN (国際規格)IEEE802.11a/IEEE802.11g/IEEE802.11b/ IEEE802.11 (国内規格)ARIB STD-T66/STD-T71 LAN 取得承認 VCCI クラス B、技術基準適合証明 推奨ブラウザ 無線 LAN 仕様 IEEE802.3u(100BASE-TX)/IEEE802.3(10BASE-T)/ IEEE802.3x(Flow Control) Internet Explorer 6.0 以上、Safari 1.2 以上 周 クライアント [IEEE802.11a(J52)] 5.170GHz ∼ 5.230GHz(中心周 波 モード時 波数表示) 数 [IEEE802.11a(W52/W53)]5.180GHz ∼ 5.320GHz 帯 (中心周波数表示) 域 [IEEE802.11g/b] 2.412GHz ∼ 2.472GHz(中心周波数表示) アクセスポイ [IEEE802.11a(W52/W53)]5.180GHz ∼ 5.320GHz ントモード時 (中心周波数表示) [IEEE802.11g/b] 2.412GHz ∼ 2.472GHz(中心周波数表示) チ クライアント ャ モード時 ン ネ ル 数 アクセスポイ ントモード時 [IEEE802.11a(J52)] 4ch (34/38/42/46ch) [IEEE802.11a(W52/W53)]8ch (36/40/44/48/52/ 56/60/64ch) [IEEE802.11g/b] 13ch (1 ∼ 13ch) [IEEE802.11a(W52/W53)]8ch (36/40/44/48/52/ 56/60/64ch) [IEEE802.11g/b] 13ch (1 ∼ 13ch) 伝送速度 [IEEE802.11a/g] 54/48/36/24/18/12/9/6Mbps [IEEE802.11b] 11/5.5/2/1Mbps 伝送方式 142 OFDM(直交周波数分割多重変調方式)、DS-SS(直接拡散型 スペクトラム拡散方式) 通信モード Infrastruc ture(クライアントモード、アクセスポイントモード) アンテナ形式 固定式ダイポールアンテナ× 2 セ クライアント キ モード時 ュ リ テ アクセスポイ ィ ントモード時 SSID(IEEE802.11:ID(文字列)による識別)、 WEP(64/128bit)、 WPA-PSK(パーソナル) 、WPA2-PSK(パーソナル)、 TKIP/AES(WPA/WPA2 の設定内に含む) 仕様一覧 SSID(IEEE802.11:ID(文字列)による識別)、 WEP(64/128bit)、 WPA-PSK(パーソナル) 、WPA2-PSK(パーソナル)、 TKIP/AES(WPA/WPA2 の設定内に含む)、 ステルス AP(ESSID 名隠蔽、ANY 拒否)、MAC アドレスフィ ルタリング 付録 LAN 仕様 規格 100BASE-TX/10BASE-T、Full Duplex/Half Duplex オートネゴシエーション ポート RJ-45 × 5 ポート(アップリ ンクポ ートを 含む)(全ポート MDI/MDI-X 自動認識) 定格入力電圧 電源仕様 (ACア ダプタ) 定格入力電流 AC100V(50/60Hz) 最大消費電力 8W 環境条件 外形寸法 質量 300mA 動作時 温度 0 ∼ 40 ℃ /湿度 5 ∼ 90%(結露なきこと) 保管時 温度 − 20 ∼ 60 ℃/湿度 5 ∼ 95%(結露なきこと) 154(W)× 119(D)× 33(H)mm 本体のみ (アンテナ / 突起部を含まず) 260g 本体のみ 仕様一覧 143 工場出荷時設定 ■クライアントモード 工場出荷時はクライアント(子機)モードに設定されています。クライアント(子 機)モード時の初期設定は次のとおりです。 モード切替スイッチ CVR 動作モード クライアント IP アドレス 192.168.1.235 ログイン名(管理者ユーザ名) root パスワード (空欄) ネットワーク名(SSID) corega 認証方式 Open System 暗号方式 無効 ■アクセスポイントモード モード切替スイッチを「AP」にすると、アクセスポイント(親機)モードになりま す。アクセスポイント(親機)モード時の初期設定は次のとおりです。 モード切替スイッチ AP 動作モード アクセスポイント IP アドレス 192.168.1.230 ログイン名(管理者ユーザ名) root パスワード (空欄) ネットワーク名(SSID) 本体底面の「AP モード時」の「ネットワーク名 (SSID)」に記載 認証方式 WPA/WPA2-PSK 暗号方式 AES/TKIP 初期 PIN コード(ネットワークキー) 本体底面の「AP モード時」の「初期 PIN コード」 に記載 144 工場出荷時設定 付録 保証と修理について ■保証について 別紙の「製品保証規定」を必ずお読みになり、本商品を正しくご使用ください。無 条件で本商品を保証するということではありません。正しい使用方法で使用した場 合のみ、保証の対象となります。本商品の保証期間については、保証書に記載され ている保証期間をご覧ください。 ■修理について 故障と思われる現象が生じた場合は、まず取扱説明書をご覧いただき、設定や接続 が正しく行われているかを確認してください。現象が改善されない場合は、弊社ホー ムページに掲載されている「修理依頼用紙」をプリントアウトの上、必要事項を記 入したものと製品保証書および購入日の証明できるもののコピー(レシートなど可) を添付し、商品(添付品一式とともに)をご購入された販売店へお持ちください。修 理をご依頼する際は、以下の点にご注意ください。 ・ 修理期間中の代替機などは弊社では用意しておりませんので、あらかじめご了承 ください。 ・ 保証書に販売店の押印がない場合は、保証期間内であっても有償修理になる場合 があります。 ・ 商品購入日の証明ができない場合、無償修理の対象となりませんのでご注意くだ さい。 ・ 修理依頼時の運送中の故障や事故に関しては、弊社はいかなる責任も負いかねま すので、あらかじめご了承ください。 ※弊社へのお持ち込みによる修理は受け付けておりません。 ■有償修理について 有償修理の場合は、ご購入の販売店へお持ちください。下記ホームページに有償修 理価格が記載されておりますのでご覧ください。 http://corega.jp/repair/ 保証と修理について 145 おことわり ・ 本書は、株式会社コレガが作成したもので、すべての権利を弊社が保有していま す。弊社に無断で本書の一部または全部をコピーすることを禁じます。 ・ 予告なく本書の一部または全体を修正、変更することがありますがご了承くださ い。 ・ 改良のため商品の仕様を予告なく変更することがありますがご了承ください。 本商品は国内仕様となっており、外国の規格などには準拠しておりません。日本国外で使用 された場合、弊社ではいかなる責任も負いかねます。 この装置は、情報処理装置等電波障害自主規制協議会(VCCI)の基準に基づくクラス B 情 報技術装置です。この装置は、家庭環境で使用することを目的としていますが、この装置が ラジオやテレビジョン受信機に近接して使用されると、受信障害を引き起こすことがありま す。取扱説明書に従って正しい取り扱いをしてください。 本商品は、 GNU General Public License Version 2 に基づき許諾されるソフトウェアの ソースコードを含んでいます。これらのソースコードはフリーソフトウェアです。お客様 は、Free Software Foundation が定めた GNU General Public License Version 2 の 条件に従ってこれらのソースコードを再頒布または変更することができます。これらのソー スコードは有用と思いますが、頒布にあたっては、市場性及び特定目的適合性についての暗 黙の保証を含めて、いかなる保証も行ないません。詳細については、コレガホームページ内 の「GNU 一般公有使用許諾書(GNU General Public License) 」をお読みください。な お、ソースコードの入手をご希望されるお客様は、コレガホームページ、サポート情報内の 個別製品の「ダウンロード情報」をご覧ください。配布時に発生する費用はお客様のご負担 になります。 Copyright© 2007 株式会社コレガ corega は、株式会社コレガの登録商標です。 Microsoft、Windows、WindowsVista は、米国 Microsoft Corporation の米国および その他の国における登録商標または商標です。 その他、この文書に掲載しているソフトウェアおよび周辺機器の名称は各メーカの登録商標 または商標です。 2007 年 10 月 146 おことわり 初版 【コレガ FAX サポートセンタ 045-476-6294】 お問い合わせ用紙 ※ CG-WLCVRAGM 専用お問い合わせ用紙 お 電話にてお問い合わせをいただいた場合、製品の仕様上、環境や現象などを正確に把握して、問題を解 決するまでにお時間がかかる場合がございます。 お手数ですが、なるべく FAX・Mail サポートをご利用 頂きますようお願いします。 お問い合わせ日: 年 月 日 コレガサポートセンタにご質問される場合、 お問い合わせ商品に関する以下の情報をご記入ください。 会社名 部署名 フリガナ ご購入先 ご担当者名 ご連絡先 TEL: 携帯電話: FAX: 商品を複数台お使いの場合はその旨ご記入ください。 商品名(型番) シリアル番号 ファームウェアバージョン (S/N) Rev. 以下にご利用のネットワーク構成やご利用環境をご記入ください。 以下にご質問内容をご記入ください( □にチェックを付けてください) 。 □トラブル (□常に発生する □特定の動作をすると発生する □不定期に発生する) □設定方法 (□初期など □購入後) □別紙有り( ログデータ、設定画面、書ききれない場合などある場合は、添付してください) − このページをコピーしてお使いください − http://corega.jp/faq/ メールサポートも承っておりますのでご検討ください ■コレガホームページのご案内 コレガホームページでは、各種商品の最新情報、最新ファームウェア、よくあるお問い合 わせなどを提供しています。本商品を最適にご利用いただくために、定期的にご覧いただ くことをおすすめします。 http://corega.jp/ ■商品に関するご質問は・・・ 商品のご質問はコレガサポートセンタまでお問い合わせください。お問い合わせの際には コレガホームページ掲載の「お問い合わせ用紙」または下記の必要事項をご記入いただい た書面を用意して、メール、FAX、電話でのいずれかでお問い合わせください。 ●お問い合わせ先 【コレガサポートセンタ】 Mail サポート:下記 URL からユーザ登録をしたあと、お問い合わせをしてください。 http://corega.jp/faq/ FAX:045-476-6294 TEL:045-476-6268 〈受付時間〉 10:00 ∼ 12:00、13:00 ∼ 18:00 月∼金(祝・祭日を除く) ※サポート内容、電話番号など、予告なく変更する場合があります。最新情報はコレ ガホームページ(http://corega.jp/ )をご覧ください。 ※本商品(ソフトウェアを含む)は日本国内仕様のため、日本語版の OS のみ動作を 保証しています。そのため、日本語版 OS 以外のお問い合わせはお受けできません のでご了承ください。 ※サポートセンタへのお問い合わせは日本語に限らせていただきます。 This product is supported by Japanese only. ※電話が混み合っている場合は、MailサポートおよびFAX サポートをご利用ください。 ●必要事項 あらかじめ下記の必要事項を控えておいてください。 ・ 商品名 ・ シリアル番号(S/N)、リビジョンコード(Rev.) ・ お名前、フリガナ ・ 連絡先電話番号、FAX 番号 ・ 購入店 ・ 購入日付 ・ お使いのパソコンの機種 ・ OS ・ 接続構成 本書は再生紙を使用しています。