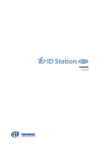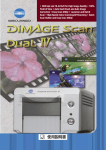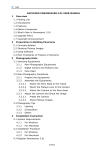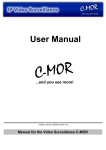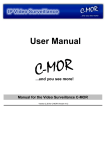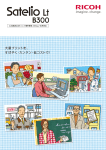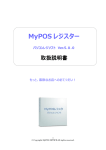Download パノラマブティック・プロ パノラマブティック・ライト 取扱説明書
Transcript
パノラマ合成ソフト パノラマブティック・プロ パノラマブティック・ライト 取扱説明書 目次 第1章 第2章 第3章 第4章 第5章 第6章 1、はじめに 2、画像の条件 3、撮影条件 4、動作環境 5、その他特記事項 1、インストール 1-1、パノラマブティック・プロのインストール 1-2、パノラマブティック・ライトのインストール 2、ライセンスキー取得と登録について 3、バージョン情報 使ってみよう(サンプル画像での自動合成) 操作説明 1、起動 2、画像選択 3、画像の操作 4、画像の位置合わせ 4-1、位置合わせ1(自動位置合わせ) 4-2、位置合わせ2(2画像毎の位置合わせ) 4-3、特徴点合わせ 5、合成 5-1、大平面への投影 5-2、円筒面への投影 5-3、360 度パノラマ合成 6、合成結果 6-1、トリミング 6-2、画像の保存 6-3、画像のプリント 6-4、VR表示方法 関連ソフトウェア 1、Quick Time について 2、IVR ビューアーについて ユーザーサポートについて 1 2 2 3 3 4 5 5 5 6 7 8 12 12 12 13 14 15 16 17 19 20 21 22 24 24 24 25 25 26 26 26 27 第1章 はじめに 1、はじめに このたびは弊社ソフトウェアをお買い上げいただきありがとうございました。この取扱説明書は パノラマブティック・プロ及びパノラマブティック・ライトについて、重要な事項を説明しています。ソ フトウェアをご使用になる前に本文の内容を最後までお読みになり、よく御理解いただきますよう お願いいたします。 この取扱説明書では、パノラマブティック・プロを「プロ版」 、パノラマブティック・ライトを「ライト版」 と記述します。 2、画像の条件 (1) 320×240画素以上の画像 (最大画像サイズはお使いのコンピュータのメモリ容量、ハードディスク空き容量、合成したい 画像枚数によって制限されます) (2) すべて同サイズであること ・ デジタルカメラを使用する場合、一度に合成する画像は同じ解像度(640x480 ドット等)で撮影 してください。 ・ 縦・横それぞれ、一度に合成する画像の最小サイズの+10%以内であれば合成できます。ス キャナで写真を読み込む場合など、画像のサイズを正確に一致させることが難しい場合は、 この範囲内に収めてください。 (3) 読み込み可能画像ファイル形式 ・ JPEG、BMP、TIFF *但し、JPEGのプログレッシブモードはサポートしていません。 *色数は、通常 24bit Color, 16bit Color(RGB:555), 8bit Index Color, 8bit Gray です。 (4) 書き込み可能画像ファイル形式 ・ JPEG、BMP、TIFF ・ QuickT ime VRフォーマット *QuickT ime VRフォーマットで保存された画像は、Apple 社の QuickTime を使用することでVR表 示することができます。詳細は第 5 章をごらんください。 ・ LivePicture 社のIVRフォーマット *IVRフォーマットで保存された画像は、 LivePicture 社の Plug-In Viewer(LivePicture Viewer Plug-In) 2 を使用してブラウザ(Netscape Navigator 3.01 以上 または Microsoft Internet Explorer 3.02 以上) でVR表示することができます。詳細は第 5 章をごらんください。 3、撮影条件 (1) 重なり率20%程度以上必要です。 (2) 投影面を大平面にする場合、三脚での撮影は不要。多少のカメラの傾きの違いは修正します が、極端に傾けないようにしてください。また撮影位置が各々かけ離れないようにして下さい。 (3) 投影面を円筒面にする場合は三脚の使用を推奨します。三脚を使わない場合は、撮影場所 から動かず、水平回転だけで、カメラを傾けないようにして撮影してください。 (4) 下記の画像は合成がうまくいかない場合があります。 ・近景と遠景が混在した画像(室内等) ・重なり部に動きのある対象物が存在する画像 ・特徴の少ない画像(青空、海面等) ・明るさが極端に違う画像(昼、夜、逆光) (5) 合成可能な画像枚数は、お使いのコンピュータのメモリやハードディスク空き容量、画像サイ ズによって制限されます。 4、動作環境 本ソフトウェアは以下の動作環境で動作します。 (1)OS ・Windows95 ・Windows98 ・Windows Me ・Windows NT 4.0 ・Windows 2000 (全て日本語版) (2)CPU Pen t i um以上 (3)RAM 32MB以上(64MB以上推奨) (4)ハードディスク空き容量 120MB以上(500MB 以上推奨) (6)モニタ 640×480ドット以上 16b i tカラー以上 3 5、その他特記事項 Windows98、Me をお使いの方へ OSが Windows98、Me の時、本ソフトウェアのボタンがきかなくなるという現象が発 生することがあります。この現象はOS自体の問題によるものと思われ、Windows95 や Windows2000 では発生していません。対応方法としてはMS−IMEをタスクバーに入 れることでこの現象を回避できます。 ・MS−IMEをタスクバーに入れる方法 IME ツールバー上で右クリックします。 ショートカット メニューが表示されます。 ショートカット メニューの一番上にある [タスクバーに入れる] をクリックしま す。 [Microsoft IME のプロパティ] の [表示] タブで [タスクバーに入れる] チェッ クボックスをオンにして設定することもできます。 4 第 2 章 インストール 1、インストール 1−1、パノラマブティック・プロのインストール (1) CD−ROMをCD−ROMドライブにセットします。 (2) しばらくするとインストール画面が表示されますので「パノラマブティックプロのインストール」 を選択してください。 (3) 後は画面の指示に従ってセットアップを続けてください。 途中「使用許諾契約」が表示されますので、よくお読みください。 (4) お客様が指定されない場合、プロ版は次のフォルダにインストールされます。 C:¥Program Files¥Sanyo¥Panorama Boutique Pro (5) サンプル画像が次のフォルダにコピーされています。お試しください。 C:¥Program Files¥Sanyo¥Panorama Boutique Pro¥Images 1 −2、パノラマブティック・ライトのインストール (1) PBLight.exe をダブルクリックしてください。 (2) 後は画面の指示に従ってセットアップを続けてください。 途中「使用許諾契約」が表示されますので、よくお読みください。 (3) お客様が指定されない場合、ライト版は次のフォルダにインストールされます。 C:¥Program Files¥Sanyo¥Panorama Boutique Light (4) サンプル画像が次のフォルダにコピーされています。お試しください。 C:¥Program Files¥Sanyo¥Panorama Boutique Light¥Images 5 2、ライセンスキー取得と登録について 本ソフトウェアを起動すると次のような画面が表示されます。 *ライト版の時は、右のボタンは「ライト版」と表示されます。 試用中の時は「試用版」をクリックしてください。試用期間は最初にインストールしてから 30 日間 です。ソフトウェアを起動するたびにこの画面が表示されます。 *プロ版の製品版でもライセンスキーが届くまでは「試用版」をクリックしてください。 「プロ版」 (ライト版では「ライト版」 )をクリックすると次の画面が表示されます。 プロ版の場合、ユーザー登録の時に、ここに表示されているオリジナルキーと製品に記載され ているシリアルナンバーが必要になります。ユーザー登録は弊社ホームページ上、もしくは製品に 同梱されているユーザー登録用紙をFAXしてください。ホームページURL及び FAX 番号は第 6 章に記載されています。1 週間以内にライセンスキーをお知らせいたします。 ライト版では、送金手続きで、ここに表示されているオリジナルキーが必要になります。送金方 法は弊社ホームページ( http://www.sanyo.co.jp/jkh/pb/ )等でご確認ください。 ライセンスキーが届きましたら、この画面にライセンスキーを入力して、 「登録」ボタンをクリックし てください。正常に登録されますと、以後この画面はでてきません。 * オリジナルキーは必ずインストールしたパソコンに表示されるものをお知らせください。 * OSを変えたり、ハードディスクを初期化した後本ソフトを再インストールするとオリジナルキーが前回と異な り、ライセンスキーも変わってきます。ユーザーサポートへ問合せください。 6 3、バージョン情報 画面、右下にバージョンが表示されています。 7 第3章 使ってみよう(サンプル画像での自動合成) c:¥Program Files¥Sanyo¥Panorama Boutique Pro¥Images¥clock(プロ版でのインストール 時、フォルダの指定を変えなかった時)の画像2枚をつなぎ合わせてみます。 1) ソフトウェア起動 Windows スタートメニューの「プログラム」内に「Panorama Boutique Pro」 (ライト版の場合 「Panorama Boutique Light」 )が登録されています。サブメニュー内の「Panorama Boutique Pro」もし くは「Panorama Boutique Light」を起動してください。 2) 画像入力 (1) フォルダの選択 画面左上部のフォルダツリーで、サンプル画像があるフォルダを選んでください。フォルダ内に 表示可能な画像ファイルがある場合はイメージビューア内にサムネイルが表示されます。フォ ルダ内に更にフォルダがある場合はダブルクリックしてください。 フォルダツリー この2つの画像をつなぎ合わせます。 (2) 画像の入力 まず、Clock1.jpg のサムネイルをクリックして、 8 をクリックしてください。するとイメー ジリストに Clock1.jpg のサムネイルが表示されます。次に同様に Clock2.jpg のサムネイルもイ メージリストにもってきてください。 3) イメージリスト内での画像の操作 イメージリスト内では隣合う画像が重なりを持つようにならべなければなりません。この場合2 枚ですので、なにもしなくてもかまいません。 4) 自動位置合わせ実行 をクリックしてください。 「自動位置合わせ(全画像)をしますか?」というメッセージがでてきますので、 「OK」をクリックしてください。しばらくすると次のような画面になります。 この画面は2つの画像の重なる場所を自動的に探した結果です。画像を平行移動してあるだ けですので、正確に重なってはいませんが、位置合わせは成功しています。 をクリックしてください。 9 5) 合成投影面の選択 ここでは、画像サイズを「大サイズ」に、背景色を「White」 、ブレンディングを「徐々に」に指定して みてください。 をクリックしてください。サイズと合成時間に関するメッセージが出ますの で「OK」をクリックしてください。合成が始まります。 しばらくすると、合成結果が表示されます。 6) 画像のトリミング トリミング枠が破線で表示されています。枠にマウスカーソルをもっていき、カーソルが変化す るとドラッグでサイズの変更が可能です。 をクリックすることでトリミング枠内の画像を切り出します。 10 をクリックしたら画像保存用ウィンドウが表示されますので、名前をつけて保存してくだ さい。 11 第4章 操作説明 1、ソフトウェアの起動 Windows スタートメニューの「プログラム」内に「Panorama Boutique Pro」 (ライト版の場合 「Panorama Boutique Light」 )が登録されています。サブメニュー内の「Panorama Boutique Pro」もし くは「Panorama Boutique Light」を起動してください。 2、画像の選択 フォルダツリー (1) フォルダツリーで合成したい画像があるフォルダを開いて下さい。 フォルダ内に表示可能な画像ファイルがある場合はイメージビューア内にサムネイルが表示さ れます。フォルダ内に更にフォルダがある場合はダブルクリックしてください。 (2) イメージビューアに画像ファイルのサムネイルが順次表示されますので、その中から合成した い画像を選択し、ウィンドウ下側にあるイメージリストの中に入力します。 イメージリストへの入力方法には次の3通りの方法があります。 ①イメージビュアー内の画像ファイルのサムネイルをダブルクリック ② イメージビュアー内の画像を選択後に をクリック ③ フォルダ内の全画像ファイルを入力する場合は 12 をクリック *画像の選択は下記方法で行えます 画像ファイル1個を選択する場合 ・ サムネイルをクリック 画像ファイルを複数個選択する場合 ・ Shift キーを押しながら最初と最後のサムネイルをクリック ・ Ctrl キーを押しながら順次サムネイルをクリック ・ ドラッグしながらエリアを設定 3、画像の操作 (1) イメージリスト内では下記の画像操作ができます。 ① イメージリスト中の画像の削除 ・1枚の画像削除:削除したい画像のサムネイルを選択後、 ・ をクリックする ・もしくはサムネイルを右ダブルクリック ・全画像削除: をクリックする ② 画像の合成順序の設定 画像合成はイメージリスト中の左側の画像から順次実行します。隣り合う画像がお互いに重なる ように、順番を入れ換えて下さい。 (*隣り合う画像同士は必ず重なり率20%程度以上必要です。 ) 順番の入換えは画像の選択後、 または をクリックすることで1つずつ左右に移動できます。 [画像の並べ方について] 例えば、縦横 2 枚づつ、合計4枚の画像を合成したい場合、 「左上」 、 「右上」 、 「右下」 、 「左下」という順 に並べます(それぞれ隣合う画像は20%以上の重なりが必要) 。また「右上」 、 「右下」 、 「左下」 、 「左上」と いう順番としてもかまいません。 この並べ方によっては合成がうまくいかない場合がありますので、その場合は順番を変えて試 してください。 13 ③ 入力画像の回転(90°毎) イメージリストに入力された全画像は をクリックすることで90°ずつ左回りに回転させることができます。 ④ 合成(大平面投影)の際に基準となる画像の設定 大平面投影による合成の場合、ある1枚の画像を基準画像として合成処理を行います。これは 基準画像を基準平面として、その他の画像を基準平面上に変換処理します。 基準にしたい画像の選択後に をクリックして設定して下さい。 (*設定しない場合は位置合わせ後の中心位置付近の画像が基準となります。但し2枚合成の場 合、1番目の画像が基準となります。 ) ⑤ 入力画像の拡大表示 イメージリスト中のサムネイル画像をダブルクリックすることで、入力画像表示ウィンドウが開き内 容の確認ができます。 (拡大、縮小率の範囲は10%∼300%です。 ) 4、画像の位置合わせ 上記の画像操作が終了すれば、位置合わせ方法を下記3手法の中から選択し各ボタンをクリッ クすることになります。プロ版では、まず(1)自動位置合わせ(全画像)で全自動の位置合わせを行 って下さい。自動の位置合わせに失敗した場合は、順次(2)または(3)の位置合わせ・合成方法を 試みて下さい。 (2)及び(3)はプロ版のみの機能です。 (1) 自動位置合わせ(全画像) 全画像の位置合わせ(手動補正含む)確認後に、画像合成を実行。 (→4-1 位置合わせ1へ) (2) 手動位置合わせ(2画像毎) 2画像毎に手動位置合わせを行い、その後、画像合成を実行。 (→4-2 位置合わせ2へ) 14 (3) 特徴エリア設定(2画像毎) 2画像毎に特徴エリアを設定し、画像合成を実行。 (→4-3 位置合わせ3へ) 4-1、位置合わせ1(自動位置合わせ) (1) 自動位置合わせ中のメッセージが表示された後に、イメージリスト中の全画像の自動位置合 わせ結果が表示されます。 (2) 位置合わせ結果に問題があれば、位置が大きくずれている画像をドラッグして所望の位置に 移動させ位置合わせを行って下さい。 *自動位置合わせ結果は、最初、全画像がウインドウ内に入るように自動的に画像の大きさが調 節されます。手動で画像をドラッグする場合は、拡大・縮小ボタンを使って、適当な大きさに設定 してください。 表示倍率の変更は下記ボタンをクリックすることで出来ます。 拡大 縮小 全体表示ボタン また左上にある表示倍率表示欄に直接数値を入力することでも可能です。 (拡大、縮小率の範囲は10%∼300%です。 ) (3) 合成投影面を平面とする際の基準画像を変更したい場合、イメージリスト中の画像を選択し、 をクリックすることで基準画像の設定を変更できます。 (4) 位置合わせ結果に問題がなければ、 をクリックして画像合成を実行させて下さい。 合成投影面の選択ウィンドウが表示されますので、投影面の選択後に合成を実行して下さい。 (5) をクリックすることで画像ファイルウィンドウに戻ります。 15 4-2、位置合わせ2(手動位置合わせ) この機能はプロ版のみの機能です。 (1) 2枚の画像が位置合わせされていない状態で表示されています。 をクリックして自動位置合わせを行うか、一方の画像をドラッグ移動 させながら手動位置合わせを行って下さい。 (2) をクリックすることで、次の2枚の画像組み合わせで位置合わせを 同様に行うことができます。 また をクリックすれば前の2枚の画像組み合わせに戻ります。 (3) 表示倍率の変更は下記ボタンをクリックすることで出来ます。 拡大 縮小 全体表示ボタン また左上にある表示倍率表示欄に直接数値を入力することでも可能です。 (拡大、縮小率の範囲は10%∼300%です。 ) (4) 大平面投影による合成の基準画像を変更したい場合、イメージリスト中の画像を選択し、 をクリックすることで基準画像の設定を変更ができます。 (5) 位置合わせ結果に問題がなければ、 をクリックして画像合成を実行させて下さい。 合成投影面の選択ウィンドウが表示されますので、投影面の選択後に合成を実行して下さい。 (6) をクリックすることで画像ファイルウィンドウに戻ります。 16 4-3、位置合わせ3(特徴エリア設定) この機能はプロ版のみの機能です。 (1) ウィンドウ内の左右に2画像が各々表示されます。右側の画像上の任意の特徴位置をダブル クリックすると特徴エリア設定枠が両方の画像上に表示されます。ここでいう「特徴」とは、画像中 で明暗や色彩の変化が顕著な部分です。 (2) ウィンドウ上部に各エリアの拡大表示ビュアーが3個(左側、左右合成、右側)ありますので、 表示画像を確認しながら左側の特徴エリア設定枠をマウスまたは矢印キー(Shift キーを併用す ると移動量大)で移動させて左右画像の対応づけを行って下さい。対応づける特徴点は、拡大表 示ビュアー内の十字の中心位置に各々合わせるようにして下さい。 *対応づける必要のある特徴エリアの数は、大平面投影合成を行う場合には最低4個所以上、 円筒面投影合成を行う場合には 2 個所以上です。推奨は6個所以上で、多いほど合成精度は 良くなります。 (3) をクリックして次の2枚画像の特徴エリア設定が可能となります。 各画像毎に順次特徴エリアの設定を行い、最後の2画像の組み合わせまで順次特徴エリアの設 定を行って下さい。 また で前の2枚画像の組み合わせに戻る事ができます。 17 (4) をクリックすると、現在選択中の特徴エリア選択枠を削除できます。 (5) 全画像の特徴エリアの設定が終了したら、 をクリックして画像合成を実行させて下さい。 合成投影面の選択ウィンドウが表示されますので、投影面の選択後に合成を実行して下さい。 (6) をクリックすることで画像ファイルウィンドウに戻ります。 18 5、合成 合成投影方法として、2 種類用意しています。目的にあった方法を選択してください。 大平面への投影による合成例(トリミング無し) 基準画像を基準平面としてその他の画像を基準平面上に変換処理します。合成する枚数が多く なると合成後の画像の画角が広くなりすぎて、両端の歪が大きくなります。その場合は円筒面へ の投影を試みてください。 円筒面への投影による合成例(トリミング無し) 水平回転して撮影した画像に向きます。 360 度パノラマ画像も円筒面での合成となります。 19 5-1、大平面への投影 (1) 画像サイズの選択 合成する画像サイズの選択を行います。 大/中/小のいずれかを選択して下さい。 大サイズはもとの画像を縮小しないで、フルサイズの画像合成をします。 中サイズ及び小サイズは順次縮小率を大きくして画像合成を行います。 *大サイズの合成の場合、メモリを多く消費し、合成時間も長くかかります。お使いのパソコンのメ モリ、空きハードディスク容量によってはメモリ不足でエラーになることがあります。 *画像によっては、大、中、小のどれかで合成に失敗しても、他のサイズで成功することがありま すので、合成に失敗したら他のサイズで再度合成を試みてください。 (2) 背景色の設定 背景色を White/Black/Grey の中から選択してください。 (3) ブレンディングの設定 ブレンディングとは画像と画像の継ぎ目を目立たなくするための処理です。通常は「徐々に」を 選択してください。合成結果で重なり部分で画像が2重になるなどして満足いただけない場合 は「急に」や「なし」を選択してください。 「急に」は「徐々に」よりも急に画素値が変わるように処 理し、 「なし」はブレンディング処理を全く行わず、どちらかの画像の画素値を使用します。 20 (4) 合成 をクリックしてください。 画像サイズと処理時間に関するメッセージが表示されますので、 「OK」をクリックしてください。 5-2、円筒面への投影 (1) 画像サイズの選択 合成する画像サイズの選択を行います。 大/中/小のいずれかを選択して下さい。 大サイズはもとの画像を縮小しないで、フルサイズの画像合成をします。 中サイズ及び小サイズは順次縮小率を大きくして画像合成を行います。 *大サイズの合成の場合、メモリを多く消費し、合成時間も長くかかります。お使いのパソコンのメ モリ、空きハードディスク容量によってはメモリ不足でエラーになることがあります。 *画像によっては、大、中、小のどれかで合成に失敗しても、他のサイズで成功することがありま すので、合成に失敗したら他のサイズで再度合成を試みてください。 (2) 焦点距離の入力 円筒面へ投影する場合、撮影したカメラのレンズ焦点距離が必要です。設定欄に入力して下さ い。 (35mmフィルム換算値を入力。ご使用のデジタルカメラのカタログや取扱説明書で確認して 下さい。 ) (3) 背景色の設定 背景色を White/Black/Grey の中から選択してください。 (4) ブレンディングの設定 ブレンディングとは画像と画像の継ぎ目を目立たなくするための処理です。通常は「徐々に」を 選択してください。合成結果で重なり部分で画像が2重になるなどして満足いただけない場合 は「急に」や「なし」を選択してください。 「急に」は「徐々に」よりも急に画素値が変わるように処 理し、 「なし」はブレンディング処理を全く行わず、どちらかの画像の画素値を使用します。 (5) 合成 をクリックしてください。 画像サイズと処理時間に関するメッセージが表示されますので、 「OK」をクリックしてください。 21 5-3、 360 度パノラマ合成 (1) 画像サイズの選択、焦点距離の入力、背景色、ブレンディングの設定 円筒面への投影の(1)、(2)、(3)、(4)と同様です。 (2) 「360 度パノラマ」のチェック 360 度円筒面に投影する場合は、パノラマ画像の右端と左端を継ぎ合わせる必要があります。 この作業を行うために、360 度パノラマのチェックボックスをチェックした状態にして下さい。 (3) 合成 をクリックしてください。 画像サイズと処理時間に関するメッセージが表示されますので、 「OK」をクリックしてください。 (4) 位置合わせ(360 度円筒面合成のための位置合わせ) 「最初と最後の画像間で位置合わせしてください」というメッセージがでたら、 「OK」をクリックし てください。 この設定を行うことでパノラマ画像の右端と左端を継ぎ合わせ画像を作成することができます。 ① 最初の画像と最後の画像が自動位置合わせした状態で表示されています。自動位置合わせ の結果が失敗しているなら、一方の画像をドラッグ移動させながら手動位置合わせを行って 下さい。 また をクリックすると自動位置合わせの結果が再表示されます。 22 ② 表示倍率の変更は下記ボタンをクリックすることで出来ます。 拡大 縮小 全体表示ボタン また左上にある表示倍率表示欄に直接数値を入力することでも可能です。 (拡大、縮小率の範囲は 10%∼300%です。 ) ③ 位置合わせ結果に問題がなければ、 をクリックして画像合成を実行させて下さい。 合成の開始を確認するメッセージが表示されますので、問題がなければ OK ボタンをクリックして 下さい。 をクリックすることで、前に表示していた位置あわせのウィンドウに戻ります。 23 6、合成結果 合成結果を確認してください。 表示倍率を変更するには下記ボタンをクリックして下さい。 拡大 縮小 全体表示 また左上にある表示倍率表示欄に直接数値を入力することでも可能です。 (拡大、縮小率の範囲は 10%∼300%です。 ) をクリックすることで、合成画像表示ウィンドウに戻ります。 6-1、合成画像のトリミング (1) トリミング枠の設定 トリミング枠が破線で表示されています。枠にマウスカーソルを持っていき、カーソルが変化すると ドラッグでサイズの変更が可能です。また枠内をドラッグすることで枠全体の移動が可能です。 (2) トリミングの実行 をクリックすることでトリミング枠内の画像を切り出します。 (同時にクリップボードへ画像がコピーされます。 ) (3) トリミングのキャンセル をクリックすればトリミング前の画像表示に戻ります。 6-2、画像保存 をクリックしたら画像保存用ウィンドウが表示されますので、 ファイル名を入力して保存を実行して下さい。 画像の保存形式はJPG、BMP、TIFF、QuickT ime VR、 IVRの中から選択して下さい。 QuickT ime VRフォーマット、 IVRフォーマットは円筒面への投影の時のみに使用して下さい。 24 6-3、画像のプリント をクリックすると、プリントの画面が現れます。プリンタ、用紙サイズ等を設定してプリント できます。 6-4、VR画像表示方法 円筒面に投影して合成した場合、 アイコンがアクティブになります。 をクリックす ると、円筒面に投影した画像をVR表示することができます。 (1) マウスを画像の表示領域内でドラッグすることで、VR表示される画像はマウスが動いた方向 にスクロールします。この動作は、縦横にスクロールすることができます。360 度パノラマ画像 を作成し、横にスクロールする場合、360 度 1 周することができます。 (2) 表示倍率の変更には 2 種類の方法があります。 ①以下のキーを押すことで表示倍率の変更ができます。 C t r l 拡大(押し続けることで連続的に拡大できます。 ) Sh i f t 縮小(押し続けることで連続的に縮小できます。 ) ②下記ボタンをクリックすることで表示倍率の変更が出来ます。 拡大 縮小 全体表示 また左上にある表示倍率表示欄に直接数値を入力することでも可能です。 拡大、縮小率の範囲は次のようになります。 最小倍率 画像の縦、横どちらかがすべて表示する表示倍率です。 最大倍率 表示している画像に対する視野角が 5 度に相当する表示倍率です。 をクリックしたら前の画面に戻ります。 25 第5章 関連ソフトウェア 1、Quick Time (1)QuickTime を Apple 社のホームページhttp://www.apple.co.jp よりダウンロードしてください。 (2)ダウンロードされたファイルを実行すれば QuickTime のインストーラーが立ち上がります。メニ ューにしたがってインストールを実行して下さい。 (3)QuickT imeVR画像(*.mov)をダブルクリックするとパノラマ画像をVR表示することができます。 *プロ版の製品版では、CD-ROM に収録されています。 2、Live Picture IVR Plug-in ビューアー (1) Plug-In Viewer(LivePicture Viewer Plug-In) を LivePicture 社 の ホ ー ム ペ ー ジ http://www.livepicture.co.jp よりダウンロードしてください。 (2)ダウンロードされたファイルを実行すれば Plug-In Viewer のインストーラーが立ち上がります。 メニューにしたがってインストールを実行して下さい。 (3)IVR画像(*.ivr)をダブルクリックすると「ファイルを開くアプリケーションの選択」ウィンドウが開 きますので、お使いのブラウザとアプリケーションの関連付け( “このファイルを開くときは、いつも このアプリケーションを使う”をチェック)を行って下さい。 上記ソフトの入手方法、インストール、使用方法などに関するお問い合わせは、弊社のサポート 外となりますので、ご了承お願いいたします。 26 第6章、ユーザーサポート 本ソフトに関する問い合わせは下記にお願いします。 三洋電機株式会社 事業開発本部 ビジネスブティック FAX : (06)6442−7688 e-mail:[email protected] URL: http://www.sanyo.co.jp/jkh/pb/ ・Windows は米マイクロソフト社の米国及びその他の国における登録商標です。 ・QuickTime は Apple Computer Inc.の登録商標です。 ・その他の社名及び商品名は、それぞれ各社の登録商標です。 制作 Ver.2.0 2000 年 4 月 3 日 改定 Ver.2.0.1 2000 年 7 月 14 日 改定 Ver.2.1 2000 年 9 月 11 日 27