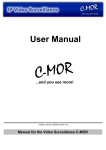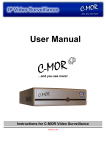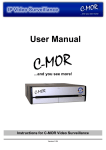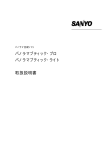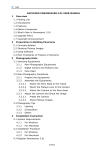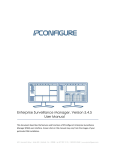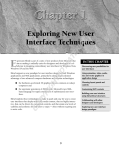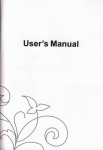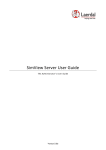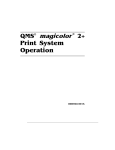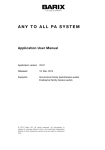Download User Manual - C-MOR
Transcript
User Manual Manual for the Video Surveillance C-MOR Version 2.28 for C-MOR Version 4.12 C-MOR Introduction Dear customer, Thank you for choosing the C-MOR video server. The quality product you have purchased is state-of-theart and complies with European and national directives. The declaration of compliance has been confirmed and all necessary documents are deposited with the manufacturer. To ensure the best results and long-term satisfaction and to ensure safe operation, the instructions in this manual must be followed. In case of questions, please contact your specialist dealer. The video server C-MOR is used for the surveillance of objects. The video signals recorded during surveillance are digitally transferred over the connected network from your camera to C-MOR. The software installed on the hardware enables simultaneous recordings of max. 15 connected video signals. Data saving underlies country-specific guidelines. You are able to access installed cameras and servers (secured by password and encryption) over your web browser from all over the world. In case of technical problems or questions on installation and setup of C-MOR, please contact our hotline. Please find more information on www.c-mor.us (or please see contact data in the appendix of this manual). Before putting into operation The use of surveillance systems may be prohibited or regulated by law in certain countries. C-MOR has not only been developed for high performance use over the internet, but can also be part of a flexible surveillance facility. Before putting the system into operation the user has to make sure that surveillance is carried out within regulatory framework. Before installation, please make sure that the package content is complete. In order to avoid damage by incorrect connection or wrong configuration, please read the manual carefully before using this device, follow the instructions and keep the manual for future use. Following the instructions ensures that the device will be correctly put into operation. Please visit our forum for solutions on www.cmor.com for FAQ on configuration errors. In case you encounter problems during the setup of your system, please visit the forum as a first step for finding a solution. User Manual Page 2 C-MOR Table of Contents 1 Installation................................................................................................................................... 5 1.1 Support................................................................................................................................ 5 1.2 IP Camera Quick Installation ............................................................................................... 6 2 The Web Interface .................................................................................................................... 10 2.1 Start Page ......................................................................................................................... 11 2.2 Camera Page .................................................................................................................... 12 2.3 Quick Start Page ............................................................................................................... 13 2.4 Recordings ........................................................................................................................ 15 2.5 Show Recordings .............................................................................................................. 17 2.6 Save Recordings ............................................................................................................... 18 2.7 Play Recordings ................................................................................................................ 20 2.8 Delete Recordings ............................................................................................................. 20 2.9 System Administration ....................................................................................................... 22 2.10 System Status ................................................................................................................. 23 2.11 Control with the iPad ....................................................................................................... 27 3 Administration ........................................................................................................................... 37 3.1 System Administration ....................................................................................................... 37 3.1.1 System Name ............................................................................................................ 38 3.1.2 Change IP Settings .................................................................................................... 38 3.1.3 Email Alarm Configuration.......................................................................................... 40 3.1.4 Set Time .................................................................................................................... 40 3.1.4.1 Configuration of Time Zone ................................................................................ 41 3.1.5 Time Server Configuration ......................................................................................... 41 3.1.6 Activation and Deactivation of Recordings ................................................................. 42 3.1.7 Storage Time of Recordings....................................................................................... 42 3.1.8 Automated Deletion of Oldest Recordings.................................................................. 43 3.1.9 Change Camera Configuration................................................................................... 43 3.1.10 User Administration .................................................................................................. 44 3.1.10.1 Setup User Settings and Permissions ............................................................... 44 3.1.11 FTP Server Configuration......................................................................................... 47 3.1.12 Mobile Devices, Android and iPhone ........................................................................ 48 3.1.12.1 Access with Mobile Devices.............................................................................. 48 3.1.12.2 Display of Live Images on the iPhone ............................................................... 50 3.1.13 Language ................................................................................................................. 52 3.1.14 System Restart ........................................................................................................ 52 3.1.15 System Shutdown .................................................................................................... 52 3.1.16 Software- and Camera Updates ............................................................................... 53 3.1.16.1 Software Updates ............................................................................................. 53 3.1.16.2 Camera Update ................................................................................................ 57 3.1.17 Stream-Type ............................................................................................................ 58 3.1.17.1 Java Mode in Live View .................................................................................... 59 3.2 Camera Configuration ....................................................................................................... 60 3.2.1 General Description of Configuration Options ............................................................ 60 3.2.2 Camera Activation ...................................................................................................... 69 3.2.3 Camera Configuration, Integration of Existing Camera............................................... 70 3.2.4 Image Mask for the Definition of the Areas for Motion Detection ................................ 72 3.2.5 The C-MOR PTZ Control ........................................................................................... 80 3.2.6 Usage of the PTZ control ........................................................................................... 84 3.3 Backups ............................................................................................................................ 85 3.3.1 Backup Management ................................................................................................. 85 3.3.2 Restore Camera Backups .......................................................................................... 86 3.4 Stacking function - interconnecting several C-MOR units .................................................. 87 3.4.1 Stacking configuration of the C-MOR Master ............................................................. 87 User Manual Page 3 C-MOR 3.4.2 Stacking configuration of the C-MOR Slaves ............................................................. 88 3.4.3 Stacking Live View function........................................................................................ 89 3.5 Remote Access ................................................................................................................. 90 3.5.1 Remote Access Limitations ........................................................................................ 93 4 Legal Information ...................................................................................................................... 94 4.1 Disclaimer ......................................................................................................................... 94 4.2 Warranty............................................................................................................................ 94 5 GNU Public License, GPL ......................................................................................................... 95 5.1 Preamble ........................................................................................................................... 95 5.2 Terms and Conditions for Copying, Distribution and Modification ...................................... 95 6 Appendix - Contact Information ................................................................................................. 97 User Manual Page 4 C-MOR 1 Installation This user manual is a general documentation for all C-MOR models. Those models are all hardware versions as well as all virtual machine versions. For each version exists an extra installation guide which is online available on the C-MOR home page http://www.c-mor.com. Download the installation guide from the C-MOR web to learn more how to do the initial set up of C-MOR. The installation process is described in this manual. Following C-MOR models are available Compact server case for 3 to 9 cameras in the basic configuration Rack mount Server for computer centers or 19 inch rack mount shelves for 9 to 15 cameras Low power consuming and fan less mini case for 3 cameras in the basic configuration Tower Server for 15 Cameras Software server for the installation on a virtual server or in a cloud. 1.1 Support In case of unexpected problems during the C-MOR installation please contact our support by the help of the online support form under http://www.c-mor.com. Please contact your dealer where you bought CMOR first if you have any questions. Please also check out the support forum on our homepage where you can find many cases that might answer your questions. User Manual Page 5 C-MOR 1.2 IP Camera Quick Installation If C-MOR is installed and you have access to the network, the following steps will show you, how to take an IP-camera without special settings via C-MOR in operation. C-MOR video surveillance is configured by web interface only. All settings are made through the web management surface. Log in to your C-MOR video surveillance system. Simply enter the IP address of the C-MOR in your web browser window. The default IP address is 192.168.1.2. Please enter http://192.168.1.2 if you have not changed the IP address. The default login is “admin” and the default password is also “admin”. Please select the “System Administration” menu on top of the C-MOR web page to setup your IP camera. Scroll down to the section where you can configure IP cameras and select for example the first IP camera, cam1: User Manual Page 6 C-MOR Alternatively, you can access the camera configuration directly via the camera side " Camera 1 " . Once you are in the IP camera configuration menu of camera one, you simply enter the IP address of the camera, the access data, username and password, as well as the TCP/IP Port. This is mostly port number 80: User Manual Page 7 C-MOR You can also directly adjust the setting, how long the recordings should be stored: Now select your IP camera model from the “Camera Type Configuration” menu and press “Save Configuration”. In this example an Allnet Camera with the default cam size was selected. At this point all required parameters for the basic motion and time-lapse recordings are made already: On the next page, the saved configuration page, you have to activate your camera. User Manual Page 8 C-MOR The status shows now, that recording for the IP camera has been activated: If all parameters are set correct, you are able to see the live view of the camera on the start page: Now it's time to do some testing. Click on the cam1 menu on top and verify when (motion) recordings are generated. From this menu you simply click on "Cam Configuration" to optimize the parameters for motiondetection, alarm emails, with or without attached videos, the length of single recordings and so on. Details on the settings can be found in this manual in the chapter “Administration”. User Manual Page 9 C-MOR 2 The Web Interface The main tool for the operation and administration of C-MOR is the web interface. Enter the IP address which you have set for example 172.20.1.234. If you don’t have changed your IP address insert the default IP address such as 192.168.1.2 into the address bar of your web browser as described under step 2. A window will pop up asking for your user name and password. The unit is supplied with one pre-configured Administrator user name and password, set to operate and administrate, respectively. User name: admin, standard password admin C-MOR is being controlled by your individual settings over your web browser: Time-controlled recordings View of live stream by camera Sensitivity of motion detection User administration: distribution of rights, creation of new user etc. Call, search and display old recordings either as video files or single frames Archiving of recordings FTP transfer of recordings to a server Deletion of recordings for the release of free disk space Integration of own/existing cameras (when supported by the system) And many more More information can be found in chapter “Administration“. Besides HTTP connections that are transferred over the Internet without encryption C-MOR also offers encrypted access over HTTPS. In order to use this so-called SSL connection, enter https instead of http in the URL, such as https://c-mor.your-domain.com or https://IP-address (e.g. 192.168.1.2). Apart from the standard ports 80 for HTTP and port 443 for HTTPS, C-MOR can also be used over the alternative port 9000 (for HTTP) and port 9443 (for HTTPS). These alternative ports are used when CMOR is accessed over a firewall and the respective ports on the firewall are already in use by other applications. The web surface is divided into 6 main web pages that are built on each other and individual pages for the corresponding camera: User Manual Page 10 C-MOR 2.1 Start Page The start page consists of the menu in the upper section of the page, 6 camera live views and the reference to the camera functions. On the start page you will find an overview of all functions for the operation and administration of C-MOR. As soon as a camera within the net is activated and starts recording, an up-to-date snapshot by the camera will be displayed. If you are logged in as admin (administrator) on C-MOR and if you have C-MOR Version 4.01 or newer you will see on the right top two buttons to activate or deactivate the motion detection or email alarm with a single click. These buttons are also available on mobile devices. User Manual Page 11 C-MOR 2.2 Camera Page In example by clicking the button “Cam 1” you will get to the “Camera Page” of camera 1. Here you will be able to see a live image of your camera - provided there is an active connection to it. Furthermore on this page you have the possibility to play the recordings of the respective camera, to save, to get to the page where the camera can be configured and to view a live stream in a separate window. Also you can see a preview of each recording. You only have to move your mouse pointer over the preferred video. By clicking on the pictures, you can play the recordings or save them on your local workstation computer. User Manual Page 12 C-MOR 2.3 Quick Start Page On the quick start page you are able to choose the size of the stream by clicking on the play button of the camera in question. Then the live stream will be opened and start playing in the requested size in a separate window. The Quick Start Page has a great advantage! It starts up quickly even it is accessed through a slow Internet connection. The small thumb nail camera pictures are updated in a high refresh rate only. This means that this page is not usable for live monitoring. Another advantage of this page is the independent view of single camera streams. Users have the capability to open camera stream by camera stream and place the single views where ever they want to have it on their screen. Also, this single camera live streams are enabling users to use ActiveX cameras in combination with Apple’s Safari or other non-Internet Explorer web browsers! The following site will show you an example of the different sizes of the livestream view. User Manual Page 13 C-MOR Livestream in full camera resolution, 768x576 pixels in this example Half camera resolution, 384x288 pixels User Manual Fourth camera resolution, 192x144 pixels Page 14 C-MOR 2.4 Recordings Under the menu item “Recordings” your recordings can be administrated. Settings like start/stop, type, deletion, save via FTP and select individual recordings for delete can be carried out on this page if the user have the necessary rights. In the lower part you find the functions for deleting your recordings. User Manual Page 15 C-MOR Once you have selected the time frame, camera and the recording types the next page shows you all found recordings as pictures. Use the mouse-over a picture to see in a little preview video the scene which was recorded in the selection. User Manual Page 16 C-MOR 2.5 Show Recordings By clicking on the button “Display Recorings” on the “Recordings” site you have the choice to select separate cameras, a desired period to display and the type of your desired recordings. After your selection of camera, desired period and type of your recordings (motion detection or permanent recordings) you will be redirected on following site. On this page you see pictures of your recordings and you have the opportunity to look first to the preview videos. This preview videos show you a few seconds of the complete recording. Just move the cursor over the image. User Manual Page 17 C-MOR 2.6 Save Recordings You can play recordings or save them. First you need to select the number of scenes, which is to be stored or played After clicking on the picture there will be another picture with following text:” Video starts. Please wait! ”. After that it appears another window which asks you if you want to save or to open the file. For saving you confirm your selection by clicking on the button “Save”. Firefox Now you can save space and delete the single recording on C-MOR. User Manual Page 18 C-MOR Note: C-MOR tries to control your browser in that way. That always a window appears which is asking you, if you want to save or to watch the film. But if your browser doesn´t show you that possibilities, you have to check the settings of your browser. And if you want your browser to ask you, you have to change the settings of your browser. Every Recording, which was recorded by the reason of motion, have separate single-frame-scenes, in case of you have activated them. By clicking on “Frames” you will be redirected on the site, where you can look at the single pictures or you can download them as ZIP-file. Does you have a Mac from Apple and your recordings can not be played, you have to go to the menu item “System Administration”. There you have to choose: And to confirm your selection by clicking on the button “User Configuration”. There you have to check if the Mac-OS Optimization is marked. User Manual Page 19 C-MOR 2.7 Play Recordings The playing of your recordings is the same procedure like saving. Now you have to select “Open” the file, when your browser asks you if you want to save or to open. Your Media-Player will start and play the recordings. 2.8 Delete Recordings There are two options to delete recordings. In addition you can select your recordings hours exactly. Cameras can be selected individually. If you choose this option, your recordings will be deleted directly. Under the Menu item “Delete Single Recordings” you can select a period of time of specific camera. In the next opened window you can select each record individually for deletion. Now the next opened window shows your recordings I a list. User Manual Page 20 C-MOR After marking the recordings you want to delete, you confirm your selection with clicking the “Delete Recordings” button. Following a pop-up window appears, now you have to confirm once again your selection. This ensures that no important records are deleted accidentally. User Manual Page 21 C-MOR 2.9 System Administration Under “System Administration” you can define all important configuration settings in order to adjust CMOR to your requirements and ensure a smooth operation in your network. The following sub chapters go into the details of the different configuration options. The note "License installation" can be found only in the free version of C -MOR .As soon as a license is installed, this note doesn´t appear again. User Manual Page 22 C-MOR 2.10 System Status Under “System Status” there is an overview listing status information of C-MOR. In the upper area you see your version number with the sum of your licensed cameras, your use disk space und your system utilization. The CPU Load shows how much the system is used. This is important to realize if the C-MOR system is overloaded. Reasons for this are too much frames per second (fps) in motion detection mode or too big camera pictures in connection with additional cameras. It should be noted, the “Load” parameter refers to the used CPU cores or must be divided by this number. With a load of 1 and just one CPU core the system is running at 100 % on the CPU. With a Load of 1 and two CPU cores the system is running only 50%! By clicking on the CPU usage graph you call the load graphics for " Daily " , "Weekly" , " Monthly " and “Yearly”: User Manual Page 23 C-MOR User Manual Page 24 C-MOR The middle part of this site shows you the camera availability and the Network Utilization of your C-MOR. Using these graphics utilization errors in the network can be detected. The graphics are devided in incoming network traffic (green line) and in outgoing network traffic (blue line). User Manual Page 25 C-MOR In the lower part of System Status the log files are shown which can be used to get support. Just copy and paste the Log into an email, and send it to the C-MOR support team. The Log File can be very useful to solve problems or to fix them. In support case you should “copy” the log file and “paste” it into the support-contact-form. You can find this form on http://www.c-mor.com. User Manual Page 26 C-MOR 2.11 Control with the iPad You can use all functions of C-MOR with an iPad just like you can do with a desktop computer. But with the iPad you are mobile and you have your video surveillance always at your hand. The following points characterize the iPad functions: Live view of many different camera models, even if the camera self has no direct iPad support Playback of motion, permanent or time-lapse recordings Watch single frames Just get started. There is no App installation required Control your PTZ cameras Receive alarm emails with video attachments And many, many more! The Web Interface of the iPad On the Start Page you find an overview of all functions for the operation and administration of C-MOR. If a camera is in recording mode, the Live View of the camera will appear here. The web interface is same as the web interface of a normal web browser on your PC. Also, all features are available and the C-MOR web page is almost the same as you are used to with your PC. In the Start Menu, you can see an overview of all installed cameras that can be accessed by C-MOR. You can touch on the camera live picture to select a single camera and watch the live view in a bigger picture or playback recordings. User Manual Page 27 C-MOR The menu Quickstart shows the overview of all cameras, too. However, there is no Live View available in this menu. Here you just see static pictures updated every 15 seconds. If you have a small bandwidth connection of your iPad, this has the advantage, that you still have good access to the cameras. Here you can also choose the live stream, and you are able to play it with your iPad. If you are using C-MOR frequently through a low bandwidth connection it makes sense to bookmark this page as your C-MOR start page. It starts up faster than the other pages. If you want to watch the live view of a camera, click on the button with the display size to open the live stream window. If you click on the static picture in the “Quickstart” view, you will be forwarded to the Live View site of the respective camera. The Live View site can also be reached with the buttons etc. in the top menu. On the camera page you have the Live View of the respective camera. The associated motion detection recordings and time-lapse are listed in the tables below the live stream. User Manual Page 28 C-MOR Choose for example cam 1. You can see a list of pictures which show you your recordings of your motion detection and your permanent recordings. User Manual Page 29 C-MOR Your recordings are displayed as images. Just click on the button “preview” to watch a little preview of your recordings. Just to check first what happened during the desired recording. User Manual Page 30 C-MOR If you only want to see your motion detection recordings you can choose on the left side “motion detection” and then you have to click on “view recordings”. User Manual Page 31 C-MOR After your selection you see following aspect: User Manual Page 32 C-MOR Here you have also the possibility to select the number of scenes you want see and you also can watch a preview of your recording. User Manual Page 33 C-MOR Also you have the possibility to select only your permanent recordings and there you have the same functions like you have by choosing motion detection recordings User Manual Page 34 C-MOR Now you see your permanent recordings. At this point you also have the possibility to view a preview of your recording, or to select the number of scenes. User Manual Page 35 C-MOR Naturally you have the possibility to watch the complete recording and not only a preview. Therefore you have to tab the picture of your desired recording and the film will start. All PTZ (pan, tilt, zoom) functions are available for the iPad, too. Even if the connected IP camera does not support the iPad, it can be controlled through C-MOR since C-MOR acts as interface between the iPad and the IP camera. Further information about the PTZ Control you can find under Point 3.2.4 and 3.2.5. User Manual Page 36 C-MOR 3 Administration 3.1 System Administration Under System Administration the user can define all important configuration settings in order to adjust C-MOR for a smooth operation in the network. The following settings can be carried out over the system administration: Setting the System Name for email notifications Carry out network or/and IP settings Proxy settings for internet access Configuration of email address for global system alerts Set time Configure time server Start/stop recordings (activate/deactivate camera) Define storage time for recordings per camera Auto delete in case of low storage space Setup the camera configuration of each camera User administration Configure Camera Rights and Stream Method for users FTP backup of recordings Setting standard language (German or English) Presentation of the Start Page, size of each Stream Remote Access without Dynamic DNS or router configuration Stacking configuration (combine up to 6 C-MORs with up to 90 cams) System reboot and Shutdown Software update and camera model update License Upgrade If activated, Barionet Alarm connection The following sub chapters will describe you the details of the different configuration options. User Manual Page 37 C-MOR 3.1.1 System Name Under System Name you can find the current system name of this C-MOR. The default system name is “C-MOR”. Special characters should be avoided when setting up the system name. Mainly, the system name is used for easily distinguish your C-MORs from each other if you have more than one in operation. The system name is also used in all emails all sent from C-MOR and in various places in the user interface. 3.1.2 Change IP Settings Under Network Configuration the current network configuration of C-MOR is displayed. There you can change the IP address settings of C-MOR, network mask, standard gateway and DNS server. The changes are immediately active, meaning that you can only reach C-MOR over the newly defined IP address. CMOR continues working at that point! By clicking “Change IP Settings” the following entry mask appears for adjustment of IP settings: User Manual Page 38 C-MOR After executing “Save IP Settings” C-MOR cannot be reached any more. By entering the new IP address in the address field of your browser, C-MOR can immediately be reached again. If you want to reset your IP Settings to default configuration you can choose the Button “Reset IP settings”. Note: Please take your time when changing the IP address! C-MOR will immediately continue working under the new IP address! Uncontrolled activation/deactivation can lead to data loss and other failures! User Manual Page 39 C-MOR 3.1.3 Email Alarm Configuration In the next field it is possible to enter your email address. All emails generated by C-MOR will be sent to the address defined. After having entered and saved an email address and relay host it is possible to send a test mail to check if the configuration is correct. Since C-MOR Version 4.11 PL10, it is possible to enter more email addresses. You have just to separate them with a comma. Besides this function there is the possibility to enter settings for the SMTP authentication. SMTP authentication covers the incoming mail server, user name and password that allow the sending of emails over the mail server of your provider. Many email providers use this technology in order to ensure that the sender of an email is authentic. Another setting which may be required by your provider is SSL encryption. Simply enable this feature by clicking on the checkbox. Make sure the select TCP-Port is set correctly. The standard port for not encrypted emails is 25 (SMTP). The standard port for SSL emails is 465. 3.1.4 Set Time Here it is possible to adjust time and date. In order to make sure that the recordings of C-MOR have the correct time stamp it is necessary to set the exact time and date. User Manual Page 40 C-MOR 3.1.4.1 Configuration of Time Zone Here the user is able to set the relevant time zone. 3.1.5 Time Server Configuration Over this menu item the automated configuration of the time for C-MOR can be carried out. The supported time protocol is Network Time Protocol (NTP). Please note: When setting this option please make sure that the internet connection to the time server is always active. In case the time server cannot be reached or delivers wrong data, the time on C-MOR will not be correct. Examples for time servers: ntp-1.vt.edu ntp-2.vt.edu User Manual Page 41 C-MOR 3.1.6 Activation and Deactivation of Recordings Under this menu item recordings for the individual cameras can be activated and deactivated. This is the same function as on the respective camera configuration page. 3.1.7 Storage Time of Recordings By setting the storage time it is defined after how many days C-MOR recordings will be automatically deleted. Deletions by C-MOR are carried out at night-time. The deletion includes all types of recordings, motion detection recordings, single frames and fast motion recordings. This settings can also be found on respective camera page. User Manual Page 42 C-MOR 3.1.8 Automated Deletion of Oldest Recordings Irrespective of storage time settings, recordings can be automatically deleted. This enables C-MOR to continue recording instead of stopping when storage space is running low. Please be aware that automated deletion can lead to recordings being deleted too early and important video material getting lost. 3.1.9 Change Camera Configuration For each individual camera an own configuration page is available where parameters can be set. First you can visit the page “System Administration” where you will find “Camera Configuration”. Or you can click on the button the requested camera and then the link “Cam Configuration”. Please find more information on camera configuration in chapter 3.2. User Manual Page 43 C-MOR 3.1.10 User Administration Under this section it is possible to create and delete different users and create and change passwords. By clicking the respective button you will be forwarded to the user administration page where it is possible to enter the password. Please note: Only administrators are able to delete recordings or change the settings of the C-MOR configuration. 3.1.10.1 Setup User Settings and Permissions For every created user you can setup different configurations. As desired by the administrator, users can change the configuration of the System Administration or not. The following parameters can be changed by the user, if a user is selected to configure the own profile: The user is able to change the own password The user is able to view the Quickstart page The user is able to view the Recordings page The user is able to view the System Status page The user is able to view the link to the camera The user is able to setup the stream mode The user is able to setup the speed of the Script-Stream Mode Video recordings and web interface are optimized for MacOS The video recordings tables are displayed with an extra preview button for tablet computers Access to the single camera views and to the recordings can be restricted to single users. Different user can have access to different cameras and/or camera recordings. The live stream type, Java stream, MJPEG stream or script stream, can be set by the user self if permitted by the administrator. User Manual Page 44 C-MOR In the System Administration menu under User Camera Rights Administration and Live Stream Mode Settings the administrator can setup the camera and stream permissions. Select the user to modify and click User Configuration. User Manual Page 45 C-MOR The lower part of the User Configuration page: Further you can set up the live stream Speed, the camera rights and the stream type for the chosen user. Select the cameras that can be accessed by the user. If a camera is completely locked for the user, the access to the recordings is locked, too. If the user should have access to the live view of the camera but not to the recordings, disable the mark in Permit Recording Access at the relevant camera. User Manual Page 46 C-MOR 3.1.11 FTP Server Configuration By the use of the so-called File Transfer Protocol (FTP) recordings can be automatically copied to a FTP server. A FTP server can be a desktop PC with Windows operating system and FTP server software. By the help of FTP long-term storage or tape backup can be carried out. Besides easy FTP server storage, C-MOR can also delete recordings after the copy process. Use the “Recordings” menu to manually upload recordings to the FTP Server User Manual Page 47 C-MOR 3.1.12 Mobile Devices, Android and iPhone C-MOR offers 2 web interfaces for the use with mobile devices like Android phones, Windows Mobile, iPhone and others. 2 web addresses lead to these mobile interfaces: /iphone: As the name says, for Apple iPhones /mobile: For all other devices like Android and also for iPhones with an extra web browser like Chrome. Both web interfaces do not require installing any App neither on the iPhone nor on Android to use it. Videos can be viewed as well as using the live view works straightforward. If alarm videos are forwarded to an Android device and the recordings have a higher resolution, it may require using an additional video player on the Android phone. In this case we recommend the free MoboPlayer from the Android Play Store. Notice: For the use of the functions you need access to the internet like UMTS or GPRS. 3.1.12.1 Access with Mobile Devices Please visit the following page to use your C-MOR with a mobile device like an Android smart phone: http://<your IP address>/mobile If you want to see the live view of your camera choose for example “cam 1”. This button will leads you to the live view of camera 1. You have the option to activate or deactivate “Motion Detection” or “Email Alarm” with a single klick. User Manual Page 48 C-MOR By clicking on the link “Motion <cam no.>” the page with all motion recordings for the selected camera will be opened. By clicking “Time-lapse” the page for all time-lapse recordings of the selected camera will be opened. By clicking on Overview you will return to the main page. If you have selected “motion 1” and you are touching the button “preview” it will open the quick preview of the selected recording on the same web page. The recording is identified by the time stamp in the left column of the table. The header shows the date of the recordings. By clicking on the picture itself a window will pop up, offering either to save or to open recording. In case the data has already been connected to a specific player, the application will then open automatically and you will be able to view the recordings. Otherwise please open the video manually. User Manual Page 49 C-MOR 3.1.12.2 Display of Live Images on the iPhone For the iPhone there is a separate interface available, to display live streams and videos on mobile Devices. If you are owner of an iPhone please use following link to show the camera overview on an iPhone: http://<your IP address>/iphone If you want to see the live view of your camera choose for example “cam 1”. This button will leads you to the live view of camera 1. You have the option to activate or deactivate “Motion Detection” or “Email Alarm” with a single klick. User Manual Page 50 C-MOR By clicking on the link “Motion <cam no.>” the page with all motion recordings for the selected camera will be opened. By clicking “Time-lapse” the page for all time-lapse recordings of the selected camera will be opened. By clicking on Overview you will return to the main page. If you have selected “motion 1” and you are touching the button “preview” it will open the quick preview of the selected recording on the same web page. The recording is identified by the time stamp in the left column of the table. The header shows the date of the recordings. By clicking on the picture itself a window will pop up, offering either to save or to open recording. In case the data has already been connected to a specific player, the application will then open automatically and you will be able to view the recordings. Otherwise please open the video manually. User Manual Page 51 C-MOR 3.1.13 Language The C-MOR application is available in German and English. By using this menu item the standard language can be set, which will then be used automatically as soon as you log into C-MOR. Alternatively it is possible to choose the language by clicking on the country flags on the top right edge in the menu. If you want to temporarily change the language you can go to the upper right side of the Start Page. Here you will find the flags of the supported languages. Choose one of the flags to choose the language you prefer. 3.1.14 System Restart In case of unexpected problems, using this menu item you can restart C-MOR. 3.1.15 System Shutdown In case you have to switch off C-MOR due to administrative work, please proceed under System Shutdown. User Manual Page 52 C-MOR 3.1.16 Software- and Camera Updates The software of C-MOR is constantly being expanded and improved. Known issues have been fixed and the update will be provided to customers via the internet. About updating functions can C -MOR simply be brought up to date via internet. Here are two functions: Software Update and the Camera Update. 3.1.16.1 Software Updates This menu offers you the opportunity to update your software version up to date. First you have to deactivate all of your cameras. Therefore you will find two possibilities. First you can go to the menu “System Administration”. There is a function called: User Manual Page 53 C-MOR Or you go directly to “Software Updates” There is also a button which deactivates all of your activated cameras just with one click. If you have deactivated all cameras, you can download the newest updates of C-MOR. Important! C-MOR needs free access to the internet to download and install the updates. For this, C-MOR supports the use of a web proxy or HTTP. Before you update your software you have to check in the “System Administration” the proxy settings are correct. Please make sure which update you import. Depending on the update a specific update sequence must be observed. When the installation has failed, this can lead to failure of C-MOR. If you have started the software updates, so the update data will be requested from the web interface of C-MOR. Now you have to insert your username and your password from your datasheet (C-MOR Subscription) the name of the server and the directory are given from the system. More information about the updates and functions you can receive from the Support Forum where you have to be registered: http://www.c-mor.com/video-surveillance/forum/ User Manual Page 54 C-MOR After you click on the button “List available updates”, then a list of updates will appear. If there are no updates available, you will be redirected to the following page: But if there are updates available you will redirected on following page: To install the updates first you have to accept the disclaimer, just put a check mark in the box provided. After that you can click on the button “Download and install updates now” to start the updates. All affected files are downloaded and installed now. This process may take several minutes to complete. If the update was successful, it is indicated in the following website: Depending on the type of update C -MOR must be restarted. Whether this is necessary is specified with the update instructions in the C-MOR web, or forum. User Manual Page 55 C-MOR Once the update is complete, with or without restart, you have to activate your cameras in the “System Administration” again. Thus, the update process is finished. Note: This functions just activates that cameras, which were already active before the update. User Manual Page 56 C-MOR 3.1.16.2 Camera Update C-MOR continuously recorded new cameras. If your camera model may not be listed in C-MOR, maybe a camera-update will help you. With a camera update the latest camera database is loaded via the internet. Just click on the button “Download and install updates now” after that the camera database will be updated. In contrast to the software update, you don´t have to deactivate the cameras first. User Manual Page 57 C-MOR 3.1.17 Stream-Type For each user the display method of the Livestream can be selected. This Setting is significant for the usage over Internet or the local network, or which browser you use. In addition it is not always possible to use Java. To use the desired Stream-Type, the Administrator can setup the Settings in the System Administration or the user self, if the user selects the System Administration page. The administrator can change this setting for each user as described in this manual. If the process was successful the following Information should appear: With the Button “Start Page” you will be redirected to the Live View on the Start Page. To swap short-term to another Stream-Type you can use the dropdown Menu on Start Page to choose the desired Mode. User Manual Page 58 C-MOR 3.1.17.1 Java Mode in Live View If you have JAVA-Mode enabled you can choose a list of different symbols to call more Features. To view this list, simply move the mouse, e.g. on the Start Page, over the Live image from the camera. Now you have the following choices: Restore the default Live View Zoom out the current Live Image Zoom in the current Live Image Direction control for zoomed Live Image Displays information about the current Live Image Weblink to the C-MOR Video Homepage User Manual Page 59 C-MOR 3.2 Camera Configuration 3.2.1 General Description of Configuration Options In order to configure a camera the following settings can be carried out: Define description of the camera’s location Activate / deactivate recordings Define storage time of recordings Define camera network data Configuration of camera type (Axis, Mobotix, Panasonic, Sony, etc.) Threshold for motion detection This function increases or decreases the sensitivity threshold to activate motion detection. Fast Motion Permanent Recording Besides motion detection it is possible to create a permanent recording. This mode generates a movie with images that are recorded in the given interval. Recording length of time-lapse recordings This parameter defines the length in time after a new recording will be started for time-lapse recordings. If set to Hourly each hour a new recording will be generated. Enable JPEG images in motion detection mode In motion detection mode the recording is in MPEG format. This feature enables JPEG images to be generated as well. These images can be easily saved as a ZIP archive. Enable JPEG images in scheduled recording mode In scheduled recording mode the recording is in MPEG format. This feature enables JPEG images to be generated as well. These images can be easily saved as ZIP archive. Scheduled recording mode - JPEG image intervals When the feature generating JPEG images is enabled, this function sets the time interval between when each JPEG image is generated. Number of images Pre-Recording In motion or event detection mode, sets the number of frames recorded pre-event. Number of images after Recordings In motion or event detection mode, sets the number of frames recorded post-event. User Manual Page 60 C-MOR Frames per second (fps) in motion detection mode This defines the number of images per second during the recording with motion detection. Please select this parameter carefully. The interval can be set between 1 frame every 3 seconds up to 25 frames per second. You must be careful how high the maximum number of frames per second can be supplied by the camera. If the camera can supply up to 5 frames per second, then C-MOR isn´t able to record in a higher interval. Please keep in mind that a too high number of frames with a very high resolution can overload the system. Rotation of Image The cam can be installed at an angle of 0, 90, 180 or 270 degrees and this function allows the orientation of the viewed image to be rotated for normal viewing. A 180 degrees recording makes e.g. sense in case the cam is installed on the ceiling down sided. Maximum Time of recording for Motion Detection Sets a limit to how long recording takes place in Motion or Event Detection mode irrespective of whether the event that triggered the recording still exists or not. Recording Mode The recording mode switches between motion detection and permanent recording (not time-lapse). When the permanent recording mode is activated, motion is no longer detected and not individually recorded (no more alarming is possible!). The duration of the recordings have the length which is set for motion detection. Display Frame around changed Pixels This parameter defines whether a frame will be displayed around changed pixels. This is very helpful in case the threshold for the motion detection for the cam image is defined. Motion detection with frame User Manual Page 61 C-MOR Display the Number of changing Pixels This feature shows the number of changing pixels in the top right corner of the video. This parameter is very useful when optimizing motion detection parameters. Motion detection with number of changed pixels Display Text with time and date in cam image Feature for the activation and deactivation of the display of time and date in the cam image. Automatic email alarm during Motion Detection Feature for the activation and deactivation of the email alarm in case motion has been detected by the cam. A plain text email will be sent (excluding image or movie attachment). Email address for alarm email This is the email address alarm mails are sent to. Please note: in case of a lot of motion and many recordings that are effected during motion detection your mailbox might reach its storage limit very fast and cannot receive emails anymore! Attach Motion Detection recordings to alarm email This feature enables video images to be attached to the event email alert. Mobile device compatible Email attachments Enable this feature if email attachments are sent to a mobile device. Direct Cam Link Network Cams might be linked directly over C-MOR. This setting is needed when network cameras are not located at the same location and are only accessible behind a router through the internet. Text on left side in cam picture This optional text will show up in the left lower corner of the camera picture. If this field is empty no text will be shown. User Manual Page 62 C-MOR Show picture text in double size The text in the camera picture can be shown in double size. This is useful for big pictures or special usage of the pictures. Web camera picture quality This value defines the video quality in percent for the data transfer of the camera picture to C-MOR. The default value is 50%. Changing this parameter may cause a high system load which can cause system failures. JPEG image quality This setting defines the quality of the JPEG images stored on C-MOR. The default value is 100% - highest quality. Time between two events Time in seconds without motion after a new motion movie is recorded. Automatic camera image quality (bitrate) This feature automatically adjusts the quality of the image transferred from the video camera to CMOR. A value of 2 represents the highest image quality and requires the most storage capacity. Higher values reduce data storage capacity requirements by decreasing the image quality. Manual bitrate for recordings This feature manually sets the quality of the image transferred from the video camera to C-MOR manually. A value of 9999999 represents the highest image quality and requires the most storage capacity and bandwidth. Lower values reduce data storage capacity requirements by decreasing the image quality. This value should not set lower than 200000. This value is only active if the automatic value above is switched off (value 0). Minimum number of pictures with changes for Motion Detection The number of pictures with changes to detect motion. The value 1 is capable in the most cases. This means only one picture is compared to detect motion. Sudden light intensity This feature defines the percentage of the total video image area that has to experience a sudden light intensity change before triggering a recording event. Number of ignored Lightswitch Frames The number of frames in sudden light indicates how many camera frames should be ignored in serial not triggering motion detection. This value is ignored if sudden light intensity is set to 0%. User Manual Page 63 C-MOR Noise Noise in the camera picture can lead to erroneous motion detection. With this parameter failures in motion detection are reduced. Deinterlacing Enable this setting if using video cameras with deinterlacing. Number of Frames per Second in Live view This setting configures the fps rate in live view mode. The higher the fps rate the higher the internet bandwidth requirement. This setting does not affect the fps rate in motion/event or permanent recording mode. Time-controlled recordings Setting of hour and day per week when recordings have to be carried out. This applies e.g. when recordings should only be carried out during nighttime at a store. User Manual Page 64 C-MOR Time-controlled motion detection Definition of hour and day per week motion detection should be carried out. Time-controlled alarm emails Define weekdays and hours in which alarm emails are sent. Transfer of timescale Every timescale, even if time-controlled motion detection or time-controlled alarm emails is able to transfer to another timescale. Therefore you have to choose a timescale and commit your selection with “Load Time Table”: If you want for example your camera 3 with the same settings like your camera 1, so you have first go to the configure site for your cam 3. User Manual Page 65 C-MOR With help of the drop-down menu you can choose the timescale you want. For example choose the “Time Table Motion Detection Camera 1”: Now you have to confirm your selection by clicking in “Load Time Table”, you can see that the settings are transferred: Now you have to click on the button “Save Motion Detected Time Recording” to save it: User Manual Page 66 C-MOR Note to the time tables Since version 4.01 of C-MOR, you have additional switching functions for “Motion Detection” and “Email Alarm”. On the C-MOR interface you see them top right if the user is logged in as administrator: With these buttons the administrator is able to deactivate “Motion Detection” and “Email Alarm”. So the Time Tables for motion detection or email alarm can also be switched off. These buttons you also have on the iPhone or mobile interface of C-MOR. Holidays Configuration C-MOR offers the option to define holidays. Holidays are days which need a special time table configuration. All time tables have a row holidays. These holidays are configured here. C-MOR will not use the weekday configuration if the current day is a defined holiday. Configuration of camera event for network alarms Recordings by C-MOR can be triggered by the use of external switches (special accessories) that report events over your network. Here it is necessary to use an IP switch, which is sending messages to C-MOR via the so-called syslog service. This will then start a recording for the selected camera. Image mask for the definition of the area of motion detection In case motion should not be detected within the complete camera image the area where motion should be detected (white area) can be defined by a black & white mask. The defined black area will not trigger motion detection. The size of the image mask has to be identical to the size of the camera image. User Manual Page 67 C-MOR Link to the camera direct access The button “Cam Administration” leeds you to the web interface of the selected camera. General information about motion detection: Motion detection carried out by C-MOR is based on differences in the respective camera image and not due to conventional motion detectors (exception: special accessory external switch). Motion detection can also be effected by changes in light. User Manual Page 68 C-MOR 3.2.2 Camera Activation Under “Start/Stop of Recordings” it is possible to control the activities of the individual cameras and start or stop recordings. In case the recording of a camera is deactivated there will not be any saved video recordings of this camera. Depending on the camera configuration in case of an activated camera, permanent recordings and/or motion detection is saved in individual files. You can activate the camera directly in the respective camera configuration or deactivate: User Manual Page 69 C-MOR 3.2.3 Camera Configuration, Integration of Existing Camera Under Adjust Camera Configuration you can define further settings for the individual cameras. Under Network Data the following data is displayed: the current IP address of the camera, the TCP port, the user name and the password C-MOR is accessing the camera with. When you change any data in this section you also have to change it on the individual camera with its own configuration program or over the web interface of the camera. Otherwise C-MOR is no longer able to access the camera and thus no longer able to record. In case you already have a camera that is supported by C-MOR, you can integrate it by entering the IP address, the port, the user name and the password of your camera. The same settings have to be done for the camera itself. Under “Configuration Camera Type” you can select the camera type that is most suitable for your camera. C-MOR currently supports all cameras with the standard JPG and MJPG. A complete list of supported IPCameras including many more models can be viewed under http://www.c-mor.com. In case you cannot find your model in the list you can request the support of your model either by email or telephone, we will then give you all the details you need. User Manual Page 70 C-MOR In case your camera is not listed but supported it can easily be connected under the item “Manual Path” in C-MOR. Just enter the directory of the URL of the camera’s live image or the camera’s MJPEG live stream, such as e.g. /axis-cgi/jpg/image.cgi?resolution=640x480 After that single camera options such as image rotation or maximum recording time can be defined. The description of each setting can be found next to the respective option in the table. On the same configuration page you are able to plan time-controlled recordings. Please click time and day when you would like to start the video surveillance. Please carry out the settings in the table below for “Time Controlled Recording during Motion Detection” just as described above. The third table defines the times in which alarm emails are sent. The configuration works again as described above. Please configure n the long configuration table if time based alarm emails are sent in general and if recordings are attached to emails. The email address is configured in this section as well. Recordings can be started by external events (door switches, ultrasonic motion detectors, bell switches and many more). This requires a network switch, like e.g. Barionet or other Syslog-IP switches, to send a system message to C-MOR. The message has to be in accordance with the line defined in this section, which will then trigger the recording. User Manual Page 71 C-MOR 3.2.4 Image Mask for the Definition of the Areas for Motion Detection C-MOR reacts on motion in the complete camera image. This might require some kind of limitation so that not every kind of motion leads to motion detection. An example of this would be cars driving by or pedestrians at the property lines. By using this function a black & white mask can be loaded. By the help of this mask C-MOR will only carry out motion detection in the respective white areas. The black & white mask can be created as follows: please start with creating a white image of the size of your camera resolution. Please add black layers to those areas where no motion detection should be effected. Then save the image as a JPG file and upload it to C-MOR. All black areas will then be ignored in terms of motion detection. The following pages describe the steps to create such a mask with your Windows computer. Call the camera settings page for the camera you want to add a motion detection mask. Scroll down to the section “Picture Mask”. This function will be used later after the mask was drawn. The creation of a mask works simple and quick and can be done by using the Windows Paint Program. User Manual Page 72 C-MOR Please proceed as follows to create a mask: Save the image of the camera for which you want to create a mask on your computer. Do this by calling the “Quickstart” page. Make sure the stream type on top right is set to “Script-Stream” and select the live view with the highest resolution for the selected camera. In this example we create a mask for camera 1 and the resolution is 640x480 pixels. A new window will open. The new opened window: Move your mouse pointer over the live view and click the right mouse button. Select “Save picture as…” from the opened context menu. Please determine in the opened window a filename, such as "livepicture.jpg" and remember the position where the picture has been saved on the hard disk. In the next step the image has to be loaded into Windows Paint Program. The menu of the Windows Paint can be opened on the top left by a button. User Manual Page 73 C-MOR Click on "Open". The following window allows opening the file, which just has been saved. The picture of the camera is now loaded in Windows Paint. The loaded picture will now be re-painted with black and white areas. White areas are for motion detection areas. Black areas are not motion-sensitive. It is ideal to paint the black areas first. Please note, that on User Manual Page 74 C-MOR the top of the menu you lodged the colors "Color 1" and "Color 2" as black color. The second color is the fill color, for example circle, rectangle etc., which is activated as "solid color" at "Fill". Paint the black areas first (no motion detection): Now please change both colours to white. User Manual Page 75 C-MOR Afterwards the white areas will be painted (area for motion detection): If the mask is ready, it will be saved locally on the computer. Please open the menu left on top. Then click on "Save as" and choose "JPEG picture". User Manual Page 76 C-MOR Please choose a file name. Be careful! If the name would not be changed, the existing name will be maintained and the saved live picture will be overwritten. Please remember where you saved the mask. Next, the mask has to be uploaded on C-MOR. Please switch to the camera configuration menu of the camera for which to limit the motion detection. In the example this is "Camera 1". Please select the “System Administration” page on your C-MOR web. Scroll down to "Camera Configuration" and select "Camera 1". The menu for the camera management opens now. Scroll down to area “Picture Mask for…”: User Manual Page 77 C-MOR The just created mask has to be chosen and has to be uploaded. Click on "Browse" and select the just created mask in the window that has opened: Click on “load File” after the file has been selected: The file is uploaded to C-MOR. Click now “Activate Mask” to enable the created motion detection mask: The mask is now activated! Click on “Camera Configuration” to assure the mask is active and is defined for the right motion area: User Manual Page 78 C-MOR The created mask is shown beside the live picture. To the far right the mask is shown in front of the live viewing. If you would like to correct the mask, simply change the created mask again in Windows Paint on your computer and upload it like you did before. Important! The black area will also be completely recorded! Only motion will not be recognized. Please refer to your camera manual if you would like to use a privacy mask, a function where the complete area already can be broadcasted blacked out or contact C-MOR directly under www.c-mor.com. Please note that a mask needs to have the same width and height like the camera image. If the mask has other dimensions, it leads to failure. User Manual Page 79 C-MOR 3.2.5 The C-MOR PTZ Control Behind the PTZ-Control (PTZ: Pan/Tilt/Zoom) stand the Motion of moveable cameras directly with the C-MOR Web Interface. A great advantage of the PTZ-Control is the consistent interface for all camera types. Also no software has to be installed on the PC to manage the cameras. Furthermore the PTZ control works with the iPhone, iPod or iPad and other mobile devices with internet function. For the configuration of the PTZ-Cameras there is a configuration page in the C-MOR web interface that can be reached from the camera configuration page. User Manual Page 80 C-MOR In the PTZ configuration page all known PTZ cameras are available. In the section Load pre-defined camera data the settings for the PTZ camera can be loaded. Simply select the right camera in drop-down menu. User Manual Page 81 C-MOR If the PTZ configuration of the selected camera was loaded, the second step follows for the configuration of the PTZ control: The setup of the login data for the camera and the setting for the camera rotation. If the camera was fixed on a ceiling, which has the effect, that the camera is upside down, the PTZ control has to be configured with the rotation of 180 degrees. Otherwise the PTZ commands will navigate to the wrong direction. Of course the loaded PTZ commands can be adjusted. If a camera has a configurable pan or tilt setting, so the command can be adjusted with your own requirements. Next to the control commands for pan, tilt and zoom, moveable cameras usually own the function to set up pre-defined positions. These positions can be stored in the PTZ menu, too. The pre-defined positions commands you will find in the C-MOR web forum or by asking the C-MOR support team. User Manual Page 82 C-MOR If the PTZ commands are configured, at least you have to activate the PTZ control over the camera Menu. User Manual Page 83 C-MOR 3.2.6 Usage of the PTZ control If the PTZ function is activated for a camera, the control icons will be shown on the camera web pages automatically. The PTZ buttons are self-explanatory. These functions are pan from left to right, tilt from up and down and zoom in and out. In the drop-down menu underneath the pan, tilt and zoom buttons you will find the menu for the pre-defined positions. User Manual Page 84 C-MOR 3.3 Backups C-MOR offers different options to manage camera settings. These options are - Download and save camera settings on a local computer (PC/Mac) Restore camera settings from a local computer Transfer camera settings between cameras Delete restored (uploaded) camera settings C-MOR generates automatically up to 5 backup sets per camera. These backups are always generated on saving the camera settings. The oldest set is automatically deleted when the 6th backup set is generated. C-MOR will hold always a maximum of 5 backup sets for each camera. 3.3.1 Backup Management The menu for the backup management can be found on the page “System Administration”: A click on the button “Backups” opens the Backup Management page: User Manual Page 85 C-MOR The Backup Management page exists of 2 parts. The first part lists the automatically generated backups of each camera. Each backup can be downloaded by clicking the “Download” button. The second part includes the function to upload backups manually. Such backups maybe were transferred from another C-MOR. 3.3.2 Restore Camera Backups Existing camera backups on C-MOR can be restored into any camera settings. If a camera backup from another system needs to be restored it must be uploaded first. Please verify on the page “backup.pml” if the desired backup exists. Upload if it does not exist. Use the function “Upload Camera Backup” to load a local backup on C-MOR: The function to restore a backup into a camera is located in the camera settings menu in the top area directly beneath the PTZ settings: The restore function selects automatically the first available backup. Be aware and do not click “Load Backup Data” if the selected backup is not the one you want to restore. Simply leave the page without saving if you have loaded the backup in error. Click into the backup drop down menu to get a full list of all available backups with name of the camera and the date and the time: Click on “Load Backup Data” to restore the data from the backup you want to restore. You have now the option to optimize the settings. Click on the button “Save Configuration” to store the restored data permanently. If the desired Backup-Data is not in this list, you can click on the button “Backups” to upload your desired backup. Notice: Please notice that the camera backup does not include PTZ settings! User Manual Page 86 C-MOR 3.4 Stacking function - interconnecting several C-MOR units By "stacking" in the technical area, the interconnection of individual, standalone units is understood to be a common, central management unit. The C-MOR Stacking is an interconnection of the configuration level. A separate, physical separate network connection is necessary only for large stacking configurations. The stacking function of C-MOR allows the interconnection of up to 6 C-MOR units over one single management interface. This stacking works with virtually installed C-MOR video surveillance systems, too. 3.4.1 Stacking configuration of the C-MOR Master First install the stacking master software update prior configuring C-MOR stacking. The master functionality is available as a separate update. After the successful installation the C-MOR Stacking configuration shows up in the “System Administration” menu: Additional C-MOR units are entered and activated in this configuration menu. Up to 5 other devices are configurable. In the fields for the IP addresses or DNS names, enter the additional C-MOR devices and set the hook for "Active". Optionally set if the individual units are opened in new tabs or windows in a web browser. Important: The C-MOR units must be available over network or Internet. User Manual Page 87 C-MOR After clicking "Save configuration" all active units are availability on top of the existing menu bar. If individual units should be removed from the stacking, so only mark the unit not "Active" and the respective unit is removed after saving the new configuration. 3.4.2 Stacking configuration of the C-MOR Slaves Condition for the stacking feature is that on all the slaves the master C-MOR with login and password are the same. This must be applied to the respective slave unit. The settings are made in the “System Administration”. The slave configuration is available in any C-MOR without additional module installation. User Manual Page 88 C-MOR 3.4.3 Stacking Live View function After the stacking feature is configured and enabled in the user interface, the additional buttons appear at the top. With these buttons, "Unit 1-6", the connected C-MOR is reached. The currently active unit is color coded and the live view is displayed in the active window. Up to 90 cameras are easily accessible with this function over this central administration. View of the central administration with the buttons to the other units: View of the "Unit 4" after switching from the "Master Unit": All units can be accessed via an IP address or domain name. The credentials must be entered only once. This allows users to manage individual C-MORs comfortable and convenient. The stacking master function is not part of the standard delivery of C-MOR. Separate software modules User Manual Page 89 C-MOR needs to be installed for all master devices separately and must be licensed and appointed. Please note the following limitations of the stacking capability: User must be created on each C-MOR unit with the same name and password. The user IDs are not synchronized between master and slave. After a single configuration no other changes for the operation must be observed. Users, for example, will have access only for "Unit 1", but not for "Unit 2". 3.5 Remote Access With the C-MOR remote access it is possible to access C-MOR without dynamic DNS. This function is required if dynamic DNS can’t be used or if it’s not possible to configure port forwarding on the Internet router where the C-MOR is connected. There may be many reasons that the remote access from C-MOR is required and this is just another, easy option to access C-MOR over Internet. The remote access is implemented through a server in C-MORs (za-internets) data center. The access requires a monthly fee. Please find more info in the C-MOR web, www.c-mor.com. The configuration for the remote access can be found in the “System Administration” configuration page of C-MOR video surveillance. The following data are required to set up remote access: Server: Username: Password: The server name which connects to your C-MOR The username for the remote access, cmorremote<XXXXX> The password for the remote access The data above, as well as the TCP-IP port are assigned by C-MOR and can’t be changed. The TCP-IP port will be assigned automatically and read over Internet. Customers receive the data above by email. The remote access address is a combination of the server name and the port. If the server name e.g. is “remote.c-mor.com” and the port “10001”, the web address is http://remote.c-mor.com:10001. User Manual Page 90 C-MOR Additional it is possible to select whether the remote access is done via SSL (HTTPS) encryption. If SSL is enabled, the web address is https://remote.c-mor.com:10001 instead http://remote.c-mor.com:10001. Enter the data for the remote access and click “Save Configuration”. Alternatively SSL (HTTPS) encryption can be selected: The saved configuration is displayed after clicking “Save Configuration”: User Manual Page 91 C-MOR Please notice that the remote access is not enabled yet. Please click on “Activate Remote Access” to enable it: If the data was entered correctly, the remote access is now active and the function can be tested by calling the address http://remote.c-mor.com:10001. The password prompt from your C-MOR will appear. Notice! If you can’t log in as expected, it might be possible the wrong port is specified in web address. In this case you try to log into the wrong C-MOR and the password will not work. If no port number is displayed in the configuration the server, username or password has an error. Please verify the data in this case. Please notice also, that the remote access data can be used on one C-MOR only and does not work on more than one device at the same time. Please call the remote access configuration again to verify the data: User Manual Page 92 C-MOR Click on “Deactivate Remote Access” if you want to disable the remote access: 3.5.1 Remote Access Limitations C-MOR remote access only enables users to access the C-MOR self. The direct access to connected IP cameras is not possible since the remote access is limited to one TCP-IP port. Each direct camera access (the camera web interface) requires an extra TCP-IP port. C-MOR offers extended remote access configurations to access also the cameras. Please contact C-MOR directly if this is required. User Manual Page 93 C-MOR 4 Legal Information The software of C-MOR is a bundle consisting of free and commercial software. The free program sections are licensed according to GPL and can be freely used, copied and distributed. By purchasing C-MOR the purchaser obtains a user license for the complete software package but is not allowed to copy it. 4.1 Disclaimer The software in use with the device is basically a combination of free software, open source, that is licensed by the authors without any occurring cost. As far as not stated explicitly in the license of the individual software packages, the following disclaimer is valid: za-internet GmbH does not assume any liability or warranty for the program as far as it is legally permissible. Unless otherwise confirmed in written form, the copyright owners and/or third parties provide the program “as it is” without any warranty. Neither explicitly, nor implicitly, including –but not limited to - marketability or usability for a particular aim. The full risk of quality and capability lies with the user. In case the program turns out to be erroneous, the costs for required service, repairing or correction have to be borne by the user. Neither the copyright owner, nor any third party who has modified and distributed the program as allowed above, is liable for any damages – the use of this program is at your own risk unless there is no valid applicable law or written agreement. This applies for any general or specific damages, damages by side effects or consequential damages that result from the use or uselessness of the program (including – but not limited to – loss of data, erroneous data processing, losses that have either to be covered by you or others or the inability of the program to work together with other programs), even when the copyright owner or a third party was informed of the possibility of such damages. 4.2 Warranty The distributor where the devices have been purchased (za-internet GmbH or specialized seller), issues a 2-year warranty for material and workmanship for products with undamaged seal of quality from the day of delivery. In the first instance the purchaser has a right to supplementary performance. The supplementary performance either provides rectification or delivery of conforming goods. Replaced parts or devices will pass into the property of the seller. In case supplementary performance cannot be carried out, the purchaser can either claim abatement of the purchaser’s price or withdraw from the purchase contract. As far as it is a defect the seller is responsible for, the purchaser can claim compensation or refund of vain expenses The purchaser has to announce obvious defects immediately. Verification of warranty claim has to be adduces with proper purchase certificate (sales receipt or invoice). All damage which has arisen due to improper treatment, operation, storage as well as force majeure or other external influences are excluded under the warranty. In case of an assumed warranty case, please contact our support during business hours. Please find contact details in the appendix. User Manual Page 94 C-MOR 5 GNU Public License, GPL Copyright (C) 1989, 1991 Free Software Foundation, Inc. 51 Franklin Street, Fifth Floor, Boston, MA 02110-1301, USA Everyone is permitted to copy and distribute verbatim copies of this license document, but changing it is not allowed. 5.1 Preamble The licenses for most software are designed to take away your freedom to share and change it. By contrast, the GNU General Public License is intended to guarantee your freedom to share and change free software--to make sure the software is free for all its users. This General Public License applies to most of the Free Software Foundation's software and to any other program whose authors commit to using it. (Some other Free Software Foundation software is covered by the GNU Lesser General Public License instead.) You can apply it to your programs, too. When we speak of free software, we are referring to freedom, not price. Our General Public Licenses are designed to make sure that you have the freedom to distribute copies of free software (and charge for this service if you wish), that you receive source code or can get it if you want it, that you can change the software or use pieces of it in new free programs; and that you know you can do these things. To protect your rights, we need to make restrictions that forbid anyone to deny you these rights or to ask you to surrender the rights. These restrictions translate to certain responsibilities for you if you distribute copies of the software, or if you modify it. For example, if you distribute copies of such a program, whether gratis or for a fee, you must give the recipients all the rights that you have. You must make sure that they, too, receive or can get the source code. And you must show them these terms so they know their rights. We protect your rights with two steps: (1) copyright the software, and (2) offer you this license which gives you legal permission to copy, distribute and/or modify the software. Also, for each author's protection and ours, we want to make certain that everyone understands that there is no warranty for this free software. If the software is modified by someone else and passed on, we want its recipients to know that what they have is not the original, so that any problems introduced by others will not reflect on the original authors' reputations. Finally, any free program is threatened constantly by software patents. We wish to avoid the danger that redistributors of a free program will individually obtain patent licenses, in effect making the program proprietary. To prevent this, we have made it clear that any patent must be licensed for everyone's free use or not licensed at all. The precise terms and conditions for copying, distribution and modification follow. 5.2 Terms and Conditions for Copying, Distribution and Modification §0. This License applies to any program or other work which contains a notice placed by the copyright holder saying it may be distributed under the terms of this General Public License. The "Program", below, refers to any such program or work, and a "work based on the Program" means either the Program or any derivative work under copyright law: that is to say, a work containing the Program or a portion of it, either verbatim or with modifications and/or translated into another language. (Hereinafter, translation is included without limitation in the term "modification".) Each licensee is addressed as "you". Activities other than copying, distribution and modification are not covered by this License; they are outside its scope. The act of running the Program is not restricted, and the output from the Program is covered only if its contents constitute a work based on the Program (independent of having been made by running the Program). Whether that is true depends on what the Program does. §1. You may copy and distribute verbatim copies of the Program's source code as you receive it, in any medium, provided that you conspicuously and appropriately publish on each copy an appropriate copyright notice and disclaimer of warranty; keep intact all the notices that refer to this License and to the absence of any warranty; and give any other recipients of the Program a copy of this License along with the Program. You may charge a fee for the physical act of transferring a copy, and you may at your option offer warranty protection in exchange for a fee. §2. You may modify your copy or copies of the Program or any portion of it, thus forming a work based on the Program, and copy and distribute such modifications or work under the terms of Section 1 above, provided that you also meet all of these conditions: 1. You must cause the modified files to carry prominent notices stating that you changed the files and the date of any change. 2. You must cause any work that you distribute or publish, that in whole or in part contains or is derived from the Program or any part thereof, to be licensed as a whole at no charge to all third parties under the terms of this License. 3. If the modified program normally reads commands interactively when run, you must cause it, when started running for such interactive use in the most ordinary way, to print or display an announcement including an appropriate copyright notice and a notice that there is no warranty (or else, saying that you provide a warranty) and that users may redistribute the program under these conditions, and telling the user how to view a copy of this License. (Exception: if the Program itself is interactive but does not normally print such an announcement, your work based on the Program is not required to print an announcement.) These requirements apply to the modified work as a whole. If identifiable sections of that work are not derived from the Program, and can be reasonably considered independent and separate works in themselves, then this License, and its terms, do not apply to those sections when you distribute them as separate works. But when you distribute the same sections as part of a whole which is a work based on the Program, the distribution of the whole must be on the terms of this License, whose permissions for other licensee very part regardless of who wrote it. Thus, it is not the intent of this section to claim rights or contest your rights to work written entirely by you; rather, the intent is to exercise the right to control the distribution of derivative or collective works based on the Program. In addition, mere aggregation of another work not based on the Program with the Program (or with a work based on the Program) on a volume of a storage or distribution medium does not bring the other work under the scope of this License. User Manual Page 95 C-MOR §3. You may copy and distribute the Program (or a work based on it, under Section 2) in object code or executable form under the terms of Sections 1 and 2 above provided that you also do one of the following: 1. Accompany it with the complete corresponding machine-readable source code, which must be distributed under the terms of Sections 1 and 2 above on a medium customarily used for software interchange; or, 2. Accompany it with a written offer, valid for at least three years, to give any third party, for a charge no more than your cost of physically performing source distribution, a complete machine-readable copy of the corresponding source code, to be distributed under the terms of Sections 1 and 2 above on a medium customarily used for software interchange; or, 3. Accompany it with the information you received as to the offer to distribute corresponding source code. (This alternative is allowed only for noncommercial distribution and only if you received the program in object code or executable form with such an offer, in accord with Subsection b above.) The source code for a work means the preferred form of the work for making modifications to it. For an executable work, complete source code means all the source code for all modules it contains, plus any associated interface definition files, plus the scripts used to control compilation and installation of the executable. However, as a special exception, the source code distributed need not include anything that is normally distributed (in either source or binary form) with the major components (compiler, kernel, and so on) of the operating system on which the executable runs, unless that component itself accompanies the executable. If distribution of executable or object code is made by offering access to copy from a designated place, then offering equivalent access to copy the source code from the same place counts as distribution of the source code, even though third parties are not compelled to copy the source along with the object code. §4. You may not copy, modify, sublicense, or distribute the Program except as expressly provided under this License. Any attempt otherwise to copy, modify, sublicense or distribute the Program is void, and will automatically terminate your rights under this License. However, parties who have received copies, or rights, from you under this License will not have their licenses terminated so long as such parties remain in full compliance. §5. You are not required to accept this License, since you have not signed it. However, nothing else grants you permission to modify or distribute the Program or its derivative works. These actions are prohibited by law if you do not accept this License. Therefore, by modifying or distributing the Program (or any work based on the Program), you indicate your acceptance of this License to do so, and all its terms and conditions for copying, distributing or modifying the Program or works based on it. §6. Each time you redistribute the Program (or any work based on the Program), the recipient automatically receives a license from the original licensor to copy, distribute or modify the Program subject to these terms and conditions. You may not impose any further restrictions on the recipients' exercise of the rights granted herein. You are not responsible for enforcing compliance by third parties to this License. §7. If, as a consequence of a court judgment or allegation of patent infringement or for any other reason (not limited to patent issues), conditions are imposed on you (whether by court order, agreement or otherwise) that contradict the conditions of this License, they do not excuse you from the conditions of this License. If you cannot distribute so as to satisfy simultaneously your obligations under this License and any other pertinent obligations, then as a consequence you may not distribute the Program at all. For example, if a patent license would not permit royalty- free redistribution of the Program by all those who receive copies directly or indirectly through you, then the only way you could satisfy both it and this License would be to refrain entirely from distribution of the Program. If any portion of this section is held invalid or unenforceable under any particular circumstance, the balance of the section is intended to apply and the section as a whole is intended to apply in other circumstances. It is not the purpose of this section to induce you to infringe any patents or other property right claims or to contest validity of any such claims; this section has the sole purpose of protecting the integrity of the free software distribution system, which is implemented by public license practices. Many people have made generous contributions to the wide range of software distributed through that system in reliance on consistent application of that system; it is up to the author/donor to decide if he or she is willing to distribute software through any other system and a licensee cannot impose that choice. This section is intended to make thoroughly clear what is believed to be a consequence of the rest of this License. §8. If the distribution and/or use of the Program is restricted in certain countries either by patents or by copyrighted interfaces, the original copyright holder who places the Program under this License may add an explicit geographical distribution limitation excluding those countries, so that distribution is permitted only in or among countries not thus excluded. In such case, this License incorporates the limitation as if written in the body of this License. §9. The Free Software Foundation may publish revised and/or new versions of the General Public License from time to time. Such new versions will be similar in spirit to the present version, but may differ in detail to address new problems or concerns. Each version is given a distinguishing version number. If the Program specifies a version number of this License which applies to it and "any later version", you have the option of following the terms and conditions either of that version or of any later version published by the Free Software Foundation. If the Program does not specify a version number of this License, you may choose any version ever published by the Free Software Foundation. §10. If you wish to incorporate parts of the Program into other free programs whose distribution conditions are different, write to the author to ask for permission. For software which is copyrighted by the Free Software Foundation, write to the Free Software Foundation; we sometimes make exceptions for this. Our decision will be guided by the two goals of preserving the free status of all derivatives of our free software and of promoting the sharing and reuse of software generally. NO WARRANTY §11. BECAUSE THE PROGRAM IS LICENSED FREE OF CHARGE, THERE IS NO WARRANTY FOR THE PROGRAM, TO THE EXTENT PERMITTED BY APPLICABLE LAW. EXCEPT WHEN OTHERWISE STATED IN WRITING THE COPYRIGHT HOLDERS AND/OR OTHER PARTIES PROVIDE THE PROGRAM "AS IS" WITHOUT WARRANTY OF ANY KIND, EITHER EXPRESSED OR IMPLIED, INCLUDING, BUT NOT LIMITED TO, THE IMPLIED WARRANTIES OF MERCHANTABILITY AND FITNESS FOR A PARTICULAR PURPOSE. THE ENTIRE RISK AS TO THE QUALITY AND PERFORMANCE OF THE PROGRAM IS WITH YOU. SHOULD THE PROGRAM PROVE DEFECTIVE, YOU ASSUME THE COST OF ALL NECESSARY SERVICING, REPAIR OR CORRECTION. §12. IN NO EVENT UNLESS REQUIRED BY APPLICABLE LAW OR AGREED TO IN WRITING WILL ANY COPYRIGHT HOLDER, OR ANY OTHER PARTY WHO MAY MODIFY AND/OR REDISTRIBUTE THE PROGRAM AS PERMITTED ABOVE, BE LIABLE TO YOU FOR DAMAGES, INCLUDING ANY GENERAL, SPECIAL, INCIDENTAL OR CONSEQUENTIAL DAMAGES ARISING OUT OF THE USE OR INABILITY TO USE THE PROGRAM (INCLUDING BUT NOT LIMITED TO LOSS OF DATA OR DATA BEING RENDERED INACCURATE OR LOSSES SUSTAINED BY YOU OR THIRD PARTIES OR A FAILURE OF THE PROGRAM TO OPERATE WITH ANY OTHER PROGRAMS), EVEN IF SUCH HOLDER OR OTHER PARTY HAS BEEN ADVISED OF THE POSSIBILITY OF SUCH DAMAGES. User Manual Page 96 C-MOR 6 Appendix - Contact Information C-MOR by za-internet GmbH Linsenäcker 13 72379 Hechingen, Germany Support and Headquarters: Tel.: +49 74 71 / 93 01 99-40 Fax.: +49 74 71 / 93 01 99-97 Support via web: http://www.c-mor.com/supportform.php Information on the Internet: www.c-mor.com www.c-mor.de VAT ID: DE812900780, Commercial register: Stuttgart HRB 420820, Management board: Michael Reuschling, Peter Steinhilber User Manual Page 97