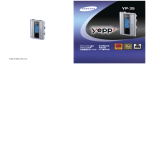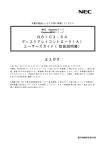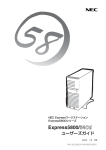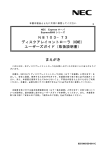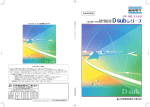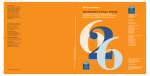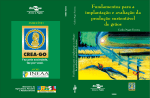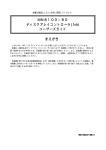Download 2.ハードウェア編
Transcript
63 2 NEC Express5800シリーズ Express5800/110Ek ハードウェア編 本装置のハードウェアについて説明します。 各部の名称と機能(64ページ) 本体の各部の名称と機能についてパーツ単位に説明しています。 設置と接続(72ページ) 本体の設置にふさわしい場所や背面のコネクタへの接続について説明していま す。 基本的な操作(77ページ) 電源のONやOFFの方法、およびフロッピーディスクやCD-ROMのセット方法 などについて説明しています。 内蔵オプションの取り付け(84ページ) 別売の内蔵型オプションを取り付けるときにご覧ください。 ケーブル接続(120ページ) 本体内部のケーブル接続例を示します。背面にあるコネクタへのケーブル接続 については「設置と接続」を参照してください。 システムBIOSのセットアップ (SETUP)(127ページ) 専用のユーティリティを使ったBIOSの設定方法について説明しています。 リセットとクリア(154ページ) リセットする方法と内部メモリ(CMOS)のクリア方法について説明していま す。 割り込みライン(158ページ) I/Oポートアドレスや割り込み設定について説明しています。 Setup Utility(159ページ) LSI Logic Software RAIDに常駐するためのコンフィグレーションツール、LSI Logic Software RAID Setup Utilityについて説明しています。 ONL-4155bN-110Ek-000-02-0612 64 各部の名称と機能 各部の名称と機能 本体の各部の名称を次に示します。 本体前面 (1) (5) (4) (6) (8) <フロントベゼルを閉じた状態> ハードウェア編 65 増設スロット1 増設スロット2 (2) (1) (3) (4) (5) (10) (6) (9) (7) (8) <フロントベゼルを開いた状態> (1) フロントマスク 装置前面を保護するカバー(→90ページ) 。 (2) DVD-ROMドライブ セットしたディスクのデータの読み出し(または 書き込み)を行う(→82ページ) 。 ドライブには、トレーをイジェクトするための オープン/クローズボタン、ディスクへのアクセ ス状態を表示するアクセスランプ(アクセス中は オレンジ色に点灯)、トレーを強制的にイジェク トさせるための強制イジェクトホールが装備され ている。 (3) 5.25インチデバイスベイ 幅が5.25インチあるオプションのDATドライブや MOドライブなどを取り付ける場所(→110ペー ジ)。DVD-RAMドライブや内蔵AIT(IDE)を取り 付ける場合は、一番下のベイに実装してくださ い。その際にDVD-ROMドライブは増設スロット 1に移動させてマスタ接続してください。 (4) DISKアクセスランプ(緑色) 本体内蔵のハードディスクドライブにアクセスし ているときに緑色に点灯する(→70ページ) 。内蔵 ハードディスクドライブをオプションボードに接 続している場合は装置に添付のLEDケーブルを接続 することにより点灯する(→99ページ)。 (5) POWER/SLEEPランプ(緑色) 電源をONにすると緑色に点灯する(→70ペー ジ) 。省電力モード中は緑色に点滅する。 (6) POWER/SLEEPスイッチ 本体の電源をON/OFFするスイッチ。一度押すと 緑色に点灯し、ONの状態になる。もう一度押す とOFFの状態になる(→77ページ)。 OSの設定により省電力(スリープ)の切り替え をする機能を持たせることもできる。設定後、一 度押すと、緑色に点滅し、省電力モードになる。 もう一度押すと、通常の状態になる(搭載されて いるオプションボードによっては、機能しないも のもある) 。 (7) USBコネクタ USBインタフェースを持つ装置と接続する。 (8) スタビライザ 装置を安定させるための足。装置を寝かせる場合 は閉じることができる(→87ページ) 。 (9) ハードディスクドライブベイ ハードディスクドライブを取り付ける場所(→92 ページ) 。 (10)3.5 FDドライブベイ 内蔵USB FDドライブ(オプション)を実装する 場所。 66 各部の名称と機能 本体背面 (5) (4) (10) (1) (2) (6) (7) (8) (12) (14) (15) (13) (9) (3) (9) (2) (11) (10) (11) (10) (1) 電源コネクタ 添付の電源コードを接続する(→74ページ) 。 (2) 固定ネジ(2個) 左側のサイドカバーを取り外すときに外すネジ (→87ページ)。 (3) 筐体ロック 盗難防止用器具を取り付けることで装置内部の部 品の盗難を防止することができる。 (7) モニタコネクタ ディスプレイ装置を接続する(→74ページ) 。 (8) USBコネクタ USBインタフェースを持つ装置と接続する(→ 74ページ) 。 対応するソフトウェア(ドライバ)が必要です。 (9) LANコネクタ LAN上のネットワークシステムと接続する 1000BASE-T/100BASE-TX/10BASE-T対応の コネクタ(→74ページ) 。 (10)LINK/ACTランプ LANポートのアクセス状態を示すランプ(→70 ページ)。 (11)1000/100/10ランプ LANポートの転送速度を示すランプ(→70ペー ジ)。 (4) マウスコネクタ 添付のマウスを接続する(→74ページ) 。 (5) キーボードコネクタ 添付のキーボードを接続する(→74ページ) 。 (6) シリアルポートコネクタ シリアルインタフェースを持つ装置と接続する (→74ページ)。なお、本体標準のシリアルポート は専用線接続は不可です。 (12)マネージメント専用LANポート (13)100/10ランプ マネージメント専用LANポートの転送速度を示す ランプ(→70ページ) 。 (14)DUMP(NMI)スイッチ(保守専用) 押すとメモリダンプを実行する(→239ページ)。 (15)ステータスLED(保守専用) ハードウェア編 67 本体内部 (1) (2) (3) (4) (5) (11) (6) (7) (10) (1) (2) (3) (4) (5) 電源ユニット CPUヒートシンク メモリ(DIMM) DVD-ROMドライブ 5.25インチデバイスベイ(下のスロット にDVD-ROMドライブを標準装備) (6) ハードディスクドライブベイ (9) (8) (7) 冷却ファン(フロント) (8) PCIガイドレール (9) 3.5インチハードディスクドライブ(オプ ション) (10)マザーボード (11)冷却ファン(リア) 68 各部の名称と機能 マザーボード (1) (3)-4 (2) (2) (3)-3 (3)-2 (3)-1 (4)-1 (18) (4)-3 (5)-4 (17)-1 (5)-3 (17)-2 (5)-2 (17)-3 (6) (17)-4 (7) (17)-5 (16) (5)-1 (4)-2 (15) (14) (13) (1) プロセッサソケット (2) 電源コネクタ (3) DIMMソケット(末尾の数字はDIMM番号 を示す) (4) 冷却ファンコネクタ (4) - 1 CPUヒートシンクファン用 (4) - 2 フロントファン用 (4) - 3 リアファン用 (5) シリアルATAコネクタ(末尾の数字は DIMM番号を示す) (6) リチウムバッテリ (7) IPMBコネクタ (8) IDEコネクタ (9) パスワードクリアジャンパ (10)リカバリブートジャンパ (12) (11) (10) (9) (8) (11)CMOSメモリコンフィグレーションジャン パ (12)フロントUSBコネクタ (13)内蔵USB用コネクタ(オプション) (14)スイッチ/LEDケーブル用コネクタ (15)シリアルポートBコネクタ(オプション用) (16)RAID LED コネクタ (17)PCIボードスロット (17) - 1 PCIe x 8 (17) - 2 PCIe x 4(ただしコネクタはx8) (17) - 3 32-bit/33MHz (17) - 4 32-bit/33MHz (17) - 5 32-bit/33MHz (18)外部接続コネクタ ハードウェア編 69 ランプ表示 本体のランプの表示とその意味は次のとおりです。 アクセスランプ POWER/SLEEPランプ DISKアクセスランプ 本体前面 LINK/ACTランプ LINK/ACTランプ 100/10ランプ 1000/100/10ランプ 本体背面 70 各部の名称と機能 POWER/SLEEPランプ 本体の電源がONの間、緑色に点灯します。またシステムが省電力モードに切り替わるとラン プが緑色に点滅します。省電力モードは本体のPOWER/SLEEPスイッチを押すと起動します。 また、OSによっては一 定時間以上、操作しないと自動的に省電力モードに切り替わるよう設 定したり、OSのコマンドによって省電力モードに切り替えたりすることもできます(オプショ ンボードによっては機能しないものもあります) 。POWER/SLEEPスイッチを押すと元に戻り ます。 DISKアクセスランプ DISKアクセ スランプは本体内部のハードディスクドライブに アクセスしているときに緑色に 点灯します。フロッピーディスクドライブ、DVD-ROMドライブのアクセスランプは、それぞ れにセットされているディスクやCD-ROMにアクセスしているときに点灯します。 LINK/ACTランプ 本体標準装備のネ ットワークポートの状態を表 示します。本体とHUBに電 力が供給されてい て、かつ正常に接続されている間、点灯します(LINK)。ネットワークポートが送受信を行っ ているときに点滅します(ACT)。 LINK状態なのにランプが点灯し ない場合は、ネットワークケーブルの 状態やケーブルの接続 状態を確認してください。それでもランプが点灯しない場合は、ネットワーク(LAN)コント ローラが故障している場合があります。お買い求めの販売店、または保守サービス会社に連絡 してください。 1000/100/10ランプ 標準装備のLANポートは、1000BASE-T(1Gbps)と100BASE-TX(100Mbps) 、10BASET(10Mbps)をサポートしています。 このランプは、ネットワークポートの通信モードがどのネットワークインタフェースで動作さ れているかを示します。橙色に点灯しているときは、1000BASE-Tで動作していることを、緑 色に点灯しているときは100BASE-TXで動作していることを示します。消灯しているときは、 10BASE-Tで動作していることを示します。 100/10ランプ マネージメント用LANポートは、100BASE-TX(100Mbps)、10BASE-T(10Mbps)をサ ポートしています。 このランプは、ネットワークポートの通信モードがどのネットワークインタフェースで動作さ れているかを示します。緑色に点灯してい るときは100BASE-TXで動作していることを示し ます。消灯しているときは、10BASE-Tで動作していることを示します。 ハードウェア編 71 Diskランプ 別売 りのMN8154-11 を搭載すること によりSASホットプラ グに対応した専 用のハードディ スクドライブを4台取り付けることができます。 搭載するホットプラグ対応のハードディスクドライブにはランプが1つ付いています。その表 示と機能は次のとおりです。 Diskランプ ⓦ 緑色に点滅 緑色点滅でディスクへのアクセスが行われていることを示します。 ⓦ アンバー色に点灯 ハードディスクドライブが故障していることを示します。 ヒント ⓦ ディ スクアレイ(RAID1、RAID5)を構成している場合 は、1台のハードディ ス クドライブ が故障して も運用を 続けること ができます が早急に ディスクを 交換して、再構築(リビルド)を行うことをお勧めします(ディスクの交換は ホットスワップで行えます)。 緑色とアンバー色で点滅 ハードデ ィスクドライブの再構 築(リビルド)中であることを 示します(故障ではあり ません)。ディスクアレイ構成で、故障したハードディスクドライブを交換すると自動的 にデータのリビルドを行います(オートリビルド機能)。 リビルドを 終了するとランプは消灯 します。リビルドに失敗す るとランプがアンバー色 に点灯します。 重要 リビルド中に本体の電源をOFFにすると、リビルドは中断されます。再起動し て からハード ディスクド ライブを ホットスワ ップで取り 付け直し てリビルド をやり直してください。ただし、オートリビルド機能を使用するときは次の注 意事項を守ってください。 ⓦ 電源をOFFにしないでください(いったん電源をOFFにするとオートリ ビルドは起動しません)。 ⓦ ハードディスクドライブの取り外し/取り付けの間隔は90秒以上あけて ください。 ⓦ 他にリビルド中のハードディスクドライブが存在する場合は、ハード ディスクドライブの交換は行わないでください。 72 設置と接続 設置と接続 本体の設置と接続について説明します。 設 置 装置を安全にお使いいただくために次の注意事項を必ずお守りください。火傷やけが などを負うおそれや物的損害を負うおそれがあります。詳しくは、iii ページ以降の説 明をご覧ください。 ⓦ ⓦ 一人で持ち上げない 指定以外の場所に設置・保管しない 本体の設置にふさわしい場所は次のとおりです。 本体をしっかりと持ち、ゆっくりと静かに設置場所に置いてください。 装置の前後に150mm以上 のスペースがとれる場所 マウスやディスプレイ装置 のケーブルが届く場所 以下の環境条件を 満たした場所 <動作時> 室内温度:10℃∼35℃* 湿度:20%∼80% 温度勾配:±10℃/時 気圧:749∼1040hpa <休止時> 室内温度:5℃∼40℃* 湿度:10%∼80% 温度勾配:±15℃/時 気圧:749∼1040hpa 水平でじょうぶな台の上 * 室内温度15℃∼25℃の 範囲が保てる場所での 使用をお勧めします。 スタビライザで 固定できる場所 AC100V、平行二極 アース付きのコンセント ほこりの少ない、きれい で整頓された部屋 ハードウェア編 73 次に示す条件に当てはまるような場所には、設置しないでください。これらの場所に本体を設 置すると、誤動作の原因となります。 温度変化の激しい場所(暖房器、 エアコン、冷蔵庫などの近く) 。 強い振動の発生する場所。 帯電防止加工が施されていない じゅうたんを敷いた場所。 物の落下が考えられる場所。 本装置の電源コードを他の接地 線(特に大電力を消費する装置 など)と共用しているコンセン トに接続しなければならない場 所。 強い磁界を発生させるもの(テ レビ、ラジオ、放送/通信用アン テナ、送電線、電磁クレーンな ど)の近く。 腐食性ガスの発生する場所(大気 中に硫黄の蒸気が発生する環境下 など)、薬品類の近くや薬品類がか かるおそれのある場所。 電源コードまたはインタフェー スケーブルを足で踏んだり、 引っ掛けたりするおそれのある 場所。 電源ノイズ(商用電源をリレー などでON/OFFする場合の接点 スパークなど)を発生する装置 の近くには設置しないでくださ い。 (電源ノイズを発生する装置 の近くに設置するときは電源配 線の分離やノイズフィルタの取 り付けなどを保守サービス会社 に連絡して行ってください。 ) 74 設置と接続 接 続 本体と周辺装置を接続します。本体の背面には、さまざまな周辺装置と接続できるコネクタが 用意されています。次の図は標準の状態で接続できる周辺機器とそのコネクタの位置を示しま す。周辺装置を接続してから添付の電源コードを本体に接続し、電源プラグをコンセントにつ なげます。 装置を安全にお使いいただくために次の注意事項を必ずお守りください。人が死亡す る、または重傷を負うおそれがあります。詳しくは、iii ページ以降の説明をご覧くだ さい。 ⓦ ぬれた手で電源プラグを持たない 装置を安全にお使いいただくために次の注意事項を必ずお守りください。火傷やけが などを負うおそれや物的損害を負うおそれがあります。詳しくは、iii ページ以降の説 明をご覧ください。 ⓦ ⓦ ⓦ ⓦ ⓦ ⓦ 指定以外のコンセントに差し込まない たこ足配線にしない 中途半端に差し込まない 指定以外の電源コードを使わない 電源コードを接続したままインタフェースケーブルの取り付けや取り外しをし ない 指定以外のインタフェースケーブルを使用しない ハードウェア編 75 インタフェースケーブル インタフェースケーブルを接続してから電源コードを接続します。 重要 ⓦ 本体、および接続する周辺機器の電源をOFFにしてから接続してくださ い。ONの状態のまま接続すると誤動作や故障の原因となります。 ⓦ サードパーティの周辺機器およびインタフェースケーブルを接続する場 合は、お買い求めの販売店でそれらの装置を使用できることをあらかじ め確認してください。サードパーティの装置の中には使用できないもの もあります。 ⓦ 必要に応じてケーブルストッパを取り付けてケーブルを固定してくださ い。キーボード/マウスやPCIスロットに増設したボードに接続した ケーブル(LANケーブルなど)の着脱を防止するため効果があります (ケーブルストッパは本体内部で固定されています)。 ⓦ 添付のキーボード、マウスはコネクタ部分の「△」マークを右に向けて 差し込んでください。 ⓦ 回線に接続する場合は、認定機関に申請済みのボードを使用してくださ い。 ⓦ 本体標準のシリアルポートは専用線接続は不可です。 ⓦ ここで説明していないコネクタは未使用コネクタです。何も接続しない でください。 最後に添付の電源コード をコンセントに接続する マウス キーボード シリアルインタ フェースを持つ装置 (モデムなど) ディスプレイ装置 USBインタフェース を持つ装置*(ターミ ナルアダプタなど) ハブ(マルチポートリ ピータ)(管理専用) ハブ(マルチポート リピータ) * 対応するドライバが必要です。 76 設置と接続 電源コード 添付の電源コードを接続します。 ⓦ ヒント 本体の電源コードを無停電電源装置(UPS)に接続する場合は、UPSの 背面にある出力コンセントに接続します。 詳しくはUPSに添付の説明書をご覧ください。 <例> ⓦ ご使用時にバッテリ 接続コネクタを接続 してください。 移設等で移動する際 は外してください。 本体の電源コードを接続したUPSによって、UPSからの電源供給と本体 のON/OFFを連動(リンク)させるためにBIOSの設定変更が必要となる場 合があります。 BIOSセットアップユーティリティの「Server」−「AC-LINK」を選択 し、適切なパラメータ値に変更してください。詳しくは146ページを参 照してください。 ハードウェア編 77 基本的な操作 基本的な操作の方法について説明します。 電源のON 本体の電源は前面にあるPOWER/SLEEPスイッチを押すとONの状態になります。 次の順序で電源をONにします。 重要 電源をOFFにした後、再度電源をONにする時には、10秒ほど経ってから電源 をONにしてください。 1. フロッピーディスクドライブにフロッピーディスクをセットしていないことを確認 する。 2. ディスプレイ装置および本体に接続している周辺機器の電源をONにする。 チェック 3. 無停電電源装置(UPS)などの電源制御装置に電源コードを接続している場合 は、電源制御装置の電源がONになっていることを確認してください。 本体前面にあるPOWER/SLEEP スイッチを押す。 本 体 前面 お よ び 背 面 のPOWER/ SLEEPランプが緑色に点灯し、し ばらくするとデ ィスプレイ装置の 画面には「NECロゴ」が表示され ます。 「NEC」ロゴを表示している間、自 己診 断プロ グラム(POST)を実 行してハードウ ェアの診断をしま す。詳し くはこの 後の「POSTの チェック」をご覧ください。POST を完了するとOSが起動します。ロ グ オ ン画 面 で ユー ザ ー 名 とパ ス ワードを入力す れば使用できる状 態になります。 チェック POST中に異常が見つかるとPOSTを中断し、エラーメッセージを表示します。 212ページを参照してください。 78 基本的な操作 POSTのチェック POST(Power On Self-Test)は、マザーボード内に記録されている自己診断機能です。 POSTは本体の電源をONにすると自動的に実行され、マザーボード、ECCメモリモジュール、 CPUモジュール、キーボード、マウスなどをチェックします。また、POSTの実行中に各種の BIOSセットアップユーティリティの起動メッセージなども表示します。 出荷時の設定ではPOSTを実行している間、ディスプレイ装置 には「NEC」ロゴが表示されます。 (<Esc>キーを押すと、POST の実行内容が表示されます。 ) ヒント BIOSのメニューで<Esc>キーを押さなくても、はじめからPOSTの診断内容を 表示させることができます。SETUPユーティリティの「Advanced」メニュー にある「Boot-time Diagnostic Screen」の設定を「Enabled」に切り替えてくだ さい(137ページ参照) 。 POSTの実行 内容は常に 確認する 必要はあり ません。次の場 合にPOST中 に表示され るメッ セージを確認してください。 ⓦ 導入時 ⓦ 「故障かな?」と思ったとき ⓦ 電源ONからOSの起動の間に何度もビープ音がしたとき ⓦ ディスプレイ装置になんらかのエラーメッセージが表示されたとき POSTの流れ 次にPOSTで実行される内容を順を追って説明します。 重要 ⓦ POSTの実行中に電源をOFFにしないでください。 ⓦ POSTの実行中は、不用意なキー入力やマウスの操作をしないようにし てください。 ⓦ システムの構成によっては、ディスプレイの画面に「Press Any Key」 とキー入力を要求するメッセージを表示する場合もあります。これは取 り付けたオプションのボードのBIOSが要求しているためのものです。 オプションのマニュアルにある説明を確認してから何かキーを押してく ださい。 ⓦ オプションのPCIボードの取り付け/取り外しをしてから電源をONにす ると、POSTの実行中に取り付けたボードの構成に誤りがあることを示 すメッセージを表示してPOSTをいったん停止することがあります。 この場合は<F1>キーを押してPOSTを継続させてください。ボードの構 成についての変更/設定は、この後に説明するユーティリティを使って設 定できます。 1. 電源ON後、POSTが起動し、メモリチェックを始めます。ディスプレイ装置の画 面左上に基本メモリと拡張メモリのサイズをカウントしているメッセージが表示さ れます。本体に搭載されているメモリの量によっては、メモリチェックが完了する までに数分かかる場合もあります。同様に再起動(リブート)した場合など、画面 に表示をするのに約1分程の時間がかかる場合があります。 ハードウェア編 79 2. 3. メモリチェックを終了すると、いくつかのメッセージが表示されます。これらは搭 載しているCPUや接続しているキーボード、マウスなどを検出したことを知らせ るメッセージです。 しばらくすると、マザーボードにあるBIOSセットアップユーティリティ 「SETUP」の起動を促すメッセージが画面左下に表示されます。 Press <F2> to from Network enter SETUP or Press <F12> to boot 使用する環境にあった設定に 変更するときに起動してください。エラーメッセージ を伴った上記のメッセージが 表示された場合を除き、通常では特に起動して設定を 変更する必要はあ りません(そのまま何も入力せずに いると数秒後にPOSTを自動 的に続けます) 。 SETUPを起動するときは、メッセージが表示されている間に<F2>キーを押します。 設定方法やパラメータの機能については、127ページを参照してください。 SETUPを終了すると、自動的にもう一度はじめからPOSTを実行します。 4. 本体標準装備のシリアルATAインタフェースを使用したハードディスクドライブ のディスクアレイ機能を有効にしている場合は、次のメッセージが表示されます。 Press <Ctrl> <M> to Run LSI Logic Software RAID Setup Utility. ここで <Ctrl>キーと<M>キーを 押すとハード ディスクドラ イブのRAID を構築する ため のユー ティリテ ィが起 動しま す。設定値 やユー ティリ ティの 詳細につ いては 「Setup Utility」 (159ページ)を参照してください。 5. 続いて本体にオプションのSCSIコントローラボードなどの専用のBIOSを持ったコ ントローラを搭載している場合は、BIOSセットアップユーティリティの起動を促 すメッセージが表示されます(そのまま何も入力せずにいると数秒後にPOSTを自 動的に続けます) 。 <例: SCSI BIOSセットアップユーティリティの場合> Press <Ctrl> <A> for SCSISelect(TM) Utility! ここで<Ctrl>キーと<A>キーを押すとユーティリティが起動します。SCSI機器の設定 値やユーティリティの詳細についてはボードに添付の説明書を参照してください。 ユーティリティを使用しなければならない例としては次のような場合があります。 ⓦ 5.25インチデバイスベイにSCSI機器を取り付けた場合 ⓦ 外付けSCSI機器を接続した場合 6. オプションボードに接続している機器の情報などを画面に表示します。 7. BIOSセットアップユーティリティ「SETUP」でパスワードの設定をすると、 POSTが正常に終了した後に、パスワードを入力する画面が表示されます。 パスワードの入力は、3回まで行えます。3回とも入力を誤るとシステムを起動でき なくなります。この場合は、本体の電源をOFFにしてから、約10秒ほど時間をあけ てONにしてください。 OSをインストールするまではパスワードを設定しないでください。 重要 80 基本的な操作 8. POSTを終了するとOSを起動します。 POSTのエラーメッセージ POST中にエラーを検出するとディスプレイ装置の画面にエラーメッセージを表示します。ま た、エラーの内容によってはビープ音でエラーが起きたことを通知します。エラーメッセージ とエラーを通知するビープ音のパターンの一覧や原因、その対処方法に ついては、 「運用・保 守編」を参照してください。 重要 保守サ ービス会社 に連絡す るときはデ ィスプレイ の表示を メモしてお いてく ださい。アラーム表示は保守を行うときに有用な情報となります。 ハードウェア編 81 電源のOFF 次の順序で電 源をOFFにします。本 体の電源コードをUPS に接続している場合は、UPSに添 付の説 明書を参照するか、UPS を制御しているア プリケーションの説明 書を参照してくださ い。 1. OSのシャットダウンをする。 2. POWER/SLEEPランプが消灯したことを確認する。 3. 周辺機器の電源をOFFにする。 省電力モードの起動 ACPIモードに対応した OSを使用して いる場合、電力をほとんど使用しない状態 (スタンバイ 状態)にすることができます。 OSのシャットダウンメニューからスタンバイを選択するか、POWER/SLEEPスイッチの設定 を電源オフからスタンバイに変更した場合は POWER/SLEEPスイッチを押すとスタンバイ状 態になります(POWER/SLEEPランプが点滅します)。 ス タ ン バイ 状 態に な っ ても メ モ リの 内 容 やそ れ ま での 作 業 の状 態 は 保持 さ れ てい ま す。 POWER/SLEEPスイッチをもう一度押すとスタンバイ状態は解除されます。 ヒント 重要 省 電 力モ ー ドへ の 移行、ま た は省 電 力モ ー ドか らの 復 帰方 法 につ い ては、 Windows OSの設定によって異なります。また、省電力モード中の動作レベル は、Windows OSの設定に依存します。 省電力モードへの移行、または省電力モード中にシステムを変更しないでくだ さ い。省電力モー ドから復 帰する際 に元の状態 に復帰で きない場 合がありま す。 82 基本的な操作 DVD-ROMドライブ 本体前面にDVD-ROMドライブがあります。DVD-ROMドライブはDVD/CD-ROM(読み出し 専用の コンパクト ディスク)のデ ータを読む ための装置 です。DVD/CD-ROMはフロ ッピー ディスクと比較して、大量のデータを高速に読み出すことができます。 装置を安全にお使いいただくために次の注意事項を必ずお守りください。火傷やけが などを負うおそれや物的損害を負うおそれがあります。詳しくは、iii ページ以降の説 明をご覧ください。 ⓦ DVD-ROMドライブのトレーを引き出したまま放置しない ディスクのセット/取り出し 1. 本体の電源がON(POWER/SLEEPランプ点灯)になっていることを確認する。 2. DVD-ROMドライブ前面のオープン/クローズボタンを押す。 トレーが出てきます。 3. ディスクの文字が印刷されている面を上に向けてトレーの上に静かに確実に置く。 4. オープン/クローズボタンを押すか、トレーの前面を軽く押す。 トレーは自動的にドライブ内にセットされます。 重要 ディスクのセット後、ドライブの駆動音が大きく聞こえるときは、再度ディス クをセットし直してください。 ディスクの取り出しは、ディスクをセットするときと同じようにオープン/クローズボタンを 押してトレーをイジェクトし、トレーから取り出します(アクセスランプがオレンジ色に点灯 しているときは、ディスクにアクセスしていることを示します。この間、オープン/クローズ ボタンは機能しません) 。 OSによってはOSからトレーをイジェクトすることもできます。 ディスクを取り出したらトレーを元に戻してください。 ディスクが取り出せない場合の手順 オープン/クローズボタンを押してもディスクを取り出せない場合は、次の手順に従って取り 出します。 1. POWER/SLEEPスイッチを押して本体の電源をOFF(POWER/SLEEPランプ消 灯)にする。 ハードウェア編 83 2. 直径約1.2mm、長さ約100mm の金属製のピン(太めのゼムク リップを引き伸ばして代用でき る)をDVD-ROMドライブのフ ロントパネルにある強制イジェク トホールに差し込んで、トレーが 出てくるまでゆっくりと押す。 強制イジェクトホール 強制イジェクト ホールの位置はド ライブのタイプ によって異なる場 合があります。 重要 ⓦ つま楊枝やプラスチックなど折れやすいものを使用しないでください。 ⓦ 上記の手順を行ってもディスクが取り出せない場合は、保守サービス会 社に連絡してください。 3. トレーを持って引き出す。 4. ディスクを取り出す。 5. トレーを押して元に戻す。 ディスクの取り扱い セットするディスクは次の点に注意して取り扱ってください。 ⓦ 本装置は、DVD/CD規格に準拠しない「コピーガード付きDVD/CD」などのディスクに つきましては、DVD/CD再生機器における再生の保証はいたしかねます。 ⓦ ディスクを落とさないでください。 ⓦ ディスクの上にものを置いたり、曲げたりしないでください。 ⓦ ディスクにラベルなどを貼らないでください。 ⓦ 信号面(文字などが印刷されていない面)に手を触れないでください。 ⓦ 文字の書かれている面を上にして、トレーにていねいに置いてください。 ⓦ キズをつけたり、鉛筆やボールペンで文字などを直接ディスクに書き込まないでくださ い。 ⓦ たばこの煙の当たるところには置かないでください。 ⓦ 直射日光の当たる場所や暖房器具の近くなど温度の高くなる場所には置かないでくださ い。 ⓦ 指紋やほこりがついたときは、乾いた柔らかい布で、内側から外側に向けてゆっくり、 ていねいにふいてください。 ⓦ 清掃の際は、専用のクリーナをお使いください。レコード用のスプレー、クリーナ、ベ ンジン、シンナーなどは使わないでください。 ⓦ 使用後は、専用の収納ケースに保管してください。 84 内蔵オプションの取り付け 内蔵オプションの取り付け 本体に取り付けられるオプションの取り付け方法および注意事項について記載しています。 重要 ⓦ オプションの取り付け/取り外しはユーザー個人でも行えますが、この 場合の本体および部品の破損または運用した結果の影響についてはその 責任を負いかねますのでご了承ください。本装置について詳しく、専門 的な知識を持った保守サービス会社の保守員に取り付け/取り外しを行 わせるようお勧めします。 ⓦ オプションおよびケーブルは弊社が指定する部品を使用してください。 指定以外の部品を取り付けた結果起きた装置の誤動作または故障・破損 についての修理は有料となります ⓦ ハードウェア構成を変更した場合も、必ずEXPRESSBUILDERを使っ てシステムをアップデートしてください(55ページ参照) 。 安全上の注意 安全に正しくオプションの取り付け/取り外しをするために次の注意事項を必ず守ってくださ い。 装置を安全にお使いいただくために次の注意事項を必ずお守りください。人が死亡す る、または重傷を負うおそれがあります。詳しくは、iii ページ以降の説明をご覧くだ さい。 ⓦ ⓦ ⓦ 自分で分解・修理・改造はしない リチウムバッテリを取り外さない プラグを差し込んだまま取り扱わない 装置を安全にお使いいただくために次の注意事項を必ずお守りください。火傷やけが などを負うおそれや物的損害を負うおそれがあります。詳しくは、iii ページ以降の説 明をご覧ください。 ⓦ ⓦ ⓦ ⓦ 1人で持ち上げない 中途半端に取り付けない 指を挟まない 高温注意 ハードウェア編 85 静電気対策について 本体内部の部品は静電気に弱い電子部品で構成されています。取り付け・取り外しの際は静電 気による製品の故障に十分注意してください。 ⓦ リストストラップ(アームバンドや静電気防止手袋など)の着用 リスト接地 ストラップを手首に巻き 付けてください。手に入ら ない場合は部品を触る前 に筐体の塗装されていない金属表面に触れて身体に蓄積された静電気を放電します。 また、作業中は定期的に金属表面に触れて静電気を放電するようにしてください。 ⓦ ⓦ 作業場所の確認 − 静電気防止処理が施された床、またはコンクリートの上で作業を行います。 − カーペットなど静電気の発生しやすい場所で作業を行う場合は、静電気防止処理を 行った上で作業を行ってください。 作業台の使用 静電気防止マットの上に本体を置き、その上で作業を行ってください。 ⓦ ⓦ 着衣 − ウールや化学繊維でできた服を身につけて作業を行わないでください。 − 静電気防止靴を履いて作業を行ってください。 − 取り付け前に貴金属(指輪や腕輪、時計など)を外してください。 部品の取り扱い − 取り付ける部品は本体に組み込むまで静電気防止用の袋に入れておいてください。 − 各部品の縁の部分を持ち、端子や実装部品に触れないでください。 − 部品を保管・運搬する場合は、静電気防止用の袋などに入れてください。 86 内蔵オプションの取り付け 取り付け/取り外しの準備 次の手順に従って部品の取り付け/取り外しの準備をします。 1. OSからシャットダウン処理をす るかPOWER/SLEEPスイッチを 押して本体の電源をOFF (POWER/SLEEPランプ消灯) にする。 2. 本体の電源コードをコンセントお よび本体の電源コネクタから抜 く。 3. 本体背面に接続しているケーブルをすべて取り外す。 ハードウェア編 87 取り付け/取り外しの手順 次の手順に従って部品の取り付け/取り外しをします。 レフトサイドカバー 本体にオプションを取り付ける(または取り外す)ときはレフトサイドカバーを取り外します。 取り外し 次の手順に従ってレフトサイドカバーを取り外します。 1. 「取り付け/取り外しの準備」を参照して取り外しの準備をする。 2. 筐体ロックに錠をしている場合 は、錠を取り外す。 3. 本体の底面についているスタビラ イザ(4個)を内側に折りたた む。 4. 右側のカバーが底面を向くように して本体を横置きにする。 ゆ っ くり と 静 かに 倒 し て くだ さ い。 88 内蔵オプションの取り付け 5. 右図を参照してネジ(2本)を取 り外す。 ネジ 6. レフトサイドカバーをしっかり 持って取り外す。 ハードウェア編 89 取り付け サイドカバーは「取り外し」と逆の手順で取り付けることができます。 サイ ドカバーの上下に あるフックが本体 のフレームにある 穴に確実に差し 込まれていること を確認してください。また、本体前面にスライドしてカバーを取り付けるときにも、サイドカ バー 前面側にあるフッ クが本体のフレ ームに引っ掛か っていることを確 認してください。フ レームに引っ掛かっていないとカバーを確実に取り付けることができません。 本体上面側の フック フックの差し込み穴 フックを引っか けるフレーム 本体前面側 のフック フックを引っか けるフレーム 筐体ロックの プレート 筐体ロックのプレート を差し込む穴 レフトサイドカバーの裏側 本体のフレーム 最後に取り外しの際に外したネジ(2本)でレフトサイドカバーを取り付けます。 ネジ 90 内蔵オプションの取り付け フロントマスク ハードディスク ドライブや5.25インチデバ イスを取り付ける(または取 り外す)ときはフロ ントマスクを取り外します。 取り外し 次の手順に従ってフロントマスクを取り外します。 1. 86ページを参照して取り外しの準備をする。 2. 87ページを参照してレフトサイドカバーを取り外す。 3. フロントマスクの左側にあるリ リースタブ(4カ所)を引き、タ ブが本体のフレームから外れる程 度に前面に少し引っ張る。 重要 4. 前面に 引っぱりす ぎるとフ ロントマス クの右側を 固定して いるフック を破損 してしまいます。少しだけ引き出してください。 フロントマスクを右へスライドさ せ、本体右側のフレームに引っか かっているタブを外して本体から 取り外す。 ハードウェア編 91 取り付け フロントマスクは「取り外し」の逆の手順で取り付けることができます。フロントマスクの右 側にある4つのタブを本体前面の穴に差し込んでから左側を本体に向けて押し、リリースタブ でロックしてください。 92 内蔵オプションの取り付け 3.5インチハードディスクドライブ 本体の内部には、ハードディスクドライブを最大4台取り付けることができます。 重要 ⓦ 弊社で指定していないハードディスクドライブを使用しないでくださ い。サードパーティのハードディスクドライブを取り付けるとハード ディスクドライブだけでなく本体が故障するおそれがあります。また、 これらの製品が原因となった故障や破損についての修理は保証期間中で も有料となります。 ⓦ SATAハードディスクドライブは、単一のハードディスクドライブか、 2台1組で構成されるRAIDドライブのいずれかで使用することができま す。Linux OSをご使用の場合はご使用のディストリビューションによ り、単一のハードディスクドライブ構成での使用に制限事項がありま す。詳細は「Express5800/Linuxインストール代行サービス説明書」 を参照してください。 ハードディスクドライブベイ ハードディスクドライブ (4台目) ハードディスクドライブ (3台目) ハードディスクドライブ (2台目) ハードディスクドライブ (1台目) ハードウェア編 93 取り付け 次の手順に従って3.5インチハードディスクドライブを取り付けます。 1. 取り付け前にハードディスクドライブに添付の説明書を参照してハードディスクド ライブの設定をする。 増設台数 接続するマザーボードの シリアル ATA コネクタ 取り付けるベイの位置 1 台目 最下段 S_ATA コネクタ 1 2 台目 下から 2 段目 S_ATA コネクタ 2 3 台目 下から 3 段目 S_ATA コネクタ 3 4 台目 最上段 S_ATA コネクタ 4 S_ATA コネクタ4 S_ATA コネクタ3 S_ATA コネクタ2 S_ATA コネクタ1 2. 86ページを参照して取り外しの準備をする。 3. 87ページを参照してレフトサイ ドカバーを取り外し、フロントマ スクを開く。 4. ハードディスクドライブをすでに搭載している場合は、ハードディスクドライブに 接続しているインタフェースケーブルと電源ケーブルを外す。 94 内蔵オプションの取り付け 5. 本体前面からドライブキャリアを 固定しているネジ2本を外す。 6. つまみを持ち、ドライブキャリア を引き抜く。 7. ハードディスクドライブを平らな 場所に置き、ドライブキャリアを かぶせるように乗せる。 8. ネジ穴を合わせてネジ(左右2本 ずつ)でハードディスクドライブ をドライブキャリアに固定する。 重要 ハードディスクドライブを固定するネジは、ハードディスクドライブ添付のネ ジを使用してください。必要以上に長さのあるネジを使用するとハードディス クドライブを破損するおそれがあります。 ハードウェア編 95 9. つまみを持って、ドライブキャリ アを装置に取り付けネジ2本で固 定する。 10. ケーブルを接続する。 チェック 電源ケーブルにキャップがされていた場合は取り外してください(取り外した キ ャップは 大切に保 管してく ださい)。また、使 用しない 電源コネ クタには キャップをし、リピートタイで束ねてください。 キャップ リピートタイ 11. 本体を組み立てる。 12. BIOSセットアップユーティリティを起動して、BIOSからハードディスクドライ ブが正しく認識されていることを確認する(127ページ)。 96 内蔵オプションの取り付け 取り外し ハードディスクドライブは次の手順で取り外すことができます。 ハードディスクドライブ内のデータについて 重要 取り外したハー ドディスクドライブ に保存されている大 切なデータ(例 えば顧客情報や 企業の経理情報など) が第三者へ漏洩する ことのないよ うにお客様の責任において確実に処分してください。 WindowsやLinuxなどの「ゴミ箱を空にする」操作やオペレーティング システムの「フォ ーマット」コマンドで は見た目は消去され たように見 えますが、実際のデ ータはハードディ スクドライブに書き 込まれたまま の状態にあります。完全に消去されていないデータは、特殊なソフトウェ アにより復元され、予期せぬ用途に転用されるおそれがあります。 このようなトラブルを回避するために市販の消去用ソフトウェア(有償) またはサービ ス(有償)を利用し、確実に データを処分する ことを強く お勧めします。デ ータの消去について の詳細は、お買い求め の販売店ま たは保守サービス会社にお問い合わせください。 1. 86ページを参照して取り外しの準備をする。 2. 87ページを参照してレフトサイドカバーを取り外し、フロントマスクを開く。 3. 「取り付け」の手順5∼6を参照してドライブキャリアを取り出す。 4. 「取り付け」の手順8を参照してハードディスクドライブを取り出す。 5. 本体を組み立てる。 ハードウェア編 97 PCIボード 本体には、PCIボードを取り付けることのできるスロットを5つ用意しています。 重要 ⓦ PCIボードは静電気に弱い電子部品です。装置の金属フレーム部分など に触れて身体の静電気を逃がしてからボードを取り扱ってください。ま た、ボードの端子部分を素手で触ったり、ボードを直接机の上に置いた りしないでください。静電気に対する注意については、85ページ で説 明しています。 ⓦ ロングボードはPCI #3のみに搭載できます。また、実装する際には、 マザーボード上の部品に接触しないよう、注意して実装してください。 PCIボードスロット#1 PCIボードスロット#2 PCIボードスロット#3 PCIボードスロット#4 PCIボードスロット#5 マザーボード 98 内蔵オプションの取り付け オプションデバイスと取り付けスロット一覧 バス A 型 名 製品名 PCI スロット性能 *1 バス B バス C PCIe#1 PCIe#2 PCI#3 PCI#4 x8 レーン x4 レーン PCI スロットサイズ Full-Height PCI ボードタイプ *1 x8 ソケット x8 ソケット 搭載可能なボードサイズ PCI#5 32-bit/33MHz ショート 備 考 32-bit/33MHz ロング ショート N8103-95 SCSI コントローラ (カード性能:64bit/66MHz PCI) − − ○ ○ − 最大 2 枚まで N8103-75 SCSI コントローラ (カード性能:64bit/133MHz PCI-X) − − ○ ○ − 最大 2 枚まで N8103-103 ディスクアレイコントローラ (SATA II) (カード性能:PCI EXPRESS(x8)) ○ ○ − − − N8103-91/101/103 と いずれか 1 枚のみ N8103-101 ディスクアレイコントローラ (SATA II) (カード性能:PCI EXPRESS(x8)) ○ ○ − − − N8103-91/101/103 と いずれか 1 枚のみ ○ ○ ○ ○ ○ N8103-101/103 用増 設バッテリ N8103-102 増設バッテリ(SATA II) N8103-91 ディスクアレイコントローラ (SAS 2ch) (カード性能:PCI EXPRESS(x8)) ○ ○ − − − N8103-91/101/103 と いずれか 1 枚のみ N8104-111 100BASE-TX 接続ボード (カード性能:32bit/33MHz PCI) − − ○ ○ ○ 最大 3 枚まで (Teaming 時含む ) N8104-86 100BASE-TX 接続ボード(2ch) (カード性能:32bit/33MHz PCI) − − ○ ○ ○ 最大 2 枚まで (Teaming 時含む ) − 最大 2 枚まで N8104-114 同士の Teaming(FEC/GEC 相 当 ) は可。その他の NIC との Teaming(AFT/ ALB 相当 ) は不可。 最大 2 枚まで その他の NIC との Teaming(AFT/ALB 相 当 ) は不可。 10BASE-T は未サポー ト。 N8104-114 1000BASE-T 接続ボード (カード性能:PCI EXPRESS(x1)) ○ ○ − − N8104-121 1000BASE-T 接続ボード (カード性能:PCI EXPRESS(x4)) ○ ○ − − − N8104-119 1000BASE-T 接続ボード (カード性能:64bit/133MHz PCI-X) − − ○ ○ − N8104-120 1000BASE-T 接続ボード(2ch) (カード性能:64bit/133MHz PCI-X) − − ○ ○ − N8104-112 1000BASE-SX 接続ボード(2ch) (カード性能:64bit/133MHz PCI-X) − − ○ ○ − N8104-101 高速回線ボード (カード性能:32bit/33MHz PCI) − − ○ ○ ○ N8104-102 高速多回線ボード (カード性能:32bit/33MHz PCI) − − ○ ○ ○ N8104-94 4 回線音声・FAX 処理ボード (カード性能:32bit/33MHz PCI) − − ○ ○ − N8104-95 4 回線音声処理ボード (カード性能:32bit/33MHz PCI) − − ○ ○ − N8104-96 12 回線対応音声処理ボード (カード性能:32bit/33MHz PCI) − − ○ ○ − N8105-45 グラフィックスアクセラレータ (カード性能:32bit/33MHz PCI) − − ○ ○ ○ 最大 1 枚まで 搭載時はリモートマ ネージメント拡張ライ センス使用不可 − − − ○ ○ 最大 1 枚まで N8117-01A 増設 RS232C コネクタキット ○ 搭載可能 − 搭載不可 *1 レーン:転送性能(転送帯域)を示す。<例>1レーン=2.5Gbps、4レーン=10Gbps ソケット:コネクタサイズを示す。ソケット数以下のカードが接続可能。 <例>x4ソケット→x1カード、x4カードは搭載可能。x8カードは搭載不可。 *2 バスAにボードを2枚実装した場合、動作は最大100MHzとなります。 PCI バス当たりいずれか 1 枚のみ(AFT 時は、同 じボードを最大 2 枚ま で)。N8104-112 と N8104-119/120 との混 在実装不可 ハードウェア編 99 * 搭載可能なボードの奥行きサイズはショートサイズの場合173.1mmまで、ロングサイズの場合312mmまで。 * 同一バス内に異なるカードを実装した場合は低い方の周波数で動作します。 * 各カードの機能詳細についてはテクニカルガイドを参照ください。 * 製品名のカッコ内に記載されたカード性能とはカード自身が持つ最高動作性能です。 * 本体PCIスロットよりもPCIカードの動作性能のほうが高い場合は、本体PCIスロット性能で動作します。 標準ネットワークについて * 標準ネットワーク(オンボード)でAFT/ALBのTeamingを組むことが可能。 ただし、標準ネットワークとオプションLANボードで同一のAFT/ALBのTeamingを組むことは不可。 RAIDコントローラの取り付けについて 以下の RAIDコントローラをインストールするために検討すべきことを記載します。詳しくは RAIDコントローラに添付の説明書を参照してください。 N8103-101 : SATA ディスクアレイコントローラ N8103-103 : SATA ディスクアレイコントローラ N8103-91 : SAS ディスクアレイコントローラ ⓦ インストールするRAIDコントローラの仕様にあったハードディスクドライブとケーブ ルを用意してください。 ⓦ ハードディスクドライブのIDや終端設定を正しく設定してしてください。 ⓦ 構築するRAID(Redundant Arrays of Inexpensive[Independent] Disks)レベルで必 要となる台数分のハードディスクドライブを用意してください。 ⓦ ディスクアレイ構成に変更する場合や、RAIDを変更する場合は、ハードディスクドラ イブを初期化します。ディスクアレイとして使用するハードディスクドライブに大切な データがある場合は、バックアップを別のハードディスクドライブにとってからボード の取り付けやディスクアレイの構築を行ってください。 ⓦ ディスクアレイとして使用するハードディスクドライブはパックごとにディスク回転速 度と容量が同じハードディスクドライブを使用してください。 ⓦ ディスクアレイを構成すると、ディスクの信頼性が向上するかわりにディスクアレイを 構成するハードディスクドライブの総容量に比べ、実際に使用できる容量が小さくなり ます。 ⓦ ブートさせるPCIボードを実装する場合は、必ずPCI#1に実装してください。 ⓦ RAIDの構築は適切なRAIDコンフィグレーションユーティリティを使用してください。 100 内蔵オプションの取り付け ⓦ RAIDコントローラボードに接続したハードディスクドライブのアクセス状態を装置前 面のDISKアクセスランプで表示させる場合は、装置に添付のLEDケーブルをマザーボー ド上のLEDコネクタとRAIDコントローラボード上のコネクタに接続してください(詳し くはRAIDコントローラに添付の説明書を参照してください) 。 マザーボード側に 接続するコネクタ この面を装置前面 に向けて接続する 赤 黒 オプションボード側 に接続するコネクタ マザーボード 黒 LEDコネクタ (左側のピンに黒色のケーブルを接続) 赤 − N8103-101 黒色のケーブルを接続 黒 赤色のケーブルを接続 赤 ハードウェア編 101 − N8103-103 黒 赤 黒色のケーブル を接続 赤色のケーブルを接続 102 内蔵オプションの取り付け N8117-01Aを取り付ける場合 N8117-01Aの構成品は下記です。 項番 品名 指定 数量 備考 ① RS-232C コネクタキット 取扱説明書 856-125671-002 1 ② RS-232C ケーブル (A) 804-063264-020 1 ③ RS-232C ケーブル (B) 804-062746-820 1 ④ PCI BRACKET(1) 243-112122-001 1 ケーブルに取付済 ⑤ PCI BRACKET(2) 243-112122-002 1 Full Height PCI 用 ④ ⑤ ② ③ 本製品では③と⑤の組み合わせを使用します。 以下の手順に従って取り付けてください。 1. 86ページを参照して取り外しの準備をする。 2. 87ページを参照してレフトサイドカバーを取り外す。 3. 取り付けるスロットと同じ位置 (高さ)にあるスロットカバー固 定ネジを外して、スロットカバー を取り外す。 取り外したスロットカバーは大切に保管してください。 重要 ハードウェア編 103 4. ブラケットの先端がフレームのガイドに正しく差し込まれていることを確認し、 しっかりと取り付け、手順3で外したネジで固定する。 5. 他のPCIボードに緩衝しないよう ケーブルをフォーミングしてマザー ボード上のCOMコネクタに接続す る。 ケーブルを接続する場合、コネクタ の極性キーを合わせて誤接続しない よう注意してください。COMコネク タ の位 置 は右 図 を参 照 して く ださ い。 マザーボード COMコネクタ 6. 取り外したスロットカバーや工具、ネジ等が装置内部に残っていないことを確認し て装置を組み立てる。 7. BIOSセットアップユーティリティを起動して「Advanced」の「Peripheral Configuration」メニューの「Serial Port B」を「Enabled」に設定(もしくは 設定されていることを確認)する(141ページ参照)。 「Enabled」に設定すると「Base I/O Address」、 「Interrupt」のメニューが追加さ れます。 Default設定では Base I/O Address :2F8 Interrupt :IRQ 3 となります。 104 内蔵オプションの取り付け 取り付け 次の手順に従ってPCIボードスロットに接続するボードの取り付けを行います。詳細について は、ボードに添付の説明書を参照してください。 1. 取り付け前に、取り付けるボードでスイッチやジャンパの設定が行える場合は、 ボードに添付の説明書を参照して正しく設定しておく。 2. 86ページを参照して取り外しの準備をする。 3. 87ページを参照してレフトサイドカバーを取り外す。 4. 取り付けるスロットと同じ位置 (高さ)にある増設スロットカ バーを取り外す。 取り外したスロットカバーは大切に保管してください。 重要 5. ボードの部品面を本体底面側に向け、ボードのリアパネルをフレームのバネにしっ かりと当ててからボードの接続部分がスロットに確実に接続するようしっかりと ボードを押し込む。 ロングボードの場合は、本体前面側にあるガイドレ ールの溝にボードを合わせてか らスロットに接続します。 PCIガイドレール フレームのバネのある部分 ガイドレールの溝 <ロングボードの場合> ハードウェア編 105 重要 うまくボードを取り付けられないときは、ボードをいったん取り外してから取 り付け直してください。ボードに過度の力を加えるとボードを破損するおそれ がありますので注意してください。 6. 本体を組み立てる。 7. 本体の電源をONにしてPOSTでエラーメッセージが表示されていないことを確認 する。 エラーメッセージが表示さ れた場合は、メッセージをメモした後、保守サービス会 社に保守を依頼してください。 8. BIOSセットアップユーティリティを起動して「Advanced」メニューの「Reset Configuration Data」を「Yes」にする。 ハードウェアの構成情報を更新するためです。詳しくは137ページをご覧ください。 取り付け後の設定 取り 付けたボー ドのタイ プによって は、取り付け後 にユーティ リティ(本体の BIOS セット アップユーティリティやボードに搭載・添付されているセットアップユーティリティ)を使っ て本体の設定を変更しなければならない場合があります。 ボードに添付の説明書に記載されている内容に従って正しく設定してください。 なお、本装置 では電源ON後に PCIバス番号の小さい順に スキャンをします。ボードに搭載さ れたオプションROM内にBIOSユーティリティが格納されている場合は、PCIバス番号の小さ い順にその起動メッセージ(バナー)を表示します。 取り外し 次の手順に従ってPCIボードスロットに接続されているボードの取り外しを行います。 1. 86ページを参照して取り外しの準備をする。 2. 87ページを参照してレフトサイドカバーを取り外す。 3. ボードを取り外す。 4. 本体を組み立てる。 5. 本体の電源をONにしてPOSTでエラーメッセージが表示されていないことを確認 する。 エラーメッセージが表示さ れた場合は、メッセージをメモした後、保守サービス会 社に保守を依頼してください。 6. BIOSセットアップユーティリティを起動して「Advanced」メニューの「Reset Configuration Data」を「Yes」にする。 ハードウェアの構成情報を更新するためです。詳しくは137ページをご覧ください。 106 内蔵オプションの取り付け DIMM DIMM(Dual In-line Memory Module)は、マザーボード上のDIMMコネクタに取り付けます。マ ザーボード上にはDIMMを取り付けるコネクタが4個あります。 メモリは最大8GB(2GB×4枚)まで増設できます。 重要 ⓦ 弊社で指定していないDIMMを使用しないでください。サードパーティ のDIMMなどを取り付けると、DIMMだけでなく、本体が故障するおそ れがあります(これらの製品が原因となった故障や破損についての修理 は保証期間中でも有料となります)。 ⓦ DIMMは静電気に弱い電子部品です。装置の金属フレーム部分などに触 れて身体の静電気を逃がしてからボードを取り扱ってください。また、 ボードの端子部分を素手で触ったり、ボードを直接机の上に置いたりし ないでください。静電気に対する注意については、85ページで説明し ています。 DIIMM #4 DIIMM #3 DIIMM #2 DIIMM #1 本体前面 本体背面 マザーボード また、本装置ではメモリのDual Channelメモリモードをサポートしています。 Dual Channelメモリモードで動作させるとメモリのデータ転送速度が早くなります。 ハードウェア編 107 増設順序 DIMMは、Dual Channelメモリモードを使用する場合と使用しない場合で増設順序や増設単位 が異なります。 ⓦ Dual Channelメモリモードを使用しない場合 増設単位および増設順序に制限はありません。 ⓦ Dual Channelメモリモードを使用する場合 次の条件を守ってください。 − 2枚単位で取り付けてください。 − 取り付ける2枚のメモリは同じ容量で同じ仕様のものを使ってください。 − 取り付けるスロットはスロット1と3、または2と4を一組としてください(使用す る組に順序はありません) 。 次に搭載例を示します。 搭載例 Dual Channel メモリモード スロット 1 スロット 2 スロット 3 スロット 4 例1 動作する 512MB DIMM ( 標準 ) (未搭載) 512MB DIMM (未搭載) 例2 動作する 512MB DIMM ( 標準 ) 1GB DIMM 512MB DIMM 1GB DIMM 例3 動作しない 512MB DIMM ( 標準 ) 1GB DIMM 512MB DIMM (未搭載) 例4 動作しない 512MB DIMM ( 標準 ) 1GB DIMM (未搭載) 1GB DIMM 108 内蔵オプションの取り付け 取り付け 次の手順に従ってDIMMを取り付けます。 1. 86ページを参照して取り付けの準備をする。 2. 87ページを参照してレフトサイドカバーを取り外す。 3. 左側面が上になるように本体をしっかりと両手で持ち、ゆっくりと静かに倒す。 4. 冷却ファンを取り外す。 5. DIMMを取り付けるコネクタにあ る左右のレバーを開く。 6. DIMMを垂直に立てて、コネクタ にしっかりと押し込む。 キースロット キー チェック DIMMの向きに注意してください。DIMMの端子側には誤 挿入を防止するため のキーとキースロットがあります。 重要 無理な 力を加える とDIMM やコネ クタを破損 するおそ れがありま す。まっす ぐ、ていねいに差し込んでください。 DIMMがDIMMコネクタに差し込まれるとレバーが自動的に閉じます。 7. レバーを確実に閉じる。 8. 本体を組み立てる。 9. 本体の電源をONにしてPOSTの画面でエラーメッセージが表示されていないこと を確認する。 POSTのエラーメッセージの詳細については212ページを参照してください。 10. SETUPを起動して「Advanced」メニューの「Memory Configuration」で増設 したDIMMがBIOSから認識されていること(画面に表示されていること)を確認 する(138ページ参照)。 ハードウェア編 109 11.「Advanced」メニューの「Reset Configuration Data」を「Yes」にする。 ハードウェアの構成情報を更新するためです。詳しくは137ページをご覧ください。 12. ページングファイルサイズの設定を変更する。 Windows Server 2003の場合は30ページを参照してください。 取り外し 次の手順に従ってDIMMを取り外します。 ⓦ 故障したDIMMを取り外す場合は、POSTやESMPROで表示されるエ ラーメッセージを確認して、取り付けているDIMMソケットを確認して ください。 ⓦ DIMMは最低1枚搭載されていないと装置は動作しません。 チェック 1. 「取り付け」の手順1∼3を参照し て取り外しの準備をする。 2. 取り外すDIMMのコネクタの両側にあるレバーを左右にひろげる。 DIMMのロックが解除されます。 3. DIMMを取り外す。 4. 本体を組み立てる。 5. 本体の電源をONにしてPOSTの画面でエラーメッセージが表示されていないこと を確認する。 POSTのエラーメッセージの詳細については212ページを参照してください。 「Advanced」メ ニューの「Reset Configuration Data」を「Yes」にする。ハード ウェアの構成情報を更新するためです。詳しくは137ページをご覧ください。 6. 故障したDIMMを交換した場合は、 「Advanced」メニューの「Memory Configuration」で、「Memory Retest」を「Yes」にする。 エラー情報をクリアするためです。詳しくは138ページをご覧ください。 7. ページングファイルサイズの設定を変更する。 Windows Server 2003の場合は30ページを参照してください。 110 内蔵オプションの取り付け ファイルデバイス 本体には、DVD-RAMドライブやMOドライブ、磁気テープドライブなどのバックアップデバ イスを取り付けるスロットがあります。増設スロットは標準の状態で2スロットあります。 ⓦ SCSIデバイスを搭載する場合は、オプションのSCSIコントローラボー ドと内蔵SCSIケーブルが必要になります。詳しくは「ケーブル接続」を 参照してください。 ⓦ オプションのIDEデバイスを取り付ける(IDE接続)場合は、DVD-ROM ドライブを増設スロット1に移動させ、オプションのIDEデバイスを DVD-ROMドライブが実装されていたスロットに取り付けてください (112ページ参照) 。 ヒント − − 標準装備のDVD-ROMドライブ: マスタ(出荷時の設定) オプションのIDEデバイス: スレーブ 増設スロット2 増設スロット1 ファイルベイ DVD -ROM ドライブ 5.25インチ デバイスベイ ハードウェア編 111 取り付け 次の手順に従ってファイルデバイスを取り付けます。ここでは標準装備のファイルベイを中心 に説明しています。ハードディスクドライブデバイス実装キットについては、説明が異なる場 合のみ併記しています。 ⓦ SCSI接続の場合 1. デバイスの設定をする。 デバイスベイに取り付けるデバイスの設定は以下のとおりです。 デバイス SCSI デバイス * 設 定 終端抵抗 OFF* オプションの内蔵SCSIケーブルに終端が取り付けられていない場合は 終端抵抗ONに設定してください。 重要 SCSI デバイスを搭載する場合は、SCSI IDが同じケーブルに接続されている 他の機器と重ならないように設定してください。 2. 86ページを参照して取り付けの準備をする。 3. 87ページと90ページを参照してレフトサイドカバーとフロントマスクを取り外 す。 4. 標準装備のDVD-ROMドライブとデバイスベイに搭載しているデバイスからすべ てのケーブルを取り外す。 5. 増設スロット1のダミーカバーを 固定しているネジ2本を外して取 り外す。 取り外したダミーカバーは大切に保管してください。 重要 6. 取り付けるデバイスをデバイスに 添付されているネジ2本で本装置 添付のレールに固定する。 112 内蔵オプションの取り付け 7. 左右のリリースタブを押しながら 増設スロット1にデバイスをゆっ くりと差し込む。 「カチッ」と音がしてロックされる まで押し込んでください。 8. 装置側面から取り付けた5.25インチデバイスにインタフェースケーブルと電源 ケーブルを接続する。 詳しくは、この後の「ケーブル接続」を参照してください。 9. 本体を組み立てる。 10. SCSIコントローラのBIOSユーティリティを使って転送速度などの設定をする。 詳しくはSCSIコントローラに添付の説明書を参照してください。 11. 搭載したデバイスのデバイスドライバをインストールする。 詳しくはデバイスに添付の説明書を参照してください。 ⓦ IDE接続の場合 1. 86ページを参照して取り付けの準備をする。 2. 87ページと90ページを参照してレフトサイドカバーとフロントマスクを取り外 す。 3. 標準装備のDVD-ROMドライブとデバイスベイに搭載しているデバイスからすべ てのケーブルを取り外す。 4. 左右のリリースタブを押しながら 標準装備されているDVD-ROM ドライブを取り外す。 ハードウェア編 113 5. 取り付けるデバイスをデバイスに 添付されているネジ2本で本装置 添付のレールに固定する。 6. 左右のリリースタブを押しながら DVD-ROMドライブが入ってい たスロットにデバイスをゆっくり と差し込む。 「カチッ」と音がしてロックされる まで押し込んでください。 7. 増設スロット1のダミーカバーを 固定しているネジ2本を外してダ ミーカバーを取り外す。 取り外したダミーカバーは大切に保管してください。 重要 8. 左右のリリースタブを押しながら DVD-ROMドライブを増設ス ロット1にゆっくりと差し込む。 「カチッ」と音がしてロックされる まで押し込んでください。 114 内蔵オプションの取り付け 9. 装置側面から取り付けた5.25インチデバイスにインタフェースケーブルと電源 ケーブルを接続する。 詳しくは、この後の「ケーブル接続」を参照してください。 10. 本体を組み立てる。 11. IDEコントローラのBIOSユーティリティを使って転送速度などの設定をする。 詳しくはIDEコントローラに添付の説明書を参照してください。 12. 搭載したデバイスのデバイスドライバをインストールする。 詳しくはデバイスに添付の説明書を参照してください。 取り外し ファイルデバイスは「取り付け」の逆の手順で取り外すことができます。デバイスを取り外し たままにする場合は、ダミーカバーを取り付けてください。 ハードウェア編 115 増設HDDケージ N8154-09 増設HDDケージ(以降、 「HDDケージ」と呼ぶ)は、4台のSATAハードディスク ドラ イブでディスク アレイを構築す ることができる 専用のケージで、本 装置の運用中(電源 ON中)にハードディスクドライブの取り付け/取り外し/交換ができる「ホットスワップ」機 能を提供します。 取り付け 次の手順に従ってHDDケージを取り付けます。 1. 86ページを参照して取り外しの準備をする。 2. 87ページを参照してレフトサイ ドカバーを取り外し、フロントマ スクを開く。 3. ハードディスクドライブをすでに搭載している場合は、ハードディスクドライブに 接続しているインタフェースケーブルと電源ケーブルを外す。 4. 本体前面からドライブキャリアを 固定しているネジ2本を外す。 5. つまみを持ち、ドライブキャリア を引き抜く。 6. 同様に残りの3つのドライブキャ リアを引き抜く。 116 内蔵オプションの取り付け 7. HDDケージを図に示す向きに 持って本体へゆっくりと差し込む 8. 手順4∼6で取り外したネジ(4 本)で本体に固定する。 取り外したドライブキャリアや余ったネジは大切に保管してください。 重要 チェック 9. 取り付 ける装置によ ってネジの 位置が異なり ます。図を参照 して本体に HDD ケージを確実に固定してください。 フロントマスクを閉じる。 ハードウェア編 117 10. 本体の底面についているスタビラ イザ(4個)を内側に折り畳む。 11. 右側のカバーが底面を向くように して本体を横置きにする。 ゆ っ くり と 静 かに 倒 し て くだ さ い。 12. ディスクアレイコントローラが本体に実装されていることを確認する。実装されて いない場合は、ディスクアレイコントローラを実装する。 チェック ディスクアレイコントローラの取り付け方法については、48ページを参照して ください。 13. 以下の図を参照して、SATAケーブル(HDDケージ添付)I2Cケーブル、電源 ケーブル(ディスクアレイコントローラ添付)を接続する。 電源ケーブル (2ピンコネクタ) I2Cケーブル (4ピンコネクタ) SATAケーブル 118 内蔵オプションの取り付け 14. 右図を参照してSATAケーブルを フォーミングする。 ケーブルクランプ 15. SATAケーブルをRAIDボード(SATA)に接続する。 SATAケーブルに は接続先 のチャネル 番号を示 すラベルが 貼り付けら れていま す。 ラベルの番号と同じポート(コネクタ)に接続します。 ヒント チャネル1 図はN8103-103のオプションRAIDボードの場合を示しています。 ボードによってはコネクタの配置やチャネル番号の割り当てが異なります。 詳しくはボードに添付のユーザーズガイドを参照してください。 チャネル2 チャネル3 チャネル4 CH1 16. 取り外したレフトサイドカバーを取り付ける。 17. 装置を立て、フロントマスクを開く。 CH2 CH3 CH4 ハードウェア編 119 18. SATAホットプラグハードディス クドライブをHDDケージに取り 付ける。 ハードディスク ドライブのトレー にあるハンドル を完全に開いた状 態にして、HDDケージの奥に突き 当てるまで差し込みます。 差し込み終え たらレバーを閉じて 固定します( 「カチッ」と音がして ロックされます) 。 2 1 重要 弊社が推奨するハードディスクドライブを使用してください。 詳 しくはお買 い求めの販 売店また は保守サー ビス会社ま でお問い 合わせくだ さい。 チェック 図を参照してハードディスクドライブ(トレー)の向きを確認してから差し込 んでください。またレバーを閉じた際にレバーのフックがHDDケージのフレー ムに引っかかっていることを確認してください。 ヒント HDDケージの上側3つのスロットにはハードディスクドライブを搭載していな いハー ドディスクドライブトレーが取り 付けられています。2台目以降のハー ドディスクドライブを取り付ける場合は、この後の「取り外し」の説明を参考 にハードディスクドライブトレーを取り外してから取り付けてください。 なお、本体内部の冷却効果を保持するためにハードディスクドライブを取り付 け ていない空 きスロット にはハー ドディスク ドライブト レーを取 り付けてく ださい。 ドライブキャリアは、ハンドル部 にある緑色のタブを押してハンドルを手前に止ま るまで開くとHDDトレーから解除されます。 トレー とハンド ルをしっ かりと持 ちながら まっすぐ HDDケージ に取り付 けてくだ さい。 重要 本体の電源がONの間に複数台のハードディスクドライブを取り外すと論理ディ スクを壊してしまいます。取り外しおよび交換は1台単位で行ってください。 19. フロントマスクを閉じる。 取り外し HDDケージは「取り付け」と逆の手順で取り外すことができます。 120 ケーブル接続 ケーブル接続 本体内部のデバイスのケーブル接続例を示します。 インタフェースケーブル インタフェースケーブルの接続について説明します。 ヒント ここで示す図は接続を中心として説明しています。マザーボード上のコネクタ の詳細については「マザーボード」を参照してください。 ハードディスクドライブの増設 ハードディスクドライブを増設した際の接続について説明します。 シリアルATAディスク搭載の場合 ハードディスクドライブを増設した場合は、次の図のとおりにケーブルを接続します。ハード ディスクドライブは下から順に取り付けてください。 電源 ユニット 5.25インチ デバイスベイ DVD-ROMドライブ マザーボード 4台目のハードディスクドライブ 3台目のハードディスクドライブ 2台目のハードディスクドライブ 1台目のハードディスクドライブ IDE IDEケーブル SATA IIケーブル 3台目以降のハードディスクドライブ取り付け時には別途シリアルATA IIケーブルの購入が必 要です。シリアルATA IIハードディスクドライブを2台接続している場合は、マザーボード上 のコント ローラを利 用して 2台のハー ドディスク ドライブで ディスクア レイを構築す ること ができます。構築できるRAIDレベルや構築方法の詳細については、 「Setup Utility」 (159ペー ジ)を参照してください。 ハードウェア編 121 ディスクアレイコントローラ(SATA II)[N8103-103]との接続 シリアルATA IIハードディスクドライブを搭載している場合は、ディスクアレイコントローラ (SATA II)にも接続することができます。ディスクアレイコントローラ(SATA II)は、デー タの信頼性を向上させるために用意されたオプションのPCI RAIDボードで、RAID0とRAID1、 RAID5のRAIDレベルをサポートしています。 ⓦ RAID0(ストライピング) ハードディ スクドライブに対して データを分散して記録 する方法です。この方法を「ス トライピン グ」と呼びます。搭載している ハードディスクドライ ブへ処理を分散させる ことにより ハードディスクドライブ 単体で使用しているときに 比べディスクアクセス性 能を向上させることができます。 重要 ⓦ ⓦ データを搭載しているハードディスクドライブに分散して記録している ためアレイを構成しているハードディスクドライブが1台でも故障する とデータの復旧はできません。 ⓦ アレイの論理容量は、接続されたハードディスクドライブの整数倍とな ります。 RAID1(ミラーリング) 2台のハードディスクドライブに対して同じデータを記録する方法です。この方法を「ミ ラーリング」と呼びます。データを記録するときに同時に2台のハードディスクドライブ に記録する ため、使用中に片方のハー ドディスクドライブが 故障しても、もう片方の正 常なハード ディスクドライブを使用 してシステムダウンするこ となく継続して運用する ことができます。 重要 ⓦ ⓦ データを2台のハードディスクドライブへ同時にリード/ライトしている ため、単体ディスクに比べてディスクアクセス性能は劣ります。 ⓦ アレイの論理容量は、接続されたハードディスクドライブ1台と同じと なります。 RAID5(ストライピング+パリティ ) ストラ イピングによ り3台以 上のハードディ スクドライブ に分散してデー タを記録しま す。またストラ イピングされたデータの パリティ情報も各ハー ドディスクドライブに分 散して記録されます。ディスクは冗長性を持っています。 重要 ⓦ データを3台以上のハードディスクドライブへ同時にリード/ライトして いるため、単体ディスクに比べてディスクアクセス性能は劣ります。 ⓦ パリティデータを保存するため、3台以上のハードディスクドライブの 総容量より若干容量が少なくなります。 ディスクアレイを構築するには最低2台のハードディスクドライブが必要です。また、接続に 使用するインタフェースケーブルはディスクアレイコントローラ(SATA II)に添付のケーブル を使用します。ハードディスクドライブに接続していたケーブルは取り外して、大切に保管し ておいてください。 122 ケーブル接続 ハードディスクドライブは同じ容量および性能のものを使用してください。 重要 電源 ユニット 5.25インチ デバイスベイ DVD-ROMドライブ マザーボード ディスクアレイコントローラ (SATA II) (PCI #1, #2) IDE 4台目のハードディスクドライブ 3台目のハードディスクドライブ 2台目のハードディスクドライブ 1台目のハードディスクドライブ LEDコネクタ IDEケーブル SATA IIケーブル 内蔵ハード ディスクドライブ のアクセス状態を 表示させるために 装置に添付の LEDケーブル をマザーボード上のLEDコネクタとディスクアレイコントローラ(SATA II)に接続してくだ さい。ディスクの状態(ディスクの故障やディスクアレイのリビルド中など)はディスクアレ イコントローラ(SATA II)用のユーティリティ「Web-based Promise Array Manager」か ら確認します。ユーティリティはディスクアレイコントローラ(SATA II)に添付のユーティ リティです。 ハードウェア編 123 N8103-91 ディスクアレイコントローラ(内蔵SAS HDD用)との接続 SASハードディスクドライブを搭載している場合は、ディスクアレイコントローラ(SAS)と接 続し、SASハードディスク ドライブをディスク アレイ構成にするこ とができます。サポート しているRAID構成は、RAID0(ストライピング)とRAID1(ミラーリング) 、RAID5(ストラ イピング+パリティ)です。異なるインタフェースを持つハードディスクドライブの混載はで きません。また、Disk増設ユニットをN8103-91ディスクアレイコントローラに接続すること はできません。 ⓦ RAID0(ストライピング) ハードディ スクドライブに対して データを分散して記録 する方法です。この方法を「ス トライピン グ」と呼びます。搭載している ハードディスクドライ ブへ処理を分散させる ことにより ハードディスクドライブ 単体で使用しているときに 比べディスクアクセス性 能を向上させることができます。 重要 ⓦ ⓦ データを搭載しているハードディスクドライブに分散して記録している ためアレイを構成しているハードディスクドライブが1台でも故障する とデータの復旧はできません。 ⓦ アレイの論理容量は、接続されたハードディスクドライブの整数倍とな ります。 RAID1(ミラーリング) 2台のハードディスクドライブに対して同じデータを記録する方法です。この方法を「ミ ラーリング」と呼びます。データを記録するときに同時に2台のハードディスクドライブ に記録する ため、使用中に片方のハー ドディスクドライブが 故障しても、もう片方の正 常なハード ディスクドライブを使用 してシステムダウンするこ となく継続して運用する ことができます。 重要 ⓦ ⓦ データを2台のハードディスクドライブへ同時にリード/ライトしている ため、単体ディスクに比べてディスクアクセス性能は劣ります。 ⓦ アレイの論理容量は、接続されたハードディスクドライブ1台と同じと なります。 RAID5(ストライピング+パリティ ) ストラ イピングによ り3台以 上のハードディ スクドライブ に分散してデー タを記録しま す。またストラ イピングされたデータの パリティ情報も各ハー ドディスクドライブに分 散して記録されます。ディスクは冗長性を持っています。 重要 ⓦ データを3台以上のハードディスクドライブへ同時にリード/ライトして いるため、単体ディスクに比べてディスクアクセス性能は劣ります。 ⓦ パリティデータを保存するため、3台以上のハードディスクドライブの 総容量より若干容量が少なくなります。 124 ケーブル接続 ディスクアレイを構築するにはRAID0、RAID1は2台、RAID5は3台のハードディスクドライ ブが必要です。 電源 ユニット 5.25インチ デバイスベイ DVD-ROMドライブ マザーボード 4台目のハードディスク ドライブ 3台目のハードディスク ドライブ 2台目のハードディスク ドライブ 1台目のハードディスク ドライブ ディスクアレイコントローラ LEDコネクタ IDEケーブル HDDケージ IDE SASケーブル ディスクアレイコントローラを接続し、内蔵ハードディスクドライブに接続した場合は、ハー ドディスク ドライブのアクセ ス状態を表示させ るために装置に添 付のLEDケーブ ルをマザー ボード上のLEDコネクタとディスクアレイコントローラに接続してください。ディスクの状態 (デ ィスクの 故障や ディスク アレイの リビルド 中など)はデ ィスクア レイコ ントロー ラ用の ユーティリティ「MegaRAID Storage Manager」から確認します。MegaRAID Storage Managerはディスクアレイコントローラに添付のユーティリティです。 ハードウェア編 125 5.25インチデバイスの接続 5.25インチデバイスベイにはSCSIデバイスとIDEデバイスを搭載することができます。 SCSIデバイスを搭載する場合 接続に使用するSCSIコントローラとSCSIケーブルは別売です。SCSI IDは他のSCSIデバイス と重複しないように設定してください。別売のSCSIケーブルにSCSI接続の終端をするための コネク タが取り付けられてい る場合は、5.25インチデバイスの終端の 設定を無効にしてくだ さい。 電源 ユニット 終端 SCSIデバイス 5.25インチ デバイスベイ DVD-ROMドライブ マザーボード SCSIコントローラ IDE IDEケーブル SCSIケーブル IDEデバイスを搭載する場合 接続に使用するIDEコントローラとIDEケーブルは別売です。 電源 ユニット DVD-ROMドライブ 5.25インチ デバイスベイ IDEデバイス マザーボード 4台目のハードディスクドライブ 3台目のハードディスクドライブ 2台目のハードディスクドライブ 1台目のハードディスクドライブ IDE IDEケーブル SATA IIケーブル 126 ケーブル接続 電源ケーブル 電源ケーブルの接続例を示します。ここに示す電源ケーブル以外は本装置では使用しません。 ⓦ 標準状態の場合 電源 ユニット オプションデバイス P3 オプションデバイス P4 DVD-ROMドライブ P5 P6* P1 P2 HDD4 P10 HDD3 P12 HDD2 P11 HDD1 P13 マザーボード 電源ケーブル * 未使用コネクタ ⓦ 増設HDDケージを接続の場合 P1 電源 ユニット オプションデバイス P3 DVD-ROMドライブ P4 オプションデバイス P5 P6* P1 P7 P8 P2 増設HDDケージ マザーボード 電源ケーブル P9 * 未使用コネクタ ハードウェア編 127 システムBIOSのセットアップ (SETUP) Basic Input Output System(BIOS)の設定方法について説明します。 導入時やオプションの増設 /取り外し時にはここで説明する内容をよく理解して、正しく設定 してください。 概 要 SETUPはハードウェアの 基本設定をするためのユーティリティツールです。このユーティリ ティ は本体内のフラッ シュメモリに標 準でインストー ルされているため、専 用のユーティリ ティなどがなくても実行できます。 SETUPで設定される内容 は、出荷時に最も標準で最適な状態に設定していますのでほとんど の場合において SETUPを使用する必要はありませんが、この後に説明するような場合など必 要に応じて使用してください。 重要 ⓦ SETUPの操作は、システム管理者(アドミニストレータ)が行ってく ださい。 ⓦ SETUPでは、パスワードを設定することができます。パスワードには、 「Supervisor」と「User」の2つのレベルがあります。 「Supervisor」 レベルのパスワードでSETUPにアクセスした場合、すべての項目の変 更ができます。「Supervisor」のパスワードが設定されている場合、 「User」レベルのパスワードでは、設定内容を変更できる項目が限られ ます。 ⓦ OS(オペレーティングシステム)をインストールする前にパスワード を設定しないでください。 ⓦ SETUPユーティリティは、最新のバージョンがインストールされてい ます。このため設定画面が本書で説明している内容と異なる場合があり ます。設定項目については、オンラインヘルプを参照するか、保守サー ビス会社に問い合わせてください。 128 システム BIOS のセットアップ (SETUP) 起 動 本体の電源をONにするとディスプレイ装置の画面にPOST(Power On Self-Test)の実行内 容が表示されます。 「NEC」ロゴが表示された場合は、<Esc>キーを押してください。 しばらくすると、次のメッセージが画面左下に表示されます。 Press <F2> to enter SETUP or Press <F12> to boot from Network ここで<F2>キーを押すと、SETUPが起動してMainメニュー画面を表示します。 以前にSETUPを起動してパ スワードを設定している場合は、パスワードを入力する画面が表 示されます。パスワードを入力してください。 Enter password[ ] パスワードの入力は、3 回まで行えます。3回とも誤ったパスワ ードを入力すると、本装置は 動作を停止します(これより先の操作を行えません) 。電源をOFFにしてください。 パスワー ドには、「Supervisor」と「User」の2種 類のパスワード があります。 ヒント 「Supervisor」では、SETUP でのすべての設定の状態を確 認したり、それらを 変更したりする ことができます。 「User」では、確認でき る設定や、変更でき る設定に制限があります。 ハードウェア編 129 キーと画面の説明 キーボード上の次のキー を使ってSETUPを操作します(キーの機能については、画面下にも 表示されています)。 サブメニューがあることを示す 現在表示しているメニューを示す Phoenix cME FirstBIOS Pro Setup Utility Main Advanced Security Server Boot Exit Item Specific Help System Management Console Redirection Event Log Configuration 設定項目 Assert NMI on SERR: FRB-2 Policy: Boot Monitoring: Boot Monitoring Policy: Thermal Sensor: BMC IRQ: Post Error Pause: AC-LINK: Power On Delay Time: Platform Event Filtering: F1 Help Esc Exit ↑↓ ←→ [Enabled] [Disable BSP] [Disabled] [Retry 3 Times] [Enabled] [IRQ 11] [Enabled] [Last State] [ 20] [Enabled] Select Item Select Menu キーの機能説明 Additional setup menu to view server managment features. - / + Change Values Enter Select Sub-Menu オンライン ヘルプ ウィンドウ F9 Setup Defaults F10 Save and Exit パラメータ(選択すると文字が反転する) □ カーソルキー(↑、↓) 画面に表示されている項目を 選択します。文字の表示が反転している項目が現在選 択されています。 □ カーソルキー(←、→) MainやAdvanced、Security、Server、Boot、Exitなどのメニューを選択します。 □ <−>キー/<+>キー ▼ 選択 してい る項 目の値(パ ラメ ータ)を変 更し ます。サブ メニュ ー(項目 の前に 「 」がついているもの)を選択している場合、このキーは無効です。 □ <Enter>キー 選択したパラメータの決定を行うときに押します。 □ <Esc>キー ひとつ前の画面に戻ります。押し続けると「Exit」メニューに進みます。 □ <F1>キー SETUP の 操 作 でわ か ら な い こ と が あ った と き は こ の キ ー を 押し て く だ さ い。 SETUPの操作についてのヘルプ画面が表示されます。<Esc>キーを押すと、元の画 面に戻ります。 □ <F9>キー 現在表示している項目のパラ メータをデフォルトのパラメータに戻します(出荷時 のパラメータと異なる場合があります) 。 □ <F10>キー 設定したパラメータを保存してSETUPを終了します。 130 システム BIOS のセットアップ (SETUP) 設定例 次にソフトウェアと連携した機能や、システムとして運用するときに必要となる機能の設定例 を示します。 日付・時間の設定 日付や時間の設定は、オペレーティングシステム上でもできます。 「Main」→「System Time」 (時刻の設定) 「Main」→「System Date」 (日付の設定) 管理ソフトウェアとの連携関連 「ESMPRO/ServerManager」を使ってネットワーク経由で本体の電源を制御する 「Advanced」→「Advanced Chipset Control」→「Wake On LAN/PME」→「Enabled」 「Server」→「AC-LINK」→「Stay Off」 ハードディスクドライブ関連 ハードディスクドライブの状態を確認する 「Main」→「Primary IDE Master」→表示を確認する SATAハードディスクドライブでRAIDを構築する 「Advanced」→「Peripheral Configuration」→「SATA Controller Mode Option」→ 「Enhanced」を設定し、 「Advanced」→「Peripheral Configuration」→「SATA RAID Enable」→ 「Enabled」→ RAIDのコンフィグレーションを行う(159ページを参照する) 重要 「Load Setup Defaults」やCMOS クリアを行った場合は必ず、 「Enabled」 に設定を戻してください。初期値(「Disabled」)のまま起動するとハードディ スクドライブのデータが壊れる場合があります。 UPS関連 UPSと電源連動させる − UPSから電源が供給されたら常に電源をONさせる 「Server」→「AC-LINK」→「Power On」 − UPSから電源が供給されても電源をOFFのままにする 「Server」→「AC-LINK」→「Stay Off」 ハードウェア編 131 起動関連 本体に接続している起動デバイスの順番を変える 「Boot」→起動順序を設定する POSTの実行内容を表示する 「Advanced」→「Boot-time Diagnostic Screen」→「Enabled」 「NEC」ロゴの表示中に<Esc>キーを押しても表示させることができます。 コンソール端末から制御する 「Server」→「Console Redirection」→それぞれの設定をする メモリ関連 搭載しているメモリ(DIMM)の状態を確認する 「Advanced」→「Memory Configuration」→表示を確認する 画面に表 示されている DIMMグル ープとマザーボー ド上のソケットの 位置は下図のよう に対応しています。 DIMM #4 DIMM #3 DIMM #2 DIMM #1 本体前面 本体背面 マザーボード メモリ(DIMM)のエラー情報をクリアする 「Advanced」→「Memory Configuration」→「Memory Retest」→「Yes」→再起動す るとクリアされる メモリ(DIMM)の詳細テストを実行する 「Advanced」→「Memory Configuration」→「Extended RAM Step」→「1MB」→再 起動すると詳細テストを実行する 132 システム BIOS のセットアップ (SETUP) CPU関連 搭載しているCPUの状態を確認する 「Main」→「Processor Settings」→「Processor 1 CPUID」→表示を確認する CPUのエラー情報をクリアする 「Main」→「Processor Settings」→「Processor Retest」→「Yes」→ 再 起動 する と クリアされる キーボード関連 Numlockを設定する 「Advanced」→「NumLock」→「Off(起動時に無効)/On(起動時に有効)」 イベントログ関連 イベントログをクリアする(オプションのリモートマネージメントカードを装着時) 「Server」→「Event Log Configuration」→「Clear all Event Logs」→<Enter>キー→ [YES]を選択するとクリアされる セキュリティ関連 BIOSレベルでのパスワードを設定する 「Security」→「Set Supervisor Password」→パスワードを入力する 「Security」→「Set User Password」→パスワードを入力する 管理者パスワード(Supervisor) 、ユーザーパスワード(User)の順に設定します。 外付け周辺機器関連 外付け周辺機器に対する設定をする 「Advanced」→「Peripheral Configuration」→それぞれの機器に対して設定をする 内蔵デバイス関連 ディスクアレイコントローラボードまたはSCSIコントローラなどを取り付ける 「Advanced」→「PCI Configuration」→「PCI Slot n Option ROM(n:スロット番号)」→ 「Enabled」 ハードウェアの構成情報をクリアする(内蔵機器の取り付け/取り外しの後) 「Advanced」→「Reset Configuration Data」→「Yes」 ハードウェア編 133 設定内容のセーブ関連 重要 SATAハードディスクドライブモデルで本体標準装備の RAID機能を使用して いる場合は必ず、 「Advanced」メニューの「Peripheral Configuration」→ 「SATA Controller Mode Option」を「Enhanced」に設定し、 「Advanced」 メ ニ ュ ー の「Peripheral Configuration」→「SATA RAID Enable」を 「Enabled」に設 定し てくだ さい。初期 値(「Disabled」)のま ま起動 すると ハードディスクドライブのデータが壊れる場合があります。 BIOSの設定内容を保存して終了する 「Exit」→「Exit Saving Changes」 変更したBIOSの設定を破棄して終了する 「Exit」→「Exit Discarding Changes」 BIOSの設定をデフォルトの設定に戻す 「Exit」→「Load Setup Defaults」 変更したBIOSの設定を破棄する 「Exit」→「Discard Changes」 現在の設定内容を保存する 「Exit」→「Save Changes」 134 システム BIOS のセットアップ (SETUP) パラメータと説明 SETUPには大きく6種類のメニューがあります。 ⓦ Mainメニュー ⓦ Advancedメニュー ⓦ Securityメニュー ⓦ Serverメニュー ⓦ Bootメニュー ⓦ Exitメニュー このメニューの中からサブメニューを選択することによって、さらに詳細な機能の設定ができ ます。次に画面に表示されるメニュー別に設定できる機能やパラメータ、出荷時の設定を説明 をします。 SETUPを起動すると、はじめにMainメニューが表示されます。項目の前に「 るメニューは、選択して<Enter>キーを押すとサブメニューが表示されます。 ▼ Main 」がついてい Phoenix cME FirstBIOS Pro Setup Utility Main Advanced Security Server Exit Boot Item Specific Help System Time: System Date: [19:07:55] [10/27/2006] Hard Disk Pre-Delay: [Disabled] Primary IDE Master Primary IDE Slave Secondary IDE Master Secondary IDE Slave [80000MB SATA1] [None] [CD-ROM] [None] <Tab>, <Shift - Tab>, or <Enter> selects field. Processor Settings Language: F1 Help Esc Exit [English (US)] ↑↓ ←→ Select Item Select Menu - / + Change Values Enter Select Sub-Menu F9 Setup Defaults F10 Save and Exit Mainメニューの画面上で設定できる項目とその機能を示します。 項目については次の表を参照してください。 ハードウェア編 135 項 目 System Time System Date Hard Disk Pre-Delay パラメータ HH:MM:SS MM/DD/YYYY [Disabled] 3 Seconds 6 Seconds 9 Seconds 12 Seconds 15 Seconds 21 Seconds 30 Seconds ー Primary IDE Master Primary IDE Slave Secondary IDE Master Secondary IDE Slave Third IDE Master Third IDE Slave Processor Settings ー Language [English(US)] Français Deutsch Español Italiano 説 明 時刻の設定をします。 日付の設定をします。 POST中に初めて内蔵のIDEハードディスク ドライブにアクセスする際にハードディス クドライブの準備のための待ち時間を設定 します。 それぞれのチャネルに接続されているデバ イスのタイプを表示します。 シリアルATAにハードディスクドライブを1 台のみ接続した場合、デバイスの情報は Primary IDEのエリアに表示されます。 一部設定を変更できる項目がありますが、 出荷時の設定のままにしておいてください。 サブメニューを表示します。次ページを参 照してください。 SETUPで表示する言語を選択します。 [ 重要 ]: 出荷時の設定 BIOS のパラメータで時刻や日付 の設定が正しく設定されているか必ず確認し てください。次 の条件に当てはまる場合は、運用の前にシステム時計の確認・ 調整をしてください。 ⓦ 装置の輸送後 ⓦ 装置の保管後 ⓦ 装置の動作を保証する環境条件(温度:10℃∼35℃・湿度:20%∼ 80%)から外れた条件下で休止状態にした後 システム時計は毎月 1回程度の割合で確認してください。また、高い時刻の精 度を要求するようなシ ステムに組み込む場合は、タイムサーバ(NTPサーバ) などを利用して運用することをお勧めします。 シ ステム時計 を調整して も時間の 経過と共に 著しい遅れ や進みが 生じる場合 は、お買い求めの販売店、または保守サービス会社に保守を依頼してください。 136 システム BIOS のセットアップ (SETUP) Processor Settings Mainメニューで「Processor Settings」を選択すると、以下の画面が表示されます。 Phoenix cME FirstBIOS Pro Setup Utility Main Processor Settings Item Specific Help Processor Retest : [No] Processor Speed Setting: 2.66 GHz Processor 1 CPUID : Processor 1 L2 Cache : 06F5 4096 KB Select 'Yes' , BIOS will clear historical processor status and retest all processors on next boot. Execute Disable Bit : [Disabled] Intel(R) Virtualization Tech : [Disabled] Enhanced Intel Speed Step(R) Tech: [Disabled] F1 Help Esc Exit ↑↓ ←→ Select Item Select Menu - / + Change Values Enter Select Sub-Menu F9 Setup Defaults F10 Save and Exit 項目については次の表を参照してください。 項 目 Processor Retest パラメータ [No] Yes Processor Speed Setting nnn GHz Processor 1 CPUID 数値(0Fxx) Disabled Processor 1 L2 Cache nnn KB Execute Disable Bit Enabled [Disabled] Intel(R) Virtualization Tech [Disabled] Enabled [Disabled] Enabled Enhanced Intel Speed Step(R) Tech 説 明 プロセッサのエラー情報をクリアし、次回 起動時にすべてのプロセッサに対してテス トを行います。このオプションは次回起動 時に自動的に「No」に切り替わります。 プロセッサの動作周波数を表示します(表 示のみ)。 数値の場合はプロセッサのIDを示します。 「Disabled」はプロセッサの故障を示します (表示のみ)。 プロセッサのセカンド(二次)キャッシュ サイズを表示します(表示のみ)。 [Disabled]設定時、XD future flagを"0"に設 定します。本メニューは、Pentium 4 Processor E0 Stepping以降のプロセッサ実装 時に表示されます。 インテルプロセッサが提供する「仮想化技 術」の機能の有効/無効を設定します。 インテルプロセッサが提供する「拡張版イ ンテルSpeed Stepテクノロジ」の機能の有 効/無効を設定します。 [ ]: 出荷時の設定 ハードウェア編 137 Advanced ▼ カーソルを「Advanced」の位置に移動させると、Advancedメニューが表示されます。 項目の前に「 」がついているメニューは、選択して<Enter>キーを押すとサブメニューが表 示されます。 PhoenixBIOS Setup Utility Main Advanced Security Server Boot Exit Item Specific Help Memory Configuration PCI Configuration Peripheral Configuration Advanced Chipset Control Boot-time Diagnostic Screen: Reset Configuration Data: NumLock: Memory/Processor Error: F1 Help Esc Exit ↑↓ ←→ Select Item Select Menu Additional setup menus to configure Memory devices. [Disabled] [No] [Off] [Boot] - / + Change Values Enter Select Sub-Menu F9 Setup Defaults F10 Save and Exit 項目については次の表を参照してください。 項 目 Boot-time Diagnostic Screen パラメータ [Disabled] Enabled Reset Configuration Data [No] Yes NumLock On [Off] [Boot] Halt Memory/Processor Error 説 明 起動時の自己診断(POST)の実行画面を表 示させるか、表示させないかを設定します。 「Disabled」に設定すると、POSTの間、 「NEC」ロゴが表示されます。(ここで<Esc> キーを押すとPOSTの実行画面に切り替わり ます。) Configuration Data(POSTで記憶している システム情報)をクリアするときは「 Yes」 に設定します。システムの起動後にこのパ ラメータは「No」に切り替わります。 システム起動時にNumlockの有効/無効を設 定します。 POST中にメモリやCPUのエラーを検出したと きにPOSTを中断するかどうかを設定します。 [ ]: 出荷時の設定 138 システム BIOS のセットアップ (SETUP) Memory Configuration Advancedメニューで「Memory Configuration」を選択すると、以下の画面が表示されます。 Phoenix cME FirstBIOS Pro Setup Utility Advanced Item Specific Help Memory Configuration Installed memory Available to OS Used by devices DIMM DIMM DIMM DIMM Group Group Group Group #1 #2 #3 #4 Status Status Status Status Memory Retest : Extended RAM Step : F1 Help Esc Exit ↑↓ ←→ Clears the memory error status. 1024 MB 1022 MB 2 MB : : : : Normal Not Installed Normal Not Installed [No] [Disabled] - / + Change Values Enter Select Sub-Menu Select Item Select Menu F9 Setup Defaults F10 Save and Exit 項目については次の表を参照してください。 項 目 Installed memory Available to OS パラメータ ー ー Used by devices ー DIMM Group #1 - #4 Status Normal Not Installed Disabled Memory Retest [No] Yes 1MB 1KB Every location [Disabled] Extended RAM Step 説 明 本体内蔵の基本メモリ容量を表示します。 OSで使用可能なメモリの総容量を表示しま す(表示のみ)。 本体内蔵の基本メモリ容量において各デバ イスにより使用されているメモリの総容量 を表示します(表示のみ)。 メモリの現在の状態を表示します(表示の み)。「Normal」はメモリが取り付けられて いて、正常であることを、「Not Installed」 はメモリが取り付けられていていないこと を示します。「Disabled」はDIMMが故障し ていることを示します。 メモリ(DIMM)の詳細テストを実行するかど うかを設定します。 拡張メモリに対するテストを実行するかど うか、および実行する際のブロックサイズ を設定します。 [ ]: 出荷時の設定 ハードウェア編 139 PCI Configuration ▼ Advanced メニューで「PCI Configuration」を選択すると、以下の画面が 表示されます。項 目の前に「 」がついているメニューは、選択して<Enter>キーを押すとサブメニューが表示 されます。 Phoenix cME FirstBIOS Pro Setup Utility Advanced PCI Configuration Item Specific Help Additional setup menus to configure onboard Video controller. Onboard Video Controller Onboard LAN PCI PCI PCI PCI PCI Slot Slot Slot Slot Slot F1 Help Esc Exit 1 2 3 4 5 Option Option Option Option Option ↑↓ ←→ ROM: ROM: ROM: ROM: ROM: Select Item Select Menu [Enabled] [Enabled] [Enabled] [Enabled] [Enabled] - / + Change Values Enter Select Sub-Menu F9 Setup Defaults F10 Save and Exit 項目については次の表を参照してください。 項 目 PCI Slot 1-5 Option POM パラメータ [Enabled] Disabled 説 明 PCIスロットに接続されているデバイス (ボード)に搭載されているBIOSの有効/無 効を設定するサブメニューを表示します。 グラフィックスアクセラレータボードを取 り付ける際や、取り付けようとしている ディスクアレイコントローラおよびSCSIコ ントローラなどにOSがインストールされて いるハードディスクドライブを接続する際 にはそのスロットを「Enabled」に設定して ください。オプションROM BIOSを搭載し たLANコントローラボードを使用していて、 このボードからネットワークブートをしな いときは「Disabled」にしてください。オプ ションROMの展開を無効にすることにより、 メモリの消費を防ぎ、起動時間を短縮させ ることができます。 [ ]: 出荷時の設定 Onboard Video Controller 項目については次の表を参照してください。 項 目 VGA Controller パラメータ Disabled [Enabled] 説 明 オンボード上のビデオコントローラの有効/ 無効を設定します。 [ ]: 出荷時の設定 140 システム BIOS のセットアップ (SETUP) Onboard LAN 項目については次の表を参照してください。 項 目 LAN Controller LAN1-2 Option ROM Scan パラメータ Disabled [Enabled] Disabled [Enabled] 説 明 オンボード上のネットワークコントローラ の有効/無効を設定します。 オンボード上のネットワークコントローラ のBIOSの展開の有効/無効を設定すします。 [ ]: 出荷時の設定 ハードウェア編 141 Peripheral Configuration Advancedメニューで「Peripheral Configuration」を選択すると、以下の画面が表示されます。 Phoenix cME FirstBIOS Pro Setup Utility Advanced Item Specific Help Peripheral Configuration Configure serial Port A using options : Serial Port A: Base I/O address Interrupt: Serial Port B: Base I/O address Interrupt: [Enabled] [3F8] [IRQ 4] [Enabled] [2F8] [IRQ 3] USB 2.0 Controller Legacy USB Support [Enabled] [Enabled] Parallel ATA: Serial ATA: Native Mode Operation SATA Controller Mode Option: [Enabled] [Enabled] [Auto] [Compatible] F1 Help Esc Exit ↑↓ ←→ Select Item Select Menu - /+ Enter [Disabled] No configuration [Enabled] User configuration Change Values Select Sub-Menu F9 Setup Defaults F10 Save and Exit 項目については次の表を参照してください。 重要 項 目 Serial Port A Base I/O Adress Interrupt Serial Port B Base I/O Adress Interrupt USB 2.0 Controller Legacy USB Support Parallel ATA Serial ATA 割り込みや ベースI/Oア ドレスが他と重複しないように注意してください。設 定した値が他のリソースで使用されている場合は黄色の「*」が表示されます。 黄色の「*」が表示されている項目は設定し直してください。 パラメータ Disabled [Enabled] [3F8] 2F8 3E8 2E8 IRQ 3 [IRQ 4] Disabled [Enabled] 3F8 [2F8] 3E8 2E8 [IRQ 3] IRQ 4 Disabled [Enabled] Disabled [Enabled] Disabled [Enabled] Disabled [Enabled] 説 明 シリアルポートAを使用するかどうかを指定 します。 シリアルポートAに割り当てるI/Oアドレス を指定します。 シリアルポートAに割り当てる割り込みを指 定します。 シリアルポートBを使用するかどうかを指定 します。 シリアルポートBに割り当てるI/Oアドレス を指定します。 シリアルポートBに割り当てる割り込みを指 定します。 USB 2.0機器の有効/無効を設定します。 USBを正式にサポートしていない OSでも USBキーボードが使用できるようにするか どうかを設定します。 パラレルATAの有効/無効を設定します。 シリアルATAの有効/無効を設定します。 142 システム BIOS のセットアップ (SETUP) 項 目 Native Mode Operation パラメータ [Auto] Serial ATA SATA Controller Mode Option [Compatible] Enhanced SATA RAID Enabled [Disabled] Enabled SATA AHCI Enabled [Disabled] Enabled 説 明 ATAのためのNative Modeを選択します。 注意: 特定のOSはNative Modeをサポートしてお りません。 Compatible mode: SATAおよびPATAドライブは自動検出さ れ、legacy modeとして認識されます。 Enhanced mode: SATAおよびPATAドライブは自動検出さ れ、native IDE modeとして認識されます。 注意: プレインストールされているWindows 2000 は、Enhanced modeでは動作しません。 オンボード上のSATAインタフェースを使っ たハードディスクドライブのRAID(ディス クアレイ)の有効/無効を設定します。 注意: 異なる設定でSATAハードディスクドライブ から起動するとデータが壊れるおそれがあ ります。 本装置はAHCI機能をサポートしておりません。 設定をDisabledから変更しないでください。 [ ]: 出荷時の設定 ハードウェア編 143 Advanced Chipset Control ▼ Advanced メニューで「Advanced Chipset Control」を選択する と、以下の画面が表示され ます。項目の前に「 」がついているメニューは、選択して<Enter>キーを押すとサブメニュー が表示されます。 Phoenix cME FirstBIOS Pro Setup Utility Advanced Item Specific Help Advanced Chipset Control Multimedia Timer: [Disabled] Wake On LAN/PME: Wake On Ring: Wake On RTC Alarm: [Enabled] [Disabled] [Disabled] F1 Help Esc Exit ↑↓ ←→ Select Item Select Menu Enables/Disables Multimedia Timer(HPET). - / + Change Values Enter Select Sub-Menu F9 Setup Defaults F10 Save and Exit 項目については次の表を参照してください。 項 目 Multimedia Timer Wake On LAN/PME Wake On Ring Wake On RTC Alarm 重要 パラメータ [Disabled] Enabled Disabled [Enabled] [Disabled] Enabled [Disabled] Enabled 説 明 マルチメディアに対応するためのタイマー の有効/無効を設定します。 ネットワークを介したリモートパワーオン 機能の有効/無効を設定します。 シリアルポートを介したリモートパワーオ ン機能の有効/無効を設定します。 リアルタイムクロックを利用した スケ ジューリングパワーオン機能の有効/無効を 設定します。 [ ]: 出荷時の設定 Wake On LAN/PME、 Wake On Ring機能のご利用環境において、本体へ のAC電源の供給を停止した場合、AC電源の供給後の最初のシステム起動には Wake On LAN/PME、 Wake On Ring機能を利用することができません。 POWERスイッチを押下してシステムを起動してください。 AC電源の供給を 停止した場合、次回のDC電源の供給までは電源管理チップ上のWake On LAN/PME、 Wake On Ring機能が有効となりません。 144 システム BIOS のセットアップ (SETUP) Security カーソルを「Security」の位置に移動させると、Securityメニューが表示されます。 Phoenix cME FirstBIOS Pro Setup Utility Main Advanced Security Server Boot Exit Item Specific Help Supervisor Password Is: User Password Is: Clear Clear Supervisor Password controls access to the setup utility. Set Supervisor Password: [Enter] Set User Password: [Enter] Password on boot: Fixed disk boot sector: Power Switch Inhibit: F1 Help Esc Exit ↑↓ ←→ [Disabled] [Normal] [Disabled] Select Item Select Menu - / + Change Values Enter Select Sub-Menu F9 Setup Defaults F10 Save and Exit Set Supervisor Passwordも しくはSet User Passwordのどちら かで<Enter>キーを 押すと パスワードの登録/変更画面が表示されます。 ここでパスワードの設定を行います。 重要 ⓦ 「User Password」は、 「Supervisor Password」を設定していない と設定できません。 ⓦ OSのインストール前にパスワードを設定しないでください。 ⓦ パスワードを忘れてしまった場合は、保守サービス会社までお問い合せ ください。 ハードウェア編 145 各項目については次の表を参照してください。 項 目 Supervisor Password Is User Password Is Set Supervisor Password パラメータ Clear Set Clear Set 8文字までの英数字 説 明 パスワードの設定状態を示します。 パスワードの設定状態を示します。 <Enter>キーを押すとスーパーバイザのパス ワード入力画面になります。このパスワー ドですべてのSETUP メニューにアクセスで きます。この設定は、SETUP を起動したと きのパスワードの入力で「Supervisor」で ログオンしたときのみ設定できます。 Set User Password* 8文字までの英数字 <Enter>キーを押すとユーザーのパスワード 入力画面になります。このパスワードでは SETUPメニューへのアクセスが制限されま す。 Password on boot* [Disabled] 起動時にパスワードの入力を行う/行わない Enabled の設定をします。先にスーパーバイザのパ スワードを設定する必要があります。 もし、 スーパーバイザのパスワードが設定されて いて、このオプションが無効の場合はBIOS はユーザーがブートしていると判断します。 Fixed disk boot sector [Normal] ハードディスクドライブのブートセクタへ Write Protect の書き込みを許可するか禁止するかどうか を設定します。 Power Switch Inhibit [Disabled] パワースイッチ機能の有効/無効を設定しま Enabled す。 * 「Set Supervisor Password」でパスワードを登録したときに指定できます。 [ ]: 出荷時の設定 146 システム BIOS のセットアップ (SETUP) Server ▼ カーソルを「Server」の位置に移動させると、Serverメニューが表示されます。 Serverメニューで設定でき る項目とその機能を示します。項目 の前に「 」がついているメ ニューは、選択して<Enter>キーを押すとサブメニューが表示されます。 Phoenix cME FirstBIOS Pro Setup Utility Main Advanced Security Server Boot Exit Item Specific Help System Management Console Redirection Event Log Configuration Assert NMI on SERR: FRB-2 Policy: Boot Monitoring: Boot Monitoring Policy: Thermal Sensor: BMC IRQ: Post Error Pause: AC-LINK: Power On Delay Time: Platform Event Filtering: F1 Help Esc Exit ↑↓ ←→ [Enabled] [Disable BSP] [Disabled] [Retry 3 Times] [Enabled] [IRQ 11] [Enabled] [Last State] [ 20] [Enabled] Additional setup menu to view server managment features. - / + Change Values Enter Select Sub-Menu Select Item Select Menu F9 Setup Defaults F10 Save and Exit 各項目については次の表を参照してください。 項 目 System Management パラメータ ー Console Redirection ー Event Log Configuration ー Assert NMI on SERR FRB-2 Policy Boot Monitoring Disabled [Enabled] Disable FRB2 Timer [Disable BSP] Do Not Disable BSP Retry 3 Times [Disabled] 5 Minutesから 60 Minutesの5分単位 説 明 サブメニューを表示します。148ページを参 照してください。 サブメニューを表示します。149ページを参 照してください。 サブメニューを表示します。150ページを参 照してください。 PCI SERRのサポートを設定します。 FRB レベル2のタイマーに関する設定をしま す。 起動監視機能の有効/無効とタイムアウトま での時間を設定します。この機能を使用す る場合は、ESMPRO/ServerAgentをインス トールしてください。ESMPRO/ ServerAgentをインストールしていないOS から起動する場合には、この機能を無効に してください。 ハードウェア編 147 項 目 Boot Monitoring Policy パラメータ [Retry 3 Times] Retry Service Boot Always Reset Thermal Sensor Disabled [Enabled] BMC IRQ Disabled [IRQ 11] Disabled [Enabled] Post Error Pause AC-LINK Stay Off [Last State] Power On [20] - 255 Power On Delay Time Platform Event Filtering Disabled [Enabled] 説 明 起動監視時にタイムアウトが発生した場合 の処理を設定します。 [Retry 3 Times]に設定すると、タイムアウ トの発生後にシステムをリセットし、 OS起 動を3回まで試行します。 [Retry Service Boot]に設定すると、 タイム アウト発生後にシステムをリセットし、 OS 起動を3回まで試行します。 その後、サービ スパーティション*から起動を3回試み、 3回 とも失敗した場合は起動を停止します。 [Always Reset]に設定すると、タイムアウ ト発生後にOS起動を常に試みます。 * システムにサービスパーティションが存 在しない場合は、システムパーティショ ンからOS起動を無限に試みます。 温度センサ監視機能の有効/無効を設定しま す。有効にすると、温度の異常を検出した 場合にPOSTの終わりでいったん停止しま す。 BMC割り込みのIRQを設定します。 POSTの実行中にエラーが発生した際に POSTの終わりでPOSTをいったん停止する かどうか設定します。 ACリンク機能を設定します。AC電源が再度 供給されたときのシステムの電源の状態を 設定します(下記参照)。 DC電源をONにするディレイ時間を20秒か ら255秒の間で設定します。 AC-LINKで 「Last State」または「Power On」に設定 している場合に有効となります。 EXPRESSSCOPE エンジンの通報機能が設 定されている場合は、意味を持ちません。 [ ]: 出荷時の設定 「AC-LINK」の設定と本体のAC電源がOFFになってから再度電源が供給されたときの動作を下 の表に示します。 設 定 Stay Off Last State 動作中 Off On 停止中(DC電源もOffのとき) Off Off 強制電源OFF* Off Off * POWERスイッチを4秒以上押し続ける操作です。強制的に電源をOFFにします。 AC電源 OFFの前の状態 ヒント Power On On On On UPSを接続している場合は「Power On」に設定します。 UPSに接続している場合も10 秒以上経過してからONになるようにスケジュー リングの設定をしてください。 148 システム BIOS のセットアップ (SETUP) System Management Serverメニューで「System Management」を選択し、<Enter>キーを押すと、以下の画面が 表示されます。 Phoenix cME FirstBIOS Pro Setup Utility Server System Management Item Specific Help BIOS Version: 0008 Board Part Number: Board Serial Number: System Part Number: System Serial Number: Chassis Part Number: Chassis Serial Number: Onboard LAN1 MAC Address: Onboard LAN2 MAC Address: Management LAN MAC Address: BMC Device ID: BMC Device Revision: BMC Firmware Revision: SDR Revision: 856-126558-002 0S0692800006 [N8100-1263] 1234567 856-060705-001 04 00-16-E6-87-44-E8 00-16-E6-87-44-E9 00-16-E6-87-44-OA 30 01 0F.07 00.06 F1 Help Esc Exit ↑↓ ←→ All items on this menu cannot be modified in user mode. If any items require changes, please consult your system Supervisor. - / + Change Values Enter Select Sub-Menu Select Item Select Menu F9 Setup Defaults F10 Save and Exit 項目については次の表を参照してください(すべて表示のみ)。 項 目 BIOS Version Board Part Number パラメータ ー ー Board Serial Number ー System Part Number System Serial Number ー ー Chassis Part Number Chassis Serial Number ー ー On board LAN 1 MAC Address On board LAN 2 MAC Address Management LAN MAC Address ー BMC Device ID ー BMC Device Revision ー BMC Firmware Revision ー SDR Revision ー PIA Revision ー ー ー 説 明 BIOSのバージョンを表示します(表示のみ )。 マザーボードの部品番号を表示します(表示 のみ)。 マザーボードのシリアル番号を表示します( 表示のみ)。 本体のコードを表示します(表示のみ)。 本体のシリアル番号を表示します(表示のみ)。 シャーシの部品番号を表示します(表示のみ)。 シャーシのシリアル番号を表示します(表示 のみ)。 オンボード上のネットワークコントローラ1 のMAC Addressを表示します(表示のみ)。 オンボード上のネットワークコントローラ2 のMAC Addressを表示します(表示のみ)。 マネージメントコントローラ上のネット ワークコントローラのMAC Addressを表示 します(表示のみ)。 BMC(Baseboard Management Controller) のデバイスIDを表示します(表示のみ)。 BMC(Baseboard Management Controller) デバイスのレビジョンを表示します(表示の み)。 BMC(Baseboard Management Controller) ファームウェアのレビジョンを表示します( 表示のみ)。 SDR(Sensor Data Record)のレビジョンを 表示します(表示のみ)。 PIA(Platform Information Area)のレビジョ ンを表示します(表示のみ)。 ハードウェア編 149 Console Redirection Serverメニ ューで「Console Redirection」を選択し、<Enter>キーを押すと、以下の画面が 表示されます。 Phoenix cME FirstBIOS Pro Setup Utility Server Item Specific Help Console Redirection BIOS Redirection Port: ACPI Redirection Port: [Disabled] [Disabled] Baud Rate: Flow Control: Terminal Type: Remote Console Reset: [19.2K] [CTS/RTS] [PC ANSI] [Disabled] F1 Help Esc Exit ↑↓ ←→ Select Item Select Menu Selects the Serial port to use for Console Redirection. “Disabled” completely disables Console Redirection. - /+ Change Values Enter Select Sub-Menu F9 Setup Defaults F10 Save and Exit 項目については次の表を参照してください。 項 目 BIOS Redirection Port ACPI Redirection Port Baud Rate Flow Control Terminal Type Remote Console Reset パラメータ [Disabled] Serial Port A Serial Port B [Disabled] Serial Port A Serial Port B 9600 [19.2k] 38.4k 57.6k 115.2k None XON/XOFF [CTS/RTS] CTS/RTS + CD [PC ANSI] VT 100+ VT-UTF8 [Disabled] Enabled 説 明 コンソール端末が接続されている シリアル ポートを設定します。 OS動作中に使用するコンソール端末が接続 されているシリアルポートを設定します。 コンソール端末との通信速度(ボーレート) を設定します。 フロー制御の方法を設定します。 ターミナル端末の種別を選択します。 コンソール端末からリセットコマンドの有 効/無効を設定します。 [ ]: 出荷時の設定 150 システム BIOS のセットアップ (SETUP) EventLog Configuration Serverメニューで「Event Log Configuration」を選択し、<Enter>キーを押すと、以下の画 面が表示されます。 Phoenix cME FirstBIOS Pro Setup Utility Server Event Log Configuration Clear All Event Logs : F1 Help Esc Exit ↑↓ ←→ Item Specific Help The system event log will be cleared if selecting "Yes" . [Enter] Select Item Select Menu - / + Change Values Enter Select Sub-Menu F9 Setup Defaults F10 Save and Exit 項目については次の表を参照してください。 項 目 Clear All Event Logs パラメータ Enter 説 明 <Enter>キーを押すと確認画面が表示され、 「Yes」を選ぶと保存されている エラーログ を初期化します。 ハードウェア編 151 Boot カーソルを「Boot」の位置に移動させると、起動順位を設定するBootメニューが表示されま す。 Phoenix cME FirstBIOS Pro Setup Utility Main Advanced Security Server Boot Boot priority order: 1: USB CDROM: 2: IDE CD: MATSHITATADVD-ROM SR-8589-(S 3: USB FDC:Y-E DATA USB-FDU-(USB 1.1) 4: USB KEY: 5: IDE HDD: HDS722580VLSA80-(S0) 6: PCI SCSI: 7: PCI BEV: IBA GE Slot 0A00 v1240 8: Excluded from boot order: : USB HDD: : PCI BEV: IBA GE Slot 0B00 v1240 F1 Help Esc Exit ↑↓ ←→ Select Item Select Menu - / + Change Values Enter Select Sub-Menu Exit Item Specific Help Keys used to view or configure devices: Up and Down arrows select a device. <+> and <-> moves the device up or down. <f> and <r> specifies the device fixed or removable. <x> exclude or include the device to boot. <Shift + 1> enables or disables a device. <1 - 4> Loads default boot sequence. F9 Setup Defaults F10 Save and Exit システムは起動時にこのメニューで設定した順番にデバイスをサーチし、起動ソフトウェアを 見つけるとそのソフトウェアで起動します。 <↑>キー /<↓>キー、<+>キー /<−>キーで起動デバイスの優先順位を変更できます。 各デバイスの位置へ<↑>キー /<↓>キーで移動させ、<+>キー /<−>キーで優先順位を変更 できます。 重要 EXPRESSBUILDER を起動 する場 合は、上図 に示す 順番に設 定して くださ い。 152 システム BIOS のセットアップ (SETUP) Exit カーソルを「Exit」の位置に移動させると、Exitメニューが表示されます。 Phoenix cME FirstBIOS Pro Setup Utility Main Advanced Security Server Boot Exit Item Specific Help Exit Saving Changes Exit Discarding Changes Load Setup Defaults Save Custom Defaults Disacard Changes Save Changes F1 Help Esc Exit ↑↓ ←→ Select Item Select Menu [Enter] - / + Change Values Enter Select Sub-Menu Exit System Setup and save your changes to CMOS. F9 Setup Defaults F10 Save and Exit このメニューの各オプションについて以下に説明します。 ⓦ Exit Saving Changes 新たに選択した内容をCMOSメモリ(不揮発性メモリ)内に保存してSETUPを終わらせ る時に、この項目を選択します。Exit Saving Changesを選択すると、確認の画面が表示 されま す。ここで、「Yes」を選ぶと新た に選択 した内 容をCMOS メモリ 内に保存 して SETUPを終了し、システムは自動的にシステムを再起動します。 ⓦ Exit Discarding Changes 新たに選択した内容をCMOSメモリ内に保存しないで SETUPを終わらせたい時にこの項目 を選択します。ここで、 「No」を選択すると、変更した内容を保存しないでSETUPを終了 し、システム は自動的にシステムを 再起動します。 「Yes」を選択 すると変更した内容を CMOSメモリ内に保存してSETUPを終了し、システムは自動的にシステムを再起動します。 ⓦ Load Setup Defaults SETUPの すべ ての 値を デフォ ルト 値に 戻し たい 時に、こ の項 目を 選択 しま す。Load Setup Defaultsを選択すると、確認の画面が表示されます。ここで、「Yes」を選択する と、デフォルト値に戻ります。 「No」を選択するとExitメニューの画面に戻ります。 重要 このオプションを実行すると、 「Advanced」の「I/O Device Configuration」 メニューの「SATA RAID Enabled」が「Disabled」に設定されます。SATA 内 蔵 ハ ー ドデ ィ ス ク ド ラ イ ブ を デ ィス ク ア レ イ で 使 用 し てい る 場 合 は、 SETUPを終了する前に「Enabled」に変更し、設定内容を保存してください。 設定を 変更せずに 再起動す るとハード ディスクド ライブの データを壊 すおそ れがあります。 「SATA RAID Enabled」メニュ ーを表示させるには、 「Advanced」メニューの ヒント 「I/O Device Configuration」→「SATA Controller Mode Option」を「Enhanced」 に設定してください。 ハードウェア編 153 ⓦ Load Custom Default このメ ニューを選択 して<Enter>キーを押 すと、保存してい るカスタムデ フォルト値を ロードします。カスタムデフォルト値を保存していない場合は、表示されません。 ⓦ Save Custom Default このメニューを選択して<Enter>キーを押すと、現在設定しているパラメータをカスタム デフォルト値として保存します。保存されると、Load Custom Defaultsメニューが現れ ます。 ⓦ Discard Changes 今まで変更した内容を破棄し、SETUPを起動する以前の設定に戻します。 ⓦ Save Changes 今まで変更した内容を保存し、SETUPを続けます。 154 リセットとクリア リセットとクリア 本装置が動作しなくなったときや BIOSで設定した内容を出荷時の設定に戻すときに参照して ください。 リセット OSが起動する前に動作しなくなったときは、<Ctrl>キーと<Alt>キーを押しながら、<Delete> キーを押してください。リセットを実行します。 重要 リセットは、本体のDIMM内のメモリや処理中のデータをすべてクリアしてし まいます。ハングアップしたとき以外でリセットを行うときは、本装置がなに も処理していないことを確認してください。 強制電源OFF OSから シャットダウンできなくなったときや、POWER スイッチを押しても電源を OFFにで きなくなったとき、リセットが機能しないときなどに使用します。 本体のPOWERスイッチを4秒ほど押し続けてください。電源が強制的にOFFになります。 (電 源を再びONにするときは、電源OFFから約10秒ほど待ってから電源をONにしてください。 ) 重要 リモートパワーオン機能を使用している場合は、一度、電源をONにし直して、 OSを起動させ、正常な方法で電源をOFFにしてください。 ハードウェア編 155 CMOSメモリのクリア CMOS メモリ に保存 され ている 内容を クリア する場 合は本 体内 部のコ ンフィ グレー ション ジャンパスイッチを操作して行います。 重要 ⓦ CMOSメモリの内容をクリアするとBIOSセットアップユーティリティ の設定内容がすべてデフォルトの設定に戻ります。 ⓦ その他のジャンパの設定は変更しないでください。装置の故障や誤動作 の原因となります。 ⓦ CMOSメモリの内容をクリアすると、BIOS SETUPユーティリティの 「Advanced」の「I/O Device Configuration」メニューの「SATA RAID Enabled」が「Disabled」に設定されます。SATA内蔵ハード ディスクドライブをディスクアレイで使用している場合は、CMOSメモ リのクリア後、BIOS SETUPユーティリティを起動して、上記設定を 「Enabled」に変更し、設定内容を保存してください。設定を変更せず に起動するとハードディスクドライブのデータを壊すおそれがありま す。 「SATA RAID Enabled」メニューを表示させるには、 「Advanced」メニューの ヒント 「I/O Device Configuration」→「SATA Controller Mode Option」を「Enhanced」 に設定してください。 保持 クリア マザーボード 156 リセットとクリア 次にクリアする方法を示します。 装置を安全にお使いいただくために次の注意事項を必ずお守りください。人が死亡す る、または重傷を負うおそれがあります。詳しくは、iii ページ以降の説明をご覧くだ さい。 ⓦ ⓦ ⓦ 自分で分解・修理・改造はしない リチウムバッテリを取り外さない プラグを抜かずに取り扱わない 装置を安全にお使いいただくために次の注意事項を必ずお守りください。火傷やけが などを負うおそれや物的損害を負うおそれがあります。詳しくは、iii ページ以降の説 明をご覧ください。 ⓦ ⓦ ⓦ 重要 中途半端に取り付けない 指を挟まない 高温注意 本体内部の部品は大変静電気に弱い電子部品です。本体の金属フレーム部分な どに触れて身体の静電気を逃がしてから取り扱ってください。内部の部品や部 品の端子部分を素 手で触らないでください。静電気に 関する説明は85 ページ で詳しく説明しています。 1. 86ページを参照して準備をする。 2. 87ページを参照してレフトサイドカバーを取り外す。 3. ジャンパスイッチの設定を「保持」から「クリア」に変更する。 重要 ⓦ 本体のジャンパピン2-3に付いているクリップを使用してください。 ⓦ クリップをなくさないよう注意してください。 4. 3秒ほど待ってジャンパスイッチの設定を元に戻す。 5. 本体を元どおりに組み立ててPOWERスイッチを押す。 ハードウェア編 157 6. POST中に<F2>キーを押してBIOSセットアップユーティリティを起動して設定 し直す。 チェック SATA内蔵 ハードディスクドライブをディス クアレイで使用している場合は、 BIOS SETUP ユー ティ リテ ィの「Advanced」メ ニュ ーの「SATA RAID Enabled」が「Enabled」に な っ て い る こ と を 必 ず 確 認 し て く だ さ い。 「Disabled」のまま起動するとハードディスクドライブのデータを壊すおそれ があります。 「SATA RAID Enabled」メニューを表示させるには、 「Advanced」メニューの ヒント 「Peripheral Configuration」→「SATA Controller Mode Option」を「Enhanced」 に設定してください。 158 割り込みライン 割り込みライン 割り込みラインは、出荷時に次のように割り当てられています。オプションを増設するときな どに参考にしてください。 IRQ 周辺機器(コントローラ) IRQ 周辺機器(コントローラ) 0 システムタイマ 12 ー 1 ー 13 数値演算プロセッサ 2 ー 14 プライマリIDE 3 COM Bシリアルポート 15 セカンダリIDE 4 COM Aシリアルポート 16 LAN1 5 PCI 17 LAN2 6 ー 18 ー 7 PCI 19 VGA 8 リアルタイムクロック 20 USB2 9 ACPI-Compliant System 21 USB 10 PCI 22 USB 11 BMC IRQ 23 USB ハードウェア編 159 Setup Utility ここでは、本製品のコンフィグレーションツール、LSI Logic Software RAID Setup Utilityに ついて説明します。このユーティリティは、LSI Logic Software RAIDに常駐するため、その 操作はOSからは独立しています。 Setup Utilityの起動 LSI Logic Software RAID Setup Utilityの起動 1. 本体装置の電源投入後、次に示す画面が表示された時に、[Esc]キーを押す。 POSTの画面が表示されます。 2. POST画面で、以下の表示を確認したら、<CTRL>+<M>キーまたは<Enter>キー を押す。 LSI Logic Software RAID Setup Utilityが起動します。 LSI Logic SoftwareRAID BIOS Version xxxxxx LSI Logic MPT RAID Found at PCI Bas No:xx Dev No:xx Scaning for port 00 Responding xxxxxxxx xxxxMB Standard FW xxx DRAM=128MB(SDRAM) xx Logical drive(s) Configured Press <Ctrl><M> to Run LSI Logic Software RAID Setup Utility チェック 「Control-M」をクリックしてください。 LSI Logic Software RAID Setup Utilityが起動します。 160 Setup Utility LSI Logic Software RAID Configuration Utility TOPメニュー(Management Menu)画面 LSI Logic Software RAID Configuration Utility Ver xxx Management Menu Configure Initialize Objects Rebuild Check Consistency Configure Logical Drive(s) Use cursor keys to navigate between items and Press ENTER to select an option LSI Logic Software RAID Setup Utilityの終了 LSI Logic Software RAID Setup UtilityのTOPメニューで<ESC>キーを押します。 確認のメッセージが表示されるので、 「Yes」を選択します。 Please Press <Ctrl> <Alt> <Del> to REBOOT the system. 上に示すメッセージが表示されたら、<CTRL>+<ALT>+<DEL>キーを押します。 本体装置が再起動します。 ハードウェア編 161 メニューツリー 設定一覧 ◇:選択・実行パラメータ ●:設定パラメータ ・:情報表示 ◆:ロジカルドライブ生成後設定(変更)可能 メニュー 説明 ◇Configure Configuration設定を行う ◇Easy Configuration Configurationの設定(固定値使用) ◇New Configuration Configurationの新規設定 ◇View/Add Configuration Configurationの追加設定、表示 ◇Clear Configuration Configurationのクリア ◇Select Boot Drive 起動するロジカルドライブを選択する ◇Initialize ロジカルドライブ初期化 ◇Objects 各種設定 ◇Adapter ディスクアレイコントローラ設定 ◇Sel. Adapter Configurationのクリア ●Rebuild Rate 30 ●Chk Const Rate 30 ●FGI Rate 30 ●BGI Rate 30 ●Disk WC 初期値表示(設定不要) ●Read Ahead 初期値表示(設定不要) ●Bios State Enable ●Stop on Error No ●Fast Init Enable ●Auto Rebuild On ●Auto Resume Enable ●Disk Coercion 1GB ●Factoty Default デフォルトの設定をする ◇Logical Drive ロジカルドライブ操作 ◇Logical Drives ロジカルドライブの選択(複数ロジカルドライブが存在) ◇Initialize ロジカルドライブの初期化 ◇Check Consistency ロジカルドライブの冗長性チェック ◇View/Update Parameters ロジカルドライブ情報表示 ・ RAID RAIDレベルの表示 ・ SIZE ロジカルドライブの容量表示 ・ Stripe SIZE ストライプサイズの表示 ・ #Stripes ロジカルドライブを構成しているハードディスクドライブ数 を表示 ・ State ロジカルドライブの状態表示 ・ Spans スパンの設定状態表示 ・ Disk WC ライトキャッシュの設定表示 ・ Read Ahead リードアヘッドの設定表示 162 Setup Utility メニュー ◇Physical Drive ◇Physical Drive Selection Menu 説明 物理ドライブの操作 物理ドライブの選択 ◇Make HotSpare オートリビルド用ホットスペアディスクに設定 ◇Force Online ディスクをオンラインにする ◇Force Offline ディスクをオフラインにする ◇Device Properties ハードディスクドライブ情報の表示 ・Device Type デバイス種類 ・Capacity 容量 ・Product ID 型番 ・Revision No. レビジョン ◇Rebuild リビルド実行 ◇Check Consistency ロジカルドライブの冗長性チェック ハードウェア編 163 Setup Utility操作手順 Configurationの新規作成/追加作成 LSI Logic Software RAID Configuration Utilityの起動 コンフィグレーション情報の新規設定 (パックの設定/ロジカルドライブの設定) ロジカルドライブの設定内容確認 ロジカルドライブのイニシャライズ 整合性チェックの実施 LSI Logic Software RAID Configuration Utilityの終了 1. LSI Logic Software RAID Setup Utilityを起動する。 2. TOPメニュー (Management Menu)より、 「Configure」→「New Configuration」を選択する。追加作成の場合は、「View/add Configuration」 を選択する。 重要 ⓦ 「New Configuration」でConfigurationを作成の場合、既存のコン フィグレーション情報がクリアされます。既存のコンフィグレーション 情報に追加作成の場合は、「View/add Configuration」を選択してく ださい。 ⓦ 「Easy Configuration」では、RAID1のスパン/RAID5のスパンの作 成、ロジカルドライブ容量の設定ができません。「New Configuration」か「View/Add Configuration」で作成してくださ い。 164 Setup Utility 3. 確認のメッセージ (Proceed?) が表示されるので、「Yes」を選択する。 SCAN DEVICEが開始され(画面下にスキャンの情報が表示されます)、終了すると、 「New Configuration - ARRAY SELECTION MENU」画面が表示されます。 New Configuration - ARRAY SELECTION MENU PORT# 0 ■ READY 1 ■ READY 2 3 4 5 6 4. カーソルキーでパックしたいハードディスクドライブにカーソルを合わせ、 <SPACE>キーを押す。 ハードディ スクドライブ が選択され ます。 (選択 ハードディス クドライブ の表示が READYからONLINEになります) New Configuration - ARRAY SELECTION MENU PORT# 0 ■ ONLIN A00-00 1 ■ ONLIN A00-01 2 3 4 5 6 5. <F10>キーを押して、Select Configurable Array(s)を設定する。 6. <SPACE>キーを押す。 SPAN-1が設定されます。 Select Configurable Array(s) A-0 SPAN-1 ハードウェア編 165 7. <F10>キーを押してロジカルドライブの作成を行う。 「Logical Drives Configure」画面が表示されます。 (下記図は、ハードディスクドラ イブ2台、RAID1を例にしています) Logical Drives Configured LD 0 RAID 1 Size xxxMB #Stripes 2 Stripe Sz 64KB Status ONLINE Logical Drive0 RAID = 1 Size = xxxxMB DWC = On RA = On Accept Span = NO 8. カーソルキーで「RAID」、 「Size」 、「DWC」 、「RA」 、 「Span」を選択し、 <Enter>キーで確定させ、各種を設定する。 (1) 「RAID」 :RAIDレベルの設定を行います。 パラメータ 備考 0 RAID0 1 RAID1 10 RAID1のスパン パックを組んだHDDの数によって選択可能なRAIDレベルが変わります。 (2) 「Size」:ロジカルドライブのサイズを指定します。ディスクアレイコントロー ラ1枚で最大40個のロジカルドライブが作成できます。 (3) 「DWC」 :Disk Write Cacheの設定を行います。 パラメータ 備考 Off* ライトスルー On ライトバック * 推奨設定 (4) 「RA」:Read Aheadの設定を行います。 パラメータ 備考 Off* 先読みを行わない On 先読みを行う * 推奨設定 166 Setup Utility (5) 「Span」:Span設定を行います。 パラメータ 備考 SPAN=NO* スパンを行わない SPAN=YES スパンを行う * 推奨設定 SPAN実行時は、パックを組む時に図の様に2組以上の同一パックを作成します。 RAID1のSPANの場合 ID 0 ■ ONLIN A00-01 1 ■ ONLIN A00-02 2 ■ ONLIN A01-01 3 ■ ONLIN A01-02 RAID1 SPAN RAID1 4 5 6 9. すべての設定が完了したら、 「Accept」を選択して、<Enter>キーを押す。 ロジカルドライブが生成され、 「Logical Drive Configured」画面にロジカルドライ ブが表示されます。 10. ロジカルドライブを生成したら、<ESC>キーを押して画面を抜け、 「Save Configuration?」画面まで戻り、 「Yes」を選択する。 Configurationがセーブされます。 11. Configurationのセーブ完了メッセージが表示されたら、<ESC>キーでTOPメ ニュー画面まで戻る。 12. TOPメニュー画面より「Objects」→「Logical Drive」→「View/Update Parameters」を選択してロジカルドライブの情報を確認する。 13. TOPメニュー画面より「Initialize」を選択する。 14.「Logical Drives」の画面が表示されたら、イニシャライズを行うロジカルドライ ブにカーソルを合わせ、スペースキーを押す。 ロジカルドライブが選択されます。 15. ロジカルドライブを選択したら、<F10>キーを押してInitializeを行う。 実行確認画面が表示されるので、 「Yes」を選択するとInitializeが実行されます。 「Initialize Logical Drive Progress」画面のメータ表示が100%になったら、Initialize は完了です。 16. Initializeを実施済みのロジカルドライブに対して、整合性チェックを行う。 詳細な実行方法は「整合性チェック」 (169ページ)をご参照ください。 17. <ESC>キーでTOPメニューまで戻って、LSI Logic Software RAID Setup Utilityを終了する。 重要 ⓦ コンフィグレーションの作成を行った時は、必ず、整合性チェックを実 行してください。 ⓦ 整合性チェックには修復モードと修復無しモードがあります。 ハードウェア編 167 マニュアルリビルド ハードディスクドライブの交換 LSI Logic Software RAID Configuration Utilityの起動 リビルド実行 LSI Logic Software RAID Configuration Utilityの終了 1. ハードディスクドライブを交換し、装置を起動する。 2. LSI Logic Software RAID Setup Utilityを起動する。 3. TOPメニューより、「Rebuild」を選択する。 「Rebuild -PHYSICAL DRIVES SELECTION MENU」画面が表示されます。 Rebuild - PHYSICAL DRIVES SELECTION MENU PORT# 0 ■ ONLIN A00-00 1 ■ FAIL A00-01 2 3 4 5 6 4. 「FAIL」になっているハードディスクドライブにカーソルを合わせ、<SPACE> キーで選択する。 (複数のハードディスクドライブを選択可能(同時リビルド)) 5. ハードディスクドライブが選択されると、 “FAIL”の表示が点滅する。 6. ハードディスクドライブの選択が完了したら、<F10>キーを押してリビルドを実 行する。 7. 確認の画面が表示されるので、 「Yes」を選択する。 リビルドがスタートします。 「Rebuild Physical Drives in Progress」画面のメータ表示が100%になったらリビ ルド完了です。 8. <ESC>キーでTOPメニューまで戻って、LSI Logic Software RAID Setup Utilityを終了する。 168 Setup Utility ホットスペアの設定 ハードディスクドライブの実装 LSI Logic Software RAID Configuration Utilityの起動 ホットスペアの設定 LSI Logic Software RAID Configuration Utilityの終了 1. ホットスペア用のハードディスクドライブを実装し、本体装置を起動する。 2. LSI Logic Software RAID Setup Utilityを起動する。 3. TOPメニューより、 「Objects」→「Physical Drive」を選択する。 「Objectsts - PHYSICAL DRIVE SELECTION MENU」画面が表示されます。 Objects - PHYSICAL DRIVES SELECTION MENU PORT# 0 ■ ONLIN A00-00 1 ■ ONLIN A00-01 2 ■ READY 3 4 5 6 4. ホットスペアに設定するハードディスクドライブにカーソルを合わせて、 <ENTER>キーを押す。 5. 「Port #X」の画面が表示されるので、 「Make HotSpare」を選択する。 6. 確認の画面が表示されるので、 「Yes」を選択する。 ハードディスクドライブの表示が、 「HOTSP」に変更されます。 ハードウェア編 169 7. <ESC>キーでTOPメニューまで戻って、LSI Logic Software RAID Setup Utilityを終了する。 Objects - PHYSICAL DRIVES SELECTION MENU PORT# 0 ■ ONLIN A00-00 1 ■ ONLIN A00-01 2 ■ HOTSP 3 4 5 6 ⓦ ホットスペアの設定を取り消すには、「Objects」→「Physical Drive」 →「Port #X」→「Force Offline」を選択します。 ⓦ ホットスペア用ハードディスクドライブが複数(同一容量)ある場合は、 CH番号/ID番号が小さいハードディスクドライブから順にリビルドが実 施されます。 チェック 整合性チェック LSI Logic Software RAID Configuration Utilityの起動 整合性チェックの実行 LSI Logic Software RAID Configuration Utilityの終了 1. 2. LSI Logic Software RAID Setup Utilityを起動する。 TOPメニューより、「Check Consistency」を選択する。 「Logical Drives」の画面が表示されます。 3. 整合性チェックを行うロジカルドライブにカーソルを合わせ、スペースキーを押 す。 ロジカルドライブが選択されます。 4. ロジカルドライブを選択したら、<F10>キーを押して、整合性チェックを行う。 170 Setup Utility 5. 確認画面が表示されるので、 「Yes」を選択する。 整合性チェックが実行されます。 「Check Consistency Progress」画面のメ ータ 表示 が100 %に なっ たら、整 合性 チェックは完了です。 6. <ESC>キーでTOPメニューまで戻って、LSI Logic Software RAID Setup Utilityを終了する。 重要 ⓦ コンフィグレーションの作成を行った時は、必ず、整合性チェックを実 行してください。 ⓦ 整合性チェックには修復モードと修復無しモードがあります。 その他 (1) Clear Configuration コン フィグ レーシ ョン 情報の クリア を行い ます。TOPメ ニュー より、「Configure」→ 「Clear Configuration」を選択。「Clear Configuration」を実行すると、ディスクアレイ コントローラ、ハードディスクドライブのコンフィグレーション情報がクリアされます。 「Clear Configuration」を実行すると、ディスクアレイコントローラの全てのチャネルの コンフィグレーション情報がクリアされます。 ⓦ ディスクアレイコントローラとハードディスクドライブのコンフィグ レーション情報が異なる場合、(ディスクアレイコントローラ不具合によ る交換時以外)ディスクアレイコントローラのコンフィグレーション情報 を選んだ場合、コンフィグレーションが正常に行えません。その場合に は、「Clear Configuration」を実施して、 再度コンフィグレーションを作 成してください。 ⓦ ロジカルドライブ単位の削除は、LSI Logic Software RAID Setup Utilityではできません。MegaRAID Storage Managerを使用してくださ い。 チェック (2) Force Online Fail状態のハードディスクドライブをオンラインにすることができます。TOPメニューよ り、 「Objects」→「Physical Drive」→ハードディスクドライブ選択→「Force Online」 (3) Rebuild Rate Rebuild Rateを設定します。 TOPメニューより、 「Objects」→「Adapter」→「Sel. Adapter」→「Rebuild Rate」を選択。 0%∼100%の範囲で設定可能。デフォルト値(設定推奨値)30%。 (4) ハードディスクドライブ情報 ハードディスクドライブの情報を確認できます。 TOPメニューよ り、 「Objects」→「Physical Drive」→ハードディス クドライブ 選択→ 「Drive Properties」を選択