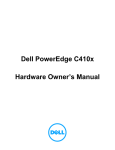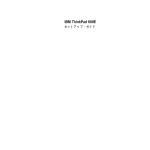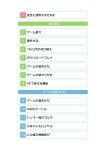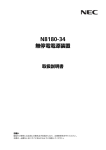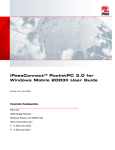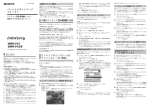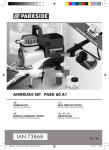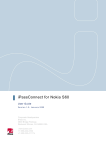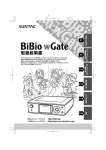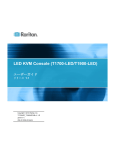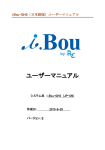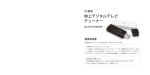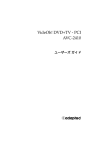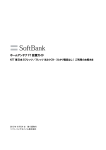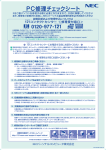Download iPassConnect 3.41 用ユーザーガイド Windows版 - T-CNET
Transcript
iPassConnect3.41~クイック設定ガイド 1 2 3 4 5 <目次> 使用条件 インストール方法 iPass の使用方法 基本的なセットアップ 接続タイプ別の接続方法 ・ダイヤルアップの設定 ・WLANの設定 ・モバイルデータの設定 ・イーサネットの設定 6 ダイヤルアップ追加機能 7 メールソフト設定の注意 8 トラブルシューティング 「ファイルのダウンロード」画面が表示されましたら、 「保存」をクリックし、デスクトップ等わかりやすい 場所に保存してください。 (WEB サイトからダウンロードする場合も、 上記と同じ方法で す。 ) 3) CD-ROM がオートランで立ち上がらない場合は、 「スタート」 →「マイコンピュータ」をクリックし、CD-ROM ドライブを選 択して、右クリックで「開く」を選びます。Windows の場合は 「Win」ファイルを開き、iPassConnect3.41 ソフトのファイル を選択します。 4) 選択したiPassConnect3.41 ファイルを「コピー」してデスクト ップ等わかりやすいところに「貼り付け」ます。 5) 「貼り付けた」iPassConnect3.41 ファイルをダブルクリックし ますと、下のウィザード画面が表示されますので、 「次へ」をク リックします。 ※ コンピュータに iPassConnect をインストールされますと、「ヘルプ」 メニュー→ヘルプのトピックの「目次」から接続方法、オプションメニ ューの使用方法、及びトラブルシューティングのヒントをご確認頂け ます。 8) 下の「セットアップステータス」画面が表示され、インストー ルが開始されます。 9) 下の「processing Files」画面でインストールがStep 1~ 5 まで 表示されましたら、インストール作業は終了します。 10) 下の「ウィザードの完了」画面が表示されましたら、インスト ールは完了です。 「完了」ボタンをクリックしてください。 11) インストール処理が完了しましたら、iPassConnect を使用でき ます。 1 使用条件 ● システムの必要条件 オペレーティングシステム Windows 2000 SP 4 以降, XP Home または Professional SP1 以降(Window CE における動作確認は出来ておりません。) ハードウェアの最低条件 ・Pentium Ⅲプロセッサ ・256MB のメモリ ・100MB のハードディスク容量 ・TCP/IP プロトコル ・16-bit のカラーモード ・使用する接続タイプに応じて、少なくとも以下の接続デ バイスのいずれか 1 つ) ・GSM 接続用の GSM モデム ・ISDN 接続用の ISDN ターミナルアダプタ ・ダイヤルアップ接続用の 56k v90/92 アナログモデム ・PHS 接続用の PHS 電話 ・Wi-Fi 接続用のワイヤレス(802.11x)アダプタ ・イーサネット接続用のイーサネットアダプタ ・モバイルデータ接続用のモバイルデータカード 6) 下の「使用許諾契約」に同意しましたら、 「はい」をクリックし ます。 2 インストール方法 1) ワールドパスポートネットの「スタート CD-ROM」を PC の CD-ROM ドライブに挿入します。(CD-ROM ドライブが無い 場合は、以下の WEB サイトよりソフトウェアをダウンロード してください。 ) http://www.wpn.ne.jp/htm/downloadlist2006.htm 2) 7) 下の「インストール先の選択」画面が表示されたら、 「次 へ」をクリックします。 CD-ROM がオートランで立ち上がりましたら、 「ダイヤラーソ フトのダウンロード」をクリックして, ipassConnect3.41.exe ファイルを選び、左クリックします。 -1- ● iPass3.41 の使用方法 iPassConnect3.41 は、iPass ネットワーク、プライベー トネットワークアクセスポイント、ユーザ定義が可能なパ ーソナルアクセスポイントを使用して、世界中のアクセス ポイントに接続できます。Wi-Fi、モバイルデータ、ダイ ヤルアップ、イーサネット、ISDN、GSM、PHS など利用 可能な接続タイプのいずれかを使用して、インターネット にアクセスできます。 4 基本的なセットアップ ● 覧ください。 ) 6) 〔OK〕をクリックします。 7)iPassConnect のメインダイアログボックスの下部にある〔ダ イヤルのプロパティ〕ボタンの横に、完全なダイヤル文字列が 表示されます。 ※ ご入力は半角英小文字、半角数字、スペース等入らないように ご注意下さい。 ※ ドメイン名は、既に obviator.com と入力されていますので、 入力する必要はありません。尚、弊社のダウンロードサイト、 またはスタートCD-ROM 以外からiPass ソフトをダウンロー ドされた場合は、ドメイン名が異なりますのでご注意くださ い。 3)パスワードを保存したい場合は、 〔パスワードの保存〕チェッ クボックスをオンにします。 4) 〔デフォルトの国〕ドロップダウンリストから、iPassConnect のメインダイアログボックスの〔国〕フィルタにデフォルトを 表示する国を選択します。 5) 〔OK〕をクリックします。 3 iPass の使用方法 ログイン情報の設定 1) 〔設定〕メニューで、 〔ログイン情報〕を選択します。 ● ダイヤルのプロパティ設定 ダイヤルアップ接続に必要な設定で、ダイヤルアップユ ーザ(モデム、PHS、GSM、ISDN 接続)の場合は、正 しく設定することが重要です。 1)iPassConnect ダイアログボックスで、 〔ダイヤルのプロパティ〕 ボタンをクリックします。 5)-a.〔通話カード〕画面の〔ダイヤルの方法〕に通話カ ード用のダイヤル番号を入力します。シンボルをクリ ックすると略号が記されているので、ダイヤル番号と ともに入力して下さい。 (例:Dial 1 800 222 0505 + PIN + 市外局番+電話番号→ 18002220505HFG) ※ 一度ソフトを閉じた時は、デスクトップ上の iPassConnect のショートカットアイコンをダブルクリックしますと上記 の画面が表示されます。 2) 〔インターネット識別情報〕のユーザ名とパスワードに、弊社 よりご案内しましたインターネットログイン用のユーザ名と パスワードを入力します。 2) 「全般」の下にある〔外線発信番号〕テキストボックスに、外 線発信に必要なダイヤル番号(0、9 など)を入力します。 3) 〔ダイヤル方法〕で、電話システムがトーンダイヤルかパルス ダイヤルか選択します。 (プッシュ回線→トーン、ダイヤル回 線→パルス) 4)-a.〔現在の所在地〕が接続先と同じ場合は、 〔同じ市内〕チェ ックボックスをオンにし、ステップ 5 に進みます。 -または4)-b.〔現在の所在地〕が接続先と異なる場合は、 〔同じ市内〕チ ェックボックスをオフにします。 ・ 〔国〕ドロップダウンリストから、発信元の国を選択します。 ・ 〔市外局番〕に、ダイヤルしたい市外局番を入力します。 ・ステップ 5 に進みます。 5)通話カードを使ってダイヤルする場合は、 〔通話カード〕の下 に通話カードの情報を入力します。 (設定方法は、5)-a.をご -2- ● モデムの設定方法(ダイヤルアップで接続する場合) 1)Windows で、スタート→コントロールパネルを開き、 〔電話と モデムのオプション〕を選びます。 6)応答の欄に、 〔成功〕と表示されていれば、モデムは正常に動 作しています。 2) 〔モデム〕タブを開き、お使いのモデムを選択したら〔プロパ ティ〕をクリックします。 ● iPassConnect のアンインストール 1) Windows のシステムトレイにあるiPass アイコンを右クリック し、 〔終了〕を選択します。 2)Windows で、スタート→コントロールパネルを開きます。 3) 〔アプリケーションの追加と削除〕を選択します。 4)リストから〔iPassConnect〕を選択します。 5) 〔変更と削除〕をクリックします。 6)Windows によって、iPassConnect がアンインストールされま す。 5 接続タイプ別の接続方法 ● ● 切断方法 1)iPass ネットワークを終了する場合は、Windows システムトレ イで、iPass アイコンを右クリックします。 2) 〔切断〕を選択します。iPass ネットワークから切断されます。 3)もう一つの方法として、 〔切断して終了〕を選択すると、iPass ネットワークから切断され、アプリケーションが終了されます。 ※「切断」作業をしなければ回線は切断されず、接続料金が加算 されます。予め、ご注意ください。 ● ipassConnect の終了 1)Windows のシステムトレイで、iPass のアイコンを右クリック します。 2) 〔終了〕を選択します。 ● iPassConnect の更新 iPass を手動で更新することにより、最新の電話帳とソフ トウェアを入手できます。更新を行うにはインターネット に接続する必要があります。更新が完了したら、変更内容 を反映させるために iPass を再起動する必要があります。 3)プロパティ画面で〔モデム〕タブを開きます。 〔ダイヤルの管理〕の〔発信音を待ってからダイヤルする〕の チェックボックスをオフにします。 4)モデムの速度と回線の状態が合わない場合、 (発信音は聞こえ るが、エラーになって繋がらない場合)は上記画面で〔ポート の最高速度〕を落として下さい。 5)モデムが正常に動作しているかどうかを確認するために、上記 画面から〔診断〕タブを選び、 〔モデムの照会〕を行います。 1)iPass、またはホームブロードバンドでインターネットに接続 します。 2) 〔設定〕メニューで、 〔ソフトウェアの更新〕を選択します。 〔ソ フトウェアの更新〕の横に、その項目が最後に更新された日時 が表示されます。 3)iPass は更新サーバに問い合わせ、最新の更新をダウンロード してインストールします。 4)画面の指示に従って、更新ソフトウェアをインストールします。 ※自動更新:ipass は利用可能な更新があるかどうか一定の間隔 で自動的に確認します。利用可能な更新がある場合、その更 新をダウンロードしてインストールするように求められま す。最大15 日間、更新を保留することも選択できます。その 期間が終了すると、iPass は自動的に更新を行います。 -3- ダイヤルアップ(モデム、ISDN、GSM、PHS)の接続方法 1)所在地検索: 「iPassConnect」ダイアログボックスで、 〔所在地 または電話番号で検索〕の下で、使用するフィルタ基準をドロ ップダウンリストから選択します。 2)検索: 〔検索〕をクリックします。検索条件に一致するアクセ スポイントが電話帳に表示されます。 3)接続タイプの選択:電話帳内で、アクセスポイントの数が接続 タイプごとに表示されます。例えば、 〔モデム(25) 〕は、モデ ム接続に使用できるアクセスポイントが25ヶ所あることを示し ます。 4)接続タイプの横にある赤い三角マークをクリックしますと、各 所在地が表示されます。さらに、所在地の横の赤い三角マーク をクリックしますと、全ての所在地名またはアクセスポイント 番号が表示されます。 5)アクセスポイントの選択:アクセスポイントリストから、接続 したいアクセスポイントを選択します。 ★デバイスの設定 1) 「設定」メニューで「接続の設定」を選択し、 「ダイヤルアップ」 タブを選択します。 2) 「デバイスの下に、デフォルトのモデムデバイスが表示されま す。別のデバイスを使用して接続したい場合は、ドロップダウ ン一覧から選択します。 ※接続タイプに応じたデバイスがPCにセッティングされている 必要があります。 3) 〔再試行の設定〕の下で、話中の場合の再試行の設定を行いま す。 4)スマートリダイヤル機能を有効にしたい場合は、 〔スマートリ ダイヤル〕にチェックマークをつけます。 5)設定が完了したら、 〔OK〕をクリックします。 8)モデムとの交渉後、ログイン名とパスワードの認証が行われま す。※ユーザ認証が行われるまで多少時間がかかりますので、 「接続できませんでした」等のエラーメッセージが表示される までは、切断(キャンセル)しないで下さい。 4)アクセスポイントの選択:アクセスポイントリストから、接続 したいアクセスポイントを選択します。 5)接続: 〔接続〕をクリックします。iPass ネットワークに接続さ れます。 ※iPass 対応WiFi スポットの自動検出により、SSID やWEP キー など全ての WI-Fi 設定は自動的に設定されます。 9)インターネット接続されますと、 〔接続の状況〕画面が消え、 システムトレイ(右下のタスクバー)にiPass のアイコンが格納 されます。iPass アイコンが赤・白色に変わっている時は、iPass ネットワークに接続されており、WEBサイトの閲覧やメール の送受信が可能です。 ※携帯電話からアクセスする際は、 「スマートリダイヤル」のチェ ックボックスをオフにし、各機種の取扱説明書にある設定方法 をご覧の上、特別な設定が必要な場合には「ダイヤルのプロパ ティ」欄に入力して下さい。 6)ソフト、及びデバイス機器の設定が整いましたら、 〔接 続〕ボタンをクリックしてください。 ● WLAN の接続方法(自動設定) iPass ネットワークの WLAN ネットワークに接続する 場合、Wi-Fi 設定は自動で設定できます。 ※コンピュータに Wi-Fi アダプター(無線LANカード)が 正しく装備されている必要があります。 1)-a. 利用可能なワイヤレスネットワークを使用: コンピュータにWi-Fi アダプターがセッティングされており、 近くに iPass 対応のワイヤレススポットが検出された場合、 それらのスポットは、電話帳内の先頭の〔利用可能なワイヤ レスネットワーク〕の下に、信号強度の順番に表示されます。 接続先のネットワーク名をクリックし、ステップ4)に進みま す。 -または- 7)接続状況の画面が表示され、パソコンのスピーカーがオンにな っていれば発信音とモデムの交渉音が聞こえます。 利用可能なワイヤレスネットワークが一覧に表示されない場 合、ステップ 1)-bに進んで、近くのアクセスポイントを所在 地検索します。 1)-b.所在地で検索: 〔所在地または電話番号で検索〕の下で、使 用するフィルタ基準をドロップダウンリストから選択します。 2)検索: 〔検索〕をクリックします。検索条件に一致するアクセ スポイントが電話帳に表示されます。 3)接続タイプの選択:電話帳内で、アクセスポイントの数が接続 タイプごとに表示されます。例えば、 〔ワイヤレスブロードバン ド(30) 〕の下に〔Narita(30)〕と表示されている場合は、Narita に30ヶ所のワイヤレススポットのアクセスポイントがあること を示します。赤い三角マークをクリックすると、リストが更に 展開されて各アクセスポイントが表示されます。 -4- ● WLAN の接続方法(手動設定) iPass ネットワークの外側の WLAN ネットワークに接 続する場合、Wi-Fi 設定を手動で設定する必要がありま す。 ★パーソナル Wi-Fi ネットワークの設定(基本設定) 1) 〔設定〕メニューで、 〔接続の設定〕を選択し、 〔WLAN〕タブ をクリックします。 2) 〔パーソナルネットワーク〕の下で、 〔追加〕をクリックします。 3) 〔パーソナルネットワークの追加〕ダイアログボックスで、パ ーソナルネットワークの SSID を入力します。または、 〔スキャ ン〕をクリックしてiPass が自動的にローカルSSID を検出する ようにします。 ネットワークがSSID をブロードキャストしない 場合、 〔非ブロードキャスト〕を選択します。 3) 〔OK〕をクリックします。. 4) 〔セキュリティ〕の下で、ドロップダウン一覧からネットワー クで使用されるセキュリティモードを選択します。次に、 〔キー〕 にそのタイプのセキュリティーキーを入力します。 5) 〔OK〕をクリックします。 5)以下の「iPassConnect Client」画面が表示され、 「OK」をク リックしますと、Wi-Fi スポットのログインページが表示されま す。 ※以下の画面が表示されない場合は、自動的にログインページが 表示されます。尚、何も表示されない場合は Internet Explorer を起動してください。 ★キャリア識別情報 使用するモバイルデータキャリアによっては、モバイル データカード用のキャリアログイン識別情報(ユーザ 名、パスワード)を設定する必要があります。または、 モバイルデータ識別情報が通常の iPass ログイン識別情 報と同じである場合があります。 ★パーソナル Wi-Fi ネットワーク(オプションサービス:WPN Wireless の設定方法) WPN Wireless サービスにお申込みのユーザ様は、以下の設定で 日本国内の WPN Wireless スポットに接続できます。 1) “★パーソナル Wi-Fi ネットワークの設定(基本設定) ” をご参考の上、WPN Wireless でご提供している Wi-Fi ス ポットの SSID や WEP キーなど接続に必要な設定をし ます。 2)利用可能なワイヤレスネットワークを使用: コンピュータにWi-Fi アダプターがセッティングされており、近 くにオプションサービス対応のワイヤレススポットが検出され た場合、それらのスポットは、電話帳内の先頭の〔利用可能な ワイヤレスネットワーク〕の下に、信号強度の順番に表示され ます。 3)接続したいWi-Fi スポット名を選択し、 「接続」をクリックしま す。 4) 「接続の状況」画面が表示されます。 6)ログインページに、WPN Wireless サービスで取得されたアカ ウント(ユーザID、及びパスワード)を入力し、ログイン認 証後、インターネットに接続します。 7)インターネットを切断される際は、Windows のシステムトレ イで、iPass のアイコンを右クリックします。 8) 〔切断〕または〔切断して終了〕を選択します。 ● モバイルデータ(GSM、GPRS、3G 携帯電話による通信) の設定 ipass でモバイルデータ接続が有効になっている場合、 接続を試みる前にモバイルデータ設定を行う必要があ ります。 1)-a.自動検索:iPass は、次のいずれかが生じた際に、システム のモバイルデータカードを自動的に検索します。 ・iPass がコンピュータにインストールされた時 ・コンピュータにモバイルデータカードをインストール、また は挿入した時 1)-b.手動検索:iPass はユーザ識別情報などのそれぞれのカード に含まれる設定を自動的に記録しますが、カードによっては手 動検索が必要です。 1) 〔設定〕メニューで、 〔接続の設定〕 、 〔モバイルデータ〕の順に クリックします。 2) 〔更新〕をクリックします。モバイルデータデバイスが検索さ れ、設定が記録されます。 -5- 1) 〔キャリアユーザ名〕と〔キャリアパスワード〕に識別情報を 入力し、 〔OK〕をクリックします。 ★PIN によってロックされているカードの解除設定 GPRS カードが PIN(個人暗証番号)によってロックさ れている場合、使用する前に解除する必要があります。 ※カードのマニュアルをご確認の上、カードに付属している接続 マネージャソフトウエアにて PIN ロックを解除してください。 ※PUK(PIN Unblocking Key)によってロックされているカードを 使用するには PUK が必要です。PUK を入力するには、カードに 付属している接続マネージャソフトウエアを使用する必要があり ます。 ● 4) 「ダイヤルしない」を選択し、 〔OK〕をクリックします。 1) 〔お気に入り〕メニューで、使用したいアクセスポイントを選 択します。 イーサネット(ワイヤード LAN)の接続方法 一部のネットワーク接続では、接続時に使用するイーサ ネットデバイスを指定する必要があります。 ※コンピュータにイーサネットデバイスが一つしかない 場合は、そのデバイスがデフォルトで選択されます。 ※上記の設定をしなければ、今までお使いのプロバイダへダイヤ ルアップ接続しますのでご注意下さい。 1) 〔設定〕メニューで、 〔接続の設定〕を選択し、 〔イーサネット〕 タブをクリックします。 2) 〔デバイス〕の下で、ドロップダウン一覧からイーサネットデ バイスを選択し、 〔OK〕をクリックします。 2)お気に入りで単一のアクセスポイントがある場合、ipass はそ のアクセスポイントへの接続をします。 お気に入りが市町村の場合、接続が確立されるまで、その市町 村内全てのダイヤルアップ用アクセスポイントにダイヤルしま す。 ★お気に入りの修正方法 1) 〔お気に入り〕メニューで、 〔お気に入りの編集〕をクリックし ます。 2) 〔お気に入りの編集〕ダイアログボックスで、編集したいお気 に入りを選択し、 〔修正〕をクリックします。 3) 〔お気に入りの修正〕ダイアログボックスで、必要に応じて新 規情報や改訂情報を入力します。 4) 〔OK〕をクリックし、 〔お気に入りの編集〕ダイアログボック スで〔OK〕をクリックします。 6 ダイヤルアップ追加機能 ★お気に入りメニューの設定(ダイヤルアップ接続のみ) 頻繁に使用するアクセスポイントの接続情報を、簡単に 保存や再使用できます。 1)通常通り、アクセスポイントを選択します。 2)アクセスポイントを選択し、 〔お気に入りに追加〕ボタンをク リックします。 3) 〔お気に入りに追加〕ダイアログボックスで、お気に入りの名 前やその他のデータなど、お気に入りの詳細を入力します。 4) 〔OK〕をクリックします。電話帳では、赤いリボンの記号に よって、アクセスポイントがお気に入りに追加されたことが示 されます。 ★お気に入りの削除方法 1) 〔お気に入り〕メニューで、 〔お気に入りの編集〕をクリックし ます。 2) 〔お気に入りの編集〕ダイアログボックスで、削除したいお気 に入りを選択し、 〔削除〕をクリックします。 3) 〔はい〕をクリックして、削除を確認します。 7 メールソフト設定の注意 ● ★お気に入りを使用して接続する方法 メールソフト:Outlook Express の使用方法 iPass をご利用になる前にダイヤルアップ等でメールをお使い の方は、iPass 設定の他に、メールソフトの設定をご確認くださ い。 Outlook Express をご利用の際の設定方法は以下の通りですが、 他のメールソフトをご利用の方はご参考になさって下さい。 1)Outlook Express を立ち上げ、 「ツール」の「オプション」を開 きます。 2) 「接続」タブを選択し、 「インターネット接続の設定」で「変更」 をクリックします。 3) 「インターネットのプロパティ」画面の「接続」タブを開きま す。 -6- 8 トラブルシューティング ● トラブルシューティングのヒント iPass ネットワークへの接続に関する問題が発生した場合、以下 のヒントを参考にしてください。 ★ダイヤルアップのトラブルシューティングヒント 1)エラー: 「モデムの障害…」 、 「ポートが開きません…」 ・モデムが認識されてない可能性がありますので、デバイスマネ ージャーからモデムの「ドライバーを更新」等でモデムの再設 定を行ってください。 2)エラー: 「発信音がありません」 ・電話回線によっては、発信音がしない、または日本と異なる発 信音があるため、コンピュータの「スタート」から、 「コントロ ールパネル」→「電話とモデムのオプション」→「モデム」タ ブ、お使いのモデムを選択し、 「プロパティ」→「モデム」タブ を開き、 「発信音を待ってからダイヤルする」のチェックを外し、 「OK」をクリックします。 ・電話回線が、適切なPCカードの挿入ジャックに接続されてい るか確認します。 ・電話線(モジュラーケーブル)がコンピュータと壁面の電話ジ ャックにしっかり接続されているか確認します。 ・接続モデムの設定が間違っている可能性がありますので、ipass 初期画面の「設定」→「接続の設定」→「ダイヤルアップ」タ ブから、接続用のモデムが選択されているかどうか再確認して 下さい。 3)エラー: 「応答がありません」 ・初期画面の「オプション」→「ダイヤルのプロパティ」で「ト ーン」と「パルス」の設定を再度確認して下さい。 確認してください。 ・モバイルデータの信号障害の可能性があります。信号をブロッ クするような建物の中、または近くではないことを確認してく ださい。壁や柱などの障害物に妨害されてないことも確認して ください。 ・アンテナが十分に伸びてないか、誤った方向に向いている可能 性があります。 ・ 〔接続の設定〕の〔モバイルデータ〕を確認してください。ユー ザ名やパスワードなどアカウントの識別情報が正しく記録され ているか確認してください。 ・アクセスポイントが混んでいたり、古かったりすることがあり ますので、別のアクセスポイントを選択し、接続出来たら「電 話帳の更新」を行って下さい。 ・無効になったお気に入りを使用している可能性があります。新 しいアクセスポイントを選択してみてください。 4)エラー:ブラウザのエラー等で「ページが表示できません」 ・プロキシの設定を無効にします。 インターネットオプションの「プロパティ」→「接続」から「L ANの設定」を開き、 「プロキシサーバーを使用する」のチェッ クを外します。 ・低速なWeb アクセスは、電磁波障害、回線のノイズなどの原因 である場合があります。アクセスポイントに再接続してみてく ださい。 ・回線が混雑していてつながりにくいこともあるので、時間を変 えて、再度接続してみてください。 5)メールソフトのエラー ・iPass で接続後、異なったプロバイダでメールのやりとりをする 場合、セキュリティ上「受信」作業をしてからでないと「送信」 出来ない場合があります。メールソフトを立ち上げたと同時に 「送受信」を行い、 「送受信」が終わると自動的に回線を切断す るような設定をメールソフトにしている場合は、ipass に繋がっ てもすぐ切断されてしまいます。メールソフトの操作を手動で 行うよう設定してください。 ・ご利用のプロバイダによっては、他のアクセスポイントからの アクセスを全面的に禁止しているプロバイダもあり、その場合 はメールの「送受信」は出来ません。 ※渡航される前に、ご利用のプロバイダに確認されることをお 奨めします。 ★イーサネットのトラブルシューティングヒント 1)iPass を使用してログインできない ・アカウント(ユーザ名、パスワード)が有効でないか、ローミ ングに対応してない可能性があります。アカウント情報を確認 してください。 ・イーサネットケーブルがコンピュータと壁面のジャックにしっ かり接続されているか確認してください。 ・ほとんどのイーサネットカードはケーブルコネクタに付けられ たLEDによって、イーサネット接続が有効かどうか示されて います。LEDが点灯していることを確認してください。 ★ エラーの解決方法、接続方法、追加機能の詳細については、ipass 初期画面の「ヘルプ」→「ヘルプのトピック」から「目次」 ・ 「キ ーワード」 ・ 「検索」から項目でご確認いただけます。 ※Ipass の操作に関して、 ご質問がある場合はワールドパスポート ネット運営事務局にお問い合わせください。 TEL:03-6777-7196 メール:[email protected] ★Wi-Fi のトラブルシューティングヒント 1)iPass を使用してログインできない ・アカウント(ユーザ名、パスワード)が有効でないか、ローミ ングに対応してない可能性があります。アカウント情報を確認 してください。 ・Wi-Fi アダプターが正しくインストールされていることを確認し てください。 ・壁や柱などの障害物に妨害されてないことを確認してください。 ・Windows システムトレイに通常置かれているリンク状況メータ をチェックし、信号強度と品質が 50%以上であることを確認し てください。アイコンの上にマウスポインタを移動すると、リ ンク状況が表示されます。 ★モバイルデータのトラブルシューティングヒント 1)iPass を使用してログインできない ・キャリアネットワークの圏域外の可能性があります。 ・iPass でモバイルデータカードを使用するには、キャリアのネッ トワークのアカウントを取得する必要があります。キャリアネ ットワークのアカウントを取得しているか、またローミングに 対応されているか確認してください。 ・モバイルデータカードが正しくインストールされていることを -7-