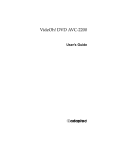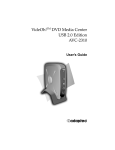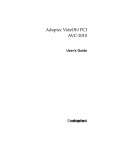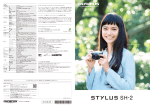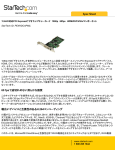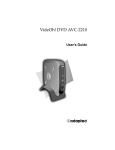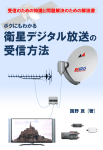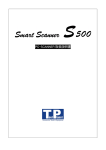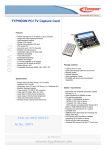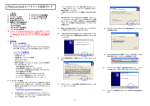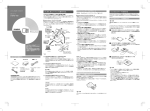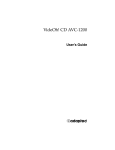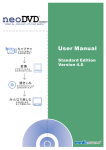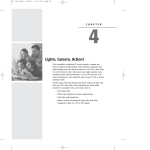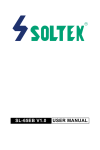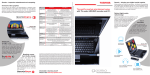Download AVC-2410 - Support
Transcript
VideOh! DVD+TV - PCI AVC-2410 ユーザーズ ガイド R 著作権 © 2003 Adaptec, Inc. All rights reserved. この文書は、たとえその一部であっても事 前に Adaptec,Inc., 691 South Milpitas Blvd., Milpitas CA 95035 から書面による許可 を得た場合を除き、電子的、機械的、複写機、記録あるいはその他いかなる手段、 いかなる形式によっても転送、複製、検索システムに登録してはなりません。 商標 Adaptec 、Adaptec のロゴ および VideOh! は Adaptec, Inc. の登録商標で数ヶ国で 登録されています。 Windows 98SE、Windows 2000、Windows Me および Windows XP は Microsoft 社の登録商標であり、アメリカその他の諸国でライセンスの下に使用されていま す。 Sonic および MyDVD は Sonic Solutions の登録商標であり、アメリカその他の諸 国でライセンスの下に使用されています。 InterVideo および WinDVR は InterVideo 社の登録商標であり、アメリカその他の 諸国でライセンスの下に使用されています。 その他の商標は各権利所有者の所有によるものです。 変更 本文書の資料は単なる情報として提供されるものであり、予告なく変更される可 能性があります。本書の制作に際し正確さを期するために万全の注意を払っては おりますが、本書中の誤記や情報の抜け、あるいは情報の使用に起因する結果に 関して Adaptec 社はいかなる責任も負いません。 Adaptec 社は、ユーザに対する事前の約束及び告知無しに製品のデザインを変更す る権利を留保します。 禁止事項 本書のどの部分も、著作権者からの事前の書面による許可なくして、電子的、機 械的を問わず、複写や記録などいかなる方法やいかなる形による転送や複製、検 索システムへの登録を行う事は法律で禁止されています。 i アダプテックテクニカルサポート アダプテックの製品は、簡単にインストールして使えるように特別に開発されま した。画面に表示される指示やヘルプ、マニュアルの制作にあたっては、わかり 易く、使い易いものとなるよう十分配慮しております。これ以上の情報が必要な 場合は、アダプテック社のテクニカルサポートへご連絡ください。 ■ 電話テクニカルサポート:03-5308-6120 (受付時間 平日午前 9 時 -12 時、午後 1 時 -6 時 土、日、祭、祝日を除く) アダプテックテクニカルサポートへご連絡されるときは、必ず以下の情報をご用 意ください。 ■ アダプテックハードウェア製品のモデル及び TSID 番号 本製品に下図のような、製品番号、シリアル番号、TSID(テクニカルサポート ID 番号)が印刷されているシールが同梱されています。保証書に貼付して大切 に保管の上、テクニカルサポートへのお問合せの際に必ずご連絡ください。 ■ アダプテックソフトウェア製品の名前とバージョン番号 ■ お使いになっている OS の種類とバージョン番号(例:Windows XP) ■ アダプテック製品を購入された販売店名 Adaptec VideOh! DVD+TV 製品があらかじめコンピュータシステムに内蔵され ていたものである場合、あるいは周辺機器等に同梱されている場合には、ま ず、そのコンピュータメーカに連絡し、技術サービスをお受けください。日本 以外の国では、それぞれの国の正規 Adaptec 販売店にご連絡ください。 アダプテックジャパン インターネットホームページ ■ http://www.adaptec.co.jp ii 2 年保証書 1. 本製品をお買い上げいただいたお客様に、Adaptec, Inc. ( 以下 Adaptec) は材質 上、製造上の瑕疵について、購入日から 2 年間にわたり保証致します。保証期 間中に不具合が生じた場合、Adaptec は、Adaptec の判断により本製品を修理 または交換するか、お支払いいただいた代金をお返し致しますので、その製品 を Adaptec または Adaptec 認定サービス工場へご送付ください。ただし送付費 用はお客様のご負担とさせていただきます。 2. 修理もしくは部品や製品の交換は、お手持ちの不良具合品との交換を基本とし ます。製品交換の際は、修理もしくは新品との交換となります。交換対象と なった部品または製品は、Adaptec の所有となります。事故、誤った使用、乱 暴な取り扱い、Adaptec または Adaptec 認定業者以外の修理や純正品以外の部 品の使用による損傷は、保証の対象にはなりませんのでご注意ください。 3. 保証サービスは、お客様が保証期間中に Adaptec または Adaptec が認定する サービス工場に製品をお届けいただいた場合に限り提供致します。その際、購 入価格と購入日付を証明するものをご提示ください。輸送、梱包、保険などの 費用は、お客様の負担となります。保証内容は本保証書に記載される修理、交 換、返金に限定されます。 4. 本保証書で保証されるサービスについての詳細は、郵便または電話で Adaptec にお問い合わせください。お問い合わせ先は下記のとおりです。 東京都中野区本町 1-32-2 ハーモニータワー 3F Tel: 03-5308-6120 5. 本保証書による保証は、事故、誤った使用、乱暴な取り扱い、Adaptec または Adaptec 認定業者以外による修理や純正品以外の部品の使用により製品が損傷 した場合は無効となります。 6. 本製品に関する保証は、本保証が唯一のものとなります。商品性、特定目的に 対する適合性、他の権利の非侵害、および隠れた瑕疵についての黙示の保証は (A) 購入日から 2 年間存続し、(B) この期間の終了後自動的に消滅し、(C) 法律 で規制されない限り、保証対象には含まれません。本保証期間内に本製品に関 する不具合が発生した場合、お客様への保証は、上記の修理、交換、返金に限 定されます。データの損失を含むがそれに限定されず、明示的または黙示的保 証の違反により生じた付随的または間接損害については、Adaptec は責任を負 いません。物的損害に関しては法の認める範囲において、また身体に対する傷 害等の人的損害に関しては、不合理なものでない限り、責任を免除されるもの とします。 7. ある特定の管轄地においては、消費者物品については、上記の限定責任および 付随的あるいは結果的損害の排除を許容しない場合があり、また、黙示的保証 の存続期間についての限定を許容しない場合があります。そのような場合に は、上記の限定あるいは保証の排除はお客様に適用にならない場合がありま す。 8. 本保証書は、本製品をご購入いただいたお客様に特定の法的権利を認めるもの です。 iii ソフトウェア使用許諾契約書 次の契約条件を注意してお読みください。本ソフトウェアを使用することにより、お客様は、 アダプテック、及び本製品にバンドルされているソフトウェアの使用許諾者が定める契約条件 に同意したものとします。 お客様は、本製品に付属のソフトウェアを使用することにより、インストール中に同意した、 当該ソフトウェアのライセンス許可者が定める契約条件の適用を受けることになります。お客 様が、当該ソフトウェアに適用される契約条件に同意しない場合、未使用の製品を返送するこ とで、全代金の返金を受けることができます。 お客様は、アダプテックが提供する本ソフトウェア ( 以下「ソフトウェア」という ) 及び関連 書類の使用許諾を得るために、以下の条件に同意するものとします。 1. 使用許諾内容 : 本契約書は、下記の使用許諾をお客様に与えるものとします: a. 単一コンピュータシステムでの本ソフトウェアの使用、または、 b. バックアップを唯一の目的として、機械読み取りの可能な形式で「ソフトウェア」の コピーを作成すること。但し、Adaptec の著作権表示と所有財産権に関する記述を複 製すること。 「ソフトウェア」から、著作権表示を削除することは許可されません。 「ソフトウェア」は、主たる使用者の、家庭、ラップトップ、その他 2 次的なコン ピュータで使用される場合がありますが、そのような場合にはその機能を使うために さらに「ソフトウェア」のコピーを作成することができます。この許諾書で用いられ てるように、 「ソフトウェア」は、RAM に読み込まれたり、ハードディスクやその他 の半永久的な記憶機器にインストールされて使用されます。ソフトウェアは、いずれ の場合でも一台でしか使用できません。お客様は、「ソフトウェア」の使用にあたって は、著作権法を含む全ての法を遵守し、コンテンツの所有者から必要な使用許諾や、 許可なしに、ソフトウェアをコピー、転送、実行または配布しないことに同意します。 2. 規制 : 他人に「ソフトウェア」のコピーを分配したり、ネットワーク内の1つのコン ピュータから他へ「ソフトウェア」を電送してはならないものとします。いかなる形式に おいてもインターネット上に「ソフトウェア」 、またはその一部を掲載したり、インター ネット上で使用できるようにしてはりません。タイム・シェアリング・アプリケーション など、コンピュータ・サービス関連のビジネスで、「ソフトウェア」を使用してはならない ものとします。「ソフトウェア」の各部品に関して、追加のクラスやインターフェース、サ ブパッケージを作らないものとします。 「ソフトウェア」は営業秘密を含み、同秘密を保護 するために、 「ソフトウェア」を逆コンパイル、解析、逆アセンブル、その他人間が認知で きるような状態に変更してはなりません。さらに、「ソフトウェア」やその部品から派生し た製品を、修正、改造、翻訳、賃貸、リース、ローン、利益のための再販売、分配、ネッ トワーク、あるいは創造してはならないものとします。 3. 「ソフトウェア」の所有権 : お客様は「ソフトウェア」が記録あるいは固定された媒体を所 有しますが、オリジナルの媒体に記録された「ソフトウェア」、並びにその後作られた「ソ フトウェア」のコピーに対する権利と所有権は、オリジナルやコピーのフォームや媒体に 拘らず、Adaptec またはその使用許諾者が保持します。本許諾契約書は「ソフトウェア」 及びそのコピーの販売契約ではありません。 4. 機密性 : お客様は、「ソフトウェア」の機密性を保持し、Adaptec の事前の文書による承認 なしに、「ソフトウェア」を第三者に公開しないことに同意します。更に、使用許諾を得て いない第三者の「ソフトウェア」に対するアクセスを阻止するために、あらゆる適切な手 段を講じることに同意します。 5. 期間本許諾は、それ以前に終結、解約されない限り、2045 年 1 月 1 日まで有効です。お客 様は「ソフトウェア」( 関連文書を含む ) 及び全コピーまたは変更内容を破壊することによ り、いつでも本契約書を終結させることができます。Adaptec は、お客様が本契約書の条 件や条項を遵守しない場合、直ちに使用許諾を解約する権利を有します。お客様による終 結も含めて、本契約書が終結された場合、お客様は「ソフトウェア」( 関連文書を含む ) 及 び全コピーまたは変更内容を破壊しなければなりません。 6. データベースに関する特記事項: 「ソフトウェア」にデータベースが含まれる場合、「ソフ トウェア」を使用してディスクを作成するときにのみ当該データベースの使用を許諾され ることに同意します。第 4 項の規定に従い、データベース及びデータベース内の全データ の機密を保持することに同意します。本契約書は、当該データベース及びデータを配布ま たは開示する権利を与えるものではありません。 7. 限定保証 :Adaptec および使用許諾者は、お客様への引渡日から 30 日間、「ソフトウェア」 が記憶された媒体が、正常な使用及び作動条件において材質または製作上の欠陥を生じな iv い事に限って保証します。Adaptec および使用許諾者は、「ソフトウェア」やその関連文書 を使用した成果や結果を保証しません。上述は保証違反に対する Adaptec および使用許可 者の唯一の救済手段です。上述の限定保証以外に、Adaptec および使用許諾者、は第三者 の権利や市場適性、あるいは特定目的への適性に関して、明確にも黙示的にも、それに限 定されることなく、いかなる保証を行なうものではありません。ある特定の管轄地におい ては、黙示的保証の存続期間についての限定を許容しない場合があります。そのような場 合には、上記の限定あるいは保証の排除はお客様に適用にならない場合があります。本保 証書は、本製品をご購入いただいたお客様に特定の法的権利を認めるものです。 8. Adaptec および使用許可者の負う全責任と、本保証の違反に対してお客様のみが受けるこ とができる救済措置は次の通りです。 a. 上記の限定保証条件に合わず、Adaptec に返送された媒体の交換、あるいは b. Adaptec またはその販売代理店が、材質または製作上の欠陥のない新たな媒体を供給 できない場合、お客様は「ソフトウェア」を返送することにより本契約を終了し、代 金の返金を受けることができます。 上述のみが、Adaptec および使用許可者の負う全責任と、本保証の違反に対してお客 様のみが受けることができる救済措置となります。 9. 損害責任の制限 :Adaptec は、たとえ第三者が Adaptec に損害の可能性や苦情を勧告して いたとしても、お客様が被った逸失利益、金銭的損害、あるいは他の特別損害、付随的損 害、間接損害、派生的損害、結果的損害に対していかなる責任を負うものではありません。 ある特定の管轄地においては、上記の限定責任および付随的あるいは結果的損害の排除を 許容しない場合があります。そのような場合には、上記の限定あるいは保証の排除はお客 様に適用にならない場合があります。 10. 輸出 : アメリカ合衆国並びにそれ以外の国家の法律及び規制により、 「ソフトウェア」の輸 出及び再輸出が規制されていることを、お客様は認識しなければなりません。お客様は、 アメリカ合衆国並びにそれ以外の国の法律に違反する方法で、「ソフトウェア」あるいは関 連書類を輸出または再輸出しないことに同意します。 11. アメリカ合衆国政府による規制 :「ソフトウェア」は、次の規制事項に従います。「ソフト ウェア」が GSA 契約の条件に従って取得された場合、その使用、複製、または公開に関 して、当該 ADP スケジュール契約に定められた規制の適用を受けるものとします。「ソフ トウェア」が同国国防総省または民間機関が定める契約条件に従って取得された場合、そ の使用、複製、または公開に際して、連邦調達規則の 48C.F.R.12.212 及び国防総省 FAR 追 加条項 48 C.F.R.227.7202-1 の条項に則って定められた本契約の条件に従うこととします。 12. 総則:お客様、本契約書を熟読し、理解したこと、更に「ソフトウェア」を使用すること により、本書の条件と条項が被許可者を拘束することに同意することを承諾します。更に、 お客様は、本契約書が Adaptec とお客様の間の完全かつ唯一の同意文書であり、本契約書 の主題に関してこれまでに Adaptec とお客様の間で交わされた提案や同意書 ( 口頭か文書 かを問わず ) 並びに他の方法による情報交換に取って替わるものであることに同意します。 追加または修正された本契約書の条項や他の条件は、Adaptec の役員がその承諾書 ( 本契 約書条件の放棄を含む ) に署名しない限り、Adaptec に対して執行不能とします。お客様 は、法律に準拠し、責任を持って本ソフトウェアを使用する責務をすべて負うものします。 本契約書はカリフォルニア州法によって規制されます。但し、著作権に関しては連邦法規 が適用されます。本契約書は、カリフォルニア州法ミルピタス市において、両当事者に よって締結されたとみなされます。本契約書のいずれかの条項が、ある裁判管轄地におい て履行不可とされた場合、同条項は本契約書より分離するとみなされ、本書の他の条項に は何の影響も及ばないものとします。本契約書において特に記載されていない「ソフト ウェア」に対する権利は全て Adaptec が保有します。 本契約書に関する質問があれば、次の宛先までお問い合わせ下さい: Adaptec, Inc. Legal Department 691 South Milpitas Boulevard Milpitas, California 95035. v 法規適合ステートメント FCC(米国連邦通信委員会)無線周波数妨害法準拠 (米国連邦通信委員会)無線周波数妨害法準拠 警告:本装置に対し、準拠の責任がある当事者が、特別に認可ないし加工または変更が加えら れた場合、本装置を使用するユーザの権限は無効になる可能性があります。 本装置は、検査の結果、FCC 則パート 15 に従うクラス B デジタル装置の制限に準拠していま す。これらの制限は、住宅地域において操作する際、妨害からの保護を目的としたものです。 本装置は、無線周波数を発生、使用また放射する場合があります。取扱説明書に従って設置ま たは使用されない場合、無線通信に有害な妨害を引き起こす可能性があります。また、設置状 況に関わらず障害を引き起こす可能性もあります。本装置が、テレビやラジオ等の受信障害の 原因となっているかどうかは、装置の電源の ON/OFF を切り替えることでご確認頂けます。 本装置が受信障害の原因であると考えられる場合は以下の手順のいずれか、または幾つか組み 合わせてお試しください。 ■ テレビまたはラジオのアンテナの向きを変えるか、または場所を変える。 ■ テレビまたはラジオと本装置の間の距離を離す。 ■ テレビまたはラジオとは別の回路にあるコンセントに装置を接続する。 ■ 販売店またはテレビ、ラジオの修理業者にご相談ください。 ■ 法規上の制限に準拠した使用を行うには品質の良いI/Oケーブルか電源ケーブルをご使用くだ さい。 本装置は、FCC 規則パート 15 に準拠しており、その使用は、次の 2 つの条件に従います: (1) 本装置は、妨害を引き起こさないと想定される。(2)本装置は、不適切な操作に起因する障害 を含むいかなる障害も承認しなければならない。 Adaptec, Inc. AVC-2410 Tested to Comply With FCC Standards FOR HOME OR OFFICE USE EU 法準拠 本製品はテストの結果以下のヨーロッパの基準に準拠しています。 EMC Directive 89/336/EEC, (92/31/EEC および 93/68/EEC に改正) ■ EN55022 (1998) Emissions ■ EN55024 (1998) Immunity: – – – – – – EN61000-4-2 (1998) Electrostatic discharge:±4 kV contact, ±8 kV air EN61000-4-3 (1998) Radiated immunity EN61000-4-4 (1995) Electrical fast transients/burst:±1 kV AC, ±0.5 kV I/O EN61000-4-5 (1995) Surges ±1 kV differential mode, ±2 kV common mode EN61000-4-6 (1996) Conducted immunity:3 V EN61000-4-11 (1994) Supply dips and variation:30% and 100% さらに、U.L. を要求される機器については、EN60950 with amendments A1, A2, A3, A4, A11. によれば、以下に適合しています。 EMC Directive 73/23/EEC (93/68/EEC に改正) オーストラリア、ニュージーランド法準拠 本装置は Spectram Management Agency が策定したオーストラリア / ニュージーラ ンド標準 AS/NZS 3548 に従ったテストの結果クラス B デジタル装置の制限に準拠し ています。 vi カナダ法準拠 本製品はクラス B デジタル装置です。本製品は、カナダ電波妨害装置規則の要件を すべて満たしています。 日本法準拠 ( 自主規制 ) 情報処理装置等電波障害自主規制協議会(VCCI)の基準に準拠しています。 この装置は、情報処理装置等電波障害自主規制協議会(VCCI)の基準に基づくクラ ス B 情報技術装置です。この装置は、家庭環境で使用することを目的としますが、 この装置がラジオやテレビジョン受信機に近接して使用すると、受信障害を引き起こ すことがあります。取扱い説明書に従って、正しい取扱いをして下さい。 vii 目次 はじめに 2 AVC-2410 のインストール 5 ドライバのインストール 7 ソフトウェアのインストール 14 機器の接続 16 WinDVR を使用しての TV の視聴と録画 17 WinDVR と MyDVD を使った TV プロジェクトの作成 32 MyDVD を使ったビデオ プロジェクトの作成 36 困ったときには 44 技術仕様 51 1 はじめに はじめに この度は Adaptec VideOh! DVD+TV キットをお買い上げ頂き、誠 にありがとうございます。このキットを使うと、お使いのコン ピュータでテレビを見たり、TV 番組やビデオデッキまたはビデオ カメラのアナログ画像をデジタル形式に変換して、映画のような Video CD (VCD) や DVD を作成することができます。 TV S-VIDE O IN VIDEO IN AUDIO IN TV アンテナ ケーブルまたはアナログ ビデオ機器に接続する VideOh! DVD + TV キットには、コンピュータでテレビを見たり、 最新のパーソナル ビデオ レコーダ (PVR) 技術でテレビ番組の内容 を管理したり、TV 番組を VCD や DVD に書き込むためのソフト ウェアがすべて含まれています。 VideOh! DVD+TV を使うと、高品質の DVD を簡単に作成できま す。ビデオにメニューを追加して操作が簡単にできるようにした り、メニュー画面の背景に静止画だけでなく動画を選択すること も可能です。VideOh! DVD+TV を使うと、音楽やトランジション、 タイトルを加えるなど、より洗練された編集ができます。 VideOh! DVD+TV を使って、お気に入りのビデオクリップをキャ プチャし、自由に編集、オーサリングすることもできます。それ を VCD や DVD に書き込めば、オリジナルのコンテンツとして他 の人に見せることもできます。 免責条項 : この製品またはソフトウェアは、お客様が著作権を所有する作品の複製、または著 作権所有者から複製の許可を得た作品の複製を支援するためのツールです。お客様が著作権を 所有しない作品、または所有者から複製の許可を得ていない作品を複製すると、著作権法の侵 害により、懲罰金または賠償金の対象となるおそれがあります。著作権の詳細については、法 律顧問にお問い合わせください。 2 はじめに キットの内容 Adaptec VideOh! DVD+TV キットには、以下のものが含まれてい ます。 ■ AVC-2410 PCI カード ■ リモコン、単三乾電池 2 本 ■ 1.8 m A/V ケーブル ■ オーディオ変換ケーブル ( ステレオミニ ⇔ RCA ピンプラグ x 2) ■ 赤外線受光ユニット ( リモコン受光部 ) ■ VideOh! CD ( ドライバ、ソフトウェア、『ユーザーズ ガイド』 を含む) ■ ■ 『スタートアップガイド』 ユーザ登録はがき システム要件 VideOh! DVD+TV キットをお使いいただくには、次のものを搭載 した PC 互換のコンピュータが必要です。 ■ Intel Pentium III 600 MHz 以上のプロセッサ (800 MHz 以上を 推奨 ) ■ Windows 2000®、または Windows XP® ■ 使用可能な PCI スロット ■ 256 MB の RAM ■ 400 MB のディスク空き容量 ( アプリケーション用 ) ■ キャプチャするビデオ 10 分ごとに 200 ~ 570 MB のディスク 空き容量。必要とされる容量は解像度とキャプチャ品質に応じ て変化します。( 詳細は 47 ページと 48 ページの表を参照) ■ サウンド カード ■ CD-ROM ドライブ 3 はじめに ■ ビデオ出力用として CD-R/W ドライブ または記録型 DVD ド ライブ ■ 16 ビット カラー、解像度 1024 x 768 をサポートするビデオ カードとモニタ (24/32 ビット カラー、より高い解像度を推奨) AVC-2410 の外観 アンテナ / ケーブル コネクタ (TV) TV S 映像入力ポート S-VID EO IN コンポジット映像入力ポート VID EO IN ステレオ音声入力ポート AUD IO IN PCI コネクタ 赤外線ケーブルポート 4 AVC-2410 のインストール AVC-2410 のインストール AVC-2410 カードを取り付けるには、以下のステップに従います。 1 AVC-2410 カードを取り扱う前に、アースされた金属(コン ピュータの背面の塗装されていない金属部分など)に触れて、 体内に蓄積した静電気を放電させます。 2 コンピュータの電源を切り、電源コードを抜きます。お使いの コンピュータに付属の取扱説明書に従って、コンピュータのカ バーを取り外します。 3 周囲に障害物のない未使用の PCI 拡張スロットを見つけ、拡張 スロットのカバーを外します。スロット カバーのねじは、ス テップ 6 で使用しますので、大切に保管しておいてください。 拡張スロット カバー PCI 拡張スロット 4 帯電防止用の袋から AVC-2410 カードを取り出します。 ! ご注意 : カードを取り扱う際は、常に カードの端か金属 ブラケットの部分を持つようにしてください。金メッキ コネクタやカード上の電子部品には触らないで下さい。 5 AVC-2410 カードを PCI 拡張スロットに差し込みます。カチッ という音がしてカードが固定されるまで、カードをしっかりと 下に押します。カードは、正しく取り付けられると、拡張ス ロットと同じ高さになります。 5 AVC-2410 のインストール メモ : PCI スロットの幅によっては、少し力を入れてカー ドを挿入する必要があります。 6 ステップ 3 で取り外したスロット カバーのねじで、カードの ブラケットを固定します。 7 コンピュータのカバーを取り付けて、電源コードを差し込みま す。 8 コンピュータの電源を入れます。Windows によって AVC-2410 が検出され、新しいハードウェアの検出ウィザードが開始しま す。このウィザードで、必要なドライバをインストールするこ とができます。 9 ウィザードの指示に従って、VideOh! インストール CD を CDROM ドライブに挿入します。 メモ : VideOh! ソフトウェアのインストール画面が表示さ れた場合は、ドライバをインストールするまでこの画面 を閉じます。 引き続き、7 ページの「ドライバのインストール」を参照してくだ さい。 6 ドライバのインストール ドライバのインストール アナログ ビデオまたは TV 番組のキャプチャを始める前に、 VideOh! DVD+TV デバイス ドライバをインストールする必要があ ります。 以下に説明するオペレーティング システム別のインストール手順 に従って、ドライバを正しくインストールしてください。 ■ Windows XP の場合は、8 ページ を参照してください。 ■ Windows 2000 の場合は、10 ページ を参照してください。 7 ドライバのインストール Windows XP Windows XP によって機器が自動的に検出され、新しいハード ウェアの検出ウィザードが開きます。この項で説明する手順に 従ってインストールします。 メモ : ドライバをインストールする前に、VideOh! インス トール CD が CD-ROM ドライブに挿入されていることを確 認します。 ドライバをインストールするには、以下のステップに従います。 1 新しいハードウェアの検出ウィザードで、ソフトウェアを自動 的にインストールする(推奨)を選択し、次へ をクリックしま す。 8 ドライバのインストール 2 以下のウィンドウが表示されたら、続行 をクリックします。 メモ : アダプテックのドライバは AVC-2410 で正しく動作 することがテストされ、認証されています。 Windows がドライバをインストールします。 3 完了 をクリックして、インストールを終了します。 メモ : ドライバが正しくインストールされたかを確認するに は、44 ページの「デバイス ドライバのインストールに関す るヘルプ」の説明に従います。 9 ドライバのインストール 引き続き、14 ページの「ソフトウェアのインストール」を参照し てください。 Windows 2000 Windows 2000 によって機器が自動的に検出され、新しいハード ウェアの検出ウィザードが開きます。この項で説明する手順に 従ってインストールします。 メモ : ドライバをインストールする前に、VideOh! インス トール CD が CD-ROM ドライブに挿入されていることを確 認します。 ドライバをインストールするには、以下のステップに従います。 1 新しいハードウェアの検出ウィザードが開いたら、次へ をク リックします。 10 ドライバのインストール 2 デバイスに最適なドライバを検索する(推奨)を選択してか ら、次へ をクリックします。 3 CD-ROM ドライブ のみ を選択し、次へ をクリックします。 Windows がドライバ ファイルを見つけます。 11 ドライバのインストール 4 次へ をクリックします。 メモ : CD-ROM ドライブを表す文字は、上の例と異なる 場合があります。 5 以下のウィンドウが表示されたら、はい をクリックします。 メモ : アダプテックのドライバは AVC-2410 で正しく動作 することがテストされ、認証されています。 12 ドライバのインストール 6 完了 をクリックして、インストールを終了します。 メモ : ドライバが正しくインストールされたかを確認するに は、44 ページの「デバイス ドライバのインストールに関す るヘルプ」の説明に従います。 引き続き、14 ページの「ソフトウェアのインストール」を参照し てください。 13 ソフトウェアのインストール ソフトウェアのインストー ル ドライバをインストールしたら、次に CD に同梱されている InterVideo® WinDVR™、Sonic® MyDVD™、ArcSoft® ShowBiz™ ソフトウェアをインストールします。 メモ : MyDVD または WinDVR が既にシステムにインストー ルされている場合は、それらをアンインストールしてから、 新しいバージョンのソフトウェアをインストールしてくださ い。 ソフトウェアをインストールするには、以下のステップに従いま す。 1 VideOh! インストール CD を取り出し、再度ドライブに挿入し ます。 2 VideOh! インストールのメイン画面から ソフトウェアのインス トール をクリックし、次に WinDVR をクリックします。 メモ : VideOh! インストール画面が表示されない場合に は、Windows エクスプローラを使って CD の内容を表示 し、autorun.exe をダブルクリックしてください。 3 画面の指示に従って、WinDVR をインストールします。 メモ : DirectX® のインストールを求められた場合は、指 示に従って DirectX® をインストールしてください。 WinDVR がインストールされます。 4 インストールが完了したら、VideOh! インストールのメイン画 面から ソフトウェアのインストール をクリックし、次に MyDVD をクリックします。 14 ソフトウェアのインストール 5 画面の指示に従って、MyDVD と ShowBiz をインストールしま す。 Sonic MyDVD と ArcSoft ShowBiz がインストールされます。 6 インストールが終了したら、コンピュータを再起動します。 15 機器の接続 機器の接続 以下のステップに従って、お使いのビデオ機器 (ビデオデッキ、 ビデオカメラまたは衛星放送などの外部接続受信機)と TV アンテ ナ ( ケーブル TV または TV アンテナ ) を AVC-2410 に接続します。 なお、ビデオ機器との接続は、これらの機器よりキャプチャを行 う場合のみ必要となります。 ビデオ機器の接続 同梱の A/V ケーブルまたはビデオ機器の付属ケーブルを使用し て、ビデオ機器を AVC-2410 と接続します。S 映像を使用する場合 は、S 映像ケーブルと VideOh! DVD+TV キットに付属の A/V ケーブルを使用できます。 AVC-2410 の電源ポートが見つからない場合は、4 ページ の図を 参照してください。 ビデオ プロジェクトを作成する方法については、36 ページ を参 照してください。 アンテナ線との接続 一般的な同軸タイプの TV ケーブル (F 型コネクタ ) を使用して、 アンテナ ケーブルを AVC-2410 に接続します。 赤外線受光部からのケーブルを赤外線ケーブル ポートに接続し、 周りに障害物がない場所、またはコンピュータ モニタの近くにに 受光部を置きます。リモコンから発信される赤外線信号が受光部 に届くことを確認してください。 これで、「作成」への準備ができました。TV プロジェクトを作成 する方法については、32 ページ を参照してください。 16 WinDVR を使用しての TV の視聴と録画 WinDVR を使用しての TV の視聴と録画 InterVideo WinDVR を使用すると、コンピュータで TV 番組の視 聴と録画ができます。『ユーザーズ ガイド』のこの項では、以下 について説明します。 ■ WinDVR の操作 (19 ページ を参照してください。) ■ WinDVR の起動 (21 ページ を参照してください。) ■ WinDVR の初期設定の実行 (21 ページ を参照してください。) ■ TV パネルの表示 (22 ページ を参照してください。 ) ■ TV の視聴 (23 ページ を参照してください。) ■ タイム シフト機能の使用 (25 ページ を参照してください。) ■ TV 番組の録画 (27 ページ を参照してください。) ■ 録画予約 (28 ページ を参照してください。 ) ■ 録画した番組の視聴 (30 ページ を参照してください。 ) ■ TV からの静止画像のキャプチャ (31 ページ を参照してくだ さい。 ) ■ WinDVR のカスタマイズ (31 ページ を参照してください。 ) WinDVR の使用中に詳しい情報を参照したい場合は、コントロー ル パネルの ? をクリックしてください。WinDVR のメニュー、設 定、およびその他の機能の詳しい情報が表示されます。 WinDVR を使用する前に、以下をチェックします。 ■ アンテナ線が AVC-2410 に接続されていることを確認します (16 ページ 参照 )。 ■ Sonic MyDVD が起動している場合は、終了します。 17 WinDVR を使用しての TV の視聴と録画 ! ご注意 : WinDVR と MyDVD は同時に実行 しないでくだ さい。どちらかが起動済みの場合は、それを終了してから もう片方を起動します。 18 WinDVR を使用しての TV の視聴と録画 WinDVR の操作 WinDVR は画面上のコントロール パネル、キーボード、VideOh! DVD + TV キットに付属のリモコンで操作できます。 この項では、これらの 3 つの操作ツールの概要を説明します。こ の 『ユーザーズ ガイド』の残り部分では、操作ツールとして主に リモコンを使用します。 メモ : デジタル ケーブル TV や衛星放送の外部受信機がある 場合は、その操作方法については 20 ページの「外部受信機 の使い方」を参照してください。 コントロール パネルの使い方 コントロール パネルのボタン ( 下図参照 ) はマウスで操作します。 コントロール パネルの ? ボタンをクリックすると、各ボタンの機 能の詳しい説明が表示されます。 ボリューム 基本コントロール — 再生、停止、 チャンネル選択など オンライン ヘルプ 送り / 戻しコントロール サブパネル ボタン ( パ ネル メニューを開く ) キーボード ショートカットの使い方 マウスを使用する代わりに、キーボード ショートカット ( または ホットキー ) を使って WinDVR を操作することもできます。たと えば、スペースバーで再生と一時停止を切り替えたり、キーボー ドの数字でチャンネルを選択したり、Home キーで録画を開始し たりできます。 オンライン ヘルプに、キーボード ショートカットの一覧が記載さ れています。詳細については、コントロール パネルの ? をクリッ クしてください。 19 WinDVR を使用しての TV の視聴と録画 リモコンの使い方 タイム シフト コントロール リモコンを使用するには単三乾電池 ( キット付属 ) が 2 本必要で す。リモコンのコントロール ボタンと機能は通常の TV 用リモコ ンとほとんど同じです。TV にない特別な機能については、下図で 説明しています。 タイム シフト モー ドを開始します タイム シフト モー ドのときに、番組 のライブ画面を表 示します ライブ TV を停止し、 タイム シフト モード に切り替えます 番組録画を終了します タイム シフト モード を終了します WinDVR ソフトウェアの起 動または終了をします ( 下記のメモを参照 ) 1 画面に 4x4 チャンネル を順次表示します。TV パネルのサーフィンボタ ンに対応します 数秒進める。右クリッ クメニューの「コ マーシャルをスキッ プ」に対応します 数秒戻る。右クリック メニューの「インスタ ントリプレイ」に対応 します 巻き戻し 早送り 現在のチャンネルと各 種設定を表示します クローズド キャプショ ンのオン / オフの切り替 え ( 日本語版では未サ ポートです ) メモ : 電源ボタン (POWER) を押すと WinDVR ソフトウェア が起動または終了します。AVC-2410 やコンピュータの電源 の オン / オフはできません ので注意してください。 外部受信機の使い方 デジタル ケーブル TV や衛星放送などの外部接続の受信機を AVC-2410 に接続する場合は、外部受信機の接続に合わせて WinDVR のビデオ ソース ( 入力元 ) を選択し、外部受信機に付属 するリモコンで外部受信機のチャンネルを選択する必要がありま す。WinDVR コントロール パネル / キーボード / リモコンのチャ ンネル選択ボタンは機能しません。 20 WinDVR を使用しての TV の視聴と録画 WinDVR の起動 WinDVR を起動するには、デスクトップ上にある InterVideo WinDVR アイコン ( 右図参照 ) をダブルクリッ クするか、リモコンの電源ボタン (POWER) を押します。 表示ウィンドウとコントロール パネルが表示されます。 メモ : リモコンの電源ボタン (POWER) を押すと WinDVR ソ フトウェアが起動または終了します。コンピュータの電源の オン / オフは できません ので注意してください。 表示ウィンドウは、TV 番組をライブで、または録画後に見るのに 使用します。ウィンドウの位置とサイズは自由に変更できます。表 示ウィンドウはチャンネルが選択されるまでは一時的に静止する ことがあります。 コントロール パネル (19 ページ を参照 ) の外見は、標準的なビデ オデッキの操作パネルとほぼ同じです。コントロール パネルを使 用して、TV 番組をライブで、または録画して視聴します。スリー プ タイマー、パレンタル・ロック ( 視聴制限 ) 機能、チューナの 入力モードなどの WinDVR の設定を変更する場合は、セットアッ プ ダイアログを開きます。 初期設定の実行 WinDVR をインストールして最初に起動するとき、ウィザードが 表示されて初期設定を行うことができます。画面の指示に従って、 自分の使い方に合わせてソフトウェアを設定します。 1 デバイス ウィンドウでは以下のように設定します。 ■ デバイスを Adaptec PCI Capture Device に設定します。 ■ 入力元を TV に設定します。 ■ ビデオ標準は変更しないでください。この設定は、ステッ プ 2 で選択する地域に合わせて WinDVR が自動的に調整し ます。 2 TV ウィンドウでは以下のように設定します。 ■ アンテナを使用している場合は、チューナの入力を アンテ ナ に設定します。それ以外の場合は ケーブル を選択しま す。 21 WinDVR を使用しての TV の視聴と録画 ■ お住まいの場所に合わせて、国または地域を設定します。 WinDVR はこの情報を利用してデバイスの標準設定を行い、 電子番組ガイド (EPG) を通してお住まいの地域の TV 番組 表を提供します。 3 iEPG ウィンドウでは、お好みの EPG サーバを選択します。 EPG サーバは、いつでもセットアップウィンドウの iEPG タブ より変更することができます。 4 チャンネル ウィンドウで オートスキャン をクリックします。 オートスキャンを行うと、WinDVR が受信可能なチャンネル を判断します。オートスキャンはいつでもセットアップ ウィン ドウから実行できます (23 ページ を参照 )。 5 記憶領域ウィンドウの情報はデフォルトのままにしておくこと をお勧めします。 メモ : 設定に関する詳しい情報については、31 ページの 「WinDVR のカスタマイズ」を参照するか、または WinDVR コントロール パネルの ? をクリックしてください。 TV パネルの表示 コントロール パネルには TV パネルというサブパネルがあり、ク ローズド キャプションや EPG などの TV 固有の設定を行うことが できます。 TV パネルを開くには、サブパネル ボタン ( 右図参照 ) をク リックし、TV パネル を選択します。 TV パネル ( 下図参照 ) がコントロール パネルの隣に開きます。 サブパネルを 閉じるボタン セットアップ ボタン TV パネルを閉じるには、サブパネルを閉じる ボタンをクリック します。 22 WinDVR を使用しての TV の視聴と録画 TV の視聴 コンピュータのモニタを通常の TV のようにして ライブ TV ( 現在 放送中の TV 番組 ) を見ることができます。 TV を見るには、以下のステップに従います。 1 リモコンの電源ボタン (POWER) を押して、WinDVR を起動し ます。 2 必要であれば利用可能なチャンネルをオートスキャンします。 オートスキャンを実行するには、TV パネル (22 ページ を参照 ) の セットアップ ボタンをクリックし、チャンネル タブの オー トスキャン をクリックします。 3 コントロール パネル、キーボード、リモコン、または外部受 信機の操作パネルを使用して、チャンネルを選択します。 選択したチャンネルが表示ウィンドウに表示されます。 メモ : いつでもコントロール パネルのチャンネル リスト ボタンをクリックして、使用可能なチャンネル一覧から チャンネルを選択できます。 4 通常の TV を見るときと同じように、チャンネルを変えたりボ リュームを調整します。 5 TV を見終わったら、WinDVR を終了します。 チャンネル サーフィン 他のチャンネルでどんな番組が放送されているか確認するには、 以下のステップに従います。 1 リモコンの SCAN ボタンを押すか、WinDVR の TV パネルを 開き サーフィン をクリックします。 利用可能なチャンネルの静止画像が表示ウィンドウに表示され ます。 2 いずれかの画像をクリックすると、そのチャンネルをプレ ビューが表示されます。 3 いずれかの画像をダブルクリックすると、そのチャンネルが表 示ウィンドウに全画面表示されます。 23 WinDVR を使用しての TV の視聴と録画 チャンネルを変更しない場合は、停止 ボタンをクリックして、 サーフィン セッションを終了します。( もう一度 SCAN をク リックしてもチャンネル スキャンを終了することができます。) 24 WinDVR を使用しての TV の視聴と録画 タイム シフト WinDVR のタイム シフト モードを使用すると、ライブ TV を見な がら、一時停止、リプレイ、コマーシャルのスキップを行うこと ができます。タイム シフト モードでは、いろいろな TV の見方が 可能です。たとえば、その場でリプレイを見たり、ライブ番組を 見るのを一時中断して、中断したところから再開したり、ライブ TV の画面に即座に戻ったりすることができます。 通常モードでのタイム シフト 通常モードでは、タイム シフトは録画とは異なり、ハードディス クに永続的なファイルは保存されません。タイム シフト モードを 開始すると、WinDVR は視聴している番組の一時的な保存 ( バッ ファリング ) を開始します。バッファリングの最長時間は事前に 設定された値です ( デフォルトでは 10 分 )。 メモ: メモ このデフォルトのバッファリング時間は変更できます。 TV パネルを開き、セットアップ ボタンをクリックして、次 に タイム シフト タブをクリックします。ハードディスクの 容量の限度内で、自由にバッファリング時間を変更します。 それから、OK をクリックします。 放送中の番組を見ているときにタイム シフト モードを開始するに は、以下のステップに従います。 1 リモコンの TIME SHIFT または PLAY/PAUSE を押します ( ど ちらのボタンを押してもタイム シフトを開始します )。 メモ : WinDVR コントロール パネルの一時停止ボタンを クリックしても、タイム シフトを開始します。 TV 番組のバッファリングが開始されます。コントロール パネ ルのチャンネル表示の上に タイム シフト と表示されます。 タイム シフト モードのまま事前設定されたバッファリング時 間の限度を超えると、TV 番組の最新の部分だけがバッファに 保存されます。たとえば、バッファリング時間の限度が 10 分 の場合、バッファには TV 番組の最新の 10 分間だけが保存さ れます。 25 WinDVR を使用しての TV の視聴と録画 2 早送り または 巻き戻し ボタンを使用すると、番組のバッファ リングされた部分の中をすばやく移動できます。 数秒間だけ進めたり戻したりする場合は、SKIP ボタンと REPLAY ボタンを使用します。 メモ : デフォルトでは、SKIP ボタンは 30 秒進むように設 定されており、REPLAY ボタンは 10 秒戻るように設定さ れています。これらのデフォルトの値は、セットアップ ウィンドウの表示タブで変更できます。詳細については、 31 ページの「WinDVR のカスタマイズ」をご覧ください。 リモコンの LIVE ボタンを押すと、バッファリングされている TV 番組のライブ画面にすぐに移動します。 3 リモコンの STOP ボタンを押すと、タイム シフト モードを終 了してライブ TV モードに戻ります。バッファリングされた情 報は消去されます。 録画モードでのタイム シフト タイム シフトを録画モードに設定すると、タイム シフトを開始す るたびに自動的に録画されるようになります。録画モードには、 事前に設定されたバッファリング時間の限度はありません。 メモ : 録画モードは、より多くのコンピュータ リソースを使 用するため、システム パフォーマンスが低下する場合があり ます。 タイム シフトを録画モードに設定するには、以下のステップに従 います。 1 TV パネルを開き、セットアップ ボタンをクリックします (22 ページ を参照 )。 セットアップ ウィンドウが表示されます。 2 タイム シフト タブをクリックします。 3 録画モード ラジオ ボタンをクリックします。 4 OK をクリックしてセットアップ ウィンドウを閉じます。 26 WinDVR を使用しての TV の視聴と録画 タイム シフト モードを開始するには、以下のステップに従いま す。 1 通常どおり TV を見て、好きな時にリモコンの TIME SHIFT を 押します。 2 25 ページの「タイム シフト」で説明しているように、タイム シフト機能を使用します。 3 リモコンの STOP ボタンを押すと、タイム シフト モードを終 了してライブ TV モードに戻ります。 録画した番組のファイル名を入力するよう求められます。 4 ファイル名を入力して、OK をクリックします。 ファイルがハードディスクに保存されます。 TV の録画 WinDVR を使用して TV 番組を録画し、ハードディスクに保存し て後から見ることができます。 TV 番組を録画するには、以下のステップに従います。 1 キャプチャした内容を保存できる十分な空き容量がハードディ スクに残っていることを確認します。ファイル サイズの推定方 法については、47 ページの「TV 番組の録画に関するヘルプ」 を参照してください。 2 チャンネルを選択します ( コントロール パネル、キーボード、 リモコン、または外部受信機の操作パネルを使用します )。 3 コントロール パネルの 録画 ボタンをクリックして、録画を開 始します。 停止ボタン ( 録画または再生ボタ ンをクリックするまでは淡色表示 になっています ) 録画ボタン 4 録画を停止するときは、コントロール パネルの 停止 ボタンを クリックします。 5 「プログラム名の設定」ダイアログが表示されますので、録画 したファイル(番組)に名前をつけて、OK をクリックしま 27 WinDVR を使用しての TV の視聴と録画 す。デフォルトの設定では、ファイルはエクスプローラの マイ ドキュメント にある マイ ビデオ (My Videos) フォルダに保存され ます ( 別の場所に保存するように WinDVR を設定していない 場合 )。 録画予約 WinDVR は、TV 番組を録画したり、放送予定の番組を知らせる ように設定できます。視聴予約あるいは録画予約をするには、以 下のステップに従います。 1 TV パネルを表示します ( 詳細については 22 ページ を参照して ください )。 2 スケジュール をクリックします。 スケジュール ウィンドウが表示されます。 3 作成をクリックします。 スケジュールの作成を行うウィザードが開始します。 ウィザードにしたがって、録画または視聴のスケジュールを設 定します。1 回のみのスケジュールを作成したり、定期的な録 画 / 視聴予約の設定ができます。同じ日時に同時に 2 つの番組 のスケジュールを設定しようとすると、競合を示すメッセージ が表示されます。 スケジュール設定が完了すると、スケジュール ウィンドウの タスク ID 列にアイコンが表示されます。このアイコンは、ス ケジュール録画のタスク、または番組の予約のタスクのいずれ かであるかを示します。 28 WinDVR を使用しての TV の視聴と録画 メモ : デジタル ケーブル TV や衛星放送の外部受信機があ る場合は、29 ページの「外部受信機による録画予約」に 録画に関する重要な情報が記載してあるので参照してく ださい。 4 予約録画が設定されている時間には、必ずコンピュータの電源 が入っているようにします。(システム構成により、サスペン ドからの自動復帰がサポートされていない場合は、コンピュー タの電源を入れておきます。)デジタル ケーブル TV や衛星放 送の外部受信機がある場合は、受信機の電源も入れたままにし ておきます。WinDVR を起動する必要はありません。予約した 時間になると自動的に起動します。 外部受信機による録画予約 デジタル ケーブル TV や衛星放送を使用する場合のみ —WinDVR では外部受信機のチャンネル設定は制御できません。 同じチャンネルの TV 番組 ( 複数も可 ) の録画予約を設定するに は、以下のステップに従います。 1 外部受信機で番組のチャンネルを設定します。 2 録画予約する番組ごとに、タスク ウィンドウ (28 ページのス テップ 3 参照 ) を開き、外部受信機の接続に合わせてビデオ ソースを選択します。 3 予約録画が設定されている時間には、外部受信機の電源が入っ ているようにします。 異なるチャンネルの複数の TV 番組の録画予約を設定するには、 以下のステップに従います。 1 録画予約する番組ごとに、タスク ウィンドウ (28 ページのス テップ 3 参照 ) を開き、外部受信機の接続に合わせてビデオ ソースを選択します。 2 予約録画時間になる前に、受信機のチャンネルを必要に応じて 手作業で変更します。外部受信機の種類によっては、タイマー 設定によりチャンネルを切り替えられる製品もあるようです。 詳細については外部受信機の取扱説明書を参照してください。 ( 録画中は チャンネルを変更しないでください。) 29 WinDVR を使用しての TV の視聴と録画 3 予約録画が設定されている時間には、外部受信機の電源が入っ ているようにします。 電子番組ガイド (EPG) の使用 TV パネル (22 ページ を参照 ) の EPG ボタンをクリックして、 Web 上の番組ガイドに接続し、番組表の表示と録画スケジュール の設定に利用します。電子番組ガイドを開くには、インターネッ トに接続している必要があります。 電子番組ガイドには、お住まいの地域の番組表が表示されます。 番組表が間違っている場合は、セットアップ ダイアログ ボックス の TV タブの国または地域の設定を確認してください。詳細につい ては、31 ページの「WinDVR のカスタマイズ」を参照してくださ い。 電子番組ガイド (EPG) の使用法と問題の解決方法については、電 子番組ガイドの Web サイトを参照してください。 録画した番組の視聴 保存した TV 番組はコンピュータのモニタで視聴できます ( 保存し た TV 番組を DVD または CD に書き込む場合は、33 ページの 「MyDVD へのインポート」を参照してください )。 保存した TV 番組を見るには、以下のステップに従います。 1 コントロール パネルの 番組 をクリックして、再生ダイアログ ボックスを開きます。 自動的に設定さ れた番組名は変 更できます。 名前の変更 をク リックして、表 示される指示に 従います。 30 WinDVR を使用しての TV の視聴と録画 2 見たい番組をクリックして、再生 をクリックします。 3 番組の再生を止めるときは、停止 ボタンをクリックします。 静止画像のキャプチャ WinDVR のコントロール パネルを使用して TV 番組の静止画像を キャプチャできます。 メモ : ライブ TV を見たり、録画した番組を再生していると きに、静止画像をキャプチャできます。 静止画像をキャプチャするには、以下のステップに従います。 1 TV を見ている時に、WinDVR コントロール パネルの 静止画像キャプチャ ボタン ( 右図参照 ) をクリックし ます。 キャプチャ ウィンドウに、キャプチャした画像が表示されま す。 2 キャプチャ ウィンドウ内のボタンを使用して、画像を保存ま たは削除できます。ファイルはビットマップ (.bmp) 形式、また は JPEG (.jpg) 形式で保存することができます。 3 静止画像キャプチャ ボタンを使用してキャプチャ ウィンドウ からさらに静止画像をキャプチャするか、またはキャプチャ ウィンドウを閉じます。 WinDVR のカスタマイズ WinDVR の設定はいつでも変更可能です。WinDVR の設定を変更 するには、以下のステップに従います。 1 TV パネルを開き、セットアップ ボタンをクリックします ( 詳 細については 22 ページ を参照 )。 セットアップ ウィンドウが表示されます。 2 必要に応じて設定を変更します。設定項目に関するヘルプを表 示するには、コントロール パネルの ? をクリックします。 3 適用 をクリックして、OK をクリックします。 31 WinDVR と MyDVD を使った TV プロジェクトの作成 WinDVR と MyDVD を 使った TV プロジェクトの 作成 この項では、TV プロジェクトを作成して、DVD または CD に番 組を保存し、あとで視聴できるようにする基本的ステップについ て説明します。 メモ : ビデオ プロジェクトを作成する方法については、36 ページ を参照してください。 更に詳しい情報については、Sonic MyDVD に含まれるオンライ ン チュートリアルを参照してください。また、このソフトウェア の使用中はいつでも、? または ヘルプ をクリックすれば、必要な ステップについての詳しい情報を確認できます。 「作成」作業に入る前に、以下のステップに従います。 ■ 外付けの DVD/CD レコーダがある場合、それがコンピュータ に接続しており、電源が入っているかを確認します。DVD ディスクを作成するには、記録型 DVD ドライブと、適切なメ ディアが必要です。DVD-ROM、CD-R、CD-RW ドライブでは DVD ディスクを作成できません。そのかわり、CD-R/RW ド ライブでは、ほとんどの DVD プレーヤで再生可能な Video CD を作成することができます。 ■ WinDVR を終了します。 ! ご注意 : WinDVR と MyDVD は同時に実行しないでくださ い。どちらかが起動済みの場合は、それを終了してからもう 片方を起動します。 32 WinDVR と MyDVD を使った TV プロジェクトの作成 MyDVD へのインポート 録画した TV 番組を DVD または CD に書き込むには、あらかじめ そのファイルを MyDVD にインポートする必要があります。 1 WinDVR を終了します。WinDVR を実行している間は、 MyDVD を 起動しないでください。 2 デスクトップ上の Sonic MyDVD アイコンをダブルクリック して、MyDVD を起動します。ようこそ ウィンドウが表示され ます。 33 WinDVR と MyDVD を使った TV プロジェクトの作成 3 DVD-Video や、Video CD の上にマウスポインタを移動し、そ れぞれの プロジェクトの作成または修正 をクリックします。 メインプロジェクト ウィンドウが表示されます。 4 ムービーの取得 をクリックします。目的のビデオ ファイルを 選択して、開く をクリックします。 5 ファイルが MyDVD にロードされ、メインプロジェクト ウィ ンドウにサムネイル ( ボタン画像)が表示されます。 MyDVD のメインプロジェクト ウィンドウのレイアウトは、 DVD メニューが TV でどのように見えるかを示しています。 34 WinDVR と MyDVD を使った TV プロジェクトの作成 録画した番組のトリミング これで録画した TV 番組ビデオファイルの取り込みが完了したの で、内容をトリミングできます。たとえば、ビデオの開始個所や 終了個所を変更したり、不要な場面を削除できます。また、特定 の TV フレームを選択して、メインプロジェクト ウィンドウのサ ムネイル表示に使用することもできます。 トリミングと編集方法の詳細については、40 ページの「ビデオの トリミング」を参照してください。 録画した番組の DVD または CD へ書き込 み DVD または CD に書き込む前に、DVD/VCD プロジェクトがど のように表示されるか確認しておくことをお勧めします。プレ ビューの品質とトラブルシューティングについては、41 ページの 「プロジェクトのプレビュー」を参照してください。 DVD や VCD プロジェクトがどのように見えるかを確認したら、 記録型 DVD や CD-R のメディアに書き込みを行い、長期保存し たり、繰り返し鑑賞できるようにします。詳細については、42 ページの「DVD または CD への書き込み」を参照してください。 更に詳細な情報を探す Sonic MyDVD や ArcSoft ShowBiz の使い方について更に詳しく知 るには、以下の方法があります。 ■ MyDVD のようこそ ウィンドウから、ヘルプ ボタンや チュー トリアル ボタンをクリックします。 プロジェクト ウィンドウから、ヘルプ メニューをクリックし、 ヘルプのトピック または チュートリアル を選択します。 ■ ShowBiz でオンライン ヘルプや基本的なチュートリアルを参 照するには、ShowBiz のメイン画面にある ? をクリックしま す。また、状況に応じたヘルプを開くには、その画面で右ク リックします。 35 MyDVD を使ったビデオ プロジェクトの作成 MyDVD を使ったビデオ プ ロジェクトの作成 ここでは、ビデオをキャプチャし、トリミングし、DVD や CD に 書き込むための基本的なステップについて説明します。 メモ : TV プロジェクトを作成する方法については、32 ペー ジ をご覧ください。 更に詳しい情報については、Sonic MyDVD に含まれるオンライ ン チュートリアルを参照してください。また、このソフトウェア の使用中はいつでも、? または ヘルプ をクリックすれば、必要な ステップについての詳しい情報を確認できます。 「作成」作業に入る前に、以下のステップに従います。 ■ アナログ ビデオ機器 ( ビデオカメラ、ビデオデッキなど ) が、 AVC-2410 に接続され、電源が入っていることを確認します。 ■ 外付けの DVD/CD レコーダがある場合、それがコンピュータ に接続しており、電源が入っているかを確認します。DVD ディスクを作成するには、記録型 DVD ドライブと、適切なメ ディアが必要です。DVD-ROM、CD-R、CD-RW ドライブでは DVD ディスクを作成できません。そのかわり、CD-R/RW ド ライブでは、ほとんどの DVD プレーヤで再生可能な Video CD を作成することができます。 ■ WinDVR が起動していないことを確認します。 36 MyDVD を使ったビデオ プロジェクトの作成 ビデオのキャプチャ ビデオ クリップ をうまくキャプチャするには、正しい順番で以下 のステップに従うことが大切です。 1 デスクトップ上の、Sonic MyDVD のアイコンをクリックし て、MyDVD を起動します。ようこそ ウィンドウが表示されま す。 詳細な情報を得るにはここをクリック 37 MyDVD を使ったビデオ プロジェクトの作成 2 DVD-Video や、Video CD の上にマウスポインタを移動し、そ れぞれの プロジェクトの作成または修正 をクリックします。 メインプロジェクト ウィンドウが表示されます。 38 MyDVD を使ったビデオ プロジェクトの作成 3 メインプロジェクト ウィンドウ (38 ページのステップ 2 参照 ) で、キャプチャ ボタンをクリックします。キャプチャ ウィン ドウが表示されます。キャプチャ ウィンドウに、ビデオ画像が 表示されます。 これらのボタンはアナログ ビデオ機器を操作するためのものではありません。 アナログ ビデオテープを操作する場合は、ビデオ機器についた再生や停止な どのボタンを使用してください。 4 アナログ ビデオ機器の 再生 ボタンを押します。 5 お使いのコンピュータにビデオをキャプチャするには、赤い キャプチャの開始 ボタンをクリックしてください。 MyDVD は、音声も同時にキャプチャします。 メモ : ビデオ キャプチャ中に、エラーメッセージが表示 された場合は、アナログ ビデオ機器を停止し、48 ページ の「ビデオ キャプチャ(MyDVD)に関するヘルプ」を参 照してください。 6 ビデオをコンピュータにキャプチャするのを止めるときは、 キャプチャの停止 をクリックし、アナログ ビデオ機器を止め るか、一時停止します。 7 名前を付けて保存の画面で、ビデオクリップのファイル名を入 力し、保存 をクリックします。選択したファイル名が、ビデオ 39 MyDVD を使ったビデオ プロジェクトの作成 クリップのタイトルになり、メインプロジェクト ウィンドウ に表示されます。(タイトルは必要ならばあとで変更できます)。 8 完了したら、終了 ボタンをクリックします。 ビデオクリップが保存され、メインプロジェクト ウィンドウ に サムネイル ( ボタン画像 ) が表示されます。 MyDVD のメインプロ ジェクト ウィンドウの レイアウトは、DVD メ ニューが TV でどのよ うに見えるかを示して います。 メモ : 同じセッションでビデオを複数回キャプチャする場合 は、6 回キャプチャした後、プロジェクトを保存して、 MyDVD を一旦終了し、再度実行してください。 ビデオのトリミング これで、ビデオクリップのキャプチャが完了したので、内容をト リミングできるようになりました。必要に応じ、ビデオの開始個 所や終了個所を変更できます。また、特定のビデオフレームを選 択して、メインプロジェクト ウィンドウのサムネイル表示 ( ボタ ン画像 ) に使用することもできます。 1 メインプロジェクト ウィンドウから、トリミングするビデオ クリップのサムネイルをダブルクリックします。 40 MyDVD を使ったビデオ プロジェクトの作成 2 ビデオのトリミングをするには、トリミング ウィンドウのボ タンを使います。 不要なビデオ クリップを削 除できます。 終了フレーム を選ぶには、 赤のスライ ダーをドラッ グする。 サムネイルのイメージを選ぶには、サムスライダーを ドラッグする。 開始フレームを選ぶには、緑のスライダーをドラッグする。 3 終了したら、OK をクリックします。 メモ : もっと高度な編集機能が必要な場合は、MyDVD に同 梱の ArcSoft ShowBiz ソフトウェアを使用してください。詳 細については、43 ページの「更に詳細な情報を探す」を参照 してください。 プロジェクトのプレビュー DVD または CD に書き込む前に、DVD/VCD プロジェクトがど のように表示されるか確認しておくことをお勧めします。プロ ジェクトをプレビューするには、メインプロジェクト ウィンドウ の一番下にある プレビュー をクリックし、表示したいサムネイル クリップをダブルクリックします。 プロジェクトをプレビューした後は、停止 ボタンを押します。 ■ TV と コンピュータのビデオ映像の表示形式が違うために、再 生では、ぼやけた不明瞭な状態になります。( 例えば、オブ ジェクト - 特に動いているオブジェクト の端でフェザリングと いうぼかしの入った現象が現れます )。この現象は、完成した DVD や VCD を TV で再生する場合には、ほとんど目立ちませ ん。 41 MyDVD を使ったビデオ プロジェクトの作成 ■ お使いの コンピュータの CPU が 800 MHz より遅い場合や、 処理速度の遅いビデオカードを備えたコンピュータシステムで は、MyDVD キャプチャ ウィンドウでの画像のプレビューが とぎれとぎれとなることがあります。このような場合でも、完 成した DVD や VCD は正常に記録されており、TV 再生には問 題ありません。お使いの コンピュータ のビデオ カードやオー ディオカードのドライバをアップデートすることで、この問題 が軽減される場合もあります。ビデオ カードやサウンド カー ドの製造元の Web サイトをチェックしてドライバをアップ デートしてください。 DVD または CD への書き込み DVD や VCD プロジェクトがどのように見えるかを確認したら、 記録型 DVD や CD-R のメディアに書き込みを行います。 1 記録型 DVD や CD-R のメディアを、お使いのコンピュータの DVD または CD レコーダに挿入します。 2 メインプロジェクト ウィンドウの、赤い 書込み ボタンをク リックします。 3 画面上の指示に従います。 DVD または VCD の作成が正常に完了すると、その旨を示す メッセージが表示されます。30 分の DVD または VCD には、 書き込みに平均 1 時間から 2 時間程度かかります ( お使いのコ ンピュータとドライブの速度によって異なります )。 DVD または VCD の共有 ビデオをキャプチャし、DVD または CD に書き込んだら、その DVD や CD は誰でも見ることができるようになります。新しく作 成した DVD は、互換性のあるほとんどの DVD プレーヤで再生で きます。新しく作成した VCD は、互換性のあるほとんどの DVD プレーヤまたは CD-ROM ドライブで再生できます。 作成した DVD は、通常の DVD とまったく同じように、DVD プ レーヤのボタンやリモコンを使って再生できます。 VCD を再生するには、ビデオ プレーヤのリモコンの番号ボタン を選択して、見たいビデオ クリップを選択します。ビデオ クリッ プが 7 つ以上ある場合は、一画面先に進むボタンまたは一画面元 に戻るボタンを使って、メニュー画面を切り替えます。 42 MyDVD を使ったビデオ プロジェクトの作成 更に詳細な情報を探す Sonic MyDVD や ArcSoft ShowBiz の使い方について更に詳しく知 るには、以下の方法があります。 ■ MyDVD のようこそ ウィンドウから、ヘルプ ボタンや チュー トリアル ボタンをクリックします。 プロジェクト ウィンドウから、ヘルプ メニューをクリックし、 ヘルプのトピック または チュートリアル を選択します。 ■ ShowBiz でオンライン ヘルプや基本的なチュートリアルを参 照するには、ShowBiz のメイン画面にある ? をクリックしま す。また、状況に応じたヘルプを開くには、その画面で右ク リックします。 43 困ったときには 困ったときには AVC-2410 のユーザ登録 アダプテックの Web サイト http://www.adaptec.co.jp/support/regist.html で AVC-2410 のユーザ登録 を行うことができます。 AVC-2410 に関するヘルプ ■ アナログ ビデオ機器が接続され、電源がオンになっているこ と、または、TV アンテナケーブル ( ケーブル TV、TV アンテ ナ ) が正しく接続されていることを確認します。 ■ ケーブルがすべて正しく接続されていることを再確認します。 ■ AVC-2410 が正しく接続され、ドライバが正しくインストール されていることを確認します。詳細については、以下の「デバ イス ドライバのインストールに関するヘルプ」を参照してくだ さい。 デバイス ドライバのインストールに関す るヘルプ 使用しているオペレーティング システム用のドライバが本当に正 しくインストールされているかどうかは、以下の方法で確認でき ます。 Windows XP の場合 1 デスクトップの左下端にある スタート ボタンをクリックし、 コントロール パネル をダブルクリックします。パフォーマン スとメンテナンス をクリックし、システム をダブルクリック します。システムのプロパティ ウィンドウが表示されます。 ハードウェア タブをクリックします。 2 デバイス マネージャ を開きます。 44 困ったときには 3 サウンド、ビデオ、およびゲーム コントローラ をクリックし、 下図のように、Adaptec AVC-2410 PCI Device が表示されている ことを確認します。 メモ : お使いのコンピュータで表示される画面は、上記の 例とは異なっていることがあります。 AVC-2410 が表示されない場合は、44 ページの「AVC-2410 に 関するヘルプ」を参照してください。 45 困ったときには Windows 2000 の場合 1 デスクトップの左下端にある スタート ボタンをクリックして 設定 を選択し、コントロール パネル をクリックした後、シス テム をダブルクリックします。システムのプロパティ ウィン ドウが表示されます。ハードウェア タブをクリックします。 2 デバイス マネージャ を開きます。 3 サウンド、ビデオ、およびゲーム コントローラ をクリックし、 下図のように、Adaptec AVC-2410 PCI Device が表示されている ことを確認します。 メモ : お使いのコンピュータで表示される画面は、上記の 例とは異なっていることがあります。 AVC-2410 が表示されない場合は、44 ページの「AVC-2410 に 関するヘルプ」を参照してください。 46 困ったときには TV 番組の録画に関するヘルプ ■ ハードディスクに番組を録画するのに十分な空き領域が残って いるか確認します。以下の表を参考にして、必要なディスク容 量を推定してください。 必要なディスク容量 キャプチャ設定 TV 録画 1 分間 TV 録画 10 分間 普通品質 38 MB 380 MB 良品質 46 MB 460 MB 最高品質 53 MB 530 MB メモ : Windows FAT 32 ファイル システムで使用する場 合、キャプチャ可能な最大ファイル サイズは 4 GB です。 可能であれば、NTFS 形式でフォーマットしたハード ディスクを使用してください。 ■ 番組の予約録画をするには、以下のステップに従います。 ■ コンピュータに設定された日付と時間が正しいか確認しま す。 ■ サスペンド モードからの予約録画が正常に行えない場合に は、コンピュータの電源を入れたままにします。 (サスペン ドモードからの復帰はシステム構成などさまざまな要因に よりシステム側がサポートしていない場合があります。 )デ ジタル ケーブル TV や衛星放送の外部受信機がある場合は、 受信機の電源も入れたままにしておきます。 ■ コンピュータのスリープ機能やハイバネーション機能を無 効にします。詳細については、お使いのコンピュータの取 扱説明書を参照してください。 メモ : 予約録画をする場合、番組開始の少なくとも 4 分前 に予約する必要があります。 47 困ったときには ■ 本日または明日以降の番組表を表示するには、コンピュータを インターネットに接続し、WinDVR の地域設定をお住まいの 地域にあわせたものに設定しておく必要があります。 番組の録画スケジュールの設定を終えれば、インターネットと の接続は終了してもかまいません。番組の録画時にはインター ネット接続は不要です。 ■ 電子番組ガイド (EPG) の使用法と問題の解決方法については、 電子番組ガイドの Web サイトを参照してください。 ビデオ キャプチャ(MyDVD)に関するヘ )に関するヘ キャプチャ( ルプ ■ ビデオデッキやビデオカメラなどのアナログ ビデオ機器の電 源が入っていない場合、およそ 1 分後にエラー メッセージが 表示されます。 MyDVD にビデオを認識させ、キャプチャさせるには、以下の ステップに従います。 a OK をクリックして エラーメッセージを閉じます。 b 完了 をクリックして、キャプチャ ウィンドウを閉じます。 c ビデオ機器の 電源 ボタンを押します。 d キャプチャ をクリックします。 e キャプチャの開始 をクリックします。 48 困ったときには ■ 最適な品質で DVD を作成するためには、ビデオ クリップを キャプチャする際に、MyDVD キャプチャ ウィンドウで最高 品質に設定します。ただし、ディスクの空き容量に余裕がない 場合は、キャプチャの設定を「より優れた品質」または「良好 な品質」にすることをお勧めします。以下の表を参考にして、 必要なディスク容量を推定してください。 必要なディスク容量 品質 / 解像度 DVD (MPEG-II) VCD (MPEG-I) キャプ チャ設定 アナログ ビデオ 1 分間 アナログ ビデオ 10 分間 良好な品 質 32 MB 320 MB より優れ た品質 39 MB 390 MB 最高品質 46 MB 460 MB 良好な品 質 10 MB 100 MB メモ : Windows FAT 32 ファイル システムで使用する場 合、キャプチャ可能な最大ファイル サイズは 4 GB です。 可能であれば、NTFS 形式でフォーマットしたハード ディスクを使用してください。 ■ MyDVD は、破損または品質が劣化したビデオテープの画像を 認識できないことがあります。 ■ アナログ ビデオテープにギャップ(途切れ)があると、 MyDVD のキャプチャは停止します。続けるには、ギャップの 後の新しいビデオ画像より新たにキャプチャを始めます。ビデ オテープのギャップは、撮影時の停止、一時停止、静止画、録 画されていないスペースなどでしばしば発生します。また、古 い、破損した、または劣化したビデオ テープが原因でも発生 します。 ■ 最適に見ることができるように、お使いのコンピュータの解像 度を 1024 x 768 以上に設定します。 49 困ったときには ■ ビデオを再生しても、MyDVD のメイン プロジェクト ウィン ドウに表示されない場合は、MyDVD が正しい機器から画像を キャプチャしているか確認してください。 機器を確認するには、キャプチャ ウィンドウ ( 「ビデオのキャ プチャ」のステップ 3 の 図参照 ) を開き、レコーディングの設 定 で 変更 ボタンをクリックします。Adaptec PCI Capture Device が選択されているか確認します。 ■ 特に長時間のビデオクリップで、キャプチャした画像がとぎれ とぎれになるのを避けるには、ウィルス対策ソフトウェアのよ うにバックグラウンドでスキャン動作を実行するソフトや CPU 負荷の高いソフトウェアを動作させないようにしてくだ さい。 50 技術仕様 技術仕様 ビデオ入力 コンポジット映像入力 (RCA) S 端子ビデオ (4 ピン DIN) TV アンテナコネクタ (F 型 ) オーディオ入力 ステレオ オーディオ ( 左 / 右 - RCA ピン ) TV チューナー入力 ステレオ サウンド対応標準アンテナ プラグ F 端子 (NTSC) ビデオ キャプチャ形式 MPEG-1 および MPEG-2 ビット レート 2 ~ 10 Mbps (VBR) ビデオ規格 NTSC 形式で 29.97 fps: Full D1: 720 x 480, MPEG1: 352 x 240 PC インターフェイス PCI 適合規格 FCC Class B, CE Class B , VCCI Class B ( 詳 細については、vi ページ を参照してくださ い。) 51 R Adaptec, Inc. 691 South Milpitas Boulevard Milpitas, CA 95035 USA ©2003 Adaptec, Inc. All rights reserved. Adaptec および Adaptec のロ ゴは、Adaptec Inc. の登録商標であり、数カ 国で登録されています。 Part Number: 513616-06JA, Ver. AA