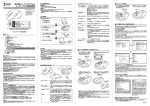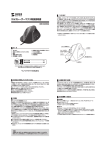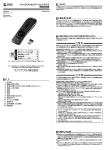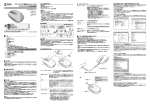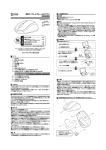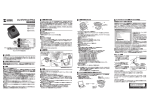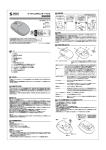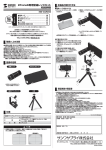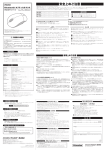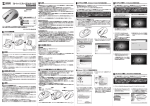Download ワイヤレスペンマウス取扱説明書
Transcript
1. マウスの接続手順
■マウスを接続するポートにより異なります
W in do
対応OSを確認します
→5.対応機種・対応OS
ワイヤレスペンマウス取扱説明書
400-MA033
ws
マウスに電池を入れます
→6.マウスの準備
400-MA033
−
201 WW 11215408
+
400-MA033RC
11215408/AA/00
コンピュータの電源を入れOSを起動します
USBポートにレシーバーを接続します
→7.マウスの接続
レシーバー
マウスは使えるようになります。(必要に
応じて、添付のドライバソフトをインス
トールします)
目 次
セット内容
最初に
ご確認
ください。
●ワイヤレスペンマウス…1台
1. マウスの接続手順
2. 特長
3. 警告
4. 健康に関する注意
5. 対応機種・対応OS
6. マウスの準備
7. マウスの接続
8. ID(チャンネル)の設定方法
9. 本製品の使用方法
10. 「故障かな…」と思ったら
●超小型レシーバー ……1台
●専用マウスパッド ……1枚
●携帯用ポーチ
………1個
●単四乾電池(テスト用)…1本
●取扱説明書 …………1部
W in d
ows
ows
Wind
ID
→8.ID(チャンネル)の設定方法
詳細は各説明をご覧ください。
2. 特長
この度は、
ワイヤレスペンマウスをお買い上げいただき、誠にありがとうございます。
本製品は2.4GHz RF方式のワイヤレスマウスですので、入力操作の際ケーブルが邪魔になる煩わ
しさがなく、快適な環境でのコンピューター操作が可能となります。
しかも超小型レシーバーですので、
ノートパソコンに装着した際の出っ張りもわずかで、装着したま
まの保管や持ち運びの際にも邪魔になりません。
本製品は手書き入力を可能にするペンタイプのマウスで、実際のペン同様に自然な筆跡が得られ
ます。
3. 警告
本取扱説明書の内容は、予告なしに変更になる場合があります。
デザイン及び仕様については改良のため予告なしに変更することがございます。
本誌に記載の社名及び製品名は各社の商標又は登録商標です。
本製品は、情報処理装置等電波障害自主規制協議会(VCCI)の基準に基づくクラスB情報技術装置
です。
本製品をラジオやテレビ受信機に近接して使用されると、受信障害を引き起こすことがあります。取
扱説明書に従って正しい取扱いをしてください。
■注 意
本製品に対し許可しない変更または加工が加えられた場合、FCCの許可が無効となり、正規の製品
としての使用は認められませんのでご注意ください。
保 証 規 定
1.保証期間内に正常な使用状態でご使用の場合に限り品質を保証しております。
万一保証期間内で故障がありました場合は、弊社所定の方法で無償修理いたしますので、保証書を製品に添えて
お買い上げの販売店までお持ちください。
2.次のような場合は保証期間内でも有償修理になります。
(1)
保証書をご提示いただけない場合。
(2)所定の項目をご記入いただけない場合、あるいは字句を書き換えられた場合。
(3)故障の原因が取扱い上の不注意による場合。
(4)故障の原因がお客様による輸送・移動中の衝撃による場合。
(5)天変地異、ならびに公害や異常電圧その他の外部要因による故障及び損傷。
3.お客様ご自身による改造または修理があったと判断された場合は、保証期間内での修理もお受けいたしかねます。
4.本製品の故障、
またはその使用によって生じた直接、間接の損害については弊社はその責を負わないものとします。
5.本製品を使用中に発生したデータやプログラムの消失、
または破損についての保証はいたしかねます。
6.本製品は医療機器、原子力設備や機器、航空宇宙機器、輸送設備や機器などの人命に関わる設備や機器、及び高
度な信頼性を必要とする設備や機器やシステムなどへの組み込みや使用は意図されておりません。これらの用途
に本製品を使用され、人身事故、社会的障害などが生じても弊社はいかなる責任も負いかねます。
7.修理ご依頼品を郵送、
またはご持参される場合の諸費用は、お客様のご負担となります。
8.保証書は再発行いたしませんので、大切に保管してください。
9.保証書は日本国内においてのみ有効です。
保 証 書
5. 対応機種・対応OS
■対応機種
●Windows搭載(DOS/V)パソコン
●Apple Macシリーズ
※USBポート(Aタイプコネクタ)
を持つ機種。
■対応OS
Windows 7・Vista・XP・2000及び
Mac OS X(10.2以降)
※ Mac OS X(10.3以降) は、標準インストールされているSafari、Mail、テキストエディット及び
Finderなど、OS標準ドライバでスクロール可能なアプリケーションでのみスクロール可能です。
またホイールボタン押下げによる動作はサポートしません。
※機種により対応できないものもあります。
※この文章中に表記されるその他すべての製品名などは、それぞれのメーカーの登録商標、商標
です。
1.マウスの電池カバー①を開けます。(図A参照)
2.付属の単四乾電池を電池収納スロット②に入れます。電池を正しい極性で入れてください。
(図B参照)
3.電池カバー①を閉じます。
4.電池を入れるとペン先のセンサーが点灯しますが、
しばらくすると消灯します。
5.超小型レシーバーをパソコン本体に接続して、
リンク状態になると、ペン先のセンサーは点灯しま
す。
※マウスを動かした際、動作がスムーズでなくなった場合、電池が少なくなっていますので、すみや
かに交換してください。電池交換の際は、単四アルカリ乾電池をご使用ください。(付属の電池はテ
スト用ですので、電池寿命は短くなっています)
※空になった電池をマウス本体内にそのまま置いておくと液漏れの原因になりますので、取出して
おいてください。
シリアルナンバー
お名前
お
マウスやトラックボール、キーボードを長時間操作すると、手や腕や首、肩などに負担が掛かり痛み
や痺れを感じることがあります。そのまま操作を繰り返していると、場合によっては深刻な障害を引
き起こす恐れがあります。
マウスやキーボードを操作中に身体に痛みや痺れを感じたら、直ちに操作を中止し、場合によっては
医師に相談してください。
また日常のコンピュータ操作では定期的に休憩を取り、手や腕や首、肩など身体に負担が掛からな
いように心がけてください。
6. マウスの準備(電池の入れ方)
400-MA033
品番
4. 健康に関する注意
〒
客
様 ご住 所
TEL
<図A>
<図B>
販売店名・住所・TEL
販
売
店
−
+
担当者名
保証期間 1年 お買い上げ年月日 年 月 日
※必要事項をご記入の上、大切に保管してください。
①電池カバー
②電池収納スロット
裏面につづく
7.マウスの接続
10.「 故障かな…」と思ったら
■本製品をUSBポート接続する際の注意(Windowsの場合)
本製品はWindowsにおいて自動認識され、使用可能となります。まず始めにUSBインターフェース
が正常に動作しているかどうかをチェックしてください。
「スタート」→「設定(S)」→「コントロールパネル(C)」→「システム」の順に選択し、
「デバイスマネージ
ャ」タブをクリックしてください。
「ユニバーサルシリアルバスコントローラ」をチェックしてください。
右下の画面が表示されます。
これはUSBインターフェースの正常な動作状況です。
USBデバイスアイコンに「!」マークが表示されていたり、または
「ユニバーサルシリアルバスコントローラ」のデバイスがなにも
見つからない場合、マザーボードのBIOSをアップグレードした
り、BIOS設定を確認してください。
一部の機種ではデフォルトの状態ではUSBポートの使用が不
可に設定されています。また「ユニバーサルシリアルバスコント
ローラ」のベンダー名、デバイス名はマザーボードによって異な
ることがあります。インテル社以外の記述の際もありますので、
本体(マザーボード)メーカーにサポートしてもらってください。
■BIOS上でUSBがdisableディセーブル(無効)になっている場合(Windowsの場合)
●BIOS上のUSBをenableイネーブル(有効)にしてください。
通常BIOSの設定はコンピュータ起動時にF1かF2を押すものが多いですが、詳細な設定について
は、
コンピュータ本体の取扱説明書をご覧ください。
■レシーバーの接続(Windowsの場合)
※注意:マウス用レシーバーを接続する前に他のアプリケーション(ウィルス検索ソフトなどの常駐
ファイル)を終了させておくことをお薦めします。
①パソコンの電源を入れ、Windowsを完全に起動します。
②レシーバーをパソコンのUSBポートに接続します。
USBポート
(USBコネクタ(Aタイプ))
Q.マウス(マウスカーソル)が動かない。
A. 1.マウスに電池が正しく挿入されているか確認してください。("6.マウスの準備"参照)
2.レシーバーが正しくUSBポートに接続されているか確認してください。("7.マウスの接続
の「レシーバーを接続」"参照)
3.付属の電池はテスト用です。電池が少なくなっているかもしれませんので、新しい電池に
交換してください。("6.マウスの準備"参照)
Q.マウスをしばらく操作しないと、マウスカーソルが動かなくなる。
A. 本製品は、電池の消耗を押さえるため、しばらくマウス操作を行わないとスリープモード
に入ります。マウスを復帰させるには、右ボタンや左ボタンを押してください。
Q.マウスカーソルやスクロールの動きがスムーズでない。
A. 1.光を反射する素材、ガラスなどの透明な素材の上や、規則正しいパターンの上でご使用
の際は、トラッキング性能が低下する場合があります。
2.金属面の上では、ワイヤレス信号が乱反射し、スムーズに動かない場合がありますの
で、厚みのある雑誌やマウスパッド等の上でご使用になってみてください。
3.ワイヤレスLANや携帯電話などのワイヤレス環境の中で、このマウスは無線混信の問題
を解決するため、電波干渉が発生した際自動的にチャンネルが切替わるという機能が付
いています。チャンネル変更の際、マウスカーソルは少しの間動きが鈍くなることがあ
りますが、チャンネル変更後はスムーズな動きに戻ります。これはチャンネルが自動的
に切替わる際の症状でマウスの不良ではありません。
万が一Auto Linkでも電波状況が改善されない場合は、レシーバーを挿し直してくだ
さい。
4.レシーバーをパソコンの背面など見えにくい位置に接続している場合は、別売りの延長
ケーブル(KU-EN1など)を使って、レシーバーを見える位置に出してください。
Q.Internet Explorerでスクロールがスムーズに動かない。
A. Internet Explorerを起動し、「ツール」→「インターネットオプション」→「詳細設定」
で「スムーズスクロールを使用する」のチェックをはずしてください。
Q.Windowsのディスプレイモードに出ているトゥルーカラーを選択するとスクロールの動き
がおかしくなった。
A. 1.ハイカラーモードを選択してください。
2.トゥルーハイカラーでは、CPUからデータを伝えるのに時間がかかります。このため、
スピードコントロールの動きが遅くなるのです。
※レシーバーには上下がありますので、
USBポートの上下を確認して接続し
てください。
レシーバー
③自動的にハードウェアの検知が始まり、デバイスドライバを更新するためのウィザードが起動します。
〈Windows 7の場合〉
タスクバーに「デバイスドライバソフトウェアをインストールしています。」
「USB入力デバイス」
と表
示されて、自動的にインストールが完了します。
〈Windows VIstaの場合〉
タスクバーに「デバイスドライバソフトウェアをインストールしています。」
「USBヒューマンインタ
ーフェイスデバイス」
と表示されて、自動的にインストールが完了します。
〈Windows XP・2000の場合〉
タスクバーに「新しいハードウェアが見つかりました。」
「使用でき
る準備ができました。」
と表示されて、自動的にインストールが完
了します。
※接続が完了したら、”
8.ID設定方法”
へ
7.マウスの接続(続き)
■レシーバーの接続(Mac OS Xの場合)
①コンピュータの電源を入れ、Mac OSを完全に起動します。
②レシーバーをコンピュータのUSBポートに接続するだけで接続を完了します。
USBポート
(USBコネクタ(Aタイプ))
※レシーバーには上下がありますので、
USBポートの上下を確認して接続して
ください。
レシーバー
③接続が完了したら、ID設定を行います。
(8.ID設定方法)へ
※Mac OS X(10.3以降)は、標準インストールされているSafari、Mail、テキストエディット及び
Finderなど、OS標準ドライバでスクロール可能なアプリケーションでのみスクロール可能です。
またチルトホイール押下げによる動作はサポートしません。
8.ID(チャンネル)の設定方法
※重要(必ずお読みください)
●レシーバーの接続が完了したら、マウスを動かしてみてください。これでマウスは使えるようになりま
す。マウスを動かしても認識しないときはレシーバーを挿し直してください。
●ID(チャンネル)は電波状況に応じて自動的に設定されるAuto Link方式ですが、変更の際、ほんの少
しマウスの動きがスムーズでないことがあります。
●万が一Auto Linkでも電波状況が改善されない場合は、
レシーバーを挿し直してください。
2011.11現在
〒700-0825 岡 山 県 岡 山 市 北 区 田 町 1 - 1 0 - 1
TEL.086-223-3311 FAX.086-223-5123
11/11/KTDaKy
9.本製品の使用方法
②スクロールボタン:
ボタンを押しながらペンマウスを
動かすとスクロールします。
注意
本製品は、電池の消耗を押
さえるため、しばらくマウ
ス操作を行わないとスリー
プモードに入ります。マウ
スを復帰させたい場合は、
右ボタンや左ボタンなどを
クリックしてください。
③右ボタン:
一般のマウスの右ボタンと同一機能をします。
Windowsなどでアプリケーションごとに設定されている
マウスの動きやポップアップメニューの表示が出きます。
①左ボタン:
一般のマウスの左ボタンと同一機能をします。左ボタンは通常クリック、ダブルクリックに使われます。
カウント切替
右クリック
(③右ボタン)
を押しながら同時に先端(①左ボタン)
をクリックするとマウスのスピードを
切替えることが出きます。
800→1200→400→800カウントの順に切替わります。