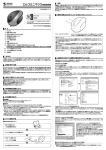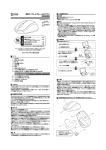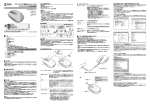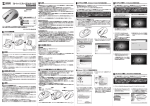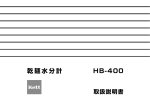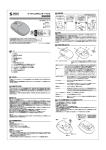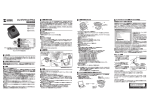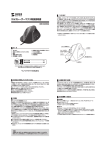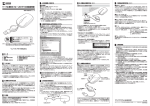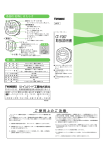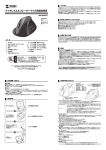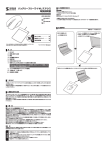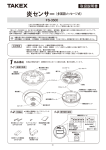Download 超小型レシーバーワイヤレス レーザーマウス取扱説明書
Transcript
超小型レシーバーワイヤレス
レーザーマウス取扱説明書
400-MA062シリーズ
400-MA062 マウス本体
201-140451
8.各部の名称とはたらき(つづき)
5.対応機種・対応OS
■対応機種
●Windows搭載(DOS/V)パソコン
※USBポート(Aタイプコネクタ)を持つ機種
■対応OS
●Windows 8.1・8(64bit/32bit)・7(64bit/32bit)・Vista・XP
※機種により対応できないものもあります。
※この文章中に表記されるその他すべての製品名などは、それぞれのメーカーの登録商標、
商標です。
400-MA062 レシーバー
201-140452
詳細は各項目をご覧ください。
セット内容
●取扱説明書 …………………… 1部
デザイン及び仕様については改良のため予告なしに変更することがございます。
本誌に記載の社名及び製品名は各社の商標又は登録商標です。
目 次
1.
2.
3.
4.
5.
6.
7.
8.
9.
10.
11.
はじめに
安全に使用していただくために
健康に関する注意
警 告
対応機種・対応OS
接続手順
特長
各部の名称とはたらき
マウスの準備(電池の入れ方、電源のON・OFF)
レシーバーの収納方法
本製品をUSBポートに接続する際の注意
12.
13.
14.
15.
マウスをパソコンに接続
ID(チャンネル)の設定
「故障かな…」と思ったら
保証規定
1.はじめに
この度は、ワイヤレスレーザーマウス(以降「本製品」といいます)をお買い上げいただき、誠
にありがとうございます。
本製品をご使用前にこの取扱説明書をよくお読みください。また、お手元に置き、いつでも確
認できるようにしておいてください。
⑧電池カバー …………… このカバーを取外して、電池を入れます。
⑩電源スイッチ ………… マウス本体の電源をON・OFFします。
⑪ペアリングボタン……… マウス本体とレシーバー間のペアリングが無効になった際、再度
(Connectボタン)
ペアリングの設定を行うことができます。
1.パソコンが立ち上がった状態で、レシーバーをUSBポートから
取外します。
2.ペアリングボタンを押します。(カウント切替えボタンが点滅し
ます)
3.カウント切替えLEDが点滅している間にパソコンにレシーバー
を接続します。(ペアリングに成功するとカウント切替えLEDが
消灯します)
→9.マウスの準備
・パソコンの電源を入れOSを起動します。
・USBポートにレシーバーを接続します。
超小型
レシーバー
→12∼.マウスの接続
4.警告
■注 意
本製品に対し許可しない変更または加工が加えられた場合、FCCの許可が無効となり、正規
の製品としての使用は認められませんのでご注意ください。
電池カバー
Ⓑ
Ⓐ
本製品はWindowsにおいて自動認識され、使用可能となります。まず初めにUSBインター
フェースが正常に動作しているかどうかをチェックしてください。
〈Windows 8.1・8の場合〉
タッチパネル操作の場合
「スタート画面(modern UI)」を開く→「メニューバー」
(画面底辺の外から、指一本で画面内
に向けてゆっくり指をスライドさせる)→「全てのアプリ」→「コントロールパネル」→「システ
ムとセキュリティ」→「システム」内のデバイスマネージャ
マウス(タッチパッド)操作の場合
「スタート画面(modern UI)」を開く→「スタート」メニュー内の何もないところで右クリック→
下に表示される「メニューバー」内の「全てのアプリ」→「コントロールパネル」→「システムと
セキュリティ」→「システム」内のデバイスマネージャ
⑬超小型レシーバー …… 15×19mmの極小レシーバーなので、
ノートパソコンに装着した
際の出っぱりもわずか8mm。装着したままの保管や持ち運びに
も邪魔になりません。
7.特長
本製品は2.4GHz RF方式のワイヤレスマウスですので、入力操作の際ケーブルが邪魔にな
るといった煩わしさがなく、快適な環境でのパソコン操作が可能となります。
本製品は、レーザーセンサー方式で、高い読取性能を実現し、光沢感のあるデスク面でもマ
ウスパッドなしでスムーズな操作感を実現します。
本製品は、サイドにも2ボタンを搭載しており、Webブラウザで「戻る・進む」の操作がスピー
ディーに行えます。
本製品は、使うシーンに合わせてカーソルスピードを800カウント、1600カウント、2400
カウントに簡単切替えが可能です。
※ご使用前にこの取扱説明書をよくお読みください。また、お手元に置き、いつでも確認でき
るようにしておいてください。
9.マウスの準備(電池の入れ方、電源のON・OFF)
1.マウスの電源をOFFにし、裏面の
電池カバーを A の方向に押しなが
ら 取外します。
B の方向に開き、
2.付属の単三乾電池を電池収納スロットに入
れます。
※正しい極性で入れてください。
電源スイッチ
(ON OFF)
単三乾電池の極性
電池カバー
Ⓑ
Ⓐ
8.各部の名称とはたらき
③
④
⑩
⑨
⑧
⑪
②
C 部分のツメを差し込んでから、
3. D 方向に押し込んで電池カバーを
閉じます。
⑤
■テレビ・ラジオの受信障害について
本製品は、FCCの定めるクラスBのパソコン機器に対する許容条件につき、所定の審査の
上、FCC-15章の規定内容に適合するものとして認定されています。FCC-15章は居住環境
において防止すべき受信障害の規制基準を定めたものですが、装置の設置状況によっては
受信障害が発生する場合があります。
ご使用のパソコンシステムが受信障害の原因となっているかどうかは、そのシステムの電源
を切ることでご確認いただけます。電源を切ることにより受信障害が解消されれば、ご利用の
パソコン、あるいは、その周辺装置が原因であると考えられます。
ご使用のパソコンシステムがテレビやラジオの受信状態に影響している場合、以下の手順の
いずれか、あるいはいくつかを組合わせてお試しください。
●テレビまたはラジオのアンテナの向きを変え、受信障害の発生しない位置を探してみてく
ださい。
●テレビまたはラジオから離れた場所にパソコンを設定し直してください。
●テレビまたはラジオとは別の電源供給路にあるコンセントにパソコンを接続してください。
●状況に応じ、テレビ・ラジオの修理業者またはマウスの販売店にもご相談いただけます。
超小型レシーバー
⑫レシーバー収納スロット… レシーバーを収納することができます。
OS
マウスは使えるようになります。
2.安全に使用していただくために
マウスやトラックボール、キーボードを長時間操作すると、手や腕や首、肩などに負担が掛か
り痛みや痺れを感じることがあります。そのまま操作を繰り返していると、場合によっては深
刻な障害を引き起こす恐れがあります。
マウスやキーボードを操作中に身体に痛みや痺れを感じたら、直ちに操作を中止し、場合によ
っては医師に相談してください。
また日常のパソコン操作では定期的に休憩を取り、手や腕や首、肩など身体に負担が掛から
ないように心がけてください。
電源スイッチ
(ON OFF)
11.本製品をUSBポートに接続する際の注意
⑨レーザーセンサー …… 光沢感のあるデスク面でもマウスパッドなしでスムーズな操作感を
実現します。
マウスに電池を入れ、レシーバーを
取出し、電源をONにします。
本製品は、IEC60825-1 Edition 1.2-2001、JIS規格クラス1レーザープロダクトに準
拠しています。本製品は通常の使用においては、きわめて安全ですが、使用上の注意を守っ
て正しくお使いください。
●レーザーセンサー穴をずっと見たり、他人の目に向けないでください。
●製品を分解したり、改造したりしないでください。
●0℃∼40℃の気温環境でお使いください。
●本製品に衝撃を加えないようにしてください。
●保証規定を読み、正しくお使いください。
3.健康に関する注意
2.超小型レシーバーをレシーバー収納ス
ロットに入れ、電池カバーを閉めます。
⑦Windowsボタン ……… ホーム画面にスピーティーに移動することができます。
→5.対応機種・対応OS
Windows 8.1・8・7パソコン使用時に、マウスを接続してもしばらく認識しない
場合の対処法について
1.マウスの電源をOFFにし、裏面の電池
B の方
カバーを A の方向に押しながら 向に開き、取外します。
⑥ZOOMボタン ………… ZOOMボタンを押しながらホイールボタンを回すと、拡大・縮小
ができます。
OS
・対応OSを確認します。
●マウス本体 …………………… 1台
●超小型レシーバー …………… 1台
●単三乾電池(テスト用)………… 2本
④電池残量LED ………… 満充電の場合、LEDが3つとも点灯します。電池が少なくなった
場合はLEDが1つだけ点灯します。電池を入れた時に、電池の残
量を約2秒間表示し、消灯します。
⑤戻るボタン・進むボタン … Webブラウザで「戻る・進む」の操作がスピーディーに行えます。
6.接続手順
最初に
ご確認
ください
10.レシーバーの収納方法
③カウント切替えボタン … カウント切替えボタンを押すと、カーソルスピード(分解能)を800
(カウント切替えLED) →1600→2400→800カウントに切替えることができます。
その際、カウントLEDが点灯して切替ったことをお知らせします。
■消灯→800カウント
■半分点灯→1600カウント
■全体点灯→2400カウント
①
⑫
4.電源スイッチをONにすると、電池残量LED
が約2秒間点灯し、その後消灯します。
〈Windows 7・Vista・XPの場合〉
「スタート」→「設定(S)」→「コントロールパネル(C)」→「システム」の順に選択し、
「デバイス
マネージャ」タブをクリックしてください。
「ユニバーサルシリアルバスコントローラ」をチェック
してください。
下の画面が表示されます。
電源スイッチ
(ON OFF)
Ⓒ
Ⓓ
⑥
⑦
⑬
①左ボタン・右ボタン …… 左ボタンは通常クリック、ダブルクリックに使われます。また右ボ
タンはWindowsでのアプリケーションごとに設定されているマ
ウスの動きも行ったり、ポップアップメニューの表示をすることも
できます。
電池残量LED
②ホイールボタン ……… インターネットやWindows上のドキュメント画面をスクロールさ
(スクロールボタン)
せる際、このホイールを前後に回転させて上下スクロールを可能
にします。
■スクロールモード … インターネットやWindows上のドキュメント画面でスクロール
モードを使用する際、このボタンをクリックしマウスを前後左右
に少し動かすと自動的に画面がスクロールします。このスクロー
ルを止めるには、ホイールボタンをもう一度押してください。
■ズーム …………… ズームはMicrosoft IntelliMouseの通常機能ですので、
MS-OFFICE用のアプリケーションに対応しています。
「ズー
ム」とはウィンドウ内の倍率を変えることです。
「Ctrl」キーを押
しながらホイールを回転させると、ズームが簡単に行えます。
●「Ctrl」キーを押しながらホイールをモニター方向に回転さ
せると、倍率が上がります。
●「Ctrl」キーを押しながらホイールを手前方向に回転させる
と、倍率が下がります。
これはUSBインターフェースの正常な動作状況です。
USBデバイスアイコンに「!」マークが表示されていたり、または「ユニバーサルシリアルバス
コントローラ」のデバイスがなにも見つからない場合、マザーボードのBIOSをアップグレー
ドしたり、BIOS設定を確認してください。
一部の機種ではデフォルトの状態ではUSBポートの使用が不可に設定されています。また
「ユニバーサルシリアルバスコントローラ」のベンダー名、デバイス名はマザーボードによって
異なることがあります。インテル社以外の記述の際もありますので、本体(マザーボード)メーカ
ーにサポートしてもらってください。
※電池が少なくなるとカウント切替えLEDが点滅します。電池が少なくなったらすみやかに
交換してください。電池交換の際は、単三乾電池をご使用ください。
(付属の電池は、テスト
用ですので、電池寿命は短くなっています)
※交換用電池には、新品の単三アルカリ乾電池をご使用ください。異なったメーカーの電池
を組合わせて使用しないでください。
※電池交換の際は、マウスの電源をOFFの状態で行ってください。
※空になった電池をマウス本体内に置いておくと液もれの原因になりますので、取出してお
いてください。
これはUSBインターフェースの正常な動作
状況です。
USBデバイスアイコンに「!」マークが表示
されていたり、または「ユニバーサルシリアル
バスコントローラ」のデバイスがなにも見つ
からない場合、マザーボードのBIOSをアップ
グレードしたり、BIOS設定を確認してくだ
さい。
一部の機種ではデフォルトの状態ではUSB
ポートの使用が不可に設定されています。
また「ユニバーサルシリアルバスコントローラ」
のベンダー名、デバイス名はマザーボード
によって異なることがあります。インテル
社以外の記述の際もありますので、本体
(マザーボード)メーカーにサポートして
もらってください。
■BIOS上でUSBがdisableディセーブル(無効)になっている場合
●BIOS上のUSBをenableイネーブル(有効)にしてください。
通常BIOSの設定はパソコン起動時にF1かF2を押すものが多いですが、詳細な設定について
は、パソコン本体の取扱説明書をご覧ください。
(裏面へ続く)
16.保証規定
Windows 8.1・8・7パソコン使用時に、マウスを接続してもしばらく認識しない場合の対処法について
インターネットに接続されたWindows 8.1・8・7のパソコンで、マウスを接続してもし
ばらく認識しない場合があります。
このような場合、初期USB機器接続時のドライバのインストール中、Windowsが最新
ドライバを自動的に検索する機能が働いている場合があります。
②使用しているパソコンのアイコンが
出ますので、右クリックします。
右クリック
<Windows 8.1・8の場合>
①「アプリ一覧」を開き、
「コントロー
ルパネル」を開きます。
■最新ドライバを自動検索している時に表示されるウィンドウ
最初に接続すると、タスクバー右下に下記のようなメッセージが出ます。
(このウィンドウは、設定に関係なく表示されます)
②「デバイスとプリンター」を開きます。これ以
降は、<Windows 7>の方法と同じです。
ウィンドウをクリックすると、
ドライバのインストール状況が
確認できます。
ここで、
「Windows Updateを
検 索して います … 」と表 示 さ
れ、
しばらく検索が続きます。
③表示されるメニュー内の「デバイスの
インストール設定」をクリックします。
1)保証期間内に正常な使用状態でご使用の場合に限り品質を保証しております。万一保証期
間内で故障がありました場合は、弊社所定の方法で無償修理いたしますので、保証書を製
品に添えてお買い上げの販売店までお持ちください。
2)次のような場合は保証期間内でも有償修理になります。
①保証書をご提示いただけない場合。 ②所定の項目をご記入いただけない場合、あるいは字句を書き換えられた場合。
③故障の原因が取扱い上の不注意による場合。
④故障の原因がお客様による輸送・移動中の衝撃による場合。
⑤天変地異、ならびに公害や異常電圧その他の外部要因による故障及び損傷。
3)お客様ご自身による改造または修理があったと判断された場合は、保証期間内での修理
もお受けいたしかねます。
4)本製品の故障、またはその使用によって生じた直接、間接の損害については弊社はその責
を負わないものとします。
5)本製品を使用中に発生したデータやプログラムの消失、または破損についての保証はい
たしかねます。
6)本製品は医療機器、原子力設備や機器、航空宇宙機器、輸送設備や機器などの人命に関わ
る設備や機器、及び高度な信頼性を必要とする設備や機器やシステムなどへの組込みや
使用は意図されておりません。これらの用途に本製品を使用され、人身事故、社会的障害
などが生じても弊社はいかなる責任も負いかねます。
7)修理ご依頼品を郵送、またはご持参される場合の諸費用は、お客様のご負担となります。
8)保証書は再発行いたしませんので、大切に保管してください。
9)保証書は日本国内においてのみ有効です。
■解決方法
【2】Windowsのドライバインストール設定を変更する。
④「いいえ」を選択し、
「コンピューター上
で・
・
・」か「Windows Updateから・
・
・」を
選択し、
「変更の保存」をクリックして
完了です。その後、USB機器の接続
を行ってください。
<Windows 7の場合>
(変更後は元に戻されることをお
薦めします)
①「スタートメニュー」を開き、
「デバイスとプリンター」を開
きます。
12.マウスの接続
13.ID(チャンネル)の設定
■レシーバーを接続
※注意:マウス用レシーバーを接続する前に他のアプリケーション(ウィルス検索ソフトなどの
常駐ファイル)を終了させておくことをお薦めします。
①パソコンの電源を入れ、Windowsを完全に起動します。
②レシーバーをパソコンのUSBポートに接続します。
USBポート
USBコネクタ(Aタイプ)
超小型レシーバー
※レシーバーには上下が
ありますので、USBポー
トの上下を確認して接続
してください。
③自動的にハードウェアの検知が始まり、デバイスドライバを更新するためのウィザードが起
動します。
〈Windows 8.1・8の場合〉
ハードウェアの検知が始まり、自動的にインストールが完了します。
〈Windows 7の場合〉
タスクバーに「デバイスドライバソフトウェアをインストールしています。」
「USB入力デバイス」と表示されて、自動的にインストールが完了します。
〈Windows Vistaの場合〉
タスクバーに「デバイスドライバソフトウェアをインストールしています。」
「USBヒューマンインターフェイスデバイス」と表示されて、自動的にインストールが完了し
ます。
〈Windows XPの場合〉
タスクバーに「新しいハードウェアが見つかりました。」
「使用できる準備ができました。」と表
示されて、自動的にインストールが完了します。
※重要(必ずお読みください)
レシーバーの接続が完了したら、マウスを動かしてみてください。これでマウスは使え
るようになります。ID(チャンネル)は電波状況に応じて自動的に設定されるAuto
Link方式ですが、変更の際、ほんの少しマウスの動きがスムーズでなくなることがあ
ります。また、付属の電池はテスト用ですので電池寿命が短くなっています。ご購入後
まもなくして、マウスが動かなくなった場合は、すみやかに電池を交換してください。
【3】Windows Updateの検索をスキップする。
※保証書ラベルを貼付し大切に保管してください。
ワイヤレススイッチがついている機種はスイッチをOFFにしたり、ケーブルを抜くなどで
ネットワークから切り離してください。
ドライバインストール時の状態表示ウィンドウ内で、
(「最新ドライバを自動検索している
時に表示されるウィンドウ」を参照)「Windows Update からのドライバーソフトウェア
の取得をスキップする」をクリックします。
すると、自動的に検索がストップし
ますが、完了するまでに時間がかか
ります。場合によっては、解決でき
ないことがあります。
14.「故障かな…」と思ったら
Q.マウス(マウスカーソル)が動かない。
A. 1.マウスに電池が正しく挿入されているか確認してください。マウスの電源がOFFに
なっていないか確認してください。("9.マウスの準備"参照)
2.レシーバーが正しくUSBポートに接続されているか確認してください。
("12.マウスの接続の「レシーバーを接続」"参照)
3.付属の電池はテスト用です。電池が少なくなっているかもしれませんので、新しい電
池に交換してください。("9.マウスの準備"参照)
保証書ラベル貼付欄
【1】使用されているパソコンのインターネット接続を無効にする。
Q.マウスをしばらく操作しないと、マウスカーソルが動かなくなる。
A. 本製品は、電池の消耗を押さえるため、
しばらくマウス操作を行わないとスリープモードに
入ります。マウスを復帰させるには、マウスを動かすか、左右ボタンを押してください。
Q.マウスカーソルやスクロールの動きがスムーズでない。
A. 1.光を反射する素材、ガラスなどの透明な素材の上や、規則正しいパターンの上でご使
用の際は、
トラッキング性能が低下する場合があります。
2.金属面の上では、ワイヤレス信号が乱反射し、スムーズに動かない場合がありますの
で、厚みのある雑誌やマウスパッド等の上でご使用になってみてください。
3.ワイヤレスLANや携帯電話などのワイヤレス環境の中で、このマウスは無線混信の
問題を解決するため、電波干渉が発生した際自動的にチャンネルが切替わるという機
能が付いています。チャンネル変更の際、マウスカーソルは少しの間動きが鈍くなる
ことがありますが、チャンネル変更後はスムーズな動きに戻ります。これはチャンネル
が自動的に切替わる際の症状でマウスの不良ではありません。
万が一Auto Linkでも電波状況が改善されない場合は、
レシーバーを挿し直してくだ
さい。
4.レシーバーをパソコンの背面など見えにくい位置に接続している場合は、別売りの延
長ケーブル(KU-EN1など)
を使って、
レシーバーを見える位置に出してください。
Q.Internet Explorerでスクロールがスムーズに動かない。
A. Internet Explorerを起動し、
「ツール」→「インターネットオプション」→「詳細設定」で
「スムーズスクロールを使用する」のチェックをはずしてください。
Q.Windowsのディスプレイモードに出ているトゥルーカラーを選択するとスクロールの
動きがおかしくなった。
A. 1.ハイカラーモードを選択してください。
2.トゥルーハイカラーでは、CPUからデータを伝えるのに時間がかかります。このため、
スピードコントロールの動きが遅くなるのです。
本取扱説明書の内容は、予告なしに変更になる場合があります。
サンワダイレクト
〒700-0825 岡山県岡山市北区田町1-10-1 TEL.086-223-5680 FAX.086-235-2381
BD/BB/TTDaNo