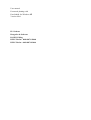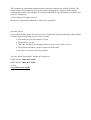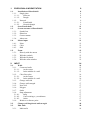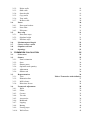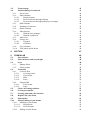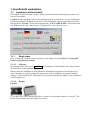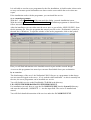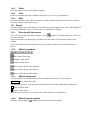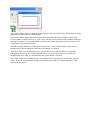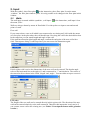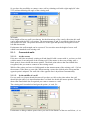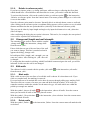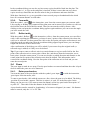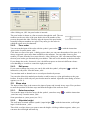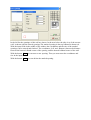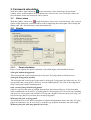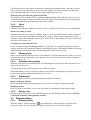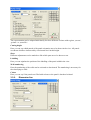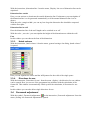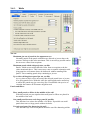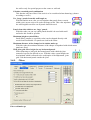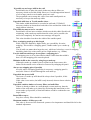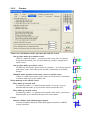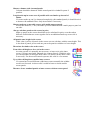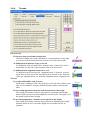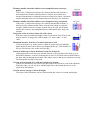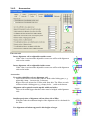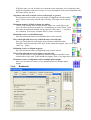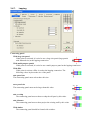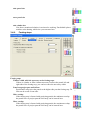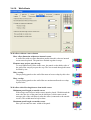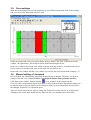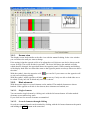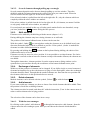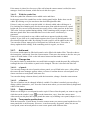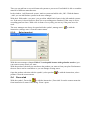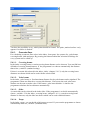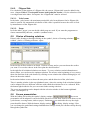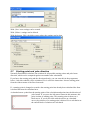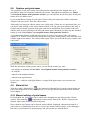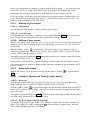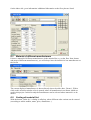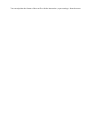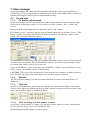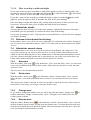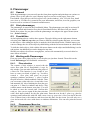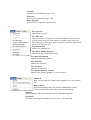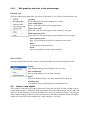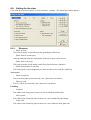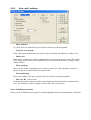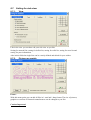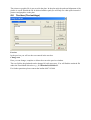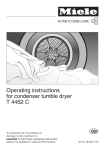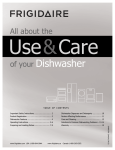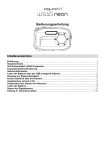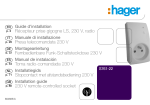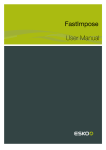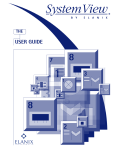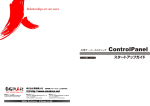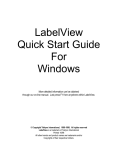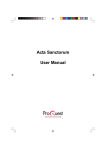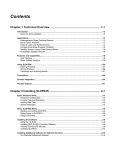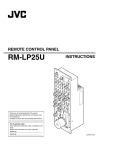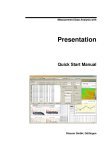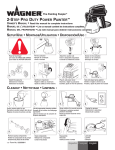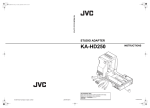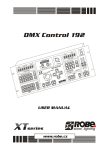Download User manual Formwork planing with EuroSchal® for
Transcript
User manual Formwork planing with EuroSchal® for Windows ÿ Version 2004 H.J. Schewe Baugeräte & Software D-83533 Edling ISDN-Telefon: 0049-8071-93040 ISDN-Telefax: 0049-8071-93046 The companies or other names and particulars used in the examples are entirely fictitious. The subject matter of this manual as well as the software belonging to is property of the Schewe company and protected by copyright. It is strictly prohibited to copy the manual or software and parts of it respectively. © 2003 Schewe. All rights reserved. Windows is a registered trademark of Microsoft Corporation. Software Service If you call the hotline, please be in front of your PC and have the plan loaded where the problem is. Please state the following (also in a letter or mail): • The number of your EuroSchal® version • The hardware you use • The exact wording of the message shown on your screen (if there is one) • The problem and where you have worked on at that time • How have you tried to solve the problem You can call the EuroSchal® -Hotline in Germany by: ISDN-Telefon: 0049-8071-93040 ISDN-Telefax: 0049-8071-93046 or mail: [email protected] 1. EUROSCHAL® WORKSTATION 1.1. Installation of EuroSchal® 1.1.1. Single place 1.1.1.1. Software 1.1.1.2. Dongle 1.1.2. Network 1.1.2.1. EuroSchal® 1.1.2.2. Network dongle 1.2. Start EuroSchal® 1.3. Screen structure of EuroSchal® 1.3.1. Symbol bar 1.3.2. Status bar 1.3.3. Context menue 1.3.4. About text 1.4. Mouse input 1.4.1. Point 1.4.2. Click 1.4.3. Shift 1.5. Zoom 1.5.1. Directly with the mouse 1.5.2. With the symbols 1.5.3. With the keyboard 1.5.4. With the zoom window 8 8 8 8 8 9 9 9 11 11 11 11 11 11 11 12 12 12 12 12 12 12 12 2. INPUT 2.1. Walls 2.1.1. Connected walls 2.1.1.1. At the corner 2.1.1.2. In the middle of a wall 2.1.2. Close floor plan 2.1.2.1. At the corner 2.1.2.2. In the middle of a wall 2.1.3. Change wall side 2.1.4. Change wall strength 2.1.5. New wall 2.1.6. Polygon 2.1.7. Ortho 2.1.8. Snap adjustment 2.1.8.1. Snap 2.1.8.2. Catch existing x-y coordinates 2.1.8.3. Ortho 2.1.9. Relativ to reference point 2.2. Change wall length and wall strength 2.3. Edit walls 2.3.1. Mark walls 14 14 15 15 15 16 16 16 17 17 17 17 17 17 17 17 17 18 18 18 18 2.3.2. 2.3.3. 2.3.4. 2.3.5. 2.3.6. 2.3.7. 2.4. 2.4.1. 2.4.2. 2.4.3. 2.5. 2.5.1. 2.5.2. 2.5.3. 2.6. 2.7. 2.8. 2.9. Delete walls Shift walls Stretch walls Copy walls Turn walls Reflect walls Pours Enter pour borders Pour order Edit pours Base step Enter base steps Stipulate height Edit base steps Maximum panel length Choose corner variant Stipulate wall end Openings 3. FORMWORK CALCULATION 3.1. Select store 3.2. Shutter 3.2.1. Panel orientation 3.2.2. Store 3.2.3. Shutter pours 3.2.4. Optimize total quantity 3.2.5. Adjustment 3.2.6. Shutter rule 3.3. Representation 3.3.1. View 3.3.2. Dimension line 3.3.3. Infill colours 3.3.4. Directions for use 3.4. Formwork adjustment 3.4.1. Walls 3.4.2. Fillers 3.4.3. Corners 3.4.4. Tie rods 3.4.5. Accessories 3.4.6. Bulkheads 3.4.7. Lapping 3.4.8. Butting 3.4.9. Footing steps 3.4.10. Wall offsets 18 19 19 19 20 20 20 20 21 21 21 21 21 22 22 22 22 23 25 25 25 25 26 26 26 26 26 26 Fehler! Textmarke nicht definiert. 27 28 28 28 29 30 32 34 36 37 39 40 41 42 3.5. Form settings 3.6. Manuel editing of formwork 3.6.1. Screen view 3.6.2. Mark elements 3.6.2.1. Single elements 3.6.2.2. Several elements through clicking 3.6.2.3. Several elements through pulling up a rectangle 3.6.3. Shift elements 3.6.4. Exchange of elements 3.6.5. Delete elements 3.6.6. Add elements 3.6.6.1. With the store manager 3.6.6.2. With the symbol bar 3.6.7. Add wood 3.6.8. Change size 3.6.8.1. of panels 3.6.8.2. of timbers 3.6.9. Copy elements 3.6.10. Turn panels upside down 43 43 44 44 44 44 45 45 45 45 45 45 46 46 46 46 46 46 46 4. 47 SECTION 5. FORM SLAB 5.1. Pour division 5.2. Floor thickness and room height 5.3. Store 5.3.1. Manage Strore 5.3.2. Select product 5.4. Form slab 5.4.1. Concrete floor 5.4.1.1. Covering beams 5.4.1.2. Yoke beams 5.4.1.3. Slabs 5.4.1.4. Props 5.4.2. Filigran Slab 5.4.2.1. Yoke beams 5.4.2.2. Props 5.5. Choice of forming solutions 5.6. Screen presentation 5.7. Starting point and yoke direction 5.8. Replace end yoke beam 5.9. Material list 5.10. Manuel editing of yoke beams 5.10.1. Marking of yoke beams 5.10.1.1. Single beam 5.10.1.2. Several beams 5.10.2. Shifting of yoke beams 48 48 48 48 48 49 49 50 50 50 50 50 51 51 51 51 51 52 53 53 53 54 54 54 54 5.10.3. Delete yoke beams 5.10.4. Lengthen, Shorten and Turning of yoke beams 5.10.4.1. By mouse 5.10.4.2. By direct input of length and angle 5.10.5. Add yoke beams 54 54 54 54 55 6. MATERIAL LIST 6.1. Material of different manufacturers 6.2. Sorting of material list 6.3. Edit Material liste 6.3.1. Edit stock 6.3.2. Delete parts 6.3.3. Add parts 6.3.4. Reset material list 6.4. Export material listMaterialliste exportieren 55 56 56 57 57 57 57 57 57 7. STORE MANAGER 7.1. Screen view 7.1.1. To fade in and out parts 7.1.2. Sort list 7.1.3. Filter list 7.1.3.1. Filter according to article number or name 7.1.3.2. Filter according to width and height 7.2. Administer stocks 7.3. Release or block parts for forming 7.4. Administer several stores 7.4.1. New store 7.4.2. Delete store 7.4.3. Change store 7.4.4. Rebook store 7.5. Book material list 7.6. Export stock list 59 59 59 59 59 59 60 60 60 60 60 60 60 60 61 61 8. PLANMANAGER 8.1. General 8.2. Start planmanager 8.3. Possibilities 8.4. Working with Planmanager 8.4.1. Plan selection 8.4.2. Planmanager Menu bar 8.4.3. Edit graphics and texts in the planmanager 8.5. Insert a new object 8.5.1. Options 8.5.2. Pour selection window 8.5.3. Menu bars 8.6. Setting for the view 62 62 62 62 62 62 62 65 65 66 67 67 68 8.6.1. Elements 8.6.2. View „wall“ settings 8.7. Setting for side view 8.7.1. View 8.7.2. Pictures or graphic 8.8. Text box (Text settings) 68 69 70 70 70 71 1. EuroSchal® workstation 1.1. Installation of EuroSchal® EuroSchal® is delivered with a dongle. It must be connected and installed properly before you can use EuroSchal®. Caution! Always install the software first and then plug in the dongle for a correct installation! Put the EuroSchal® CD-ROM into the drive. If the installation starts not automatically choose the instruction „Execute“ in the start menu and enter „LW:\START32.EXE“ in the instruction line. LW names the drive letter of your CD-ROM drive (z.B.: d:\start32.exe). 1.1.1. Single place Have you bougth a network licence, please go on in chapter network (Fehler! Verweisquelle konnte nicht gefunden werden.). 1.1.1.1. Software By clicking on the above swich Installation the installation of EuroSchal® starts. Please follow all instructions of the installation programme. Directly after the installation of EuroSchal® the installation programme of the dongle driver starts. Normally you shoud confirm the instructions of these installation programme without changes. Under Windows NT, 2000 und XP you need the administrator rights for the installation of the dongle driver. 1.1.1.2. Dongle Parallel If you have one of these dongles like above, connect it to the printer interface of your PC. The printer can be connected to the dongle if necessary. USB If you have an USB dongle like picture above, connect it to an empty USB slot. Normally the USB dongle installs itself automatically if the dongle driver was installed before. In case the automatical installation does not work, you will find the driver on the EuroSchal® CD-ROM in the directory LW:\Setup\Treiber\Rainbow\Win9x\USB98. 1.1.2. Network If you have a single place licence you can skip this chapter. 1.1.2.1. EuroSchal® EuroSchal® can be used on as much PCs you like in the network when using a network dongle. If there is a network connection between workstation and server (where the network dongle is installed), the programme can be started provided that at least one licence is free. Should all licences are taken by other users, the programme can not be started until another user finishes EuroSchal®. You can either install EuroSchal® from CD-ROM on every single workstation or on a network drive where every user has access. In this case it is important that the user possesses the reading and writing rights in this directory. Furthermore it is important that a drive letter is assigned to a network drive on the workstation (e.g.: E:\WINSCHAL). Network connections like \\SERVER\WINSCHAL do not work. If EuroSchal® is installed on a network drive the programme is running without further installations on the workstations. 1.1.2.2. Network dongle The installation of the network dongle on the server is made in 3 steps: 1) Installation of the dongle driver With the second switch Installation of the EuroSchal® CD-ROM start mask the dialog of the dongle installation opens. By clicking on the button Installation the dongle driver is installed for the Rainbow dongle. Normally you can confirm the advices in the installation programme. Administrator rights are necessary. 2) Plug the dongle in The net dongle is connected to the server at the printer interface. It is advisable to run down and switch off the server before connecting the dongle to avoid a system crash or defect because of static electricity. You can connect a printer to the dongle if required. 3) Installation of the server programme The server programme (the NetSentinel Win32 Server) exists in 2 versions on the EuroSchal® CD-ROM (as a programme or as a service). It is advisable to use the server programme for the first installation. A fault location is then easier to carry out because special information are shown on the screen which the service does not report. If the installation works with the programme, you can install the service. a) as a nomal programme: With the 3. switch Installation of the start mask the dialog „network installation“opens. With the switch NetSentinel Win32 Server installation installation programme is started. Pleas follow instructions. After the installation you can either start the server new or you call the „NSRVGX.EXE“ from the the autostart file. After the programm has started you will see the „NetSentinel“ symbol in the task line of Windows. To open the window of the surfer programme, click on the symbol. Here you will find information to the installed network report and the network dongle. As soon as this programme has started you can start EuroSchal® from your workstation. b) as a service: The disadvantage of the use of the NetSentinel Win32 Servers as a programme is that always one user must be logged to the server , if it is worked with EuroSchal® . As this is normally not the case, the server programme can be installed as a service. You will find this service on the EuroSchal® CD-ROM in the directory LW:\SETUP\TREIBER\RAINBOW\NETZWERK\WINNT. For installation you only have to copy the file NSSRVICE.EXE into the System32 directory and enter the instruction „NSSRVICE –i“ into the input field. The service is installed and started. You will find a detailed instruction of the services under the file NSSRVICE.TXT. 1.2. Start EuroSchal® 1.3. Screen structure of EuroSchal® 1.3.1. Symbol bar With the mouse you can call up often used EuroSchal® instructions directly over a number of buttons in the symbol bar. 1.3.2. Status bar At the bottom of the screen in the status bar, there are three windows. The first window shows the x- and y-worth of the drawn wall. In the second window you can see the length as well as the angle of the drawn wall. In the third window the length of the wall is shown where the cursor is. In the right area of the status bar the active store is shown. 1.3.3. Context menue A context menu is a menu with a window that contains the most current instructions. The context menu can have different instructions depending on the state of processing. To open the context menu click with the right mouse key somewhere in the current window. A menu with instructions appears. With the left mouse key you can choose instructions. Dialog window At many functions dialog windows appear, where you can enter values you want or choose options you want. You can move dialog windows by shiftclicking on the title bar. 1.3.4. About text If you point with the mouse to a button on the symbol bar a name or the function of the button appears in a yellow field. 1.4. Mouse input If you have a mouse with two keys, use the left key to choose instructions and the right key to show menus. 1.4.1. Point Place the mouse pointer to the desired element 1.4.2. Click Point to an element and click with the left mouse key on it. Let it go imediately. 1.4.3. Shift Point to an element, click with left mouse key, hold it pushed and move the mouse to the point you want. Then let the mouse key go. 1.5. Zoom You can enlarge a part of the plan to see details better and do inputs easier. The visible detail can be altered in different ways. You can do this even during a wall imput. 1.5.1. Directly with the mouse You will come to the zoom mode with the „zoom“ all context menus. symbol or with the instruction “zoom” in In the zoom mode you can pull up a rectangle with the mouse. The content is shown in the window. If you do a double click with the left mouse key in the zoom mode, the whole floor plan is shown.. 1.5.2. With the symbols Show whole floor plan Enlarge visible detail Reduce visible detail Move visible detail to the right side. Move visible detail to the left side. Move visible detail to the bottom. 1.5.3. With the keyboard You can call the zoom instructions from the symbol bar directly over the keyboard; BACKSP Show whole floor plan For the following keys you must push on the numerical key block (right side of keyboard): + Enlarge visible detail - Reduce visible detail With the four cursor keys you can move the visible detail in every direction. 1.5.4. With the zoom window With the „zoom window“ symbol the zoom window can be opened. The zoom window is an overlapping window which is always shown in the foreground. It can be shifted as you like and size can be change. The zoom window always shows the whole floor plan of the last active window. If there are several windows on the screen (e.g.: side view) you can see the content of the window where the last input was done. If you want another window to be shown then click with the mouse on it. It is then shown in the zoom window. The red rectangle shows the visible detail on the screen. If the visible detail on the screen is changed with a zoom instruction, also the red rectangle is updated. With the mouse you can pull up any new detail in the zoom window which is to be shown enlarged on the screen. For it click with the mouse on one corner of the area you like and shiftclick the area. After you let the mouse key go the detail is zoomed. The visible detail can be shifted in the zoom window when you place the mouse above the red frame. There the mouse pointer changes to a double arrow and you can then shift the visible detail with the mouse. 2. Input With the symbol „show floor plan“ or the instruction „show floor plan“ from the menu „window“ the floor plan window opens. It is only possible to do changes in the floor plan in this window. 2.1. Walls The wall input is started with the symbolm „wall input“ the menu „Edit“. or the instruction „wall input“ from Walls are always drawn by mouse in EuroSchal. You always have to input a start and an end point of a wall. First wall If you want to draw a new wall which is not connected to an existing wall, click with the mouse on a free place in the plan where the wall should start. Now drag the wall in the desired direction. In the status bar you can watch length and angle of the wall. If the wall has about the right length and angle, confirm the end point of the new wall with a click. Thereupon a dialog is called up where you can correct the dimensions again. L/W (abs) If this register side is active the dimensions of the new wall can be entered. The absolut angle refers to the horizontal line to the right (0°) and is measured in “°” anticlockwise. The values of the entered wall are shown in the fields „length“ and „angle“. You can either accept or correct it. L/W (abs) The length of the new wall can be entered directly in this register side. The direction of the new wall can be entered relatively to the wall connected. Therefore this instruction is only active if you connect a new wall to the existing one. (see Fehler! Verweisquelle konnte nicht gefunden werden.). So you have the possibility to connect a new wall to a slanting wall with a right angle(90° oder 270°) without knowing the angle of the existing wall. X/Y (rel) If the length of the new wall is not known but the dimensions of the x and y direction, this wall can be input with the X/Y (rel) register. The measurements X and Y are related relatively to the start point of the wall. The positiv directions are to the right and upwards, the negatives to the left and downwards. Furthermore the wall strength can be corrected. You can also enter the heigth of a new wall which is not attached to an existing wall. 2.1.1. Connected walls 2.1.1.1. At the corner If the new wall joins an already existing wall and should build a corner with it, you have to click with the mouse to an end point of the existing wall. If the mouse is above an existing wall, a black point is shown beside the mouse pointer. The black point schows that EuroSchal® has recognized, that you want to connect to the existing corner. Which of the points you have to click depends on the measurement of the existing wall – if it has the measure of the inner or outer side. When entering a corner the clicked point is kept and the opposite point is adapted. The wall side of the opposite line is layed down automatically. 2.1.1.2. In the middle of a wall If a new wall is to join an already drawn wall you have to click on the place where the wall should join the other. It is important that there is a black line beside the mouse pointer. This line shows that EuroSchal® has recognized you want to connect to a wall. The existing wall is marked red and gets the points „A“ and „B“ . Furthermore a dialog window opens where you can fix the distance of the new wall from „A“ or „B“. This measure is always related to the green drawn line of the wall. In case that the second line is on the wrong side of the line, it can be changed with the instruction “change wall side”. 2.1.2. Close floor plan 2.1.2.1. At the corner If a floor plan should be closed, that means, if the end point of a new wall should directly connect to the end of an existing wall, you must click with the mouse on the end point of the existing wall while beside the mouse pointer is a black point. After clicking, no coordinate window is shown, the floor plan is closed. Caution: A wall for closing the floor plan is not allowed to be entered by the coordinate window because EuroSchal® would not recognize that the floor plan should be closed. 2.1.2.2. In the middle of a wall If an end point of a new wall should join the middle of an existing wall you have to click with the mouse on the existing wall and a black line appears beside the mouse pointer. These line is marked red and is written with „A“ and „B“ like the connection of a new wall to an existing. (see 2.1.1.2).^ Apart from the possibility to fix the connection point about the distance of point „A“ or „B“ there are two more possibilities: Angle (rel): Here you can enter in what angle the new wall should join the the existing wall. You can either choose directly a pre defined angle by the buttons or enter the angle in the input field. The length of the wall is automatically defined. Angle (abs): Here you have the possibility to give the absolute angle (not relativ to another) of a new wall. The connection points and also the length of the new wall are automatically calculated. 2.1.3. Change wall side During the wall input always one side of the wall is directly entered by mouse. This side is drawn green. The opposite side is drawn black. All inputs of length, position, coordinates relate to this green line. With the symbol „Change wall side“ or with the instruction „Change wall side“ from the context menu the opposite wall can be changed relative to the green line. 2.1.4. Change wall strength With the symbol „change wall strength“ or the instruction „change wall strength“ from the context menu the strength of the wall can be changed. If this instruction is called after entering the start point of the new wall, only the strength of the new wall is changed. If you call up this window before you start with the wall input, you can change the wall strength for all walls you want to draw. 2.1.5. New wall With the symbol „New wall“ delete a started wall. 2.1.6. or the instruction „New wall“ from the context menu you can Polygon or the instruction „Polygon“ from the context menu you can With the symbol „Polygon“ stipulate if a new wall should be drawn automatically at the end point of an existing wall. Is the end of a wall connected to an existing wall, no new wall is connected also if „Polygon“ is active. 2.1.7. Ortho With the symbol „Ortho“ or the instruction „Ortho“ from the context menu you can stipulate that walls can only be entered in fixed angle distances. The angle steps can be entered in the „snap adjustment“ (see Fehler! Verweisquelle konnte nicht gefunden werden.). 2.1.8. Snap adjustment 2.1.8.1. Snap Here you can fix the value in which steps the wall length can be drawn with the mouse. 2.1.8.2. Catch existing x-y coordinates If this button is active every mouse move is checked during the wall imput for the x and y coordinates. If there is another point with its coordinates near the mouse this point will be catched. A horizontal or vertical line is shown in the plan. . With this function easy rectangular floor plans can be entered without entering one wall twice. The input of the first and the second line must be exact. The third line can be enterd with the same length like the first one with this function. The fourth line closes the floor plan without input of a length. 2.1.8.3. (see 2.1.7). Ortho 2.1.9. Relativ to reference point If you have to input a point (e.g. during wall input, while moving or reflecting the floor plan) which should have a fixed distance and direction to a corner, you can do it with this function. To activate this function, click on the symbol„relative to reference point“ or the instruction „Relative to reference point“ from the context menu. The mouse pointer changes to a circle with a cross in the middle. Now the reference point must be choosen. Normally this is an already drawn corner or wall end. After clicking on the reference point a coordinate dialog appears, where you have to say in which distance and direction the new point should be (relatively to the choosen reference point). This you can do either by input length and angle or by input the distances in x and y direction (like wall input). After confirming the dialog the new point is choosen. This can be, for example, the start point of a new wall or a point of the reflection axis. 2.2. Change wall length and wall strength The alteration of the walls is startet with the symbol „change wall“ or the instruction „change wall“ from the menu „edit“. Please click then on one of the two lines of the wall you want to change. This line is marked red and it appears the dialog „change wall“. In both input fields „length“ and „strength“ you can enter new values. After clicking on „OK“ the wall is changed. If an input has been made in a dialog, which EuroSchal® cannot assign to the wall, you will be informed. In this case the wall is not changed. 2.3. Edit walls The edition of walls is started with the symbot „edit walls“ from the menu „edit“. 2.3.1. or the instruction „edit walls“ Mark walls With a click on one of the two lines of a wall this wall is chosen. It is then drawn red. If you click on a marked wall, the marking is removed. If several walls are to be marked this can be done by mouse through pulling up a marking field. Therefore click on a corner of an area you want and shift-click the window. If all walls you wanted to mark are within the window let the mouse key go. All walls which are within the pulled up rectangle are marked. or the instruction „choose all walls“ from the context With the symbol „choose all walls“ menu you can mark all walls of the floor plan all at once. With the symbol „Clear selection“ you can demark all walls. 2.3.2. or the instruction „clear selection“ from the context menu Delete walls With the symbol „Delete“ are deleted. or the instruction „Delete“ from the context menu all marked walls 2.3.3. Shift walls With the symbol „Shift“ or the instruction „shift“ from the context menu you can shift walls. Always completely connected areas can be shifted. For this reason all walls are marked when choosing the instruction „shift“, which are directly connected with a marked wall. Deshalb werden beim Auswählen des Befehls „Verschieben“ alle Wände markiert, die direkt mit einer markierten Wand zusammenhängen. For shifting you have to click on the start point of the shifting. Then you clickshifting the floor plan by mouse in the desired direction. The shifted floor plan is shown sketched. The exact values of the shift is shown in the status bar( distance , angle, x-coordinate, y-coordinate). If the floor plan has the position you want, click on the end point. The coordinate dialog appears (see wall input 2.1.1.) where the move is controlled once again and can be corrected. 2.3.4. Stretch walls With the sybol „Stretch“ parts of the floor plan. or the instruction „Stretch“ from the context menu you can stretch For that reason mark the wall or walls which should be moved. After activating the instruction “stretch” the start point must be clicked. Then the floor plan can be changed by mouse. When clicking on the end point the coordinate dialog appears (see wall input 2.1.1), where the exact dimensions of the change can be entered. Stretching only works when the choice of the walls to be shifted is correct. All lines which should be shifted completely must be marked. All walls connected to the marked lines must be parallel to each other. Then the instruction “stretch” can be aktivated. Examples of valid choices: Example of invalid choice: 2.3.5. Copy walls With the symbol „copy“ or the instruction „copy“ from the context menu you can copy walls. To copy walls is t he same as to shift walls (see Fehler! Verweisquelle konnte nicht gefunden werden.). The only difference is that after confirmation of the coordinate dialog the walls are not shifted but copied to a special point.. In the coordinate dialog you can also say how many copies should be fitted into the plan. The standard value is 1. A copy at the end point is inserted. If there is more than one copy these copies are always fitted into one after the other in the given distance and same direction. With these function it is e.g. easy possible to insert several props or foundation blocks which have all a constant distance to each other. 2.3.6. Turn walls With the symbol „turn“ or the instruction „turn“ from the context menu you can turn walls. Like copying or shifting only connected floor plan parts can be turned. First you have to click on the fulcrum where the walls shall be turned. Then you can turn the walls by mouse. After clicking on the end point the coordinate dialog appears again and there you can correct the angle you have turned the wall. 2.3.7. Reflect walls With the symbol „Reflect“ or the instruction „reflect“ from the context menu you can reflect walls. After activating the instruction, you have to enter 2 points of the reflection axis where the wall is to be reflected. For that reason first click on the first point, pull up the reflection axis and click then on the second point. Then the coordinate dialog appears again where you can change length and direction of the reflecion axis. After confirmation of the dialog you will be asked if you want to keep the original walls (a reflected copy is added) or if they are to be deleted. Tip: If you want to enter a reflectio axis in a certain distance to a given wall click for the first point of the reflection axis a corner point of these line and choose then the instruction „move basic point“ from the context menu. You can now decide on which direction and distance to the corner point the first point of the reflection axis shoul be shifted. This information can be corrected in coordinate dialog. Now the first point of the reflection axis is fixed and you can enter the second point. 2.4. Pours The pour input is made in two steps. First the pour borders are entered and then the order is layed down in which the pours are to be shuttered. 2.4.1. Enter pour borders You start the input of the pour borders with the symbol „pour input“ „pour input“ from the menu „edit“. or with the instruction To enter a pour border, click with the mouse on a line, where the pour is to be added. The dialog „position of pour border“ appears. This line is written „A“ and „B“ in the floor plan. In the dialog you can now say if you want to enter the distance of the new pour border from point “A” or point “B” . Then enter in the the distance in the field “distance”. A pour border can also entered in „lengthening“ of a corner or diagonal „in corner“. No distance must be entered, only the “A” or “B” side. After clicking on „OK“ the pour border is inserted.. The pour border is shown as a line crosswise throught the wall. The two numbers on the two sides of the pour border show the number of the pour on the particular sides. Directly after the input of the pour border, normally both pour numbers are equal. They must give the order in which the pours are to be shuttered. 2.4.2. Pour order You can start the input of the order with the symbol „pour order“ „pour order“ from the menu „edit“. or with the instruction Click then on a line of the pour. A dialog opens where you can enter the number of the pour. It is always suggested a pour more than availabele at the moment. You can either choose a pour number you want from the list or enter directly. After clicking on „OK“ all connected lines up to the next pour border get allocated this pour number. This can see the number at the bour border. If you change the to the „formwork view“ the different pours are shown in different colours cross-hatching so it easier to control the right pour order. 2.4.3. Edit pours If you want to change the pours, you can do this with the symbol „edit pours“ instruction „edit pours“ from the menu „edit“. or with the You can then mark or demark one or several pour borders by mouse. You can also delete this marked pour borders or add or remove a joint grid and move the pour borders. In order to shift only one pour border must be marked. Again the same dialog as before appears (see 2.4.1). 2.5. Base step The input of base steps is the same as the input of pours and is made in two steps. First you have to enter the position of the base steps and then the height of the walls are fixed. 2.5.1. Enter base steps You start the input of the base step with the symbol „enter base step“ „enter base step“ from the menu „edit“. or with the instruction Same procedure as „enter pours“(see 2.4.1). 2.5.2. Stipulate height The wall input is started with the symbol „input height“ input“ from the menu „edit“. or with the instruction „wall height Then click on a line where you want to entert he height. A dialog windows appears, where you can enter the wall height and wall nip. The height is the actual height of the wall. With help of the input field “wall nip” you can enter walls which start from different levels. If a wall has a “nip” of 0cm and the second wall has a “nip” of 50cm, the second wall starts 50cm above the first wall. The wall is measured from this point. After clicking on „OK“ all lines up to the base steps, which are directly connected to the marked line, get this setting. You can control the height of the lines when you poin with the mouse over a line. In the status bar the you can see the wall length and height. The height and base steps can be controlled in the side view (see Fehler! Verweisquelle konnte nicht gefunden werden.). 2.5.3. Edit base steps You start the changes of the base steps with the symbol „edit base steps“ instruction „edit base steps“ from the menu „edit“. or with the The base step change is the same procedure as the pour change (see Fehler! Verweisquelle konnte nicht gefunden werden.). 2.6. Maximum panel length or the With the instruction „maximum panel length“ instruction „maximum panel length“ from the menu „edit“ you can stipulate that single walls may only be shuttert with panels up to a certain length. For that reason click on a wall and a dialog appears, where you can enter that all panels may be used or the length of the longest panel that may be used. 2.7. Choose corner variant With the symbol „iput corner settings“ or the instruction „input corner settings“ from the menu „edit“ you can stipulate the kind of formwork the 90° corner is to be shuttered (e.g.: with outer corners, with universal panels...). Then you have to click on a 90° corner in the floor plan. This corner is marked with a red circle and a dialog appears where all available variants of the active formwork system are shown. If there isn´t a wall formwork store loaded, the store selection appears where you have to choose the store you want the floor plan to be shuttered later. As a standard it is always the item „standard“ active at all corners. This means that the kind of corner shuttering is determined of the formwork setting. If you want to shutter all corners in the same way you do not have to fix different corner variants to all your corners. You can do this simply by changing the formwork setting. You will need this instruction only if you want to shutter a single corner differen from the others. 2.8. Stipulate wall end With the symbol „input wall connection“ or the instruction „input wall connection“ from the menu „edit“ you can lay down the typ of a wall end. If you click on a free wall end it is marked with a red circle and the following dialog appears: In the register side „wall end“ you can stipulate which kind of end you want to have in this case. „Stopp end“ is a normal wall end. All others name connections at existing walls. If a connection is choosen at an existing wall, it is shown in the floor plan except you have demarked the point „show wall end“. With the register side „measurements“ you can enter slanting wall ends. 2.9. Openings With the symbol „enter openings“ or the instruction „openings“ from the menu „file“ you can enter openings (windows, doors...). These openings are shown in the view and side view and considered in calculation of the concrete volume. By clicking on a line a dialog appears where the openings of the choosen wall are entered. The choosen line is marked red. In the left list the openings of this wall are shown. In the area below the side view of the current wall is shown with the entered openings.The marked opening in the top lefthand is shown red. With the input fields in the middle of the window the coordinates and the size of the marked openings can be entered and checked. The coordinates „left“ and „Bottom“ denotes the distance between the bottom lefthand corner of the opening and the bottom lefthand corner of the wall. With the button New you can enter a new opening. Then you must enter the coordinates and size in the input fields. With the button delete you can delete the marked opening. 3. Formwork calculation With the symbol „show shuttering“ or the instruction „show shuttering“ the formwork window opens. In this window the wall formwork is shown in the view. From this window on the calculation of the wall formwork can be started. 3.1. Select store With the symbol „select store“ or the instruction „select store“ from the menu „edit“ you can choose which formwork system should be used for shuttering the current plan. After closing the dialog with „OK“ the shuttering is started automatically. 3.2. Shutter 3.2.1. Panel orientation Here you can stipulate the panel orientation, with which higher walls should be formed. Joint grid without lying panels: The horizontal and vertical joints must be in the grid. No lying panels are allowed to use. Joint grid, lying panels possible The horizontal and vertical panel joints must be in the grid. Lying panels are allowed to use. It is also possible that a lying panel is laid over several standing panels. The ends of the lying panels must exactly end with the standing panels. Only vertical joint grid with lying panels Only the vertical joints must go straight through from the bottom til the top. In the horizontal other combinations can be used, e.g. smaller panels with a height of 270 cm can be used standing and next to it a large panel with a width of 270 cm and a height of 240 cm can be used lying. On top of this large panel you can also put a normal lying panel. Without joint grid, no lying panels The different levels of the panel orientation are shuttered independent from each other. No lying panels are allowed to use. In every level, except the top, all panels must have the same height. Without joint grid, with lying panels if necessary The different levels of the panel orientation are shuttered independent from each other. In every level, except the top, all panels must have the same height. It is tried to shutter the uppermost level with standing panels. If this is not possible, lying panels are used. Without joint grid, with lying panels if possible The different levels with the raises are shuttered independently from each other. In every level, except the uppermost, all panels must have the same height. In the uppermost level lying panels are use if through this the formwork jut out can be reduced. 3.2.2. Store Optimum shutter All panels from the store which are marked „active“ can be used. The stocks are not considered. Shutter according to stock All panels from the store which are marked „active“ can be used and a stock >0 must be entered. There are only used so much panels maximum in a pour as entered. If the entered stock is not enough for a pour the remainig walls stay free. If the stock is only adequate for a part of the wall, the whole wall remains free. According to stock with deficit list First it is tried to shutter According to stock. If a wall can´t be completely shuttered with the entered stock the wall is shuttered without considering the stock. The material which is needed in addition (deficit stock) can be shown in the material list under “deficit stock”. 3.2.3. Shutter pours Here you can stipulate which pours are to be shuttered. Click on the hook of the pour or on a free area and you can say if the pour is to be shuttered or not. If a formwork was shuttered manual, it is shown with an „E“. 3.2.4. Optimize total quantity With this instruction you can determin if, for shuttering the next pour, the same material is to be used as for the last pours. This adjustment can be entered seperate for walls and corners. If this adjustment is active it is tried to shutter a pour with the total quantity of all previous pours. If this is not possible further material from store is used. 3.2.5. Adjustment This adjustment is related to the panel height of the panel orientation: Shutter with larger panels In this adjustment always the largest panels as possible are used in the panel orientation. Minimize jut out Here it is tried to reach the lowest jut out as possible by combining several panel heights. 3.2.6. Shutter rule Here the current shutter rule is shown. Furthermore you can chang the shutter rule (see Fehler! Verweisquelle konnte nicht gefunden werden.). 3.3. Representation 3.3.1. Display setting With the symbol „display settings“ or the instruction „display settings“ from the menu „general settings“ you can stipulate in which way the plan is to be shown or printed. The representation can be adapted individually for three different versions with register „screen“, „printer“ or „meta file“. Cutting height Here you can say which panels of the panel orientation are to be shown in the view. All panels are shown which are intersected by a horizontal level in this height. Show Different adjustments can be made here like which parts are to be shown or not. Labelling Here you can stipulate the position of the labelling of the panel width in the view. Wall numbering Here the numbering of the walls can be activated or deactivated. The numbering is necessary for the classifying to walls. Colour Here you can say if the panels are filled with colours or the panel is bordered colourd. 3.3.2. Dimension line With the instruciton „dimension line“ from the menu „Display“ the sort of dimension line can be stipulated.. Dimension line outside Here you can activate or deactivate the outside dimension line. Furthermore you can stipulate if the dimension line is to be generated automatically or if the manual dimension line is to be shown. With the value „margin width“ you can say how large the dimension line should be compared with the floor plan. Dimension line in wall Here the dimension line of the wall length can be switched on or off. With the value „text size“ you can stipulate the height of the dimension text within the wall. Font In this window you can choose the font of the dimension. 3.3.3. Hatch colours With the instruction „hatch colours“ from the menu „general settings“ the dialog „hatch colours” is opened. Here you can stipulate the clours and the infill pattern for the walls of the single pours. 3.3.4. Directions for use With the instruction „Directions for use“ from the menu „display“, the direction for use window can be opened. Here you can see if the programme has problems with the calculation of the formwork. This window is automatically called up after the calculation, if directions for use exist. In this window you can also delete single directions for use. 3.4. Formwork adjustment or the instruction „Formwork adjustment“ from the With the symbol „Formwork adjustment“ menu „Setting“ the formwork adjustment is opened. 3.4.1. Walls Jut out: Maximum jut out of panels in the uppermost row Normally panels in the panel orientation are allowed to jut out above the concrete wall up to this value maximum. This is not always possible and so the next two values form exeptions. Maximum panel width with projection you like Panels, which are not wider than this value form an exeption to the the value mentioned above. This is necessary cause at a panel orientation with lying panels a wall cannot always be shuttered without standing filler panels. These standing panels may continuing to jut out. Up to this wall length use panel jut out you like At very short walls it can be necessary that all used panels have to jut out, if no lying panels fit in. With this value the wall length can be entered up to where the panels may jut out as they like. EuroSchal® always tries to versucht aber immer die Elemente möglichst weit Panels and fillers: Place small panels or fillers in the middle of the wall With this switch you can stipulate that small panel or fillers are placed in the middle of the wall. One small panel between each large panel if possible This function is to reduce the number of tie holes. If possible use small panels between two large panels without tie holes. Use universal panel for shuttering the wall This function says if universal panels should be used for shuttering within the wall or only for spezial purpose at the corner or wall end. Calculate extended panel combination This funcion only has effects if the stock is to be considered when shuttering („shutter according to stock“). Use „large“ panels from this wall length on With this and the next value you can stipulate that panels from a certain width (seize) on are only to be used with longer walls. This value stipulates the wall length from where on all panels should be used. Panels from this width on are ‚large’ panels With this value you can say which panels shouldn´t be used with small walls also this would be possible. Maximum height at raised fillers Small fillers (smaller or equal this value) can be shutterd directly with wood from EuroSchal®. No panels are used in the fillers. Maximum distance of the clamps fort he timber make up With this value the maximum distance of the clamps is stipulated with which raised panels are fixed. With joint grid: Max. height for any horizontal panels When shuttering to joint grid, horizontal panels with which the joint cannot be kept are not allowed to use. With this value a panel height can be stipulated which is allowed to be used inspite of the adjustment „joint grid“ with horizontal panels outside the joint. 3.4.2. Fillers Place wall make up: If possible use no larger infill in the wall EuroSchal® tries to place the panels in that way that no fillers are necessary which exceed this width. However, it could happen that instead of a few large panels several smaller panels are used. The programme can overstep this value if too much small panels are necessary to keep to the make up width. If possible infill sizes at T-walls smaller than… This timber width should not be exceeded at wall ends (T-Walls).If necessary timbers are inserted on both sides of the end and the width of the single timbers is halven. This infill size must never be exceeded EuroSchal® will not insert a timber which exceeds this width. Should wall calculating, with a make up smaller than this value, not be possible, the wall is left completely free and an error message will appear. This value should at least have the width of the smallest panel. Place a stripping panel up to this length Walls, which are flanked by higher walls, get a possibility for easier stripping. This could be a stripping panel, a timber make up or a make up metal. If at all walls (no matter how large they are), which are locked up, a ease for stripping should be planed, the value can be put on a high number (e.g. 1000m). For this infill size and larger do not place a stripping piece If a stripping piece is to be placed and a timber with at least that width is there, no extra stripping piece must be placed. Minimize infills at the corner by using larger make up If through a make up a timber joins to a panel at the outer corner, this timber on the outside can be reduced or removed by enlarging the panel.. Always use stripping piece if possible At walls, where a stripping possibility is necessary, a stripping panel is used, also if there is an infill through the wall make up. If possible always use infill The insert of a make up infill should be always done if possible, if this value is active. If this value is not active, the infill is only inserted, when no better solution is found. If possible combine timbers of corner fillers and wall fillers If there is already a timber in a wall through a corner make up, then the timber of the wall make up is placed (by activating this instruction) to the corner make up if possible, so that both timbers could be combined to one larger timber. Round fillers up to: Says, how exactly fillers should be rounded up. Maximum number of fillers per wall This value is for most of the formwork systems of no importance and should be left to the standard adjustment. 3.4.3. Corners Timber for wall thickness make up at movable and 90° corners Always place make up at outside corner If ther is a make up (timber…) necessary in the corner area, it is always inserted on the outside, also if a small make up would be enough in the inside corner. Always place make up at inner corner If a make up is necessary in the corner area (timber...), it is always inserted at the inner corner, also when on the outside a small make up would be enough. Minimize make up either at the inner corner or outside corner If there is a make up necessary at the corner area, this corner is calculated so that the make up is at the smaller side. When make up at the outside corner Place make up towards wall If a make up (timber...) is placed on the outside of a corner, you can determin that this make up is put off the corner towards the wall. Place make up towards corner If a make up (timber...) is placed on the outside of the corner, you can say that this make up is connected directly to the corner panel. Corner Shutter columns with 4 multi-purpose panels Columns should be shuttered with 4 multi-purpose panels in windmill system if possible. Shutter columns with 4 normal panels Columns should be shuttered with 4 normal panels in windmill system if possible. Length make up in corner area if possible with steel make up instead of timber If a corner make up can´t be shuttered completely with standard panels, it should be tried to shutter with standard fillers. Only insert timber if necessary.. Shutter make up at movable corners with multi-purpose panels At movable corners (<> 90°) the make up can be shuttered with a multi-purpose panel on one side. Always calculate panels at the corner in pairs Make up panels at the corner should always be calculated in pairs, even then when different wall thicknesses come together and so an additional make up at one side is necessary. All panels same height in the corner If this value is active all panels in the corner area are calculate with the same height. This is also done if panels jut out and one part to the panels would have a lower height. Directions for timber size at the corner From this wall height on force tie in the corner At some systems it is normally not necessary to insert a tie at the inner corner, if a large panel with indented ties connect directly. With this value you can stipulate a wall height from where a tie directly at the inner corner is necessary. For the most formwork systems, this value is of no means. Up to this wall length use smaller inner corners If a system has several different width inner corners normally the widther corners are favoured. At short walls it could be better to insert smaller corner panels. Distance of two standard panels at inner corners without corner panel 3.4.4. Tie rods Place tie rods Tie between large panel and normal panel If between a large panel with a indented tie, a normal panel is at the edge you can say if the normal panel always have to be tied to this bundle. At bulkheads with distance strip: set tie rod If a bulkheads with accessories like „distance strip“ is inserted, it can be determined if at the end of the last panel it has to be tied or not. At bulkheads with alignment beam:set tie rod If a bulkead with accessories like „alignment beam“ is inserted, it can be layed down if at the end of the last panel it has to be tied or not. Elements of the typ „aligment beam“ are normally alignment beams, alignment rail... Tie rods Up to this width infill is only tied once Infills with a width up to this value only have to be tied once (either on one side or in the middle). At larger infills both panels must be tied on both sides. Tie not clamp uppermost elements at the bottom below this height This setting is normally related to lying panels in multiple panel height. Panels which are not exceed this height are not tied below. The upper tie of the panels beneth will be enough. Do not clamp uppermost elements at the top below this height This setting is normally related to lying elements in multiple panel height. Element which are not exceed this height are not clamped on the tie positions. Elements smaller than this width are not clamped between two large panels If the value „Clamp between large size element and normal element“ is deactivaded, the element width can here be entered, from which on a normal element must be clamped between two large size panels. All panels smaller than this value are not clamped between two large size elements. Elements smaller than this width are not clamped on large size panels If the value „Clamp between large size element and normal element“ is deactivated, the element width can be entered from which on a normal element, which connects to a large element, has to be tied. All elements smaller this value are not clamped between a flush panel and a large size element. Projection of the tie rod on either side of the form With this value the minimum length of the tie rod can be fixed. The tie rod must at least be as long as the wall strength + 2x form width + 2x this value. Maximum distance from ties of vertical elements to wall Vertical elements (e.g. in the corner), which are projected in the multiple panel height far above the wall are not clamped at the top, if the distance of the ties exceeds the value to the wall top edge. Put in tie holder up to this wall distance from the formwork If the uppermost tie rod has to be inserted directly on the top edge of the form (e.g. at horizontal elements), it can be fixed that the tie rod is to be fixed with tie holders above the form and not through the element. This makes sens so that the tie rods do not exactly run through the top edge of the wall. Use flat anchor instead of tie with max-height over bottom If there are flat anchors in a system, they can replace the lowest tie rods of the elements. With this value you can say up to which height above the bottom the ties are to be replaced by flat anchors. Use flat anchor only up to this wall height The insert of the flat anchor can be restricted with this value to a certain wall height. 3.4.5. Accessories Place tie rods Insert alignment rail at adjustable outside corner If this value is activated the adjustable corners are stiffen with alignment rails on the outside. Insert alignment rail at adjustable inside corner If this value is activated the adjustable corners are stiffen with alignment rails on the inside. Accessories Up to this width filler to have alignment rail Fillers which do not exceed this width are hold with a linking part (e. g. adjustable clamp...) between the 2 elements. Bigger fillers are inserted as 2 fillers with form skin. The fillers are each connected with a linking part (e.g. clamps, bolts…) with each element. Alignment rail required to make up this width and wider Fillers with width bigger than this value must be bridged with alignment rails. Smallest projection of alignment rail on either side of filler With this value the minimum length of the alignment rail is calculated for the filler. Use alignment rail when top panel is this height or larger With this value you can fix that at low elements in the uppermost row of multiple panel height no alignment rails are necessary. If every raised panel needs raised alignment rails, this value can be put on 0. Alignment rails used at inside corners of this angle or greater At joint inner corners with very acute angels no alignment rail can possibly be set if this is necessary from the above setting. This angle can be entered here. Maximum number of filler elements per timber If there is no suitable filler element or filler timber for a wall filler in the store, the filler can be put together by a combination of several fillers. With this value the maximum number can be entered. If this value = 1 , no fillers are combined. If necessary a lumber filler by contr. is inserted. Maximum centers of scaffold brackets Here the maximum centers of scaffold brackets can be entered. This wall height and above use scaffold brackets on both sides Here you can define the wall height from which on scaffold brackets should be used on both sides of the wall. If this should not happen, enter a very high value (e.g.: 100m). Maximum centers of alignment props Here the maximum centers of alignment props can be entered. This wall height and above use aligners on both sides Here you can define a wall height from which on aligners should be used on both sides of the wall. If this should not happen, enter a very high value (e.g.: 100m). Horizontal centers of alignment rails at multiple panel height Here you can entert he centers of two alignment rails for multiple panel height. 3.4.6. Bulkheads There are different possibilities to arrange formwork at the free wall end (bulkhead). The standard in EuroSchal® is bulkhead with projecting elements. With the button New you can enter more possibilities in the list above (depends on form system). EuroSchal® always tries to take the first possibility of the list. If that one is not possible it takes the second possibility and so on, til one possibility works. You can change the order of solutions by arrow buttons beside the list or directly by mouse. If a solution is marked, the settings are shown below with which the solution can be adapted: Active If you want EuroSchal® to consider the solution, it must be marked as activated. If a solution is not activated, it is shown grey in the upper list. with elements if this point is marked EuroSchal® can put an element on the bulkhead. It is only done if the elements fits exactly. If this point is deactivated or no element fits in, a lumber filler will be taken. Minimum wall width for any combination of panels For larger wall widths (e.g. foundation blocks) it can be permitted that on the bulkhead also combinations of several elements can be used. maximum wall width This bulkhead solution is only used up to the entered wall width. Projection on bulkhead Minimum projection If a wall with projected elements is finished, the minimum projection of the elements above the wall edge can be entered here. Maximum projection If a wall with projected elements is finished, the maximum projection of the elements above the wall edge can be entered here. Sloping bulkhead with hinged corners If this value is active hinged corners are inserted at sloping bulkheads, in case the wall width is large enough. with flush panels If this value is active, at sloping bulkheads all elements are put directly til flush on the wall end. Also on the bulkhead elements are inserted. 3.4.7. Lapping Connecting panel With large size panel If this point is activated, it is tried to use a large size panel (large panels with indented ties) at the lapping connection. With multi-purpose panels If this point is activated, it is tried to use a multi-purpose panel at the lapping connection. With filler If this point is activate a filler is used at the lapping connection. The following values lay down the size of the panel. min. panel size The connecting panel must at least have this size. max. panel size The connecting panel must not be larger than this value. min. overlap The connecting panel must at least overlap the old pour by this value. min. distance The connecting panel must at least project the existing wall by this value. With timber The connecting panel should be formed with a timber. Timber width The timber on the pour connection should have this width. Final panel use tie holes from previous pour For a pour within a wall EuroSchal® can use the tie of the last panel of the first pour for the connecting panel of teh second pour. For this reason a small panel must be added at the end of the first pour so that the tie is not too much away to the wall end. min. distance The connecting panel must at least project the existing wall by this value. max. distance The connecting panel must not project more than this value. 3.4.8. Butting Connecting panel With large-size panel If this point is activated EuroSchal® tries to form a butting with large-size panels. With multi-purpose panel If this point is activated EuroSchal® tries to form a butting with multipurpose panel. With small panel If this point is activated EuroSchal® places a small panel at the butting, which scaling you can fix with the following values. min. panel size max. panel size min. timber size If no above mentioned solution is activated or working, EuroSchal® places a timber at the butting, which size you can enter here. 3.4.9. Footing steps Footing steps Timber width, which is necessary at the footing steps If there is a timber or filler element necessary between the panels left and right side of the footing step, you can here enter the necessary width. Panel can project past wall offsets EuroSchal® can project the panels at the higher side past the footing step. Through it a filler can be saved on one side. Min. overlap If the footing step is formed with projecting panels, the minimum overlap the panels have to project past the food step, can be entered here. Max. overlap If the footing step is formed with projecting panels, the maximum overlap the panels have to project past the food step, can be entered here. 3.4.10. Wall offsets Wall offsets without corner element Max. offset dimension without an internal corner A wall offset with an offset dimension smaller than this value no internal corner must be placed. The panels are flushed together in steps. Elements may project past the step To avoid unnecessary fillers in this case, the panels on the thicker side of the wall offset can project past the step. The area created through this must be filled by site. Min. overlap The projecting panels at the wall offset must at least overlap by this value. Max. overlap The projecting panels at the wall offset are maximum allowed to overlap by this value. Wall offset with offset length more than inside corner Minimum panel length on outside corner With a larger wall offset a inside corner must be placed. With this and the next value the size of the panel can be laid down, which comes on the stronger side of the wall directly after the offset (connected to the outside corner). This width must be kept at least. Maximum panel length on outside corner Here you can enter the max. width of the panel. 3.5. Form settings With the form settings you have the possibility to save different and often used „form settings“ and you can activate them with only one click. On the screen the side view of a wall is shown in large format. The view is shown in a small window the right corner. This window can be shifted and changed in size. In the view window the current wall, which is shown in the big window, is marked with arrows. If you want to see another wall, click on the wall side you want to see. In the side view window and the view window you can use the zoom instructions (chapter 1.5). 3.6. Manuel editing of formwork In EuroSchal® the automatically calculated formwork can be adapted. Therefore you have to change to the side view (chapter Fehler! Verweisquelle konnte nicht gefunden werden.). Click then on the symbol „Manuel editing“ or on “manual” in the context menue. First you will be remembered that all accessories will be removed before the manuel editing can be started, because only the panels can be changed. After you have finished the accessories for the changed formwork it is calculated again. Then you will be asked if you want to change the formwork on only one side or on both sides. Changes in the corner area should only be done one side, at a straight wall on both sides. 3.6.1. Screen view The display screen looks similar as the side view with the manuell editing. In the view window you can choose the wall you want to change. If the setting is that the opposit wall is to be adjusted as well, this one can also be shown on the screen for help. The screen divides in two halfs. The lower half shows the marked wall side which shoul be changed, the upper half shows the opposite panels. While zooming and shifting of the display both sides are treated the same so that opposite panels are always shown one above the other. With the symbol „show the opposite wall“ or only one wall during editing. you can fix if you want to see the opposite wall With the symbol „adjust opposite wall side“ you can say if only one side or boht sides are to be edited. If only one side is edited only one side is shown.. 3.6.2. Mark elements With the mouse single or several elements can be marked. The marked elements are shown hatched. If the opposite wall side is also shown, these elements are hatched, too. 3.6.2.1. Single elements You can mark a singel element by clicking on it with the left mouse button. All other marked elements are not marked any more. If you click in a free area all elements are unmarked. 3.6.2.2. Several elements through clicking Several not connected panels can be marked by clicking with the left mouse button on the panels and holding the STRG button at the same time. 3.6.2.3. Several elements through pulling up a rectangle Several connected panels can be choosen through pulling up a select window. Therefore shiftclick with the left mouse button on the corner of the area you want to mark. When the selected window has the right size let the mouse button go. If the selected window is pulled from the left to the right side à , only the elements which are completly within the select window are marked. If the select window is pulled from the left to the right side ß, all elements, no matter if within or only partly within the select window, are marked. If several panels are marked in this way, all other panels marked before are demarked, except you have pushed the STRG –button during the hole process. 3.6.3. Shift elements Elements can be shifted by shiftclicking with the mouse (chapter 1.4.3). During shifting the elements snap into existing elements or at wall ends. The position of the bottom lefthand corner is shown in the state bar. With the symbol „Ortho“ you can stipulate wether the elements are to be shifted in only one direction (horizontal oder vertical) or shifted as you like. If the symbol „Ortho“ is marked the elements are either shifted horizontal or vertical. By pressing and holding the STRG –button on the keyboard during shifting, the choice of the Ortho modus can be reversed. Elements can only be moved to a free position. It is not possible to overlap elements. If a choice of elements is moved so that at least one element overlaps with another element, the elements are not shifted. Through the instruction „element position“ from the context menu a dialog window can be opened where you can enter directly the coordinates of the bottom lefthand corner point. 3.6.4. Exchange of elements Within a wall the position of elements can be changed. If you shift a single or several connected elements horizontal as far as the selection area is lying over the flush panel, where the exchanged elements should be fitted. Through this the marked elements are fitted into the new position and the elements which were in this position before are moved. 3.6.5. Delete elements Marked elements can be deleted with the symbol „Delete“ 3.6.6. or with the button Del . Add elements If you want to add new elements you have to choose first which elements should be added. Then the position is fixed like at shifting elements. The element can also be turned each about 90° with the instruction „Turn“ in the context menu in order to add an element also in lying position. The selection of the element can be done in two ways. 3.6.6.1. With the store manager By clicking on the symbol „add element“ or through the instruction „add element“ from the context menu the strore manager opens. Here you can choose the element which should be added. If the mouse is placed in a free area of the wall when the context menu is called, the store manager choose an element, which fits best in this free space. 3.6.6.2. With the symbol bar With the symbol bar elements can be added easier and faster. In the upper area of the symbol bar are the existing panel height. Below there are the width. By clicking on it you can choose the desired height and width. If there is only one panel in a spezial width, it is directly added when clicking on it. For checking the remaining store for the current pour point with the mouse on a panel height and you can see beside the name how many pieces of this panel are in the store. This value is always updated during editing. If the remaining stock is negativ it means that more panels have been used than there were in the stock. A deficiency is generated. If there are several panels to one width a small arrow appears beside the width symbol. If you click on it a small menue appears where you will find all panels with the selected height and width. By clicking on such a panel it will be added to the wall. You can also see how many pieces of this panel are still in the store. This value is always updated while editing. If the remaining stock is negativ, see above. 3.6.7. Add wood Free areas which cannot be filled with panels can be filled with timber filler. Therefore choose the instruction „Add wood“ from the context menue. Then move the mouse to the free area you want to fill with timber. Click on the left mouse button and the timber is added. 3.6.8. Change size If a panel or timber is marked there are small black rectangles round the panel. By pulling this rectangle the size of the timber or panel can be changed. The size is shown in the state bar. 3.6.8.1. of panels You can only change the size of panels to those panels you will find in the store. After pulling the corner the store manager appears where you have to confirm the new selected panel or to choose one from several panels with same size. You can also change elements directly with the instruction „change“ from the context menu. 3.6.8.2. of timbers The size of timbers can be changed infinitely variable. If a timber is marked you can call up a dialog with the instruction „size“ from the context menu where you can enter directly heigth and width of the timber. 3.6.9. Copy elements Within a wall single or several panels can be copied. Choose first the panel you want to copy and click then on the symbol „copy“ or on the instruction „copy“ from the context menu. Afterwared you can place the copied panels the same way as adding a new panel (chapter 3.6.6). 3.6.10. Turn panels upside down With the instruction „Upside down“ from the context menu you can turn panel upside down. For most panels this is not necessary. However, it can be necessary for panels, whose ties are not even spread, some universal panels or some corner panels with different sides. 4. Section 5. Form slab The form slab modul in EuroSchal® can calculate concrete ceilings with timber beam form or compatible systems to it. The slabs, yoke beams, covering beams and props are calculated. Furthermore the support for filigran slab with timber beams or other compatible systems to it can be calculated. Only yoke beams and props are calculated. In EuroSchal® no static calculation is made. For the calculation of distances of the single beams the original manufacturer tables are used. EuroSchal® can decide on beams and props distances automatically. It is tried to find the best possible solution with very few material. It is also possible to lay down certain settings (e.g. covering beam distances). EuroSchal® will take over this settings and adapt the rest of the calculation. As every slab surface can be formed in several ways (different start points of calculation, differen directions of yoke beams) the programme gives several solutions for every surface which you can compare against one another and find the best solution. 5.1. Pour division If there are several integrated plans in your floor plan you are asked to decide in the slab form if all plans should be formed all in one or one after the other. The calculation is not influenced but the material list and the total quantity. Here you can decice if the plan is formed all at once (button: „all at once“) or should be divided in several pours (Button „Arrange pours“). If the plan is divided in pours the function Order of pours is called up. The pour arrangement can also be called up subsequently with the symbol Order of Pours . You can enter a pour number in the top righthand window and then you can click in all plans which should belong to this pour. As a standard all plans have the pour number 1. 5.2. Floor thickness and room height Before forming a floor the floor thickness and room height must be entered. This function is automatically activated after changing to the floor formwork or with the symbol “Floor . In the window top righthand corner you can enter floor thickness and room thickness” height and then click on all plans which should get this settings. By clicking on the the button „All“ all plans get the entered settings. 5.3. Store 5.3.1. Manage Strore Before first forming of a floor a store must be created. There the material you need must be in it. If there exist no store you are asked to create a store. For this reason the store manager is opened. First you have to enter a name for your store. Then you can add one or several formwork systems to your store. EuroSchal® is able to combine material of different manufacturers. In the window „Add formwork system“ mark a system and add it with „OK“. With the button „Add“ you can add further systems in the store manager. With the 4 fields under „use parts“ you get a hint which kind of parts in the left marked systems are. If the entry is shown inactive, there are no according parts contained. If the entry is active, according parts are there. With a tick in front of every entry you can say if the parts are to be used. The store manager can always be opend with the symbol „manage store“ instruction „manage store“ from the context menu. 5.3.2. or with the Select product With the store manager (chapter Fehler! Verweisquelle konnte nicht gefunden werden.) you can create as many stores you want. With the product selection you can choose the product you want to form your plan. Furthermore the new stores can be created here or you can change existing stores. Open the product selection with the symbol „select product“ product“ from the context menu. or with the instruction „select 5.4. Form slab With the symbol „Form slab“ or with the instruction „Form slab“ from the context menu the form instruction is started. The dialog “Form“ opens. You have the possibility to say, which plans should be formed. The point „marked surface“ only appears if a surface is marked. 5.4.1. Concrete floor For calculating a concrete floor select in the index „form parts“ the systems for „yoke beams, covering beams, slabs and props. By pressing the buttons behind the selection list dialogs for every system can be called up. 5.4.1.1. Covering beams In the index covering beams a certain covering beam distance can be choosen. You can find here all kinds of covering beam distances. If the programme is to choose automatically the distance than select „variabel“ (standard setting). If there is a certain slab selected in the index „slabs“ (chapter 5.4.1.3) only the covering beam distances are shown which can be used with the selected slab. 5.4.1.2. Yoke beams In the index „yoke beams“ a fixed maximum distance for the yoke beams can be stipulated. The programme is then not allowed to overstep this distance. If necessary the used yoke beam distance can become a smaler value. If the button „yoke beam distance“ is inactive the programme calculates the best distance automatically. 5.4.1.3. Slabs A certain slab can be selected in the index slabs. If the programme is to decide automatically choose „variable“. If in the index „covering beam“ (chapter 5.4.1.1) a certain covering beam distance is choosen, only the slabs are shown which can be used with this distance. 5.4.1.4. Props In the index „props“ you can decide which props are used. If you want the programme to choose automatically then use „variable“ (standard value). 5.4.2. Filigran Slab For calculation of the support of a filigran slab, the system „filigran slab“ must be added in the store. (chapter Fehler! Verweisquelle konnte nicht gefunden werden.). For the selection of the covering beams in the index “form parts“ the “filigran slab” muts be selected. 5.4.2.1. Yoke beams In the index „yoke beams“ the maximum permissible yoke beam distance fort he filigran slab must be entered. No automatical calculation of this value is possible because the value is fixed by manufacturer of the filigran slab. 5.4.2.2. Props Im In the index „props“ you can decide which props are used. If you want the programme to choose automatically then use „variable“ (standard value). 5.5. Choice of forming solutions Directly after forming or through clicking on the symbol „choice of forming solutions“ window „choice of forming solutions“ opens. the In the left list all floor surfaces are listed. Click on an entry und so you can choose the surface you want. You can also choose in the floor plan the desired surface. In the right list all calculated solutions are shown.. To every solution certain information are shown where you can choose the optimum solution. The arrows at the beginning of every enerty show the direction of the yoke beams. By clicking on one solution the solution belonging to it is shown in the main window. In the main window an arrow shows the start point and the direction of the yoke beams. There is another window in the top righthand corner, where the sorting of the calculated solution can be adapted. Here are different criterions with which the solutions are to be evaluated. With the button right beside the list you can create further sorting criterions. The screen presentation can be adapted with the selection window in the bottom righthand corner. (see chapter 5.6). 5.6. Screen presentation the screen With the folding list besides the symbol „display settings“ presentation can be adapted. It can be decided which level of the floor form is to be shown or not (yoke beams, covering beams, slabs or props). Furthermore you can decide the way the single parts should be drawn. With the button „display setting“ the dialog „display setting“. Here you can change the predefined settings and add other settings which you can then call up directly through the symbol bar. With „New“ new settings can be created. With „Delete“ settings can be deleted. With the button „Edit“ the dialog opens where the settings can be done. 5.7. Starting point and yoke direction Normally EuroSchal® calculates one solution for all possible starting points and yoke beam direction, which can be compared against one another after calculation. If you know the starting point and the direction already, you can enter this in the programme before. Only this solution will be calculated. For it select the instruction “choose starting point“ from the context menu of the floor formwork. If a starting point is changed at a surface the starting point has already been calculated the form is deleted and must be calculated new. A sketched arrow symbolizes the starting point of the calculation and points into the direction of yoke beams. If you press the left mouse button in this moment, this point is taken as starting point. This starting point is shown as a black arrow. If you do not click with the mouse on a sketched arrow, the selection of a starting point is deleted. For a calculation at the end all kinds of solutions are calculated. 5.8. Replace end yoke beam The sipulation of end yoke beams only influences the calculation of the filigran slab. As a standard the plans are calculated with end yoke beams. Through the form dialog (see Fehler! Verweisquelle konnte nicht gefunden werden.) you can stipulate for all floor plans if end yoke beams are to be added or not. If you need different settings in some parts of the ceiling you can do this with the instruction „Replace end yoke beam“ from the context menu. Afterwards you can point with the mouse on a ceiling edge. If there are two horizontal lines you can decide with clicking on left mouse button if there is an end yoke beam added at this wall. A formed end yoke beam is shown in the plan with two sketched black lines parallel to the wall. Another click on this wall deletes the end yoke beam again. Sketched grey lines say the standard setting is used (Siehe Fehler! Verweisquelle konnte nicht gefunden werden.). As a standard the distance of the end yoke beams is fixed by the setting of the yoke beams (chapter 5.4). If there is an individuell setting necessary point with the mous to the wall and click with the right mouse button. The context menu opens. There you will find the point “replace end yoke beam”. With this instruction a dialog opens where you can decide wether you want - put endyoke to standard (Siehe Fehler! Verweisquelle konnte nicht gefunden werden.) - no endyoke - endyoke with standard distance - endyoke with rigid distance If you select „endyoke with rigid distance“ an input field appear where you can enter the distance. 5.9. Material list or the instruction „Material list“ from the context menu you With the symbol „Material list“ can see the material list of the current project. You will get further instructions on the material list in chapter 7. 5.10. Manuel editing of yoke beams In EuroSchal® the yoke beams can be edited after changing into the editing mode with the symbol „Edit manually“ or through the context menu „Man-Edit“. Before a plan must be marked, whose yoke beams should be adjusted. Here complete yoke beams can be deleted, added, shifted, lengthend, shortend and turned. A yoke beam is a combination from one or several yoke beames inclusiv props. After changing a hole line of yoke beams all contained props and yoke beams are calculated new. After a yoke beam has been changed in a plane (shifted, deleted, added,…), the props are newly calculated, as far as the changes have effects to the prop loads of the neighbouring beams. Furthermore all covering beams and slabs of the hole plan are also calculated newly. If you have places, where the yoke beam distance is too big, this distance is marked with a red circle. The maximum permissible yoke distance is shown in the incubus schedule of the cover beams or in the information of the filigran slab. 5.10.1. Marking of yoke beams 5.10.1.1. Single beam You can mark the yoke beam by clicking with left mouse button. 5.10.1.2. Several beams Several beams can be marked by clicking on a beam and holding the STRG button at the same time. The new beam is marked and the other marked beams remain. 5.10.2. Shifting of yoke beams Marked yoke beams can be shifted by mouse. For it you have to point on a marked yoke beam til the mouse pointer becomes a double arrow. By shiftclicking you can move the yoke beam to its new position. With the symbol „Ortho“ you can decide, if the yoke beams are to be shifted in only one direction (horizontal oder vertical) or any you like. If the symbol „Ortho“ is marked, the beams are only shifted either horizontal or vertical. Through pressing and holding the STRG button during shifting, the selection of the Ortho mode can be turned upside down. Beams which would stand into a wall after shifting, would automatically shortened or deleted. The beam distances are displayed during shifting and always updated so that the distance can be controled easily. 5.10.3. Delete yoke beams Marked yoke beams can be deleted by clicking on the symbol „Delete“ DEL . 5.10.4. or with the button Lengthen, Shorten and Turning of yoke beams 5.10.4.1. By mouse With the help of both markings at the end of the marked yoke beams, this end points can be shifted seperatly. So it is possible to lengthen, shorten or turn a yoke beam. you can decide wether the ends should be shifted in the direction of With the symbol „Ortho“ the beams or anywhere else. If „Ortho“ is marked the beamer can only be changed in the length but not be turned. Through pressing and holding the STRG button on the keyboard during shifting, the selection of the Ortho mode can shortly be turned upside down. 5.10.4.2. By direct input of length and angle The length and direction of yoke beams can be changed through a directly input of length and angle. For it call up the symbol “length/angle” or the instruction „length / angle“ from the contex menu and then the dialog „coordinates“. Here you can enter the desired length and angle. The angle is 0° for yoke beams which shows exactly in yoke beam direction of the plane. 5.10.5. Add yoke beams With the symbol „New“ or with the instruction „New“ from the context menu new yoke beams can be added. After you have activated the instruction you have to click on the start position of the new yoke beam and shiftclicking til the end position is reached. Then let the key go a a new yoke beam is created. 6. Material list In the material list all parts are listed which are needed fort he current project. On the index side „material list“ all parts are listed you need. The material is listed for every pour. In the column Total quantity the whole quantity is contained which is necessary to form the pours. On the index side „Deficiency“ the material is listed which is also needed in addition to the stock in the store manager (chapter Fehler! Verweisquelle konnte nicht gefunden werden.) to carry out the project. On the index side „pour information“ additional information to the floor plan are listed. 6.1. Material of different manufacturers If there is material of different manufacturers in the material list (e.g. at the floor form: beams and props of different manufacturers), you will always have the material of one manufacturer on the screen. The current displayed manufacturer is shown directly above the table (here „Demo“). With a click on this selection window a list is opened, where all manufacturers are shown which are used in this project. In this list only the manufacturer can be selected whose material is to be shown. 6.2. Sorting of material list With the button „Order by:“ a dialog is called up, where different order variants can be created (according to article number, name, price, dimensions...). With the button „Add“ and „Delete“ various order variants can be created or deleted. With the button „Edit“ you can edit the order variant on the left side. On the right side you can define up to 3 criterions for every order variant after which the material list is to be sorted. In the selection window in the material list the sorting variant can be selected to which the list is to be sorted. 6.3. Edit Material liste In the material list the stock of single parts can only be changed in the columns of the pours. A direct chang of the total quantity is not possible. The total quantity is calculated automatically according to the entries of the single pours. 6.3.1. Edit stock The number of parts in the material list can directly be changed in the table. For it mark in the line of the element, which stock you want to change, the field of the pour. Then you can directly enter the new stock value with the keyboard. 6.3.2. Delete parts Single parts can be deleted from the material list by entering 0 in the quantity of the pour. After closing and reopening the material list these parts are disappeared. 6.3.3. Add parts If a pour is marked in the table (not the quantity of pours), a new element can be added with the symbol „add panel to material list“ or with the instruction „add panels“ from the menu „edit“ from the store manager into the material list. For it the store list opens where you have to mark the panel you wish. In the stock list the deficit of every single part is shown which would still be there, if the current material list would have been deducted from the stock. After confirming with „OK“ a window appears, where you have to enter the number of the part. 6.3.4. Reset material list If you want to show the stock, which is needed for the current plan, you can either shutter the plan new or you push the symbol „calculation“ in the material list or the button „calculation“. 6.4. Export material list With the menu point „Export“ from the menu „file“ the material list can be exported to a text file, so that you have the possibility to use this material list in another programme(e.g.: Microsoft Excel). You can stipulate the format of the text file with the instruction „export settings“ from the menu. 7. Store manager In the store manager the whole material is administered which is in the current loaded form system. Here you have the possibility to administer your stock, create further stocks, to delete, to transfer material and to release parts for automatically forming. 7.1. Screen view 7.1.1. To fade in and out parts In the store manager you have the possibility to fade out parts which are not to be used, so that the list can be created more clearly. For it you have to use the 3 buttons „All“, „visible“ and „active“. Every part of the store manager has two attributes „active“ and „visible“. If the button „active“ is pressed, only the parts are shown which have the attribute „active“. If the button „visible“ is pressed, only the parts are shown which have the attribute „visible“. If the button “All” is pressed, all parts are shown. As a standard at every opening of the store manager the button „visible“ is active. That means all parts are faded out which do not have the attribute „visible“. So you have the possibility to fade out certain parts which you do never want to use. If you put the attribute „aktiv“ with a part, also the attribute „visible“ is put automatically. If you delete “visible” the attribute “active” is also deleted. CAUTION: If you can´t find certain parts of a system in the store manager, it could be that this parts are faded out. Please click on the button “all” and look again for the parts. 7.1.2. Sort list The list of the store manager can also be sorted to different criterions as the material list (see chapter6.2). 7.1.3. Filter list In order to find certain parts easier in the store manager list, the list can be filtered. That means all parts can be faded out which do not fit to certain criterions. Possible criterions are parts of the name, article number, height or width of the panel. 7.1.3.1. Filter according to article number or name In the fields „article number“ or „name“ you can enter as many signs as you like. Automatically only the parts are shown, where you can find this sign. By deleting both fields both parts are shown again. 7.1.3.2. Filter according to width and height If you want to filter the parts according to width and/or height you have to decide wether only the parts are shown which are equal , equal and larger or equal and smaller to the desired value. Then you have to enter the value on the right side. If you don´t want to filter according to width and height, you have to mark all buttons in the right line. After the input the filter is automatically used for the store manager. Filter according to height and width is only working with form panels. It does not work with accessories. Accessories alway get 0 at height and width in the store manager. 7.2. Administer stocks You can enter the stock of every part in the field „quantity“ right beside the name of the parts. EuroSchal® gives the possibility to consider the stock at the wall forming. If you form „according to stock“, only the parts are used which have a stock in the store manager (see chapter forming). 7.3. Release or block parts for forming In the column „active“ you can see for every single part if it is allowed to be used for forming or not. If a part is to be used than it must be “active”. For other parts you do not want to use, delete „active“. 7.4. Administer several stores As a standard there is one store for every form system in EuroSchal® , the “main store”. For every form system you can create as much stores as you want. With it either different stocks which are stored in different places can be administered or different panel combinations. In case you have a form system that contains alu or steel panels you can create a new store where you release all alu panels and another one where all steel panels are released. 7.4.1. New store With the symbol „New store“ or the instruction „New“ from the menu „store“ you can create a new store in addition th the current form system. Afterwards you only have to enter the name of the new store. The new store is not automatically activated. 7.4.2. Delete store With the symbol „delete store“ or the instruction „delete“ from the menu „store“ you can delete the store. A list with all installed stores is shown. You can select the store you want to delete. The current store cannot be deleted. It is also not possible to delete the last store that exists to a form system. If necessary you will get a message in these cases. 7.4.3. Change store If you want to change into another store you can do this with the symbol „change store“ or with the instruction „change“ from the menu „store“. Through it a list with all stores for the current system is shown. 7.4.4. Rebook store With the symbol „Rebook store“ or the instruction „rebook“ from the menu „store“ you can shift the complete stock from the current store into another store. You must then select the store from the list to which the stock should be shifted. After rebooking the stock the store, where the stock was booked, is automatically activated. 7.5. Book material list If you have worked out a project you have the possibility to book the whole material of this project from the store manager. So the stock of the single parts is reduced. With the symbol „Reserve materials list from stock“ or the instruction „Reserve from stock“ from the menu „material list“ you can reserve the current materials list from stock. With the symbol „Reserve materials list into stock“ or the instruction „Reserve into stock“ from the menu „material list“ you can reserve the current materials list into stock again. The materials list must not really reserved into the same store where it originally was booked from. You will be asked when reserving into stock, if the material is to be reserved into the same stock from which it came or in another one. When the material of a plan was reserved from stock, there is no possibility to change the plan. If you want to do alterations in the plan or in the material list, you first have to reserve the plan into stock. 7.6. Export stock list With the menu item „Export“ from the menu „file“ the stock list can be exported into a text file so that you have the possibility to use the stock list within another programme (e.g.: Microsoft Excel). You can lay down the format of the text file with the instruction „export setting“ from the menu „file“. 8. Planmanager 8.1. General With the planmanager you can easily put the form plans together and print them on a printer or plotter. There is also place for your company logo in a text box on the paper. From your EuroSchal® floor plan you can fit in a pour view (in the window), view, 2-D side view, detail area (view or 2-D side view), material list, pour information, walls lists, store list, graphics, text boxes as well as sections of formwork manufacturers. 8.2. Start planmanager The planmanger is started in the EuroSchal® Menu. The planmanager can only be activated if you have entered and formed a floor plan in EuroSchal® before. But first of all you should decide for a printer for you plan so that the planmanager can adapt to the paper format (menu bar: „Printer Setup“). 8.3. Possibilities At the beginning always a white sheet appears. Through clicking on the right mouse button, selection point add new top view you come to different selection points and now you can start to add objects. After adding the object is marked with 8 little black blocks. With the mouse you can now change the size of the objcts by shiftclicking with the left mouse button on a little block. To shift the whole object, click with the left mouse button on the object and shiftclicking it to the end positon. An added object can be changed at any time. Should your objects do not have enough place, on one side automatically a second a third or more sheets are added. 8.4. Working with Planmanager First you open a floor plan you like or use the plan you just have formed. Then click on the button Planmanager in EuroSchal® main menu. 8.4.1. Plan selection The content of this window is stored with the active floor plan file of EuroSchal® (*.wsp). In this window you can make different plan prints of a floor file. This function is very usefull if you have to create two kinds of plans e.g.: You have created a floor plan with pours an several openings (windows and doors) 1. plan: Confirm the plan selection. (Mark standard) with edit. Then you can create a plan with view, several side views and materials list. After finishing the first plan you can print it. 2. Plan for windows and doors: Click with the mouse on the button „new plan“. You will be asked to store the current plan. Confirm this with yes. Now you are again in the plan selection with a little input window for the new plan name. Enter the text for the 2. plan (e.g.: plan for openings) and confirm this with OK. Add a new view(e.g.: pour view). Now you can fit the side view (without form) with windows and doors into the plan. On the screen you will only see a view and several side views with doors or windows dimensions. You can now print the second plan. 8.4.2. Planmanager Menu bar With the menu text bar you can edit the plan easily and without problems. If you click with the left mouse button on a menu text e.g.: file, a sub menu with different functions opens. New Creats a new plan and asks you to enter a new plan name. Open Opens an existing plan in the planmanager. Save Saves the form plan to the current floor plan. Save as Is not possible because the form plan needs a constructed floor plan in EuroSchal® . Set up page Here you can change text files, columns and page division. No problem if you use singel or several sheets arranged side by side or one above the other. We recommend to use tile settings (standard) with fit to one page. Print Start printing on your standard printer of Windows. If this printer is the wrong one you can assign another printer in the printer set up field. Exit Back to the EuroSchal® main menu. Delete Mark the graphic or the text you want to delete and click on delete. Mark all All objects and texts on the plan are marked. Demarcate completely All marks on the plan are deleted. Zoom sheet To zoom-in a certain detail on your plan please activate „Zoom sheet“. Then you pull up a window (left mouse button) round the area you want to zoomin. Zoom extend The whole sheet is extended to the screen format.. Zoom-in Screen area is extended by appr. 30% Zoom out Screen area is reduced by appr. 30% Draw up again Screen area is set up new (regenerated)! New top view Adds a new top view New side view This one is active if a top view was marked before. Now you have to click on the wall side from which you want to add a side view. The reference to each other, shown in letters, is automatically made in the view and side view. New material list Adds a new material list New list of missing material Adds a new list of missing material New pour information Adds new pour information. New walls list Adds a new walls list. New stock list Adds a new stock list. New picture and new text box Adds a neew picture (graphic) or a new text box. Standard Here you can adapt the format of the graphic or text you want to add. Hatch colours You can highlighted the pour sections with different colour. Choose between 256 tones and several cross hatchings. Options Here you can decide on the favourit scale for the added originals. Standards Select here the required standards (m, cm, foot…) for your plan. 8.4.3. Edit graphics and texts in the planmanager Edit side view With the right mouse button you can call up a sub menu, if you click on a marked side view. Setting The marked object can be changed as you like. Size and position Size, scale and position can be changed here. Show next wall In a side view the current page can be turned by one page. Show previous wall In a side view the current page can be turned back by one page. Show opposite wall Here you can change the wall side (inner and outer wall) Delete A marked object can be deleted. Zoom Any zoom window you like can be pulled up. Edit text field You can call up following sub menu by clicking on right mouse button on the text field. Setting The standard setting can be changed like you want. Size and position Here you can change size, position and scale. Delete Delets the marked object (text box, material liste and so on) Standard size The marked object is backspaced to standard font size. 8.5. Insert a new object This window is shown if you want to add a new object into the plan. The left column is the so called main category, a menu part in the programme that can not be changed. On the right side there are the sub categories. In this sub categorie the user can create new objects (you can give them a name), change or delete. In the „sub categorie“ all kinds of possible objects are listed, which are in reference to the marked text „main categorie“ (left side). 8.5.1. Options This window is either shown automatically when adding a new plan or you will find it in the menu „settings“. Scale for views Enter your standard scale here. The added objects are allocated by this value. Text file for new plan Here you can activate or deactivate the text file box in the plan. In an active condition the text field box is shown at least once per plan. Add objects Standard setting If the slection window is to be shown before adding an object (view, side view…) Show pour selection During adding a view (or other objects) the pour selection window is shown where you can choose a pour which is to be shown. Size and position before inserting With this funcion you can say the size of the object. Size and position after iserting The size of the object can be determined later. Show plans selection at start If always only one plan is created you can deactivate this window. 8.5.2. Pour selection window When inserting objects (view, material list…) the pour selection window is always shown when the floor plan is divided into pours. Mark the one you need with the mouse. 8.5.3. Menu bars The menu bar „work sheet“ was detailed treated before. For a simple processing there are some more menu bars at your disposal. Menu bar „Insert new object“ (is always active) The order of the menu bar can be right, left, at the top or at the bottom of the screen or floating. If you pull a mouse pointer on a field, the function of the field appears, e.g.: insert view, insert side view and so on. Menu bar „view“ (only visible when a view or side view is visible) The order of the menu bar can be right, left, at the top or at the bottom of the screen or floating. To show the functions of the fields point with the mouse on it. Menu bar „Material list“ (only visible when a matierial list is marked in the plan) The order of the menu bar can be right or left, top or bottom of the screen edge. 8.6. Setting for the view Click with the left mouse button on view and select „settings“. The following window appears: 8.6.1. - Elements Show no form The form elements are not shown in the ground plan (faded out). - Show form of current pour In the ground plan only the form panels of the active pour can be shown. - Show form of all pours The form elements are all shown with a floor plan with pours (faded in). - Show total quantity on one side The form panels of the total quantity are shown in the active small box (faded in). Accessories - Draw accessories The accessorie parts are shown in the view. (deactivate: not shown). - Show tie rods The tie rods are shown in the view (deactivate: not shown). Labelling - In panels The width of the form panel is shown as a text within the panel frame. - Above panel The width of the formwork panel is shown as a text outside the panel frame. - In the wall The width of the formwork panel is shown as a text within the floor plan wall. 8.6.2. - View „wall“ settings Show all pours If a floor plan was divided into pours all pour sections are shown together. - Zoom for current pour From a floor plan divided into pours only one pour is shown and adapted to window size. - Shade wall In the active condition the walls are shaded with every pour gets another colour. The colour of the single pour sections can be adapted like you want in the main menu „settings“ under „hatch colours“. - Draw openings Here you can decide if openings are to be shown in the view. This openings can only be shown, if they were entered in the floor plan before. - Pour numbering Here in the middle of the pour a circle is shown with the current pour number. - Plan sect. Ht. (value in cm) All formwork panels, which are in the section height (horizontal section) are shown in the view. The formwork, which is higher or below this value is not shown. Fonts, Labellings and frames Here you can do further detail settings for optical highlights and better understanding of the plan. 8.7. Setting for side view 8.7.1. View Like in the view you can here edit your side view as you like. Setting for material list, setting for deficit list, setting for walls list, setting for store list and setting for pour information. Also in this fields the single lists can be exactly defined and edited for your wishes. 8.7.2. Pictures or graphic Picture With this menu point you can add all files in *.wmf and *.bmp format. The size of pictures, graphics or sections of formwork manufacturers can be changed as you like. Caution Important! The picture or graphic file is not saved in the plan. In the plan only the path and alignment of the picture is saved. Should the file be deleted within a path you will only see white spots instead of pictures and graphics on the plan. 8.8. Text box (Text settings) Preview In the preview you will see the text entered in the text box. Change text Here you can change, complete or delete the text to the preview window. The text field to the planhead can be changed if really necessary. You will find the texthead file under the EuroSchal® direction e.g. „C:\Winschal\esf\Sfeld.esf“. For further questions please contact the hotline 08071-93040.