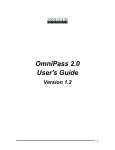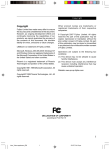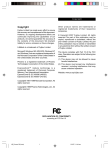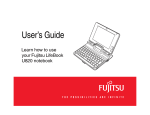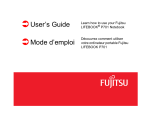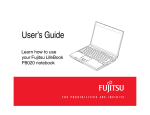Download SREX-FSU2ユーザーズマニュアル
Transcript
指紋認証システム導入ガイド 指紋認証システムセットを導入するには、 「指紋センサドライバ」と「OmniPass(指紋認証ソフトウ ェア)」のインストールが必要です。 下表にしたがい、指紋センサドライバのインストールを行ってから、OmniPass のインストールを行 ってください。 OS 指紋センサドライ OmniPass のインストール バのインストール Windows 8.1/8/7/Server2008R2 ⇒ 11 頁へ Windows Vista/Server2008 ⇒ 13 頁へ ⇒ 21 頁へ Windows XP/Server2003 ⇒ 17 頁へ (OmniPass のインストール後は 「3-2. OmniPass ユーザ登録」へ 進んでください。) ※ Windows XP は 32 ビット版のみ対応 1頁 目 次 第1章 はじめに 1-1.製品の特徴 4頁 1-2.安全にお使い頂くために 7頁 1-3 製品に関するお問い合わせ 9頁 第2章 準備 2-1.マニュアルの構成 10 頁 2-2.SREX-FSU2 インストール 11 頁 ■Windows 8.1/8/7/Server2008R2 インストール ■Windows Vista/Server2008 インストール ■WindowsXP/Server2003 インストール 2-3.Windows ログオンパスワード作成 19 頁 第 3 章 登録 3-1.OmniPass インストール 21 頁 ■OmniPass のインストール ■OmniPass のアンインストール 3-2.OmniPass ユーザ登録 25 頁 ■OmniPass ユーザ登録 ■OmniPass 認証ダイアログ 第 4 章 使用 4-1.アカウント情報の記憶 30 頁 ■Web ログオンパスワードの記憶 ■アプリケーションログオンパスワードの記憶 ■ID の管理 4-2.暗号化と復号化 39 頁 ■暗号化 ■復号化 ■暗号化ファイルの共有 第 5 章 管理と設定 5-1.ユーザの追加と削除 44 頁 ■ユーザの追加 ■ユーザの削除 2頁 5-2.アカウント情報の管理 46 頁 5-3.プロファイルのバックアップと復元 48 頁 ■ユーザプロファイルのバックアップ ■ユーザプロファイルの復元 5-4. OmniPass コントロールセンタその他の設定 52 頁 ■ユーザのデバイス登録の変更 ■認証デバイスの必須設定 ■強力ログオンセキュリティを有効にする(WindowsXP のみ) ■緊急ポリシーオーバーライド機能を有効にする ■OmniPass へのログオン設定 ■暗号化/復号化の設定 ■サウンドの設定 ■タスクバーヒントの設定 ■認証ウィンドウの設定 第 6 章 付録 6-1.アプリケーション API 62 頁 ■OmniPass 認証サンプルプログラム概要 ■API 呼び出し方法 ■API インターフェイス仕様 6-2.トラブルシューティング 69 頁 ■OmniPass ログオン画面が表示されない ■OmniPass ユーザの追加ができない ■ブランクパスワードのユーザを OmniPass に追加できない 3頁 第1章 はじめに 1-1. 製品の特徴 本章では SREX-FSU2 指紋センサおよび付属ソフトウェアの製品の特徴と使用上の注意点について 説明しています。 SREX-FSU2 について ■使いやすく軽量コンパクト 本製品は Validity 社の LiveFlex テクノロ ジ(高パフォーマンス・耐久性を持つセンサを 開発する基盤技術)を採用し、高い信頼性・耐 久性を実現したスワイプタイプの指紋センサ です。 46.0(W)×64.5(L)×13.0(H)mm/約 40g と小型・軽量で、指をスライドさせるのに最適 なサイズとなっています。 また、接続ケーブルは指紋センサ本体から取 り外せるセパレート式で、ケーブルの取りまわ しが良く、持ち運びもコンパクトに扱えます。 ■真皮指紋認証 SREX-FSU2 は高周波 RF センシング機構 により、表皮より約 0.5mm 下の真皮指紋を 立体的に読み取ることで、 「乾燥指」 「しめった 指」 「荒れた指」 「傷のある指」など、指表面の 状態にほとんど左右されず、高い読み取り精度 を実現します。 ■耐久性 指が直接センサ面に触れないプラスチックフィルムセンサを採用している為、指の接触・衝撃・静電 気に高い耐久性を発揮します。 4頁 認証ソフトウェアのデファクトスタンダード OmniPass8.0 採用 SREX-FSU2 指紋センサと OmniPass を統合することにより、コンピュータ、アプリケーション、 Web サイト、その他のパスワードで保護されたリソースへのアクセスを制限する強固なセキュリティ 認証システムの実現が可能です。OmniPass は下記の機能を提供します。 ●指紋認証による Windows ログオン 指紋認証により Windows にログオンします。ユーザ名とパスワードを入力する必要はありません。 スタンバイからの復帰時、パスワード対応スクリーンセーバーロックの解除時も指紋認証によるロ グオンが可能です。 ●ファイルの暗号化と共有 ファイルもしくはフォルダを選ぶだけで指紋認証を使ったファイルの暗号化と復号化を行うこと ができます。個人情報、機密情報のセキュリティ保護を行うことができます。 暗号化したファイルを他のユーザと共有する機能も提供しています。 ●アカウント情報の管理 アカウント情報を要求する Web サイトやアプリケーションのアカウント情報(ユーザ名やパスワ ード)を無制限に記憶させることができます。一度 OmniPass にアカウント情報を記憶させるこ とにより、以後指紋認証を利用してログオンすることが可能になります。複数のアカウント情報を 覚えておくことができ、毎回入力する必要はありません。 ●一台のパソコンを複数のユーザで利用することが可能 複数ユーザの指紋を登録し利用することができます。暗号化ファイルの共有設定も可能です。 ●ユーザ作成アプリケーションから認証呼び出し ユーザが作成したアプリケーションプログラムに OmniPass 指紋認証ダイアログを呼び出すため の API を公開しています。簡単に指紋認証を組み込むことができます。 5頁 ■パッケージの内容 本製品のパッケージには、次のものが同梱されています。不足の場合は、お手数ですが販売店または 弊社サポートセンターまでご連絡ください。 ○ SREX-FSU2 指紋認証装置 ○ USB ケーブル(約 1m) ○ セットアップディスク(CD-ROM) ○ インストールガイド ○ 保証書 ■ OmniPass8.0 製品仕様 [OmniPass 8.01.15] 対応 OS Windows 8.1/8/7/Server2008 R2 対応ブラウザ Internet Explorer 9.x,10.x,11.x [OmniPass 8.00.14] 対応 OS Windows 8/7/Vista/XP/Server2008R2/Server2008/Server2003 (WindowsXP は 32 ビット版のみ対応) 対応ブラウザ Internet Explorer 8.x,9.x,10.x ■SREX-FSU2 製品仕様 製品名 USB 指紋認証装置(USB Fingerprint Sensor) 型番 SREX-FSU2 指紋センサ RF 方式 真皮 3-D センシング型スワイプセンサ(Validity 社 VFS301) センサエリア:約 12mm×3mm 解像度 :508dpi 256 レベルグレイスケール 8Bit/pixel インターフェイス USB2.0 Full Speed Compliant 電源仕様 USB バスパワーデバイス 消費電流 動作時:60mA(typ.) 非動作時:20mA(typ.) サスペンド時:300uA ESD 耐圧 ±15kV(IEC610004-2 Level4) 保証動作環境 温度:0~70℃ 外形寸法・重量 46.0(W)×64.5(L)×13.0(H)mm USB ケーブル長 約 1m(着脱可能) 対応 OS Windows 8.1/8/7/Vista/XP 湿度:20~80% 約 40g(USB ケーブル含まず) Windows Server2008R2/Server2008/Server2003 6頁 第1章 はじめに 1-2. 安全にお使い頂くために 本製品を安全にお使いいただくために、以降の記述内容を必ずお守りください。 本マニュアルでは、いろいろな表示をしています。これは、本製品を安全に正しくお使いいただき、 あなたや他の人々に加えられるおそれのある危害や損害を未然に防止するために目安となるもので す。その表示と意味は次のようになっています。内容をよくご理解の上、お読みください。 この表示を無視して誤った取り扱いをすると、データを失ったり、機密を要するデー タが公開されたり、システムへのアクセスを拒否される等の危険があります。 この表示を無視して誤った取り扱いをすると、本製品の機能が損なわれ、本マニュア ルに記載された手順通りの動作ができなくなる可能性があることを示しています。 ご使用上の注意事項 ■接続時のご注意 ①1 台のパソコンに同一の指紋センサを複数接続しないでください。 ②USB ハブに接続して使用する場合は、セルフパワー電源タイプ(AC アダプタなどで電源が供 給されるタイプ)のハブに接続し、直列接続は 2 段以内にしてください。 ③他社製の指紋センサがインストールされている場合は、そのソフトウェアをアンインストールし てから本指紋センサを接続してください。 ④指紋認証中に本指紋センサの取り外しを行わないでください。 SREX-FSU2 使用時のご注意 ■SREX-FSU2 指のスライド方法について 本指紋センサの認識率や照合率の精度を保つために、下図①を参考に指を置いてください。指の 第1関節部あたりからスライドさせます。 下図②は指の置き方の悪い例になります。指を斜めに置いたり、指の一部しかセンサに触れてい なかったりすると正確に指紋が読み取れません。 図①.指の第1関節部あたりからスライド 図②.指の一部しかセンサに触れていない 7頁 その他のご注意 ①指紋認証技術は完全な本人認証・照合を保証するものではありません。当社では本製 品を使用されたこと、または使用できなかったことによって生じるいかなる損害に関 しても、一切責任を負いかねますのであらかじめご了承ください。 ②本製品はパソコン用周辺機器として設計されております。人命に関わる用途、または 高度な信頼性、安全性を要する用途での使用は考慮されておりません。このような用 途で使用される設備、機器、システム等への組み込みは避けてください。 ③本書の内容に関しましては、将来予告なしに変更することがあります。 また、本書の内容につきましては万全を期して作成しましたが、万一不審な点や誤り などお気づきになりましたらご連絡願います。 ④本製品は日本国内仕様となっており、海外での保守およびサポートは行っておりませ ん。 ⑤本製品は電子機器ですので、静電気を与えないでください。 ⑥ラジオやテレビ、オーディオ機器の近く、モータなどノイズを発生する機器の近くで は誤動作することがあります。必ず離してご使用ください。 ⑦高温多湿の場所、温度差の激しい場所、チリやほこりの多い場所、振動や衝撃の加わ る場所、スピーカ等の磁気を帯びたものの近くでの保管は避けてください。 ⑧製品の分解や改造等は、絶対に行わないでください。 ⑨無理に曲げる、落とす、傷つける、上に重いものを載せることは行わないでください。 【電波障害自主規制について】 この装置は、クラスB情報技術装置です。この装置は、家庭環境で使用することを 目的としていますが、この装置がラジオやテレビジョン受信機に近接して使用されると、 受信障害を引き起こすことがあります。 取扱説明書に従って正しい取り扱いをして下さい。 VCCI-B 8頁 第1章 はじめに 1-3. 製品に関するお問い合わせ 本製品に関するご質問がございましたら、下記までお問い合わせください。お問い合わせの際には、 巻末の「質問用紙」に必要事項をご記入の上、下記 FAX 番号までお送りください。折り返し弊社よ り電話または FAX、電子メールにて回答いたします。 ご質問に対する回答は、下記営業時間内となりますのでご了承ください。また、ご質問の内容によ りましてはテスト・チェック等の関係上、時間がかかる場合もございますので予めご了承ください。 ラトックシステム株式会社 サポートセンター 〒556-0012 大阪市浪速区敷津東 1-6-14 朝日なんばビル TEL 06-6633-6741 月~金 10:00~13:00、14:00~17:00 土曜、日曜および祝日を除く FAX 06-6633-8285 電子メール:https://web1.ratocsystems.com/mail/support.html ホームページで最新の情報をお届けしております。 http://www.ratocsystems.com 個人情報取り扱いについて ご連絡いただいた氏名、住所、電話番号、メールアドレス、その他の個人情報は、 お客様への回答など本件に関る業務のみに利用し、他の目的では利用致しません。 9頁 第2章 準備 2-1. マニュアルの構成 本マニュアルの第2章「準備」からは、SREX- FSU2 指紋センサとセキュリティ認証ソフトウェア OmniPass を組み合わせて使用して頂く上で最初に行う必要がある準備事項について説明を行ってい ます。 第 4 章「使用」では、実際に OmniPass を使って頂くための操作方法について説明を行っています。 第 5 章「管理と設定」では、OmniPass の各種設定項目の解説および運用管理の方法に関する説明 を行っています。 本製品をご利用される前に、第2章/第3章で説明されている準備作業を必ず行ってください。 第 4 章「使用」および第 5 章「管理と設定」で説明されている項目に関しては、ご使用の目的に合 わせて必要となる内容をご参照願います。 本マニュアルは下表のように構成されています。 ●第2章 「準備」 2-2.SREX-FSU2 インストール 指紋センサドライバのインストール手順を説明します。 2-3.Windows ログオンパスワード作成 Windows ユーザアカウント登録手順を説明します。 ●第 3 章 「登録」 3-1.OmniPass をインストール インストール、アンインストール手順を説明します。 3-2.OmniPass ユーザ登録 OmniPass にユーザを登録する方法を説明します。 ●第 4 章 「使用」 4-1.アカウント情報の記憶 ID とパスワードの自動入力機能の使用方法を説明します。 4-2.暗号化と復号化 ファイルとフォルダの暗号化/復号化機能の使用方法を説明 します。 ●第 5 章 「管理と設定」 5-1.ユーザの追加と削除 OmniPass にユーザを追加/削除する方法を説明します。 5-2.アカウント情報の管理 4-1 で記憶したアカウント情報の管理方法を説明します。 5-3.プロファイルのバックアップと復元 エクスポート/インポート機能の使用方法を説明します。 5-4.OmniPass コントロールセンタその その他の OmniPass 機能を説明します。 他の設定 ●第 6 章 「付録」 6-1.アプリケーション API OmniPass 認証用 API を説明します。 6-2.トラブルシューティング トラブルシューティングについて説明します。 10 頁 第2章 準備 2-2. SREX-FSU2 インストール OmniPass 指紋認証登録を行う前に、必ず SREX-FSU2 のインストールを行ってください。 下記は Windows 8.1/8/7/Server2008 R2 でのインストール手順になります。 Windows Vista/Server2008 でのインストールは、13 頁以降の手順を、 Windows XP/Server2003 でのインストールは、17 頁以降の手順に従ってください。 ■Windows 8.1/8/7/Server2008 R2 インストール 1 指紋センサを PC に接続する前に、 製品添付 CD-ROM を CD-ROM ドラ イブへ挿入し、[CD-ROM\Win8_7] フォルダ内の FSUxSetup.exe を実行 します。 ユーザーアカウント制御のメッセー ジが表示される場合は、「はい(Y)」を クリックします。 2 「SREXFSUx Installer セットアッ プへようこそ」で「次へ(N)」をクリッ クします。 3 「機能の選択」で「SREX-FSU2」 の画像をクリックします。 11 頁 4 5 「このデバイスソフトウェアをインストールしますか?」で「インストール(I)」をクリックし ます。 以上でドライバのセットアップは完 了です。 指紋センサを接続すると自動的にド ライバがインストールされます。 6 インストールが正常に行われている か確認する場合は、「スタートボタン」 から「コントロールパネル」を選択し、 コントロールパネルの表示方法を「大 きいアイコン」または「小さいアイコ ン」に切り替えます。 「デバイスマネージャー」をクリッ クします。 「生体認証デバイス」の下に、 「Validity Sensor」が登録されていれ ばインストールは正常に行われていま す。 12 頁 ■Windows Vista/Server2008 インストール 1 SREX-FSU2 をパソコンの USB ポ ートに接続すると、 「新しいハードウェ アが見つかりました」のダイアログが 表示されます。 「ドライバソフトウェアを検索して インストールします(推奨)(L)」をクリ ックします。 2 デバイスのドライバソフトウェアを オンラインで検索しますか? の画面では、 「オンラインで検索しません(D)」をク リックします。 3 このデバイス用のドライバソフトウ ェアが見つかりませんでした。 の画面では、 「コンピュータを参照してドライバソ フトウェアを検索します(上級)(R)」 をクリックします。 13 頁 4 製品添付のドライバ CD-ROM を CD ドライブにセットし、 「参照(R)…」 をクリックしてください。 5 フォルダの参照画面が表示されます ので、CD-ROM ドライブを選択し、 「OK」ボタンをクリックします。 6 手順4の画面が表示されますので、 「次へ(N)」をクリックします。 14 頁 7 ドライバソフトウェアが見つかると、「このデバイスソフトウェアをインストールします か?」というダイアログが表示されます。 「インストール(I)」をクリックします。 8 「このデバイス用のソフトウェアは正 常にインストールされました。」のメッ セージを確認し、「閉じる(C)」ボタン をクリックします。 9 インストールが正常に行われている か確認する場合は、下記の手順で行い ます。 「スタートボタン」から「コントロ ールパネル」を選択し、コントロール パネルの表示をクラシックに切り替え ます。 「デバイスマネージャ」をクリック します。 15 頁 10 [Personal identification devices] の下に、 [Validity Sensor]が登録されていれ ばインストールは正常に行われていま す。 16 頁 ■WindowsXP/Server2003 インストール 1 SREX-FSU2 をパソコンの USB ポ ートに接続すると、 「新しいハードウェ アの検出ウィザード」が起動します。 Windows XP の SP2 以降では、最 初に「Windows Update サイト検索」 が表示されますが、 「いいえ、今回は接 続しません(T)」にチェックを入れて、 「次へ」をクリックします。 2 製品添付のドライバ CD-ROM を CD ドライブにセットしてください。 「ソフトウェアを自動的にインスト ールする(I)」にチェックを入れて、 「次 へ」をクリックします。 3 最後に「完了」ボタンをクリックしま す。 17 頁 4 インストールが正常に行われている か確認する場合は、下記の手順で行い ます。 「スタートボタン」から「コントロ ールパネル」を選択し、コントロール パネルの表示をクラシックに切り替え ます。「システム」をクリックし、「ハ ードウェア」のタブを選択し、 「デバイ スマネージャ」をクリックします。 [Personal identification devices] の下に、 [Validity Sensor]が登録されていれ ばインストールは正常に行われていま す。 18 頁 第2章 準備 2-3. Windows ログオンパスワード作成 OmniPass ユーザ登録では Windows ログオン時のユーザ名とパスワードが必要になります。 OmniPass ユーザ登録を行う前に、必ず Windows のログオンパスワードを作成してください。 (下記は Windows8 での説明画面となります) 1 「コントロールパネル」の表示を「大 きいアイコン」または「小さいアイコ ン」に切り替え「ユーザーアカウント」 をクリックします。 2 「PC 設定でアカウントを変更」をク 3 「パスワードの作成」をクリックしま リックします。 す。 19 頁 4 パスワードを設定します。 5 設定が完了しましたら「完了」をクリ ックします。 20 頁 第3章 登録 3-1. OmniPass インストール OmniPass のインストール・アンインストールについて説明します。 ■OmniPass のインストール 1 製品付属 CD-ROM の OmniPass フォ ルダー内にある下記フォルダーに収録 されているセットアッププログラム 「SETUP.EXE」を起動します。 [Win8_7\OP_x32] ⇒ 8.1/8/7 用 (32 ビット版) [Win8_7\OP_x64] ※ Windows 8.1/8/7/Vista/2008 でユーザーア ⇒ 8.1/8/7/Server2008R2 用 カウント制御(UAC)が有効になっている場合は、この (64 ビット版) 画面が出力されます。 [WinVista_XP\OP_x32] ⇒ Vista/XP/Server2008/ Server2003 (32 ビット版) [WinVista_XP\OP_x64] ⇒ Vista/Server2008/ Server2003 (64 ビット版) 右のユーザーアカウント制御の確認を 行い、「続行(C)」ボタンをクリックし ます。 OmniPass をインストールするユーザ ーはシステムに対して管理者権限を持 っている必要があります。 21 頁 2 「OmniPas セットアップへようこそ」 3 使用許諾書の内容をご確認頂き、同意 の画面で「次へ(N)」をクリックします。 をいただいた上で「はい(Y)」をクリッ クします。 4 インストール先の選択を行います。 「次 へ(N)」をクリックします。 ルートディレクトリ(例えば、C:\) にインストールしないでください。 OmniPass をインストールしたディレ クトリの下層でファイルやフォルダの 暗号化はできません。 5 プラグインの選択を行います。 「SREX-FSU2 Fingerprint Device」 にチェックを入れ、「次へ(N)」をクリ ックします。 6 OmniPass のインストール実行画面が 表示されます。インストールは自動終 了します。ここでは、何も操作する必 要はありません。 22 頁 7 「コンピュータの再起動」を選択し、 8 再起動後、タスクバーに鍵マークの 「完了」クリックします。 OmniPass コントロールセンタ OmniPass コントロールセンタのアイ コンが表示されます。 ■OmniPass のアンインストール OmniPass のアンインストールを行うと、OmniPass で暗号化されたファイルは復号化 することができなくなります。また、保存されたパスワードと情報は全て失われます。 アンインストールを行う前に、以下の操作を行うことを推奨します。 (1) 全ての OmniPass 暗号化ファイルを復号化する。 (2) OmniPass ユーザプロファイルをバックアップする。 1 「コントロールパネル」を開き「プロ グラムと機能」をクリックします。 WindowsXP では「プログラムの追加と 削除」を選択してください。 23 頁 2 インストールされたプログラムの一 覧より「OmniPass」を選択し、「アン インストール」をクリックします。 3 アンインストール時の警告内容をご 確認頂き、アンインストールする場合は 「次へ(N)」をクリックします。 4 アンインストールの最後の確認です。 実行する場合は「はい(Y)」をクリック します。 5 アンインストール完了です。 「再起動」 を選択して、 「完了」をクリックします。 以上の操作でアンインストール作業は 完了です。 24 頁 第3章 登録 3-2. OmniPass ユーザ登録 OmniPass ユーザ登録では Windows ログオン時のユーザ名とパスワードが必要になります。登録を 行う前に、必ず Windows のログオンパスワードを作成してください。 ■OmniPass ユーザ登録 1 2 OmniPass 登録ウィザードから、「開 始」ボタンをクリックします。 ユーザ名、ドメイン、パスワードを入力 して、「次へ」をクリックします。 Windows にログオンするときと同じ ユーザ名とパスワードを入力します。 ドメインは通常「コンピュータ名」になり ます。 企業環境、または企業リソースにアクセ スする場合は、ドメイン名は、Windows のコンピュータ名ではありません。システ ム管理者にお問い合わせください。 25 頁 3 使用する指紋センサを選択し、「次へ」 をクリックします。 ※ センサのプラグインを複数選択した場 合のみこの画面が表示されます。 4 認証で使用する指をイラスト上で選択 し、「次へ」をクリックします。 指の選択画面には「練習」ボタンがあり ます。クリックすると、指紋のキャプチャ を練習できます。 5 指紋の読み取りを開始します。画面の表 示に従って指紋の読み取りを行います。 指紋の読み取りは3回行う必要がありま す。 読み取りが正常に行われた場合は、指紋 画像が緑色で表示され、失敗した場合は、 指紋画像が赤色で表示されます。 読み取った指紋との確認を行いますの で、もう一度、同じ指の指紋の読み取りを 行います。 「認証に成功しました。」と表示 されたら、 「次へ」をクリックします。 「認 証に失敗しました。」と表示されたら、画 面左上の「←(戻る)」をクリックし、再登 録を行います。 26 頁 6 「もう 1 本の指を登録することを推奨 します。今すぐ追加で登録しますか?」と いうメッセージが表示されますので、他の 指も登録する場合は「はい(Y)」をクリッ クします。 手順4の操作に戻り、異なる指で登録操作 を繰り返します。 7 手順3の操作に戻り再登録する場合は、 「その他のセキュリティ認証デバイスの 保存をするオプションを選択して、次に保 存する認証デバイスを選択できるページ に戻ります。 」 にチェックを入れ、「次へ」ボタンをクリ ックします。 次へ進む場合は、 「セキュリティ認証デバイスの保存が完 了しました。OmniPass 保存の完了に進 んでください。」 にチェックを入れ、「次へ」ボタンをクリ ックします。 8 サウンドプロンプトの設定、タスクバー ヒントの設定および認証ウィンドウの設 定を行います。設定内容を確認して、「次 へ」をクリックします。 OmniPass が各種の OmniPass イベン トをユーザに通知する方法を選択できま す。OmniPass の操作方法に慣れるまで、 初心者モードのタスクバーヒントおよび サウンドプロンプトをオンにすることを お勧めします。 27 頁 9 作成したユーザプロファイルのバックア ップファイルを保存します。「今すぐバッ クアップ」をクリックします。 バックアップファイルを保存する場所と ファイル名を入力し、 「保存(S)」ボタンを クリックします。 バックアップファイルのパスワードを入 力し、「OK」ボタンをクリックします。 10 以上でユーザ登録作業は終了です。 「完 了」ボタンをクリックします。 28 頁 ■OmniPass 認証ダイアログ Windows を再起動すると、従来の Windows のログオンでは表示されなかった OmniPass 認証ダ イアログが表示されます。これは、OmniPass 認証システムが呼び出されると常に表示されます。 OmniPass 認証システムは、以下の場合に呼び出されます。 (1) Windows のログオン時 (2) OmniPass のログオン時 (3) ワークステーションのロック解除時 (4) スリープ/スタンバイまたは休止状態からの復帰時(OmniPass とは別に設定が必要です) (5) パスワード対応のスクリーンセーバーのロック解除時 (6) パスワード等を OmniPass に記憶したサイトを開いた時 (7) ファイルまたはフォルダの暗号化・復号化実行時 OmniPass 認証ダイアログ OmniPass ログオンダイアログが表示されな い場合は、 「6-2.トラブルシューティング」の 「OmniPass ログオン画面が表示されない」 の内容に従って問題を回避してください。 OmniPass 認証ダイアログの プルダウ ンボタンをクリックすると、各指紋センサー と「マスターパスワードの認証」の選択バー が表示されます。 右図で各認証方法をクリックすると、選択し た認証画面が表示されます。 29 頁 第4章 使用 4-1.アカウント情報の記憶 OmniPass アカウント情報の記憶を行うことにより、アカウント入力(ユーザ ID、パスワード)が必 要な Web サイトに指紋認証により自動的にログオンすることができます。何種類ものパスワードを覚 えておく必要はありません。 OmniPass8.01.15 が対応しているブラウザは Microsoft Internet Explorer 9.x,10.x,11.x です。 OmniPass8.00.14 が対応しているブラウザは Microsoft Internet Explorer 8.x,9.x,10.x です。 その他のブラウザでの動作は保証されていません。 ■Web ログオンパスワードの記憶 1 アカウント入力を要求する Web サイトが開 かれると、OmniPass はアカウント入力が要 求されたことを自動検出し、「パスワードを 検出しました」というメッセージを表示しま す。 2 アカウント情報(右の Web サイトでは、ユ ーザのメールアドレスとパスワード)を入力 した状態にします。 アカウント情報(ユーザ ID、メールアドレス、 パスワード等)にかな漢字コードを使用でき ない場合があります。 30 頁 3 タスクバーの OmniPass コントロールセン タを右クリックし、右クリックメニューより 「パスワードの記憶(R)」を選択します。 4 「パスワードの記憶中」が表示された状態 で、OmniPass キー(右図の鍵マーク)をロ グオンプロンプト(アカウント入力ダイアロ グ)の近くにドラッグします。 31 頁 5 OmniPass がアカウント情報を記憶す ると、「覚えやすい名前」のダイアログ が表示されます。「覚えやすい名前」を 編集入力し、 「完了(O)」ボタンをクリッ クします。 OmniPass に記憶させたアカウント情 報は「パスワードの管理」に保管されて います。 すでに OmniPass に記憶させた Web サイトに対して「パスワードの記憶」を再実行すると、 OmniPass は現在記憶している Web サイトのアカウント情報(ユーザ ID やパスワード)を上 書き更新します。 例えば、アカウントページのパスワードを XXXXXX で、すでに OmniPass に記憶させてい たとします。ところが、ある日、新しいパスワード:YYYYYY への更新案内が送られてきて、 今後は新しいパスワード:YYYYYY でログオンしなければいけなくなったと仮定します。その 場合、アカウントページにアクセスして、OmniPass にログオンさせる代わりに新しいパスワ ード:YYYYYY を入力します。その後「ログオン」をクリックしないで、パスワードの記憶を 使用してカーソルを OmniPass キーに変え、ログオンプロンプトの近傍をクリックします。 OmniPass は確認を要求し、続いてアカウント情報を上書きします。上記の操作により、 OmniPass に記憶させたユーザ ID は同じですが、パスワードは XXXXXX から YYYYYY へ更 新されます。 32 頁 ■アプリケーションログオンパスワードの記憶 OmniPass はアカウント入力を必要とするホームページ以外に、 「パスワードセットアップウィザー ド」の機能を使って、アカウント入力を必要とする Windows プログラムのアカウント情報も記憶す ることができます。 1 OmniPass コントロールセンタを起 動し、「アカウントの管理」を選択し ます。「アカウント設定」メニューよ り、「パスワードウィザード」を選択 します。 2 Windows プログラムのアカウント 情報入力画面を「パスワードセットア Windows プログラム例 ップウィザード」の近くに表示させま す。 作業が終了したら、 「OmniPass にパ スワードを記憶させるダイアログボ ックスを呼び出してください。 ・・・」 をチェックし、 「次へ(N)」をクリック します。 33 頁 3 パスワードセットアップウィザード の「テキスト」欄に適切なアカウント データを入力し、「このキーをドラッ グ」をドラッグし、 Windows プロ グラムの該当入力欄の上へドロップ します。 右 Windows プログラムの 例では、最初に企業コードのフィール ド設定を行っています。 Windows プログラムの入力欄へ直 接入力しないでください。 4 一つのフィールドの設定が終了する と右確認メッセージが表示されます。 引き続きフィールド入力を行う場合 は「はい(Y)」をクリックします。 右の例では、企業コードの次に「ユー ザ名」と「パスワード」の設定が必要 です。 全ての入力が完了したら、「いいえ (N)」をクリックします。 5 Windows プログラムの名前を「覚え やすい名前」に入力し、「次へ(N)」 をクリックします。 34 頁 6 Windows プログラムで最後に操作 するボタンを指定します。「このアイ コンをドラッグ」をドラッグし、 操 作するボタンの上へドロップします。 OmniPass への記憶操作は以上で終 了です。「次へ(N)」をクリックしま す。 7 「パスワードダイアログをテストし 8 テスト結果に問題がなければ、「はい ます」をクリックします。 (Y)」をクリックします。 35 頁 9 最後に「完了」をクリックします。 10 手順 7 で「パスワードスクリプトを 手動で編集します」をクリックする と、右スクリプト編集画面が表示され ます。編集が必要な場合は、ここで編 集することができます。 次回より、Windows プログラムのアカウ ント入力が表示されると、OmniPass 指紋 認証ダイアログが表示されます。アカウント 情報を入力する代わりに、OmniPass の指 紋認証だけでログオンすることができます。 36 頁 ■ID の管理 一人の人が同一の Web サイトで複数のアカウントを取得している場合についても、OmniPass にア カウント情報を記憶させて OmniPass 指紋認証機能を使用することができます。複数のアカウントを 管理する場合は、一人のユーザに対して複数の ID を作成し、それぞれの ID に一つのアカウント情報を 設定します。 1 OmniPass コントロールセンタを起動 し、「パスワードの管理」を選択します。 新しい ID を追加する場合は、「新規 ID」 をクリックします。 2 「ユーザ名に対する新規 ID」を入力し、 「OK(O)」をクリックします。OmniPass コントロールセンタの設定は以上です。 3 同一の Web サイトで複数のアカウント情 報を記憶させる場合は、 「ログオンパスワ ードの記憶」を行う前に「ユーザ ID の切 り替え(S)」を行い、ユーザ ID ごとに一つ のアカウントを記憶させます。 ユ ー ザ ID の 変 更 は 、 タ ス ク バ ー の 「OmniPass コントロールセンタ」を右 クリックし、 「ユーザ ID の切り替え(S)」 を選択します。 37 頁 4 「ID の切り替え」ダイアログより、変更 したい ID を選択します。ID 変更後、ログ オンパスワードの記憶を実行します。 5 各ユーザ ID の「パスワード管理」は、 OmniPass コントロールセンタの「アカ ウントの管理」のページの「パスワード管 理」より行うことができます。右の「ID」 を選択することにより、ID ごとに記憶さ れたパスワード情報等が表示されます。 38 頁 第4章 使用 4-2. 暗号化と復号化 OmniPass はフォルダ単位・ファイル単位での暗号化と復号化を行うことができます。また、OmniPass 暗号化ファイルは複数の OmniPass 登録ユーザと共有することができます。 ■暗号化 1 OmniPass コントロールセンタを起動 し、「ファイルの保護」を選択します。 暗号化を行うフォルダもしくはファイ ルを選択し、「暗号化」をクリックしま す。 ※ 64 ビット版OSでは OmniPass コントロールセンタにこの機能はあ りません。暗号化する場合は本項目 の 6 をご参照ください。 “ C:\Windows ” に格納された Windows の シ ス テ ム フ ァ イ ル 、 “C:\Program Files”にインストール されたプログラム、OmniPass がインス トールされているフォルダは、暗号化す るこができません。 2 暗号化のための認証を行います。 3 暗号化を行うための認証が完了すると 警告メッセージが表示されます。内容を 確認して「OK」をクリックします。 39 頁 4 暗号化が行われます。 5 暗号化を行ったフォルダもしくはファ イルは鍵の付いた新しいアイコンで表 示されます。ファイルの拡張子は「.opf」、 フォルダの拡張子は「.opef」に変換さ れます。 6 暗号化の操作は Windows Explorer か ら行うこともできます。マウスの右クリ ックでコンテクスチュアルメニューを 表示し、 「OmniPass ファイルの暗号化」 を選択すると上記と同じ暗号化の操作 を行うことができます。 Explorer コンテクスチュアルメニュー 40 頁 ■復号化 1 OmniPass コントロールセンタを起動 し、「ファイルの保護」のページを選択 します。 復号化を行いたいフォルダもしくはフ ァイルを選択し、「復号化」をクリック します。 マウスの右クリックでコンテクスチュ アルメニューを表示し、 「OmniPass フ ァイルの復号化」を選択して、復号化の 操作を行うこともできます。 ※ 64 ビット版OSでは OmniPass コ ントロールセンタにこの機能はあり ません。復号化する場合は右クリッ クより行ってください。 2 復号化のための認証を行います。 3 認証に成功すると自動的に復号化が行 われます。 マウスで ダブルクリック 復号化を行う方法として、Explorer に表示された暗号化ファイル・暗号化フォルダをマウスか ら直接ダブルクリックする方法があります。 フォルダをダブルクリックすると暗号化フォルダは一旦復号化されますが、フォルダ内の暗号化 ファイルを編集し、フォルダを閉じると暗号化された状態になります。 暗号化ファイルの場合、ダブルクリックで開くと復号化されます。 41 頁 ■暗号化ファイルの共有 1 Windows Explorer からマウスの右ク リックでメニューを表示し、 「OmniPass 暗号化ファイルの共有」を 選択します。 2 暗号化ファイル共有のための認証を行 3 暗号化ファイルの共有を行いたい います。 OmniPass に登録されたユーザ名を入 力し、「ユーザの追加」のボタンをクリ ックします。 42 頁 4 下部の一覧に共有化を許可するユーザ が追加されます。 OmniPass 暗号化ファイルやフォルダを共有すると、共有するユーザとの間で共有されたリ ソースを効果的に制御することができます。一旦共有の許可を行うと、許可されたユーザはすべ てのファイルのコピー・編集を行うことができ、更には OmniPass ユーザのリストから全ての ユーザを排除することができます。許可を与えたユーザが暗号化されたリソースの制御をできな いようにすることも可能となりますので、注意してください。 ファイルの共有を許可されたユーザが復号化の操作を行う場合は、ユーザは OmniPass にロ グオンする必要があります。OmniPass にログオンしていない状態で、ファイルの復号化を行 うことはできません。 43 頁 第5章 管理と設定 5-1. ユーザの追加と削除 OmniPass ユーザの追加ではユーザ名とパスワードが必要になります。ユーザの追加を行う場合は、 先に追加するユーザ Windows のログオンパスワードを作成してください。 ■ユーザの追加 1 タスクバーに格納された鍵マーク (OmniPass コントロールセンタ)をダ ブルクリックします。 2 「登録ウィザードの実行」を選択します。 3 次に「新規ユーザを OmniPass に追加」 OmniPass コントロールセンタ を選択します。 以降の操作は、3-2.OmniPass ユーザ登 録で説明されている手順2からに従って ユーザ登録を行います。 44 頁 ■ユーザの削除 ユーザを削除すると、そのユーザに関連付けられた OmniPass データは自動的に破棄されま す。また、そのユーザが暗号化したファイルは復号化できなくなります。 削除を行う前に、以下の操作を行うことを推奨します。 (1) OmniPass ユーザプロファイルのバックアップを行う。 (2) 全ての OmniPass 暗号化ファイル・フォルダを復号化する。 (3) 記憶させた Web およびアプリのアカウント・パスワード情報のメモを取っておく。 1 OmniPass コントロールセンタを起動 し、「登録ウィザードの実行」を選択し ます。 右画面より「OmniPass からユーザを削 除」をクリックします。 2 削除を行うユーザの指紋認証を行いま 3 削除されるユーザ名と警告の内容を確 す。 認して、事前に適切な処置を行った後、 問題がなければ「OK(O)」をクリックし ます。 削除完了確認画面が表示されます。 「OK」ボタンをクリックします。 45 頁 第5章 管理と設定 5-2. アカウント情報の管理 「ログオンパスワードの記憶」で OmniPass に記憶させたパスワード情報をパスワードの管理で参照 することができます。万が一、パスワードを忘れた場合にも確認できます。 1 OmniPass コントロールセンタを起動 2 「パスワードの管理」を開くためには、 3 「ボールトの管理」頁が開きます。 し、 「パスワードの管理」を選択します。 右の認証作業を行います。 「パスワード保護されたダイアログ」 に OmniPass が記憶した Web サイトお よび Windows プログラムの名前が表 示されます。「ユーザ名とパスワード」 に各サイトのアカウント情報が表示さ れます。「値のマスク解除」をクリック してパスワードの内容を確認できます。 また、 「ページの削除」をクリックして、 記憶した情報を削除することができま す。 46 頁 OmniPass による記憶されたサイトの処理方法には、下記の 3 つの設定があります。 (1)「事前に登録した Web ページを表示したときに、認証操作は行わずに自動的にパスワー ドを入力します。」 (2) 「ユーザ認証が正常におこなわれると、選択したパスワードダイアログの「OK」または「送 信」ボタンを自動的にクリックします。」 (3)上記のいずれにもチェックを入れない設定。 4-1.アカウント情報の記憶の手順4で設定した内容が表示されます。 (1)の設定は、あまり安全ではありません。(1)の設定を有効にすると、このサイトに移動 するたびに、OmniPass は認証を要求せずにサイトに自動的にログインします。 (2)の設定にすると、OmniPass に記憶されたサイトを開くたびに、ユーザ認証が要求され ます。認証に成功すると、このサイトに自動的にログインします。 (3)の設定にすると、OmniPass に記憶されたサイトを開くたびに、ユーザ認証を要求しま す。認証に成功すると、サイトの入力位置へアカウント情報(ユーザ ID やパスワード)は自動 的に記入されますが、サイトにログインするためには、Web サイトの OK、送信、またはログ インボタンをクリックする必要があります。 47 頁 第5章 管理と設定 5-3. プロファイルのバックアップと復元 ユーザプロファイルのバックアップにより、OmniPass に記憶させたサイトのアカウント情報、登録した 指紋データをバックアップすることができます。OmniPass のアンインストールを行う前に、必ずユーザプ ロファイルのバックアップを行ってください。 職場のパソコンで暗号化したファイルを自宅のパソコンに持ち帰って復号化したいというような場合、暗 号化を行ったパソコンでバックアップしたユーザプロファイルを復号化したいパソコンに復元します。 ■ユーザプロファイルのバックアップ 1 OmniPass コントロールセンタを起動 し、「登録ウィザードの実行」を選択し ます。 右画面より「ユーザの OmniPass プロ ファイルのバックアップ」をクリックし ます。 2 バックアップのための認証を行います。 48 頁 3 バックアップファイルの保存先とファ イル名を設定し、 「保存(S)」をクリック します。 4 バックアップファイルのパスワードを 入力し、「OK」をクリックします。 このパスワードは復元の際に使用しま すので、必ず他の場所に記録しておくよ うにします。 5 「プロファイルのバックアップ成功」の メッセージが表示されます。「OK」を クリックします。 保存した場所に「xxx.opi」ファイルが 作成されます。 49 頁 ■ユーザプロファイルの復元 1 OmniPass コントロールセンタを起動 し、「登録ウィザードの実行」を選択し ます。 右画面より「ユーザの OmniPass プロ ファイルの復元」をクリックします。 同じ名前のユーザが既に登録されてい る場合、プロファイルを復元することは できません。 2 復元したいユーザプロファイルが保存 されている場所とファイル名を指定し、 「開く(O)」をクリックします。 3 ユーザプロファイルのバックアップを 行ったときに設定したパスワードを入 力し、「OK」をクリックします。 50 頁 4 ユーザプロファイルのバックアップを 行った時に使用していた「ユーザ名」・ 「ドメイン名」 ・ 「パスワード」を入力し て「次へ」をクリックします。 5 「ユーザのインポート完了」メッセージ が表示されます。 「OK」をクリックしま す。 51 頁 第5章 管理と設定 5-4. OmniPass コントロールセンタその他の設定 OmniPass のその他の設定機能について説明します。 ■ユーザのデバイス登録の変更 「認証デバイスの登録」は、既に登録されたユーザについて、別の指の指紋データも追加登録したい場合 に使用します。将来、OmniPass で別の認証デバイスが追加サポートされた場合に、 「認証デバイスの登録」 よりそのデバイスを登録して、認証に使用することができます。 1 OmniPass コントロールセンタを起動 し、 「登録ウィザードの実行」を選択しま す。 右画面より「ユーザのデバイス登録の変 更」をクリックします。 2 登録に使用するセンサを選択して、「次 へ」をクリックします。 以後の操作は、3-2.OmniPass ユーザ登 録の 3 からの手順と同じです。 52 頁 ■認証デバイスの必須設定 1 OmniPass コントロールセンタを起動 し、「ユーザ設定の変更」を選択します。 右画面より「ユーザ認証規則とポリシー の設定」をクリックします。 2 認証規則の設定のための認証を行いま 3 認証デバイスの必須設定では、 す。 ①Windows と OmniPass へのログオン ②アプリケーションパスワードと Web サイトパスワードの置換 ③ファイルとフォルダの暗号化と復号化 ④ユーザ管理機能 を行う際に、それぞれの認証方式(指紋認 証/パスワード認証)を必須とするか否か の設定を行うことができます。 1. Windows XP 環境では、「Windows と OmniPass へのログオン」のオプションは「強力 ログオンセキュリティを有効にする」を選択するまで使用できません。(次ページ参照) 2. 必須設定として登録されている操作で認証ができない場合、その操作を続行できませんので 「緊急ポリシーオーバーライド機能を有効にする」を有効にすることをおすすめいたします。 (次ページ参照) 53 頁 ■強力ログオンセキュリティを有効にする(WindowsXP のみ) OmniPass コントロールセンタを起動します。 「システム設定の変更」のページを開き、「強力 ログオンセキュリティを有効にする」をクリックし ます。 「強力ログオンセキュリティを有効にする」にチ ェックを入れると、WindowsXP のログオン画面 でアカウント登録された全てのユーザ表示は行わ れなくなり、ユーザ名とパスワード入力画面が表示 されるようになります。 ■緊急ポリシーオーバーライド機能を有効にする 「緊急ポリシーオーバーライド機能を有効にす る」にチェックを入れると、認証が必要な操作で認 証できない場合に、設定した回答を入力することで 認証作業を回避することができます。 設定方法は以下の通りとなります。 「認証規則の設定」ダイアログで「設定」ボタンを クリックします。 54 頁 「認証用の質問と回答を選択」ダイアログが出力 されますので、質問 1~3 を選択し、回答 1~3 に 回答を入力します。 「OK」ボタンをクリックします。 使用方法は以下の通りとなります。 認証画面の「ログインできません」をクリックしま す。 「緊急ポリシーオーバーライド」ダイアログが出力 されますので、ユーザ名とドメイン名を入力し 「OK」ボタンをクリックします。 設定した回答 1~3 を入力し「OK」ボタンをクリ ックします。 55 頁 ■OmniPass へのログオン設定 Windows ログオンユーザが OmniPass の機能を使用するためには、OmniPass へログオンする必 要があります。 OmniPass コントロールセンタを起動します。 右画面より、「システム設定の変更」メニュー を選択し「OmniPass 起動オプションの変更」 をクリックします。 「起動オプション」より 3 種類の OmniPass へのログオン方法を選択することができます。 (1) 現在の Windows ユーザとして OmniPass に自動的にログオンする (デフォルト値) (2) 起動時に手動で OmniPass にログオンす る (3) 起動時に OmniPass にログオンしない (1)の設定が選択されていると、Windows にログオンした後、Windows 起動後に OmniPass に自 動的にログオンします。 (2)の設定が選択されていると、OmniPass は Windows 起動後にユーザに OmniPass にログオン するように要求します。 (3)の設定が選択されていると、OmniPass はユーザに OmniPass にログオンするように要求しま せん。 56 頁 タスクバーに登録された鍵マークの OmniPass : ユーザ RATOC がログオン中 OmniPass 上にカーソルを移動することによ り、現在 OmniPass にログオンしているユー ザ名を確認することができます。 同様にマウス右クリックより、「ユーザのログ オン(L)」もしくは「現在のユーザのログアウト (C)」を選択することにより、Windows を起動 したまま OmniPass ログオンユーザを切り替 えることができます。 57 頁 ■暗号化/復号化の設定 OmniPass コントロールセンタを起動し、「ユ ーザ設定の変更」を選択します。 右画面より「ファイル暗号化設定の変更」をク リックします。 「アルゴリズムの選択」から、 ¾RSA Data Security’s RC2 ¾RSA Data Security’s RC4 ¾Data Encryption Standard (DES) ¾Two Key Triple DES ¾Three Key Triple DES を選択することができます。上から下の順で暗 号化セキュリティの信頼性は高くなりますが、 暗号化・復号化に要する時間は長くなります。 58 頁 ■サウンドの設定 OmniPass コントロールセンタを起動し、 「ユー ザ設定の変更」を選択します。 右画面より「ユーザオーディオ設定の変更」をク リックします。 OmniPass のイベント(例えば、ログオン認 証に成功した時、認証が拒否されたときなど)を サウンドでユーザに通知する方法を設定できま す。 59 頁 ■タスクバーヒントの設定 OmniPass コントロールセンタを起動し、 「ユー ザ設定の変更」を選択します。 右画面より「ユーザに表示するタスクバーヒント の変更」をクリックします。 タスクバーのヒントを表示するという設定に していれば、OmniPass は「パスワードを記憶」 できるタイミングを常に通知しますので、ユーザ にログオンを要求する任意の認証イベントを記 憶することができます。 60 頁 ■認証ウィンドウの設定 OmniPass コントロールセンタを起動し、 「ユー ザ設定の変更」を選択します。 右画面より「認証ウィンドウ設定の変更」をクリ ックします。 「透明な認証ウィンドウ」を選択すると、認証画 面の透明度を設定することができます。 61 頁 第6章 付録 6-1. アプリケーション API アプリケーションプログラムから OmniPass が提供している指紋認証ダイアログを呼び出し、指紋認 証を行うプログラム作成方法について説明します。 ■OmniPass 認証サンプルプログラム概要 製品付属 CD-ROM の「SDK\OPSDK_x32」「SDK\OPSDK_x64」フォルダに、アプリケーシ ョンプログラムから OmniPass が提供する指紋認証ダイアログを呼び出してユーザ認証を行うサンプ ルプログラムが格納されています。 (「OPSDK_x32」は 32bit 用、「OPSDK_x64」は 64bit 用となります。) サンプルプログラム OPValidate.exe を呼び出すと下記のダイアログが表示されます。Main Title 欄 に OmniPass 認証ダイアログに表示したい文字列を入力し、User Name 欄に認証を行うユーザ名を セットします。「認証開始」ボタンをクリックすると、OmniPass 認証ダイアログが表示されます。 OmniPass 認証ダイアログで指紋認証を行うと、認証結果が Result 欄に表示されます。 OmniPass 認証ダイアログ Main Title 表示位置 62 頁 ■API 呼び出し方法 アプリケーションから OmniPass の指紋認証機能を呼び出すための準備として、 (1) OmniPass をインストールします。 ダイナミックリンクライブラリ OP3INTC.DLL は、OmniPass をインストールすると自動的に コピーされます。 (32bit 版 OS で は [CD]\SDK\OPSDK_x32\Lib\OP3INTC.DLL を 、 C\Program Files\Softex\OmniPass 内へコピーしてください。) (2) OPINT.LIB ライブラリモジュールをアプリケーションのプロジェクトに追加 スタッティックライブラリ OPINT.LIB は製品添付 CD-ROM の「SDK\Lib」フォルダに格納 されています。OPINT.LIB をアプリケーションのプロジェクトにコピーし、プロジェクトの設 定より「リンク」ページを開いて、 「オブジェクト/ライブラリモジュール(L)」に追加します。 (3) 製品添付 CD-ROM の「SDK\Include」フォルダに格納されている「OmniPass.h」をアプリ ケーションのプロジェクトにコピーし、アプリケーションにインクルードします。 (4) ア プ リ ケ ー シ ョ ン の 初 期 化 部 分 で OP3INTC.DLL が 提 供 す る OPGetChallenge() 、 OPResponse()と OPValidateUser()ファンクションのアドレスを取得します。 以上で、アプリケーションから各 API を呼び出すための準備は完了です。OPValidateUser()の呼び 出しを行うまでのプログラミングフローを次ページに示します。エラー処理等の詳細に関しては、添付 のサンプルソースコード「OPValidate」を参照してください。 63 頁 ■OmniPass インターフェイスアーキテクチャ ユーザアプリケーション BuildResponse() OPGetChallenge() OPResponse() OPValidateUser() OmniPass Dynamic Link Library OP3INTC.DLL OmniPass Static Library OPINIT.LIB OmniPass Application Kernel ■プログラミングフロー 初期化 認証呼出 OmniPass インストールパス取得 OPValidateUser() OP3Intc.dll ファンクションアドレス取得 終了 OPValidateUser() OPGetChallenge() OPResponse() OPGetChallenge(NULL, &AllocSize) pBuf=(PBYTE)malloc(AllocSize) OPGetChallenge(pBuf, &AllocSize) BuildResponse(pBuf, &AllocSize) OPResponse(pBuf, AllocSize) free(pBuf); 終了 64 頁 ■API インターフェイス仕様 OPValidateUser OmniPass 認証ダイアログ表示 DWORD OPValidateUser ( PCHAR UserName, 認証ユーザ名 PCHAR authTitle, 認証ダイアログに表示するメインタイトル PCHAR authSubTitle - ) 引数 UserName OmniPass 認証を行うユーザ名が格納されているバッファのアドレスを指定 します。ASCII 文字列の終端は NULL ターミネートとしてください。 authTitle OmniPass 認証ダイアログのメインタイトルに表示する文字列が格納されて いるバッファのアドレスを指定します。 authSubTitle 戻り値 必ず、NULL を指定してください。 この関数は下記の DWORD 値を返します。 OP_RET_USER_VALIDATION_SUCCESSFUL(0) ユーザが正常に認証されました。 OP_RET_VALIDATE_CALLINGAPP_FAILED(1) 呼び出しアプリケーションが認証されていません。 OPGetChallenge()/OPResponse()でエラーがないか確 認してください。 解説 OP_RET_NOT_INSTALLED(2) OmniPass がインストールされていません。 OP_RET_INSTALLATION_CORRUPT(3) OmniPass が正しくインストールされていません。 OP_RET_USER_NOT_ENROLLED(4) 指定されたユーザは OmniPass に登録されていません。 OP_RET_USER_VALIDATION_FAILED(5) ユーザ認証に失敗しました。 OP_RET_GENERIC_ERROR(6) その他のエラーが発生しました。 OmniPass は指定されたユーザの認証を行います。ユーザ名格納バッファが NULL の場合は、現在 Windows にログオンしているユーザの認証を行います。 ユーザ名をセットする場合は、下記のフォーマットで認証を行うユーザの名前を指定してください。 ローカルユーザの場合:“.\\ユーザ名” ドメインユーザの場合:“ドメイン名\\ユーザ名” 65 頁 OPGetChallenge OmniPass 認証初期化Ⅰ ULONG OPGetChallenge ( PBYTE pBuffer, PULONG pLength ) 引数 pBuffer アプリケーションでアロケーションしたバッファへのポインタをセットします。 NULL 以外の値がセットされた場合は、格納されるデータの場所を示します。 pLength ULONG データへのポインタをセットします。pBuffer に NULL がセットされている 場合は、このパラメータは無視されます。pBuffer に有効な値がセットされてい る場合は、pBuffer が示すバッファのサイズをセットしてください。関数が正常 に終了した場合は、pBuffer に返されたデータのサイズがセットされます。 戻り値 この関数は下記の ULONG 値を返します。 ERROR_NONE (0x0000) 正常終了したことを示します。 ERROR_INTERNAL (0x00F1) OmniPass で内部エラーが発生したことを示します。 ERROR_INVALID_PARAM (0x00F2) 無効なパラメータがセットされたことを示します。 ERROR_INVALID_SIZE (0x00F3) 指定のパラメータが無効であるか、必要となるサイズ を満足していないことを示します。 解説 この関数は OmniPass の認証関数 OPValidateUser()を使用する前に、手順に従って 2 回呼び出す必要 があります(API 呼び出しフロー図を参照してください)。初回の呼び出しでは、pBuffer に NULL を セットして呼び出しを行い、pLength に返される必要バッファのサイズを取得します。その後、 pLength で指定された大きさのバッファを確保し、pBuffer に確保したバッファへのポインタ、 pLength には確保したバッファサイズをセットし、再度この関数を呼び出します。関数が正常に終了 した場合は、このバッファに BuildResponse()に引き渡すデータがセットされます。 66 頁 OPResponse ULONG OmniPass 認証初期化Ⅱ OPResponse ( PBYTE pBuffer, PULONG pLength ) 引数 pBuffer アプリケーションでアロケーションしたバッファへのポインタをセットします。この バッファには BuildResponse()で返されたデータが格納されている必要があります。 pLength 戻り値 pBuffer に格納された有効データのサイズをセットします。 この関数は下記の ULONG 値を返します。 ERROR_NONE (0x0000) 正常終了したことを示します。 ERROR_INTERNAL (0x00F1) OmniPass で内部エラーが発生したことを示します。 ERROR_INVALID_PARAM (0x00F2) 無効なパラメータがセットされたことを示します。 ERROR_INVALID_SIZE (0x00F3) 指定のパラメータが無効であるか、必要となるサイズ を満足していないことを示します。 解説 この関数は OmniPass 認証関数 OPValidateUser()の初期化処理として使用します。この関数の戻り値 が ERROR_NONE の場合は、OPValidateUser()の呼び出しの準備が整ったことを意味します。ERROR_NONE 以外の場合は、OPValidateUser()を呼び出すことはできません。 67 頁 BuildResponse ULONG OmniPass 認証初期化Ⅲ BuildResponse ( PBYTE pBuffer, PULONG pLength ) 引数 pBuffer アプリケーションでアロケーションしたバッファへのポインタをセットします。この バッファには OPGetChallenge ()で返されたデータが格納されている必要があります。 pLength pBuffer に格納された有効データのサイズをセットします。OPGetChallenge ()で返さ れたデータ長をセットしてください。 戻り値 この関数は下記の ULONG 値を返します。 ERROR_NONE (0x0000) 正常終了したことを示します。 ERROR_INTERNAL (0x00F1) OmniPass で内部エラーが発生したことを示します。 ERROR_INVALID_PARAM (0x00F2) 無効なパラメータがセットされたことを示します。 ERROR_INVALID_SIZE (0x00F3) 指定のパラメータが無効であるか、必要となるサイズ を満足していないことを示します。 解説 この関数は OmniPass 認証関数 OPValidateUser()の初期化処理として使用します。この関数の戻り値 が ERROR_NONE の場合は、レスポンスバッファ pBuffer が正常にビルドされたことを意味します。こ のバッファは、OPResponse()に引き渡してください。 68 頁 第6章 付録 6-2. トラブルシューティング 指紋センサと OmniPass を使用される際に発生する既知の問題と回避方法について説明します。その 他のご質問に関しては、弊社サポートセンターまでお問い合わせください。 ■OmniPass ログオン画面が表示されない 【現象】 Windows ログオン時に OmniPass 指紋認 証によるログオン画面が表示されない。 WindowsXp Home Edition をご利用されて いる場合に発生する問題です。 【回避方法】 OmniPass コントロールセンタを起動し、 「ユーザ設定」のページを選択し、システム設 定の「強力ログオンセキュリティを有効にす る」をクリックします。 右の「強力ログオンセキュリティを有効にす る」にチェックを入れ、パソコンを再起動しま す。 69 頁 ■OmniPass ユーザの追加ができない 【現象】 OmniPass に Windows ユーザを追加できない。 【回避方法】 ローカルのセキュリティ設定を調整する必要 があります。セキュリティ設定を調整するため には、 「スタートボタン」から「コントロールパ ネル」を選択し、コントロールパネルの表示を クラシックに切り替えます。 「管理ツール」を選 択し、 「ローカルセキュリティポリシー」をクリ ックします。 ローカルポリシーを展開し、セキュリティオ プションを展開し、 「ネットワークアクセス:ロ ーカルアカウントの共有とセキュリティモデ ル」をダブルクリックします。 右の「ネットワークアクセス:ローカルアカ ウントの共有とセキュリティモデルのプロパテ ィ」ダイアログより、「クラシック – ローカル ユーザがローカルユーザとして認証する」を選 択し、「OK」をクリックします。 WindowsXP Home Edition ではローカルの セキュリティ設定を調整することはできませ ん。 70 頁 ■ブランクパスワードのユーザを OmniPass に追加できない 【現象】 ブランクのパスワードを持つユーザを OmniPass に追加できない。 【回避方法】 ローカルのセキュリティ設定を調整する必 要があります。セキュリティ設定を調整するた めには、「スタートボタン」から「コントロー ルパネル」を選択し、コントロールパネルの表 示をクラシックに切り替えます。 「管理ツール」 を選択し、「ローカルセキュリティポリシー」 をクリックします。 ローカルポリシーを展開し、セキュリティオ プションを展開し、「アカウント:ローカルア カウントの空のパスワードの使用をコンソー ルログオンのみに制限する」をダブルクリック します。 「アカウント:ローカルアカウントの空のパ スワードの使用をコンソールログオンのみに制 限する」プロパティを開き、 「無効」にチェック を入れて「OK」をクリックします。 WindowsXP Home Edition ではローカルの セキュリティ設定を調整することはできませ ん。 71 頁 FAX:06-6633-8285 RATOC SREX-FSU2 質問用紙 ●下記ユーザ情報をご記入願います。 法人登録の 会社名・学校名 方のみ 所属部署 ご担当者名 E-Mail 住所 〒 TEL FAX 製品型番 シリアル№ ご購入情報 販売店名 購入日 ●下記運用環境情報とお問い合わせ内容をご記入願います。 【パソコン/マザーボードのメーカ名と機種名】 【ご利用の OS】 【OmniPass バージョン】 【お問合せ内容】 【添付資料】 個人情報取り扱いについて ご連絡いただいた氏名、住所、電話番号、メールアドレス、その他の個人情報は、お客様への回答など本件に関わる業務 のみに利用し、他の目的では利用致しません。 72 頁 73 頁