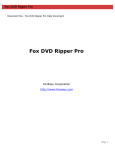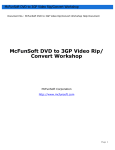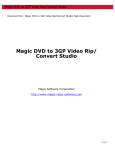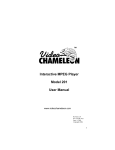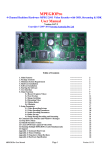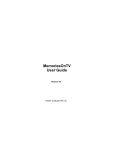Download TMPGEnc Plus 2.5 クイックマニュアル
Transcript
クイックマニュアル はじめに このたびはTMPGEnc Plusをご購入いただき誠にありがとうございます。 本製品を使用していただくにあたり、 この取り扱い説明書をよくお読みいただくようお願いします。 TMPGEncは、初心者からプロの方まで手軽に高画質なMPEG-1/2動画を作成することができる事を目標に開発 されました。TMPGEncは、無料のMPEG-1エンコーダとして一年間で累計250万本のダウンロードを記録し、世 界中の方々からの支持をいただいています。 「TMPGEnc Plus」は、TMPGEncをご利用いただいている全世界 の多数のユーザーからの製品化のご要望にお答えしての発売となりました。 TMPGEncの機能をより高性能に、初心者の方にはより手軽にMPEGエンコードを行えるように設計されたソフトウ ェアです。「TMPGEncPlus」を自由に使い、MPEGエンコードの楽しさを体験してください。 ご注意 ・お使いのパソコン、及びオーサリングソフト、ライティングソフト、キャプチャ機器などの取り扱い説明書も併せてご 覧ください。 ・製品仕様は将来予告なしに変更される場合があります。 ・著作権法に触れる行為は行わないでください。 商標、登録商標について ・Microsoft, Windows, DirectShow, DirectXは米国Microsoft Corporationおよびその他の国における登録商 標です。 ・その他、本書に記載されている各種名称, 商品名, 社名などは、各社の商標または登録商標です。 TMPGEnc Plus 2.5 の主な機能 ● プロジェクトウイザード機能 MPEGエンコードは専門知識を必要とする作業でしたが、プロジェクトウィザード機能の追加により簡単操作で目 的とするMPEG1/2ファイルを作成する事ができます。出力ファイルサイズが希望とする容量に合うようにビット レートの自動調整機能も追加されましたので、操作性もより向上しております。 ● 新2パスVBRエンコードエンジン搭載 TMPGEnc無料版に搭載されている2パスVBRエンジンとは別に、Plus用に開発されたアルゴリズムのエンコ ードエンジンを搭載しました。この新2パスVBRエンジンにより低ビットレートでの高画質化を実現することがで きました。全体的な出力ファイルの希望サイズを指定することにより自動的にビットレートを割り振る機能も搭載 しています。 ● オリジナルDVD&VCDを作ろう「DVD・SVCD・VCD対応」 プロジェクトウィザード機能を使う事により、簡単にDVD・SVCD・VCD規格に対応したMPEGファイルを作成す る事ができます。 ● ビデオとオーディオストリームの結合、分離、カット機能 TMPGEnc PlusのMPEGツール機能を使う事でTMPGEnc Plus作成したMPEGファイルを簡単な編集を行 うことができます。ビデオストリームとオーディオストリームを分離する事でエレメンタルストリームのみ対応し ているオーサリングソフト等に利用する事ができます。 ● カット編集機能 複数箇所のカット編集機能を追加しました。この機能によりキャプチャした動画ストリームからCMをカットするな どといった作業を簡単に行うことができます。 ● マルチパスVBR(2パスVBR)の解析結果キャッシュ機能 マルチパスVBR(2パスVBR)の解析結果をHDDにキャッシュする機能が追加されました。 この機能を有効にする事で2パスVBRでのエンコード時間の大幅な短縮が期待できます。 目 次 第1章 TMPGEnc Plusのインストール 1. 動作環境・・・・・・・・・・・・・・・・・・・・・・・・・・・・・・・・・・・・・・・・・・・・・・・・・・・・・・・・・・・・・・・・・・・・・・・04 2. TMPGEnc Plusのインストール ・・・・・・・・・・・・・・・・・・・・・・・・・・・・・・・・・・・・・・・・・・・・・・・・・・・04 3. TMPGEnc Plusのアンインストール ・・・・・・・・・・・・・・・・・・・・・・・・・・・・・・・・・・・・・・・・・・・・・・・・05 4. TMPGEnc Plusの起動 ・・・・・・・・・・・・・・・・・・・・・・・・・・・・・・・・・・・・・・・・・・・・・・・・・・・・・・・・05 第2章 TMPGEnc Plus 基本操作 TMPGEnc Plusを使ってみよう 1. プロジェクトウィザードを使用してMPEGファイルを作成する ・・・・・・・・・・・・・・・・・・・・・・・・・ 06∼14 2. テンプレートを使用してMPEGファイルを作成する・・・・・・・・・・・・・・・・・・・・・・・・・・・・・・・・・ 15∼18 第3章 TMPGEnc Plus 2.5 追加機能の解説 1. カット編集機能 ・・・・・・・・・・・・・・・・・・・・・・・・・・・・・・・・・・・・・・・・・・・・・・・・・・・・・・・・・・・・・・・・・19 2. マルチパスVBR検索結果キャッシュ機能 ・・・・・・・・・・・・・・・・・・・・・・・・・・・・・・・・・・・・・・・・・ 20∼21 3. 連番ファイルの読み込み機能 ・・・・・・・・・・・・・・・・・・・・・・・・・・・・・・・・・・・・・・・・・・・・・・・・・・・・・・22 第4章 TMPGEnc Plus FAQ 1. MPEG関連 ・・・・・・・・・・・・・・・・・・・・・・・・・・・・・・・・・・・・・・・・・・・・・・・・・・・・・・・・・・・・・・・ 23∼25 2. TMPGEnc関連・・・・・・・・・・・・・・・・・・・・・・・・・・・・・・・・・・・・・・・・・・・・・・・・・・・・・・・・・・・・ 26∼30 ユーザーサポート 1. ユーザー登録を行ってください ・・・・・・・・・・・・・・・・・・・・・・・・・・・・・・・・・・・・・・・・・・・・・・・・・・・・・31 2. 困ったときは ・・・・・・・・・・・・・・・・・・・・・・・・・・・・・・・・・・・・・・・・・・・・・・・・・・・・・・・・・・・・・・・・・・31 Chapter 1 第1章 TMPGEnc Plusのインストール TMPGEnc Plus のインストール(セットアップ)方法について説明します。 TMPGEnc Plusの動作環境 TMPGEnc Plusの動作環境は以下の通りです。 対応パソコン PC/AT互換機 OS環境 Windows98/98SE/Me/NT4/2000/XP Home Edition/XP Professional CPU PentiumIII 500MHz以上 メモリ 64MB以上(Windows2000/XPでは128MB以上推奨) HDD 一時ファイル用の領域として100MB以上、さらにMPEGファイルの保存に必要な空き容量が必要 その他 インターネット接続環境推奨(最新アップデータの取得、サポート情報の取得に必要となります) 以下の条件の環境では、さらに快適に動作します。 ・画面解像度 1152x864 24bitカラー以上 ・Intel Hyper-Threading Technologyに対応したCPU(Intel HT対応Pentium4) ・SSE2に対応したCPU(Intel Pentium4など) ・SSEに対応したCPU(Intel PentiumIII など) ・MMXテクノロジーに対応したCPU ・Enhanced 3D Now! に対応したCPU(例 Athlon) ・3D Now! に対応したCPU(例 Athlon) ・DirectX 6またはそれ以降 ・2CPU(Windows NT4.0/2000/XP Professional環境において) TMPGEnc Plusのインストール 各種TMPGEnc Plusのインストール方法について説明します。 詳しくは各種TMPGEnc付属のドキュメント等を参考にしてください。 ○ ダウンロード版TMPGEnc Plusインストールバージョンの場合 1. ダウンロードしたファイルを実行してTMPGEnc Plusをインストールする ダウンロードしたプログラムを実行すると、インストーラープログラムが起動します。画面の指示に従っ てインストールを行ってください。 ○ ダウンロード版TMPGEnc Plus自己解凍圧縮バージョンの場合 1. ダウンロードしたファイルを解凍する ダウンロードしたプログラムを実行すると、自動的にファイルの解凍が行われます。解凍場所を指定して 「Unzip」をクリックしてください。 *このバージョンはスタートボタンにプログラムが登録されません。TMPGEncPlusを起動する際には、 マイコンピュータなどでTMPGEnc Plusを解凍したフォルダを開き、 プログラム本体(TMPGEnc.exe) を起動してください。 ○ CD媒体(パッケージ版やバンドル版)からの場合 1. システムの起動 パソコンを起動します。 04 [ TMPGEnc Plusの動作環境 / インストール ] 2. インストールCD-ROMの挿入 添付のTMPGEnc PlusインストールCD-ROMをドライブに挿入します。 3. TMPGEnc Plusのインストール TMPGEncインストールメニューが起動します。画面の指示に従ってインストールを行ってください。 !CD/DVDドライブの自動再生機能を無効にしている場合 ドライブの自動再生機能を無効にしている場合は、手動でインストーラーを起動してください。 TMPGEnc Plusのアンインストール TMPGEnc Plusのアンインストール(削除)方法について説明します。 アンインストール作業を行う際はあらかじめ全ての起動中のアプリケーションを終了させてください。 1. コントロールパネルを開く スタートボタンをクリックして「設定」を開き「コントロールパネル」を開きます。 (コントロールパネルの開き方はお使いのWindowsによって若干変わります) 2. プログラムの追加と削除を実行する コントロールパネルの一覧から「プログラムの追加と削除」 (WinXPの場合)を実行してください。 3. TMPGEnc Plusを選択する Windowsにインストールされているプログラム一覧が表示されます。アンインストールするには、一覧の 中から「TMPGEnc Plus」を選択してください。 4. WindowsシステムからTMPGEnc Plusを削除する TMPGEnc Plusを選択した状態で[変更/削除]ボタンを押すことによりアンインストールプログラムが 起動し、アンインストールを行うことができます。 !「ダウンロード版TMPGEncPlus自己解凍バージョン」をアンインストールする場合は、 プログラム本体 をフォルダごと削除してください。 TMPGEnc Plusの起動 プログラムを起動するときは、次のように操作します。 Windows XPの場合 1.[スタート]ボタンをクリックします。 2.[すべてのプログラム]をクリックします。 3.[TMPGEnc]→[TMPGEnc Plus 2.5]をクリックします。 [TMPGEnc Plus2.5]が起動します。 Windows 98/98SE/Me/2000/XP(クラシックスタートメニュー)の場合 1.[スタート]ボタンをクリックします。 2.[プログラム]にマウスカーソルを合わせます。 3.[TMPGEnc]→[TMPGEnc Plus 2.5]をクリックします。 [TMPGEnc Plus2.5]が起動します。 [ TMPGEnc Plusのアンインストール / 起動 ] 05 Chapter 1 第1章 TMPGEnc Plusのインストール Chapter 1 第2章 TMPGEnc Plus 基本操作 TMPGEnc Plusを使ってみよう Chapter 2 1. プロジェクトウィザードを使用してMPEGファイルを作成する プロジェクトウィザードではDVDビデオ、 ビデオCD、スーパービデオCDなど、それぞれの規格に対応したMPEGファ イルをいくつかの質問に答えるだけで簡単に作成できます。 STEP 1 フォーマットの選択 これから作成するMPEGファイルのフォーマットを選択します。 ・ ビデオCD形式 ・ スーパービデオCD形式 ・ DVDビデオ形式 作成するフォーマットを選択したら[次へ(N)>]をクリックします。 06 [ プロジェクトウィザードを使用してMPEGファイルを作成する ] Chapter 2 出力するMPEGファイルのフォーマットの仕様 メディア規格 映像フォーマット フレームレート Chapter 1 第2章 TMPGEnc Plus 基本操作 画面解像度 レート調整モード 音声形式 ストリーム DVD NTSC 29.97fps 720×480/352×480 CBR/VBR MP2/64∼384kbps リニアPCM/1536kbps MPEG-2 DVD(低解像度) NTSC 29.97fps 352×240 CBR/VBR MP2/64∼384kbps リニアPCM/1536kbps MPEG-2 DVD(16:9) NTSC 29.97fps 720×480 CBR/VBR MP2/64∼384kbps リニアPCM/1536kbps MPEG-2 DVD PAL 25fps 720×576/352×576 CBR/VBR MP2/64∼384kbps リニアPCM/1536kbps MPEG-2 DVD(低解像度) PAL 25fps 352×288 CBR/VBR MP2/64∼384kbps リニアPCM/1536kbps MPEG-2 DVD(16:9) PAL 25fps 720×576 CBR/VBR MP2/64∼384kbps リニアPCM/1536kbps MPEG-2 SVCD NTSC 29.97fps 480×480 BR/VBR MP2/224kbps MPEG-2 SVCD NTSCFilm 24fps 480×480 CBR/VBR MP2/224kbps MPEG-2 SVCD PAL 25fps 480×576 CBR/VBR MP2/224kbps MPEG-2 VideoCD NTSC 29.97fps 352×240 CBR MP2/224kbps MPEG-1 VideoCD NTSCFilm 23.976fps 352×240 CBR MP2/224kbps MPEG-1 VideoCD PAL 25fps 352×288 CBR MP2/224kbps MPEG-1 (注.1)日本の家庭用TVの映像方式はNTSC方式が]標準です。このため、映像フォーマットは原則としてNTSC形 式を選択してください。 (注.2)PAL方式で作成されたMPEGファイルでディスクを作成した場合、プレイヤーによっては再生されないこと があります。 (注.3)用語については巻末のFAQ(よくある質問とその答え)を参照してください。 [ プロジェクトウィザードを使用してMPEGファイルを作成する ] 07 Chapter 1 第2章 TMPGEnc Plus 基本操作 Chapter 2 STEP 2 ソースファイルの選択 MPEGファイルに変換するソースファイルを選択します。 ※このウインドウにファイルをドラック&ドロップすることもできます。 参照ボタンをクリックして映像ファイルを指定します。 フィールドオーダーの自動判定 映像ファイルを指定すると自動的に解析してソースに合った最適な設定を行います。 設定項目は変更することもできます。 参照ボタンをクリックして音声ファイルを指定します。 映像ファイルが音声を含む場合、映像ファイルおよび音声ファイルとして同一のファイルが自動的に指定されますが、 映像ファイルと音声ファイルを別々に指定することも可能です。 08 [ プロジェクトウィザードを使用してMPEGファイルを作成する ] Chapter 2 ソースの詳細設定・フィールド 映像の種類 指定した映像ソースが、 [インターレース]か[ノンインターレース]かを指定します。ソース映像を指定したときに、 自動的に解析されその種類が設定されるので通常は、特に変更する必要はありません。 フィールドオーダー ムービーファイルがインターレース方式の場合、 トップフィールド(偶数フィールド)を先に表示させるか、ボトムフィールド (奇数フィールド)を先に表示させるを指定します。この項目はウィザードがムービーを自動的に判定し設定しますので、 通常は変更する必要はありません。また元のムービーファイルがノンインターレース方式の場合は選択できません。 アスペクト比 映像ソースのアスペクト比を指定します。設定値とソース映像は、次の通りです。 指定値 ソース映像の種類 1:1(VGA) 640×480や320×240ピクセルのソース映像の場合。また、下記に該 当するものがない場合。 4:3 525line (NTSC) 352×240, 704x480, 720x480 などのNTSC方式ソースの場合。 352×240, 704x480, 720x480 などのNTSC方式ソース。映像サ 4:3 525line (NTSC, 704×480) イズが720x480であっても有効領域が704x480の場合。DVがソー スの場合、 こちらを選択します。 4:3 625line (PAL) 352×288, 704x576, 720x576 などのPAL方式ソースの場合。 16:9 525line (NTSC) 352×240, 704x480, 720x480 などのNTSC方式16:9ワイドソ ースの場合。 16:9 625line (PAL) 352×288, 704x576, 720x576 などのPAL方式16:9ワイドソー スの場合。 4:3 Display 16:9 Display 2.11:1 Display Chapter 1 第2章 TMPGEnc Plus 基本操作 画面縦横比が 4:3 で表示されるムービーがソースの場合。 画面縦横比が 16:9 で表示されるムービーがソースの場合。 画面縦横比が 2.11:1 で表示されるムービーがソースの場合。 映像ソースファイルの内容に応じて最適なアスペクト比があらかじめ自動的に設定されていますので、映像ソースの サイズが表中にある場合は、そのままでほぼ問題ありません。まずは、その設定値でMPEGファイルの作成を試して みることをお勧めします。なお、Display とあるものは画面比を、それ以外はピクセル比率を表しています。もしど れにも該当するものがなければ[1:1(VGA)]で試してください。 [ プロジェクトウィザードを使用してMPEGファイルを作成する ] 09 Chapter 1 第2章 TMPGEnc Plus 基本操作 Chapter 2 映像の内容 映像ソースの内容を指定します。 この項目に適切な値を指定することにより、TMPGEnc Plusは最適な設定でエンコードを行うことができます。 ビデオ映像 映像ソースがビデオ形式(29.97fps プログレッシブ/インターレース)の みで、構成されているムービーです。デジタルビデオカメラで撮影したム ービーをエンコードする場合、 こちらを選択します。 フィルム映像 映像ソースがフィルム形式(実質24fps)のみで構成されているムービー です。29.97fps インターレースのムービーに、 フィルム映像が収録され ている場合も含みます。映画やアニメなどのムービーをエンコードする場 合、 こちらを選択します。 ビデオ・フィルム映像混在 映像ソースにビデオ映像とフィルム映像が混在しているムービーです。 以上のどれにも該当しない映像ソースの場合、 「ビデオ映像」を選択してください。 ソースファイルの設定が終了したら[次へ(N)>]をクリックします。 STEP 3 フィルタの設定 ソースに適用するフィルタの設定などを行います。 フィルターの基本的な設定項目などの詳細はTMPGEnc Plus付属の「オンラインヘルプマニュアル」をお読みくだ さい。 ソースの範囲 映像ソースのうちMPEGファイルにエンコードする範囲を設定します。 範囲は始点と終点を指定します。映像と音の相対的な「ずれ」を補正する場合にも使用します。 (「ずれ」が一定の値ではない場合は補正できません) 10 [ プロジェクトウィザードを使用してMPEGファイルを作成する ] Chapter 2 クリップ枠 ソースの映像をクリッピングします。クリップ枠を使用することで、映像の周囲に現れるノイズを除去することができ ます。 ノイズ除去 ソース映像のノイズを除去します。ノイズを除去することでエンコード結果の画質を向上することができます。ただ し、エンコードに要する時間は長くなります。 その他の設定 その他の設定では、プロジェクトウイザードのみでは選択する事のできないフィルタを設定することができます。出力 するMPEGフォーマットの詳細な設定を行うことができます。 フィルタの設定が終了したら[次へ(N)>]をクリックします。 STEP 4 ビットレートの設定 作成するMPEGファイルのビットレートを指定します。 VCDフォーマットやSVCDフォーマットを選択している場合は全ての項目あるいは一部の項目についてロックがか かっていて、設定の変更ができません。 MPEGファイルの映像部の解像度を指定します。出力するメディアの規格にあったものからビットレートに合わせて 自動的に選択されますが、DVD規格の場合は、手動で選択を変更することも可能です。 [ プロジェクトウィザードを使用してMPEGファイルを作成する ] Chapter 1 第2章 TMPGEnc Plus 基本操作 11 Chapter 1 第2章 TMPGEnc Plus 基本操作 Chapter 2 MPEGファイルの映像部のビットレートを指定します。ビットレートを低く設定した場合、予想サイズを超えたファイ ルが作成されることがあります。 DVD規格、SVCD規格の場合は、 「自動設定」のチェックを外すことにより、手動で選択を変更することも可能です。 MPEGファイルの音声部のビットレートです。DVD規格MPEGを作成する際、音声フォーマット「MPEG-1 Layer II オーディオ」を選択した場合に、 ビットレートの選択を行うことができます。 作成されるMPEGファイルの予想サイズが表示されます。ファイルサイズを指定することにより、 ビットレートを自動 設定することができます。ビットレートを極端に低く設定した場合、予想サイズを超えたファイルが作成されることが あります。 作成されるMPEGファイルが、選択したメディアのどれだけの容量を占めているか表示されます。割合を指定するこ とで、 ビットレートを自動設定することもできます。また、グラフをドラッグして直接操作する事もできます。上記のビ ットレート方法は全て関連性があり、ビットレートを指定したい場合や出力容量を指定したい場合など使い方に合わ せて設定をしてください。 詳細設定 より細かい設定を行う際に使用する上級者向けのオプションです。 TMPGEnc Plusの自動設定によって、記録メディア1枚に入るように自動的にビットレートなどの調整を行いますの で、ほとんどの場合、設定を変更する必要はありません。好みに応じて画面解像度やビットレート、ファイルサイズを 変更したい場合は、手動で設定を行ってください。 項目選択後[次へ(N)>]をクリックします。 12 [ プロジェクトウィザードを使用してMPEGファイルを作成する ] Chapter 2 STEP 5 Chapter 1 第2章 TMPGEnc Plus 基本操作 出力ファイルの指定 出力するMPEGファイルのファイル名を指定します。あらかじめ入力されているファイル名は、映像ファイルの拡張 子がMPEGに変更されたファイル名で、映像ソースと同じフォルダになっています。 保存する場所を変更したい場合は、参照ボタンをクリックしてファイル名を指定するか、 こちらに直接入力してくださ い。 映像と音声を別々のエレメンタリストリームで出力する この項目をチェックすることにより、映像と音声を別々のエレメンタリストリームに出力します。使用されるDVDオー サリングソフトの仕様により、音声と映像を別々のストリームに出力する必要がある場合などにチェックを入れます。 以上全ての設定が終了したら[OK]をクリックするとエンコードを開始します。 [ プロジェクトウィザードを使用してMPEGファイルを作成する ] 13 Chapter 1 第2章 TMPGEnc Plus 基本操作 Chapter 2 TMPGEnc PlusはMPEGエンコード作業中です。 エンコード完了までしばらくお待ちください。 エンコードが終了したDVDビデオ規格ファイルは、各社DVDオーサリングソフト、スーパービデオCD(SVCD)規格 ファイル、 ビデオCD規格ファイルは各フォーマットに対応する各社CD-Rライティングソフトでディスクに書き込む事 が可能です。 !実際の書き込みやオーサリングに関してはお使いのオーサリングソフトのマニュアルをご確認ください。 14 [ プロジェクトウィザードを使用してMPEGファイルを作成する ] Chapter 2 2. テンプレートを使用してMPEGファイルを作成する TMPGEnc PlusにはあらかじめDVDビデオ、スーパービデオCD(SVCD)、 ビデオCDのそれぞれに対応した設定 がテンプレートファイルとして用意されています。ここでは、テンプレートファイルを用いてDVD規格のMPEG-2フ ァイルを作成する手順をご案内いたします。 STEP 1 TMPGEnc Plusを起動します。 STEP 2 作成するビデオフォーマットのテンプレートを選択します。 画面右下のロードボタンをクリックします。 ファイルを開くダイアログが表示されます。例えば、 DVD規格 のMPEG-2ファイルを作成する場合は DVD(NTSC).mcfを選択し、開きます。また、ビデオ CDを作成する場合にはVideoCD(NTSC).mcfを選 択し、スーパービデオCD(SVCD)を作成する場合に はSuperVideoCD(NTSC).mcfを選択し開きます。 [ テンプレートを使用してMPEGファイルを作成する ] Chapter 1 第2章 TMPGEnc Plus 基本操作 15 Chapter 1 第2章 TMPGEnc Plus 基本操作 Chapter 2 各テンプレートの主な仕様は以下の通りです。 ストリーム形式 ビデオフォーマット フレームレート 解像度 レート調整モード ストリーム形式 DVD NTSC 29.97fps 720×480 CQ MPEG-2 DVD PAL 25fps 720×576 CQ MPEG-2 SuperVideoCD NTSC 29.97fps 480×480 CBR MPEG-2 SuperVideoCD NTSCFilm 24fps 480×480 CBR MPEG-2 SuperVideoCD PAL 25fps 480×576 CBR MPEG-2 VideoCD NTSC 29.97fps 352×240 CBR MPEG-1 VideoCD NTSCFilm 24fps 352×240 CBR MPEG-1 VideoCD PAL 25fps 352×288 CBR MPEG-1 日本の家庭用TVの映像方式はNTSC形式が標準です。このため通常ビデオフォーマットはNTSC形式を選択してく ださい。 * 独自に詳細設定をしたMPEGファイルを作りたい場合 Extraフォルダーを開きます。 unlock.mcfのテンプレートを読み込みます。 DVDのテンプレートなどは、DVD規格に適合するために必要な項目の設定が変更できないようにロックされていま す。Unlock.mcfのテンプレートを読み込むことにより全ての設定を変更できますが、不適切な設定を行いますと規 格外のMPEGファイルを作成することになり、出力されるファイルが正常に再生されない場合があります。 基本的な設定項目などの詳細はTMPGEnc Plus付属の「オンラインヘルプマニュアル」をお読みください。 16 [ テンプレートを使用してMPEGファイルを作成する ] Chapter 2 STEP 3 ファイルを設定します。 参照ボタンをクリックして映像ソースを指定します。 参照ボタンをクリックして音声ソースを指定します。 映像ソースが音声を含む場合、映像ソースおよび音声ソースとして同一のファイルが自動的に指定されますが、映像 ソースファイルと音声ソースファイルを別々に指定することも可能です。 STEP 4 Chapter 1 第2章 TMPGEnc Plus 基本操作 出力ファイル名と保存場所を指定します。 参照ボタンを押して出力ファイル名を指定します。 出力されるファイルは映像ソースファイルと同じフォルダに拡張子.mpgのファイルとして保存されますが、ファイル 名を変更したい場合や保存場所を変更したい場合は適宣変更することが可能です。 エンコードする際に詳細設定をする場合は画面右下の設定ボタンをクリックしてください。 [ テンプレートを使用してMPEGファイルを作成する ] 17 Chapter 1 第2章 TMPGEnc Plus 基本操作 Chapter 2 設定可能な項目 ・ ビデオストリームの設定 ・ 映像ソースの設定 ・ GOP構造の設定 ・ 量子化行列の設定 ・ オーディオストリームの設定 ・ システム設定 ※各設定の詳細はTMPGEnc Plus付属の「オンラインヘルプマニュアル」をお読みください。 STEP 5 準備が完了したらMPEGファイルエンコードを開始します。 [圧縮開始]ボタンを押してください。MPEGファイルのエンコードが開始されます。 STEP 6 終了 エンコードが終了したDVDビデオ規格ファイルは、各社DVDオーサリングソフト、スーパービデオCD(SVCD)規格 ファイル、 ビデオCD規格ファイルは各フォーマットに対応する各社CD-Rライティングソフトでディスクに書き込む事 が可能です。 !実際の書き込みやオーサリングに関してはお使いのオーサリングソフトのマニュアルをご確認ください。 18 [ テンプレートを使用してMPEGファイルを作成する ] 第3章 TMPGEnc Plus 追加機能の解説 TMPGEnc Plus ver.2.54以降で追加された機能について解説します。 Chapter 2 1. カット編集機能 ソース範囲の設定時にカット編集が行えるようになりました。 Chapter 3 ソース範囲の設定ウィンドウを開きます。 *ソース範囲の設定の表示方法 a)プロジェクトウィザードを使用している場合 フィルタの設定画面で「ソース範囲」にチェック を入れます b)プロジェクトウィザードを使用していない場合 メインウィンドウ右下の設定をクリックし、 「MPEG の設定ウィンドウ」のビデオ詳細タブをクリックし ます。 次にフィルタ一覧から「ソースの範囲」フィルタ をダブルクリックします。 プレビュー画面を参考にスクロールバーを操作して、編集したいフレームに合わせます。 「開始フレームに設定」を選び、開始フレームを設定します。 「終了フレームに設定を選び、終了フレームを設定します。 編集したい範囲が設定できたら、 「カット編集」をクリックします。 カット編集は「現在選択中の範囲をカット」、 「現在選択中の範囲の前後」のどちらかを選択してカットする事ができ ます。 [ カット編集機能 ] 19 第3章 TMPGEnc Plus 追加機能の解説 Chapter 2 2. マルチパスVBRの解析結果キャッシュ機能 マルチパスVBR の解析結果をキャッシュに保存することにより、エンコード時間を短縮する機能が追加されました。 Chapter 3 TMPGEnc Plusメインウィンドウ上の「設定」をクリックし「環境設定」を選び「CPU」タブをクリックします。 こちらの「マルチパスVBRの解析結果をキャッシュに保存する」を有効にすることで2パスVBRでのエンコード速度 が向上します。 <キャッシュ容量(空きHDD容量)の目安> 720x480 29.97fps インターレース 動画1時間あたり5.3GB程度 20 [ マルチパスVBRの解析結果キャッシュ機能 ] 第3章 TMPGEnc Plus 追加機能の解説 Chapter 2 参考 マルチパスVBRの解析結果キャッシュの有無によるエンコード時間比較表 解像度720 x 480, 1分間のMPEG-2ファイルを作成した場合の、エンコード時間例を以下の表に示しました。 キャッシュOFF キャッシュON 短縮時間率 標準 4分50秒 3分35秒 26% 高画質 8分39秒 5分31秒 36% 最高画質 19分33秒 11分0秒 44% 動き予測検索 3分33秒 2分57秒 17% Chapter 3 動き検索精度 テストムービー 入力:720 x 240 29.97fps インターレース 無圧縮AVI(ビデオストリームのみ) 出力:720 x 480 29.97fps インターレース MPEG-2 ソース時間:1分 検証環境 OS:Windows2000 professional CPU:Pentium4 2.2GHz HDD:UATA-100 NTFS [ マルチパスVBRの解析結果キャッシュ機能 ] 21 第3章 TMPGEnc Plus 追加機能の解説 Chapter 2 3. 連番ファイルの読み込み機能 連番ファイルの読み込み機能が追加されました。 Chapter 3 TMPGEnc Plusメインウィンドウ上の「設定」をクリックし「環境設定」を選び「CPU」タブをクリックします。 こちらの 「連番のファイルを一本のムービーとして開く」を有効にすることで、ファイル名がDV-0001.avi、DV0002.AVI・・・といった連続したファイル名の複数のムービーファイルを1本のムービーファイルとして読み込みま す。ファイルが正しく読み込まれたかプレビューや、 ソース範囲でご確認ください。 22 [ 連番ファイルの読み込み機能 ] 第4章 TMPGEnc Plus FAQ(よくある質問とその答え) 1. MPEG 関連 Q1. MPEGとは? Chapter 3 ISOのMPEG (Motion Picture coding Experts Group)が制定した動画フォーマットの規格です。規 格は「映像」、 「音声」、 「映像と音声の多重化」の3つから成り立っています。DVDやBSデジタル、 CSデ ジタル放送などでは、MPEG-2形式が使われています。 Q2. MPEGストリームにはどんなものがありますか? Chapter 4 MPEG-Videoストリーム 映像部のストリームです。ファイルの拡張子はm1v, m2v, mpv, vbsなどが使われています。 MPEG-Audioストリーム 音声部のストリームです。ファイルの拡張子はmp1, mp2, mp3, mpa, absなどが使われています。 MPEG-Systemストリーム MPEG-VideoストリームとMPEG-Audioストリームが多重化されて1つのストリームになったファイ ルです。ファイルの拡張子はmpg, m2pなどが使われています。 Q3. 音声フォーマットのMP2、リニアPCMとは? MP2とリニアPCMは以下のような音声フォーマットとなっております。 MP2(MPEG-1 Audio Layer2) 音声圧縮技術の1つでMPEG-1の音声領域についての規格。同一音質での圧縮効果はあまりよくない 為、 ビットレートを多めに消費します。ビデオCD、スーパービデオCD(SVCD)作成の場合、MP2固定 になります。 リニアPCM(Linear Pulse Code Modulation) アナログ信号を圧縮せずにデジタルデータ(パルス信号)におきかえたものを言います。TMPGEnc Plusではサンプリング周波数48KHz、量子化ビット数16bit、ステレオ、ビットレート1536kbpsの WAVEファイルを作成します。 Q4. IピクチャやP, Bピクチャとはなんのこと? I(intra)ピクチャ P(Predictive)ピクチャ B(Bidirectionally)ピクチャ フレーム内で圧縮を完結しており、そのフレームのデータだけで再生する ことができます。JPEGと似たようなもので静止画を1フレームごとに圧 縮します。 直前のI, Pピクチャを参照して差分をとり、圧縮します。Iピクチャよりも圧 縮率は高くなります。 前後のI, Pピクチャを参照して差分をとり、圧縮します。Pピクチャよりも圧 縮率が高いです。 Q5. ビットレートとは? ビットレートとはストリーム1秒間に流れるビット数データの大きさのことです。ここでいうストリームとは MPEGファイルのことです。MPEGでは圧縮率をビットレートで指定することが一般的です。ビットレート を高くすると画質や音質が良くなりますが、反面、圧縮率が低くなります。 単一ストリームの全体に渡ってビットレートが常に一定である場合は、固定ビットレート(CBR、Constant Bit Rate)と呼びます。これに対しストリームのビットレートが変化する場合は可変ビットレート(VBR、 Variable Bit Rate)と呼びます。VBR技術はDVDなどMPEG2では基本として使われています。 Q6. 作成したMPEGファイルのビットレートが圧縮設定より2.4%増えてしまうのですが TMPGEnc Plusでは1Kビット=1024ビットで計算していますので、1Kビット=1000ビットで計算した ものに比べてビットレートが増えます。 [ 1. MPEG 関連 ] 23 第4章 TMPGEnc Plus FAQ(よくある質問とその答え) Q7. 作成されるMPEGファイルのサイズを計算するには? Chapter 3 レート調整方法に固定ビットレートもしくは2PassVBRを選んだ場合、下の式で求めることができます。 途中に2048/2018の項はシステムストリーム自体のビットレートを表しています。 ファイルサイズ(KB単位)=(Video+Audio)×(2048/2018)×秒数/8 たとえば映像に1150Kbps、音声に 224Kbps が指定された15秒のMPEGファイルは、 「(1150+ 224)×(2048/2018)×15/8」となり、サイズは2614KBとなります。 Q8. 作成したMPEGファイルを再生すると画面の端がおかしくなります MPEGの映像サイズを縦、横それぞれ16の倍数に設定してください。 Chapter 4 Q9. 作成したMPEG1ファイルがうまく再生されません Windows Media Playerで「このムービーのストリームにはサポートされていない形式の物があります」 というエラーが出た場合、MPEGの映像サイズが大きすぎる可能性があります。 Q10. 作成したMPEG2ファイルを他のパソコンで再生することができません MPEG2ファイルはWindows単体では再生することができません。CyberLink社のPowerDVDなどの ソフトウェアDVDプレイヤーをインストールすることにより、MPEG2デコーダがインストールされ Windows Media Playerでも再生できるようになります。 しかし、デコーダよって性能差などがあるため、VBR(可変ビットレート)MPEG2ファイルなどを正常に再 生しない場合があります。その場合ソフトウェアDVDプレイヤーのバージョンアップや修正パッチを当て る事で性能が向上し、解決する場合がありますので、 ソフトウェアDVDプレイヤーのバージョンアップなど をお試しください。ソフトウェアDVDプレイヤーのファイル再生モードを使用して再生を行う場合は、 この ような問題はありませんので、 ソフトウェアDVDプレイヤーで再生する事をお勧めします。なお、 ソフトウ ェアDVDプレイヤーの使用法につきましては、お使いのソフトのマニュアルをご確認ください。 Q11. 作成したMPEGファイルをフルスクリーンで再生すると画面がつぶれてしまいます 正しいアスペクト比を設定してください。MPEGファイルの解像度とその推奨アスペクト比は以下の通り です。 解像度 推奨アスペクト比 320x240 1:1 (VGA) 352x240 (Video-CD) 4:3 NTSC 640x480 1:1 (VGA) 720x480 (DV, DVD) 4:3 NTSC 上記のいずれにも該当しない場合はは1:1(VGA)を試してみてください。 Q12. エンコードを行ったMPEGファイルを再生すると画面比率がおかしくなります。 Windows Media Playerで再生を行った場合、アスペクト比などの情報を映像に反映しない場合があり ます。ソフトウェアDVDプレイヤーや、実際のDVDプレイヤーなどでご確認ください。 Q13. 作成したMPEGファイルをシークしようとすると画面が出るまで時間が掛かります メディアプレイヤーで可変ビットレートのMPEGファイルを再生するとこのような現象が発生することがあ ります。 回避方法として以下の方法があります。 MPEG1ファイルの場合は、Apple(R)QuickTimeや、 ソフトDVDプレイヤーを使用する。 MPEG2ファイルの場合は、 ソフトDVDプレイヤーを使用する。 24 [ 1. MPEG関連 ] 第4章 TMPGEnc Plus FAQ(よくある質問とその答え) Q14. 作成したMPEGファイルを再生してみたのですが、画面が崩れてしまいます 60fpsのフレームレートを使用している場合、プレイヤーによっては誤動作する場合があります。 フレームレートの設定を59.94fpsに変更してエンコードしてください。 Chapter 3 Q15. 作成したMPEGファイルを再生してみたのですが、早送りになってしまいます 音声フォーマットがMP3であるMPEGファイルを再生すると、デコーダによっては誤動作する場合があり ます。音声フォーマットはMP2もしくはMP1を使用してください。 Q16. 作成したDVD-VideoがPlayStation2で、うまく再生できません。 Chapter 4 PlayStation2のDVDプレイヤーソフトをバージョンアップする事で解決する可能性が高いです。こちら を参考にして、バージョンアップをご検討ください。 http://www.scei.co.jp/support/qa/ps2/an_ps2_8.htm Q17. コーデック(デコーダ)などをインストールする際の注意などはありますか? 多数のコーデック(デコーダ)を一括でインストールするコーデックパック(例: Nimo Codecなど)と呼ば れるものを使用するとコーデック環境が破損され、ファイルが正常に再生できないなどの不具合が起こる 事があります。既存のコーデック環境が破損してしまうと、コーデックパックをアンインストールしても環 境が元に戻らず、Windowsを初めからリカバリーを行わなければならないといった状態になる場合があ ります。どういったコーデックか判断できないものは極力インストールしないでください。 Q18. m1vファイルやmp2ファイルを別々に作成したのですが、これらを1つのMPEGファイルにすることは できますか? TMPGEnc PlusのMPEGツール(ファイル→MPEGツール)を使用することにより、m1vファイルと mp2ファイルを結合することができます。 Q19. MPEGファイルの一部切り出し結合するにはどうしたらいいのでしょうか? TMPGEnc Plusのファイルメニューの中にあるMPEGツールで複数のMPEGファイルを1つのMPEG ファイルに結合することが可能です。またMPEGファイルの特定の箇所を切り取ることも可能です。ただ しMPEGの原理上、常にフレーム単位でしかカットすることはできませんので、1GOP単位での編集にな ります。例)DVD規格のMPEG-2ファイルの場合、1GOPは18フレームになります。 Q20. TMPGEnc PlusのMPEGツールでの結合で「互換性が無い」というエラーが出てしまいました。 ファイルの互換性チェックはどのパラメータをチェックしているのですか? 以下のようなパラメータをチェックしています。 映像に関するパラメータ 画面サイズ 完全に一致している必要があります フレームレート 完全に一致している必要があります アスペクト比 完全に一致している必要があります ビットレート ビットレートが異なっていた場合、可変ビットレートとして出力されます VBV バッファサイズ 結合する MPEG ファイルの中で最も大きい VBV バッファサイズが出力さ れます 音声に関するパラメータ サンプリング周波数 完全に一致している必要があります チャンネルモード 完全に一致している必要があります ビットレート 完全に一致している必要があります [ 1. MPEG関連 ] 25 第4章 TMPGEnc Plus FAQ(よくある質問とその答え) 2. TMPGEnc Plus 関連 Q21. MPEG-2ファイルの読み込みができません Chapter 3 TMPGEnc PlusはMPEG-2デコーダを搭載していない為、標準のままではMPEG-2ファイルを読み込 むことはできませんが、CyberLink, Ligos, Sony社製(アルファベット順2003年1月現在)のMPEG-2 デコーダのいずれかがインストールされている環境に限り、MPEG2ファイルを入力ソースとして開く事 ができます。この場合におけるTMPGEnc Plusの動作はMPEG-2デコーダの仕様に依存しますので、 完全な動作は保証しておりません。また、デコーダの仕様、PC環境、元ソースファイルによって問題が起こ る可能性もあります。 Q22. 作成したMPEGファイルの音がずれます Chapter 4 元のソースファイルはMPEGキャプチャー機器で作成されたものでしょうか? MPEGキャプチャー機器で は内部でコマ落ちした際に時間軸を修正している場合があります。 (特にUSB経由のMPEGキャプチャ 機器に多いです)このようなファイルをTMPGEnc Plusで扱うと音ずれなどが発生してしまう場合があ ります。PCスペックの向上や、キャプチャ中にPCに負担をかけないようにする事で解決する事があります。 Q23. TMPGEnc Plusのエンコード速度が遅いような気がするのですが TMPGEnc Plusは画質重視の設定になっております。エンコード時間を優先したい場合は以下の設定な どをお試しください。 MPEG設定の動き検索精度を高速のものを選択する フィルタ処理などを使わない Q24. デュアルプロセッサに対応していますか? はい、対応しています。現在、フィルター部の一部とMPEGエンコードの一部がマルチスレッド対応になっ ています。 Q25. 圧縮しているとストリームへの書き込みエラーが発生し、中断してしまいます テンポラリドライブやMPEGファイルの出力先ドライブの容量が足りなかったときに発生します。 TMPGEnc Plusのメニューの設定(O)→環境設定(E)で一時ディレクトリの場所を変更してください。 Q26. 作成したMPEG ファイルがソースより長くなってしまいます TMPGEnc PlusはMPEGファイルの長さをソースの映像・音声のうち再生時間の長い方に合わせてい ます。再生時間の短い方に合わせたい場合は、長い方のエンコード範囲を指定して不要な部分を切り抜い てエンコードしてください。 Q27. プレビュー画面は圧縮前のものですか?それとも圧縮後ですか? 圧縮を開始する前は圧縮前のものです。いったん圧縮を開始したら圧縮後のものになります。AVI出力の 場合、圧縮前の画像を表示します。 Q28. 30fpsのAVIファイルなのに作成されるMPEGのフレームレートが29.97fpsになってしまいます TMPGEnc Plusは元のフレームレートに最も近いフレームレートを自動選択しています。自動選択され たフレームで不都合がある場合は、お手数ですがフレームレートを選択し直してください。 Q29. フィルタの適用順序を教えてください 24fps化→ゴースト除去→ノイズ除去→エッジ強調→色調補正→インターレース解除→シーンチェンジ 検出→クリッピング→拡大縮小→エンコードの順になっています。 26 [ 2. TMPGEnc Plus 関連 ] 第4章 TMPGEnc Plus FAQ(よくある質問とその答え) Q30. TMPGEnc Plusの色調補正、24fps化などの設定を保存したいです。 TMPGEnc Plusのファイルメニューの「プロジェクトの保存」でファイルに保存することができます。 Q31. 参照形式のAVIファイルはTMPGEnc Plusで読めますか? Chapter 3 基本的にVideo For Windows対応アプリケーションで読めるAVIファイルはすべて読めるようになって います。 Q32. OpenDML(AVI2)形式はTMPGEnc Plusで読めますか? Chapter 4 TMPGEnc PlusはOpenDMLファイル形式に対応していますので、4GBを超えたサイズの無圧縮AVI ファイルなどを読み込むことが可能です。ただし、Type-1 DV形式のAVIファイルには対応しておりませ ん。Type-1 DV形式のAVIファイルはVFAPIの設定でDirectShow Multimedia File Readerの優先 度を上げることで読み込むことができる場合がありますが、前もって、Type-2 DV形式のAVIに保存する か、何らかのソフトで変換する事をお勧めします。 Q33. DV Type1とType2の違いについて Type1はDVのストリームそのもののファイルですが、Type2は映像と音声が異なるストリームに分離さ れたファイルとなっており、Video for Windowsと後方互換性を持っています。TMPGEnc Plusがサポ ートしているDV形式はType2になりますので、Type2で保存するか、何らかのソフトでType2に変換し てTMPGEnc Plusに読ませる方法をお勧めします。 Q34. WMV形式やDivX形式などのファイルは読めますか? DirectShow Multi Media Readerプラグインを使用する事で読み込みが可能となる場合もあります。 このプラグインを使用する場合VFAPIプラグインの優先度を変更してください。変更方法は、 「設定」→「環 境設定」→「VFAPIプラグイン」の順に開き「DirectShow Mutimedia File Reader」の優先度を「AVI2 (OpenDML)File Reader」より上げます。この方法で読む事が可能となる場合がありますが、動作保障 は致しかねます。この際ソースによっては音ずれや音がなくなる、映像がなくなる、色がおかしくなる等の 不具合が発生する可能性があります。 Q35. QuickTimeムービーを読めますか? QuickTimeの古いバージョンで作成したQuickTimeムービーのようにメディアプレイヤーで再生できる QuickTimeムービーは「DirectShow Multimedia File Reader」プラグインを使用することにより読 み込むことが可能です。メディアプレイヤーで再生できないQuickTimeムービーは取り扱う事はできま せん。 Q36. VFAPIプラグインはどんなものがありますか? 標準で搭載されているVFAPIプラグインについてはTMPGEnc Plusオンラインヘルプマニュアルをご 覧ください。また、ユーザーの方々が独自に作成したVFAPIプラグイン等が多数あります。その中にはお 客様の希望する機能のプラグインもあるかもしれません。一度インターネットなどで調べてみる事をお勧 めします。 [ 2. TMPGEnc Plus 関連 ] 27 第4章 TMPGEnc Plus FAQ(よくある質問とその答え) Q37. Windows Media Playerで再生できるAVI形式のファイルでTMPGEnc Plusで開けないものが あります。 Chapter 3 Windows Media Playerで開けるファイルに関しては基本的にTMPGEnc Plusで読み込めますが、 VFAPIプラグインの設定を変更する必要がある場合があります。この場合「AVI2(OpenDML)File Reader」 「AVI VFW compatibility Reader」 「Direct Show Multimedia File Reader」の3つの優先順位が 重要になり、どのプラグインを使用するかを変更する事ができます。どのプラグインを使用するかは対象 のファイルによりますので、任意で優先順位の変更を行ってください。この方法でほとんどのAVIファイル はTMPGEnc Plusで扱えるようになりますが、動作保障は致しかねます。音ずれや映らない等の不具合 が発生する可能性があります。 Chapter 4 Q38. JPEGやBMP等の画像ファイルはどうやって読み込ませるのですか? 001.jpg 002.jpg 003.jpg・・・など連続するファイル名にして映像ソースとして最初のファイルを参照 する事で1フレームにつき1枚の画像を使用してMPEGにエンコードすることが可能です。 Q39. VideoCD作成時に標準の1150kbpsからビットレートを下げても、画質が下がるだけで、容量が下が りません。 ストリーム形式が「MPEG-1 Video-CD」になっていませんか? MPEG設定メニュー→システム→システムストリームの設定のストリーム形式を、 「Video-CD(規格外)」 や「 M P E G - 1システム( 自動 )」に変 更してください 。V i d e o C D のビットレートは、規 格 上 C B R 1150kbpsと決まっていますので、 ビットレートの変更を行った場合、プレイヤーやCDライティングソフト によっては不具合の起こる可能性があります。 Q40. 予想ファイルサイズをCD-R1枚分に調整したのに大幅に超えます。 ビットレートを極端に低い設定にしたCBR等の場合に予定ファイルサイズと実際に作成したファイルのサ イズに大幅な差が起こる事があります。これは画像が圧縮限界に達してしまったためで、 これ以上はいくら ビットレートを下げても、そのファイルサイズ以下にはできません。2パスVBRを使用する事で容量を削る 事はできますが、それでもオーバーする場合はファイルを分割して保存してください。 Q41. TMPGEnc Plusで作成したMPEG2をDVDオーサリングソフトで扱えません。 オーサリングソフトウェアの設計によって取り扱う事が可能なMPEG2の仕様に違いがありますのでオー サリングソフトのマニュアル等を読んで確認し、仕様に合わせてTMPGEnc Plusの設定を変更してくだ さい。業務用ソフトの場合はエレメンタリストリーム以外のファイルを受け付けない場合がありますので、 その場合はMPEGツールで映像と音声を分離して試してください。 Q42. DVDオーサリング向けの推奨設定を教えてください。 基本的にプロジェクトウイザードの初期設定に従ってください。補足設定として「MPEGの設定」→「GOP 構造」内の「編集用ビットストリームを出力する(Close GOP)」をオンにし、 「シーンチェンジを検出する」 をオフにします。さらに「オーディオ」内の「エラープロテクション」をオンにする事によりオーサリングソ フト向けの設定になります。 Q43. エンコードを実行するとエラーが出て止まります。(特定の箇所で) 映像ソースの問題が考えられます。まずメディアプレイヤー等で再生を行い映像ソースのチェックを行っ てください。また他のソース、形式の違うソースなども試してみてください。 28 [ 2. TMPGEnc Plus 関連 ] 第4章 TMPGEnc Plus FAQ(よくある質問とその答え) Q44. AVI出力時に99%から進みません。 AVI出力項目に「フレーム間隔でインターリーブする」という項目がありますので、 こちらの選択項目を「1」 以上に変更してください。 Chapter 3 Q45. MPEGツールのカット機能を使うと予定より少しずれて切れます。 カット機能はGOPという単位でMPEGを切り出すため、若干のずれが生じる場合があります。これは MPEG規格に由来するものですので予めご了承ください。 目安としてDVDの場合は1GOP18フレームですので最大0.625秒単位でずれます。 Q46. キャプチャしたMPEGファイルをMPEGツールで加工すると音がずれます。 Chapter 4 MPEGツールはTMPGEnc Plusで作成したMPEGのみが動作対象となっておりますので、キャプチャし たMPEGソースに関しては動作保障は致しかねます。あらかじめご了承ください。 キャプチャしたMPEGの場合、音声が元からずれていたり、フレームが足りない映像の時間情報を読み取 り補正する事で同期を取っている場合があります。このようなソースをTMPGEnc PlusのMPEGツール で編集するとフレームが足りない分フレームを詰めてしまいますので、結果として音がずれてしまいます。 初めから一定の時間だけずれている場合は音ずれ補正で対処できますが、だんだんずれて、最後の方が 大きくずれる、 という場合は対処が非常に難しくなります。 Q47. DVDテンプレートに沿ってMPEG2を作りオーサリングしたDVD-R(-RW, +R, +RW含む)がプレイ ヤーで正常に再生されません。 オーサリングソフトもしくはライティングソフトのメーカーにご確認ください。またDVDプレイヤーによっ てはメディアを読めない物もありますので、プレイヤーの対応フォーマット等もご確認ください。 Q48. ウィザード使用時に変更できない(灰色になっている)箇所を変更したい。 MPEG設定ダイアログでロックのかかっている項目(灰色になっている所)が変更できます。 各項目にカーソルを合わせると浮き上がる箇所がありますので、左クリックを押してください。この方法で ロックの解除を行うことができます。ロックを解除して手動設定を行うと各種規格に準拠できなくなる恐 れがありますので、サポートの対象外とさせていただきます。MPEG規格に準拠したファイルを出力する 必要がある場合は、原則としてロックされている項目の設定値を変更しないでください。 Q49. プロファイルレベルを変更して作成したムービーが再生できません。 一般的なアプリケーションやDVDプレイヤーのMPEG2デコーダはMP@MLしか対応していません。こ のため、まったく再生できない、あるいは画面が崩れる等といった不具合が発生します。MP@ML以外の プロファイルレベルで作成する場合は、そのプロファイルレベルに対応した プレイヤー等で再生してくだ さい。 Q50. MPEGツールで編集したMPEG1/2を、ライティングソフトでVideoCDやSVCDに書き込むとプレイ ヤーでうまく再生できません。 MPEGツール上部のMPEG形式を間違えている可能性があります。VideoCD用のMPEGファイルを作 成する場合は、 「MPEG-1 Video-CD、 MPEG-1 Video-CD(規格外)」に、SuperVideoCD用の MPEGファイルを作成する場合は「MPEG-2 Super VideoCD(VBR)」を選択してください。 [ 2. TMPGEnc Plus 関連 ] 29 第4章 TMPGEnc Plus FAQ(よくある質問とその答え) Q51. TMPGEnc Plusが起動しなくなりました。 Chapter 3 TMPGEnc Plusは起動時の設定は、前回に行ったエンコード作業のものになります。この際に、TMPGEnc Plusに導入しているプラグイン、Windowsにインストールされているデコーダ(Codec)、元のソース、 Windows Media Playerなどに異常があった場合に、起動しない、もしくは起動に時間がかかる場合などが あります。このような場合、TMPGEnc Plusを初期状態に戻す必要があります。方法はTMPGEnc Plusフォ ルダ内にある、CurrencCfg.tprを削除するか、別のファイル名にリネームします。この操作によりTMPGEnc Plusを初期設定で起動を行うことができます。 Q52. TMPGEnc Plusのバージョンの確認方法を教えてください。 Chapter 4 メインメニュー 上 の「 ヘ ルプ」をクリック、 「 バ ージョン情 報 」を 選ぶ事で確 認できます。こちらの Version2.5x.xx.xxx.が、 ご使用されているTMPGEnc Plusのバージョンになります。 30 [ 2. TMPGEnc Plus 関連 ] ユーザーサポート 1. ユーザー登録をおこなってください ユーザー登録は、弊社ホームページ内サポートページにてお受付しております。 URL http://www.pegasys-inc.com/ ユーザー登録を行うと各種追加サポートをご利用になれます。是非、 ご登録をお願いいたします。 2. 困ったときは ユーザーサポートにお問い合わせになる前に、必ずユーザー登録を行ってください。ユーザー登録をされていない お客様には、原則としてサポート等のサービスを提供する事はできません。また、ユーザーサポートに問い合わせの 際には、お使いのパソコン機種名、周辺機器、入力映像&音声ファイルの仕様などをおたずねする場合があります。弊 社ユーザーサポートにお問い合わせ頂く場合は、あらかじめ上記項目のメモなどをご用意ください。 ユーザーサポートは、下記の窓口にてお受けいたしております。 本体や周辺機器の不具合などにつきましては各メーカーにお問い合わせください。 インターネット(電子メール)にてお問い合わせの方 URL http://www.pegasys-inc.com/ 弊社サイト、サポートページに専用質問フォームを用意しておりますのでこちらのフォームに従ってご記入くださ い。サポート担当より電子メールにて返信させていただきます。 お電話にてお問い合わせの方 TEL03-5624-2161 ペガシスサポートセンター 平日10:00∼13:00 14:00∼18:00 (土日祝日および弊社休日指定日を除く) * 時間帯によっては電話回線が込み合っていて繋がりにくい場合が想定されます。この場合は、少し時間をあけて改 めておかけ直しください。またお時間の都合がつきにくい方は、弊社サイトのサポートフォームよりお問い合わせ 頂くことをお勧めします。 * あらかじめお電話のそばにパソコンを起動しておいていただけますと、サポートしやすくなる場合があります。 お問い合わせにあたってのお願い 操作方法および不具合の対処法に関するお問い合わせの際は、できるだけ詳細な説明ないし記述をお願いいたしま す。不具合が生じた案件(ハードウェア環境や、どの過程で何が生じたのか)などが不明なお問い合わせには回答い たしかねる場合があります。 ご連絡頂く前に、以下の内容をご確認下さい。 入力素材のメディアプレイヤーでの再生確認。 (音飛び、映像確認など) 入力素材の仕様の確認(フレームレート、長さ、使用コーデック) 無圧縮AVI映像ファイルでのエンコード作業の動作確認 HDDの空き容量の確認 [ 1. ユーザー登録をおこなってください / 2. 困ったときは ] 31 著作権情報 Copyright(C)2003 / Pegasys Inc, All rights reserved. ペガシスからの書面による事前の許可無く、本マニュアルの無断掲載、翻訳、再構成、再配布、販売を禁止します。 ご注意 お使いのパソコン、及びオーサリングソフト、ライティングソフト、周辺機器などの取扱説明書も併せてご覧ください。 製品使用は将来予告なしに変更される場合があります。 著作権法に触れる行為は行わないでください。 商標、登録商標について Microsoft, Windows Directshow, DirectXは米国Microsoft Corporationおよび他の国における登録商標 です。 その他、本書に記載されている各種名称、商品名、社名などは、各社の商標または登録商標です。 TMPGEnc Plus 2.5 クイックマニュアル 2002年7月1日 初版発行 2003年2月1日 第2版発行 発行・著作 株式会社ペガシス