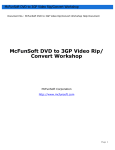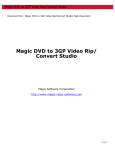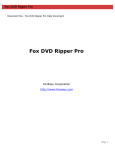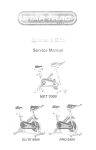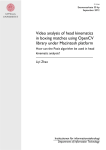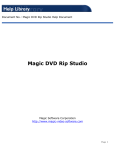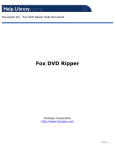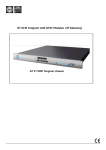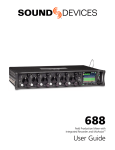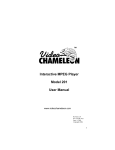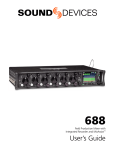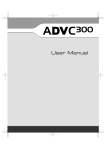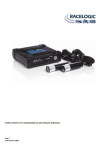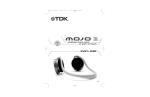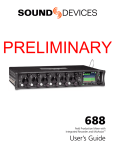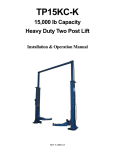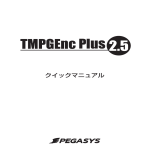Download McFunSoft DVD to PSP Video Rip/Convert Workshop
Transcript
McFunSoft DVD to PSP Video Rip/Convert Workshop Document No.: McFunSoft DVD to PSP Video Rip/Convert Workshop Help Document McFunSoft DVD to PSP Video Rip/ Convert Workshop McFunSoft Corporation http://www.mcfunsoft.com Page 1 McFunSoft DVD to PSP Video Rip/Convert Workshop Pages Order Pages Order Introduction.....................................................................................................Pages 3 Features...........................................................................................................Pages 4 Getting Started.................................................................................................Pages 5-10 Step by Step.....................................................................................................Pages 11-30 Rip a DVD to PSP files by Chapter.....................................................................Pages 15-25 About McFunSoft...............................................................................................Pages 31-32 How to buy .......................................................................................................Pages 33-34 FAQ...................................................................................................................Pages 35-39 Page 2 McFunSoft DVD to PSP Video Rip/Convert Workshop Introduction Introduction McFunSoft DVD to PSP Video Rip/Convert Workshop is a powerful DVD ripper and video conversion tool for Sony PSP. It helps you to rip your favorite DVD movies to popular formats: VCD(MPEG1), SVCD(MPEG2), AVI, WMV, PSP, MP4 format with ease. With the latest XviD and MPEG-4 video encode technology H.264, it can easily rip DVD and convert DVD movies for your PSP with excellent output quality. It also helps you to rip DVD's any segment to PSP MP4 video. If you want to watch movies on your Sony psp or mp4 player, try it now! Page 3 McFunSoft DVD to PSP Video Rip/Convert Workshop Features Features ● Rips DVD to VCD, SVCD, AVI, WMV, PSP, MP4. ● Rips each chapter to an individual file. ● Batch file conversion. ● Selectable subtitle & audio track. ● Split the output file to various files. ● Resizing , cropping and working with aspect ratio. ● DVD to Divx, same quality,10% size. ● Various settings provide the flexibility and effectiveness of the output. ● Dolby surround. ● Burn CD with Nero Burning ROM. ● Automatically shutdown computer after conversion. Page 4 McFunSoft DVD to PSP Video Rip/Convert Workshop The user interface (Overview) The user interface (Overview) Open DVD: Select input files. Select Output Path: Select the output directory. Setting: Customize output parameters in the pop up window. Encode Button: Start ripping process! The ripping process will be displayed in the bar. US Dollar Icon: Links to the purchase dialog. Question Mark: Links to the help file and other information about this software. X Icon: Exit McFunSoft DVD to PSP Video Rip/Convert Workshop . - Icon: Minimize McFunSoft DVD to PSP Video Rip/Convert Workshop . Page 5 McFunSoft DVD to PSP Video Rip/Convert Workshop Input Setting Dialog Input Setting Dialog Program Chain Select the appropriate program chain index and the angle you want to rip. Most of movies are stored in angle 1. Note that McFunSoft DVD to PSP Video Rip/Convert Workshop doesn't support all DVD features so you may get the "MPEG2Dec: Error during initialization" error when opening some index. DeCSS Keep default setting for DeCSS, ASPI is needed for the drive authentification and allows to read file bigger than 1GB sometimes found on DVD. Change the key search mode if you get scrambled picture or invalid block error. The "Each VOB ID" setting should work in most of cases. The Demacrovision flag remove the macro vision protection. Audio Select audio track Note that only AC3 , Mpeg Audio Layer 1 et 2 , LPCM (44.1KHz or 48KHz) format are supported. The default value of 2.5 for volume should give a normal volume with most of movies Page 6 but sometimes sound may be low. You can use the sound normaliser to find the optimal volume. The Dolby surround downmix allows to preserve better 5.1 FX in stereo. 48KHz to 44KHz Allow to convert 48KHz sound to 44.1KHz. Select 44.1KHz(no conv) when the input is a 44.1KHz stream. Select 48KHz(no conv) when you want to encode a 48KHz AVI or PLUG-IN sound stream. Subtitle Select subtitle. Original color preserves colors from the IFO file. Uncheck the flag if you get bad looking font. Vertical offset allows you displace the subtitle vertical on the screen. Frame rate This is the output frame rate. This value is not automatically set and if input and output frame rate are different a pull up/down will be performed. For PAL choose 25Hz, for NTSC choose 23.97 or 29.976Hz . Avoid conversion between NTSC and PAL. The detect 24Hz flag enables 24Hz progressive NTSC DVD detection. The force 24Hz force the input to be a 24Hz progressive. Use it if you think the detection isn't correct (when getting "Too much samples ...." error). The detected input frame rate is shown in the front panel. Luminance Filter It allows you to increase the luminosity of the movie. Offset increase the ambient light. Gain is a fixed point value (0=0.0 128=1.0 256=2.0 ....) iDCT It is the inverse discrete cosine transformation. MMX is fastest, FPU provides the best quality. Overlap Allow you to make an overlap when the movie is cut (when making volumes). When the volume size is reached (see output setting) the decoder will go backward of the specified amount of time. Audio/Video Synch Resynchronize periodically video and audio. This is useful when you get the "samples not found" error message. With this flag, audio blanks are automatically filled and resynchronized. This might generates crackling sound. Deinterlace Filter Use this when your picture is interlaced (like beside). The interpolate mode always works but you can lose a bit quality when making SVCD (due to even field interpolation). Warning the first image is always interpolated so you cannot be sure that you have selected the good field. Make a small clip to see if you're right. ( This filter works on PAL DVD only , Inverse Telecine is an other thing ). Save your DVD drive Use this to preserve to DVD ROM drive, if you use a small buffer the DVD drive will be switched on/off a lot which can damage the motor. So for long rips you can use a large HDD buffer. If you want to make overlap avoid big buffer (>20MB) you may get unwanted result with multi angle DVD. Concerning performance RAM buffer is faster , if you set a large RAM buffer disable the virtual memory (Windows system settings) to get more speed. Page 7 McFunSoft DVD to PSP Video Rip/Convert Workshop Output setting for Video CD Output setting for Video CD In order to make a 100% VCD compliant MPEG1 file you have to set up the following values: MPEG Specific: Choose Video CD (MPEG1). Video Bit rate: Video CD bit rate must be between 650 and 1150KBits. Higher bit rate results in better quality. Audio Bit rate: Video CD audio bit rate must be 224 Kbits. Resolution: NTSC Video CD the resolution must be 352x240, For PAL one the resolution must be 352x288. Whole: Click this button to encode the entire movie and receive the number of frames. Volume cannot exceed: Address of the proxy server. Contact your system administrator for this information. It allows you to split the output file. You can set the type of volume you want (74,80Min VCD,ISO Data CD) , you can also set a proffered size or even split by chapter (Look at How to split your files by chapter). NB: On a Video CD you can write volume up to 730Mb (may be a little bit more but if you increase this value, data will fill the entire CD up to the side which is a more fragile part ). McFunSoft DVD to PSP Video Rip/Convert Workshop creates the first volume with the specified output name and all following volume will be named as name_XX.mpg/avi where XX is the volume number. You can make an overlap (see input setting overlap parameter). Max frames: Displays the number of frames to encode. The text box below displays corresponding time. 3:2 pulldown: Converts 23.97fps NTSC to 29.97 by performing a 3:2 telecined pulldown. Demultiplex and remultiplex the output file to undo 3:2 Pulldown. Page 8 McFunSoft DVD to PSP Video Rip/Convert Workshop Output Setting for Super Video CD Output Setting for Super Video CD In order to make a 100% SVCD compliant MPEG2 file you have to set up the following values: MPEG Specific: Choose Super Video CD (MPEG2). Video Bit rate: Super Video CD the bit rate must be lower than 2600KBits. The 2376Kbits is highly recommended for compatibility with most of home DVD player. The higher video bit rate you set, the better picture quality you will get. Audio Bit rate: Super Video CD the audio bit rate should be 224 Kbits (Other values are standard compliant 32-320Kbs but you may get troubles with the multiplexer Audio/Video Unit Buffer Full ). Resolution: NTSC Video CD the resolution must be 480x480. PAL one the resolution must be 480x576 Whole: Click this button to encode the entire movie and receive the number of frames. Volume cannot exceed: Address of the proxy server. Contact your system administrator for this information. It allows you to split the output file. You can set the type of volume you want (74,80Min VCD,ISO Data CD) , you can also set a proffered size or even split by chapter (Look at How to split your files by chapter). Max frames: Displays the number of frames to encode. The text box below displays corresponding time. 3:2 pulldown: Converts 23.97fps NTSC to 29.97 by performing a 3:2 telecined pulldown. Demultiplex and remultiplex the output file to undo 3:2 Pulldown. Page 9 McFunSoft DVD to PSP Video Rip/Convert Workshop Question Icon Question Icon The Question Icon shows other information about McFunSoft DVD to PSP Video Rip/Convert Workshop . Click this icon to see the following window: Help Content: Guides you to the help file. Tools: Guides you to another app, McFunSoft PSP video converter, which allows you to convert video file to PSP and MP4 format . Register: Guides you to the registration window. Enter Serial Number: Enter the registration key to replace the trial version with full version. Online Resources: Links to McFunSoft Website. Contact Technical Support: Contact our Support Team. About: Displays the information of this software. Page 10 McFunSoft DVD to PSP Video Rip/Convert Workshop Rip a DVD to DivX Rip a DVD to DivX (using DivX and Lame MP3 encoder) in one go The following instructions should get you ripping tracks in no time! 1. Installation of DivX5.0 Video Codec. 2. Launch McFunSoft DVD to PSP Video Rip/Convert Workshop, click main panel to open the DVD and click on the to select the output directory. 3. Crop the source, set the output resolution (See Aspect Ratio) or use a predefined zoom. and select "AVI 4. Now click the check box "AVI, MPEG1, MPEG2, WMV" then click (DivX, YUV,..)from the drop list. Then let's have a look at output setting for DivX (1 Pass). Click the Audio Lame button to set up the Lame encoder. Select Join Stereo to get a higher quality sound. 192 Kbits is near CD quality. Click the "Video Pass 1" Codec button to select the video codec. McFunSoft DVD to PSP Video Rip/Convert Workshopis compatible with a wide range of video codec. To change the output resolution on the Export format (RGB, YUV), reselect the codec. To rip a faster, higher quality DivX, use the YUY2 format. 5. To rip a 2 Pass DivX (Best quality) click the check box "Enable 2nd".The process to make 2Pass DivX is not different than making 1 Pass Divx. The main difference is that you have to step up two codecs. The pictures below display how to set up pass 1 and 2 for DivX. Note that you cannot split AVI files by size when making 2 Pass but you can use the custom splitting by chapter. The output AVI file will be invalid during all the first pass. Page 11 6. Click the encode button take several hours. on the main panel to begin the ripping process. This process could When completed, play all your AVI files on your favorite media player! Page 12 McFunSoft DVD to PSP Video Rip/Convert Workshop Rip a DVD to PSP/MP4 Rip a DVD to PSP/MP4 in a snap! The following instructions should get you ripping tracks in no time! on 1.Launch McFunSoft DVD to PSP Video Rip/Convert Workshop, click the main panel to open the DVD and click 2.Now click the check box "PSP" and then click up: to select the output directory. , the following window will pop- Select Profiles and other parameter in the tables, the description of the output format will be Page 13 displayed in the Description table. 6. Click the encode button several hours. on the main panel to start ripping process. It could take When completed, play all your 3gp or mp4 files on your favorite media player! Page 14 McFunSoft DVD to PSP Video Rip/Convert Workshop Introduction Introduction McFunSoft PSP Video Converter enables you to see movies on Sony PSP. It converts video files to psp compatible formats and other popular formats on internet such as AVI, WMV, MPG, MPEG, ASF, RM, RMVB, MOV, DV, ect. Having integrated top-class MPEG4 encoder, McFunSoft PSP Video Converter converts all supported video files with a few clicks and offers the best output quality. The intuitive interface makes McFunSoft PSP Video Converter the perfect tool for both new and experienced users. Try it now! Page 15 McFunSoft DVD to PSP Video Rip/Convert Workshop Features Features ● Converts any format to Sony PSP compatible Video. ● Converts any format to MP4 to be played on general portable video devices, such as MP4 player. ● World's fastest video conversion speed. ● User-friendly interface that is easy-to-use. ● Transfers video files to PSP directly. No need to install iTunes or other softwares. ● Supports batch conversion. ● Stunning video and audio quality. ● Supports a wide range of video/audio options for MP4 files, video/audio sample rate, bit rate, video size... ● Offers the option to automatically shutdown your computer when the conversion has been completed. Page 16 McFunSoft DVD to PSP Video Rip/Convert Workshop The user interface (Overview) The user interface (Overview) Add Files: Adds files to the profile Show Window. Delete: Deletes one file from profile Show Window. Clear List: Deletes all the files from profile Show Window. Profile: Shows details of output format, such as Bit rate, mono. Browse: Selects the output directory. Choose Profile: Chooses another Profile in the pop up window. Settings: Selects Thread Priority and DirectShow in the pop up window. Convert Now: Begins the conversion process. Page 17 Question Icon: Other information about this software. Page 18 McFunSoft DVD to PSP Video Rip/Convert Workshop Quick Start Quick Start The following instructions should get you converting files in no time! 1.Start the program. Choose the desired format. The Description of the output format will be displayed in the description window. 2. Click the "Add" button to add files. The added files will be listed in the show window. Click "Delete" or "Clear List" to delete files Page 19 3. Select video/sound parameters in the drop-list menu. 4. Click the "Browse" button to select the output directory. 5.Click the converting. button to convert! The pop-up window will indicate the process of Page 20 Page 21 McFunSoft DVD to PSP Video Rip/Convert Workshop Rip a DVD to PSP Files by Chapter Rip a DVD to PSP by Chapter There are 2 steps to rip PSP by Chapter: 1. Rip DVD to AVI or MPEG files by chapter with McFunSoft DVD to PSP Video Rip/Convert Workshop. Select chapter you want to extract and rip them in one or several MPG/AVI files. Select Custom chapters in Volume don't exceed list, then click the setting button to make Custom Splitting window appear. Page 22 To create a volume, select chapter(s) in the chapter list and click create volume. To remove a volume, select the volume in the summary list and click delete volume. To see selected chapter(s) in a volume, click desired chapter in the summary list. Volumes will be output as (Vol1) filename.mpg(avi) (Vol2) filename_02.mpg(avi),... Hint: To select chapters quickly--use the keyboard. (space to select, cursor keys to move) Note: The overlap (input setting) is ignored when splitting by chapter. 2. Use 3GP Video Converter to convert these files into PSP or MP4 format. Page 23 McFunSoft DVD to PSP Video Rip/Convert Workshop Profile Profile Select a profile from psp or other profiles by clicking the button in the interface. Menu Window: Select the output model. Description: Display the details of the selected output model. Check Box: Click this box to conceal this window. Apply: Save the selected output format. Page 24 Exit: Exit this window. Page 25 McFunSoft DVD to PSP Video Rip/Convert Workshop Settings Settings Click button to select desired Thread Priority and DirectShow options. Thread property: Adjust the usage of CPU in the drop list menu. When "High" or "Real-time" selected, your computer will only be capable of running McFunSoft DVD to PSP Video Rip/Convert Workshop . DirectShow: Check this check box automatically to select the appropriate decoder in your computer. Shutdown Windows: Select the desired action from the 'Shutdown Windows' drop list. (e.g. shut down, log off, turn off computer) Page 26 McFunSoft DVD to PSP Video Rip/Convert Workshop Split MPEG / AVI Files by Chapter Split MPEG / AVI Files by Chapter Select desired chapters to extract and rip them to one or several MPG/AVI files. First select Custom chapters in Volume cannot exceed. Then click the settings button to see the following window. Highlight a chapter(s) in the chapter list to set a volume by clicking create volume. To remove a volume, highlight a volume in the summary list and click delete volume. To see the volume of selected chapter(s) click in the summary list. Volumes will be listed as (Vol1) filename.mpg(avi) (Vol2) filename_02.mpg(avi), etc. Hint: To select chapters quickly, use the keyboard. (arrow keys to move up and down the list and space to select) Page 27 NOTE: The overlap (input setting) is ignored when splitting by chapter. Page 28 McFunSoft DVD to PSP Video Rip/Convert Workshop Burn with Nero Burning ROM Burn with Nero Burning ROM MPEG files done, launch Nero Burning ROM ● 1. From the Explorer, choose your first generated volume, and drag it into the list. ● 2. Nero will check whether the MPG file is Super Video CD compliant or not. ● 3. When the test is ready, click "File..." burn CD. ● 4. Enter a volume descriptor Click "OK". ● 5. Nero burns the CD. ● 6. Repeat (1) to (5) for each other volume.. Page 29 McFunSoft DVD to PSP Video Rip/Convert Workshop Resizing , cropping and working with aspect ratio Resizing , cropping and working with aspect ratio McFunSoft DVD to PSP Video Rip/Convert Workshop allows you to define your kind of way to resize and crop the source. You have to select desired custom zoom mode in the output setting window and learn how Fox DVD to 3GP/MP4 Video Rip/Convert Solution works. The following figure shows the process. Page 30 McFunSoft DVD to PSP Video Rip/Convert Workshop About McFunSoft About McFunSoft Take the lead in multimedia; Create a Colorful Life! Being a shareware developer of multi-media authoring solutions, McFunSoft takes the lead in this domain. We have professional experience in the execution of our philosophy - This has given us the ideas to create reliable and easy-to-use software products. With our sleek, clear interfaces, McFunSoft R&D Center creates simple solutions to complicated problems. Contact Us For Customers Email: English: [email protected] French: [email protected] German: [email protected] Tel: +1 952 646-5022 (for calls from outside the U.S.) +1,800,406 4966 (for calls from inside the U.S.) McFunSoft DVD to PSP Video Rip/Convert Workshop Product ID: 1112506 We always do our best to answer your question! For Partners North America: [email protected] Europe: [email protected] Page 31 'We benefit together with our partners in a win-win model - the McFunSoft Business Model, and we love to talk about creating with you. http://www.mcfunsoft.com Page 32 McFunSoft DVD to PSP Video Rip/Convert Workshop How to buy McFunSoft DVD to PSP Video Rip/Convert Workshop How to buy McFunSoft DVD to PSP Video Rip/Convert Workshop As soon as you make your order, our resellers will verify it. Your order will most likely be processed within 1 hour, but in some VERY rare cases it may take resellers more than 24 hours to process your payment. The registration key will be automatically generated at our server and e-mailed to you immediately after we receive payment confirmation from our e-commerce reseller. Please do not worry if you haven't received the registration information right away. Delays usually occur due to the high security settings of spam filters used by our clients. Our message may be rejected as a spam message by the mail service you use. If you haven't got the registration message within several hours, feel free to contact our Support Teamvia email. If you have questions concerning our software, send e-mail to: [email protected]. We always do our best to help you! Why McFunSoft DVD to PSP Video Rip/Convert Workshop ? Save Time a. It is outstanding both in speed and visual quality. b. The easy-to-use interface helps you catch on to the system quickly. Save Money a. It is your one-way ticket to video converting and creating. b. 30-day money-back guarantee if you are not satisfied with it! All in one tool It meets all your needs for video conversion. Easy-to-use With step-by-step manual, enjoyable interface and one-click process, you will greatly enjoy your multimedia experience. What will you have after purchase? Full version of McFunSoft DVD to PSP Video Rip/Convert Workshop Fun in unlimited video ripping. Free update (Major Update Not Included) Page 33 Customer care We are pleased to offer our care to meet your needs. We promise that any customer question will be replied within 1 business day! Coupons for McFunSoft products in Discount Center Great benefits for our customers. See more in McFunSoft Discount Center. Is my order secure? As we did for years, we promise the most secure purchase. ShareItand Emetrix, all these McFunSoft partners passed strict certification. We truly believe in 'Only by benefit our customer can we benefit ourselves'. So your purchase security in McFunSoft is our top priorty! McFunSoft has been involved in E-commerce for years. And through these years, we built up a secure online shopping system. You can enjoy the speed and convenience we offer. Page 34 McFunSoft DVD to PSP Video Rip/Convert Workshop Frequently Asked Questions Frequently Asked Questions Q: I have questions that are not answered in this FAQ , what do I do? A: First thing to do is read the GUIDE that comes with McFunSoft DVD to PSP Video Rip/Convert Workshop Pro. It contains a lot of information that explains what you need and how to use McFunSoft DVD to PSP Video Rip/Convert Workshop . If that doesn't help then try searching the DVD Rip Master Pro forum as your question may have already been answered there. Q: I have selected the DVD stream to encode but only get about 10 minutes worth, why? A: Have you pressed the “whole” button in output settings? You need to do this every time you load a stream to set the amount of frames to encode. Q: McFunSoft DVD to PSP Video Rip/Convert Workshop says that the audio format DTS decoding is not supported, why? A: Since all DVDs are required to have an AC3 track by DVD movie standards this is not required and would not really gain anything if it was included. Q: McFunSoft DVD to PSP Video Rip/Convert Workshop says "Auth.dll can't authenticate drive Disk may not be locked", what do I do? A: This means that the Auth.dll has failed when attempting to unlock your DVD drive. If the drive is still actually locked then running a program like Smart ripper can unlock it. This message can appear occasionally when the drive is already unlocked as well or if working from a film ripped to your hard drive. In that case you just proceed as normal. Q: What do the "Priority" settings in the main menu mean (High, Normal etc.) A: This can make a difference if you have any other programs running. If you have McFunSoft DVD to PSP Video Rip/Convert Workshop set to high it will get more CPU time than another program that is set at normal. As an example, you may see windows take a second longer to open. Q: When I encode a film the picture comes out looking either squashed or stretched, how do I fix it? A: Well this is harder. If the default zoom settings don't work for you ( I use medium zoom for 16:9 DVDs, and full zoom for 4:3 DVDs, converting to 352x288 PAL, and haven't had any problems that way) then what you need to do is use the custom zoom. By trimming the original picture size you can adjust what the outputted picture looks like. Its all trial and error though, until you find what works best for you. Q: When I encode an SVCD the picture comes out looking squashed when played on my PC, how do I fix it? A: The SVCD standard is 480 wide but is stretched when played on a dvd player or using a codec that recognizes the mpeg is SVCD. So it may be that your codec is not showing the film stretched but just Page 35 as 480. it will be right when shown on your dvd player though. Test with a CD-RW disc in your dvd player to confirm it. Q: When I encode an SVCD the picture comes out looking squashed when played on my PC, how do I fix it? A: The SVCD standard is 480 wide but is stretched when played on a dvd player or using a codec that recognizes the mpeg is SVCD. So it may be that your codec is not showing the film stretched but just as 480. it will be right when shown on your dvd player though. Test with a CD-RW disc in your dvd player to confirm it. Q: What is the “Save your DVD drive” for and what should it be set at? A: The idea behind this is to save the motor on your dvd drive. Every time your drive has to start and stop, it is causing ware and tear. The less it has to startup the longer it should last. You can set this to "save to ram", which should only really be used if you have plenty of it. The other option is to "your hard drive" and should probably be used by most people. Size is up to you. It depends on how much room you have to spare, etc. The larger the buffer, the less spinups, so set it to at least a reasonable size. The difference in speed between sizes should be negligible, the only difference will be the spinup time. Q: I have trouble burning chapters or lose sync when i use fast-forward for SVCD on my dvd player? A: Nero seems to have a problem with these but other programs like VCDEasy work fine. So if you get either of those problems use something other than Nero. If you insist upon using Nero then make sure you have the latest version as any bugs may have been fixed. Q: I have trouble getting McFunSoft DVD to PSP Video Rip/Convert Workshop to run on Windows 2000 and XP? A: There is no aspi driver included with Windows 2000, or XP. The latest Adaptec aspi has install options for XP so you can download and try that. To use it without the aspi you have to unlock your drive with your DVD player software before launching McFunSoft DVD to PSP Video Rip/Convert Workshop and disable ASPI in input settings of DVD Rip Master Pro. Q: Why is the internal MPEG encoder so slow? A: Because it is only there for your convenience and as a default fallback encoder. You will get much better speed and quality using an external encoder such as Main Concept, Tmpgenc, Cinemacraft or Ligos encoders etc. These are commercial programs and may be too rich for your bank account (Tmpgenc does have a limited free version), or you may have problems running/setting them up. Read the Documentation that comes with McFunSoft DVD to PSP Video Rip/Convert Workshop for instructions about setting them up and using. Q: I get audio clicks when creating a NTSC SVCD (reports of some NTSC VCDs as well) , why? A: This is meant to be fixed but still appears to be cropping up. Especially with Tmpgenc. All i can suggest is to try a different encoder and see if it persists. Q: McFunSoft DVD to PSP Video Rip/Convert Workshop crashes at 99% complete with AVIsynth, why Page 36 crashes at 99% complete with AVIsynth, why? A: If McFunSoft DVD to PSP Video Rip/Convert Workshop encounters an error while decoding, the MPEG2 stream can crash or send a comp-Internal Error to the video server. Try reducing the frames to encode by a second or two (25 fps for PAL etc.) and try again. Q: What does “Force 24Hz” do? A: Some NTSC DVDs, which are marked 29.97, are in fact 23.97 progressive. The 'detect prog 24' flag allows McFunSoft DVD to PSP Video Rip/Convert Workshop to detect that type of DVD. This detection may not work so you have to check "Force 24Hz" if you think that this detection has failed and set output framerate to 23.97. You may get an error like 'too much frame or samples' if the dvd isn't 23.97 though. Q: How can I make an AVI fit on just 1 CD? A: Use a bitrate calculator to work out what bitrate you need to use for the movie's length to get it to the size you want. Q: I set video compression using a bitrate calculator and the file is not the size expected. Why? A: Bitrate calculators work on the theory that all frames will be the same bitrate. With compression such as DivX, this isn't usually true. Usually, only keyframes are the full size and all frames between are the differences to the previous frame compressed. No calculator will ever give you the exact bitrate to use, but they are a good guide. Don't set Keyframes to every second as you will not get a better quality picture but simply give your CPU more work. Do things like increase the bitrate and/or reduce the maximum quantization (if able) and you will get the extra file size and a better quality film. The new Divx 5.0.3 seems to actually push file size up (from my own tests), lowering max bitrate (profiles turned off to enable this) should reduce it though. Q: I have created an avi but nothing will load it, programs say it is corrupt, what do I do? A: All I can suggest here is to try a program called Divfix. Using that you can strip the index and rebuild it. If that fails you will have to look at your codecs and possibly try re-installing them. Also if the AVI is larger than 2 gigabyte it will not work. McFunSoft DVD to PSP Video Rip/Convert Workshop makes version 1.0 AVIs which are limited to to 2 gigabyte so anything above that will also show as corrupt. Q: I have created an avi but the audio goes out of sync, what do I do? A: This happens if you use the Radium (hacked version of the Fraunhoffer) codec. It has a lazy bitrate and so the audio blocks aren't the full size they should be. Use the Nlame option to do the audio output (Mp3) in McFunSoft DVD to PSP Video Rip/Convert Workshop Pro. It is also faster than the Radium codec so you not only get no sync problems but it will take a little less time to encode. Also don't forget there is the "Audio/Video Synchronization" in the input settings. Q: When selecting subtitles or audio I sometimes get the wrong thing, why? A: If you get the wrong audio then try selecting a different stream as when there are multiple entries in an index different audios can belong to different videos or be extras like directors comments etc. Page 37 Q: I am making a skin for McFunSoft DVD to PSP Video Rip/Convert Workshop but what do the 0x000000 for color mean? A: Ignore the first 2 characters but keep them in your skin .ini as shown with the Metal skin. The last 6 stand for BBGGRR where B is blue, G is green and R is red. They are in hex format e.g. 01,02.....0E,0F. Q: What is "frame serving" and what can I do it to? A: Frame serving is basically making a fake . AVI file that other programs can load and use to convert. This fake .AVI is only a few frames and as the program converts using it McFunSoft DVD to PSP Video Rip/Convert Workshop serves more frames to it. Hence the name frame serving. I have only tested frame serving to Main Concept Encoder 1.31 , Tmpgenc (2.xx versions) ,Cinemacraft 2.66 , Canopus Procoder 1.01 and the new Panasonic 1.10 standalone (demo versions mostly since I am not rich). All worked fine though McFunSoft DVD to PSP Video Rip/Convert Workshop did occasionally crash with the new 0.951 version of the frame server when you quit it. The way to avoid the crash was to hit the stop button in McFunSoft DVD to PSP Video Rip/Convert Workshop before hitting the cancel button in the frame server. McFunSoft DVD to PSP Video Rip/Convert Workshop reports that it did 1 frame short of the total but the program frame served to reports it got all so I would say the last frame isn't being reported back to McFunSoft DVD to PSP Video Rip/Convert Workshop for some reason. The output file was fine either way though. Q: What are premiere plugins and what ones work with McFunSoft DVD to PSP Video Rip/Convert Workshop ? A: As the name suggests premiere plugins are output plugins for Adobe Premiere. They allow the output to mpeg (1 or 2 or both). The following have been tested by myself using single pass and mostly the demo versions. I also tested this with Premiere 6 installed (briefly lent by a friend so I could do some of these tests), having Premiere 5 installed instead may make a difference with the newer plugin versions. Canopus Procoder 1.01 does not work, it failed to initialize. It also adds an extra menu item to the Premieres gui which DVD Rip Master Pro of course does not have so this could be the problem. Cinemacraft (CCE) plugins 2.50 to 2.66 all work with McFunSoft DVD to PSP Video Rip/Convert Workshop . Mpegg is the Japanese version of CCE so should work the same. Ligos (LSX) 1.2, 1.5, 2.0 and 2.01 all work. The old Panasonic 2.51 works as well but the new mpeg2/1 one (restarted at version 1.00) does not, it fails to initialize like Procoder. Why don't they all work ? Simply because they may be written for different versions of Premiere and/or they change the way they interface with Premiere. To make some of the newer plugins work may require a complete upgrade to the Premiere plugin system used in McFunSoft DVD to PSP Video Rip/Convert Workshop (which is currently based on Premiere 5 SDK) or emulating the Premiere menu system for plugins that add menu items. This is no small task and not high on the priority list since there is a reasonable selection of both plugins and frame serving options for people to choose from. Best advice is to try a demo before you buy. Q: What are the best/fastest ways to produce VCD and SVCD with DVD Rip Master Pro? A: For VCD I would recommend frame serving to Tmpgenc. It has very good quality mpeg-1 compression and will not only give a good picture but is also faster (though not the fastest of all encoders) than using the internal encoder. Also the standard version of Tmpgenc is free and unlimited Page 38 in mpeg-1 encoding. It does have a 30 day time out for mpeg-2 though so you would have to buy the Plus version if wanting to use it to make SVCDs. For SVCD either frame serving to or using the plugin of Cinemacraft is the best and fastest but also very expensive. Frame serving to the Main Concept encoder provides good quality and speed only a bit slower than CCE at a much more reasonable price. These are just my opinions of course and you can try the demo versions of most programs to test the results for yourself. There is no free mpeg-2 encoder that can be frame served to or Premiere plugin that I know of. If someone knows different can they please inform me ? Again I must say, try a demo before you buy. Q: Can a DVD compliant file be produced with McFunSoft DVD to PSP Video Rip/Convert Workshop ? A: Yes it can. All the programs mentioned above for frame serving have options for producing DVD compliant files. I haven't checked with the plugin versions but I assume the same versions of relevant plugins should as well. With the internal encoder the answer is no. The internal encoder does not write dvd headers and also audio must be 48khz for dvd compliance. Q: What is TAP resizing and why use it when it is slower than the normal resize options? A: TAP resizing is resizing in steps. That is it doesn't resize to the final size in one go. Instead the frame is resized to a mid point and then that is resized to the final size. This gives a more accurate resize and provides better quality. Compare with things like subtitles or objects with diagonal lines in a film and you will see the difference, especially going from DVD to VCD size. The more steps the better the quality but it comes at the cost of speed. Only single TAP has been implemented in McFunSoft DVD to PSP Video Rip/Convert Workshop because it provides a noticeable quality increase with the minimal increase in encoding time. Q: I am losing the last 2 seconds of the movie, why? A: This is conjecture but the problem seems to be tied in with the a/v sync. That is that uses a 2 second syncing time. At the end of a movie if the audio finishes first the a/v sync is still looking for an audio stream to sync with. If after the 2 seconds it doesn't find one then it fills the audio with blanks. The problem seems to be if the end of the film happens before that 2 seconds is up. That sends an error to the a/v sync so that the 2 seconds (actually less) could be lost. Since the a/v sync runs through major parts of the decoder it is not a quick fix. Q: How can i create the INI for VCD Wizard with already encoded movies? A: If you have an MPEG file done with McFunSoft DVD to PSP Video Rip/Convert Workshop and would like to use the auto-chaptering from McFunSoft DVD to PSP Video Rip/Convert Workshop , insert the original DVD, set chaptering as mentioned in the guide. and start to encode. Then stop after a few seconds and you've got the INI file (input.ini) in TMP (windows path variable, usually c:\windows \temp). Page 39