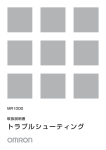Download CG-WLAPGMH 取扱説明書
Transcript
Contents Power Powe Status Uplink Wireless r Statu 1 2 s 3 Uplink Wirele 1 設置と接続 2 設定の手順 3 設定画面の 詳細説明 4 Q&A Q&A CG-WLAPGMH 取扱説明書 お使い になる前に お読みください 4 ss 1 2 3 4 Y613-10870-00 Rev.A 安全にお使いいただくためにお読みください ここには、使用者および他の人々への危 害や財産への損害を未然に防ぎ、ご購入 いただいた商品を安全に正しくお使いい ただくための注意事項が記載されていま す。使用されている警告表示および絵記 号の意味は次のようになっています。内 容をよくご理解のうえ本文をお読みください。 警告表示の説明 警告 この表示を無視 し、誤った取り扱 いをすると、人が死 亡または 重傷を負う可能性が想定される内容を示しています。 注意 この表示を無視 し、誤った取り扱 いをすると、人が傷 害を負う 可能性が想定され る内容および物的 損害のみの発生 が想定され る内容を示しています。 警告 家庭用電源(AC100V)以外では絶対に使用しないでください。 異なる電圧で使用すると発煙、火災、感電、故障の原因となります。 禁 止 強制指示 禁 止 禁 止 2 必ず付属の専用 AC アダプタ(または電源ケーブル)を使用してく ださい。 本商品付属以外の AC アダプタ(または電源ケーブル)の使用は火 災、感電、故障の原因となります。 電源ケーブルを傷つけたり、加工したりしないでください。 電源ケ ーブル に重い ものを のせた り、加熱 や無理 な曲げ、ね じり、 引っ張ったりすると電源ケーブルを破損し火災、感電の原因となりま す。また、電源ケーブル(または AC アダプタ)をコンセントから抜 くときにケーブル部を持って抜かないでください。 本商品(AC アダプタ含む)は風通しの悪い場所に設置しないでくだ さい。 過熱し、火災や破損の原因となることがあります。 警告 本商品(AC アダプタ含む)を分解や改造はしないでください。 感電、火災、けが、故障の原因となります。 禁 止 プラグを抜く 本商品の通風孔などから液体や異物が内部に入ったら、AC コンセン トからプラグを抜いてください。 そのまま使用を続けると、火災、感電の原因となります。 プラグを抜く 煙が出たり、異臭がしたら使用を中止し、AC コンセントからプラグ を抜いてください。 そのまま使用を続けると、火災、感電の原因となります。 濡手禁止 濡れた手で本商品を扱わないでください。 電源が接続された状態で、本商品の操作や接続作業を行うと感電の原 因となります。 禁 止 本商品は一般事務、家庭での使用を目的とした商品です。 本商品は、住宅設備・医療機器・原子力設備や機器・航空宇宙機器・ 輸送設備や機器 などの人命に 関わる設備や機 器および極め て高い信 頼性を要求される設備や機器としての使用、またはこれらに組み込ん での使用は意図されておりません。これらの設備や機器、制御システ ムなどに本商品は使用しないでください。本商品の故障により社会的 な損害や二次的な被害が発生するおそれがあります。 注意 禁 止 本商品を多段積みで使用したり、通風孔をふさいだりしないでくださ い。 内部に熱がこもり、火災や故障の原因となることがあります。 3 注意 強制指示 禁 止 浴室禁止 水濡禁止 強制指示 禁 止 本商品の前後左右、および上部には十分なスペースを確保してくださ い。 換気が悪くなると内部温度が上昇し火災や故障の原因となります。ま た、商品に使用しているアルミ電解コンデンサは、高い温度状態で使 用し続けると早期に寿命が尽きることがあります。寿命が尽きた状態 で使用し続けると、電解液の漏れや枯渇が生じ、異臭の発生や発煙、 火災の原因となることがあります。 本商品を次のような場所で使用や保管はしないでください。 ・ 直射日光のあたる場所 ・ 暖房器具の近くなどの高温になる場所 ・ 急激な温度変化のある場所(結露するような場所) ・ 湿気の多い場所や水などの液体がかかる場所 ・ 振動の激しい場所 ・ ほこりの多い場所や、じゅうたん等の保温性、 保湿性の高い場所 ・ 腐食性ガスの発生する場所 ・ 台所、浴室、洗面所などの水気や湿気が多い場所 ・ ユニットバスや天井裏など高温・多湿で風通しの悪い場所 ・ 壁の中などお手入れが不可能な場所 ・ 強い磁気や電磁波が発生する装置が近くにある場所 事故防止のため、お手入れ可能な場所に設置してください。 本商品(AC アダプタ含む)にほこりなどが付着していると発煙や火 災の原因となる場合があります。ほこりなどが付着している場合は、 電源を切った状態にしてから乾いた布でよく拭き取ってください。 雷のときは本商 品や接続され ているケーブル 類に触らない でくださ い。 落雷による感電の原因となります。 本商品を落としたり、強い衝撃を与えないでください。 故障の原因となることがあります。 プラグを抜く 4 無線商品をご利用の際のご注意 ■電波に関するご注意 本商品を下記のような状況でご使用に なることはおやめください。また、設置の 前に必ず P.2「安全にお使いいただくためにお読みください」をお読みください。 ・ 心臓ペー スメーカの近くで本商品をご使用にならないでください。心臓ペース メーカに電磁妨害をおよぼし、 生命の危険があります。 ・ 医療機器 の近くで本商品をご使用にならないでください。医療機器に電磁妨害 をおよぼし、 生命の危険があります。 ・ 電子レン ジの近くで本商品をご使用にならないでください。電子レンジによっ て、本商品の無線通信への電磁妨害が発生します。 この機器の商 品仕様に記載されている 使用周波数帯では、電子レ ンジ等の産業・ 科学・医療用機器のほか、工場の製造ライ ン等で使用されている移動体識別用の 構内無線局(免許を要する無線局)および 特定小電力無線局(免許を要しない無 線局)ならびにアマチュア無線局(免許を要する無線局)が運用されています。 1 この機器を使用する前に、近くで移動体識別用の 構内無線局および特定小電 力無線局、アマチュア無線局が運用されていないことを確認してください。 2 万が一、この機器から移動体識別用の構内無線局 に対して有害な電波干渉の 事例が発生した場合には、速やかに使用周波数 を変更するか、電波の発射を 停止したうえ、本書に記載されている連絡先に ご連絡いただき、混信回避の ための処置(例:パーティションの設置など)についてご相談ください。 3 その他、この機器から移動体識別用の特定小電力 無線局あるいはアマチュア 無線局に対して有害な電波干渉の事例が発生 した場合など、何かお困りのこ とが起きたときは、コレガサポートセンタへ問い合わせください。 無線商品をご利用の際のご注意 5 ■セキュリティに関するご注意 無線 LAN では、LAN ケーブルを使用する代わりに電波を利用してパソコンなど と無線アクセスポイント間で情報のやり 取りを行うため、電波の届く範囲内であ れば自由に LAN 接続が可能であるという利点があります。 その反面、電波はある範囲であれば障害 物(壁など)を越えてすべての場所に届 くため、セキュリティに関する設定を行 っていない場合、次のような問題が発生 する可能性があります。 ●通信内容を盗み見られる 悪意ある第三者が電波を故意に傍受し、 ・ ID やパスワードまたはクレジットカード番号等の個人情報 ・ メールの内容 などの通信内容を盗み見られる可能性があります。 ●不正に侵入される 悪意ある第三者が無断で個人や会社内のネットワークへ接続し、 ・ 個人情報や機密情報を取り出す( 情報漏洩) ・ 特定の人物になりすまして通信し、 不正な情報を流す(なりすまし) ・ 傍受した通信内容を書き換えて発信する( 改ざん) ・ コンピュータウィルスなどを流し、 データやシステムを破壊する(破壊) などの行為をされてしまう可能性があります。本来、無線 LAN カードや無線ア クセスポイントは、これらの問題に対応す るためのセキュリティの仕組みを持っ ていますので、無線 LAN 商品のセキュリティに関する設定を行って商品を使用 することで、その問題が発生する可能性は少なくなります。 セキュリ ティの設定を行 わないで使用し た場合の問題 を十分に理解し たうえで、 お客様自身の判断と責任においてセキュ リティに関する設定を行い、商品を使用 することをお勧めします。 6 無線商品をご利用の際のご注意 はじめに このたびは、「CG-WLAPGMH」をお買い上げいただきまして誠にありがとうご ざいます。 本書は本商品を正しくご利用いただく ための手引きです。必要なときにいつでも ご覧いただけるように、大切に保管してください。 また、本商品に関する最新情報(ソフトウェアのバージョンアップ情報など)は、 弊社のホームページでお知らせしておりますのでご覧ください。 http://corega.jp/ 本書の読み方 ■記号について 本書で使用している記号や表記には、次のような意味があります。 注意 操作中 に気をつけていただきた い 内容です。 必ずお読みください。 メモ 補足事項や参考と なる情報を説明 しています。 ■表記について 本商品 CG-WLAPGMH のことです。 「 」−「 」−「 」 「 」で囲まれた項目を順番に選択することを示します。 [ ] [ ]で囲んである文字は、画面上のボタンを表します。 例: →[OK] Windows XP Microsoft® Windows® XP Professional operating system 日本 語 版お よび Microsoft® Windows® XP Home Edition operating system 日本語版のことです。 Windows 2000 Microsoft® Windows® 2000 Professional operating system 日本語版のことです。 Windows Me Microsoft® Windows® Millennium Edition operating system 日本語版のことです。 Windows 98SE Microsoft® Windows® 98 Second Edition operating system 日本語版のことです。 ※本書では、複数の OS を「Windows XP/2000」のように併記する場合があります。 ■イラスト/画面について 本文中に記載のイラストや画面は、実際と多少異なることがあります。 はじめに 7 本書の構成 本書は本商品についての情報や、設置・接 続・設定方法などついて説明していま す。本書の構成は以下のとおりです。 ■第 1 章 お使いになる前にお読みください 本商品の特長、各部の名称と働きなどについて説明します。 ■第 2 章 設置と接続 本商品の設置と接続の手順について説明します。 ■第 3 章 設定の手順 本商品の設定の手順について説明します。 ■第 4 章 設定画面の詳細説明 本商品の設定画面で設定できる機能について説明します。 ■第 5 章 Q&A トラブルの対処法やよくある質問について説明します。 ■付録 本商品の仕様、保証や修理のご案内などを記載しています。 同梱品一覧 本商品をご使用になる前に、以下のものが同梱されていることをご確認ください。 万が一、欠品・不良などがございましたら、 お買い上げいただいた販売店までご 連絡ください。 □ CG-WLAPGMH 本体 □ AC アダプタ(本商品専用) □マグネット× 2 □壁掛け用ネジセット(アンカ× 2、ネジ× 2) □ LAN ケーブル □取扱説明書(本書) □電波干渉注意ラベル □製品保証書 8 はじめに 目次 安全にお使いいただくためにお読みください ....................................................2 無線商品をご利用の際のご注意 ..........................................................................5 はじめに .................................................................................................................7 本書の読み方 .....................................................................................................7 本書の構成 .........................................................................................................8 同梱品一覧 .........................................................................................................8 目次 .........................................................................................................................9 第1 章 お使いになる前にお読みください ......................................13 1.1 本商品の特長 ............................................................................................14 1.2 ネットワーク構成例 ................................................................................15 1.3 各部の名称と働き .................................................................................... 16 1.3.1 前面 ................................................................................................... 16 1.3.2 背面 ................................................................................................... 18 1.3.3 底面 ................................................................................................... 19 第2 章 設置と接続 ......................................................................21 2.1 設置する前に ............................................................................................22 2.2 設置方法 ................................................................................................... 23 2.2.1 マグネットを取り付ける ................................................................23 2.2.2 壁掛け用ネジセットを使用する .....................................................24 2.3 ネットワーク機器を接続する .................................................................26 2.3.1 LAN ケーブルを接続する ...............................................................26 2.4 電源を入れる ............................................................................................27 目次 9 第3 章 設定の手順...................................................................... 29 3.1 設定の流れ ................................................................................................30 3.2 設定用パソコンを接続する .....................................................................31 3.2.1 有線 LAN で接続する ......................................................................32 3.2.2 無線 LAN で接続する ......................................................................33 3.3 設定画面にログインする ........................................................................34 3.4 セキュリティを設定する ........................................................................37 3.4.1 ユーザ名とパスワードを変更する .................................................37 3.4.2 ESSID、認証方式・暗号方式を設定する .....................................40 3.5 無線接続を確認する ................................................................................45 第4 章 設定画面の詳細説明 ......................................................... 47 4.1 設定項目一覧 ............................................................................................48 4.2 LAN 側設定 ..............................................................................................50 4.2.1 IP アドレス .......................................................................................51 4.2.2 DHCP サーバ / PC データベース ................................................52 4.3 無線アクセスポイント設定 .....................................................................56 4.3.1 無線設定 ............................................................................................56 4.3.2 802.11b/g 設定 ............................................................................57 4.3.3 802.11b/g セキュリティ設定 .....................................................59 4.3.4 アクセス制限 ....................................................................................63 4.4 管理 ...........................................................................................................65 4.5 ステータス ................................................................................................68 第5 章 Q&A ............................................................................. 69 5.1 トラブル対処の方法 ................................................................................70 5.2 トラブルシューティング ........................................................................71 5.2.1 電源が入らない ................................................................................71 5.2.2 設定画面が表示されない .................................................................71 5.2.3 無線で接続できない ........................................................................74 5.2.4 LAN ポートに接続した機器で接続できない ................................74 5.2.5 ユーザ名(管理者ログイン名)、パスワードを忘れた ................75 10 目次 5.3 よくあるご質問 ........................................................................................76 5.3.1 無線接続の効率を上げたい .............................................................76 5.3.2 最新のファームウェアを入手して更新したい .............................. 78 5.3.3 設定を保存したい/元に戻したい .................................................80 5.3.4 再起動したい .................................................................................... 82 5.3.5 工場出荷時の状態に戻したい ......................................................... 84 付録 ................................................................................87 仕様一覧 ..............................................................................................................88 工場出荷時設定 .................................................................................................. 89 保証と修理について ...........................................................................................90 索引 ......................................................................................................................91 おことわり ..........................................................................................................93 目次 11 12 目次 1 第1章 お使いになる前にお読みください この章では、本商品の特長、各部の名称と働きなどについて説明します。 1.1 本商品の特長 ............................................................................................14 1.2 ネットワーク構成例 ................................................................................15 1.3 各部の名称と働き .................................................................................... 16 1.3.1 前面 ................................................................................................... 16 1.3.2 背面 ................................................................................................... 18 1.3.3 底面 ................................................................................................... 19 13 第 1 章 お使いになる前にお読みください 1.1 本商品の特長 本商品は、IEEE802.11g/b の 2 つの規格に対応した無線 LAN アクセスポイン トです。本商品には次のような特長があります。 ・ Airgo 社提供の高速無線 LAN 技術「True MIMO」に対応 MIMO(Multiple Input Multiple Output)技術で、126Mbps (理論値)の高速化を実 現しています。また、パーテ ィションが 多いオフィスや、電波が届きにくかった会議室などでも通信状況 を改善します。 ※無線 LAN クライアント(パソコン)側に弊社製アダプタ「CG-WLCB126GM」が 必要です。 ・ IEEE802.11g および IEEE802.11b の 2 つの無線 LAN 規格 に対応 すでに無線LAN環境の整っている環境でもお使いいただけます。 ・最新の法人向けセキュリティに対応 WEP(64bit/128bit) 、WPA/WPA2-PSK(パーソナル)の TKIP/AES、ま た 法人 向 け には RADIUS サー バ を 使用 し た IEEE802.1X 認証または WAP/WAP2-EAP(エンタープライ ズ)にも対応しています。 ・ 有線 LAN ポートは 100BASE-TX/10BASE-T に対応、 5 ポー ト(Uplink ポートを含む)のスイッチングハブを装備 LAN ケーブルのストレ ートケーブルまたはクロスケーブルを自 動的 に判別 する Auto MDI/MDI-X に 対応 して いま す。また、 100Mbps/10Mbps、 Full Duplex/Half Duplex を自動的に判 別するオートネゴシエーションにも対応しています。 ・IPv6 プロトコルに対応 IPv6 ブリッジ機能に対応しています。 14 本商品の特長 第 1 章 お使いになる前にお読みください 1.2 ネットワーク構成例 本商品は次のようなネットワーク構成ができます。 本商品は WDS ※機能には対応していません。 ※ WDS とは「Wireless Distribution System」の略で、無線 アク セスポイント 同士が通信でき る機能です。 「リピ ータ機能」 または「アクセスポイント間通信」とも呼ばれます。 メモ Power 1 3 5 7 9 11 13 15 2 4 6 Status 8 10 Link Act 12 Speed 1000M 100/10M 14 Duplex 16 SFP Full Half Slot Status/Speed 1 3 5 7 Duplex 16 9 11 13 15 Status/Speed Duplex 2 4 6 8 10 12 14 16 Init ルータ、スイッチなど Power Status Uplink Wireless 1 Power 2 Status 3 Uplink 4 Wireless 1 2 3 4 本商品 デスクトップパソコン デスクトップパソコン ノートパソコン ノートパソコン ネットワーク構成例 15 第 1 章 お使いになる前にお読みください 1.3 各部の名称と働き 各部の名称と働きを説明します。 1.3.1 前面 ①②③ ④ Power Status Uplink Wireless ⑤ 1 2 3 4 ① Power LED 本商品の電源の状態を表します。 LED 表示 本商品の状態 色 状態 緑 点灯 本商品の電源がオンの状態です。 ー 消灯 本商品の電源がオフの状態です。 ② Status LED 本商品の状態を表します。 LED 表示 本商品の状態 色 状態 緑 点灯 セルフテスト動作時、再起動時、またはファームウェア更新 時です。 ー 消灯 通常の状態です。 ③ Uplink LED 背面の Uplink ポートに接続した機器の状態を表します。 LED 表示 本商品の状態 色 緑 ー 16 状態 点灯 リンクが確立しています。 点滅 リンクが確立し、パケットを送受信しています。 消灯 LAN ケーブルが接続されていないか、リンクが確立してい ません。 各部の名称と働き 第 1 章 お使いになる前にお読みください ④ Wireless LED 1 本商品の無線通信の状態を表します。 LED 表示 本商品の状態 色 緑 ー 状態 点灯 無線通信できる状態です。 点滅 無線通信でパケットを送受信しています。 消灯 無線通信できない状態です。 ⑤ LAN LED(1 ∼ 4) 背面の LAN ポート(1 ∼ 4)に接続した機器の状態を表します。 LED 表示 本商品の状態 色 状態 緑 点灯 リンクが確立しています。 点滅 リンクが確立し、パケットを送受信しています。 消灯 LAN ケーブルが接続されていないか、リンクが確立してい ません。 ー 各部の名称と働き 17 第 1 章 お使いになる前にお読みください 1.3.2 背面 ① Power Init 4 3 2 1 ② Uplink ③ ④ ⑤ ①アンテナ 電波を送受信するためのアンテナです。 ② LAN ポート(1 ∼ 4) LAN ケーブルを接続するためのコネクタ(RJ-45)です。パソ コンなどを接続します。 ③ Uplink ポート LAN ケーブルを接続するためのコネクタ(RJ-45)です。ルー タやスイッチなど、上位ネットワークの機器を接続します。 ④ Init ボタン 本商品を工場出荷時の状態に戻すときに使用します。 P.84 「5.3.5 工場出荷時の状態に戻したい」 ⑤ DC ジャック 本商品に同梱している 専用 AC アダプタを接続 するコネクタで す。 注意 18 各部の名称と働き 必ず本商品に同梱している専用 AC アダプタをお使 いください。同梱の AC アダプタ以外は、本商品に 接続しないでください。 第 1 章 お使いになる前にお読みください 1.3.3 底面 1 ① 製品のカバーを取り除かないで ください。 サービスに関する詳細は取扱 説明書をご覧ください。 株式会社コレガ ② MODEL : CG-WLAPGMH 2.4DS/OF4 serial ③ ④ ⑤ ①壁掛け用ネジセット取り付け位置 壁掛け用ネジセットを取り付けることができます。 ②マグネット取り付け位置 同梱のマグネットを取り付けることができます。 ③シリアル番号 本商品のシリアル番号とリビジョンが記載されています。シリア ル番号とリビジョンは、コレガサポートセンタへの問い合わせの 際に必要です。 ④ MAC アドレス 本商品の MAC アドレスが記載されています。 ⑤ファームウェア 本商品の 工場出荷 時のファー ムウェア のバージ ョンが記 載され ています。 各部の名称と働き 19 第 1 章 お使いになる前にお読みください 前ページの 2.4DS/OF4 は次の内容を表します。 メモ 20 各部の名称と働き 使用周波数帯域 2.4GHz 帯 伝送方式 DS-SS 方式 /OFDM 方式 想定干渉距離 40m 以下 周波数変更の可否 全帯 域を 使用 し、かつ「構 内局」 あるいは「特小局」、「アマチュア 局」帯域を回避可能 第2章 2 設置と接続 この章では、本商品の設置と接続の手順について説明します。 2.1 設置する前に ............................................................................................22 2.2 設置方法 ................................................................................................... 23 2.2.1 マグネットを取り付ける ................................................................23 2.2.2 壁掛け用ネジセットを使用する .....................................................24 2.3 ネットワーク機器を接続する .................................................................26 2.3.1 LAN ケーブルを接続する ...............................................................26 2.4 電源を入れる ............................................................................................27 21 第 2 章 設置と接続 2.1 設置する前に 本商品を設置する前に、P.2 「安全にお使いいただくためにお読みください」を 必ずお読みください。 設置については、次の点にご注意ください。 ・ 電波を妨げないような場所に設置してください。 ・ AC アダプタのケーブルやLAN ケーブルに無理な力が加わるよう な配置は避けてください。 ・ テレビ、ラジオ、無線機などのそばに設置しないでください。 ・ 十分な換気ができるように、本商品の側面にある通気口をふさが ないように設置してください。 ・ 傾いた場所や不安定な場所に設置しないでください。 ・ 本商品の上に物を置かないでください。 ・ 直射日光のあたる場所、多湿な場所、ほこりの多い場所に設置し ないでください。 ・ 本商品は屋外ではご使用になれません。 ・ コネクタの 端子に触ら ないでくださ い。静電気を帯 びた手(体) でコネクタの端子に触れると静電気の放電により故障の原因にな ります。 22 設置する前に 第 2 章 設置と接続 2.2 設置方法 本商品にはゴム足が取り付けられてい ますので、デスクの上など水平な場所に設 置できます。 マグネットを取り付けてスチール家具 などに設置する場合や、壁掛け用ネジセッ トを使用して壁面に取り付ける場合は、次の手順にしたがってください。 マグネットを取り付ける マグネット取り付け位置にあるツメと、マグネッ トのツメの方向を合わせ、押し込みます。 4 3 2 1 を取 り除 かな に関 いで ご覧 する 2.4D くだ 詳細 S/O さい は取 F4 。 扱 1 2 バー 2.2.1 注意 本商品 やケーブル の重みによ って本商品 が落下 しな いよう、設置場 所に取り 付けたあと で確実 に固定されていることを確認してください。 設置方法 23 第 2 章 設置と接続 2.2.2 壁掛け用ネジセットを使用する 1 必要に応 じてプ ラスチ ックア ンカを 取り付 けま す。 石膏ボード、ベニヤ板 などの中空壁で、ネジが締めにくい場 合は、プラスチックアンカ(2 個)を使用します。 ネジを取り付ける位 置にドリルやキリで穴を開けます(巻末 の「壁掛け用ネジセッ ト取り付けガイド」をコピーしてお使 いください)。プラスチックアンカを金づちで軽くたたいて埋 め込みます。 注意 2 穴の 大きさは、プラ スチック アンカがぴ ったり 入る 程度にして ください。穴 が大きすぎ るとが たつ きの原因に なり、本商品 が落下する おそれ があります。 ネジ頭が約 4mm 残るようにして、付属のネジを 壁(またはプラスチックアンカ)に取り付けます。 巻末の「壁掛け用ネジ セット取り付けガイド」をコピーして お使いください。 120mm 壁など 4 3 2 1 k lin Up ser ial 製品 のカ くだ さい バー サー 。 を取り除 ビス かな 説明 に関 いで 書を する ご覧 2.4D くだ 詳細は取 S/O さい F4 。 扱 MO DEL 株式会社 : CG コレ -WL ガ APG MH 24 設置方法 r we Po t Ini 4mm 第 2 章 設置と接続 3 本商品底 面の壁 掛け用 ネジセ ット取 り付け 位置 にネジ頭を押し込み、本商品を斜めにスライドさ せて、しっかりと固定します。 注意 本商品 やケーブル の重みによ って本商品 が落下 しな いよう、設置場 所に取り 付けたあと で確実 に固定されていることを確認してください。 設置方法 25 2 第 2 章 設置と接続 2.3 ネットワーク機器を接続する 本商品 にパソ コンやほ かのネッ トワーク 機器を 接続する 手順につ いて説 明しま す。 2.3.1 LAN ケーブルを接続する 本商品に使用できる LAN ケーブルについて説明します。 ■ LAN ケーブルのカテゴリ 通信規格 LAN ケーブル(UTP ケーブル)の種類 100BASE-TX カテゴリ 5 以上 10BASE-T カテゴリ 3 以上 ■ LAN ケーブルのタイプ 本商品の Uplink ポートおよび LAN ポート(1 ∼ 4)は、Auto MDI/MDI-X に対応しています。 ストレ ートケーブ ルまたは クロスケー ブルのど ちらのケー ブルタ イプでも接続できます。 ■ LAN ケーブルの長さ 本商品とネットワーク機器を接続するケーブルの長さは 100m 以 内にしてください。 ■ LAN ケーブルの接続 1 LAN ケーブルを Uplink ポートまたは LAN ポー ト(1 ∼ 4)に接続します。 ケーブルはカチッと 音がするまでしっかりと差し込んでくだ さい。 メモ 26 ・ Uplink ポートには、ルータやスイッチなど、 上位ネットワークの機器を接続します。 ・ LAN ポート(1 ∼ 4)には、パソコンなどを 接続します。 ネットワーク機器を接続する 第 2 章 設置と接続 2.4 電源を入れる 本商品には電源スイッチがありません。AC アダプタを接続すると電源が入りま す。 ・ 必ず本商品に同梱している AC アダプタをお使いく ださい。同梱の AC アダプタ以外は、本商品に接続 しないでください。 ・ 本商品に同梱している AC アダプタは、本商品以外 に接続しないでください。 注意 ■電源を入れる 1 ① AC アダプタの DC プラグを本商品背面の DC ジャックに接続し、② AC アダプタを AC100V の電源コンセントに差し込みます。 本商品 4 3 2 Power 1 Uplink ① Init ② ACアダプタ 注意 2 本商品の AC アダプタは、必ず AC100V の電 源コ ンセントに 接続してく ださい。規格 外のコ ンセ ントを使 用すると、発 熱による 発火や、感 電のおそれがあります。 電源が入ると Power LED が点灯します。 本 商品 が起 動す るま でに 1 分程 度掛 かり ま す。起動 中は Status LED が点灯しますので、Status LED が消灯するま でお待ちください。 電源を入れる 27 2 第 2 章 設置と接続 ■電源を切る 本商品の電源を切るには、AC アダプタを電源コンセントから抜き ます。 注意 28 電源を入れる ・ AC アダプタをコンセントに差し込んだまま、DC プラグを抜かないでください。感電するおそれがあ ります。 ・ 電源を切った場合、30 秒以上経過するまで再び電 源を入れないでください。電源を続けて切ったり入 れたりすると故障の原因となります。 第3章 設定の手順 この章では、本商品の設定の手順と、基本的な操作について説明します。 3 3.1 設定の流れ ...............................................................................................30 3.2 設定用パソコンを接続する ....................................................................31 3.2.1 有線 LAN で接続する ..................................................................... 32 3.2.2 無線 LAN で接続する ..................................................................... 33 3.3 設定画面にログインする ........................................................................ 34 3.4 セキュリティを設定する ........................................................................ 37 3.4.1 ユーザ名とパスワードを変更する .................................................37 3.4.2 ESSID、認証方式・暗号方式を設定する ....................................40 3.5 無線接続を確認する ................................................................................45 29 第 3 章 設定の手順 3.1 STEP1 設定の流れ 設定用パソコンを接続する 設定用パソコンの IP アドレスを設定し、本商品に接続します。 ・ 有線 LAN で接続する 本商品と設定用パソコンを LAN ケーブルで接続します。 ・ 無線 LAN で接続する 設定用パソコンの無線 LAN アダプタを設定します。 P.31 「3.2 設定用パソコンを接続する」 STEP2 設定画面にログインする Web ブラウザで本商品の IP アドレス(192.168.1.230)を指定 して接続し、 本商品の設定画面にログインします。 P.34 「3.3 設定画面にログインする」 STEP3 セキュリティを設定する ログインユーザ名とパスワード、 および無線 LAN のセキュリティ を設定します。 P.37 「3.4 セキュリティを設定する」 STEP4 無線接続を確認する 無線 LAN で接続できることを確認します。 P.45 「3.5 無線接続を確認する」 STEP5 設定画面からログアウトする 設定画面からログアウトして、 Web ブラウザを閉じます。 30 設定の流れ 第 3 章 設定の手順 3.2 設定用パソコンを接続する 本商品を設定するためにパソコンを接続します。LAN ケーブルで直接接続する方 法と、無線 LAN で接続する方法とがあります。 メモ ・ 無線 LAN で接続して本商品のセキュリティ設定を変更すると、設 定用パソコンの無線LANアダプタの設定も同時に変更しないと通 信できなくなります。そのため、LAN ケーブルで直接接続して設 定することをお勧めします。 ・ 本商品の工場出荷時の IP アドレスおよびサブネットマスクは次の とおりです。 IP アドレス 192.168.1.230 サブネットマスク 255.255.255.0 3 ・ 設定用に使用するパソ コンがすでにネットワーク に接続されてい る場合は、いったんネッ トワークから切り離し、本 商品を設定す るために IP アドレスなどを変更する必要があります。また、本商 品の設定後、パソコンの 設定を元に戻す必要が ありますので、現 在設定されている IP アドレスなどを控えておいてください。 ■設定用パソコンの必要環境 設定用パソコンで使用できる OS と Web ブラウザは次のとおりです。 OS Windows XP/2000/Me/98SE Web ブラウザ Internet Explorer 5.5 以上 ■設定用パソコンの IP アドレス 設定用パソコンの IP アドレスを次のとおり設定します。 IP アドレス サブネットマスク (例)192.168.1.100 192.168.1.230 を除く、 192.168.1.1 ∼ 192.168.1.254 の範囲で設定できます。 255.255.255.0 このあとは、以下の手順をご覧ください。 ・ 設定用パソコンを LAN ケーブルで直接接続する P.32 「3.2.1 有線 LAN で接続する」 ・ 無線 LAN で接続する P.33 「3.2.2 無線 LAN で接続する」 設定用パソコンを接続する 31 第 3 章 設定の手順 3.2.1 有線 LAN で接続する メモ 1 本商品の設定時には、設定用パ ソコンと本商品のみを 接続することをお勧めします。 LAN ケーブルの一方を LAN ポート(1 ∼4)に接 続し、もう一方を設定用パソコンに接続します。 使用できる LAN ケーブル、LAN ケーブルの接続方法につい ては以下をご覧ください。 P.26 「2.3 ネットワーク機器を接続する」 2 設定用パソコンを起動します。 このあとは、以下をご覧ください。 P.34 「3.3 設定画面にログインする」 32 設定用パソコンを接続する 第 3 章 設定の手順 3.2.2 無線 LAN で接続する メモ 無線 LAN で接続して本商品のセキュリティ設定を変 更すると、設定用パソコンの無線 LAN アダプタの設 定も同時に変更しないと通 信できなくなります。その ため、LAN ケーブルで直接接続して設定することをお 勧めします。 P.32 「3.2.1 有線 LAN で接続する」 無線 LAN で接続するには、設定用パソコンの無線 LAN アダプタ の設定を次のように変更してください。 設定方法は、設定用パソコンの OS や、お使いの無線 LAN アダプ タによって異なります。 項目名 設定値 通信モード インフラスト ラクチャ ESSID(SSID) corega 説明 本商品に接 続する場合は、「インフ ラストラクチャ(Infrastructure)」 モードに設定します。 「アドホック(Ad-Hoc)」モードで は接続できません。 無線 LAN に接続する機器を識別す る名前です。 暗号化 無効 通信 データ を暗号 化す るため の暗 (WEP、WPA など)(暗号化しない) 号方式です。 このあとは、以下をご覧ください。 P.34 「3.3 設定画面にログインする」 設定用パソコンを接続する 33 3 第 3 章 設定の手順 3.3 設定画面にログインする 設定画面にログインする手順を説明します。 メモ ・ 設定用パソコンで、ウイルス対策ソフト、ファイア ウォー ルソフ トな どのセ キュリ ティソ フトが 起動 していると、本商品の設定に失敗することがありま す。 そのため、セキ ュリティソフ トをお使い の場合は、 以下の手順にしたがってください。 (1)セキュリティソフトを停止する (2)本商品を設定する (3)セキュリティソフトを再度起動する なお、セキュリティソフトの停止方法、起動方法は、 お使い のセキ ュリ ティソ フトの 取扱説 明書を ご覧 ください。 ・ 本商品を設定しているときに、素早いマウスクリッ クで画面を切り替えたり、同じ項目を何度もクリッ クしたりしないでください。十分な時間間隔を置い てマウスをクリックし、画面が表示されたことを確 認しながら、設定を進めてください。 素早いマウスクリックで画面を切り替えると、誤動 作の原因となります。 1 本商品に 接続し た設定 用パソ コンで、Internet Explorer を起動します。 2 アドレス バーに「192.168.1.230」と入力し て、Enter キーを押します。 入力します 34 設定画面にログインする 第 3 章 設定の手順 3 本商品に 接続す るとロ グイン 画面が 表示さ れま す。 3 メモ ログ イン画面が 表示されな い場合は、設 定を確 認して再度接続してください。 P.31 「3.2 設定用パソコンを接続する 」 それ でも ログ イン画 面が 表示 されな い場 合は、 「Q&A」をご覧ください。 P.71 「5.2.2 設定画面が表示されない」 4 「ユ ーザ 名」に「root」 (半 角小 文字)を 入力し て、[ログイン]をクリックします。 ①「root」を入力します ②空欄のままにします ③クリックします 設定画面にログインする 35 第 3 章 設定の手順 メモ ・ 本商品の 工場出荷時の「ユーザ 名(管理者ロ グイン名)」および「パスワード」は次のとお りです。 ユーザ名(管理 者ログイン名) root パスワード 空欄(設定されていません) ・ セキュリ ティの観点から、本商 品の「ユーザ 名」および「パス ワード」を変更す ることを お勧めします。 P.37 「3.4.1 ユーザ 名とパス ワード を変更する」 5 ログイン に成 功す ると、設定 画面(ト ップ ペー ジ)が表示されます。 設定画面の詳細は以下をご覧ください。 メモ P.48 「4.1 設定項目一覧」 以上で、設定画面にログインできました。次に本商品の設定を始め ます。 P.37 「3.4 セキュリティを設定する」 36 設定画面にログインする 第 3 章 設定の手順 3.4 セキュリティを設定する 本商品を安心してお使いいただくため に、以下のとおりセキュリティを設定しま す。 ■ユーザ名とパスワードを変更する 管理者 以外のユー ザが設定 画面にログ インして 設定できな いよう に、ユーザ名(管理者ログイン名)とパスワードを変更します。 P.37 「3.4.1 ユーザ名とパスワードを変更する 」 ■無線 LAN のセキュリティを設定する 無線 LAN では電波を使って通信するため、電波が届く範囲であれ ば、外部から通信を傍受されたり、ネットワークに不正侵入された りする おそれがあり ます。ESSID、認証 方式・暗号方式を 設定す ることで、無線 LAN のセキュリティを強化できます。 P.40 「3.4.2 ESSID、認証方式・暗号方式を設定する」 3.4.1 ユーザ名とパスワードを変更する ユーザ名(管理者ログイン名)とパスワードを変更する手順を説明 します。 1 設定画面にログインします。 P.34 「3.3 設定画面にログインする」 2 「管理」をクリックします。 クリックします セキュリティを設定する 37 3 第 3 章 設定の手順 3 「管理者ログイン名」に新しいユーザ名を、 「管理 者ログイン・パスワード」および「パスワードの 確認」に新 しいパ スワ ード を入 力し て、[設定] をクリックします。 ユーザ名(管理者ログイ ン名)およびパスワードは、12 文 字以 内の半角英 数字また は半角記号(半 角スペース を除く) で入力してください。 「管理者ログイン・パ スワード」および「パスワードの確認」 は、入力した文字数分「●」で表示されます。 ①入力します ②クリックします メモ 4 変更した「ユーザ名(管理者ログイン名)」および 「パスワード」を控えておくことをお勧めします。 「ログアウト」をクリックします。 クリックします 38 セキュリティを設定する 第 3 章 設定の手順 5 [再ログイン]をクリックします。 クリックします 6 ログイン画面が表示されるので、変更後のユーザ 名(管理者ログイン名)およびパスワードを入力 して、[ログイン]をクリックします。 メモ ・ ログインに 失敗すると次の画面 が表示されま す。 [戻る]をクリックするとログイン画面に戻る ので、ユーザ 名(管理者ログイ ン名)および パスワードを再度入力してください。 ・ 変更した ユーザ名(管理者ログ イン名)およ び パ ス ワ ー ド を 忘 れ て し ま っ た 場 合 は、 「Q&A」をご覧ください。 P.75 「5.2.5 ユーザ名(管理者ログイ ン名)、パスワードを忘れた」 以上で、ユーザ名(管理者ログイン名)およびパスワードが変更で きました。 セキュリティを設定する 39 3 第 3 章 設定の手順 3.4.2 ESSID、認証方式・暗号方式を設定する 本商品で設定できる無線 LAN のセキュリティ機能は次のとおりで す。 ・ ESSID(Extended Service Set Identifier) 無線 LAN に接続する機器を識別するネットワークグループ名で す。SSID(Service Set IDentifier)ともいいます。同じ ESSID を持 つ無 線 LAN 機 器 同士 でし か 通信 でき な いた め、独自 の ESSID を設定することにより、外部から不正侵入される危険が 減少します。 ・ ステルス AP 本商品の ESSID を無線 LAN クライアントから見えなくするこ とにより、外部 から不正侵 入される危 険が減少し ます。ESSID の隠蔽(いんぺい)ともいいます。 ・ WEP(Wired Equivalent Privacy) 通信内容を暗号化し、通信内容の傍受を防ぐセキュリティ機能で す。仮に通信データを傍受された場合でも、通信内容の復元を容 易に行うことができなくなります。64Bit、128Bit の 2 種類が あり、ASCII 文字(半角英数記号)や HEX(16 進数:0 ∼ 9、 a ∼ f)を入力し暗号キーを作成します。 ・ WPA(Wi-Fi Protected Access) 通信内容 を設定し た暗号キー を使って 暗号化す るセキュ リティ 機能の一つです。暗号キーは一定時間ごとに変わる TKIP を採用 しており、WEP よりも解読されにくくなります。家庭で使用す る「WPA-PSK(Personal)」と、企業内で使 用する「WPAEAP(Enterprise)」の 2 種類の設定ができます。 ・ WPA2(Wi-Fi Protected Access 2) WPA2 は、 Wi-Fi Alliance が 2004 年 9 月に発表した WPA の新しい規格です。米 標準技術局(NICT)が定めた 暗号化標準 の「AES」を採用しており、128 ∼ 256Bit の可変調キーを利 用し た強 力 な暗 号化 が 可能 です。そ の ほか の仕 様 につ いて は WPA とほとんど変わらないので、設定により WPA と WPA2 との混在した環境で利用できます。 40 セキュリティを設定する 第 3 章 設定の手順 ・ IEEE802.1X 認証 無線ネットワークを確立する際に、認証サービスを受けるセキュ リティ設定です。正しい認証キーでアクセスすると認証サーバが 正規のユ ーザであ ることを 承認し、通信 ができ るように なりま す。企業内のネットワークで利用されます。 メモ ・ セキュ リティ設定は、通信相 手の機器に合わ せて同じ内容を設定してください。 ・ WEP と、WPA または WPA2 との併用はで きません。 ・ 本商品に無線 LAN クライアントの MAC アド レスを あらかじめ登録し ておき、接続の許可 / 拒否を設定できます。 3 P.63 「4.3.4 アクセス制限」 ■ ESSID(SSID) 、ステルス AP の設定 1 設定画面にログインします。 P.34 「3.3 設定画面にログインする」 2 「ESSID」の[設定]をクリックします。 クリックします セキュリティを設定する 41 第 3 章 設定の手順 3 「無線アクセスポイント設定 / 802.11b/g 設 定」が表示されます。 「ESSID」に設定するESSID (SSID)を入力し、 「ステ ルス AP」を「有効」 に設定して、[設定]をクリックします。 ①入力します ②「有効」に設定し ます ③クリックします メモ ・ 「無線アクセスポイント設定 / 802.11b/g 設定」の詳細は以下をご覧ください。 P.57 「4.3.2 802.11b/g 設定 」 ・ 設定用パソコンが無線 LAN 接続の場合は、 設 定後パソコンの無線 LAN アダプタの設定で ESSID(SSID)を変更してください。 ・ 「ステルス AP」を「有効」に設定すると、無 線LANアダプタの設定ユーティリティなどで AP 検索(ア クセスポイントを自 動的に検出 して表示させる機能)を実行しても、ESSID (SSID)が表示されません。 そのため、無線 LAN アダプタの設定で、本商 品と同じ ESSID をあらかじめ設定しておく か、または本商品の MAC アドレス(BSSID) で本商品を識別してください。 以上で、ESSID(SSID)、ステルス AP が設定できました。 42 セキュリティを設定する 第 3 章 設定の手順 ■認証方式・暗号方式の設定 1 設定画面にログインします。 P.34 「3.3 設定画面にログインする」 2 「セキュリティ」の[設定]をクリックします。 クリックします 3 「無線アクセスポイント設定 / 802.11b/g セ キュリティ設定」が表示されます。 設定できる無線の認証方式・暗号方式は 次のとおりです。使用する認証方式およ び暗号方式を決め、参照先の手順にしたがって設定してください。 認証方式 暗号方式 参照先 設定値 説明 設定値 Open System オ ープ ンシ ステム 認証 で接 続 無効 します。 WEP Shared Key シェアードキー(共有キー)認 WEP 証で接続します。 説明 暗号を使用しません。 P.59 WEP キーで暗号化します。 WEP キーで暗号化します。 P.59 セキュリティを設定する 43 3 第 3 章 設定の手順 認証方式 暗号方式 参照先 設定値 説明 設定値 IEEE802.1X IEEE802.1X 認証で接続しま WEP す。認証のため RADIUS サー バが必要です。 WPA2EAP WPA/ WPA2EAP WPA2PSK WPA/ WPA2PSK WPA2-EAP(エンタープライ 自動 ズ)ま たは WPA-EAP(エン (AES / タ ープライズ)で接 続します。 TKIP) 認証のため RADIUS サーバが TKIP 必要です。 WPA/WPA2-EAP は、無線ク AES ライアントが WPA-EAP また は WPA2-EAP のどちらでも 接続できます。 WPA2-PSK(パーソナル)ま 自動 たは WPA-PSK(パーソナル)(AES / で接続します。事前共有キーを TKIP) 使用します。 TKIP WPA/WPA2-PSK は、無線ク ライアントが WPA2-PSK ま AES たは WPA-PSK のどちらでも 接続できます。 4 説明 ダイナミック WEP キーで P.59 暗号化しま す(WEP キ ー は設定できません) 。 AESで暗号化するか、TKIP P.60 で暗号化するかを自動で 設 定します。 TKIP で暗号化します。 AES で暗号化します。 AESで暗号化するか、TKIP P.60 で暗号化するかを自動で 設 定します。 TKIP で暗号化します。 AES で暗号化します。 設定が終了したら[設定]をクリックします。 メモ 設定用パソコンが無線 LAN 接続の場合は、設定 用パソコンの無線 LAN アダプタの設定で認証方 式および暗号方式を変更します。 以上で、認証方式および暗号方式が設定できました。 44 セキュリティを設定する 第 3 章 設定の手順 3.5 無線接続を確認する 本商品に無線 LANのセキュリティを設定したあとで、 本商品に接続する無線LAN クライアント(パソコン)の設定をします。 無線 LAN クライアントの設定方法は、パソコンの OS や、お使いの無線 LAN ア ダプタによ って異なります。そ れぞれの取扱説 明書をご覧になり、P.37 「3.4 セキュリティを設定する」で設定した内容に合わせて、設定してください。 メモ ・ 「ステルス AP」を「有効」に設定すると、無線 LAN アダプタの設定ユーティリティなどで AP 検索(ア クセス ポイン トを 自動的 に検出 して表 示させ る機 能)を実行しても、ESSID(SSID)が表示されま せん。 そのため、無線 LAN アダプタの設定で、本商品と 同じ ESSID をあらかじめ設定しておくか、または 本商品の MAC アドレス(BSSID)で本商品を識別 してください。 ・ 無線 LAN で接続できない場合は、P.37 「 3.4 セ キュリティを設定する」の手順にしたがって本商品 の設定を確認した上で、無線 LAN クライアント側 の設定を確認してください。どうしても接続できな い場合は、「Q&A」をご覧ください。 P.69 「 第 5 章 Q&A」 無線 接続でき ることを 確認し たら、設定画 面(トップペ ージ)の 「ログアウト」をクリックして、Web ブラウザを閉じます。 以上で、設定は終了です。 無線接続を確認する 45 3 第 3 章 設定の手順 46 無線接続を確認する 第4章 設定画面の詳細説明 この章では、本商品で設定できる機能について説明します。 4.1 設定項目一覧 ............................................................................................48 4.2 LAN 側設定 .............................................................................................50 4.2.1 IP アドレス .......................................................................................51 4.2.2 DHCP サーバ / PC データベース ................................................52 4.3 無線アクセスポイント設定 ....................................................................56 4.3.1 無線設定 ............................................................................................56 4.3.2 802.11b/g 設定 ............................................................................57 4.3.3 802.11b/g セキュリティ設定 ....................................................59 4.3.4 アクセス制限 .................................................................................... 63 4.4 管理 ...........................................................................................................65 4.5 ステータス ...............................................................................................68 47 4 第 4 章 設定画面の詳細説明 4.1 設定項目一覧 本商品の設定画面について説明します。 ■設定画面(トップページ) ① ② ③ ④ ⑤ ①メニュー 本商品を 設定するときに使用するメニューです。クリックすると各設定画面が 開きます。 ・ CG-WLAPGMH クリックすると、設定画面(トップページ)に戻ります。 ・ LAN 側設定 IP アドレスや DHCP サーバ機能などを設定できます。 P.50 「4.2 LAN 側設定」 ・ 無線アクセスポイント設定 本商品の無線アクセスポイントとしての機能を設定します。 P.56 「4.3 無線アクセスポイント設定」 ・ 管理 本商品のファームウェアを更新することなどができます。 P.65 「4.4 管理」 ・ ステータス 本商品の状態を表示します。 P.68 「4.5 ステータス」 48 設定項目一覧 第 4 章 設定画面の詳細説明 ②ファームウェアのバージョン 本商品のファームウェアのバージョンです。 ③ ESSID 本 商品に設定されている ESSID(SSID)です。 [設定]を クリックすると無 線設定を開きます。 ④セキュリティ 本商品に設定されている無線 LAN の認証方式です。 [設定]をクリックすると 802.11b/g セキュリティ設定を開きます。 ⑤ログアウト クリックすると、 設定画面からログアウトします。 メモ 各設定画面 にある[HELP]をクリッ クすると、説明が 表示され ます。 4 設定項目一覧 49 第 4 章 設定画面の詳細説明 4.2 LAN 側設定 IP アドレスの設定、DHCP サーバ機能の設定、PC データベース機能の設定がで きます。 ■ LAN 側設定 ① ② ① IP アドレス P.51 「4.2.1 IP アドレス」 ② DHCP サーバ / PC データベース P.52 「4.2.2 DHCP サーバ / PC データベース」 50 LAN 側設定 第 4 章 設定画面の詳細説明 4.2.1 IP アドレス 本商品の IP アドレス、サブネットマスクなどを設定できます。 ① ② ③ ④ ⑤ ⑥ ⑦ ⑧ ① MAC アドレス 本商品の MAC アドレスです。変更できません。 4 ② IP アドレス 本商品の IP アドレスです。お使いのネットワークに合わせて設定します。工場 出荷時は「192.168.1.230」です。 ③サブネットマスク 本商品のサブネットマスクです。お使いのネットワークに合わせて設定します。 工場出荷時は「 255.255.255.0」です。 ④ゲートウェイ デフォルトゲートウェイアドレスを設定します。 ⑤ DNS サーバ DNS サーバのアドレスを設定します。 ⑥[設定] 設定を有効にします。 ⑦[取消] 設定を変更前の状態に戻します。 ⑧[戻る] LAN 側設定に戻ります。 LAN 側設定 51 第 4 章 設定画面の詳細説明 4.2.2 DHCP サーバ / PC データベース ■ DHCP サーバ ① ② ③ ④ ⑤ ① DHCP サーバ DHCP サーバ機能を使用するかどうか設定します。有効にすると自動的にパソ コンに IP アドレスを割り当てます。 ②リース期限継続方法 DHCP サーバでリース(割り当て)される IP アドレスのリース期限継続方法 を設定します。 期限指定に設定すると、③リース期限が設定できます。 ③リース期限 DHCP サーバでリース(割り当て)される IP アドレスのリース期限を設定し ます。②リ ース期限継続方法で期限指定に設定したときに、本項目が設定でき ます。 ④ DHCP 開始アドレス DHCP サーバでリース(割り当て)開始の IP アドレスを入力します。工場出 荷時設定は「192.168.1.21」です。 ⑤ DHCP 終了アドレス DHCP サーバでリース(割り当て)終了の IP アドレスを入力します。工場出 荷時設定は「192.168.1.50」です。 メモ 52 本商品の DHCP サーバ機能を使用すると、ゲートウェイアドレス と DHCP サーバアドレスは、IP アドレスで設定されたアドレス が割り当てられられます。 LAN 側設定 第 4 章 設定画面の詳細説明 ■ PC データベース 本商品への接続を管理する無線 LAN クライアント(パソコン)やネットワーク 機器を、あらかじめ登録しておくことで管理します。PC データベース機能は、本 商品に接続するパソコン(またはネットワーク機器)の MAC アドレスを取得し て、登録されたパソコンであるかどうか識別しています。 本商品の DHCP サーバ機能を使用して IP アドレスを取得したクライアントは、 自動的に登録されます。 4 ① ② ③ ④ ⑤ ① PC データベース 登録されているパソコン( またはネットワーク機器)の情報を表示します。 ②追加 手動で PC データベースに登録します。クリックすると PC データベース(詳 細設定)を表示します。 P.54 「■ PC データベース(詳細設定)」 ③再読み込み クリックすると最新の情報に更新します。 ④編集 登録されている情報を編集します。PC データベース(詳細設定)を表示します。 ⑤削除 登録されている情報を削除します。 LAN 側設定 53 第 4 章 設定画面の詳細説明 ■ PC データベース(詳細設定) ① ② ③ ④ ⑤ ⑥ ①パソコン名 無線 LAN クライアント(パソコン)のホスト名を入力します。 ② IP アドレス IP アドレスの取得方法を設定します。 設定値 説明 自動取得 パソコンが DHCP クライアント※に設定され、DHCP サーバ (DHCP クライアント) が有効に設定されている場合に、本商品はパソコンに IP アド レスを自動的に割り当てます。 IP アドレスは通常変わることはありませんが、リース期間に達 した場合や、長時間ネットワークから切断していたあとで再接 続した場合は、変わることがあります。 固定取得 パソコンが DHCP クライアントに設定され、DHCP サーバが (DHCP クライアント) 有効に設定ている場合に、毎回同じ IP アドレスを取得したい ときに設定します。最後の空欄に 1 ∼ 254 までの範囲で任意 の数字を入力してください。 固定設定 (DHCP 範囲以外) 接続タイプ パソコンが固定 IP アドレスを使用している場合に設定し、IP アドレスを入力してください。 有線接続しているパソコンは「LAN」を、無線接続しているパ ソコンは「WLAN」を設定します。 ※ Windows では「IP アドレスを自動的に取得」に設定されていることをいいます。 54 LAN 側設定 第 4 章 設定画面の詳細説明 ③ MAC アドレス MAC アドレスについてのオプションを設定します。 設定値 説明 自動検索 本商品が通信しているパソコンの MAC アドレスを自動取得し (パ ソ コ ンが 接 続 さ れ ます。 ている状態) パソコンが LAN に接続されている状態でお使いください。 MAC アドレスは パソコンの MAC アドレスを入力します。本商品はパソコンを 個別に認識するために MAC アドレスを使用しますので、入力 欄を空白にしたままでは PC データベースに登録できません。 ④ PC データ追加 PC データベースに登録します。 ③ MAC アドレスで自動検索を設定している 場合、パソコンに「 ARP」を送信して取得した MAC アドレスを登録します。 ⑤データの削除 表示されている内容を削除します。 4 ⑥戻る PC データベースに戻ります。 LAN 側設定 55 第 4 章 設定画面の詳細説明 4.3 無線アクセスポイント設定 無線 LAN のセキュリティなど無線アクセスポイントとしての機能を設定します。 ① ② ③ ④ ①無線設定 本ページ 「4.3.1 無線設定」 ② 802.11b/g 設定 P.57 「4.3.2 802.11b/g 設定」 ③ 802.11b/g セキュリティ設定 P.59 「4.3.3 802.11b/g セキュリティ設定」 ④アクセス制限 P.63 「4.3.4 アクセス制限」 4.3.1 無線設定 本商品の無線アクセスポイント機能を使用しないときに設定します。 ① ①無線アクセスポイント機能 通常は「無線アクセス有効」のままでお使いください。 「無線アクセス無効」に 設定すると、無線アクセスポイントとして使用できなくなります。 56 無線アクセスポイント設定 第 4 章 設定画面の詳細説明 4.3.2 802.11b/g 設定 無線 LAN の ESSID(SSID)やチャンネルなどの設定をします。 ① ② ③ ④ ⑤ ⑥ ⑦ ⑧ ⑨ ⑩ ① ESSID( SSID) 無線 LAN に接続する機器を識別するネットワークグループ名です。接続する すべての無線 LAN アダプタに同じ名前を設定します。32 文字以内の半角英数 字または半角記号で入力してください。 工場出荷時設定は「 corega」です。 ②モード ・ 自動 IEEE802.11g および IEEE802.11b のどちらかを自動判別して使用しま す。 ・ IEEE802.11g IEEE802.11g に固定します。 ・ IEEE802.11b IEEE802.11b に固定します。 ③チャンネル 使用する電波の周波数( 無線チャンネル)を設定します。自動設定、または 1 ∼ 1 3 のチャンネルに固定できます。工場出荷時設定は「6」です。本商品を 複数台設定する場合や、周辺の電波と混信するような場合に変更してください。 ④コンプレッションモード 「有効」に設定すると、通信データを圧縮することによって通信速度を向上させ ることができます。 ただし、コンプレッションモードを搭載した無線 LAN ア ダプタが必要です。 また、通信するデータによって圧縮率が異なります。 無線アクセスポイント設定 57 4 第 4 章 設定画面の詳細説明 工場出荷時設定は「 無効」です。 P.76 「5.3.1 無線接続の効率を上げたい」 ⑤ IPv6 マルチキャスト通信 「有効」に設定すると、IPv6 マルチキャスト通信サービス(4th メディアなど) をセットトップボックス( STB)と接続して使用できます。 ⑥ステルス AP 「有効」に設定すると、 本商品の ESSID を無線 LAN クライアントから見えな くします。また、 ESSID を「ANY」や空白にしている無線 LAN アダプタか らの接続を拒否することができます。ESSID の隠蔽(いんぺい)ともいいます。 ⑦ビーコン間隔 アクセス ポイントが常に発信する、アクセスポイントの情報の入ったショート パケット(ビーコン) の送信間隔を設定します。 工場出荷時設定は「 100」です。通常は変更する必要がありません。 ⑧ RTS しきい値 有線 LAN から受信したパケットを無線 LAN 側に転送するときに、RTS(送 信要求)パ ケットが送信されるしきい値を設定します。ここで設定した値を超 えるパケットを送信するときに RTS(送信要求)パケットが送られます。 工場出荷時設定は「 2346」です。通常は変更する必要がありません。 ⑨パケット分割のしきい値 有線 LAN から受信したパケットを無線 LAN 側に転送するときに、長いパケッ トを分割 するときのしきい値を設定します。ここで設定した値を超えるパケッ トが分割されます。 工場出荷時設定 は「2346」です。通常は変更する必要がありません。変更す る場合、パケット長を偶数で指定してください。 ⑩電波強度 電波出力の強度を設定します。 電波の届く範囲を調整できます。 58 無線アクセスポイント設定 第 4 章 設定画面の詳細説明 4.3.3 802.11b/g セキュリティ設定 無線 LAN のセキュリティを設定します。 無線 LAN のセキュリティについての詳細は以下をご覧ください。 P.37 「3.4 セキュリティを設定する」 P.40 「3.4.2 ESSID、認証方式・暗号方式を設定する」 ① ② ③ ④ ⑤ ⑥ ⑦ ⑧ ⑨ ①認証方式 無線 LAN の認証方式を設定します。 ・ Open System オープンシステム認証で接続します。②暗号方式は「無効」または「WEP」 のどちらかを設定できます。 ・ Shared Key シェアードキー(共有キー)認証で接続します。②暗号方式は自動的に「WEP」 になります。WEP の設定が必要です。 ・ IEEE802.1X IEEE802.1X 認証で接続します。 認証のため RADIUS サーバが必要です。 ②暗号方式は自動的に「WEP」になりますが、ダイナミック WEP キーで自 動的に WEP キーが設定されるため、WEP キーの設定はできません。 無線アクセスポイント設定 59 4 第 4 章 設定画面の詳細説明 ・ WPA2-EAP WPA-EAP(エンタープライズ)で接続します。認証のため RADIUS サー バが必要です。②暗号方式は、 「自動(AES/TKIP) 」、 「TKIP」または「AES」 のどれかを設定します。 ・ WPA2-PSK WPA-PSK(パーソナル)で接続します。事前共有キーを使用します。②暗 号方式は、「自動(AES/TKIP)」、「TKIP」または「AES」のどれかを設定 します。 ・ WPA/WPA2-EAP WPA2-EAP(エン タープライズ)または WPA-EAP(エンタープライズ) で接続します。認証のため RADIUS サーバが必要です。WPA/WPA2-EAP は、無線クライアントが WPA-EAP または WPA2-EAP のどちらでも接続 できます。②暗号方式は、「自動(AES/TKIP)」、「TKIP」または「AES」 のどれかを設定します。 ・ WPA/WPA2-PSK WPA2-PSK(パー ソナル)また は WPA-PSK(パーソ ナル)で接続 しま す。事前共有キーを使用します。 WPA/WPA2-PSK は、 無線クライアントが WPA2-PSK または WPA-PSK のどちらでも接続できます。 ②暗号方式は、「自動(AES/TKIP)」、「TKIP」または「AES」のどれかを 設定します。 ②暗号方式 無線 LAN の暗号方式を設定します。 ・ 無効 セキュリティを使用しません。①認証方式で「Open System」を設定した ときのみ無効にできます。 ・ WEP WEP で暗号化します。 ①認証方式で「Open System」、「Shared Key」または「IEEE802.1X」 を設定したときに WEP で暗号化できます。ただし、 「IEEE802.1X」では ダイナミック WEP キーで暗号化するため、WEP キーは設定できません。 60 無線アクセスポイント設定 第 4 章 設定画面の詳細説明 ・ 自動(AES/TKIP) 、AES、TKIP AES または TKIP で暗号化します。①認証方式で「WPA2-EAP」 、 「WPA2PSK」 、「WPA/WPA2-EAP」または「WPA/WPA2-PSK」を設定したと きに、AES または TKIP で暗号化しま す。なお、①認証方式で「WPA2PSK」または「WPA/WPA2-PSK」を設定したときは、⑤ WPA 共有キー の設定が必要です。 ③暗号化 ①認 証方式で「Open System」または「Shared Key」を設定し、②暗号方 式で「WEP」を設定したときに、WEP の暗号強度を以下のどれかに設定します。 ・ 64Bit-16 進数(0-9/a-f) 10 桁 ・ 128Bit-16 進数(0-9/a-f)26 桁 ・ 64Bit-ASCII(半角英数記号)5 文字 ・ 128Bit-ASCII(半角英数記号)13 文字 ④ WEP キー ①認 証方式で「Open System」または「Shared Key」を設定し、②暗号方 式で「WEP」を設定したときに、③暗号化で設定した強度にしたがって、 「キー 1」に WEP の暗号キーを設定します。暗号キーは「キー 1」から「キー 4」の 4 つを設定しておくことができますが、実際に使用する暗号キーは 1 つだけで す。チェックを付けたキーが使用されます。 ⑤ WPA 共有キー ① 認証方式で「WPA2-PSK」ま たは「WPA/WPA2-PSK」を設定 したとき に、WPA 共有キーを設定します。共有キーは ASCII 文字または 16 進数のど ちらかの入力方法を選択できますが、 通常は ASCII 文字を使用してください。 ・ ASCII 文字 8 文字以上 63 文字以内の半角英数字または半角記号で設定します。 ・ 16 進数 64 文字以内の 16 進数(0-9 の半角数字、a-f の半角アルファベット)で設 定します。 ⑥ DTIM DTIM(配信トラ フィック・インディケ ータ・メッセージ)の通信 間隔の値を 設定します。工場出荷時設定は「1」です。通常は変更する必要がありません。 無線アクセスポイント設定 61 4 第 4 章 設定画面の詳細説明 ⑦プリアンブル・モード 通信時のプリアンブル・ モードを設定します。お使いの無線 LAN アダプタに よっては、通常の無線設定では通信速度が遅い場合があります。 「長いプリアン ブル」に設定を変更することで、通信速度の低下が改善されることがあります。 ⑧更新間隔 ①認証方式で「 WPA2-PSK」、「WPA/WPA2-PSK」、 「WPA2-EAP」また は「WPA/WPA2-EAP」を設定した ときに、暗号キーを更新す る間隔を指定 します。更 新間隔を短くすると安全性は高くなりますが、通信速度は低下しま す。 ⑨セキュリティサーバ ①認証方式で「IEEE802.1X」、 「WPA2-EAP」または「WPA/WPA2-EAP」 を設定したときに、 RADIUS サーバの設定をします。 [RADIUS サーバ設定] ボタンをクリックすると、 RADIUS サーバ設定を表示します。 ■ RADIUS サーバ設定 RADIUS サーバの設定をします。 ① ② ③ ① RADIUS サーバ IP RADIUS サーバの IP アドレスを設定します。 ② RADIUS で使用するポート RADIUS サーバで使用するポート番号を設定します。 ③シークレット RADIUS サーバと本商品の間で使用する共有キー(共有パスワード)を設定し ます。32 文字以内の半角英数字または半角記号で設定します。 62 無線アクセスポイント設定 第 4 章 設定画面の詳細説明 4.3.4 アクセス制限 無線 LAN で接続しているクライアント(パソコン)同士の通信を制限すること や、本商品に無線 LAN でアクセスすることができる無線 LAN クライアントの MAC アドレスをあらかじめ登録しておき、接続を 許可/拒否する設定もできま す。 ① ② ③ ①無線端末間通信 4 無線 LAN クライアント(パソコン)同士の通信を制限できます。 ・ 有効 無線 LAN クライアント(パソコン)同士の通信を有効にします。 ・ 無効 無線 LAN クライアント(パソコン)同士の通信を無効にします。不特定多 数の端末がアクセスするような環境でプライバシーを守ることができます。 ②無線−有線間端末通信 有線 LAN クライアント(パソコン)と無線 LAN クライアント(パソコン)と の通信を制限します。 ・ 有効 有線 LAN クライアント(パソコン)と無線 LAN クライアント(パソコン) との通信を有効にします。 ・ 無効 有線 LAN クライアント(パソコン)と無線 LAN クライアント(パソコン) との通信を無効にします。 不特定 多数の端 末がアク セスする ような 環境でプ ライバシ ーを守る ことが できます。 無線アクセスポイント設定 63 第 4 章 設定画面の詳細説明 ③ MAC アドレスフィルタリング リストに表示されている無線 LAN クライアント(パソコン)の接続を許可す るかどうか設定します。 ・ 接続許可 チェックを付けた無線 LAN クライアント(パソコン)の接続を許可します。 ・ 接続拒否 チェックを付けた無線 LAN クライアント(パソコン)の接続を拒否します。 ・ 無効 MAC アドレスフィルタリング機能を無効にします。すべての無線 LAN クラ イアント(パソコン)の接続を許可します。 64 無線アクセスポイント設定 第 4 章 設定画面の詳細説明 4.4 管理 本商品を管理するための機能です。 ① ② ③ ④ ⑤ ⑥ ⑦ ⑧ ⑨ ①管理者ログイン名 本商品の 管理者用のログイン名(ユーザ名)を変更します。12 文字以内の半 角英数 字または半角記号(半角スペースを除く)で入力してください。設定以 降 はこのログイン 名で設定画面に ログインします。工 場出荷時設定は「root」 です。 ②管理者ログイン・パスワード 本商品の管 理者用のパスワードを設定します。12 文字以内の半角英数字また は半角 記号(半角スペースを除く)で入力してください。空欄に設定した場合 はパスワ ードを使用しませんので、パスワードを入力しなくてもログインでき ます。工場出荷時設定は空欄( パスワードを使用しない)です。 ③パスワードの確認 パスワー ド設定時に確認のため、②管理者ログイン名・パスワードで設定した パスワードを入力します。 ④工場出荷時の状態へ戻す 本商品の設定を工場出荷時の状態に戻します。 ⑤再起動 本商品を再起動します。 ⑥設定保存 現在の設定内容をファイルに保存することができます。設定を保存する手順は、 以下をご覧ください。 P.80 「5.3.3 設定を保存したい/元に戻したい」 管理 65 4 第 4 章 設定画面の詳細説明 ⑦設定読込 ⑥設定保 存で保存した設定内容を読み込みます。設定を読み込む手順は、以下 を参照してください。 P.80 「5.3.3 設定を保存したい/元に戻したい」 ⑧ファームウェア更新 本商品のファームウェアを最新版に更新します。ファームウェア更新の手順は、 以下をご覧ください。 P.78 「5.3.2 最新のファームウェアを入手して更新したい」 ⑨ PING テスト 本商品に 接続しているほかのパソコンが、通信可能な状態かどうか確認するた めのテストをします。 「PING テスト」をクリックすると PING テストを表示します。 ■ PING テスト ① ② ①宛先アドレス テストを実行するパソコンの IP アドレスを入力します。 ②[実行] ① 宛先アドレス で IP アドレス を入力したあ とで、 [実行]をクリッ クすると PING テストを開始します。 テスト結果は「 実行結果」の欄に表示されます。 66 管理 第 4 章 設定画面の詳細説明 ■ Cable Test(ケーブルテスト) 使用しているポートの状態を表示します。 ① ①[詳細情報] 接続状態の詳細を表示します。 4 管理 67 第 4 章 設定画面の詳細説明 4.5 ステータス 本商品の状態を表示します。 ① ①更新 最新の情報に更新します。 68 ステータス 第5章 Q&A この章では、困ったときの確認方法や解決方法を説明します。 69 Q&A 5.1 トラブル対処の方法 ................................................................................70 5.2 トラブルシューティング ........................................................................ 71 5.2.1 電源が入らない ................................................................................71 5.2.2 設定画面が表示されない ................................................................71 5.2.3 無線で接続できない ........................................................................ 74 5.2.4 LAN ポートに接続した機器で接続できない ................................74 5.2.5 ユーザ名(管理者ログイン名)、パスワードを忘れた ................ 75 5.3 よくあるご質問 ........................................................................................76 5.3.1 無線接続の効率を上げたい .............................................................76 5.3.2 最新のファームウェアを入手して更新したい .............................. 78 5.3.3 設定を保存したい/元に戻したい .................................................80 5.3.4 再起動したい .................................................................................... 82 5.3.5 工場出荷時の状態に戻したい ......................................................... 84 第 5 章 Q&A 5.1 トラブル対処の方法 本商品を使っていて困ったときは、次のス テップにしたがって対処方法を確認し てください。 STEP1 取扱説明書( 本書)で設定を再確認する 管理者などに問い合わせる それでも解決できないときは… STEP2 本章の「Q&A」を確認する P.71 「5.2 トラブルシューティング」 P.76 「5.3 よくあるご質問」 それでも解決できないときは… STEP3 コレガホームページ( http://corega.jp/)の情報を活用する 本商品 の最新情報やよくあるお問い合わせ、最新ファームなどを提 供しています。 それでも解決できないときは… STEP4 コレガサポートセンタに問い合わせる 連絡先は取扱説明書( 本書)の裏表紙をご覧ください。 70 トラブル対処の方法 第 5 章 Q&A 5.2 トラブルシューティング よくあるトラブルと対処方法を説明します。 5.2.1 電源が入らない 電源が入らないときは、次の内容を確認してください。 現象 ・ 電源が入らない ・ Power LED が点灯しない 対処方法 AC アダプタのケーブルに断線がないか、AC アダプタが正しく接続さ れているか、正しい電源・電圧のコンセントを使用しているかなどを確 認してください。 それでも電 源が入らな い場合は、本商 品に問題が ある可能性が ありま す。以下をご覧になり修理を依頼してください。 P.90 「■修理について」 5.2.2 設定画面が表示されない 本商品の設定画面が表示されないときは、次の内容を確認してください。 ・ 本商品に接続できない ・ 本商品のログイン画面、設定画面が表示されない ・ 設定できない 対処方法 1 設定用パソコンのネットワーク設定を変更して、本商品と設定用パソコンを 直接 LAN ケーブルで接続してください。 本商品の工場出荷時の IP アドレスおよびサブネットマスクは次のとおりで す。 IP アドレス 192.168.1.230 サブネットマスク 255.255.255.0 そのため、設定用パソコンの IP アドレスとサブネットマスクは次のとおり 設定する必要があります。 IP アドレス 192.168.1.230 を除く、以下の範囲内 192.168.1.1 ∼ 192.168.1.254 サブネットマスク 255.255.255.0 詳細は、以下のページをご覧ください。 P.31 「3.2 設定用パソコンを接続する」 トラブルシューティング 71 Q&A 現象 第 5 章 Q&A 対処方法 2 設定用パソコンで、ウイルス対策ソフト、ファイアウォールソフトなどのセ キュリティソフトが起動していると、本商品の設定に失敗することがありま す。 そのため、セキュリティソフトをお使いの場合は、以下の手順にしたがって ください。 (1)セキュリティソフトを停止する (2)本商品を設定する (3)セキュリティソフトを再度起動する なお、セキュリティソフトの停止方法、起動方法は、お使いのセキュリティ ソフトの取扱説明書をご覧ください。 対処方法 3 設定用パソコンの OS が Windows XP SP2 の場合、ファイアウォール機 能が動作していると本商品を設定できないことがあります。次の手順で一時 的にファイアウォール機能を停止させてください。 (1) [スタート]−[コントロールパネル]をクリックします。 (2) 「セキュリティセンター」−「Windows ファイアウォール」 (画面の下 方にあります)の順にダブルクリックします。クラシック表示を使用し ている場合は、「Windows ファイアウォール」をダブルクリックしま す。 (3) 「Windows ファイアウォール」画面の「全般」タブを選択し、 「無効 (推奨されません) 」にチェックを付けて[OK]をクリックします。 なお、本商品の設定を終了したあとで、必ず Windows ファイアウォールの 設定を元に戻してください。 72 トラブルシューティング 第 5 章 Q&A 対処方法 4 Web ブラウザでプロキシサーバを使う設定になっていると、本商品の設定 画面が表示されません。次の手順で、Web ブラウザでプロキシサーバを使 用しない設定にしてください。 < Internet Explorer 6.0 の例> (1)Internet Explorer を起動し、 「ツール」−「インターネットオプショ ン」をクリックします。 (2) 「インターネットオプション」画面の「接続」タブをクリックします。 (3) [LAN の設定]をクリックします。 (4) 「ローカルエリアネ ットワーク(LAN)の設定」画面で、「設定を自動 的に検出する」、 「自動構成スクリプトを使用する」および「LAN にプ ロキシサーバーを使用する」のチェックを外します。 チェックを外します 対処方法 5 Internet Explorer を起動したときに、タイトルバーに「オフライ ン作業」 と表示されていると、ネットワークと通信していないため、本商品のを正常 に設定することができません。 この場合は、Internet Explorer のメニューから「ファイル」−「オフライ ン作業」をクリックして、チェックを外してください。 クリックします トラブルシューティング 73 Q&A (5) [OK]をクリックします。 (6) 「インターネットオプション」画面で[OK]をクリックし、パソコンを 再起動します。 第 5 章 Q&A 5.2.3 無線で接続できない 本商品と無線 LAN で接続できないときは、次の内容を確認してください。 現象 ・ 無線 LAN アダプタを取り付けたパソコンから本商品に接続できない ・ セキュリティの設定をしたら通信できなくなった 対処方法 セキュリティには、無線グループの ESSID(SSID)、認証方式、暗号 化などがあり、通信するすべての機器に同じセキュリティが設定されて いなければ通信することができません。 本商品のセキュリティ設定を確認したうえで、お使いの無線 LAN アダ プタに同じセキュリティ設定をしてください。 本商品のセキュリティ設定については、以下をご覧ください。 P.37 「3.4 セキュリティを設定する」 お使いの無線 LAN アダプタの設定方法については、お使いの無線 LAN アダプタの取扱説明書をご覧ください。 5.2.4 LAN ポートに接続した機器で接続できない 有線 LAN で接続できないときは、次の内容を確認してください。 現象 ・ Uplink LED または LAN LED(1 ∼ 4)が点灯(点滅)しない ・ 通信できない 対処方法 1 接続先の機器に電源が入っているか確認してください。また、パソコン に取り付けられている LAN アダプタに障害がないか、LAN ケーブルが LAN アダプタに正しく接続され、通信可能な状態にあるかなどを確認 してください。 対処方法 2 LAN ケーブルが正しく接続されているか、正しい LAN ケーブルを使用 しているか、LAN ケーブルが断線していないかなどを確認してくださ い。 LAN ケーブルの不良は外観からは判断しにくいため(結線は良いが特 性が悪い場合など) 、ほかの LAN ケーブルに交換して試してみてくださ い。 なお、使用できる LAN ケーブルについては以下をご覧ください。 P.26 「2.3.1 LAN ケーブルを接続する」 対処方法 3 特定のポートが故障している可能性があります。LAN ケーブルを別の ポートに差し替えて、正常に動作するか確認してください。 別のポートで問題がない場合、以下をご覧になり修理を依頼してくださ い。 P.90 「■修理について」 74 トラブルシューティング 第 5 章 Q&A 5.2.5 ユーザ名(管理者ログイン名)、パスワードを忘れた ユーザ名(管理者ログイン名)、パスワードを忘れて設定画面にログインできない ときは、次のとおり対処してください。 現象 ・ ユーザ名(管理者ログイン名)を忘れてしまった ・ パスワードを忘れてしまった ・ 以下の画面が表示されてログインできない 対処方法 ユーザ名(管理者ログイン名)およびパスワードを忘れてしまうと、本 商品の設定画面にログインできなくなります。この場合は、本商品を工 場出荷時の状態に戻すことで、ユーザ名(管理者ログイン名)およびパ スワードが初期化されます。ただし、本商品の設定がすべて工場出荷時 の状態に戻りますのでご注意ください。 P.84 「5.3.5 工場出荷時の状態に戻したい」 トラブルシューティング 75 Q&A あらかじめ本商品の設定内容をファイルに保存しておくと、設定ファイ ルを読み込んで本商品の設定を元に戻すことができます。 P.80 「5.3.3 設定を保存したい/元に戻したい」 第 5 章 Q&A 5.3 よくあるご質問 お客様からよくあるご質問とその回答を説明しています。 本ページ 「5.3.1 無線接続の効率を上げたい」 P.78 「5.3.2 最新のファームウェアを入手して更新したい」 P.80 「5.3.3 設定を保存したい/元に戻したい」 P.82 「5.3.4 再起動したい 」 P.84 「5.3.5 工場出荷時の状態に戻したい 」 5.3.1 無線接続の効率を上げたい 本商品 には無線 LAN アダプタへの無線 通信を圧縮する「コンプ レッションモード」を搭載しています。これにより、同じく「コン プレッションモード」を搭載した無線 LAN アダプタ(CG-WLCB 126GM)間の無線通信の効率を上げることができます。 次の手順で設定してください。 メモ 1 2 ・ 無線 LAN 内蔵パソコンまたは「コンプレッションモー ド」を搭載していない無線 LAN アダプタとの無線通 信は、圧縮されずに送受信されます。 ・ お使いの環境によって、近隣に複数の ESSID(SSID) が 存在し ている 場合が ありま す。この場 合、ESSID (SSID)を変更することをお勧めします。 Internet Explorer を起動します。アドレス欄に 「192.168.1.230」を入力し Enter キーを押 します。 本商品の設定画面にログインします。 P.34 「3.3 設定画面にログインする」 76 3 画面左側のメニューから「無線アクセスポイント 設定」−「802.11b/g 設定」の 順に クリ ック します。 4 「コンプレッションモード」を「有効」にして[設 定]をクリックし、本商品の設定画面を閉じます。 よくあるご質問 第 5 章 Q&A 5 CG-WLCB126GM を設定したパソコンの画面 右下 のをダブルクリックします。 6 「オプション」タブを選択し、 「コンプレッション モード」を「有効」にし、 [適用]をクリックします。 7 「設定」タブを選択し、 「優先するアクセスポイン ト」に表示されている ESSID を選択し、 [削除] をクリックします。複数表示されている場合はす べて削除してください。 8 [再検索]をクリックし、「AP 検索」欄から接続 したい ESSID を選択、 [接続]をクリックします。 9 「プ ロパ ティ」画面 が表 示さ れます ので、[OK] をクリックします。 10 以上で、設定は完了です。 よくあるご質問 77 Q&A 手順 7 の画面に戻りますので、 [適用]をクリッ クし、「優先 するアクセスポイン ト」欄に表示さ れている ESSID のアイコンが になっている ことを確認します。 第 5 章 Q&A 5.3.2 最新のファームウェアを入手して更新したい 本商品のファームウェアを最新版に更新できます。最新のファーム ウェアはコレガホームページ(http://corega.jp/)よりダウンロー ドできます。 ファームウェアを更新すると、設定した内容がすべてクリアされま すので、設定内容をファイルに保存しておくことをおすすめします。 P.80 「5.3.3 設定を保存したい/元に戻したい 」 ファームウェアを更新する前に、工場出荷時の状態に戻してくださ い。 P.84 「5.3.5 工場出荷時の状態に戻したい 」 ■ファームウェアを更新する ここでは「C:¥corega」という名前のフォルダに「XXXXXX.xxx」 というファイルを保存した場合を例として説明します。 1 2 設定画面にログインし、 「管理」−「ファームウェ ア更新」をクリックします。 [参照]をクリックします。 クリックします 78 3 「C:¥corega」内の「XXXXXX.xxx」を選択し、 [開く]をクリックします。 4 手順 2 の画面に戻ります。 [更新]をクリックし ます。 よくあるご質問 第 5 章 Q&A 5 [OK] をクリックしてファームウェアを更新します。 クリックします 6 ファーム ウェア 更新中 は次の 画面が 表示さ れま す。ファームウェアの更新が終了するまでお待ち ください。 注意 ファ ームウェア の更新中は 、ほかの操作 を行っ たり、本 商品の電源 を切った りしないで くださ い。ファ ームウェア のアップ デートに失 敗する と、本商品が故障するおそれがあります。 ファームウェアの更新が終了すると、ログイン画 面が表示されます。Web ブラウザを閉じます。 8 本商品を工場出荷時の状態に戻します。Init ボタ ンを 10 秒以上押し続け、離します。 Init ボタンは、クリップなど硬くて細いもので押してください。 注意 ファームウェアを更新したあとは、必ず Init ボ タンを 使用して本 商品を工場 出荷時の状 態に戻 して ください。設 定画面の「工 場出荷時 の状態 へ戻す」を実行しないでください。 以上で、ファームウェアが更新されました。 設定内容を保存している場合は、以下の手順で設定を元に戻してく ださい。 P.80 「5.3.3 設定を保存したい/元に戻したい 」 よくあるご質問 79 Q&A 7 第 5 章 Q&A ■ファームウェアの更新に失敗したときは ファームウェアの更新に失敗したときは、いったん本商品を工場出 荷時の状態に戻したあとで、再度ファームウェアの更新を実行して ください。 P.84 「5.3.5 工場出荷時の状態に戻したい 」 5.3.3 設定を保存したい/元に戻したい 設定した内容をファイルに保存しておくことや、設定ファイルを読 み込んで本商品を設定できます。 ■設定を保存する 1 2 設定画 面にログインし、「管理」をク リックしま す。 「設定保存」の[保存]をクリックします。 クリックします 3 [保存]をクリックします。 クリックします 80 よくあるご質問 第 5 章 Q&A 4 「名 前を付 けて 保存」画面 が表 示され ます ので、 保存す る場所を指定して[保存]を クリックし、 ファイルを保存します。 以上で、本商品で設定した内容をファイルに保存しました。 ■設定を元に戻す 1 2 設定画 面にログインし、「管理」をク リックしま す。 「設定読込」の[読込]をクリックします。 クリックします [参照]をク リックして、保存したフ ァイルを指 定します。 クリックします 4 手順 3 の画面に戻ります。 [読込]をクリックし ます。 よくあるご質問 81 Q&A 3 第 5 章 Q&A 5 [OK]をクリックしてファイルを読み込みます。 クリックします 6 ファイル の読み 込み中 は次の 画面が 表示さ れま す。ファイルの読み込みが終了するまでお待ちく ださい。 7 ファイルの読み込みが終了すると、ログイン画面 が表示されます。 以上で、本商品の設定が元に戻りました。 5.3.4 再起動したい 本商品の設定を変更した場合は、本商品を再起動して設定を反映さ せてください。 本商品を再起動するには、次の 2 つの方法があります。 ■電源を入れ直して再起動する AC アダプタを電源コンセントから抜きます。30 秒以上経過した あとで、電源コンセントに差し込みます。 82 よくあるご質問 第 5 章 Q&A ■設定画面で再起動する 1 2 設定画 面にログインして、「管理」を クリックし ます。 「再起動」の[実行]をクリックします。 クリックします 3 [OK]をクリックして再起動します。 クリックします 再起動中は次の画面が表示されます。再起動が終 了するまでお待ちください。 5 [OK]をクリックします。ログイン画面が表示さ れます。 クリックします 以上で、本商品が再起動しました。 よくあるご質問 83 Q&A 4 第 5 章 Q&A 5.3.5 工場出荷時の状態に戻したい 本商品を工場出荷時の状態に戻すことができます。設定した内容が すべてクリアされますので、設定内容をファイルに保存しておくこ とをおすすめします。 P.80 「5.3.3 設定を保存したい/元に戻したい 」 本商品を工場出荷時の状態に戻すには、次の 2 つの方法がありま す。 ■ Init ボタンで工場出荷時の状態に戻す 1 本商品の電源がオンの状態で、本商品背面の Init ボタンを 10 秒以上押して、離します。 Init スイッチはクリップなど硬くて細いもので押してください。 2 Power LED以外の LEDがいったん消灯します。 Wireless LED が点灯 したら、工場出 荷時の状 態に戻ります。 ■設定画面で工場出荷時の状態に戻す 1 設定画 面にログインして、「管理」を クリックし ます。 2 「工場出 荷時の状態へ戻 す」の[実行]をクリッ クします。 クリックします 84 よくあるご質問 第 5 章 Q&A 3 [OK]をクリックして工場出荷時の状態に戻しま す。 クリックします 4 次の画面が表示されますので、工場出荷時の状態 に戻るまでお待ちください。 5 工場出荷時の状態に戻ると、ログイン画面が表示 されます。 以上で、本商品が工場出荷時の状態に戻りました。 Q&A よくあるご質問 85 第 5 章 Q&A 86 よくあるご質問 付録 本商品の仕様、保証や修理のご案内、弊社 サポートセンタへの連絡先などを記載 しています。 仕様一覧 ..............................................................................................................88 工場出荷時設定 .................................................................................................. 89 保証と修理について ...........................................................................................90 索引 ......................................................................................................................91 おことわり ..........................................................................................................93 87 付録 仕様一覧 サポート規格 無線 LAN (国際規格)IEEE802.11g/IEEE802.11b/IEEE802.11 (国内規格)ARIB STD-T66 LAN IEEE802.3u(100BASE-TX)/IEEE802.3(10BASE -T)/IEEE802.3x(Flow Control) 取得承認 VCCI クラス B、技術基準適合証明 対応 PC DOS/V パソコン 対応 OS Windows XP/2000/Me/98SE 推奨ブラウザ 無線 LAN 仕様 Internet Explorer 5.5 以上 周波数帯域 [IEEE802.11g/b] 2.412GHz ∼ 2.472GHz(中心周波数表示) チャンネル数 [IEEE802.11g/b] 13ch(1 ∼ 13ch) 伝送速度 [MIMO]126/108/96/84/72/48/42/36/24Mbps [IEEE802.11g]54/48/36/24/18/12/9/6Mbps [IEEE802.11b] 11/5.5/2/1Mbps 伝送方式 OFDM(直交周波数分割多重変調方式) 、DS-SS(直接拡散 型スペクトラム拡散方式) 通信モード Infrastructure(アクセスポイントモード) アンテナ形式 固定式ダイポール型アンテナ× 3(3 × 2MIMO 方式) (タイプ) セキュリティ SSID(IEEE802.11: ID(文字列)による識別)、WEP(64/ 128bit)、WPA/WPA2-PSK(パーソナル) 、WPA2-PSK(パー ソナル)、WPA/WPA2-EAP(エンタープライズ:IEEE802.1X 認証)、WPA2-EAP(エンタープライズ: IEEE802.1X 認証)、 TKIP/AES(WPA/WPA2 の設定内に含む)、IEEE802.1X-WEP (ダイナミック WEP 対応)、ステルス AP(SSID 名隠蔽、ANY →有線端末間 拒否)、MAC アドレスフィルタリング、 無線端末← 通信、無線端末← →無線端末間の有効 / 無効 LAN 仕様 規格 100BASE-TX/10BASE-T、Full Duplex/Half Duplex オートネゴシエーション ポート RJ-45 × 5 ポート(全ポート MDI/MDI-X 自動認識)アッ プリンク含む LED Power(緑)× 1、Status(緑)× 1、Uplink(緑)× 1、 LAN1 ∼ 4(緑)×各 1、Wireless(緑)× 1 電源仕様 定格入力電圧 AC100V(50/60Hz) 定格入力電流 500mA 最大消費電力 環境条件 11.3W 動作時 温度 0 ∼ 40 ℃/湿度 90%以下(結露なきこと) 保管時 温度− 20 ∼ 60 ℃/湿度 95%以下(結露なきこと) 外形寸法 198(W)× 32(D)× 120(H)mm 本体のみ(アンテナ、突起部を含まず) 質量 400g 本体のみ 88 仕様一覧 付録 工場出荷時設定 IP アドレス ログイン名(管理者ユーザ名) パスワード 192.168.1.230 root (空欄) ESSID(SSID) corega 暗号化 なし 工場出荷時設定 89 付録 保証と修理について ■保証について 別紙の「製品 保証規定」を必 ずお読みにな り、本商品を正 しくご使用 ください。 無条件で本商品を保証するということで はありません。正しい使用方法で使用し た場合のみ、保証の対象となります。本商 品の保証期間については、保証書に記 載されている保証期間をご覧ください。 ■修理について 故障と思われる現象が生じた場合は、ま ず取扱説明書をご覧いただき、設定や接 続が正しく行われているかを確認して ください。現象が改善されない場合は、コ レガホームページに掲載されている「修 理依頼用紙」をプリントアウトの上、必 要事項を記入したものと製品保証書およ び購入日の証明できるもののコピー(レ シートなど可)を添付し、商品(添付品一式 とともに)をご購入された販売店へ お持ちください。修理をご依頼する際は、以下の点にご注意ください。 ・ 修理期間中の代替機などは弊社では用意しておりませんので、あらかじめご了 承ください。 ・ 保証書に販売店の押印がない場合は、保証期間内であっても有償修理になる場 合があります。 ・ 商品購入日の証明ができない場合、無償修理の対象となりませんのでご注意く ださい。 ・ 修理依頼時の運送中の故障や事故に関しては、弊社はいかなる責任も負いかね ますので、あらかじめご了承ください。 ※弊社へのお持ち込みによる修理は受け付けておりません。 ■有償修理について 有償修理の場合は、ご購入の販売店へお 持ちください。コレガホームページに有 償修理価格が記載されておりますのでご覧ください。 http://corega.jp/repair/ 90 保証と修理について 索引 数字 R 802.11b/g セキュリティ設定 ............... 59 RADIUS サーバ設定..................................62 802.11b/g 設定 ...................................... 57 S C SSID ............................................................40 Cable Test(ケーブルテスト)............... 67 Status LED ...............................................16 D U DC ジャック ............................................... 18 Uplink LED ................................................16 E Uplink ポート .............................................18 ESSID .........................................................40 W I WPA ............................................................40 IEEE802.1X 認証..................................... 41 WEP ............................................................40 Init ボタン ...................................................18 Wireless LED ...........................................17 IP アドレス .................................................51 WPA2 .........................................................40 L あ LAN LED.................................................... 17 アクセス制限 ...............................................63 LAN 側設定 .................................................50 安全にお使いいただくために....................... 2 LAN ケーブル .............................................26 アンテナ ......................................................18 LAN ケーブルのカテゴリ.......................... 26 い LAN ケーブルの接続 .................................26 インフラストラクチャ ...............................33 LAN ケーブルのタイプ .............................26 か LAN ケーブルの長さ .................................26 各部の名称と働き .......................................16 LAN ポート .................................................18 壁掛け用ネジセット ...................................24 M 壁掛け用ネジセット取り付け位置 ............19 MAC アドレス ............................................19 管理 ..............................................................65 MIMO .......................................................... 14 こ P 工場出荷時設定 ...........................................89 PC データベース ........................................53 工場出荷時の状態に戻す ...........................84 PC データベース(詳細設定)...................54 困ったとき...................................................70 PING テスト ............................................... 66 コンプレッションモード ...........................76 Power LED................................................ 16 索引 91 さ は 再起動...........................................................82 背面...............................................................18 し パスワード ...................................................36 修理 ..............................................................90 ふ 仕様 ..............................................................88 ファームウェア ...........................................19 シリアル番号 ...............................................19 ファームウェア更新 ...................................78 す プラスチックアンカ ...................................24 ステルス AP................................................40 ほ せ 保証...............................................................90 セキュリティソフト ...................................34 ま セキュリティに関するご注意 .......................6 マグネット ...................................................23 設置 ..............................................................23 マグネット取り付け位置 ............................19 設定画面.......................................................34 む 設定保存.......................................................80 無線商品をご利用の際のご注意 .................. 5 設定用パソコン ...........................................31 無線設定 .......................................................56 設定用パソコンの必要環境 ........................31 設定画面.......................................................48 前面 ..............................................................16 て ユーザ名 .......................................................36 有償修理 .......................................................90 ろ 底面 ..............................................................19 電源を入れる ...............................................27 電源を切る ...................................................28 電波に関するご注意 ......................................5 と 同梱品..............................................................8 特長 ..............................................................14 トップページ ...............................................48 トラブル.......................................................70 ね ネジ ..............................................................24 92 ゆ 索引 ログイン .......................................................34 ログイン画面 ...............................................35 付録 おことわり ・ 本書は、株式会社コレガが作成したもので、すべての権利を弊社が保有してい ます。弊社に無断で本書の一部または全部をコピーすることを禁じます。 ・ 予告なく本書の一部または全体を修正、変更することがありますがご了承くだ さい。 ・ 改良のため商品の仕様を予告なく変更することがありますがご了承ください。 この装置は、情報処理装置等電波障害自主規制協議会(VCCI)の基準に基づくク ラス B 情報技術装置です。この装置は、家庭環境で使用することを目的としてい ますが、この装置がラジオやテレビジョ ン受信機に近接して使用されると、受信 障害を引き起こすことがあります。取扱説 明書に従って正しい取り扱いをしてく ださい。 本商品は国内仕様となっており、外国の 規格などには準拠しておりません。日本 国外で使用された場合、弊社ではいかなる責任も負いかねます。 Copyright©2006 株式会社コレガ corega は、株式会社コレガの登録商標です。 Windows は、 米国 Microsoft Corporation の米国およびその他の国における登 録商標または商標です。 その他、この文書に掲載しているソフトウ ェアおよび周辺機器の名称は各メーカ の商標または登録商標です。 2006 年 12 月 初版 おことわり 93 壁掛け用ネジセット取り付けガイド 原寸大のネジ穴ガイドです。付属のプラスチックアンカを取り付ける場合に、 コピーしてお使いください。 【コレガ FAX サポートセンタ 045-476-6294】 お問い合わせ用紙 お電話にてお問い合せをいただいた場合、製品の仕様上、環境や症状などに関して、正確に把握するまでお時 間を要し、問題解決にお時間がかかる場合がございます。大変お手数ですが、なるべく FAX・MAIL サポート をご利用頂きます様お願い致します。 お問い合わせ日: 年 月 日 コレガサポートセンターにご質問される場合、 お問い合わせ商品に関する以下の情報をご記入ください。 会社名 部署名 フリガナ ご購入先 ご担当者名 ご連絡先 TEL: 携帯電話: FAX: 商品を複数台お使いの場合はその旨ご記入ください。 商品名(型番) シリアル番号 ファームウェアバージョン (S/N) Rev. 以下にご利用のネットワーク構成やご利用環境をご記入ください。 以下にご質問内容をご記入ください( □にチェックを付けてください) 。 □トラブル (□常に発生する □特定の動作をすると発生する □不定期に発生) □設定方法 (□初期等 □購入後) □別紙有り(ログデータ、 設定画面、書ききれない場合などある場合は、添付してください) − このページをコピーしてお使いください − メールサポートも承っておりますのでご検討ください http://corega.jp/faq/ ■コレガホームページのご案内 コレガホー ムページでは、各種商品 の最新情報、最新ファ ームウェア、よくあるお 問い合わせ などを提供し ています。本商品を最適 にご利用いただくた めに、定期的にご覧い ただくことを おすすめします。 http://corega.jp/ ■商品に関するご質問は・・・ 商品のご質問 はコレガサポートセ ンタまでお問い合わせ ください。お問い合わせ の際にはコレ ガホームペー ジ掲載の「お問い合わせ 用紙」または下記の必 要事項をご記入いた だいた書面を 用意して、メール、FAX、電話でのいずれかでお問い合わせください。 ●お問い合わせ先 【コレガサポートセンタ】 Mail サポート:下記 URL からユーザ登録をした後、お問い合わせをしてください。 http://corega.jp/faq/ FAX:045-476-6294 TEL:045-476-6268 〈受付時間〉 10:00 ∼ 12: 00、13:00 ∼ 18: 00 月∼金(祝・祭日を除く) ※本商品(ソフトウェアを含む)は日本国内仕様のため、日本語版の OS のみ動作を保証 しています。そのため、日本語版 OS 以外のお問い合せはお受けできませんのでご了承 ください。 ※サポートセンタへのお問い合せは日本語に限らせていただきます。 This product is supported by Japanese only. ※電話が混み合っている場合は、Mail サポートおよび FAX サポートをご利用ください。 ●必要事項 あらかじめ下記の必要事項を控えておいてください。 ・ 商品名 ・ シリアル番号(S/N)、リビジョンコード(Rev.) ・ お名前、フリガナ ・ 連絡先電話番号、FAX 番号 ・ 購入店 ・ 購入日付 ・ お使いのパソコンの機種 ・ OS ・ 接続構成 ・ お問い合わせ内容(できる限り詳しくお知らせください) 本書は再生紙を使用しています。