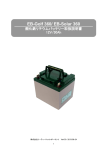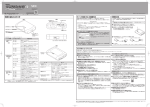Download EIZO ScreenSlicer 取扱説明書
Transcript
重要 第 1 章 はじめに.................................................... 3 ご使用前には必ずこの取扱説明書をよくお読 みになり、正しくお使いください。 第 2 章 セットアップ............................................. 4 1 - 1. 特長.................................................................. 3 2 - 1. 動作条件.......................................................... 4 2 - 2. インストール................................................... 5 2 - 3. アンインストール ........................................... 7 第 3 章 起動および終了......................................... 8 3 - 1. 起動.................................................................. 8 3 - 2. バージョン情報の表示.................................... 8 3 - 3. 終了.................................................................. 8 第 4 章 分割パターン設定..................................... 9 4 - 1. 分割パターンの適用...................................... 10 4 - 2. ウィンドウの配置.......................................... 11 4 - 3. 分割パターンの作成...................................... 12 4 - 4. 分割パターンの編集...................................... 12 4 - 5. 分割パターンの削除...................................... 15 第 5 章 ソフトウェアの登録................................ 16 1 本書の著作権は株式会社ナナオに帰属します。本書の一部あるいは全部を株式会社ナナオからの事前の承 諾を得ることなく転載することは固くお断りします。 2 本書の内容について、将来予告なしに変更することがあります。 3 本書の内容については、万全を期して作成しましたが、万一誤り、記載もれなどお気づきの点がありまし たら、ご連絡ください。 4 本製品の使用を理由とする損害、逸失利益等の請求につきましては、上記にかかわらず、いかなる責任も 負いかねますので、あらかじめご了承ください。 Internet Explorer、Windows、Windows Vista は米国 Microsoft Corporation の米国およびその他の国におけ る登録商標です。 EIZO ScreenSlicer は株式会社ナナオの商標です。 EIZO、EIZO ロゴ、ColorEdge、FlexScan、RadiForce、RadiCS、ScreenManager は株式会社ナナオの日本お よびその他の国における登録商標です。 その他の各会社名、各製品名は、各社の商標または登録商標です。 2 第 1 章 はじめに 第 1 章 はじめに EIZO ScreenSlicer は、画面を分割して、複数のウィンドウを効率よく配置するソフトウェアです。 1 - 1. 特長 • 画面分割機能 分割パターンとして画面の分割方法を設定し、簡単な操作でウィンドウを配置することができます。 • マルチモニター環境制御 マルチモニター環境でご使用の場合、モニターを個別に設定することができます。 • ソフトウェア登録機能 登録したソフトウェアを起動すると、登録されたフレームにウィンドウを配置するようにできます。URL と ともに Internet Explorer を登録すると、特定の URL を Internet Explorer で開く時に登録されたフレームにウィ ンドウ配置するようにできます。※ ※ Internet Explorer のみ 3 第 2 章 セットアップ 第 2 章 セットアップ 2 - 1. 動作条件 EIZO ScreenSlicer を使用するには、次の動作条件を満たしている必要があります。 OS 対応モニター Microsoft Windows 8(32 ビット版および 64 ビット版) Microsoft Windows 7 Service Pack 1(32 ビット版および 64 ビット版) Microsoft Windows Vista Service Pack 2(32 ビット版および 64 ビット版) Microsoft Windows XP Service Pack 3(32 ビット版) Microsoft Windows XP Service Pack 2(64 ビット版) FlexScan シリーズ ColorEdge シリーズ RadiForce シリーズ FORIS シリーズ(SCxxXA1/SCxxXD1/SCxxXD2、VTxxXD1、DTxxZD1 を除く) 注意点 • お使いの OS が Windows 8 または Windows 7 の場合、スナップ機能によって ScreenSlicer の機能が使用で きない場合があります。スナップ機能を無効にするときは、次の設定をおこなってください。 1.「コントロールパネル」-「コンピューターの簡単操作」-「コンピューターの簡単操作センター」-「マ ウスの動作の変更」を選択します。 「マウスを使いやすくします」ダイアログボックスが表示されます。 2.「ウィンドウが画面の端に移動されたとき自動的に整列されないようにします」のチェックボックスを チェックします。 • モニターを 2 台以上接続している場合は、それぞれのモニターに独立した画面を表示してください。同じ 画面をそれぞれのモニターに表示したり、画面を複数のモニターにわたって表示すると、EIZO ScreenSlicer での調整ができません。設定の変更については、グラフィックスボードの取扱説明書を参照してください。 A B それぞれのモニターに独立した 画面を表示(○) 4 A A それぞれのモニターに同じ画面 を表示(×) A 複数のモニターにわたって画面 を表示(×) 第 2 章 セットアップ 2 - 2. インストール 注意点 • EIZO ScreenSlicer をインストールする場合、ユーザーアカウントに「コンピュータの管理者」権限が必要 となります。 • ユーザーアカウントの権限の設定については、システム管理者に問い合わせてください。 設定方法 ●● EIZO LCD ユーティリティディスク(CD-ROM)からインストールする場合 1.CD-ROM ドライブに「EIZO LCD ユーティリティディスク」CD-ROM を挿入します 起動メニューが表示されますので、「ソフトウェア」タブをクリックします。 「EIZO ScreenSlicer」をクリックします。 参考 • 起動メニューが表示されない場合は、「Launcher.exe」をダブルクリックしてください。 2.ソフトウェアをインストールします 「インストール」をクリックすると、インストーラが起動します。 画面の指示に従ってソフトウェアをインストールします。 ●● 当社 Web サイトからダウンロードしてインストールする場合 1.ダウンロードしたファイルを解凍後、「setup.exe」をクリックします インストーラが起動します。 2.ソフトウェアをインストールします 画面の指示に従ってソフトウェアをインストールします。 5 第 2 章 セットアップ 参考 • ご使用の OS が Windows 8、Windows 7 または Windows Vista の場合、「ユーザーアカウント制御」ダイアロ グボックスが表示される場合があります。※ 1 「はい」(Windows 8、Windows 7)/「続行」(Windows Vista)をクリックすると、メニューが起動します。 ※ 1:設定によっては、「ユーザーアカウント制御」ダイアログボックスは表示されません。 • ご使用の OS が Windows XP の場合、 「セキュリティの警告」ダイアログボックスが表示される場合があります。 ※2 「実行」をクリックすると、メニューが起動します。 ※ 2:設定によっては、「セキュリティの警告」ダイアログボックスは表示されません。 注意点 • ご使用の OS が動作条件を満たさない場合、エラーメッセージが表示され、インストールが実行されません。 インストールが完了すると、EIZO ScreenSlicer アイコンがタスクトレイに表示されます。 6 第 2 章 セットアップ 2 - 3. アンインストール 設定方法 ●● Windows 8 / Windows 7 / Windows Vista 1.「コントロールパネル」で「プログラム」の「プログラムのアンインストール」をク リックします 2.リストから「EIZO ScreenSlicer」を選択し、「アンインストール」をクリックします ●● Windows XP 1.「コントロールパネル」で「プログラムの追加と削除」をクリックします 2.リストから「EIZO ScreenSlicer」を選択し、「削除」をクリックします 7 第 3 章 起動および終了 第 3 章 起動および終了 3 - 1. 起動 EIZO ScreenSlicer は、コンピュータへのログオン時に自動的に起動します。その後、常駐しているこ とを示すアイコンがタスクトレイに表示されます。 参考 • EIZO ScreenSlicer を終了した場合は、次の方法で起動できます。 - ご使用の OS が Windows 7、Windows Vista または Windows XP の場合、 「スタート」 「すべてのプログラム」 -「EIZO」-「EIZO ScreenSlicer」をクリックします。 - ご使用の OS が Windows 8 の場合、スタート画面で「EIZO ScreenSlicer」と表示されたタイルをクリック します。 • 起動時に次のメッセージが表示される場合は、 「2 - 1. 動作条件」 (P.4)を満たしていることを確認してくださ い。 3 - 2. バージョン情報の表示 設定方法 1.タスクトレイの EIZO ScreenSlicer アイコンを右クリックしてメニューを表示します 2.「バージョン情報」をクリックします 3 - 3. 終了 設定方法 1.タスクトレイの EIZO ScreenSlicer アイコンを右クリックしてメニューを表示します 2.「終了」をクリックします 8 第 4 章 分割パターン設定 第 4 章 分割パターン設定 EIZO ScreenSlicer では、分割パターン設定でウィンドウごとの大きさ、位置を定義します。 8 種類の分割パターンが標準で登録されており、5 種類の分割パターンを追加できます。 設定方法 1.タスクトレイの EIZO ScreenSlicer アイコンを右クリックしてメニューを表示します 2.「分割パターン設定」をクリックします 分割パターンを設定するダイアログボックスが表示されます。 モニター選択 分割パターン設定をおこなうモニターを選択します。 分割パターン一覧 分割パターンの一覧を表示します。 適用 選択した分割パターンを適用します。 編集 分割パターンを編集します。 削除 追加した分割パターンを削除します。 ※初期登録されている分割パターンは削除できません。 閉じる ダイアログボックスを閉じます。 9 第 4 章 分割パターン設定 4 - 1. 分割パターンの適用 ウィンドウごとの大きさ、位置を定義する分割パターンを指定します。 設定方法 1.マルチモニター環境の場合、分割パターン設定をおこなうモニターを「モニター選択」 のプルダウンメニューから選択します 2.分割パターン一覧から分割パターンを選択し、「適用」をクリックします 参考 • すでに適用されている分割パターンを選択している場合は、「適用」をクリックすることはできません。 10 第 4 章 分割パターン設定 4 - 2. ウィンドウの配置 フレーム内にウィンドウを配置します。 「Shift」キーを押しながら配置するウィンドウのタイトルバーをドラッグすると、ウィンドウ配置画 面に切り替わります。 配置するフレーム内にマウスカーソルが位置するまでウィンドウを移動します。 ウィンドウサイズがフレームに合わせて自動的に変更されます。 参考 • 最大化されたウィンドウは配置できません。ウィンドウを縮小表示にしてください。 • ダイアログボックスなど、サイズが決まっているものは配置できません。 • ウィンドウサイズの縮小または拡大できる範囲に制限がある場合、フレームに合ったウィンドウサイズに 変更されません。 • タイトルバーがないウィンドウは配置できません。 • マルチモニター環境の場合は、マウスカーソルが位置しているモニターがウィンドウ配置画面に切り替わ ります。 11 第 4 章 分割パターン設定 4 - 3. 分割パターンの作成 最大 5 種類の分割パターンを追加できます。 「編集」をクリックすると、編集画面が表示されます。 編集方法については、 「4-4. 分割パターンの編集」の「分割パターンの構成」(P.12)以降を参照してく ださい。 参考 • 分割パターンを選択した状態で「編集」をクリックすると、選択中の分割パターンをベースに編集ができ ます。 • 追加した分割パターンのアイコンは「User」と表示されます。 4 - 4. 分割パターンの編集 追加した分割パターンを編集します。 「編集」をクリックすると、編集画面が表示されます。 ●● 分割パターンの構成 フレーム ヘルプ セパレータ フレーム ヘルプ 12 セパレータ ウィンドウを配置する領域を区切る線。 セパレータで囲まれた領域。ウィンドウの大きさを規定します。 キャンセル、セパレータ削除、保存の操作方法を表示します。 第 4 章 分割パターン設定 ●● セパレータの追加 マウスカーソルがペンの状態で、セパレータの開始点と終了点をドラッグで指定します。 おおよその位置を指定すると、自動的に水平または垂直に角度を補正して、次に交差するセパレータ、 または画面の端までセパレータを延長します。 参考 • 最大で 6 本のセパレータを追加し、16 分割することができます。 ●● セパレータの削除 マウスカーソルが両方向矢印の状態で、セパレータをクリックすると、選択されたセパレータの表示 が緑に変わります。 「Delete」キーをクリックします。 ●● セパレータ位置の変更 セパレータにマウスカーソルを合わせマウスカーソルが両方向矢印の状態になったら、任意の位置ま でドラッグします。 ●● 編集結果を保存せずに終了する 「Esc」キーを押すか、右クリックでメニューを表示し、「キャンセル」をクリックします。 13 第 4 章 分割パターン設定 ●● 名前を付けて保存 セパレータの編集が終了したら、保存します。 設定方法 1.右クリックでメニューを表示し、「名前を付けて保存」をクリックします 分割パターン名を指定するダイアログボックスが表示されます。 2.任意の名前を入力し、「OK」をクリックします 作成した分割パターンが追加されます。 参考 • 分割パターン名は 10 文字以内で入力してください。 保存した分割パターンを適用する場合は、「4 - 1. 分割パターンの適用」(P.10)を参照してください。 ●● 上書き保存 セパレータの編集が終了したら、保存します。 右クリックでメニューを表示し、「上書き保存」をクリックします。 参考 • 標準の分割パターンは上書き保存できません。 保存した分割パターンを適用する場合は、「4 - 1. 分割パターンの適用」(P.10)を参照してください。 14 第 4 章 分割パターン設定 4 - 5. 分割パターンの削除 追加した分割パターンを削除します。 削除する分割パターンを選択し、「削除」をクリックします。 注意点 • 削除対象の分割パターンを適用しているすべてのモニターで分割が解除されます。 参考 • 標準の分割パターンは削除できません。 15 第 5 章 ソフトウェアの登録 第 5 章 ソフトウェアの登録 分割したフレームにソフトウェアを登録します。ソフトウェアを登録すると、システム起動後、最初 にソフトウェアを起動したときに、常に同じフレームにウィンドウが配置されるようになります。 注意点 • 登録されたソフトウェアのフレームへの配置は、システム起動後初めてのソフトウェアの起動時のみおこ なわれます。 • 一つのフレームには最大 5 個のソフトウェアを登録できます。 • 電卓など、サイズが決まっているソフトウェアは配置できません。 • 分割パターンを変更した場合、変更されたモニターに登録されているすべてのソフトウェアが削除されま す。 参考 • 起動後にフレームを移動する場合は、 「4 - 2. ウィンドウの配置」(P.11)を参照してください 設定方法 1.タスクトレイの EIZO ScreenSlicer アイコンを右クリックしてメニューを表示します 2.「ソフトウェアの登録」をクリックします 「ソフトウェアの登録」画面が表示されます。 3.ソフトウェアを登録するフレームをクリックして選択します 選択されたフレーム枠が緑で表示されます。マルチモニター環境ではマウスカーソルを移動してモニ ターを選択します。 16 第 5 章 ソフトウェアの登録 4.「変更」をクリックします ソフトウェアの選択画面が表示され、登録するソフトウェアを選択できます。 リストボックスに表示されていないソフトウェアは、起動することでリストボックスに表示されるよ うになります。 すでに他のフレームに登録されているソフトウェアには "!" が付加されます。 選択されたフレームにすでに登録されているソフトウェアには "*" が付加されます。 すでに他のフレームに登録されています。 すでに選択されたフレームに登録されて います。 未登録です。 参考 • Internet Explorer(IEXPLORE)は、他のフレームに登録されていても "!" は付加されません。 5.ソフトウェアの選択画面で「閉じる」をクリックします ソフトウェアの登録が完了します。 6.ソフトウェアの登録画面で「閉じる」をクリックします 「ソフトウェアの登録」画面が閉じます。 17 第 5 章 ソフトウェアの登録 ●● URL の登録(Internet Explorer のみ) Internet Explorer を登録する場合、URL も含めて登録することができます。Internet Explorer を起動 後に登録済みの URL を表示するか、インターネットショートカットを利用して登録済みの URL を表 示すると、ウィンドウは登録されたフレームに移動します(システム起動後、初めての表示の時のみ)。 設定方法 1.ソフトウェアの選択画面で「IEXPLORE」を選択し、「登録」をクリックします 2.「URL を指定する」チェックボックスをチェックします 3.URL を入力します 4.「追加」をクリックします 注意点 • Internet Explorer 以外のウェブブラウザでは URL の登録はできません。 • 同じフレームに URL を含む Internet Explorer と URL を含まない Internet Explorer を登録することはできません。 参考 • URL を指定して登録する場合は、インターネットショートカットを利用して Internet Explorer を起動するこ とをお勧めします。 • 同じフレームに最大 10 件の URL を含む Internet Explorer を登録できます。 • URL が指定されているウィンドウは、登録されている URL をすべて含み、最も長く一致する URL が登録され ているフレームに移動します(前方一致)。 18 http://www.eizo.co.jp Copyright © 2008-2012 株式会社ナナオ All rights reserved. 第 11 版 2012 年 11 月 03V22373L2 (U.M-SCREENSLICER)