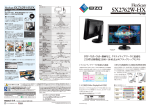Download ScreenTuner 取扱説明書
Transcript
重要 1. はじめに・・ ・・・・・・・・・・・・・・・・ 3 ご使用前には必ず本取扱説明書をよく お読みになり、正しくお使いください。 2. セットアップ・・ ・・・・・・・・・・・・・・ 4 1-1. 特長・ ・・・・・・・・・・・・・・・・・・・・ 3 2-1. 動作条件・ ・・・・・・・・・・・・・・・・・・ 4 2-2. インストール・ ・・・・・・・・・・・・・・・・ 5 2-3. アンインストール・ ・・・・・・・・・・・・・・ 6 最新のソフトウェアおよび取扱 説明書は、当社のホームページ からダウンロードできます。 http://www.eizo.co.jp 3. 起動および終了・・ ・・・・・・・・・・・・・ 7 3-1. 起動・ ・・・・・・・・・・・・・・・・・・・・ 7 3-2. バージョン情報の表示・ ・・・・・・・・・・・・ 8 3-3. 終了・ ・・・・・・・・・・・・・・・・・・・・ 8 4. カラー調整・・ ・・・・・・・・・・・・・・・ 9 4-1. ブライトネス・ゲイン・ガンマの調整・ ・・・・・ 9 4-2. 色域の調整・ ・・・・・・・・・・・・・・・・・ 10 4-3. 調整内容を保存する・ ・・・・・・・・・・・・・ 11 4-4. 調整内容をリセットする・ ・・・・・・・・・・・ 11 5. 参考に・・ ・・・・・・・・・・・・・・・・・12 5-1. マルチモニター環境での使用・ ・・・・・・・・・ 12 5-2. 表示モードの切替・ ・・・・・・・・・・・・・・ 12 5-3. 操作画面を常に前面に表示する・ ・・・・・・・・ 13 5-4. スライダーの向きを設定する・ ・・・・・・・・・ 13 5-5. 設定画面について・ ・・・・・・・・・・・・・・ 14 6. こんなときは・・ ・・・・・・・・・・・・・・15 7. 用語集・・ ・・・・・・・・・・・・・・・・・16 Copyright © 2009 株式会社ナナオ All rights reserved. 1.本書の著作権は株式会社ナナオに帰属します。本書の一部あるいは全部を株式会社ナナオからの事前の 許諾を得ることなく転載することは固くお断りします。 2.本書の内容について、将来予告なしに変更することがあります。 3.本書の内容については、万全を期して作成しましたが、万一誤り、記載もれなどお気づきの点がありま したら、ご連絡ください。 4.本製品の使用を理由とする損害、逸失利益等の請求につきましては、上記にかかわらず、いかなる責任 も負いかねますので、あらかじめご了承ください。 Adobe、Adobe AIR は Adobe Systems Incorporated( アドビ システムズ社 ) の米国およびその他の国にお ける登録商標です。 Mac OS、Macintosh は Apple Inc. の登録商標です。 ScreenTuner は株式会社ナナオの商標です。 EIZO、EIZO ロゴ、FlexScan は株式会社ナナオの日本およびその他の国における登録商標です。 その他の各会社名、各製品名は、各社の商標または登録商標です。 2 1. はじめに 1. はじめに ScreenTuner は、USB インターフェースを介して、マウスとキーボードを使ってコンピュータからモ ニターのカラー調整をするソフトウェアです。 1-1. 特長 • カラー調整 モニターのカラー調整 ( ブライトネス、ゲイン(赤 / 緑 / 青)、ガンマ ) 機能をソフトウェア上から コントロールすることができます。モニターによっては、モニターの色域を、Adobe RGB、sRGB、 Rec709、EBU、SMPTE-C や DCI といった規格の設定値に簡単に切り替えることができます。 • 操作画面を常に前面に設定可能 フルスクリーン表示されるソフトウェアの前面に表示してモニターのカラー調整をすることができ ます。 • マルチモニター環境制御 マルチモニター環境でご使用の場合、モニター個別に調整をおこなうことができます。 3 2. セットアップ 2. セットアップ 2-1. 動作条件 ScreenTuner を使用するには、次の動作条件を満たしている必要があります。 コンピュータ OS Adobe AIR のシステム要件を満たす Macintosh Mac OS X 10.4.11 Mac OS X 10.5 Adobe AIR 対応モニター Mac OS X 10.6 Adobe AIR 1.5 以降 USB 制御可能な EIZO LCD モニター FlexScan シリーズ ColorEdge シリーズ 参考 •タッチパネルモニターは動作対象外です。 •Adobe AIR のシステム要件の詳細は、アドビシステムズ社のホームページを参照してください。 http://www.adobe.com/jp •色域の設定機能は一部のモニターでのみ設定可能です。 •ソフトウェアが制御可能な表示モード(カラーモードあるいはファインコントラストモード)は Custom あるいは User1 ~ User3 のみです。 4 2. セットアップ 2-2. インストール 注意点 •ScreenTuner をインストールする場合、ユーザーアカウントに「コンピュータの管理者」権限が必 要となります。 •ユーザーアカウントの権限の設定については、システム管理者に問い合わせてください。 111 Adobe AIR がインストールされていない場合は Adobe AIR をインストールしま す Adobe AIR はアドビシステムズのホームページからダウンロードしてください。 http://www.adobe.com/jp 222 333 444 ダウンロードしたファイルをダブルクリックします 「ScreenTuner」がデスクトップにマウントされます。 「ScreenTuner.pkg」をダブルクリックします インストーラが起動します。 ソフトウェアをインストールします セットアップウィザードが起動します。 画面の指示に従ってソフトウェアをインストールします。 5 2. セットアップ 参考 •インストールする際に、下記の画面が表示されます。[ インストール ] をクリックすると、イ ンストールが続行されます。 注意点 •ご使用の OS およびコンピュータが動作条件を満たさない場合、エラーメッセージが表示され、 インストールが実行されません。 2-3. アンインストール 「/ ライブラリ /Application Support/EIZO/ScreenTuner/ScreenTuner Uninstaller 」 アイコンをダブルクリックします 6 3. 起動および終了 3. 起動および終了 3-1. 起動 111 モニターのアップストリームポートとコンピュータ本体のダウンストリーム ポートを USB ケーブルで接続します USB 222 モニターの表示モードを Custom あるいは User1 ~ User3 に設定します 参考 •マルチモニター環境で使用する場合、制御するすべてのモニターの表示モードを Custom あ るいは User1 ~ User3 に設定してください。 •表示モードの詳細は、お使いのモニターの取扱説明書を参照してください。 333 インストールしたフォルダ内にある「ScreenTuner」アイコンをダブルクリック します ソフトウェアが起動し、操作画面が表示されます。 7 3. 起動および終了 3-2. バージョン情報の表示 111 操作画面上で [ 設定 >>] ボタンをクリックします。 バージョン情報が表示されます。 3-3. 終了 操作画面上の左上の [x] ボタンをクリックします ソフトウェアが終了します。 8 4. カラー調整 4. カラー調整 4-1. ブライトネス・ゲイン・ガンマの調整 「ブライトネス」、「ゲイン(赤 / 緑 / 青)」、「ガンマ」の調整ができます。「ゲイン」エリアの下にある スライダーを使用するとホワイトバランスの調整ができます。 参考 •ホワイトバランス調整をおこなうとゲイン(赤 / 緑 / 青)のスライダーに自動的に値が設定されます。 •ゲイン(赤 / 緑 / 青)のスライダーで調整をおこなうとホワイトバランスを調整するスライダーのカー ソルが非表示となり、ホワイトバランスの設定が無効になります。 •設定可能なガンマ値の範囲はお使いのモニターの機種によって異なります。 9 4. カラー調整 4-2. 色域の調整 「色域」エリアにマウスカーソルを移動させると色域の選択ができます。 選択できる色域は次の通りです。 Native Adobe RGB sRGB/REC709 EBU SMPTE-C DCI 色域の調整をしません。 アドビシステムズによって定められた色域を再現するのに適しています。 sRGB 規格および ITU-R の Rec.709 規格で定められた色域を再現するのに適しています。 欧州放送連合(EBU)によって定められた色域を再現するのに適しています。 SMPTE-C 規格で定められた色域を再現するのに適しています。 DCI 規格で定められた色域を再現するのに適しています。 注意点 •選択した規格の色域を正確に再現するものではありません。 •一部のモニターでのみ調整可能です。 •選択した規格に従って色域のみ調整します。ガンマおよびホワイトバランスは調整されません。 参考 •色域の調整ができないモニターを操作している場合、常に「Native」と表示されます。 10 4. カラー調整 4-3. 調整内容を保存する [ 保存 ] ボタンをクリックするとカラー調整の内容がモニターに保存されます。 注意点 •保存せずにソフトウェアを終了した場合、調整状態は保存されません。 4-4. 調整内容をリセットする [ リセット ] ボタンをクリックすると、現在表示している表示モードの調整内容を初期設定(工場出荷 状態)に戻します。 注意点 •リセット実行後は、リセット前の状態に戻すことはできません。 参考 •初期値の詳細は、お使いのモニターの取扱説明書を参照してください。 11 5. 参考に 5. 参考に 5-1. マルチモニター環境での使用 ScreenTuner をマルチモニター環境で使用し、複数台のモニターを制御することができます。 「モニター」エリアにマウスカーソルを移動し、表示されるボタンをクリックして制御するモニター を選択します。 5-2. 表示モードの切替 複数の User モードを持つ機種を使用している場合や、ソフトウェアの起動時に Custom モードある いは User1 ~ User3 モード以外を表示している場合に表示モードの切替をおこなうことができます。 表示モードエリアにマウスカーソルを移動し、表示されるボタンをクリックして制御する表示モード を選択します。 参考 •ソフトウェアが制御できない表示モードが表示されている場合、表示モードエリアには「非対応の モード」と表示されます。 12 5. 参考に 5-3. 操作画面を常に前面に表示する 操作画面を常に前面に表示することができます。 [ 常に最前面に表示 ] ボタンをクリックして前面表示と通常表示を切り替えます。 注意点 •スクリーンセーバーよりも前面に表示することはできません。 •ソフトウェアによっては前面に表示できない場合があります。 5-4. スライダーの向きを設定する 調整スライダーの向きを垂直と水平のどちらかを選択することができます。 [ 垂直スライダー ] あるいは [ 水平スライダー ] ボタンをクリックして垂直と水平を切り替えます。 垂直表示 水平表示 13 5. 参考に 5-5. 設定画面について 操作画面で [ 設定 >>] ボタンをクリックすると設定画面が表示されます。設定画面ではウィンドウの 不透明度などの設定ができます。 ウィンドウの不透明度を設定します。 (30 ~ 100%) リセット時に表示されるメッセージを 表示するか設定します。 参考 •設定画面では [ 設定 >>] ボタンは [<< 調整 ] と表示され、クリックすると操作画面を表示します。 14 6. こんなときは 6. こんなときは 症状 原因と対策 1. ソフトウェアがインストールできない •お使いのコンピュータが動作条件を満たしているか確認してくださ い。 •Adobe AIR がインストールされているか確認してください。 2. モニターのブライトネス・ゲイン・ガ •モニターとコンピュータが USB 接続されているか確認してください ンマが操作できない •表示モードが Custom あるいは User1 ~ User3 になっているか確認 してください。 3. モニターの色域を調整できない •色域調整は一部のモニターでのみ可能です。 4. ScreenTuner のウィンドウを前面に表 •ソフトウェアによっては ScreenTuner よりも常に前面に表示される 示できない 場合があります。 5. ScreenTuner のウィンドウを前面に表 •ソフトウェアによっては ScreenTuner がアクティブになることでソ 示して操作すると他のソフトウェアが フトウェアの動作が一時停止する場合があります。適宜ソフトウェ アを切り替えてお使いください。 停止する 15 7. 用語集 7. 用語集 Adobe RGB アドビシステムズ社が 1998 年に提唱した実用的な RGB 色空間の定義です。色再現域 ( 色域 ) が sRGB などに比べて広く、印刷などへの適合が高いという特長があります。 sRGB(Standard RGB) 周辺機器間(モニター、プリンタ、デジタルカメラ、スキャナなど)の「色再現性、色空間」を統一 する目的で成立した国際基準です。インターネット用の簡易的な色合わせの手段として、インターネッ トの送り手と受け手の色を近い色で表現できます。 ガンマ 一般に、モニターは入力信号のレベルに対して非直線的に輝度が変化していきます。これをガンマ特 性と呼んでいます。画面はガンマ値が低いとコントラストが弱く、ガンマ値が高いとコントラストが 強くなります。 ゲイン 赤、緑、青それぞれの色の値を調整するものです。液晶モニターではパネルのカラーフィルターに光 を通して色を表示しています。赤、緑、青は光の3原色であり、画面上に表示されるすべての色は3 色の組み合わせによって構成されます。3色のフィルターに通す光の強さ(量)をそれぞれ調整する ことによって、色調を変化させることができます。 16 http://www.eizo.co.jp 初版 2009 年 12 月 03V23099A2 (U.M-SCREENTUNER)