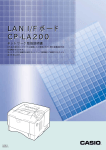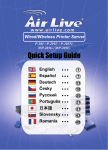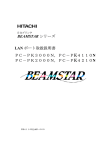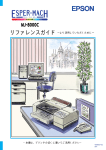Download ネットワーク取扱説明書
Transcript
Brother Laser Printer ネットワーク取扱説明書 第1章 第2章 第3章 第4章 第5章 第6章 第7章 第8章 第9章 第10章 第11章 第12章 第13章 付録 索引 UNIXでの印刷 TCP/IPでの印刷 TCP/IP ピアツーピア印刷 NetBIOS etBIOSピアツーピア印刷 インターネット印刷 Novell NetWare NetWareでの印刷 Maintoshからの印刷 DLCでの印刷 LATネットワークの設定 BANYAN VINESネットワークの設定 ウェブブラウザでの管理 TCP/IPの設定 トラブルシューティング Version A 商標について Brotherロゴはブラザー工業株式会社の登録商標です。 HP、HP/UX、JetDirect、およびJetAdminはHewllet-Packard Companyの商標です。 DEC、DEC server、VMS、LATおよびULTRIXはDigital Equipment Corporationの登録商標です。 UNIXはUNIX Systems Laboratoriesの商標です。 EthernetはXerox Corporationの商標です。 PostscriptはAdobe Systems Incorporatedの商標です。 NetwareはNovell, Inc.の商標です。 Apple、Macintosh、LaserWriter、およびAppleTalkはApple Computer, Inc.の商標です。 IBM、LAN Server、およびAIXはInternational Business Machines Corporationの商標です。 LAN Manager、Windows、およびMS-DOSはMicrosoft Corporationの商標です。 VINESはBanyan Systems Inc.の商標です。 本書に記載されている会社名および商品名は、各社の商標または登録商標です。 編集および出版について 本取扱説明書は、ブラザー工業株式会社の監修の下に、最新の製品の仕様と使用方法を説明するため に編集および出版されたものです。 この取扱説明書の内容および製品の仕様は、予告なく変更されることがあります。 ブラザー工業株式会社は予告なく仕様を変更する権利を留保し、誤植や編集上の誤りによるものだけ でなく、内容の誤りによるものを含め、本書に起因するあらゆる損害について一切の責任を負いませ ん。 プリント サーバーの梱包について このプリント サーバーを輸送する場合は、輸送中の損害を防ぐため、その梱包には細心の注意を払っ てください。製品が梱包されていたパッケージを保存しておくことをお勧めします。また、適当な輸 送保険にお入りください。 ご注意 このプリント サーバーを輸送する際には、損傷を防ぐために静電防止袋を使用してください。 サポートページ Brother Solutions Center(http://solutions.brother.co.jp)にアクセスする ことができます。最新バージョンのプリンタドライバやソフトウェアをはじめ、Q&A、便利な機能 紹介、その他プリンタをお使いいただく上で有益な情報をご用意しています。ぜひご利用ください。 お客様相談窓口 052-824-3378 本製品の取扱い、操作、アフターサービスについてのご相談は、上記のダイヤルにお気軽にお申し 付けください。 受付時間 9:00-12:00 13:00-17:00 営業日 月曜日-金曜日 (土・日・祝日および当社休日は休みとさせていただきます) 本書をお読みになってから製品を使用してください。 プリンタ本体に同梱されているCD-ROMは、紛失しないように注意し、いつでも参照できるように保 管してください。 第1章 Unix での印刷 第1章 UNIX での印刷 TCP/IP を使用した UNIX/LINUX からの印刷 概要................................................................................................................... 1-1 TCP/IP.............................................................................................................. 1-3 一般的な TCP/IP UNIX ホスト設定 ................................................................. 1-4 Linux での設定................................................................................................. 1-7 HP/UX での設定............................................................................................... 1-8 IBM RS/6000 AIX での設定 ............................................................................. 1-9 Sun Solaris 2.x での設定................................................................................ 1-10 SCO UNIX での設定 ...................................................................................... 1-11 VMS(UCX)用 DEC TCP/IP サーバー ............................................................ 1-12 TGV の Multinet ............................................................................................ 1-12 Wollongong の PATHWAY ............................................................................ 1-12 IBM/AS4000................................................................................................... 1-13 その他のシステム ........................................................................................... 1-14 その他の情報ソース........................................................................................ 1-14 第1章 第1章 Unix での印刷 1 Unix での印刷 TCP/IP を使用した Unix/Linux からの印刷 からの印刷 概要 ブラザー プリント サーバーには Transmission Control Protocol/Internet Protocol (伝送制御プロトコル/インターネット プロトコル、TCP/IP) プロトコルが使 用されています。 TCP/IP は実質的にすべての UNIX ホスト コンピュータで サポートされていますので、UNIX ネットワーク上でプリンタを共有するこ とができます。 他のプロトコルと同じように、TCP/IP は他のプロトコルを 使用している場合でも同時に通信を行うことができます。よって UNIX、 NetWare、Apple、および他のコンピュータが、ネットワーク上のブラザー プリント サーバーを共有することができます。 Linux の場合も標準 Berkeley UNIX システムと同じ設定手順で使用できます。 GUI ベースの Linux の場合もこの章をご参照ください。 注意:日本語 注意:日本語 PostScript をサポートしていないプリンタ( をサポートしていないプリンタ(HL-1470N 等)の場 合は PCL ドライバを使用してください。 1-1 第1章 Unix での印刷 すぐに使用する場合 1. ブラザー プリント サーバーのデフォルトの IP アドレスは 192.0.0.192 です。 このアドレスを変更するには、プリンタのコント ロールパネル (パネルがある場合) または BRAdmin Professional を使 用するか、DHCP サーバーを使用してプリンタにアドレスを割り当 てます。 2. ご使用のコンピュータでの IP アドレスの設定方法は、この取扱説明 書の第 12 章をご参照ください。 3. ブラザー プリント サーバーのデフォルトのは access です。 4. ブラザー プリント サーバーのデフォルト名は BRN_xxxxxx です (xxxxxx は、このプリント サーバーの Ethernet アドレスの最後の 6 桁 です)。 5. PRINTCAP ファイルの設定時には、サービス名 BINARY_P1 と TEXT_P1 に特にご注意ください。サービス名についてはこの章の一 般的な TCP/IP UNIX ホスト設定をご参照ください。 1-2 第1章 Unix での印刷 TCP/IP ブラザー プリント サーバーは、ネットワーク上で lpd プロトコルを実行し ている、固有の IP アドレスを持った UNIX ホスト コンピュータとして認識 されます。 そのため、Berkeley リモート LPR コマンドをサポートしている ホストなら、特別なソフトウェアを使用せずに、ブラザー プリント サーバ ーへプリント ジョブのスプールを行うことができます。その他にも、 PORT9100 などの TCP ロウポート も使用できます。 ブラザー プリント サーバーは、FTP プロトコルもサポートしています。 こ のプロトコルも、UNIX システムからのプリント ジョブの送信に使用するこ とができます。 ブラザー プリント サーバーは、TCP/IP ネットワークに必要な設定が、予め ほとんど設定されていますので、簡単な設定だけですぐに使用できます。 このプリント サーバーに必要な設定は、IP アドレスの割り当てだけです。 DHCP や BOOTP を使用して自動的に割り当てるか、ARP コマンド、 BRAdmin Professional、またはプリンタのコントロールパネル (パネルが使用 できる場合) を使用して、手動で割り当てます。 プリント サーバーにアドレスを設定する方法は、この取扱説明書の第 12 章 をご参照ください。 1-3 第1章 Unix での印刷 一般的なTCP/IP ホスト設定 UNIXホスト設定 的な ほとんどの UNIX システム環境下での設定手順を次に示します。この手順は 機種により異なる場合がありますから、ご使用のシステムのマニュアルを参 照 (または man コマンドを使用) してください。 1. プリント サーバーとの通信が必要な UNIX ホスト上の/etc/hosts ファ イルを編集し、必要な設定を行います。任意のエディタを使用し、 このデバイスの IP アドレスとノード名のエントリを/etc/hosts ファイ ルに追加します。 次の例をご参照ください。 192.189.207.3 BRN_310107 このエントリのフォーマットはシステムにより異なる場合がありますので、 ご使用のシステムのマニュアルを参照してください。 このファイル内のノード名は、ブラザー プリント サーバーに実際に設定す る名称(プリンタ設定ページに表示される名称) と同じである必要は特にあり ませんが、同じ名称を使用することを推奨します。HP/UX など、デフォルト 名に"_"文字を使用できないオペレーティング システムでは別の名称を使用 してください。 いずれの場合も、/etc/hosts ファイル内のノード名が/etc/printcap ファイル内 のノード名と一致していなければなりません。 HP/UX や AIX などのように、プリント キューの設定時に、IP アドレスをホ スト名として入力できるシステムもあります。 このような場合には、この ホスト ファイルを編集する必要はありません。 2. 使用するプリント サーバー サービスを選択します。 ブラザー プリ ント サーバーでは、いくつかの種類のサービスが使用できます。 デ ータが無修正で渡されるバイナリ サービスは、PCL または PostScript のラスタライズ グラフィックスの印刷に必要です。 UNIX テキスト ファイルを正しくフォーマットするため、各行の終わりに復帰コー ド (CR) を追加するにはテキスト サービスを使用します (UNIX テキ スト ファイルには復帰コードがなく改行コードのみです)。 また、テ キスト サービスは、ASCII PostScript グラフィックスや、多くの種類 の PCL グラフィックスなど、ラスタライズ グラフィックスでないグ ラフィックスにも使用します。 次のサービスのいずれかを選択します (このサービス名を手順 3 で使 用します)。 BINARY_P1 TEXT_P1 バイナリ データ テキスト データ (CR を追加) 1-4 第1章 Unix での印刷 同一のプリント サーバーに対し、UNIX ホスト コンピュータ上に、異なる サービス名の複数のプリント キューを設定できます (バイナリ グラフィック ス ジョブ用とテキスト ジョブ用など)。 サービスの使用についての詳細は、 付録 B をご参照ください。 3. ローカル プリント キュー、プリント サーバー名 (リモート マシンま たは rm )、プリント サーバー サービス名 (リモート プリンタ、リモ ート キュー、または rp )、およびスプール ディレクトリを指定する には、/etc/printcap ファイルを編集します。 この手順は、Linux、Sun OS (Solaris 2.xx は除外)、Silicon Graphics (lpr/lpd オ プションが必要)、DEC ULTRIX、DEC OSF/1、Digital UNIX など、ほとんど の UNIX システムに使用できます。 HP/UX システム、IBM RS/6000 AIX コ ンピュータ、または Sun Solaris 2.xx では、printcap ファイルは使用されませ ん。 また、AT&T ベースの UNIX システムや、VMS ベースの TCP/IP ソフト ウェア パッケージ (UCX、TGV Multinet など) にも該当するものがあります。 SCO システムには printcap ファイルがありますが、rlpconf コマンドで自動的 に設定されます。 このようなシステムのほとんどでは、プリンタ設定プログ ラムを使用して、サービス名 (リモート プリンタ)、プリント サーバー名 (リ モート マシン) またはアドレス、およびローカル キュー名 (スプール ディレ クトリ) を定義します。 ご使用の UNIX のバージョンによって、この章の適 切なセクションをご参照ください。 printcap ファイルの例を次に示します。 laser1|Printer on Floor 1:\ :lp=:\ :rm=BRN_310107:\ :rp=TEXT_P1:\ :sd=/usr/spool/lpd/laser1: この情報を printcap ファイルの終わりに追加する必要があります。 また、 printcap ファイルの最後の文字はコロン":"でなければなりません。 1-5 第1章 Unix での印刷 この情報により、ノード名 (rm) BRN_310107 のブラザー プリント サーバー との通信を行うホスト コンピュータ上に laser1 という名前のキューが作成さ れ、スプール ディレクトリ/usr/spool/lpd/laser1 を通じてサービス名 (rp) TEXT_P1 の印刷テキスト ファイルがブラザー プリンタに送られます。バイ ナリ グラフィックス ファイルを印刷する場合は、サービス TEXT_P1 の代わ りに BINARY_P1 を使用します。 rm および rp オプションが使用できない UNIX システムもあります。 そのた め、必要に応じてマニュアルを参照 (または man コマンドを使用) し、等価 のオプションを調べてください。 Berkeley 互換 UNIX システムでは、次のように、lpc コマンドを使用してプ リンタのステータスを取得できます。 %lpc status laser1: queuing is enabled printing is enabled no entries no daemon present AT&T 互換 UNIX システムでは、lpstat または rlpstat コマンドを使用して同 様のステータス情報を取得できます。 この手順はシステムによって異なる ので、ご使用のシステムのマニュアルをご参照になり、正しい使用方法をお 調べください。 HP/UX システム、IBM RS/6000 AIX コンピュータ、または Sun Solaris 2.xx では、printcap ファイルは使用されません。 また、AT&T ベースの UNIX システムや、VMS ベースの TCP/IP ソフトウェア パッケージ (UCX、TGV Multinet など) にも該当するものがあります。 SCO システム には printcap ファイルがありますが、rlpconf コマンドで自動的に設定さ れます。 このようなシステムでは、プリンタ設定プログラムを使用して、 サービス名 (リモート プリンタ)、プリント サーバー名 (リモート マシ ン) またはアドレス、およびローカル キュー名 (スプール ディレクトリ) を定義します。 ご使用の UNIX のバージョンによって、この章の適切な セクションを参照ください。 1-6 第1章 Unix での印刷 での設定 Linuxでの設定 ご使用の Linux ディストリビューションでの設定にコマンド ライン インタ ーフェイスを使用せず、GUI アプリケーションを使用することができる場 合もあります。例えば Red-Hat V5.1 では、次の手順で設定することができま す。。 1. Linux Printer System Manager の画面で、[Add] ボタンをクリックしま す。 2. 使用するプリンタには [Remote Unix (lpd) Queue] を選択し、[OK] を クリックします。 3. 次に、リモート ホスト名、リモート キュー名、および使用する入力 フィルタを指定します。 4. [Remote Host] 名はプリンタの IP アドレス、またはプリンタの IP ア ドレスに対応するホスト ファイル内の名前です。 5. [Remote Queue] 名は、プリンタでのデータ処理に使用するサービス 名です。通常は BINARY_P1 を使用するようにお勧めしますが、復 帰と改行を含まないテキスト ドキュメントを送信する場合は、 TEXT_P1 を使用してください。 6. ご使用の Linux のビルドで使用できる入力フィルタのリストで、適 切なものを選択します。 設定した内容を反映するため、[Resart lpd] オプションを選択します。lpd サ ーバーがリスタートしたら、ご使用のサーバーから印刷ドキュメントを送信 できます。 1-7 第1章 Unix での印刷 での設定 HP/UXでの設定 HP/UX10.xx の場合は、sam プログラムを使用して、リモート プリンタの設 定でを次の手順で行います。 1. sam プログラムを実行し、オプション リストから[Printers and Plotters] を選択します。 2. [LP Spooler] を選択します。 3. [Printers and Plotters] を選択します。 4. [Actions] を選択し、[Add Remote Printer/Plotter] を選択します。 5. [Printer Name] に任意の名称を入力します。 これはプリント キュー の名称になります。 6. [Remote System Name] に、プリント サーバーの IP アドレスを入力し ます。 7. [Remote Printer Name] に、使用するプリント サーバー のサービス名 を入力します。 8. BSD システムの場合は、[Remote Printer] をオンにします。 9. 他の項目はデフォルト値を使用します。 10. [OK] をクリックすると、プリンタの設定が行われます。 これで、このプリンタ名を lp-d コマンドで使用し、印刷の設定を行うことが できます。 HP の配布するプリント サービスを使用している場合は、プリント ジョブが ファイル サーバーに送られ、ここからプリント サーバーへのジョブのスプ ールが行われるため、設定手順が多少異なります。上記の情報のほかに、フ ァイル サーバーの名前が必要です。 リモート プリンタを追加し、そのリモ ート プリンタの論理プリンタ (他に使用されていない任意の名称) を割り当 てます 。印刷を行うには、lp -d コマンドでこの論理プリンタ名を使用しま す。 HP/UX の古いバージョンでは、10.xx の場合と類似の手順を使用します。 1. sam と入力して [Peripheral Devices] を選択し、次に [Add Remote Printer ] を選択します ([Add Networked Printer ] ではありませんから注 意してください)。 2. リモート プリンタ設定を入力します (他の設定は無視します)。 3. ライン プリンタ名 (ユーザー選択)。 4. リモート システム名 (ホスト ファイル内のプリント サーバー名また はプリント サーバーの IP アドレスを使用)。 5. リモート プリント キュー (BINARY_P1 や TEXT_P1 などの、プリン ト サーバーのバイナリまたはテキスト サービス名) 。 6. [Remote Printer is on a BSD System] で [Yes] を選択します。 1-8 第1章 Unix での印刷 での設定 IBM RS/6000 AIXでの設定 RS/6000 AIX オペレーティング システムでは、smit プログラムを使用して、 リモート プリンタの設定を行います。この手順は、AIX 4.0 以降でも使用で きます。 smit を入力し、[devices] を選択します。 [Printer/Plotter] を選択します。 [Print Spooling] を選択します。 [Add a Print Queue] を選択します。 [Remote] を選択します。 リモート プリンタ設定を入力します。 キュー名 (ユーザー選択) リモート プリンタのホスト名 (/etc/hosts ファイル内のプリント サー バー名またはプリント サーバーの IP アドレスを使用) リモート プリンタ上のキュー名 (BINARY_P1 や TEXT_P1 などの、 プリント サーバーのバイナリまたはテキスト サービス名) プリント スプーラの種類。BSD ([LIST] ボタンをクリックし [BSD] を選択) V4.0 以前のシステムでは、次の手順を実行します。 1. 2. 3. 4. 5. 6. smit を入力し、[devices] を選択します。 [printer/plotter] を選択します。 [manage remote printer subsystem] を選択します。 [client services] を選択します。 [remote printer queues] を選択します。 [add a remote queue] を選択します。 次のリモート キュー設定を入力します。 追加するキュー名 (ユーザー選択) [Activate the queue] で [Yes] を選択します。 宛先ホスト (/etc/hosts ファイル内のプリント サーバー名、またはプ リント サーバーの IP アドレスを使用) 11. リモート プリンタ上のキュー名 (BINARY_P1 や TEXT_P1 などの、 プリント サーバーのバイナリまたはテキスト サービス名) 12. 追加するデバイスの名前 (lp0 などユーザー選択) 1. 2. 3. 4. 5. 6. 7. 8. 9. 10. 1-9 第1章 Unix での印刷 での設定 Sun Solaris 2.xでの設定 Sun Solaris 2.x では、lpsystem および lpadmin を使用して、リモート プリン タの設定を行います。 lpsystem -t bsd prnservername lpadmin -p queue -s prnservername!prnserverservice accept queue (新しい Solaris システムでは不要) enable queue (新しい Solaris システムでは不要) accept queue (新しい Solaris システムでは不要) enable queue (新しい Solaris システムでは不要) queue はローカル プリント キューの名前です。 prnservername は、プリント サーバーの名前です (ファイルまたはアドレスと 一致していなければなりません)。 prnserverservice は、プリント サーバーの BINARY_P1 または TEXT_P1 サー ビスです。 このプリンタが初めて設定するプリンタの場合は、accept コマンドの前に lpsched コマンドも使用する必要があります。 また、Admintool ユーティリティの Printer Manager を OpenWindows の下で使 用することもできます。 [Edit]、[Add]、および [Add Access to Remote Printer] を選択します。 次に、前述の prnservername!\prnserverservice フォーマットで プリント サーバー名を入力します。[Printer Server OS] が BSD (デフォルト設 定) に設定されていることを確認して、[Add] をクリックします。 プリンタ名には NIS などのネーム サービスではなく、/etc/hosts ファイルを 使用することをお勧めします。 また、Solaris 2.4 以前のリリースの、Sun lpd の実装に存在するバグにより、非常に長い印刷ジョブの印刷で問題が発生す る場合があります。 この場合の問題の回避策は、TCP のロウポート(ポー ト 9100) ソフトウェアを使用することです。 1-10 第1章 Unix での印刷 での設定 SCO UNIXでの設定 SCO Unix Version 5.x でプリンタの設定を行うには、SCOADMIN プログラム を使用します。 1. [Printers] を選択し、次に [Print Manager] を選択します。 2. メニューで[Printer] を選択し、次に [Add Remote followed by Unix…] を選択します。 3. プリント サーバーの IP アドレスを入力し、スプール先のプリンタ名 をタイプします。 4. [Use External remote Printing Protocol…] チェック ボックスをオフにし ます。 5. /etc/printcap を編集し、テキストに改行を追加する rp=lpaf を追加しま す。 SCO UNIX でブラザー プリント サーバーを使用するには、TCP/IP V1.2 以降 が必要です。 まず、手順 2 で説明したように、/etc/hosts ファイルと /etc/printcap ファイルを編集します。 次に、sysadmsh プログラムを使用して、 次の手順を実行します。 1. 2. 3. 4. 5. 6. 7. 8. 9. 10. 11. [Printers] を選択します。 [Configure] を選択します。 [Add] を選択します。 /etc/printcap ファイルにプリンタ名として入力したプリント キューの 名前を入力します。 [Comment] と [Class name] に適当に入力します。 [Use printer interface] で Existing を選択します。 F3 キーを押すと使用可能なインターフェイスのリストが表示されま すから、カーソル キーを使用し、[Name of interface] として必要なも のを選択します (Dumb を選択することをおすすめします)。 [Connection] では Direct を選択します。 必要なデバイス名を入力します (通常は/dev/lp)。 [Device] では Hardwired を選択します。 [Require banner] では [No] を選択します。 以前の SCO Unix システムの場合 ブラザー プリント サーバーは、FTP プロトコルをサポートしています。 以 前の SCO Unix システムは、FTP プロトコルを使用するように設定されてい る場合があります。 1-11 第1章 Unix での印刷 用DEC TCP/IPサーバー サーバー VMS(UCX)用 sys$system:ucx:$lprsetup コマンドを実行してプリンタ名を指定し、リモート システム名として、プリント サーバーの IP アドレスを入力する必要があり ます。このセクションの初めを参照し、リモート システム プリンタ名とし て、プリント サーバーのサービス名の 1 つを指定します (他の設定はデフォ ルトを使用)。 のMultinet TGVの TGV の Multinet の場合は、まず MULTINET CONFIGURE /PRINTERS コマン ドを実行し、次に ADD コマンドを使用してプリンタを追加します。プリン ト サーバーIP アドレス、LPD のプロトコルの種類、および、このセクショ ンの初めに説明したサービス オプションの 1 つをリモート プリント キュー として指定する必要があります。 のPATHWAY Wollongongの まず、lpd を使用可能にした Access オプションが必要です。次に、 TWG$TCP:[NETDIST.ETC]HOSTS ファイルにプリント サーバー名とアドレ スを入力し、LPGEN プログラムを実行して、コマンド add queue/rmachine=prnservername/rprinter=prnserverservice を実行します。 queue はキュー名、prnservername はホスト ファイルからのプリント サーバー名、 prnserverservice はプリント サーバーのサービス名です。 1-12 第1章 Unix での印刷 IBM/AS4000 IBM の OS/400 用ゲートウェイを実行している IBM AS/400 でブラザー プリ ント サーバーを使用するには (OS/400 システムは v3.1 以降が必要) OS/400 のプロンプトで CFGTCP コマンドを使用し、プリント サーバーの TCP/IP アドレスを AS/400 のホスト テーブルに追加します。 次のオンライン OS/400 コマンドを使用し、LPD キューを作成します。 CRTOUTQ OUTQ(<queuename> RMSTSYS (*INTNETADR) RMTPRTO(<service>) AUTOSTRWTR(1) CNNTYPE(*IP) DESTTYPE (*OTHER) MFRTYPMDL (<driver>) INTNETADR(‘<ipaddress>’) TEXT (‘<description>’) <queuename> は新しいプリント キュー名、<service>はプリント サーバーの サービス名、BINARY_P1 または TEXT_P1、<driver>は OS/400 のプリンタドラ イバ名(プリンタ ドライバ名が不明の場合は HP4 を推奨)、<ipaddress>は プリント サーバーのアドレスです。IP アドレスと説明はシングル クオート で囲まなければなりません。 1-13 第1章 Unix での印刷 その他のシステム その他のシステムでも、類似のプログラムを使用してプリント サーバーの 設定を行います。 プリント サーバーの設定には、一般に次の情報が必要で す。 必要な情報 リモート プリンタ リモート ホスト コンピュータ名 リモート ホストの IP アドレス 入力する内容 バイナリまたはテキスト サービスの 名前 任意の名前 (printcap ファイルが存在する場合 は、そのファイル内の名)、プリント サーバーの IP アドレスを入力する 場合もあります プリント サーバーの IP アドレス 等価の UNIX 設定情報を用意して、該当するベンダのテクニカル サポート にお問い合わせください (プリント サーバーは lpd ライン プリンタ デーモ ンを実行しているホスト コンピュータと等価であることをお伝えください)。 UNIX ホスト コンピュータ上にブラザー プリント サーバー用のスプール デ ィレクトリを作成していない場合は、まず作成する必要があります。 HP/UX、 AIX、Solaris 2.xx、およびその他のシステムのプリンタ設定ユーティリティ では、スプール ディレクトリが自動的に作成されます。 lpd スプール ディ レクトリは、通常は/usr/spool ディレクトリです。 システム マネージャを使 用して、ご使用のシステムでのロケーションが異なっているかどうかをチェ ックしておいてください。 新たにスプール ディレクトリを作成する場合は、 mkdir コマンドを使用します。 キューlaser1 のスプール ディレクトリの作成 例を、次に示します。 mkdir /usr/spool/lpd/laser1 システムによっては、デーモンの起動が必要な場合もあります。 Berkeley 互 換 UNIX システムでは lpc start コマンドを使用します。 その例を次に示しま す。 lpcstart laser1 その他の情報ソース ネットワークでの印刷の詳細は、http://solutions.brother.co.jpをご参照くださ い。プリンタの IP アドレスの設定方法は、この取扱説明書の第 12 章をご参 照ください。 1-14 第2章 TCP/IP での印刷 第2章 TCP/IP での印刷 Windows NT、 、Windows 2000 および LAN SERVER、 、WARP SERVER からの印刷 概要................................................................................................................... 2-1 Windows NT 3.5x/NT 4.0/2000 (TCP/IP)の設定 ............................................. 2-3 Windows 2000 での印刷 (プリンタ・ドライバ未インストール) ...................... 2-4 Windows 2000 での印刷 (プリンタ ドライバ インストール済)........................ 2-5 Windows NT 4.0 での印刷 ............................................................................... 2-5 Windows NT 4.0 での印刷 (プリンタドライバ未インストール) ...................... 2-6 Windows NT 4.0 での印刷 (プリンタ ドライバ インストール済) .................... 2-7 Windows NT 3.5x での印刷 ............................................................................. 2-8 Windows NT 3.5x での印刷 (プリンタ・ドライバ未インストール)................. 2-8 LAN Server、OS/2 Warp Server の設定......................................................... 2-9 サーバー設定 .................................................................................................... 2-9 OS/2 Server の設定 .......................................................................................... 2-9 その他の情報ソース........................................................................................ 2-11 第2章 第2章 TCP/IP での印刷 2 TCP/IP での印刷 、Windows 2000 お Windows NT、 よび LAN Server、 、Warp Server からの印刷 概要 Windows NT では、TCP/IP プロトコルを使用して、ネットワーク対応ブラザ ー製プリンタで直接印刷することができます。この場合は、Microsoft Windows NT 3.5x および NT 4.0 への TCP/IP 印刷プロトコルのインストール が必要です。Windows 2000 の場合は、直接プリント・ジョブをプリンタに 送ることができ、ソフトウェアの追加インストールは一切不要です。また、 ブラザー プリント サーバーは、TCP/IP プロトコルを使用した、IBM LAN Server、OS/2 Warp Server ファイル サーバー、および OS/2 Warp Connect ワー クステーションからの印刷もサポートしています。 第2章 TCP/IP での印刷 すぐ使用する場合 1. ブラザー プリント サーバーのデフォルトの IP アドレスは 192.0.0.192 です。 このアドレスを変更するには、プリンタのコント ロールパネル (パネルが使用できる場合) または BRAdmin Professional を使用するか、DHCP サーバー等を使用してプリンタにアドレスを 割り当てます。 2. ブラザー プリント サーバーのデフォルト パスワードは、access です。 3. Windows NT 3.51 および Windows NT 4.0 の場合は、Microsoft TCP/IP 印刷プロトコルをインストールする必要があります。 4. Windows 2000 の場合は、Widows2000 の標準ネットワーク印刷ソフ トウェアあるいは IPP プロトコルを使用し、TCP/IP で直接印刷する ことができます。 5. ブラザー プリント・サーバーのデフォルト名は BRN_xxxxxx です (xxxxxx は、このプリント サーバーの Ethernet アドレスの最後の 6 桁 です)。 2-2 第2章 TCP/IP での印刷 Windows NT 3.5x/NT 4.0/2000 (TCP/IP)の の 設定 Windows NT システムに TCP/IP プロトコルがインストールされていない場合 はまず TCP/IP プロトコルをインストールして下さい。Windows NT システム の [コントロールパネル] の [ネットワーク] メニューを使用します。 NT 3.5x システムでは、[コントロールパネル] は [メイン] ウィンドウにあります。 NT 4.0 の場合は [スタート] をクリックし、[設定] をポイントして [コントロ ールパネル] をクリックします。Windows 2000 の場合は標準で TCP/IP プロ トコルがインストールされています。詳細はこの章のそれぞれのセクション をご参照ください。 2-3 第2章 TCP/IP での印刷 Windows 2000での印刷 での印刷 (プリンタ プリンタ・ドライバ未インストール プリンタ・ドライバ未インストール) ・ドライバ未インストール Windows 2000 システムの場合は、印刷に必要なソフトウェアは、すべて標 準でインストールされています。このセクションでは、標準 TCP/IP ポート 印刷の、最も一般的に使用される 2 種類の設定について説明します。すでに プリンタ ドライバのインストールが済んでいる場合は、「プリンタ ドライ バ インストール済」のセクションに進んでください。 標準 TCP/IP ポート印刷 1. [プリンタ] フォルダの [プリンタの追加] をクリックすると、[プリン タの追加] ウィザードが開きます。[次へ] をクリックします。 2. [ローカル プリンタ] を選択し、[プラグ アンド プレイ プリンタを自 動的に検出してインストールする] チェック ボックスをオフにします。 3. [次へ] をクリックします。 4. ネットワーク印刷ポートを選択します。システムに標準でインスト ールされている [Standard TCP/IP Port] を選択してください。 5. [次へ] をクリックします。 6. [標準 TCP/IP プリンタポートの追加] ウィザードが開きます。[次へ] をクリックします。 7. 設定するプリンタの IP アドレスまたはプリンタ名を入力します。ポ ート名はウィザードによって自動的に入力されます。 8. [次へ] をクリックします。 9. Windows 2000 から指定したプリンタへの接続が行われます。指定し たアドレスまたはプリンタ名が正しく入力されていないと、エラー メッセージが表示されます。 10. [完了] をクリックし、ウィザードを終了します。 11. ポートの設定が終わったら、使用するプリンタ ドライバを指定しま す。プリンタのリストから、必要なプリンタドライバを選択します。 CD-ROM またはフロッピー ディスクに保存されているプリンタドラ イバを使用する場合は、[ディスク使用] をクリックし、CD-ROM ま たはフロッピー ディスク上の保存場所を参照します。また、 [Windows Update] ボタンをクリックし、Microsoft のウェブ サイトか ら直接プリンタ ドライバをダウンロードすることもできます。 12. ドライバのインストールが終了したら、[次へ] をクリックします。 13. 名前を入力し、[次へ] をクリックします。 14. このプリンタを共有するかどうかを指定し、必要な場合は共有名を 入力して [次へ] をクリックします。 15. ウィザードでの設定が終わったら [完了] をクリックします。 2-4 第2章 TCP/IP での印刷 Windows 2000での印刷 での印刷 (プリンタ プリンタ ドライバ インストール済) インストール済 既にプリンタ ドライバがインストールされている場合は、次の手順を実行し て、ネットワーク印刷の設定を行います。 1. 2. 3. 4. 5. 設定するプリンタ ドライバをダブルクリックします。 [プリンタ] メニューの [プロパティ] をクリックします。 [ポート] タブをクリックし、[ポートの追加] をクリックします。 [Standard TCP/IP Port] を選択し、[新しいポート] をクリックします。 [標準 TCP/IP プリンタ ポートの追加] ウィザードが開きます。 「Windows2000 での印刷 (プリンタ・ドライバ未インストール)」の セクションの、手順 6∼10 を実行します。 Windows NT 4.0での印刷 での印刷 Windows NT 4.0 システム (ワークステーションまたはサーバー) のインスト ール時に、TCP/IP プロトコルまたは Microsoft TCP/IP 印刷プロトコルをイン ストールしていない場合は、次の手順を実行します。 TCP/IP プロトコルを 使用してネットワーク印刷を行うには、Microsoft TCP/IP 印刷プロトコルを インストールする必要があります。 TCP/IP プロトコルおよび Microsoft TCP/IP 印刷プロトコルがインストールされている場合は、ステップ 2 に進み ます。 1. [コントロール パネル] の [ネットワーク] をダブルクリックし、[プロ トコル] タブをクリックします。 2. [追加] を選択し、[TCP/IP プロトコル] をダブルクリックします。 3. 必要なファイルをコピーするため、指示に従ってディスクまたは CD-ROM を挿入します。 4. [サービス] タブをクリックし、[追加] をクリックして、[Microsoft TCP/IP 印刷] をダブルクリックします。 5. もう一度、指示に従ってディスクまたは CD-ROM を挿入します。 6. ファイルのコピーが終了したら、[プロトコル] タブをクリックしま す。 7. [TCP/IP プロトコル] をダブルクリックし、ホスト IP アドレス、サブ ネット マスク、ゲートウェイ アドレスを追加します。 入力する情報 が分からない場合は、システム管理者にお尋ねください。 8. [OK] を 2 回クリックして設定を終了します。 NT サーバーの再起動 が必要です。 2-5 第2章 TCP/IP での印刷 Windows NT 4.0での印刷 での印刷 (プリンタ プリンタドライバ未インストール プリンタドライバ未インストール) ドライバ未インストール 1. [スタート] をクリックし、[設定] をポイントして [プリンタ] をクリ ックします。[プリンタの追加] アイコンをダブルクリックすると、 [プリンタの追加] ウィザードが開きます。[このコンピュータ] を選択 し、[次へ] をクリックします。 このとき、[ネットワーク プリンタ サーバー] を選択しないように注意します。 2. [ポートの追加] を選択し、[利用可能なプリンタ ポート] のリストか ら [LPR port ] を選択して、[新しいポート] をクリックします。 前述 の Microsoft TCP/IP 印刷プロトコルをインストールしていないと [LPR port ] は表示されません。 3. [lpd を提供しているサーバーの名前またはアドレス:] ボックスに、こ のプリント・サーバーの IP アドレスを入力します。 HOSTS ファイ ルを編集した場合、またはドメイン ネーム サービスを使用している 場合は、IP アドレスではなく、プリント サーバーに割り当てた名前 を入力します。 このプリント サーバーは、DNS 名と NetBIOS 名を サポートしているため、プリント サーバーの NetBIOS 名を入力する こともできます。 NetBIOS 名は印刷設定シートに表示されます。 デ フォルトの NetBIOS 名は BRN_xxxxxx で、xxxxxx は Ethernet アドレ スの最後の 6 桁です。 4. [サーバーのプリンタ名またはプリンタキュー名:] ボックスに、プリ ント サーバー サービス名を入力します。サービス名が分からない場 合は、BINARY_P1 と入力して [OK] をクリックします。 サービス名の詳細は、「UNIX システム用 TCP/IP 印刷の設定方法」をご参照 ください。 5. [閉じる] をクリックします。 [利用可能なプリンタ ポート] のリスト に、プリント サーバーの IP アドレスが反転表示されます。 [次へ] を クリックします。 6. 該当するプリンタを選択します。該当するプリンタが表示されてい ない場合は、[ディスク使用] をクリックし、ドライバが保存されて いるディスクまたは CD-ROM を挿入します。 7. 既存のドライバがある場合は、[現在のドライバを使う (推奨)] を選択 し、[次へ] をクリックします。 既存のドライバがない場合は、この ダイアログ ボックスは表示されません。 8. 必要に応じてプリンタ名を変更し、[次へ] をクリックします。 9. 必要に応じ、他のユーザーが使用できるようにプリンタの共有を設 定し、そのコンピュータのオペレーティング システムを選択します。 [次へ] をクリックします。 10. 「テスト ページを印刷しますか」の問いに対し [はい] を選択します。 [完了] をクリックしてインストールを完了します。 これで、ローカ ル プリンタと同じように使用することができます。 2-6 第2章 TCP/IP での印刷 Windows NT 4.0での印刷 での印刷 (プリンタ プリンタ ドライバ インストール済) インストール済 プリンタ ドライバのインストールが済んでいる場合は、次の手順を実行し ます。 1. [スタート] をクリックし、[設定] をポイントして [プリンタ] をクリ ックすると、インストールされているプリンタ ドライバが表示され ます。 2. 設定を行うプリンタ ドライバをダブルクリックし、[プリンタ] メニ ューの [プロパティ] をクリックします。 3. [ポート] タブをクリックし、[ポート追加] をクリックします。 4. [利用可能なプリンタ ポート] のリストから [LPR port ] を選択して、 [新しいポート] をクリックします。 前述の Microsoft TCP/IP 印刷プ ロトコルをインストールしていないと [LPR port ] は表示されません。 5. [lpd を提供しているサーバーの名前またはアドレス:] ボックスに、こ のプリント・サーバーに割り当てた IP アドレスを入力します。 HOSTS ファイルを編集した場合、またはドメイン ネーム サービス を使用している場合は、IP アドレスではなく、プリント サーバーに 割り当てた名称を入力します。 このプリント サーバーは、DNS 名と NetBIOS 名をサポートしているため、プリント サーバーの NetBIOS 名を入力することもできます。 NetBIOS 名は、印刷設定シートに表 示されます。デフォルトの NetBIOS 名は BRN_xxxxxx で、xxxxxx は Ethernet アドレスの最後の 6 桁です。 6. [サーバーのプリンタ名またはプリンタキュー名:] ボックスに、プリ ント サーバー サービス名を入力します。サービス名が分からない場 合は、BINARY_P1 と入力して [OK] をクリックします。 7. [閉じる] をクリックします。 8. これで、指定した IP アドレスまたは名称のプリンタに対して印刷を 行うことができます。 9. このプリンタを共有する場合は、[共有] タブで共有の設定を行いま す。 2-7 第2章 TCP/IP での印刷 Windows NT 3.5xでの印刷 での印刷 1. [コントロール パネル] で [ネットワーク] をダブルクリックします。 2. [ソフトウェアの追加] を選択し、TCP/IP プロトコルと関連コンポー ネントを選択します。 3. [TCP/IP ネットワーク印刷サポート] チェック ボックスをオンにしま す。次に、[続行] をクリックします。 (すでに TCP/IP ネットワーク 印刷サポートがインストールされている場合は、このオプションは 選択できません)。 4. 必要なファイルをコピーするため、指示に従ってディスクを挿入し ます。 ファイルのコピーが終了したら NT サーバーを再起動する必 要があります。 Windows NT 3.5xでの印刷 での印刷 (プリンタ プリンタ・ドライバ未インストール プリンタ・ドライバ未インストール) ・ドライバ未インストール Windows NT 3.5 または 3.51 を使用している場合は、次の手順を実行し、プ リント サーバーの設定を行います。 1. [メイン] ウィンドウの [印刷マネージャ] アイコンをクリックします。 2. [プリンタ] を選択します。 3. [新しいプリンタ] を選択します。 4. プリンタ名を入力します。 5. [ドライバ] を選択します。 必要なドライバを選択します。 6. [説明] を選択します。 必要に応じてプリンタの説明を入力します。 7. [印刷先] を選択し、[その他] を選択します。 8. [LPR ポート] を選択します。 9. [LPD を提供しているホスト サーバーの名前またはアドレス:] ボック スに、このプリント・サーバーに割り当てた IP アドレスを入力しま す。 HOSTS ファイルを編集した場合、またはドメイン ネーム サー ビスを使用している場合は、IP アドレスではなく、プリント サーバ ーに割り当てた名称を入力します。 10. [サーバーのプリンタ名] ボックスに、プリント サーバー サービス名 を入力します。 サービス名が分からない場合は、BINARY_P1 と入 力して [OK] をクリックします。 注意 サービス名の詳細は、「UNIX システム用 TCP/IP 印刷の設定方法」をご参照 ください。 必要に応じてプリンタを共有します。 2-8 第2章 TCP/IP での印刷 LAN Server、 、OS/2 Warp Serverの設定 の設定 ブラザー プリント サーバーは、IBM LAN Server、および、ファイル サーバ ーに IBM TCP/IP V2.0 以降をインストールした OS/2 Warp Server ネットワー クで動作します。 LAN Server V4.0 以降と Warp Server では、TCP/IP が標準 で用意されています。LAN Server、OS/2 Warp Server ファイル サーバー、ま たは OS/2 Warp Connect ワークステーション上にプリント サーバーを設定す るには、次の手順を実行します。 サーバー設定 OS/2 ファイル サーバーに TCP/IP ソフトウェアがインストールされているこ とを確認します。 TCP/IP デスクトップのフォルダを開き、[TCP/IP の構成] アイコンをクリックして、OS/2 ファイル サーバーに IP アドレスを追加しま す。 (IP アドレスはシステム管理者にお尋ねください。) プリンタへの IP アドレスの割り当て方法は、第 12 章をご参照ください。 OS/2 Server の設定 1. OS/2 のデスクトップから、[テンプレート] フォルダを開きます。 マ ウスの右ボタンで [プリンタ] アイコンをデスクトップにドラッグし ます。 [ネットワーク プリンタ] アイコンではありませんので注意し て下さい。 2. [プリンタの作成] ウィンドウが開きます。 このウィンドウが開かな い場合は、[プリンタ] アイコンをダブルクリックします。 3. プリンタ名を入力します。 4. デフォルトのプリンタ ドライバを選択します。 必要なプリンタ ドラ イバが表示されない場合は、新しいプリンタ ドライバのインストー ル をクリックしドライバを追加します。 5. 出力ポートを選択します。IBM TCP/IP によって、¥PIPE¥LPD0∼ ¥PIPE¥LPD7 の 8 つの名前付きパイプが自動的に作成されます。 未使用のポートを探し、それをダブルクリックします。 Warp Server の以前のバージョンには、名前付きパイプが表示されないバグ が存在しますが、Warp Connect または LAN Server には影響はありません。 この問題は、IBM の提供するパッチによって修正できます。 2-9 第2章 TCP/IP での印刷 [構成] ウィンドウが開きます。次の項目を入力します。 LPD サーバー LPD プリンタ ホスト名 ユーザ HOSTS ファイル上のブラザー プリント サーバー名 または IP アドレス ほとんどのアプリケーションでは、ブラザー プリン ト サーバー バイナリ サービス BINARY_P1 を使用 します。 DOS または OS/2 コマンド プロンプトでテ キスト ファイルを印刷する場合は、正しいデータ フォーマットで印刷するために、復帰コードを付加 するテキスト サービス TEXT_P1 を使用します。 た だし、グラフィックスは正しく印刷できません。 OS/2 ファイル サーバーの IP 名 OS/2 ファイル サーバーの IP アドレス 上記以外のエントリは空のままにしておきます。 [OK] をクリックします。 パイプが反転表示されます (クリックすると通常の表示に戻ります)。 [作成] をクリックし、プリンタを作成します。 [LAN Services] フォルダを開き、LAN Requester プログラムを実行します。 1. 2. 3. 4. [定義] を選択します。 [エイリアス] を選択します。 [プリンタ] を選択します。 [作成] を選択します。 次の項目を入力します。 エイリアス 定義済みのプリンタ名と同じでなければ なりません。 適当に説明を入力します。 OS/2 サーバーの名前 定義済みのプリンタ名 ユーザ数を制限しない場合は空にしてお きます。 説明 サーバー名 スプーラー キュー 最大ユーザ数 5. LAN Requester プログラムを終了します。 6. これでプリンタの準備ができました。 キューのテストを行うには、 OS/2 コマンド プロンプトまたは DOS ワークステーションから、次 の行を入力します。 COPY C:\CONFIG.SYS \\servername\alias servername はファイル サーバーの名前、alias はこの設定手順で指定 したエイリアス名です。 CONFIG.SYS ファイルがプリンタに出力さ れます。 LPD プリンタ名としてバイナリ サービスを選択した場合は 行が乱れますが、通常の DOS、Windows、および OS/2 アプリケーシ ョンでは正しく印刷されますから、心配はありません。 2-10 第2章 TCP/IP での印刷 7. アプリケーション プログラムでは、ブラザー プリント サーバーは標 準 OS/2 プリンタとして扱われます。 DOS プログラムからも透過的 にプリント サーバーを使用できるようにするには、次のコマンドを 各ワークステーションで実行します。 NET USE LPT1: \\servername\alias 8. このコマンドにより、アプリケーションから、直接ワークステーシ ョンのパラレル ポートに接続されているプリンタと同じように使用 できます。 その他の情報ソース ネットワーク印刷、プロトコルの説明、および Windows NT 4.0/2000/95/98/Me システムの設定方法の詳細は、http://solutions.brother.co.jp をご参照ください。プリンタの IP アドレスの設定方法は、この取扱説明書 の第 12 章をご参照ください。 2-11 第 3 章 TCP/IP ピアツーピア印刷 第3章 TCP/IP ピアツーピア印刷 Windows 95/98/Me からの印刷 概要................................................................................................................... 3-1 TCP/IP での印刷 .............................................................................................. 3-1 ブラザー ピアツーピア印刷(LPR) ポートドライバのインストール ................. 3-2 プリンタへの関連付け ...................................................................................... 3-3 ブラザーLPR ポートの追加.............................................................................. 3-4 その他の情報ソース.......................................................................................... 3-4 第 3 章 TCP/IP ピアツーピア印刷 第3章 3 TCP/IP ピアツーピア 印 刷 Windows 95/98/Me からの印刷 からの印刷 概要 Microsoft Windows 95/98/Me オペレーティング システムは TCP/IP 上の LPR プロトコルを使用して、ネットワーク対応ブラザープリンタに直接印刷する ことができます。この場合は、Microsoft Windows 95/98/Me へのブラザーピ アツーピア印刷(LPR)ソフトウェアのインストールが必要です。 すぐ使用する場合 1. ブラザー プリント サーバーのデフォルトの IP アドレスは 192.0.0.192 です。 このアドレスを変更するには、プリンタのフロン ト パネル (使用できる場合) または BRAdmin Professional を使用する か、DHCP サーバーを使用してプリンタにアドレスを割り当てます。 2. ご使用のコンピュータでの IP アドレスの設定方法は、第 12 章を参 照ください。 3. ブラザー プリント サーバーのデフォルト パスワードは access です。 TCP/IP での印刷 ピアツーピア印刷を使用するには、印刷する Windows コンピュータ側に TCP/IP プロトコルのインストールと、プリンタ側の IP アドレスの設定が必 要です。ご使用の Windows への TCP/IP プロトコルのインストール方法は、 Windows のマニュアルをご参照ください。 プリンタの IP アドレスの設定が済んでいない場合は設定してください。 IP アドレスの設定については、この取扱説明書の第 12 章を参照して下さい。 第 3 章 TCP/IP ピアツーピア印刷 ブラザー ピアツーピア印刷 ポートド ピアツーピア印刷(LPR) 印刷 ライバのインストール ライバのインストール 1. CD-ROM のインストール メニュー プログラムを実行します。 2. プリンタのモデル名と、ソフトウェア インストール メニューを選択 します。 必要なメニューを選択すると、ブラザーネットワーク印刷 ソフトウェア インストール プログラムが開きます。 3. 最初の案内画面で [次へ] をクリックします。 4. [ブラザー ピアツーピア 印刷(LPR)] を選択します。 5. ファイルをインストールするディレクトリを選択します。 指定した ディレクトリがディスク上に存在しない場合は、新たに作成されま す。 6. 使用するポート名を入力し、[OK] をクリックします。 デフォルトの ポート名は BLP1 です。 別のポート名を使用する場合は、必ず BLPx で(xは任意の名称)にしてください。 7. [IP アドレス] に、印刷したいプリンタの IP アドレスを入力します。 hosts ファイルを編集している場合やドメイン ネーム サービスを使用 している場合は、プリンタの名前を[ノード名]で入力することも可能 です。 このプリント サーバーは、DNS 名と NetBIOS 名をサポート しているため、プリント サーバーの NetBIOS 名を入力することもで きます。 NetBIOS 名は、印刷設定シートに表示されます。 デフォル トの NetBIOS 名は BRN_xxxxxx で、xxxxxx は Ethernet アドレスの最 後の 6 桁です。 Window 95/98/Me の hosts ファイルは、Windows ディレクトリに保存されて います。Windows の hosts ファイルのデフォルト名は hosts.sam です。 この ファイルを使用する場合は、ファイル名から拡張子を削除してください。 こ の拡張子“.sam”はサンプルであることを示すものです。 8. [OK] をクリックし、 コンピュータを再起動します。 3-2 第 3 章 TCP/IP ピアツーピア印刷 プリンタへの関連付け Windows のプリンタ設定手順を使用して、Windows システム上にプリンタを 作成する必要があります。 1. [スタート] をクリックし、[設定] をポイントして [プリンタ] を選択 します。 2. [プリンタの追加] をダブルクリックし、プリンタのインストールを 開始します。 3. [プリンタの追加ウィザード] 起動後、[次へ] をクリックします。 4. [ローカル プリンタ] をオンにし、[次へ] をクリックします。 5. インストールするプリンタドライバを選択し、[次へ] をクリックし ます。 6. 既使用のドライバを選択した場合は、既存のドライバを使用(推 奨)するか、新しいドライバと変更するかを選択できます。 どちら かを選択し、[次へ] をクリックします。 7. 「ブラザー ピアツーピア印刷 (LPR)のインストール」セクションの 手順 6 作成した ポート(例 BLP1)を選択し、[次へ] をクリックしま す。 8. プリンタ名を入力し、[次へ] をクリックします。 たとえば、「ブラ ザー ネットワーク プリンタ」などの名前をつけることができます。 9. テスト ページの印刷を行うかどうかを指定する画面で [はい] を選択 し、[完了] をクリックします。 これで、ブラザー ピアツーピア印刷(LPR)のインストールは完了です。 3-3 第 3 章 TCP/IP ピアツーピア印刷 ブラザーLPRポートの追加 ポートの追加 ブラザー ブラザーLPR ポートの追加するにはインストール プログラムの再実行は不 要です。 [スタート] をクリックし、[設定] をポイントして [プリンタ] をクリ ックします。 設定するプリンタのアイコンをダブルクリックし、[プリンタ] メニューの [プロパティ] をクリックします。 [詳細] タブをクリックし、[ポ ートの追加] をクリックします。 [ポートの追加] ダイアログ ボックスの [そ の他] をオンにし、[Brother LPR Port ] を選択します。 [OK] をクリックし、 ポート名を入力します。 デフォルトのポート名は BLP1 です。 既に使用さ れている場合は、BLP2 など他の名称を使用してください。 ポート名を入力 したら、[OK] をクリックします。 [ポートの設定] ダイアログ ボックスが開 きます。 プリンタの IP アドレスを入力し、[OK] をクリックします。 ここで作成した ポートは、プリンタ ドライバの「印刷先のポート」で表示されます。 その他の情報ソース ネットワークでの印刷の詳細は、http://solutions.brother.co.jpをご参照くだ さい。プリンタの IP アドレスの設定方法は、この取扱説明書の第 12 章 をご参照ください。 3-4 第4章 NetBIOS ピアツーピア印刷 ピアツーピア印刷 第4章 NetBIOS ピアツーピア印刷 Windowss 95/98/Me/NT/2000、 、LAN Server および OS/2 Warp Server からの NetBIOS 印刷 概要................................................................................................................... 4-1 プリント サーバーの設定 ................................................................................. 4-2 TELNET、BRCONFIG またはウェブブラウザを使用して、 ワークグループ名/ドメイン名を変更する ........................................................ 4-3 Windows 95/98/Me、NT4.0/2000 用ブラザーピアツーピア印刷 (NetBIOS) ................................................................................................... 4-4 ブラザーピアツーピア印刷(NetBIOS)のインストール................................ 4-4 プリンタのへ関連付け ...................................................................................... 4-5 Windows 95/98/Me の場合 ............................................................................... 4-5 Windows NT4.0/2000 の場合 ........................................................................... 4-6 ポートの追加 .................................................................................................... 4-7 Windows 95/98/Me の場合 ............................................................................... 4-7 Windows NT4.0/2000 の場合 ........................................................................... 4-7 その他の情報ソース.......................................................................................... 4-7 第4章 NetBIOS ピアツーピア印刷 ピアツーピア印刷 第4章 4 NetBIOS ピアツーピア印 ピアツーピア印 刷 、 Windows 95/98/Me/NT/2000、 LAN Server および OS/2 Warp Server からの NetBIOS 印刷 概要 ブラザー プリント サーバーは、NetBIOS インターフェイスでの、TCP/IP プ ロトコル上の SMB(サーバー メッセージ ブロック)をサポートしています。 そのため、ブラザー製プリンタは、「近くのコンピュータ」として、通常の Windows コンピュータと同じように表示され、NetBIOS プロトコルを使用し て印刷することができます。NetBIOS での印刷の最大のメリットは、 Microsoft ネットワークに接続されているコンピュータ上で実行されている、 従来の DOS アプリケーションから印刷を実行できることです。 すぐ使用する場合 1. ブラザー プリント サーバーのデフォルトの IP アドレスは 192.0.0.192 です。 このアドレスを変更するには、プリンタのフロン ト パネル (使用できる場合) または BRAdmin Professional を使用する か、DHCP サーバーなどを使用してプリンタにアドレスを割り当て ます。 2. ご使用のコンピュータでの IP アドレスの設定方法は、第 12 章をご 参照ください。 3. ブラザー プリント サーバーのデフォルト パスワードは access です。 4. このプリント サーバーのデフォルトのドメイン名は WORKGROUP です。 この名前を変更するには、BRAdmin Professional またはウェブ ブラウザ を使用します。 4-1 第4章 NetBIOS ピアツーピア印刷 ピアツーピア印刷 プリント サーバーの設定 この機能を使用するには、ドメイン名またはワークグループ名をご使用のネ ットワーク環境に合わせた名称に変更する必要があります。 名称を正しく設 定すると、プリント サーバーが「ネットワークコンピュータ」として自動的 に認識され、このプリンタに直接印刷することができます。 この機能を使用 するのに特別なソフトウェアをインストールする必要はありません。 ただ、 Windows 95/98/Me および Windows NT4.0/2000 上で複数のコンピュータから 同時に印刷を行おうとすると、「プリンタが利用できません」のエラー メッ セージが表示されることがあります。「ブラザー ピアツーピア印刷 (NetBIOS)ポート モニタ」ソフトウェアを使用すれば、使用中、電源が入っ ていない、用紙切れなどの場合にも、印刷ジョブのスプールを続行すること ができます。 ポート モニタによって、プリンタが利用できるようになるま で、印刷ジョブが PC 上に保留され、エラーメッセージは表示されません。 Windows 95/98/Me インストール時の所属先ワークグループの指定では、 Windows 95/98/Me のデフォルト ワークグループ名は WORKGROUP ですが、 任意の名前に変更できます。 Windows NT の場合は、「ドメイン」の概念が 導入されています。 ドメインの場合は集中セキュリティ管理、ワークグルー プの場合は分散セキュリティ管理が使用されます。 このプリント サーバー では、ネットワークの構成がワークグループでもドメインでも問題はありま せんが、ワークグループまたはドメインの名称を正しく指定しなければなり ません。 ブラザー プリント サーバーのデフォルトのドメイン/ワークグルー プ名は WORKGROUP です。別の名称を使用している場合は、 プリント サ ーバーに対しても、同様の設定を行います。その方法は、次の 4 種類があり ます。 • • • • BRAdmin Professional を使用する。 このユーティリティは、TCP/IP ま たは IPX/SPX で動作します。(Netware ファイルサーバーは不要で す。) ウェブ ブラウザを使用して IP アドレスを設定する。 プリント サーバー とコンピュータが TCP/IP で通信できることが必要です。 TELNET を使用する。 プリント サーバーとコンピュータが TCP/IP で通 信できることが必要 です。 DOS 用 BRCONFIG を使用する。 このユーティリティを使用するには、 Netware ファイル サーバーと IPX プロトコルが必要です。 4-2 第4章 NetBIOS ピアツーピア印刷 ピアツーピア印刷 Microsoft ネットワークの仕様により、プリント サーバーがネットワークの 「ネットワークコンピュータ」(Windows2000/Me の場合は「マイネットワ ーク」)として表示されるまでに、数分かかる場合があります。 また、プリ ンタの電源をオフにした場合も、プリント サーバーがネットワークの「ネッ トワークコンピュータ」(Windows2000/Me の場合は「マイネットワー ク」)から削除されるまでに、数分かかる場合があります。 これは Microsoft のワークグループまたはドメインをベースにしたネットワークの仕 様です。 、BRCONFIG またはウェブブラウ TELNET、 ザを使用して、ワークグループ名/ドメイン を使用して、ワークグループ名 ドメイン 名を変更する BRAdmin Professional を使用することができない場合は、TELNET または BRCONFIG リモート コンソール プログラムを使用します(BRCONFIG を使 用するには、コンピュータへの IPX/SPX プロトコルのインストールが必要で す)。 プリント サーバーへの接続時に、# プロンプトに対しデフォルト パスワード access を入力します。 Enter u sername> プロンプトで任意の名前を入力する と、プロンプトが Local>に 変わります。 次のコマンドを入力します。 SET NETBIOS DOMAIN domainname EXIT domainname は、現在ログオンしているドメインまたはワークグループの名 前です。 また、一般的な WWW ブラウザを使用して NetBIOS 名を変更することもで きます。 その場合は IP アドレスを URL に入力してプリント サーバーに接 続します。プリント サーバーの設定画面で [ネットワーク設定] の [NetBIOS の設定] ページを選択し、[ドメイン名] ボックスにワークグループ名または ドメイン名を入力します。 必ず OK を押して変更を反映させます。 4-3 第4章 NetBIOS ピアツーピア印刷 ピアツーピア印刷 、NT4.0/2000 用ブラザ Windows 95/98/Me、 ーピアツーピア印刷( ) ーピアツーピア印刷(NetBIOS) このソフトウェアを使用するには、Windows 95/98/Me、NT4.0/2000 コンピュ ータへ TCP/IP プロトコルのインストールが必要です。 このプロトコルのイ ンストール方法については Windows のマニュアルをご参照ください。 TCP/IP プロトコルを使用する場合は、ブラザー プリント サーバーと Windows の両方に IP アドレスが正しく設定されている必要があります。 ブラザーピアツーピア )の ブラザーピアツーピア印刷 ピアツーピア印刷( 印刷(NetBIOS) インストール 1. CD-ROM のインストール メニュー プログラムを実行します。 2. プリンタのモデル名と、ソフトウェア インストール メニューを選択 します。 次に、[ネットワーク印刷ソフトウェア] メニューを選択す ると、ブラザーネットワーク印刷ソフトウェア インストール プログ ラムが開きます。 3. [次へ] をクリックします。 4. [ブラザーピアツーピア 印刷(NetBIOS)のインストール] を選択し ます。 5. ブラザーピアツーピア 印刷(NetBIOS)をインストールするディレ クトリを選択します。 6. 使用するポート名を入力します。 デフォルトポート名は、BNT1 で す。別のポート名を使用する場合は、必ず BNPx で始まる名前(x は任意の名称)にしてください。 [OK] をクリックします。 7. [印刷先の検出] ボタンを使用してプリント サーバーを探すことがで きます。 その場合は、ドメイン/ワークグループ名を選択すると、プ リンタが表示されます。 リストに表示されない場合は、ドメインが 正しく設定されているかどうかを確認してください。 ドメイン名の 設定に誤りがなければ、手動で入力してください。 入力する名称は、 \\NodeName\ServiceName などのように、UNC(Universal Name Convention)に準拠している必要があります。 4-4 第4章 NetBIOS ピアツーピア印刷 ピアツーピア印刷 この例の場合の NodeName はブラザー プリント サーバーの NetBIOS 名で(デフォルト名は BRN_xxxxxx、この xxxxxx は Ethernet アドレ スの最後の 6 桁です) 、ServiceName は、このプリント サーバーの NetBIOS のサービス名で、デフォルトでは BINARY_P1 です。 次の 例を参照してください。 \\BRN_310107\BINARY_P1 8. [OK] をクリックします。 9. [完了] をクリックし 、コンピュータの再起動をします。 プリンタのへ プリンタのへ関連付け 1. Windows のプリンタ設定手順を使って、Windows 95/98/Me、 NT4.0/2000 システム上にプリンタを設定する必要があります。 [スタ ート] をクリックし、[設定] をポイントして [プリンタ] を選択します。 Windows 95/98/Me の場合 2. [プリンタの追加] をダブルクリックし、プリンタのインストールを 開始します。 3. [次へ] をクリックします。 4. [ローカル プリンタ] をオンにし、[次へ] をクリックします。 5. インストールするプリンタドライバを選択し、 [次へ] をクリックし ます。 6. 既使用のドライバを選択した場合は、既存のドライバを使用(推 奨)するか、新しいドライバと変更するかを選択します。 どちらか を選択し、[次へ] をクリックします。 7. 「ブラザー ピアツーピア 印刷(NetBIOS)のインストール」セクシ ョンの手順 6 で作成した ポートを選択し、[次へ] をクリックします。 8. このプリンタの名称を入力し、[次へ] をクリックします。 例えば、 「ブラザー ネットワーク プリンタ」などの名前を付けることができ ます。 9. テスト ページの印刷を行うかどうかを指定する画面で [はい] を選択 し、[完了] をクリックします。 これで印刷の準備は完了です。 必要に応じ、このプリンタの共有を設定し、 すべての印刷ジョブを、このコンピュータを通じて転送するようにします。 4-5 第4章 NetBIOS ピアツーピア印刷 ピアツーピア印刷 Windows NT4.0/2000 の場合 2. [プリンタの追加] をダブルクリックし、プリンタのインストールを 開始します。 3. [プリンタの追加ウィザード] が表示されたら、[次へ] をクリックしま す。(Windows2000 のみ) 4. [このコンピュータ] (Windows2000 の場合は[ローカルプリンタ] ) を選択肢、[次へ] をクリックします。 5. 「ブラザー ピアツーピア 印刷(NetBIOS)のインストール」セクシ ョンの手順 6 で作成した ポートを選択し、[次へ] をクリックします。 6. インストールするプリンタドライバを選択し、[次へ] をクリックし ます。 7. 既使用のドライバを選択した場合は、既存のドライバを使用(推 奨)するか、新しいドライバと変更するかを選択します。 どちらか を選択し、[次へ] をクリックします。 8. このプリンタの名称を入力し、[次へ] をクリックします。 たとえば、 「ブラザー ネットワーク プリンタ」などの名前を付けることができ ます。 9. [プリンタの共有]の有無 を選択し、[次へ] をクリックします。 10. テスト ページの印刷を行うかどうかを指定する画面で [はい] を選択 し、[完了] をクリックします。 これで印刷の準備は完了です。必要に応じ、このプリンタの共有を設定し、 すべての印刷ジョブを、このコンピュータを通じて転送するようにします。 4-6 第4章 NetBIOS ピアツーピア印刷 ピアツーピア印刷 ポートの追加 1. ポートを追加するのに、インストール プログラムを再実行する必要 はありません。 [スタート] をクリックし、[設定] をポイントして [プ リンタ] を選択します。 設定するプリンタのアイコンをクリックし、 [プリンタ] メニューの [プロパティ] をダブルクリックします。 Windows 95/98/Me の場合 2. [詳細] タブをクリックし、[ポートの追加] をクリックします。 [ポー トの追加] ダイアログ ボックスの [その他] をオンにし、 [BrotherNetBIOS Port] を反転表示にします。 [OK] をクリックし、ポ ート名を入力します。 デフォルトのポート名は BNT1 です。 この名 称がすでに使用されている場合は、BNT2 などの名前を使用します。 ポート名を入力したら、[OK] をクリックします。 [ポートの設定] ダ イアログ ボックスが開きます。 プリント サーバー名とサービス名を 入力し、[OK] をクリックします。 ここで作成したポートは、プリン タ ドライバの「印刷先のポート」の設定で表示されます。 Windows NT4.0/2000 の場合 2. [ポート] タブをクリックし、[ポートの追加] をクリックします。 [利 用可能なポートの種類] ボックスで、「BrotherNetBIOS Port」を反転 表示にします。 [新しいポート] をクリックし、ポート名を入力しま す。 デフォルトのポート名は BNT1 です。 この名称が既に使用され ている場合は、BNT2 などの名前を使用します。 ポート名を入力し たら、[OK] をクリックします。 [ポートの設定] ダイアログ ボックス が開きます。 プリント サーバー名とプリンタのポート名を入力し、 [OK] をクリックします。 ここで作成したポートは、プリンタ ドラ イバの「印刷するポート」の設定で表示されます。 その他の情報ソース 1. ネットワークでの印刷の詳細は、http://solutions.brother.co.jp をご参照 ください。 2. プリンタの IP アドレスの設定方法は、この取扱説明書の第 12 章を ご参照ください。 4-7 第5章 インターネット印刷 第5章 インターネット印刷 Windows 95/98/Me および NT 4.0/Windows 2000 からの イン ターネット印刷 概要................................................................................................................... 5-1 ブラザー インターネット印刷 .......................................................................... 5-3 プリント サーバーの設定 ................................................................................. 5-4 プリント サーバーの設定チェック リスト ....................................................... 5-4 BRAdmin Professional を使用してプリント サーバーの設定する .................. 5-5 ウェブブラウザを使用してプリント サーバーの設定する ............................... 5-6 TELNET を使用してプリント サーバーの設定する ........................................ 5-7 Windows 95/98/Me/NT4.0 へのブラザーインターネット印刷 ソフトウェアのインストール ........................................................................... 5-8 CD-ROM からのインストール.......................................................................... 5-8 ポートの追加 .................................................................................................. 5-10 Windows 2000 でのインターネット印刷........................................................ 5-11 別の URL を指定する ..................................................................................... 5-12 その他の情報ソース........................................................................................ 5-12 第5章 第5章 インターネット印刷 5 インターネット印刷 Windows 95/98/Me および NT 4.0/Windows 2000 からの インターネット印刷 概要 Windows 95/98/Me/NT4.0 用ブラザー インターネット印刷 ソフトウェアを使 用すると、インターネットを通じてプリンタに印刷ジョブを送ることができ ます。 たとえば、東京にあるコンピュータ上の Microsoft Excel アプリケーシ ョン プログラムから、大阪にあるプリンタで直接ドキュメントを印刷するこ とができます。 Windows 2000 の場合もこの ソフトウェアを使用することができますが、標 準サポートされている IPP プロトコルを使用することをお勧めします。詳細 はこの章の「Windows 2000 での IPP 印刷」をご参照ください。 5-1 第5章 インターネット印刷 すぐ使用する場合 1. ブラザー プリント サーバーのデフォルトの IP アドレスは 192.0.0.192 です。 このアドレスを変更するには、プリンタのコント ロール パネル (パネルがある場合) または BRAdmin Professional を使 用するか、DHCP サーバーを使用してプリンタにアドレスを割り当 てます。 2. ご使用のコンピュータでの IP アドレスの設定方法は、この取扱説明 書の第 12 章をご参照ください。 3. ブラザー プリント サーバーのデフォルト パスワードは access です。 4. Windows 2000 の場合は標準の IPP プロトコルを使用し、インターネ ット 印刷ができます。 5. Windows 95/98/Me の場合は、IPP プロトコルを使用して、Windows 2000 コンピュータを通じて印刷ジョブをプリンタに送ることができ ます。 ただし、Windows 2000 コンピュータで IIS が実行され、クラ イアント コンピュータに Microsoft Internet Print Services ソフトウェ アがインストールされ、Microsoft Internet Explorer のバージョン 4 以 降を使用する必要があります。 5-2 第5章 インターネット印刷 ブラザー インターネット印刷 ブラザーインターネット印刷ソフトウェアは、Windows 95/98/Me/NT4.0 の標 準インストール ウィザードを使用してインストールします。 この ソフトウ ェアを使用すると、Windows 95/98/Me/NT4.0 コンピュータ上に、アプリケー ションから標準プリンタ ポートとして取り扱うことのできる仮想ポートが作 成されます。 Windows 95/98/Me/NT4.0 の印刷マネージャを使用して、 Windows 95/98/Me/NT4.0 互換プリンタの場合と同じように、このポートを使 用するプリンタを作成できます。 Windows 95/98/Me/NT4.0 の任意のアプリ ケーション プログラムから、このプリンタ(つまり、この仮想ポート)に印 刷ジョブを出力することができます。 操作手順の変更は一切不要です。 印刷ジョブが 仮想ポートに出力されると、電子メール メッセージにデータ が変換され、電子メールサーバーを 使用して、リモート環境のブラザー プ リント サーバーに送信されます。 つまり、ブラザーインターネット印刷は 一般的な電子メールソフトウェア パッケージと互換性があります。 ブラザ ーインターネット印刷を使用するには電子メール サーバーから、インターネ ット上に電子メール メッセージを送信できる必要があります。 次に、もう少し詳細に、その動作を説明します。 • ローカル エリア ネットワーク(LAN)に接続している場合は、電子メ ール メッセージはメール サーバーに送信され、SMTP プロトコル (Simple Mail Transport Protocol)を使用して、インターネットを通じ、 ブラザー プリント サーバーに転送されます。 • モデムを使用して直接インターネット サービス プロバイダ(ISP)に接 続している場合は、この電子メールのブラザー プリント サーバーへの 転送は ISP で処理されます。 • 受信先ではメールサーバから受け取ったメールを POP3 (Post Office Protocol 3)を使用してダウンロードし,添付ファイルを印刷します。 プリントサーバーはブラザーインターネット印刷以外のメールを受信した場 合 、テキストとしてプリンタに出力します。 5-3 第5章 インターネット印刷 プリント サーバーの設定 このプリント サーバーは、BRAdmin Professional のほか、ウェブ ブラウザ または TELNET コマンドを使用して設定することができます。 プリント サーバーの設定チェック リスト プリント サーバーでの ブラザーインターネット印刷ジョブの受信設定を行 う前に、受信側のメール サーバーで、POP3 プロトコルと SMTP プロトコル の設定を行う必要があります。 1. 受信側のメール サーバーに、メールアカウントを追加します。 2. ブラザープリントサーバーにメールアカウントとアカウントのパス ワードを設定します。 3. プリント サーバーの POP3/SMTP が使用できること、有効な IP アド レスが割り当てられていることを確認します。 ほとんどのネットワークでは、メール サーバーへのアクセスには制限がある ため、メールサーバ管理者にアカウント設定の依頼をする必要があります。 5-4 第5章 インターネット印刷 を使用してプリント BRAdmin Professionalを使用して を使用してプリント サーバーの設定する サーバーの設定する プリント サーバーの設定に TELNET コマンドまたはウェブ ブラウザを使用 する場合は、このセクションを飛ばしてください。 BRAdmin Professional は TCP/IP プロトコルまたは IPX プロトコルを使用し てプリントサーバの各種設定をすることができます。 Windows 95/98/Me/NT4.0 コンピュータから送信された印刷ジョブを、プリン ト サーバーで受信するように設定するには、次の手順を実行します。 1. BRAdmin Professional を起動します。 2. 設定を行うプリント サーバーをリストから選択し、ダブルクリック します。デフォルトのパスワードは access です。 プリンタの設定ページを印刷して、ノード名と MAC アドレスを調べること ができます。 プリント サーバーの設定ページの印刷方法は、『クイックネ ットワークセットアップ ガイド』 をご参照ください。 3. [POP3/SMTP] タブをクリックします。 4. POP3 サーバーの IP アドレスを入力します。 アドレスが分からない 場合はメールサーバ管理者にお尋ねください。 5. [POP3 アカウント]の[名前]に受信側 プリント サーバーのアカウント 名を入力します。 メール アドレスの@以前の部分がアカウント名に なっていることが多いです。 たとえば、メール アドレスが [email protected] の場合は、アカウント名は emailprinter です。 詳しくはメールサーバ管理者にお問い合わせください。 6. 必要に応じて、アカウント用のパスワードがあれば入力します。 7. プリント サーバーは、デフォルトでは 30 秒間隔でメールサーバーへ の印刷ジョブの到着を確認するように設定されます。 この設定は必 要に応じて変更できます。 8. 印刷結果通知機能を使用する場合は、SMTP サーバーの IP アドレス を入力します。 アドレスが不明の場合はメールサーバ管理者にお尋 ねください。 9. [OK] をクリックし、設定した内容を保存します。 BRAdmin Professional を終了します。 これで、プリント サーバーで印刷ジョブ を受信、印刷することができます。 5-5 第5章 インターネット印刷 ウェブブラウザを使用してプリント ウェブブラウザを使用してプリント サーバ ーの設定する ーの設定する 1. ウェブ ブラウザを使用して、URL に IP アドレスを入力してプリン ト サーバーに接続します。 2. [ネットワーク設定]をクリックします。デフォルト パスワードは access です。 3. [POP3/SMTP] を選択し、必要な情報を入力します。プリント サーバ ーの設定については前の項目の「BRAdmin Professional を使用してプ リントサーバを設定する」をご参照ください。 5-6 第5章 インターネット印刷 を使用してプリント TELNETを使用して を使用して プリント サーバーの設 定する プリント サーバーの設定に BRAdmin Professional またはウェブ ブラウザを 使用する場合は、このセクションを飛ばしてください。 BRAdmin Professional を使用する代わりに、プリント サーバー リモート コ ンソールを使用して、プリント サーバーの設定を行うことができます。 こ のコンソールには TELNET を使用してアクセスします。 このユーティリテ ィを使用しているプリント サーバーにアクセスするには、パスワードが必要 です。 デフォルトのパスワードは access です。 1. コンソールに接続した後の Local> プロンプトで、次のコマンドを入 力します。 SET POP3 ipaddressはPOP3サーバーのIPアドレスです。 このアドレスが不明の 場合はネットワーク管理者にお尋ねください。 2. 次のコマンドを入力します。 SET POP3 NAME mailboxname SET POP3 PASSWORD emailpassword mailboxnameは受信側プリント サーバーのアカウント名、 emailpasswordはそのアカウントに対するパスワードです。 通常は、 メールボックス名は定義済みの電子メール アドレスの最初の部分と 同じです。 たとえば、電子メール アドレスが[email protected]の 場合は、メールボックス名はemailprinterです。詳しくはネットワー ク管理者にお尋ねください。 3. プリント サーバーは、デフォルトでは 30 秒間隔でサーバーへの印刷 ジョブの到着を確認するように設定されます。 この値を変更するに は、次のコマンドを入力します。 SET POP3 POLLING rate rateは秒単位のポーリング間隔です。 EXITとタイプしてコンソールを終了し、設定した内容を保存しま す。 これでプリント サーバーの設定は完了です。 5-7 第5章 インターネット印刷 へのブラザーイン Windows 95/98/Me/NT4.0への へのブラザーイン ターネット印刷ソフトウェアのインストー ターネット印刷ソフトウェアのインストー ル Windows 95/98/Me/NT4.0 コンピュータに ブラザーインターネット印刷ソフ トウェアをインストールするには、次の手順を実行します。 • • コンピュータで実行されている電子メールソフト(メーラー)が、電子 メールを送信できることを確認します(Microsoft Outlook など)。 メール サーバーからインターネットを通じて電子メールを送信できるこ とを確認して下さい。 CD-ROM からのインストール 1. CD-ROM のインストール メニュー プログラムを実行します。 2. プリンタのモデル名と、「ソフトウェアのインストール」を選択し ます。 次に、[ネットワーク印刷ソフトウェア] メニューを選択する と、ブラザーネットワーク印刷ソフトウェア インストール プログラ ムが開きます。 3. 最初の案内画面で [次へ] をクリックします。 4. [ブラザー インターネット印刷] を選択します。 5. ブラザーインターネット印刷プログラムのインストール先ディレク トリを選択し、[次へ] をクリックします。 指定したディレクトリが 存在しない場合は、自動的に作成されます。 6. ポート名の入力が必要です。 ポート名を入力します。 ポート名は、 BIP1 のように BIP で始まる番号で終わります。 7. [OK] をクリックして作業を続行します。 8. 次に、リモートプリント サーバのポートの設定を行います。 リモート プリント サーバのインターネット電子メール アドレスを入 力します([email protected] など)。 インターネット電子メール アドレスには、スペース文字などを使用することはできません。 [SMTP サーバー名または IP アドレス]と[印刷者の電子メールアドレ ス]を入力します。 このアドレスが分からない場合はネットワーク管 理者にお尋ねください。 9. [OK] をクリックし、コンピュータを再起動します。 5-8 第5章 インターネット印刷 10. 再起動後、Windows 95/98/Me/NT4.0 の標準プリンタ設定手順を使用 して、Windows 95/98/Me/NT4.0 システム上にプリンタを作成する必 要があります。(既にプリンタドライバをインストールしてある場 合は必要ありません) [スタート] をクリックし、[設定] をポイント して [プリンタ] をクリックします。 11. [プリンタの追加] をダブルクリックし、プリンタのインストールを 開始します。 12. プリンタの追加ウィザードが表示されたら、[次へ] をクリックしま す(Windows 95/98/Me のみ)。 13. プリンタの接続先の選択では、[ローカル プリンタ](Windows 95/98/Me)、または[このコンピュータ](Windows NT4.0)を選択し、 [次へ] をクリックします。 < Windows 95/98/Me の場合> の場合 14. リモート プリンタのモデル名(ブラザーHL シリーズなど)を選択し ます。 必要に応じ、[ディスク使用] をクリックして、CD-ROM か らプリンタドライバをインストールします。 プリンタドライバを選 択したら、[次へ] をクリックします。 15. 既使用のプリンタドライバを選択した場合は、既存のプリンタドラ イバを使用(推奨)するか、新しいプリンタドライバと交換するか を選択します。 どちらかを選択し、[次へ] をクリックします。 16. 手順 6 で作成したポートを 選択し、[次へ] をクリックします。 < Windows NT4.0 の場合> の場合 14. 手順 6 で作成したポートを選択し、[次へ] をクリックします。 15. リモート プリンタのモデル名(ブラザーHL シリーズなど)を選択し ます。 必要に応じ、[ディスク使用] をクリックして、CD-ROM から プリンタドライバをインストールします。 プリンタドライバを選択 したら、[次へ] をクリックします。 16. 既使用のドライバを選択した場合は、既存のプリンタドライバを使 用(推奨)するか、新しいプリンタドライバと交換するかを選択し ます。 どちらかを選択し、[次へ] をクリックします。 17. リモート プリンタの名前を入力し、[次へ] をクリックします。 この 名称は、手順 6 で指定したポート名、または手順 9 で指定した電子 メール アドレスと、特に一致している必要はありません。 18. テスト ページの印刷の選択では、リモート ブラザープリント サーバ で 印刷ジョブの受信を行う設定が済んでいる場合を除き、[いいえ] を選択します。 これで、ソフトウェアのインストールは完了です。 ほかにもリモート ブラ ザープリント サーバーを設定する必要がある場合は、次の「ポートの追加」 をご参照ください。 5-9 第5章 インターネット印刷 ポートの追加 ポートを追加するのに、インストール プログラムを再実行する必要はありま せん。 [スタート] をクリックし、[設定] をポイントして [プリンタ] をクリッ クします。設定する プリンタのアイコンをダブルクリックし、[プリンタ] メ ニューの [プロパティ] をクリックします。 [詳細](Windows NT の場合は [ポート])タブをクリックし、[ポートの追加] をクリックします。 [ポートの追加] ダイアログ ボックスの [その他] をオンにし(Windows 95/98/Me のみ)、[Brother Internet Port] をクリックします。 [OK](Windows NT の場合は [新しいポート])をクリックし、[ポート名] の入力に移ります。 BIP で始まる他のポートと重ならない名前を入力します。 5-10 第5章 インターネット印刷 でのインターネット印刷 Windows 2000での でのインターネット印刷 Windows 2000 の IPP 印刷機能を使用するには、次の手順を実行します。 1. プリンタの追加ウィザードを開き、「プリンタの追加ウィザードの 開始」画面の [次へ] をクリックします。 2. この画面では、[ローカル プリンタ] または [ネットワーク プリンタ] の選択を行うことができます。 [ネットワーク プリンタ] を選択しま す。 3. [プリンタの検索] 画面が表示されます。 4. [インターネットまたはイントラネット上のプリンタに接続します] ラジオボタンをオンにし、[URL:] ボックスに次の URL を入力します。 http://printer_ip_address:631/ipp printer_ip_address はプリンタの IP アドレスまたは DNS 名です。 5. [次へ] をクリックすると、指定した URL に接続されます。 必要なプリンタ ドライバがインストールされている場合 適合するドライバがコンピュータにインストールされている場合は、そのド ライバが自動的に使用されます。 この場合は、そのドライバをデフォルト ドライバにするかどうかを選択すると、ドライバ インストール ウィザード が閉じます。 これで印刷の準備は完了です。 必要なプリンタ ドライバがインストールされていない場合 IPP 印刷プロトコルのメリットの 1 つは、通信先のプリンタのモデル名が自 動的に確定されることです。 プリンタとの通信が確立すると、自動的にプリ ンタのモデル名が表示されるため、使用するプリンタ ドライバの種類を Windows 2000 に対して指定する必要はありません。 6. [OK] をクリックすると、プリンタ追加ウィザードのプリンタ選択画 面が表示されます。 7. 使用するプリンタがサポートされているプリンタのリストにない場 合は、[ディスク使用] をクリックします。 ドライバ ディスクを挿入 する画面が表示されます。 8. [参照] をクリックし、目的のブラザー プリンタ ドライバが格納され ている、CD-ROM、ネットワーク共有、またはフロッピー ディスク を選択します。 9. プリンタのモダル名を指定します。 10. インストールするプリンタ ドライバにデジタル署名がない場合は、 警告メッセージが表示されます。 [はい] をクリックして、インスト ールを続行します。 これで、プリンタ追加ウィザードでの作業は終 わりです。 11. [完了] をクリックします。 プリンタの印刷準備が完了しました。 プ リンタとの接続をテストするために、テスト ページを印刷します。 5-11 第5章 インターネット印刷 別のURLを指定する を指定する 別の [URL] ボックスには、次の何種類かのエントリが可能です。 http://printer_ip_address:631/ipp デフォルトの URL です。 この URL の使用をお勧めします。 http://printer_ip_address:631/ URL の詳細を忘れた場合は、このテキストだけでもプリンタに受け付けられ、 データが処理されます。 ブラザープリントサーバーに内蔵されているサービス名を使用する場合は、 次の URL も使用できます。 ただし、「詳細」をクリックしてもプリンタの データは表示されません。 http://printer_ip_address : 631/brn_xxxxxx_p1 http://printer_ip_address : 631/binary_p1 http://printer_ip_address : 631/text_p1 http://printer_ip_address : 631/postscript_p1 http://printer_ip_address : 631/pcl_p1 http://printer_ip_address : 631/brn_xxxxxx_p1_at printer_ip_address はプリンタの IP アドレスです。 その他の情報ソース ネットワーク印刷、プロトコルの説明、およびシステムの設定方法の詳 細は、http://solutions.brother.co.jpをご参照ください。 Windows 95/98/Me/NT4.0 用 Microsoft インターネット印刷サービスが必要 な場合は、Microsoft のウェブ サイトをご参照ください。 プリンタの IP アドレスの設定方法は、この取扱説明書の第 12 章をご参 照ください。 5-12 第6章 Novell NetWare での印刷 第6章 Novell NetWare での印刷 Novell NetWare からの印刷の設定方法 概要................................................................................................................... 6-1 一般的事項 ........................................................................................................ 6-2 NetWare5 用 NWADMIN を使用して NDPS プリンタを作成する ................. 6-3 NDPS マネージャ............................................................................................. 6-3 NDPS ブローカー............................................................................................. 6-4 プリンタ エージェントの作成 .......................................................................... 6-5 Netware 3 および NetWare 4 システムの設定 ................................................ 6-5 ブラザー プリント サーバー(エミュレーション モードでの キュー サーバー モード)の設定に BRAdmin Professional を使用する ......... 6-6 ブラザー プリント サーバー(NDS モードでのキュー サーバー モード) の設定に BRAdmin Professional を使用する .................................................. 6-7 ブラザー プリント サーバー(NDS モードでのキュー サーバー モード) の設定に、Novell NWADMIN と BRAdmin Professional を使用する ........... 6-8 ブラザー プリント サーバー(NDS モードでのリモート サーバー モード) の設定に、Novell NWAdmin と BRAdmin Professional を使用する ........... 6-10 ブラザー プリント サーバー(Bindery エミュレーション モードでの キュー サーバー モード)の設定に PCONSOLE と BRCONFIG を 使用する ......................................................................................................... 6-12 ブラザー プリント サーバー(NDS モードでのキュー サーバー モード) の設定に PCONSOLE と BRCONFIG を使用する ........................................ 6-15 ブラザー プリント サーバー(リモート プリンタ モード)の設定に PCONSOLE と BRCONFIG を使用する ....................................................... 6-17 その他の情報ソース........................................................................................ 6-20 第6章 第6章 Novell NetWare での印刷 6 Novell NetWare での印刷 Novell NetWare からの印刷の設 からの印刷の設 定方法 概要 ブラザー プリント サーバーを使用すると、TCP/IP 環境下等で使用している プリンタに、NetWare クライアント コンピュータから印刷ジョブを出力する ことができます。 NetWare での印刷ジョブは、すべて Novell サーバーにス プールされ、プリンタが印字可能になるとプリンタに送られます。 6-1 第6章 Novell NetWare での印刷 一般的事項 ブラザー プリント サーバーを NetWare ネットワークで使用するには、この プリント サーバーからサービスを行うことのできる印刷キューを、ファイル サーバー上に設定する必要があります。 印刷ジョブはファイル サーバーの 印刷キューに送られ、直接、または、リモート プリント サーバーの場合は 中間プリント サーバーを通じて、ブラザー プリント サーバーにスプールさ れます。 システム管理者は、BRAdmin Professional を使用して、ネットワーク環境下 に Bindery (NetWare 3)または NDS(NeWare 4 および NetWare 5)ベースの キューを作成できます。 アプリケーションの切り替えは必要ありません。 NetWare 5 で NDPS プリンタを設定する場合は、NetWare 5 に付属の NWADMIN アプリケーションを使用する必要があります。 BRAdmin Professional を使用して、IPX BINDERY または NDS ベースのキューを NetWare 5 システム上に作成することはできません。 BRAdmin Professional を使用して NetWare サーバー上にキュー情報を作成す るには、Novell NetWare Client 32 のインストールが必要です。 BRAdmin Professional が使用できない場合は、NetWare PCONSOLE ユーティ リティ、または NWADMIN ユーティリティを使用してキューを作成できま すが、ブラザーBRCONFIG ユーティリティ、TELNET、または WWW ブラ ウザを使用してプリント サーバーの設定を行う必要があります。 これにつ いては後述します。 ブラザー プリント サーバーは、最大 16 のファイル サーバーと 32 のキュー に対してサービスを行うことができます。 6-2 第6章 Novell NetWare での印刷 用NWADMINを使用して を使用してNDPSプ プ NetWare5用 を使用して リンタを作成する Novell NetWare 5 で、Novell 分散印刷(NDPS)と呼ばれる新しい印刷システ ムがリリースされました。 ブラザー プリント サーバーの設定を行う前に、 NetWare 5 サーバーへの NDPS のインストールと、サーバー上での NDPS マ ネージャの設定が必要です。 プリンタと印刷についての詳細は、この章の「その他の情報ソース」をご参 照ください。 マネージャ NDPSマネージャ このセクションでは、NDPS マネージャの作成方法を説明します。 サーバー ベースの印刷エージェントを作成する前に、NDS ツリー内に NDPS マネージャを作成する必要があります。 サーバーに直接接続されてい るプリンタを NDPS マネージャで制御する場合は、プリンタの接続されてい るサーバーにマネージャをロードしなければなりません。 1. NetWare アドミニストレータで、NDPS マネージャをロードするエ リアに移動します。[オブジェクト]、[作成]、[NDPS マネージャ] の 順に選択し [OK] をクリックします。 2. NDPS マネージャ名を入力します。 3. NDPS マネージャをインストールするサーバー(NDPS はインスト ール済みで NDPS マネージャは未インストール)を探し、NDPS マ ネージャ データベースを割り当てるボリュームを指定します。 [作 成] をクリックします。 6-3 第6章 Novell NetWare での印刷 ブローカー NDPSブローカー NDPS をインストールすると、NDPS ブローカーがネットワーク上にロード されます。 ブローカーサービスの 1 つのリソース管理サービスにより、プリ ンタ エージェントで使用するプリンタ ドライバをサーバー上にインストー ルすることができます。 プリンタ ドライバをブローカーに追加するには 1. リソース管理サービスが有効になっていることを確認します。 2. NetWare アドミニストレータで、ブローカー オブジェクトのメイン ウィンドウを開きます。 3. [リソース管理ビュー] を選択します。 4. [リソース管理] ダイアログ内の [リソースの追加] をクリックします。 5. [リソース管理] ダイアログが表示されたら、追加するプリンタドラ イバのタイプを表しているアイコンをクリックします。 NetWare 5 用の、3.1x、95/98/Me、または NT4.0 ドライバがあります。 NetWare 4.x で NDPS バージョン 1 を使用している場合は、3.1x と 95/98/Me しか使用できません。 NetWare 4.x 用 NDPS バージョン 2 では NT ドライバの自動ダウンロードがサポートされます。 6. 選択したタイプの、現在ロードされているすべてのリソースのリス トが、[現在のリソース] ウィンドウに表示されます。 [追加] をクリ ックします。 7. [<リソース タイプ>の追加] ダイアログが表示されます。 この画面に 表示されたリソースが現在インストールされています。 8. [参照] をクリックし、このリストに追加するドライバを探します。 ドライバ リストに複数のプリンタが表示されることがあります。 こ れは多言語をサポートするドライバですが、INF ファイルから必要 な言語を選択することはできません。 また、どの言語がどれかも識 別できません。 6-4 第6章 Novell NetWare での印刷 プリンタ エージェントの作成 エージェントの作成 1. アドミニストレータで、[オブジェクト]、[作成]、[NDPS プリンタ] の順に選択します。 NDPS プリンタ名を入力します。 プリンタと印刷についての詳細は、この章の「その他の情報ソース」をご参 照ください。 2. 3. 4. 5. 6. 新しいプリンタの場合は、[新しいプリンタ エージェント] を選択し ます。 既存の NDS プリンタを NDPS を使用するようにアップグレードする 場合は、[既存の NDS プリンタ オブジェクト] を選択します。 アッ プグレードするプリンタ オブジェクトを選択します。 このプリンタ エージェントを参照する名前を入力し、NDPS マネー ジャの名前をクリックするかラジオボタンをオンにして、NDPS マ ネージャを選択します。 このプリンタ エージェント用のポートの タイプを選択して、[OK] をクリックします。 次に、使用する接続のタイプを指定します。 選択可能なオプション は 4 つありますが、[IP 上の LPR] を選択します。 プリンタの関連情報を入力します。 プリンタ名として Binary_P1 の 使用をお勧めします。 [完了] をクリックして、しばらくお待ちくだ さい。 クライアント オペレーティング システム用プリンタ ドライ バを選択します。 これで印刷の準備は完了です。 およびNetWare システムの設定 Netware 3および 4システムの設定 および BRAdmin Professional は、NetWare PCONSOLE(NetWare 4.1x 以降では NWADMIN)ユーティリティと同じような機能を備えた Windows ベースの アプリケーションです。 BRAdmin Professional を使用して NetWare 上のブラ ザー プリント サーバーの設定を行うには、SUPERVISOR(NetWare 2.xx、 3.xx)または ADMIN(NetWare 4.1x 以降)としてログインし、以降のページ に説明する適切な手順を実行する必要があります。 BRAdmin Professional を使用して NetWare サーバー上にキュー情報を作成す るには、Novell NetWare Client 32 のインストールが必要です。 6-5 第6章 Novell NetWare での印刷 ブラザー プリント サーバー(エミュレーシ サーバー(エミュレーシ ョン モードでのキュー サーバー モード)の 設定にBRAdmin を使用する Professionalを使用する 設定に 1. 2. 3. SUPERVISOR(NetWare 2.xx、3.xx)または ADMIN(NetWare 4.1x 以降)でサーバにログインします。 BRAdmin Professional を起動します。 リストに 1 つ以上のプリント サーバーが表示されます。 デフォルト のノード名は BRN_xxxxxx_P1 で、xxxxxx は Ethernet アドレス (MAC アドレス)の最後の 6 桁です。 プリンタの設定ページを印刷して、ノード名と MAC アドレスを調べること ができます。 プリント サーバーの設定ページの印刷方法は、『クイックネ ットワークセットアップ ガイド』 をご参照ください。 4. 5. 設定を行うプリント サーバーをダブルクリックします。 パスワード の入力が必要です。 デフォルトのパスワードは access です。 [NetWare] タブを選択します。 必要に応じ、[プリント サーバー名] を変更します。 デフォルトの NetWare プリント サーバー名は BRN_xxxxxx_P1 で、xxxxxx はプリント サーバーの Ethernet アドレスです。 この名前を変更すると、プリント サーバー サービ ス名が変更されるため、他のプロトコルの設定に影響を与える可能性があり ますので注意して下さい。 a b c d e f まだ [キュー サーバー] を選択していない場合は選択します。 [バインダリキューの変更] をクリックします。 設定を行う NetWare サーバーを選択します。 [作成] をクリックし、作成するキューの名前を入力します。 作成するキューの名前が反転表示されます。 [追加] をクリッ クします。 [閉じる] をクリックし、[OK] をクリックします。 BRAdmin Professional を終了します。 これで印刷の準備は完了です。 6-6 第6章 Novell NetWare での印刷 ブラザー プリント サーバー( モードで サーバー(NDSモードで のキュー サーバー モード)の設定に を使用する BRAdmin Professionalを使用する 1. 2. 3. NDS モードの ADMIN としてログインします。 BRAdmin Professional を起動します。 プリンタのリストに 1 つ以上のプリント サーバー サービスが表示さ れます。 デフォルトのノード名は BRN_xxxxxx_P1 で、xxxxxx は Ethernet アドレス(MAC アドレス)の最後の 6 桁です。 プリンタの設定ページを印刷して、ノード名と MAC アドレスを調べること ができます。 プリント サーバーの設定ページの印刷方法は、『クイックネ ットワークセットアップ ガイド』 をご参照ください。 4. 5. 設定を行うプリンタをダブルクリックします。 パスワードの入力が 必要です。 デフォルトのパスワードは access です。 [NetWare] タブを選択します。 a b c d e f まだ [キュー サーバー] を選択していない場合は選択します。 正しい NDS ツリーと NDS コンテキストを選択します。 この 情報を手動で入力するか、NDS ツリーのそばにある下向き矢 印をクリックし、NDS コンテキストのそばにある [変更] をク リックすると、自動的に入力されます。 この情報を入力した ら、[NDS キューの変更] をクリックします。 [Netware プリントキュー] の画面で、適切なツリーとコンテ キストを選択し、[作成] をクリックします。 キュー名を入力し、ボリューム名を指定します。 ボリューム 名が分からない場合は [参照] をクリックし、NetWare ボリュ ームを探します。 入力した情報に誤りがなければ、[OK] を クリックします。 作成したキュー名が、指定したツリーとコンテキストに表示 されます。 このキューを選択し、[追加] をクリックします。 このキュー名が [サービス印刷キュー] ウィンドウに移動しま す。 キュー名情報に加えてツリーとコンテキストの情報も、 このウィンドウに表示されます。 [閉じる] をクリックします。 これで、ブラザー プリント サ ーバーは、適切な NetWare サーバーにログインします。 BRAdmin Professional を終了します。 これで印刷の準備は完了です。 6-7 第6章 Novell NetWare での印刷 ブラザー プリント サーバー( モードで サーバー(NDSモードで のキュー サーバー モード)の設定に、 とBRAdmin Professional Novell NWADMINと を使用する NetWare ファイル サーバーの設定に、BRAdmin Professional と NWADMIN アプリケーションを併用する場合は、次の手順を実行します。 1. 2. 3. 4. 5. 6. 7. 8. NetWare 4.1x 以降のファイル サーバーに、NDS モードの ADMIN と してログインし、NWADMIN アプリケーションを起動します。 目的のプリンタが含まれているコンテキストを選択し、[オブジェク ト] メニューの [作成] をクリックします。 [新しいオブジェクト] メ ニューで [プリンタ] を選択し、[OK] をクリックします。 プリンタ名を入力し、[作成] を選択します。 デフォルトの印刷キューが含まれている目的のコンテキストを選択 し、[オブジェクト]、 [作成]をクリックして [新しいオブジェクト] メニューにアクセスします。 [印刷キュー] を選択し、[OK] をクリックします。 [ディレクトリ サ ービス キュー] を選択し、デフォルト印刷キューの名前を入力しま す。 印刷キュー ボリュームを選択するボタンをクリックします。 必要に 応じてディレクトリ コンテキストを変更し、[使用可能なオブジェ クト] から目的のボリュームを選択し、[OK] をクリックします。 [作 成] をクリックし、印刷キューを作成します。 必要に応じてコンテキストを変更し、手順 3 で作成したプリンタ名 をダブルクリックします。 [割り当て] をクリックし、[追加] をクリックします。 必要に応じてコンテキストを変更し、手順 5 で作成した印刷キューを選択し ます。 [設定] をクリックし、[プリンタの種類] を「その他/不明」に設定し ます。 [OK] をクリックし、もう一度 [OK] をクリックします。 10. 必要に応じてコンテキストを変更し、[オブジェクト] メニューの [作 成] をクリックします。 [新しいオブジェクト] メニューで [プリント サーバー] を選択し、[OK] をクリックします。 11. プリント サーバー名を入力し、[作成] を選択します。 9. 6-8 第6章 Novell NetWare での印刷 プリント サーバーの NetWare プリント サーバー名を、BRAdmin Professional の [NetWare] タブに表示されるとおりに入力します。 名前を変更していなけ れば、通常は、デフォルトのサービス名 BRN_xxxxxx_P1 です。 プリンタの設定ページを印刷して、現在のサービス名と MAC アドレスを調 べることができます。 プリント サーバーの設定ページの印刷方法は、『ク イックネットワークセットアップ ガイド』 をご参照ください。 重要事項 プリント サーバーにパスワードを設定しないでください。 設定するとログ インできなくなります。 12. プリント サーバーの名前をダブルクリックします。 [割り当て] をク リックし、[追加] をクリックします。 13. 必要に応じディレクトリ コンテキストを変更します。 手順 3 で作成 したプリンタを選択し、[OK] をクリックし、もう一度 [OK] をクリ ックします。 14. NWADMIN を終了します。 15. BRAdmin Professional を起動し、リストからプリント サーバーの名 称を選択します。 デフォルトのノード名は BRN_xxxxxx_P1 です。 設定を行うブラザー プリント サーバーをダブルクリックします。 デフォル トのパスワードは access です。 次に、[NetWare] タブを選択します。 16. 動作モードとして [キュー サーバー] を選択します。 NetWare サーバー名によって割り当てられる同一のサービスを、キュー サー バー モードとリモート プリンタ モードの両方で使用することはできません。 デフォルトの NetWare サービスではないサービスでキュー サーバー機能を 使用する場合は、NetWare と目的のポートで使用可能なサービスを新たに定 義しなければなりません。 詳しい方法は、このマニュアルの「付録」をご参 照ください。 17. NDS ツリー名を入力します。 プリント サーバーは、NDS キューと バインダリ キューの両方に対してサービスを行うことができます。 18. プリント サーバーをロードするコンテキスト名を入力します。 19. 設定した内容を保存したことを確認して、BRAdmin Professional を 終了します。 これで印刷の準備は完了です。 6-9 第6章 Novell NetWare での印刷 ブラザー プリント サーバー( モードで サーバー(NDSモードで のリモート サーバー モード)の設定に、 とBRAdmin Professional Novell NWAdminと を使用する NWADMIN(NetWare 管理ユーティリティ)と BRAdmin Professional を使用 して、ブラザー プリント サーバーをリモート プリンタ モードに設定するに は、次の手順を実行します。 NetWare 4.1x ファイル サーバーに PSERVER NLM(NetWare Loadable Module)がロードされていることを確認し、ファイル サー バーに NDS モードで ADMIN としてログインします。 2. [NWADMIN] アイコンをダブルクリックして起動します。 新しいプ リンタが含まれているコンテキストを選択します。 3. [オブジェクト] メニューの [作成] を選択します。 [新しいオブジェ クト] メニューで [プリンタ] を選択し、[OK] をクリックします。 4. プリンタ名を入力し、[作成] を選択します。 5. PSERVER NLM のプリント サーバーの名前をダブルクリックします。 [割り当て] をクリックし、[追加] をクリックします。 6. 必要に応じディレクトリ コンテキストを変更します。 作成したプリ ンタを選択し、[OK] をクリックします。 後で必要になるためプリ ンタ番号をメモに記録し、[OK] をクリックします。 7. デフォルトの印刷キューが含まれているコンテキストを選択し、[オ ブジェクト]、 [作成]をクリックして [新しいオブジェクト] メニュー にアクセスします。 8. [印刷キュー] を選択し、[OK] をクリックします。 [ディレクトリ サ ービス キュー] を選択し、デフォルト印刷キューの名称を入力しま す。 9. 印刷キュー ボリュームを選択するボタンをクリックします。 必要に 応じてディレクトリ コンテキストを変更し、ボリューム(オブジェ クト)を選択して、[OK] をクリックします。 [作成] をクリックし、 印刷キューを作成します。 10. 必要に応じてコンテキストを変更し、前の手順作成したプリンタ名 をダブルクリックします。 11. [割り当て] をクリックし、[追加] をクリックします。 12. 必要に応じてコンテキストを変更し、作成した印刷キューを選択し ます。 [OK] をクリックし、もう一度 [OK] をクリックして、 NWADMIN を終了します。 1. 6-10 第6章 Novell NetWare での印刷 13. BRAdmin Professional を起動し、設定するプリンタを正しく選択し ます。 デフォルトのノード名は BRN_xxxxxx_P1 です。 プリンタの設定ページを印刷して、NetWare サーバー名と MAC アドレスを 調べることができます。プリント サーバーの設定ページの印刷方法は、『ク イックネットワークセットアップ ガイド』 をご参照ください。 14. プリント サーバーをダブルクリックします。 デフォルトのパスワー ドは access です。 15. 次に、[NetWare] タブを選択します。 16. [動作モード] として [リモート プリンタ] を、[プリントサーバー] と して [PSERVER NLM] を、[プリンタ番号] として手順 6 で記録した プリンタ番号を選択します。 NetWare プリント サーバーによって割り当てられる同一のサービスを、キュ ー サーバー モードとリモート プリンタ モードの両方で使用することはでき ません。 デフォルトの NetWare サービスではないサービスでリモート プリ ンタ機能を使用する場合は、NetWare と目的のポートで使用可能なサービス を新たに定義しなければなりません。 詳しい方法は、このマニュアルの「付 録 B」をご参照ください。 17. [OK] をクリックし、 BRAdmin Professional を終了します。 ここで、いったんファイル サーバー コンソールから PSERVER NLM をアン ロードし、設定した内容を反映するために再ロードする必要があります。 ブラザーの BRAdmin Professional や Novell NWADMIN アプリケーションで はなく、ブラザーの BRCONFIG プログラムと標準の Novell PCONSOLE ユー ティリティを併用して印刷キューの設定を行うこともできます。 BRCONFIG プログラムは BRAdmin Professional のインストール時に同時に インストールされ、[スタート] をクリックし、[プログラム] をポイントして [ブラザーBRAdmin Professional ユーティリティ] をクリックし、[BRCONFIG] をクリックすると起動できます。 また、製品に同梱されている CD-ROM か らも起動できます。 必要に応じ、BRCONFIG ユーティリティではなく、 WWW ブラウザや TELNET ユーティリティも使用できます。 6-11 第6章 Novell NetWare での印刷 ブラザー プリント サーバー( エミ サーバー(Binderyエミ ュレーション モードでのキュー サーバー モ ード)の設定にPCONSOLEと とBRCONFIGを を ード)の設定に 使用する 1. 2. Supervisor(NetWare 3.xx)または ADMIN(NetWare 4.1x 以降、バイ ンダリ モードの場合は/b オプションの指定が必要)としてログイン します。 Windows のメニューまたはプリント サーバー設定ユーティリティ ディスケットをドライブ A に挿入し、DOS プロンプトで次のコマン ドを入力して、BRCONFIG を実行します。 A:BRCONFIG または A:BRCONFIG PrintServerName PrintServerName は、ブラザー プリント サーバーの NetWare 印刷サ ービス名です。 デフォルト名は BRN_xxxxxx_P1 で、xxxxxx は Ethernet アドレス(MAC アドレス)の最後の 6 桁です。 プリンタの設定ページを印刷して、NetWare 印刷サービス名と MAC アドレ スを調べることができます。 プリント サーバーの設定ページの印刷方法は、 『クイックネットワークセットアップ ガイド』 をご参照ください。 3. 4. 5. BRCONFIG コマンドでプリント サーバー名を指定しなかった場合は、 プリント サーバーのリストで対応するサーバー名を選択します。 プリント サーバーへの接続メッセージが表示されたら、# プロンプ トに対してデフォルトのパスワード access を入力し(入力したパス ワードは表示されません)、Enter Username> プロンプトに対し何も 入力せずに<ENTER>キーを押します。 Local> プロンプトに対し、次のコマンドを入力します。 SET NETWARE SERVER servername ENABLED servername は、印刷キューを作成するファイル サーバーの名前です。 複数のファイル サーバーから印刷を行う場合は、このコマンドを必 要なだけ繰り返します。 6. EXIT と入力し、設定した内容を保存して BRCONFIG リモート コン ソール プログラムを終了し、次に Novell PCONSOLE ユーティリテ ィを起動します。 6-12 第6章 7. 8. 9. 10. 11. 12. 13. 14. Novell NetWare での印刷 [使用可能オプション] メニューで、[プリント サーバー情報] (NetWare 3.xx)または [プリント サーバー](NetWare 4.1x、警告メ ッセージを無視します)を選択します。 現在のプリント サーバーのリストが表示されます。 新しいエントリ を作成するために<INSERT>キーを押し、NetWare プリント サーバ ー名を入力して(デフォルトでは BRN_xxxxxx_P1 で xxxxxx は Ethernet アドレスの最後の 6 桁)、<ENTER>キーを押します。 <ESCAPE>キーを押し、元の [使用可能オプション] メニューに戻り ます。 [印刷キュー情報](NetWare 3.xx)または [印刷キュー](NetWare 4.1x)を選択し、設定済み印刷キューのリストを表示します。 新しいキューを作成するために<INSERT>キーを押し、作成するキ ューの名称を入力して<ENTER>キーを押します。 この名称はプリ ント サーバー リソースと関連のない名称でもかまいませんが、簡潔 で短く覚えやすい名前を使用します。 新しいキュー名が反転表示されていることを確認し、このキューの 設定を行うために<ENTER>キーを押します。 [キュー サーバー](NetWare 4.1x の場合は [プリント サーバー])を 選択して<ENTER>キーを押し、この印刷キューから印刷ジョブを出 力するネットワーク プリント サーバーを指定します。 新しいキュ ーの場合は、関連付けられているプリント サーバーはありませんか ら、このリストには何も表示されません。 <INSERT>キーを押して選択可能なキュー サーバーのリストを表示 し、手順 11 のサーバー サービス名を選択して<ENTER>キーを押し ます。 <ESCAPE>キーを数回押して、元の [使用可能オプション] メニュー に戻ります 6-13 第6章 Novell NetWare での印刷 15. プリント サーバーに印刷ジョブ用ファイル サーバーの再スキャンを 実行させます。プリンタの電源を入れなおすか、PCONSOLE を使用 して、次の方法でプリント サーバーをダウンさせます。 • [使用可能オプション] メニューで [サーバー情報] を反転表示に し、<ENTER>キーを押します。 • プリント サーバー名 を選択し、<ENTER>キーを押します。 NetWare4.1x の場合は、[情報とステータス] を反転表示にして <ENTER>キーを押し、次の手順に飛びます。 NetWare 3.xx または 2.xx の場合は −[プリント サーバー ステータス/制御] を反転表示にして <ENTER>キーを押します。 −[サーバー情報] を反転表示にして<ENTER>キーを押します。 • <ENTER>キーを押し、[ダウン] を選択して、もう一度<ENTER> キーを押します。 これで、新しいキュー エントリで使用するこ とのできるファイル サーバーの再スキャンを、プリント サーバ ーに実行させることができます。 • また、BRCONFIG または TELNET の SET NETWARE RESCAN コマンドを使用し、プリント サーバーにファイル サーバーの再 スキャンを実行させることもできます。 6-14 第6章 Novell NetWare での印刷 ブラザー プリント サーバー( モードで サーバー(NDSモードで のキュー サーバー モード)の設定に とBRCONFIGを使用する を使用する PCONSOLEと 1. 2. 3. 4. NetWare 4.1x ファイル サーバーに、NDS モードの ADMIN としてロ グインします。 ワークステーションから PCONSOLE ユーティリティを実行します。 [使用可能なオプション] メニューの [プリント サーバー] を選択しま す。 <INSERT>キーを押し、プリント サーバー名を入力します。 プリント サーバーの NetWare プリント サービス名を、プリンタ設定ページ に表示されるとおりに入力します。 名前を変更していなければ、デフォルト 名は BRN_xxxxxx_P1 で、xxxxxx は Ethernet アドレス(MAC アドレス)の 最後の 6 桁です。 プリンタの設定ページを印刷して、NetWare 印刷サービス名と MAC アドレ スを調べることができます。 プリント サーバーの設定ページの印刷方法は、 『クイックネットワークセットアップガイド』 をご参照ください。 重要事項 プリント サーバーにパスワードを設定しないでください。 設定するとログ インできなくなります。 <ESCAPE>キーを押し、元の [使用可能オプション] メニューに戻り ます。 6. [印刷キュー] を選択します。 7. <INSERT>キーを押し、印刷キュー名を入力します。 ボリューム名 の入力も必要です。 <INSERT>キーを押し、適切なボリューム名を 選択します。 <ESCAPE>キーを押し、メイン メニューに戻ります。 8. 新しいキュー名が反転表示されていることを確認し、<ENTER>キー を押します。 9. [プリント サーバー] を選択し、この印刷キューから印刷ジョブを出 力するネットワーク プリント サーバーを指定するために<ENTER> キーを押します。 プリント サーバーの指定は初めてのため、リスト には何も表示されません。 10. <INSERT>キーを押すと、使用可能なキュー サーバーのリストが表 示されます。 このリストで手順 4 のプリント サーバー名を選択する と、リストに追加されます。<ENTER>キーを押します。 5. 6-15 第6章 11. 12. 13. 14. 15. 16. 17. 18. Novell NetWare での印刷 [使用可能なオプション] メニューの [プリンタ] を選択します。 <INSERT>キーを押し、プリンタ名を入力します。 <ESCAPE>キーを押し、[使用可能オプション] メニューに戻ります。 [プリント サーバ] を選択し、手順 4 で入力したプリント サーバ名を 選択します。 [プリント サーバー情報] メニューの [プリンタ] オプションを反転表 示にします。 <INSERT>キーを押し、手順 12 で入力したプリンタ名を選択します。 <ESCAPE>キーを押し、DOS に戻ります。 プリント サーバのリストでプリント サーバを選択します。 プリン ト サーバへの接続メッセージが表示されたら<ENTER>キーを押し、 # プロンプトに対してデフォルトのパスワード access を入力します (入力したパスワードは表示されません)。 次に、Enter Username> プロンプトに対し何も入力せずに<ENTER>キーを押します。 Local> プロンプトに対し、次のコマンドを入力します。 SET SERVICE service TREE tree SET SERVICE service CONTEXT Context • • • • tree は NDS ツリー名です。 Context はプリント サーバーをロードするコンテキスト名です。 service は、NetWare プリント サーバー名によって割り当てられ るサービスの名前です。 プリントサーバのデフォルトサービス 名は BRN_xxxxxx_P1 で、xxxxxx は Ethernet アドレス(MAC ア ドレス)の最後の 6 桁です。 ウェブ ブラウザで TCP/IP プロトコルを使用してブラザー プリ ント サーバーに接続し、NetWare プロトコル設定を選択して、 TREE 名および CONTEXT 名を入力することもできます。 19. BRCONFIG または TELNET の SET NETWARE RESCAN コマンドを 使用してプリント サーバーにファイル サーバーの再スキャンを実行 させるか、プリンタの電源を入れなおします。 NetWare プリント サーバーによって割り当てられる同一のサービスを、キュ ー サーバ モードとリモート プリンタ モードの両方で使用することはできま せん。 デフォルトの NetWare サービスではないサービスでリモート プリンタ機能 を使用する場合は、NetWare と目的のポートで使用可能なサービスを新たに 定義しなければなりません。 詳しい方法は、このマニュアルの「付録 B」を ご参照ください。 6-16 第6章 Novell NetWare での印刷 ブラザー プリント サーバー(リモート サーバー(リモート プリ ンタ モード)の設定にPCONSOLEと と モード)の設定に を使用する BRCONFIGを使用する 1. 2. 3. 4. 5. ファイル サーバーに PSERVER NLM(NetWare Loadable Module)が ロードされていることを確認します。 NetWare 4.1x を使用している場合は、ワークステーションから ADMIN としてファイル サーバーにログインします(NDS サポート が必要な場合は、バインダリ モードでログインしてはいけません)。 NetWare 2.xx または 3.xx を使用している場合は、SUPERVISOR とし てログインします ワークステーションから PCONSOLE ユーティリティを実行します。 新しい印刷キューを作成する場合は、[使用可能なオプション] メニ ューで [印刷キュー情報] (NetWare 3.xx)または [印刷キュー] (NetWare 4.1x)を選択します。 <INSERT>キーを押し、印刷キュー名を入力します(NetWare 4.1x の 場合はボリューム名の入力も必要です。 <INSERT>キーを押し、適 切なボリューム名を選択します)。 <ESCAPE>キーを押し、メイン メニューに戻ります。 NetWare 4.1x システムでの、NDS をサポートしたリモート プリンタの設定を行うには、次 システムでの、 の手順を実行します。 6. PCONSOLE のメニューで [プリント サーバー] を選択し、ホ スト コンピュータ上の PSERVER NLM の名称を選択します。 b [Printers] を選択します。 c <INSERT>キーを押し、[オブジェクト] の [クラス] メニュー を表示します。 d <INSERT>キーを押し、プリンタ名を入力します。 e このプリンタ名を反転表示にし、<ENTER >キーを 2 回押し て、[プリンタの設定] メニューを表示します。 f PCONSOLE によってプリンタ番号が割り当てられています。 後で必要になるため、この番号をメモしておきます。 g [割り当てられている印刷キュー] を反転表示にして<ENTER >キーを押し、<INSERT>キーを押して使用可能なキューのリ ストを表示します。 h リモート プリンタに割り当てる印刷キューの名前を反転表示 にし、<ENTER>キーを押します。 i メニューの他の項目の設定は必要ありません。 <ESCAPE>キ ーを数回押して PCONSOLE を終了します。 j 後述の、リモート プリンタ名とプリンタ番号のセクションの 手順を実行します。 NetWare 3.xx システムでのリモート プリンタの設定を行うには、次の手順 を実行します。 a 6-17 第6章 Novell NetWare での印刷 6. a b c d e f g h i PCONSOLE のメイン メニューで [プリント サーバー情報] を 選択し、PSERVER NLM の名称を選択します。 [プリント サーバーの設定] を選択し、次に、[プリンタの設 定] を選択します。 任意の「未インストール」プリンタを選 択し、<ENTER>キーを押します。 このプリンタの番号が後 の手順で必要になりますから、メモしておきます。 必要に応じ、プリンタの名称を新たに入力します。 [種類] を選択して<ENTER>キーを押し、[リモートその他/不 明] を反転表示にして、もう一度<ENTER>キーを押します。 メニューの他の項目の設定は必要ありません。 <ESCAPE>キーを押し、設定した内容を保存します。 <ESCAPE>キーを押し、[プリンタがサービスを行うキュー] を選択します。 今設定したプリンタの名前を反転表示にし、<ENTER>キーを 押します。 <INSERT>キーを押して目的の印刷キューを選択し、 <ENTER>キーを押します(デフォルトの優先順位を選択しま す)。 <ESCAPE>キーを数回押して、PCONSOLE を終了します。 6-18 第6章 Novell NetWare での印刷 BRCONFIG を使用して、リモート プリンタ名とプリンタ番号を割り当てる 7. a b Windows のメニューから BRCONFIG を実行します。 プリント サーバーのリストでブラザー プリント サーバーを 選択します。 プリント サーバーへの接続メッセージが表示 されたら<ENTER>キーを押し、# プロンプトに対してデフォ ルトのパスワード access を入力します(入力したパスワード は表示されません)。 次に、Enter Username> プロンプトに 対し何も入力せずに<ENTER>キーを押します。 Local> プロ ンプトに対し、次のコマンドを入力します。 SET NETWARE NPRINTER nlm number ON service SET NETWARE RESCAN EXIT • • • nlm は、ファイル サーバー上の PSERVER NLM の名前で す。 number はプリンタ番号です。 この番号は、前の手順の PCONSOLE での設定で選択したプリンタ番号と一致して いなければなりません。 service は、NetWare プリント サーバー名によって割り当 てられるサービスの名前です。 プリントサーバのデフォ ルトのサービス名は BRN_xxxxxx_P1 で、xxxxxx は Ethernet アドレス(MAC アドレス)の最後の 6 桁です。 たとえば、BROTHER1PS という名称の PSERVER NLM を使用しているプリ ント サーバ BRN_310107_P1 を使用するブラザー プリント サーバーに、 「プリンタ番号 3」を設定するには次のコマンドを入力します。 SET NETWARE NPRINTER BROTHER1PS 3 ON BRN_310107_P1 SET NETWARE RESCAN EXIT • ウェブ ブラウザから TCP/IP プロトコルを使用してプリント サーバーに 接続し、NetWare プロトコル設定を選択して、リモート プリンタ名を入 力することもできます。 NetWare プリント サーバー名によって割り当てられる同一のサービスを、キ ュー サーバモードとリモート プリンタ モードの両方で使用することはでき ません。 ここで、いったんファイル サーバー コンソールから PSERVER NLM をアン ロードし、設定した内容を反映するために再ロードする必要があります。 6-19 第6章 Novell NetWare での印刷 その他の情報ソース ネットワークでの印刷の詳細は、http://solutions.brother.co.jpをご参照くだ さい。プリンタの IP アドレスの設定方法は、この取扱説明書の第 12 章 をご参照ください。 6-20 第7章 Macintosh からの印刷 第7章 Macintosh からの印刷 概要................................................................................................................... 7-1 Macintosh の設定(HL-1650/1670N をご使用の方) ..................................... 7-2 操作................................................................................................................... 7-3 プリント サーバー(AppleTalk/EtherTalk)の選択方法................................ 7-3 設定の変更 ........................................................................................................ 7-4 Macintosh の設定(HL-1440/1470N をご使用の方) ..................................... 7-5 プリンタドライバのインストール .................................................................... 7-5 プリンタドライバの選択 .................................................................................. 7-6 その他の情報ソース.......................................................................................... 7-7 第7章 第7章 Macintosh からの印刷 7 Macintosh からの印刷 概要 ブラザー プリント サーバは、イーサネット 上の AppleTalk(EtherTalk とも 呼ばれる)プロトコルをサポートしています。 AppleTalk(EtherTalk)プロ トコルを使用している 、Macintosh コンピュータから印刷を行うことができ ます。 MacOS8.6 以降では、TCP/IP 印刷機能が標準サポートされています。 この場 合は、Macintosh から TCP/IP プロトコルを使用して印刷することができます。 HL-1650 をご使用の方は、ネットワーク環境下で使用するにはオプションの NC-4100hプリントサーバが必要です。 すぐ使用する場合 1. Macintosh のセレクタに表示されるデフォルト名は BRN_xxxxxx_P1_AT です。 xxxxxx は Ethernet アドレスの最後の 6 桁 です。 2. この名前を Macintosh ネットワークから変更するには、プリンタに IP アドレスを割り当て、ウェブ ブラウザを使用して名前を変更する のが最も簡単です。 ウェブ ブラウザを使用してプリンタに接続し、 [管理者設定] をクリックし、[ネットワーク ボードの設定] でパスワ ードを入力します。 次に、[AppleTalk の設定] を選択して、 [BRN_xxxxxx_P1_AT] をクリックします。 [サービス名] に新しい名 称を入力し、 [登録] をクリックします。 3. MacOS8.6 以降では TCP/IP 印刷がサポートされています。 4. プリント サーバーのデフォルト パスワードは access です。 5. プリント サーバーの背面の TEST ボタンを押すと、印刷設定ページ を印刷することができます。 6. プリント サーバーのデフォルトの IP アドレスは 192.0.0.192 です。 このアドレスを変更するには、フロント パネル (使用できる場合)、 BRAdmin Professional 、または DHCP サーバーを使用して、プリント サーバに新しいアドレスを割り当てます。 7-1 第7章 Macintosh からの印刷 の設定( Macintoshの設定 の設定 (HL-1650/1670Nをご使用 HL-1650/1670Nをご使用 の方) ブラザープリントサーバは、Apple LaserWriter 8 プリンタ ドライバと互換性 があります。 ただ、LaserWriter プリンタ ドライバ以前のバージョンを大規 模ネットワークで使用すると、クラッシュしたり PostScript エラーを引き起 こすことがあります。 必ず LaserWriter 8 プリンタ ドライバをインストール してください。 インストールの方法は Macintosh のマニュアルをご参照くだ さい。 プリント サーバーを使用する前に、Macintosh の [ネットワーク コントロー ル パネル] を使用して、EtherTalk プロトコルが使用できるようにしなければ なりません。 EtherTalk プロトコルが選択されていないか、[ネットワーク コ ントロール パネル] が存在しない場合は、Apple のネットワーク インストー ラ ソフトウェアを使用してインストールする必要があります。 1. 製品に同梱されている CD-ROM を Macintosh の CD-ROM ドライブに 挿入します。 2. オープニングウィンドウが自動的に現れます。 3. ご購入のプリンタモデル名を選択します。 4. 「Start Here!」をダブルクリックします。 5. 「ソフトウェアのインストール」をクリックします。 6. ご使用のインターフェースケーブルを選択します。 7. プリンタドライバがインストールされます。 7-2 第7章 Macintosh からの印刷 操作 プリント サーバーのインストールが終了し、プリンタの電源を入れると、ブ ラザー プリント サーバーの AppleTalk サービス名がセレクタに表示されます。 デフォルトのサービス名は BRN_xxxxxx_P1_AT で、xxxxxx は Ethernet アド レス(MAC アドレス)の最後の 6 桁です。 プリンタの設定ページを印刷して、サービス名と MAC アドレスを調べるこ とができます。 プリント サーバーの設定ページの印刷方法は、『クイック ネットワークセットアップガイド』 をご参照ください。 プリント サーバー( ) サーバー(AppleTalk/EtherTalk) の選択方法 1. Macintosh の [Apple] メニューから [セレクタ] を開き、[LaserWriter8] アイコンをクリックします(必要に応じ、[ネットワーク コントロー ル パネル] で適切な AppleTalk ゾーンを選択します)。 2. プリント サーバをクリックし、セレクタを閉じます。 これで、 Macintosh からの印刷の準備ができました。 7-3 第7章 Macintosh からの印刷 プリント サーバーが表示されない場合は、まず、接続ケーブルが正しく接続 されているかどうか、及び[ネットワーク コントロール パネル] で EtherTalk を使用するように設定しているかどうかを確認してください。 また、 BRAdmin Professional またはウェブ ブラウザを使用して、プリント サーバ ーを正しい AppleTalk ゾーンに割り当てなければならない可能性が有ります。 設定の変更 Macintosh でプリンタまたはプリント サーバのパラメータを変更するには、 ウェブ ブラウザを使用するのが最も簡単です。 http://ip_address の書式の URL を入力してプリンタに接続するだけです。 ip_address はプリンタの IP アドレスです。 また、Windows コンピュータ から BRAdmin Professional を使用して、プリ ンタとプリント サーバーの設定を変更することもできます。 7-4 第7章 Macintosh からの印刷 の設定( Macintoshの設定 の設定 (HL-1440/1470Nをご使用 HL-1440/1470Nをご使用 の方) システム条件 USB 接続の場合 コンピュータ USB を標準装備した Power Macintosh RAM容量 32MB 以上(64MB 以上を推奨) OS Mac OS 8.5.1, Mac OS 8.6, Mac OS 9.0, Mac OS 9.0.4 AppleTalk 接続の場合 コンピュータ Ethernet を標準装備した Power Macintosh RAM容量 32MB 以上(64MB 以上を推奨) OS Mac OS 8.5.1, Mac OS 8.6, Mac OS 9.0, Mac OS 9.0.4 Open Transport 1.3 以上 プリンタドライバのインストール 3. 製品に同梱されている CD-ROM を Macintosh の CD-ROM ドライブに 挿入します。 4. オープニングウィンドウが自動的に現れます。 5. ご購入のプリンタモデル名を選択します。 6. 「Start Here!」をダブルクリックします。 7. 「ソフトウェアのインストール」をクリックします。 8. ご使用のインターフェースケーブルを選択します。 9. プリンタドライバがインストールされます。 7-5 第7章 Macintosh からの印刷 プリンタドライバの選択 プリンタドライバをインストールした後は、次の手順でプリンタドライバを 選択します。プリンタドライバを選択しないとアプリケーションソフトウェ アから印刷することができません。 1. プリンタの電源をオンします。 2. Macintosh を起動した後、アップルメニューからセレクタをクリック して開きます。 7-6 第7章 Macintosh からの印刷 3. 接続の形態にあわせ、プリンタドライバのアイコンをクリックしま す。 USB 接続の場合 HL-1440/50/70N AppleTalk 接続の場合 HL-1470N(AT) 4. プリンタの接続先を選択します。 AppleTalk 接続の場合、プリンタの AppleTalk サービス名(工場出荷値は BRN_XXXXXX_P1、XXXXXX は Ethernet(MAC アドレス)の末尾6桁)が接 続先リストボックスに表示されます。 コンフィギュレーションページを印刷するとMACアドレスを確認できます。 コンフィギュレーションページの印刷方法についてはクイックセットアップ ガイドを参照してください。 5.ダイヤログ左上のクローズボックスをクリックして設定を終了します。 その他の情報ソース ネットワーク印刷の詳細は、http://solutions.brother.co.jpをご参照ください。 プリンタのIPアドレスの設定方法については、第12章をご参照ください。 ウェブ ベースでの管理の詳細は、第11章をご参照ください。 7-7 第8章 DLC での印刷 第8章 DLC での印刷 Windows NT、 、Windows 2000 からの印刷 概要................................................................................................................... 8-1 Windows NT/2000 での DLC の設定 ............................................................... 8-2 Windows 2000 でのプリンタ設定 .................................................................... 8-3 Windows NT 4.0 でのプリンタの設定 ............................................................. 8-4 Windows NT 3.5x での設定 ............................................................................. 8-5 他のシステムでの DLC の設定 ......................................................................... 8-6 その他の情報ソース.......................................................................................... 8-6 第8章 第8章 DLC での印刷 8 DLC での印刷 、Windows 2000 か Windows NT、 らの印刷 概要 DLC は、Windows NT および Windows 2000 に標準でサポートされているプ ロトコルです。 すぐ使用する場合 1. ネットワーク設定のすべてが記載された設定ページを印刷すること ができます。 プリント サーバーの設定ページの印刷方法は、『クイ ックネットワークセットアップガイド』 をご参照ください。 DLC プロトコルにはルーティング機能がないため、印刷ジョブを出力するコ ンピュータとプリント サーバー間にルーターを使用することはできません。 8-1 第8章 DLC での印刷 Windows NT/2000での でのDLCの設定 の設定 での Windows NT で DLC を使用するには、まず、DLC プロトコルをインストー ルする必要があります。 1. 2. 3. 4. Windows NT に管理者権限でログインします。 [コントロール パネ ル] の [ネットワーク] アイコンをダブルクリックします。 Windows 2000 の場合は [ローカル エリア接続] の [プロパティ] を選択します。 Windows NT 3.5x システムの場合は、[ソフトウェアの追加] を選択 します。 Windows NT 4.0 システムの場合は [プロトコル] タブをク リックし、[追加] をクリックします。 Windows 2000 の場合は、[全 般] タブの [インストール] をクリックします。 [プロトコル] を選択し [OK] を、Windows 2000 の場合は [追加] をク リックします。 インストールに必要なファイルの格納場所の指定が 必要な場合もあります。 Intel ベースのコンピュータの場合は、 Windows NT CD-ROM の i386 ディレクトリに必要なファイルが格納 されています。 Intel ベースのコンピュータでない場合は、Windows NT CD-ROM の該当するディレクトリを指定します。 [続行] (3.5x システム)または [閉じる] (4.0 システム)をクリックします。 変更した内容を反映させるため、システムを再起動します。 Windows 2000 の場合は再起動は不要です。 8-2 第8章 DLC での印刷 Windows 2000でのプリンタ設定 でのプリンタ設定 1. 2. 3. 4. 5. 6. 7. 8. Windows 2000 に管理者権限でログインします。 [スタート] をクリッ クし、[設定] をポイントして [プリンタ] をクリックします。 [プリンタの追加] をクリックします。プリンタ ドライバのインスト ールが済んでいる場合は、設定を行うプリンタ ドライバをダブルク リックし、[プリンタ] メニューの [プロパティ] をクリックします。 次に、[ポート] タブをクリックし、[ポートの追加] をクリックして、 手順 6 からの作業を続行し(手順 11∼14 を無視)、正しいドライバ をインストールします。 [次へ] をクリックします。 [ローカル プリンタ] を選択します。 [プラグ アンド プレイ プリンタ を自動的に検出してインストールする] がオフになっていることを 確認します。 [次へ] をクリックします。 [新しいポートの作成] を選択し、[Hewlett-Packard Network Port] を反 転表示にします。 [次へ] をクリックします。 使用可能なプリント サーバーの MAC アドレス(Ethernet アドレ ス)のリストが、[カード アドレス] の下の大きなボックスに表示さ れます。 目的のプリント サーバーのアドレスを選択します。 この アドレスは、プリンタの設定ページに記載されています。 プリンタの設定ページを印刷して、ノード名と MAC アドレスを調べること ができます。 プリント サーバーの設定ページの印刷方法は、『クイックネ ットワークセットアップガイド』 をご参照ください。 9. 10. 11. 12. 13. 14. 15. 選択したプリント サーバーのアドレスが、[カード アドレス] の下の 小さなボックスに表示されます。 目的のポートの名称を入力し [OK] をクリックします(この名称は、 LPT1 などの既存のポートまたは DOS デバイスであってはなりませ ん)。 次に、[プリンタ ポート] の画面で [次へ] をクリックします。 必要なドライバを選択し、[次へ] をクリックします。 プリンタの名称を入力し、DOS アプリケーションから印刷するかど うかを指定します。 [次へ] をクリックします。 このプリンタを共有する場合は、共有名を指定します。 場所とコメントを入力し、「プリンタの追加ウィザードを完了して います」の画面が表示されるまで、[次へ] をクリックします。 [完了] をクリックします。 8-3 第8章 DLC での印刷 Windows NT 4.0でのプリンタの設定 でのプリンタの設定 Windows NT に管理者権限でログインします。[スタート] をクリックし、[設 定] をポイントして [プリンタ] をクリックします。 1. 2. 3. 4. 5. [プリンタの追加] をクリックします。プリンタ ドライバのインスト ールが済んでいる場合は、設定を行うプリンタ ドライバをダブルク リックし、[プリンタ] メニューの [プロパティ] をクリックします。 次に、[ポート] タブをクリックし、[ポートの追加] をクリックして、 手順 4 からの作業を続行し(手順 9∼11 を無視)、正しいドライバ をインストールします。 [このコンピュータ] を選択し、[次へ] をクリックします。 [ポートの追加] をクリックします。 [Hewlett-Packard Network Port] を選択し、[新しいポート] をクリック します。 使用可能なプリント サーバーの MAC アドレス(Ethernet アドレ ス)のリストが、[カード アドレス] の下の大きなボックスに表示さ れます。 目的のプリント サーバーのアドレスを選択します。 この アドレスは、プリンタの設定ページに記載されています。 プリンタの設定ページを印刷して、ノード名と MAC アドレスを調べること ができます。 プリント サーバーの設定ページの印刷方法は、『クイックネ ットワークセットアップガイド』 をご参照ください。 選択したプリント サーバーのアドレスが、[カード アドレス] の下の 小さなボックスに表示されます。 7. 目的のポートの名称を入力し [OK] をクリックします(この名称は、 LPT1 などの既存のポートまたは DOS デバイスであってはなりませ ん)。 次に、[プリンタ ポート] の画面で [閉じる] をクリックしま す。 8. 上の手順で選択した名称が、使用可能ポートのリストにチェックの 印付きで表示されます。 [次へ] をクリックします。 9. 必要なドライバを選択し、[次へ] をクリックします。 10. プリンタの名称を入力します。 必要に応じ、このプリンタを通常使 うプリンタに設定します。 11. [共有する] または [共有しない] を選択します。 共有する場合は、共 有名と使用するオペレーティング システムを指定します。 12. テスト ページを印刷するかどうかを選択し、[完了] をクリックしま す。 6. 8-4 第8章 DLC での印刷 Windows NT 3.5xでの設定 での設定 1. 2. 3. 4. 5. 6. 7. 8. Windows NT の [メイン] グループで、[印刷マネージャ] アイコンを ダブルクリックします。 [プリンタ] メニューの [プリンタの作成] をクリックします。 [プリンタ名] ボックスにプリンタ名を入力します。 [ドライバ] メニューで、目的のプリンタのモデルを選択します。 [印刷先] メニューで [その他] を選択します。 V3.1 システムの場合は [ネットワーク プリンタ] を選択します。 [Hewlett-Packard Network Port] をクリックします。 ポート名を入力します。 この名称は LPT1 などの既存のポートまた は DOS デバイスであってはなりません。 [カード アドレス] メニューに、使用可能なプリント サーバーの MAC アドレス(Ethernet アドレス)が表示されます。 目的のアドレ スを選択します(この Ethernet アドレスは、プリンタ設定ページに 記載されています)。 プリンタの設定ページを印刷して、ノード名と MAC アドレスを調べること ができます。 プリント サーバーの設定ページの印刷方法は、『クイックネ ットワークセットアップガイド』 をご参照ください。 9. [OK] をクリックします。 10. このプリンタを共有する場合は、[ネットワークでプリンタを共有す る] をクリックします。 11. [OK] をクリックします。 12. 必要なプリンタ オプションを選択し、[OK] をクリックします。 8-5 第8章 DLC での印刷 他のシステムでのDLCの設定 の設定 他のシステムでの 他のネットワーク システムで DLC を使用するには、一般に、サード パーテ ィ製のソフトウェアが必要です。 そのようなソフトウェアは、通常ブラザー プリント サーバーをサポートしています。 システムへの DLC プロトコルの インストール方法は、ソフトウェア製造元のマニュアルをご参照ください。 プロトコルのインストールが終了したら、前のセクションの Windows NT の 場合と同様にして、ネットワーク ポートを作成します。 プリント サーバー の MAC アドレス(Ethernet アドレス)は、設定作業中に自動的に表示され ます。 最後の手順は、通常のオペレーティング システムでのプリンタ設定方法でプ リンタを作成することです。 プリンタを LPT1 パラレル ポートに接続するの ではなく、作成したネットワーク ポートに接続する点だけが異なります。 その他の情報ソース ネットワーク印刷の詳細は、http://solutions.brother.co.jpをご参照ください。 8-6 第9章 LAT ネットワークの設定 第9章 LAT ネットワークの設定 DEC LAT システムからの印刷 概要................................................................................................................... 9-1 LAT の概念....................................................................................................... 9-2 VMS LAT ホストの設定 ................................................................................... 9-3 ページの空印刷の防止 ...................................................................................... 9-6 PATHWORKS の設定 (DOS 用) ...................................................................... 9-7 PATHWORKS (Windows 用)........................................................................... 9-8 PATHWORKS の設定 (Macintosh 用) ............................................................. 9-9 DECprint の設定についての注意事項............................................................ 9-10 その他のホスト コンピュータへのインストール............................................ 9-12 第9章 第9章 LAT ネットワークの設定 9 LAT ネットワークの設定 DEC LAT システムから システムからの印刷 からの印刷 概要 ブラザー プリント サーバーは、LAT プロトコルをサポートしています。 ネ ットワークでの DEC サーバーまたは互換ターミナル サーバーの設定でも、 同様の方法でブラザー プリント サーバーの設定を行うことができます。 すぐ使用する場合 1. ブラザー プリント サーバーのデフォルト パスワードは access です。 2. ウェブ ブラウザまたは BRAdmin Professional を使用して LAT 設定 パラメータの設定を行い、プリント サーバーに IP アドレスを割り当 てることができます。 9-1 第9章 LAT ネットワークの設定 の概念 LATの概念 プリント サーバーは、ネットワーク上の他のノードに印刷サービスを提供す るノードです。 ノードとは、ホスト コンピュータ、ターミナル サーバー、 プリント サーバーなどのデバイスです。 ネットワーク上の各ノードには固 有の名称があり、ブラザー プリント サーバーには BRN_310107 などの、 BRN_で始まり Ethernet アドレスの最後の 6 桁で終わる名称が付けられてい ます。 ブラザー プリント サーバーを VMS ホスト コンピュータで使用する場合は、 まず、ホスト上に LAT アプリケーション ポートを作成する必要があります。 LAT アプリケーション ポートを使用し、LAT 接続を通じて、直接接続され ている物理ポートでの通信の場合と同じように、データの送受信を行うこと ができます。 次に、作成したポートと印刷キューの関連付けが必要です。 9-2 第9章 LAT ネットワークの設定 VMS LAT ホストの設定 この設定手順の実行には、システム管理者の権限が必要です。 この LAT プ ロトコル設定手順を実行する前に、まず、システム上で LAT プロトコルが 動作していることを確認する必要があります。 ネットワーク上のターミナル サーバーを使用している場合は、LAT プロトコルは起動していると考えられ ます。 LAT プロトコルが動作していない場合は、作業を始める前に、次の コマンドを実行します。 @SYS$STARTUP:LAT$STARTUP 1. 印刷キューを作成する前に、次の項目を決定しておく必要がありま す。 • VMS キュー名。 共通の名称であれば任意のものが使用できます。 既存のキュー名を調べるには、VMS プロンプトで SHOW QUEUE コマンドを実行します。 • LAT アプリケーション ポート。 このポートの名称は LTAxxx で す。 xxx には任意の番号が使用できます。 既存のポートを調べ るには、VMS LATCP プログラムで SHOW PORT コマンドを使 用します。 • プリント サーバーのノード名とポート名。 デフォルトのノード 名は BRN_xxxxxx です。 xxxxxx は MAC アドレス(Ethernet ア ドレス)の最後の 6 桁です(BRN_310107 など)。 設定ページ を印刷し、プリント サーバー名を調べることができます。 プリンタの設定ページを印刷して、ノード名と MAC アドレスを調べること ができます。 プリント サーバーの設定ページの印刷方法は、『クイックネ ットワークセットアップガイド』 をご参照ください。 別のノード名を使用する場合は、アプリケーションまたはウェブ ブラウザを 使用して名称を変更します。 9-3 第9章 LAT ネットワークの設定 2. VMS エディタを使用し、必要な設定コマンドを記述したテキスト フ ァイルを作成します。 また、VMS 5.5-x 以降のシステムの場合は LAT$SYSTARTUP.COM、それ以前の VMS システムの場合は LTLOAD.COM を編集してもかまいません。 次のサンプル コマンド ファイルは、LATSYM プロセッサとデフォルトの VMS フォームを 使用して、デフォルト ノード名 BRN_310107 のプリント サーバー用 に、ポート 33 に XJ という名称のキューを作成する例です。 $MCR LATCP CREATE PORT LTA33:/APPLICATION SET PORT LTA33:/NODE=BRN_310107/PORT=P1 SHOW PORT LTA33: EXIT $SET TERM LTA33:/PASTHRU/TAB/NOBROADCAST/PERM $SET DEVICE/SPOOL LTA33: $INIT/QUEUE/START/ON=LTA33:/PROC=LATSYM XJ このサンプルのノード名、ポート名(P1)、LAT ポート、キュー名を、実際 のものと置き換えて使用します。 サービス名を使用する場合は、 /PORT=P1 を/SERVICE= servicename に置換します。 特に名称を変更していない場合はデフォルト名を使用します。 PROC=LATSYM を指定しないと、このキューで複数のホスト コンピュータ からのサービス リクエストが処理されません。 9-4 第9章 LAT ネットワークの設定 3. 作成したコマンド ファイルを実行します。 このとき、VMS の $ プ ロンプトで、@LATSTART.COM などのように、ファイル名の前に @ を入力します。 システム スタートアップ ファイルに @filename コ マンドを記述しておくと、システムのブート時に自動的に実行され 便利です。 4. プリント サーバーで使用するフォームを定義または修正します。 VMS では、フォームを使用してページのレイアウトを定義します。 画像や PostScript ジョブを印刷する場合は、プリンタ エラーを防ぐ ために、NOTRUNCATE と NOWRAP 用のフォームを定義する必要 があります。 たとえば、VMS のデフォルト フォーム DEFAULT を 再定義するには、$ プロンプトで次の行を入力します。 DEFINE/FORM DEFAULT/NOTRUNCATE/NOWRAP 新しいフォームを定義する場合は、STOCK=DEFAULT を指定し(特 殊なストックを使用しない場合)、DEFAULT=FORM オプションを 使用してキューの初期化を行います。 たとえば、LAT ポート LTA33 上のキューBRN 用の PCL という名称のフォームを作成するには、次 の行をタイプします。 DEFINE/FORM PCL/NOTRUNC/NOWRAP/STOCK=DEFAULT INIT/QUEUE/START/ON=LTA33:/PROC=LATSYM/DEFAULT=FORM=PCL BRN 5. これで印刷の準備は完了です。 印刷を行うには、次の例のように、 PRINT コマンド、キュー名、印刷するファイル名を入力します。 PRINT/QUEUE=BRN MYFILE.TXT 印刷が実行されない場合は、ハードウェアとソフトウェアの設定を調べ、も う一度印刷を実行してみてください。 それでも印刷できない場合は、この取 扱説明書の第 13 章「トラブルシューティング」のセクションをご参照くだ さい。 9-5 第9章 LAT ネットワークの設定 ページの空印刷の防止 VMS での印刷では、各印刷ジョブの後に空のページが出力されることがよ くあります。 これを防止するには、まず、次の行を記述したテキスト ファ イルを作成します。 <ESC>]VMS;2<ESC>\ <ESC>はエスケープ文字(ASCII 27)で、VMS は大文字です。 このファイ ルをデフォルト ライブラリ(通常は SYSDEVCTL.TLB)に挿入し、使用す るフォームのセットアップ モジュールとして指定します(この手順を実行す る前に、このライブラリを使用するすべてのキューを停止しリセットしま す)。 次に例を示します。 $LIB/INS SYS$SYSROOT:[SYSLIB]SYSDEVCTL.TLB NOBL $DEF/FORM PCL/SETUP=NOBL この例では、ファイル NOBL.TXT をデフォルト ライブラリに挿入し、空ペ ージを削除するためにフォーム PCL(前の手順 4 で定義)を再定義していま す。 この手順は DECprint Supervisor(DCPS)では不要です。 9-6 第9章 LAT ネットワークの設定 の設定 (DOS用 用) PATHWORKSの設定 PATHWORKS for DOS 用にプリント サーバーを設定するには 1. 前に説明した手順で VMS キューを作成します。 2. VMS システム上で PCSA_MANAGER を実行します。 a. b. c. d. e. f. g. MENU コマンドを入力し、[PCSA] メニューを表示します。 [SERVICE OPTIONS] を選択します。 [ADD SERVICE] を選択します。 [ADD PRINTER QUEUE] オプシ ョンは使用しないでください。 PCL プリンタ リセットが追加さ れるため、PostScript での印刷に問題が生じます。 [PRINTER SERVICE] を選択します。 サービス名を入力(選択)します。 前に定義した VMS キュー名を入力します。 フォーム名を入力します。 別のフォームを定義していない限り デフォルトを使用します。 3. PC 上で、次の手順を実行します。 a. DOS を使用している場合は、DOS のプロンプトでコマンド USE LPTx:¥¥node¥service を入力します。 x は PC のパラレル ポー ト番号、node は DECnet ノード名、service は前に選択したサー ビス名です。 例を次に示します。 USE LPT1:¥¥VAX¥LASER この印刷サービスは、C:> プロンプトで LATCP コマンドを入力し、 次に、コマンド DELETE LPT1:を入力して削除できます。 b. c. d. e. f. g. h. Windows 3.1x を使用している場合は、[Windows の設定] アイコ ンの [DEC PATHWORKS] が選択されていることを確認します。 次に、[印刷マネージャ] アイコンをクリックし、[オプション]、 [プリンタの設定] の順にクリックします。 [追加] をクリックしてプリンタの一覧を表示し、目的のプリンタ を選択して、[インストール] をクリックします。 必要に応じ、 [通常使うプリンタに設定] をクリックします。 [接続] をクリックし、LPT1 など接続先のポートを選択します。 [ネットワーク] をクリックし、この接続先ポートを選択して、ネ ットワーク パスを¥¥node¥service の書式で入力します。 node はノード名、service は前に選択した¥¥VAX¥LASER などのサ ービス名です。 [接続] をクリックします。 [現在のプリンタ接続] に選択したポ ートとネットワーク パスが表示されます。 [閉じる]、[OK]、[閉じる]、[終了] の順にクリックし、印刷マネ ージャを終了します。 9-7 第9章 LAT ネットワークの設定 用) PATHWORKS (Windows用 プリント サーバーを PATHWORKS for Windows 用に設定するには 1. [スタート] をクリックし、[設定] をポイントして [プリンタ] をクリ ックします。 2. [プリンタの追加] をクリックし、プリンタの追加ウィザードを開き ます。 3. [次へ] をクリックします。 4. [ネットワーク プリンタ] を選択します。 5. ネットワーク パスを入力します。 ネットワーク パスは¥¥node ¥service の書式で入力します。 node はノード名、service は前に選択 した¥¥VAX¥LASER などのサービス名です。 6. プリンタ名を入力し、[次へ] をクリックします。 7. [完了を] クリックして設定を終了し、テスト ページを印刷します。 9-8 第9章 LAT ネットワークの設定 の設定 (Macintosh用 用) PATHWORKSの設定 PATHWORKS for Macintosh を使用している場合は、双方向チャネルが用意 されていることを確認します。 つまり、リモート コンソールから、コマン ド SET SERVICE servicename RECEIVE ENABLED を「入力していない」こ とを確認します。 次の例のように、LATCP を使用して LAT ポートを作成し ます。 ノード名と LAT ポートは実際のものと置き換えてください。 CREATE PORT LTA53:/APPLICATION SET PORT LTA53:/NODE=BRN_009C53/PORT=P1 LAT ポートは、スプール デバイスとして設定しないでください。 ADMIN/MSA を実行し、次のコマンドを入力します。 ADD PRINTER name/QUEUE=queuename/DEST=LTA53: name はプリンタ名、queuename はキュー名です。 9-9 第9章 LAT ネットワークの設定 の設定についての注意事項 DECprintの設定についての注意事項 ブラザー プリント サーバーを DECprint Supervisor ソフトウェアで使用する 場合は、ブラザー プリンタをサポートするために DCPS-Open オプションを 指定する必要があります。 また、「未認識」プリンタを使用することになる ため、デバイス制御モジュールとキューの設定を修正する必要もあります。 DCPS には双方向通信が必要ですから、SET SERVICE RECEIVE コマンドは 使用しないでください。 ULTRIX でのプリント サーバーの操作は VMS の場合と似ています。 LAT アプリケーション ポートを作成し、そのポートに印刷キューを関連付ける必 要があります。 ULTRIX の場合は、第 2 章で説明した TCP/IP での設定もで きます。 次の手順の実行にはシステム管理者の権限が必要です。 1. LAT プロトコルが実行されていることを確認します。 LAT 互換ター ミナル サーバーを使用して簡単に調べることができます。 SHOW NODE または SHOW SERVICE コマンドを使用して ULTRIX ホスト の名称を表示します。 ターミナル サーバーを使用できない場合は、 次のコマンドを実行します。 lcp -c このコマンドを実行すると、ネットワーク上の LAT トラフィックが表示さ れます。 ULTRIX コンピュータから定期的にネットワーク上へのメッセージ のブロードキャストが行われているため、送信されたフレームが少なくとも いくつかは見つかります。 LAT が動作していない場合は、まず、接続ケー ブルとネットワーク設定を調べます。 LAT プロトコルが動作していない場 合は、システムにを LAT インストールする必要があります。 これにはカー ネルの再構築が必要ですから、かなり面倒な作業になります。 この手順の詳 細は、ULTRIX のマニュアルをご参照ください。 2. まだ LAT デバイスを作成していない場合は、作成します。 まず、デ フォルト ディレクトリを /dev に変更し、MAKEDEV コマンドを使用 して 16 の LAT デバイスを作成します。 cd /dev MAKEDEV lta0 このコマンドにより、連続した番号の 16 のデバイスが作成されます。 たと えば、初めてターミナル デバイスを作成する場合は tty00∼tty15 が作成され ます。 さらに 16 のデバイスを作成するには、次の行を入力します。 MAKEDEV lta1 9-10 第9章 LAT ネットワークの設定 3. /etc/ttys ファイルを編集し、各 LAT 接続に対し、次の行を追加しま す。 tty05 "etc/getty std.9600" vt100 off nomodem #LAT この例のtty05を実際のtty番号と置き換えてください。 4. 次のコマンドを使用して、作成した LAT tty デバイスが有効かどうか を調べます。 file /dev/tty* | grep LAT このコマンドを実行すると、有効なLAT ttyデバイスの場合は、表示 に39の記述が見つかります。 5. /etc/printcap ファイルを編集してプリンタを定義します。 その例を次 に示します。 lp1|BRN1:\ :lp=/dev/tty05:\ :ts=BRN_310107:\ :op=P1:\ :fc#0177777:fs#023:\ :sd=/usr/spool/lp1: この例のlp1はプリンタ名で、実際のプリンタ名と置き換えます。 ま た、BRN1も実際の名称と置き換えます。 opパラメータはポート名 (P1)です。 tsをプリント サーバーの実際のノード名に変更する必 要があります。 デフォルトのノード名はBRN_xxxxxxです。 xxxxxx はMACアドレス(Ethernetアドレス)の最後の6桁です。 lpパラメー タのエントリtty05も実際に使用するttyポートに変更しなければなり ません。 fcパラメータとfsパラメータは、正しい印刷出力に必要です から、このとおりに入力する必要があります。 6. 次に、ホストから接続を開始する必要があります。 例を次に示しま す。 lcp -h tty05:BRN_310107:P1 7. 次の例を参考にして、スプール ディレクトリを作成します。 cd /usr/spool mkdir lp1 chown daemon lp1 lp1を実際のプリンタ名と置き換えてください。 9-11 第9章 LAT ネットワークの設定 8. 接続を確認するためにファイルを印刷してみます。 例えば、次のコ マンドで printcap ファイルを印刷します。 lpr -Plp1 /etc/printcap この例のlp1を実際のプリンタ名と置き換える必要があります。 エラ ー メッセージ「Socket is already connected(ソケットはすでに接続さ れています)」が表示されることがあります。 その場合には、印刷を やり直します。 エラー メッセージは表示されず、ジョブの印刷が行 われます。 他のメッセージが表示される場合は、設定を再確認して ください。 印刷に問題がある場合は、lpstat -tコマンドを入力し、印刷ジョブの 状態を調べます。 印刷ジョブがキュー内に残ったままになっている 場合は、設定に問題があります。詳細は、この取扱説明書の「トラ ブルシューティング」のセクションをご参照ください。 その他のホスト コンピュータへのインスト ール インストールする DEC オペレーティング システム(RSTS/E や RSX-11MPLUS など)によって、その手順が少しずつ異なります。 これらのシステム での LAT 印刷キューの設定方法は、該当する DEC のマニュアルをご参照く ださい。 9-12 第 10 章 BANYAN VINES ネットワークの設定 第 10 章 BANYAN VINES ネットワークの設定 BANYAN VINES システムでの印刷 概要................................................................................................................. 10-1 ネットワークでのブラザー プリント サーバーの使用に必要なツール........... 10-1 ファイル サーバー ユーザー コンソール ........................................................ 10-2 ファイル サーバー キューの設定.................................................................... 10-3 プリント サーバーの設定に BRAdmin Professional を使用する................... 10-5 プリント サーバーの設定にプリント サーバー コンソールを使用する.......... 10-6 第 10 章 BANYAN VINES ネットワークの設定 第 10 章 10 BANYAN VINES ネット ワークの設定 Banyan Vines システムでの印刷 概要 ブラザー プリント サーバーを使用して、すべてのプリンタを Banyan VINES ネットワーク上で共有することができます。 クライアント PC の印刷ジョブ は VINES ファイル サーバーに送られ、そこからプリント サーバーにスプー ルされます。 印刷はユーザーのアプリケーションに対し透過的に実行されま す。 また、MANAGE、MSERVICE、MUSER など標準の VINES ユーティリ ティや、プリンタの制御コンソールを使用してプリント サーバーの設定を行 うことができます。 すべての VINES ネットワーク ユーザーは、同時に印刷 ジョブを実行できます。 すぐ使用する場合 1. ブラザー プリント サーバーのデフォルト パスワードは access です。 2. ウェブ ブラウザまたは BRAdmin Professional を使用して Banyan 設 定パラメータの設定を行い、プリント サーバーに IP アドレスを割り 当てることができます。 ネットワークでのブラザー プリント サーバ ーの使用に必要なツール VINES ファイル サーバーにインストールされている Banyan の PCPrint ソフ トウェア。 10-1 第 10 章 BANYAN VINES ネットワークの設定 ファイル サーバー ユーザー コンソール ブラザー プリント サーバーが Banyan VINES ネットワークにログインできる ように、まず、ファイル サーバーの設定を行う必要があります。 すべての VINES プリント サーバーはユーザーとしてファイル サーバーにログインす るため、プリント サーバーに ストリートトーク名を設定しなければなりま せん。 1. 任意の VINES ワークステーションからスーパバイザ(supervisor)と してログインし、DOS プロンプトで MANAGE と入力し、MANAGE プログラムを実行します。 2. メイン メニューで [2 - Users(ユーザー)] を選択し、<ENTER>キー を押します。 3. Manage Users(ユーザーの管理)画面が表示されます。 [ADD a user (ユーザーの追加)] を選択すると、Add A User(ユーザーの追加) 画面が表示されます。 目的のプリント サーバーサービスのストリー トトーク名 を入力します。 任意に、説明、ニックネーム、パスワー ドを入力することができます。 入力が終了したら<F10>キーを押し ます。 4. Add User Profile(ユーザー プロファイルの追加)画面が表示されま す。 空のユーザー プロファイルを選択し、<ENTER>キーを押します。 空のユーザー プロファイルが存在しない場合は、Sample Profile(サ ンプル プロファイル)を選択します。 5. メッセージ「Do you want to force the user to change passwords on the next login?(ユーザーは次回のログインでパスワードの変更が必 要)」が表示されます。 [No(いいえ)] を選択し、<ENTER>キーを 押します。 6. Manage A User(ユーザーの管理)画面が表示されます。 手順 4 で空 のユーザー プロファイルを選択した場合は、手順 8 に飛びます。 そ うでない場合は、矢印キーを使用して [MANAGE User Profile(ユー ザー プロファイルの管理)] を選択し、<ENTER>キーを押します。 7. Manage User Profile(ユーザー プロファイルの管理)画面が表示され ます。 次の手順を実行し、空のユーザー プロファイルを作成します。 −[EDIT profile(プロファイルの編集)] を選択します。 −画面にプロファイルが表示されたら、<CTRL>+<X>キーを数回押 して、プロファイル内のすべての行を削除し、削除が終了したら <F10>キーを押します。 新たに作成したこの空のプロファイルを、 ブラザー プリント サーバー設定用テンプレートとして使用します。 <ESCAPE>キーを押し、Manage A User(ユーザーの管理)画面に戻 ります。 8. <ESCAPE>キーを 2 回押してメイン メニューに戻ります。 10-2 第 10 章 BANYAN VINES ネットワークの設定 ファイル サーバー キューの設定 Banyan VINES ファイル サーバー上にキューを設定する必要があります。 印 刷キューは、VINES ファイル サーバー上で使用できるさまざまなサービス の 1 つです。 印刷キューを設定するには、MANAGE ユーティリティを使用 し、次の手順を実行します。 1. メイン メニューで [1 - Services (サービス)] を選択し、<ENTER>キ ーを押します。 2. Manage Services (サービスの管理)画面が表示されます。 [ADD a server-based service(サーバー ベースのサービスの追加)] を選択し、 <ENTER>キーを押します。 3. Add A Service(サービスの追加)画面で、印刷キューの ストリート トーク名を入力し、<ENTER>キーを押します。 次に、プリント サー バーの説明を入力し、<ENTER>キーを押します。 4. 複数のファイル サーバーがリストに表示されている場合は目的のフ ァイル サーバーを選択し、<ENTER>キーを押します。 5. Select Type Of Service(サービスの種類の選択)画面が表示されます。 VINES 5.xx の場合は [3 - VINES print service(印刷サービス)]、 VINES 6.xx の場合は [2 - Banyan Print Service(印刷サービス)] を選 択し、<ENTER>キーを押します。 6. この印刷キューを設定するディスクを矢印キーで選択し、<ENTER> キーを押します。 メッセージ「The service is running but not yet available to users.(サービスは実行されていますが、まだユーザーに は使用できません)」が表示されます。 <F10>キーを押します。 7. Configure Queue(キューの設定)画面が表示されます。 必要に応じ、 印刷ジョブの最大数と最大サイズを入力します。 印刷ジョブの数と サイズを制限しない場合は<F10>キーを押します。 8. Configure Paper Formats(用紙フォーマットの設定)画面が表示され ます。 必要に応じ、デフォルトに指定する用紙フォーマットを選択 します。 デフォルトを選択する場合は<F10>キーを押します。 9. Access Lists(アクセス リスト)画面が表示されます。 必要に応じ、 プリンタを使用する権限のあるユーザー名を入力します。 デフォル トを選択する場合は<F10>キーを押します。 10. VINES 5.xx システムの場合は、プリンタに問題が発生したときに通 知するユーザーを、Alert list(アラート リスト)画面で入力すること ができます。 そうでない場合は<F10>キーを押し、デフォルト設定 を選択します(VINES 6.xx の場合を除く)。 11. Add A Destination(出力先の追加)画面が表示されます。 矢印キーを 使用して [PCPrint] を選択し、<ENTER>キーを押します。 PCPrint がインストールされていない場合は、このオプションは画面に表示 されません。 ブラザー プリント サーバーを使用するには PCPrint のインス トールが必要です。 10-3 第 10 章 BANYAN VINES ネットワークの設定 12. Destination Attributes(出力先の属性)画面が表示されます。 ブラザ ー プリント サーバーの ストリートトーク名と説明(任意)を入力し、 <F10>キーを押します。 13. Output strings(出力文字列)画面が表示されます。 この画面では、 印刷ジョブの前後に送信してプリンタを特別の状態(両面印字モー ドなど)に設定する文字列を定義することができます。 ほとんどの アプリケーションでは、デフォルト値で問題はありません。 ただ、 DOS プロンプトからテキスト ファイルを直接印刷する場合は、用紙 の排出を行うために、¥f (紙送り)などの Post-job(ジョブ後の) 文字列を定義する必要があります。 DOS または Windows アプリケー ションから印刷を行う場合は、通常は、プログラムまたはドライバ が各ジョブの後でプリンタのリセットを行うため、このような指定 は不要です。 また、画像ファイルの印刷ではトラブルの原因になり ます。 <F10>キーを押し、デフォルトの出力文字列値を選択します。 14. Enable strings(文字列設定)画面が表示されます。 このメニューで、 バナー ページを印刷するかどうか、セットアップとリセットの文字 列を使用するかどうか、およびその他のオプションを選択できます。 必要なオプションを選択するか、<F10>キーを押し、デフォルトの設 定を選択します。 15. メッセージ「Would you like to add another destination at this time?(別 の出力先を追加しますか)」に対して [No(いいえ)] を選択します。 16. Print Queue Status(印刷キューの状態)画面が表示されます。 このキ ューで印刷ジョブを受け付けてもいないし、ジョブの印刷も行って いないことが表示されます。 両方の値を [Yes(はい)] に変更し、 <F10>キーを押します。 このキューで印刷ジョブを受け付ける準備 ができていることを表すメッセージが表示されます。 もう一度 <F10>キーを押します。 17. このファイル サーバー上に複数のキューを設定する場合は、このセ クションの手順 1∼17 を繰り返します。 <ESCAPE>キーを数回押し、 MANAGE ユーティリティを終了します。 10-4 第 10 章 BANYAN VINES ネットワークの設定 プリント サーバーの設定にBRAdmin サーバーの設定に Professionalを使用する を使用する 最後に、ブラザー プリント サーバーに StreetTalk ログイン名を追加し、ファ イル サーバーのキューをプリント サーバー上のサービスの 1 つに関連付け ます。 次の手順を実行します。 1. Windows のプログラム マネージャの [ファイル] メニューを選択し、 プリント サーバー設定ユーティリティ ディスケットから、BRAdmin Professional をインストールします。 [ファイル名を指定して実行] を 選択し、コマンド ラインに A(CD-ROM のドライブ名): ¥SETUP.EXE を入力して [OK] をクリックします。 画面の案内に従 って作業を完了します。 2. BRAdmin Professional を起動します。 3. リストにブラザー プリント サーバーのノード名 BRN_xxxxxx が表示 されます。 xxxxxx は Ethernet アドレスの最後の 6 桁です。 このノー ド名が表示されない場合は、Ethernet 接続ケーブルおよびハブ(使用 している場合)の接続を調べます。 この名前をダブルクリックしま す。 パスワードの入力が必要です。 デフォルトのパスワードは access です。 4. [OK] をクリックします。 5. [BanyanVines] タブをクリックします。 6. Banyan のホップ数制限はデフォルトでは 2 ホップに設定されます。 この設定は、ほとんどのネットワークに適合します。 ただし、ファ イル サーバーがプリント サーバーから 2 ホップ以上離れている場合 は、ホップ数制限を適当な値に設定する必要があります。 7. プリント サーバーのログイン 名を入力します。 これは、手順 A-3 で 入力した名前と一致していなければなりません。ログイン 名に空白 が含まれている場合は、二重引用符で囲む必要があります("john smith@uc_engineering@irvine"など)。 手順 A-3 でパスワードを入力 した場合は、ここで、そのパスワードを入力しなければなりません。 8. [サービス] タブをクリックします。 9. VINES で使用するサービスをダブルクリックします。 よくわからな い場合は、BINARY_P1 を使用します。 サービス使用の詳細は、付 録 B をご参照ください。 10. 手順 B-3 で定義した印刷キューの ストリートトーク名を入力します。 11. [OK] をクリックし、もう一度 [OK] をクリックして、設定した内容 を保存します。 12. [OK] をクリックし、もう一度 [OK] をクリックして、BRAdmin Professional を終了します。 10-5 第 10 章 BANYAN VINES ネットワークの設定 プリント サーバーの設定にプリント サーバ ー コンソールを使用する BRAdmin Professional を使用せず、プリント サーバー コンソールを使用して プリント サーバーの設定を行うこともできます。 次の手順を実行します。 1. TELNET、NCP、または BRCONFIG を使用して、プリント サーバー に接続します。 下記のコマンドのいくつか、またはすべてを実行し ます。 少なくとも、プリント サーバーの ストリートトーク名を入力 し、プリント サーバーのサービスの 1 つを印刷キューの ストリート トーク名に関連付ける必要があります。 SET BAnyan LOgin loginname プリント サーバーの ストリートトーク名を設定します。 SET BAnyan PAssword password プリント サーバーのパスワードを設定します。 パスワードは手順 A-3 で指 定したパスワードと一致しなければなりません(パスワードを指定した場 合)。 SET SERVIce service STreettalk queuename 指定したブラザー プリント サーバー上の Banyan プロトコルを使用可能にし、 このサービスを VINES ファイル サーバー上の所定の印刷キューの ストリー トトーク名に関連付けます。 使用可能なサービスを調べるには、SHOW SERVICE と入力します。 よくわからない場合は BINARY_P1 を使用します。 SET BAnyan HOp nn ブラザー プリント サーバーとファイル サーバー間のホップ数制限を設定し ます。 デフォルト値は 2 で、ほとんどのサイトに適合します。 ただ、ファ イル サーバーとプリント サーバーが 2 ホップ以上離れている場合は、この 値を変更しなければなりません。 コマンドの入力が終了したら、EXIT と入力してリモート コンソールを終了 し、変更した内容を反映します。 10-6 第11章 章 ウェブブラウザで ウェブブラウザでの管理 ブラウザでの管理 第 11 章 ウェブブラウザでの管理 デバイスの管理にウェブブラウザを使用する方法 概要................................................................................................................. 11-1 ブラウザを使用してプリンタに接続する方法 ................................................ 11-2 ウェブ設定ページ ........................................................................................... 11-2 その他の情報ソース........................................................................................ 11-2 第11章 章 ウェブブラウザで ウェブブラウザでの管理 ブラウザでの管理 第 11 章 11 ウェブ ウェブブラウザでの管理 ラウザでの管理 デバイスの管理にウェブブラウ デバイスの管理にウェブブラウ ザを使用する方法 概要 標準のブラウザで、HTTP(Hyper Text Transfer Protocol)プロトコルを使用 して、プリンタの管理を行うことができます。 使用するブラウザは Netscape Navigator バージョン 4.XX 以降または Internet Explorer バージョン 4.XX 以降 をお勧めします。 ウェブ ブラウザを使用して、次の情報をプリンタから取 得することができます。 1. 2. 3. 4. 5. プリンタのステータス情報 プリンタのフロント パネルの制御 プリンタとネットワーク カードのバージョン情報 ネットワーク設定の変更 プリンタ設定の変更 ウェブ ブラウザを使用する場合は、ネットワーク上で TCP/IP プロトコルを 使用し、プリント サーバーとコンピュータに有効な IP アドレスを設定する 必要があります。 すぐ使用する場合 6. ブラザー プリント サーバーのデフォルトの IP アドレスは 192.0.0.192 です。 このアドレスの変更するは、フロント パネル (フ ロンのパネルがある機種)、BRAdmin Professional あるいは DHCP サ ーバー等を使用します。 7. ブラザー プリント サーバーのデフォルト パスワードは access です。 ウェブ ブラウザは、ほとんどのコンピューティング プラットフォー ム上で使用することができますから、Macintosh や Unix のユーザー もブラウザを使用してプリンタの管理ができます。 11-1 第11章 章 ウェブブラウザで ウェブブラウザでの管理 ブラウザでの管理 ブラウザを使用してプリンタに接続する方 ブラウザを使用してプリンタに接続する方 法 例)プリンタの IP アドレスが 192.189.207.2 の場合 ブラウザに http://102.189.207.2 と入力します。 Microsoft Windows のドメイン /ワークグループ環境の場合は、プリント サーバーの NetBIOS 名を使用する こともできます。 DNS プロトコルを使用するネットワークに接続されてい るプリンタの場合は、プリンタの DNS 名を入力します。 ウェブ設定ページ プリンタに接続すると、次のようなページが表示されます。 目的のプリンタの管理機能へのリンクをクリックします。 たとえば、プリン タの IP アドレスを変更する場合は、[ネットワーク ボード設定] リンクをク リックします。 また、プリンタの設定を表示する場合は、[設定の表示] リン クをクリックします。 その他の情報ソース 1. ネットワーク印刷の詳細は、http://solutions.brother.co.jpをご参照くだ さい。 2. プリンタの IP アドレスの設定方法詳細は、この取扱説明書の第 12 章をご参照ください。 11-2 第 12 章 TCP/IP の設定 第 12 章 TCP/IP の設定 TCP/IP 情報の割り当て 概要................................................................................................................. 12-1 プリンタのフロント パネルを使用して IP アドレスを割り当てる (LCD パネル付きプリンタのみ)................................................................. 12-2 BRAdmin Professional を使用して IP アドレスを変更する.......................... 12-3 BRAdmin Professional と IPX/SPX プロトコルを使用して IP アドレスを変更する ................................................................................... 12-4 BRAdmin Professional と TCP/IP プロトコルを使用して IP アドレスを変更する ................................................................................... 12-5 DHCP を使用して自動的に IP アドレスを設定する ...................................... 12-6 ARP を使用してプリント サーバーの IP アドレスを設定する....................... 12-7 RARP を使用して IP アドレスを設定する ..................................................... 12-9 BOOTP を使用して IP アドレスを設定する ................................................ 12-10 DEC NCP または BRCONFIG を使用して IP アドレスを設定する ............ 12-11 TELNET コンソールを使用して IP アドレスの設定を変更する.................. 12-13 その他の情報ソース...................................................................................... 12-14 第 12 章 TCP/IP の設定 第 12 章 12 TCP/IP の設定 TCP/IP 情報の割り当て 概要 TCP/IP プロトコルを使用するには、ネットワーク上の各デバイスに固有の IP アドレスが必要です。 この章では IP アドレスの設定について説明します。 ブラザー プリント サーバーのデフォルトの IP アドレスは 192.0.0.192 ですが、 ネットワークでの IP アドレスの設定に合わせて変更できます。 IP アドレス の変更は、次のいずれかの方法で行ってください。 1. プリンタのフロント パネル設定(プリンタに LCD フロント パネル が備えられている場合) 2. BRAdmin Professional(IPX/SPX または TCP/IP プロトコルを使用する Windows 95/98/Me/NT 4.0/2000 用) 3. ブラザーBRCONFIG NetWare ユーティリティ(Novell ネットワーク サーバが必須です) 4. DHCP、Reverse ARP (rarp)、または BOOTP 5. ARP コマンド 6. DEC NCP、NCL、または ccr ユーティリティ 12-1 第 12 章 TCP/IP の設定 設定されている IP アドレスを変更する方法 1. TELNET を使用する。 2. HTTP(ウェブ ブラウザ)を使用する。 3. その他の SNMP ベースの管理ユーティリティを使用する。 上記の設定方法について、以降のセクションで説明します。 プリント サーバーに割り当てる IP アドレスは、ホスト コンピュータと同じ 論理ネットワーク上に存在する必要があります。 そうでない場合は、サブネ ット マスクとルーター(ゲートウェイ)を正しく設定しなければなりません。 プリンタのフロント パネルを使用してIPア パネルを使用して ア ドレスを割り当てる( パネル付きプリ ドレスを割り当てる(LCDパネル付きプリ ンタのみ) プリンタのフロント パネルを使用して、他のプリンタ パラメータの設定と 同時に、IP アドレスの詳細をプログラムすることができます。 12-2 第 12 章 TCP/IP の設定 を使用してIPアドレ BRAdmin Professionalを使用して を使用して アドレ スを変更する BRAdmin Professional を開きます(Windows 95/98/Me、NT4.0、Windows 2000 専用)。 BRAdmin Professional では、ブラザー プリント サーバーとの通信に、 IPX/SPX または TCP/IP プロトコルが使用できます。 ブラザー プリント サー バーのデフォルトの IP アドレスは 192.0.0.192 です。 このアドレスが、使用 しているネットワークでの IP アドレス設定規則に適合しないことがありま す。 そのような場合には、BRAdmin Professional を使用して、次のいずれか の方法で IP アドレスを変更することができます。 ただし、DHCP、BOOTP、 または RARP を使用していない場合に限ります。 1. IPX/SPX プロトコルを使用する。 2. TCP/IP プロトコルを使用し、BRAdmin Professional にブラザー プリ ント サーバーを未設定デバイスとして認識させる。 12-3 第 12 章 TCP/IP の設定 とIPX/SPXプロトコ プロトコ BRAdmin Professionalと ルを使用してIPアドレスを変更する ルを使用して アドレスを変更する コンピュータに Novell Netware Client ソフトウェアがインストールされ、 IPX/SPX プロトコルを使用している場合は次の手順を実行します。 1. メイン ウィンドウの左側のフレームで、IPX/SPX フィルタを選択し ます。 2. プリント サーバー名をチェックします。 デフォルトのノード名は BRN_xxxxxx です。 この xxxxxx は Ethernet アドレス(MAC アドレ ス)の最後の 6 桁です。 目的のプリント サーバーの名前が表示されていない場合は、[デバイス] メニ ューの [稼働中のデバイスの検索] をクリックしてみてください(<F4>キー を押しても同じです)。 ノード名と MAC アドレスはプリンタの設定ページを印刷して調べることが できます。 プリント サーバーの設定ページの印刷方法は、『クイックネッ トワークセットアップガイド』 をご参照ください。 3. 設定を行うプリント サーバーをダブルクリックします。 パスワード の入力が必要です。 デフォルトのパスワードは access です。 4. [TCP/IP] タブをクリックし、IP アドレスを設定します。 サブネット マスクとゲートウェイの設定も必要です。 5. [OK] をクリックします。 12-4 第 12 章 TCP/IP の設定 とTCP/IPプロトコ プロトコ BRAdmin Professionalと ルを使用してIPアドレスを変更する ルを使用して アドレスを変更する コンピュータにインストールされているプロトコルが TCP/IP だけの場合は、 次の手順を実行します。 1. メイン ウィンドウの左側のフレームで、TCP/IP フィルタを選択しま す。 2. [デバイス] メニューの [稼働中のデバイスの検索] をクリックします。 * Note プリント サーバーの設定が工場出荷時のデフォルト設定のままの場合は、 BRAdmin Professional の画面に表示されません。 ただし、[稼働中のデバイス の検索] を実行すると、未設定デバイスとして表示されます。 3. [デバイス] メニューの [未設定デバイスの設定] をクリックします。 4. プリント サーバーの MAC アドレスを選択し、[設定] ボタンをクリ ックします。 ノード名と MAC アドレスは、プリンタの設定ページを印刷して調べること ができます。 5. プリント サーバーの IP アドレス、サブネット マスク、ゲートウェ イ(必要な場合)を入力します。 6. [OK] をクリックし、[閉じる] をクリックします。 7. IP アドレスを正しく設定すると、デバイス リストにブラザー プリン ト サーバーが表示されます。 12-5 第 12 章 TCP/IP の設定 を使用して自動的に 自動的にIPアドレスを設定 DHCPを使用して を使用して 自動的に アドレスを設定 する 動的ホスト構成プロトコル(DHCP)は、IP アドレス自動割り当てメカニズ ムの 1 つです。 Unix、Windows NT/2000、Novell Netware などのネットワー ク内に DHCP サーバーが存在する場合は、その DHCP サーバーからプリン ト サーバーに自動的に IP アドレスが割り当てられ、RFC 1001 および 1002 準拠の動的名前サービスを使用して、その名前が登録されます。 DHCP、BOOTP、または RARP を使用してプリント サーバーの IP アドレス の設定を行わない場合は、[BOOT METHOD(ブート方式)] を [static(固 定)] に設定し、プリント サーバーが、これらのシステムから自動的に IP ア ドレスを取得しないようにしなければなりません。 BOOT METHOD(ブー ト方式)を変更するには、印刷フロント パネル(LCD パネル付きのプリン タ)、TELNET(SET IP METHOD コマンドを使用)、ウェブ ブラウザ、ま たは BRAdmin Professional を使用します。 12-6 第 12 章 TCP/IP の設定 を使用してプリント サーバーのIPアド ARPを使用してプリント サーバーの アド レスを設定する BRAdmin Professional 、プリンタのフロント パネル、および DHCP サーバー を使用することができない場合は、ARP コマンドを使用します。 ARP の使 用は、プリント サーバーの IP アドレスを設定する最も簡単な方法です。 Unix システムだけでなく、TCP/IP をインストールした Windows システムで も ARP を使用することができます。 ARP を使用するには、コマンド プロン プトで、次のコマンドを入力します。 arp -s ipaddress ethernetaddress ethernetaddress は、プリント サーバーの Ethernet アドレス(MAC アドレス) で、ipaddress はプリント サーバーの IP アドレスです。 例を次に示します。 Windows システム Windows システムでは、Ethernet アドレスの各桁の間にコロン(:)が必要で す。 Arp -s 192.189.207.2 00:80:77:31:01:07 Unix システム 通常、Unix システムでは Ethernet アドレスの各桁の間にダッシュ(-)が必 要です。 arp -s 192.189.207.2 00-80-77-31-01-07 このコマンドは同一のセグメント上でなければ使用できません。 つまり、プ リント サーバーとオペレーティング システムの間にルーターが存在する場 合は使用できません。 ルーターが存在する場合は、BOOTP またはこの章で説明する他の方法を使 用して IP アドレスを入力します。 システム管理者が、BOOTP、DHCP、または RARP を使用して IP アドレス を割り当てるようにシステムを設定している場合は、ブラザー プリント サ ーバーにはこれらのアドレス割り当てシステムから IP アドレスが自動的に 割り当てられるため、ARP コマンドを使用する必要はありません。 また、 ARP コマンドは 1 回しか使用できません。すなわち ARP コマンドを使用し てブラザー プリント サーバーの IP アドレスを設定した場合は、セキュリテ ィのため、それ以上 ARP コマンドを使用して IP アドレスを変更することは できません。IP アドレスの変更が必要な場合は、ウェブ ブラウザ、TELNET (SET IP ADDRESS コマンドを使用)、プリンタのフロント パネル(LCD パネル付きプリンタの場合)を使用します。ただ、プリント サーバーを工場 設定にリセットすると、再び ARP コマンドを使用することができます。 プリント サーバーの設定および接続の検証を行うには、ping ipaddress コマ ンドを入力します。 ipaddress はプリント サーバーの IP アドレスです。 例−ping 192.189.207.2 12-7 第 12 章 TCP/IP の設定 を使用してIPアドレスを設定する RARPを使用して を使用して アドレスを設定する ホスト コンピュータで Reverse ARP(rarp)機能を使用し、ブラザー プリン ト サーバーの IP アドレスを設定することができます。 この場合は、 /etc/ethers ファイルを編集し、次のエントリを追加します(このファイルが 存在しない場合は作成します)。 00:80:77:31:01:07 BRN_310107 最初のエントリは、プリント サーバーの Ethernet アドレスで、2 番目のエン トリはプリント サーバーの名前です。 この名前は、/etc/hosts ファイル内の 名前と同じでなければなりません。 rarp デーモンが実行されていない場合は実行します。 このコマンドは、使用 しているシステムによって、 rarpd、rarpd -a、in.rarpd -a などと、少しずつ異 なります。 詳細は、man rarpd と入力するか、ご使用のシステムのマニュア ルをご参照ください。 Berkeley UNIX ベースのシステムで rarp デーモンが実 行されているかどうかを調べるには、次のコマンドを入力します。 ps -ax | grep -v grep | grep rarpd AT&T UNIX ベースのシステムの場合は、次のコマンドを入力します。 ps -ef | grep -v grep | grep rarpd ブラザー プリント サーバーの電源をオンにすると、rarp デーモンから IP ア ドレスが割り当てられます。 12-8 第 12 章 TCP/IP の設定 を使用してIPアドレスを設定する BOOTPを使用して を使用して アドレスを設定する rarp の代わりに BOOTP を使用すると、サブネット マスクとゲートウェイの 設定ができるメリットがあります。 BOOTP を使用して IP アドレスを設定す るには、ホスト コンピュータに BOOTP がインストールされ、実行されてい る必要があります。 ホスト上の/etc/services ファイルに BOOTP がリアル サ ービスとして記述されていなければなりません。 man bootpd と入力するか、 ご使用のシステムのマニュアルをご参照ください。 通常、BOOTP は /etc/inetd.conf ファイルを使用して起動されますから、このファイルの bootp エントリの行頭にある# を削除して、この行を有効にしておく必要がありま す。 一般的な/etc/inetd.conf ファイル内の bootp エントリを、次に示します。 #bootp dgram udp wait /usr/etc/bootpd bootpd -i システムによって、このエントリには bootp ではなく bootps が使用されてい る場合があります。 BOOTP を有効にするには、エディタを使用して行頭の# を削除します。 # が 無い場合は、BOOTP はすでに有効になっています。 次に、設定ファイル (通常は/etc/bootptab)を編集し、プリント サーバーの名前、ネットワーク の種類(Ethernet の場合は 1)、Ethernet アドレス、IP アドレス、サブネット マスク、ゲートウェイを入力します。 残念なことに、この記述フォーマット は標準化されていないため、ご使用のシステムのマニュアルを参照して調べ る必要があります。 多くの UNIX システムでは、bootptab ファイルのサンプ ル テンプレートが用意されていますから、それを参照することができます。 一般的な/etc/bootptab エントリの例を、次に示します。 BRN_310107 1 00:80:77:31:01:07 192.189.207.3 および BRN_310107:ht=ethernet:ha=008077310107:\ ip=192.189.207.3: BOOTP ホスト ソフトウェアの中には、ダウンロードするファイル名が設定 ファイル内に含まれていないと、BOOTP リクエストに応答しないものがあ ります。 そのような場合には、ホスト上に null ファイルを作成し、このフ ァイルの名前とパスを設定ファイル内で指定します。 rarp での設定の場合と同じように、プリント サーバーの電源をオンにすると、 BOOTP サーバーから IP アドレスが割り当てられます。 12-9 第 12 章 TCP/IP の設定 またはBRCONFIGを使用して を使用してIPア DEC NCPまたは または を使用して ア ドレスを設定する DEC および Novell のネットワークでは、リモート コンソール機能を使用し て、ブラザー プリント サーバーの IP アドレスを設定することができます。 VMS システムでリモート コンソールを使用するには、DECNET が実行され ている必要があります。 DEC ネットワークの場合は、次の手順を実行しま す。 まずリモート コンソールに接続します。VMS または LTRIX でリモート コ ンソールを使用している場合は、回線 ID とプリントサーバーの Ethernet ア ドレスを使います。(Q-BUS システムの場合は QNA-0、DEC ワークステー ションの場合は SVA-0 、UNIBUS システムの場合は UNA-0、BI システムの 場合は BNA-0、XMI システムの場合は MNA-0 です。 回線 ID を調べるには、 VMS NCP コマンド SHOW KNOWN CIRCUITS とプリント サーバーの Ethernet アドレスを使用します。 (プリント サーバーの Ethernet アドレスは、 プリント サーバーのラベルまたはプリンタ設定ページに記載されていま す。) プリンタの LCD パネルを使用して設定を行うには、「SEL」ボタンを押して プリンタをオフラインにし、「SHIFT」ボタンを押したまま上向き矢印ボタ ンを使って「PRINT CONFIG」を表示し、「SET」ボタンを押します。 プリ ンタから設定シートが印刷出力されます。 「印刷設定」シートに、このプリ ント サーバーの設定情報がすべて記載されています。 「SEL」ボタンを押し てプリンタをオンラインに戻します。 LCD パネルのないブラザー製プリンタに接続されている内臓プリント サー バーで、設定ページを印刷する方法は、そのプリンタに付属の取扱説明書を ご参照ください。 パラレル ポートに接続するタイプのブラザー製外部インターフェイスには、 ユニットの背面の窪みに黒いボタンがあります。 このボタンを押すと、設定 シートが印刷されます。 VMS システムでは、次のコマンドを実行して接続を行います。 $ MCR NCP NCP>CONNECT VIA QNA-0 PHY ADD 00-80-77-31-01-07 ULTRIX システムでは、次のコマンドを実行して接続を行います。 # addnode BR -c qna-0 -h 00-80-77-31-01-07 # ccr BR (00-80-77-31-01-07 はプリントサーバの MAC アドレスです。) 12-10 第 12 章 TCP/IP の設定 NetWare ネットワークでは BRCONFIG ユーティリティを使用します。 この ユーティリティは、どのプリント サーバーにも付属しています。 リモートコンソールを使用している場合は、メッセージ「Console connected (コンソールに接続)」(VMS)、「Connection established(接続が確立し ました)」(BRCONFIG)、または「Remote console reserved (リモート コン ソールを予約しました)」(ULTRIX)が表示されます。 <RETURN>キーを 押し、# プロンプトにパスワードを 入力します。(デフォルトのパスワード は access です。) 入力したパスワードは表示されません。 ユーザー名の入力では、プロンプトに対して任意の名前を入力します。 Local> プロンプトが表示されます。 コマンド SET IP ADDRESS ipaddress を 入力します。 ipaddress はプリント サーバーに割り当てる IP アドレスです。 使用する IP アドレスについては、ネットワーク管理者にお尋ねください。 例を次に示します。 Local> SET IP ADDRESS 192.189.207.3 次に、コマンド SET IP SUBNET subnet mask を入力し、サブネット マスクを 設定します。 subnet mask はプリント サーバーに割り当てるサブネット マス クです。 使用するサブネット マスクについては、ネットワーク管理者にお 尋ねください。 例を次に示します。 Local> SET IP SUBNET 255.255.255.0 サブネット マスクを使用していない場合は、次のデフォルト サブネット マ スクのいずれかを使用します。 255.255.255.0 255.255.0.0 255.0.0.0 クラス C ネットワーク用 クラス B ネットワーク用 クラス A ネットワーク用 12-11 第 12 章 TCP/IP の設定 IP アドレスの左端の数字で、ネットワークのタイプが識別できます。 この 値は、クラス C ネットワークの場合は 192∼255(192.189.207.3 など)、ク ラス B ネットワークの場合は 128∼191(128.10.1.30 など)、クラス A ネッ トワークの場合は 1∼127(13.27.7.1 など)です。 ゲートウェイ(ルーター)が存在する場合は、その IP アドレスをコマンド SET IP ROUTER routeraddress を使用して設定します。 routeraddress はプリン ト サーバーに割り当てるゲートウェイの IP アドレスです。 例を次に示しま す。 Local> SET IP ROUTER 192.189.207.1 IP アドレスが正しく設定されているかどうかを調べるには、SHOW IP コマ ンドを使用します。 EXIT を入力するか、<CTR>+<D>キーを押し(<CTR>キーを押したまま<D> キーを押します)、リモート コンソール セッションを終了します。 12-12 第 12 章 TCP/IP の設定 コンソールを使用してIPアドレスの TELNETコンソールを使用して コンソールを使用して アドレスの 設定を変更する TELNET コマンドを使用して IP アドレスを変更することができます。 IP アドレスの変更に TELNET を使用するのは効率の良い方法ですが、その 場合プリント サーバーに有効な IP アドレスが割り当てられている必要があ ります。 TELNET を使用するにはプリント サーバーのパスワードの入力が必要です。 <RETURN>キーを押し、# プロンプトにパスワードを 入力します。 (デフ ォルトのパスワードは access です。)入力したパスワードは表示されません。 ユーザー名の入力では、プロンプトに対して任意の名前を入力します。 Local> プロンプトが表示されます。 コマンド SET IP ADDRESS ipaddress を 入力します。 ipaddress はプリント サーバーに割り当てる IP アドレスです。 使用する IP アドレスについては、ネットワーク管理者にお尋ねください。 例を次に示します。 Local> SET IP ADDRESS 192.189.207.3 次に、コマンド SET IP SUBNET subnet mask を入力し、サブネット マスクを 設定します。 subnet mask はプリント サーバーに割り当てるサブネット マス クです。 使用するサブネット マスクについては、ネットワーク管理者にお 尋ねください。 例を次に示します。 Local> SET IP SUBNET 255.255.255.0 サブネット マスクを使用していない場合は、次のデフォルト サブネット マ スクのいずれかを使用します。 255.255.255.0 255.255.0.0 255.0.0.0 クラス C ネットワーク用 クラス B ネットワーク用 クラス A ネットワーク用 12-13 第 12 章 TCP/IP の設定 IP アドレスの左端の数字で、ネットワークのタイプが識別できます。 この 値は、クラス C ネットワークの場合は 192∼255(192.189.207.3 など)、ク ラス B ネットワークの場合は 128∼191(128.10.1.30 など)、クラス A ネッ トワークの場合は 1∼127(13.27.7.1 など)です。 ゲートウェイ(ルーター)が存在する場合は、その IP アドレスをコマンド SET IP ROUTER routeraddress を使用して設定します。 routeraddress はプリン ト サーバーに割り当てるゲートウェイの IP アドレスです。 例を次に示しま す。 Local> SET IP ROUTER 192.189.207.1 IP アドレスが正しく設定されているかどうかを調べるには、SHOW IP コマ ンドを使用します。 EXIT を入力するか、<CTR>+<D>キーを押し(<CTR>キーを押したまま<D> キーを押します)、リモート コンソール セッションを終了します。 その他の情報ソース ネットワーク印刷の詳細は、http://solutions.brother.co.jpをご参照ください。 12-14 第 13 章 トラブルシューティング 第 13 章 トラブルシューティング 概要................................................................................................................. 13-1 インストールについての問題 ......................................................................... 13-2 時折発生する問題 ........................................................................................... 13-5 TCP/IP のトラブルシューティング................................................................ 13-6 UNIX のトラブルシューティング .................................................................. 13-7 Windows NT/LAN Server (TCP/IP) のトラブルシューティング .................. 13-8 Windows 95/98/Me ピアツーピア 印刷(LPR)の トラブルシューティング ................................................................................ 13-9 Windows 95/98/Me での HP JetDirect Port 印刷の トラブルシューティング ................................................................................ 13-9 Windows 95/98/Me/NT 4.0 ピアツーピア印刷(NetBIOS)の トラブルシューティング .............................................................................. 13-10 ブラザー インターネット印刷のトラブルシューティング ........................... 13-11 Windows 95/98/Me/2000 の IPP のトラブルシューティング ...................... 13-12 Novell NetWare のトラブルシューティング ............................................... 13-13 AppleTalk のトラブルシューティング......................................................... 13-14 DLC/LLC のトラブルシューティング .......................................................... 13-15 LAT のトラブルシューティング................................................................... 13-16 Banyan VINES のトラブルシューティング ................................................ 13-19 ウェブ ブラウザのトラブルシューティング ................................................. 13-20 第 13 章 トラブルシューティング 第 13 章 13 トラブルシューティング 概要 この章では、ブラザー プリント サーバーの使用上発生する可能性のある問 題と、その解決方法について説明します。 この章は次のセクションで構成さ れています。 1. インストールについての問題 2. 時折発生する問題 3. プロトコル固有の問題 13-1 第 13 章 トラブルシューティング インストールについての問題 ネットワークを通じて印刷することができない場合は、次の項目をチェック します。 1. プリンタの電源がオンで、オンラインであり、印刷できるようにな っていることを確認します。 設定情報を印刷し、プリンタとその設定が正しいことを確認します。 プリント サーバーの設定情報の印刷方法は、『クイックネットワーク セットアップガイド』 をご参照ください。 設定情報が印刷されない 場合は、次の項目をチェックします。 a. プリンタのフロント パネルにあるアラーム LED が点灯または点 滅し、背面パネルの UTP(イーサネット)コネクタの近くにある LED がすべて消灯しているか、オレンジ色の(F)LED が点滅し ている場合は、ネットワーク ファームウェアに異常のある可能 性があります。 b. この場合は、プリンタの背面パネルにある「TEST」スイッチを 5 秒間以上押し、プリント サーバーの工場出荷時のデフォルト設 定にリセットしてみます。 その後で、プリンタの電源を入れ直 し、設定ページを印刷してみます。 2. 設定情報は印刷できるのに通常のドキュメントが印刷できない場合 は、次の手順を実行します。 次のどの手順を実行しても印刷できない場合は、ハードウェアまたはネット ワークに問題があると考えられます。 13-2 第 13 章 トラブルシューティング a. TCP/IP を使用している場合 ホスト オペレーティング システムから次のコマンドを実行し、 プリント サーバーへのpingを行ってみます。 Ping ipaddress ipaddressはプリント サーバーのIPアドレスです。 プリント サー バーにIPアドレスがロードされるまでに、IPアドレスの設定後最 大2分間かかることがあります。 応答が正しく返される場合は、 UNIX、TCP/IP Windows NT/LAN Server (TCP/IP)、 Windows98/95/Me ピアツーピア印刷(LPR) 、インターネット印 刷、またはウェブ ブラウザのトラブルシューティングのセクシ ョンに進みます。 応答が返らない場合は、手順3に進み、次に TCP/IPトラブルシューティングのセクションに進みます。 システムを使用している場合 b. Novellシステムを使用している場合 ネットワーク上にプリント サーバーが存在しているかどうかを チェックします。 SUPERVISOR(スーパバイザ権限のあるユー ザーではない)またはADMIN(Netware 4以降のサーバーの場 合)としてログインし、PCONSOLEまたはNWADMINを実行し、 [PRINT SERVER INFORMATION(プリント サーバー情報)] を選 択し、プリント サーバの名称を選択します。 このプリント サー バー名が前に入力した名称であることを確認します。 [Print Server Status and Control(プリント サーバーのステータスと制 御)] がメニューに表示されている場合は、ブラザー プリント サ ーバーがネットワークから認識されています。 Novel NetWareの インストールのトラブルシューティングのセクションに進みま す。 それ以外の場合は手順3に進みます。 を使用している場合 c. AppleTalkを [セレクタ] の [LaserWriter 8] アイコンの下にプリント サーバー名 が表示されていることを確認します。 表示されている場合は正 しく接続されています。 AppleTalk for Macintoshのセクションに 進みます。 表示されていない場合は手順3に進みます。 13-3 第 13 章 トラブルシューティング 3. 手順 2 で接続できなかった場合は、次の項目をチェックします。 a. プリンタの電源がオンで、オンラインになっていることを確認し ます。 b. 接続ケーブルとネットワークとの接続をチェックし、設定ページ を印刷します。 <Network Statics>セクションに<Bytes Transmitted>でデータがあるかどうかを調べます。 c. LED の表示をチェックします。 NC-3000/4000シリーズのプリント サーバーには3個のLEDがありま す。 このLEDを使用して、問題の診断を行うことができます。 • • • L- LED(緑色)−接続状態の表示 このLEDは、ネットワークとの接続が有効である場合に点灯しま す(10BaseTまたは100BaseTX) 。 ネットワークと接続されていな い場合は消灯します。 F-LED(オレンジ色)−接続状態の表示 このLEDは、プリント サーバーが100BaseTX Fast Ethernetネット ワークと接続している場合に点灯します。 プリント サーバーが 10BaseTネットワークと接続している場合には消灯します。 A- LED(緑色)−送受信状態の表示 このLEDは送受信状態と同期して点滅します。 4. リピータまたはハブを使用している場合は、そのリピータまたはハ ブの SQE(ハートビート)をオフにしてください。 また、他のハブ をお持ちか、またはリピータマルチポートの場合は、プリント サー バーを別のポートや他のハブまたはリピータで試し、元の接続ポー トが機能していたかどうかをチェックします。 5. プリント サーバーとホスト コンピュータとの間にブリッジまたはル ーターが存在する場合は、ホストからプリント サーバーへのデータ の送受信ができるように設定されていることを確認します。 例えば、 ブリッジは特定の イーサネットアドレスのデータだけが通過できる ように設定されていることがあり(フィルタリング)、そのような 場合にはブラザー プリント サーバーのアドレスが含まれるように設 定する必要があります。 また、ルーターは特定のプロトコルだけを 通過させるように設定されていることがあり、プリント サーバーで 使用するプロトコルが通過できるように設定されていることを確認 する必要があります。 6. 印刷ジョブがキューを出ているのに印刷されない場合は、テキスト ジョブを PostScript プリンタに出力していないかどうかをチェックし ます。 自動言語切り換え機能のあるプリンタを使用している場合は、 プリンタが強制的に PostScript モードに切り換えられていないかどう かをチェックします。 13-4 第 13 章 トラブルシューティング 時折発生する問題 時折発生する問題 時々プリント サーバーとプリンタに問題が発生する場合は、次の項目をチェ ックします。 1. サイズの小さなジョブの印刷には問題がないのに、サイズの大きな グラフィック ジョブの印刷品質に問題があったり不完全に印刷され る場合は、プリンタに搭載されているメモリの量や、最新のプリン タ ドライバがコンピュータにインストールされているかどうかをチ ェックします。 プリンタの最新ドライバは、 http://solutions.brother.co.jpからダウンロードできます。 2. その他、時折発生する問題の原因は、この章の各プロトコルのトラ ブルシューティングのセクションをご参照ください。 13-5 第 13 章 トラブルシューティング のトラブルシューティング TCP/IPのトラブルシューティング ハードウェアとネットワークのチェックでは問題がないにも関わらず、 TCP/IP を使用してプリント サーバーに正しく印刷出力を行うことができな い場合は、次の項目をチェックします。 設定エラーの可能性を除去するため、まず、次の手順を実行することをお勧 めします。 プリンタの電源を入れなおす。 セットアップ エラーの可能性を除去するため、オペレーティングシステム上 のプリント サーバー設定を削除して作成し直し、新しい印刷キューを作成す る。 1. IP アドレスの不一致や重複が原因で問題が発生することがあります。 プリント サーバーに IP アドレスが正しくロードされていることを確 認します(設定ページを印刷)。 ネットワーク上のノードで、この アドレスが使用されていないことを確認します。 TCP/IP 印刷の問題 で最も多い原因は IP アドレスの重複です。 2. IP アドレスの入力に、TELNET、BRCONFIG、NCP、ccr を使用した 場合は、<CTRL>+<D>キーを押すか EXIT コマンドを入力して正し くリモート コンソールを終了していること、およびプリンタの電源 を入れ直したことを確認します。 IP アドレスのロードには設定後最 大 2 分間程度かかることがあります。 3. TCP/IP プロトコルがプリント サーバーで使用されるように設定され ていることを確認します。 4. rarp を使用した場合は、ワークステーションで、rarpd、rarpd-a、ま たは等価のコマンドを使用して rarp デーモンを起動していることを 確認します。 /etc/ethers ファイルに、正しい イーサネットアドレス が記述されていること、プリント サーバー名が/etc/hosts ファイル内 の名称と一致していることを確認します。 5. bootp を使用した場合は、ワークステーションで bootp デーモンを起 動し、/etc/bootptab ファイルが正しく設定され(エントリから # が削 除されているなど)、bootp が有効になっていることを確認します。 6. また、ホスト コンピュータとプリント サーバーが、どちらも同じサ ブネット上に存在すること、サブネットが異なる場合は、両デバイ ス間でのデータの送受信が行えるようにルーターが設定されている ことを確認します。 13-6 第 13 章 トラブルシューティング のトラブルシューティング UNIXのトラブルシューティング 1. /etc/printcap ファイルを使用する場合は、そのファイルが正しく記述 されていることを確認します。 特にコロン(:)やバックスラッシュ (\)文字が脱落していないかどうかをチェックします。 このファイ ルでは小さなエラーが重大な結果を生じます。/usr/spool ディレクト リをチェックし、有効なスプール ディレクトリが作成されているこ とを確認します。 2. Linux オペレーティング システムを使用している場合は、Linux に含 まれている X-Window 印刷ツール プログラムで、lpd 操作用の etc/printcap ファイルが正しく設定されていない場合があります。 そ の場合は、etc/printcap ファイルを編集し、次のプリンタのエントリ 行を編集します。 エントリが、次の場合 :lp = /dev/null: ¥ 次のように変更します。 :lp = :¥ 3. Berkeley ベースの UNIX を使用している場合は、そのシステムで lpc start printer コマンドを使用してデーモンが起動されていることを確 認します。 この printer はローカル プリンタ キューの名称です。 4. AT&T ベースの UNIX を使用している場合は、プリンタが有効にな っていることを確認します。 コマンドは enable printer で、printer は ローカル プリンタ キューの名称です。 5. ホスト コンピュータ上で、lpr/lpd リモート ライン プリンタ サービ スが実行されていることを確認します。 このサービスの実行方法の 詳細は、ホスト コンピュータのマニュアルをご参照ください。 6. 一度に複数のジョブを印刷する際に問題が発生する場合は、TELNET や BRConfig の SET IP TIMEOUT コマンド または BRAdmin Professional やウェブブラウザを使用して、IP タイムアウトの値を増 やしてみてください。 7. テキスト ジョブとPCLジョブを同時に実行する場合は、サービス (リモート プリンタ)の EOT を文字列番号 2(<ESC>E)に設定し てみてください。 例を次に示します。 SET SERVICE BRN_xxxxxx_P1 EOT 2 13-7 第 13 章 トラブルシューティング 8. PostScriptジョブの同時実行が正しく行われない場合は、サービス (リモート プリンタ)の EOT を文字列番号 3(<Ctrl>+<D>)に設定 してみてください。 例を次に示します。 SET SERVICE BRN_xxxxxx_P1 EOT 3 9. テキスト ファイルの行が不揃いになる場合は、/etc/printcap ファイル のリモート プリンタ(rp)名が TEXT に指定されているかどうかを チェックします。 10. Sun Solaris V2.4 以前には、プリント サーバーを使用して長い印刷ジ ョブを実行するとエラーが発生するバグがあります。 長い印刷ジョ ブ(1MB 以上)を実行するとエラーが発生する場合は、etc/printcap ファイルのエントリとして行 mx#0 を追加します。 11. DEC TCP/IP Service for VMS (UCX) から印刷を行うことができない場 合は、使用しているバージョンが 2.0B 以降であるかどうかを調べま す。 これ以前のバージョンでは、ブラザー プリント サーバーは正し く動作しません。 Windows NT/LAN Server (TCP/IP) のトラ ブルシューティング Windows NT または LAN Server での印刷に問題がある場合は、次の項目をチ ェックします。 1. Windows NT システムまたは LAN Server ファイル サーバーに、 TCP/IP および TCP/IP 印刷サービスがインストールされ、実行されて いることを確認します。 2. DHCP を使用するなどして、プリント サーバーの IP アドレスが確定 していない場合は、[LPD を提供しているサーバーの名称またはアド レス:] ボックスに、プリント サーバーの NetBIOS 名を入力します。 13-8 第 13 章 トラブルシューティング Windows 95/98/Me ピアツーピア 印刷 (LPR)のトラブルシューティング )のトラブルシューティング Windows 95/98/Me でのピアツーピア(LPR)印刷に問題がある場合は、次の 項目をチェックします。 1. ブラザーピアツーピア印刷(LPR)ソフトウェア が正しくインスト ールされ、第 3 章の説明に従って正しく設定されていることを確認 します。 ブラザーピアツーピア(LPR)ソフトウェアのインストールの際に、ポート 名を入力する画面が表示されないことがあります。 Windows 95/98/Me コン ピュータで、この現象が発生することがあります。 その場合は、 <ALT>+<TAB>キーを押すと表示されます。 でのHP Windows 95/98/Meでの JetDirect Port での 印刷のトラブルシューティング 印刷のトラブルシューティング Windows 95/98/Me での HP JetDirect Port 印刷に問題がある場合は、次の項目 をチェックします。 1. Windows 95/98/Me にインストールされた JetAdmin の下に、ブラザ ープリント サーバーが表示されまない場合は、次の手順でソフトウ ェアを再インストールします。 • • • まず[コントロールパネル]の[ネットワーク]から、IPX/SPX 互換 プロトコル(または、JetAdmin の最近のバージョンを使用してい る場合は TCP/IP プロトコル)、Microsoft ネットワーク クライア ント、およびネットワーク アダプタ カード ドライバをインスト ールします。 最新の HP JetAdmin ソフトウェアをインストールします。 システムを再起動し ます。 13-9 第 13 章 トラブルシューティング Windows 95/98/Me/NT 4.0 ピアツーピア印 ピアツーピア印 刷(NetBIOS)のトラブルシューティング )のトラブルシューティング Windows 95/98/Me/NT 4.0/2000 の ピアツーピア ネットワーク(NetBIOS)で の印刷に問題がある場合は、次の項目をチェックします。 1. ブラザーピアツーピア印刷(NetBIOS)ソフトウェアが正しくインス トールされているか、第 4 章 NetBIOS ピアツーピア印 の章の説明 に従って正しく設定されていることを確認します。 ソフトウェアの インストールの際に、ポート名を入力する画面が表示されないこと があります。 Windows 95/98/Me/NT 4.0/2000 コンピュータで、この 現象が発生することがあります。 その場合は、<ALT>+<TAB>キー を押すと表示されます。 2. プリント サーバーが、ネットワーク内のコンピュータと同じワーク グループまたはドメインに所属するように設定されていることを確 認します。 プリント サーバーが「ネットワークコンピュータ」とし て表示されるまでに、数分かかることがあります。 13-10 第 13 章 トラブルシューティング ブラザー インターネット印刷のトラブルシ インターネット印刷のトラブルシ ューティング 1. 送信側のコンピュータから受信側のプリント サーバーに電子メール を送信できるかどうかを確認してください。 プリントサーバーと同 じリモート サイトのユーザーに、送信側コンピュータ から電子メー ルを送信してみます。 これが正しく実行できなければ、送信側コン ピュータ 、送信側の電子メール サーバー、または受信側のリモート POP3 サーバーの電子メール設定に問題があります。送信側コンピュ ータとリモート プリント サーバーの電子メール パラメータが、電子 メール サーバーに設定されているパラメータと一致しているかどう かを再チェックします。 小さなファイルの印刷には問題がなく大きなファイルの印刷に問題 がある場合は、おそらく電子メール システムに原因があります。 電 子メール システムによっては、大きなファイルの印刷時に問題の発 生するものがあります。 ファイルが宛先に届かない場合も、電子メ ール システムに原因があると考えられます。このような場合には、 送信側コンピュータで分割メール機能を使用することができます。 この機能を使用すると、電子メールが細かく分割して処理されるた め、ほとんどの電子メール サーバーで処理することができます。 こ の機能の設定は、ブラザー インターネット印刷の [ポートの設定] 画 面で行います。 13-11 第 13 章 トラブルシューティング のIPPのトラブルシ のトラブルシ Windows 95/98/Me/2000の ューティング IPP プロトコルが使用できない IPP プロトコルが使用できるのは、8MB 以上のメモリが必要です。プリンタ に搭載されているメモリが 8MB 未満の場合は、自動的に IPP プロトコルが 無効になります。 プリンタに搭載されているメモリが 8MB 未満の場合は、 機種により SIMM または DIMM を使用してメモリを増設すれば、自動的に IPP プロトコルが有効になります。 ポート番号を 631 以外の番号に変更する IPP 印刷にポート 631 を使用すると、印刷データがファイアウォールを通過 できない場合があります。 このような場合には、ポート番号を変更するか (ポート 80 など)、ポート 631 を使用できるようにファイアウォールの設 定を変更します。 ポート 80(標準 HTTP ポート)を使用するプリンタに、IPP を使用して印刷 ジョブを送信する場合、Windows 2000 システムでの設定時に、次のデータ を入力します。 http://ip_address/ipp オプションが使用できない Windows 2000 での [詳細 きない [詳細] 詳細] オプションが使用で http://ip_address:631/ipp の URL を使用している場合は、Windows 2000 での [詳細] オプションは使用できません。 [詳細] オプションを使用するには、次 の URL を使用してください。 http://ip_address:631 or http://ip_address:631/ipp, the “Get More Info” option in Windows 2000 will not function. If you wish to use the “Get More Info” option use the following URL: http://ip_address これで、Windows 2000 とブラザー プリント サーバーとの通信にポート 80 が使用できます。 Windows 95/98/Me クライアントが Windows 2000 システムからドライバを取 得できない クライアント コンピュータで、バージョン 4.0 以降の Internet Explorer を使 用し、Microsoft インターネット印刷サービス ソフトウェアがインストール されているかどうかをチェックします。 13-12 第 13 章 トラブルシューティング のトラブルシューティング Novell NetWareのトラブルシューティング ハードウェアとソフトウェアのチェック(前述)に問題がないにも関わらず、 NetWare から印刷を行うことができない場合は、ブラザー プリント サーバ ーがサーバー キューに接続されているかどうかを確認します。 PCONSOLE を実行し、[PRINT QUEUE INFORMATION(印刷キュー情報)] を選択して、 [CURRENTLY ATTACHED SERVERS(現在接続しているサーバー)] を選択 します。 プリント サーバーが接続先サーバーのリストに表示されていない 場合は、次の項目をチェックします。 設定エラーの可能性を除去するため、まず、次の手順の実行をお勧めします。 • プリンタの電源を入れ直すことで、強制的に Netware キューのスキャン を実行する。 • セットアップ エラーの可能性を除去するため、プリント サーバーを削除 して再作成し、新しい印刷キューを作成する。 1. ログイン パスワードを変更した場合は、ブラザー プリント サーバー とファイル サーバーの両方のパスワードを変更する必要があります。 プリント サーバのパスワードは、BRConfig ソフトウェアの SET NETWARE PASSWORD コマンドを使用するか、ウェブ ブラウザま たは BRAdmin Professional を使用して変更します。 ファイル サーバ ーのパスワードは、PCONSOLE のプリント サーバー情報パスワード 変更コマンドを使用して変更します。 2. 印刷キューの作成に BRAdmin Professional ではなく PCONSOLE を使 用した場合は、少なくとも 1 つのファイル サーバーを SET NETWARE SERVER servername ENABLED コマンドを使用して有効 にしたかどうかを確認します。 3. NetWare のユーザー制限を超えていないかどうかをチェックします。 4. PCONSOLE で使用したプリント サーバー名が、プリント サーバー に設定されている名称と完全に一致しているかどうか、また、印刷 キューのキュー サーバーとして定義されているかどうかを確認しま す。 5. ネットワーク上の別々のサーバーで、802.3 と Ethernet II フレームの 両方を実行している場合は、プリント サーバーと目的のサーバーが 接続できないことがあります。 プリント サーバーのリモート コンソ ールから SET NETWARE FRAME コマンドを使用するか BRAdmin Professional を使用して、フレームの種類を強制的に 1 つにしてくだ さい。 6. DOS CAPTURE ステートメントを使用しているときに、印刷ジョブ の一部が失われる場合は、CAPTURE ステートメントの TIMEOUT パ ラメータの値を大きくしてみてください(Windows の場合は 50 秒以 上)。 13-13 第 13 章 トラブルシューティング のトラブルシューティング AppleTalkのトラブルシューティング ハードウェアとソフトウェアのチェック(前述)に問題がないにも関わらず、 Macintosh コンピュータの AppleTalk から印刷を行うことができない場合は、 次の項目をチェックします。 1. Phase 2 AppleTalk が実行されていて、Macintosh の [ネットワーク コ ントロール パネル] でネットワーク インターフェイスが正しく選択 されていることを確認します。 2. AppleTalk プロトコルがプリント サーバーで使用されるように設定さ れていることを確認します。 3. 大規模ネットワークの場合は、Laser Writer V8.xx または等価のドラ イバがインストールされていることを確認します。 以前のバージョ ンでは PostScript エラーの原因となることがあります。 [セレクタ] の [設定] ボタンで [プリンタ情報] を選択したときに、プリンタ情報が 正しく表示されるかどうかを確認します。 4. [セレクタ] で Printer Description File(PPD)が正しく選択されている ことを確認します。 PPD が正しくないと PostScript エラーの原因と なります。 5. AppleTalk ゾーンが正しく選択されているかどうかをチェックします。 プリント サーバーはルーターのブロードキャストからゾーン情報を 取得するため、その情報が目的のゾーンでない場合があります。 そ の場合は、プリント サーバーが [セレクタ] に表示されません。 この ような場合には、BRAdmin Professional、ウェブ ブラウザ、または TELNET.BRAdmin の SET APPLETALK ZONE コマンドを使用して、 ゾーン名を強制的に割り当てる必要があります。 6. プリント サーバーへの印刷に必要な Laser Prep バージョンが、すべ ての Macintosh コンピュータで同一であることを確認します。 13-14 第 13 章 トラブルシューティング のトラブルシューティング DLC/LLCのトラブルシューティング DLC/LLC での印刷に問題がある場合は、次の項目をチェックします。 1. BRAdmin Professional、ウェブ ブラウザ、または TELNET を使用して、 DLC/LLC プロトコルが有効になっていることを確認します。 2. インサツソフトウェアに設定してある MAC アドレスが、印刷設定 ページのものと一致していることを確認します。 13-15 第 13 章 トラブルシューティング のトラブルシューティング LATのトラブルシューティング ハードウェアとソフトウェアのチェック(前述)に問題が無いにも関わらず、 VMS システムから印刷を行うことができない場合は、次の項目をチェック します。 セットアップ エラーの可能性を除去するため、別の LAT ポートを 使用して新しい印刷キューを作成してみることをお勧めします。 1. 印刷時にキューが停止する場合は、プリント サーバーのノード名が、 /etc/printcap ファイル(ts パラメータ)および lcp -s コマンドの、 LATCP または ULTRIX の印刷キュー内の VMS 印刷キューとして定 義されているポート名(またはサービス名)と一致しているかどう かを確認します。 印刷を行うには、この名称が完全に一致している 必要があります。 2. 出接続で LAT が有効になっていることを確認します。 VMS の場合 は、Latcp> プロンプトで LATCP を入力し SHOW NODE とタイプし ます。 「Outgoing Connections Enabled(出接続有効)」と表示されな ければなりません。 このメッセージが表示されない場合は、コマン ド SET NODE/CONNECTIONS=BOTH を入力します。 ULTRIX を使 用している場合は、lcp -s コマンドで LAT を起動し lcp -h コマンドで ホスト発の接続を有効にしていることを確認します。 3. LAT ノード名または LAT ポート番号が重複していないかどうかをチ ェックします。 ノード名の変更または別の LAT ポートの作成により 問題が解決しないかどうかを調べます。 複数の印刷キューで同じ LAT ポートを使用していないかどうかをチェックします。 4. ULTRIX を使用している場合は、/etc/printcap ファイルの記述に誤り がないかどうかを確認します。 特に、コロン(:)やバックスラッシ ュ(\)文字が脱落していないかどうかをチェックします。 このファ イルでは、小さなエラーが重大な結果を生じます。 /usr/spool ディレ クトリをチェックし、有効なスプール ディレクトリが作成されてい ることを確認します。 13-16 第 13 章 トラブルシューティング 5. ULTRIX を使用している場合は、tty デバイスについて、次の項目を チェックします。 • tty が有効な LAT tty であることを確認します。 コマンド file /dev/tty* | grep LAT を実行し、このデバイスの説明に 39 の記述が 存在するかどうかを確認します。 The device is in the /etc/ttys file and in the /dev directory. • 設定手順を通して同じ tty 番号を使用したかどうかをチェックし ます。 6. VMS LAT ポートがスプール デバイスとして設定されていないと、 時折キューが停止する場合があります。 VMS コンソールから SHOW DEVICE LTAxxx と入力します。 デバイスがスプールされて いない場合は、SET DEVICE/SPOOL LTAxxx コマンドを入力します。 (例外−LTA デバイスをスプール デバイスに設定した状態で、 PATHWORKS for MACINTOSH キューの設定を行わないでくださ い)。 7. 次のいずれかの症状が現れる場合は、VMS 印刷キューの PROCESSOR=LATSYM を有効に設定します。 • プリント サーバーの電源を切ると、理由も無くキューが停止す る。 • プリント サーバーがネットワーク上に過度の LAT トラフィック を発生する。 • プリント サーバーにアクセスできるのは 1 台のホスト コンピュ ータだけで、他はロックされてしまう。 8. VMS LAT シンビオントの動作が突然停止し、1 つ以上のキューがシ ャットダウンする場合は、LAT シンビオントでの負荷の処理が不能 になった結果生じた問題である可能性があります。 この症状は、大 きなグラフィック ファイルの印刷時に発生することがあります。 複 数のプロセッサを作成(LATSYM.EXE ファイルをコピー)し、これ らのプロセッサ間で負荷を分散するようにします。 13-17 第 13 章 トラブルシューティング 9. VMS でのグラフィックスの印刷出力が正しく行われない場合は、 LTA ポートが、PASSALL、PASTHRU、TAB 用に設定されているか どうかを確認します。 10. VMS での PostScript ファイルの印刷に問題がある(PostScript エラー または印刷されない)場合は、フォームに NOTRUNCATE および NOWRAP が設定されているかどうかを確認します。 また、フラグ ページを印刷しようとしていないかどうかを確認します(DCPS を使 用しているのではない場合)。 LAT シンビオントのフラグ ページは 非 PostScript テキスト ファイルです。 11. DECprint Supervisor や Windows ベースの PATHWORKS コンピュータ などからの PostScript ファイルの印刷に問題がある場合は、SET PORT P1 BINARY DISABLED コマンドを使用して、プリンタのバイ ナリ モードを無効にしてみてください。 12. ワイド エリア ネットワーク ブリッジ越えの印刷で(Vitalink など)、 キューの停止や動作に問題が発生する場合は、SET SERVER TRANSMIT 120 コマンドを使用して、プリント サーバーのサーキッ ト タイマを 120 ミリ秒に増やしてください。 13. DOS を使用して PATHWORKS から印刷できるにも関わらず、 Windows からの印刷に問題がある場合は、Windows 印刷マネージャ を使用し([プリンタ設定] を選択して目的のプリンタを選択し、[接 続] ボタンを押す)、Device Not Selected(デバイス未選択)と Transmission Retry(送信再試行)タイムアウトを増やしてみてくだ さい。 13-18 第 13 章 トラブルシューティング のトラブルシューティング Banyan VINESのトラブルシューティング Banyan VINES での印刷に問題がある場合は、次の項目をチェックします。 1. Banyan VINES PCPrint ソフトウェア オプションがインストールされ ていることを確認します。 2. Banyan プロトコルが有効に設定されていることを確認します。 3. プリント サーバーとファイル サーバー間のホップ数が 2 以上(2 台 以上のルーターが存在するなど)の場合は、BRAdmin またはウェブ ブラウザ、TELNET などを使用して、ホップ数を適当な値に変更し ていることを確認します。 4. VINES MUSER または MANAGE ユーティリティを使用し、プリント サーバーがログインしていることを確認します。 プリント サーバー がログインしていない場合は、プリント サーバーに設定されている StreetTalk ログイン名が、VINES MUSER または MANAGE ユーティ リティを使用してファイル サーバーに設定したログイン名と完全に 一致しているかどうかを調べます。 5. プリント サーバー サービス名に関連付けられている StreetTalk ログ イン名が、MSERVICE または MANAGE ユーティリティを使用して ファイル サーバーに設定した印刷キュー名と完全に一致しているか どうかを調べます。 6. Banyan ファイル サーバーのユーザー制限を超えていないかどうか (プリント サーバーはユーザーとしてログインする必要があるた め)、キューの印刷が有効に設定されているかどうか、ファイル サ ーバーへのプリント サーバーのログインを妨げているセキュリティ 制限が存在していないかどうかを確認します。 13-19 第 13 章 トラブルシューティング ウェブ ブラウザのトラブルシューティング 1. ウェブ ブラウザを使用してプリント サーバーに接続できない場合は、 ブラウザのプロキシの設定をチェックしてください。 プロキシを使 用しない設定をチェックし、必要ならプリント サーバの IP アドレス を入力します。 これで、プリント サーバの接続時に、毎回、コンピ ュータが ISP やプロキシ サーバーへの接続を試行することはなくな ります。 2. 使用しているブラウザが適当かどうかをチェックします。 Netscape Navigator バージョン 4.0 以降または Microsoft Internet Explorer バージ ョン 4.0 以降の使用をお勧めします。 13-20 付録 付録 付録 A ..........................................................................................................付録-1 一般情報 ......................................................................................................付録-1 付録 B ..........................................................................................................付録-3 サービスの使用............................................................................................付録-3 概要..............................................................................................................付録-3 付録 C ..........................................................................................................付録-4 プリント サーバーのファームウェアのアップグレード ..............................付録-4 概要..............................................................................................................付録-4 ファームウェアの再ロードに BRAdmin Professional を使用する .............付録-5 再ロードの手順............................................................................................付録-8 FTP プロトコルを使用してコマンド プロンプトから再ロードを実行する. 付録-9 FTP プロトコルを使用してウェブ ブラウザから再ロードを実行する........ 付録-9 付録 付録 A 付録 A 一般情報 プリント サーバーの設定を変更するには、次のいずれかの方法を使用します。 • • • • • ブラザーユーティリティ(Windows 95 以降) HTTP(ウェブ ブラウザを使用) TELNET(コマンド ユーティリティ) ブラザーBRCONFIG NetWare ユーティリティ(コマンド ユーテ ィリティ) DEC NCP または NCL ユーティリティ (推奨) BRAdmin Professional( 推奨) ブラザーBRAdmin Professional では、TCP/IP または IPX/SPX プロトコルを 使用することができます。 このユーティリティを使用すると、ネットワー クとプリンタの設定をグラフィカルに管理できます。 また、プリント サー バーのファームウェアのアップグレードにも使用できます。 HTTP( (推奨) 推奨) 使い慣れたウェブ ブラウザを使用して、ブラザー プリント サーバーに接続 し、プリント サーバーのパラメータの設定を行うことができます。 JetAdmin または WebJetAdmin ブラザー プリント サーバーは HP の JetAdmin および WebJetAdmin と互換性 があります。 付録-1 付録 付録 TELNET TELNET を使用して、UNIX、Windows NT、およびほとんどの TCP/IP シス テムからプリント サーバーに接続できます。 システムのコマンド プロンプ トで、TELNET ipaddress と入力します。 この ipaddress はプリント サーバー の IP アドレスです。 プリント サーバーに接続したら、<RETURN>または <ENTER>キーを押します。 # プロンプトでパスワード を入力し(デフォル トのパスワードは access です)、Enter Username> プロンプトで任意の名前 を入力します。 Local> プロンプトが表示されたら、コマンドを入力するこ とができます。 コマンド プロンプトで HELP を入力すると、サポートされているコマンドの リストが表示されます。 サポートされているコマンドの完全なリストと各コ マンドの説明が、commands.pdf ファイルに用意されています。 BRCONFIG ブラザーBRCONFIG ユーティリティは、BRAdmin Professional と共にインス トールされる、DOS 用ユーティリティです。 ブラザーBRCONFIG NetWare ユーティリティを使用してプリント サーバーに接続するには、ブラザー BRAdmin Professional から BRCONFIG ユーティリティを選択するか、ブラ ザーBRAdmin Professional ユーティリティ ディスケットをドライブ A に挿入 し、DOS のシステム プロンプトで A:BRCONFIG と入力します。 プリント サーバーが 1 つしかない場合は、直ちにそのサーバーに接続します。 複数の プリント サーバーが存在する場合は、使用可能なプリント サーバーのリス トが表示されます。 接続するプリント サーバーの番号を入力します。 プリ ント サーバーに接続したら、# プロンプトでパスワード を入力し(デフォル トのパスワードは access です)、Enter Username> プロンプトで任意の名前 を入力します。 Local> プロンプトが表示されたら、コマンドを入力するこ とができます。 BRCONFIG を使用するには、IPX プロトコルを実行してい る Novell Server と、そのサーバーへのアクティブな接続が必要です。 コマンド プロンプトで HELP コマンドを入力すると、サポートされているコ マンドのリストが表示されます。 サポートされているコマンドの完全なリス トと各コマンドの説明が、commands.pdf ファイルに用意されています。 コマンド リストおよびファームウェアのアップグレードは、製品 CD に付属 の CD-ROM に格納されている commands.pdf をご参照ください。 付録-2 付録 付録 B 付録 B サービスの使用 概要 ブラザー プリント サーバーへの印刷を行うコンピュータからアクセスする ことのできるリソースをサービスと呼びます。 ブラザー プリント サーバー には、次の定義済みサービスが用意されています。 ブラザー プリント サー バーのリモート コンソールで SHOW SERVICE コマンドを実行すると、使用 可能なサービスのリストが表示されます。 サービス BINARY_P1 TEXT_P1 POSTSCRIPT_P1 PCL_P1 BRN_xxxxxx_P1_AT BRN_xxxxxx_P1 説明 TCP/IP バイナリおよび LAT サービス TCP/IP テキスト サービス (LF の後に CR を追加) PostScript サービス (PJL 互換プリンタなら PostScript モード へ切り換えて印刷する) PCL サービス (PJL 互換プリンタなら PCL モードへ切 り換えて印刷する) Mac OS 8.6 以降の AppleTalk および LPD サービス NetWare サービスと NetBIOS サービス (下位互換のため TCP/IP と LAT が使用 可能) xxxxxx は Ethernet アドレスの最後の 6 桁です(BRN_310107_P1 など)。 サービスとその定義方法の詳細は、製品 CD に付属の CD-ROM に格納され ている commands.pdf をご参照ください。 付録-3 付録 付録 C 付録 C プリント サーバーのファームウェアのアッ サーバーのファームウェアのアッ プグレード 概要 プリント サーバーのファームウェアは、フラッシュ メモリに格納されてい ます。 そのため、適合するアップデート ファイルをダウンロードして、フ ァームウェアのアップグレードを行うことができます。 最新のファームウェ ア アップデートを入手するには、ブラザーの WWW サーバー www.brother.com をご利用ください。 用意されているソフトウェア バージョンによっては、プリント サーバーの 設定が自動的に工場設定にリセットされることがあります。 そのため、ファ ームウェアのアップグレードを実行する前に設定ページを印刷し、プリント サーバーの現在の設定を必ず記録に残しておいてください。 設定ページを 印刷する方法は、『クイックネットワークセットアップガイド』 をご参照く ださい。 ブラザー プリント サーバーのファームウェアをアップグレードする方法は、 次の 3 種類があります。 BRAdmin Professional を使用する(推奨)。 1. FTP プロトコルを使用する(Macintosh または Unix ネットワークの 場合に推奨)。 2. 他のシステムを使用する(Novell または Unix システムで、新しいフ ァームウェア ファイルをプリント サーバーに送るなど)。 付録-4 付録 付録 ファームウェアの再ロードに ファームウェアの再ロードにBRAdmin Professionalを使用する を使用する BRAdmin Professional を使用すると、ブラザー プリント サーバーの再プロ グラムを簡単に実行できます。 1. BRAdmin Professional を起動します。 2. 目的のプリント サーバーを反転表示にします。 [コントロール] メニ ューの [ファームウェアのロード] を選択します。 複数のプリント サ ーバーを選択するには、<CTRL>キーまたは<SHIFT>キーを押したま ま、必要なプリント サーバーを選択します。 新しいソフトウェア バージョンをプリント サーバーに送る方法は 3 種類あ ります。 どの方法を選択した場合でも、プリント サーバーのパスワードを 入力する必要があります。 プリント サーバーのデフォルト パスワードは access です。 3. TFTP PUT(ホストから) コンピュータに TCP/IP がすでにインストールされている場合は、こ の方法を使用してください。 BRAdmin Professional は TFTP プロトコルで新しいファームウェアデ ータをプリントサーバーに送ります。 付録-5 付録 付録 4. TFTP GET(サーバーから) ネットワークにTFTPサーバーがインストールされている場合は (Unixシステムの多くはTFTPをサポートしています) 、この方法を使 用することができます。 新しいファームウェア ファイルは、TFTPサ ーバーのTFTP BOOTディレクトリに格納されている必要がありま す。 プリント サーバーは、コンピュータからの指示により指定され たTFTPサーバーからファームウェア データを読み出します。 ファイ ル名を正しく指定しないとアップグレードは失敗します。 また、フ ァームウェア ファイルが、プリント サーバーで読めるように設定さ れている必要があります。 Unixシステムでは、chmodコマンドを使 用して、ファイルの属性を指定できます。 たとえば、コマンド chmod 666 filename を使用すると、だれでもこのfilenameファイルに アクセスできます。 また、UnixサーバーでTFTPサービスが実行され ている必要があります。 付録-6 付録 付録 5. Netware GET(サーバーから) ネットワークにIPX/SPXを実行するNetwareサーバーが存在し、新し いファームウェア ファイルがサーバーのSYS/Loginディレクトリに格 納されている必要があります。 この方法では、コンピュータの指示 により、プリント サーバーが指定されたNetwareサーバーからファー ムウェア データを読み出します。 プリント サーバーはNetwareサー バーに接続して、ファームウェアを直接読み取ります。 付録-7 付録 付録 再ロードの手順 ファームウェア ファイルのロード中は、プリンタ フロント パネルの Data (データ)LED が点滅します。 プログラム中は、Alarm(アラーム)LED が 点灯、Ready(使用可能)LED が点滅します。 プログラムが終了すると自動 的にプリンタが再起動します。 プリンタの再起動が完了するまで、絶対にプ リンタの電源を切らないでください。 約 2 分経過しても Data(データ)LED の点滅が止まらない場合、または Alarm(アラーム)および他の LED が周期的に点灯する場合は、入力したパ ラメータが正しいかどうか、およびネットワーク接続が良好かどうかを確認 してください。 もう一度プリント サーバー/プリンタの電源を入れ直し、ダ ウンロードを実行します。 ファームウェアのアップグレードで問題が発生し、プリンタのネットワーク 関連機能が動作していない場合は、コンピュータの DOS プロンプトで COPY コマンドを使用し、プリント サーバーの再プログラムを実行する必要 があります。 コンピュータとプリンタをパラレル ケーブルで接続し、コマ ンド COPY filename LPT1:/B を実行します。 filename は新しいファームウェ アのファイル名です。 付録-8 付録 付録 FTPプロトコルを使用してコマンド プロトコルを使用してコマンド プロンプトから再 ロードを実行する ログオン時にプリント サーバー パスワードをユーザー名として指定すると、 プリント サーバーまたはプリンタ(この機能がサポートされている場合)の ファームウェアをアップグレードできるようになります。 次の例では、 cambridge がプリント サーバーのパスワードです。 メッセージ「226 Data Transfer OK/Entering FirmWareUpdate mode.」が表示さ れたら、間違いなくファームウェア ファイルがプリント サーバーに転送さ れています。 このメッセージが表示されない場合は、プリンタに送られてい るファイルは無視されるか、プリンタから無意味な印刷出力が行われます。 FTP クライアントをバイナリ通信モードに切り換えるには、bin コマンドを 使用しなければなりません。 bin コマンドを指定しないと、アップグレード が正しく行われません。 FTPプロトコルを使用してウェブ プロトコルを使用してウェブ ブラウザから再ロー ドを実行する ウェブ ブラウザを使用してプリント サーバーのアップグレードを行う方法 は、ブラザーのサーバーをご参照ください。 付録-9 付録 索引 索引 A AIX ........................................................ 1-4 AIX 4.0 .................................................. 1-9 AppleTalk................................... 7-3, 13-14 L LAN Server............................................2-9 LAT .............................................9-2, 13-16 LAT ネットワーク ..................................9-1 lpc ..........................................................1-6 B BANYAN VINES ......................10-1, 13-19 BOOTP................................................ 12-9 BRCONFIG.................................. 4-3, 6-12 BRAdmin Professional.........5-5, 10-5, 12-3 DEC LAT システム................................ 9-1 DECprint ............................................ 9-11 DLC................................................ 8-1, 8-2 DLC/LLC........................................... 13-15 DNS..................................................... 11-3 M Macintosh ..............................................7-1 N NDPS プリンタ ......................................6-3 NetBIOS ................. 1-6 4-1, 4-4, 4-7, 13-10 Netware 3 ..............................................6-5 Novell NetWare ..........................6-1, 13-13 E EtherTalk.............................................. 7-3 F P PATHWORKS .......................9-7, 9-9, 9-10 PCPrint................................................10-3 FTP .................................................. 付録-9 R H RARP ...................................................12-8 HP/UX............................................ 1-4, 1-8 S I IBM RS/6000 AIX ................................. 1-9 IBM/AS4000........................................ 1-13 IPP .................................................... 13-12 J JetAdmin ............................................ 13-9 SMTP .....................................................5-8 Sun Solaris 2.x.....................................1-10 T TCP/IP .................................2-1, 12-1, 13-6 TELNET ................................................4-3 TGV's の Multinet................................1-12 索引 U UNIX................................................... 13-7 Unix/Linux ............................................ 1-1 V VMS LAT ホスト ................................... 9-3 VMS(UCX) .......................................... 1-12 W Windows NT/LAN Server ................... 13-8 Wollongong の PATHWAY .................. 1-12 あ インストール ....................................... 13-2 インターネット印刷 .................... 5-1, 13-11 ウェブブラウザ ..........................11-1, 13-20 は ピアツーピア印刷 ...............3-1, 13-9, 13-10 プリンタエージェント............................ 6-5 プリント サーバー コンソール............ 10-6