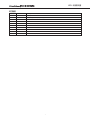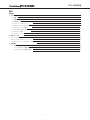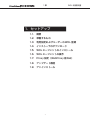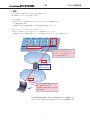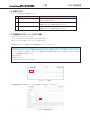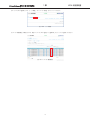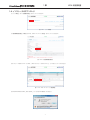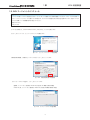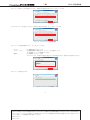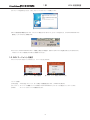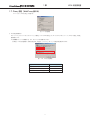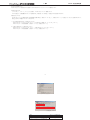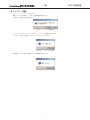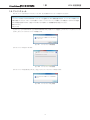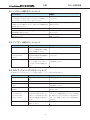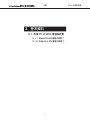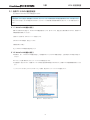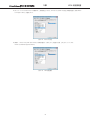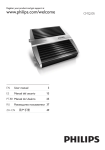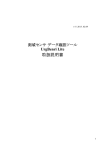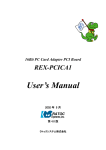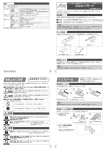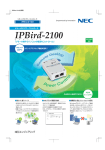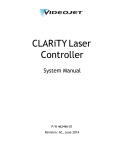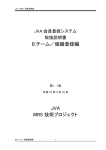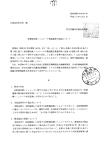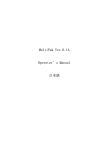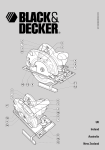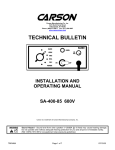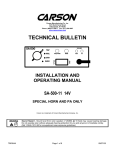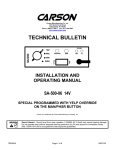Download WOL 利用説明書
Transcript
WOL 利用説明書 Ver.1.1 WOL 利用説明書 改訂履歴 改訂番号 改訂日 変更内容 1.0 2010/09/01 新規作成 1.1 2011/06/24 ログイン画面 URL を https に変更 1 WOL 利用説明書 目次 改訂履歴 1 1.セットアップ 3 1.1. 概要 4 1.2. 準備するもの 5 1.3. 利用設定およびユーザーの WOL 登録 5 1.4. インストーラのダウンロード 7 1.5. WOL エージェントのインストール 8 1.6. WOL エージェントの操作 10 1.7. Proxy 設定(WebProxy 版のみ) 11 1.8. アップデート機能 13 1.9. アンインストール 14 2.主なエラー一覧 15 2.1. インストール時のエラーメッセージ 16 2.2. アップデート時のエラーメッセージ 16 2.3. WOL エージェント PC のエラーメッセージ 16 3.巻末資料 17 3.1. 自席 PC の WOL 機能設定例 18 3.1.1. WakeOnLAN 機能の設定① 18 3.1.2. WakeOnLAN 機能の設定② 18 2 1章 WOL 利用説明書 1.セットアップ 1.1. 概要 1.2. 準備するもの 1.3. 利用設定およびユーザーの WOL 登録 1.4. インストーラのダウンロード 1.5. WOL エージェントのインストール 1.6. WOL エージェントの操作 1.7. Proxy 設定(WebProxy 版のみ) 1.8. アップデート機能 1.9. アンインストール 3 1章 WOL 利用説明書 1.1. 概要 WOL をご利用いただく場合は、以下の手順で登録、設定を行います。 なお本説明書は、下記フロー内の②が対象となります。 ① WOL の利用設定 管理サイトにて、WOL 利用設定を行います。またユーザー毎に WOL 利用登録を行います。 (「法人管理者説明書」参照) ※ 管理者ではない方は、管理者に連絡し WOL 利用可能設定の依頼をしてください。 ② WOL エージェントソフトのダウンロードおよびインストール 管理サイトから専用ソフトウェアをダウンロードし、対象機器にインストールします。 ※管理者ではない方は、管理者に連絡しインストールに必要な ID およびインストールキーを確認してください。 社内PC 社内PC 社内PC 社内PC 社内PC 電源ON( マジックパケット) 社内ネットワーク 社内ネットワーク内にある 1 台の PC に WOL エージェントをインストール、 WOL エージェントから各 PC にマジック パケットを送信し電源を ON。 Internet 電源ON PicoDriveAccess Center System Internet 電源ON リモート PC 接続時に自席 PC が OFF の 場合、電源 ON を指示します。 ※携帯電話から手動で電源 ON を指示す る事もできます。 ※WOL 機能を利用する場合は、各 PC が WOL 機能に対応している必要があります。 ※WOL エージェントは同一セグメント内の PC にインストールする必要があります。 4 1章 WOL 利用説明書 1.2. 準備するもの セットアップには以下のものを準備してください。 NO 準備事項 備考 1 WOL エージェントを導入する対象 PC 2 法人 ID 3 インストールキー インターネットに接続可能なこと。 自席 PC と共用はできません。 管理者サイトにログインするための ID です。 管理者ではない方は、管理者に問い合わせください。 セットアップ時に必要なキーです。管理者サイトにて確認できます。 管理者ではない方は、管理者に問い合わせください。 1.3. 利用設定およびユーザーの WOL 登録 ①ブラウザで以下の URL にアクセスします。 URL: https://www.mt-cloud.jp/PicoDriveACCESS/admin/ ※各サイトにログインする際は、ID とパスワードが必要になります。 ②利用設定をします。「トップ画面」より「利用情報管理」をクリックしてください。 注意事項 ・本プログラムは、リモート PC からの接続を待ち受けるため、常にサーバ通信を行います。ウイルス対策ソフトやパーソナルファ イアウォールを導入している場合は、本プログラムの通信を常に許可する設定が必要になります。設定については各ウイルス対策 ソフトの説明書を参考に設定してください。 [ 対象プログラム ] ①WQserver.exe ②ProxyRedirectWl.exe(WebProxy 版のみ ) 図 1-3-1 トップ画面 ③「利用情報管理画面」が表示されます。「WOL 利用設定」を「利用する」にしてください。 図 1-3-2 利用情報管理画面 5 1章 WOL 利用説明書 ④ユーザーの WOL 登録をします。「トップ画面」より「ユーザー管理」をクリックしてください。 図 1-3-3 トップ画面 ⑤「ユーザー管理画面」が表示されます。該当ユーザーの「WOL 登録」の「登録する」をクリックして登録してください。 図 1-3-4 ユーザー管理画面 6 1章 1.4. インストーラのダウンロード ①「トップ画面」より「利用情報管理」をクリックしてください。 図 1-4-1 トップ画面 ②「利用情報管理画面」が表示されます。「WOL エージェント管理」をクリックしてください。 図 1-4-2 利用情報管理画面 ③インストーラをダウンロードします。「WOL インストーラダウンロード」リンクをクリックしてください。 図 1-4-3 WOL エージェント管理画面 ④「PicoDriveAccessWOL_SetUp.exe」ファイルを PC に保存してください。 図 1-4-4 ダウンロード確認画面 7 WOL 利用説明書 1章 WOL 利用説明書 1.5. WOL エージェントのインストール 注意事項 インストールの際、アカウント認証を行うため、インターネットに接続してから操作を開始してください。なお、ウイルス対策ソフ トやパーソナルファイアウォールを導入している場合では、本プログラムの通信を許可する設定が必要になります。設定については 各ウイルス対策ソフトの説明書を参考に設定してください。 [ 対象プログラム ] ・Wol_init.exe ①1.4 の④で保存した「PicoDriveAccessWOL_SetUp.exe」ファイルを実行します。 ②「次へ」をクリックして、セットアップウィザードを開始します。 図 1-5-1 セットアップウィザードの開始画面 ③使用許諾を確認後、「同意する」にチェックを入れ「次へ」をクリックします。 図 1-5-2 使用許諾契約書の同意画面 ④インストールタイプを選択し、「次へ」をクリックします。 ・通常版:インターネット接続時に WebProxy を経由しない環境で使用する場合 ・WebProxy 版:インターネット接続時に WebProxy を経由する環境で使用する場合 図 1-5-3 インストールタイプの選択画面 8 1章 WOL 利用説明書 ⑤インストール先のフォルダを指定してください。変更がない場合はそのまま「次へ」をクリックします。 図 1-5-4 インストール先の指定画面 ⑥プログラムグループを指定してください。変更がない場合はそのまま「次へ」をクリックします。 図 1-5-5 プログラムグループの指定画面 ⑦インストールに必要な情報を入力し、「次へ」をクリックします。 ・法人 ID : 法人管理者用のログイン ID です。 ・インストールキー : 法人管理者画面にて確認できる、インストールに必要なキーです。 ・識別名 : PC の識別名(コンピュータ名) (法人管理者セットアップ説明書 P21 参照 ) ※デフォルトでは、windows 設定時に指定した PC 名が表示されます。必要に応じて変更してください。 図 1-5-6 WOL PC の登録画面 ⑧インストールが実行されます。 図 1-5-7 インストール状況画面 9 注意事項 インストールの際、アカウント認証を行うため、インターネットに接続してから操作を開始してください。なお、ウイルス対策ソフ トやパーソナルファイアウォールを導入している場合では、本プログラムの通信を許可する設定が必要になります。設定については 各ウイルス対策ソフトの説明書を参考に設定してください。 [ 対象プログラム ] ・Wol_init.exe 1章 WOL 利用説明書 ⑨インストールが正常に完了したら、「完了」をクリックしてインストーラを終了します。 図 1-5-8 セットアップウィザードの完了画面 ⑩WOL の接続状態の確認を行ないます。タスクバーに表示されているアイコン上にカーソルを合わせて、「PicoDriveACCESS WOL: 接続中」となっていることを確認します。 図 1-5-9 タスクバー画面 ※アイコンが「PicoDriveACCESS WOL:未接続」と表示される場合は、自席 PC を WOL により起動させることができませんので、 PC がインターネットに接続されていることを確認してください。 1.6. WOL エージェントの操作 タスクバーのアイコンを右クリックすることで、メニューが立ち上がります。 図 1-6-1 メニュー画面(通常版) 図 1-6-2 メニュー画面(WebProxy 版) <メニュー説明> ①Proxy 設定 :Proxy 設定(IP アドレス、ポート番号)の手動設定を行います。(※WebProxy 版のみ) ②アップデート:エージェントの最新バージョンがあるか PicoDriveACCESS センターサーバに問合せしアップデートします。 ③About :エージェントのバージョンの確認ができます。 10 1章 WOL 利用説明書 1.7. Proxy 設定(WebProxy 版のみ) メニューから「Proxy 設定」が可能です。 図 1-7-1 設定画面 ① IE の設定を使用する IE の「ツール」→「インターネットオプション」→「接続」タブ→「LAN の設定」の「ローカルエリアネットワーク(LAN)の設定」の設定 値を使用します。 ※「自動構成スクリプトを使用する」では、本サービスをご利用できません。 この場合、Proxy 設定画面で「手動で設定する」を選択し「アドレス」「ポート」を設定する必要があります。 図 1-7-2 Proxy 設定画面 項目 本サービス使用可否 設定を自動的に検出する。 ○ 自動構成スクリプトを使用する × LAN にプロキシサーバを使用する ○ 11 1章 WOL 利用説明書 ②Proxy を使用しない WebProxy サーバを経由せずに直接 PicoDriveACCESS センターサーバに接続します。 ③手動で設定する 「アドレス」と「ポート」に入力した内容で、WebProxy サーバへ接続します。 ※IE の設定で「自動構成スクリプトを使用する」を使用している場合、本設定にする必要があります。 ④認証付き Proxy WebProxy サーバに接続する際、認証情報が必要な場合、 「認証ユーザー名」と「認証パスワード」を設定していただく必要があります。 設定方法は以下の通り 2 パターンあります。 1) 「IE の設定を使用する」+「認証付き Proxy」 WebProxy サーバへのアドレス/ポート:IE の設定から取得した「アドレス」「ポート」 WebProxy サーバの認証情報:「認証ユーザー名」「認証パスワード」 2) 「手動で設定する」+「認証付き Proxy」 WebProxy サーバへのアドレス/ポート:手動で設定した「アドレス」「ポート」 WebProxy サーバの認証情報:「認証ユーザー名」「認証パスワード」 12 図 1-7 設定画面 図 1-7-2 Proxy 設定画面 項目 本サービス使用可否 設定を自動的に検出する。 ○ 自動構成スクリプトを使用する × LAN にプロキシサーバを使用する ○ 1章 1.8. アップデート機能 メニューから「アップデート」が可能です。 最新バージョンがある場合、アップデート確認画面が表示されます。 ※一般ユーザー権限でも実施可能です。 図 1-8-1 アップデート確認画面 「OK」をクリックするとアップデートを行い、アップデート完了画面が表示されます。 アップデートを行わない場合は「キャンセル」をクリックしてください。 図 1-8-2 アップデート完了画面 既に最新バージョンの場合、最新バージョン情報画面が表示されます。 図 1-8-3 最新バージョン情報画面 13 WOL 利用説明書 1章 WOL 利用説明書 1.9. アンインストール WOL エージェントを PC からアンインストールします。以下の手順でアンインストールを行なってください。 注意事項 アンインストールの際、PicoDriveACCESS センターサーバに登録をした WOL 情報を削除するため、インターネットに接続してか ら操作を開始してください。なお、ウイルス対策ソフトやパーソナルファイアウォールを導入している場合は、本プログラムの通信 を許可する設定が必要になります。設定については各ウイルス対策ソフトの説明書を参考に設定してください。 [ 対象プログラム ] ・Wol_init.exe ①[ スタート ]−[ すべてのプログラム ]−[PicoDriveACCESS WOL] の順にメニューを選択し、[ アンインストール ] をクリックします。 ②「はい」をクリックしてアンインストールを開始します。 図 1-9-1 アンインストール確認画面 ③アンインストールを行なっています。 図 1-9-2 アンインストール状況画面 ④アンインストールが正常に完了しました。「完了」をクリックしてインストーラを終了します。 図 1-9-3 アンインストール完了画面 14 2章 WOL 利用説明書 2.主なエラー一覧 2.1. インストール時のエラーメッセージ 2.2. アップデート時のエラーメッセージ 2.3. WOL エージェント PC のエラーメッセージ 15 2章 WOL 利用説明書 2.1. インストール時のエラーメッセージ エラーメッセージ 対処方法 既にインストールされています。再インストールする場合はアンインス アンインストールを実施した上で、再度インストールを トールを先に行ってください。また、バージョンアップする場合は、タ してください。 スクトレイのメニューからアップデートを行ってください。 登録に失敗しました。カスタマ ID、インストールキー、識別名の入力形 登録内容が正しいか、WOL利用設定状態に問題はないか 式が間違っていないか確認してください。または WOL の利用設定を管 確認してください。 理者に問い合わせてください。 サーバ接続に失敗しました。 インターネットに接続できることを確認してください。 既に他のリモート PC 用エージェントが登録されています。再登録する リモートPC用エージェントを解除してからから再度登 場合は管理者にお問合せください。 録してください。 ご利用タイプが制限されています。制限内容を確認する場合は管理者に ご利用タイプのインストーラをインストールしているか お問い合わせください。 確認してください。 2.2. アップデート時のエラーメッセージ エラーコード エラーメッセージ 対処方法 E13203/E13204 アップデートに失敗しました。 インターネットに接続できるか確認してください。 ネットワークの接続を確認して時間を 空けてから再度試してください。 E13310/E13312 アップデートに失敗しました。 アンインストールを実施した上で、再度インストールを E13313/E13314 何度も失敗する場合は手動で最新版を してください。 E13315 インストールしてください。 E11320 アップデートに失敗しました。 リモートPC用エージェントのセットアップが完了して リモート PC 用エージェントのセット いるか確認してください。 アップが完了しているかを確認してく ださい。 2.3. WOL エージェント PC のエラーメッセージ Windows のイベントログにエラーメッセージが出力されます。(ソース:PicoDriveACCESSWOL) エラーコード エラーメッセージ 対処方法 E13201 接続可能なポートが見つかりませんで インターネットに接続できるか確認してください。 した。 E13104/E13202 サーバに接続できませんでした。 インターネットに接続できるか確認してください。 E13205/E13206 サーバとの接続が切断されました。 パーソナルファイアウォール等のセキュリティソフトの 設定を確認してください。 E13207 E23570/E23583 登録情報を確認できません。 管理者にWOL利用設定が「利用する」になっているか確 認してください。 E23584 E10101/E10102 アプリケーションの実行に必要なファ アンインストールを実施した上で、再度インストールを E10103/E10105 イルが足りないか壊れています。ウイ してください。実施後も同様のエラーが出力される場合 E10106/E10313 ルス等でファイルが改変されている可 は、対象のPCがウイルスに感染している可能性があり E10301/E10316 能性もあるので管理者にお問い合わせ ます。ウイルス対策ソフト等でウイルスの対処を実施し ください。 てください。 Proxy サーバに接続できません。設定 管理者にProxyサーバの設定情報を確認してください。 E130 を確認してください。 16 3章 3.巻末資料 3.1. 自席 PC の WOL 機能設定例 3.1.1. WakeOnLAN 機能の設定① 3.1.2. WakeOnLAN 機能の設定② 17 WOL 利用説明書 3章 WOL 利用説明書 3.1. 自席 PC の WOL 機能設定例 以下は自席 PC の WakeOnLAN の設定例になります。 注意事項 本説明内容は、WOL 設定の一例を記載しております。各 PC メーカにより表示内容および設定内容が異なります。また対象 PC が、 WakeOnLAN に対応していない場合がありますので、各 PC メーカの取り扱い説明書の参照または各 PC メーカにお問い合わせく ださい。 3.1.1. WakeOnLAN 機能の設定① 自席 PC 自体の BIOS 設定にて、WakeOnLAN 機能を有効にします。各 PC により、設定方法や表示が異なりますので、詳細は PC の取扱説明書を参照してください。 ①対象 PC(自席 PC)の BIOS メニューを表示します。 ②WakeOnLAN の項目を「有効」にします。 ③変更を保存して終了 以上で WakeOnLAN 機能の設定は完了です。 3.1.2. WakeOnLAN 機能の設定② ※本作業は、「3.1.1 WakeOnLAN 機能の設定1」を実施後に本サービスの WOL 機能を実施し、正常に動作しない場合に実施して ください。 WOL パケットを受け取れるようネットワークアダプタの設定を行います。 ※下記画面は一例となります。ご利用 PC によっては表示内容が異なる場合がありますので、詳細は PC の取扱説明書を参照してくだ さい。 1)「コントロールパネル」→「デバイスマネージャ」を開き、該当のネットワークアダプタを選択します。 図 3-1-1 デバイスマネージャ 18 3章 WOL 利用説明書 2)ネットワークアダプタのプロパティを開きます。[ 詳細設定 ] タブから、プロパティの [Wake on 設定 ] の項目を選択し、値の「Wake On Magic Packet」を選択します。 図 3-1-2 Wake on 設定 3)同様に、プロパティの [PME をオンにする ] の項目を選択し、値の [ オン ] を選択した後、[OK] をクリックします。 ※PME(PowerManagementEvent) 図 3-1-3 PME 設定画面 19