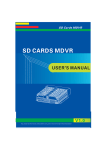Download 『 現場 VIEWER 』
Transcript
『 現場 VIEWER 』 ■「現場 VIEWER」とは 電子納品成果品の閲覧ソフトです。XML 形式のデータを Web ブラウザで閲覧することが 出来ます。ウィザードに従ってデータの取り込みが行える簡単操作。インストール不要な のでダウンロード後すぐにご利用いただけます。 最新版は現場シリーズダウンロードセンターより無償ダウンロードできるようになってお ります。 http://www.genbasupport.com/download/viewer/ ここからダウンロードページに進みます↑ ● 現場 Office 電子納品編集ツールをご利用のお客様は 成果品データの出力の際に、「ビューアを成果品として出力する」にチェックをいれて吐き 出すと、成果品と一緒に「GVIEWER」のフォルダも吐き出されます。インターネットに繋が っているパソコンですと常にバージョンをチェックし、最新版を吐き出します。 1 ■ダウンロードから閲覧までの簡単な流れ ・STEP1 解凍編 「GVIEWERをダウンロードして解凍するまで」 ・STEP2 データ取込編 「成果品データを読み込む方法」 ・STEP3 データ閲覧編 ~ブラウザ閲覧~ 「Internet Explorerでの閲覧方法」 ・STEP4 データ閲覧編 ~チェック閲覧~ 「Internet Explorerを使用せずに閲覧する方法」 ・現場VIEWER ワンポイント 「写真の階層ツリーの変更について」 2 [ STEP1 解凍編 ] ダウンロードが完了すると「gviewer_free×.×.×.zip」 が表示されます。 ※「×」はバージョンです。 ファイル上でダブルクリックをすると解凍され 「GVIEWER.EXE」が表示されます。 「GVIEWER.EXE」はコピーしてデスクトップに 張り付けてください。 ※解凍がうまくいかない場合 方法 1 「gviewer_free1.12.0.zip」で右クリック>解凍してみてどうか。 方法 2 解凍ソフトをつかって解凍してみてどうか。 ※インターネットで検索して頂くとフリーの解凍ソフトがあると思います。 そちらをつかって解凍してみてください。 デスクトップに張り付けた「GVIEWER.EXE」を ダブルクリックすると、フォルダの解凍先を 聞いてきますので参照よりデスクトップを 選択して OK を押してください。 ※ダブルクリックするだけで解凍される場合もあります。 解凍が終了するとデスクトップに「GVIEWER」 フォルダが作成されます。 3 [ STEP2 データ取込編 ] 「GVIEWER」のフォルダを開き、 「IMS.exe」をダブルクリックすると 現場 VIEWER が起動します。 「成果品情報の取り込み」をクリックし 成果品の取り込みを行います。 最初の画面では対応要領・基準の 一覧が表示されます。 「次へ」ボタンをクリックしてください。 取り込む情報の要領基準の指定画面は 自動選択にチェックをいれて「次へ」ボタン をクリックしてください。 ※国交省港湾局の基準案の成果品を取り込む場合 は自動選択のチェックを外して該当の基準案を 選択して進んでください。 4 取り込む情報の指定画面では、取り込みたい 成果品データの INDEX ファイルを指定し、 「次へ」をクリックします。 ※参照ボタンをクリックすると、ファイルが指定 できます。 ファイルコピーの設定では、成果品データの オリジナルファイルの取り込み設定が行えます。 通常 CD-ROM からの読み取りの場合はコピーの 必要はありません。 複数枚に CD が分かれている場合、ファイルの コピーを行うと、CD の入れ替えが必要なくなり ますのでスムーズに閲覧を行うことができます。 ※コピーを行う際には C ドライブに十分に空きがある ことをご確認ください。 図面の対象工種の指定画面になります。 対象となるものにチェックを入れて「次へ」 をクリックしてください。 ※特に図面がない場合はそのままお進みください。 5 取り込み開始画面になります。 右下の「開始」をクリックしてください。 取り込みが終わると、完了画面が出てきます。 「終了」をクリックしてください。 6 [ STEP3 データ閲覧編 ~ブラウザ閲覧~] ※ブラウザ閲覧はインターネットにつながっていない環境でも閲覧可能です。 取り込みが終わると、管理情報一覧に 工事名が表示されます。 管理情報を選択して、「ブラウザ閲覧」 をクリックしてください web ページが開き管理情報の選択画面が 表示されます。 管理情報右側の「閲覧」ボタンをクリック してください。 閲覧情報のタブが表示されてきます。 表示されるタブは以下の通りです。 ・工事管理(INDEX) → 工事管理 ・写真(PHOTO) 工事写真 → ・打ち合せ簿(MEET) 施工状況 ・施工計画書(PLAN)→ 資料 ・その他(OTHRS) ・図面(DRAWINGS・F)→ 図面 7 [ STEP4 データ閲覧編 ~チェック閲覧~] 管理情報一覧に工事名が表示されます。 管理情報を選択して、「チェック閲覧」 をクリックしてください チェック閲覧画面が表示されます。 ※表示のさせ方等はブラウザ閲覧と変わり ありませんが、Web ブラウザを介さない為、 ネットワーク環境によって閲覧が出来ない 場合などにご利用いただけます。 ■取扱の詳細について 取扱説明書をご用意しておりますので是非ご確認ください。 現場ポータル>現場シリーズ各種マニュアル>11-1 現場 VIEWER ユーザーズガイド http://www.genba.info/genbaportal/manual/viewer.pdf 8 ■■現場 VIEWER ワンポイント!!!■■ 工事写真の閲覧を行う際、左側に表示されるツリーを変更したい・・・ そんな時には以下の作業手順で変更が可能です。 [作業手順] チェック閲覧>工事写真 を表示してください。 画面真ん中にある「分類情報ツリー設定」 をクリックしてください。 ※黄色のフォルダのボタンです 写真閲覧設定画面が表示されますので レベル 1~レベル 4 まで設定を行い 「OK」ボタンをクリックしてください。 この設定後、ブラウザ閲覧をすると、写真の分類情報ツリーが変更されます。 9









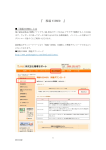
![DisitalShredder [更新済み].ai](http://vs1.manualzilla.com/store/data/006622221_3-73c828d11be4d3bbfc174efbbd326a4a-150x150.png)