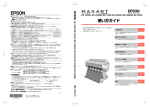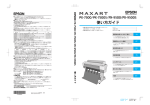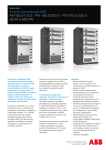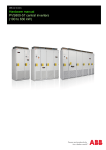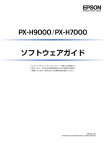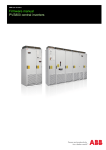Download EPSON PX-5800 セットアップと使い方編
Transcript
• 本製品を使用可能な状態にするための準備作業や、基本的な 操作方法、日常お使いいただく上で必要な事項などについて、 説明しています。 • 本書は製品の近くに置いてご活用ください。 ご使用の前に 3 ここでは、本製品の特長や各部の名称と働きおよび使用上の注 意事項について説明します。 セットアップ 11 ここでは、本製品を使用可能な状態にするための準備作業につ いて説明します。 操作パネルの使い方 19 ここでは、操作パネルの使い方や設定項目の詳細を説明します。 用紙のセット 33 ここでは、本製品で使用できる用紙や用紙のセット方法を説明 します。 基本的な印刷方法 39 ここでは、本製品の基本的な使い方を説明します。 オプションと消耗品 49 ここでは、オプションと消耗品を紹介します。 メンテナンス 51 ここでは、本製品を最適な状態でご使用いただくためのメンテ ナンス方法などについて説明します。 困ったときは 73 ここでは、使用する際に困ったときの対処方法について説明し ます。 付録 ここでは、本製品で使用できる用紙やコンピュータ、本製品の サポートなどに関する内容を説明します。 © セイコーエプソン株式会社 2006 Printed in XXXXX 06.xx-xx XXX 93 取扱説明書の種類と使い方 掲載画面 本製品には次の取扱説明書が付属しています。 • 本書の画面は実際の画面と多少異なる場合があります。ま た、OS の違いや使用環境によっても異なる画面となる場合 がありますので、ご注意ください。 • 本書に掲載する Windows の画面は、特に指定がない限り Windows XP の画面を使用しています。 • 本書に掲載する Mac OS X の画面は、特に指定がない限り Mac OS X v10.4.6 の画面を使用しています。 取扱説明書 1 セットアップ と使い方編 (本書) 本製品を使用可能な状態にするための準備作 業や、基本的な操作方法、日常お使いいただ く上で必要な事項などについて、説明してい ます。本製品の近くに置いてご活用ください。 取扱説明書 2 詳細編(電子 マニュアル) 本製品の機能、操作方法など本製品を使用し ていく上で必要となる情報を詳しく記載して いる説明書です。各種アプリケーションソフ トで本製品の機能を使用するための情報を記 載しています。ご使用の目的に応じて、必要 な章をお読みください。 本製品添付のソフトウェアCD-ROMからプリ ンタソフトウェアとともに自動的にコン ピュータにインストールされます。このマ ニュアルをお読みいただくには、Adobe 社の Acrobat Reader 4.0 以上 ま たは Adobe Reader が必要です。 取扱説明書 ネットワー ク編(電子マ ニュアル) プリント アシスト (HTML) ネットワークプリンタとして使用するための 情報を記載しています。 トラブル発生時の対応方法やエプソンのサ ポートホームページへのリンクが用意されて います。Windows では、プリンタドライバの [基本設定]画面から、Mac OS X ではハード デ ィ ス ク の[ア プ リ ケ ー シ ョ ン]に あ る [EPSON Printer Utility2]の[プリントア シスト]から本製品を選択して呼び出します。 Windows の表記 Microsoft® Windows® 2000 Operating System 日本語 版 Microsoft ® Windows ® XP Home Edition Operating System 日本語版 Microsoft ® Windows ® XP Professional Operating System 日本語版 本 書 で は、上 記 各 オ ペ レ ー テ ィ ン グ シ ス テ ム を そ れ ぞ れ 「Windows 2000」、 「Windows XP」と表記しています。ま たこれらを総称する場合は「Windows」、複数の Windows を併記する場合は 「Windows 2000/XP」のようにWindows の表記を省略することがあります。 Mac OS の表記 本書中では、いくつかのマークを用いて重要な事項を記載して います。これらのマークが付いている記述は必ずお読みくださ い。それぞれのマークには次のような意味があります。 商標 o この表示を無視して誤った取り扱いをすると、プ リンタ本体が損傷したり、プリンタ本体、プリン タドライバやユーティリティが正常に動作しな くなる場合があります。この表示は、本製品をお 使いいただく上で必ずお守りいただきたい内容 を示しています。 n 補足説明や参考情報を記載しています。 用語 *1 用語の説明を記載していることを示しています。 h 関連した内容の参照ページを示しています。 印刷結果がおかしい場合、以下の印刷サンプルを参照して現在の状態にあてはまるものがあれば、参照先の説明をご覧く ださい。 本書では、日本郵政公社製のハガキを郵便ハガキと記載してい ます。 マークの意味 この表示を無視して、誤った取り扱いをすると、 人が傷害を負う可能性が想定される内容および 物的損害のみの発生が想定される内容を示して います。 トラブルチェック用サンプル ハガキの表記 Mac OS X v10.2、v10.3、v10.4 本書では、上記各オペレーティングシステムを「Mac OS X」 と表記しています。 この表示を無視して、誤った取り扱いをすると、 人が死亡または重傷を負う可能性が想定される 内容を示しています。 印刷サンプル 正常な印刷結果 プリントヘッドのクリーニングが 必要と思われます。 プリントヘッドのギャップ調整が 必要と思われます。 h 本書 65 ページ「ヘッドクリーニ ング」 h 本書 67 ページ「プリントヘッド のギャップ調整」 モノクロ写真印刷サンプル PX-5800 は、フォトブラック、マットブラック、グレー、ライトグレーのモノクロ系インクと、カラーインクを使い、 豊かなモノクロ表現が可能な「モノクロ写真印刷」機能がプリンタドライバに搭載されています。 プリンタドライバによるモノクロ写真印刷の例 EPSON ESC/P はセイコーエプソン株式会社の登録商標です。 Apple の名称、Mac、Mac OS は Apple Computer, Inc. の 商標または登録商標です。 Microsoft、Windows は米国マイクロソフトコーポレーショ ンの米国およびその他の国における登録商標です。 Adobe、Adobe AcrobatはAdobe Systems Incorporated (アドビシステムズ社)の商標です。 その他の製品名は各社の商標または登録商標です。 ご注意 • 本書の内容の一部または全部を無断転載することを禁止し ます。 • 本書の内容は将来予告なしに変更することがあります。 • 本書の内容にご不明な点や誤り、記載漏れなど、お気付き の点がありましたら弊社までご連絡ください。 • 運用した結果の影響については前項に関わらず責任を負い かねますのでご了承ください。 • 本製品が、本書の記載に従わずに取り扱われたり、不適当 に使用されたり、弊社および弊社指定以外の、第三者によっ て修理や変更されたことなどに起因して生じた障害等の責 任は負いかねますのでご了承ください。 • 弊社純正品以外および弊社品質認定品以外の、オプション または消耗品を装着し、それが原因でトラブルが発生した 場合は、保証期間内であっても責任は負いかねますのでご 了承ください。ただし、この場合の修理などは有償で行い ます。 色調整:純黒調(ニュートラル) 色調整:温黒調(ウォーム) 色調整:純黒調+「白地にかぶり効果を 与える」を有効 色調整:冷黒調(クール) 色調整:セピア もくじ ご使用の前に .........................................3 用紙のセット ......................................33 各部の名称と働き...................................................... 4 使用可能な用紙 .......................................................34 正面 ... 4 背面 ... 5 本製品の特長 ............................................................. 6 安全上のご注意.......................................................... 7 記号の意味 ... 7 設置上のご注意 ... 8 取り扱い上のご注意 ... 8 電源に関するご注意 ... 9 インクカートリッジに関するご注意 ... 10 本製品の不具合に起因する付随的損害について ... 10 セットアップ ......................................11 同梱物の確認と保護材の取り外し ... 12 プリンタの設置と電源コードの接続 ... 14 インクカートリッジのセット ... 14 コンピュータの接続 ... 16 プリンタソフトウェアのインストール ... 16 用紙のサイズと厚さ ... 34 用紙のセット ...........................................................35 ASF(オートシートフィーダー)へのセット ... 35 リア手差し用紙ガイドへのセット(ファインアート系用紙)... 36 ボード紙トレイへのセット(1.2 ∼ 1.5mm の厚紙)... 37 基本的な印刷方法...............................39 印刷の開始...............................................................40 印刷の手順(Windows)... 40 印刷の手順(Mac OS X)... 41 印刷状態の確認(Windows)... 43 印刷状態の確認(Mac OS X)... 44 印刷中に問題が起こったときは ... 44 印刷の中止...............................................................45 印刷の中止方法 ... 45 ブラックインク種類の変更....................................47 コンピュータ側で変更する ... 47 プリンタ本体で変更する ... 48 操作パネルの使い方...........................19 操作パネルの各部の名称と役割............................ 20 ボタン ... 20 ランプ ... 21 ディスプレイ ... 21 設定メニュー .......................................................... 23 設定メニューの使い方 ... 23 設定メニュー一覧 ... 26 [プリンタ設定]メニュー ... 27 [テスト印刷]メニュー ... 27 [プリンタステータス]メニュー ... 28 [ユーザー用紙設定]メニュー ... 29 [メンテナンス]メニュー ... 30 [ギャップ調整]メニュー ... 30 [ネットワーク設定]メニュー ... 30 メンテナンスモード............................................... 31 メンテナンスモードの使い方 ... 31 メンテナンスモードの開始と終了 ... 31 メンテナンスモードのメニュー一覧 ... 32 オプションと消耗品...........................49 オプションと消耗品の紹介....................................50 エプソン製の専用紙 ... 50 インクカートリッジ ... 50 メンテナンスカートリッジ ... 50 インターフェイスケーブル ... 50 メンテナンス ......................................51 日常の管理...............................................................52 設置に適した環境 ... 52 印刷時以外のご注意 ... 52 用紙の取り扱いと保管 ... 53 インクカートリッジの交換....................................54 インクが残り少なくなったときは ... 54 インク残量を確認したいときは ... 54 インクカートリッジの種類 ... 56 インクカートリッジの交換手順 ... 57 1 メンテナンスカートリッジの交換........................ 59 メンテナンスカートリッジの空き容量を確認したいときは ... 59 メンテナンスカートリッジの交換手順 ... 59 メンテナンスカートリッジのリサイクルについて ... 60 プリントヘッドの調整 ........................................... 61 ノズルチェック ... 63 ヘッドクリーニング ... 65 パワークリーニング ... 66 自動メンテナンス機能 ... 67 プリントヘッドのギャップ調整 ... 67 プリンタのお手入れ............................................... 70 プリンタ内部のクリーニング ... 70 プリンタ外部のクリーニング ... 70 給紙 / 排紙ローラのクリーニング ... 70 プリンタの保管....................................................... 71 プリンタを長期間使用しないときは ... 71 6ヵ月以上使わなかったときは ... 71 プリントヘッドの保護について ... 71 付録 ......................................................93 印刷可能領域 ...........................................................94 用紙の仕様と設定 ...................................................95 プリンタドライバのシステム条件 ........................97 使用可能なコンピュータ ... 97 コンピュータとの接続条件 ... 97 本製品の仕様 ...........................................................98 仕様一覧 ... 98 サービス・サポートのご案内 .............................102 各種サービス・サポートの一覧 ... 102 保守サービスのご案内 ... 102 用語集....................................................................104 索引 .......................................................................106 プリンタの移動・輸送 ........................................... 72 可動部の固定と梱包 ... 72 困ったときは ......................................73 ディスプレイにメッセージが表示される ............ 74 メッセージが表示される ... 74 メンテナンスコールが発生したら ... 79 サービスコールが発生したら ... 79 原因の確認と対処方法 ........................................... 80 印刷できない(プリンタが動かない)... 80 プリンタは動くが印刷されない ... 83 印刷品質 / 印刷結果のトラブル ... 84 給紙ミス / 排紙のトラブル ... 88 その他 ... 91 お問い合わせいただく前に ................................... 92 エプソンのホームページの Q&A ... 92 プリンタドライバのバージョンアップ ... 92 ファームウェアのバージョンアップ ... 92 トラブルが解消されないときは ... 92 プリンタの動作確認 ... 92 詳細編(電子マニュアル)の内容 プリンタソフトウェアの使い方(Windows) プリンタソフトウェアの構成 プリンタドライバの設定 プリンタドライバを使った印刷の流れ ユーティリティの使い方 プリンタソフトフェアの削除 プリンタソフトウェアの使い方(Mac OS X) プリンタソフトウェアの構成 プリンタドライバの設定 プリンタドライバを使った印刷の流れ ユーティリティの使い方 プリンタソフトフェアの削除 目的別印刷 色合いを調整して印刷 モノクロ印刷 フチなし印刷 拡大 / 縮小印刷 割付印刷 ポスター印刷(フチなし) ポスター印刷(フチあり) 定形サイズ以外の用紙に印刷 エプソン製以外の用紙への印刷 付録 用語集 索引 2 1 ご使用の前に ここでは、本製品の特長や各部の名称と働きおよび使用上の注意事項について説明し ます。 各部の名称と働き.......................................................................................4 本製品の特長...............................................................................................6 安全上のご注意...........................................................................................7 3 各部の名称と働き 正面 オートシートフィーダー 用紙サポート 用紙を支えます。 セットされた用紙を自動的に給紙します。 エッジガイド ペーパーサポートエッジガイド 用紙が斜めに給紙されないように、 用紙の左側面に合わせます。 ※ 印刷中は、用紙両側から約 3mm 離れます。 用紙が斜めに給紙されないようにすると きにのみ使用します。 h 本書 88 ページ「給紙ミス / 排紙のトラ ブル」 トップカバー お手入れの際に開きます。 インクカバー インクカートリッジの取り 付けや交換時に開きます。 プリントヘッド(ノズル) インクを用紙に吐出する部分です。 操作パネル プリンタを操作するために、ボタンや、プ リンタの状態を示すディスプレイ、ランプ があります。ボタン、ランプ、表示面の詳 細は、以下を参照してください。 h 本書 20 ページ「操作パネルの各部の 名称と役割」 排紙トレイ 印刷された用紙を保持します。 ボード紙トレイ 排紙トレイカバー 印刷時に開きます。 4 1.2 ∼ 1.5mm の厚紙 をセットするときに使 います。 メンテナンスカートリッジカバー メンテナンスカートリッジの交換時に開 きます。 ご使用の前に 背面 リア手差し用紙ガイド ファインアート系の用紙を 1 枚ずつ セットするときに使用します。 h 本書36ページ 「リア手差し用紙ガイ ドへのセット(ファインアート系用 紙)」 USB インターフェイスコネクタ USB ケーブルでコンピュータと接続 するためのコネクタです。 ネットワークインターフェイスコネクタ ネットワークケーブルでネットワーク に接続するためのコネクタです。 背面給紙口 ファインアート系の用紙を給紙します。 リア手差し用紙ガイドを使用してくだ さい。 通風口 本製品の過熱を防ぐため、内部で 発生する熱を放出します。設置の 際には、通風口をふさがないよう にしてください。また通風口のそ ばには物を置かないでください。 電源コネクタ 電源コードを接続します。 5 本製品の特長 PX-5800 は A2 サイズの用紙に対応した大判インクジェットカラープリンタです。 本製品の主な特長は以下の通りです。 モノクロ写真印刷 PX-P/K3 インクの搭載で、3 種類の濃度のブラックインクをメインに、淡いカラーインクの調節をし、モノクロの微妙 な色調表現を可能にしました。また、アプリケーションソフトで加工することなく、プリンタドライバの機能だけで、カ ラー写真データから階調豊かなモノクロ写真が印刷できます。 h 取扱説明書 2 詳細編(電子マニュアル)「モノクロ写真印刷の詳細設定」 さまざまな用紙の種類に対応 高画質印刷を実現するために、さまざまなエプソン製の専用紙を用意しています。屋内使用、屋外使用(ラミネート加工 を推奨)など用途に応じた用紙を選んで新しいアートの世界を表現できます。また、1.2mm から 1.5mm までの厚紙 に対応しており、ボード紙への印刷も可能です。 h 本書 95 ページ「用紙の仕様と設定」 PX-P/K3 インクの搭載で、色あせしにくい高画質印刷を実現 PX-P/K3 インクとエプソン製の専用紙の組み合わせによって、優れた耐光性、耐オゾン性を発揮します。写真の印刷は もちろん、店舗のディスプレイ・ポスターなど、活用の場を広げます。また、出力後は短時間で色が安定するため、プリ プレスワークフローや色校正用途としても活用できます。 光源環境による色の違い(メタメリズム)の低減 これまで微妙な階調を表現するために多用していた淡い色のカラーインクを最小限に抑え、ライトグレーインクを活用す ることで、光源環境による色の違い(メタメリズム)を低減しています。異なった光源下でも安定した色を保ち、常に高 品位な出力ができます。 フチなし印刷 自動拡大による四辺フチなし印刷、原寸維持四辺フチなし印刷などができます。 h 取扱説明書 2 詳細編(電子マニュアル)「フチなし印刷」 また、印刷結果をそのままつなぎ合せて大きなポスターなどができるポスター印刷(フチなし)機能があります。 h 取扱説明書 2 詳細編(電子マニュアル)「ポスター印刷(フチなし)」 6 ご使用の前に 安全上のご注意 本製品を安全にお使いいただくために、お使いになる前には必ず本製品の取扱説明書をお読みください。本製品の取扱説 明書の内容に反した取り扱いは故障や事故の原因になります。本製品の取扱説明書は、製品の不明点をいつでも解決でき るように手元に置いてお使いください。 記号の意味 本製品の取扱説明書では、お客様や他の人々への危害や財産への損害を未然に防止するために、危険を伴う操作や取り扱 いを次の記号で警告表示しています。内容をご理解の上で本文をお読みください。 abc この表示を無視して、誤った取り扱いをすると、人が死亡または重傷を負う可能性が想定される内 容を示しています。 ade この表示を無視して、誤った取り扱いをすると、人が傷害を負う可能性が想定される内容および物 的損害の発生が想定される内容を示しています。 この記号は、必ず行っていただきたい事項(指示、行 為)を示しています。 この記号は、してはいけない行為(禁止行為)を示し ています。 この記号は、電源プラグをコンセントから抜くことを 示しています。 この記号は、分解禁止を示しています。 この記号は、アース接続して使用することを示してい ます。 この記号は、濡れた手で本製品に触れることの禁止を 示しています。 この記号は、製品が水に濡れることの禁止を示してい ます。 7 設置上のご注意 abc 高温多湿の場所、換気の悪い場所、ホコリの多 い場所には設置しないでください。 発煙・発火や感電の原因となるおそれがあります。 ade 不安定な場所(ぐらついた台の上や傾いた所な ど)には、設置・保管しないでください。 ほかの機械の振動が伝わるなど、振動しがちな 場所には設置しないでください。 倒れて、けがをするおそれがあります。 落下によって、そばにいる人がけがをするおそれがあ ります。 子供の手の届く場所には、設置・保管しないで ください。 本製品の通風口をふさがないでください。 落ちたり、倒れたりして、けがをするおそれがありま す。 通風口をふさぐと内部に熱がこもり、火災の危険や故 障の原因になります。次のような場所には設置しない でください。 • 押し入れや本箱などの風通しが悪くて狭い場所 • じゅうたんや布団の上 壁際に設置する場合は、壁から一定のすき間(本書 100 ページ「設置スペース」参照)を空けてくだ さい。また、毛布やテーブルクロスのような布はか けないでください。 取り扱い上のご注意 abc 煙が出たり、変なにおいや音がするなど異常状 態のまま使用しないでください。 取扱説明書で指示されている箇所以外の分解や 改造はしないでください。 感電・火災の原因となります。 すぐに電源を切り、電源プラグをコンセントから抜い て、販売店またはエプソンの修理窓口にご相談くださ い。お客様による修理は危険ですから絶対にしないで ください。 けがや感電・火災の原因となります。安全装置が損傷 し、プリントヘッド部分の異常過熱・感電などの事故 の危険があります。 通風口など開口部から内部に、金属類や燃えや すい物などを差し込んだり、落としたりしない でください。 異物や水などの液体が内部に入った場合は、そ のまま使用しないでください。 感電・火災の原因となります。 感電・火災の原因となります。すぐに電源を切り、電 源プラグをコンセントから抜いて、販売店またはエプ ソンの修理窓口にご相談ください。 ade 本製品の内部や周囲で可燃性ガスのスプレーを 使用しないでください。 各種コード(ケーブル)は、取扱説明書で指示 されている以外の配線をしないでください。 ガスが滞留して引火による火災などの原因となるお それがあります。 配線を誤ると、火災のおそれがあります。 本製品の上に乗ったり、重い物を置かないでく ださい。 特に、小さなお子さまのいる家庭ではご注意くださ い。落ちたり、倒れたり、壊れたりしてけがをするお それがあります。 8 ご使用の前に 電源に関するご注意 ade 長期間ご使用にならないときは、安全のため必 ず電源プラグをコンセントから抜いてくださ い。 本製品を移動する場合は、電源を切り、電源プ ラグをコンセントから抜き、すべての配線を外 したことを確認してから行ってください。 電源プラグは、定期的にコンセントから抜いて 刃の根元、および刃と刃の間を清掃してくださ い。 電源プラグをコンセントから抜くときは、必ず 電源プラグを持って抜いてください。 電源プラグを長時間コンセントに差したままにして おくと、電源プラグの刃の根元にホコリが付着し、 ショートして火災の原因となるおそれがあります。 インターフェイスケーブルやオプション製品を 取り外すときは、必ず本製品の電源を切り、電 源プラグをコンセントから抜いてください。 電源コードを引っ張るとコードが傷付いて、火災や感 電の原因となることがあります。 電源プラグの取り扱いには注意してください。 感電や故障の原因となることがあります。 取り扱いを誤ると火災の原因となります。 電源プラグを取り扱う際は、次の点を守ってくださ い。 • 電源プラグはホコリなどの異物が付着したまま差 し込まない • 電源プラグは刃の根元まで確実に差し込む 濡れた手で電源プラグを抜き差ししないでくだ さい。 表示されている電源(AC100V)以外は使用し ないでください。 感電の原因となります。 表示以外の電源を使うと、感電・火災の原因となりま す。 同梱の電源コード以外の電源コードは使用しな いでください。 破損した電源コードを使用しないでください。 感電・火災の原因となります。 電源コードのたこ足配線はしないでください。 発 熱 し 火 災 の 原 因 と な り ま す。電 源 コ ン セ ン ト (AC100V)から電源を直接取ってください。 感電・火災の原因となります。 電源コードを取り扱う際は、次の点を守ってくださ い。 • 電源コードを加工しない • 電源コードの上に重い物を載せない • 無理に曲げたり、ねじったり、引っ張ったりしない • 熱器具の近くに配線しない 電源コードが破損したら、販売店またはエプソンの修 理窓口にご相談ください。 次のような場所には、絶対にアース線を接続し ないでください。 • ガス管(引火や爆発の危険があります) • 電話線用アース線および避雷針(落雷時に大量の電 気が流れる可能性があるため、危険です) • 水道管や蛇口(配管の途中がプラスチックになって いる場合はアースの役目を果たしません) 漏電事故防止のため、接地接続(アース)を行っ てください。 アース線(接地線)を取り付けない状態で使用すると、 感電・火災の原因となります。電源コードのアースを 必ず次のいずれかに取り付けてください。 • 電源コンセントのアース端子 • 銅片などを 650mm 以上地中に埋めた物 • 接地工事(第 3 種)を行っている接地端子 アース線の取り付け / 取り外しは、電源プラグをコン セントから抜いた状態で行ってください。ご使用にな る電源コンセントのアースを確認してください。アー スが取れない場合は、お買い求めの販売店にご相談く ださい。 9 インクカートリッジに関するご注意 ade インクカートリッジを分解しないでください。 分解したカートリッジは使用できません。また、分解 するとインクが目に入ったり皮膚に付着するおそれ があります。 インクカートリッジを交換するときは、インク が目に入ったり皮膚に付着しないように注意し てください。 目に入ったり皮膚に付着した場合は、すぐに水で洗い 流してください。そのまま放置すると目の充血や軽い 炎症を起こすおそれがあります。万一、異状がある場 合は、直ちに医師にご相談ください。 一度取り付けたインクカートリッジは強く振ら ないでください。 インクカートリッジは、子供の手の届かないと ころに保管してください。 強く振ったり振り回したりすると、カートリッジから インクが漏れることがあります。 また、インクは飲まないでください。 本製品の不具合に起因する付随的損害について 万一、本製品(添付のソフトウェアなども含みます)の不具合によって所期の結果が得られなかったとしても、そのこと から生じた付随的な損害(本製品を使用するために要した諸費用、および本製品を使用することにより得られたであろう 利益の損失など)は、補償いたしかねます。 10 2 セットアップ ここでは、本製品を使用可能な状態にするための準備作業について説明します。 同梱物の確認と保護材の取り外し......................................................... 12 プリンタの設置と電源コードの接続..................................................... 14 インクカートリッジのセット ................................................................ 14 コンピュータの接続 ................................................................................ 16 プリンタソフトウェアのインストール ................................................. 16 11 同梱物の確認と保護材の取り外し 同梱されているもの 別途ご用意いただくもの コンピュータとの接続用ケーブルは同梱されていませ ん。お客様の使用環境によってケーブルが異なりますの で、環境に応じて別途ご用意ください。接続ついては本 書 16 ページ「コンピュータの接続」をご覧ください。 □ USB ケーブル または □プリンタ本体 □ネットワークケーブルおよび HUB 等の周辺機器 インターフェイスケーブルについては以下を参照してく ださい。 h 本書 50 ページ「インターフェイスケーブル」 □リア手差し用紙ガイド □電源コード □初期充てん用インクカートリッジ(9個) □プリンタソフトウエア CD-ROM □ Adobe Photoshop Elements □「取扱説明書 1 セットアップと使い方編」(本書) □保証書 ※ 上記同梱物のほかに、各種ご案内や試供品が同梱されている 場合がありますのでご了承ください。 12 セットアップ 保護材の取り外し A 本製品を固定しているテープをすべてはがしま す。 B 排紙トレイカバーを開き、ボード紙トレイ下の 左右にある保護材を取り外します。 C トップカバーを開いて、操作パネル上に貼り付 けられた紙と紐を静かに引き、プリントヘッド 横にある保護材を取り除きます。 プリントヘッド 保護材 トップカバー D 各部にある、その他の保護材を取り外します。 o 梱包用の箱と本体から取り外した保護材は再輸送の 際に使用しますので大切に保管しておいてください。 h 本書 72 ページ「プリンタの移動・輸送」 13 プリンタの設置と電源コードの接続 A 水平で安定した場所にプリンタを設置します。 作業しやすいように十分なスペースを確保して設置 してください。プリンタ前面には排紙トレイを引き出 せるだけのスペースが必要です。また、壁際に設置す る場合は、背面は 400mm 以上、側面は 100mm 以上のすき間をあけてください。 排紙トレイの開き方については、以下を参照してくだ さい。 h 本書 35 ページ「用紙のセット」 ※ 上図は、印刷時に必要とするスペースがわかりやすいように いくつかの部位を開いて表していますが、この後のセット アップの手順では、各部位を開けたままにしておく必要はあ りません。 B 保護材とテープが取り外されていることを確認 して、電源コネクタとコンセントを電源コード でつなぎます。 インクカートリッジのセット インクカートリッジの初期のセットはプリンタ本体だけ で行いますので、この時点ではまだコンピュータとつなが ないでください。 A 【電源】ボタン( 源を入れます。 )を押して、プリンタの電 初めて電源を入れると、約 45 秒後にインクカバーの ロックが自動的に開放され、同時にカバーが 5mm ほ ど持ち上がります。 B インクカバーを開きます。 AC100V の電源以外は使用しないでください。 o 電源プラグを、スイッチ付テーブルタップなどに接続 しないでください。プリントヘッドの動作中に電源が 切れると、プリントヘッドが乾燥して印刷できなくな るおそれがあります。 o • インクカバーはロックが開放されるまでに約 45 秒かかります。無理に開かないでください。 • インクカバーの上に物を置かないでください。 14 セットアップ C インクカートリッジを袋から取り出し、図のよ うに持って 5 秒ほど振ります。 E インクカバーを閉じます。 IC チップ インクの充てんが開始されます。インクの充てんには 約 6 分半かかります。 o o インクカートリッジに付いている緑色の基板部分(IC チップ)には触らないでください。正常な動作・印刷 ができなくなるおそれがあります。 D インク充てん中は次のことにご注意ください。 ①電源を切らないでください。 ②電源コードをコンセントから抜かないでください。 ③用紙をセットしないでください。 ④インクカバーを開けないでください。 ⑤メンテナンスカートリッジカバーを開けないでく ださい。 インクカートリッジをカチッと音がするまで差 し込みます。 インクカートリッジの色と本体ラベルの色を合わせ てください。 F インクの充てんが終了したことを確認します。 充てんが終了するとディスプレイに「印刷可能」と表 示されます。 o 9 種類すべてのインクカートリッジをセットしてく ださい。ひとつでもセットされていないと初期充てん が行われません。 15 コンピュータの接続 プリンタソフトウェアのインストール USB ケーブルまたはネットワークケーブル(ネットワー ク接続の場合)で本機とコンピュータを接続します。ケー ブルは本機に同梱されていませんので、以下を参照して用 意してください。 h 本書 50 ページ「オプションと消耗品の紹介」 A プリンタの電源が切れていることを確認しま す。 電源が入っているときは、【電源】ボタンを押して切 ります。 B コネクタの向きに注意して、プリンタとコン ピュータにケーブルを接続します。 o 管理者権限をお持ちの方がインストールを行ってください。 A コンピュータを起動してソフトウェアCD-ROMを セットします。 B 画面の指示に従ってインストール作業を進めま す。 C 以下の画面が表示されたら、接続の状態に合わ せて[ローカル(直接)接続]または[ネット ワーク(LAN)接続]をクリックします。 < USB ケーブルの場合> コンピュータ USB ケーブル USBインターフェイスコネクタ <ネットワーク接続の場合> n ハブなど 以 下 の 画 面 が 表 示 さ れ た ら、発 行 元 が「S E I K O EPSON」であることを確認して、 [ブロックを解除 する]をクリックしてください。 ネットワークケーブル ネットワークインター フェイスコネクタ ① 確認 D ② クリック 画面の指示に従ってインストール作業を進めま す。 n インストールが終了すると「MyEPSON」のショー トカットがデスクトップ上に作成され、ここからユー ザー登録をすることができます。 16 セットアップ D Macintosh のプリンタ追加方法 本機を選択し、[追加]をクリックします。 o 管理者権限をお持ちの方がインストールを行ってください。 <ローカル(直接) 接続の場合> A プリンタの電源を入れます。 クリック ①[ほかのプリンタ]をクリックします。 B [アプリケーション]-[ユーティリティ]フォ ルダから[プリンタ設定ユーティリティ]を開 選択 きます。 選択 クリック ②[EPSON USB]を選択後、本機を選択します。 ダブルクリック C [追加]をクリックします。 E 本機が追加されたことを確認し、画面を閉じま す。 クリック 使用可能なプリンタがないときは、追加を促す画面が 表示されます。 [追加]をクリックすると手順 4 の画 面が表示されます。 17 D <ネットワーク接続の場合> 本機を選択し、[追加]をクリックします。 ネットワーク接続する場合はネットワーク設定を行って ください。 h 取扱説明書 ネットワーク編(電子マニュアル) A プリンタの電源を入れます。 クリック B ①[ほかのプリンタ]をクリックします。 [アプリケーション]-[ユーティリティ]フォ ルダから[プリンタ設定ユーティリティ]を開 きます。 選択 選択 クリック ②[EPSON TCP/IP]を選択後、本機を選択します。 ダブルクリック C [追加]をクリックします。 クリック 使用可能なプリンタがないときは、追加を促す画面が 表示されます。 [追加]をクリックすると手順 4 の画 面が表示されます。 18 E 本機が追加されたことを確認し、画面を閉じま す。 3 操作パネルの使い方 ここでは、操作パネルの使い方や設定項目の詳細を説明します。 操作パネルの各部の名称と役割............................................................. 20 設定メニュー............................................................................................ 23 メンテナンスモード ................................................................................ 31 19 操作パネルの各部の名称と役割 操作パネルでインク残量やプリンタの状態が確認できます。 ボタン ①【バック / 左】ボタン 操作パネル ランプ ディスプレイ ②【インクカバーオープン/上】 ボタン インクカバー メンテナンス カートリッジカバー ⑦【Menu/ 右】ボタン ③【電源】ボタン ④【キャンセル / リセット】ボタン ⑥【用紙送り / 下】ボタン ⑤【実行】ボタン ①【バック / 左】ボタン ( ) ⑥【用紙送り / 下】ボタン ( パネル設定時に上位階層への移動をします。 ②【インクカバーオープン / 上】ボタン( ) 3 秒以上押すとインクカバーロックの解除をします。 • パネル設定時には項目の上移動をします。 ③【電源】ボタン ( プリンタの電源を入れたり切ったりします。 ) エラー解除、インクカバーオープン(インクエンド時) をします。 • 3 秒以上押すと【リセット】ボタンとして機能しま す。印刷を中止し、受信した印刷データを消去(リ セット)します。リセット後、印刷が可能になるま でに時間がかかることがあります。 • パネル設定モード中に押すと、パネル設定を終了 し、印刷可能状態にします。 ⑤【実行】ボタン ( ) パネル設定時に、設定値の確定、動作の実行、保存な どをします。 20 • ASF、ボード紙トレイに用紙がセットされ、印刷開 始位置まで給紙されているときは排紙をします。 • リア手差し用紙ガイドに用紙がセットされ、印刷開 始位置まで給紙されているときはバックフィード (用紙戻り)をします。 ) ④【キャンセル / リセット】ボタン( ) 用紙送りをします。 • ボード紙トレイが開いているときは用紙がセット されていなくてもフロントからの給紙動作をしま す。(ボード紙トレイを使用しないときは必ず閉じ てください。) ⑦【Menu/ 右】 ボタン( ) パネル設定モードに移行します。印刷中に押すとプリ ンタステータスメニューに移行します。 • 3 秒以上押すとヘッドクリーニングを行います。 (印 刷中は不可) • パネル設定時には下位階層への移動をします。 操作パネルの使い方 ランプ ① ディスプレイ ②③ ① ② ① 電源ランプ 点灯 プリンタの電源が入っています。 点滅 データ受信中/プリンタの電源オフ処理中です。 消灯 プリンタの電源が切れています。 ③ ④ ⑤ ① メッセージ プリンタの状態や、操作・エラーメッセージを表示し ます。 h 本書 74 ページ 「ディスプレイにメッセージが表示 される」 ② 用紙チェックランプ 点灯 印刷できない用紙がセットされています。 点滅 給排紙時のエラー / メンテナンスコールが発生 しています。 消灯 印刷可能です。 ③ インクチェックランプ 点灯 インク関連のエラーが発生しています。 点滅 インク関連のワーニングが発生しています。 消灯 印刷可能です。 ②[ユーザー用紙設定]の設定状態 [ユーザー用紙設定]の[用紙番号]で「1」∼「10」 のいずれかを選択すると、選択した番号が表示されま す。 h 取扱説明書 2 詳細編(電子マニュアル) 「プリンタ でのユーザー用紙設定」 ③[プラテンギャップ]の設定状態 [プラテンギャップ]の設定値を表示します。 プラテンギャップは以下の2つから設定できます。 • 「プリンタ設定」内の[プラテンギャップ] • [ユーザー用紙設定]を行ったときの[プラテン ギャップ] 双方を設定した場合は[ユーザー用紙設定]で設定し たプラテンギャップが優先して表示されます。 アイコン 表示なし 説明 [標準]を選択しています。 [狭くする]を選択しています。 [広くする]を選択しています。 [より広くする]を選択しています。 [最大]を選択しています。 21 ④ 各色インク残量の目安 ⑤ メンテナンスカートリッジの空き容量の目安 各色のインクカートリッジ残量を示します。 メンテナンスカートリッジ空き容量を示します。 メンテナンスカートリッジ ①② ③④⑤⑥⑦⑧⑨ インクカートリッジ ① マットブラック (MB) ④ ライトグレー (LGY) ⑦ ライトシアン (LC) アイコン アイコン ② フォトブラック (BK) ③ ⑥ ⑨ 新しいメンテナンスカートリッジを準備し てください。 イエロー(Y) インクカートリッジ残量 十分なインク残量があります。 新しいインクカートリッジを準備すること をお勧めします。 新しいインクカートリッジを準備してくだ さい。 新しいインクカートリッジを準備してくだ さい。 (点滅表示) インクが少ないため、印刷できない状態で す。新しいインクカートリッジと交換してく ださい。(点滅表示) インクカートリッジがセットされていない か、エラーが発生しています。 インクカートリッジを再セットしてくださ い。エラーが解消されることがあります。 現在、使用の設定がされていない状態です。 マットブラックインクとフォトブラックイ ンクのどちらかに表示されます。 22 新しいメンテナンスカートリッジを準備す ることをお勧めします。 マゼンタ(M) ⑧ ライトマゼンタ (LM) 十分な空き容量があります。 グレー(GY) ⑤ シアン(C) メンテナンスカートリッジ空き容量 新しいメンテナンスカートリッジを準備し てください。(点滅表示) メンテナンスカートリッジの空き容量がな くなりました。新しいメンテナンスカート リッジと交換してください。 (点滅表示) メンテナンスカートリッジがセットされて いないか、エラーが発生しています。 メンテナンスカートリッジを再セットして ください。エラーが解消されることがありま す。 操作パネルの使い方 設定メニュー 通常の印刷に必要なプリンタの設定は、プリンタドライバまたはアプリケーションソフト上で行いますが、プラテン ギャップやユーザー用紙などの設定は操作パネル上(パネル設定モード)から行います。また、プリンタに関する情報を 表示したり、ノズルチェックパターン印刷などの機能が実行できます。 設定メニューの使い方 各階層で、次の選択肢(▼)または 前の選択肢(▲)に切り替える。 設定値を決定した り、印刷などを実行 する。 パネル設定を終 了し、印刷可能 状態にする。 現在の階層から上位階層に戻る。 設定値→設定項目→設定メニュー→印刷可能状態 パネル設定モードには、以下の設定メニューがあります。 プリンタ設定 h 27 ページ テスト印刷 h 27 ページ プリンタステータス h 28 ページ ユーザー用紙設定 h 29 ページ メンテナンス h 30 ページ ギャップ調整 h 30 ページ ネットワーク設定 h 30 ページ パネル設定モードに入る。 パネル設定モード中に押すと、下位階層に進む。 設定メニュー→設定項目→設定値 操作方法の概略は、次の通りです。 A パネル設定モードに入り、設定メニューを選択 します。 例) 「プリンタ設定」メニューを選択します。 ①【Menu/ 右】ボタン( )を押してパネル設定 モードに入ります。 各メニューが表示されます。 ②【上】ボタン /【下】ボタン( / )を数回押し て、「プリンタ設定」を選択します。 n • 【キャンセル / リセット】ボタン( )を押すと、パネル 設定モードから抜けて印刷可能状態に戻ります。 • 各階層で【バック / 左】ボタン( )を押すと、1 つ上 の階層に戻ります。 ③【右】ボタン( )を押して、「プリンタ設定」 メニューに入ります。 23 B 設定項目を選択します。 例) 「プリンタ設定」メニューで「プラテンギャップ」 を選択します。 ①「プリンタ設定」メニューで【上】ボタン /【下】 ボタン( / )を数回押して、「プラテンギャッ プ」を選択します。 C この後の操作は、設定項目により、次の A ∼ C の 3 つの場合があります。 A. 設定値が選択できる場合 例) 「プリンタ設定」メニューの「プラテンギャップ」 の場合 ①「プリンタ設定」メニューで【上】ボタン /【下】 ボタン( / )を数回押して、 「プラテンギャッ プ」を選択します。 ②【右】ボタン( )を押して、 「プラテンギャッ プ」項目に入ります。 ②【右】ボタン( )を押して、 「プラテンギャッ プ」項目に入ります。 ③【上】ボタン /【下】ボタン( / )を数回押し て、「プラテンギャップ」の設定値を選択します。 現在の設定値には(*)が表示されます。 ④【実行】ボタン( ます。 )を押して、設定値を決定し ⑤【左】ボタン( )を押して、1 つ上の階層(設 定項目の階層)へ戻るか、【キャンセル】ボタン ( )を押してパネル設定モードから抜けます。 24 操作パネルの使い方 B. 機能を実行する場合 C. プリンタの各種情報を表示する場合 例) 「テスト印刷」メニューの「ノズルチェック」の場合 例) 「プリンタステータス」メニューの「インク残量」 の場合 ※ テスト印刷をするときは、A4 用紙を ASF にセッ トしてください。 ①「テスト印刷」メニューで【上】ボタン /【下】ボ タン( / )を数回押して、「ノズルチェック」 を選択します。 ①「プリンタステータス」メニューで【上】ボタン / 【下】ボタン( / )を数回押して、「インク残 量」を選択します。 ②【右】ボタン( 目に入ります。 )を押して、 「インク残量」項 ②【右】ボタン( )を押して、 「ノズルチェック」 項目に入ります。 ③【上】ボタン /【下】ボタン( / )を押して、 「自動」か「手動」を選択します。(ここでは「自 動」を選択した場合を説明します。) ④【右】ボタン( )を押します。 ⑤【実行】ボタン( )を押します。 ③ 表示されているインク残量を確認します。続けて 【上】ボタン /【下】ボタン( / )を押すと各 色のインク残量が順に表示されます。 例:マットブラック 84% ④【左】ボタン( )を押して、1 つ上の階層(設 定項目の階層)へ戻るか、【キャンセル】ボタン ( )を押してパネル設定モードから抜けます。 25 設定メニュー一覧 * 「K インク切替え」とはブラックインク種類変更のことです。 26 操作パネルの使い方 [プリンタ設定] メニュー は初期値です。 設定項目 プラテンギャップ 設定値 狭くする 標準 広くする より広くする 最大 用紙幅検出 ON プラテンギャップ(プリントヘッドと用紙の間隔)の広さを選択します。 • [標準] :通常はこのまま使用します。 • [標準]以外を選択すると操作パネルに以下のアイコンが表示されます。 [狭くする]:< > [広くする」:< > [より広くする]:< > [最大] :< > 間隔を標準から変更します。 用紙幅を検出するかどうかを選択します。 • [ON]:用紙幅を検出します。 • [OFF] :用紙幅を検出しません。セットされた用紙より大きな画像を印刷する と用紙外に印刷します。 • 用紙外への印刷はプリンタ内部を汚すため、通常は[ON]で使用することを お勧めします。 OFF 設定初期化 説明 実行 パネル設定された項目の内容を初期値に戻します。 [テスト印刷] メニュー 設定項目 設定値 内容 ノズルチェック 印刷 ノズルチェックパターンを印刷します。また、ノズルチェックパターンのほか に、ファームウェアバージョン、インク使用量、メンテナンスカートリッジの空 き容量も印刷します。 h 本書 63 ページ「ノズルチェック」 ステータスシート 印刷 現在のパネル設定の内容(ステータス)を印刷します。 ネットワーク 印刷 現在のネットワーク設定を印刷します。 ジョブ情報 印刷 プリンタ内に保存されている印刷ジョブ(最大 10 ジョブ)に関する情報を印刷 します。 ユーザー用紙設定 印刷 [ユーザー用紙設定]メニューに登録されている情報を印刷します。 27 [プリンタステータス] メニュー プリンタの状態を操作パネルのディスプレイに表示します。 設定項目 バージョン 表示 o0XXXX-XX.XX.ICBS 内容 プリンタのファームウェアバージョンを表示します。 印刷可能枚数 (インクの色) xxxxxxx 枚 直前に印刷したページでのインクの消費量を基に、このインクの 色であと何枚印刷可能かを表示します。 インク残量 (インクの色) nn% 各インクの残量を表示します。 メンテナンスカート リッジ メンテナンスカートリッジ nn% メンテナンスカートリッジの空き容量を表示します。 消費量 インク xxxxx.x ml インクの使用量(クリーニング実行時のインク使用量を含む)を ミリリットル(ml)で表示します。 ジョブ履歴 No.0 ∼ No.9 インク xxxxx.x ml 用紙 xxxx.x cm2 プリンタ内に保存されている印刷ジョブが消費したインク量(ミ リリットル)と用紙面積(縦×横平方センチメートル)を表示し ます。表示できるのは最大 10 ジョブ分で、最新ジョブ番号は No. 0 です。 nnnnnn 枚 総印刷枚数(6 桁まで)を表示します。 総印刷枚数 n 28 • インクチェックランプが点滅または点灯したら、新しいインクカートリッジと交換してください。正しく交換を行 うと、カウンタは自動的にリセットされます。 h 本書 54 ページ「インクカートリッジの交換」 • ディスプレイに「カートリッジ空き容量なし」と表示されたら、新しいメンテナンスカートリッジと交換してくだ さい。正しく交換を行うと、カウンタは自動的にリセットされます。交換方法は以下をご覧ください。 h 本書 59 ページ「メンテナンスカートリッジの交換」 操作パネルの使い方 [ユーザー用紙設定] メニュー エプソン製以外の用紙を使用するときは、用紙の特性に合わせた設定が必要です。 設定項目 用紙番号選択(1-10) 設定値 標準 1 ∼ 10 は初期値です。 内容 エプソン製の専用紙は[標準]の設定で使用します。プリンタドライバで選択し た用紙種類に応じて、最適な印刷を行います。 任意の用紙に合わせた設定値(プラテンギャップ、用紙厚、用紙送り補正、乾燥 時間)を登録する際に番号(1 ∼ 10)を選択したり、印刷時に登録番号で設定 値を呼び出して印刷を行います。 ここで選択した登録番号は、プリンタ使用時に操作パネルのディスプレイの下段 に表示されます。 用紙番号選択の 1 から 10 を選んで実行したあと、用紙種類、プラテンギャップ、用紙厚検出パターン、用紙送り補正 A、用紙送り補正 B、乾燥時間を設定します。 設定項目 用紙種類 設定値 厚手マット紙 内容 使用する用紙の種類を選択します。 薄手マット紙 写真用紙 ファインアート紙 プラテンギャップ 狭くする 標準 広くする より広くする 用紙の厚さに合わせて、プラテンギャップ(プリントヘッドと用紙の間隔)の広 さを調整します。 [標準]:通常はこのまま使用します。 [狭くする] :[標準]より狭くなります。 [広くする] :[標準]より広くなります。 [より広くする]:[広くする]より広くなります。 用紙厚検出パターン 印刷 セットした用紙の厚みを検出するためのパターンを印刷します。 この項目は、用紙番号で[標準]を選択しているときは表示されません。 用紙送り補正 A 0.00% 用紙の大部分のエリアの補正値を設定します。補正値は 1m に対する割合で設定 します。 − 0.70∼ +0.70% 用紙送り補正 B 0.00% 用紙の最後の部分のエリアの補正値を設定します。補正値は 1m に対する割合で 設定します。 − 0.70∼ +0.70% 乾燥時間 0.0 秒 0.0 ∼ 10.0 秒 インクが乾燥するまでプリントヘッドの往復移動を停止する時間(乾燥時間)を 設定します。インク濃度や用紙によっては、インクが乾燥しにくい場合がありま す。このようなときは乾燥時間を長めに設定してください。 ユーザー用紙設定に関する詳細な説明は以下を参照してください。 h 取扱説明書 2 詳細編(電子マニュアル)「プリンタでのユーザー用紙設定」 29 [メンテナンス] メニュー ブラックインクの切り替えやパワークリーニングなどのメンテナンスを行います。 設定項目 設定値 は初期値です。 内容 K インク切替え 実行 ブラックインク種類の切り替えをします。 h 本書 47 ページ「ブラックインク種類の変更」 パワークリーニング 実行 通常のクリーニングよりも強力なクリーニングを行います。 日時設定 コントラスト調整 YY/MM/DD HH:MM (設定時の日時を表示) 0 内蔵時計の年月日と時分を設定します。 操作パネルのディスプレイのコントラストを調整します。 − 20 ∼ 20(dec) [ギャップ調整] メニュー プリントヘッドのギャップ調整を行います。 設定方法 自動 は初期値です。 設定値 EPSON写真用紙<光沢> 内容 使用する用紙の種類を選択します。 EPSON スーパーファイン紙 EPSONフォトマット紙 手動 0.1mm ギャップ調整パターン印刷後、パターンを確認してパネル上で設定してギャップ 調整を行います。 0.2mm 0.3mm 0.4mm 0.5mm ギャップ調整に関する詳細な説明は以下を参照してください。 h 本書 67 ページ「プリントヘッドのギャップ調整」 [ネットワーク設定] メニュー ネットワークに接続する場合に設定します。 設定項目 ネットワーク I/F 設定値 しない する IP アドレス設定 は初期値です。 自動 パネル 内容 ネットワーク接続の有効 / 無効をパネル設定します。 [する]にすると、以下の 設定項目が表示されます。各項目を設定した後、[ネットワーク設定]メニュー から【左】ボタン( )で上の階層に戻ると、ネットワークが再起動され、 約 15 秒後にネットワーク接続が有効になります。(再起動中は設定メニューの [ネットワーク]は表示されません。) どの IP アドレスで行うかを設定します。[パネル]を選択すると、[IP,SM,GM 設定]が表示されます。 PING IP,SM,GM 設定 システム管理者にお尋ねください。 APPLETALK ON AppleTalk の ON/OFF を設定します。 OFF MS NETWORK ON MS Network の ON/OFF を設定します。 OFF BONJOUR ON Bonjour の ON/OFF を設定します。 OFF ネットワーク初期化 30 実行 設定した値を初期値に戻します。 操作パネルの使い方 メンテナンスモード 表示言語や単位を変えたり、これまでに各メニューで設定した値を購入時の状態に戻したりすることができます。 メンテナンスモードの使い方 設定モードを終了し、 初期メニューに戻る。 各階層で、次の選択肢(▼)または 前の選択肢(▲)に切り替える。 設定値を決定する。 【キャンセル/リセッ ト】ボタンを押した まま、 【電源】ボタン を押してプリンタの 電源を入れると、メ ンテナンスモードに 入る。 現在の階層から上位階層に戻る。 設定値→設定項目→初期メニュー n 各階層で【左】ボタン( 設定モードに入る。 設定モード中に押すと、下位階層に 進む。 設定メニュー→設定項目→設定値 )を押すと、1 つ上の階層に戻ります。 メンテナンスモードの開始と終了 A プリンタの電源を切ります。 B 【キャンセル/リセット】ボタン( )を押したまま、 【電源】ボタン( )を押してプリンタの電源を入れます。 ディスプレイにメンテナンスモードの初期メニューが表示されます。 メンテナンスモードの設定方法は、設定メニューと同じです。 h 本書 23 ページ「設定メニューの使い方」 C メンテナンスモードを終了するには、【電源】ボタン( )を押してプリンタの電源を切ります。 31 メンテナンスモードのメニュー一覧 は初期値です。 設定項目 表示言語 設定値 英語 説明 操作パネルに表示する言語を選択します。 日本語 フランス語 ドイツ語 イタリア語 ポルトガル語 スペイン語 オランダ語 単位設定 メートル 操作パネルやパターン印刷時に使用する長さの単位をメートルとフィートから 選択します。 フィート / インチ パネル設定初期化 32 実行 実行すると、パネル設定モードの設定値を工場出荷時の値に戻します。 4 用紙のセット ここでは、本製品で使用できる用紙や用紙のセット方法を説明します。 使用可能な用紙........................................................................................ 34 用紙のセット............................................................................................ 35 33 使用可能な用紙 プリンタの性能を十分に発揮させるために、目的に合わせたエプソン製の専用紙が用意されています。高品質な印刷結果 を得るために、エプソン製の専用紙の使用をお勧めします。用紙の詳細は、本書 95 ページ「用紙の仕様と設定」をご覧 ください。 用紙のサイズと厚さ 印刷可能な用紙のサイズと厚さは以下の通りです。 サイズ 用紙幅:89mm ∼ 432mm 用紙長さ:127mm ∼ 950mm n エプソン製以外の用紙に印刷する場合の適切な 設定や印刷手順は、用紙の取扱説明書や用紙の購 入先にお問い合わせください。 用紙を大量に購入する際は、本製品でその用紙に印刷したと きの仕上がり具合をあらかじめ確認しておくことをお勧めし ます。 h 取扱説明書 2 詳細編(電子マニュアル)「エプソン製以 外の用紙への印刷」 o • しわ、毛羽立ち、破れ、汚れなどのある用紙は使用しない でください。 • 用紙は印刷直前にセットしてください。また、印刷作業が 終了したら本体から取り外し、用紙の取扱説明書に従って 保管してください。 厚さ ASF(オートシートフィーダー):0.08mm ∼ 0.3mm リア手差し:0.3mm ∼ 0.5mm ボード紙トレイ(フロント手差し):1.2mm ∼ 1.5mm 34 用紙のセット 用紙のセット 用紙のセット方法はサイズや厚さ、種類によって異なります。本機には 3 つの給紙経路があります。 • ASF(オートシートフィーダー) • リア手差し • ボード紙トレイ(フロント手差し) n 用紙は温度や湿度の環境の変化によって、波打ったり、たわんだりすることがあります。このような用紙を使用すると、 用紙サイズを正しく認識できなかったり正常に印刷できないことがあります。用紙を平らな状態に修正してからプリン タにセットしてください。開封後の用紙は個装袋に戻して水平な状態で保管し、印刷の直前に袋から取り出して使うこ とをお勧めします。 ASF (オートシートフィーダー)へのセット C 用紙を用紙サポートに縦長にセットします。 ペーパーサポートエッジガイド 用紙は縦長にセットします。ASF にセットできる用紙に ついては以下のページを参照してください。 h 本書 95 ページ「用紙の仕様と設定」 A プリンタの電源を入れます。 B 用紙サポートと排紙トレイを開きます。 排紙トレイは手前上に持ち上げるように引き出し、右 奥にある マークとプリンタ本体側にある マーク を合せて固定してください。 n ペーパーサポートエッジガイドはA3以上の普通紙で 給紙がうまくいかないときにのみ使用します。 h 本書 88 ページ「給紙ミス / 排紙のトラブル」 D エッジガイドを用紙の幅に合わせます。 E ディスプレイで「印刷可能」であることを確認 して印刷を実行します。 o 印刷中は、印刷品質を向上させるために、エッジガイ ドが用紙両側から約 3mm 離れます。印刷が終了する と元の位置に戻りますので、印刷中はエッジガイドに 触れないでください。 35 リア手差し用紙ガイドへのセット(ファインアート系用紙) D ①エッジガイドを用紙の幅に合せます。 ②用紙は奥に突き当たるまで挿入します。 背面給紙口からリア手差し用紙ガイドを使ってセットし ます。セットできる用紙は以下のページをご覧ください。 h 本書 95 ページ「用紙の仕様と設定」 A プリンタの電源を入れます。 B リア手差し用紙ガイドを背面給紙口に取り付け ます。 E 下側 5 箇所のツメを 給紙口下部の溝に合 わせて差し込みます。 C リア手差し用紙ガ イドを前方に倒し ます。左右 2 箇所の ツメはリア手差し 用紙ガイドを前方 に倒すことで、確実 に固定されます。 排紙トレイを開きます。 排紙トレイは手前上に持ち上げるように引き出し、右 奥にある マークとプリンタ本体側にある マーク を合せて固定してください。 このスリットは、サイズの 小さな用紙を、手を差し入 れて正しくセットするた めにあります。 36 リア手差し用紙ガイドに 1 枚用紙をセットしま す。 ディスプレイで「印刷可能」であることを確認 して印刷を実行します。 用紙が引き込まれるまで、用紙を軽く押さえて、確実 に給紙されるようにします。 軽く押さえます。 用紙のセット ボード紙トレイへのセット(1.2∼ 1.5mmの厚紙) o 必ず前面から挿入してください。背面から挿入する と、プリンタの動作不良や故障につながるおそれがあ ります。 厚紙が反っていると正常な給紙ができません。厚紙を 水平な面に置いて、反りが 8mm 以内であることを 確認してください。 用紙は縦長にセットします。ボード紙トレイにセットでき る用紙は以下のページをご覧ください。 h 本書 95 ページ「用紙の仕様と設定」 A プリンタの電源を入れます。 B 排紙トレイカバーを開きます。 C 排紙トレイ上部のボード紙トレイを出します。 D E F 【用紙送り】ボタン( )を押します。 用紙が後方に送られ、印刷の準備が完了します。 ボード紙トレイは一旦奥に押すと手前下に引き出さ れます。 G ディスプレイで「印刷可能」であることを確認 して印刷を実行します。 H 印刷が終わったら、 【用紙送り】ボタン( )を 押して用紙を開放した後、用紙を引き出します。 I ボード紙トレイを閉じます。 排紙トレイを開きます。 厚紙をボード紙トレイにセットします。 印刷面を上にして縦方向に 1 枚だけ挿入し、用 紙後端をトレイ上のガイドラインに、用紙右端 をトレイの右端に合わせます。 o 給紙動作のため、壁からプリンタ後端までは少なくと も 400mm あけてください。 37 MEMO 38 5 基本的な印刷方法 ここでは、本製品の基本的な使い方を説明します。 印刷の開始 ............................................................................................... 40 印刷の中止 ............................................................................................... 45 ブラックインク種類の変更 .................................................................... 47 ※ ここでは Windows または Mac OS X 環境にプリンタドライバがインストールさ れていることを前提として説明しています。 39 印刷の開始 印刷は接続したコンピュータから用紙サイズや給紙方法などを設定して実行します。 印刷の手順 (Windows) A 用紙設定 A ド)を選択します。 各項目を設定します。 プリンタを印刷可能な状態にします。 ① 電源を入れます。 ② 印刷する用紙をセットします。 h 本書 35 ページ「用紙のセット」 アプリケーションソフトを起動します。 (また B [ファイル]メニューから[ページ設定] は[プリンタ設定]などの用紙設定関連コマン C 印刷設定と印刷の開始 B 印刷データを作成したら[ファイル]メニュー から[印刷] (または[プリント])を選択します。 C プリンタが選択されていることを確認し、 [詳細 設定]または[プロパティ]をクリックして設 定画面を表示させます。 [ページ設定]画面で用紙サイズなど必要な項目を設 定します。 <例>「ペイント」の場合 ① プリンタを選択 ② 設定の必要があれば クリック 設定 n アプリケーションソフトによっては、独自の[ページ 設定]画面が表示されることがあります。その場合 は、アプリケーションソフトの取扱説明書をご覧くだ さい。 D セットした用紙に合わせて[用紙種類]、[カ ラー] 、 [モード]を設定します。 ① クリック D [OK]をクリックして、[設定]画面を閉じます。 この後に印刷データファイルを作成します。 ③ クリック 40 ② 設定 基本的な印刷方法 E セットした用紙に合わせて[給紙方法]と[用 紙サイズ]を選択します。 [用紙サイズ]はアプリケーションソフトで設定した 用紙サイズに合わせてください。 ① クリック 印刷の手順 (Mac OS X) 用紙設定 A アプリケーションソフトを起動します。 (また B [ファイル]メニューから[ページ設定] は[プリンタ設定]などの用紙設定関連コマン ② 選択 ド)を選択します。 C 次の項目を設定します。 ① ③ クリック F 設定が完了したら、 [印刷]をクリックして印刷 を実行します。 ② ③ ① 対象プリンタ:対象プリンタを選択します。 ② 用紙サイズ:プリンタで使用できる用紙のリスト が表示されます。お使いの用紙のサイズと目的に 合わせて選択してください。 ③ 方向:用紙方向を選択します。 用紙サイズ選択 クリック 画面上にプログレスメータが表示され、印刷が始まり ます。 Mac OS X のドライバでは、 [用紙サイズ]の選択肢 が複雑になっています。 例えば A2 サイズでは、次のように 5 種類の中から 選択します。また、(四辺フチなし、原寸維持)は別 の項目からの選択となります。さらに使用環境 * に よって選択肢の表示が変わります。 * 直前の印刷時に選択された[用紙サイズ]が表示 されています。 41 • [四辺フチなし、自動拡大]または[フチあり]で 印刷する場合 Mac OS X の [用紙サイズ] の選択肢 • XXXX(四辺フチなし、自動拡大) 四辺フチなし印刷するときに選択します。自動拡大で のフチなし印刷は、プリンタドライバが印刷データを 用紙サイズより左右上下に 5mm ずつ拡大し、はみ出 させて印刷します。はみ出し量は[はみ出し量設定]の 画面で変更できます。印刷データを自動的に拡大して 印刷するため、簡単にフチなし印刷ができます。 • XXXX(四辺フチなし、原寸維持) • [四辺フチなし]、[原寸維持]で印刷する場合 原寸維持で四辺フチなし印刷するときに選択します。 原寸維持は、印刷データの大きさを維持したまま印刷 することでフチなし印刷します。あらかじめ、アプリ ケーションソフトで用紙サイズより上下左右 5mm 大 きくなるように印刷データを作成して印刷します。 プリンタドライバも印刷領域を上下左右 5mm ずつ広 げて印刷し、フチなし印刷を実現します。 印刷設定と印刷の開始 A プリンタを印刷可能な状態にします。 ① 電源を入れます。 ② 印刷する用紙をセットします。 h 本書 35 ページ「用紙のセット」 B プリンタ名が表示されないときは、 「プリンタの追加」 を行ってください。 h 本書 16 ページ「プリンタソフトウェアのインス トール」 フチなし印刷の詳細な設定は、以下をご覧ください。 h 取扱説明書 2 詳細編(電子マニュアル) 「フチな し印刷」 自動拡大と原寸維持の設定は、次項をご覧ください。 D [OK]をクリックして、設定画面を閉じます。 この後に印刷データファイルを作成します。 印刷データファイルを作成したら[ファイル] メニューから[プリント](または[印刷])を 選択します。 C プリンタ名が表示されていることを確認し、リ ストから[印刷設定]を選択します。 ① 確認 ② リストから [印刷設定]を選択 42 基本的な印刷方法 D 各項目を設定します。 印刷状態の確認 (Windows) 設定 EPSON プリンタウィンドウ!3 がインストールされてい ると、印刷を実行したときに進行状況(コンピュータの処 理状況)を表示するプログレスメータがコンピュータのモ ニタに表示されます。 印刷中のファイル名や印 刷の進行状況を表示 インク残量を表示 セットした用紙に合わせて[用紙種類]を選択しま す。通常は[印刷設定]の各項目を設定するだけで正 常に印刷できます。 E 必要に応じて、リストからほかの項目を選択し ます。 n 操作パネルの[プリンタステータス]メニューで印刷可能枚 数やインク残量などの情報を確かめることもできます。 h 本書 28 ページ「[プリンタステータス]メニュー」 本製品独自の設定画面には以下の項目があります。 F [プリント]をクリックして印刷を実行します。 印刷が始まります。 クリック 43 印刷状態の確認 (Mac OS X) 印刷を実行すると、 [Dock]内に[プリンタ]アイコン が表示されます。[プリンタ]アイコンをクリックすると 詳細な進行状況が表示されます。 印刷中に問題が起こったときは 問題が発生したり、インクカートリッジ交換が必要になる と EPSON プリンタウィンドウの[プリンタウィンドウ] にエラーメッセージが表示されます。 [対処方法]をクリックし、メッセージに従って対処してく ださい。 < Windows の場合> 印刷中のファイル名や印刷の進行状況を表示 n [プリンタ設定ユーティリティ]は、以下の手順で起動します。 ① ハードディスクのアイコンをダブルクリックします。 ②[アプリケーション]をクリックして[ユーティリティ] フォルダをダブルクリックします。 ③[プリンタ設定ユーティリティ]をダブルクリックします。 ① エラーメッセージを確認 ② ボタンがあれば [対処方法]をクリック < Mac OS X の場合> 印刷中にエラーが発生した場合はエラーメッセージ が表示されます。詳細なエラー対処方法がわからない 場合は印刷を中止して、EPSON プリンタウィンドウ を起動して確認してください。 ① エラーメッセージを確認 ② ボタンがあれば[対処方法]をクリック 44 基本的な印刷方法 印刷の中止 ここでは、印刷の中止方法を説明します。 印刷の中止方法 印刷を中止するには状況に応じて以下の方法があります。 印刷状況 データ転送中 コンピュータ側での 中止 プリンタ側での中止 操作 ○ − コンピュータから中止したいデータを選んで中止します。 ○ ○ • コンピュータから中止の操作をしても、プリンタ側でも 中止の操作を行わないと、プリンタに蓄積されている データが印刷され続けることがあります。 • プリンタ側で中止の操作をしても、コンピュータ側から 中止の操作を行わないと、プリンタをリセット後にコン ピュータに蓄積されているデータが再送信され、印刷さ れ続けることがあります。 • プリンタ側で中止した場合、ほかの印刷データもすべて 削除されます。 − ○ ほかの印刷データもすべて削除されます。 データ転送中 / 印 刷中 印刷中 コンピュータ側で中止する (Windows) 印刷の進行状況を示すプログレスメータが表 示されているとき [印刷中止]をクリックします。 <例> プログレスメータが表示されていないとき A タスクバーにあるプリンタのアイコンをクリッ クします。 B 中止したい印刷データを選択し、 [ドキュメン ト]メニューの[キャンセル]をクリックします。 すべての印刷データを削除するときは、[プリンタ] メニュー内の[すべてのドキュメントの取り消し]ま たは[印刷ドキュメントの削除]をクリックします。 ① クリック クリック ② クリック プリンタへのデータ転送が終了していると、上記画面 に印刷データは表示されません。このようなときは、 プリンタのリセットで印刷中止します。 45 コンピュータ側で中止する (Mac OS X) A E 中止したい印刷データをクリックし、 [削除]を クリックします。 プリンタの電源を入れてハードディスクのアイ コンをダブルクリックします。 ② クリック ダブルクリック [Macintosh HD]というアイコンはお使 いの環境によって異なります B [アプリケーション]をクリックして[ユーティ リティ]フォルダをダブルクリックします。 ① クリック ① クリック ② ダブルクリック 画面に印刷キャンセルに関する画面が表示されたときは、画 面の指示に従ってください。これで印刷が中止されます。 プリンタ本体で中止する 【リセット】ボタン( ) を 3 秒以上押します。 プリンタがリセットされ、印刷が中止されます。 n [ユーティリティ]フォルダが表示されないときは、ウィンド ウ右のスライドバーを使って画面をスクロールします をダブルクリッ C [プリンタ設定ユーティリティ] クします。 [プ リ ンタ 設 定 ユ ー テ ィリ テ ィ]は M a c O S X v10.2.x 以前では[プリントセンター]という名称 です。 ダブルクリック と表示されているプリンタをダブ D [プリント中] ルクリックします。 ダブルクリック 46 上記の操作では、コンピュータの印刷待ちデータを削除する ことはできません。印刷待ちデータを削除するときは前項の 「コンピュータ側で中止する」をご覧ください。 基本的な印刷方法 ブラックインク種類の変更 本機にはフォトブラック、マットブラックの 2 種類のブラックインクがセットされています。 フォトブラックは光沢系用紙において粒状感を軽減し、なめらかな仕上がりを実現します。マットブラックはマット系用 紙で高濃度の発色が得られます。 これらのブラックインクは、印刷用紙に応じて自動的に切り替えて使用されます。Windows や Mac OS X のプリンタ ドライバでは、用紙とブラックインクの組み合わせが合っていないと、印刷開始前に切り替え処理が行われます。 フォトブラックからマットブラックへの切り替えには約 2 分かかり、約 1.5ml のインクが消費されます。マットブラッ クからフォトブラックへの切り替えには約 3 分 15 秒かかり、約 4.5ml のインクが消費されます。 必要以上にインクを消費しないために、計画的に印刷することをお勧めします。 使用する用紙とブラックインク種類の組み合せについては以下のページを参照してください。 h 本書 95 ページ「用紙の仕様と設定」 B コンピュータ側で変更する A ドライバのプロパティから基本設定タブを選択 します。 用紙種類から、印刷する用紙を選択します。 選択した用紙がプリンタ側で設定されているブラッ クインクの種類と一致していないときは、ディスプレ イに[インク切り替え中]と表示され、インク切り替 えが行われます。 クリック Mac OS X の場合は[印刷設定]を選択します。 選択 C ブラックインク種類の切り替えが終了すると、 印刷が開始されます。 選択 47 プリンタ本体で変更する 操作パネルで、使用するブラックインク種類を変更するこ ともできます。 右】ボタン( A 【Menu/ 設定モードに入ります。 )を押して、パネル /【下】ボタン( / )で、 [メン B 【上】ボタン テナンス]を選択し、【右】ボタン( )を 押します。 /【下】ボタン( / )で、 [K イ C 【上】ボタン ンク切替え]を選択し、 【右】ボタン( )を 押します。 D 【実行】ボタン( )を押します。 ディスプレイのインクアイコン表示で、網点表示に なっているブラックインクが切り替わります。 網点表示 48 6 オプションと消耗品 ここでは、オプションと消耗品を紹介します。 オプションと消耗品の紹介 .................................................................... 50 49 オプションと消耗品の紹介 本製品をより幅広くお使いいただくために、以下のオプション(別売品)と消耗品を用意しています(2006 年 7 月現在)。 エプソン製の専用紙 インターフェイスケーブル エプソン製の専用紙に関する情報は、本書 95 ページ「用 紙の仕様と設定」をご覧ください。 また、用紙に関する最新の情報は、エプソンのホームペー ジをご覧ください。 http://www.epson.jp USB ケーブル USB インターフェイスコネクタ装備のコンピュータとプ リンタを接続する場合は、オプションの USB ケーブルを 使用してください。 名称 インクカートリッジ EPSON USB ケーブル 本製品に添付のプリンタドライバは、純正インクカート リッジの使用を前提に調整されています。純正品以外をご 使用になると、印刷がかすれたり、インクエンドが正常に 検出できなくなるおそれがあります。 交換方法については、以下を参照してください。 h 本書 55 ページ「インクカートリッジの交換手順」 本製品では、以下のインクカートリッジを使用します。 インクの色 型番 型番 USBCB2 h 本書 16 ページ「コンピュータの接続」 n USB ハブ(複数の USB 機器を接続するための中継機)を使 用する際は、コンピュータに直接接続された 1 段目の USB ハブに接続することをお勧めします。また、お使いのハブに よっては動作が不安定になるものがあります。このようなと きはコンピュータの USB ポートに直接接続してください。 ネットワークケーブル マットブラック ICMB48 フォトブラック ICBK48 本機を Ethernet でネットワーク環境に接続するときは、 市販の LAN ケーブルを使用してください。 グレー ICGY48 • シールドツイストペアケーブル(カテゴリ 5 以上) ライトグレー ICLGY48 • 10Base-T または 100Base-TX h 本書 16 ページ「コンピュータの接続」 シアン ICC48 マゼンタ ICM48 ライトシアン ICLC48 ライトマゼンタ ICLM48 イエロー ICY48 メンテナンスカートリッジ 交換方法は、以下をご覧ください。 h 本書 59 ページ「メンテナンスカートリッジの交換」 名称 メンテナンスカートリッジ 50 型番 ICMT1 7 メンテナンス ここでは、本製品を最適な状態でご使用いただくためのメンテナンス方法などについ て説明します。 日常の管理 ............................................................................................... 52 インクカートリッジの交換 .................................................................... 54 メンテナンスカートリッジの交換......................................................... 59 プリントヘッドの調整 ............................................................................ 61 プリンタのお手入れ ................................................................................ 70 プリンタの保管........................................................................................ 71 プリンタの移動・輸送 ............................................................................ 72 51 日常の管理 設置に適した環境 本製品は以下の条件を満たす場所に設置してください。 印刷時以外のご注意 • 専用の電源コンセントが確保できる場所 プリンタのノズルは大変小さいものです。そのため、目に 見えない小さなホコリがプリントヘッドに付着すると、目 詰まりしてしまいます。使用時以外は、トップカバーを閉 じ、排紙トレイ、用紙サポートは収納してください。 • プリンタの操作やメンテナンスに支障のないよう、周 囲に十分なスペースを確保できる場所 h 本書 100 ページ「設置スペース」 また、長期間使用しないときなどは、ホコリが入らないよ う、静電気の発生しにくい布やシートなどを掛けておくこ とをお勧めします。 • プリンタの質量(19.8kg)に十分耐えられる、水平 で安定した場所 • 温度 10 ∼ 35 ℃、湿度 20 ∼ 80%の場所 ただし、上記の条件を満たしていても、使用する用紙の条 件を満たしていないと、正しく印刷できないことがありま す。必ず用紙の条件も満たした場所で使用してください。 詳しくは、用紙の取扱説明書をご覧ください。 冬に乾燥する地域やエアコンが稼動している環境、直射日 光があたる場所で使用するときは、乾燥しないように注意 し、条件範囲内の湿度を保つようにしてください。 n 常に最高品位の印刷をするためには、長期間使用しないとき だけでなく、印刷前にはノズルチェックなどのプリントヘッ ドの調整をすることをお勧めします。約 6ヵ月間使用しな かったときや、どちらかのブラックインクを 6ヵ月使用しな かったときは、プリンタの電源を入れるとプリンタが自動的 にクリーニングを行います。ディスプレイにはクリーニング 中のメッセージおよび進行状況が % で表示されます。パワー クリーニングは必要に応じて行ってください。 h 本書 61 ページ「プリントヘッドの調整」 52 メンテナンス 用紙の取り扱いと保管 取り扱い上のご注意 用紙を取り扱う際は次の点に注意して、各用紙の取扱説明 書の指示に従ってください。 • エプソン製の専用紙は一般室温環境下(温度 15 ∼ 25 ℃、湿度 40 ∼ 60%)でお使いください。 • 用紙を折り曲げたり、印刷面を傷付けたりしないよう に注意してください。 • 用紙の印刷面には触れないでください。手に付いた水 分や油が印刷品質に影響します。 保管時のご注意 用紙を保管する際は以下の点に注意して、各用紙の取扱説 明書の指示に従ってください。 • 高温、多湿、直射日光を避けて保管してください。 • 開封後の用紙は、個装袋に戻して個装箱に入れて水平 な状態で保管してください。 • 用紙を濡らさないでください。 • 印刷した用紙を保存する場合は、色合いを保つために、 高温、多湿、直射日光を避けて、暗所に保存すること をお勧めします。 • 用紙は、温度や湿度などの環境の変化により、波打っ たり、たわんでしまうことがあります。用紙を傷付け たり汚したりしないように、手で平らな状態に修正し てからセットしてください。 • 個装箱や個装袋は、用紙の保管時に使用しますので、な くさないでください。 印刷後のご注意 印刷後は、以下の点にご注意ください。 • 印刷後の用紙は、重なったり折れ曲がったりしないよ うに注意して、乾燥させてください。重なった部分の 色が変わる(重なった部分に跡が残る)ことがありま す。この跡は乾燥させればなくなりますが、重なって いる状態で放置すると、乾燥させても跡が消えなくな ります。 • 乾燥していない状態でアルバムなどに保存すると、に じみが発生することがあります。印刷後は印刷面が重 ならないように注意して、十分に乾燥させてください。 • ドライヤーなどを使用して乾燥させないでください。 • 直射日光に当てないでください。 • 印刷後は、変色を防ぐために用紙の取扱説明書を参考 にして展示 / 保存してください。適切な展示 / 保存を することによって、印刷直後の色合いを長期間保つこ とができます。 n 一般的に印刷物や写真などは、空気中に含まれるさまざまな 成分や光の影響などで退色(変色)していきます。エプソン 製の専用紙も同様ですが、保存方法に注意することで、変色 の度合いを低く抑えることができます。 • 各エプソン製の専用紙の詳しい印刷後の取り扱い方法は、 専用紙の取扱説明書をご覧ください。 • 写真やポスターなどの印刷物は照明(光源 *)の違いなど によって、色の見え方が異なります。本製品の印刷物も光 源の種類によって色が異なって見える場合があります。 * 光源には太陽光、蛍光灯、白熱灯などの種類があります。 53 インクカートリッジの交換 ここでは、インクカートリッジの交換方法を説明します。 o 電源が切れている状態でインクカートリッジを交換すると、インク残量の検出が正しく行われず、インクチェックラン プが点灯する前にインクが使用できない状態になったり、正常な印刷ができなくなります。インクカートリッジの交換 は、必ず本書に従って交換してください。 インクが残り少なくなったときは インクチェックランプの点滅は、インクが残り少ないこと を示しています。また、EPSON プリンタウィンドウが インストールされていると、インクが残り少なくなったと きには、コンピュータの画面にメッセージが表示されま す。インクの残りが少なくなったときはできるだけ早くイ ンクカートリッジを交換することをお勧めします。9 種類 のインクカートリッジのうちひとつでもインクが使用で きない状態にあると印刷ができなくなります。印刷の途中 でインクが使用できなくなったときは、そのインクカート リッジを交換すると印刷は続行されます。 < Windows の場合> インク残量を確認したいときは プリンタの操作パネルで確認する ディスプレイには常時インク残量の目安が表示されてい ます。 h 本書 22 ページ「④ 各色インク残量の目安」 正確なインク残量はパネル設定において[プリンタステー タス]メニューから確認することができます。大量に印刷 を行う前には各色のインク残量を確認し、残量が少ないイ ンクがあれば、新しいインクカートリッジを準備してくだ さい。 h 本書 25 ページ 「C. プリンタの各種情報を表示する場 合」 プリンタドライバで確認する (Windows) EPSON プリンタウィンドウ !3(Windows)を使用し て、インク残量などを画面上に表示させることができま す。以下 2 通りの方法でインク残量を確認できます。 ・ 方法 1 < Mac OS X の場合> プリンタドライバのプロパティ画面を開き、[ユーティリ ティ]の[EPSON プリンタウィンドウ !3]をクリック します。 クリック ※ 画面上の[対処方法]をクリックすると交換手順が表 示されますので、その表示に従うと簡単に交換できま す。 54 メンテナンス ・ 方法 2 [モニタの設定]画面で[呼び出しアイコン]を設定して おくと、Windows のタスクバーに EPSON プリンタウィ ンドウ !3 の呼び出しアイコンが表示されます。このアイ コンを右クリックして、メニューからプリンタ名をクリッ クします。 h 取扱説明書 2 詳細編(電子マニュアル) 「[モニタの設 定]画面」 または プリンタドライバで確認する (Mac OS X) EPSON プリンタウィンドウ(Mac OS X)を使用して、 インク残量などを画面上に表示させることができます。以 下の方法で[インク残量]モニタを開きます。 [ア プ リ ケ ー シ ョ ン]フ ォ ル ダ −[E P S O N P r i n t e r Utility2]アイコンの順にダブルクリックして[EPSON Printer Utility2]画面を開き、[EPSON プリンタウィ ンドウ]をクリックします。 ダブルクリック ② クリック クリック ① 右クリック 55 インクカートリッジの種類 本製品では、以下のインクカートリッジを使用します。す べてのスロットにインクカートリッジがセットされてい ないと印刷できません。 スロット 番号 インクの色 型番 1 MB マットブラック ICMB48 2 BK フォトブラック ICBK48 3 GY グレー ICGY48 4 LGY ライトグレー ICLGY48 5C シアン ICC48 6M マゼンタ ICM48 7 LC ライトシアン ICLC48 8 LM ライトマゼンタ ICLM48 9Y イエロー ICY48 • インクカートリッジは IC チップでインク残量などカー トリッジ固有の情報を管理しているため、途中で抜い ても再使用可能です。 • インクカートリッジにインクを補充しないでくださ い。インクカートリッジは IC チップにインク残量を記 憶しています。このため、インクを補充しても IC チッ プ内の残量値が書き換わることはなく、使用できるイ ンク量は変わりません。 • インクカートリッジを落とすなど、強い衝撃を与えな いでください。カートリッジからインクが漏れること があります。 • インクは印刷時だけでなくプリントヘッドのクリーニ ング操作時などでも消費されます。 交換時のご注意 • インクカートリッジを寒い所から暖かい所に移した場合 は、3 時間以上室温に放置してから使用してください。 • インクカートリッジは、セット前に水平方向に(5 秒 ほど)よく振ってください。 • インクカートリッジを取り外した状態で、プリンタを 放置しないでください。プリントヘッド(ノズル)が 乾燥して印刷できなくなるおそれがあります。 • インクカートリッジは、全スロットにセットしてくださ い。全スロットにセットしていないと印刷できません。 インクカートリッジスロット部 o 本製品のプリンタドライバは、本製品に対応した純正インク カートリッジを前提に色調整されていますので、本製品に対 応した純正品以外を使うと印刷品質が低下したり、プリント ヘッドの目詰まりやインク漏れなどの故障の原因となる可能 性があります。また、インク残量を検出できないこともあり ます。 取り扱い上のご注意 • 良好な品質の印刷結果を得るために、インクカート リッジは、開封後 6ヵ月以内に使い切ってください。 • インクカートリッジは、個装箱に印刷されている有効 期限までに使用することをお勧めします。期限を過ぎ たものを使用すると印刷品質に影響を与えることがあ ります。 • インクカートリッジは、冷暗所で保管してください。 • インクカートリッジのインク供給孔には触らないでく ださい。インク供給部からインクが漏れることがあり ます。 • インクカートリッジの緑色の基板部分(IC チップ)に は触らないでください。正常に動作・印刷ができなく なるおそれがあります。 56 • インクカートリッジの交換は、プリンタの電源が入っ ている状態で行ってください。電源が切れている状態 で交換すると、インク残量が正しく検出されないため 正常に印刷できなくなります。 • インクカートリッジ交換中にプリンタの電源を切らな いでください。インクの充てんが不十分になったり、プ リントヘッド(ノズル)が乾燥して印刷できなくなっ たりするおそれがあります。 • インクが残った状態で取り外したカートリッジに交換 するときは、新品のインクカートリッジも用意してく ださい。プリンタにインクを充てんする(インクが消 費されます)際に、充てんに必要な容量のインクが残っ ていないと、新品のインクカートリッジに交換する必 要があります。 • 短期間に、インクカートッリッジの交換やクリーニング を繰り返すと、メンテナンスカートリッジ内のインク蒸 発が少ないためメンテナンスカートリッジのインクが すぐにいっぱいになる可能性があります。メンテナンス カートリッジの空き容量が少ない場合は、メンテナンス カートリッジの予備を用意しておいてください。 • 使用済みのインクカートリッジは、インク供給孔部に インクが付いている場合がありますのでご注意くださ い。 メンテナンス 保管時のご注意 • インクエンド検出前に取り外したインクカートリッジ は、インクカートリッジの個装箱に印刷されている有 効期限内であれば、再び交換して使用できます。 D 交換するインクカートリッジのインクレバーを 下に押します。 カチッと音がしてインクカートリッジが少し飛び出 します。 • インクカートリッジは、インクの供給孔部にホコリが 付かないように注意して、プリンタと同じ環境下で保 管してください。袋などに入れる必要はありません。ま た、供給孔内部には弁があるため、ふたや栓をする必 要はありませんが、供給孔部で周囲を汚さないように 注意してください。 インクカートリッジの交換手順 A プリンタの電源を入れます。 E インクカートリッジを引き抜きます。 B (操作パネルの【インクカバーオープン】ボタン )を 3 秒以上押します。 インクカバーのロックが開放され、同時にカバーが 5mm ほど持ち上がります。インクエンドの場合は、 押すとすぐカバーが持ち上がります。 3 秒以上押す o インク供給部からインクが漏れることがあります。手 や服を汚さないように注意してください。 F C インクカートリッジを袋から取り出し、図のよ うに持って 5 秒ほど振ります。 インクカバーを開きます。 IC チップ o n インクカバーはロックが開放されるまで、無理に開か ないでください。 • インクカートリッジの緑色の基板部分(IC チップ) には触らないでください。正常な動作・印刷がで きなくなるおそれがあります。 • インクカートリッジのインク供給孔には触らない でください。インク供給部からインクが漏れるこ とがあります。 57 G インクカートリッジをカチッと音がするまで差 し込みます。 インクカートリッジの色と本体ラベルの色を合わせ てください。 インクカートリッジ回収のお願い インク回収ポストの設置 弊社は、環境保全活動の一環として、 「使用済みインクカー トリッジ回収ポスト」をエプソン製品取り扱い店に設置 し、使用済みインクカートリッジの回収、再資源化に取り 組んでいます。使用済みインクカートリッジは、最寄りの 回収ポストまでお持ちいただきますようご協力をお願い いたします。 最寄りの回収ポスト設置店舗については、エプソンのホー ムページ(http://www.epson.jp)をご覧ください。 ベルマーク運動 o インクカートリッジは 9 種類すべてをセットしてく ださい。ひとつでもセットされていないと印刷できま せん。 H インクカバーを閉じます。 弊社は、プリンタの使用済みインクカートリッジ回収でベ ルマーク運動に参加しています。 学校単位で使用済みインクカートリッジを回収していた だき、弊社は回収数量に応じた点数を学校へ提供するシス テムになっています。 この活動により資源の有効活用と廃棄物の減少による地 球環境保全を図り、さらに教育支援という社会貢献活動を 行っております。 詳 細 に つ い て は エ プ ソ ン の ホ ー ム ペ ー ジ(h t t p : / / www.epson.jp/toner/)をご覧ください。 58 メンテナンス メンテナンスカートリッジの交換 メンテナンスカートリッジは、ヘッドクリーニング時やブラックインク切り替え時に、用紙に印刷される以外で消費され るインクを吸収するためにあります。操作パネルのディスプレイに「カートリッジ空き容量不足」と表示された時点で新 しいメンテナンスカートリッジを準備してください。 「カートリッジ空き容量なし」と表示されたらメンテナンスカート リッジを交換します。 メンテナンスカートリッジの空き容量を確認したいときは プリンタの操作パネルで確認する ディスプレイには常時メンテナンスカートリッジの空き 容量の目安が表示されています。 h 本書 22 ページ 「⑤ メンテナンスカートリッジの空き 容量の目安」 正確な空き容量はパネル設定において[プリンタステータ ス]メニューから確認することができます。大量に印刷を 行う前には空き容量を確認し、空き容量が少ない場合は新 しいメンテナンスカートリッジを準備してください。 h 本書 23 ページ「設定メニューの使い方」および 28 ページ「[プリンタステータス]メニュー」 メンテナンスカートリッジの交換手順 本製品で使用できるメンテナンスカートリッジの当社純 正品は以下の通りです。 名称 メンテナンスカートリッジ 型番 ICMT1 o 印刷中にメンテナンスカートリッジの交換はしないでくださ い。 A プリンタの電源を切ります。 B メンテナンスカートリッジカバーを開きます。 C 新しいメンテナンスカートリッジを袋から取り 出して準備します。 プリンタドライバで確認する EPSON プ リ ン タ ウ ィ ン ド ウ !3(Windows)または EPSON プリンタウィンドウ(Mac OS X)を使用して、 メンテナンスカートリッジの空き容量を画面上に表示さ せることができます。手順は「インク残量の確認」と同じ です。以下を参照してください。 < Windows の場合> h 本書54ページ「プリンタドライバで確認する(Windows)」 < Mac OS X の場合> h 本書 55 ページ「プリンタドライバで確認する(Mac OS X)」 確認画面(例:Windows) 59 D メンテナンスカートリッジを傾けないように注 意して、プリンタ本体から静かに引き出します。 メンテナンスカートリッジのリサイクルについて 弊社では環境保全活動の一環として、使用済みメンテナン スカートリッジのリサイクル、再資源化を行っています。 「使用済みカートリッジ回収ポスト」を回収協力販売店に 設置し、集まった使用済みメンテナンスカートリッジを定 期的に回収しています。ぜひ回収ポストに入れてください ますようご協力をお願いいたします。 使用済みメンテナンスカートリッジを回収ポストに入れ る際は、メンテナンスカートリッジに添付されている透明 袋に入れてください。 ①一旦押し上げて、②引き出します。 E 使用済みメンテナンスカートリッジを、新しい メンテナンスカートリッジに添付されている透 明袋に入れ密封します。 F 新しいメンテナンスカートリッジを本体にセッ トします。 新しいメンテナン スカートリッジを セットする際、緑色 の基板部分(ICチッ プ)には触らないで ください。正常に動 作しなくなるおそ れがあります。 G 60 メンテナンスカートリッジカバーを閉じます。 メンテナンス プリントヘッドの調整 印刷物に白い線が入る、印刷が汚いなど、印刷状態がおかしいと感じたら、プリントヘッドの調整が必要です。本製品に は、プリントヘッドを常に良好な状態に保ち、最良の印刷結果を得るために、以下のようなメンテナンス機能があります。 手動で実行するクリーニング機能 印刷の状況に応じて、手動でクリーニングを行います。 ドライバユー ティリティ から実行 MAXART リ モートパネル から実行 プリンタから 実行 内容 ノズル チェック ○ ○ ○ ノズルチェックパターンを印刷してプリントヘッドのノ ズルが目詰まりしていないか確認します。 ヘッドク リーニング ○ ○ ○ 印刷品質を維持するために、プリントヘッドの表面を清 掃する機能です。 ○ ヘッドクリーニングを数回繰り返してもノズルが詰まっ ているときに、より強力なクリーニングを行います。 また、約 6ヵ月プリンタを使わない状況でプリンタの電 源を入れると、操作パネルにパワークリーニングを促す メッセージが表示されます。 調整項目 パワーク リーニング − ○ 自動的に行われるクリーニング機能 (自動メンテナンス機能) 調整項目 内容 セルフクリーニング プリントヘッドのノズルの目詰まりを防ぐために、自動的にすべてのインクを微量吐出してノズ ルの乾燥を防ぐ機能です。電源を入れたときや印刷を開始するときなどに行われます。 キャッピング プリントヘッドの乾燥を防ぐために、自動的にプリントヘッドにキャップ(フタ)をする機能で す。プリントヘッドが右端に位置しているときはキャッピングされています。 パワークリーニング 6ヵ月以上プリンタを使用しなかった場合と 6ヵ月以上どちらかのブラックインクを使用しな かった場合に電源を入れると実行されます。 プリントヘッドの位置調整機能 手動でプリントヘッドのズレを修正します。 調整項目 ギャップ 調整 ドライバユー ティリティ から実行 MAXART リ モートパネル から実行 プリンタから 実行 内容 ○ ○ ○ 印刷した画像が荒れている、ぼやけた印象になるときは、 ギャップ調整でプリントヘッドの位置を調整できます。 61 n MAXART リモートパネルとは、本製品に同梱されているソフトウェアで、各種メンテナンスを行うことができるユー ティリティです。 h 取扱説明書 2 詳細編(電子マニュアル)「MAXART リモートパネル」 以下の方法で起動します。 Windows の場合 ① デスクトップ上のアイコンをダブルクリックする ②[スタート]メニューから[プログラム]または[すべてのプログラム]−[MAXART リモートパネル]−[MAXART リモートパネル]を選択する ③ プリンタドライバの[ユーティリティ]画面で[MAXART リモートパネル]をクリックする Mac OS X の場合 ① デスクトップ上のアイコンをダブルクリックする ②[アプリケーション]フォルダ内の[MAXART Remote Panel]フォルダを開き、 [MAXART リモートパネル]ア イコンをクリックする ③[アプリケーション]フォルダ内の[EPSON Printer Utility2]アイコンをダブルクリックし、PX-5800 を選択 して、[MAXART リモートパネル]アイコンをクリックする MAXART リモートパネルからの操作の詳細については、MAXART リモートパネルを起動した画面にある[ヘルプ] をクリックし、オンラインヘルプをご覧ください。 62 メンテナンス D [自動]または[印刷]をクリックします。 ノズルチェック ノズルチェックパターンが印刷されます。 1 2 ノズルチェックとは、プリントヘッド * のノズル * が 目詰まりしているかを確認するためのパターンを印刷す る機能です。ノズルチェックパターンの印刷がかすれた り、すき間が空いたりしたら、ヘッドクリーニングを実行 して、目詰まりを解消してください。 *1 プリントヘッド:用紙にインクを吹き付けて印刷する部分。 *2 ノズル:インクを吐出するための、非常に小さな孔(あな)。 外部からは見えない位置にある。 ノズルチェックを行うには、2 つの方法があります。 • プリンタドライバから行う • プリンタの操作パネルから行う どちらかをクリック n • [自動]をクリックした場合は、ノズルチェックパ ターン印刷後、ノズルが目詰まりしていると自動 的にクリーニングします。以上で手順は完了です。 • [印刷]をクリックした場合は、手順 E へ進みます。 インクチェックランプの点灯中は実行できません。 プリンタドライバから行う ここでは Windows を例に説明します。 Mac OS X では、 [EPSON Printer Utility2]を使用し ます。 h 取扱説明書 2 詳細編(電子マニュアル) 「ユーティリ ティの使い方」 A E 印刷されたノズルチェックパターンの線がかす れたり消えたりしていないかを確認します。 問題がない:[終了]をクリック 問題がある:[クリーニング]をクリック 画面は機種によって異なることがあります。 A4 サイズ以上のエプソン製の専用紙をセット します。 使用する用紙に合わせて、給紙方法も正しく設定して ください。ボード紙トレイにセットされている用紙に は印刷できません。 B プリンタドライバの[ユーティリティ]画面を 開きます。 C [ノズルチェック]をクリックします。 どちらかをクリック クリック ノズルチェックパターン印刷直後に、印刷またはク リーニングを行うときは、ノズルチェックパターン印 刷が完全に終了していることを確認してから実行し てください。 63 G プリンタの操作パネルから行う A A4 サイズ以上のエプソン製の専用紙をセット します。 使用する用紙に合わせて、給紙方法も正しく設定して ください。ボード紙トレイにセットされている用紙に は印刷できません。 右】 ( )ボタンを押して、パネル設 B 【Menu/ 定モードに入ります。 [ 手動 ] を選んだときは、印刷されたノズル チェックパターンを確認します。 良い例 ノズルチェックパターンが欠けていません。ノズルは 目詰まりしていません。 悪い例 ノズルチェックパターンが欠けています。ノズルが目 詰まりしています。「ヘッドクリーニング」を行って ください。 h 本書 65 ページ「ヘッドクリーニング」 【右】ボタン( C [テスト印刷]を選択し、 を押します。 ) を選択し、 【右】ボタン( D [ノズルチェック] を押します。 ) 、[自動]のどちらかを選択し、【右】ボ E [手動] タン( )を押します。 手動:ノズルチェックパターンが印刷されます。 自動:ノズルが目詰まりしていると自動的にクリーニ ングをします。 F 【実行】ボタン( 64 )を押します。 o • 連続して数回クリーニングしても目詰まりが解消 されない場合は、パワークリーニングの実行をお 勧めします。 h 本書 66 ページ「パワークリーニング」 • パワークリーニングを行っても目詰まりが解消さ れないときは、プリンタの電源を切って一晩以上 放置してください。時間をおくことによって、目 詰まりしているインクが溶解することがありま す。 それでも改善されない場合は、お買い求めの販売 店またはエプソンの修理窓口へご連絡ください。 [クリーニング失敗」というメッセージが表示され たら、以下をご覧のうえ対処してください。 h 本書74ページ「ディスプレイにメッセージが 表示される」 メンテナンス ヘッドクリーニング ヘッドクリーニングは、印刷品質を維持するために、プリ ントヘッドの表面を清掃する機能です。印刷がかすれた り、すき間が空くようになったら、次の手順に従ってヘッ ドクリーニングしてください。 C [スタート]をクリックします。 ヘッドクリーニングが始まります。ヘッドクリーニン グは約 2 分間続きます。 ヘッドクリーニングを行うには、2 つの方法があります。 • プリンタドライバから行う • プリンタの操作パネルから行う o • ヘッドクリーニングはすべてのインクカートリッジのイ ンクを同時に使います。モノクロ印刷などでブラック系の インクのみを使用しているときも、ヘッドクリーニングで はカラーインクも消費します。 • 文字がかすれたり、画像が明らかに変な色で印刷されるな どの症状が出るとき以外は、必要ありません。 • 用紙幅検出が[OFF]の場合、厚紙をセットした状態で ヘッドクリーニングを実行することはできません。 • ヘッドクリーニングをした後は、必ずノズルチェックパ ターン印刷などで印刷結果を確認してください。 • ヘッドクリーニングは、インクチェックランプが点滅また は点灯時には行えません。まずインクカートリッジを交換 してください(クリーニングに必要なインクが残っていれ ば、本体の操作パネルからヘッドクリーニングができるこ ともあります) 。 h 本書 54 ページ「インクカートリッジの交換」 クリック D の画面が表示されたら、ヘッドクリーニングは終了 です。 D [ノズルチェックパターン]をクリックし、印刷 結果を確認します。 h 本書 63 ページ「ノズルチェック」 プリンタドライバから行う ここでは Windows を例に説明します。 Mac OS X では、 [EPSON Printer Utility2]を使用し ます。 h 取扱説明書 2 詳細編(電子マニュアル) 「ユーティリ ティの使い方」 クリック A プリンタドライバの[ユーティリティ]画面を 開きます。 B [ヘッドクリーニング]をクリックします。 プリンタの操作パネルから行う 印刷可能な状態でプリンタの操作パネルの A 【Menu/ 右】 ボタン( ) を 3 秒以上押します。 クリック 3 秒以上押します 電源ランプが点滅し、ヘッドクリーニング(約 2 分) が始まります。電源ランプが点灯に戻れば、クリーニ ングは終了です。 65 B ノズルチェックパターン印刷を実行し、印刷結 果を確認します。 でプリンタ名を選択し、 [パワーヘッ B [プリンタ] ドクリーニング]をクリックします。 ノズルチェックパターンが欠けていないか確認しま す。 h 本書 63 ページ「ノズルチェック」 ① 選択 o • 連続して数回クリーニングしても目詰まりが解消 されない場合は、パワークリーニングの実行をお 勧めします。 h 次項「パワークリーニング」 • パワークリーニングを行っても目詰まりが解消さ れないときは、プリンタの電源を切って一晩以上 放置してください。時間をおくことによって、目 詰まりしているインクが溶解することがありま す。 それでも改善されない場合は、お買い求めの販売 店またはエプソンの修理窓口へご連絡ください。 [クリーニング失敗」というメッセージが表示され たら、以下をご覧のうえ対処してください。 h 本書74ページ「ディスプレイにメッセージが 表示される」 ② クリック 以降は、プリンタのディスプレイに表示されるメッ セージに従って操作します。 プリンタの操作パネルから行う パワークリーニング ヘッドクリーニングを数回繰り返しても目詰まりが解消 されないときは、次の手順でパワークリーニングを行って ください。 パワークリーニングを行うには、2 つの方法があります。 • MAXART リモートパネルから行う h 取扱説明書 2 詳細編(電子マニュアル) 「MAXART リモートパネル」 右】ボタン( A 【Menu/ 設定モードに入ります。 /【下】ボタン( / )を押して B 【上】ボタン [メンテナンス]を選択し、 【右】ボタン( ) を押します。 /【下】ボタン( / )を押して C 【上】ボタン [パワークリーニング]を選択し、 【右】ボタン ( • プリンタの操作パネルから行う MAXART リモートパネルから行う A )を押して、パネル )を押します。 【実行】ボタン( D [実行]を選択し、 ます。 )を押し パワークリーニングが始まります。ディスプレイに 「しばらくお待ちください」と表示されます。パワー クリーニングは約 3 分かかります。 MAXART リモートパネルの画面で、 [パワーク リーニング]をクリックします。 E ノズルチェックパターン印刷を実行し、印刷結 果を確認します。 ノズルチェックパターンが欠けていないか確認しま す。 h 本書 63 ページ「ノズルチェック」 クリック 66 メンテナンス 自動メンテナンス機能 本製品には、プリントヘッドを常に良好な状態に保ち、最 良の印刷品質を得るための「セルフクリーニング機能」と 「キャッピング機能」があります。 プリントヘッドのギャップ調整 印刷された画像にズレなどがあるときはギャップ調整を 行ってください。ギャップ調整とは、印刷時のプリント ヘッドのズレを修正する作業です。 ギャップ調整を行うには、3 つの方法があります。 セルフクリーニング機能 セルフクリーニングとは、プリントヘッドのノズルの目詰 まりを防ぐために、自動的にプリントヘッドをクリーニン グする機能で、プリンタの電源を入れたとき(ウォーミン グアップ時)などに定期的に行われます。インクカート リッジすべてのインクを微量吸引して、ノズルの乾燥を防 ぎます。 • セルフクリーニング中に【電源】ボタンを押しても、ク リーニングが終了するまで電源は切れません。クリーニ ング中はプリンタの電源プラグを抜かないでください。 • プリンタドライバから行う • MAXART リモートパネルから行う • プリンタの操作パネルから行う h 取扱説明書 2 詳細編(電子マニュアル) 「ギャップ 調整」 ギャップ調整は通常はプリンタドライバから行ってくだ さ い。そ れ で も 印 刷 結 果 が 改 善 さ れ な い 場 合 に は、 MAXART リモートパネルから行ってください。コン ピュータやソフトウェアが手元にない場合は、プリンタの 操作パネルからギャップ調整が行えます。 o キャッピング機能 キャッピングとは、プリントヘッドの乾燥を防ぐために、 自動的にプリントヘッドにキャップ(フタ)をする機能で す。キャッピングは、以下のときに実行されます。 ギャップ調整は、以下のエプソン製の専用紙(A4 サイズ)を 使用してください。 • EPSON 写真用紙<光沢> • EPSON スーパーファイン紙 • EPSON フォトマット紙 • 印刷終了後(印刷データが途絶えて)、数秒経過したとき • 印刷停止状態になったとき プリントヘッドが右端にあれば、キャッピングされています。 • キャッピングされていない状態で長時間放置すると、 印刷不良の原因になります。プリンタを使用しないと きは、プリントヘッドがキャッピングされていること を確認してください。プリントヘッドが右端に位置し ていないとき(キャッピングされていない)は、一度、 プリンタの電源を入れ、再度切ってください。プリン タの【電源】ボタンで電源を切ることによって、確実 にキャッピングされます。 • 用紙が詰まったときやエラーが起こったときなど、 キャッピングされていないまま電源を切ってしまった ときは、再度電源を入れてください。しばらくすると、 自動的にキャッピングが行われますので、キャッピン グを確認した後で電源を切ってください。 • プリントヘッドは絶対に手で動かさないでください。 プリンタドライバから行う A 以下のエプソン製の専用紙(A4 サイズ)を ASF にセットします。 B プリンタドライバの[ユーティリティ]画面を 表示します。 • EPSON 写真用紙<光沢> • EPSON スーパーファイン紙 • EPSON フォトマット紙 C [ギャップ調整]をクリックします。 画面の表示に従ってギャップ調整を行います。 クリック • プリンタの電源が入っている状態で、電源プラグをコ ンセントから抜いたり、ブレーカーを落とさないでく ださい。キャッピングされないことがあります。 パワークリーニング機能 6ヵ月以上プリンタを使用しなかった場合と 6ヵ月以上 どちらかのブラックインクを使用しなかった場合に電源 を入れると実行されます。 67 MAXART リモートパネルから行う A MAXART リモートパネルの画面で、 [用紙調整]をクリックします。 プリンタの操作パネルから行う 用紙厚に対応した Bi-D 調整を行います。 自動調整では、パターンを印刷した後、センシングを行 い、調整値を自動更新します。 手動調整では、印刷された調整パターンを確認し、調整値 を入力することで補正値を更新します。 右】ボタン( )を押して設定モー A 【Menu/ ドに入り、[ギャップ調整]を選択し、 【右】ボ タン( )を押します。 /【下】ボタン( B 【上】ボタン か[手動]を選択します。 / )で[自動] <自動調整の場合> クリック B [ギャップ調整]をクリックします。 目的に応じて選択し、画面の表示に従ってギャップ調 整を行います。 h 取扱説明書 2 詳細編(電子マニュアル) 「MAXART リモートパネル」 ① スクロール )で調 A [自動]を選択して【右】ボタン( 整 に 使 う 用 紙(EPSON 写 真 用 紙 < 光 沢 >、 EPSON スーパーファイン紙、EPSON フォト マット紙のいずれか)を選び、ASF へ同じもの をセットします。 )を押した後、【実行】ボタ B 【右】ボタン( ン( )を押して調整パターンを印刷します。 印刷される調整パターンをセンサで読み取り、最適な 調整値をプリンタ本体へ自動登録します。 ② クリック n 双方向印刷は印刷速度を早くしたいときに使用しま す。 単方向印刷は画質を重視する印刷に向いています。 68 メンテナンス F <手動調整の場合> A [手動]を選択して【右】ボタン( します。 )を押 ディスプレイに調整値入力モードが表示されま す。E で選んだ最適な調整値を【上】ボタン / 【下】ボタン( / )で選択し、 【実行】ボタン ( )で決定します。 最初に# 1 の調整値を決定し、次に# 2 の調整値を 決定し、最後に# 3 の調整値を決定します。 B 調整を実行する用紙の厚さ(0.1mm から 0.5mm)を【上】ボタン /【下】ボタン( )で選択します。 C 選択した厚さの用紙をプリンタ本体へセットし ます。 / 厚さが 0.1mm から 0.3mm の用紙は ASF に、厚さ が 0.3mm から 0.5mm の用紙はリア手差し用紙ガ イドを使って背面給紙口へセットします。 )を押した後、【実行】ボタ D 【右】ボタン( ン( )を押して調整パターンを印刷をします。 E 調整パターンの結果を目視で確認し、最適な調 整値を選びます。 69 プリンタのお手入れ プリンタをいつでも良い状態で使用できるように、定期的(1ヵ月に 1 回程度)にプリンタのお手入れをしてください。 プリンタ外部のクリーニング時には、プリンタ内部に水気が入らないように、注意してふいてください。プリンタ内部 が濡れると、電気回路がショートするおそれがあります。 プリンタ内部のクリーニング プリンタ外部のクリーニング A プリンタの電源を切り、ディスプレイの表示が 消えたのを確認してから電源プラグをコンセン トから抜きます。 A プリンタから用紙を取り除きます。 B 電源プラグを抜いたあと 1 分程放置します。 B プリンタの電源を切り、ディスプレイの表示が 消えたのを確認してから電源プラグをコンセン トから抜きます。 C トップカバーを開き、柔らかい布(ウエスなど) を使って、ホコリや汚れをふき取ります。 C 柔らかい布を使って、ホコリや汚れを注意深く 払います。 汚れがひどいときは中性洗剤を少量入れた水に柔ら かい布を浸し、よく絞ってからふいてください。その 後、乾いた柔らかい布で水気をふいてください。 プリンタ内部に水滴や異物が入らないようにしてく ださい。プリンタ内部が濡れたり、異物が混入したり すると印刷の品質が低下するだけでなく、電気回路が ショートするおそれがあります。 o ベンジン、シンナー、アルコールなどの揮発性の薬品 は使用しないでください。 給紙 / 排紙ローラのクリーニング インク吸収部 ローラ 印刷後の用紙にローラの汚れが付いたときは、以下の手順 に従って、普通紙を給排紙してローラの汚れをふき取って ください。 トップカバー ここではオートシートフィーダーからの給紙を例にして 説明します。 樹脂 : クリーニング可 A プリンタの電源を入れます。 B A2 サイズの普通紙をオートシートフィーダー に 1 枚セットします。 : クリーニング不可 h 本書 35 ページ「用紙のセット」 C [用紙送り]ボタン( )を押します。 用紙が排紙されます。 o クリーニング時、次の 2 箇所(上図参照)には絶対 に触らないでください。印刷物の汚れなどの原因にな ります。 • ローラ部分 • インク吸収部部分 D 70 印刷時に用紙の裏が汚れるような場合は、樹脂 部分(上図参照)を丁寧にふきます。 D 手順 2、3 の操作を 2、3 回繰り返します。 メンテナンス プリンタの保管 プリンタを保管するときは、インクカートリッジを取り付けたまま、水平な状態で保管してください。 o プリンタを傾けたり、立てたり、逆さにしたりせず、水平な状態で保管してください。 プリンタを長期間使用しないときは • プリンタを長期間使用しないと、プリントヘッドのノ ズルが乾燥し目詰まりを起こすことがあります。 ヘッドの目詰まりを防ぐために、定期的に印刷してい ただくことをお勧めします。また、月に 1 回はプリン タの電源を入れて、数分(1 ∼ 2 分)おいてください。 • インクカートリッジを取り外した状態で、プリンタを 放置しないでください。プリンタ内部のインクが乾燥 し、正常に印刷できなくなるおそれがあります。プリ ンタを使用しないときも、インクカートリッジは全色 を取り付けた状態にしてください。 • プリンタを長期間使用しないときは、用紙を取り除い てください。用紙をプリンタにセットしたまま放置す ると、紙面に用紙抑えローラの跡が付くことがありま す。 6ヵ月以上使わなかったときは • プリンタを長期間使用しなかった場合は、必ずノズル チェックパターンを印刷して、プリントヘッドの目詰 まりの状態を確認してください。ノズルチェックパ ターンがきれいに印刷できないときは、ヘッドクリー ニングをしてから印刷してください。 前回の使用から 6ヵ月以上経って電源を入れたとき や、どちらかのブラックインクを6ヵ月使用しなかっ たときは、プリンタが自動的にクリーニングを行いま す。ディスプレイにはクリーニング中のメッセージお よび進行状況が % で表示されます。パワークリーニン グは必要に応じて行ってください。 h 本書 63 ページ「ノズルチェック」 h 本書 65 ページ「ヘッドクリーニング」 h 本書 66 ページ「パワークリーニング」 • プリンタを長期間使用しなかった場合は、ヘッドク リーニングを数回実行しないと、ノズルチェックパ ターンが正常に印刷されないことがあります。ヘッド クリーニングを 3 回繰り返してもノズルチェックパ ターンの印刷結果がまったく改善されないときは、パ ワークリーニングを実行してください。 h 本書 65 ページ「ヘッドクリーニング」 h 本書 66 ページ「パワークリーニング」 • ヘッドクリーニングを繰り返した後、時間をおくこと によって、目詰まりを起こしているインクが溶解し、正 常に印刷できるようになることがあります。 • 上記の手順を実行しても正常に印刷できない場合は、 販売店またはエプソンの修理窓口にお問い合わせくだ さい。 プリントヘッドの保護について 本製品には、「キャッピング機能」があります。 キャッピングとは、プリントヘッドの乾燥を防ぐために、 自動的にプリントヘッドにキャップ(フタ)をする機能で す。 キャッピングされていない状態で長時間放置すると、印刷 不良の原因になります。プリンタを使用しないときは、プ リントヘッドがキャッピングされていることを確認して ください。プリントヘッドが右側にあれば、キャッピング されています。 h 本書 67 ページ「キャッピング機能」 71 プリンタの移動・輸送 本製品を輸送するときは、衝撃などから守るために、しっかりと梱包してください。 o インクカートリッジは、絶対に取り外さないでください。プリントヘッドが乾燥し印刷できなくなるおそれがあります。 保護材がない場合は市販のテープなどでボード紙ト レイをしっかり固定します。 可動部の固定と梱包 A プリンタの電源を切ります。 B トップカバーを開き、プリントヘッドが右端の キャッピング位置にあることを確認します。 テープによっては、長時間貼り付けたままにすると糊 がはがれにくくなる場合があります。輸送後は直ちに はがしてください。 D 排紙トレイ、用紙サポートを収納します。 E 電源プラグをコンセントから抜き、電源コード、 ケーブルをプリンタから取り外します。 F プリンタを水平にして梱包箱に入れます。 n プリントヘッドがキャッピング位置にないときは、本 製品の電源を一旦入れてから再度切ってください。プ リントヘッドは【電源】ボタンで電源を切ることで、 確実に右端のキャッピング位置に移動します。 C ボード紙トレイを固定します。 開梱時に保管しておいた保護材をボード紙トレイ下 の左右にはめ込み、市販のテープなどで固定します。 o • 保護材取り付け時や輸送時は、プリンタを傾けた り、立てたり、逆さにしたりせず、水平な状態に してください。 • プリンタの移動や設置は 2 人以上で行ってくださ い。 72 8 困ったときは ここでは、使用する際に困ったときの対処方法について説明します。 ディスプレイにメッセージが表示される ............................................. 74 原因の確認と対処方法 ............................................................................ 80 お問い合わせいただく前に .................................................................... 92 73 ディスプレイにメッセージが表示される メッセージが表示される 表示されるメッセージには、プリンタ本体の状態に関するメッセージとエラーメッセージの 2 種類があります。 プリンタにエラー(正常でない状態)が発生したときは、操作パネルのランプ表示とディスプレイのメッセージでお知ら せします。次のメッセージ内容を確認し、必要な処置をしてください。また、この表ではプリンタの状態を示すメッセー ジも記載しています。 メッセージ メッセージの意味と対処方法 インクカートリッジ インク量が限界値以下の為 カートリッジ交換が必要です 新しいインクカートリッジと交換してください。 h 本書 54 ページ「インクカートリッジの交換」 インクカートリッジ エプソンの保証を受けられ ない場合があります 同意しますか <はい いいえ> 非純正品を使われた場合はこのようなメッセージが表示されま す。純正品の使用をお勧めします。 インクカートリッジ 非純正品です 本来の 性能が発揮できない場合 があります 使いますか <はい いいえ> 非純正品を使われた場合はこのようなメッセージが表示されま す。純正品の使用をお勧めします。 インクカバー開 インクカバーを閉めてく ださい インクカバーを閉めてください。 インク残量が少なくなり ました 新しいインクカートリッジを準備してください。 インク残量がとても少な くなりました 新しいインクカートリッジを準備してください。 インク残量不足 新しいインクカートリッジと交換 してください 新しいインクカートリッジと交換してください。 h 本書 54 ページ「インクカートリッジの交換」 インク充てん中 NN% インクの初期充てん中です。処理が NN%進んでいます。 印刷中 印刷できます。 印刷できます。 印刷できます。 カートリッジ空き容量なし メンテナンス カートリッジ を交換してく ださい 新しいメンテナンスカートリッジと交換してください。 h 本書 59 ページ「メンテナンスカートリッジの交換」 カートリッジ空き容量不足 メンテナンス カートリッジ を交換してく ださい 新しいメンテナンスカートリッジと交換してください。 h 本書 59 ページ「メンテナンスカートリッジの交換」 74 困ったときは メッセージ メッセージの意味と対処方法 カートリッジエラー インクカートリッジを確 認してください 本製品で使用できるインクカートリッジを正しくセットしてく ださい。 カートリッジエラー インクカートリッジを交 換してください インクカートリッジを交換してください。 h 本書 54 ページ「インクカートリッジの交換」 カートリッジエラー 正しいインクカートリッジを セットしてください 本製品で使用できるインクカートリッジを正しくセットしてく ださい。 カートリッジカバー開 メンテナンス カートリッジ カバーが開い ています メンテナンスカートリッジカバーを閉じてください。 カートリッジなし インクカートリッジを セットしてください インクカートリッジをセットしてください。 h 本書 14 ページ「インクカートリッジのセット」 カートリッジなし メンテナンス カートリッジ をセットして ください メンテナンスカートリッジを正しく取り付けてください。 カバー開放不可 プリンタ上に物が置かれ ている場合は、取り除き 再度 上ボタンを押して ください プリンタ上の物を取り除いてください。 キャリッジ未解除 プリントヘッドの保護材 を取り除いてください プリントヘッドの保護材を取り除いてください。 給紙失敗エラー 用紙を再セット して下ボタン を押してくだ さい 用紙を再セットして【下】ボタン( )を押してください。 給紙失敗エラー 用紙を取り除き 再セットしてください 用紙を取り除き、再度正しくセットしてください。 クリーニング実行不可 下ボタンを押し プリンタから 用紙を取り除 いてください 用紙を取り除き、再度正しくセットしてください。 【下】ボタン( )を押して用紙を取り除いてからクリーニング を実行してください。 クリーニング失敗 ボタンを押してくださ い 【キャンセル / リセット】ボタン( )を押してエラー解除し、 クリーニングをやり直してください。 クリーニング中 しばらくお待ちください そのまましばらくお待ちください。約 6ヵ月プリンタを使わな かったときや、約 6ヵ月どちらかのブラックインクを使わなかっ たときに表示されます。 75 メッセージ メッセージの意味と対処方法 コマンドエラー ドライバの設定を確認し てください 印刷を中止して、 【キャンセル / リセット】ボタン( 以上押してプリンタをリセットしてください。 )を 3 秒 サービスコール NNNN 修理窓口にお問い合わせ ください 電源を一旦切り、再度入れ直してください。これを数回繰り返 し、エラーが解除されたら、そのまま使用可能です。再び同じエ ラーが発生したら、エプソンの修理窓口へ連絡してください。対 処方法は以下をご覧ください。 h 本書 79 ページ「サービスコールが発生したら」 しばらくお待ちください そのまましばらくお待ちください。約 6ヵ月プリンタを使わな かったときや、約 6ヵ月どちらかのブラックインクを使わなかっ たときに表示されます。 調整エラー ボタンを押したあと、 マニュアルを参照し、 調整に対応した用紙を セットしてください 用紙を取り除いて正しい用紙をセットしてください。 h 本書 67 ページ「プリントヘッドのギャップ調整」 印刷を中止して、 【キャンセル / リセット】ボタン( )を 3 秒 以上押してプリンタをリセットしてください。接続されているプ リンタとプリンタドライバが一致しているか確認してください。 斜め給紙されました 下ボタンを押 した後用紙を セットし直し てください 【下】ボタン( )を押して用紙を取り出し、再度用紙を正しく セットしてください。 h 本書 35 ページ「用紙のセット」 排紙に失敗しました 下ボタンを 押して用紙を 取り除いてく ださい 【下】ボタン( ファームウェア アップデート中 フチなし印刷不可 マニュアルを参照し、フチなし 対応サイズの用紙を正しい 位置にセットするか、用紙 幅検出を ON にしてください )を押して用紙を取り除いてください。 ファームウェアのアップデート中です。処理が終わるまでお待ち ください。 【キャンセル / リセット】ボタン( )を 3 秒以上押してプリ ンタをリセットし、セットされている用紙を排紙します。排紙 後、正しいサイズの用紙をセットしてください。 h 本書 95 ページ「用紙の仕様と設定」 用紙が波打ったり、たわんでいると用紙サイズを正しく認識でき ません。用紙を平らな状態に修正してからプリンタにセットして ください。 用紙を正しい位置にセットして下さい。 [用紙幅検出]を[ON]にしてください。 h 本書 27 ページ「[プリンタ設定]メニュー」 ブラックインク切替え中 NN% ブラックインク種類を切り替えています。処理が NN%進んでい ます。 プリンタエラー プリンタを再起動してく ださい 電源を一旦切り、しばらくたってから再度電源を入れてくださ い。 ボード紙トレイ開 ボード紙トレ イを閉じてく ださい ボード紙トレイを閉じてください。 76 困ったときは メッセージ メッセージの意味と対処方法 ボード紙トレイ開 用紙を セットし、 下ボタンを押 してください 用紙をセットして【下】ボタン( ボード紙トレイ閉 ボード紙トレ イを開けてく ださい ボード紙トレイを開けてください。 ボード紙トレイ閉 ボード紙トレ イを開けて 用紙を取り除 いてください ボード紙トレイを開けて用紙を取り除いてください。 ボード紙トレイ 下ボタンを 押して用紙を 取り除いて ください 【下】ボタン( )を押してください。 )を押して、用紙を取り除いてください。 メンテナンスカートリッジ エプソンの保証を受けられ ない場合があります 同意しますか <はい いいえ> 非純正品を使われた場合はこのようなメッセージが表示されま す。純正品の使用をお勧めします。 メンテナンスカートリッジ 非純正品です 本来の 性能が発揮できない場合 があります 使いますか <はい いいえ> 非純正品を使われた場合はこのようなメッセージが表示されま す。純正品の使用をお勧めします。 メンテナンスカートリッジ空き容量 が少なくなりました 新しいメンテナンスカートリッジを準備してください。 メンテナンスコール XXXX エプソンの修理窓口へ連絡してください。部品を交換しない限り 解除されません。対処方法は以下をご覧ください。 h 本書 79 ページ「サービスコールが発生したら」 用紙が詰まりました 詰まった用紙を 取り除いてください 詰まった用紙を取り除いてください。 h 本書 89 ページ「用紙が詰まった」 用紙サイズが違います 正しいサイズの用紙を セットしてください 印刷データと同じサイズの用紙をセットしてください。 用紙設定エラー 給紙方法をプリンタ ドライバの設定と合せて ください 給紙方法をプリンタドライバの設定と合せて再度実行してくだ さい。 用紙詰まり確認 用紙が詰まっていません か?マニュアルを参照 して対処してください マニュアルを参照して用紙を取り除いてから正しくセットし直 してください。 h 本書 89 ページ「用紙が詰まった」 用紙なし 用紙をセットしてくださ さい 用紙をセットしてください。 77 メッセージ メッセージの意味と対処方法 用紙認識エラー 下ボタンを押 した後用紙を セットし直し てください 用紙を取り除いてから、正しくセットし直してください。 h 本書 35 ページ「用紙のセット」 用紙排出エラー 用紙を後方から 取り出してください 用紙を後方から取り出してください。 用紙読み取りエラー ボタンを押し異なる 用紙を使用してください 用紙読み取りエラーです。 【キャンセル / リセット】ボタン( を押して、異なる種類の用紙をセットしてください。 リセット中 しばらくお待ちください そのまましばらくお待ちください。約 6ヵ月プリンタを使わな かったときや、約 6ヵ月どちらかのブラックインクを使わなかっ たときに表示されます。 78 ) 困ったときは メンテナンスコールが発生したら メンテナンスコールは、プリンタの交換部品の交換時期が近付いたことを示す警告メッセージです。 「メンテナンスコー ル XXXX」が表示された場合は、すぐにお買い求めの販売店またはエプソンの修理窓口に連絡してください。連絡の際 には、 「XXXX」 (メンテナンスコール番号)を必ず伝えてください。エプソンの修理窓口については、巻末をご覧くださ い。メンテナンスコールが発生した状態で使い続けると、サービスコールが発生します。 サービスコールが発生したら サービスコールは以下の場合に表示されるエラーメッセージです。 • 輸送用金属板を取り外していない • 電源コードがコンセントまたはプリンタ背面の電源コネクタに正しく差し込まれていない • エラー状態の解除が不可能なトラブルが発生した サービスコールが発生すると、 「サービスコール NNNN」と表示され、プリンタは自動的に印刷を停止します。電源を一 旦切り、電源コードがコンセントまたはプリンタ背面の電源コネクタに、正しく差し込まれているか確認します。電源プ ラグをしっかり差し込んでから再度電源を入れてください。サービスコールのメッセージが表示されなくなった場合は、 しばらくそのままお使いいただくことができます。再度同じサービスコールのメッセージが表示されてプリンタが使用で きなくなった場合は、お買い求めの販売店またはエプソンの修理窓口に連絡してください。連絡の際には、必ず「NNNN」 (サービスコール番号)を伝えてください。エプソンの修理窓口については、巻末をご覧ください。 79 原因の確認と対処方法 印刷できない (プリンタが動かない) トラブル状態 電源が入らない 対処方法 i 電源プラグがコンセントまたはプリンタから抜けていませんか? 差し込みが浅かったり、斜めになっていないか確認し、しっかりと差し込んで ください。 i 電源コンセントに問題がありませんか? ほかの電気製品の電源プラグを差し込んで、動作するかどうか確かめてくださ い。 プリンタドライバが正しく インストールされていない (Windows) i プリンタドライバのアイコンはありますか? • 本製品のアイコンがある プリンタドライバはインストールされています。次項の[印刷するポート] (Windows 2000/XP)を確認します。 • 本製品のアイコンがない プリンタドライバが正常にインストールされていません。プリンタドライバ をインストールしてください。 h 本書 16 ページ「プリンタソフトウェアのインストール」 i 印刷するポートの設定が使用するプリンタの接続先と合ってますか ? プリンタの電源を入れて、印刷先のポートを確認します。 プリンタドライバの[ポート]画面を開いて、 [印刷するポート]を確認します。 • USB: [USBxxx](x はポート番号を表す数字) • ネットワーク接続:適切な IP アドレスなど 表示がない場合はプリンタドライバが正しくインストールされていません。プ リンタドライバを削除して、インストールし直してください。 h 取扱説明書 2 詳細編(電子マニュアル) 「プリンタドライバの削除」 プリンタドライバが正しく インストールされていない (Mac OS X) 80 i 以下の手順で[プリントセンター]または[プリンタ設定ユーティリ ティ]を起動し、プリンタドライバがインストールされているか確認し ます。 ①ハードディスクのアイコンをダブルクリックします。 ②[アプリケーション]をクリックして[ユーティリティ]フォルダをダブルク リックします。 ③[プリンタ設定ユーティリティ]をダブルクリックします。 プリンタ名が表示されないときは、以下の通りプリンタの追加をしてくださ い。 h 本書 16 ページ「プリンタソフトウェアのインストール」 h 本書 17 ページ「Macintosh のプリンタ追加方法」 困ったときは トラブル状態 プリンタとコンピュータの 接続に異常がある 対処方法 i ケーブルが外れていませんか? プリンタ側のコネクタとコンピュータ側のコネクタにインターフェイスケーブ ルがしっかり接続されているか確認してください。また、ケーブルが断線して いないか、変に曲がっていないか確認してください。予備のケーブルをお持ち の場合は、差し換えてご確認ください。 h 本書 16 ページ「コンピュータの接続」 それぞれのケーブルの接続条件を満たしていま i コンピュータの仕様が、 すか? インターフェイスケーブルの型番・仕様を確認し、コンピュータの種類や本製 品の仕様に合ったケーブルかどうかを確認してください。 h 本書 97 ページ「コンピュータとの接続条件」 i プリンタ切り替え機などを使っていませんか? プリンタとコンピュータの接続に、プリンタ切替機や延長ケーブルを使用して いると、その組み合わせによっては正常に印刷できないことがあります。プリ ンタとコンピュータをインターフェイスケーブルで直結し、正常に印刷できる か確認してください。 h 本書 16 ページ「コンピュータの接続」 i USB ハブを使用している場合、使い方は正しいですか? USB は仕様上、 USB ハブを 5 段まで縦列接続できますが、 本製品はコンピュー タに直接接続された 1 段目の USB ハブに接続することをお勧めします。また、 お使いのハブによっては動作が不安定になるものがありますので、このような ときはコンピュータの USB ポートに直接接続してください。 i USB ハブが正しく認識されていますか?(Windows) [コントロールパネル]の[システム]を実行して、[ハードウェア]タブから [デバイスマネージャ]を開き、 [ユニバーサルシリアルバス]の下に、USB ハ ブが正しく認識されているか確認してください。正しく認識されている場合は、 コンピュータの USB ポートから、USB ハブをすべて外してから、プリンタの USB コネクタをコンピュータの USB ポートに直接接続してみてください。 USB ハブの動作に関しては、USB ハブのメーカーにお問い合わせください。 ネットワーク環境下で印刷 ができない i 操作パネルでネットワーク設定がされていますか? 操作パネルの[ネットワーク I/F]を[はい]に設定して各項目を設定します。 h 本書 30 ページ「[ネットワーク設定]メニュー」 i ネットワーク上の設定は正しいですか? ネットワークの設定については、ネットワークの管理者にお問い合わせくださ い。 i プリンタとコンピュータを一対一で接続して、印刷してみてください。 一対一の接続で印刷ができるのであれば、ネットワークの環境に問題がありま す。システム管理者に相談するか、お使いのシステムの取扱説明書をご覧くだ さい。一対一の接続で印刷ができない場合は、本書の該当項目をご覧ください。 プリンタ側でエラーが発生 している i プリンタ側でエラーが発生していないか、操作パネルのランプ表示と ディスプレイのメッセージで確認します。 h 本書 21 ページ「ランプ」 h 本書 74 ページ「ディスプレイにメッセージが表示される」 81 トラブル状態 印刷が中断されている 対処方法 スプールマネージャまたはプリントマネージャのステータス i EPSON が「一時停止」になっていませんか?(Windows) 印刷途中で印刷を中断したり、何らかのトラブルで印刷が停止すると、スプー ルマネージャまたはプリントマネージャのステータスが「一時停止」になりま す。このままの状態で印刷を実行しても印刷されません。 ①[スタート]から[プリンタと FAX]または[プリンタ]フォルダを開きます。 ②本製品のアイコンをダブルクリックし、プリンタが一時停止状態の場合は[プ リンタ]メニューの[一時停止]をクリックして「i」を外します。 状況が「停止 i プリントセンターまたはプリンタ設定ユーティリティで、 中」になっていませんか?(Mac OS X) プリントセンターまたはプリンタ設定ユーティリティで[ジョブの停止]をク リックすると、停止が解除されるまで印刷は行われません。 ①Dock で[プリントセンター]または[プリンタ設定ユーティリティ]のア イコンをクリックします。 ②状況が[停止中]と表示されているプリンタがあったら、そのプリンタをダ ブルクリックします。 ③停止中のジョブをクリックし、[ジョブを開始]をクリックします。 あてはまるトラブル状態が ない アプリケーションソフトのトラブルか i プリンタドライバのトラブルか、 判断します。 プリンタドライバからの印字テストを行うことにより、プリンタとコンピュー タの接続、およびプリンタドライバの設定が正しいかどうかを確認できます。 ①プリンタが印刷可能状態であること(電源が入っていること)を確認し、プ リンタに A4 サイズ以上の用紙をセットします。 ②[スタート]から[プリンタと FAX]または[プリンタ]フォルダを開きます。 ③本製品のアイコンを右クリックし、表示されたメニューから[プロパティ]を 選択します。 ④プロパティ画面で[全般]タブを選択し、右下の [テストページの印刷]を クリックします。 しばらくすると、テストページの印刷が始まります。 • テストページが正しく印刷されたときは、プリンタとコンピュータの設定は 正常です。続いて本書の次の確認項目へ進んでください。 • テストページが正しく印刷されないときは、本書のここまでの項目を再度確 認してください。 h 本書 80 ページ「印刷できない(プリンタが動かない) 」 ※テストページに記載されている「ドライババージョン」とは Windows 内部 のドライバのバージョンであり、お客様がインストールされた当社のプリン タドライバのバージョンとは異なります。 82 困ったときは プリンタは動くが印刷されない トラブル状態 対処方法 インクカートリッジに異常 がある プリンタの動作確認をして i プリントヘッドは動くが印刷しないときは、 ください。 ノズルチェックパターンを印刷してください。コンピュータと接続していない 状態でも、プリンタの動作や印刷状態を確認できます。 h 本書 63 ページ「ノズルチェック」 i ノズルチェックパターンが正常に印刷されない場合はプリントヘッド のクリーニングを行ってください。 h 本書 65 ページ「ヘッドクリーニング」 • クリーニングが必要な場合の印刷サンプルは以下をご覧ください。 h 本書巻末「トラブルチェック用印刷サンプル」 • プリンタの電源が入っていない状態でインクカートリッジを交換すると、イ ンク残量の検出が正しく行われず、インクカートリッジの交換が必要になっ てもインクチェックランプが点灯しなかったり、正常な印刷ができないこと があります。インクカートリッジの交換は、必ず本書に従って交換してくだ さい。 h 本書 54 ページ「インクカートリッジの交換」 i プリンタを長期間使用していなかったのではありませんか? プリンタを長期間使用しないでいると、プリントヘッドのノズルが乾燥して目 詰まりを起こすことがあります。プリンタを長期間使用しなかったときの処置 は、以下を参照してください。 h 本書 71 ページ「6ヵ月以上使わなかったときは」 83 印刷品質 / 印刷結果のトラブル トラブル状態 印刷品質が悪い / ムラがある / 薄い / 濃い 対処方法 i プリントヘッドのノズルが目詰まりしていませんか? プリントヘッドが目詰まりを起こしていると、特定の色が出なくなり印刷品質 が悪くなります。ノズルチェックパターンを印刷してみてください。 • クリーニングが必要な場合の印刷サンプルは以下を参照してください。 h 本書巻末「トラブルチェック用印刷サンプル」 • プリンタの電源が入っていない状態でインクカートリッジを交換すると、イ ンク残量の検出が正しく行われず、インクカートリッジの交換が必要になっ てもインクチェックランプが点灯しなかったり、正常な印刷ができないこと があります。インクカートリッジの交換は、必ず本書に従って交換してくだ さい。 h 本書 54 ページ「インクカートリッジの交換」 i プリントヘッドにずれ(ギャップ)が生じていませんか?(双方向印刷時) 双方向印刷では、プリントヘッドが左右どちらに移動するときも印刷を行いま す。このとき、プリントヘッドのずれ(ギャップ)により、罫線がずれて印刷 されることがあります。双方向印刷をしていて縦の罫線がずれるときは、ギャッ プ調整をしてください。 h 本書 67 ページ「プリントヘッドのギャップ調整」 i インクカートリッジは推奨品(当社純正品)を使用していますか? 本製品は、純正インクカートリッジの使用を前提に調整されています。純正品 以外をご使用になると、ときに印刷がかすれたり、インクエンドが正常に検出 できなくなるなどで色合いが変わることがあります。必ず正しいインクカート リッジを使用してください。 i 古くなったインクカートリッジを使用していませんか? 古くなったインクカートリッジを使用すると、印刷品質が悪くなります。新し いインクカートリッジに交換してください。インクカートリッジは、個装箱に 記載されている有効期限内(プリンタ装着後は 6ヵ月以内)に使用することを お勧めします。 i[用紙種類]の設定は正しいですか? プリンタドライバの[基本設定]画面(Windows)/[印刷]画面(Mac OS X)の用紙種類の設定と実際の用紙種類が合っていなければ印刷品質に影響を及 ぼします。設定と実際に印刷する用紙種類は合わせてください。 i 印刷品質の低いモード([速い]など)で印刷していませんか? プリンタドライバで[推奨設定]を[速い]に設定していると速度と引き替え に印刷品質が多少低下することがあります。より高品質な印刷を行うときは、プ リンタドライバ上で[きれい]または[高精細]を選択してください。 i オートフォトファイン(自動画質補正)の設定で印刷していませんか? オートフォトファイン !EX は、コントラストや彩度が適切でないデータに対し て最適な補正を加えて鮮明に印刷できるようにする機能です。そのためオート フォトファイン !EX を有効にしてあると、表示画面の色合いと異なる場合があ ります。 h 取扱説明書 2 詳細編(電子マニュアル) 「オートフォトファイン !EX による 自動調整(Windows のみ) 」 i カラー調整の設定をしていませんか? 出力装置(この場合はディスプレイとプリンタ)の違いによってカラー出力の 色合いが多少違うことがあります。このような場合に、ディスプレイの色をよ り忠実に再現するためのカラー調整の機能が用意されています。こうした機能 を使ってカラー調整をしてみてください。 h 取扱説明書 2 詳細編(電子マニュアル) 「プリンタドライバによる色調整」 84 困ったときは トラブル状態 印刷品質が悪い / ムラがある / 薄い / 濃い(つづき) 対処方法 i 写真などを普通紙に印刷していませんか? カラー印刷の場合は、使用する用紙によって仕上がりイメージが大きく異なり ます。目的に応じて用紙(専用紙と普通紙など)を使い分けてください。 i 用紙の裏面に印刷していませんか? 専用紙には裏表があります。表面(印刷面)を手前にしてセットしてください。 i ディスプレイの表示と印刷結果を比較していませんか? ディスプレイ表示とプリンタで印刷したときの色とでは、発色方法が違うため、 色合いに差異が生じます。 • テレビやディスプレイなどでは、赤(R) ・緑(G) ・青(B)の“光の三原色” と呼ばれる 3 色の組み合わせで様々な色を表現します。どの色も光っていな い状態が黒、3 色すべてが光っている状態が白となります。 • 一方、カラーのグラビア印刷やカラープリンタの印刷は、黄(Y)・マゼンタ (M) ・シアン(C)の“色の三原色”を組み合わせています。まったく色を付 けないのが白で、3 色を均等に混ぜた状態が黒になります。 • スキャナで読み込んだ画像を印刷するときは、原画(CMY)→ディスプレイ (RGB)→印刷(CMY)の変更が必要になり、さらに一致させることが難し くなります。このような場合の機器間のカラーマッチング(色の合わせ込み) を行うのが、ICM(Windows)や ColorSync(Mac OS X)です。 ColorSync(Mac OS X)などのカラーマ i ICM(Windows)または ネージメントシステムをお使いの場合、モニタのプロファイル設定を行 いましたか? 正しくマネージメントを行うためには、入力機器・使用アプリケーションが ICM (Windows)または ColorSync(Mac OS X)に対応している必要がありま す。また、お使いのモニタのプロファイルを設定する必要があります。 h 取扱説明書 2 詳細編(電子マニュアル) 「色合いを調整して印刷」 他機種と色味が異なる i 機器別にカラーマッチングをしていますか? プリンタはそれぞれのカラープロファイルを持っており、同じデータで印刷を しても色味が異なって印刷されます。この色味のズレを可能な限り近付けるの がカラーマッチングです。 本製品はプリンタドライバでカラーマッチングができます。エプソンの推奨設 定で印刷する場合は機種ごとに印刷色が異なります。印刷色をできるだけ近付 けたい場合はカラーマネージメントを利用して印刷してみてください。また、ア プリケーションソフトから、本製品のカラープロファイル情報を取り込むこと もできます。 h 取扱説明書 2 詳細編(電子マニュアル) 「色合いを調整して印刷」 本製品以外のカラーマッチングについては、その機器やアプリケーションソフ トの取扱説明書をご覧ください。 85 トラブル状態 印刷位置がずれる / はみ出す 対処方法 i 印刷範囲を指定していますか? アプリケーションやプリンタの設定で印刷範囲の確認をしてください。 i 用紙サイズの設定は正しいですか? セットした用紙のサイズと、印刷設定の[用紙サイズ]が合っていないと、印 刷位置がずれたり、データの一部が印刷されなかったりします。印刷設定を確 認してください。 [印刷設定]画面の詳細はプリンタドライバのオンラインヘルプをご覧くださ い。 i 用紙が斜行していませんか? リア手差し給紙印刷時は、パネル設定の[用紙幅検出]が[OFF]になってい ると用紙が斜行していても印刷してしまい、印刷領域からはみ出します。パネ ル設定モードの[用紙幅検出]を[ON]に設定して下さい。 h 本書 27 ページ「[プリンタ設定]メニュー」 i 印刷データは用紙幅に納まっていますか? 印刷イメージが用紙幅より大きい場合、通常は印刷が停止しますが、パネル設 定の[用紙幅検出]が[OFF]になっていると用紙幅を超えても印刷してしま います。パネル設定モードの[用紙幅検出]を[ON]に設定してください。 h 本書 27 ページ「[プリンタ設定]メニュー」 罫線が左右にガタガタにな る i プリントヘッドにずれ(ギャップ)が生じていませんか?(双方向印刷 時) 双方向印刷では、プリントヘッドが左右どちらに移動するときも印刷を行いま す。このとき、プリントヘッドのずれ(ギャップ)により、罫線がずれて印刷 される場合があります。双方向印刷をしていて縦の罫線がずれるときは、ギャッ プ調整をしてください。 h 本書 67 ページ「プリントヘッドのギャップ調整」 印刷面がこすれる / 汚れる i 用紙が厚すぎたり、薄すぎたりしませんか? 本製品で使用できる仕様の用紙かどうかを確認してください。エプソン製以外 の用紙への印刷やラスターイメージプロセッサ(RIP)を使用して印刷する場 合の用紙の種類や適切な設定に関する情報は、用紙の取扱説明書や用紙の購入 先または RIP の製造元にお問い合わせください。 i 厚い用紙でプリントヘッドが印刷面をこすっていませんか? 厚い用紙を使用するとプリントヘッドが印刷面をこすってしまうことがありま す。このようなときには、パネル設定モードの[プラテンギャップ]を[広くす る]から[最大]の間より選択して設定してください。 h 本書 27 ページ「[プリンタ設定]メニュー」 用紙にしわが発生する i 一般の室温環境下で使用していますか? エプソン製の専用紙は一般の室温環境下(温度:15 ∼ 25 ℃、湿度 40 ∼ 60%)で使用してください。また、エプソン製以外の薄紙など使用方法に注意 が必要な用紙については、用紙の取扱説明書を参照してください。 i エプソン製の専用紙以外の場合、用紙調整を行いましたか? エプソン製以外の用紙を使うときは、用紙(ユーザー用紙)の特性に合わせた 設定を行ってから印刷してください。 h 取扱説明書 2 詳細編(電子マニュアル) 「エプソン製以外の用紙への印刷」 印刷した用紙の裏側が汚れ る 86 i パネル設定の[用紙幅検出]を[ON]に設定してください 印刷イメージが用紙幅より大きい場合、パネル設定の[用紙幅検出]が[OFF] になっていると、そのまま印刷され、印刷領域からはみ出すため、プリンタ内 部が汚れます。プリンタ内部をよごさないためにも、パネル設定の[用紙幅検 出]を[ON]に設定してください。 h 本書 27 ページ「[プリンタ設定]メニュー」 困ったときは トラブル状態 インクが出すぎてしまう 対処方法 i インクカートリッジをしっかり振ってからプリンタにセットしていま すか? 本製品は顔料インクを使用しているため、カートリッジのセットの前にしっか り振って中のインクをよく混ぜて使用してください。 h 本書 54 ページ「インクカートリッジの交換」 i[用紙種類]の設定は正しいですか? お使いの用紙とプリンタの用紙設定を合わせてください。用紙ごとにインクの 吐出量をコントロールしているため、例えば写真用紙の設定で普通紙に印刷す ると、用紙に対してインクが過剰な状態で印刷されることがあります。 i[インク濃度]の設定は適切ですか? プリンタドライバの「用紙調整」でインクの濃度を下げてください。用紙によっ て、インクが過剰な状態で印刷されることがあります。 [用紙調整]画面の詳細 はプリンタドライバのオンラインヘルプをご覧ください。 フチなし印刷ができない、余 白が発生する。 i アプリケーションソフト側で適切な印刷データを作成していますか? プリンタドライバ側だけでなく、アプリケーションソフト側でも用紙設定をし てから印刷してください。 h 取扱説明書 2 詳細編(電子マニュアル) 「フチなし印刷」 i 用紙の設定は合っていますか? お使いの用紙とプリンタの用紙設定を合わせてください。 h 本書 95 ページ「用紙の仕様と設定」 i はみ出し量を変更していますか? フチなし印刷のはみ出し量を調整してください。はみ出し量を「少ない」に設 定していると余白が残る場合があります。 h 取扱説明書 2 詳細編(電子マニュアル) 「フチなし印刷」 i 用紙の保管は適切でしたか? 用紙の保管状況によっては、用紙が伸縮してしまい、フチなしの設定をしても 余白が発生することがあります。用紙の保管については用紙の取扱説明書をご 覧ください。 i フチなし印刷対応用紙を使用していますか? フチなし印刷対応用紙以外の用紙を使用すると、用紙が伸縮してしまい、フチ なしの設定をしても余白が発生することがあります。フチなし推奨用紙を使用 することをお勧めします。 h 本書 95 ページ「用紙の仕様と設定」 87 給紙ミス / 排紙のトラブル トラブル状態 給紙・排紙がうまくできない 対処方法 i 用紙のセット位置は正しいですか? 以下をご覧のうえ正しい位置に用紙をセットしてください。 h 本書 35 ページ「用紙のセット」 A3 以上の普通紙が斜め給紙されたときのみペーパーサポートエッジガイドを 使用してください。 用紙が正しくセットされている場合は、使用している用紙の状態を確認します。 i 用紙を縦長にセットしていますか? 用紙は、必ず縦長にセットして印刷してください。横長にセットすると、用紙 が認識されず、エラーが発生します。 h 本書 100 ページ「用紙仕様」 i 用紙にシワや折り目がありませんか? 古い用紙や折り目のある用紙は使用しないでください。新しい用紙を使用して ください。 i 用紙が湿気を含んでいませんか? 湿気を含んだ用紙は使用しないでください。また、エプソン製の専用紙は、お 使いになる分だけ袋から出してください。長期間放置しておくと、用紙が反っ たり、湿気を含んで正常に給紙できない原因となります。 i 用紙が波打ったり、たわんでいませんか? 用紙は、温度や湿度などの環境の変化により波打ったり、たわんでしまい、プ リンタ側で用紙サイズを正しく認識できなくなってしまう場合があります。用 紙を平らな状態に修正してからプリンタにセットしてください。 i 用紙が厚すぎたり、薄すぎたりしませんか? 本製品で使用できる仕様の用紙か確認してください。エプソン製以外の用紙に 印刷したり、ラスターイメージプロセッサ(RIP)を使用して印刷する場合の 用紙の種類や適切な設定に関する情報は、用紙の取扱説明書や用紙の購入先ま たは RIP の購入先にお問い合わせください。 i 一般の室温環境下で使用していますか? エプソン製の専用紙は一般の室温環境下(温度:15 ∼ 25 ℃、湿度 40 ∼ 60%)で使用してください。 i プリンタに用紙が詰まっていませんか? プリンタのトップカバーを開き、プリンタに異物が入っていないか、紙詰まり がないかを調べてください。紙詰まりが発生しているときは、以下を参照しな がら用紙を取り除いてください。 h 本書 89 ページ「用紙が詰まった」 i 排紙した用紙がカールしていませんか? お使いになる用紙の種類、印刷環境、印刷内容によっては、用紙が反って排紙 されることがあります。そのような用紙は印刷後、排紙される都度、用紙を取 り除いてお使いください。 88 困ったときは トラブル状態 用紙が詰まった 対処方法 無理に引っ張らずに、以下の手順に従って i 紙詰まりが発生した場合は、 取り除いてください。 ①排紙口から詰まっている用紙をゆっくり引き抜いて、 【用紙送り】ボタン( を押します。 ) リア手差し用紙ガイドからの給紙が失敗した場合は【用紙送り】ボタン( を押します。後方から取り除けない場合は、②に進んでください。 ) ②プリンタの電源を切ります。詰まった用紙が排出されます。排出されない場 合は、③に進んでください。 ③トップカバーを開けて、プリンタ上部から詰まっている用紙をゆっくり引き 抜きます。 o 絶対に強く引き抜かないでください。強く引き抜くとプリンタが故障するおそ れがあります。 上から取り除けない場合は、④に進んでください。 89 トラブル状態 用紙が詰まった(続き) 対処方法 ④給紙口から詰まっている用紙をゆっくり引き抜きます。 o 絶対に強く引き抜かないでください。強く引き抜くとプリンタが故障するおそ れがあります。 o 詰まった用紙がどうしても取り除けない場合はプリンタを分解したりせずに、 お買い求めいただいた販売店またはエプソンサービスコールセンターへ修理 をご依頼ください。 厚紙が詰まった場合 紙詰まりが発生した場合は、無理に引っ張らずに取り除いてください。給紙口 から、詰まっている用紙をゆっくり引き抜きます。 o 絶対に強く引き抜かないでください。強く引き抜くとプリンタが故障するおそれ があります。 90 困ったときは その他 トラブル状態 対処方法 モノクロモードで印刷、もし くは黒データで印刷してい るがカラーのインクの減り が速い i ヘッドクリーニングにより、カラーインクが消費されています。 プリンタドライバが最新で はない i 最新のプリンタドライバを入手してください。 Windows でプリンタドライ バのコピーができてしまっ た i 同じプリンタドライバを何度もインストールしていませんか? プリントヘッドのクリーニングをすると、すべてのノズルのクリーニングが行 われ、すべての色のインクが消費されます。 (モノクロモードを選択していても、 クリーニング時にはすべての色のインクが消費されます。) 通常は本製品に同梱されているプリンタドライバで問題なくご利用いただけま すが、アプリケーションソフトなどのバージョンアップに伴い、プリンタドラ イバのバージョンアップが必要になることがあります。このようなときは、以 下をご覧のうえ、プリンタドライバを入手してください。 h 本書 92 ページ「プリンタドライバのバージョンアップ」 Windows において、本製品のプリンタドライバがインストールされている状 態で新たに本製品のプリンタドライバをインストールすると、 [プリンタ]/[プ リンタと FAX]フォルダの中に[EPSON PX-5800(コピー 2)]、 [EPSON PX-5800(コピー 3)]というように、コピーという名称でアイコンが増えて いきます。本製品のアイコンを残して、コピーのアイコンは削除しても問題は ありません。プリンタフォルダ内に本製品のアイコンが 1 つでも残っていれば、 ほかのアイコンを削除しても、本製品のプリンタドライバ自体が削除されるこ とはありません。 91 お問い合わせいただく前に エプソンのホームページの Q&A エプソンのホームページ(http://www.epson.jp)では、 お問い合わせの多い内容を Q&A 形式でご紹介していま す。トラブルや疑問の解消にお役立てください。 プリンタドライバのバージョンアップ プリンタドライバをバージョンアップすることによって、 今まで起こっていたトラブルが解消されることがありま す。できるだけ最新のプリンタドライバをお使いいただく ことをお勧めします。 最新プリンタドライバの入手方法 最新のプリンタドライバは、以下の方法で入手してくださ い。 • エプソンのホームページからダウンロードしてくださ い。 アドレス http://www.epson.jp • CD-ROM での郵送をご希望の場合は、 「エプソンディ スクサービス」で実費にて承ります。 h 本書巻末 n 各種ドライバの最新バージョンは、エプソンのホームページ または FAX インフォメーションにてご確認ください。ホーム ページまたは FAX インフォメーションの詳細は、本書巻末に てご案内しています。 ファームウェアのバージョンアップ トラブルが解消されないときは 「困ったときは」の内容やエプソンのホームページで確認 をしても、トラブルが解消されないときは、プリンタの動 作確認をした上でトラブルの原因を判断してそれぞれの お問い合わせ先へご連絡ください。 h 本書 102 ページ「各種サービス・サポートの一覧」 プリンタの動作確認 プリンタの故障なのか、ソフトウェアのトラブルなのかを 判断するため、ノズルチェックパターンを印刷することに よってプリンタの動作確認をします。 A 電源を切り、インターフェイスケーブルを外し ます。 B 電源を入れます。 C プリンタに A4 サイズ以上のエプソン製の専用 紙をセットします。 D 【Menu/ 右】ボタン( )を押します。 /【下】ボタン( / )で、 [テス E 【上】ボタン ト印刷]を選択し、【右】ボタン( )を押 します。 /【下】ボタン( / )で、 [ノズ F 【上】ボタン ルチェック]を選択し、 【右】ボタン( )を 押します。 エプソンのホームページ(http://www.epson.jp)では 最新のファームウェアのバージョンアップ情報をご提供 しています。 /【下】ボタン( G 【上】ボタン を選択し、【右】ボタン( また、MAXART リモートパネルを使うと、簡単にファー ムウェアのアップデートができます。詳細は MAXART リモートパネルのヘルプをご覧ください。 H 【実行】ボタン( / )で、 [手動] )を押します。 )を押します。 ノズルチェックパターンの印刷を開始します。 正常に印刷できないときは、お買い求めの販売店またはエ プソンの修理窓口へご相談ください。 h 本書 102 ページ「サービス・サポートのご案内」 92 9 付録 ここでは、本製品で使用できる用紙やコンピュータ、本製品のサポートなどに関する 内容を説明します。 印刷可能領域............................................................................................ 94 用紙の仕様と設定.................................................................................... 95 プリンタドライバのシステム条件......................................................... 97 本製品の仕様............................................................................................ 98 サービス・サポートのご案内 ............................................................. 102 用語集 .................................................................................................... 104 93 印刷可能領域 本製品で印刷できる領域は次の通りです。グレー部分には印刷できません。 ■定形紙の印刷領域と余白について 定形紙では以下のグレー部分には印刷できませんので、印刷データ上は文字や画像などを配置せずに余白にしてくださ い。また、カラーの部分は本製品の機構上、印刷品質が低下する場合があります。 o 94 用紙のセット状態や伸縮具合によって、余白量が多少ずれる可能性があります。 付録 用紙の仕様と設定 使用できる用紙の種類(名称)、サイズ、給紙方法(経路) 、セット可能枚数、四辺フチなし印刷の可否および印刷に使用 されるブラックインクの種類の一覧表です。用紙名称の下には ICC プロファイルを表記しています。 用紙名称 給紙経路 セット可 能枚数 四辺フチ なし印刷 ブラックインク 種類 L(89 × 127mm) ASF 20 ○ フォトブラック 2L(127 × 178mm) ASF 20 ○ フォトブラック KG サイズ (102 × 152mm) ASF 20 ○ フォトブラック ハイビジョンサイズ (102 × 181mm) ASF 20 ○ フォトブラック 六切(203 × 254mm) ASF 20 ○ フォトブラック 四切(254 × 305mm) ASF 10 ○ フォトブラック 半切(356 × 432mm) ASF 10 × フォトブラック A4 ASF 20 ○ フォトブラック A3 ASF 10 ○ フォトブラック A3 ノビ ASF 10 ○ フォトブラック A2 ASF 1 ○ フォトブラック L(89 × 127mm) ASF 20 ○ フォトブラック 2L(127 × 178mm) ASF 20 ○ フォトブラック ハガキ(100 × 148mm) ASF 20 ○ フォトブラック A4 ASF 20 ○ フォトブラック A3 ASF 10 ○ フォトブラック A3 ノビ ASF 10 ○ フォトブラック A2 ASF 1 ○ フォトブラック L(89 × 127mm) ASF 20* ○ フォトブラック 2L(127 × 178mm) ASF 1 ○ フォトブラック 六切(203 × 254mm) ASF 1 ○ フォトブラック 四切(254 × 305mm) ASF 1 ○ フォトブラック ASF 1 ○ フォトブラック A4 ASF 1 ○ フォトブラック A3 ASF 1 ○ フォトブラック A3 ノビ ASF 1 ○ フォトブラック A2 ASF 10 ○ マットブラック サイズ ------------------------------------------- ICC プロファイル EPSON 写真用紙<光沢> ------------------------------------------PX5800 Photo Paper(G) EPSON 写真用紙 <絹目調> ------------------------------------------PX5800 Photo Paper(SG) 写真用紙クリスピア<高光沢> ------------------------------------------PX5800 Photo Crispia KG サイズ (102 × 152mm) PX マット紙<薄手> ------------------------------------------PX5800 PX Matte * うまく給紙できないときは、1 枚ずつ給紙してください。 95 用紙名称 給紙経路 セット可 能枚数 四辺フチ なし印刷 ブラックインク 種類 A4 ASF 60 × フォトブラック マットブラック A3 ASF 50 × フォトブラック マットブラック A3 ノビ ASF 50 × フォトブラック マットブラック 郵便ハガキ(インクジェット紙) ------------------------------------------PX5800 IJPC ハガキ(100 × 148mm) ASF 50 ○ マットブラック 郵便ハガキ(再生紙) ------------------------------------------PX5800 Standard ハガキ(100 × 148mm) ASF 50 ○ マットブラック 画面上質普通紙<再生紙> ------------------------------------------PX5800 Standard A4 ASF 80 × フォトブラック マットブラック 両面上質普通紙<再生紙> ------------------------------------------PX5800 Standard A3 ASF 40 × フォトブラック マットブラック PX プルーフ用紙<微光沢> ------------------------------------------PX5800 PX Proof(SM) A3 ノビ ASF 1 × フォトブラック A4 ASF 20 ○ マットブラック A3 ASF 10 ○ マットブラック A3 ノビ ASF 10 ○ マットブラック A2 ASF 1 ○ マットブラック A3 ノビ リア手差し 1 ○ マットブラック UltraSmooth Fine Art Paper ------------------------------------------PX5800 USmoothFineArt A3 ノビ リア手差し 1 ○ マットブラック A2 リア手差し 1 ○ マットブラック Velvet Fine Art Paper ------------------------------------------PX5800 Velvet Fine Art A3 ノビ リア手差し 1 ○ マットブラック A2 リア手差し 1 ○ マットブラック サイズ ------------------------------------------- ICC プロファイル EPSON スーパーファイン紙 ------------------------------------------フォトブラックのとき PX5800 Super Fine Paper_PK マットブラックのとき PX5800 Super Fine Paper_MK EPSON フォトマット紙 / 顔料 ------------------------------------------PX5800 Photo Matte EPSON 画材用紙 / 顔料 ------------------------------------------PX5800 Watercolor o 96 EPSON 画材用紙 / 顔料、UltraSmooth Fine Art Paper、Velvet Fine Art Paper は ASF で使用すると故障につな がる恐れがあります。正しい給紙経路(リア手差し)でお使いください。 付録 プリンタドライバのシステム条件 付属のプリンタドライバを使用するために最小限必要なハードウェアおよびシステム条件は次の通りです。 使用可能なコンピュータ Mac OS X システムソフトウェア Mac OS X v10.2.8 以降 CPU PowerPC G4 867MHz 以上 メモリ空き容量 256MB 以上 ハードディスク空き容量 3GB 以上 Windows 2000 オペレーティングシステム Windows 2000 日本語版 CPU Pentium®4 1.4GHz 以上 主記憶メモリ 256MB 以上 ハードディスク空き容量 3GB 以上 インターフェイス USB2.0 High Speed Ethernet 10/100* * Ethernet 100Base-TX/ 10Base-T ディスプレイ コンピュータとの接続条件 本製品とコンピュータを接続する条件はお使いになる ケーブルによって異なります。また、最新の OS 対応状 況は、EPSON ホームページを確認ください。 SVGA(800 × 600)以上 の解像度 USB ケーブルで接続する場合 n Windows Windows 2000 でのインストールは、管理者権限のある ユーザー(Administrators グループに属するユーザー)で ログオンする必要があります。 Windows XP 次の 2 つの条件を満たしている必要があります。 • Windows 2000/XP がプレインストール(購入時す でにインストールされている状態)されているコン ピュータ、または Windows 98/Me/2000 がプレ インストールされていて、Windows 2000/XP に アップグレードしたコンピュータ。 オペレーティングシステム Windows XP 日本語版 CPU Pentium®4 1.4GHz 以上 主記憶メモリ 256MB 以上 • USB に対応していて、コンピュータメーカーにより USB ポートの動作が保証されているコンピュータ (コンピュータメーカーにお問い合わせください)。 ハードディスク空き容量 3GB 以上 Mac OS インターフェイス USB2.0 High Speed Ethernet 100Base-TX/ 10Base-T ディスプレイ SVGA(800 × 600)以上 の解像度 アップル社によりUSBポートの動作が保証されているコ ンピュータと OS の組み合わせによるシステム。 USB インターフェイスで接続する場合は以下のケーブル (オプション)が必要です。 EPSON USB ケーブル (型番:USBCB2) n Windows XP でのインストールは、 「コンピュータの管理者」 アカウントのユーザーでログオンする必要があります。「制 限」アカウントのユーザーではインストールできません。な お、Windows XP をインストールしたときのユーザーは、 「コ ンピュータの管理者」アカウントになっています。 ネットワークケーブルで接続する場合 取扱説明書 ネットワーク編(電子マニュアル)を参照し てください。 97 本製品の仕様 本製品の技術的な仕様について記載しています。 電気関係仕様 仕様一覧 基本仕様 定格電圧 AC100 ∼ 120V 入力電圧範囲 AC90 ∼ 132V 印刷方式 オンデマンドインクジェット方式 定格周波数 50 ∼ 60Hz プリントヘッド 方式 F-Mach 入力周波数範囲 49.5 ∼ 60.5Hz ノズル数 K:180 × 1 LK:180 × 1 LLK:180 × 1 Color:180 × 5 定格電流 0.6A 消費電力 動作時:約 25W 低電力モード時:約 5W 電源ボタンオフ時:約 0.2W 絶縁抵抗 10MΩ 以上(DC500V にて AC ラインとシャーシ間) 絶縁耐力 AC1.0kVrms 1 分または AC1.2kVrms 1 秒(AC ラインと シャーシ間) 漏洩電流 0.25mA 以下 適合規格、規制 高調波電流規格JIS C61000-3-2、 VCCI クラス B 色数 8 印刷方向 双方向最短距離印刷 解像度(最大) 2880 × 1440dpi コントロールコード ESC/P ラスター (コマンドは非公開) 紙送り方式 フリクションフィード 内蔵メモリ メイン用 64MB ネットワーク用 16MB インターフェイス USB 2.0 High Speed Ethernet 10/100 98 付録 インク仕様 総合仕様 形態 専用インクカートリッジ 温度 顔料インク色 ブラック系: フォトブラック / マットブラック、 グレー、ライトグレー カラー: シアン、ライトシアン、マゼンタ、 ライトマゼンタ、イエロー 動作時:10 ∼ 35 ℃ 保存時(開梱前) :− 20 ∼ 60 ℃ (60 ℃の場合 120 時間以内、 40 ℃の場合 1ヵ月以内) 保存時(開梱後) :ー 20 ∼ 40 ℃ (40 ℃の場合 1ヵ月以内) 湿度 動作時:20 ∼ 80%(非結露) 保存時(開梱前):5 ∼ 85% (非結露) 保存時(開梱後):5 ∼ 85% (非結露) 有効期間 個装箱、カートリッジに記載された 期限(常温) 印刷品質保証期限 6ヵ月(プリンタ取り付け後) 保存温度 この範囲以内で使用してください 梱包保存時:− 20 ∼ 40 ℃ (40 ℃の場合 1ヵ月以内) 本体装着時:ー 20 ∼ 40 ℃ (40 ℃の場合 1ヵ月以内) 包輸送時:ー 20 ∼ 60 ℃(60 ℃ の場合 72 時間以内、40 ℃の場合 1ヵ月以内) 容量 80ml カートリッジ外形寸法 30.1(幅)× 93.4(長さ)× 70.2(高さ)mm o • インクは− 15 ℃以下の環境で長時間放置すると凍結しま す。万一凍結した場合は、室温(25 ℃)で 3 時間以上か けて解凍してから使用してください。 • インクカートリッジを分解したり、インクを詰め替えたり しないでください。 質量 約 19.8kg(インクカートリッジ、 メンテナンスカートリッジを含む) 外形寸法 684(幅)× 376(奥行き)× 257(高さ)mm 99 設置スペース 用紙仕様 用紙種類 用紙サイズ 600mm プリンタの外形寸法: 684(幅)× 376(奥行き)× 257(高さ)mm 普通紙、再生紙、その他 Letter(8-1/2 × 11 インチ) Legal(8-1/2 × 14 インチ)* Half Letter(5 1/2 × 8-1/2 インチ)* 11 × 17 インチ /279 × 432mm A6(105 × 148mm)* A5(148 × 210mm)* A4(210 × 297mm) A3(297 × 420mm) A3 ノビ(329 × 483mm) A2(420 × 594mm) B5(182 × 257mm)* B4(257 × 364mm)* B3(364 × 514mm)* ハガキ(100 × 148mm) 往復ハガキ(200 × 148mm)* L 判(89 × 127mm) KG サイズ(102 × 152mm) 2L 判(127 × 178mm) ハイビジョンサイズ(102 × 181mm) 六切(203 × 254mm) 四切(254 × 305mm) 11 × 14 インチ /279 × 356mm 12 × 12 インチ /305 × 305mm* 半切(356 × 432mm)* 16 × 20 インチ /406 × 508mm ユーザー定義サイズ(89 × 127mm)∼ (432 × 950mm)* * は四辺フチなし不可 用紙厚 ASF リア手差し用紙ガイド ボード紙トレイ (フロント手差し) 0.08 ∼ 0.3mm 0.3 ∼ 0.5mm 1.2 ∼ 1.5mm エプソン製の専用紙については以下をご覧ください。 h 本書 95 ページ「用紙の仕様と設定」 o • 普通紙および再生紙については、上記仕様の用紙を本製品 に装着して通紙できますが印刷品質保証するものではあ りません。 • そのほかの用紙種類については、上記仕様の用紙が本製品 に装着できますが通紙保証および印刷品質保証するもの ではありません。 • しわ、毛羽立ち、破れなどがある用紙は使用しないでくだ さい。 100 付録 環境基本仕様 消費電力 動作時:約 25W 低電力モード時:約 5W 電源ボタンオフ時:約 0.2W ※消費電力を0Wにするためには、 電源プラグをコンセントから抜 いてください。 省資源機能 割り付け印刷機能、拡大 / 縮小印刷 機能を使用することで、印刷用紙の 使用枚数を節約することができま す。 回収リサイクル体制 インクカートリッジとメンテナン スカートリッジのリサイクル 弊社は、環境保全活動の一環とし て、「使用済みインクカートリッジ 回収ポスト」をエプソン製品取り扱 い店に設置し、使用済みインクカー トリッジと使用済みメンテナンス カートリッジの回収、再資源化に取 り組んでいます。使用済みインク カートリッジと使用済みメンテナ ンスカートリッジは、最寄りの回収 ポストまでお持ちいただきますよ うご協力をお願いいたします。 最寄りの回収ポスト設置店舗につ いては、エプソンのホームページ (http://www.epson.jp)をご覧く ださい。 修理体制 エプソン製品を万全の状態でお使 いいただくために、いくつかの保守 サービスを用意しています。詳細に つきましては以下をご覧ください。 h 本書 102 ページ「保守サービ スのご案内」 補修用性能部品の 最低保有期間 製品の製造終了後 6 年 消耗品の最低保有期間 製品の製造終了後 6 年 101 サービス・サポートのご案内 各種サービス・サポートの一覧 弊社が行っている各種サービス・サポートは以下の通りです。 名称 内容 エプソンインフォメーションセンター 製品に関するご質問やご相談に電話でお 答えします。 エプソンのホームページ 製品に関する最新情報などをインター ネットにて提供しています。 問い合わせ先 / アクセス先など MyEPSON* エプソンの会員制情報提供サービスです。 「MyEPSON」にご登録いただくと、お客 様の登録内容に合わせた専用ホームペー ジを開設してお役に立つ情報や、さまざま なサービスを提供いたします。 ショールーム エプソン製品を見て、触れて、操作できま す(東京・大阪)。 マニュアルダウンロードサービス 製品に添付されている取扱説明書の PDF データをダウンロードできます。取扱説明 書を紛失したときなどにご活用ください。 エプソンのホームページ 消耗品 / オプションの購入 エプソン製品の消耗品 / オプション品が、 お近くの販売店で入手困難な場合には、エ プソン OA サプライの通信販売をご利用 ください。 本書巻末の一覧表をご覧ください。 保守サービス エプソン製品を万全の状態でお使いいた だくための保守サービスをご用意してお ります。 詳細は次項を参照してください。 本書巻末の一覧表をご覧ください。 * 「MyEPSON」登録済みで、 「MyEPSON」ID とパスワードをお持ちのお客様は、本製品の「MyEPSON」への機種 追加登録をお願いします。追加登録していただくことで、よりお客様の環境に合ったホームページとサービスの提供 が可能となります。 「MyEPSON」への新規登録や機種追加登録は、同梱の『ソフトウェア CD-ROM』から簡単に行 えます。 保守サービスのご案内 「故障かな?」と思ったときは、あわてずに、まず「困ったときは」をよくお読みください。そして、接続や設定に間違 いがないことを必ず確認してください。 h 本書 73 ページ「困ったときは」 保証書について 保証期間中に、万一故障した場合には、保証書の記載内容に基づき保守サービスを行います。ご購入後は、保証書の記載 事項をよくお読みください。 保証書は、製品の「保証期間」を証明するものです。 「お買い上げ年月日」 「販売店名」に記入漏れがないかご確認くださ い。これらの記載がない場合は、保証期間内であっても、保証期間内と認められないことがあります。記載漏れがあった 場合は、お買い求めいただいた販売店までお申し出ください。 保証書は大切に保管してください。保証期間、保証事項については、保証書をご覧ください。 102 付録 補修用性能部品および消耗品の保有期間 本製品の補修用性能部品および消耗品の最低保有期間は、製品の製造終了後 6 年間です。 ※ 改良などにより、予告なく外観や仕様などを変更することがあります。 保守サービスの受付窓口 エプソン製品を快適にご使用いただくために、年間保守契約をお勧めします。保守サービスに関してのご相談、お申し込 みは、次のいずれかで承ります。 • お買い求めいただいた販売店 • エプソンサービスコールセンター(本書巻末の一覧表をご覧ください) 受付日時:月曜日∼金曜日 (土日祝祭日・弊社指定の休日を除く) 9:00 ∼ 17:30 保守サービスの種類 エプソン製品を万全の状態でお使いいただくために、下記の保守サービスをご用意しております。詳細については、お買 い求めの販売店またはエプソンサービスコールセンターまでお問い合わせください。 種類 年間保守契約 概要 出張修理 スポット出張修理 修理代金と支払方法 保証期間内 保証期間外 製品が故障した場合、最優先で技術者が製品の設置場所に出向 き、現地で修理を行います。 • 修理のつど発生する修理代・部品代 * は無償になるため予算化 ができて便利です。 • 定期点検(別途料金)で、故障を未然に防ぐことができます。 * 消耗品(インクカートリッジ、トナー、用紙)などは、保守対 象外となります。 無償 年間一定の 保守料金 • お客様からご連絡いただいて数日以内に製品の設置場所に技 術者が出向き、現地で修理を行います。 • 故障した製品をお持ち込みできない場合に、ご利用ください。 無償 出張料 + 技術 料 + 部品代 修理完了後そ のつどお支払 いください。 • 交換寿命による定期交換部品の交換は、保証内外を問わず、出張基本料・技術料・部品代が有償となります。 (年間保守契約の場合は、定期交換部品代のみ、有償となります。) • 当機種は、輸送の際に専門業者が必要となりますので、持込保守および持込修理はご遠慮願います。 エプソンサービスパック エプソンサービスパックは、ハードウェア保守パックです。 エプソンサービスパック対象製品と同時にご購入の上、登録していただきますと、対象製品購入時から所定の期間(3 年、4 年、5 年) 、安心の出張修理サービスと対象製品の取り扱いなどのお問い合わせにお答えする専用ダイヤルをご提 供いたします。 • スピーディな対応:スポット出張修理依頼に比べて優先的に迅速にサービスエンジニアを派遣いたします。 • もしものときの安心:万一トラブルが発生した場合は何回でもサービスエンジニアを派遣し対応いたします。 • 手続きが簡単:エプソンサービスパック登録書を FAX するだけで契約手続きなどの面倒な事務処理は一切不要です。 • 維持費の予算化:エプソンサービスパック規約内・期間内であれば、つど修理費用がかからず維持費の予算化が可能 です。 エプソンサービスパックは、エプソン製品ご購入販売店にてお買い求めください。 103 用語集 以下に説明されている用語の中には、エプソンプリンタ独自の用語で、一般的に使われている語意とは多少異なるものが あります。 C ■ カラーマネジメントシステム(CMS) ■ ColorSync (カラーシンク) 入力装置や出力装置の特性の違いによる印刷結果の色の ズレを補正する方法。 Mac OS 用のカラーマネジメントシステム。原画(印刷 データ)、ディスプレイ上の表示、印刷結果の色の合わせ 込みを行う。ColorSync の機能を活用するためには、使 用する機器とソフトウェアのすべてが、ColorSync に対 応している必要がある。 D ■ dpi 解像度の単位で、25.4mm(1 インチ)幅に印刷できる ドット数を示す。 ■ ガンマ 画像の中間調部分の階調の入力値と出力値の関係を表す ときに使用する単位。 ガンマ値を変更することで、画像の暗い部分や明るい部分 に大きな影響を与えずに、その中間部分の明るさだけを調 整できる。 キ ■ キャッピング I プリントヘッドの乾燥を防ぐためにプリンタが自動的に プリントヘッドにキャップをする機能。 ■ ICC プロファイル ■ ギャップ調整 カラーマネジメントを行うために、色情報を定義したファ イル。 Windows 用のカラーマネジメントシステム。 印刷時のギャップ(ずれ)を調整する機能。双方向印刷 で、プリントヘッドが右から左へ移動するときの印刷位置 と、左から右へ移動するときの印刷位置がずれ、縦罫線が ずれて印刷される場合などに、この機能を実行することに より補正する。 イ ■ キャリッジ ■ 印刷領域 プリントヘッドやインクカートリッジを左右に移動させ る部分。 ■ ICM 印刷内容が欠落することなく用紙に印刷されることを保 証する領域。この領域を超えて作成されたデータは、印刷 されないか、2 ページにまたがって印刷される。 ■ 給紙 セットされている用紙をページ先頭位置まで紙送りする こと。 ■ インチ 長さの単位で、1 インチは約 25.4mm。 ク カ ■ クリーニング (ヘッドクリーニング) ■ 解像度 プリントヘッドの表面を清掃し、ノズルの詰まりを解消す る機能。 画質の細かさを表す指標で、一般に dpi(dot per inch; 1 インチあたりのドット数)の単位で表わす。解像度が大 きければそれだけ画質も良くなるが、データの容量も多く なり印刷に時間がかかる。 ■ カラーマッチング 原画(印刷データ)、ディスプレイ上の表示、印刷結果の 色を合わせ込む機能。 104 サ ■ サービスコール エラーが発生したことを示すメッセージ。 ディスプレイに「サービスコール NNNN」と表示され、 プリンタは自動的に印刷を停止する。 付録 シ メ ■ 充てん ■ メンテナンスコール プリントヘッドノズル(インク吐出孔)の先端部分までイ ンクを満たして、印刷できる状態にすること。 交換部品の交換時期が近付いたことを示す警告のメッ セージ。 セ ■ メンテナンスカートリッジ 廃インクを溜めるカートリッジ。 ■ セルフクリーニング プリントヘッドのノズルの目詰まりを防ぐために、自動的 にプリントヘッドをクリーニングする機能。 ノ ■ ノズル インクの吐出孔。インクが乾燥したりしてこの孔が詰まる と、印刷品質が悪くなる。 ■ ノズルチェックパターン プリントヘッドのノズル(インク吐出孔)が詰まっていな いかどうかを確認するための格子状のパターン(図柄)。 格子状のパターンの中に印刷されない箇所(線が途切れて いる箇所)がある場合は、ノズルが詰まっているので、プ リントヘッドのクリーニングを行う必要がある。 ハ ■ 排紙 用紙をプリンタから排出すること。 フ ■ プラテンギャップ プリントヘッドと用紙の間隔。 ■ プリンタドライバ アプリケーションソフトの命令をプリンタのコマンドに 変換する、システムの一部に組み込むもの(またはソフト ウェアの一部)。 ■ プリントヘッド 用紙にインクを吹きつけて印刷する部分(ノズル先端部 分)。外部からは見えない位置にある。 マ ■ マージン 余白のことで、物理的に印刷不可能な用紙上の領域をい う。 105 索引 K し K インク切替え ... 30 システム条件 ... 97 自動メンテナンス機能 ... 67 使用済みインクカートリッジ回収ポスト ... 58 消費量 ... 28 消耗品 ... 50 ジョブ情報 ... 27 ジョブ履歴 ... 28 M MAXART リモートパネル ... 61, 62 U USB インターフェイスコネクタ ... 5 USB ケーブル ... 97 す ステータスシート ... 27 い せ インクカートリッジ ... 50 インクカートリッジの交換 ... 57 インクカバー ... 4 インク残量 ... 28 印刷 ... 40 印刷可能枚数 ... 28 印刷可能領域 ... 94 印刷の中止 ... 45 インターフェイスケーブル ... 50 設置スペース ... 100 設定初期化 ... 27 設定メニュー ... 23 設定メニュー一覧 ... 26 セルフクリーニング機能 ... 67 そ 総印刷枚数 ... 28 操作パネル ... 4, 20 え エッジガイド ... 4 エプソン製の専用紙 ... 50 た 単位設定 ... 32 お オートシートフィーダー ... 4 お手入れ ... 70 オプション ... 50 か 各色インク残量の目安 ... 22 き キャッピング ... 67 ギャップ調整 ... 67 [ギャップ調整]メニュー ... 30 く つ 通風口 ... 5 て ディスプレイ ... 21 [テスト印刷]メニュー ... 27 電源コネクタ ... 5 と トップカバー ... 4 に 日時設定 ... 30 クリーニング ... 61 クリーニング(プリンタ外部)... 70 ね こ コントラスト調整 ... 30 コンピュータ ... 97 106 ネットワーク ... 27 ネットワークインターフェイスコネクタ ... 5 付録 の よ ノズルチェック ... 27, 63 用紙 ... 34, 35 用紙サポート ... 4 用紙設定 ... 29 用紙詰まり ... 89 用紙幅検出 ... 27 用紙番号選択 ... 29 は バージョン ... 28 バージョンアップ ... 92 排紙トレイ ... 4 排紙トレイカバー ... 4 背面給紙口 ... 5 パネル設定初期化 ... 32 パワークリーニング ... 30, 66 ひ 表示言語 ... 32 ら ランプ ... 21 り リア手差し用紙ガイド ... 5 リサイクル(インクカートリッジ)... 58 リサイクル(メンテナンスカートリッジ)... 60 ふ プラテンギャップ ... 27 [プラテンギャップ]の設定状態 ... 21 [プリンタステータス]メニュー ... 28 [プリンタ設定]メニュー ... 27 プリンタドライバ ... 92, 97 プリントヘッド(ノズル)... 4 プログレスメータ ... 41 へ ペーパーサポートエッジガイド ... 4 ヘッドクリーニング ... 65 ほ ボード紙トレイ ... 4 保守 ... 102 ボタン ... 20 め メッセージ ... 21 目詰まり ... 61, 63, 65, 66 メンテナンスカートリッジ ... 28, 50 メンテナンスカートリッジカバー ... 4 メンテナンスカートリッジの空き容量の目安 ... 22 メンテナンスカートリッジの交換 ... 59 [メンテナンス]メニュー ... 30 メンテナンスモード ... 31 ゆ ユーザー用紙設定 ... 27 [ユーザー用紙設定]の設定状態 ... 21 [ユーザー用紙設定]メニュー ... 29 107 本製品を日本国外へ持ち出す場合の注意 本製品(ソフトウェアを含む)は日本国内仕様のため、本製品 の修理・保守サービスおよび技術サポートなどの対応は、日本 国外ではお受けできませんのでご了承ください。また、日本国 外ではその国の法律または規制により、本製品を使用できない ことがあります。このような国では、本製品を運用した結果罰 せられることがありますが、当社といたしましては一切責任を 負いかねますのでご了承ください。 複製が禁止されている印刷物について 紙幣、有価証券などをプリンタで印刷すると、その印刷物の使 用如何に係わらず、法律に違反し、罰せられます。 (関連法律) 刑法第 148 条、第 149 条、第 162 条 通貨及証券模造取締法第 1 条、第 2 条など 以下の行為は、法律により禁止されています。 • 紙幣、貨幣、政府発行の有価証券、国債証券、地方証券を 複製すること(見本印があっても不可) • 日本国外で流通する紙幣、貨幣、証券類を複製すること • 政府の模造許可を得ずに未使用郵便切手、郵便はがきなど を複製すること • 政府発行の印紙、法令などで規定されている証紙類を複製 すること 次のものは、複製するにあたり注意が必要です。 • 民間発行の有価証券(株券、手形、小切手など)、定期券、 回数券など • パスポート、免許証、車検証、身分証明書、通行券、食券、 切符など 著作権について 写真、絵画、音楽、プログラムなどの他人の著作物は、個人的 または家庭内その他これに準ずる限られた範囲内において使 用することを目的とする以外、著作権者の承認が必要です。 電波障害自主規制について −注意− この装置は、情報処理装置等電波障害自主規制協議会(VCCI) の基準に基づくクラス B 情報技術装置です。この装置は、家 庭環境で使用することを目的としていますが、この装置がラジ オやテレビジョン受信機に近接して使用されると、受信障害を 引き起こすことがあります。取扱説明書に従って正しい取り扱 いをしてください。本装置の接続において指定ケーブルを使用 しない場合、VCCI ルールの限界値を超えることが考えられま すので、必ず指定されたケーブルを使用してください。 瞬時電圧低下について 本装置は、落雷等による電源の瞬時電圧低下に対し不都合が生 じることがあります。電源の瞬時電圧低下対策としては、交流 無停電電源装置等を使用されることをお勧めします。(社団法 人 電子情報技術産業協会(社団法人 日本電子工業振興協会) のパーソナルコンピュータの瞬時電圧低下対策ガイドライン に基づく表示) 電源高調波について この装置は、高調波電流規格 JIS C 61000-3-2 に適合して おります。 108 取扱説明書の種類と使い方 掲載画面 本製品には次の取扱説明書が付属しています。 • 本書の画面は実際の画面と多少異なる場合があります。ま た、OS の違いや使用環境によっても異なる画面となる場合 がありますので、ご注意ください。 • 本書に掲載する Windows の画面は、特に指定がない限り Windows XP の画面を使用しています。 • 本書に掲載する Mac OS X の画面は、特に指定がない限り Mac OS X v10.4.6 の画面を使用しています。 取扱説明書 1 セットアップ と使い方編 (本書) 本製品を使用可能な状態にするための準備作 業や、基本的な操作方法、日常お使いいただ く上で必要な事項などについて、説明してい ます。本製品の近くに置いてご活用ください。 取扱説明書 2 詳細編(電子 マニュアル) 本製品の機能、操作方法など本製品を使用し ていく上で必要となる情報を詳しく記載して いる説明書です。各種アプリケーションソフ トで本製品の機能を使用するための情報を記 載しています。ご使用の目的に応じて、必要 な章をお読みください。 本製品添付のソフトウェアCD-ROMからプリ ンタソフトウェアとともに自動的にコン ピュータにインストールされます。このマ ニュアルをお読みいただくには、Adobe 社の Acrobat Reader 4.0 以上 ま たは Adobe Reader が必要です。 取扱説明書 ネットワー ク編(電子マ ニュアル) プリント アシスト (HTML) ネットワークプリンタとして使用するための 情報を記載しています。 トラブル発生時の対応方法やエプソンのサ ポートホームページへのリンクが用意されて います。Windows では、プリンタドライバの [基本設定]画面から、Mac OS X ではハード デ ィ ス ク の[ア プ リ ケ ー シ ョ ン]に あ る [EPSON Printer Utility2]の[プリントア シスト]から本製品を選択して呼び出します。 Windows の表記 Microsoft® Windows® 2000 Operating System 日本語 版 Microsoft ® Windows ® XP Home Edition Operating System 日本語版 Microsoft ® Windows ® XP Professional Operating System 日本語版 本 書 で は、上 記 各 オ ペ レ ー テ ィ ン グ シ ス テ ム を そ れ ぞ れ 「Windows 2000」、 「Windows XP」と表記しています。ま たこれらを総称する場合は「Windows」、複数の Windows を併記する場合は 「Windows 2000/XP」のようにWindows の表記を省略することがあります。 Mac OS の表記 本書中では、いくつかのマークを用いて重要な事項を記載して います。これらのマークが付いている記述は必ずお読みくださ い。それぞれのマークには次のような意味があります。 商標 o この表示を無視して誤った取り扱いをすると、プ リンタ本体が損傷したり、プリンタ本体、プリン タドライバやユーティリティが正常に動作しな くなる場合があります。この表示は、本製品をお 使いいただく上で必ずお守りいただきたい内容 を示しています。 n 補足説明や参考情報を記載しています。 用語 *1 用語の説明を記載していることを示しています。 h 関連した内容の参照ページを示しています。 印刷結果がおかしい場合、以下の印刷サンプルを参照して現在の状態にあてはまるものがあれば、参照先の説明をご覧く ださい。 本書では、日本郵政公社製のハガキを郵便ハガキと記載してい ます。 マークの意味 この表示を無視して、誤った取り扱いをすると、 人が傷害を負う可能性が想定される内容および 物的損害のみの発生が想定される内容を示して います。 トラブルチェック用サンプル ハガキの表記 Mac OS X v10.2、v10.3、v10.4 本書では、上記各オペレーティングシステムを「Mac OS X」 と表記しています。 この表示を無視して、誤った取り扱いをすると、 人が死亡または重傷を負う可能性が想定される 内容を示しています。 印刷サンプル 正常な印刷結果 プリントヘッドのクリーニングが 必要と思われます。 プリントヘッドのギャップ調整が 必要と思われます。 h 本書 65 ページ「ヘッドクリーニ ング」 h 本書 67 ページ「プリントヘッド のギャップ調整」 モノクロ写真印刷サンプル PX-5800 は、フォトブラック、マットブラック、グレー、ライトグレーのモノクロ系インクと、カラーインクを使い、 豊かなモノクロ表現が可能な「モノクロ写真印刷」機能がプリンタドライバに搭載されています。 プリンタドライバによるモノクロ写真印刷の例 EPSON ESC/P はセイコーエプソン株式会社の登録商標です。 Apple の名称、Mac、Mac OS は Apple Computer, Inc. の 商標または登録商標です。 Microsoft、Windows は米国マイクロソフトコーポレーショ ンの米国およびその他の国における登録商標です。 Adobe、Adobe AcrobatはAdobe Systems Incorporated (アドビシステムズ社)の商標です。 その他の製品名は各社の商標または登録商標です。 ご注意 • 本書の内容の一部または全部を無断転載することを禁止し ます。 • 本書の内容は将来予告なしに変更することがあります。 • 本書の内容にご不明な点や誤り、記載漏れなど、お気付き の点がありましたら弊社までご連絡ください。 • 運用した結果の影響については前項に関わらず責任を負い かねますのでご了承ください。 • 本製品が、本書の記載に従わずに取り扱われたり、不適当 に使用されたり、弊社および弊社指定以外の、第三者によっ て修理や変更されたことなどに起因して生じた障害等の責 任は負いかねますのでご了承ください。 • 弊社純正品以外および弊社品質認定品以外の、オプション または消耗品を装着し、それが原因でトラブルが発生した 場合は、保証期間内であっても責任は負いかねますのでご 了承ください。ただし、この場合の修理などは有償で行い ます。 色調整:純黒調(ニュートラル) 色調整:温黒調(ウォーム) 色調整:純黒調+「白地にかぶり効果を 与える」を有効 色調整:冷黒調(クール) 色調整:セピア • 本製品を使用可能な状態にするための準備作業や、基本的な 操作方法、日常お使いいただく上で必要な事項などについて、 説明しています。 • 本書は製品の近くに置いてご活用ください。 ご使用の前に 3 ここでは、本製品の特長や各部の名称と働きおよび使用上の注 意事項について説明します。 セットアップ 11 ここでは、本製品を使用可能な状態にするための準備作業につ いて説明します。 操作パネルの使い方 19 ここでは、操作パネルの使い方や設定項目の詳細を説明します。 用紙のセット 33 ここでは、本製品で使用できる用紙や用紙のセット方法を説明 します。 基本的な印刷方法 39 ここでは、本製品の基本的な使い方を説明します。 オプションと消耗品 49 ここでは、オプションと消耗品を紹介します。 メンテナンス 51 ここでは、本製品を最適な状態でご使用いただくためのメンテ ナンス方法などについて説明します。 困ったときは 73 ここでは、使用する際に困ったときの対処方法について説明し ます。 付録 ここでは、本製品で使用できる用紙やコンピュータ、本製品の サポートなどに関する内容を説明します。 © セイコーエプソン株式会社 2006 Printed in XXXXX 06.xx-xx XXX 93