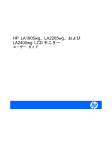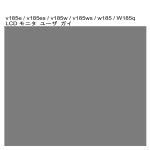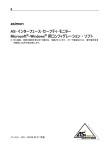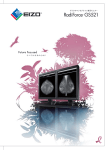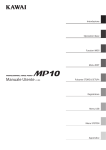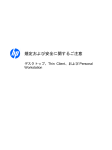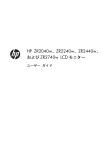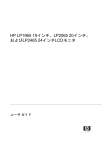Download 2310e および 2310ei LCD モニター
Transcript
2310e および 2310ei LCD モニター ユーザーガイド © 2010 Hewlett-Packard Development Company, L.P. Microsoft、Windows、および Windows Vista は米国またはその他の国における Microsoft Corporation の商標または登録商 標です。 HP 製品およびサービスに対する保証は、当 該製品およびサービスに付属の保証規定に 明示的に記載されているものに限られま す。本書のいかなる内容も、当該保証に新 たに保証を追加するものではありません。 本書の内容につきましては万全を期してお りますが、本書の技術的あるいは校正上の 誤り、省略に対して責任を負いかねますの でご了承ください。 本書には、著作権によって保護された所有 権に関する情報が掲載されています。本書 のいかなる部分も、HP の書面による承諾な しに複写、複製、あるいは他言語へ翻訳す ることはできません。本製品は、日本国内 で使用するための仕様になっており、日本 国外で使用される場合は、仕様の変更を必 要とすることがあります。本書に記載され ている製品情報は、日本国内で販売されて いないものも含まれている場合がありま す。 初版:2010 年 4 月 製品番号:610261-291 このガイドについて このガイドでは、モニターのセットアップ、ドライバーのインストール、オンスクリーンディスプレ イメニューの使用方法、トラブルの解決方法、およびモニターの仕様について説明します。 警告! その指示に従わないと、人体への傷害や生命の危険を引き起こすおそれがあるという警告事 項を表します。 注意: その指示に従わないと、装置の損傷やデータの損失を引き起こすおそれがあるという注意事 項を表します。 注記: 重要な補足情報です。 JAWW iii iv このガイドについて JAWW 目次 1 製品の特長 ...................................................................................................................................................... 1 HP 2310e および 2310ei LCD モニター .......................................................................................... 1 2 安全および保守に関するガイドライン ........................................................................................................... 3 安全に関する重要な情報 ...................................................................................................................... 3 安全に関する注意事項 ......................................................................................................................... 4 保守に関するガイドライン .................................................................................................................. 5 モニターの清掃 .................................................................................................................... 5 モニターの運搬 .................................................................................................................... 6 3 モニターのセットアップ ................................................................................................................................. 7 モニターの梱包を解く ......................................................................................................................... 7 モニターの組み立て ............................................................................................................................. 7 モニターケーブルの接続 ...................................................................................................................... 9 DVI-D ビデオケーブルの接続 ............................................................................................. 9 DisplayPort ビデオケーブルの接続 ................................................................................... 10 HDMI ケーブルの接続(2310e モデルのみ) .................................................................. 10 電源コードの接続 .............................................................................................................. 11 HDCP(High-Bandwidth Digital Content Protection) .................................................................... 12 モニターの電源投入 ........................................................................................................................... 13 ビデオ入力コネクターの選択 ............................................................................................................. 13 角度の調整 ......................................................................................................................................... 13 左右の向きの調整 ............................................................................................................................... 14 4 モニターの操作 ............................................................................................................................................. 15 CD ソフトウェアおよびユーティリティ ........................................................................................... 15 ドライバーのインストール ................................................................................................ 15 前面の各部 ......................................................................................................................................... 16 オンスクリーンディスプレイ(OSD)の使用 ................................................................................... 17 モニターの状態の確認 ....................................................................................................................... 22 省電力機能 ......................................................................................................................................... 22 JAWW v 付録 A トラブルシューティング ..................................................................................................................... 24 一般的なトラブルの解決方法 ............................................................................................................. 24 HP Web サイトからのサポート情報の入手 ..................................................................................... 25 お問い合わせになる前に .................................................................................................................... 25 製品ラベルの位置 ............................................................................................................................... 26 付録 B 技術仕様 .............................................................................................................................................. 27 HP LCD モニター ............................................................................................................................. 27 プリセットビデオモード .................................................................................................................... 28 ユーザーモードの使用 ....................................................................................................................... 28 LCD モニターの品質およびピクセルに関する方針 .......................................................................... 30 付録 C 規定に関するご注意 ............................................................................................................................ 31 Federal Communications Commission Notice(米国向け) ........................................................... 31 Modifications ...................................................................................................................... 31 Cables ................................................................................................................................ 31 Declaration of Conformity for Products Marked with the FCC Logo(米国向け) ...................... 31 Canadian Notice(カナダ向け) ....................................................................................................... 32 Avis Canadien(カナダ向け) .......................................................................................................... 32 European Union Regulatory Notice(欧州連合向け) ..................................................................... 32 German Ergonomics Notice(ドイツ向け) .................................................................................... 33 ご注意 ................................................................................................................................................. 33 Korean Notice(韓国向け) .............................................................................................................. 33 電源コードの要件 ............................................................................................................................... 33 日本国内での電源コードの要件 ........................................................................................ 34 製品環境に関するご注意 .................................................................................................................... 34 国際エネルギースタープログラムへの準拠 ...................................................................... 34 Disposal of Waste Equipment by Users in Private Household in the European Union(欧州連合向け) ..................................................................................................... 35 化学物質 ............................................................................................................................ 35 HP リサイクルプログラム ................................................................................................ 35 製品の部材表示について ................................................................................................... 35 Turkey EEE Regulation(トルコ向け) ........................................................................... 36 vi JAWW 1 製品の特長 HP 2310e および 2310ei LCD モニター 図 1-1 HP 2310e および 2310ei LCD モニター HP 2310e および 2310ei 液晶ディスプレイ(LCD)では、白色 LED バックライトを搭載したアク ティブマトリックス方式の TFT スクリーンを採用しています。特長は以下のとおりです。 JAWW ● 対角表示領域の大きな、ワイドディスプレイ ● 最大グラフィックス解像度が 1920 × 1080(60 Hz)で、フル HD(High Definition)画質をサ ポート ● DisplayPort デジタル入力信号 ● DVI デジタル入力信号:シングルリンクの DVI-D - DVI-D ケーブルが付属 ● HDMI(High-Definition Multimedia Interface)信号入力(2310e モデルのみ) ● すばやい応答により、ゲームやグラフィックスの操作性を向上 ● 座った状態、立った状態など、上下左右さまざまな角度から見やすい画面 ● ゲームや動画の再生時により引き締まった黒、輝く白でメリハリのある映像を実現する、 Dynamic Contrast Ratio ● 上下の向きの調整 ● 左右の向きの調整 HP 2310e および 2310ei LCD モニター 1 2 ● プラグアンドプレイ機能(お使いのコンピューターシステムでサポートされる場合) ● 設定や画面の最適化を簡単にする、オンスクリーンディスプレイ(OSD)による調節機能(英 語、簡体字中国語、繁体字中国語、フランス語、ドイツ語、イタリア語、スペイン語、オランダ 語、日本語、ブラジルポルトガル語を選択可能) ● 省電力機能 ● [Quick View](クイック ビュー)設定による画面表示 ● DVI 、 HDMI 、 お よ び Protection) ● 以下の内容をソフトウェアおよびユーティリティ CD に収録: 第 1 章 ◦ ドライバー ◦ 説明書 製品の特長 DisplayPort 入力での HDCP ( High-Bandwidth Digital Content JAWW 2 安全および保守に関するガイドライン 安全に関する重要な情報 お使いのモニターには電源コードが付属しています。この製品を日本国内で使用する場合は、製品に 付属している電源コードのみをお使いください。モニターに接続する適切な電源コードについては、 7 ページの 「モニターのセットアップ」の「電源コードの接続」を参照してください。 警告! 感電や装置の損傷を防ぐため、必ず以下の注意事項を守ってください。 ・必ず電源コードのアース端子を使用して接地してください。アース端子は、製品を安全に使用する ために欠かせないものです。 ・電源コードは、製品の近くの手が届きやすい場所にあるアースされたコンセントに差し込んでくだ さい。 ・製品への外部電源の供給を完全に遮断するには、電源を切った後、コンセントから電源コードのプ ラグを抜いてください。 安全のために、電源コードや電源ケーブルの上には物を置かないでください。また、コードやケーブ ルは、誤って踏んだり足を引っかけたりしないように配線してください。電源コードや電源ケーブル を引っ張らないでください。コンセントから抜く時は、プラグの部分を持ってください。 操作する人の健康を損なわないようにするため、『快適に使用していただくために』をお読みくださ い。正しい作業環境の整え方や、作業をする際の姿勢、および健康上/作業上の習慣について説明して おり、さらに、重要な電気的/物理的安全基準についての情報も提供しています。 『快適に使用してい ただくために』は、HP の Web サイト(http://www.hp.com/ergo/ から [日本語] を選択します)か ら参照できます。また、モニターに説明書等のドキュメントを収録した CD が付属している場合はこ の CD にも収録されています。 注意: お使いのモニターやコンピューターを保護するために、コンピューターおよびその周辺装置 (モニター、プリンター、スキャナーなど)のすべての電源コードを、サージ防止機能のあるマルチ ソケットや無停電電源装置(UPS)などのサージ保安器に接続してください。すべてのマルチソケッ トがサージに対応しているわけではありません。サージ防止機能のあるマルチソケットをお使いに なることをおすすめします。サージ防止に失敗した場合はお使いの機器を交換できるように、損傷交 換ポリシーを提供している製造販売元のマルチソケットを使用してください。 HP LCD モニターを十分に支えられる大きさの、適切な作業台に置いてください。 警告! 化粧台、本棚、戸棚、スピーカー、台車などに LCD モニターを置くと、モニターが倒れて けがをするおそれがあります。 LCD モニターに接続されたすべてのコードやケーブルは、引っ張ったり、つかんだり、つまずいた りしないように、適切に配置してください。 JAWW 安全に関する重要な情報 3 安全に関する注意事項 4 ● 外部電源は、モニター裏面のラベルに記載された条件に適合するものを使用してください。 ● コンセントに接続する機器の定格電流の合計がコンセントの許容電流を、また電源コードに接続 する機器の定格電流の合計が電源コードの許容電流を超えないようにしてください 。 各 機 器 の 定格電流(Amps または A)は本体に貼付された電源のラベルに記載されています。 ● モニターは、手が届きやすい場所にある電源コンセントの近くに設置してください。電源コード をコンセントから外す時は、必ずプラグをしっかりと持って抜きます。コードを引っ張って抜か ないでください。 ● 電源コードの上に物を置いたり、電源コードを足で踏んだりしないでください。 第 2 章 安全および保守に関するガイドライン JAWW 保守に関するガイドライン お使いのモニターの性能を向上させ、長く使い続けるために、以下のガイドラインに従ってくださ い。 ● モニターのキャビネットを開けたり自分で修理したりしないでください。このマニュアルに記 載されている調整機能のみを使用するようにしてください。正常に動作しない場合や、モニター を落としたり破損したりした場合には、HP のサポート窓口にお問い合わせください。 ● 外部電源は、モニター裏面のラベルに記載された条件に適合するものを使用してください。 ● コンセントに接続する機器の定格電流の合計がコンセントの許容電流を、また電源コードに接続 する機器の定格電流の合計が電源コードの許容電流を超えないようにしてください 。 各 機 器 の 定格電流(AMP または A)は本体に貼付された電源のラベルに記載されています。 ● モニターは、手が届きやすい場所にある電源コンセントの近くに設置してください。電源コード をコンセントから外す時は、必ずプラグをしっかりと持って抜きます。コードを引っ張って抜か ないでください。 ● モニターを使用していない時には、モニターの電源を切るようにしてください。スクリーンセー バープログラムを使用したり、モニターを使用したりしていない時に電源を切るようにすると、 モニターを長くお使いいただけます。 注記: 画面に「焼き付き」が生じてしまったモニターは、HP の保証の対象外です。 ● キャビネットのスロットや開口部は通気のために用意されています。スロットや開口部をふさ いだり覆ったりしないでください。また、異物を押し込んだりしないでください。 ● モニターを落としたり、不安定な台の上に置いたりしないでください。 ● 電源コードの上に物を置いたり、電源コードを足で踏んだりしないでください。 ● モニターは通気のよい場所に設置し、過度の高熱や湿気にさらさないようにしてください。 ● モニタースタンドを取り外す時は、モニターの表面を傷つけたり、汚したり、破損したりしない ように、表面が柔らかい場所にフロントパネルを下にして置いてください。 モニターの清掃 1. モニターの電源を切ってモニターから電源コードを抜きます。 2. 清潔で柔らかい、静電気防止加工のされた布で画面およびキャビネットを拭いて、モニターから ほこりを取り除きます。 3. 汚れが落ちにくい場合は、水とイソプロピルアルコールを 50:50 に混合した溶液を使用しま す。 注意: 布にクリーナーをスプレーし、湿らせた布を使用して画面をそっと拭きます。決して、クリ ーナーを画面に直接吹きかけないでください。クリーナーがベゼル裏側に入ってしまい、電子部品が 損傷するおそれがあります。 注意: ベンゼン、シンナーなどの揮発性の溶剤など、石油系の物質を含むクリーナーをモニター画 面やキャビネットの清掃に使用しないでください。これらの化学物質を使用すると、モニターが損傷 するおそれがあります。 JAWW 保守に関するガイドライン 5 モニターの運搬 モニターを運搬する時は、モニター出荷時の梱包箱および緩衝材、またはそれらと同等の材料を使用 してしっかり梱包してください。 モニターを運搬する時は、以下の準備を行います。 1. 電源ケーブルおよびビデオケーブルをモニターから抜きます。 2. モニタースタンドの前面にあるボタンを押し、モニターパネルをモニタースタンドから持ち上げ て取り外します。 図 2-1 モニターパネルの取り外し 6 3. モニターパネルを柔らかく安定した場所に置きます。 4. モニタースタンドの底面にあるネジを緩め、モニタースタンドから支柱を取り外します。 5. モニター、支柱、およびモニタースタンドを出荷時の梱包箱に入れます。 第 2 章 安全および保守に関するガイドライン JAWW 3 モニターのセットアップ モニターの梱包を解く 1. モニターの梱包を解き、内容物がすべて揃っていることを確認します。梱包箱は保管しておきま す。 2. コンピューターおよびその他の接続された装置の電源を切ります。 3. モニターを設置するための平らな場所を準備します。設置準備の間、モニター画面を下向きにし て置くために、平らで柔らかい、安全な場所が必要になる場合があります。 モニターの組み立て モニターを、作業がしやすく通気のよい、コンピューターの近くの場所に置きます。モニターケーブ ルは、モニターを組み立ててから接続します。 注記: 光沢のあるベゼルを持つディスプレイの場合は、周囲の光や明るい表面からの乱反射が起き るおそれがあるため、ディスプレイの配置をよく検討してください。 1. モニターのパネル面を下向きして、表面が柔らかく平らで安定した机またはテーブルに置きま す。 注意: 画面は壊れやすいものです。LCD 画面に触れたり、圧力を加えたりすることは避けて ください。画面が損傷するおそれがあります。 JAWW モニターの梱包を解く 7 2. モニタースタンドの支柱をモニタースタンドに差し込み(1) 、モニタースタンドの底面の大きな ネジを締めて(2) 、支柱をモニタースタンドに固定します。 図 3-1 モニタースタンドと支柱の組み立て 3. モニターパネルのヒンジブラケットをモニタースタンド上部の開口部に挿入します。完全に挿 入すると、カチッという音がしてモニターパネルが所定の位置に固定されます。 図 3-2 モニターパネルの取り付け 8 第 3 章 モニターのセットアップ JAWW モニターケーブルの接続 注意: ケーブルをモニターに接続する前に、コンピューターおよびモニターの電源がオフになって いることを確認してください。 ビデオソースは、使用するビデオケーブルの種類によって決まります。入力系統から、有効なビデオ 信号がモニター側で自動的に判別されます。ビデオ信号の入力を選択するには、フロントパネルにあ るソースボタンを押します。 DVI-D ビデオケーブルの接続 DVI-D ビデオケーブルの一方の端をモニターのリアパネルに接続し、もう一方の端をコンピューター の DVI-D ビデオコネクターに接続します。このケーブルを使用できるのは、DVI に準拠するグラフ ィックスカードがお使いのコンピューターに内蔵されているか、または取り付けられている場合のみ です。DVI-D ケーブルは付属しています。 図 3-3 DVI-D ケーブルの接続 JAWW モニターケーブルの接続 9 DisplayPort ビデオケーブルの接続 DisplayPort デジタル入力ケーブルの一方の端をモニターのリアパネルに接続し、もう一方の端のコ ネクターを入力デバイスに接続します。DisplayPort デジタル入力ケーブルは、一部のモデルにのみ 付属しています。 図 3-4 DisplayPort ケーブルの接続(ケーブルは一部のモデルにのみ付属) HDMI ケーブルの接続(2310e モデルのみ) HDMI ケーブルの一方の端をモニターのリアパネルに接続し、もう一方の端のコネクターを入力デバ イスに接続します。HDMI ケーブルは、一部のモデルにのみ付属しています。 図 3-5 HDMI ケーブルの接続(ケーブルは一部のモデルにのみ付属) 10 第 3 章 モニターのセットアップ JAWW 電源コードの接続 1. 電気および電源に関する、以下のすべての警告に従います。 警告! 感電や装置の損傷を防ぐため、必ず以下の注意事項を守ってください。 必ず電源コードのアース端子を使用して接地してください。アース端子は、製品を安全に使用す るために欠かせないものです。電源コードはアースされた電源コンセントに差し込んでくださ い。 電源コンセントは、装置にできるだけ近く、手の届きやすい場所にあることを確認してくださ い。電源コードは、踏まれたり、上に物が置かれて引っ張られたりしないように配線してくださ い。 電源コードや電源ケーブルの上には物を置かないでください。また、コードやケーブルは、誤っ て踏んだり足を引っかけたりしないように配線してください。電源コードや電源ケーブルを引 っ張らないでください。 詳しくは、27 ページの 「技術仕様」を参照してください。 2. AC アダプターのコードの丸い端子をモニターに接続してから、電源コードの一方の端を AC アダプターに接続し、もう一方の端をアースされた電源コンセントに差し込みます。 警告! 正しくアースされた電源コンセントがない場合は、感電によるけがを防ぐため、必ず以 下のどちらかを行ってください。 (1)正しくアースされた電源コンセントアダプターを使用しま す。 (2)正しくアースされた電源コンセントを設置します。 図 3-6 電源コードの接続 JAWW モニターケーブルの接続 11 HDCP(High-Bandwidth Digital Content Protection) お使いのモニターは HDCP をサポートしているため、高精細度コンテンツを受信できます。高精細 度コンテンツは、ブルーレイディスク機器や、地上波またはケーブルテレビの高精細度放送などの多 くのソースで使用されます。お使いのモニターが HDCP に対応していない場合は、保護された高精 細度コンテンツを再生すると、画面が黒くなるか、または低い解像度で表示されることがあります。 保護されたコンテンツを表示するには、コンピューターのグラフィックスカードとモニターの両方が HDCP をサポートしている必要があります。 12 第 3 章 モニターのセットアップ JAWW モニターの電源投入 1. コンピューターの電源ボタンを押して、コンピューターの電源を入れます。 2. モニターの前面にある電源ボタンを押して、モニターの電源を入れます。 注意: モニターに長時間*一定の画像を表示したままにしておくと、残像が表示されることがありま す。モニター画面に残像が表示されないようにするには、常にスクリーンセーバーアプリケーション を有効に設定しておくか、長時間モニターを使用しないときはモニターの電源を切ります。残像はす べての LCD 画面で発生する可能性がありますが、一定の時間が経過すると自然に消えます。画面に 「焼き付き」が生じてしまったモニターは、HP の保証の対象外です。 * 長時間とは、12 時間以上継続して使用していない状態を指します。 モニターの電源が入ると、モニターステータスメッセージが 5 秒間表示されます。このメッセージ には、現在アクティブな信号の入力、ソース自動切り替え設定のステータス(オンまたはオフ)、初 期設定のソース信号、現在のプリセットディスプレイ解像度、および推奨されるプリセットディスプ レイ解像度が示されます。 ビデオ入力コネクターの選択 入力コネクターには次の種類があります。 ● DisplayPort(デジタル) ● DVI-D コネクター(デジタル) ● HDMI コネクター(デジタル)(2310e モデル) モニターは入力信号をスキャンしてアクティブな入力を検出し、その入力を使用して画面を表示しま す。2 つの入力がアクティブな場合は、初期設定の入力ソースが表示されます。初期設定のソースが アクティブな入力に含まれていない場合は、アクティブな他の入力がモニターに表示されます。フロ ントパネルの Menu(メニュー)ボタンを押し、[Source Control](ソース コントロール)→ [Default Source](初期設定のソース)の順に選択すると、OSD で初期設定のソースを変更できます。 角度の調整 画面を見やすくするために、次のように、好みに応じて上下の向きを調整します。 1. JAWW 上下の向きを調整している時にモニターが倒れないように、モニタースタンドを正面から押さえ ます。 モニターの電源投入 13 2. モニターの最上部を手前または奥に動かして、上下の向きを調整します。この時、画面に触れな いようにしてください。 図 3-7 傾斜角度調節 左右の向きの調整 モニターの左右の向きを調整することにより、可動範囲を有効に活用できます。 図 3-8 回転角度調節 注意: 向きや角度を調整している時に LCD 画面に圧力をかけることは、故障や傷の原因になりま すのでお止めください。 14 第 3 章 モニターのセットアップ JAWW 4 モニターの操作 CD ソフトウェアおよびユーティリティ このモニターに付属の CD には、お使いのコンピューターにインストールできるドライバーおよびソ フトウェアが収録されています。 ドライバーのインストール ドライバーを更新する必要がある場合は、モニタードライバーの INF ファイルおよび ICM ファイル を CD からインストールするか、またはインターネットからダウンロードすることができます。 CD からのモニタードライバーソフトウェアのインストール モニタードライバーソフトウェアを CD からインストールするには、以下の手順で操作します。 1. CD をコンピューターの CD ドライブに挿入します。CD メニューが表示されます。 2. 言語を選択し [>>] アイコンをクリックします。 3. [Install Monitor Driver Software](モニタ ドライバ ソフトウェアをインストールする)をク リックします。 4. 画面の説明に沿って操作します。 5. [コントロール パネル] の [画面] の設定に、適切な解像度およびリフレッシュレートが表示され ていることを確認します。詳しくは、Windows® オペレーティングシステムのマニュアルを参 照してください。 注記: インストール時にエラーが発生した場合は、デジタル署名されたモニタードライバー (INF ファイルまたは ICM ファイル)を CD から手動でインストールすることが必要になる可 能性があります。その手順については、CD の [Driver Software Readme](モニタ ドライバ ソ フトウェアの Readme)ファイルを参照してください(英語のみ)。 インターネットからの最新ドライバーのダウンロード 最新バージョンのドライバーおよびソフトウェアファイルを HP サポートサイトからダウンロード するには、以下の手順で操作します。 JAWW 1. HP の Web サイト http://www.hp.com/support/ を表示します。 2. お住まいの国または地域を選択します。 3. [ドライバー & ソフトウェアをダウンロードする] を選択します。 4. お使いのモニターのモデル番号を入力し、右側の矢印をクリックします。お使いのモニター用の ソフトウェアダウンロードページが表示されます。 CD ソフトウェアおよびユーティリティ 15 5. ダウンロードページに記載されている手順に沿って、ドライバーおよびソフトウェアファイルを ダウンロードし、インストールします。 6. お使いのシステムがインストール要件を満たしていることを確認します。 前面の各部 コントロールボタンはモニターの右下にあります。各ボタンはアイコンで表されており、フロントパ ネルの枠の部分に触れるとアイコンが点灯します。 ボタン アイコン 説明 ソース コンピューターからのビデオ入力ソースを選択します Quick View(クイッ ク ビュー) OSD の [Quick View] (クイック ビュー)メニューが表示され、表示モード を選択できます マイナス OSD メニューの項目間を下方向に移動したり調整レベルを下げたりできます プラス OSD メニューの項目間を上方向に移動したり調整レベルを上げたりできます OK OSD で選択したオプションを入力します メニュー OSD メニューを表示したり、項目を選択したり、メニューを終了したりしま す 注記: メニューボタンを 10 秒程度押し続けると、他の OSD のボタンの 機能が無効になります。もう一度 10 秒程度押し続けると、機能が再び有効に なります 電源ボタン モニターの電源を入れたり、スタンバイまたはスリープモードにしたりしま す。電源ボタンはモニターの右下にあります 注記: 電源ボタンを 10 秒程度押し続けると、電源ボタンの機能が無効にな ります。もう一度 10 秒程度押し続けると、機能が再び有効になります 注記: フロントパネルの+(プラス)ボタンと-(マイナス)ボタンの間にあるスライダーバーを 使用して、メニュー項目間を移動したり、OSD コントロールを調整したりすることもできます。 16 第 4 章 モニターの操作 JAWW オンスクリーンディスプレイ(OSD)の使用 OSD を使用して、ユーザーの好みに応じて画面表示を調整します。OSD にアクセスするには、以下 の手順で操作します。 1. モニターの電源が入っていない場合は、電源ボタンを押してモニターの電源を入れます。 2. OSD メニューを表示するには、Menu(メニュー)ボタンを押します。OSD のメインメニュー が表示されます。 注記: フロントパネルのボタンのアイコンを表示するには、フロントパネルの枠の部分に触れ る必要があります。 3. メインメニューまたはサブメニュー内を移動するには、モニターのフロントパネルにある+(プ ラス)ボタンを押して上にスクロールするか、-(マイナス)ボタンを押して反対方向にスクロ ールします。OK ボタンを押して、強調表示された機能を選択します。 注記: 選択項目の一番下で下へスクロールすると、メニューの一番上が強調表示されます。選 択項目の一番上で上へスクロールすると、メニューの一番下が強調表示されます。 注記: フロントパネルの+(プラス)ボタンと-(マイナス)ボタンの間にあるスライダーバ ーを使用して、メニュー項目間を移動したり、OSD コントロールを調整したりすることもでき ます。 4. 選択した項目のスケールを調整するには、+(プラス)ボタンまたは-(マイナス)ボタンを押 すか、またはスライダーバーを使用します。 5. [Save and Return](保存して戻る)を選択します。設定を保存しない場合は、サブメニュー から [Cancel](キャンセル)を選択するか、またはメインメニューから [Exit](終了)を選択 します。 6. Menu(メニュー)ボタンを押して OSD を終了します。 注記: メニューが表示されている時にボタンを押さずに 30 秒(出荷時の設定)が経過する と、調整した値と設定が保存され、メニューが閉じます。 OSD メニューの選択 次の表で、オンスクリーンディスプレイ(OSD)のメニュー項目と各機能について説明します。OSD のメニュー項目を変更した後、メニュー画面に次のオプションが表示される場合は、どれかを選択し ます。 ● [Cancel](キャンセル) :前のメニューレベルに戻ります。 ● [Save and Return](保存して戻る) :すべての変更を保存して、OSD メインメニューの画面に 戻ります。この [Save and Return] オプションはメニュー項目を変更した場合にのみ有効で す。 ● [Reset](リセット) :前の設定に戻ります。 アイコン JAWW メインメニューのオプショ ン サブメニューのオプション 説明 Brightness(輝度) 画面の輝度を調整します Contrast(コントラスト) 画面のコントラストレベルを調整します オンスクリーンディスプレイ(OSD)の使用 17 アイコン メインメニューのオプショ ン サブメニューのオプション Color(色) 説明 画面の色を選択します。工場出荷時の初 期設定値は、モデルに応じて 6500 K ま たはカスタムカラーです 6500 K わずかに赤味を帯びた白色に変更します 9300 K わずかに青味を帯びた白色に変更します sRGB 画面の色をイメージテクノロジー業界で 使用される規格に準拠した色に設定しま す Quick View(クイック ビュー) 以下のモードから選択します Movie(動画) Photo(写真) Gaming(ゲーム) Text(テキスト) Custom(カスタム) (他の [Quick View] オプションで輝度、コントラスト、また は色を調整した場合に保存される設定) Custom Color(カスタム カラ ー) カラースケールを選択および調整します R:赤色のレベルを設定します G:緑色のレベルを設定します B:青色のレベルを設定します Image Control(イメージ コントロール) 画像を調整します。また、周辺光センサ ーの有効/無効を切り替えます Custom Scaling(カスタム ス ケール) OSD Control(OSD コント ロール) 18 第 4 章 モニターの操作 画像の表示方法を選択します。次の中か ら選択します ● Fill to Screen(スクリーンに合わせ る):画像が画面いっぱいに表示さ れます。画面の縦横比と異なる場 合は、画像がつぶれて見えたり引き 伸ばされたりします ● Fill to Aspect Ratio(縦横比に合わ せる):画像が画面に収まるように 表示されて、縦横比が維持されます Sharpness(シャープネス) 画像をくっきり見せるか、柔らかく見せ るかを調整します Dynamic Contrast Ratio(ダイ ナミックコントラスト比) DCR(Dynamic Contrast Ratio)設定の オンまたはオフに設定します。工場出荷 時の初期設定はオフです。DCR では、 画像が最適になるように白色レベルと黒 色レベルのバランスが自動的に調整され ます 画面上の OSD メニューの位置を調整 します JAWW アイコン メインメニューのオプショ ン サブメニューのオプション 説明 Horizontal OSD Position(OSD 水平表示位置) OSD メニューの表示位置を画面内の左 右に移動します。工場出荷時の初期設定 値は 94 です Vertical OSD Position(OSD 垂直表示位置) OSD メニューの表示位置を画面内の上 下に移動します。工場出荷時の初期設定 値は 17 です OSD Transparency(OSD 透明 度) OSD の背景にある情報を表示するよう 調整します OSD Timeout(OSD タイムア ウト) 最後にボタンを押してから OSD の表 示が維持される時間の長さを秒単位で設 定します。工場出荷時の初期設定値は 30 秒です Management(マネジメン ト) モニターの電源管理機能を調整します Power Saver(省電力) 省電力機能を有効にします (22 ページの 「省電力機能」を参照) 。 以下のどちらかを選択します On(オン) Off(オフ) 工場出荷時の初期設定はオンです Power-On Recall(再開時に電 源オン) 予期せず電源がオフになった後にモニタ ーへの電力を復旧します。次の中から選 択します On(オン) Off(オフ) 工場出荷時の初期設定はオンです Mode Display(モード表示) OSD メインメニューを表示するたび に、解像度、リフレッシュレートおよび 周波数の情報を画面に表示します。次の 中から選択します On(オン) Off(オフ) 工場出荷時の初期設定はオンです Monitor Status(電源オンのス テータス表示) モニターの電源がオンになるたびに、モ ニターの動作状況を表示します。ステー タスの表示位置を次の中から選択します Top(上) Middle(中) Bottom(下) Off(オフ) 工場出荷時の初期設定は上です JAWW オンスクリーンディスプレイ(OSD)の使用 19 アイコン メインメニューのオプショ ン サブメニューのオプション 説明 DDC/CI Support(DDC/CI サポ ート) コンピューターで、[Brightness](輝度)、 [Contrast](コントラスト)、[Color Temperature](色温度)などの一部の OSD メニュー機能を制御できるように します。次の中から選択します On(オン) Off(オフ) 工場出荷時の初期設定はオンです Bezel Power LED(ベゼルの電 源ランプ) 電源ボタンのランプを点灯または消灯さ せます。オフに設定されていると、ラン プは常に消灯したままになります Rear Logo LED(背面ロゴラン プ) 背面ロゴのランプをオンまたはオフにし ます。オフに設定されていると、ランプ は常に消えたままになります Sleep Timer(スリープ タイマ) タイマー調整のメニューオプションを表 示します Set Current Time(現在の時刻の設定) : 時間および分単位で現在の時刻を設定し ます Set Sleep Time(電源オフの時刻の設 定) :モニターがスリープモードに入る時 刻を設定します Set On Time(電源オンの時刻の設定) : スリープモードから復帰する時刻を設定 します Timer(タイマー):スリープタイマー機 能のオン/オフを設定します。初期設定 はオフです Sleep Now(スリープ モードの実行): 直ちにモニターがスリープモードに入る ように設定します Language(言語) OSD メニューを表示する言語を選択し ます。工場出荷時の初期設定言語は英語 です Information(情報) モニターに関する重要な情報を選択およ び表示します Current Settings(現在の設定) 現在のビデオ入力モードを表示します Recommended Settings(推奨 設定) お使いのモニターに推奨される解像度モ ードおよびリフレッシュレートを表示し ます Serial Number(シリアル番号) モニターのシリアル番号を表示します。 シリアル番号は HP のテクニカルサポ ートにお問い合わせになる場合に必要と なります FW Version(ファームウェアバ ージョン) 20 第 4 章 モニターの操作 モニターのファームウェアバージョンを 表示します JAWW アイコン メインメニューのオプショ ン サブメニューのオプション 説明 Backlight Hours(バックライト 動作時間) バックライトの合計の動作時間を表示し ます Service Support(サービス サ ポート) サービスサポートを受けるには、 http://www.hp.com/support/ を参照して ください Factory Reset(出荷時設定 にリセット) 設定を工場出荷時の設定に戻します Source Control(ソース コ ントロール) ビデオ入力信号を選択します。工場出荷 時の初期設定では、DisplayPort、DVI、 HDMI の順に優先されます DVI ビデオ入力信号として DVI を選択しま す HDMI(2310e モデル) ビデオ入力信号として HDMI を選択し ます DisplayPort ビデオ入力信号として DisplayPort を 選択します Default Source(デフォルト ソ ース) アクティブかつ有効な 2 つのビデオソ ースにモニターが接続されている場合 に、初期設定または最優先されるビデオ 入力信号を選択します。ビデオ方式は自 動的に判断されます Auto Switch Source(ソースの 自動スイッチ) システムの自動ビデオ信号入力のオン/ オフを切り替えます。工場出荷時の初期 設定はオンです Source Detection(ソース検出) DisplayPort 入力が選択されている場合 に、このオプションが OSD に表示され ます。[Source Detection] の状態を以下 のように設定できます。 ● Always Active(常に有効) ● Low Power(省電力) 工場出荷時の初期設定は、省電力です Exit(終了) JAWW OSD メニュー画面を終了します オンスクリーンディスプレイ(OSD)の使用 21 モニターの状態の確認 モニターが以下の状態になると、特別なメッセージがモニター画面に表示されます。 ● [Monitor Status]:モニターの電源が入るか、入力ソース信号が変更されると、モニターステー タスメッセージが 5 秒間表示されます。このメッセージには、現在アクティブな信号の入力、 ソース自動切り換え設定のステータス(オンまたはオフ)、初期設定のソース信号、現在のプリ セットディスプレイ解像度、および推奨されるプリセットディスプレイ解像度が示されます。 ● [Input Signal Out of Range]:解像度およびリフレッシュレートがモニターでサポートされる 範囲より高く設定されているため、モニターがビデオカードの入力信号をサポートできないこと を示します。 ビデオカードの解像度またはリフレッシュレートの数値を下げます。新しい設定値を有効にす るには、コンピューターを再起動します。 ● [Power Button Lockout]:電源ボタンがロックされていることを示します。電源ボタンをロッ クすると、[Power Button Lockout](電源ボタンのロックアウト)という警告メッセージが 10 秒程度表示されます。 電源ボタンがロックされている場合、ロックを解除するには電源ボタンを 10 秒程度押し続けま す。 電源ボタンのロックが解除されている場合、ロックするには電源ボタンを 10 秒程度押し続けま す。 ● [Monitor Going to Sleep]:モニターがスリープモードになることを示します。 ● [Check Video Cable]:ビデオ入力ケーブルがコンピューターまたはモニターに正しく接続され ていないことを示します。 ● [OSD Lockout]:フロントパネルにあるメニューボタンを 10 秒程度押し続けると、OSD を有 効または無効にできます。OSD をロックすると、[OSD Lockout](OSD のロックアウト)とい う警告メッセージが 10 秒程度表示されます。 OSD がロックされている場合、ロックを解除するには Menu(メニュー)ボタンを 10 秒間押 し続けます。 OSD のロックが解除されている場合、ロックするには Menu(メニュー)ボタンを 10 秒間押 し続けます。 ● [Dynamic Contrast Ratio ON]:DCR がオンになっていることを示します。 ● [Dynamic Contrast Ratio OFF]:DCR が OSD でオフになっているか、または OSD の [Brightness](輝度)、[Contrast](コントラスト)、または [Quick View](クイック ビュー)に 変更が加えられた後に自動的にオフになったことを示します。 ● [No Input Signal]:モニターがビデオ入力コネクターでコンピューターからのビデオ信号を受 信していないことを示します。コンピューターまたは入力信号ソースがオフまたは省電力モー ドになっていないか確認してください。 省電力機能 モニターが通常の動作モードのときは、電源ランプが青色に点灯し、モニターは通常の電力を使用し ます。電力使用量については、27 ページの 「技術仕様」を参照してください。 22 第 4 章 モニターの操作 JAWW このモニターでは、コンピューターによって制御される省電力モードもサポートされます。モニター が省電力状態になると、モニターの画面に何も表示されなくなり、バックライトがオフになり、電源 ランプがオレンジ色に点灯し、モニターの使用電力が最小になります。モニターが省電力状態から復 帰すると、短時間のウォームアップ後に通常の動作モードに戻ります。水平同期信号または垂直同期 信号のどちらかが検出されない場合、モニターは省電力状態になります。モニターの省電力機能を有 効にするには、コンピューターで省電力機能を有効にする必要があります。 省電力機能の設定の手順について詳しくは、お使いのコンピューターに付属の説明書を参照してくだ さい(省電力機能は、パワーマネジメント機能、節電機能など、説明書により名称が異なる場合があ ります) 。 注記: 省電力機能は、モニターが省電力機能を備えたコンピューターに接続されている場合にのみ 動作します。 JAWW 省電力機能 23 A トラブルシューティング 一般的なトラブルの解決方法 以下の表に、発生する可能性のあるトラブル、考えられる原因、および推奨する解決方法を示しま す。 トラブル 解決方法 電源ランプが点灯していない 電源ボタンを押してあり、電源コードがアースされた電源コンセントとモニターに正しく接 続されていることを確認します OSD メニューの [Management](マネジメント)を選択し、[Bezel Power LED](ベゼ ルの電源ランプ)を選択します。[Bezel Power LED] オプションが [Off] (オフ)に設定さ れていないかどうか確認し、設定されている場合は [On](オン)モードに設定します 画面に何も表示されない 電源コードを接続して、電源を入れます ビデオケーブルを正しく接続します。詳しくは 7 ページの 「モニターのセットアップ」を 参照してください キーボードのキーを押すかマウスを動かして、画面表示を消すユーティリティを無効にしま す 画像がぼやけている、不鮮明、 Menu(メニュー)ボタンを押して OSD メニューを開き、輝度およびコントラストのスケ または暗すぎる ールを調整します 画面に [Check Video Cable](ビデオケーブルのチ ェック)と表示される 適切なビデオケーブル(DisplayPort、DVI、または HDMI)で、コンピューターとモニター を接続します。ビデオケーブルを接続するときにコンピューターの電源がオフになっている ことを確認してください 画面に [Input Signal Out of コンピューターを再起動し、セーフモードにします。設定値をサポートされている数値に変 。コンピューターを再起 Range](範囲外の信号を入力 更します(28 ページの 「プリセットビデオモード」の表を参照) 動し、新しい設定値を有効にします しています)と表示される 画像がぼやけており、ゴース トや影が表示される コントラストおよび輝度を調整します 延長ケーブルまたはスイッチボックスを使用していないことを確認してください。モニター をコンピューターのリアパネルのグラフィックスカード出力コネクターに直接接続すること をおすすめします モニターを最適な解像度に設 定できない グラフィックスカードが最適な解像度をサポートしていることを確認します グラフィックスカード用のサポートされている最新のドライバーがインストールされている ことを確認してください。HP 製および Compaq 製システムの場合は、最新のグラフィッ クスドライバーを HP の Web サイト http://www.hp.com/support/ からダウンロードでき ます。その他のシステムに関しては、お使いのグラフィックスカードの Web サイトを参照 してください ハイビジョンコンテンツを表 示している時に、画面が黒く なるか、または低い解像度で 表示される 24 付録 A お使いのモニターおよびコンピューターが HDCP をサポートしているかを確認してくださ い。12 ページの 「HDCP(High-Bandwidth Digital Content Protection) 」または http://www.hp.com/support/ を参照してください トラブルシューティング JAWW トラブル 解決方法 プラグアンドプレイ機能が動 作しない モニターのプラグアンドプレイ機能が動作するには、プラグアンドプレイ機能に対応したコ ンピューターとグラフィックスカードが必要です。お使いのコンピューターの製造販売元に 確認してください モニターのビデオケーブルをチェックし、曲がっているピンがないことを確認します モニタードライバーがインストールされていることを確認してください。詳しくは、 15 ページの 「ドライバーのインストール」を参照してください。モニタードライバーは、HP の Web サイト http://www.hp.com/support/ からも入手できます 画像が揺れたり、ちらついた り、波模様が表示されたりす る 電気的な干渉を引き起こす可能性のある電気製品を、モニターからできるだけ遠ざけます HDMI 接続時に音声が聞こ えない このモニターにはオーディオ機能が搭載されていません。音声が聞こえるようにするには、 外付けスピーカーまたはオーディオレシーバーに直接接続する必要があります モニターが常にスリープモー ド(オレンジ色のランプ)に なっている コンピューターの電源がオンになっている必要があります お使いの解像度に対応した、モニターの最大リフレッシュレートを使用します コンピューターのグラフィックスカードが所定のスロットにしっかりと差し込まれている必 要があります モニターのビデオケーブルがコンピューターに正しく接続されていることを確認します モニターのビデオケーブルをチェックし、曲がっているピンがないことを確認します お使いのコンピューターが動作していることを確認します。それには、[Caps Lock] キーを 押し、ほとんどのキーボードにある Caps Lock ランプの状態を調べます。コンピューター が動作していれば、[Caps Lock] キーを押すたびにランプが点灯または消灯するはずです HP Web サイトからのサポート情報の入手 カスタマーサービスにお問い合わせになる前に、http://www.hp.com/support/ の HP テクニカルサポ ートを参照してください。お住まいの国または地域を選択し、お使いのモニターのサポートページへ のリンクをクリックします。 お問い合わせになる前に トラブルシューティングの項目を参照しても問題が解決しない場合は、テクニカルサポートをご利用 ください。テクニカルサポートのお問い合わせ先については、モニターに付属の冊子を参照してくだ さい。 テクニカルサポートをご利用いただく際に、以下のような情報を事前にご準備いただくと、解決がよ り迅速になる場合があります。 JAWW ● モニターのモデル番号(モニター背面のラベルに記載されています) ● モニターのシリアル番号(モニター背面のラベルに記載されています。OSD の [Information](情 報)メニューからも確認できます) ● 購入年月日および購入店名 ● 問題が発生した時の状況(できるだけ具体的にお願いします) ● 表示されたエラーメッセージ HP Web サイトからのサポート情報の入手 25 ● ハードウェア構成 ● お使いのハードウェアおよびソフトウェアの名称とバージョン 製品ラベルの位置 モニターの製品ラベルには製品番号とシリアル番号が記載されています。お使いのモデルのモニタ ーについて HP にお問い合わせになる時に、これらの番号が必要になる場合があります。 製品ラベルはモニターの背面にあります。 26 付録 A トラブルシューティング JAWW B 技術仕様 以下の仕様はすべて、HP の部品製造元から提供されている標準的な仕様を表しています。このため、 実際の動作レベルとは異なる場合があります。 HP LCD モニター 表 B-1 2310e および 2310ei の仕様 仕様 JAWW ディスプレイのタイプ: TFT LCD アクティブマトリクス 表示可能画像サイズ: 58.42 cm(23.0 インチ)対角方向 ビデオ入力端子: 2310ei:DisplayPort、DVI、2310e:DisplayPort、DVI、HDMI 傾斜角度: -5 ~ 25° 最大質量(非梱包時): 4.3 kg(9.5 ポンド) 寸法(高さ×幅×奥行き): 415.9 × 557.9 × 148.5 mm(16.37 × 21.96 × 5.85 インチ) 最大グラフィックス解像度: 1920 × 1080(60 Hz) 最適グラフィックス解像度: 1920 × 1080(60 Hz) テキストモード: 720 × 400 ピクセルピッチ: 0.265 mm 水平周波数: 24 ~ 94 kHz 垂直周波数: 50 ~ 76 Hz 動作時: 5 ~ 35°C(41 ~ 95°F) 非動作時: -20 ~ 60°C(-4 ~ 140°F) 動作時: 20 ~ 80% 非動作時: 5 ~ 95% 動作高度: 0 ~ 3,658 m(0 ~ 12,000 フィート) 保管高度: 0 ~ 12,192 m(0 ~ 40,000 フィート) 電源: 100 ~ 240 VAC(ca) 、50/60 Hz 最大消費電力: 28 ワット(W) 通常消費電力: 22 ワット(W) スリープモード時の消費電力: 2 ワット(W)未満 HP LCD モニター 27 プリセットビデオモード このモニターでは、多くのプリセットビデオ入力モードが自動的に認識され、正しいサイズの画像が 画面の中央に表示されます。 表 B-2 工場出荷時のプリセットビデオ入力モード プリセット 解像度 水平周波数(kHz) 垂直周波数(Hz) 1 640 × 480 31.469 59.94 2 720 × 400 31.469 70.087 3 800 × 600 37.879 60.317 4 1024 × 768 48.363 60.004 5 1280 × 720 45.00 60.00 6 1280 × 960 60.00 60.00 7 1280 × 1024 63.98 60.02 8 1440 × 900 55.94 59.89 9 1600 × 1200 75.00 60.00 10 1680 × 1050 65.29 60.00 11 1920 × 1080 67.50 60.00 表 B-3 工場出荷時の HDMI 高解像度プリセットビデオモード(2310e モデルのみ) プリセット HD ビデオ表示の解像 度 解像度 水平周波数(kHz) 垂直周波数(Hz) 1 480p 720 × 480 31.469 60 2 720p60 1280 × 720 45 60 3 576p 720 × 576 31.25 50 4 720p50 1280 × 720 37.5 50 5 1080p60 1920 × 1080 67.5 60 6 1080p50 1920 × 1080 56.25 50 ユーザーモードの使用 以下のような場合、ビデオコントローラーから送られてくる信号がプリセットモードと一致しないこ とがあります。 ● 標準グラフィックスアダプターを使用していない場合 ● 標準グラフィックスアダプターを使用しているがプリセットモードを使用していない場合 このような場合、オンスクリーンディスプレイメニューでモニターのパラメーターを再調整する必要 があります。変更は、適用したいモードすべてに対して行うことができ、メモリに保存されます。モ ニターには新しい設定が自動的に保存され、これらのモードはプリセットモードと同様に自動的に認 28 付録 B 技術仕様 JAWW 識されます。プリセットモードの他に、新しく 10 種類以上のユーザーモードを登録して保存できま す。 JAWW ユーザーモードの使用 29 LCD モニターの品質およびピクセルに関する方針 お使いの LCD モニターは、故障のない高い性能を保証できるようにするため、高度な規格に基づい て製造された高精度のテクノロジーを採用しています。それでもなお、ディスプレイに小さな輝点、 暗点、または黒点が現れるという外見上の欠陥が発生する場合があります。これはどのメーカーから 提供される LCD ディスプレイにも共通するものであり、お使いの LCD モニターに特有の問題では ありません。1 つ以上のピクセルまたはサブピクセルに欠陥がある場合、この問題が発生します。 1 ピクセルは、赤、緑、青のサブピクセル 1 つずつから成ります。欠陥のあるピクセル全体は常に 点灯している(暗い画面に輝点が表示される)か、常に消灯しています(明るい画面に暗点が表示さ れる)。点灯しているピクセルは、よりはっきりと確認できます。欠陥のあるサブピクセル(欠陥ド ット)は、欠陥のあるピクセル全体より見えにくく、また小さいため、特定の画面背景上でのみ確認 できます。 欠陥のあるピクセルを確認するには、モニターを通常の動作環境、通常の動作モード、およびサポー トされる解像度とリフレッシュレートで使用し、画面から 50 cm ほど離れた位置で見ます。業界で の技術改良が進み、外見上の欠陥が少ないディスプレイが生産されるようになることが期待されま す。HP では、製品の改良に合わせてガイドラインを調整していく予定です。 お使いの LCD モニターおよびピクセルに関する方針について詳しくは、HP の Web サイト http://www.hp.com/support/ を参照してください。HP の Web サイトでピクセルに関する方針の情 報(英語のみ)を探すには、検索ボックスに「HP Pixel Policy」と入力して [Enter] キーを押しま す。 30 付録 B 技術仕様 JAWW C 規定に関するご注意 Federal Communications Commission Notice(米国向け) This equipment has been tested and found to comply with the limits for a Class B digital device, pursuant to Part 15 of the FCC Rules. These limits are designed to provide reasonable protection against harmful interference in a residential installation. This equipment generates, uses, and can radiate radio frequency energy and, if not installed and used in accordance with the instructions, may cause harmful interference to radio communications. However, there is no guarantee that interference will not occur in a particular installation. If this equipment does cause harmful interference to radio or television reception, which can be determined by turning the equipment off and on, the user is encouraged to try to correct the interference by one or more of the following measures: ● Reorient or relocate the receiving antenna. ● Increase the separation between the equipment and the receiver. ● Connect the equipment into an outlet on a circuit different from that to which the receiver is connected. ● Consult the dealer or an experienced radio or television technician for help. Modifications The FCC requires the user to be notified that any changes or modifications made to this device that are not expressly approved by Hewlett Packard Company may void the user's authority to operate the equipment. Cables Connections to this device must be made with shielded cables with metallic RFI/EMI connector hoods to maintain compliance with FCC Rules and Regulations. Declaration of Conformity for Products Marked with the FCC Logo(米国向け) This device complies with Part 15 of the FCC Rules. Operation is subject to the following two conditions: JAWW 1. This device may not cause harmful interference. 2. This device must accept any interference received, including interference that may cause undesired operation. Federal Communications Commission Notice(米国向け) 31 For questions regarding the product, contact: Hewlett Packard Company P. O. Box 692000, Mail Stop 530113 Houston, Texas 77269-2000 Or, call 1-800-HP-INVENT (1-800 474-6836) For questions regarding this FCC declaration, contact: Hewlett Packard Company P. O. Box 692000, Mail Stop 510101 Houston, Texas 77269-2000 Or, call (281) 514-3333 To identify this product, refer to the Part, Series, or Model number found on the product. Canadian Notice(カナダ向け) This Class B digital apparatus meets all requirements of the Canadian Interference-Causing Equipment Regulations. Avis Canadien(カナダ向け) Cet appareil numérique de la classe B respecte toutes les exigences du Règlement sur le matériel brouilleur du Canada. European Union Regulatory Notice(欧州連合向け) Products bearing the CE marking comply with the following EU Directives: ● Low Voltage Directive 2006/95/EC ● EMC Directive 2004/108/EC ● Ecodesign Directive 2009/125/EC, where applicable CE compliance of this product is valid if powered with the correct CE-marked AC adapter provided by HP. Compliance with these directives implies conformity to applicable harmonized European standards (European Norms) that are listed in the EU Declaration of Conformity issued by HP for this product or product family and available (in English only) either within the product documentation or at the following web site: http://www.hp.eu/certificates (type the product number in the search field). The compliance is indicated by one of the following conformity markings placed on the product: 32 付録 C 規定に関するご注意 JAWW For non-telecommunications products and for EU harmonized telecommunications products, such as Bluetooth® within power class below 10mW. For EU non-harmonized telecommunications products (If applicable, a 4-digit notified body number is inserted between CE and !). Please refer to the regulatory label provided on the product. The point of contact for regulatory matters is: Hewlett-Packard GmbH, Dept./MS: HQ-TRE, Herrenberger Strasse 140, 71034 Boeblingen, GERMANY. German Ergonomics Notice(ドイツ向け) HP products which bear the "GS" approval mark, when forming part of a system comprising HP brand computers, keyboards and monitors that bear the "GS" approval mark, meet the applicable ergonomic requirements. The installation guides included with the products provide configuration information. ご注意 Korean Notice(韓国向け) 電源コードの要件 このモニターの電源には自動ライン電圧切替機能(ALS)が付属しています。この機能によって、モ ニターは 100 ~ 120 V または 200 ~ 240 V の AC 電圧で動作します。 このモニターに付属の電源コードおよびプラグは、電気用品安全法に適合しており、日本国内でご使 用いただけます。 お買い上げの製品を海外でお使いになる場合は、その国で認定された電源コードをお買い求めくださ い。 JAWW German Ergonomics Notice(ドイツ向け) 33 電源コードは、製品のラベルに記載された電圧と電流の定格に適合したものでなければなりません。 ラベルに記載されている値より大きい定格のコードを使用してください。また、ワイヤの直径は 0.75 mm²/18 AWG 以上、長さは 1.8 ~ 3.6 m でなければなりません。使用する電源コードの種類につ いては、HP のサポート窓口までお問い合わせください。 電源コードは、踏まれたり、上に物が置かれて引っ張られたりしないように配線してください。ま た、誤って踏んだり足を引っかけたりしないように、プラグ、コンセント、および製品側の電源コネ クターの取り扱いにも注意して配線してください。 日本国内での電源コードの要件 この製品を日本国内で使用する場合は、製品に付属の電源コードのみをお使いください。 注意: 付属の電源コードを、他の製品で使用しないでください。 製品環境に関するご注意 国際エネルギースタープログラムへの準拠 エネルギースターの認定マークが貼付されている HP のディスプレイは、米国環境保護局(EPA)の エネルギースタープログラムに準拠しています。エネルギースターの認定マークは、EPA によって 承認されているものではありません。当社は国際エネルギースタープログラムの参加事業者として、 本製品が国際エネルギースタープログラムのディスプレイの省エネルギー基準に適合していると判 断します。 以下のマークは正規のエネルギースター認定のすべてのディスプレイに付けられています。 ディスプレイおよびコンピューター用のエネルギースタープログラムの仕様は、家庭、オフィス、工 場などで使用する装置のエネルギー効率を向上させることで、省エネルギー/省資源を促進するととも に大気汚染を防止することを目的として作成されたものです。このため、HP の製品には、Microsoft® Windows の電源管理機能によって、製品を使用していないときにエネルギー消費を削減する省電力 機能が搭載されています。 電源管理機能によって、一定の時間使用していない状態が続くと、コンピューターが省電力モードま たは「スリープ」モードに切り替わります。また、エネルギースタープログラムの認定を受けた外部 ディスプレイを接続して電源管理機能を使用する場合、この機能では、ディスプレイの類似の電源管 理機能もサポートされます。この機能を活かすには、ユーザーはエネルギースター認定のコンピュー ターおよびディスプレイで提供されている電源管理の初期設定を使用する必要があります 。 シ ス テ ムが外部電源で動作している場合は、この電源管理の初期設定によって、エネルギースター認定のコ ンピューターが以下の動作を行うように設定されています。 ● 無操作状態が続くと、15 分後に外部ディスプレイの電源がオフになる ● 無操作状態が続くと、30 分後に省電力のスリープモードを開始する ユーザーがコンピューターの使用を再開した場合は、エネルギースター認定のコンピューターでは省 電力のスリープモードを終了します。また、エネルギースター認定のディスプレイでは操作を再開し 34 付録 C 規定に関するご注意 JAWW ます。これには、ユーザーが電源/スリープボタンを押した場合、入力デバイスから入力信号を受信し た場合、有効になったウェイクオン LAN(WOL)機能を使用してネットワーク接続から入力信号を 受信した場合などがあります。 エネルギースタープログラムの環境への貢献、電源管理機能によるエネルギー消費および経費の節減 の可能性について詳しくは 、 EPA の エ ネ ル ギ ー ス タ ー の 電 源 管 理 に 関 す る Web サ イ ト (http://www.energystar.gov/powermanagement/、英語サイト)を参照してください。 Disposal of Waste Equipment by Users in Private Household in the European Union(欧州連合向け) This symbol on the product or on its packaging indicates that this product must not be disposed of with your household waste. Instead, it is your responsibility to dispose of your waste equipment by handing it over to a designated collection point for the recycling or waste electrical and electronic equipment. The separate collection and recycling of your waste equipment at the time of disposal will help to conserve natural resources and ensure that it is recycled in a manner that protects human health and the environment. For more information about where you can drop off your waste equipment for recycling, please contact the local city office, the household waste disposal service or the shop where you purchased the product. 化学物質 HP では、REACH(Regulation EC No 1907/2006 of the European Parliament and Council)など の法的要件に準拠するため、弊社製品に含まれる化学物質に関する情報を、必要に応じてお客様に提 供することに努めています 。 お 使 い の 製 品 の 化 学 物 質 情 報 に 関 す る 報 告 書 を 参 照 す る に は 、 http://www.hp.com/go/reach/(英語サイト)にアクセスしてください。 HP リサイクルプログラム HP では、使用済みの電子機器や HP 製インクカートリッジのリサイクルを推奨しています。リサイ クルプログラムについて詳しくは 、 http://h50146.www5.hp.com/program/suppliesrecycling/jp/ja/ hardware/household.asp を参照してください。 製品の部材表示について A Japanese regulatory requirement, defined by specification JIS C 0950, 2005, mandates that manufacturers provide Material Content Declarations for certain categories of electronic products offered for sale after July 1, 2006. To view the JIS C 0950 material declaration for this product, visit http://www.hp.com/go/jisc0950. JAWW 製品環境に関するご注意 35 11363-2006 11363-2006 Turkey EEE Regulation(トルコ向け) In Conformity with the EEE Regulation EEE Yönetmeliğine Uygundur 36 付録 C 規定に関するご注意 JAWW