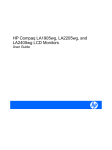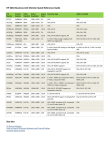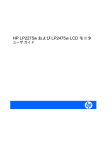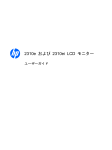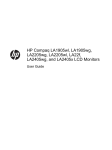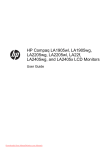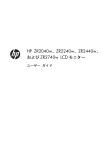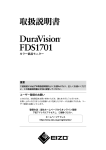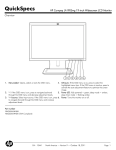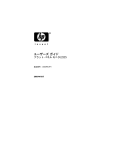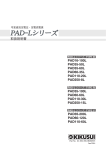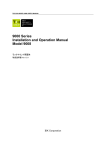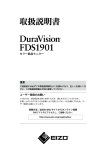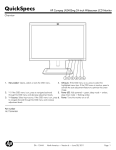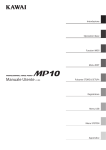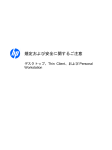Download HP LA1905wg、LA2205wg、およびLA2405wg LCD モニター
Transcript
HP LA1905wg、LA2205wg、および LA2405wg LCD モニター ユーザー ガイド © 2009 Hewlett-Packard Development Company, L.P. Microsoft、Windows および Windows Vista は米国またはその他の国における Microsoft Corporation の商標または登録商標です。 その他、本書に掲載されている会社名、製 品名はそれぞれ各社の商標または登録商標 です。 本書の内容につきましては万全を期してお りますが、本書の技術的あるいは校正上の 誤り、省略に対して、また本書の適用の結 果生じた間接損害を含めいかなる損害につ いても、責任を負いかねますのでご了承く ださい。本書の内容は、現状有姿のままで 提供されるもので、商品性または特定目的 への適合性に関する黙示の保証などを含む いかなる保証も含みません。本書の内容 は、将来予告なしに変更されることがあり ます。Hewlett-Packard 製品に対する保証 は、当該製品に付属の限定的保証規定に明 示的に記載されているものに限られます。 本書のいかなる内容も、当該保証に新たに 保証を追加するものではありません。本書 に記載されている製品情報は、日本国内で 販売されていないものも含まれている場合 があります。 本書には、著作権によって保護された所有 権に関する情報が掲載されています。本書 のいかなる部分も、Hewlett-Packard Company の書面による承諾なしに複写、複 製、あるいは他言語へ翻訳することはでき ません。 初版:2009 年 9 月 製品番号:537704-291 このガイドについて このガイドでは、モニターのセットアップ、ドライバーのインストール、オンスクリーン ディスプ レイ メニューの使用方法、トラブルの解決方法、およびモニターの仕様について説明します。 警告! その指示に従わないと、人体への傷害や生命の危険を引き起こすおそれがあるという警告事 項を表します。 注意: その指示に従わないと、装置の損傷やデータの損失を引き起こすおそれがあるという注意事 項を表します。 注記: 重要な補足情報です。 JAWW iii iv このガイドについて JAWW 目次 1 製品の特長 HP LCD モニター ................................................................................................................................ 1 2 安全および保守に関するガイドライン 安全に関する重要な情報 ...................................................................................................................... 3 保守に関するガイドライン .................................................................................................................. 4 モニターの清掃 .................................................................................................................... 4 モニターの運搬 .................................................................................................................... 4 3 モニターのセットアップ モニター台の展開:ヒンジが 1 つのモデル ......................................................................................... 5 リア パネルの各部 ............................................................................................................................... 6 ケーブルの接続 .................................................................................................................................... 7 モニターの調整 .................................................................................................................................... 8 モニターの電源投入 ........................................................................................................................... 10 USB デバイスの接続 .......................................................................................................................... 11 モニター台の取り外し ....................................................................................................................... 11 モニターの取り付け .......................................................................................................... 12 製品ラベルの位置 ............................................................................................................................... 13 ロック ケーブルの取り付け .............................................................................................................. 14 4 モニターの操作 ソフトウェアおよびユーティリティ .................................................................................................. 15 情報ファイル ..................................................................................................................... 15 Image Color Matching ファイル ....................................................................................... 15 .INF および.ICM ファイルのインストール ......................................................................................... 16 CD からのインストール .................................................................................................... 16 Web サイトからのダウンロード ....................................................................................... 16 自動調整機能の使用 ........................................................................................................................... 17 フロント パネルの各部 ...................................................................................................................... 18 モニターの設定の調整 ....................................................................................................................... 19 オンスクリーン ディスプレイ メニューの使用 ............................................................... 19 オンスクリーン ディスプレイ(OSD)メニューの選択 ................................. 20 JAWW v デジタル コンバージョンの最適化 .................................................................. 24 [HP Display Assistant]ユーティリティの使用 .................................................................. 24 モニターの状態の確認 ....................................................................................................................... 25 スリープ タイマー モード ................................................................................................................ 26 HP Display LiteSaver ........................................................................................................................ 27 [HP Display LiteSaver]ソフトウェアのインストール ...................................................... 27 sRGB のサポート ............................................................................................................................... 28 色温度の変更 ..................................................................................................................... 28 Windows 2000 および Windows XP への sRGB ICM ファイルのインストール ............. 28 Windows Vista®への sRGB ICM ファイルのインストール ............................................. 29 付録 A トラブルシューティング 一般的なトラブルの解決方法 ............................................................................................................. 30 オンライン技術サポート .................................................................................................................... 31 お問い合わせになる前に .................................................................................................................... 32 付録 B 技術仕様 LA1905wg モデル ............................................................................................................................... 33 LA2205wg モデル ............................................................................................................................... 34 LA2405wg モデル ............................................................................................................................... 35 プリセット ディスプレイ解像度について ......................................................................................... 36 LA1905wg モデル .............................................................................................................. 36 LA2205wg モデル .............................................................................................................. 37 LA2405wg モデル .............................................................................................................. 37 ユーザー モードの使用 ...................................................................................................................... 38 エナジー セーブ機能 ......................................................................................................................... 38 付録 C 規定に関するご注意 Federal Communications Commission Notice(米国向け) ........................................................... 39 Modifications ...................................................................................................................... 39 Cables ................................................................................................................................ 39 Declaration of Conformity for Products Marked with the FCC Logo (United States Only) ........ 39 Canadian Notice(カナダ向け) ....................................................................................................... 40 Avis Canadien(カナダ向け) .......................................................................................................... 40 European Union Regulatory Notice(欧州連合向け) ..................................................................... 41 German Ergonomics Notice(ドイツ向け) .................................................................................... 41 日本向け ............................................................................................................................................. 41 Korean Notice(韓国向け) .............................................................................................................. 41 電源コードの要件 ............................................................................................................................... 42 日本国内での電源コードの要件 ........................................................................................ 42 製品環境に関するご注意 .................................................................................................................... 42 国際エネルギー スター プログラムへの準拠 ................................................................... 42 有害物質の破棄 .................................................................................................................. 42 vi JAWW Disposal of Waste Equipment by Users in Private Household in the European Union(欧州連合向け) ..................................................................................................... 43 化学物質 ............................................................................................................................ 43 製品の部材表示について ................................................................................................... 43 Turkey EEE Regulation(トルコ向け) ........................................................................... 44 付録 D LCD モニターの品質およびピクセルに関する方針 JAWW vii viii JAWW 1 製品の特長 HP LCD モニター 液晶ディスプレイ(LCD)では、アクティブ マトリックス方式の薄膜トランジスタ(TFT)パネルを 採用しています。モニターのモデルおよび特長は以下のとおりです。 JAWW ● HP LA1905wg モ デ ル の 場 合 は 表 示 領 域 19 イ ン チ ( 対 角 長 48.1 cm ) の デ ィ ス プ レ イ 、 1440×900 の解像度以下でフル スクリーン サポート(縦横比を変更しない状態での、画像の最 大サイズのカスタム スケール機能を含む) ● HP LA2205wg モ デ ル の 場 合 は 表 示 領 域 22 イ ン チ ( 対 角 長 55.9 cm ) の デ ィ ス プ レ イ 、 1680×1050 の解像度以下でフル スクリーン サポート(縦横比を変更しない状態での、画像の 最大サイズのカスタム スケール機能を含む) ● HP LA2405wg モ デ ル の 場 合 は 表 示 領 域 24 イ ン チ ( 対 角 長 61.0 cm ) の デ ィ ス プ レ イ 、 1920×1200 の解像度以下でフル スクリーン サポート(縦横比を変更しない状態での、画像の 最大サイズのカスタム スケール機能を含む) ● さまざまな角度から鮮明に見ることができる画面表示 ● 傾斜角度調整機能 ● 縦長モードへのディスプレイ回転機能 ● 画面の左右の向きおよび高さを調整可能 ● モニター パネルを固定器具に取り付ける場合に便利な取り外し可能なモニター スタンド ● VGA アナログ ビデオ入力信号をサポート:VGA ビデオ(信号)ケーブルが付属 ● DVI デジタル ビデオ入力信号をサポート:DVI-D ビデオ ケーブルが付属 ● DisplayPort デジタル ビデオ入力信号をサポート:DisplayPort ケーブルは別売 ● USB 2.0 ハブ(アップストリーム コネクタ(コンピューターに接続)×1、ダウンストリーム コネクタ(USB デバイスに接続)×2 ● モニターの USB ハブとコンピューターの USB コネクタを接続する USB ケーブルが付属 ● 別売の HP スピーカー バーをサポート ● プラグ アンド プレイ機能(システムでサポートされる場合) ● 左右からの視線を遮断するプライバシ フィルター(別売)用スロット ● モニターのリア パネルにオプションのセキュリティ ロック ケーブル用のスロットを搭載 ● ケーブルやコードの配線に役立つケーブル管理機能 HP LCD モニター 1 2 ● 設定を簡単にし、画面の最適化を可能にする、オンスクリーン ディスプレイ(OSD)による画 面調節機能(複数の言語に対応) ● モニターの設定を調整する[HP Display Assistant] ● 情報を縦向きに表示するための[Pivot Pro]ソフトウェア ● 盗難防止用ソフトウェア ● DVI および DisplayPort 入力での HDCP によるコピー防止機能 ● モニター ドライバーおよび製品の説明書が収録された Software and Documentation CD(ソフ トウェアおよびドキュメンテーション CD) ● 低消費電力の環境要件に準拠したエナジー セーブ機能 ● 国際エネルギー スター プログラムに準拠 ● インテリジェント マネジメント機能による資産管理 ● 以下の規定に準拠 第 1 章 ◦ European Union CE Directives ◦ Swedish TCO 製品の特長 JAWW 2 安全および保守に関するガイドライン 安全に関する重要な情報 お使いのモニターには電源コードが付属しています。この製品を日本国内で使用する場合は、製品に 付属している電源コードのみをお使いください。モニターに接続する適切な電源コードについては、 付録 C の42 ページの 「電源コードの要件」を参照してください。 警告! 感電や装置の損傷を防ぐため、必ず以下の注意事項を守ってください。 ・必ず電源コードのアース端子を使用して接地してください。アース端子は、製品を安全に使用する ために欠かせないものです。 ・電源コードは、製品の近くの手が届きやすい場所にあるアースされたコンセントに差し込んでくだ さい。 ・製品への外部電源の供給を完全に遮断するには、電源を切った後、コンセントから電源コードのプ ラグを抜いてください。 安全のために、電源コードや電源ケーブルの上には物を置かないでください。また、コードやケーブ ルは、誤って踏んだり足を引っかけたりしないように配線してください。電源コードや電源ケーブル を引っぱらないでください。コンセントから抜くときは、プラグの部分を持ってください。電源コー ドおよび電源コンセントの外観は国や地域によって異なります。 操作する人の健康を損なわないようにするため、『快適に使用していただくために』をお読みくださ い。正しい作業環境の整え方や、作業をする際の姿勢、および健康上/作業上の習慣について説明して おり、さらに、重要な電気的/物理的安全基準についての情報も提供しています。『快適に使用してい ただくために』は、HP の Web サイト(http://www.hp.com/ergo/から[日本語]を選択します)から参 照できます。また、モニターに説明書等のドキュメントを収録した CD が付属している場合はこの CD にも収録されています。 注意: モニターおよびコンピューターの保護のために、コンピューターおよび周辺装置(モニ ター、プリンター、スキャナーなど)のすべての電源コードをマルチソケットや無停電電源装置 (UPS)などのサージ防止機能のあるサージ保安器に接続してください。マルチソケットによって は、サージ防止機能に対応していない場合もあります。サージ防止機能のあるマルチソケットをお使 いになることをおすすめします。サージ防止に失敗した場合は機器を交換できるように、損傷交換ポ リシーを提供している製造販売元のマルチソケットを使用してください。 JAWW 安全に関する重要な情報 3 保守に関するガイドライン モニターの性能を向上させ長く使用するために、以下のガイドラインを参考にしてください。 ● モニターのキャビネットを開けたり自分で修理したりしないでください。このガイドに記載され ている調整機能のみを使用してください。正常に動作しない場合や、モニターを落としたり破損 したりした場合には、HP のサポート窓口にお問い合わせください。 ● 外部電源は、モニター裏面のラベルに記載された条件に適合するものを使用してください。 ● コンセントに接続する機器の定格電流の合計がコンセントの許容電流を、またコードに接続する 機器の定格電流の合計がコードの許容電流を超えないようにしてください。各機器の定格電流 (AMPS または A)は本体に貼付された電源のラベルに記載されています。 ● モニターは、手が届きやすい場所にあるコンセントの近くに設置します。電源コードをコンセン トから外すときは、必ずプラグをしっかりと持って抜きます。コードの部分を引っ張って抜かな いでください。 ● モニターを使用していないときには、モニターの電源を切るようにしてください。スクリーン セーバー プログラムを使用したり、モニターを使用していないときに電源を切るようにしたり すると、モニターを長くお使いいただけます。 注記: 画面に「焼き付き」が生じてしまったモニターは、HP の保証の対象外です。 ● キャビネットのスロットや開口部は通気のために必要です。スロットや開口部をふさいだり覆っ たりしないでください。また、異物を押し込んだりしないでください。 ● モニターを落としたり、不安定な台の上に置いたりしないでください。 ● 電源コードの上に物を置いたり、電源コードを足で踏んだりしないでください。 ● モニターは通気のよい場所に設置し、過度の光熱や湿気にさらさないようにします。 ● モニター スタンドを取り外すときは、モニターの表面を傷つけたり、汚したり、破損したりし ないように、表面が柔らかい場所に前面を下にして置いてください。 モニターの清掃 1. モニターおよびコンピューター本体の電源を切ります。 2. モニターの電源コードをコンセントから外します。 3. モニターのプラスチック部分を、軽く湿らせた清潔な布で拭きます。 4. モニターの画面を、静電気防止用の市販のクリーナーで清掃します。 注意: ベンジン、シンナー、アンモニアなどの揮発性の溶剤を使用してモニターや画面を拭かない でください。このような化学薬品を使用すると、キャビネット表面や画面が損傷することがありま す。 モニターの運搬 モニターを運搬する場合は、モニター出荷時の梱包箱および緩衝材、またはそれらと同等の材料を使 用してしっかり梱包してください。 4 第 2 章 安全および保守に関するガイドライン JAWW 3 モニターのセットアップ モニターをセットアップするには、モニター、コンピューター システム、およびコンピューターに 接続されているその他の装置の電源がオフになっていることを確認してから、以下の操作を行いま す。 モニター台の展開:ヒンジが 1 つのモデル 1. モニターを梱包箱から取り出し、ディスプレイ パネル前面を下向きにして安定した平らな場所 に置きます。 2. 一方の手でモニター台を押さえながら(1)、もう一方の手でハンドルをつかみ、モニター本体 を 90°回転させて展開します(2) 。 注意: LCD パネルの表面には触れないでください。パネル面への圧力によって、液晶に色むらや歪 みが発生する場合があります。画面にこれらの現象が発生すると、通常の状態には回復しません。 図 3-1 モニター台の展開:ヒンジが 1 つのモデル 注記: モニターを最初に展開するときは、モニター本体が固定されているため、最も高い位置に調 整できません。モニター本体を最も高い位置に調整するには、モニター本体を押し下げて固定を解除 してから、モニター本体を最も高い位置まで引き上げます。 JAWW モニター台の展開:ヒンジが 1 つのモデル 5 リア パネルの各部 図 3-2 リア パネルの各部 名称 6 機能 1 外部電源コネクタ 外部電源コードをモニターに接続します 2 DisplayPort DisplayPort ケーブル(別売)をモニターに接続します 3 DVI DVI-D ケーブルをモニターに接続します 4 VGA VGA ケーブルをモニターに接続します 5 USB アップストリーム コ ネクタ モニターの USB ハブ コネクタとホストの USB コネクタ/ ハブを USB ハブ ケーブルで接続します 6 USB ダウンストリーム コ ネクタ(×2) 別売の USB デバイスをモニターに接続します 第 3 章 モニターのセットアップ JAWW ケーブルの接続 1. モニターを、コンピューターの近くの、作業がしやすく通気の良い場所に置きます。 注記: ケーブルを接続する前に、ケーブルをモニター台の開口部に通しておきます。 2. VGA ビデオ ケーブル、DVI-D ビデオ ケーブル、または DisplayPort ビデオ ケーブルを接続し ます。 注記: このモニターでは、アナログまたはデジタル入力がサポートされます。ビデオ モード は、使用するビデオ ケーブルの種類によって決まります。入力系統から、有効なビデオ信号が モニター側で自動的に判別されます。手動でビデオ入力信号を選択するには、モニターのフロン ト パネルにある+/source(プラス/ソース)ボタンを押すか、メニュー ボタンを押してオンス クリーン ディスプレイ(OSD)機能を使用します。 ● アナログ操作を行う場合は、付属の VGA ビデオ ケーブルを使用します。VGA ビデオ ケー ブルの一方の端をモニターのリア パネルの VGA コネクタに接続し、もう一方の端をコン ピューターの VGA コネクタに接続します。 ● DVI デジタル操作の場合は、付属の DVI-D ビデオ ケーブルを使用します。DVI-D ビデオ ケーブルの一方の端をモニターのリア パネルの DVI コネクタに接続し、もう一方の端をコ ンピューターの DVI コネクタに接続します。 ● DisplayPort デジタル操作の場合は、DisplayPort ビデオ ケーブル(別売)を使用します。 DisplayPort ビデオ ケーブルの一方の端をモニターのリア パネルの DisplayPort コネクタに 接続し、もう一方の端をコンピューターの DisplayPort コネクタに接続します。 3. 付属の USB ハブ ケーブルの一方の端をコンピューターのリア パネルの USB ハブ コネクタに 接続して、もう一方の端をモニターの USB アップストリーム コネクタに接続します。 4. 電源ケーブルの一方の端をモニターの背面の外部電源コネクタに接続して、もう一方の端を電源 コンセントに接続します。 図 3-3 ケーブルの接続 JAWW ケーブルの接続 7 警告! 感電や装置の損傷を防ぐため、必ず以下の注意事項を守ってください。 必ず電源コードのアース端子を使用して接地してください。アース端子は重要な安全機能です。 電源コードは、装置の近くの手が届きやすい場所にあるアースされた電源コンセントに接続してくだ さい。 モニターへの外部電源の供給を遮断するには、電源コードを電源コンセントから抜いてください。 安全のために、電源コードや電源ケーブルの上には物を置かないでください。また、コードやケーブ ルは、誤って踏んだり足を引っかけたりしないように配線してください。電源コードや電源ケーブル を引っぱらないでください。コンセントから抜くときは、プラグの部分を持ってください。電源コー ドおよび電源コンセントの外観は国や地域によって異なります。 モニターの調整 注記: お使いのモデルのモニターの外観は、以下に示す図と異なる場合があります。 1. モニターのパネルを前または後ろに傾けて、見やすい位置に設定します。 図 3-4 8 第 3 章 画面の傾きの調節 モニターのセットアップ JAWW 2. モニターを左または右に回転させて、最適な表示角度に設定します。 図 3-5 左右の向きの調整 3. モニターの高さを、目の高さに平行な見やすい位置に調整します。 注記: モニターを最初に展開するときは、モニター本体が固定されているため、最も高い位置 に調整できません。モニター本体を最も高い位置に調整するには、モニター本体を押し下げて固 定を解除してから、モニター本体を最も高い位置まで引き上げます。 図 3-6 高さの調整 4. JAWW 必要に応じて、モニターの表示方向を横向きから縦向きに回転します。 a. モニターが最も高い位置になるように調整してから、完全に後方に傾いた位置まで傾斜角度 を調整します(1) 。 b. モニターを時計回りに 90°回転させて、横向きから縦向きに変更します(2) 。 モニターの調整 9 注意: 回転させるとき、モニターが最も高い位置で完全に後ろに傾斜していないと、モニ ター パネルの右下隅がモニター台に接触するため、モニターが損傷するおそれがあります。 図 3-7 モニターの回転 注記: 情報を縦向きに表示するには、Software and Documentation CD(ソフトウェアおよ びドキュメンテーション CD)に収録されている[Pivot Pro]ソフトウェアをインストールする必 要があります。オンスクリーン ディスプレイ(OSD)メニューの配置も縦向きに変更できま す。OSD メニューを回転するには、フロント パネルにあるメニュー ボタンを押し、[OSD Control](OSD コントロール)→[Rotate OSD](OSD の回転)の順に選択して、OSD メ ニューにアクセスします。 モニターの電源投入 1. 電源ボタンを押してコンピューターの電源を入れます。 2. モニターのフロント パネルにある電源ボタンを押してモニターの電源を入れます。 注意: モニターに長時間*一定の画像を表示したままにしておくと、残像が表示されることがありま す。モニター画面に残像が表示されないようにするには、常にスクリーン セーバ アプリケーション を有効に設定しておくか、長時間モニターを使用しないときはモニターの電源を切ります。残像はす べての LCD 画面で発生する可能性がありますが、一定の時間が経過すると自然に消えます。画面に 「焼き付き」が生じてしまったモニターは、HP の保証の対象外です。 *ここで長時間とは、使用されていない状態が 12 時間連続することを指します。 注記: 電源ボタンを押しても電源が入らない場合は、電源ボタンのロックアウト機能が有効になっ ている可能性があります。この機能を無効にするには、モニターの電源ボタンを 10 秒程度押し続け ます。 注記: 電源ランプは OSD メニューで無効にできます。モニターのフロント パネルのメニュー ボ タンを押して、[Management](マネジメント)→[Bezel Power LED](ベゼルの電源ランプ)→ [Off](オフ)の順に選択します。 モニターの電源が入ると、モニター ステータス メッセージが 5 秒間表示されます。このメッセージ には、現在アクティブなビデオ信号の入力(DisplayPort、DVI、または VGA)、ソース自動切り換え 設定のステータス(オンまたはオフ、工場出荷時の初期設定はオン)、初期設定のソース信号(工場 10 第 3 章 モニターのセットアップ JAWW 出荷時の初期設定は DisplayPort)、現在のプリセット ディスプレイ解像度、および推奨されるプリ セット ディスプレイ解像度が示されます。 モニターは入力信号をスキャンしてアクティブな入力を検出し、その入力を使用して画面を表示しま す。2 つ以上の入力がアクティブな場合は、初期設定の入力ソースが表示されます。初期設定のソー スがアクティブな入力に含まれていない場合は、DisplayPort、DVI、VGA という順序で、最も優先順 位の高い入力が表示されます。フロント パネルのメニュー ボタンを押し、[Source Control](ソー ス コントロール)→[Default Source](初期設定のソース)の順に選択すると、OSD で初期設定の ソースを変更できます。 USB デバイスの接続 USB コネクタには、デジタル カメラ、USB キーボードや USB マウスなどのデバイスを接続できま す。モニターの側面に 2 つの USB コネクタが装備されています。 注記: モニターの USB 2.0 コネクタを有効にするには、USB ハブ ケーブルをモニターからコン ピューターに接続する必要があります。7 ページの 「ケーブルの接続」の手順 3 を参照してくださ い。 図 3-8 USB デバイスの接続 モニター台の取り外し 壁、スイング アーム、またはその他の固定器具に取り付けるために、モニター台からモニターを取 り外すことができます。 注意: モニターの取り外し作業を始める前に、モニターの電源が切られていること、および電源 ケーブルとビデオ ケーブルを取り外してあることを確認してください。また、モニターに接続され ているすべての USB ケーブルを取り外してください。 JAWW 1. モニターからビデオ ケーブル、電源ケーブル、および USB ケーブルを取り外します。 2. モニターの前面を下向きにして、清潔な乾いた布を敷いた、安定した平らな場所に置きます。 USB デバイスの接続 11 3. モニター台を時計回りに 45°回転させ、モニターの背面からネジを取り外してから、モニター台 を反時計回りに 45°回転させ、モニターの背面からもう 1 本のネジを取り外します。 図 3-9 4. モニター台のネジの取り外し モニター台を上向きに回転させてから(1)後方に引いて(2)、モニター スタンドのタブをモニ ター本体のスロットから外します。 図 3-10 モニター台の取り外し モニターの取り付け モニター パネルは、壁、スイング アーム、またはその他の固定器具に取り付けることができます。 1. モニター パネルをモニター台から取り外します。11 ページの 「モニター台の取り外し」を参 照してください。 注意: このモニターは、VESA 準拠の 100 mm 間隔の取り付け穴をサポートします。このモニ ターに他社製の固定器具を取り付けるには、4 mm、0.7 ピッチのネジ穴が 4 個ある器具で、長 さ 10 mm のネジを使用する必要があります。これより長いネジは、モニターを損傷するおそれ がありますので使用しないでください。また、取り付ける固定器具が VESA 基準に準拠している ことと、モニター本体の質量を支えられる仕様になっていることを確認してください。最適な状 態で使用するには、モニターに付属の電源コードおよびビデオ ケーブルを使用してください。 12 第 3 章 モニターのセットアップ JAWW 2. モニターをスイング アームに取り付けるには、4 本の 10 mm ネジを、スイング アーム プレー トにある穴に通してからモニターのネジ穴に差し込みます。 図 3-11 モニターの取り付け モニターを他の固定器具に取り付けるには、固定器具に付属の説明書に沿って操作して、モニ ターを安全に取り付けてください。 3. ケーブルをモニター本体に接続しなおします。 製品ラベルの位置 モニターの製品ラベルには交換部品番号、製品番号、およびシリアル番号が記載されています。お使 いのモデルのモニターについて HP にお問い合わせになるときに、これらの番号が必要になる場合が あります。製品ラベルはモニター本体の背面部分に貼付されています。 図 3-12 製品ラベルの位置 JAWW 製品ラベルの位置 13 ロック ケーブルの取り付け 別売のロック ケーブルを使用して、モニターを固定物に固定できます。 14 第 3 章 モニターのセットアップ JAWW 4 モニターの操作 ソフトウェアおよびユーティリティ モニターには、コンピューターにインストール可能な以下のファイルが収録された CD が付属してい ます。 ● .INF(情報)ファイル ● .ICM(Image Color Matching)ファイル ● 自動調整用パターン ユーティリティ ● モニター モデルごとのその他のソフトウェア 注記: モニターに CD が付属していない場合は、.INF および.ICM ファイルを HP モニター サポー ト Web サイトからダウンロードすることができます。この章の16 ページの 「Web サイトからの ダウンロード」を参照してください。 情報ファイル .INF ファイルは、モニターとお使いのコンピューターのグラフィックス アダプターとの互換性を確 保するために、Microsoft® Windows®オペレーティング システムが使用するモニター リソースを定 義します。 このモニターは Microsoft Windows プラグ アンド プレイ機能に対応しており、.INF ファイルをイン ストールしなくても正常に動作します。モニターのプラグ アンド プレイ機能を利用するには、コン ピューターのグラフィックス カードが VESA DDC2 に準拠しており、モニターが直接グラフィック ス カードに接続されている必要があります。BNC 分岐コネクタまたは分配バッファー/分配ボックス を通して接続されている場合、プラグ アンド プレイ機能は利用できません。 Image Color Matching ファイル .ICM ファイルはグラフィックス プログラムとともに使用されるデータ ファイルで、モニターとプリ ンター間またはスキャナーとモニター間の色調を調整します。このファイルは、プロファイルをサ ポートするグラフィックス プログラムの実行時に有効になります。 注記: .ICM のカラー プロファイルは、ICC(International Color Consortium)のプロファイル形 式の仕様に基づいて記述されています。 JAWW ソフトウェアおよびユーティリティ 15 .INF および.ICM ファイルのインストール .INF および.ICM ファイルを更新する必要がある場合は、これらのファイルを CD からインストールす るか、Web サイトからダウンロードしてインストールできます。 CD からのインストール .INF および.ICM ファイルを CD からコンピューターにインストールするには、以下の操作を行いま す。 1. CD をコンピューターの CD-ROM の読み出しが可能なオプティカル ドライブに挿入します。CD のメニューが表示されます。 2. [Monitor Driver Software Readme](モニター ドライバー ソフトウェアの Readme)ファイ ルを読みます。 3. [Install Monitor Driver Software](モニター ドライバー ソフトウェアをインストールする) を選択します。 4. 画面の説明に沿って操作します。 5. Windows の[画面のプロパティ]に適切な解像度およびリフレッシュ レートが表示されているこ とを確認します。 注記: インストール時にエラーが発生した場合は、デジタル署名されているモニターの.INF およ び.ICM ファイルを手動でインストールする必要があります。CD の[Monitor Driver Software Readme]ファイルを参照してください。 Web サイトからのダウンロード 最新のバージョンの.INF および.ICM ファイルを HP のモニターのサポート Web サイトからダウンロー ドするには、以下の操作を行います。 16 1. http://www.hp.com/support/にアクセスし、国または地域を選択します。 2. [ドライバ&ソフトウェアをダウンロードする]を選択してお使いの製品名などを[検索対象]ボック スに入力し、[>>]ボタンをクリックしてサポート ページおよびダウンロード ページへのリンク をクリックします。 3. システムがインストール要件を満たしていることを確認します。 4. 画面の説明に沿って、ソフトウェアをダウンロードします。 第 4 章 モニターの操作 JAWW 自動調整機能の使用 モニターの OK/auto(OK/自動)ボタンおよび付属の CD に収録されている自動調整用パターン ソフ トウェア ユーティリティを使用して、VGA(アナログ)入力対応の画面の画質を最適化します。 お使いのモニターが DVI または DisplayPort 入力対応の場合は、この手順を行わないでください。お 使いのモニターが VGA(アナログ)入力対応の場合は、この手順を行うことで以下の画質状況が修正 されます。 ● ぼやけて不明瞭な焦点 ● ゴースト、線、および影の表示 ● 薄い縦線 ● 画面上を上下に移動する横線 ● 中心がずれて表示される画像 自動調整機能を使用するには、以下の操作を行います。 JAWW 1. モニターの電源を入れてから 20 分間のウォーム アップ時間をとります。 2. モニターのフロント パネルにある OK/auto ボタンを押します。 ● メニュー ボタンを押し、オンスクリーン ディスプレイ(OSD)メイン メニューから [Image Control](イメージ コントロール)→[Auto-Adjustment](自動調整)の順に選択 することもできます。この章の19 ページの 「モニターの設定の調整」を参照してくださ い。 ● 期待する結果が得られない場合は、引き続き以下の操作を行います。 3. CD をディスク ドライブに挿入します。CD メニューが表示されます。 4. [Open Auto-Adjustment Software](自動調整ソフトウェアを開く)を選択します。セットアッ プのためのテスト パターンが表示されます。 5. モニターのフロント パネルにある OK/auto ボタンを押すと、安定した画像が画面の中央に表示 されます。 6. ESC キーまたはキーボードの任意のキーを押して、テスト パターンを終了します。 自動調整機能の使用 17 フロント パネルの各部 表 4-1 モニターのフロント パネルの各部 名称 機能 1 メニュー オンスクリーン ディスプレイ(OSD)メニューを表示した り、項目を選択したり、メニューを終了したりします 2 -(マイナス) OSD メニューが表示されているときに押すと、メニューの 項目間を逆方向に移動したり調整レベルを下げたりできま す 3 +/source(プラス/ ソース) OSD メニューが表示されているときに押すと、メニューの 項目間を順方向に移動したり調整レベルを上げたりできま す OSD メニューが表示されていないときに押すと、ソース ボタンが有効になりビデオ信号入力(VGA、DVI、または DisplayPort)を選択できます 4 OK/auto(OK/自動) OSD メニューが表示されているときに押すと、強調表示さ れたメニュー項目が選択されます OSD メニューが表示されていないときに押すと、自動調整 機能が有効になり画面表示を最適化できます 5 電源ランプ 緑色:電源が入っている状態 オレンジ色に点灯:スリープ モード オレンジ色で点滅:スリープ タイマー モード 6 18 第 4 章 電源ボタン モニターの操作 モニターの電源のオン/オフを切り替えます JAWW モニターの設定の調整 オンスクリーン ディスプレイ(OSD)または[HP Display Assistant]ユーティリティを使用して、モ ニターの設定を調整することができます。 注記: ディスプレイの設定に問題がある場合は、OSD を開き、OSD メニューから[Factory Reset](出荷時設定にリセット)を選択して、設定を工場出荷時の設定に戻してみてください。 オンスクリーン ディスプレイ メニューの使用 オンスクリーン ディスプレイ(OSD)を使用して、ユーザーの好みに応じて画面表示を調整しま す。OSD にアクセスするには、以下の操作を行います。 1. モニターの電源が入っていない場合は、電源ボタンを押してモニターの電源を入れます。 2. OSD メニューにアクセスするには、モニターのフロント パネルにあるメニュー ボタンを押し ます。 3. OSD メニュー内を移動するには、モニターのフロント パネルにある+(プラス)ボタンを押し て上にスクロールするか、-(マイナス)ボタンを押して反対方向にスクロールします。 4. OSD メニューから項目を選択するには、+ボタンか-ボタンでスクロールして選択する項目を 強調表示させ、OK ボタンを押して機能を選択します。 5. フロント パネルの+ボタンか-ボタンを押してスケールを調整します。 6. 機能を調整したら[Save and Return](保存して戻る)を選択します。または、設定を保存しな い場合は、[Cancel](キャンセル)→[Main Menu](メイン メニュー)→[Exit](終了)の順に 選択します。 注記: メニューが表示されているときに 10 秒以上ボタンを押さないと、調整が無効になり、以前 の設定に戻ってメニューが終了します。 JAWW モニターの設定の調整 19 オンスクリーン ディスプレイ(OSD)メニューの選択 以下の表で、OSD のメニュー項目と各機能について説明します。OSD のメニュー項目を変更した 後、メニュー画面に以下のオプションが表示される場合は、どれかを選択します。 ● [Cancel](キャンセル) :前のメニュー レベルに戻ります。 ● [Save and Return](保存して戻る):すべての変更を保存して、OSD メイン メニューの画面 に戻ります。この[Save and Return]オプションはメニュー項目を変更した場合にのみ有効です。 表 4-2 OSD メニュー アイコン メイン メニュー サブメニュー Brightness(輝度) 調整用スケール 画面の輝度を調整します。工場出荷時の初期値は 90 です Contrast(コント ラスト) 画面のコントラスト レベルを調整します。工場出荷 時の初期値は 80 です 調整用スケール Color(色) 画面の色を選択します。工場出荷時の初期値は、モデ ルに応じて 6500 K またはカスタム カラーです 9300 K わずかに青味を帯びた白色に変更します 6500 K わずかに赤味を帯びた白色に変更します sRGB 画面の色をイメージ テクノロジ業界で使用される規 格に準拠した色に設定します Custom Color(カスタ ム カラー) カラー スケールを選択および調整します Image Control (イメージ コント ロール) モニターの操作 R:赤色のレベルを設定します ● G:緑色のレベルを設定します ● B:青色のレベルを設定します Auto Adjustment(自 動調整) 画像を自動的に調整します Clock(クロック) 画面背景に表示される縦線や縞模様を最小限に抑えま す。[Clock]を調整することで、画像の水平表示も変更 されます Clock Phase(クロッ ク フェーズ) 画面の焦点を調整します。これによって、水平ノイズ が取り除かれ、文字の表示が鮮明になります Vertical Position(垂直 表示位置) 第 4 章 ● 画像を調整します(VGA 入力のみ) Horizontal Position (水平表示位置) 20 説明 画像の左右の位置を調整します 画像の上下の位置を調整します JAWW 表 4-2 アイコン OSD メニュー (続き) メイン メニュー サブメニュー 説明 Custom Scaling(カス タム スケール) モニターへの情報の表示方法を選択します。以下のど れかの方法を選択します ● Fill to Screen(スクリーンに合わせる):画像が 画面全体を占め、高さと幅が不均等なため歪ん だり引き伸ばしたように見えたりします ● Fill to Aspect Ratio(縦横比に合わせる):画像 が画面に合うように調整されて、均等な画像表 示を維持します Sharpness (non-native modes)(シャープネス (非ネイティブ モー ド)) 画面の画像をより鮮明にまたはソフトに調整します Dynamic Contrast Ratio(ダイナミック コントラスト比) Dynamic Contrast Ratio 機能のオン/オフを切り替え ます。工場出荷時の初期設定はオフです OSD Control (OSD コントロー ル) OSD コントロールの表示位置を調整できます Horizontal OSD Position(水平 OSD 表 示位置) OSD メニューの表示位置を画面内の左右に移動しま す。工場出荷時の初期値は 50 です Vertical OSD Position (垂直 OSD 表示位置) OSD メニューの表示位置を画面内の上下に移動しま す。工場出荷時の初期値は 50 です OSD Transparency (OSD 透明度) OSD の背景にある情報を表示するよう調整します OSD Timeout(OSD タイムアウト) ボタンを押してから OSD が表示され続ける時間の長 さを秒単位で設定します。この範囲は 5 ~ 60 秒で す。工場出荷時の初期値は 30 秒です Rotate OSD(OSD の 回転) モニターのピボット機能をサポートするために、OSD メニューとメッセージを回転します。[Landscape] (横向き)または[Portrait](縦向き)から選択します Management(マ ネジメント) OSD を選択し、モニターの電源管理機能を調整しま す Power Saver(省電力) 省電力機能を有効にします。以下のどちらかを選択し ます ● On(オン) ● Off(オフ) 工場出荷時の初期設定はオンです Power On Recall(再 開時に電源オン) 予期せず電源がオフになった後にモニターへの電力を 復旧します。以下のどちらかを選択します ● On(オン) ● Off(オフ) 工場出荷時の初期設定はオンです JAWW モニターの設定の調整 21 表 4-2 OSD メニュー (続き) アイコン メイン メニュー サブメニュー 説明 Mode Display(モード 表示) OSD メイン メニューを表示するたびに、解像度、リ フレッシュ レートおよび周波数の情報を画面に表示 します。以下のどちらかを選択します ● On(オン) ● Off(オフ) 工場出荷時の初期設定はオンです Monitor Status(モニ ター ステータス) モニターの電源がオンになるたびに、モニターの動作 状況を表示します。ステータスの表示位置を以下の中 から選択します ● Top(上) ● Middle(中) ● Bottom(下) ● Off(オフ) 工場出荷時の初期設定は上です DDC/CI Support (DDC/CI サポート) コンピューターで、輝度、コントラスト、色温度など の一部の OSD メニュー機能を制御できるようにしま す。以下のどちらかを選択します ● On(オン) ● Off(オフ) 工場出荷時の初期設定はオンです Bezel Power LED(ベ ゼルの電源ランプ) モニターのフロント パネルにある電源ランプをオフ にします。工場出荷時の初期設定はオンです Sleep Timer(スリー プ タイマー) タイマー調整のメニュー オプションを表示します ● Set Current Time(現在時刻の設定) :時間およ び分単位で現在の時刻を設定します ● Set Sleep Time(電源オフの時刻の設定) :モニ ターがスリープ モードに入る時刻を設定します ● Set on Time(電源オンの時刻の設定):スリー プ モードから復帰する時刻を設定します ● Timer(タイマー) :スリープ タイマー機能のオ ン/オフを設定します。初期設定はオフです ● Sleep Now(スリープ モードの実行) :直ちに モニターがスリープ モードに入るように設定し ます Language(言語) OSD メニューを表示する言語を選択します。工場出 荷時の初期設定は英語です Information(情 報) モニターに関する重要な情報を選択/表示します Current Settings(現在 現在のビデオ入力モードを表示します の設定) 22 第 4 章 モニターの操作 JAWW 表 4-2 アイコン OSD メニュー (続き) メイン メニュー サブメニュー 説明 Recommended Settings(推奨設定) お使いのモニターに推奨される解像度モードおよびリ フレッシュ レートを表示します Serial Number(シリ アル番号) モニターのシリアル番号を表示します。シリアル番号 は HP のテクニカル サポートにお問い合わせになる 場合に必要となります FW Version(ファーム モニターのファームウェア バージョンを表示します ウェア バージョン) Backlight Hours(バッ クライト動作時間) バックライトの合計の動作時間を表示します Service Support(サー ビス サポート) http://www.hp.com/support/ Factory Reset(出 荷時設定にリセッ ト) すべての OSD メニュー設定および DDC/CI サポート の設定を工場出荷時の初期設定に戻します。ただし、 言語設定は除きます Source Control (ソース コント ロール) ビデオ入力信号を選択します。工場出荷時の初期設定 は DP(DisplayPort)です DP ビデオ入力信号として DP を選択します DVI ビデオ入力信号として DVI を選択します VGA ビデオ入力信号として VGA を選択します Default Source(初期 設定のソース) モニターが 2 つの有効なビデオ ソースに接続されて いる場合に、初期設定または最優先されるビデオ入力 信号を選択します。ビデオ方式は自動的に判断されま す。以下のどちらかを選択します ● DP ● DVI ● VGA 工場出荷時の初期設定は DP です Auto-Switch Source システムの自動ビデオ信号入力のオン/オフを切り替 (ソース自動切り換え) えます。工場出荷時の初期設定はオンです Exit(終了) JAWW OSD メニュー画面を終了します モニターの設定の調整 23 デジタル コンバージョンの最適化 OSD メニューの[Clock](クロック)および[Clock Phase](クロック フェーズ)を調節して、画質を 向上させることができます。 注記: [Clock]および[Clock Phase]機能はアナログ入力を使用している場合にのみ調整できます。デ ジタル入力ではこれらの機能は調整できません。 [Clock Phase]の設定は[Clock]の設定に影響されるので、最初に[Clock]を正しく設定しておく必要が あります。自動調整機能を使用しても期待する画質が得られない場合にのみこれらの機能を使用して ください。 ● [Clock]:画面に表示される縦線や縞模様を最小限に抑えます。 ● [Clock Phase]:画像の歪みまたはぶれを最小限に抑えます。 注記: これらの調整を行う場合は、自動調整用のソフトウェア ユーティリティを使用すると最適 な結果が得られます。 [Clock]および[Clock Phase]の設定値を調整しているときにモニターの画像が歪む場合は、歪みがなく なるまで調整を続けます。工場出荷時の設定に戻すには、OSD メニューの[Factory Reset](出荷時設 定にリセット)から[Yes](はい)を選択します。 [HP Display Assistant]ユーティリティの使用 [HP Display Assistant]は Software and Documentation CD(ソフトウェアおよびドキュメンテーショ ン CD)に収録されているソフトウェア ユーティリティで、わかりやすい操作手順およびモニターの 調整機能ごとの画面パターンによって、設定の調整を可能にします。[HP Display Assistant]では、以 下の機能が使用できます。 ● 操作手順のウィザードを使用した正確な画面調整(画質を全体的に最適な状態にします) ● ソフトウェアによるモニター画像および色の設定(モニターのフロント パネルのボタンとオン スクリーン ディスプレイ(OSD)メニューでの設定に依存する必要がなくなります) ● マルチユーザー環境でのユーザー別に定義済みの、プリセット ディスプレイ設定 ● 表示内容および周辺光に基づいた、シングル ユーザー向けの複数のプリセット ディスプレイ設 定 ● 資産管理および電源管理の機能(中央コンソール アプリケーションによる、ドメイン上の個々 または複数のディスプレイのリモート制御を含みます) [HP Display Assistant]ユーティリティには 2 つの操作モード(ウィザード モードおよび OSD モー ド)があります。手順に沿った操作で正確な画面調整を行える、ウィザード モードの使用をおすす めします。この操作モードは一連の手順で構成されており、手順の完了とともに画面が最適な状態に 設定されます。 注記: このソフトウェアについて詳しくは、[HP Display Assistant]の説明書を参照してください。 24 第 4 章 モニターの操作 JAWW モニターの状態の確認 モニターが以下の状態になると、特別なメッセージがモニター画面に表示されます。 ● [Monitor Status](モニター ステータス) :モニターの電源が入るか、入力ソース信号が変更さ れると、モニター ステータス メッセージが 5 秒間表示されます。このメッセージには、現在ア クティブな信号の入力、ソース自動切り換え設定のステータス(オンまたはオフ)、初期設定の ソース信号、現在のプリセット ディスプレイ解像度、および推奨されるプリセット ディスプレ イ解像度が示されます。 ● [Input Signal Out of Range— Change resolution setting to 1440 × 900 – 60 Hz]:解像 度およびリフレッシュ レートがモニター(LA1905wg モデル)でサポートされる範囲より高く 設定されているため、モニターが入力信号をサポートできないことを示します。解像度を 1440×900、リフレッシュ レートを 60 Hz に設定してください。 ● [Input Signal Out of Range— Change resolution setting to 1680 × 1050 – 60 Hz]:解像 度およびリフレッシュ レートがモニター(LA2205wg モデル)でサポートされる範囲より高く 設定されているため、モニターが入力信号をサポートできないことを示します。解像度を 1680×1050、リフレッシュ レートを 60 Hz に設定してください。 ● [Input Signal Out of Range— Change resolution setting to 1920 × 1200 – 60 Hz]:解像 度およびリフレッシュ レートがモニター(LA2405wg モデル)でサポートされる範囲より高く 設定されているため、モニターが入力信号をサポートできないことを示します。解像度を 1920×1200、リフレッシュ レートを 60 Hz に設定してください。 ● [No Source Signal]:モニターがビデオ入力コネクタでコンピューターからのビデオ信号を受 信していないことを示します。コンピューターまたは入力信号ソースがオフまたは省電力モード になっていないか確認してください。 ● [Auto Adjustment in Progress]:自動調整機能が作動中であることを示します。 ● [Monitor Going to Sleep]:モニターがスリープ モードになることを示します。 ● [Check Video Cable]:ビデオ ケーブルがコンピューターに正しく接続されていないことを示 します。 ● [OSD Lockout]:フロント パネルにあるメニュー ボタンを 10 秒間押し続けると、オンスク リーン ディスプレイ(OSD)を有効または無効にできます。OSD をロックすると、[OSD Lockout](OSD のロックアウト)という警告メッセージが 10 秒程度表示されます。 ● ● JAWW ◦ OSD がロックされている場合、ロックを解除するにはメニュー ボタンを 10 秒間押し続け ます。 ◦ OSD のロックが解除されている場合、ロックするにはメニュー ボタンを 10 秒間押し続け ます。 [Power Button Lockout]:電源ボタンがロックされていることを示します。電源ボタンをロッ クすると、[Power Button Lockout](電源ボタンのロックアウト)という警告メッセージが 10 秒程度表示されます。 ◦ 電源ボタンがロックされている場合、ロックを解除するには電源ボタンを 10 秒程度押し続 けます。 ◦ 電源ボタンのロックが解除されている場合、ロックするには電源ボタンを 10 秒程度押し続 けます。 [Theft Mode Enabled]:盗難防止モードが有効になっていることを示します。盗難防止は、 [HP Display Assistant]で設定できるオプションの機能です。盗難防止モードは、電源ケーブル モニターの状態の確認 25 およびディスプレイ ケーブルの両方がモニターから取り外されてから、モニターが別のコン ピューターに再接続され、盗難防止の PIN 番号が一定時間内に入力されなかった場合に有効にな ります。モニターが盗難防止モードのときは、電源ボタン以外のすべてのフロント パネル ボタ ンが無効になります。 スリープ タイマー モード スリープ タイマー モードは、毎日同じ時刻にモニターの電源を入れたり切ったりするように設定で きる省電力機能です。この省電力機能を使用すると、モニターのバックライトの寿命を延ばすことが できます。スリープ タイマー モードには 5 つの設定があります。 ● Set Current Time(現在の時刻の設定) ● Set Sleep Time(電源オフの時刻の設定) ● Set On Time(電源オンの時刻の設定) ● Timer: On/Off(タイマー:オン/オフ) ● Sleep Now(スリープ モードの実行) タイマーを設定するには、以下の操作を行います。 1. モニターのフロント パネルのメニュー ボタンを押して[OSD Menu](OSD メニュー)を表示 します。 2. メニューを下に移動して[Management](マネジメント)を強調表示します。 3. OK ボタンを押して[Management]を選択します。 4. メニューを下に移動し、[Sleep Timer](スリープ タイマー)→[Set Current Time](現在時刻 の設定)の順に強調表示して選択します。 注記: 必ず現在の時刻をあらかじめ設定しておいてから[Sleep Time](電源オフの時刻)や [ON Time](電源オンの時刻)を設定してください。時刻は 24 時間単位で表示されます。たと えば、午後 1 時 15 分は 13 時 15 分と表示されます。 電源の障害が発生するか、またはモニターへの電力供給が遮断されると、タイマーが 00:00 にリ セットされます。その場合は、スリープ タイマー モードをリセットする必要があります。 5. OK ボタンを一度押すと調整モードとなり、時間が点滅します。 6. -(マイナス)ボタンおよび+(プラス)ボタンを使用して時間を設定します。 7. OK ボタンを再度押すと、分が点滅します。 8. -ボタンおよび+ボタンを使用して分を設定します。 9. OK ボタンを押すと、設定した時刻が確定します。 10. 現在時刻を設定すると、自動的に[Set Sleep Time]へ移動し、時間が強調表示されて点滅しま す。手順 6 ~ 9 を繰り返し行って電源オフの時刻を調整します。 11. 電源オフの時刻を設定しない場合は、OK ボタンを 2 回押し、[Save and Return](保存して戻 る)を選択してメニューを終了します。 12. 電源オフの時刻を設定すると、自動的に[Set On Time]へ移動し、時間が強調表示されて点滅し ます。手順 6 ~ 9 を繰り返し行って電源オンの時刻を調整します。 26 第 4 章 モニターの操作 JAWW 13. [Timer](タイマー)のモードを[ON](オン)に設定し、スリープ タイマーの設定を起動しま す。 14. 設定が完了したら、[Save and Return]を押してメニューを終了します。 5 番目の選択項目[Sleep Now](スリープ モードの実行)を選択すると、モニターのバックライトが オフになり、スリープ モードになります。設定した電源オンの時刻になるか、またはモニターのフ ロント パネルにあるボタンを押すと、電源がオンになります。 HP Display LiteSaver [HP Display LiteSaver]は、モニターの寿命を延ばし、省電力を実現するためのソフトウェア アプリ ケーションで、付属の CD に収録されています。このソフトウェアを使用すると、大部分の内部回路 への電源供給を停止または供給量を削減することによって、あらかじめ設定した時間にモニターを省 電力スリープ モードに移行できます。これは、画像の焼き付きから LCD パネルを保護するために役 立ちます。画像の焼き付きは、モニターに長時間同じ画像を表示したまま放置しておいたときに、画 面上に残像が形成されて発生します。 [HP Display LiteSaver]ソフトウェアのインストール 1. CD をコンピューターの CD-ROM の読み出しが可能なオプティカル ドライブに挿入します。CD のメニューが表示されます。 2. [HP Display LiteSaver ソフトウェアのインストール]を選択します。 3. ソフトウェアがインストールされたら、Windows システム トレイの[HP Display LiteSaver]ア イコンをクリックするか、またはアイコンを右クリックしてポップアップ メニューから [Configure](設定)を選択します。 4. 以下のオプションを選択して、[HP Display LiteSaver]の機能を設定します。 表 4-3 [HP Display LiteSaver]の設定オプション オプション 機能 Enable Display LiteSaver(Display LiteSaver の有効化) [HP Display LiteSaver]の機能を有効にします。[HP Display LiteSaver]を無効にす るには、選択を解除します Display Off(ディスプレイの電源切断) モニターの電源を自動的に切る時間を設定します。このオプションは、スクリー ン セーバの動作には影響しません。[HP Display LiteSaver]よりスクリーン セー バの方が優先されます Display On(ディスプレイの電源投入) モニターの電源を自動的に入れる時間を設定します。このオプションは、スクリー ン セーバの動作には影響しません。[HP Display LiteSaver]よりスクリーン セー バの方が優先されます Activity Extension(動作延長) Show 1 minute Display Off Notice (ディスプレイの電源切断 1 分前に通知 を表示) Status(ステータス) JAWW [Display Off]時間に達した後で何らかのキーボードまたはマウス操作が行われた場 合にモニターの電源を切るまでの時間を分単位で設定します。キーボードまたは マウスが使用された場合は、再度モニターの電源を切る前に、[HP Display LiteSaver]は設定された時間が経過するまで待機します。このオプションを無効に するには、0 を設定します。このオプションが無効になっていると、キーボードま たはマウス操作には関係なく、[Display Off]時間に達するとすぐにモニターの電源 が切れます [HP Display LiteSaver]によってモニターの電源が切れる 1 分前に、システム ト レイにポップアップ メッセージを表示します [HP Display LiteSaver]によって次にモニターの電源が切れるまでの時間を表示し ます HP Display LiteSaver 27 表 4-3 [HP Display LiteSaver]の設定オプション (続き) オプション 機能 OK 現在の設定を保存し、[HP Display LiteSaver]をシステム トレイに最小化します Cancel(キャンセル) 以前の設定に戻し、[HP Display LiteSaver]をシステム トレイに最小化します。 [HP Display LiteSaver]は引き続き作動します Help(ヘルプ) ヘルプ ファイルを開きます Exit(終了) [HP Display LiteSaver]を終了します。次に起動されるまで、モニター電源の制御 は行われません [HP Display LiteSaver]の設定方法について詳しくは、CD に収録されている[[HP Display LiteSaver] の Readme]を参照してください。 sRGB のサポート お使いのモニターは、色管理の技術として sRGB をサポートするように設計されています。sRGB は イメージ テクノロジ業界で使用される色の規格に準拠しています。 sRGB のサポートを活用するには、モニターの色温度を sRGB に変更し、sRGB カラー プロファイ ル(ICM)のファイルをインストールする必要があります。 注記: 色温度を内蔵の sRGB に設定するとコンピューターのモニターに表示される sRGB 画像の色 の精度が向上しますが、それでも色が正しく再現されない場合があります。 色温度の変更 1. モニターのフロント パネルにあるメニュー ボタンを押して、オンスクリーン ディスプレイ (OSD)の[Main Menu](メイン メニュー)を表示します。 2. [Color](色)を選択します。 3. [sRGB]を選択します。 4. [Save and Return](保存して戻る)を選択してメニューを終了します。 Windows 2000 および Windows XP への sRGB ICM ファイルのインストール 注記: 以下の手順を完了するには、管理者または管理者グループのメンバーとしてログインしてい る必要があります。コンピューターがネットワークに接続されている場合、ネットワーク ポリシー の設定によってこの手順を完了できないことがあります。sRGB ICM ファイルは、Windows 95 およ び Windows NT®ではサポートされていません。 28 1. [コントロール パネル]の[画面]アイコンをクリックします。 2. [画面のプロパティ]ウィンドウで、[設定]タブを選択して[詳細](Windows XP では[詳細設定]) ボタンをクリックします。 3. [色の管理]タブを選択してから、[追加]ボタンをクリックして[プロファイルの関連付けを追加]ダ イアログ ボックスを開きます。 4. [sRGB Color Space Profile.icm]ファイルを選択して、[追加]ボタンをクリックします。 第 4 章 モニターの操作 JAWW 5. お使いのモニター用のカラー プロファイルをアクティブにするには、初期設定のモニター プロ ファイルとして設定する必要があります。[sRGB Color Space Profile]を選択して、[既定値 に設定]をクリックします。 6. [適用]または[OK]をクリックします。 Windows Vista®への sRGB ICM ファイルのインストール JAWW 1. [コントロール パネル]の[デスクトップのカスタマイズ]アイコンをクリックします。 2. [個人設定]をクリックします。 3. [画面の設定]をクリックします。 4. [詳細設定]ボタンをクリックします。 5. [色の管理]タブをクリックして、[色の管理]ボタンをクリックします。 6. [詳細設定]タブをクリックしてから、[システムの既定の変更]ボタンをクリックします。 7. [デバイス]タブで[追加]ボタンをクリックします。 8. [RGB Color Space Profile.icm]ファイルを選択して、[OK]ボタンをクリックします。 9. お使いのモニター用のカラー プロファイルをアクティブにするには、初期設定のモニター プロ ファイルとして設定する必要があります。[sRGB Color Space Profile]を選択し、[既定値に 設定]をクリックします。 sRGB のサポート 29 A トラブルシューティング 一般的なトラブルの解決方法 以下の表に、発生する可能性のあるトラブル、考えられる原因、および推奨する解決方法を示しま す。 トラブル 考えられる原因 解決方法 画面に何も表示されない 電源コードが外れている 電源コードを接続します モニターのフロント パネルに ある電源ボタンがオフになっ ている フロント パネルの電源ボタンを押します 注記: 電源ボタンを押しても電源が入らない場合 は、電源ボタンを 10 秒程度押し続けて、電源ボタ ンのロックアウト機能を無効にします ビデオ ケーブルが正しく接続 ビデオ ケーブルを正しく接続します。詳しくは されていない 5 ページの 「モニターのセットアップ」を参照し てください 30 画面表示を消すユーティリティ が有効になっている キーボードの任意のキーを押すかマウスを動かし て、画面表示を消すユーティリティを無効にします モニターの画像が歪んでいる、文字が ぼやけて不鮮明になっている、画質が 低下している コンピューターのグラフィッ クス カードの解像度が、モニ ターの推奨解像度よりも高く または低く設定されている 最高の画質を得るには、コンピューターのディスプ レイ解像度をモニターで推奨されている解像度と同 じモードに設定します 画像がぼやけている、不鮮明、または 暗すぎる 輝度およびコントラストの設 定が低すぎる フロント パネルにある OK/auto(OK/自動)ボタン を押します。それでも画質が改善されない場合は、 メニュー ボタンを押して OSD メニューを開き、必 要に応じて輝度およびコントラストのスケールを調 整します 画像の中心と画面の中心がずれている 位置を調整する必要がある メニュー ボタンを押して OSD メニューを表示しま す。[Image Control](イメージ コントロール)の [Horizontal Position](水平表示位置)または [Vertical Position](垂直表示位置)を選択して、画 像の水平位置または垂直位置を調整します [Check Video Cable]と画面に表示さ れる モニターのビデオ ケーブルが 外れている 適切なビデオ ケーブル(DisplayPort、DVI、または VGA)で、コンピューターとモニターを接続しま す。ビデオ ケーブルを接続するときにコンピュー ターの電源がオフになっていることを確認してくだ さい 付録 A トラブルシューティング JAWW トラブル [Input Signal Out of Range.Change Settings to 1440 x 900 @ 60 Hz](19 インチ ワイド パ ネル モデルの場合) 、または[Input Signal Out of Range.Change Settings to 1680 x 1050 @ 60 Hz] (22 インチ ワイド パネル モデルの場 合) 、または[Input Signal Out of Range.Change settings to 1920 x 1200 @ 60 Hz](24 インチ ワイド パネル モデルの場合)と画面に表示さ れる 考えられる原因 解決方法 ビデオ解像度やリフレッシュ コンピューターを再起動し、Safe モードに入りま レートが、モニターがサポー す。設定値をサポートされている値に変更します トするレベルを超えるレベル (36 ページの 「プリセット ディスプレイ解像度 に設定されている について」を参照)。コンピューターを再起動し、 新しい設定値を有効にします [HP Display LiteSaver]を使用してモニ [Activity Extension](動作延 ターの電源が切れない 長)時間が経過していない 初期設定時の[Activity Extension]値は 10 分に設定 されています。[HP Display LiteSaver]は、モニ ターを省電力モードに移行する前に、[Display Off] (ディスプレイの電源切断)時間に達した後もキー ボードからの入力やマウスの移動が連続して 10 分 間検出されない状態になるまで待機します。たとえ ば、[Display Off]時間が現在の時刻から 5 分後に設 定され、[Activity Extension]が 10 分に設定されて いる場合は、[Display Off]時間が現在の時刻から 5 分後であっても、無操作のまま 10 分経過するまで 実際にモニターの電源は切れません [HP Display LiteSaver]が、コ [HP Display LiteSaver]が、システムに対応してい ンピューター システムに対応 ることを確認します していない可能性がある。一 部のノートブック コンピュー 1. システム トレイの[HP Display LiteSaver]ア イコンを右クリックします ターは対応しておらず、モニ ター電源を制御できない 2. メニューから[Power Off Display](ディスプ レイの電源切断)を選択します システムに対応している場合は、モニター画面の電 源が切れます。モニターの電源を再び入れるには、 5 秒待ってからマウスを動かします 注記: モニターの電源が切れなかった場合、コン ピューターのグラフィックス ドライバーは[HP Display LiteSaver]ソフトウェアに対応していませ ん モニターの OSD メニューで、[Management](マ ネジメント)→[Power Saver](省電力)の順に 選択します。モニターを省電力モードに移行するに は、この機能が[On](オン)に設定されている必 要があります モニターの電源は切れるが、省電力ス リープ モードには移行していないよう に見える モニターの省電力機能が無効 になっている [OSD Lockout]と画面に表示される モニターの OSD ロックアウト メニュー ボタンを 10 秒程度押し続けて、OSD の 機能が有効になっている ロックを解除します [Power Button Lockout]と画面に表 示される モニターの電源ボタンのロッ クアウト機能が有効になって いる 電源ボタンを 10 秒程度押し続けて、電源ボタンの ロックを解除します オンライン技術サポート テクニカル サポート情報、ユーザー自身によるトラブル解決に役立つツール、オンライン サポー ト、IT 専門家のコミュニティ フォーラム、マルチ ベンダーによる広範囲の知識ベース、監視および 診断用ツールについては、http://www.hp.com/support/にアクセスして参照してください。 JAWW オンライン技術サポート 31 お問い合わせになる前に トラブルシューティングの項目を参照しても問題が解決しない場合は、テクニカル サポートをご利 用ください。テクニカル サポートをご利用いただく際に、以下のような情報を事前にご準備いただ くと、解決がより迅速になる場合があります。 32 ● モニターのモデル番号 ● モニターのシリアル番号 ● 購入年月日および購入店名 ● 問題が発生したときの状況(できるだけ具体的にお願いします) ● 表示されたエラー メッセージ ● ハードウェア構成 ● 使用しているハードウェアおよびソフトウェアの名前とバージョン 付録 A トラブルシューティング JAWW B 技術仕様 注記: すべての動作仕様はコンポーネントの製造元から提供されています。動作仕様とは、HP の コンポーネントの製造元すべての、通常のレベルの動作仕様のうち最も高い仕様を表します。このた め、実際の動作レベルとは異なる場合があります。 LA1905wg モデル 表 B-1 LA1905wg モデルの仕様 ディスプレイ 48.1 cm ワイド スクリーン 19 インチ ワイド スクリーン タイプ TFT LCD 表示可能画像サイズ 48.1 cm(対角方向) 傾斜角度 -5 ~ 30° 回転角度 -90 ~ 90° 最大質量(非梱包時) 6.2 kg 13.7 ポンド 高さ(最も高い位置のとき) 43.0 cm 16.9 インチ 高さ(最も低い位置のとき) 37.2 cm 14.6 インチ 奥行き 24.5 cm 9.6 インチ 幅 44.5 cm 17.5 インチ 最大グラフィックス解像度 1440×900(60 Hz)アナログ入力 19 インチ(対角方向) 寸法(モニター台を含む) 1440×900(60 Hz)デジタル入力 最適グラフィックス解像度 1440×900(60 Hz)アナログ入力 1440×900(60 Hz)デジタル入力 JAWW テキスト モード 720×400 ドット ピッチ 0.284(縦)×0.284(横)mm ピクセル密度(Pixcels Per Inch) 89.4 PPI 水平周波数 24 ~ 83 kHz 垂直周波数 48 ~ 76 Hz LA1905wg モデル 33 表 B-1 LA1905wg モデルの仕様 (続き) 環境条件 動作保証温度: 動作時 5 ~ 35°C 41 ~ 95°F 保管時 -20 ~ 60°C -4 ~ 140°F 相対湿度 20 ~ 80% 電源 100 ~ 240 VAC、50/60 Hz 動作保証高度: 動作時 0 ~ 3,657.6 m 0 ~ 12,000 フィート 保管時 0 ~ 12,192 m 0 ~ 40,000 フィート 消費電力(最大) 33 W 未満 入力端子 VGA コネクタ×1(ケーブル付属) 、DVI コネクタ×1(ケーブル付属) 、 DisplayPort コネクタ×1(ケーブル別売) LA2205wg モデル 表 B-2 LA2205wg モデルの仕様 ディスプレイ 55.9 cm ワイド スクリーン 22 インチ ワイド スクリーン タイプ TFT LCD 表示可能画像サイズ 55.9 cm(対角方向) 傾斜角度 -5 ~ 30° 回転角度 -90 ~ 90° 最大質量(非梱包時) 7.3 kg 16.0 ポンド 高さ(最も高い位置のとき) 45.2 cm 17.8 インチ 高さ(最も低い位置のとき) 37.4 cm 14.7 インチ 奥行き 25.5 cm 10.0 インチ 幅 51.1 cm 20.1 インチ 最大グラフィックス解像度 1680×1050(60 Hz)アナログ入力 22 インチ(対角方向) 寸法(モニター台を含む) 1680×1050(60 Hz)デジタル入力 最適グラフィックス解像度 1680×1050(60 Hz)アナログ入力 1680×1050(60 Hz)デジタル入力 34 テキスト モード 720×400 ドット ピッチ 0.282(縦)×0.282(横)mm ピクセル密度(Pixels Per Inch) 90.1 PPI 水平周波数 24 ~ 85 kHz 垂直周波数 48 ~ 76 Hz 付録 B 技術仕様 JAWW 表 B-2 LA2205wg モデルの仕様 (続き) 環境条件 動作保証温度: 動作時 5 ~ 35°C 41 ~ 95°F 保管時 -20 ~ 60°C -4 ~ 140°F 相対湿度 20 ~ 80% 電源 100 ~ 240 VAC、50/60 Hz 動作保証高度: 動作時 0 ~ 3,657.6 m 0 ~ 12,000 フィート 保管時 0 ~ 12,192 m 0 ~ 40,000 フィート 消費電力(最大) 40 W 未満 入力端子 VGA コネクタ×1(ケーブル付属)、DVI コネクタ×1(ケーブル付属)、 DisplayPort コネクタ×1(ケーブル別売) LA2405wg モデル 表 B-3 LA2405wg モデルの仕様 ディスプレイ 60.96 cm ワイド スクリーン 24 インチ ワイド スクリーン タイプ TFT LCD 表示可能画像サイズ 61.0 cm(対角方向) 傾斜角度 -5 ~ 30° 回転角度 -170 ~ 170° 最大質量(非梱包時) 7.9 kg 17.42 ポンド 高さ(最も高い位置のとき) 48.8 cm 19.2 インチ 高さ(最も低い位置のとき) 38.1 cm 14.5 インチ 奥行き 27.8 cm 11.0 インチ 幅 55.7 cm 22.0 インチ 最大グラフィックス解像度 1920×1200(60 Hz)アナログ入力 24 インチ(対角方向) 寸法(モニター台を含む) 1920×1200(60 Hz)DisplayPort デジタ ル入力 1920×1200(60 Hz)DVI デジタル入力 (画面に何も表示されない状態を短縮) 最適グラフィックス解像度 1920×1200(60 Hz)アナログ入力 1920×1200(60 Hz)デジタル入力 JAWW テキスト モード 720×400 ドット ピッチ 0.269(縦)×0.269(横)mm LA2405wg モデル 35 表 B-3 LA2405wg モデルの仕様 (続き) ピクセル密度(Pixels Per Inch) 94.3 PPI 水平周波数 24 ~ 94 kHz 垂直周波数 50 ~ 60 Hz 環境条件 動作保証温度: 動作時 5 ~ 35°C 41 ~ 95°F 保管時 -20 ~ 60°C -4 ~ 140°F 相対湿度 20 ~ 80% 電源 100 ~ 265 VAC、50/60 Hz 動作保証高度: 動作時 0 ~ 3,657.6 m 0 ~ 12,000 フィート 保管時 0 ~ 12,192 m 0 ~ 40,000 フィート 消費電力(最大) 58 W 未満 入力端子 VGA コネクタ×1(ケーブル付属)、DVI コネクタ×1(ケーブル付属)、 DisplayPort コネクタ×1(ケーブル別売) プリセット ディスプレイ解像度について 以下の表に示すディスプレイ解像度はこのモニターで使用される最も標準的なもので、初期設定とし て設定されています。モニターによってこれらのプリセット モードが自動的に認識され、正しいサ イズの画像が画面の中央に表示されます。 LA1905wg モデル 表 B-4 36 工場出荷時のプリセット モード プリセット ピクセル フォーマッ ト 水平周波数(kHz) 垂直周波数(Hz) 1 640 × 480 31.5 59.9 2 720×400 31.5 70.1 3 800×600 37.9 60.3 4 1024×768 48.4 60.0 5 1280×960 60.0 60.0 6 1280×1024 64.0 60.0 7 1440 × 900 55.5 59.9 付録 B 技術仕様 JAWW LA2205wg モデル 表 B-5 工場出荷時のプリセット モード プリセット ピクセル フォーマッ ト 水平周波数(kHz) 垂直周波数(Hz) 1 640×480 31.5 59.9 2 720×400 31.5 70.1 3 800×600 37.9 60.3 4 1024×768 48.4 60.0 5 1280×960 60.0 60.0 6 1280×1024 64.0 60.0 7 1440×900 56.0 59.9 8 1600×1200 75.0 60.0 9 1680×1050 65.3 60.0 LA2405wg モデル 表 B-6 JAWW 工場出荷時のプリセット モード プリセット ピクセル フォーマッ ト 水平周波数(kHz) 垂直周波数(Hz) 1 640×480 31.5 59.9 2 720×400 31.5 70.1 3 800×600 37.9 60.3 4 1024×768 48.4 60.0 5 1280×960 60.0 60.0 6 1280×1024 64.0 60.0 7 1440×900 56.0 59.9 8 1600×1200 75.0 60.0 9 1680×1050 65.3 60.0 10 1920×1080 67.2 60.0 11 1920×1200 74.0 60.0 12 1920×1200 74.6 60.0 プリセット ディスプレイ解像度について 37 ユーザー モードの使用 以下のような場合、ビデオ コントローラーから送られてくる信号がプリセット モードと一致しない ことがあります。 ● 標準グラフィックス アダプターを使用していない場合 ● 標準グラフィックス アダプターを使用しているがプリセット モードを使用していない場合 このような場合、オンスクリーン ディスプレイ メニューでモニターのパラメーターを再調整する必 要があります。変更は、適用したいモードすべてに対して行うことができ、メモリに保存されます。 モニターには新しい設定が自動的に保存され、これらのモードはプリセット モードと同様に自動的 に認識されます。プリセット モードの他に、15(LA1905wg モデルの場合)、20(LA2205wg モデル の場合) 、または 25(LA2405wg モデルの場合)のユーザー モードを新しく登録して保存することが できます。 エナジー セーブ機能 モニターが通常の動作モードのときは、モニターの消費電力は 26 W 未満(LA1905wg モデルの場 合)、33 W 未満(LA2205wg モデルの場合)、または 48 W 未満(LA2405wg モデルの場合)にな り、電源ランプが緑色に点灯します。 このモニターでは、省電力状態もサポートされます。水平同期信号と垂直同期信号の一方または両方 が検出されない場合、モニターは省電力状態になります。このように信号が検出されない場合は、モ ニターの画面には何も表示されず、バックライトはオフになり、電源ランプはオレンジ色に点灯しま す。モニターが省電力状態になると、2 W 未満の電力しか消費されません。短時間のウォームアップ 後に通常の動作モードに戻ります。 エナジー セーブ機能の設定の手順について詳しくは、コンピューターに付属の説明書を参照してく ださい(エナジー セーブ機能は、省電力機能、パワー マネージメント機能、節電機能など、説明書 によって名称が異なる場合があります) 。 注記: モニターの省電力機能は、エナジー セーブ機能を備えたコンピューターに接続されている 場合にのみ有効です。 モニターのエナジー セーブ ユーティリティ内で設定値を選択すると、事前に決めた時刻にモニター が省電力状態になるように設定することもできます。モニターのエナジー セーブ ユーティリティに よってモニターが省電力状態になると、電源ランプはオレンジ色で点滅します。 38 付録 B 技術仕様 JAWW C 規定に関するご注意 Federal Communications Commission Notice(米国向け) This equipment has been tested and found to comply with the limits for a Class B digital device, pursuant to Part 15 of the FCC Rules.These limits are designed to provide reasonable protection against harmful interference in a residential installation.This equipment generates, uses, and can radiate radio frequency energy and, if not installed and used in accordance with the instructions, may cause harmful interference to radio communications.However, there is no guarantee that interference will not occur in a particular installation.If this equipment does cause harmful interference to radio or television reception, which can be determined by turning the equipment off and on, the user is encouraged to try to correct the interference by one or more of the following measures: ● Reorient or relocate the receiving antenna. ● Increase the separation between the equipment and the receiver. ● Connect the equipment into an outlet on a circuit different from that to which the receiver is connected. ● Consult the dealer or an experienced radio or television technician for help. Modifications The FCC requires the user to be notified that any changes or modifications made to this device that are not expressly approved by Hewlett Packard Company may void the user's authority to operate the equipment. Cables Connections to this device must be made with shielded cables with metallic RFI/EMI connector hoods to maintain compliance with FCC Rules and Regulations. Declaration of Conformity for Products Marked with the FCC Logo (United States Only) This device complies with Part 15 of the FCC Rules.Operation is subject to the following two conditions: JAWW 1. This device may not cause harmful interference. 2. This device must accept any interference received, including interference that may cause undesired operation. Federal Communications Commission Notice(米国向け) 39 For questions regarding the product, contact: Hewlett Packard Company P. O. Box 692000, Mail Stop 530113 Houston, Texas 77269-2000 Or, call 1-800-HP-INVENT (1-800 474-6836) For questions regarding this FCC declaration, contact: Hewlett Packard Company P. O. Box 692000, Mail Stop 510101 Houston, Texas 77269-2000 Or, call (281) 514-3333 To identify this product, refer to the Part, Series, or Model number found on the product. Canadian Notice(カナダ向け) This Class B digital apparatus meets all requirements of the Canadian Interference-Causing Equipment Regulations. Avis Canadien(カナダ向け) Cet appareil numérique de la classe B respecte toutes les exigences du Règlement sur le matériel brouilleur du Canada. 40 付録 C 規定に関するご注意 JAWW European Union Regulatory Notice(欧州連合向け) This product complies with the following EU Directives: ● Low Voltage Directive 2006/95/EC ● EMC Directive 2004/108/EC Compliance with these directives implies conformity to applicable harmonized European standards (European Norms) which are listed on the EU Declaration of Conformity issued by Hewlett-Packard for this product or product family. This compliance is indicated by the following conformity marking placed on the product: This marking is valid for nonTelecom products and EU harmonized Telecom products (e.g. Bluetooth) This marking is valid for EU nonharmonized Telecom products. *Notified body number (used only if applicable — refer to the product label). Hewlett-Packard GmbH, HQ-TRE, Herrenberger Strasse 140, 71034 Boeblingen, Germany German Ergonomics Notice(ドイツ向け) HP products which bear the “GS” approval mark, when forming part of a system comprising HP brand computers, keyboards and monitors that bear the “GS” approval mark, meet the applicable ergonomic requirements. The installation guides included with the products provide configuration information. 日本向け Korean Notice(韓国向け) JAWW European Union Regulatory Notice(欧州連合向け) 41 電源コードの要件 このモニターの電源には自動ライン電圧切替機能(ALS)が付属しています。この機能によって、モ ニターは 100 ~ 120 V または 200 ~ 240 V の AC 電圧で動作します。 このモニターに付属の電源コードおよびプラグは、電気用品安全法に適合しており、日本国内でご使 用いただけます。 お買い上げの製品を海外でお使いになる場合は、その国で認定された電源コードをお買い求めくださ い。 電源コードは、製品のラベルに記載された電圧および電流の定格に適合したものでなければなりませ ん。ラベルに記載されている値より大きい定格のコードを使用してください。また、ワイヤの直径 は 0.75 mm²/18 AWG 以上、長さは 1.8 ~ 3.6 m でなければなりません。使用する電源コードの種類 については、HP のサポート窓口までお問い合わせください。 電源コードの上には物を置かないでください。また、誤って踏んだり足を引っかけたりしないよう に、プラグ、コンセント、および製品側の電源コネクタの取扱いにも注意して配線してください。 日本国内での電源コードの要件 この製品を日本国内で使用する場合は、製品に付属の電源コードのみをお使いください。 注意: 付属の電源コードを、他の製品で使用しないでください。 製品環境に関するご注意 国際エネルギー スター プログラムへの準拠 国 際 エ ネ ル ギ ー ス タ ー プ ロ グ ラ ム の ロ ゴ の 付 い た モ ニ タ ー は 、 米 国 環 境 保 護 庁 ( EPA : Environmental Protection Agency)の国際エネルギースター プログラムの要件に適合しています。 当社は国際エネルギースター プログラムの参加事業者として、本製品が国際エネルギースター プロ グラムの基準に適合していると判断します。エナジー セーブ機能の使用について詳しくは、コン ピューターに付属の説明書のエナジー セーブ機能またはパワー マネージメント機能の項を参照して ください。 有害物質の破棄 この HP 製品には、廃棄の際に特別な処理を必要とする水銀が液晶ディスプレイの蛍光ランプに含ま れています。 これらの物質の廃棄には環境保護のための規定が設けられている場合があります。廃棄またはリサイ クル につ い て の 情報 は 、 お住 ま いの 地 域 の 自治 体 ま たは EIA (Electronic Industries Alliance ) (http://www.eiae.org/、英語サイト)にお問い合わせください。 42 付録 C 規定に関するご注意 JAWW Disposal of Waste Equipment by Users in Private Household in the European Union(欧州連合向け) This symbol on the product or on its packaging indicates that this product must not be disposed of with your household waste.Instead, it is your responsibility to dispose of your waste equipment by handing it over to a designated collection point for the recycling or waste electrical and electronic equipment.The separate collection and recycling of your waste equipment at the time of disposal will help to conserve natural resources and ensure that it is recycled in a manner that protects human health and the environment.For more information about where you can drop off your waste equipment for recycling, please contact the local city office, the household waste disposal service or the shop where you purchased the product. 化学物質 HP では、REACH(Regulation EC No 1907/2006 of the European Parliament and the Council) などの法的要件に準拠するため、弊社製品に含まれる化学物質に関する情報を、必要に応じてお客様 に提供することに努めています。お使いの製品の化学物質情報に関する報告書を参照するには、 http://www.hp.com/go/reach/(英語サイト)にアクセスしてください。 製品の部材表示について 日本における製品含有表示法、JISC0950, 2008 に基づき、製造事業者は、2006 年 7 月 1 日以降に販 売された電気・電子機器の特定化学物質の含有について情報提供を義務付けられました。製品の部材 表示につきましては、http://www.hp.com/go/jisc0950/(英語サイト)を参照してください。 JAWW 製品環境に関するご注意 43 11363-2006 11363-2006 Turkey EEE Regulation(トルコ向け) In Conformity with the EEE Regulation EEE Yönetmeliğine Uygundur 44 付録 C 規定に関するご注意 JAWW D LCD モニターの品質およびピクセルに関 する方針 この TFT モニターは、トラブルが発生しない高い性能を保証するために、高精度の技術を使用し、 HP の製造基準に基づいて製造されています。それでもなお、ディスプレイに小さな輝点、暗点、ま たは黒点が現れるという外見上の欠陥が発生する場合があります。これはどのメーカーから提供され る LCD ディスプレイにも共通するもので、HP 製の LCD に特有の問題ではありません。1 つ以上のピ クセルまたはサブピクセルに欠陥がある場合、この問題が発生します。 ● 1 つのピクセルは、赤、緑、青のそれぞれ 1 つずつのサブピクセルで構成されています。 ● 欠陥のあるピクセルは、常に点灯している(暗い画面に輝点が表示される)場合と、常に消灯し ている(明るい画面に暗点が表示される)場合があります。点灯しているピクセルは、よりはっ きりと確認できます。 ● 欠陥のあるサブピクセル(欠陥ドット)は、欠陥のあるピクセルより見えづらくなっています。 これは、サブピクセルが小さく、特定の背景画面の時にしか確認できない場合があるためです。 欠陥のあるピクセルを確認するには、モニターを通常の動作環境、通常の動作モード、およびサポー トされる解像度とリフレッシュ レートで使用し、画面から 50 cm ほど離れた位置で見ます。 業界での技術改良が進み、外見上の欠陥が少ない LCD が生産されるようになることが期待されま す。HP では、製品の改良に合わせてガイドラインを調整していく予定です。 JAWW 45