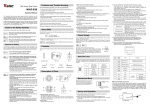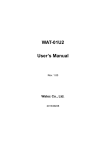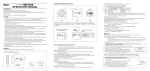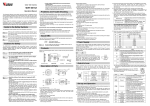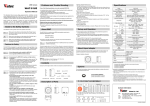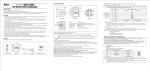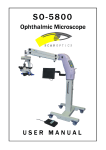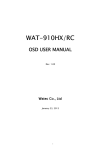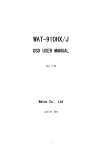Download WAT-1000 Control Software 取扱説明書
Transcript
OPERATION MANUAL FOR THE WAT-1000 CONTROL SOFTWARE July 16, 2008 Watec Co., Ltd. CONTENTS 1. Introduction・・・・・・・・・・・・・・・・・・・・・・・・・・・・・・・・・・・・・・・・・・・・・・ 3 2. Operating System・・・・・・・・・・・・・・・・・・・・・・・・・・・・・・・・・・・・・・・・・ 3 3. Installation Procedure・・・・・・・・・・・・・・・・・・・・・・・・・・・・・・・・・・・・・ 4 4. Uninstallation Procedure・・・・・・・・・・・・・・・・・・・・・・・・・・・・・・・・・・・ 5 5. Operating Procedure for the WAT-1000 Control Software・・・・・・・ 6 5-1 Connection and the Communication settings to the camera・・・・・ 6 5-2 Parameter setting of the camera・・・・・・・・・・・・・・・・・・・・・・・・・・・・ 5-3 Copy and Saving the camera parameter to text file・・・・・・・・・・・・・ 14 5-4 Retrieving a saved parameter・・・・・・・・・・・・・・・・・・・・・・・・・・・・・・・ 15 5-5 Retrieving the camera parameters・・・・・・・・・・・・・・・・・・・・・・・・・・・ 16 5-6 Saving, Loading and Restoring a parameter・・・・・・・・・・・・・・・・・・ 17 Error Display・・・・・・・・・・・・・・・・・・・・・・・・・・・・・・・・・・・・・・・・・・・・・・・ 18 6-1 Port detection Error・・・・・・・・・・・・・・・・・・・・・・・・・・・・・・・・・・・・・・・・・ 18 6-2 Communication Error・・・・・・・・・・・・・・・・・・・・・・・・・・・・・・・・・・・・・・ 18 6. 2 7 - 13 1. Introduction The WAT-1000 Control Software is used to set the various functions available to the WAT-1000 user. Included in the package is the RS-232C cable used to communicate between the PC and camera. The software allows the user to control the basic function parameter on the camera. The WAT-1000 has many more available functions and if required, the parameters should be set manually on the camera. 2. Operating System The WAT-1000 Control Software operates on the following operating system. Windows XP Professional SP2 (Microsoft .NET Framework 2.0) 3 3. Installation Procedure After decompressing the zip file downloaded from the Watec Homepage, double-click “Setup.exe”. Install the .NET Framework 2.0 via the network on your computer, if it is not installed. When installed, restart your computer if required. Then install the WAT-1000 Control Software. If .NET Framework 2.0 is already installed on your PC, installation of WAT-1000 Control Software will start automatically. Click “Install”, when the following message appears when the installation of WAT-1000 Control Software starts. When the WAT-1000 Control Software installation is complete, the following window will be displayed on the screen. Close the program and open again from the program list. ※Click the “Start - Program - Watec - WAT-1000 Control Software en” to open the software.. 4 4. Uninstallation Procedure Open the “Start menu - Control Panel”, and then double click the ”Add or Remove Programs”. Select “WAT-1000 Control Software” from the list, then click “Change/ Remove”. Click “OK” to remove the software from the computer, after “Remove the application from this computer.” is selected. 5 5. Operating Procedure for the WAT-1000 Control Software 5-1. Connection and the Communication settings to the camera 1) Connect the PC to the WAT-1000 using the RS-232C cable. 2) Start the WAT-1000 Control Software. 3) Click “OK” after confirming and selecting the Port No and Baud Rate of the RS-232C from “File (F) - Option” ※Only available ports are displayed in the Port No. box. ※An error message may appear as indicated on the right when the baud rate value is changed on the software side. This is because the baud rate setting value of the camera and the software value are different. Reset the baud rate value on the camera side or software side to amend the problem. ※The serial communication port status can be checked in the “Device Manager” go to “Start Control Panel - System Properties - Hardware - Device Manager - Communications Port (COM1)”. 6 5-2. Parameter setting of the camera The basic parameters of the camera can be set by the software via the serial communication port. The parameter settings are as follows. [Easy] Tab Dynamic Range : Setting the Dynamic Range to Low, Medium or High. AE Preference : Automatically optimizes “AE preference” for Highlights or Shadows. Slow Shutter : Setting the Slow Shutter to on or off. AGC : Setting the AGC mode to Low or High. 7 Control Speed : Setting the control speed of Auto Exposure mode, dynamic range and white balance to Slow, Normal or Fast. White Balance : Setting the White Balance mode to ATW, PWB or Preset. ATW When the ATW mode is selected, the white balance is automatically adjusted. PWB When the PWB mode is selected, push button as indicated below appears. Click the “Push” button to adjust the white balance. Preset When Preset is selected, the following color temperature setting values appear. Select the fixed color temperature as required. Day/Night Control : Setting the Day/Night mode to Auto, External or off. Backlight : Setting the Back Light to on or off. 8 [Advanced 1] Tab Flip : Setting the inversion image mode. BW Mode : Setting the Black/White to off, BW or w/burst. (Off(color), BW(Black/White, without burst signal, w/burst(Black/White, with burst signal) ) Gamma Mode : Setting the Gamma Mode to auto, off or manual. (auto : NTSC 0.45/PAL 0.36, off : 1.0) Chroma Setting : Adjust the chroma level. 9 Video Output Level : Setting the Video Output Level to 100 IRE or 75 IRE. Sharpness Setting : Setting the sharpness mode Detail Boost Setting to check/uncheck. Noise Reduction Setting to check/uncheck. Sharpness Adjust the sharpness level. Aperture Adjust the aperture level. 10 [Advanced 2] tab Camera ID Setting : Setting the camera ID Display Set to display/nondisplay of camera ID. Camera ID (text box) Enter any characters for the camera ID Press the Enter-key, and then the ID registers to the camera. Color Set the font color and background color of the ID screen. 11 [Zoom/Pan/Tilt Control] tab Digital Zoom/Pan/Tilt mode can be set in the [Zoom/Pan/Tilt Control] tab. Select the zoom area and Pan/Tilt area by using the slider or keyboard. The setting areas are highlighted in blue. The control keys are as follows; [X] key [Z] key [↑] key [↓] key [←] key [→] key : : : : : : Zoom In Zoom Out Tilt (Upper)※ Tilt (Lower)※ Pan (Left)※ Pan (Right)※ ※Pan/Tilt mode is only available when zoom mode is activated. 12 [Camera Menu Control] tab It is possible to control OSD (On Screen Display) menu operations of the camera using the software. Click the “Show Menu” button to display the OSD menu on the monitor. Move the cursor to select the required function setting. Then, press the Enter key after selecting the functions or decided parameters. Click "Close Menu" button, then the OSD menu on the monitor will close. It is also possible to operate the parameter settings using the keyboard. The control keys are as follows; [S] key [C] key [ ] key [ ] key [ ] key [ ] key [Enter] key : : : : : : : Open a menu Close a menu Move the cursor up Move the cursor own Change the setting Change the setting To executed 13 5-3. Copy and Saving the camera parameter to text file The current camera parameters can be copied and saved to a text file. Click “File(F) - Export to txt File”, then file save dialog will be displayed as shown below. Choose the storage place of the file in the save dialog. Click the “Save” button to save the current camera parameter to text file. ※The parameter setting function on the camera has many more available functions than on the software, so parameters exported to text file are only within the settable parameters of software. 14 5-4. Retrieving a saved parameter The parameter saved to text file can be retrieved on “Open txt File”. Click “File (F) - Open txt File”, then load text file dialog will be displayed as shown below. Select the exported file and open, then the camera parameter will load. 15 5-5. Retrieving the camera parameters It is possible to get the current camera parameters from the camera on “Get Camera Setting”. The current camera parameters obtained from the camera will be displayed in the software. 16 5-6. Saving, Loading and Restoring a parameter Save User Settings Click “File (F) - Camera Operation - Save User Settings”, then the current camera parameters are saved to camera memory. Load User Settings Click “File (F) - Camera Operation - Load User Settings”, then parameters saved to “Save User Settings” are loaded to current camera parameter, and they will also be indicated in the software. Restore Factory Settings Click “File (F) - Camera Operation - Restore Factory Settings”, then the current camera parameters will be restored to the factory default settings, and it will also be indicated in the software. 17 6. Error Display When an error message appears while using this software, check and reference the following instructions. 6-1. Port detection Error The error message appears as indicated above, if there is no effective COM port on your computer. Make sure that the port setting is available, and there is a serial communication port on your computer. 6-2. Communication Error The error message appears when communication between camera and software has failed. Make sure that the port setting is available and connection between camera and computer is correct (See “5-1. Connection and the Communication settings to the camera). When other software using a serial port is activated, close it and start the WAT-1000 Control Software again. 18