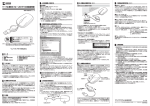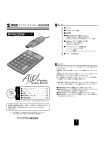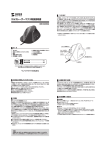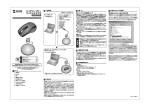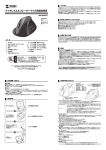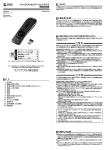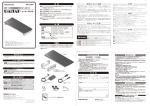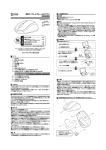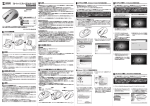Download トラベルマウス取扱説明書
Transcript
5.接続する前に必ずお読みください トラベルマウス取扱説明書 400-MA041シリーズ セット内容 最初に ご確認 ください ■本製品をUSBポートに接続する際の注意 本製品はWindows等において自動認識され使用可能となります。もし、本 製品が正常に動作しない場合、USBインターフェースが正常に動作している かどうかをチェックしてください。 「スタート」→「設定(S)」→「コントロールパネル(C)」→「システム」の順に選 択し、 「デバイスマネージャ」タブをクリックしてください。 「ユニバーサルシリ アルバスコントローラ」をチェックしてください。下の画面が表示されます。 ●マウス本体 ……………………… 1台 ●専用ポーチ ……………………… 1個 ●カラビナ式フック ………………… 1個 ●取扱説明書・保証書(本書)…… 1部 デザイン及び仕様については改良のため予告なしに変更することがございます。 本誌に記載の社名及び製品名は各社の商標又は登録商標です。 目 次 1. はじめに 2. 健康に関する注意 3. 警告 4. 対応機種・対応OS 5. 接続する前に必ずお読みください 6. 本製品の接続方法 7. 本製品の使用方法 8. 保証規定 1.はじめに このたびは、 トラベルマウスをお買い上げいただき、まことにありがとうござ います。本製品は、ボールを使わないオプティカル方式(光学式)のマウスで す。通常の使い方にプラスして、ひざの上などでも操作が行えるので、様々な シーンで威力を発揮します。ボールを使わないので、チリやホコリがたまって ボールの動きがスムーズでないといったことがない、メンテナンスフリー構 造になっています。本製品はマウスのホイールボタン(スクロールボタン)を 回転、クリックさせるだけで、Windows上で簡単に画面スクロール等が行え ます。またMicrosoft IntelliMouse機能に対応していますので、MS OfficeのようにIntelliMouse機能をもっているアプリケーションであれば、 幅広いナビゲーション(スクロール、オートスクロール、データズームなど)が 行えます。 ※ご使用前にこの取扱説明書をよくお読みください。また、お手元に置き、い つでも確認できる様にしておいてください。 これはUSBインターフェースの正常な動作状況です。 USBデバイスアイコンに「!」マークが表示されていたり、または「ユニバーサ ルシリアルバスコントローラ」のデバイスがなにも見つからない場合、マザー ボードのBIOSをアップグレードしたり、BIOS設定を確認してください。 一部の機種ではデフォルトの状態ではUSBポートの使用が不可に設定され ています。また、 「ユニバーサルシリアルバスコントローラ」のベンダー名、デ バイス名はマザーボードによって異なることがあります。インテル社以外の 記述の際もありますので、本体(マザーボード)メーカーにサポートしてもらっ てください。 ■BIOS上でUSBがdisable(ディセーブル=無効)になっている場合 ●BIOS上のUSBをenable(イネーブル=有効)にしてください。 通常BIOSの設定はパソコン起動時にF1かF2を押すものが多いですが、 詳細な設定については、パソコン本体の取扱説明書をご覧ください。 6.本製品の接続方法 ■マウスの準備 2.健康に関する注意 ●マウス底面からコネクタを 取外します。 ●マウス側面に収納されているケーブルを 取出します。 マウスやトラックボール、キーボードを長時間操作すると、手や腕や首、肩な どに負担が掛かり痛みや痺れを感じることがあります。そのまま操作を繰り 返していると、場合によっては深刻な障害を引き起こす恐れがあります。 マウスやキーボードを操作中に身体に痛みや痺れを感じたら、直ちに操作を 中止し、場合によっては医師に相談してください。 また日常のパソコン操作では定期的に休憩を取り、手や腕や首、肩など身体 に負担が掛からないように心がけてください。 3.警告 本製品は、情報処理装置等電波障害自主規制協議会(VCCI)の基準に基づく クラスB 情報技術装置です。 本製品をラジオやテレビ受信機に近接して使用されると、受信障害を引き起 こすことがあります。 取扱説明書に従って正しい取扱いをしてください。 4.対応機種・対応OS ■対応機種 ●Windows搭載(DOS/V)パソコン、NEC PC98-NXシリーズ ●Apple Macシリーズ ※USBポート (Aタイプコネクタ)を持つ機種。 ■対応OS ●Windows 8・7・Vista・XP Mac OS X(10.2以降) ※Mac OS X(10.3以降)は、標準インストールされているSafari、Mail、 テキストエディット及びFinderなど、OS標準ドライバでスクロール可能な アプリケーションでのみスクロール可能です。またホイールボタン押下げ による動作はサポートしません。 ※機種により対応できないものもあります。 ●ケーブルを収納する際は上図とは 反対方向に巻き付けてください。 ●ケーブルを強く引っ張らないでく ださい。 【マウスにカラビナ式フックを取付ける場合】 ※USBケーブルを取出してから取付けてください。 しっかりとボタンをとめてください。 8.保証規定 6.本製品の接続方法(続き) ●USBコネクタをパソコンのUSBポートに接続します。 ※USBコネクタには上下があり ますので、USBポートの上下 を確認して接続してください。 ■ Windowsに接続する場合 ①パソコンの電源を入れ、Windowsを完全に起動させます。 ②本製品をパソコンのUSBポートに接続します。 ③自動的にハードウェアの検知が始まり、デバイスドライバを更新するための ウィザードが起動します。インストール作業中は、マウスを動かさないでく ださい。 〈Windows 8・7の場合〉 タスクバーに 「デバイスドライバソフトウェアをインストールしています。」 「USB入力デバイス」 と表示されて、自動的にインストールが完了します。 〈Windows Vistaの場合〉 タスクバーに 「デバイスドライバソフトウェアをインストールしています。」 「USB ヒューマンインターフェイスデバイス」と表示されて、自動的にインストールが 完了します。 〈Windows XPの場合〉 タスクバーに 「新しいハードウェアが見つかりました。」 「使用できる準備ができま した。」 と表示されて、自動的にインストールが完了します。 1.保証期間内に正常な使用状態でご使用の場合に限り品質を保証しております。 万一保証期間内で故障がありました場合は、弊社所定の方法で無償修理いたし ますので、保証書を製品に添えてお買い上げの販売店までお持ちください。 2.次のような場合は保証期間内でも有償修理になります。 (1)保証書をご提示いただけない場合。 (2)所定の項目をご記入いただけない場合、あるいは字句を書き換えられた場合。 (3)故障の原因が取扱い上の不注意による場合。 (4)故障の原因がお客様による輸送・移動中の衝撃による場合。 天変地異、ならびに公害や異常電圧その他の外部要因による故障及び損傷。 (5) 3.お客様ご自身による改造または修理があったと判断された場合は、保証期間 内での修理もお受けいたしかねます。 4.本製品の故障、またはその使用によって生じた直接、間接の損害については 弊社はその責を負わないものとします。 5.本製品を使用中に発生したデータやプログラムの消失、または破損について の保証はいたしかねます。 6.本製品は医療機器、原子力設備や機器、航空宇宙機器、輸送設備や機器など の人命に関わる設備や機器、及び高度な信頼性を必要とする設備や機器やシ ステムなどへの組み込みや使用は意図されておりません。これらの用途に本 製品を使用され、人身事故、社会的障害などが生じても弊社はいかなる責任 も負いかねます。 7.修理ご依頼品を郵送、またはご持参される場合の諸費用は、お客様のご負担 となります。 8.保証書は再発行いたしませんので、大切に保管してください。 9.保証書は日本国内においてのみ有効です。 キリトリ線 保証書 型番 400-MA041シリーズ ■ Macに接続する場合(Mac OS X) お 客 様 Mac OS X(10.3以降)は、標準でインストールされているSafari、Mail、 Text EditおよびFinderなど、OS標準ドライバで、スクロール可能なアプリ ケーションでのみスクロール可能です。また、ホイールボタン押し下げによる 動作はサポートしません。 ①パソコンの電源を入れ、Mac OS Xを完全に起動させます。 ②本製品をパソコンのUSBポートに接続します。 ③ハードウェアの検知が始まり、自動的にインストールが完了します。 色 シリアルナンバー お名前 〒 ご住所 TEL 販売店名・住所・TEL 7.本製品の使用方法 販 売 店 本製品にはホイールコントロール(ホイールそのものが回転し、スクロールな どの操作が行えます。)機能が付いており、マウスから直接スクロールするこ とができますので、Windows上でよりマウス操作が楽に行えるようになりま す。本製品は、Microsoft IntelliMouse互換機能も持っていますので、MS OfficeのようにIntelliMouse機能を持っている場合であれば、幅広いナビ ゲーション(スクロール、オートスクロール、ズームなど)が行えます。 担当者名 保証期間 6ヶ月 左ボタン お買い上げ年月日 年 月 日 右ボタン ホイールボタン (スクロールボタン) ■左ボタン・右ボタン 左 ボタンは 通 常クリック、ダブ ルクリックに使 わ れます 。また 右 ボタンは Windowsでのアプリケーションごとに設定されているマウスの動きやポッ プアップメニューの表示をすることができます。左利きの方などは「マウスの プロパティ」の中「ボタンの選択(B)」で、お好みに合わせて変更可能です。 ■ホイール(スクロール) インターネットやWindows上のドキュメント画面をスクロールさせる際、こ のホイールを前後に回転させて使います。 ■ホイールボタン(スクロールボタン) インターネットやWindows上のドキュメント画面でスクロールモードを使用 する際、このボタンをクリックしマウスを前後に少し動かすと自動的に画面が スクロールします。このスクロールを止めるには、ホイールボタンをもう一度 押してください。 ■ズーム ズームはMicrosoft IntelliMouseの通常機能ですので、MS Officeなど のアプリケーションに対応しています。 「ズーム」とはウィンドウ内の倍率を変 えることです。 「Ctrl」キーを押しながらホイールを回転させると、ズームが簡 単に行えます。 ●「Ctrl」キーを押しながらホイールをモニター方向に回転させると、倍率が 上がります。 ●「Ctrl」キーを押しながらホイールを手前方向に回転させると、倍率が下が ります。 2012.9現在 〒700-0825 岡 山 県 岡 山 市 北 区 田 町 1 - 1 0 - 1 TEL.086-223-3311 FAX.086-223-5123 12/09/JMDaEt