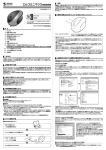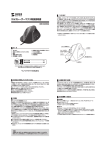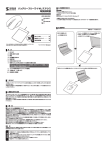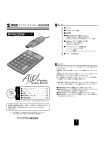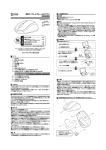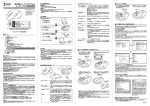Download ワイヤレスエルゴレーザーマウス取扱説明書
Transcript
1.はじめに
ワイヤレスエルゴレーザーマウス取扱説明書
この度はエルゴレーザーマウスをお買い上げいただき、誠にありがとうございます。本製品は、人間工学に基づい
たエルゴノミクスデザインで、マウスの形状が手に沿うように設計されているので長時間使用の疲れを軽減しま
す。手首が自然な状態のまま握れるので腱鞘炎になりにくいマウスです。
また、2.4GHz RF方式のワイヤレスエルゴマウスで、入力の際ケーブルが邪魔になるといった煩わしさがなく、
快適な環境でコンピュータの操作が可能となります。
※ご使用前にこの取扱説明書をよくお読みください。また、お手元に置き、いつでも確認できる様にしておいてください。
400-MA037
MA-ERGW4
2.安全にご使用していただくために
204-220003
MA-ERGW4 RC
204-220004
本製品は、IEC60825-1 Edition 1.2-2001、JIS規格クラス1レーザープロダクトに準拠しています。
本製品は通常の使用においては、
きわめて安全ですが、使用上の注意を守って正しくお使いください。
●レーザーセンサー穴をずっと見たり、他人の目に向けないでください。
●製品を分解したり、改造したりしないでください。
●0℃∼40℃の気温環境でお使いください。
●本製品に衝撃を加えないようにしてください。
●保証規定をよく読み、正しくお使いください。
3.健康に関する注意
目 次
1. はじめに
8. マウスの準備(電池の入れ方)
2. 安全にご使用していただくために
9-1. マウスの接続(Windowsの場合)
3. 健康に関する注意
9-2. マウスの接続(Windowsの場合)
4. 警告
10. マウスの接続(Mac OS Xの場合)
5. 対応機種・対応OS
11.「故障かな…」と思ったら
6. 接続手順
12. 保証規定
7. 各部の名称とはたらき
セット内容
最初に
ご確認
ください
●マウス本体 ……… 1台 ●単四乾電池(テスト用)… 2本
●超小型レシーバー … 1部 ●取扱説明書 …………1部
※ご購入時、超小型レシーバーは、マウス本体の収納スロット
(7、各部の名称とはたらき参照)
に収納されています。
マウスやトラックボール、キーボードを長時間操作すると、手や腕や首、肩などに負担が掛かり痛みや痺れを感じる
ことがあります。そのまま操作を繰り返していると、場合によっては深刻な障害を引き起こす恐れがあります。
マウスやキーボードを操作中に身体に痛みや痺れを感じたら、直ちに操作を中止し、場合によっては医師に相談し
てください。また日常のコンピュータ操作では定期的に休憩を取り、手や腕や首、肩など身体に負担が掛からない
ように心がけてください。
4.警告
■テレビ・ラジオの受信障害について
本製品は、FCCの定めるクラスBのコンピュータ機器に対する許容条件につき、所定の審査の上、FCC-15章
の規定内容に適合するものとして認定されています。FCC-15章は居住環境において防止すべき受信障害の
規制基準を定めたものですが、装置の設置状況によっては受信障害が発生する場合があります。
ご使用のコンピュータシステムが受信障害の原因となっているかどうかは、そのシステムの電源を切ることで
ご確認いただけます。電源を切ることにより受信障害が解消されれば、
ご利用のコンピュータ、あるいは、その周
辺装置が原因であると考えられます。
ご使用のコンピュータシステムがテレビやラジオの受信状態に影響している場合、以下の手順のいずれか、ある
いはいくつかを組合わせてお試しください。
●テレビまたはラジオのアンテナの向きを変え、受信障害の発生しない位置を探してみてください。
●テレビまたはラジオから離れた場所にコンピュータを設定し直してください。
●テレビまたはラジオとは別の電源供給路にあるコンセントにコンピュータを接続してください。
●状況に応じ、テレビ・ラジオの修理業者またはマウスの販売店にもご相談いただけます。
デザイン及び仕様については改良のため予告なしに変更することがございます。
本誌に記載の社名及び製品名は各社の商標又は登録商標です。
本製品に対し許可しない変更または加工が加えられた場合、FCCの許可が無効となり、
〈注意〉 正規の製品としての使用は認められませんのでご注意ください。
7.各部の名称とはたらき
5.対応機種・対応OS
■対応機種
⑤
●Windows搭載パソコン 各社DOS/Vパソコン、NEC PC98-NXシリーズ
●Apple Macシリーズ ※Macシリーズでは、戻る・進むボタン・ホイールボタンはご使用になれません。
※USBポート(Aタイプコネクタ)
を持つ機種。
LEDでカウント状態を
お知らせします。
ゆっくり点滅…… 分解能 800
普通に点滅…… 分解能1200
高速で点滅…… 分解能1600
超高速で点滅… 分解能2400
④
■対応OS
Windows 7・Vista・XP・2000及びMac OS X(10.2以降)
※Mac OS X(10.3以降)は、標準インストールされているSafari、Mail、テキストエディット及びFinderなど、
OS標準ドライバでスクロール可能なアプリケーションでのみスクロール可能です。またホイールボタンをクリ
ックすることによる動作はサポートしません。
※機種により対応できないものもあります。
※この文章中に表記されるその他すべての製品名などはそれぞれのメーカーの登録商標、
商標です。
①
③
⑩
※ご購入時、本レシーバーは、
⑧レシーバー収納スロット
に収納されています。
⑦
⑧
⑨
※Macシリーズでは、①・③ボタンは
② ご使用になれません。
6.接続手順
⑥
①ホイールボタン(スクロールボタン)(Windowsのみ)
インターネットやWindows上のドキュメント画面をスクロールさせる際、
このホイールを前後に回転させて上下
スクロールを可能にします。※Macシリーズでは、戻る・進むボタンはご使用になれません。
OS
対応OSを確認します。
→5.対応機種・対応OS参照
+
マウスに電池を入れ、
レシーバーを取り出し、
電源をONにします。
このボタンを
スクロールモード … インターネットやWindows上のドキュメント画面でスクロールモードを使用する際、
クリックしマウスを前後左右に少し動かすと自動的に画面がスクロールします。このスクロールを
止めるには、
ホイールボタンをもう一度押してください。
ズーム …………… ズームはMicrosoft IntelliMouseの通常機能ですので、MS-OFFICE用のアプリケーションに対
応しています。
「ズーム」
とはウィンドウ内の倍率を変えることです。
「Ctrl」キーを押しながらホイー
ルを回転させると、
ズームが簡単に行えます。
●「Ctrl」キーを押しながらホイールをモニター方向に回転させると、倍率が上がります。
●「Ctrl」キーを押しながらホイールを手前方向に回転させると、倍率が下がります。
−
−
②左ボタン・右ボタン
→8.マウスの準備(電池の入れ方)参照
+
左ボタンは通常クリック、
ダブルクリックに使われます。また右ボタンはWindowsでのアプリケーションごとに設
定されているマウスの動きも行いますし、
またポップアップメニューの表示もすることができます。
③戻る・進むボタン(Windowsのみ)
Webブラウザで便利な「戻る・進む」の操作がスピーディーに行えます。
※Macシリーズでは、戻る・進むボタンはご使用になれません。
④800/1200/1600/2400カウント
(カーソルスピード)切替え
カウント切替えボタンを押すと、
カーソルスピード(分解能)を800→1200→1600→2400→800カウン
トに切替えることができます。また、カウント状態をLEDで表示します。カウント切替えボタンを押すとLED点
滅の速度が変わってカウント状態をお知らせします。
●コンピュータの電源を入れ
OSを起動します。
●USBポートにレシーバーを
接続します。
→10.マウスの接続参照
⑤LED表示
電池が入った状態で電源スイッチをONにした際、電池残量のLEDが約1秒間点灯し、電源がONになったこと
を表示します。カウント切替えボタンを押すとLEDの点滅の速度が変わってカウント状態をお知らせします。
⑥レーザーセンサー
光沢感のあるデスク面でもマウスパッドなしでスムーズな操作感を実現します。
※レーザーセンサー穴をずっと見たり、他人の目に向けないでください。
⑦電池カバー
このカバーを外して電池を入れます。
マウスを
ご使用頂けます。
⑧レシーバー収納スロット
OS
レシーバーを収納できます。
ID
⑨電源スイッチ
マウス本体の電源をON・OFFします。
⑩超小型レシーバー
14×19mmの極小レシーバーなので、
ノートパソコンに装着した際の出っぱりもわずか10mmです。
※ご購入時、本レシーバーは、⑧レシーバー収納スロットに収納されています。
8.マウスの準備(電池の入れ方)
9-2.マウスの接続(Windowsの場合)
A 方向に押しながら B 方向に持ち上げ、
1.マウス裏面の電池カバーを 取外します。<図A>
− 極を先に挿入し、それから + 極を挿入します。
2.付属の単四乾電池を電池収納スロットに入れます。電池の ※正しい極性で入れてください。<図B>
3.電池カバーを、取外したときと逆の手順で閉じます。
4.電源スイッチをONにすると、電池残量LEDが約1秒間点滅します。<図C>
※レーザーセンサーを使用しているため、光学センサーを使用しているマウスのようにセンサー部分は発光しません。
※マウスを動かしている際、電池残量LEDが点滅を続けたら、電池が少なくなっていますので、すみやかに交換し
てください。電池交換の際は、単四乾電池をご使用ください。
(付属の電池は、テスト用ですので、電池寿命は短くなります。)
※空になった電池をマウス本体内に置いておくと液もれの原因になりますので、取出しておいてください。
本製品のレシーバーをパソコンに接続した状態で、マウスの電源スイッ
チがONのままパソコンの電源を切った後、
しばらくして再度パソコンの
〈注意〉電源を入れた際にマウスが動作しない場合があります。
その際は、マウスの電源スイッチを一度OFFにして再度ONにすると、
マウスはディープスリープモードから復帰して、使用できるようになります。
<図A>
電池カバー
※レーザーセンサー穴をずっと見たり、
他人の目に向けないでください。
<図C>
<図B>
B
※電源をONにしてもレーザー光は
見えません。
+
…9-1の続き
〈BIOS上でUSBがdisableディセーブル(無効)になっている場合〉
BIOS上のUSBをenableイネーブル(有効)にしてください。
通常BIOSの設定はコンピュータ起動時にF1かF2を押すものが多いですが詳細な設定については、
コンピュ
ータ本体の取扱説明書をご覧ください。
〈レシーバーを接続〉
※注意:マウス用レシーバーを接続する前に他のアプリ
ケーション(ウィルス検索ソフトなどの常駐ファイル)を
終了させておくことをお薦めします。
①コンピュータの電源を入れ、Windowsを完全に起動
します。
②超小型レシーバーをコンピュータのUSBポートに接
続します。
③自動的にハードウェアの検知が始まり、
デバイスドラ
イバを更新するためのウィザードが起動します。
超小型レシーバー
USBポート
USBコネクタ
(Aタイプ)
※超小型レシーバーには上
下がありますので、USB
ポートの上下を確認して
接続してください。
〈Windows 7の場合〉
タスクバーに
「デバイスドライバソフトウェアをインストールしています。」
「USB入力デバイス」
と表示されて、自動的にインストールが完了します。
−
A
−
電源スイッチ
ON OFF
+
〈Windows Vistaの場合〉
タスクバーに
「デバイスドライバソフトウェアをインストールしています。」
「USBヒューマンインターフェイスデバイス」
と表示されて、
自動的にインストールが完了します。
レーザーセンサー
〈Windows XP・2000の場合〉
タスクバーに「新しいハードウェアが見つかりました。」
「使用できる準備ができました。」
と表示されて、自動的
にインストールが完了します。
9-1.マウスの接続(Windowsの場合)
〈本製品をUSBポート接続する際の注意〉
本製品はWindowsにおいて自動認識され、使用可能となります。まず初めにUSBインターフェースが正常に
動作しているかどうかをチェックしてください。
「スタート」→「設定(S)」→「コントロールパネル(C)」→「システム」の順に選択し、
「デバイスマネージャ」タブを
クリックしてください。
「ユニバーサルシリアルバスコントローラ」をチェックしてください。
下の画面が表示されます。
これはUSBインターフェースの正常な動作状況です。
USBデバイスアイコンに「!」マークが表示されて
いたり、
または「ユニバーサルシリアルバスコントロ
ーラ」のデバイスがなにも見つからない場合、マザ
ーボードのBIOSをアップグレードしたり、BIOS設
定を確認してください。
一部の機種ではデフォルトの状態ではUSBポート
の使用が不可に設定されています。また「ユニバー
サルシリアルバスコントローラ」のベンダー名、デ
バイス名はマザーボードによって異なることがあり
ます。インテル社以外の記述の際もありますので、
本体(マザーボード)メーカーにサポートしてもらっ
てください。
…9-2へ続く
11.「故障かな…」と思ったら
Q.マウス(マウスカーソル)が動かない。
A. 1.マウスに電池が正しく挿入されているか確認してください。マウスの電源がOFFになっていないか確認し
てください。("8.マウスの準備(電池の入れ方)"参照)
2.レシーバーが正しくUSBポートに接続されているか確認してください。
("10.マウスをパソコンに接続(Windowsの場合)「レシーバーを接続」"参照)
3.付属の電池はテスト用です。電池が少なくなっているかもしれませんので、新しい電池に交換してください。
("8.マウスの準備(電池の入れ方)"参照)
4.本製品のレシーバーをパソコンに接続した状態で、マウスの電源スイッチがONのままパソコンの電源を
切った後、
しばらくして再度パソコンの電源を入れた際に、マウスが動作しない場合があります。その際は、
マウスの電源スイッチを一度OFFにして再度ONにすると、マウスはディープスリープモードから復帰して、
使用できるようになります。 Q.マウスをしばらく操作しないと、マウスカーソルが動かなくなる。
A. 本製品は、電池の消耗を押さえるため、
しばらくマウス操作を行わないとスリープモードに入る場合があります。
マウスを復帰させるには、マウスを動かしたり右ボタンや左ボタンを押してください。
Q.マウスカーソルやスクロールの動きがスムーズでない。
A. 1.光を反射する素材、
ガラスなどの透明な素材の上や、規則正しいパターンの上でご使用の際は、
トラッキン
グ性能が低下する場合があります。
2.金属面の上では、
ワイヤレス信号が乱反射し、スムーズに動かない場合がありますので、厚みのある雑誌
やマウスパッド等の上でご使用になってみてください。
3.ワイヤレスLANや携帯電話などのワイヤレス環境の中で、
このマウスは無線混信の問題を解決するため、
電波干渉が発生した際自動的にチャンネルが切替わるという機能が付いています。チャンネル変更の際、
10.マウスの接続(Mac OS Xの場合)
Mac OS X(10.3以降)は、標準インストールされているSafari、Mail、
テキストエディット及びFinderなど、OS標
準ドライバでスクロール可能なアプリケーションのみでスクロール可能です。またホイールボタンのクリックによる
動作はサポートしません。
①コンピュータの電源を入れ、Mac OS Xを完全に起動します。
②超小型レシーバーをコンピュータのUSBポートに接続します。
③ハードウェアの検知が始まり、自動的にインストールが完了します。
④これでマウスをご使用いただけます。
※Macシリーズでは、戻る・進むボタン・ホイールボタンはご使用になれません。
12.保証規定
1.保証期間(6ヶ月)内に正常な使用状態でご使用の場合に限り品質を保証しております。万一
保証期間内で故障がありました場合は、弊社所定の方法で無償修理いたしますので、お買い
上げの販売店までお持ちください。
2.次のような場合は保証期間内でも有償修理になります。
(1)
所定の項目をご記入いただけない場合、あるいは字句を書き換えられた場合。
(2)故障の原因が取扱い上の不注意による場合。
(3)故障の原因がお客様による輸送・移動中の衝撃による場合。
(4)天変地異、ならびに公害や異常電圧その他の外部要因による故障及び損傷。
3.お客様ご自身による改造または修理があったと判断された場合は、保証期間内での修理も
お受けいたしかねます。
4.本製品の故障、
またはその使用によって生じた直接、間接の損害については弊社はその責を
負わないものとします。
5.本製品を使用中に発生したデータやプログラムの消失、または破損についての保証はいた
しかねます。
6.本製品は医療機器、原子力設備や機器、航空宇宙機器、輸送設備や機器などの人命に関わる
設備や機器、及び高度な信頼性を必要とする設備や機器やシステムなどへの組込みや使用は
意図されておりません。これらの用途に本製品を使用され、人身事故、社会的障害などが生じ
ても弊社はいかなる責任も負いかねます。
7.修理ご依頼品を郵送、
またはご持参される場合の諸費用は、お客様のご負担となります。
8.保証は日本国内においてのみ有効です。
マウスカーソルは少しの間動きが鈍くなることがありますが、チャンネル変更後はスムーズな動きに戻りま
す。これはチャンネルが自動的に切替わる際の症状でマウスの不良ではありません。
万が一Auto Linkでも電波状況が改善されない場合は、
レシーバーを挿し直してください。
Q.Internet Explorerでスクロールがスムーズに動かない。
A. Internet Explorerを起動し、
「ツール」→「インターネットオプション」→「詳細設定」で「スムーズスクロール
を使用する」のチェックをはずしてください。
Q.Windowsのディスプレイモードに出ているトゥルーカラーを選択するとスクロールの動きがおかしくなった。
A. 1.ハイカラーモードを選択してください。
2.トゥルーハイカラーでは、CPUからデータを伝えるのに時間がかかります。このため、スピードコントロー
ルの動きが遅くなります。
サンワダイレクト
〒700-0825 岡山県岡山市北区田町1-10-1 TEL.086-223-5680 FAX.086-235-2381
BF/AI/KIDaSz