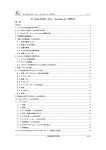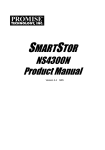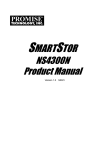Download CG-NSC4500GT 詳細設定ガイド
Transcript
Contents 1 設定の手順 2 Q&A Q&A CG-NSC4500GT 詳細設定ガイド 設定画面の詳細説 明 Y613-13468-01 Rev.A はじめに このたびは、「CG-NSC4500GT」をお買い上げいただきまして誠にありがとうございます。 本書は本商品 を正しくご利用いただくた めの手引きです。必要なときに いつでもご覧いただける よう に、大切に保管してください。 また、本商品に 関する最新情報(ソフトウ ェアのバージョンアッ プ情報など)は、コレガホームペ ー ジでお知らせしておりますのでご覧ください。 http://corega.jp/ 2 はじめに 本書の読み方 ■記号について 本書で使用している記号や表記には、次のような意味があります。 注意 操作中に気をつけていただきたい内 容です。必ずお読みください。 メモ 補足事項や参考となる情報を説明し ています。 ■表記について 本商品 CG-NSC4500GT のことです。 「 」−「 」−「 」 「 」で囲まれた項目を順番に選択することを示します。 [ ] [ ]で囲んである文字は、画面上のボタンを表します。 例: →[OK] Microsoft ® Windows VistaTM Home Basic、Microsoft® Windows Windows Vista Vista TM Home Premium、Microsoft® Windows VistaTM Business および Microsoft® Windows VistaTM Ultimate Windows XP Windows 2000 Microsoft ® Windows® XP Home Edition operating system および Microsoft ® Windows® XP Professional operating system Microsoft ® Windows® 2000 operating system ※本書では、複数の OS を「Windows Vista/XP/2000」のように併記する場合があります。 ■イラスト/画面について 本文中に記載のイラストや画面は、実際と多少異なることがあります。 はじめに 3 マニュアルの種類と使い方 本商品には次 のマニュアルがあります。本 商品をお使いになる状況 に合わせて、それぞれのマニ ュア ルをご覧ください。 ■取扱説明書(冊子) 安全にお使いいただくためのご注意、本商品を使い始めるまでのセットアップ作業につ いて説明し ています。また、 「Q&A」ではセットアップ時によくあるトラブルとその対処方法を説明しています。 ■詳細設定ガイド(本書:PDF マニュアル) 各機能の使用方法・設定方法について詳細に説明しています。 4 はじめに 目次 目次 はじめに ...................................................................................................................................................2 本書の読み方 ......................................................................................................................................3 マニュアルの種類と使い方 ...............................................................................................................4 目次 ..........................................................................................................................................................5 第1章 設定画面の詳細説明 ........................................................................................ 7 1.1 ログイン画面 ................................................................................................................................8 1.2 設定画面(トップページ)...........................................................................................................9 1.3 設定ウィザード .........................................................................................................................10 1.4 ユーザ/グループ管理 ..............................................................................................................17 1.4.1 ユーザ管理 .........................................................................................................................17 1.4.2 グループ管理 .....................................................................................................................19 1.4.3 アクセス容量設定 .............................................................................................................21 1.5 フォルダ/プリンタ設定 ..........................................................................................................23 1.5.1 サービス設定 .....................................................................................................................23 1.5.2 フォルダ設定 .....................................................................................................................26 1.5.3 アクセス設定 .....................................................................................................................29 1.6 RAID 設定 .................................................................................................................................32 1.6.1 RAID 設定 .........................................................................................................................32 1.6.2 ディスクアレイステータス ..............................................................................................36 1.7 バックアップ設定 ......................................................................................................................37 1.7.1 バックアップ設定 .............................................................................................................37 1.7.2 レプリケーション設定 .....................................................................................................39 1.8 ネットワーク設定 ......................................................................................................................42 1.9 システム管理 .............................................................................................................................45 1.9.1 サービスステータス .........................................................................................................46 1.9.2 イベントログ .....................................................................................................................46 1.9.3 メールアラート .................................................................................................................46 1.9.4 ファームウェア更新 .........................................................................................................49 1.9.5 警告音設定 .........................................................................................................................50 1.9.6 UPS(無停電電源装置)設定 ........................................................................................51 1.9.7 日付/時間設定 .................................................................................................................52 1.9.8 再起動/シャットダウン設定 ..........................................................................................54 1.9.9 システム保護 .....................................................................................................................54 1.9.10 システムステータス ......................................................................................................56 目次 5 目次 第2章 設定の手順.................................................................................................. 57 2.1 ネットワークドライブの割り当て ...........................................................................................58 2.1.1 作業の前に .........................................................................................................................58 2.1.2 Windows Vista ...............................................................................................................59 2.1.3 Windows XP ...................................................................................................................62 2.1.4 Windows 2000 .............................................................................................................64 2.1.5 Macintosh .......................................................................................................................66 2.2 ゴミ箱機能について ..................................................................................................................68 2.2.1 はじめに .............................................................................................................................68 2.2.2 Windows Vista ...............................................................................................................68 2.2.3 Windows XP ...................................................................................................................69 2.2.4 Windows 2000 .............................................................................................................70 2.2.5 ファイルを元に戻す .........................................................................................................70 2.2.6 ファイルを完全に削除する ..............................................................................................70 2.3 プリントサーバの設定 ..............................................................................................................71 2.3.1 はじめに .............................................................................................................................71 2.3.2 Windows Vista ...............................................................................................................73 2.3.3 Windows XP ...................................................................................................................74 2.3.4 Windows 2000 .............................................................................................................76 第3章 Q&A ......................................................................................................... 79 3.1 トラブル対処の方法 ..................................................................................................................80 3.2 RAID 構築時/再構築時のトラブル .......................................................................................81 3.3 ファイルを削除しても空き容量が増えない ...........................................................................82 3.4 パソコンの IP アドレスがわからない .....................................................................................83 3.5 パソコンの IP アドレスを設定する ........................................................................................84 付録 ........................................................................................................... 89 RAID とは ............................................................................................................................................90 おことわり ............................................................................................................................................94 6 目次 1 第1章 設定画面の詳細説明 この章では、本商品で設定できる機能について説明します。 1.1 ログイン画面 .................................................................................................................................8 1.2 設定画面(トップページ)...........................................................................................................9 1.3 設定ウィザード ..........................................................................................................................10 1.4 ユーザ/グループ管理 ..............................................................................................................17 1.4.1 ユーザ管理 .........................................................................................................................17 1.4.2 グループ管理 .....................................................................................................................19 1.4.3 アクセス容量設定 .............................................................................................................21 1.5 フォルダ/プリンタ設定 ..........................................................................................................23 1.5.1 サービス設定 .....................................................................................................................23 1.5.2 フォルダ設定 .....................................................................................................................26 1.5.3 アクセス設定 .....................................................................................................................29 1.6 RAID 設定 ..................................................................................................................................32 1.6.1 RAID 設定 ..........................................................................................................................32 1.6.2 ディスクアレイステータス ..............................................................................................36 1.7 バックアップ設定 ......................................................................................................................37 1.7.1 バックアップ設定 .............................................................................................................37 1.7.2 レプリケーション設定 ......................................................................................................39 1.8 ネットワーク設定 ......................................................................................................................42 1.9 システム管理 ..............................................................................................................................45 1.9.1 サービスステータス .........................................................................................................46 1.9.2 イベントログ .....................................................................................................................46 1.9.3 メールアラート .................................................................................................................46 1.9.4 ファームウェア更新 .........................................................................................................49 1.9.5 警告音設定 .........................................................................................................................50 1.9.6 UPS(無停電電源装置)設定 .........................................................................................51 1.9.7 日付/時間設定 .................................................................................................................52 1.9.8 再起動/シャットダウン設定 ..........................................................................................54 1.9.9 システム保護 .....................................................................................................................54 1.9.10 システムステータス .......................................................................................................56 7 第 1 章 設定画面の詳細説明 1.1 ログイン画面 本商品に接続するとログイン画面が表示されます。 ① ② ③ ①ユーザ名 本商品のユーザ名を入力します(初期値:admin)。 ②パスワード 本商品のパスワードを入力します(初期値:admin)。 ③[ログイン] ユーザ名とパス ワードを入力したあとでクリッ クするとログインします。設定画面か らロ グアウトしたときは、[再ログイン]に表示が変わります。 8 ログイン画面 第 1 章 設定画面の詳細説明 1.2 設定画面(トップページ) 1 ログインすると設定画面(トップページ)が表示されます。 ① ② ③ ④ ①メニュー 設定するときに使用するメニューです。 メニューの左にあ る をクリック すると、詳細なメニューが表示されます。メニュ ーをク リックすると設定画面が開きます。 ②ファームウェアバージョン 本商品のファームウェアのバージョンです。 ③ログアウト クリックするとログアウトします。 ④ Quick Link ①でメニュー 名をクリックすると、詳細なメニュ ーが表示されます。メニューをクリ ック すると設定画面が開きます。 設定画面(トップページ) 9 第 1 章 設定画面の詳細説明 1.3 設定ウィザード 設定ウィザードでは、簡単に本商品の設定ができます。設定の手順を説明します。 1 「Quick Link」の「設定ウィザード」をクリックします。 または、左側メニューの「設定ウィザード」の横にある をクリックし、「設定ウィ ザード」をクリックします。 クリックします 2 [次へ]をクリックします。 クリックします 3 ネットワーク設定をします。設定したら[次へ]をクリックします。 ① ② ③ ④ ⑤ ⑥ ⑦ クリックします ※画面は「IP 固定」の例です。 10 設定ウィザード 第 1 章 設定画面の詳細説明 1 ①コンピュータ名 ネットワーク上に表示されるコンピュータ名を入力します。半角英数字および記号で、15 文字以内で入力してください。 ②ネットワーク設定 「IP 自動取得(DHCP) 」または「IP 固定」のどちらかを選択します。 「IP 固定」を選択すると、IP アドレス設定(③∼⑦)が表示されます。 お使いのネットワークの設定や設定用パソコンの IP アドレスがわからない メモ 場合は、P.83「3.4 パソコンの IP アドレスがわからない」をご覧ください。 ③ IP アドレス IP アドレスを入力します(初期値:192.168.1.210) 。 ④サブネットマスク サブネットマスクのアドレスを入力します(初期値:255.255.255.0)。 ⑤デフォルト・ゲートウェイ デフォルトゲートウェイのアドレスを入力します(初期値:192.168.1.1)。 ⑥ DNS サーバ 1 プライマリ DNS サーバのアドレスを入力します(初期値:192.168.1.1) 。 ⑦ DNS サーバ 2 セカンダリ DNS サーバのアドレスを入力します(初期値:なし)。 4 パスワード設定、新規ユーザ設定をします。設定したら[次へ]をク リックします。 ① ② 設定ウィザード 11 第 1 章 設定画面の詳細説明 ①新しいパスワード、パスワードの確認 変更するパスワ ードを入力します。半角英数字およ び記号で、16 文字以内で入力し てく ださい。 空白にすると初期値(admin)のまま変更されません。 ②新規ユーザ設定 必要に応じて「新規ユーザの追加」または「ユーザの削除」を選択します。 新規ユーザの追加、ユーザの削除は、P.17 「1.4.1 ユーザ管理」でも設定できます。 ・ 新規ユーザ設定 ②で「新規ユーザの追加」を選択すると新規ユーザを作成できます。 ③ ⑤ ④ ③ユーザ名 新しいユーザ名を入力します。半角英数字および記号で、16 文字以内で入力してください。 ④新しいパスワード、パスワードの確認 パスワードを入力します。半角英数字および記号で、16 文字以内で入力してください。 空白にする(パスワードを設定しない)ことはできません。 ⑤[追加] クリックすると新規ユーザを作成してユーザリストに追加します。 12 設定ウィザード 第 1 章 設定画面の詳細説明 1 ・ ユーザの削除 ②で「ユーザの削除」を選択するとユーザを削除できます。 ⑦ ⑥ ⑥ユーザ名 削除するユーザを選択します。 ⑦[削除] クリックすると選択したユーザをユーザリストから削除します。 5 サービス設定、Windows 設定をします。設定したら[次へ]をクリッ クします。 ① ② ③ ④ ⑤ ⑥ クリックします ① Windows フォルダを Windows で共有するときに、「有効」にチェックを付けます。 ② UNIX/Linux フォルダを UNIX または Linux で共有するときに、「有効」にチェックを付けます。 ③ Macintosh フォルダを Macintosh で共有するときに、「有効」にチェックを付けます。 設定ウィザード 13 第 1 章 設定画面の詳細説明 ④ FTP フォルダを FTP サーバとして使用するときに、「有効」にチェックを付けます。 ⑤ドメイン名(グループ名) Windows ネット ワー クの ドメ イン名 また はワ ーク グル ープ名 を入 力し ます(初 期値: WORKGROUP)。半角英数字および記号で、15 文字以内で入力してください。 ⑥コンピュータの説明 ネットワーク 上で表示されるコンピュータ の説明(コメント)を入力します。半角英 数字 および記号で、64 文字以内で入力してください。 6 フォルダを設定します。設定したら[次へ]をクリックします。 ① ② クリックします ①フォルダリスト 作成されているボリュームとフォルダを表示します。 ②アクションの選択 必要に応じて「新規フォルダの追加」または「フォルダの削除」を選択します。 新規フォルダの追加、フォルダの削除は、P.26「1.5.2 フォルダ設定」でも設定できます。 ・ 新規フォルダの追加 ②で「新規フォルダの追加」を選択すると新規フォルダを作成できます。 ③ ④ ⑥ ⑤ ③ボリュームラベル フォルダを追加するボリュームを選択します。お使いの環境によっては「VOLUME1」の み表示されます。 ④フォルダ名 フォルダ名を入力します。 14 設定ウィザード 第 1 章 設定画面の詳細説明 1 ⑤ファイルシステムの共有 共有で使用する OS にチェックを付けます。手順 5 でチェックを付けた OS には「オン」 が、チェックを付けていない OS には「オフ」が表示されます。 ⑥[追加] クリックすると新規フォルダを作成します。 ・ フォルダの削除 ②で「フォルダの削除」を選択するとフォルダを削除できます。 ⑨ ⑦ ⑧ ⑦ボリュームラベル 削除するフォルダのあるボリュームを選択します。お使いの環境によっては「VOLUME1」 のみ表示されます。 ⑧フォルダ名 削除するフォルダを選択します。 ⑨[削除] クリックすると選択したフォルダをフォルダリストから削除します。 フォルダを削除すると、フォルダ内に保存されたデータも削除されま す。 注意 7 RAID 設定をします。設定したら[次へ]をクリックします。 ① ② ③ クリックします ① RAID レベル RAID レベルを選択します。お使いの環境によって選択できる RAID レベルが異なります。 RAID についての詳細は、P.32 「1.6.1 RAID 設定」および P.90 「RAID とは」を参 照してください。 設定ウィザード 15 第 1 章 設定画面の詳細説明 ②空きディスク 使用していないハードディスクを表示します。 ハードディスクを選択し、 をクリックして、RAID 追加ディスクに移動します。 ③ RAID 追加ディスク 使用するハードディスクを表示します。 ハードディスクを選択し、 をクリックすると、空きディスクに戻すことができます。 ソフトウェアを使用してすでにボリュームを作成している場合は、現 メモ 在の RAID 構成が表示されるだけで、RAID 構成を変更することはで きません。 RAID 構成を変更するには、P.32 「1.6.1 RAID 設定」をご覧くだ さい。 8 [終了]をクリックします。 本商品の設定を開始します。 クリックします RAID の構成には時間が掛かります。 「System busy」と表示されて 注意 いる間は、絶対に本商品の電源を切ったり、パソコンをシャットダウ ンしたりしないでください。 本商品やハードディスクが故障するおそれがあります。 9 画面が変わったらブラウザを閉じ、再度ログインします。正常にログ インできることを確認してください。 以上で、設定ウィザードは終了です。 16 設定ウィザード 第 1 章 設定画面の詳細説明 1.4 ユーザ/グループ管理 1 ユーザ/グループ管理メニューでは、次の設定ができます。 ・ ユーザ管理 パスワードの変更、ユーザの追加、削除などができます。 ・ グループ管理 グループにユーザを登録したり、グループを作成・削除したりできます。 ・ アクセス容量設定 グループごとやユーザごとに、使用する容量を制限できます。 1.4.1 ユーザ管理 ユーザ管理には、「一覧」、「パスワード変更」、「作成」、「削除」の設定画面があります。 ■ユーザ管理:一覧 ユーザリストが表示されます。 ① ①ユーザ名 ユーザ名を表 示します。ユーザ名をクリックする と、そのユーザのパスワード変更画 面を 表示します。 ・ guest(ゲスト)アカウントのパスワードは変更できません。 メモ ・ guest(ゲスト)アカウントのパスワードは「guest」です。 ユーザ/グループ管理 17 第 1 章 設定画面の詳細説明 ■ユーザ管理:パスワード変更 パスワードを変更できます。 ① ② ③ ①ユーザ名 パスワードを変更するユーザを選択します。 一覧でユーザ名をクリックした場合は、そのユーザが表示されます。 ②パスワード、パスワードの確認 パスワードを入力します。半角英数字および記号で、16 文字以内で入力してください。 空白にする(パスワードを設定しない)ことはできません。 ③[OK] 設定を有効にします。 ■ユーザ管理:作成 新規ユーザを作成できます。 ① ② ③ ①ユーザ名 ユーザ名を入力します。半角英数字および記号で、16 文字以内で入力してください。 ②パスワード、パスワードの確認 パスワードを入力します。半角英数字および記号で、16 文字以内で入力してください。 空白にする(パスワードを設定しない)ことはできません。 ③[OK] ユーザを作成します。 18 ユーザ/グループ管理 第 1 章 設定画面の詳細説明 1 ■ユーザ管理:削除 ユーザを削除できます。 ① ② ①ユーザ名 ユーザを選択します。admin(管理者)および guest(ゲスト)は削除できません。 ②[OK] ユーザを削除します。 1.4.2 グループ管理 グループ管理には、「一覧」、「グループ管理」、「作成」、「削除」の設定画面があります。 ■グループ管理:一覧 ① ①グループ名 グループ名を 表示します。グループ名をクリック すると、そのグループのグループ管 理画 面を表示します。 ユーザ/グループ管理 19 第 1 章 設定画面の詳細説明 ■グループ管理:グループ管理 ① ② ③ ①グループ名 ユーザを登録したり、ユーザを削除するグループを選択します。 一覧でグループ名をクリックした場合は、そのグループが表示されます。 ②ユーザ 登録するユ ーザを選択し、 をクリ ックすると、①で選択した グループにユーザが登録 さ れます。 ③グループユーザ ①で選択し たグループに登録され たユーザが表示されま す。ユーザを選択し、 をクリ ッ クすると、グループから削除されます。 ■グループ管理:作成 ① ② ①グループ名 グループ名を入力します。 ②[OK] グループを作成します。 20 ユーザ/グループ管理 第 1 章 設定画面の詳細説明 1 ■グループ管理:削除 ① ② ①グループ名 削除するグループを選択します。 ②[OK] 選択したグループを削除します。 1.4.3 アクセス容量設定 アクセス容量設定には、「ステータス」、「設定」の設定画面があります。 ■アクセス容量設定:ステータス ① ② ①ボリューム アクセス容量設定の一覧を表示するボリュームを選択します。 ②割当情報の一覧 グループまたはユーザに割り当てられている容量、使用量などを表示します。 ユーザ/グループ管理 21 第 1 章 設定画面の詳細説明 ■アクセス容量設定:設定 ① ② ③ ④ ①ボリューム ボリュームを選択します。 ②グループとユーザ アクセス容量を設定するグループまたはユーザを選択します。グループ名の前には「@」が 付いています。 ③容量の設定 ・ 無制限 容量の制限をしません(初期値)。 ・ 容量設定 最大容量を指定できます。MB 単位で入力します。 ④[OK] 設定を有効にします。ステータス画面で設定を確認してください。 22 ユーザ/グループ管理 第 1 章 設定画面の詳細説明 1.5 フォルダ/プリンタ設定 1 フォルダ/プリンタ設定メニューでは、次の設定ができます。 ・ サービス設定 使用する OS のサービスを設定します。また、FTP サーバ、プリントサーバの設定もで きます。 ・ フォルダ設定 フォルダを作成・削除できます。 ・ アクセス設定 グループごとやユーザごとに、アクセス権限を設定できます。 1.5.1 サービス設定 サービス設定には、「Windows」、 「UNIX / Linux」 、 「Macintosh」、 「FTP」、「プリント サーバ」の設定画面があります。 ※「DLNA サーバ」画面は使用できません。 ■サービス設定:Windows ① ② ③ ④ ⑤ ⑥ ①サービス ・ 有効 Windows マシンで本商品のボリュームにアクセスできます。 ・ 無効 Windows マシンで本商品のボリュームにアクセスできません。 フォルダ/プリンタ設定 23 第 1 章 設定画面の詳細説明 ②コンピュータ名 本商品に設定されているコンピュータ名を表示します。 ③コンピュータの説明 ネットワーク 上で表示されるコンピュータ の説明(コメント)を入力します。半角英 数字 および記号で、15 文字以内で入力してください。 ④メンバ ・ AD ドメイン AD(Active Directory)ドメイン環境で使用します。 ・ ワークグループ ワークグループ環境で使用します。 ⑤ドメイン名/グループ名 ドメイン名また はワークグループ名を入力しま す。半角英数字および記号で、64 文字以 内で入力してください。 ⑥[OK] 設定を有効にします。 ■サービス設定:UNIX / Linux ① ② ③ ④ ①サービス ・ 有効 UNIX および Linux マシンで本商品のボリュームにアクセスできます。 ・ 無効 UNIX および Linux マシンで本商品のボリュームにアクセスできません。 ② NIS ドメイン ・ 有効 NIS (Network Information Service) ドメインを使用します。 ・ 無効 NIS ドメインを使用しません。 24 フォルダ/プリンタ設定 第 1 章 設定画面の詳細説明 1 ③ NIS ドメイン名 NIS ドメイン名を入力します。 ④[OK] 設定を有効にします。 ■サービス設定:Macintosh ① ② ①サービス ・ 有効 Macintosh で本商品のボリュームにアクセスできます。 ・ 無効 Macintosh で本商品のボリュームにアクセスできません。 ②[OK] 設定を有効にします。 ■サービス設定:FTP ① ② ③ ④ ①サービス ・ 有効 FTP サーバとして使用します。 ・ 無効 FTP サーバとして使用しません。 ②コマンドポート コマンドポートとして使用するポート番号を入力します(初期値:21) 。 ③パッシブポート パッシブポートとして使用するポート番号の範囲を入力します(初期値:1024_65535) 。 フォルダ/プリンタ設定 25 第 1 章 設定画面の詳細説明 ④[OK] 設定を有効にします。 ■サービス設定:プリントサーバ ① ② ③ ①プリントサーバ ・ 有効 プリントサーバ機能を使用します。 ・ 無効 プリントサーバ機能を使用しません。 ② USB プリンタ情報 接続されている USB プリンタの製造元、製品名などを表示します。USB プリンタが接続 されているときのみ表示されます。 ③[OK] 設定を有効にします。 1.5.2 フォルダ設定 フォルダ設定は、「一覧」、「設定」、「作成」、「削除」の設定画面に分かれています。 ■フォルダ設定:一覧 ① ①フォルダリスト ボリュームおよびフォルダを表示します。 フォルダ名をクリックするとそのフォルダの設定画面を表示します。 26 フォルダ/プリンタ設定 第 1 章 設定画面の詳細説明 1 ■フォルダ設定:設定 ① ② ③ ④ ①ボリューム ボリュームを選択します。 ②フォルダ 設定を変更するフォルダを選択します。 ③サービスの選択 チェックを付けたサービスで、フォルダが使用できるようになります。 「ステータス」は、P.23 「1.5.1 サービス設定」で有効になっているサービスは「オン」 を無効になっているサービスには「オフ」を表示します。 ④[OK] 設定を有効にします。 ■フォルダ設定:作成 ① ② ③ ④ ①ボリューム ボリュームを選択します。 ②フォルダ名 フォルダ名を入力します。 フォルダ/プリンタ設定 27 第 1 章 設定画面の詳細説明 ③サービスの選択 チェックを付けたサービスで、フォルダが使用できるようになります。 「ステータス」は、P.23 「1.5.1 サービス設定」で有効になっているサービスは「オン」 を無効になっているサービスには「オフ」を表示します。 ④[OK] 新規フォルダを作成します。 ■フォルダ設定:削除 ① ② ①フォルダリスト 削除するフォルダを選択します。 「PUBLIC」および「COREGA_APP」フォルダ は本商品の情 報が保存さ れているため 削 除できません。 ②[OK] フォルダを削除します。 フォルダを削除すると、フォルダ内に保存されたデータも削除されます。 注意 28 フォルダ/プリンタ設定 第 1 章 設定画面の詳細説明 1 1.5.3 アクセス設定 アクセス設定は、「Windows 共有」、「UNIX / Linux 共有」 、「FTP 共有」の設定画面に 分かれています。 ※ Public フォルダはアクセス設定ができません。 ■アクセス設定:Windows 共有 ① ② ③ ④ ⑤ ①ボリューム ボリュームを選択します。 ②フォルダ フォルダを選択します。 ③グループとユーザ アクセス容量を設定するグループまたはユーザを選択します。グループ名の前には「@」が 付いています。 ④アクセス権限 ・ アクセス権無し 読み取り、書き込みともにできません。 ・ 読取専用 読み取りだけできます。書き込むことはできません。 ・ 読取/書込 読み取り、書き込みともにできます。 ⑤[OK] 設定を有効にします。 フォルダ/プリンタ設定 29 第 1 章 設定画面の詳細説明 ■アクセス設定:UNIX / Linux 共有 ① ② ③ ④ ①ボリューム ボリュームを選択します。 ②フォルダ フォルダを選択します。 ③追加 IP アドレス IP アドレスを入力して[追加]をクリックすると、アクセスできるようになります。 ④ IP アドレスの一覧 アクセスできる IP アドレスの一覧を表示します。IP アドレスを選択して[削除]をクリッ クすると、アクセスできなくなります。 ■アクセス設定:FTP 共有 ① ② ③ ④ ⑤ ①ボリューム ボリュームを選択します。 ②フォルダ フォルダを選択します。 ③グループとユーザ アクセス権を 設定するグループまたはユー ザを選択します。グループ名の前 には「@」が 付いています。 30 フォルダ/プリンタ設定 第 1 章 設定画面の詳細説明 1 ④アクセス権限 ・ アクセス権無し 読み取り、書き込みともにできません。 ・ 読取専用 読み取りだけできます。書き込むことはできません。 ・ 読取/書込 読み取り、書き込みともにできます。 ⑤[OK] 設定を有効にします。 フォルダ/プリンタ設定 31 第 1 章 設定画面の詳細説明 1.6 RAID 設定 RAID 設定メニューでは、次の設定ができます。 ・ RAID 設定 RAID の設定、変更、削除などができます。 ・ ディスクアレイステータス ボリュームの情報を表示できます。 1.6.1 RAID 設定 RAID 設定には、「ディスクステータス」、「変更」、「作成」、「削除」、「回復」の設定画面が あります。 ■ RAID 設定:ディスクステータス ① ② ①ディスク一覧 ボリューム名をクリックすると、ディスクステータスに RAID レベルや容量などを表示し ます。 ディスク名をク リックすると、ディスクステータス にハードディスクの詳細な情報を 表示 します。 ②ディスクステータス RAID やハードディスクの情報を表示します。 32 RAID 設定 第 1 章 設定画面の詳細説明 1 ■ RAID 設定:変更 ① ② ③ ④ ⑤ ⑥ ⑦ ①ボリューム RAID の設定を変更するボリュームを選択します。 ② RAID レベル 現在の RAID レベルを表示します。 ③ RAID 構成済みディスク RAID を構成しているハードディスクを表示します。 ④ RAID レベル設定 ・ RAID 0 ストライピングを構成します。ハードディスクは 1 ∼ 4 台必要です。 ・ RAID 1 ミラーリングを構成します。ハードディスクは 2 台必要です。 ・ RAID 5 パリティ(誤り訂 正符号)を生成してストライピン グを構成します。ハードディス クは 3 台または 4 台必要です。 ・ RAID 10 ストライピングとミラーリングを組み合わせて構成します。ハードディスクは 4 台必要 です。 ・ ハードディスクの台数によって設定できる項目が異なります。 メモ ・ RAID についての詳細は、P.90 「RAID とは」をご覧ください。 ⑤空きディスク ハードディスクを選択し、 をクリックして、構成ディスクに追加します。 RAID 設定 33 第 1 章 設定画面の詳細説明 ⑥構成ディスク ハードディスクを選択し、 をクリックすると、構成ディスクから削除されます。 すでに RAID 構成されているハードディスクは表示されません。 ⑦[OK] 設定を有効にします。 ・ RAID の構成には時間が掛かります。 「System busy」と表示されている 注意 間は、絶対に本商品の電源を切ったり、パソコンをシャットダウンしたり しないでください。本商品やハードディスクが故障するおそれがあります。 ・ RAID ボリュームの構成を変更すると、ボリューム内に保存されたデータ は消去されます。 ■ RAID 設定:作成 ① ② ③ ④ ① RAID レベル ・ RAID 0 ストライピングを構成します。ハードディスクは 1 ∼ 4 台必要です。 ・ RAID 1 ミラーリングを構成します。ハードディスクは 2 台必要です。 ・ RAID 5 パリティ(誤り訂正 符号)を生成してストライピン グを構成します。ハードディス クは 3 台または 4 台必要です。 ・ RAID 10 ストライピングとミラーリングを組み合わせて構成します。ハードディスクは 4 台必要 です。 ・ ハードディスクの台数によって設定できる項目が異なります。 メモ 34 RAID 設定 ・ RAID についての詳細は、P.90 「RAID とは」をご覧ください。 第 1 章 設定画面の詳細説明 1 ②構成ディスク ハードディスクを選択し、 をクリックすると、空きディスクに移動します。 ③空きディスク ハードディスクを選択し、 をクリックして、構成ディスクに追加します。 ④[OK] 設定を有効にします。 ■ RAID 設定:削除 ① ② ① RAID ステータス 削除するボリュームを選択します。 ②[OK] ボリュームを削除します。クリックすると確認画面が表示されますので、 「YES」と入力し て実行します。 RAID ボリュームを削除すると、ボリューム内に保存されたデータは消去さ 注意 れます。 ■ RAID 設定:回復 ① ② ①回復リスト 回復するボリュームを選択します。 ②[OK] ボリュームを回復します。クリックすると確認画面が表示されますので、 「YES」と入力し て実行します。 RAID 設定 35 第 1 章 設定画面の詳細説明 1.6.2 ディスクアレイステータス ディスクアレイの状態を表示します。 ① ①ディスク一覧 ボリューム名をクリックすると、ステータスに RAID レベルや容量などを表示します。 ディスク名をクリックすると、ステータスにハードディスクの詳細な情報を表示します。 36 RAID 設定 第 1 章 設定画面の詳細説明 1.7 バックアップ設定 1 バックアップ設定メニューでは、次の設定ができます。 ・ バックアップ設定 バックアップ機能の設定をします。 ・ レプリケーション設定 レプリケーション機能の設定をします。 ※クライアントバックアップ設定は使用しません。 1.7.1 バックアップ設定 バックアップ設定には、「ステータス」、 「設定」、「スケジュール」、 「アクセス設定」の設定 画面があります。 ■バックアップ設定:ステータス ① ①バックアップ一覧 設定しているバックアップを表示します。 ■バックアップ設定:設定 ① ② ③ ④ ①ボリューム バックアップするボリュームを選択します。 バックアップ設定 37 第 1 章 設定画面の詳細説明 ②バックアップ ・ 有効 バックアップ機能を使用します。 ・ 無効 バックアップ機能を使用しません。 ③設定容量 バックアップに使用するハードディスクの容量を選択します(初期値:30GB)。 ④[OK] 設定を有効にします。クリックすると確認画面が表示されますので、 「YES」と入力して実 行します。 ■バックアップ設定:スケジュール ① ② ③ ④ ⑤ ⑥ ①無効 バックアップ機能を使用しません。 ②単回実行 [OK]をクリックしたときに、一度だけバックアップを実行します。 ③毎時 設定した時間間隔でバックアップを実行します(初期値:1 時間)。 ④毎日 設定した時間にバックアップを実行します(初期値:0 時 0 分)。 ⑤毎週 設定した曜日と時間にバックアップを実行します(初期値:日曜日、0 時 0 分)。 ⑥[OK] 設定を有効にします。②単回実行を選択したときは、すぐにバックアップを実行します。 38 バックアップ設定 第 1 章 設定画面の詳細説明 1 ■バックアップ設定:アクセス設定 ① ② ③ ①バックアップリスト データをリカバリするバックアップデータを選択します。 ②[許可]または[禁止] クリックするごとにボタンが切り替わります。 ・[許可] バックアップデータへのアクセスを許可します。 ・[禁止] バックアップデータへのアクセスを許可しません。 ③[OK] 設定を有効にします。 1.7.2 レプリケーション設定 レプリケーションとは、2 台以上の本商品を使用して、本商品の設定やハードディスクの データを複製する機能です。プライマリサーバの状態をバックアップサーバに複製し、デー タを同期します。万が一の障害に備えて、本商品を冗長化することができます。 レプリケーション設定には、「ステータス」、「設定」の設定画面があります。 ■レプリケーション設定:ステータス ① ② ③ ①ロール 設定されているロールを表示します。 ②レプリケーション先 IP アドレス レプリケーション先の IP アドレスを表示します。 バックアップ設定 39 第 1 章 設定画面の詳細説明 ③スケジュール 設定されているスケジュールを表示します。 ■レプリケーション設定:設定 ① ② ③ ④ ⑤ ⑥ ⑦ ⑧ ①ロール ・ スタンドアロン 本商品をスタンドアロンで使用します(初期値)。レプリケーション機能は使用できませ ん。 ・ プライマリサーバ 本商品が 2 台以上あるときに、本商品をプライマリサーバとしてレプリケーション機能 を使用します。 ・ バックアップサーバ 本商品が 2 台以上あるときに、本商品をバックアップサーバとしてレプリケーション機 能を使用します。 ②他のサーバー IP ロールをプライマリサーバに設定したときは、バックアップサーバの IP アドレスを入力し ます。 ロールをバックアップサーバに設定したときは、プライマリサーバの IP アドレスを入力し ます。 ③無効 レプリケーション機能を使用しません。 ④単回実行 [OK]をクリックしたときに、一度だけレプリケーションを実行します。 ⑤毎時 設定した時間間隔でレプリケーションを実行します(初期値:1 時間)。 40 バックアップ設定 第 1 章 設定画面の詳細説明 1 ⑥毎日 設定した時間にレプリケーションを実行します(初期値:0 時 0 分)。 ⑦毎週 設定した曜日と時間にレプリケーションを実行します(初期値:日曜日、0 時 0 分)。 ⑧[OK] 設定を有効に します。④単回実行を選択したとき は、すぐにレプリケーションを実行 しま す。 バックアップ設定 41 第 1 章 設定画面の詳細説明 1.8 ネットワーク設定 ネットワーク設定メニューでは、本商品のネットワーク設定ができます。 ネットワーク設定には、 「ステータス」、 「設定」、 「ジャンボフレーム」、 「DDNS」の設定画面があります。 ■ネットワーク設定:ステータス ① ①ネットワークステータス ネットワーク設定を表示します。 ■ネットワーク設定:設定 ① ② ③ ④ ⑤ ⑥ ⑦ ⑧ ①コンピュータ名 ネットワーク上に表示されるコンピュータ名を入力します。半角英数字および記号で、15 文字以内で入力してください。 ②インターネットプロトコル 「IP 自動取得(DHCP) 」または「IP 固定」のどちらかを選択します。 「IP 固定」を選択すると、IP アドレス設定(③∼⑦)が表示されます。 ③ IP アドレス IP アドレスを入力します(初期値:192.168.1.210) 。 ④サブネットマスク サブネットマスクのアドレスを入力します(初期値:255.255.255.0)。 ⑤デフォルト・ゲートウェイ デフォルトゲートウェイのアドレスを入力します(初期値:192.168.1.1)。 ⑥ DNS サーバ 1 プライマリ DNS サーバのアドレスを入力します(初期値:192.168.1.1) 。 42 ネットワーク設定 第 1 章 設定画面の詳細説明 1 ⑦ DNS サーバ 2 セカンダリ DNS サーバのアドレスを入力します(初期値:なし)。 ⑧[OK] 設定を有効にします。 ■ネットワーク設定:ジャンボフレーム ① ② ③ ① Ethernet リンクモード、Ethernet リンクスピード リンクモードとリンクスピードを表示します。 ②最大送信可能値(MTU) 最大フレームサイズを選択します(初期値:1500 バイト)。 ③[OK] 設定を有効にします。 ・ 接続する LAN アダプタまたはスイッチングハブが、ジャンボフレーム対 メモ 応しているときのみ設定できます。 ・ 接続する機器によって、②最大送信可能値(MTU)の値が異なります。接 続する機器と同じ値に設定してください。 ネットワーク設定 43 第 1 章 設定画面の詳細説明 ■ネットワーク設定:DDNS DDNS(ダイナミック DNS)サービス を使用すると、インターネットからダイナミ ック DNS サービス名で本商品に接続できます。 ① ② ③ ④ ⑤ ①サービス ・ 有効 ダイナック DNS サービスを使用します。 ・ 無効 ダイナミック DNS サービスを使用しません。 ② DDNS 名 ダイナミック DNS サービスに登録したドメイン名を入力します。 ③登録者名 ダイナミック DNS サービスに登録したログイン ID を入力します。 ④パスワード ダイナミック DNS サービスに登録したパスワードを入力します。 ⑤[OK] 設定を有効にします。 対応するダイナミック DNS サービスは、DynDNS(http://www.dyndns. メモ 44 ネットワーク設定 com)のみです。 第 1 章 設定画面の詳細説明 1.9 システム管理 1 システム管理メニューでは、次の情報の表示や設定ができます。 ・ サービスステータス サービス設定の状態を表示します。 ・ イベントログ イベントログを表示します。 ・ メールアラート イベントログに連動してメールを送信できます。 ・ ファームウェア更新 ファームウェアを更新できます。 ・ 警告音設定 警告音の有無を設定できます。 ・ UPS(無停電電源装置)設定 UPS(無停電電源装置)を使用するときにシャットダウン方法を設定できます。 ・ 日付/時間設定 日時設定、インターネット時刻サーバとの時刻を同期する設定ができます。 ・ 再起動/シャットダウン設定 再起動またはシャットダウンします。 ・ システム保護 システムファイ ルをバックアップしたり、バックア ップしたデータを読み込んで設 定を 戻すことができます。 ・ システムステータス システムの状態を表示します。 システム管理 45 第 1 章 設定画面の詳細説明 1.9.1 サービスステータス ■サービスステータス:ステータス ① ①ステータスリスト 有効になっ ているサービスには「オン」を、無効に なっているサービスには「オ フ」を表 示します。 1.9.2 イベントログ ■イベントログ:イベントログ ① ①イベントログリスト イベントが発生した日時、メッセージを表示します。 1.9.3 メールアラート メールアラー ト機能は、イベントログにログが記 録されると、そのログの内容をメー ルで 送信します。本商品が離れた場所にあっても、エラーなどの情報を入手できます。 メールアラートでは、「メールリスト」、 「追加」、「削除」、 「セットアップ」の設定画面があ ります。 46 システム管理 第 1 章 設定画面の詳細説明 1 ■メールアラート:メールリスト ① ①メールリスト 登録されているメールアドレスが表示されます。 ■メールアラート:追加 ① ② ① E メールアドレス メールアドレスを入力します。 ②[OK] メールアドレスを登録します。 ■メールアラート:削除 ① ② ①メールリスト 削除するメールアドレスを選択します。 ②[OK] 選択したメールアドレスを削除します。 システム管理 47 第 1 章 設定画面の詳細説明 ■メールアラート:セットアップ ① ② ③ ④ ⑤ ⑥ ⑦ ①サービス ・ 有効 メールアラート機能を使用します。 ・ 無効 メールアラート機能を使用しません。 ② SMTP サーバ SMTP サーバの IP アドレスまたは DNS 名を入力します。 ③送信元メールアドレス メールの送信元に表示する名称を入力します。 ④ SMTP 認証 ・ はい SMTP 認証を使用します。⑤ユーザ名および⑥パスワードを入力します。 ・ いいえ SMTP 認証を使用しません。 ⑤ユーザー名 SMTP 認証で使用するユーザ名を入力します。 ⑥パスワード SMTP 認証で使用するパスワードを入力します。 ⑦[OK] 設定を有効にします。 48 システム管理 第 1 章 設定画面の詳細説明 1 1.9.4 ファームウェア更新 本商品のファームウェア更新することや、アプリケーションを追加することができます。 ファームウェア更新には、 「ファームウェア更新」と「アプリケーションの追加」の設定画 面があります。 ファームウ ェアの更 新中は、絶 対に本商 品の電源 を切った り、パソコン を 注意 シャットダウンしたりしないでください。本商品が故障するおそれがありま す。 ファームウェアを更新する前に、本商品のシステムやハードディスクのデー タをバックアップしてください。 最新のファームウェアファイル、追加アプリケーションファイルは、コレガ メモ ホー ムページ(http://corega.jp/)からダウンロードできます(提供時期 は未定です)。 ■ファームウェア更新:ファームウェア更新 ① ② ③ ④ ①ボリューム ファームウェアファイルを保存したボリュームを選択します。 ②フォルダ ファームウェアファイルを保存したフォルダを選択します。 ③ファイル名 ファームウェアファイルのファイル名を入力します。 ④[OK] ファームウェアを更新します。 システム管理 49 第 1 章 設定画面の詳細説明 ■ファームウェア更新:アプリケーションの追加 ① ② ③ ④ ①ボリューム 追加するアプリケーションファイルを保存したボリュームを選択します。 ②フォルダ 追加するアプリケーションファイルを保存したフォルダを選択します。 ③ファイル名 追加するアプリケーションファイルのファイル名を入力します。 ④[OK] アプリケーションを追加します。 1.9.5 警告音設定 ■警告音設定:セットアップ ① ② ①警告音 ・ 有効 本商品にエラーが発生したときに、警告音を鳴らします(初期値)。 ・ 無効 警告音を鳴らしません。 ②[OK] 設定を有効にします。 50 システム管理 第 1 章 設定画面の詳細説明 1 1.9.6 UPS(無停電電源装置)設定 UPS(無停電電源装置)設定には、 「ステータス」と「設定」の設定画面があります。 ■ UPS(無停電電源装置)設定:ステータス ※ UPS(無停電電源装置)を接続した場合のみ表示されます。 ① ①ステータス UPS(無停電電源装置)の情報を表示します。 ■ UPS(無停電電源装置)設定:設定 ① ② ③ ④ ⑤ ①無効 UPS が動作しません。 ②バッテリ残量(%)でシステムシャットダウン UPS のバッテリ残量が指定した割合になるとシャットダウンします(設定単位:%)。 ③残りの実行可能時(分)でシステムシャットダウン UPS の残りの実行時間が指定した時間になるとシャットダウンします(設定単位:分)。 ④バッテリで UPS 動作後、システムシャットダウン 指定した時間でシャットダウンします(設定単位:分)。 ⑤[OK] 設定を有効にします。 システム管理 51 第 1 章 設定画面の詳細説明 1.9.7 日付/時間設定 日付/時間設定には、「設定」、「時間帯」、「NTP」の設定画面があります。 ■日付/時間設定:設定 ① ② ①年、月、日、時刻 数値を選択します。 ②[OK] 設定を有効にします。 ■日付/時間設定:時間帯 ① ② ①時間帯 時間帯(タイムゾーン)を選択します(初期値:GMT+9 東京、ソウル、大阪、札幌、ヤ クーツク)。 ②[OK] 設定を有効にします。 52 システム管理 第 1 章 設定画面の詳細説明 1 ■日付/時間設定:NTP ① ② ③ ④ ⑤ ⑥ ⑦ ⑧ ⑨ ① NTP サーバアドレス 本商品の内部 時計をインターネット時刻サーバ と同期することができます。同期する サー バのサーバ名または IP アドレスを入力します。 ②最終同期時間 前回同期した日時を表示します。同期していない場合は表示されません。 ③最終同期結果 前回同期したときの状態を表示します。 ④無効 時刻の同期機能を使用しません。 ⑤実行 [OK]をクリックしたときに、一度だけ時刻を同期します。 ⑥毎時 設定した時間間隔で時刻を同期します(初期値:1 時間)。 ⑦毎日 設定した時間に時刻を同期します(初期値:0 時 0 分)。 ⑧毎週 設定した曜日と時間に時刻を同期します(初期値:日曜日、0 時 0 分)。 ⑨[OK] 設定を有効にします。⑤実行を選択したときは、すぐに時刻を同期します。 システム管理 53 第 1 章 設定画面の詳細説明 1.9.8 再起動/シャットダウン設定 ■再起動/シャットダウン設定:設定 ① ② ③ ①再起動 本商品を再起動します。 ②シャットダウン(電源を切る) 本商品の電源を切ります。 ③[OK] 再起動またはシャットダウンを実行します。 1.9.9 システム保護 システム保護には、 「システムバックアップ設定」と「システム回復設定」の設定画面があ ります。 ■システム保護:システムバックアップ設定 ① ② ③ ①ボリューム ボリュームを選択します。 ②フォルダ バックアップデータを保存するフォルダを選択します。 ③[OK] 設定を有効にします。 54 システム管理 第 1 章 設定画面の詳細説明 1 ■システム保護:システム回復設定 ① ② ③ ④ ①ボリューム ボリュームを選択します。 ②フォルダ バックアップデータを保存したフォルダを選択します。 ③ファイル名 バックアップデータのファイル名を入力します。 ④[OK] システムをバックアップしたときの状態に戻します。 システム管理 55 第 1 章 設定画面の詳細説明 1.9.10システムステータス ■システムステータス:システムステータス ① ② ③ ④ ⑤ ⑥ ⑦ ①バージョン ファームウェアのバージョンを表示します。 ② CPU 本商品の CPU を表示します。 ③ネットワークアダプタ 本商品のネットワークアダプタを表示します。 ④ネットワークフロー ネットワークの通信速度を表示します。 ⑤ CPU 温度の正常範囲 CPU 温度を表示します。 ⑥システムファンスピードの正常範囲 システムファンの回転数を表示します。 ⑦電源ステータス 電源の状態を表示します。 56 システム管理 第2章 2 設定の手順 この章では、パソコン側で必要な設定について説明します。 2.1 ネットワークドライブの割り当て ...........................................................................................58 2.1.1 作業の前に .........................................................................................................................58 2.1.2 Windows Vista ...............................................................................................................59 2.1.3 Windows XP ...................................................................................................................62 2.1.4 Windows 2000 .............................................................................................................64 2.1.5 Macintosh .......................................................................................................................66 2.2 ゴミ箱機能について ..................................................................................................................68 2.2.1 はじめに .............................................................................................................................68 2.2.2 Windows Vista ...............................................................................................................68 2.2.3 Windows XP ...................................................................................................................69 2.2.4 Windows 2000 .............................................................................................................70 2.2.5 ファイルを元に戻す .........................................................................................................70 2.2.6 ファイルを完全に削除する ..............................................................................................70 2.3 プリントサーバの設定 ..............................................................................................................71 2.3.1 はじめに .............................................................................................................................71 2.3.2 Windows Vista ...............................................................................................................73 2.3.3 Windows XP ...................................................................................................................74 2.3.4 Windows 2000 .............................................................................................................76 57 第 2 章 設定の手順 2.1 ネットワークドライブの割り当て OS ごとにネットワークドライブの割り当て方法を説明します。 ・ Windows Vista ・ Windows XP ・ Windows 2000 ・ Macintosh ネットワークドライブとして割り当てることができるのは、ボリューム直下 メモ のフォルダのみです。サブフォルダをネットワークドライブとして割り当て ることはできません。 本商品の初期値では、 「COREGA_APP」および「PUBLIC」の 2 つのフォ ルダが、ボ リュームの直下に作成されます。「COREGA_APP」お よび 「PUBLIC」以外のフォルダを作成するには、次をご覧ください。 P.26 「1.5.2 フォルダ設定」 2.1.1 作業の前に ネットワークドライブを割り当てる前に、まずお使いのパソコンの IP アドレスと、本商品 の IP アドレスを確認してください。 ・ お使いのパソコンの IP アドレスがわからない場合は、次をご覧ください。 メモ P.83 「3.4 パソコンの IP アドレスがわからない」 ・ 本商品の IP アドレスを忘れてしまった場合は、次をご覧ください。 「取扱説明書」「4.2.3 本商品にログインできない」 58 ネットワークドライブの割り当て 第 2 章 設定の手順 2.1.2 Windows Vista Windows Vista でネットワークドライブを割り当てる方法を説明します。 1 [ スタート ] をクリックしたあと、①に「¥¥192.168.1.210」と入 力して、検索された②をクリック します。 ②クリックします ①入力します 画面は一例であり、①の IP アドレスは初期値です。お使いの環境に メモ 2 よっては異なる場合があります。 本商品のアイコン(本商品に設定した「コンピュータ名」 )をダブルク リックします。 ダブルクリックします ネットワークドライブの割り当て 59 2 第 2 章 設定の手順 本商品に設定した「コンピュータ名」がわからない場合は、次をご覧 メモ ください。 P.42 「1.8 ネットワーク設定」 3 ユーザー名およびパスワードに「admin」と入力し、[OK] をクリック します。 ユーザー名を入力します パスワードを入力します クリックします ※パスワードを変更している場合は、 変更後のパスワードを入力します。初期値は「admin」です。 4 「public」をクリックして選択したあと、右クリックして「ネットワー クドライブの割り当て」をクリックします。 クリックします ※「public」フォルダをネットワークドライブに割り当てる例です。 60 ネットワークドライブの割り当て 第 2 章 設定の手順 5 ドライブ文字を選択し、[ 完了 ] をクリックします。 2 ドライブ文字を選択します クリックします 「ログオン時 に再接続する」のチ ェックを外す と、ログオフしたあ と 注意 6 で再接続できなくなります。 コンピュータ内にネットワークドライブが登録されていることを確認 します。 登録されていることを 確認します 以上で、ネットワークドライブの割り当ては終了です。 ネットワークドライブの割り当て 61 第 2 章 設定の手順 2.1.3 Windows XP Windows XP でネットワークドライブを割り当てる方法を説明します。 1 マイネットワークを開き、上部ツールバーの①「検索」をクリックし たあと、左の②に「192.168.1.210」と入力して③ [ 検索 ] をク リックします。 ①クリックします ②入力します ③クリックします 画面は一例であり、②の IP アドレスは初期値です。お使いの環境に メモ 2 よっては異なる場合があります。 検索された本商品をクリックします。 クリックします 62 ネットワークドライブの割り当て 第 2 章 設定の手順 3 ユーザー名およびパスワードに「admin」と入力し、[OK] をクリック します。 2 ユーザー名を入力します パスワードを入力します クリックします ※パスワードを変更している場合は、 変更後のパスワードを入力します。初期値は「admin」です。 4 「public」をクリックして選択したあと、右クリックして「ネットワー クドライブの割り当て」をクリックします。 クリックします ※「public」フォルダをネットワークドライブに割り当てる例です。 5 ドライブ文字を選択し、[ 完了 ] をクリックします。 ドライブ文字を選択します クリックします 「ログオン時 に再接続する」のチ ェックを外す と、ログオフしたあ と 注意 で再接続できなくなります。 ネットワークドライブの割り当て 63 第 2 章 設定の手順 6 マイコンピュータ内にネットワークドライブが登録されていることを 確認します。 登録されていることを 確認します 以上で、ネットワークドライブの割り当ては終了です。 2.1.4 Windows 2000 Windows 2000 でネットワークドライブを割り当てる方法を説明します。 1 マイネットワークを開き、上部ツールバーの①「検索」をクリックし たあと、左の②に「192.168.1.210」と入力して、③ [ 検索開始 ] をクリックします。 ① ② ③ 画面は一例であり、②の IP アドレスは初期値です。お使いの環境に メモ 64 よっては異なる場合があります。 ネットワークドライブの割り当て 第 2 章 設定の手順 2 検索された本商品をクリックします。 2 クリックします 3 ①ユーザー名および②パスワードに「admin」と入力し、③ [OK] をク リックします。 ③[OK]をクリックします ①ユーザー名を入力します ②パスワードを入力します ※パスワードを変更している場合は、 変更後のパスワードを入力します。初期値は「admin」です。 4 「public」をクリックして選択したあと、右クリックして「ネットワー クドライブの割り当て」をクリックします。 クリックします ※「public」フォルダをネットワークドライブに割り当てる例です。 5 ドライブ文字を選択し、[ 完了 ] をクリックします。 ドライブ文字を選択します クリックします 「ログオン時 に再接続する」のチ ェックを外す と、ログオフしたあ と 注意 で再接続できなくなります。 ネットワークドライブの割り当て 65 第 2 章 設定の手順 6 マイコンピュータ内にネットワークドライブが登録されていることを 確認します。 登録されていることを 確認します 以上で、ネットワークドライブの割り当ては終了です。 2.1.5 Macintosh Macintosh(Mac OS X 10.4)でネットワークドライブを割り当てる方法を説明します。 1 ツールバーの①「移動」をクリックしたあと、②「サーバへ接続 ...」を クリックします。 ① ② 2 ①サーバアドレス覧に「afp://192.168.1.210」と入力し、② [ 接 続 ] をクリックします。 ① ② 画面は一例であり、①の IP アドレスは初期値です。お使いの環境に メモ 66 よっては異なる場合があります。 ネットワークドライブの割り当て 第 2 章 設定の手順 3 名前(ユーザ名)とパスワード覧に「admin」と入力し、[ 接続 ] をク リックします。 名前(ユーザ名)を入力します パスワードを入力します クリックします ※パスワードを変更している場合は、 変更後のパスワードを入力します。初期値は「admin」です。 4 「public」をクリックして選択したあと、[OK] をクリックします。 クリックして選択します クリックします ※「public」フォルダをネットワークドライブに割り当てる例です 5 [OK] をクリックします。 クリックします 6 割り当てをしたドライブが登録されていることを確認します。 登録されていることを 確認します 以上で、ネットワークドライブの割り当ては終了です。 ネットワークドライブの割り当て 67 2 第 2 章 設定の手順 2.2 ゴミ箱機能について 2.2.1 はじめに ゴミ箱機能について説明します。 本商品に保存 したデータを削除した場合、各フ ォルダ内の「.RECYCLER」フォルダ(ゴ ミ箱フォルダ)に ファイルが移動します。ファイル は完全に削除されていないた め、ゴミ 箱フォルダから元に戻すことができます。 ゴミ 箱フォルダ は隠し属 性のため、フォ ルダ内を 確認したり、フ ァイルを元 に戻した り、 ファイルを完全に削除するには、お使いのパソコンによって設定が必要になります。 2.2.2 Windows Vista Windows Vista で隠しフォルダを表示する方法を説明します。 1 2 3 「コントロールパネル」を開き、 「クラシック表示」をクリックします。 「フォルダオプション」を開き、 「表示」タブをクリックします。 「詳細設定」の「ファイルとフォルダの表示」を「すべてのファイルと フォルダを表示する」を選択して、[OK] をクリックします。 選択します クリックします 68 ゴミ箱機能について 第 2 章 設定の手順 2.2.3 Windows XP Windows XP で隠しフォルダを表示する方法を説明します。 1 2 「コントロールパネル」の「フォルダオプション」を開き、 「表示」タ ブをクリックします。 「詳細設定」の「ファイルとフォルダの表示」を「すべてのファイルと フォルダを表示する」を選択して、[OK] をクリックします。 選択します クリックします ゴミ箱機能について 69 2 第 2 章 設定の手順 2.2.4 Windows 2000 Windows 2000 で隠しフォルダを表示する方法を説明します。 1 「コントロールパネル」の「フォルダオプション」を開き、 「表示」タ ブをクリックします。 2 「詳細設定」の「ファイルとフォルダの表示」を「すべてのファイルと フォルダを表示する」を選択して、[OK] をクリックします。 選択します クリックします 2.2.5 ファイルを元に戻す 削除したファ イルは、各フォルダ内の「.RECYCLER」フォルダにあるユーザ名のフ ォル ダに移動しま す。ファイルを元に戻す場合は、エク スプローラで「.RECYCLER」フォル ダ内のユーザ名のフォルダを開き、削除したファイルを元の場所に戻してください。 2.2.6 ファイルを完全に削除する 削除したファ イルは、各フォルダ内の「.RECYCLER」フォルダにあるユーザ名のフ ォル ダに 移動しま す。ファイル を完全に 削除する 場合は、エ クスプロ ーラで「.RECYCLER」 フォルダを開 き、ユーザ名のフォルダごと削除す るか、ユーザ名のフォルダ内のファ イル を削除してください。 70 ゴミ箱機能について 第 2 章 設定の手順 2.3 プリントサーバの設定 OS ごとにプリントサーバの設定方法を説明します。 ・ Windows Vista ・ Windows XP ・ Windows 2000 プリントサーバ機能は Macintosh ではお使いいただくことができません。 メモ 2.3.1 はじめに 1 プリントサーバの設定をする前に、まずお使いのパソコンとプリンタ とを直接接続して、プリンタドライバをインストールします。 プリンタドライバのインストール方法は、プリンタの取扱説明書をご メモ 2 3 4 覧ください。 プリンタで印刷できることを確認します。 プリンタを接続している USB ケーブルを、パソコンから抜きます。 本商品の背面にある USB ポート (プリンタ接続用) にUSB ケーブルを 接続します。 プリンタのUSBケーブル を接続します プリンタは、上図のように内側にある USB ポート(プリンタ接続用) 注意 に接続してください。外側の USB ポート(UPS 接続用)に接続す ると、プリンタが正常に動作しないことがあります。 プリントサーバの設定 71 2 第 2 章 設定の手順 5 ツールバーのアドレス覧①に「192.168.1.210」と入力して本商品 に接続し、ログイン画面が表示されたら、②ユーザ名と③パスワード に「admin」と入力して④ [ ログイン ] をクリックします。 ① ② ③ ④ ・ 画面は一例であり、①の IP アドレスは初期値です。お使いの環境 メモ によっては異なる場合があります。 ・ パスワードを変更している場合は、変更後のパスワードを入力しま す。初期値は「admin」です。 6 設定画面が表示されたら、①「フォルダ / プリンタ設定」ー②「サービ ス設定」と順番にクリックし、サービス設定の③「プリントサーバ」 タブを選択してクリックします。 プリントサーバ設 定で、プリントサー バが④「有効」にチェック が付いているか 確 認します。 プリン タが正 しく接 続され ていな い場合、プ リンタ の電源 がオフ に 注意 72 プリントサーバの設定 なっている場合は、プリントサーバタブには何も表示されません。 第 2 章 設定の手順 2.3.2 Windows Vista Windows Vista でプリントサーバの設定をする方法を説明します。 1 2 P.59「2.1.2 Windows Vista」の手順 1 ∼ 3 に従って、本商品に接 続します。 「usbptr01」アイコンをダブルクリックします。 ダブルクリックします 3 [OK] をクリックします。 クリックします 4 本商品に接続しているプリンタの製造元、 プリンタ名を選択して [OK] をクリックします。 お使いのプリンタを選択します クリックします プリントサーバの設定 73 2 第 2 章 設定の手順 5 「コントロールパネル」の「プリンタ」を開き、 「usbptr01」のアイ コンを右クリックし、 「通常使うプリンタに設定」をクリックします。 クリックします 6 「usbptr01」のアイコンにチェックが付いたらプリンタ設定は終了で す。 2.3.3 Windows XP Windows XP でプリントサーバの設定をする方法を説明します。 1 2 P.62「2.1.3 Windows XP」の手順 1 ∼ 3 に従って、本商品に接続 します。 「usbptr01」アイコンをダブルクリックします。 ダブルクリックします 74 プリントサーバの設定 第 2 章 設定の手順 3 [OK] をクリックします。 クリックします 4 本商品に接続しているプリンタの製造元、 プリンタ名を選択して [OK] をクリックします。 お使いのプリンタを選択します クリックします 5 「コントロールパネル」の「プリンタ」を開き、 「usbptr01」のアイ コンを右クリックし、 「通常使うプリンタに設定」をクリックします。 クリックします 6 「usbptr01」のアイコンにチェックが付いたらプリンタ設定は終了で す。 プリントサーバの設定 75 2 第 2 章 設定の手順 2.3.4 Windows 2000 Windows 2000 でプリントサーバの設定をする方法を説明します。 1 2 P.64 「2.1.4 Windows 2000」の手順 1 ∼ 3 に従って、本商品に 接続します。 「usbptr01」アイコンをダブルクリックします。 ダブルクリックします 3 [ はい ] をクリックします。 クリックします 4 [OK] をクリックします。 クリックします 5 本商品に接続しているプリンタの製造元、 プリンタ名を選択して [OK] をクリックします。 お使いのプリンタを選択します クリックします 76 プリントサーバの設定 第 2 章 設定の手順 6 「コントロールパネル」の「プリンタ」を開き、 「usbptr01」のアイ コンを右クリックし、 「通常使うプリンタに設定」をクリックします。 2 クリックします 7 「usbptr01」のアイコンにチェックが付いたらプリンタ設定は終了で す。 プリントサーバの設定 77 第 2 章 設定の手順 78 プリントサーバの設定 第3章 Q&A Q&A この章では、困ったときの確認方法や解決方法を説明します。 3.1 トラブル対処の方法 ..................................................................................................................80 3.2 RAID 構築時/再構築時のトラブル .......................................................................................81 3.3 ファイルを削除しても空き容量が増えない ...........................................................................82 3.4 パソコンの IP アドレスがわからない .....................................................................................83 3.5 パソコンの IP アドレスを設定する .........................................................................................84 79 第 3 章 Q&A 3.1 トラブル対処の方法 本商品を使っていて困ったときは、次のステップに従って対処方法を確認してください。 STEP1 「詳細設定ガイド」 (本書)で設定を再確認する 管理者などに問い合わせる それでも解決できないときは… STEP2 本章の「Q&A」を確認する P.81 「3.2 RAID 構築時/再構築時のトラブル」 P.82 「3.3 ファイルを削除しても空き容量が増えない」 P.83 「3.4 パソコンの IP アドレスがわからない」 P.84 「3.5 パソコンの IP アドレスを設定する」 それでも解決できないときは… STEP3 コレガホームページ(http://corega.jp/)の情報を活用する 本商 品の最新 情報やよ くある お問い合 わせ、最新フ ァームな どを提 供してい ま す。 それでも解決できないときは… STEP4 コレガサポートセンタに問い合わせる 連絡先は「取扱説明書」の裏表紙をご覧ください。 80 トラブル対処の方法 第 3 章 Q&A 3.2 RAID 構築時/再構築時のトラブル RAID 構築時のトラブルは、次の内容を確認してください。 現象 RAID 構築中にハードディスクを取り外してしまった 対処方法 ホットスワップに対応しているため、通常は再度ハードディスクを装着すると自 動的に再構築が始まります。もし、再構築が正常に行われないときは、本商品を 再起動してください。再起動後、再構築を開始します。 P.54 「1.9.8 再起動/シャットダウン設定」 ハードディスクが故障した 対処方法 ハードディスクが故障すると、HDD Status LED が赤色に点灯します。この場 合は、ハ ードデ ィスク を交換し てくだ さい。交換 するハー ドディ スクは、同 一 メーカ、同一型番のハードディスクをお使いください。 「取扱説明書」「2.2 ハードディスクを装着する」 現象 RAID の再構築が自動で始まらない 対処方法 ホットスワップに対応しているため、通常は再度ハードディスクを装着すると自 動的に再構築が始まります。もし、再構築が正常に行われないときは、本商品を 再起動してください。再起動後、再構築を開始します。 P.54 「1.9.8 再起動/シャットダウン設定」 RAID 構築時/再構築時のトラブル 81 Q&A 現象 第 3 章 Q&A 3.3 ファイルを削除しても空き容量が増えない 本商品はゴミ 箱機能に対応しています。フ ァイルを削除した場合、ファ イルは各フォルダ内のゴ ミ箱 フォルダに移 動します。ファイルを完全に 削除して空き容量を増や す場合は、ゴミ箱フォルダで ファ イルを削除してください。 P.68 「2.2 ゴミ箱機能について」 82 ファイルを削除しても空き容量が増えない 第 3 章 Q&A 3.4 パソコンの IP アドレスがわからない お使いのネットワークの設定や、設定用パソコンの IP アドレスがわからない場合は、次の手順で調べ てください。 ■ Windows の場合 「スタート」−「すべてのプログラム」 (Windows2000 では「プロ グラム」 )−「アクセサリ」−「コマンドプロンプト」の順にクリック します。 2 3 「ipconfig /all」と入力して Enter キーを押します。 IP アドレスを確認します。 ・ Windows Vista 「IPv4 アドレス」に表示された数字が設定用パソコンの IP アドレスになります。 ・ Windows XP/2000 「IP Address」に表示された数字が設定用パソコンの IP アドレスになります。 4 お使いのネットワークの設定を確認します。 ・ Windows Vista 「DHCP 有効」が「はい」の場合は IP 自動取得に、「いいえ」の場合は IP 固定設定 になります。 ・ Widows XP/2000 「DHCP Enable」が「Yes」の場合は IP 自動取得に、「No」の場合は IP 固定設定 になります。 ■ Macintosh の場合(10.4 以降) 1 2 3 4 5 6 アップルメニューをクリックして「システム環境設定」を選択します。 「ネットワーク」アイコンをクリックします。 無線をお使いの場合は「Air Mac」を、有線でお使いの場合は「内蔵 Ethernet」を選択し、[ 設定 ] をクリックします。 「TCP/IP」タブをクリックし、 「IPv4 を設定」をクリックします。 「IPアドレス」 に表示された数字が設定用パソコンのIPアドレスになり ます。 お使いのネットワークの設定は「IPv4 を設定」が「DHCP サーバを参 照」 の場合は IP 自動取得に、 「手入力」 の場合はIP 固定設定になります。 パソコンの IP アドレスがわからない 83 Q&A 1 第 3 章 Q&A 3.5 パソコンの IP アドレスを設定する お使いのパソコンの IP アドレスを設定する手順を説明します。 ■ Windows Vista の場合 1 「スタート」アイコン−「コントロールパネル」−「ネットワークイン ターネット」−「ネットワーク共有センター」の順にクリックします。 「ネットワークとインターネット」が表示されていない場合は、「ネッ メモ 2 3 トワークと共有センター」をクリックして手順 2 へお進みください。 画面左から「ネットワーク接続の管理」をクリックします。 「ローカルエリア接続」を右クリックし、 「プロパティ」をクリックし ます。 4 「ユーザアカウント制御」画面が表示されますので、 [ 続行 ] をクリック します。 5 「この接続は次の項目を使用します」の一覧から「インターネットプロ トコルバージョン 4(TCP/IPv4)」を選択し、[ プロパティ ] をク リックします。 IP アドレスが自動取得の場合は「IP アドレスを自動的に取得する」と メモ 「DNS サーバー のアドレス を自動的に 取得する」が選 択されてい ま す。 6 IP アドレスを固定設定にしたい場合は、 「次の IP アドレスを使う」 を選 択し、IP アドレスを入力します。 本商品の IP アドレスの初期値は「192.168.1.210」ですので、例として IP アド レスは「192.168.1.XXX」、サブネットマスクに「255.255.255.0」と入力し ます(XXX は 1 ∼ 245 のうち、ほかの機器で使用していない数字)。 84 パソコンの IP アドレスを設定する 第 3 章 Q&A 7 [OK] または [ 閉じる ] をクリックし、 「インターネットプロトコルバー ジョン 4(TCP/IPv4)」−「ローカルエリア接続のプロパティ」の 順に画面を閉じます。 ■ Windows XP の場合 1 「スタート」−「コントロールパネル」−「ネットワークとインター ネット接続」−「ネットワーク接続」の順に選択します。 「ネットワークとインターネット接続」が表示されていない場合は、画 2 3 Q&A メモ 面左側の「カテゴリ表示を切り替える」を選択します。 「ローカルエリア接続」を右クリックし、 「プロパティ」を選択します。 「この接続は次の項目を使用します」の一覧から「インターネットプロ トコル(TCP/IP)」を選択し、[ プロパティ ] をクリックします。 IP アドレスが自動取得の場合は「IP アドレスを自動的に取得する」と メモ 4 「DNS サーバーのアドレスを自動的に取得する」が選択されています。 IP アドレスを固定設定にしたい場合は、 「次の IP アドレスを使う」 を選 択し、IP アドレスを入力します。 本商品の IP アドレスの初期値は「192.168.1.210」ですので、例として IP アド レスは「192.168.1.XXX」、サブネットマスクに「255.255.255.0」と入力し ます(XXX は 1 ∼ 245 のうち、ほかの機器で使用していない数字)。 5 [OK] または [ 閉じる ] をクリックし、 「インターネットプロトコルのプ ロパティ」−「ローカルエリア接続のプロパティ」の順に画面を閉じ ます。 パソコンの IP アドレスを設定する 85 第 3 章 Q&A ■ Windows 2000 の場合 1 2 3 4 「スタート」−「設定」−「コントロールパネル」の順に選択します。 「ネットワークとダイヤルアップ接続」をダブルクリックします。 「ローカルエリア接続」を右クリックし、 「プロパティ」を選択します。 「インターネットプロトコル(TCP/IP) 」を選択し、[ プロパティ ] を クリックします。 IP アドレスが自動取得の場合は「IP アドレスを自動的に取得する」と メモ 5 「DNS サーバーのアドレスを自動的に取得する」が選択されています。 IP アドレスを固定設定にしたい場合は、 「次の IP アドレスを使う」 を選 択し、IP アドレスを入力します。 本商品の IP アドレスの初期値は「192.168.1.210」ですので、例として IP アド レスは「192.168.1.XXX」、サブネットマスクに「255.255.255.0」と入力し ます(XXX は 1 ∼ 245 のうち、ほかの機器で使用していない数字)。 6 86 [OK] をクリックし、 「インターネットプロトコル(TCP/IP)のプロ パティ」−「ローカルエリア接続のプロパティ」の順に画面を閉じます。 パソコンの IP アドレスを設定する 第 3 章 Q&A ■ Macintosh の場合(10.4 以降) 1 2 3 4 アップルメニューをクリックして「システム環境設定」を選択します。 「ネットワーク」アイコンをクリックします。 「内蔵 Ethernet」を選択し、[設定]をクリックします。 「TCP/IP」タブをクリックし、 「IPv4 を設定」をクリックします。 IP アドレスが自動取得の場合は「DHCP サーバを参照」が選択され 5 ています。 IP アドレスを固定にしたい場合は「手入力」を選択し、IP アドレスを 入力します。 本商品の IP アドレスの初期値は「192.168.1.210」ですので、例として IP アド レスは「192.168.1.XXX」、サブネットマスクに「255.255.255.0」と入力し ます(XXX は 1 ∼ 245 のうち、ほかの機器で使用していない数字)。 6 [今すぐ適用]をクリックしたあと、画面を閉じてください。 パソコンの IP アドレスを設定する 87 Q&A メモ 第 3 章 Q&A 88 パソコンの IP アドレスを設定する 付録 RAID についての説明を記載しています。 RAID とは ............................................................................................................................................90 おことわり ............................................................................................................................................94 89 付録 RAID とは RAID は「Redundant Array of Inexpensive Disks」の 略称 で「レイ ド」と呼び ます。複 数台 の ハードディスクを並列に接続して、1 台のハードディスク装置のように管理することで、ア クセスを 高速化したり、障害への耐久性を向上化させたりできます。 RAID には高速性 や安全性 によっ ていくつ かのレ ベルがあ りますが、本 商品は RAID 0、RAID 1、 RAID 5、RAID 10 に対応しています。それぞれの概要を説明します。 ■ RAID 0 RAID0 は、複数台のハードディスクにデータを分散して書き込みます。このため 「ストライ ピング」とも呼ばれてい ます。複数台のハードデ ィスクに分散してデ ー タを読み書きしますのでアクセスが速くなります。ただし、1 台でもハードディス クに障害が発生した場合、データを再生成する機能はありませんので、データの読 み書きができなくなります。 図では、本商品で 4 台のハードディスクを RAID0 で 1 ボリューム作成する例を 示しています。4 台のハードディスクを 1 台とみなして使用しますので、使用でき る容量はハードディスク 4 台分(1 テラバイト)になります。 A から H のデータを書き込む場合、A の部分はハードディスク 1 に、B の部分は ハードディスク 2…というように書き込まれます。そのため、万が一ハードディス ク 1 に障害が発生した場合には、データの A と E の部分が失われてしまいますの で、データは復旧できなくなります。 RAID 0 の特長 90 RAID とは 容量 高速性 安全性 ◎ ◎ △ 付録 ■ RAID 1 RAID1 は、2 台のハードディスクに同じデータを書き込みます。このため「ミラー リング」とも呼ばれています。1 台のハードディスクに障害が発生しても、もう 1 台のハードディスクに同じデータがあるため、ハードディスクを入れ替えることで データを再生成することができ、安全性が高いといえます。同じデータを書き込む ため、アクセス速度は 1 台のときとそれほど変わりません。 使用でき るハードディスクの容 量は、「搭載する中でもっ とも容量の少ないハ ード ディスク」になります。 図では、本商品で 2 台のハードディスクを RAID1 で 2 ボリューム作成する例を 示しています。2 台のハードディスクに同じデータを書き込みますので、使用でき る容量はハードディスク 1 台分(250 ギガバイト)になり、それが 2 ボリューム 分になります。 A から C のデータを書き込む場合、A から C のすべてのデータをハードディスク 1 と 2 に書き込まれます。そのため、万が一ハードディスク 1 に障害が発生した 場合にも、A から C のデータはハードディスク 2 で読み書きできます。また、ハー ドディスク 1 を取り替えることで RAID1 を復旧できます。ただし、ハードディス ク 1 と 2 に障害が発生すると、データが復旧できなくなる可能性があります。D から F のデータは同様の動作でハードディスク 3 と 4 に書き込みます。 RAID 1 の特長 容量 高速性 安全性 △ △ ○ RAID とは 91 付録 ■ RAID 5 RAID5 は、データからパリティ(誤り訂正符号)を生成し、データとともに複数 のドライブに分散して書き込みま す。1 台のハードディスクに障害が発 生しても、 ほかのハードディスクにデータとパリティがあるため、ハードディスクを入れ替え ることでデータを再生成することができ、安全性が高いといえます。ただし、パリ ティを生成しながらデータを書き込むのでアクセス速度は少し遅くなります。 使用でき るハードディスクの容 量は、「搭載するもっとも 容量の少ないハードデ ィ スク×(台数 -1) 」になります。 図では、本商品で 4 台のハードディスクを RAID5 で 1 ボリューム作成する例を 示します。4 台のハードディスクを 1 台とみなして 1 台分の容量をパリティとし て使用しますので、使用できる容量はハードディスク 3 台分(750 ギガバイト) になります。 A から F までのデータを書き込む場合、A の部分はハードディスク 1 に、B の部 分はハードディスク 2 に、C の部分はハードディスク 3 に、ABC から生成したパ リティはハードディスク 4 に…というように書き込まれます。その ため、万が一 ハードディスク 1 に障害が発生した場合にも、ハードディスク 2 の B の部分とハー ドディスク 3 の C とハードディスク 4 の ABC から生成したパリティで A の部分 を再生成できます。また、ハードディスク 1 を取り替えることで RAID5 を復旧で きます。ただし、2 台以上のハードディスクに障害が発生すると、データが復旧で きなくなる可能性があります。 RAID 5 の特長 92 RAID とは 容量 高速性 安全性 ○ △ ○ 付録 ■ RAID 10 RAID10 は、RAID0 と RAID1 を組み合わせて、ミラーリングしたボリュームを ストライピングします。このため「ミラーセットのストライピング」とも呼ばれて います。複数台のハードディスクに分散してデータを読み書きしますのでアクセス が速くなります。 1 台でもハードディスクに障害が発生した場合、データを再生成する機能はありま せんので、データの読み書きができなくなります。 使用でき るハードディスクの容 量は、「搭載するもっとも 容量の少ないハード ディ スク×台数÷ 2」になります。 図では、本商品で 4 台のハードディスクを RAID10 で 1 ボリューム作成する例を 示しています。4 台のハードディスクのうち 2 台ずつに同じデータを書き込むた め、使用できる容量はハードディスク 2 台分(500 ギガバイト)になります。1 台のハードディスクに障害が発生しても、ほかのハードディスクにデータがあるた め、ハードディスクを入れ替えることでデータを再生成することができ、安全性が 高いと言えます。 A から F のデータを書き込む場合、A の部分はハードディスク 1 と 2 に、B の部 分はハードディスク 3 と 4…というように書き込まれます。そのため、万が一ハー ドディスク 1(または 2)とハードディスク 3(または 4)の 2 台ハードディスク に障 害が発 生した場 合でも、デ ータを 復旧する ことが できます。た だし、ハー ド ディスク 1 と 2(または 3 と 4)の 2 台のハードディスクに障害が発生した場合 は、データを復旧することができません。 RAID 10 の特長 容量 高速性 安全性 ○ ○ ◎ RAID とは 93 付録 おことわり ・ 本書は、株式会社 コレガが作成したもの で、すべての権利を弊社が 保有しています。弊社に無断 で 本書の一部または全部をコピーすることを禁じます。 ・ 予告なく本書の一部または全体を修正、変更することがありますがご了承ください。 ・ 改良のため商品の仕様を予告なく変更することがありますがご了承ください。 本商品は国内 仕様となっており、外国の規 格などには準拠しており ません。日本国外で使用され た場 合、弊社ではいかなる責任も負いかねます。 この装置は、情報処理装置等電波障害自主規制協議会(VCCI)の基準に基づくクラス B 情報技術装置 です。この装置 は、家庭環境で使用すること を目的としていますが、この 装置がラジオやテレビジ ョ ン受信機に近 接して使用されると、受信障 害を引き起こすことがあ ります。取扱説明書に従って 正し い取り扱いをしてください。 Copyright©2007 株式会社コレガ corega は、株式会社コレガの登録商標です。 Microsoft、Windows、Windows Vista は、米国 Microsoft Corporation の米国およびその他の 国における登録商標または商標です。 その他、この文書 に掲載しているソフトウェ アおよび周辺機器の名称は 各メーカの商標または登 録商 標です。 2007 年 7 月 94 おことわり 初版