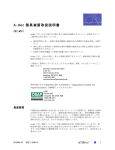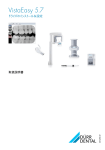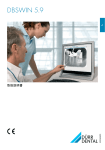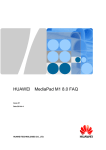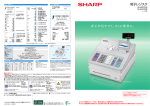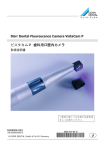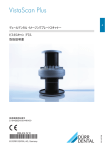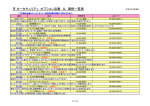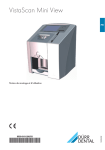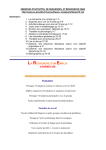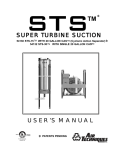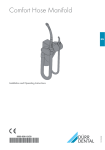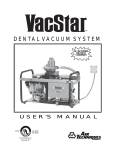Download 2. インストール DBSWIN取扱説明書からの抜粋
Transcript
DBSWIN取扱説明書からの抜粋 2. インストール 2.1 はじめに ■インストールされているDBSWIN旧バー ジョンをアップデートする場合は「アップデ ート作業の順序」をご覧ください。 JA ■DBSWINをインストールするためにアドミ ニストレーターの権利が必要です。 ○開いている他の全プログラムを閉じてください。 ○DBSWINのDVD-ROMをDVDドライブに挿入す ると左のメニュー画面が自動的表示されます。 表示されない場合DVDドライブを選択し て、Start.exeを起動してください。 ○「DBSWINのインストール」 をクリックしてくださ い。 ○「DBSWINをインストールしますか?」のダイアロ グで「OK」をクリックしてください。 ネットワークインストールなどについて、イ ンストールの詳細はDBSWINの取扱説明書を ご覧ください。 ○指示に従ってください。 ○「次へ」をクリックしてください。 10 ■エンドユーザー使用許諾契約書(EULA) ○エンドユーザー使用許諾契約書(EULA)を読ん でください。 ○「使用許諾契約の条項に同意します」のボックス にチェックを入れます。 ○「次へ」をクリックしてください。 JA 2.2 単一のパソコンにインストール ここでは、パソコン一台だけにインス トールし、使用する場合の説明をしま す。DBSWINをネットワークの複数のパソコ ンで使用、又は将来的にネットワークの構 築をお考えの方は「2.3 ネットワークインス トール」をご覧ください。 ■インストール項目の選択 ○リストから「インストール:アプリケーション&デー タベース」を選んでください。 DBSWIN、SQLデータベースとサーバーの サービスをインストールします。その場合、 パソコンはサーバーであると同時にクライ アントとなります。 ○「インストール方法」で「単一のパソコン」を選ん でください。 ○「データベースのローカルパス」の欄でデータの 保存先を入力します。表示の推奨パスを採用す るか、又はご希望のパスを入力してください。 パソコン内のディスクかパーティショ ンのみご使用になれます。仮想ドライ ブ又はLANディスクは使用できませ ん。 ○「次へ」をクリックしてください。 11 ■データベース名/医院名の入力 ○データベース名又は医院名の入力してくださ い。 ○「次へ」をクリックしてください。 JA ■インストール準備完了 ○インストール内容の設定を確認してください。設 定はリストの右欄側をクリックすると編集すること ができます。 DBSWINのモジュール(口腔カメラ撮影 など)は、全てがインストールされます。 ここで、各モジュールを有効/無効にで きます。モジュールの設定は、いつでも DBSWINの設定で変更できます。 ○「インストール実行」をクリックすると、アプリケー ション、サーバー、ドライバなどの様々なコンポ ーネントがインストールされます。 インストール終了後に上記のメッセー ジが表示されたら、パソコンを再起動 してください。 12 インストール 1. ソフトウェアのインストール VistaEasy取扱説明書からの抜粋 DBSWINインストールの際にドライバーを一 緒にインストールしなかった場合以下のよう にドライバをインストールしてください。 インストールのディスクをドライブに入れ、Start.exe を起動してください。スタートメニューで「ドライバ&プラグイン」のタブ をクリックします。次に「ビスタイージーのインストール」をクリックすると、インストールを開始します。インストール画面の指 示に従って行ってください。 2. USBドライバのインストール インストールのディスクのスタートメニューで「ドライバ&プラグイン」のタブをクリックします。次に「デュールデンタル ドライバ セットアップ」をクリックすると、インストールを開始します。インストール画面の指示に従って行ってください。 「デバイスドライバの選択」のダイアログが表示されたら、ご使用の画像情報デバイスをパソコンのUSBポートに接続し てください。ドライバのインストール画面に従ってドライバをインストールしてください。 2013/06/12 インストール 3 2.1 デバイスマネージャでの確認 USBケーブルで接続されたビスタスキャンのデバイスが正しくインストールされると、Windowsのデバイスマネージャに表 示されます。 VistaCam iX: VistaCam Digital: VistaScan Mini(USB接続): VistaScan/VistaScan Plus/VistaScan Perio(USB接続): Windowsがドライバを正しくインストールできなかった場合、デバイスマネージャで「ほか のデバイス」で「不明なデバイス」の項目が表示されます。 「不明なデバイス」の項目上を右クリックし、「ドライバーソフトウェアの更新」を選んでください。以下の場所からドライバ を更新してください。 4 インストール 2013/06/12 ビスタスカムの設定 ビスタスカムの設定は、VistaConfig(ビスタコンフィグ)のソフトウェアで行います。 VistaCam 4. デバイス設定 ドロップダウンリストから登録済みのカメラを選択してください。デバイス設定のパラメータが表示されます。必要であれ ばパラメータ設定を変更することができます。 「ウインドウズサイズに合わせて拡大表示」が「入り」になっていると、お使いのパソコ ン及び内蔵グラフィックボードの種類によっては、静止画像や保存画像が正しく表示され ない場合があります。その場合は、設定を「切り」にしてください。 撮影のテストをするには、「撮影テスト」のタブを選び、「カメラ撮影」のボタンをクリックします。 18 ビスタスカムの設定 2013/06/12 VistaCam カメラ撮影のダイアログの「設定」ボタンで表示される メニューから、それぞれのカメラ設定ダイアログを開くこ とができます。 必要であれば、設定を変更することができます。 2013/06/12 ビスタスカムの設定 19 フットスイッチの設定 デュールデンタルのフットスイッチを使うと、口腔内カメラの撮影を簡単に行うことができます。 5. デバイス設定 Footswitch VistaConfig(ビスタコンフィグ)のソフトウェアでフットスイッチの設定を行います。 ○3つのパネルにそれぞれ機能を与えます。 ○撮影時に、お知らせ音を鳴らすかどうかを設定できます。 ○それぞれのパネルの機能をテストすることができます。 20 フットスイッチの設定 2013/06/12 ビスタスカム&他社製ソフトウエア 7. 他社製ソフトウエアを使用して撮影 VistaCam ビスタカムのデバイスでは、他社製ソフトウェアを使って画像挿入を行うこともできます。 7.1 TWAINインターフェイス使用 TWAINインターフェイスで画像挿入が機能するためにTWAINを正しく設定し、他社製ソフトウェアに合わせることが重 要です。「6.6 TWAIN設定」をお読みになり、設定を行ってください。 7.1.1 TWAINソースの選択 他社製ソフトウエアのメニューでTWAINソースを選択する項目を選ぶと、ソースの選択ダイアログが表示されます。該 当する機器を選ぶと画像挿入ができるようになります。 ビスタカム iX ⇒ VistaCam iX 7.1.2 TWAINで画像挿入 他社製ソフトウエアのメニューの中からTWAINで画像挿入を行う項目を選ぶと、カメラ撮影の画面が表示されます。 30 ビスタスカム&他社製ソフトウエア 2013/06/12 ビスタカムのドライバソフトウェアが、撮影時自動的に画像のバックアップを取ります。他社製ソフトウェアを使 用して問題が起きた場合、画像修復機能で画像ファイルをバックアップのフォルダから開き、他社製ソフトウェ アに再転送することができます。 画像挿入を他社製ソフトウェアで行う際、カメラ撮影画面で、「画像修復」のボタンをクリックします。 表示された「画像修復」のダイアログに従って以前撮影した画像を再度他社製ソフトウェアに転送す ることができます。 2013/06/12 ビスタスカム&他社製ソフトウエア 31 VistaCam ○カメラで撮影を行うには、カメラハンドセットの手元スイッチを押す、フットスイッチのパネルを踏む、又はマウスで撮影 のボタンをクリックします。 ○カメラの撮影を終了するには、カメラ撮影ダイアログを閉じてください。 ○ビスタイージービューをご使用になっている場合は、他社製のソフトウェアに送信する前にビスタイージービューで画 像の確認と画像処理ができます。最後に左上のボタンを押して画像を送信し、ビスタイージービューを閉じます。詳 細は「6.7 ビスタイージービュー」をご覧ください。 ○ビスタイージービューを使用していない場合は、撮影時に画像が直接他社製ソフトウェアに送信されます。 10. 設定 DBSWIN取扱説明書からの抜粋 カメラの設定 設定タブを表示するには「メニュー」の「オプション」で「設定タブを表示」を選びます。 注意:設定が行えるのは、ユーザーログインに関してアドミニストレイターの権利がある場合のみです。 JA 74 10.5 定型句 画像情報のダイアログ「7.8 画像情報」で定型句を使うと、診断・コメントを素早く入力することができます。 こ のページに定型句を入力して、ファンクションキーを設定します。ファンクションキーは、例えばF1からF12ま でのキー、又はAlt、Ctrl、Shiftキーとの組み合わせでも設定ができます。 JA 画像情報のダイアログには、ここで入力したテキストをファンクションキーまたは右クリックのメニューから書き込 めます。 定型句の選択 定型句の入力欄 ファンクションキー入力 : ここをクリックし、 使用したい キーを押してください ツールバーのボタン 定型句の追加 削除: 選択した定型句を削除 保存: カメラの設定 変更を保存 「口腔カメラ」を ダブルクリックで 開きます… 10.6 モジュール設定 DBSWINには様々なプログラムモジュールが入っており、各アイコン上をダブルクリックするとモジュールのプ ロパティが設定できます。 モジュール設定 モジュール選択 80 10.9 口腔カメラのプロパティ 【一般】 「口腔カメラの撮影画像の自動エクス ポート」にチェックを入れると、口腔カ メラの撮影をするときには常に画像を エクスポートします。注意!画像形式 と保存先の設定は「Autoexport」のプ リセットで行います。詳細は「10.11 シ ャーカステンのプロパティ」をご参照 ください。 【カメラ1、2の設定】 口腔カメラ等をお使いになる前に、カ メラの設定が必要です。 「ドライバモデル」でカメラのドライバ を選択してください。左図のように VistaCam iX、VistaCam Digitalと VistaProofに必要な設定を行ってく ださい。 「WDMデバイス」でインストール済み のカメラのみが表示されます。その中 からVistaCamのモデル(又は他のカ メラ)を選択してください。 注意:VistaCam iXの場合、上記の赤枠部分の設定を確認してください。 カメラがWDMデバイスのリストに表示 されていない場合は、カメラのドライ バが正しくインストールされていない か、カメラが接続されていないか、又 は前回使用したのと違うUSBに接続 されている可能性があります。ドライ バをインストールするか、カメラを別の USBに接続してみてください。 「ビスタカム/ビスタプルーフ口腔カ メラの選択」 VistaCam DigitalとVistaProofの場 合、ここで種類を選択してください。 接続したビスタカムがリスト内に表示 されていない場合は、左側の矢印の ボタン「ビスタカム再検索」をクリックし てください。 注意:VistaCam Digital又はVistaProofの場合、上記の赤枠部分の設定を確認 してください。 83 JA 【手元スイッチ】 VistaCam iXの設定 「軽く押す」 → 手元スイッチを押した 時の機能をここで選択します。標準 設定は「静止画像/ライブ」になって います。スイッチを押すと画像を撮影 し、もう一度押すとライブ画面に戻り ます。画像撮影後、自動的にライブ 画面に戻るようにするには、「撮影」を 選んでください。 JA 【手元スイッチ】 VistaCamとVistaProofの設定 ダイアログの右半分: 「手元スイッチ使用/接続ポートの選 択」 → コンボボックスから手元スイッ チの正しいコンポートを選択してくだ さい。手元スイッチは、使用しない場 合「不要」を選択します。 「機能設定」 → 手元スイッチの握り 方に関して、二つの機能がここで設 定できます。手元スイッチを握ると、 その数値が「現圧力値」として表示さ れます。ページ左側の「押し方の強 弱の閾値」で設定された値より低いと 「軽く押す」とみなされ、強いと「強く 押す」とみなします。 ダイアログ左半分: 「プロファイルの選択」 → 編集するプロファイルを選択します。 「撮影時の待機 ms」 → ここで行う設定は、画像のブレを防ぎます。 「押す強さの最小値」 → 押す強さは、この値以上でないと感知されま せん。 「押し方の強弱の閾値」 → 押す強さが、この値を超えると「強く押す」と なり、超えない場合は「弱く押す」とみなされます。設定の際は、手元ス イッチを握りながら、ページの右半分を見て行ってください。 84 「口腔カメラ」タブでのカメラ設定 【解像度の設定】 ここでは接続したカメラの 可能な解像度が表示さ れます。可能な最大(正 しい)解像度をここで選ん でください。現在選択さ れている値には*印がつ いています。 VistaCam iX⇒704 x 576 VistaCam Digitalと VistaProof⇒720 x 576 注意:「Video Capture Pin」のダイアログでも解 像度の設定が必要です。 次ページ下参照。 Video Capture Filter→ 【ビデオ デコーダー】 通常は、ここでの設定は必要ありません。 85 JA Video Capture Filter→ 【画像の調整】 明るさ、コントラスト、鮮やかさ等の設定はここ で行います。 VistaCam iXの場合は設定が不要です。 VistaCam Digitalの場合は、以下の設定をお 勧めします: 明るさ: 105 コントラスト: 30 色合い: 60 鮮やかさ: 45 JA 鮮明度: 2 Video Capture Filter→ 【Video Image】 この画面はVistaCam DigitalとVistaProofのみに あります。 「Image Mask」で、画像の上部や下部にグレー や黒の縁取りをつけることができます。カメラ画 像の枠部分に多少の乱れがあってもこれでカ バーできます。 「Flip Horizontal」にチェックを入れると、画像 が裏返しに反転するので、カメラを動かすと、 モニター上でも同じ動きになり便利です。一度 試されることをお勧めします。 Video Crossbar→ 【Crossbar】 通常は、ここでの設定は必要ありません。 Video Capture Pin→ 【ストリーム形式】 ここでは画質に関する重要な設定を行いま す。「色空間/圧縮」ではYUY2を選択してく ださい。 「出力サイズ」ではカメラの解像度と同じ数値を 選択することが重要です。 VistaCam iX⇒704 x 576 VistaCam DigitalとVistaProof⇒720 x 576 86 DÜRR DENTAL AG (ドイツ) Höpfigheimer Straße 17 74321 Bietigheim-Bissingen www.duerr.jp