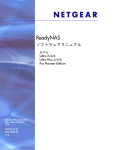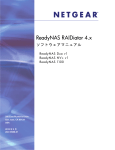Download PDF版:7.60MB
Transcript
ReadyNAS Pro Business Edition ユーザガイド NETGEAR, Inc. 350 E Plumeria Drive San Jose, CA 95134 USA 202-10407-01 v1.2 2008 年 11 月 テクニカル・サポート NETGEAR 製品のインストール、設定、または仕様に関するご質問や問題については、お買い求めになった 販売店へご相談ください。もしくは、下記の NETGEAR カスタマ・サポートまでご連絡ください。 本製品の無償保証期間は 5 年間です。保証は、センドバックでの対応となります。無償保証を受けるために はユーザ登録が必要です。 ユーザ登録をするには、http://www.netgear.jp にアクセスしてください。 NETGEAR カスタマ・サポート 電話:0120-921-080 受付時間:平日 9:00 - 20:00、土日祝 10:00 - 18:00(年中無休) E-mail:[email protected] ご注意 NETGEAR は、内部デザインの改良、操作性または信頼性の向上のため、本書に記載されている製品を予告 なく変更する場合があります。 NETGEAR は、本書に記載されている製品・回路設計を使用または応用することにより発生した損害に関し て、一切の責任を負いかねますのでご了承ください。 © 2008 NETGEAR, Inc. NETGEAR、NETGEAR ロゴ、Gear Guy、Connect with innovation、Auto Uplink、SmartWizard は、米国および その他の国における NETGEAR, Inc. の商標または登録商標です。 Microsoft および Windows は、米国およびその他の国における Microsoft Corporation の登録商標です。 その他のブランド名および製品名は、それぞれの所有者の商標または登録商標です。 記載内容は、予告なしに変更することがあります。 禁無断転載 2008 年 11 月 情報処理装置等電波障害自主規制協議会(VCCI)の規制について この装置は、クラス B 情報技術装置(住宅地域、またはその隣接地域において使用されるべき情報装置)で、 住宅地域での電波障害防止を目的とした情報処理装置等電波障害自主規制協議会(VCCI)の基準に適合して います。しかし、この装置をラジオやテレビ受信機に近づけて使用すると、受信障害の原因となることがあ ります。取扱説明書に従って正しい取り扱いをしてください。 ii v1.2, 2008 年 11 月 目次 本マニュアルについて 凡例、形式、対象 .............................................................................................................vii 第1章 はじめに ReadyNAS Pro とは ? ....................................................................................................1-1 X-RAID および X-RAID2 のメリットとは ? ...................................................................1-2 X-RAID は拡張可能な RAID .....................................................................................1-2 X-RAID2 の優れた柔軟性 .........................................................................................1-4 ステータスディスプレイ、ポート、ドライブベイの紹介 ..............................................1-5 前および横から見た図 .............................................................................................1-5 ドライブベイ ............................................................................................................1-6 後ろから見た図 ........................................................................................................1-7 ReadyNAS Pro の設置場所を選ぶ .................................................................................1-8 初期セットアップ ...........................................................................................................1-8 デフォルトの IP アドレス、ログイン名、パスワード .............................................1-9 RAIDar セットアップユーティリティ ............................................................................1-9 FrontView 管理コンソール ...........................................................................................1-10 NETGEAR ReadyNAS コミュニティ ...........................................................................1-12 第2章 セットアップと管理 ReadyNAS Pro ネットワーク設定のカスタマイズ ..................................................................................2-2 イーサネットインターフェース ...............................................................................2-3 グローバルネットワーク設定 ..................................................................................2-7 WINS ........................................................................................................................2-8 DHCP .......................................................................................................................2-9 ルート : マニュアルルーティングテーブル ..............................................................2-9 管理者パスワードの更新 ..............................................................................................2-10 iii v1.2, 2008 年 11 月 共有アクセスのサービス選択 ....................................................................................... 2-11 標準のファイルプロトコル ....................................................................................2-12 ストリーム・サービス .............................................................................................2-13 ディスカバリサービス ...........................................................................................2-14 ボリュームの管理を理解する .......................................................................................2-15 RAID レベルと X-RAID2 の概要 ............................................................................2-15 Flex-RAID のボリューム管理 .................................................................................2-18 X-RAID2 のボリューム管理 ...................................................................................2-21 ボリュームの管理 ..................................................................................................2-23 X-RAID2 と Flex-RAID モード間の変更 .................................................................2-23 USB ボリュームを操作する ...................................................................................2-24 プリンタの設定 ............................................................................................................2-26 CIFS/SMB を通じたプリンタ共有 .........................................................................2-26 IPP 印刷 .................................................................................................................2-27 印刷キューの管理 ..................................................................................................2-27 システム設定の調整 .....................................................................................................2-28 クロック、システム時刻、NTP オプション ..........................................................2-28 警報、警報通知者、警報設定、SNMP、SMTP .....................................................2-29 言語設定 .................................................................................................................2-32 ReadyNAS Pro Business Edition のアップデート .................................................2-33 設定の保存 ....................................................................................................................2-36 第3章 ユーザアクセスの管理 ディスク共有セキュリティアクセスモードについて .....................................................3-2 ユーザモード ............................................................................................................3-3 ドメインモード ........................................................................................................3-4 ユーザとグループアカウントの設定 ..............................................................................3-6 ユーザパスワードの変更 ..............................................................................................3-10 共有の管理 .................................................................................................................... 3-11 共有の追加 .............................................................................................................3-12 共有の管理 .............................................................................................................3-13 Web ブラウザ ...............................................................................................................3-18 FTP/FTPS .....................................................................................................................3-20 Rsync ............................................................................................................................3-21 ネットワーク対応 DVD プレーヤーと UPnP AV メディアアダプタ ............................3-22 目次 iv v1.2, 2008 年 11 月 リモートアクセス .........................................................................................................3-23 リモート FTP アクセス ..........................................................................................3-23 リモート HTTP アクセス .......................................................................................3-24 第4章 データの安全を確保する バックアップジョブの構成 ............................................................................................4-1 新しいバックアップジョブの追加 ...........................................................................4-2 バックアップスケジュールを確認する ....................................................................4-7 バックアップボタンの設定 ......................................................................................4-8 バックアップログを確認する ..................................................................................4-8 バックアップジョブを編集する ...............................................................................4-9 スナップショット ...........................................................................................................4-9 ReadyNAS を USB ドライブにバックアップする .......................................................4-13 第5章 パフォーマンスの最適化 パフォーマンス ..............................................................................................................5-1 UPS の追加によるパフォーマンスの向上 ......................................................................5-3 電源管理 .........................................................................................................................5-3 ディスクのスピンダウン ..........................................................................................5-4 パワー・オン・タイマー .............................................................................................5-5 UPS の設定 ..............................................................................................................5-5 WOL (Wake-on-LAN) .............................................................................................5-5 第6章 サービスレベルの管理 システムのステータスを見る .........................................................................................6-1 動作環境 ...................................................................................................................6-1 ログ ..........................................................................................................................6-2 故障したディスクの交換 ................................................................................................6-3 交換用ディスクの選択 .............................................................................................6-3 故障したディスクの交換 ..........................................................................................6-4 ボリュームの再同期 .................................................................................................6-5 システム診断メニューを使用する ..................................................................................6-6 OS REINSTALL オプションを使用してファームウェアを再インストール .............6-7 RAID の構成 ...................................................................................................................6-7 シャットダウン ..............................................................................................................6-8 目次 v v1.2, 2008 年 11 月 付録 A MAC および Linux Systems からの共有アクセス MAC OS X ..................................................................................................................... A-1 AFP over Bonjour .................................................................................................... A-2 AppleTalk での AFP ................................................................................................ A-3 MAC OS 9 ..................................................................................................................... A-5 Linux/Unix から共有にアクセスする ............................................................................. A-7 付録 B 関連文書 索引 目次 vi v1.2, 2008 年 11 月 本マニュアルについて NETGEAR® ReadyNAS Pro Business Edition ユーザガイド で は、ReadyNAS Pro Business Edition システムの構成方法およびトラブルシューティングをご紹介しています。本紙に 掲載された情報は、コンピュータおよびネットワークに関して中級レベルの知識をお持 ちの方を対象としています。 凡例、形式、対象 本マニュアルの凡例、形式、対象について以下で説明します。 • 字体の凡例 : 本マニュアルでは、次の凡例に従って字体を使用しています。 • 斜体 強調、書籍、CD 、ファイルおよびサーバ名、拡張子 太字 ユーザ入力、IP アドレス、GUI 画面テキスト 固定 コマンドプロンプト、CLI テキスト、コード 斜体 URL リンク 形式 : 本マニュアルでは、特殊なメッセージを強調するため次の形式を使用します。 注意 : 重要または特殊事項に関する情報を示します。 ヒント : 時間や資源の節約につながる手順を示します。 警告 : 本装置の故障や破損の可能性があることを警告します。 vii v1.2, 2008 年 11 月 ReadyNAS Pro Business Edition ユーザガイド 危険: 人的損傷や死亡につながる可能性があることを警告します。 • 対象 : 本マニュアルは、次の仕様に基づき、ReadyNAS Pro Business Edition を対象と しています。 製品バージョン 1.2 マニュアル発行日 2008 年 11 月 本マニュアルについて viii v1.2, 2008 年 11 月 第1章 はじめに この章では、ReadyNAS Pro Business Edition の機能と性能についてご紹介しています。ま た、本体の物理構造、主なソフトウェア、初期設定のステップについてもご説明してい ます。 この章には、以下の内容が含まれます。 • 「ReadyNAS Pro とは ?」 • 「X-RAID および X-RAID2 のメリットとは ?」 • 「ステータスディスプレイ、ポート、ドライブベイの紹介」 • 「ReadyNAS Pro の設置場所を選ぶ」 • 「初期セットアップ」 • 「RAIDar セットアップユーティリティ」 • 「FrontView 管理コンソール」 • 「NETGEAR ReadyNAS コミュニティ」 ReadyNAS Pro とは ? NETGEAR ReadyNAS Pro ギガビットネットワークストレージ製品は、小規模および中規 模のビジネスに、重要データの共有や保護を行うための使いやすく、高性能なネットワー ク接続ストレージソリューションを提供します。コンパクトなデスクトップ型で登場し た ReadyNAS Pro 製品は、6 つのロック可能、ホットスワップ可能なディスクトレイを通 して、最大 6 台までの SATA I または SATA II ハードドライブに対応しています。USB ド ライブやプリンタ接続のために 3 つの USB 2.0 ポートを搭載しています。現在のドライ ブ容量に基づき、ReadyNAS Pro は最大 9TB までのネットワーク接続ストレージを提供す ることができます。現在よりも大容量のドライブが利用可能になると、簡単に拡張する こともできます。 1-1 v1.2, 2008 年 11 月 ReadyNAS Pro Business Edition ユーザガイド ReadyNAS Pro は、LAN、WAN、また は イン タ ーネ ッ ト上 の ユ ーザ に よる Windows、 Macintosh、Linux システムからのデータバックアップや共有を可能にすると同時に、拡 張性の高い、頑強な、高可用性データ保護を実現します。また、ReadyNAS Pro の耐障害 機能には、二重冗長性のギガビットイーサネットポートや、RAID 0、1、5、RAID 5 plus ホットスペア、RAID 6、および自動ボリューム拡張の NEATGEAR 独自 X-RAID2TM への 対応性が含まれます。 使い方やセットアップを簡易化する Web ベースグラフィカルユーザインターフェース (GUI) とセットアップウィザードに加え、迅速で直感的なシステムステータスの読み取り を提供する ReadyNAS Pro は LCD ディスプレイを搭載しています。このディスプレイは アクティブなシステム監視機能を持ち、システム全体に異常や部分的な不具合がないか どうかを継続的に監視し、ネットワーク管理者にメールによる警告を送信します。さら に Frontview Add-on SDK は、開発者に ReadyNAS の機能性をユニークに拡張するための ツールを提供しています。既存の ReadyNAS システムと比較した新機能の完全リストに ついては、ReadyNAS.com の ReadyNAS 仕様 を参照してください。 X-RAID および X-RAID2 のメリットとは ? 2004 年以降、製品に付属されるようになった X-RAID は、ReadyNAS でのみご利用が可 能な特許申請中の技術です。ReadyNAS Pro は X-RAID2、つまり第 2 世代の X-RAID をお 届けします。 X-RAID は拡張可能な RAID RAID とは Redundant Array of Independent Disks の略であり、ディスクが故障した場合に データを保護するための手段です。“X-RAID” の "X" は "Expandable" ( つまり拡張可能 ) を意味します。X-RAID とは拡張ができる RAID を指します。 X-RAID 技術はボリューム管理を簡易化します。ほとんどの人が望むのは、通常は非常に 頭の痛い問題であるデータボリュームの冗長性や拡張をいかに簡単にこなすかです。XRAID 技術は単純なルールを用い、ボリューム管理の複雑性を意識させることなく、これ までは大規模な会社のストレージソリューションでのみ用いることができた高度なボ リューム管理の機能を提供することができます。 X-RAID による冗長性の簡易化 ディスクの故障から冗長性を維持するために、X-RAID にはディスク1台分のオーバー ヘッドが必要です。つまり、2 つのディスクの X-RAID ボリュームでは、利用可能な容量 はディスク 1 つ分です。3 つのディスクのボリュームでは、利用可能な容量はディスク 2 つ分、4 つのディスクのボリュームでは、利用可能な容量はディスク 3 つ分になります。 はじめに 1-2 v1.2, 2008 年 11 月 ReadyNAS Pro Business Edition ユーザガイド シングルディスクは冗長性がないが、X-RAID には簡単にディスクを追加可能 RAID であっても 1 つのディスクだけではデータの冗長性がありません。ディスクが故障 すればデータは失われてしまいます。単独ディスクの ReadyNAS をお持ちで、ディスク を故障から保護したい場合は、少なくとも現行のディスクと同じ容量を持つ 2 つ目のディ スクを追加する必要があります。ReadyNAS 実行中は、電源を切らずにディスクを追加 することはできません。 ディスクを追加したり、交換したりするたびに、ReadyNAS はディスクを初期化し、ディ スクが良好であるかどうかを確認します。ディスクが追加されると、2 つ目のディスクは 1 つ目のディスクに同期します。ディスクサイズによっては、同期に 30 分~数時間かか る場合もあります。同期はバックグラウンドで実行されるため、同期中も ReadyNAS を 使用することができます。 同期が完了すると、データボリュームは冗長性を保つため、1 つのディスクが故障した場 合にもう 1 つのデータには同じデータが維持されます。これでデータは完全に保護され たと言えます。 X-RAID データボリューム X-RAID は 1 つのデータボリュームを持っています。このボリュームは、各ディスクのう ち最小のディスクの容量を使用します。例えば、80GB のディスクが 1 台と 250GB のディ スクが 2 台あったとします。各ディスクから 80GB だけが、ボリュームで使用すること ができます。250GB ディスクの残ったスペースは、80GB ディスクを 250GB またはそれ 以上のサイズのディスクと交換した時だけ、再利用することができます。ただし、X-RAID2 に関しては、以下のように柔軟性の高いボリューム拡張が可能となります。 水平な拡張 ( ディスク数の増加 ) vs 垂直の拡張 ( ディスク容量の増加 ) ディスクの数を拡張することを、" 水平な拡張 " と呼びます。X-RAID は、容量の大きな ディスクを拡張することで知られる " 垂直の拡張 " にも対応しています。初代 X-RAID の 水平な拡張では、その容量は最初のディスクの二倍に限られていました。しかし、より 大きく、安価なディスクが利用可能になると、垂直の拡張を利用してボリュームのサイ ズを拡張できるようになりました。少なくとも最初のディスクと同じサイズのディスク を追加することができます。より大きなディスクを追加することもできますが、しかし 従来の X-RAID では、余分な容量はすべてのディスクが同じサイズになるまで使用され ません。 X-RAID は、ボリュームデータを損なわずに、より大きな容量を持つデータに交換するこ とができます。各ディスクを 1 つずつ大きなサイズのディスクに交換するだけで完了し ます。初期化を終えると、ディスクはデータの冗長性を復元するために同期されます。や はり、30 分~数時間を費やします。いずれのプロセスもバックグラウンドで実行される ため、通常通り ReadyNAS を使用することができます。 はじめに 1-3 v1.2, 2008 年 11 月 ReadyNAS Pro Business Edition ユーザガイド このプロセスをシステム内のすべてのディスクに対して実行した後、ReadyNAS を再起 動し、バックグラウンドでのボリューム拡張を開始します。プロセスが完了すると、デー タはそのまま残りますが、データボリューム容量は最小ディスク容量の二倍になってい ます。この値は、ディスク合計数から 1 引いたもの ( 冗長分 ) となります。たとえば、シ ステムに 3 つのディスクがあり、最小のディスクが 500 GB の場合、ボリューム容量は 1TB となります。 垂直の拡張の優れた点は、大きな容量を持つディスクで繰り返しボリュームを拡張する ことができるため、将来的にも安心と言えます。 X-RAID2 の優れた柔軟性 一方、利用中の 2 つのディスクの残量が少なくなると、X-RAID2 は自動拡張することが できます。このため、大きなディスクを追加するたびに、データボリュームは成長し続 けることになります。X-RAID2 では、ディスクを再フォーマットしたり、データをあち こち移動したりせずに拡張が可能になります。このプロセスは、バックグラウンドで実 行されるため、ReadyNAS Pro Business Edition へのアクセスには、何の支障もありません。 他社製品の中には X-RAID2 のように " オンライン " RAID 拡張を主張するものもありま すが、よく見るとそれほど単純ではないことがわかります。このような製品は、X-RAID2 とは異なり、複雑な RAID の移行ステップが含まれるだけでなく、プロセス中に電源が 落ちると復元できなくなります。X-RAID2 であれば、拡張中に何度電源を落としても、 中断された箇所から再開されます。 はじめに 1-4 v1.2, 2008 年 11 月 ReadyNAS Pro Business Edition ユーザガイド ステータスディスプレイ、ポート、ドライブベイの紹介 ここでは ReadyNAS Pro のディスプレイ、ポート、ドライブベイをご紹介します。 前および横から見た図 1 2 7 3 4 5 6 図 1-1 1. OLED ディスプレイ ( ディスク動作のステータスランプを含む ) 2. CPU 排気口 3. 電源ボタン / 電源ステータス 4. USB バックアップステータスランプ 5. バックアップボタン 6. 前方 USB ポート 7. ドライブベイカバー はじめに 1-5 v1.2, 2008 年 11 月 ReadyNAS Pro Business Edition ユーザガイド ドライブベイ 4 5 6 1 2 3 7 図 1-2 1. ドライブベイカバー 2. 6 ディスクベイ 3. ディスクトレイ取り出しボタン 4. ディスクトレイ取り出しラッチ 5. ディスクトレイ 6. ディスクトレイロック 7. ディスクトレイラッチのロック解除ボタン 注意 : トレイロックを設定する場合、押しピンやペーパーク リップなどでトレイを開く必要があります。 はじめに 1-6 v1.2, 2008 年 11 月 ReadyNAS Pro Business Edition ユーザガイド 後ろから見た図 1 3 4 5 6 2 7 8 図 1-3 1. 2. 3. 4. 5. 6. 7. 8. ディスク排気ファン システム排気ファン 2 つの USB ポート 診断スタートアップメニューにアクセスするためのボタン : 正常、工場出荷時にリ セット ( すべてのデータが消えます )、OS 再インストール、テクニカルサポートによ るリモート診断、ボリュームチェックのスキップ、メモリテスト。 LAN1 および LAN2 ギガビットイーサネットポート 本体の持ち出しを防止する Kensington ロック 電源スイッチ 電源ケーブル差込口 はじめに 1-7 v1.2, 2008 年 11 月 ReadyNAS Pro Business Edition ユーザガイド ReadyNAS Pro の設置場所を選ぶ ReadyNAS Pro は、配線棚や機械室内の独立した場所を持つ、オフィス環境での使用に最 適です。 本体の設置場所を考えるときは、以下の点にご注意ください。 • 使いやすく、ケーブルが接続しやすい場所。 • 無停電電源装置 (UPS) で保護される場合、その電源ケーブルは安全に UPS に接続で きること。 • 水や湿気が本体の筐体に入らないこと。 • 本体周辺の通気性と側面からの排気が妨げられないこと。 • できるだけ空気中にホコリがないこと。 • 動作温度制限を超えないこと。推奨される動作温度については、NETGEAR Web サイ トのデータシートをご覧ください。 初期セットアップ 本体付属の NETGEAR インストールガイドに従い、NETGEAR® ReadyNAS™ Pro をイン ストールしてください。インストールガイドの電子版は製品 CD に含まれています。 NETGEAR の Web し後、または http://readynas.com からも入手できます。 初期セットアップの所要時間は約 20 分間です。 注意 : ディスクのないユニットは、進める前にディスクのインストールおよび RAID の初期化が必要です。対応ディスク一覧については、 http://kbserver.netgear.com を参照してください。ディスクのインストール と RAID の構成についての説明は、6-7 ページの「RAID の構成」を参照し てください。 Linux や MAC OS の様々なバージョンから共有にアクセスするには、付録 A の「MAC お よび Linux Systems からの共有アクセス」の指示を参照してください。 はじめに 1-8 v1.2, 2008 年 11 月 ReadyNAS Pro Business Edition ユーザガイド デフォルトの IP アドレス、ログイン名、パスワード デフォルトの IP 構成は DHCP に設定されています。本体が IP アドレスを取得していな い場合、デフォルトの 192.168.168.168 となります。 デフォルトの管理者ユーザ名は admin、パフワードは netgear1 ( すべて小文字 ) です。 注意 : RAIDar ユーティリティには、IP アドレスが分からくてもネットワーク上 の ReadyNAS を検出することができるディスカバリ機能が含まれます。 また、RAIDar は ReadyNAS にアクセスするためにユーザ名とパスワード を必要としません。 RAIDar セットアップユーティリティ RAIDar ユーティリティは、すべての ReadyNAS 装置について、簡単なセットアップと管 理ができます。 図 1-4 ネットワーク上の装置を検出し、それぞれのステータスを確認し、FrontView 管理コン ソールに接続して装置を管理することができます。 はじめに 1-9 v1.2, 2008 年 11 月 ReadyNAS Pro Business Edition ユーザガイド FrontView 管理コンソール FrontView 管理コンソールは、セットアップウィザードモードとアドバンスコントロール モードの 2 つのモードで作動します。本体が工場出荷時の初期設定にある場合、FrontView はセットアップウィザードモードとなります。 図 1-5 ウィザードを使って本体の初期構成を行ってください。 はじめに 1-10 v1.2, 2008 年 11 月 ReadyNAS Pro Business Edition ユーザガイド FrontView アドバンスコントロールモードでは、すべての利用可能な設定にアクセスする ことができます。 図 1-6 このモードでは、左端にメニューバーが表示され、希望の画面に直接飛ぶことができま す。 右上には、ホーム画面に戻ったり、ページを最新の情報に更新したり、ヘルプが用意さ れている場合はそれを表示したり、セッションからログアウトするためのオプションが あります。 図 1-7 画面の一番下には、左側の日付ボタンを含むステータスバーがあります。日付ボタンを クリックすると、時計のページにアクセスできます。右側の各ステータスランプは、シ ステムの状態を示します。 図 1-8 マウスポインターをステータスランプの上に移動させると、デバイス情報が表示されま す。ステータスランプをクリックすると、より詳細な状態が表示されます。ステータス ランプの上には [ 適用 ] ボタンがあり、現在の画面の変更を保存します。 はじめに 1-11 v1.2, 2008 年 11 月 ReadyNAS Pro Business Edition ユーザガイド NETGEAR ReadyNAS コミュニティ NETGEAR ReadyNAS コミュニティの Web サイトは http://readynas.com です。新機能のプ レビューや評価、チュートリアル、その他のほかでは得られない情報が盛りだくさんで す。ここでは簡単に、あらゆる情報を見つけることができます。ReadyNAS コミュニティ フォーラムに関するご意見、ご感想を随時受け付けています。また、ここでは取り上げ られていない内容についてもお問い合わせください。 はじめに 1-12 v1.2, 2008 年 11 月 第2章 セットアップと管理 ReadyNAS Pro この章では、ReadyNAS Pro NAS Business Edition のセットアップと管理についてご説明し ています。 本章には以下の内容が含まれます。 • 「ネットワーク設定のカスタマイズ」 • 「管理者パスワードの更新」 • 「共有アクセスのサービス選択」 • 「ボリュームの管理を理解する」 • 「プリンタの設定」 • 「システム設定の調整」 • 「設定の保存」 2-1 v1.2, 2008 年 11 月 ReadyNAS Pro Business Edition ユーザガイド ネットワーク設定のカスタマイズ [ アドバンスコントロール ] ボタンをクリックしてネットワーク設定にアクセスし、メイ ンメニューから [ ネットワーク ] を選択します。次にネットワークメニューから、イン ターフェース、ゲートウェイ、DNS、DHCP、ルートオプションなど、などの基本ネット ワーク設定画面を開くことができます。 図 2-1 セットアップと管理 ReadyNAS Pro 2-2 v1.2, 2008 年 11 月 ReadyNAS Pro Business Edition ユーザガイド イーサネットインターフェース [ ネットワーク ] > [ インターフェース ] > から [ イーサネット 1/ イーサネット 2] のタブ ページを選択し、タブを選択してネットワークインターフェース別に標準設定、チーミン グ / フェイルオーバー、VLAN 設定、パフォーマンス設定を行います。 標準設定 : このクションでは、IP アドレス、ネットワークマスク、速度 / 二重モード、 MTU 設定を指定できます。DHCP サーバを使用しているネットワークでは、DHCP サー バからの情報を使用するを選択することで、これらの情報は自動的に設定されます。 図 2-2 • [DHCP サーバからの情報を使用する ] または [ 下記の情報を使用する ] のいずれかを 選択します。 – IP アドレスの割り当てに [DHCP サーバからの情報を使用する ] を使う場合、 NETGEAR は DHCP サーバ/ルーター 上のリース時間を 1 日分以上の値に設定す ることをお勧めします。でなければ、数分間だけ電源を落とした場合でも、本体 の IP アドレスが変更される場合があります。 ほとんどの DHCP サーバは、各 MAC アドレスに専用の固定 IP アドレスを割り当てることができます。このオプション を使 用 す ると、DCHP から IP ア ドレ ス を取 得 して も ReadyNAS Pro Business Edition にいつも同じアドレスが割り当てられます。 – [ 下記の情報を使用する ] を選択して固定 IP アドレスを割り当てる場合には、IP アドレスが変更されるので、ReadyNAS Pro Business Edition との接続が切断される ことに注意してください。この場合には、RAIDar の [ 再探索 ] ボタンをクリック して、新しい IP アドレスが割り当てられたデバイスを見つけ出し、再接続してく ださい。 セットアップと管理 ReadyNAS Pro 2-3 v1.2, 2008 年 11 月 ReadyNAS Pro Business Edition ユーザガイド • 速度 / 二重モード (10/100 接続の場合のみ ): ReadyNAS を管理機能付きのネットワー クスイッチに接続する場合は、ネットワークの通信速度などを指定したほうがよい場 合があります。NETGEAR は、通常「オート・ネゴシエーション」でご使用になるこ とを推奨いたします。 図 2-3 • MTU の指定 : ご使用になられる環境によっては、MTU 値を変更することでパフォー マンスが向上することがあります。NETGEAR は通常デフォルトのままでご使用にな ることを推奨いたします。 図 2-4 チーミング / フェイルオーバー:このセクションでは、任意の結合モードを選択するこ とができます。まず [ イーサネット 1] のタブでチーミング / フェイルオーバーを設定し、 [ イーサネット 1] および [ イーサネット 2] でそれぞれその他のオプションを構成します。 ネットワークチーミングは、2 つのネットワークインターフェースを、論理的にチーム化 または結合されたインターフェースに集約します。チーム化されたインターフェースは、 フェイルオーバーサポートを提供し、また 1 つのインターフェースで高度な集約パフォー マンスを提供します。 図 2-5 セットアップと管理 ReadyNAS Pro 2-4 v1.2, 2008 年 11 月 ReadyNAS Pro Business Edition ユーザガイド 以下は利用可能な結合オプションです。ここでの選択は、ReadyNAS のネットワークパ フォーマンスに影響を及ぼす可能性があります。 • ラウンドロビン : 最初に利用可能なインターフェースから次のインターフェースへ順 番にパケットを転送します。このモードは負荷分散とフォールトトラレンスを提供し ます。 • アクティブバックアップ : 結合のうち、1 つのインターフェースのみアクティブです。 アクティブなインターフェースでエラーが生じた場合にのみ、もう 1 つのインター フェースがアクティブとなります。結合の MAC アドレスは、スイッチの混乱を防ぐ ため、外部からは 1 つのポートでのみ見ることができます。 • XOR: デフォルトの簡易転送ハッシュポリシーに基づいて転送します。このモードは 負荷分散とフォールトトラレンスを提供します。 • ブロードキャスト : すべてのスレーブインターフェースの内容を転送します。 このモードは、フォールトトラレンスを提供します。 • IEEE 802.3ad: 同じ速度と二重設定を共有する集約グループを作成します。802.3ad 仕 様に基づき、アクティブなアグリゲータのインターフェースをすべて利用します。 IEEE 802.3ad 動的リンク集約をサポートするスイッチが必要となります。 • 送信ロードバランス : 特別なスイッチサポートを必要としないチャンネル結合です。 送信トラフィックは現在の各インターフェースにおける負荷に基づき配布されます ( 速度に基づき計算 )。受信トラフィックは現在のインターフェースで受信します。受 信インターフェースでエラーが生じた場合、別のインターフェースがエラーを出した 受信インターフェースの MAC アドレスを使用します。 • 適応ロードバランス : 転送負荷分散に加え、IPV4 トラフィックのための受信負荷分 散を含み、特別なスイッチサポートは必要ありません。受信負荷分散は ARP ネゴシ エーションにより可能となっています。 VLAN 設定:このセクションでは、異なる LAN セグメントにあるデバイスを同じセグメ ントとして扱ったり、逆に同じスイッチ上のデバイスを複数の異なる LAN として扱った りするよう指定できます。 図 2-6 セットアップと管理 ReadyNAS Pro 2-5 v1.2, 2008 年 11 月 ReadyNAS Pro Business Edition ユーザガイド VLAN 環境で ReadyNAS Pro Business Edition を使用する場合、[VLAN サポートを有効に する ] というチェックボックスにチェックを入れ、数字の VLAN ID を入力します。VLAN 機能を有効にするため、ReadyNAS Pro Business Edition を再起動する必要があります。 警告 : クライアントが VLAN をサポートしていることを確認してからこのオ プションを有効 にしてください。でなければ、本体へのネットワークア クセスを失い、ファームウェアの再インストールが必要になります。 パフォーマンス設定 :このセクションでは、ジャンボ・フレームを有効にするオプショ ンによって、ビデオ再生の複数のストリームなど、大きなデータ転送のために ReadyNAS Pro Business Edition を最適化することができます。 図 2-7 注意 : NIC またはギガビットスイッチがジャンボ・フレームをサポートしている 場合のみ、このオプションを使用してください。ReadyNAS Pro Business Edition は 9000 バイトのフレームサイズに対応しています。パフォーマン スを最適化するには、このフレームサイズ以上に対応できるスイッチを 使用してください。 セットアップと管理 ReadyNAS Pro 2-6 v1.2, 2008 年 11 月 ReadyNAS Pro Business Edition ユーザガイド グローバルネットワーク設定 図 2-8 ホスト名 ここで指定されるホスト名は、ご利用のネットワーク上で ReadyNAS Pro Business Edition を表 示 する た めに 用 い られ ま す。Windows ま たは MAC OS X から SMB を用 い て ReadyNAS Pro Business Edition にアクセスする際、IP アドレスの場所でこのホスト名を使 い、ReadyNAS Pro Business Edition を呼び出すことができます。RAIDar スキャンリストで もこの名前が表示されます。 デフォルトのホスト名は、nas- 後に、MAC アドレスの下位 3 オクテットをつなげたもの です。 デフォルトゲートウェイ デフォルトゲートウェイでは、宛先がサブネット外の場合にご利用のネットワークトラ フィックが送られるシステムの IP アドレスを指定します。ほとんどのホームおよび小規 模オフィスにおいて、これはケーブルモデムまたはご利用の DSL サービスに接続されて いるルーターの IP アドレスです。 もし、[ イーサネット ] タブまたは [ ワイヤレス ] タブの IP アドレスの割り当てで、DHCP オプションを選択した場合、デフォルトゲートウェイの設定は DHCP サーバから自動的 に取得されます。もし、固定アドレスを選択した場合には、手動でデフォルトゲートウェ イサーバの IP アドレスを指定します。 セットアップと管理 ReadyNAS Pro 2-7 v1.2, 2008 年 11 月 ReadyNAS Pro Business Edition ユーザガイド DNS 設定 [DNS] タブでは、ホスト名の解決に用いる DNS サーバアドレスを 3 つまで指定すること ができます。DNS サービスは、ホスト名を IP アドレスに変換するのに用いられます。 もし、[ イーサネット ] タブまたは [ ワイヤレス ] タブの IP アドレスの割り当てで、DHCP オプションを選択した場合、DNS の設定は DHCP サーバから自動的に取得されます。も し、固定アドレスを選択した場合には、手動で DNS サーバと DNS ドメイン名を指定し ます。 WINS WINS タブでは、WINS(Windows Internet Naming Service )サーバの IP アドレスを指定 します。WINS サーバを使用することによって、ReadyNAS Pro Business Edition システム が同一のサブネット外からもブラウズできるようになります。 図 2-9 既存の WINS サーバがない場合、ReadyNAS Pro Business Edition を WINS サーバに指定す ることができます。WINS サーバにするチェックボックスを選択し、WINS サーバとして の ReadyNAS Pro Business Edition IP アドレスを指定してお使いの Windows コンピュータ を設定します。これは複数のサブネット上で ( 例:VPN 上など ) ホスト名を使いブラウ ズしたいときに役立ちます。 セットアップと管理 ReadyNAS Pro 2-8 v1.2, 2008 年 11 月 ReadyNAS Pro Business Edition ユーザガイド DHCP DHCP タブで設定を行うことで、この ReadyNAS を DHCP(動的ホスト設定プロトコル ) サーバとして動作するように設定できます。DHCP サービスを用いることによって、ネッ トワーク上の IP アドレスの管理が容易になります。 図 2-10 [DHCP サービスを開始する ] のチェックボックスをクリックすると ReadyNAS Pro Business Edition を DHCP サーバとして動作させることができます。ReadyNAS を DHCP サーバとして使うのは、他のサーバがネットワーク上にない場合に便利です。 注意 : このオプションは、ReadyNAS が DHCP によって IP アドレスが設定され ていない場合のみ使用できます。既に DHCP サーバがネットワーク上に ある場合は、ReadyNAS 上で DHCP サービスを開始すると、トラブルが生 じます。ReadyNAS を DHCP サーバとして使用するには、IP アドレスを固 定に割り当てて、[ イーサネット ] タブと [DNS] タブに正確な情報を指定 することが重要です。 ルート : マニュアルルーティングテーブル [ ルート ] タブでは、各イーサネットインターフェースのマニュアルルーティングテーブ ルを指定します。このオプションを利用してパフォーマンスを最適化する事ができます。 例えば、ギガビットのセグメントで輻輳が発生した場合など、イーサネットインター フェースからファイババックボーンへ直接ルーティングできるような経路を設定するこ とで負荷を軽減できます。 図 2-11 セットアップと管理 ReadyNAS Pro 2-9 v1.2, 2008 年 11 月 ReadyNAS Pro Business Edition ユーザガイド 管理者パスワードの更新 「セキュリティ」タブでは、ReadyNAS の管理者パスワードや管理者セキュリティ、パス ワードリカバリ機能を設定することができます。 注意 : RAIDar ユーティリティには、IP アドレスが分からくてもネットワーク上 の ReadyNAS を検出することができるディスカバリ機能が含まれます。 また、RAIDar は ReadyNAS を監視するためにユーザ名とパスワードを必 要としません。 [ 管理者のパスワード ] タブで、管理者 (admin) パスワードを変更することができます。 管理者ユーザは唯一 FrontView にアクセスできるユーザであり、共有にアクセスすると きはこのユーザが管理者権限を持ちます。変更したパスワードは、安全な場所に保管す るようにしてください。管理者パスワードを持つユーザは、ReadyNAS 上の全データを 変更または消去することができます。 図 2-12 注意 : セキュリティモードが「ユーザモード」か「ドメインモード」の場合、 admin アカウント を用いて ReadyNAS 上の任意の Windows の共有にアク セスでき、各種の保守・維持作業を行えます。また、管理者ユーザは、す べての共有にアクセスできるため、バックアップ作業を行うことができ ます。 セットアップと管理 ReadyNAS Pro 2-10 v1.2, 2008 年 11 月 ReadyNAS Pro Business Edition ユーザガイド パスワードを失くした場合のために、パスワードのリカバリに用いる質問とその回答、そ して新しいパスワードを通知するメールアドレスを指定します。パスワードを忘れてし まった場合は、https://<ReadyNAS ip_address>/password_recovery にアクセスしてください。 正しく質問に回答すると、パスワードはリセットされ、先ほどの画面で入力したメール アドレスにメールが送信されます。 共有アクセスのサービス選択 図 2-13 [ サービス ] 画面は、各クライアントで使用される、ReadyNAS の共有サービスに関連す るオプションを設定できます。これで ReadyNAS Pro Business Edition の共有にアクセスで きるクライアントのタイプが決まります。サービスには 3 つのタイプがあります。 「標準 のファイルプロトコル」、 「ストリーム・サービス」 、そして「ディスカバリサービス」で す。それぞれのサービスについて以下で説明します。 セットアップと管理 ReadyNAS Pro 2-11 v1.2, 2008 年 11 月 ReadyNAS Pro Business Edition ユーザガイド 標準のファイルプロトコル 標準のファイルプロトコルはファイル共有で使用される一般的なプロトコルで、ワーク ステーションと ReadyNAS Pro Business Edition 間でファイルやディレクトリにアクセス するのに使用されるプロトコルです。 ReadyNAS で使用できる共有プロトコルを以下に簡単に説明します。 • CIFS (Common Internet File Service)。SMB とも呼ばれます。このプロトコルは、マイ クロソフトの Windows やアップルの Mac OS X クライアントで使われます。Windows では、マイネットワークをクリックすると、CIFS が使われます。このサービスはデ フォルトで起動され、停止させることはできません。 • NFS (Network File Service)。NFS は Unix や Linux のクライアントで用いられます。Mac OS 9/X では、コンソールシェルを用いて NFS 共有にアクセスすることもできます。 ReadyNAS Pro Business Edition は NFS v3 (UDP および TCP) をサポートしています。 • AFP (Apple File Protocol)。Mac OS 9 と OS X では、拡張文字コードセットに対応でき るこのプロトコルが最適です。PC と MAC が混在する環境では、MAC に拡張文字 コー ド セッ ト の サポ ー トが 必 須で な い限 り、CIFS/SMB の使 用 を推 奨 しま す。 ReadyNAS Pro Business Edition は AFP 3.1 をサポートしています。 • FTP (File Transfer Protocol)。ファイルのアップロード / ダウンロードに一般的に用い られている OS に依存しないプロトコルです。ReadyNAS Pro Business Edition は選択 されたセキュリティモードに関係なく、匿名またはユーザによる FTP クライアント アクセスをサポートします。希望に応じて、インターネット経由でファイルにアクセ スする際のセキュリティを向上するため、標準以外のポートへのポート転送設定を選 択できます。 • HTTP (Hypertext Transfer Protocol)。Web ブラウザに用いられるプロトコルです。 ReadyNAS Pro Business Edition は HTTP を用いたファイルマネージャをサポートしま す。Web ブラウザを用いて、ReadyNAS 上のファイルの読み書きができます。もし認 証とデータ通信により安全な通信が必要な場合は、このサービスを停止し、HTTPS プロトコルを使用してください。デフォルトで Web アクセスを特定の共有にリダイ レクトするオプションを指定すると、http://readynas_ip にアクセスした場合に、 http://readynas_ip/share にリダイレクトされます。これは、デフォルトの共有リスト ページを部外者に見せたくない場合に便利です。ターゲットの共有に index.html また は index.htm を作成してください。この共有に対するログイン認証を有効にするか否 かをオプション選択できます。 セットアップと管理 ReadyNAS Pro 2-12 v1.2, 2008 年 11 月 ReadyNAS Pro Business Edition ユーザガイド • HTTPS (HTTP with SSL encryption)。このサービスはデフォルトで起動され、停止さ せることはできません。FrontView へのアクセスは、常に HTTPS が用いられます。標 準以外のポート(デフォルトは 443 )を指定することで、インターネットに接続した 場合のセキュリティを向上することができます。また、ユーザが ReadyNAS Pro Business Edition に対して使うホスト名または IP アドレスに基づいて SSL 鍵を再生成 することができます。これにより、HTTPS で ReadyNAS Pro Business Edition にアクセ スするときのダミーの SSL 鍵を使用していることによる警告メッセージを回避でき ます。 • Rsync。Linux のプラットフォームにおいてよく使用されている、増分バックアップ が可能なプロトコルです。現在では Windows と MAC をはじめ、他の様々な Unix の システムでも利用することができます。ReadyNAS Pro Business Edition の rsync サービ スを起動すると、クライアントから Rsync プロトコルを用いて ReadyNAS Pro Business Edition にアクセスでき、バックアップができます。 ストリーム・サービス ReadyNAS Pro Business Edition 内蔵のストリーム・サービスを使用すると、PC や Mac を 起動せずに ReadyNAS に保存してあるマルチメディアファイルを直接再生できるように なります。 図 2-14 セットアップと管理 ReadyNAS Pro 2-13 v1.2, 2008 年 11 月 ReadyNAS Pro Business Edition ユーザガイド • SqueezeCenter は音楽を SlimDevice 社の Squeezebox で再生するのに使用するプロト コルです。詳細設定へのリンクをクリックするとサーバの詳細を設定できます。 • iTunes 対応メディア・サーバは、iTunes を用いてメディアファイルを ReadyNAS Pro Business Edition から直接再生するためのプロトコルです。詳細設定へのリンクをク リックするとサーバの詳細を設定できます。 • UPnP AV 標準的なストリーミングサーバで、スタンドアロン型のネットワークホー ムメディア用アダプタや、DLNA 対応のネットワーク DVD プレーヤーとの互換性が あります。プレーヤーは、ReadyNAS Pro Business Edition の「media」共有内のコンテ ンツを視聴できます。お手持ちのメディアファイルを、その共有内の Video、Music、 Picture フォルダにコピーすると、ご自分のプレーヤーからアクセスし再生できます。 希望に応じて、ファイルを保存した別のメディアパスを指定することもできます。 • ホーム・メディア・ストリーミング・サーバは、ネットワーク DVD プレーヤーにビ デオ、音楽、映像を提供します。ストリーミングプレーヤーは、Syabas 社で開発され たストリーミングクライアントを利用します。UPnP AV と同様に、このサービスは、 ビデオ、音楽、映像を指定したメディア共有からアダプタへ直接ストリーミングする ために用いられます。メディアファイルが保存された場所を変更したい場合、別の共 有とフォルダパスを指定することもできます。このパスは UPnP AV とこのサービス 間で共有されます。 ディスカバリサービス 図 2-15 • Bonjour サービスを用いると、ReadyNAS Pro Business Edition の各サービスを簡単に 見つけられます。Bonjour を用いて、FrontView、IPP プリンタ、AFP などに接続でき ます。Mac OS-X では標準で Bonjour をサポートしています。また、Windows 版の Bonjour も Apple のサイトからダウンロードできます。 • UPnP を用いると、UPnP が有効になっているクライアントから LAN 上の ReadyNAS Pro Business Edition を見つけることができます。 セットアップと管理 ReadyNAS Pro 2-14 v1.2, 2008 年 11 月 ReadyNAS Pro Business Edition ユーザガイド ボリュームの管理を理解する 図 2-16 ReadyNAS Pro Business Edition シリーズは、2 つの RAID ボリューム技術からなります。 Flex-RAID は、業界標準 RAID レベル 0、1、5、6 を使用できます。X-RAID2 は NETGEAR の特許申請中の独自技術で、RAID ボリュームの拡張を容易にする技術です。ご利用のシ ステムには X-RAID2 があらかじめ構成されています。ただし、6-7 ページの「RAID の構 成」で説明する工場出荷時の初期設定へのリセットを行うと、2 つのモードを切り替える ことができます。 RAID レベルと X-RAID2 の概要 このセクションでは、RAID および X-RAID2 の基本についてご説明します。RAID は Redundant Array of Independent Disks(独立ディスクの冗長アレイ)の頭文字をとったもの です。アレイ配列されたディスク内で、本来のデータから派生する余分なデータを書き 込むことにより、アレイ内の 1 つのディスク ( または複数のディスク ) が故障してもデー タを失わずに済みます。RAID レベルはデータの冗長性を保つ方法を指定します。最も一 般的なのはレベル 0、1、5、6 です。RAID 0 は冗長性を提供しません。また、RAID アレ イは 1 つのディスクに比べて読み取りや書き込み速度が速くなります。こうした様々な アプローチは、それぞれデータロス、容量、速度などの異なる代償を伴います。 セットアップと管理 ReadyNAS Pro 2-15 v1.2, 2008 年 11 月 ReadyNAS Pro Business Edition ユーザガイド RAID 0 RAID 0 ( ストライプディスク ) は、複数のディスクを通してデータを配分し、速度向上 および容量の最大化につながりますが、どれか 1 つのディスクが故障すると、すべての ディスク上のデータが失われます。 RAID 1 RAID 1 ( ミラーディスク ) はバックアップソリューションと言えます。2 つ以上のディス クが同じデータを保持するため、1 つのディスクさえ残っていれば、データは失われませ ん。 例えば、2 台のディスクで構成される RAID レベル 1 ボリュームは、1 台のディスクが故 障しても、動作を継続することができます。また、3 台のディスクで構成される RAID レ ベル 1 ボリュームは、2 台のディスク故障からボリュームを保護します。1 台のディスク が故障すると、残りのディスクからデータを読み出します。RAID レベル 1 のディスクの 使用効率は、特に 3 台以上の場合、良くありません。アレイの容量は、アレイを構成す る最小のディスク容量と同じになります。 RAID 5 RAID 5 ( ストライプディスク、パリティあり ) は、容量とパフォーマンスの最適なバラ ンスを実現します。3 つ以上のディスクを組み合わせ、いずれか 1 つが故障した場合でも データが保護される仕組みになっています。ストレージ容量は 1 つのディスク分少なく なります。 RAID レベル 5 は、データを 3 台以上のディスクに記憶し、そのうち 1 台をパリティ情報 の記憶用として使用することによって、冗長性を実現します。もし、1 台のディスクが故 障した場合、そのディスクのデータは、パリティディスクと残りのデータディスクから 計算によって復元されます。故障したディスクを新品のディスクに交換した場合は、計 算によって復元されたデータが新品のディスクに書き込まれます。この処理を RAID の 再構成または再同期といいます。RAID の再構成が完了すると、RAID レベル5は冗長状 態に復帰します。RAID レベル 5 のボリュームの容量は、最小のディスクの容量に、アレ イを構成するディスクの台数マイナス 1 を乗じたものになります。例えば、同一容量の ディスク 4 台で構成される RAID レベル 5 のボリュームの容量は、3 台分のディスク容量 になります。 セットアップと管理 ReadyNAS Pro 2-16 v1.2, 2008 年 11 月 ReadyNAS Pro Business Edition ユーザガイド RAID 6 RAID 6 ( ストライプディスク、2 種パリティ配置 ) は、2 つのドライブが故障した場合の フォールトトラレンスを提供します。特に高可用性を持つシステムに対しては、大きな RAID グループが実用的です。大容量ドライブの場合、1 つのドライブの故障からリカバ リするための所要時間が長くなるため、この RAID は徐々に重要になりつつあります。1 つのパリティ RAID レベルは、故障したドライブが再構築されるまではデータロスの可 能性があります。ドライブが大きいほど、再構築には時間がかかります。2 種パリティの 場合、再構築が完了する前に 1 つのドライブ ( 複数ではない ) が故障した場合でも、デー タロスの心配なくアレイを再構築することができます。 X-RAID2 X-RAID2 は RAID レベル 5 と似て、最良のメディアストリーミング性能を実現するため に、大量で連続的なアクセスを最適化します。1 ディスクの X-RAID2 ボリュームでは、 ボリュームに冗長性はなく、1 台のディスク容量を持つことになります。2 台目のディス クを追加すると、容量は同じですが、2 台のディスク間でデータがミラー化されます。 利用中の 2 つのディスクの残量が少なくなると、X-RAID2 は自動拡張することができま す。このため、大きなディスクを追加するたびに、データボリュームは成長し続けるこ とができる、極めて単純な構造をしています。X-RAID2 は、ディスクを再フォーマット したり、データをあちこち移動したりせずに拡張が可能になります。このプロセスは、 バックグラウンドで実行されるため、ReadyNAS Pro Business Edition へのアクセスには、 何の支障もありません。 両技術には、次のようなメリットがあります。 • Flex-RAID: – – – – – デフォルトのボリュームは、スナップショットの予約された領域の有無に関わら ず、削除および再構成することができます。 ホットスペアディスクがサポートされています。 また、フルボリューム管理が可能です。RAID レベル 0、1、5、6 ボリュームを作 成し、ボリュームサイズを指定したり、ボリュームからディスクを削除したり、 ホットスペアを割り当てたりすることができます。 複数のボリュームを作成できます。各ボリュームで異なる RAID レベル、スナッ プショットスケジュール、ディスククォータの指定、などが可能です。 大容量のディスクに置き換えたい場合には、ディスクを一台ずつ交換し、再同期 を行います。最後のディスクが交換された後、新しく追加された容量を使った別 のデータボリュームを構成することができます。 セットアップと管理 ReadyNAS Pro 2-17 v1.2, 2008 年 11 月 ReadyNAS Pro Business Edition ユーザガイド • X-RAID2: – – – – 1つのボリュームしか管理できませんが、ディスクの追加またはより大容量のディ スクと交換することによって、ボリュームの拡張をサポートします。 1 台のディスクから始めることができ、必要に応じてさらにディスクを追加する ことができます。 ボリューム管理は自動です。2 台目のディスクを追加すると、1 台目のディスクと ミラー構成になります。3 台目のディスクを追加すると、容量が倍増します。4 台 目を追加すると、容量が 3 倍になります。冗長性を維持しながらボリュームサイ ズの拡張が行われます。 将来的には、ディスクを 1 つずつ交換したり、各ディスクの再構築を行ったりで きます。また、新しい冗長領域が利用可能になると、ボリュームは新しい容量を 使って自動的に拡張されます。 Flex-RAID のボリューム管理 デフォルトのボリューム C を再構成したい場合、複数のボリュームに分割したい場合、 異なる RAID レベルを指定したい場合、またはスナップショット用により大きな空間を 指定したい場合、ボリュームを再構成する必要があります。まず、交換したい既存のボ リュームを削除します。 ボリュームの削除 ボリュームを削除するには、削除したいボリュームタブを選択し(複数のボリュームが ある場合)、ボリューム削除をクリックします(ひとつしかボリュームがない場合は、ボ リューム C をクリックします) 。 警告 : 実行前に、削除するボリューム上にあるデータがバックアップされてい ることを確認してください。削除されるボリューム上の、すべての共有、 ファイル、スナップショットは削除され、復元できません。 図 2-17 セットアップと管理 ReadyNAS Pro 2-18 v1.2, 2008 年 11 月 ReadyNAS Pro Business Edition ユーザガイド 確認のために、DELETE VOLUME と入力するようダイアログボックスが表示されます。 図 2-18 ボリュームの追加 ボリューム削除後、[ ボリュームの追加 ] タブには、新たなボリューム作成に使用可能な ディスクがリストされます。すべての使用可能なディスクがデフォルトで選択されます。 ここで、ホットスペアに使うディスクを指定することも可能です。ホットスペアディス クは故障した RAID のボリュームからデータを自動的に修復するために使われ、それま で待機します。ホットスペアディスクは、1台余分にディスクを消費します。また、RAID レベル1と RAID レベル 5 のボリュームにのみ使用可能です。 . 図 2-19 ボリュームを追加するには、以下の手順で行います。 1. ハードディスクの選択:この例では、最初の 3 台をボリュームの作成に使用し、ホッ トスペアは用いません。 2. RAID レベルの選択:RAID レベルは、ボリュームの冗長性、ディスク容量の使用率、 そしてパフォーマンスを決定します。通常 3 台以上のディスクがある場合は、RAID レベル 5 を推奨いたします。 この例では、選択した 3 台のディスクに RAID レベル 5 を適用しています。 3. スナップショット予約領域の指定:次に、スナップショットに使用する領域のボ リュームに対する割合を指定します。スナップショットを使用する予定がない場合 は、0%を指定します。スナップショットを使用するときは、5%から 50%の間で設 定できます。 セットアップと管理 ReadyNAS Pro 2-19 v1.2, 2008 年 11 月 ReadyNAS Pro Business Edition ユーザガイド 予約領域の割合によって、スナップショットが有効な間に、どの程度のデータが変更 できるかが決まります。これは、どれくらい頻繁にスナップショットを取るようにス ケジュールするか(4-9 ページの「スナップショット」前項を参照してください)と、 その間に変更されるデータ量によって決まってきます。スナップショット領域を使い 切ってスナップショットが使用不能にならないように、スナップショットの予約領域 を割り当ててください。 上の例では、ボリュームの 10% をスナップショット領域として予約しています。 注意 : スナップショット領域を予約しない場合は、[ ボリューム ] タブ中に [ スナップショッ ト ] タブは表示されません。 4. ボリュームサイズの指定:上記のボリュームパラメータを指定した後に、ボリューム の容量を指定します。デフォルトで使用可能な最大値が表示されますが、それより小 さい値を指定することもできます。最終的に作成されるボリュームサイズは、指定し た値とおよそ同じになります。 この例では、計算された最大値のままです。 5. [ 適用 ] をクリックして、システムをリブートする指示が出るのを待ってください。 リブート可能になるまでに1分程度かかります。 再起動後、ボリュームが追加されたことを通知するメールが送られます。RAIDar を 用いて、ReadyNAS に再接続してください。 RAID の設定 ボリュームの追加後、[ ボリューム ] タブに戻って [RAID の設定 ] タブをクリックすると、 現在の RAID の情報と構成のオプションが表示されます。 下図で、チャンネル4に接続されている使用していないディスクは、[ 使用可能なディス ク ] のセクションにリストされています。[ ホットスペアにする ] をクリックすると、こ のディスクをホットスペアとしてボリュームに加える事ができます。 図 2-20 セットアップと管理 ReadyNAS Pro 2-20 v1.2, 2008 年 11 月 ReadyNAS Pro Business Edition ユーザガイド また、[ 削除 ] のボタンをクリックすると、ディスクをボリュームから削除することもで きます。ボリュームは、それでも利用することができますが、非冗長モードになります。 非冗長モードで他のディスクが故障するとこのボリューム全体が使用不可能になりま す。 注意 : この、削除の機能は、メンテナンス用に用いられ、通常の環境での使用は 推奨しません。この機能は、ホットアンプラグと同様で、ディスクの故 障をシミュレートしているとみなせます。 ディスクの確認機能で、ディスクが正しいディスクスロットに配置されているか確認す ることができます。ディスクの確認ボタンをクリックすると、該当する LED が 15 秒間 点滅します。 X-RAID2 のボリューム管理 ほとんどのユーザは、データボリュームに冗長性または拡張性を持たせたいと考えてい ます。X-RAIS2 はこのような操作に伴うわずらわしさを一切なくすことに成功しました。 冗長性のために 2 台目のディスクを追加 X-RAID2 機能を搭載したディスク 1 台の装置では、冗長性がなく、ディスクの故障から の保護もありません。しかし、冗長化の必要がある時には、少なくとも 1 台目のディス クと同容量を持つディスクを新たに追加します。ディスクのサイズ次第で、2 ~ 3 時間以 内に、データボリュームが完全に冗長化します。このプロセスは、バックグラウンドで 実行されるため、ReadyNAS Pro Business Edition へのアクセスには、何の支障もありませ ん。 他のディスクを追加 将来、さらにボリュームの容量を増やしたくなるかもしれません。通常の RAID ボリュー ムでは、(十分なスペースを持った)別のシステムにデータをバックアップし、新しい ディスクを追加し、RAID のボリュームを再フォーマットし、新しい RAID のボリューム にデータを戻して復元しなくてはなりません。 X-RAID2 は違います。ReadyNAS ホットスワップトレイを使って 3 台目のディスクを追 加するだけです。同時により多くのディスクを追加する場合、またはお使いの ReadyNAS がホットスワップ対応でない場合は、ReadyNAS の電源を落とし、ディスクを追加して から電源を入れます。X-RAID2 機能搭載デバイスは、問題のあるセクターを見つけるた め、新しく追加されたディスクをバックグラウンドで初期化およびスキャンします。パ フォーマンスに影響を与える事なく、この処理の間、通常通り作業を続けることができ ます。処理が終了したとき、装置を再起動するよう、メールで通知を送ります。 セットアップと管理 ReadyNAS Pro 2-21 v1.2, 2008 年 11 月 ReadyNAS Pro Business Edition ユーザガイド ブート処理中にデータボリュームは拡張されます。この処理は、通常ディスク 1 台につ き約 15 ~ 30 分がかかります。ディスクのサイズやボリューム上のデータ量次第では、 もっと時間がかかります。250GB のディスクだと、約 30 分かかります。この間、ReadyNAS へのアクセスはできません。処理が完了したときに、メールで通知を送ります。 メールを受信後、ReadyNAS Pro Business Edition は新しいディスクを用いて容量が拡張さ れます。 さらに容量を増やすために全ディスクを交換する より多くのディスク領域を必要としており、2 TB ディスクが安価で手に入る場合、既存 のディスクと交換してボリューム容量を拡張することができます。古いディスクを交換 するためには、数度電源を落とす必要があります。 まず、ReadyNAS Pro の電源を落とし、1 台目のディスクをより大きな容量のディスクと 交換してから、再起動します。お使いの ReadyNAS がホットスワップ対応の場合は、電 源を落とす必要なくディスクをホットスワップすることができます。ReadyNAS Pro は、 新しいディスクが入っていることを検出し、そのディスクを取り除かれたディスクの データと再同期します。このプロセスには、ディスク容量により 1 時間以上かかる場合 がありますが、新しいディスクを同期する間も ReadyNAS を使用することができます。 同期を終えると、2 つ目のディスクを別の大容量ディスクと交換し、このディスクの同期 を行ってから再起動します。2 つ目のディスクと同じように操作して、その他のディスク へ拡張することができます。大きなディスクと交換し、同期を行ってから再起動すると いう手順です。 セットアップと管理 ReadyNAS Pro 2-22 v1.2, 2008 年 11 月 ReadyNAS Pro Business Edition ユーザガイド ボリュームの管理 ReadyNAS Pro Business Edition には 2 つのボリューム管理機能が搭載されています。ディ スクスクラブ ( 自動パリティ修正あり ) と、オンラインファイルシステム一貫性チェック です。 ディスクスクラブ ( 自動パリティ修正あり ):このオプションは、潜在的なデータ破損を 検出し、修正します。この機能は使用状況のピーク時間帯以外に実行されるようスケ ジュールしてください。 図 2-21 オンラインファイルシステム一貫性チェック:このオプションは、データボリュームへ のアクセスを維持しながら、ファイルシステムの問題点を検出します。ファイルシステ ムに関する問題が見つかると、オフラインファイルシステムチェックが要求されます。こ の手順は、使用状況がピークでない時間帯にスケジュールしてください。このオプショ ンは、スナップショット領域が有効な場合のみ使用できます (4-9 ページの「スナップ ショット」を参照 )。 図 2-22 X-RAID2 と Flex-RAID モード間の変更 X-RAID2 と X-RAID モードを切り替えることができます。この処理には、ReadyNAS Pro Business Edition を工 場 出 荷時 の 状態 に 初期 化 する 処 理を 行 い、起 動 後 10 分以 内 に RAIDar を用いて、ボリュームの設定画面を起動する事で行います。詳細は、6-7 ページ の「RAID の構成」をご参照ください。 セットアップと管理 ReadyNAS Pro 2-23 v1.2, 2008 年 11 月 ReadyNAS Pro Business Edition ユーザガイド USB ボリュームを操作する USB ストレージデバイスは、パーティション番号のついたデバイス名を使って共有され ます。必要に応じて [ ボリューム ] > [USB ストレージ ] でデバイス名を変更できます。 USB タブは ReadyNAS Pro Business Edition に接続された USB ディスクと USB フラッ シュデバイスを表示し、これらデバイスにさまざまなオプションを提供します。フラッ シュデバイスは USB_FLASH_1 と表示され、ディスクデバイスは USB_HDD_1 と表示さ れます。複数のデバイスを接続した場合、デバイス番号を増加した名前が割り当てられ、 例えば USB_HDD_2 と表示されます。デバイスに複数のパーティションがある場合、パー ティションはメインデバイス項目の下にリストされます。 図 2-23 ストレージデバイス上のパーティションは、下記のいずれかのフォーマットで初期化さ れている必要があります。FAT32、NTFS、Ext2、または Ext3。 アクセスアイコンの右はコマンドオプションです。下記のコマンドを実行できます。 接続切断 このオプションは、ファイルシステムを正しくアンマウントし、USB パーティションの 接続切断に必要な処理を行います。ほとんどの場合、アンマウントせずにデバイスの接 続を安全に切断できますが、接続切断コマンドを使うと、書き込みキャッシュにある データがディスクに書き込まれ、ファイルシステムが正しく閉じられるようにします。 接続切断を行うと、そのデバイス上のすべてのパーティションがアンマウントされま す。接続切断後、USB デバイスを取り外し、ReadyNAS に再接続すると、再度アクセ スできるようになります。 ディスクの確認 もし複数の USB ストレージを接続している場合に、どのデバイスがデバイスのリスト に対応しているかを確認したいときは、「ディスクの確認」コマンドを使うと、該当す るデバイスがある場合に、その LED を点滅させることができます。 セットアップと管理 ReadyNAS Pro 2-24 v1.2, 2008 年 11 月 ReadyNAS Pro Business Edition ユーザガイド FAT32 で フォ ー このオプションはデバイスを FAT32 ファイルシステムでフォーマットします。FAT32 マット は、ほとんどの Windows、Linux や Unix オペレーティングシステムで容易に認識でき ます。 EXT3 で フ ォ ー このオプションはデバイスを EXT3 ファイルシステムでフォーマットします。主に マット Linux システムまたは ReadyNAS デバイスから USB デバイスにアクセスする場合、こ のオプションを選択します。EXT3 フォーマットは FAT32 と比べると、ファイルの所有 者やモード情報などを保存できるという利点があります。基本オペレーティングシステ ムには元々存在しませんが、Windows や OS X 向け Ext3 サポートを追加することもで きます。インストールイメージを Web からダウンロードできます。 USB デバイスがアンマウントされているときに、デバイス名を変更できます。次回に同 一のデバイスが接続された場合に、デフォルトの USB_FLASH_n や USB_HDD_n の代わ りに、指定したデバイス名で表示されます。 USB ストレージ共有は [ 共有 ] 画面に表示され、そこでアクセス権などを設定できます。 共有名には USB デバイス名が反映されます。 USB フラッシュデバイスオプション [USB ストレージ ] 画面の下方に、[USB フラッシュデバイスオプション ] があります(2-24 ページの図 2-23 を参照 )。そこで、接続時に USB フラッシュデバイスの内容を、指定さ れた共有に自動的にコピーすることを選択できます。ファイルは独自のタイムスタンプ フォルダにコピーされ、前の内容は上書きされません。これは、PC の電源を入れずにデ ジタルカメラから写真を、また MP3 プレーヤーから音楽をアップロードするのに便利で す。 ユーザセキュリティモードでは、コピーされたファイルの所有権を設定するオプション が利用できます。 マウント / ディスマウントを通して一貫したボリューム名とアクセス権限 ReadyNAS Pro Business Edition は、USB デバイスに固有の ID が関連付けられている限り、 そのデバイス名を記憶して次にそのデバイスが接続されたとき、同じ共有名が利用でき るようにします。ただし、共有のアクセス制限は接続が切断されると保存されません。 図 2-24 セットアップと管理 ReadyNAS Pro 2-25 v1.2, 2008 年 11 月 ReadyNAS Pro Business Edition ユーザガイド 注意 : アクセス認証がユーザログインに基づいている場合でも、USB デバイス のファイルはユーザアカウントを問わず UID 0 で保存されます。これは、 他の ReadyNAS や PC システムと USB デバイスを簡単に共有するためで す。 プリンタの設定 ReadyNAS Pro Business Edition デバイスは自動的に USB プリンタを認識します。まだプ リンタを接続していない場合は、ここでプリンタを接続することができます。接続した 後、数秒待ってから、[ 更新 ] をクリックすると、検出されたプリンタが表示されます。 プリンタ共有名はプリンタのメーカーとモデルから自動的に決まり、[ 印刷キュー ] サー ビス画面の [USB プリンタ ] セクションに表示されます。 図 2-25 CIFS/SMB を通じたプリンタ共有 ReadyNAS Pro Business Edition はプリンタサーバとして動作し、最大 2 台までの USB プ リンタを Windows や Mac のクライアントから共有することができます。 Windows でのプリンタ設定: 1. RAIDar で [ 参照 ] をクリックするか、Windows エクスプローラのアドレスバーに \\hostname を入力すると、ReadyNAS Pro Business Edition 上の共有データと共有プリ ンタの一覧が表示されます。 セットアップと管理 ReadyNAS Pro 2-26 v1.2, 2008 年 11 月 ReadyNAS Pro Business Edition ユーザガイド 2. プリンタアイコンをダブルクリックすると、共有プリンタに Windows ドライバを割 り当てることができます。 図 2-26 IPP 印刷 ReadyNAS Pro Business Edition はまた、IETF 標準の IPP ( インターネットプリントプロト コル ) オーバー HTTP をサポートしています。IPP プリンタをサポートするクライアント ( 最新の WindowsXP や Mac OS X は標準で IPP をサポートしています ) は、このプロトコ ルを使って ReadyNAS Pro Business Edition に接続されているプリンタを共有することが できます。IPP プリンタを使用する最も簡単な方法は、Bonjour を用いて印刷キューを検 出し、セットアップする方法です。Bonjour は Mac OS X に標準で組み込まれており、 Windows コンピュータにもインストールできます(Windows 版 Bonjour は Apple 社のサ イト http://www.apple.com/macosx/features/bonjour/ からダウンロードしてインストールで きます )。 印刷キューの管理 時には、プリンタがインク切れ、用紙切れ、または紙詰まりを起こして、印刷キューに ある印刷ジョブに対処しなくてはならないことがあります。ReadyNAS Pro Business Edition は、このような状況に対処するべく、印刷キュー管理機能が搭載しています。[USB プリンタ ] タブを選択するか、[ 更新 ] をクリックすると、待機中のプリンタやジョブが 表示されます。 図 2-27 セットアップと管理 ReadyNAS Pro 2-27 v1.2, 2008 年 11 月 ReadyNAS Pro Business Edition ユーザガイド 印刷ジョブの隣のラジオボタンを選択して、[ 印刷ジョブの削除 ] をクリックすると、印 刷キューから待機中のジョブが削除されます。 システム設定の調整 図 2-28 システム設定には、クロック、警報、パフォーマンス、言語、ファームウエアの更新、構 成のバックアップ / 復元、電源、シャットダウン設定が含まれます。 クロック、システム時刻、NTP オプション [ 時計 ] 画面では、ファイルのタイムスタンプに使用されるので、正しい時刻を設定して ください。メインメニューから [ システム ] > [ 時計 ] を選択し、[ 時計 ] 画面にアクセス することができます。 [ 時計 ] 画面にある [ タイムゾーン ] と [ 現在の時刻を指定してください ] のセクション で、タイムゾーン、日付、時刻を設定することができます。リモート NTP (ネットワー クタイムプロトコル)サーバを用いて常に正しい時刻にシステム時刻を合わせることが できます。デフォルトで設定されている NTP サーバを使用することもできますが、より 近くの NTP サーバを 2 台まで指定することができます。Web を検索し、利用可能なパブ リック NTP サーバを見つけることもできます。 セットアップと管理 ReadyNAS Pro 2-28 v1.2, 2008 年 11 月 ReadyNAS Pro Business Edition ユーザガイド 警報、警報通知者、警報設定、SNMP、SMTP 図 2-29 デバイスまたは筐体の異常、クォータ違反、低ディスク容量警告、その他システムの注 意を要するイベントについて、メールで警報通知が送信されます。[ 警報 ] 画面は、メイ ンメニューから [ システム ] > [ 警報 ] を選択してアクセスできます。 通知者:[ 通知者 ] タブで、警告の通知メールを送るメールアドレスを 3 つまで指定しま す。ReadyNAS Pro Business Edition には優れシステムモニタリング機能があり、異常発生 時やデバイス故障時にユーザに警報のメールを送ります。主要なメールアドレスと、可 能であればバックアップ用メールアドレスを入力してください。 携帯電話のメールアドレスを指定すると、席を外していても異常の通知を受け取ること が可能になり、デバイスの監視に便利です。 設定: この ReadyNAS Pro Business Edition デバイスは、さまざまなシステムデバイス警告 と異常に対してあらかじめいくつかの必須およびオプションの警報が設定されていま す。[ 設定 ] タブで、オプションの警報に関する設定を指定できます。 図 2-30 すべての警報項目を有効にしておいてください。ただし、問題が発生する可能性を理解 したうえで、一時的に無効にすることもできます。 セットアップと管理 ReadyNAS Pro 2-29 v1.2, 2008 年 11 月 ReadyNAS Pro Business Edition ユーザガイド 画面の下方、[ その他の警報の設定 ] セクションに、さらにもう 2 つのオプションがあり ます。[ ディスクの故障や応答がない場合に電源を切る。] を選択すると、ReadyNAS Pro Business Edition は、ディスクの故障またはディスクの除去が検出された際、電源がオフ になります。[ ディスクの温度が規定値以上になった場合に電源を切る。] を選ぶと、ディ スクの温度が通常の範囲を超えたとき、ReadyNAS Pro Business Edition の電源がオフにな ります。 SNMP:HP 社の「OpenView 」や、CA 社の「Unicenter 」等、SNMP による管理システム を使用して、ネットワーク上の各種デバイスの状態をモニタしている場合は、ReadyNAS Pro Business Edition もそのインフラストラクチャに組み入れることができます。 図 2-31 SNMP サービスを設定するには : 1. [SNMP] タブを選択し、SNMP 設定を表示します。 2. SNMP サービスを有効にするのチェックボックスをチェックしてください。[ コミュ ニティ ] フィールドは public のままに設定しておくこともできますが、より専門のモ ニタリング法を選択した場合、プライベート名を指定することもできます。 3. [ トラップの通知先 ] フィールドにホスト名または IP アドレスを入力します。すべて のトラップメッセージがそこに送られます。次に挙げるイベントが発生した場合、ト ラップが発生します。 • 異常電源電圧 • 異常なボード上の温度 • ファンの故障 • UPS が接続されたとき • UPS が電圧の異常を検出したとき • RAID ディスクの同期の開始と終了 • RAID ディスクの追加、削除、そして故障時 • スナップショットが無効化されたとき セットアップと管理 ReadyNAS Pro 2-30 v1.2, 2008 年 11 月 ReadyNAS Pro Business Edition ユーザガイド 4. もし、SNMP によるアクセスを安全なホストのみに制限したい場合は、[ アクセスを 許可するホスト ] にホストを指定します。 5. [ 適用 ] をクリックして設定を保存します。 SNMP の設定を ReadyNAS Pro Business Edition に保存した後、NETGEAR 社の SNMP MIB をご 使 用に な る SNMP クラ イ アン ト アプ リ ケー シ ョン に イン ポ ート で きま す。 NETGEAR MIB は、インストール CD に含まれますが、http://www.netgear.jp/supportInfo/ か らダウンロードすることもできます。 SMTP:ReadyNAS Pro Business Edition には、MTA (Message Transfer Agent) が組み込まれ ており、デバイスから警報のメール通知を送るように設定されています。ただし、企業 内の環境によっては、ファイアウォールによって信頼できない MTA のメール送信がブ ロックされることがあります。 [ 通知者リスト ] タブからのテストメールを受け取れない場合、ファイアウォールによっ てブロックされている場合があります。この場合、適切な SMTP サーバをこのタブで指 定します。 図 2-32 家庭用インターネットサービスプロバイダ (ISP) も、信頼できない MTA サーバをブロッ クする可能性があります。さらに、プロバイダによって SMTP サーバを指定することが 可能な場合もありますが、メールを送るためにユーザログインとパスワードを要求され る可能性があります。これは、ほとんどの DSL サービスでは、通常のことです。この場 合は、指定されたフィールドに、ユーザ名とパスワードを入力してください。 セットアップと管理 ReadyNAS Pro 2-31 v1.2, 2008 年 11 月 ReadyNAS Pro Business Edition ユーザガイド 言語設定 言語設定画面では、ReadyNAS Pro Business Edition デバイスのファイル名に使用する文字 コードを適切に設定することができます。 図 2-33 例えば、 「日本語」を選択すると、Windows エクスプローラの日本語を使用したファイル 名のファイルを共有することが可能になります。 図 2-34 一般に、ご使用になられる地域に応じて言語を設定します。 注意 : この設定は、Web ブラウザで表示する言語を設定するものではありませ ん。ブラウザの設定はブラウザの言語オプションを使って行う必要があ ります。 セットアップと管理 ReadyNAS Pro 2-32 v1.2, 2008 年 11 月 ReadyNAS Pro Business Edition ユーザガイド 希望に応じて [ ユーザ、グループ、共有名に 英数字以外も使う ] チェックボックスを選 択すると、英語を使用しない地域での柔軟性が高くなります。このオプションは、一度 選択されると元に戻すことができません。 注意 : HTTP および WebDAV を用いたアクセスでは、Unicode のユーザ名は使え ません。その他にも制限があることがあります。 お使いの FTP クライアントが NAS の Unicode の文字エンコードとは異なる文字エン コードを使用している場合、[FTP サーバで文字コードの変換を行う ] チェックボックス を選択すると、NAS FTP サーバが変換を行います。 ReadyNAS Pro Business Edition のアップデート ReadyNAS Pro Business Edition は、システムのファームウェアを次の 2 つの方法でアップ デートできます。一つはリモートアップデートオプションを使って自動的に行う方法、も う一つは NETGEAR のサポート Web サイトからダウンロードしたアップデートイメージ を手動でロードする方法です。 NETGEAR Web サイトからのアップデート インターネットにアクセスできる環境で ReadyNAS Pro Business Edition をお使いの場合 は、リモートアップデートをお勧めします。メインメニューから [ アップデート ] を選択 し、 「リモート」タブを選択します。[ アップデートの確認 ] をクリックして、NETGEAR アップデートサーバにアップデートファイルが存在するかを確認します。 図 2-35 セットアップと管理 ReadyNAS Pro 2-33 v1.2, 2008 年 11 月 ReadyNAS Pro Business Edition ユーザガイド 続ける場合は、[ システムアップデートの実行 ] をクリックします。アップデートイメー ジのダウンロード完了後、システムを再起動するようにダイアログメッセージが表示さ れます。システムアップデートは、ファームウェアイメージのみを更新し、データボ リュームに変更はありません。しかし、システムアップデートの実行前には、重要なデー タをバックアップするほうが良いでしょう。 図 2-36 ローカルドライブからのアップデート ReadyNAS Pro Business Edition がインターネットに接続されていない環境、またはイン ターネットのアクセスが制限されている環境の場合、[ ローカルアップデート ] タブを選 択することで、アップデートファイルをサポートサイトからダウンロードした後、その ファイルを ReadyNAS Pro Business Edition にアップロードすることができます。アップ デートファイルは RAIDiator ファームウェアイメージやアドオンのパッケージです。 図 2-37 [ 参照 ] をクリックしてアップロードファイルを選択し、[ アップロードしベリファイする ] をクリックしてください。このプロセスには、数分程度かかることがあります。終了後、 システムを再起動し、アップグレードを続けるよう促されます。 警告 : アップデート中に、ブラウザの [ 更新 ] ボタンを押さないでください。 セットアップと管理 ReadyNAS Pro 2-34 v1.2, 2008 年 11 月 ReadyNAS Pro Business Edition ユーザガイド 自動アップデートの設定 インターネットが確実に接続できるならば、[ 設定 ] タブの自動更新チェックとダウン ロードオプションを有効にすることができます。 図 2-38 [ 自動でアップデートのチェックを行う ] チェックボックスを選択すると、ReadyNAS Pro Business Edition は実際にはファームウェアの更新をダウンロードしませんが、更新が可 能になると、管理者に通知を送ります。[ 自動でアップデートのダウンロードを行う ] チェックボックスを選択すると、更新イメージがダウンロードされ、更新を行うために デバイスを再起動するように管理者にメールで通知します。 工場出荷時の初期設定にリセット [ 初期設定に戻す ] のタブを用いて、ReadyNAS Pro Business Edition を工場出荷時の初期 設定にリセットすることができます。このオプションを選択する場合は、十分気をつけ てください。リセットした後は全てのデータが削除され、復元不可能になります。初期設 定に戻すをクリックする前に必要なデータのバックアップを取ってください。 図 2-39 このオプションを選択すると、このコマンドを確認するため、次の文字列を入力するよ うダイアログが開きます。FACTORY と入力してください。 警告 : 初期設定にリセットすると、ReadyNAS 上の、データ共有、ボリュー ム、 ユーザとグループのアカウント、設定情報を含む全てが消去されます。 一旦、リセットした後は、元に戻すことができません。 セットアップと管理 ReadyNAS Pro 2-35 v1.2, 2008 年 11 月 ReadyNAS Pro Business Edition ユーザガイド 設定の保存 ReadyNAS の構成をバックアップおよび復元することで、構成を保護したり、または他 の ReadyNAS デバイスに設定を複製することができます。 図 2-40 [ バックアップ ] をクリックし、どの種類の構成ファイルをバックアップするかを選択し、 [ 構成アーカイブのダウンロード ] ボタンをクリックして要求したファイルの ZIP アーカ イブをダウンロードします。 ヒント : 構成バックアップを使用して構成を保存します。本体を工場出荷時の 初期設定にリセットしても、すべての設定を構成バックアップから復 元できるため便利です。 [ 復元 ] タブでは、復元する構成バックアップを参照することができます。この機能を 使って標準的な構成を複数の本体に複製することができます。 セットアップと管理 ReadyNAS Pro 2-36 v1.2, 2008 年 11 月 第3章 ユーザアクセスの管理 この章では、ReadyNAS Pro NAS Business Edition のセットアップと管理についてご説明し ています。 本章には以下の内容が含まれます。 • 「ディスク共有セキュリティアクセスモードについて」 • 「ユーザとグループアカウントの設定」 • 「ユーザパスワードの変更」 • 「共有の管理」 • 「Web ブラウザ」 • 「FTP/FTPS」 • 「Rsync」 • 「ネットワーク対応 DVD プレーヤーと UPnP AV メディアアダプタ」 3-1 v1.2, 2008 年 11 月 ReadyNAS Pro Business Edition ユーザガイド ディスク共有セキュリティアクセスモードについて ReadyNAS Pro Business Edition は、ユーザモードおよびドメインモードのセキュリティア クセスオプションを提供しています。 図 3-1 最適なセキュリティモードを選択してください。 • ユーザモード : 中規模のオフィスやワークグループに適しているセキュリティモード は、 「ユーザモード」です。このセキュリティモードを選択するとユーザやグループの アカウントを ReadyNAS 上に作成し、アカウント情報に基づいて共有のアクセスを制限 することができます。例えば、会社の中で、特定のユーザまたはあるグループのメン バーにのみ、経理のデータにアクセスすることを許可することができます。このセキュ リティモードを選択した場合、管理者は、ユーザとグループのアカウントを ネットワー クストレージ 上に作成し、管理する必要があります。自動的にプライベートな共有が ネットワークストレージ 上に、各ユーザごとに作成されます。 • ドメインモード : 「ドメインモード」モードは、大規模な部門や会社などの環境で用 いるのに適しています。Windows サーバ上のドメインコントローラやアクティブディ レクトリ上でアカウントの集中管理を行います。ネットワークストレージ は、ドメ インまたは ADS 認証サーバと信頼関係を構築することで、ユーザの認証をこれらの サーバ上で行うように設定することが可能です。この場合は、ReadyNAS 上にアカウ ントを作成する必要がなく、管理も行う必要がありません。アカウントの管理は、認 証サーバ上で集中的に行われるので、複数の ReadyNAS をご使用になられる場合に、 ユーザアクセスの管理 3-2 v1.2, 2008 年 11 月 ReadyNAS Pro Business Edition ユーザガイド 特に有効です。このセキュリティモードでも、各ユーザ用にプライベートな共有が ReadyNAS Pro Business Edition 上に自動的に作成されます。 注意 : FrontView 管理システムはドメイン中のユーザ数に比例して動作が遅 くなります。10,000 以上のドメインユーザがいる環境では、ドメイン モードを使用しないでください。 ユーザモード このオプションは中規模オフィスやワークグループに最適です。共有へのアクセスを ユーザやグループのアカウントに基づきコントロールしたい場合、かつご利用のネット ワークが認証にドメインコントローラを使用しない場合、このオプションを選択します。 図 3-2 「ユーザモード」を選択した場合は、ReadyNAS にアクセスする各ユーザにユーザアカウ ントを作成する必要があります。このオプションはユーザごと、またはグループごとの ディスククオータ設定をサポートします。 「ユーザモード」では、ワークグループを指定して、そして、ユーザアカウントとグルー プアカウントを作成する必要があります。各ユーザとグループごとに使用可能なディス ク容量(クォータ)を設定することができます。 このセキュリティモードでは、各ユーザにプライベートな共有フォルダが ReadyNAS Pro Business Edition に自動的に作られます。プライベート共有は、プライベートなデータ(例 えばユーザの PC 上のデータのバックアップなど)の保存などに使うことができます。プ ライベート共有は、そのユーザと管理者のみアクセスすることができます。自動的にプ ライベート共有を作るオプションは、[ アカウント / 初期値の設定 ] タブで管理でき、希 望に応じて無効にすることができます。 注意 : プライベート共有は、CIFS(Windows)と AppleTalk プロトコルでのみ使 用できます。 ユーザアクセスの管理 3-3 v1.2, 2008 年 11 月 ReadyNAS Pro Business Edition ユーザガイド ReadyNAS Pro Business EditionReadyNAS をこのセキュリティモードで設定するには、次 の情報が必要になります。 • ワークグループ名 • 作成したいグループ名(例えば、Marketing、Sales、Engineering など) • 作成したいユーザ名(クォータを設定したいときはメールアドレスも必要です。 ) • ユーザまたはグループごとにディスクの使用量を制限したい場合はその容量(クォー タ) ワークグループ名の変更または設定 : 1. [ ユーザモード ] ラジオボタンを選択します。 2. [ ユーザモード ] セクションの [ ワークグループ ] フィールドに使用したいワークグ ループ名を入力します。ワークグループは、Windows ネットワークで既に使っている ワークグループを指定することもできます。 3. 適用をクリックして変更を保存します。 ドメインモード もし、セキュリティで「ドメインモード」を選択した場合、ReadyNAS Pro Business Edition 認証サーバとして動作するドメインコントローラまたはアクティブディレクトリサーバ (ADS)と信頼関係を構築する必要があります。 図 3-3 ユーザアクセスの管理 3-4 v1.2, 2008 年 11 月 ReadyNAS Pro Business Edition ユーザガイド 以下の情報が必要になります。 • ドメイン名 • ドメイン管理者名 • ドメイン管理者のパスワード • ADS を使用している場合 : – ADS の領域名(通常は、ADS サーバの DNS 名のドメイン部) – OU ( 組織単位 ) OU エントリーをコンマで隔てることで、ネストされた OU を指 定できます。OU の最低レベルを最初に指定する必要があります。 ReadyNAS Pro Business Edition に自動的にドメインコントローラを検出させるか、IP アド レスを指定することができます。自動検出に失敗したときは、ドメインコントローラの IP アドレスを指定してドメインに参加する必要があります。 もし、ドメインに多くのユーザがある場合は、[ 信頼できるドメインのユーザ情報を表示 する ] のオプションを無効にしてください。有効にしたままの場合、FrontView の管理機 のパフォーマンスが低下する場合があります。 注意 : NETGEAR はドメインのユーザ数が 10,000 以上の環境での ReadyNAS Pro Business Edition のご使用は、現時点では推奨いたしません。 [ 適用 ] ボタンをクリックしてドメインに参加します。自動検出に成功すると ReadyNAS はドメインに参加し、そのドメインのすべてのユーザとグループは ReadyNAS 上の共有 にアクセスできます。 アカウントはドメインコントローラ上で管理されます。ReadyNAS Pro Business Edition は、[ 信頼できるドメインのユーザ情報を表示する ] のオプションが有効になっている場 合に、ドメインコントローラからアカウント情報を取得し、[ アカウント ] タブに表示し ます。必要に応じて、ディスク容量(クォータ)をユーザとグループに割り当てること ができます。メールアドレスが指定されている場合、クォータ値に近づくと、自動的に ユーザに通知がなされます。 ユーザアクセスの管理 3-5 v1.2, 2008 年 11 月 ReadyNAS Pro Business Edition ユーザガイド ユーザとグループアカウントの設定 ユーザとグループアカウントセキュリティモードでは、[ アカウント ] タブで ReadyNAS Pro Business Edition 上のユーザとグループの管理を行います。 グループの管理 新しいグループを追加する。 1. 右上角のドロップダウンメニューから [ グループ管理 ] を選択します。 2. まだ選択されていない場合、[ グループの追加 ] タブを選択します。一度に 5 つまで のグループを同時に追加できます。1 つのグループに全てのユーザを割り当てる場合 には、新たにグループを作る必要はなく、デフォルトの users グループを使えます。 3. [ 適用 ] をクリックして設定を保存します。 一人のユーザが複数のグループに属することもできます。ユーザアカウントを作成した 後、そのユーザのセカンダリグループを指定することもできます。これにより共有アク セスのより詳細な設定ができます。例えば、「Marketing」グループのユーザ Joe を同時に 「Sales」グループにも所属させると、Joe は「Marketing」グループと 「Sales」グループの みにアクセスが制限される共有にアクセスできます。 新たにグループを作成するときには、そのグループに割り当てるディスク容量(クォー タ)を指定できます。クォータを 0 にすると、そのグループは無制限にディスクを使用 できます。また、グループ ID (GID) を指定することもできます。GID を NFS クライアン トに合わせる必要がある場合を除き、GID を指定せず空白のままにしておけば、自動的 にシステムが値を割り当てます。 図 3-4 ユーザアクセスの管理 3-6 v1.2, 2008 年 11 月 ReadyNAS Pro Business Edition ユーザガイド グループを追加した後で、アルファベット別の索引タブをクリックするか、[ 全て ] タブ をクリックすることで、グループの一覧を見たり、変更や削除することも可能です。 図 3-5 一括して、グループを大量に追加したい場合は、プルダウンメニューからグループリス トのインポートを選択して、インポートする CSV ファイルを指定してください。 図 3-6 グループのアカウントの情報を含んだ、CSV (Comma Separated Value カンマで区切られた 値 ) ファイルを指定してグループを一括登録できます。ファイルの形式 : name1,gid1,quota1,member11:member12:member13 name2,gid2,quota2,member21:member22:member23 name3,gid3,quota3,member31:member32:member33 : 形式の詳細 : • コンマ前後の空白は無視されます。 • [name] フィールドは省略できません。 • [quota] が省略された場合はデフォルトが使用されます。 • [GID] が省略された場合は、自動的に割り当てられます。 • フィールドを空にするとアカウントのデフォルトが設定されます。 • グループメンバーは省略できます。 以下に、いくつか例を挙げて説明します。カンマとそれ以降のフィールドを省略したり、 フィールドを空にするとシステムのデフォルトが設定されます。 flintstones ユーザアクセスの管理 3-7 v1.2, 2008 年 11 月 ReadyNAS Pro Business Edition ユーザガイド この例では、グループ flintstones が作成され、GID は自動で設定され、クォータはデ フォルトが使用されます。 rubble,1007,5000,barney:betty この例では、グループ rubble が作成され、GID は 1007、クォータは 5000MB 、そして barney と betty がメンバーとなります。 ユーザの管理 図 3-7 ユーザアカウントの管理を行う : 1. [ ユーザ管理 ] をドロップダウンメニューから選択します。 2. 新しいユーザを追加するには、[ ユーザの追加 ] タブをクリックします。一度に 5 人 までのユーザを同時に追加できます。各ユーザに次の情報を指定します。 • ユーザ名、 • メールアドレス • ユーザ ID • グループプルダウンメニューからユーザの属するグループを選択します。 • パスワード • ディスク容量 ( クォータ )。 3. [ 適用 ] をクリックして設定を保存します。 ユーザ名とパスワードは必須です。クォータを指定する場合は、メールアドレスを指定 する必要があります。ユーザのディスク使用量が割り当てた容量 ( クォータ値 ) に近づく と、ユーザ宛に警告のメールが送られます。クォータによる管理を必要としない場合は、 0 を入力してください。 ユーザアクセスの管理 3-8 v1.2, 2008 年 11 月 ReadyNAS Pro Business Edition ユーザガイド 多数のユーザを一度に登録したい場合は、プルダウンメニューからユーザリストのイン ポートを選択してください。 図 3-8 ユーザのアカウントの情報を含んだ、CSV (Comma Separated Value カンマで区切られた値 ) ファイルを指定してユーザを一括登録できます。ファイルの形式は以下のようになりま す。 name1,password1,group1,email1,uid1,quota1 name2,password2,group2,email2,uid2,quota2 name3,password3,group3,email3,uid3,quota3 : 形式の詳細 : • コンマ前後の空白は無視されます。 • ユーザ名(name1, name2, name3)とパスワード(password1, password2, password3)は 省略できません。 • 存在しないグループ名を指定した場合は、そのグループは自動的に作成されます。 • グループ名とクォータ値を指定しない場合は、デフォルトの値が用いられます。 • メールアドレスを省略すると、新規アカウントの通知メールは送られません。 • [UID] を指定しない場合は、自動的に割り当てられます。 • フィールドを空にするとアカウントのデフォルトが設定されます。 以下に、いくつか例を挙げて説明します。カンマとそれ以降のフィールドを省略したり、 フィールドを空にするとシステムのデフォルトが設定されます。 fred,hello123 この例では、ユーザ fred が作成され、そのパスワードは hello123 になります。グループ はデフォルトのグループで、メールによる通知は行われません。また、UID は自動的に 割り当てられ、クォータはデフォルトが用いられます。 barney,23stone,,[email protected] この例では、ユーザ barney が作成され、そのパスワードは 23stone になります。グルー プはデフォルトのグループで、通知メールが [email protected] に送られます。UID と クォータ値はデフォルトが用いられます。 wilma,imhiswif,ourgroup,[email protected],225,50 ユーザアクセスの管理 3-9 v1.2, 2008 年 11 月 ReadyNAS Pro Business Edition ユーザガイド この例では、ユーザ wilma が作られ、そのパスワードは imhiswif になります。グループ は ourgroup、メールの通知が [email protected] に送られ、UID は 225 、クォータ値は 50MB に設定されます。 アカウントのデフォルトの設定 プルダウンメニューから [ 新規アカウントの初期値 ] オプションを選択すると、アカウン ト作成時に用いられるデフォルト値を設定できます。 図 3-9 ユーザパスワードの変更 セキュリティモードが「ユーザモード」の場合、2 つの方法でユーザパスワードを変更で きます。1 つの方法は、管理者が [ セキュリティ ] > [ ユーザ管理 ] を選択し、プルダウン メニューから [ ユーザ管理 ] を選択して変更します。もう 1 つの方法は、ユーザが自分自 身でパスワードを変更します。2 番目の方法を用いると、管理者の負担を軽減できます。 同時にセキュリティのためユーザに定期的にパスワードを変更するように促します。 ユーザは、Web ブラウザと既存のパスワードを用い、https://<ip_addr>/ にログインして Web 共有リストページにアクセスします。[ パスワード ] タブを選択し、プロンプトに 従って新しいパスワードを設定します。 図 3-10 ユーザアクセスの管理 3-10 v1.2, 2008 年 11 月 ReadyNAS Pro Business Edition ユーザガイド セキュリティモードが「共有モード」または「ドメインモード」の場合、[ パスワード ] タブは表示されません。 注意 : ドメインモードでユーザパスワードを変更する場合は、ドメインコント ローラまたは ADS サーバ上で設定します。 共有の管理 共有を使用すると、ボリュームに保存された情報を整理し、この情報にアクセスできる ユーザを管理することができます。たとえば、白紙の経費レポートなどの一般的なポリ シーやフォームは誰にでもアクセス可能であり、一方で財務情報などの機密データにつ いては財務関係者のみがアクセス可能である必要があります。 [ 共有 ] メニューを用いて、ReadyNAS Pro Business Edition のデータ共有に関するすべて のオプションを設定できます。これには共有管理 ( データおよびプリント共有を含む )、 ボリューム管理、そして共有サービス管理が含まれます。 図 3-11 ユーザアクセスの管理 3-11 v1.2, 2008 年 11 月 ReadyNAS Pro Business Edition ユーザガイド 共有の追加 共有を追加する 1. メインメニューから [ ボリューム ] > [ ボリューム設定 ] を選択します。1 つを超える ボリュームが設定されている場合、共有を追加したいボリュームをクリックします。 2. [ 共有の追加 ] を選択します。共有名と説明を入力します。 図 3-12 注意 : 公開アクセスを有効にすると、ゲストアカウントでも共有にアクセス できるようになります。 共有の追加完了後、各クライアントインターフェースからそれら共有にアクセスする方 法は、付録 A「MAC および Linux Systems からの共有アクセス」をご覧ください。 ユーザアクセスの管理 3-12 v1.2, 2008 年 11 月 ReadyNAS Pro Business Edition ユーザガイド 共有の管理 共有を追加した後、[ 共有リスト ] を選択して、共有アクセスを手動で微調整することが できます。 図 3-13 共有を削除したい場合には、共有リスト右端のチェックボックスを選択して、[ 削除 ] を クリックします。 [ 削除 ] のチェックボックスの左にある欄は、各共有がどのサービスからアクセスできる かを表します。これらの欄のアクセスアイコンは各サービスの状態と、各サービスの共 有へのアクセス権を示しています。マウスポインターをアイコンの上に移動させると、ア クセス権の設定を見ることができます。 図 3-14 設定は次の通りです。 • 不許可 : この共有にはアクセスできません。 • リードのみ : この共有は読み取り専用です。 • リード / ライト : この共有は読み取りと書き込みができます。 ユーザアクセスの管理 3-13 v1.2, 2008 年 11 月 ReadyNAS Pro Business Edition ユーザガイド • リード ( 例外あり ): この表示は、次のいずれかを表します。(1) この共有は読取専用 で、指定したホストからのアクセスのみ許可されます。(2) この共有は読取専用です が、指定したユーザまたはグループからは書き込みも可能です。(3) この共有はアク セス不可ですが、指定したユーザまたはグループからは読み取りのみ可能です。 • ライト ( 例外あり ): この表示は、次のいずれかを表します。(1) この共有は読み書き 可能で、指定したホストからのアクセスのみ許可されます。(2) この共有は読み書き 可能ですが、指定したユーザまたはグループからは書き込みはできません。(3) この 共有はアクセス不可ですが、指定したユーザまたはグループからは読み書き可能で す。 アクセスアイコンをクリックすると [ 共有オプション ] 画面が開きます。ここでは、各 ファイルプロトコルにアクセス権のルールを設定できます。プロトコルごとにアクセス オプションが異なることに注意してください。 共有アクセスの設定 ファイルシステムのアイコンをクリックし、CIFS 共有アクセス制限画面を開きます。 図 3-15 共有アクセス制限 : 共有に対するアクセスを特定のユーザまたはグループにのみ許可す る場合は、ユーザ名またはグループ名を「リードのみ許可するユーザ」、「リードのみ許 可するグループ」、 「ライトを許可するユーザ」、および「ライトを許可するグループ」に 指定します。指定する名前は、ネットワークストレージ 上での有効な名前か、ドメイン コントローラ上での有効な名前でなければなりません。アクセスの設定は、使用するサー ビスによって若干異なります。 例えば、すべてのユーザに読み込みを許可し、ユーザ fred とグループ engr にのみ読み書 きを許可する場合は、次のように指定します。 ユーザアクセスの管理 3-14 v1.2, 2008 年 11 月 ReadyNAS Pro Business Edition ユーザガイド • デフォルト : リードのみ • ライトを許可するユーザ : fred • ライトを許可するグループ : engr 上記のアクセスの指定に加えて、ホスト 192.168.2.101 と 192.168.2.102 からのアクセスの み許可する場合には、次のように指定してください。 • デフォルト : リードのみ • アクセスを許可するホスト : 192.168.2.101, 192.168.2.102 • ライトを許可するユーザ : fred • ライトを許可するグループ : engr 数人のユーザとグループに読み込みの許可を与え、他の数人に読み書きを許可し、他の すべてのユーザとグループのアクセスを禁止する場合は、次のように指定します。 • デフォルト : 使用不可 • アクセスを許可するホスト : 192.168.2.101, 192.168.2.102 • リードのみユーザ : mary、joe • リードのみグループ : marketing、finance • ライトを許可するユーザ : fred • ライトを許可するグループ : engr ゲストでもこの共有にアクセスできるようにするには、[ ゲストアクセスを許可する ] に チェックを入れます。 共有表示オプション : 共有へのアクセス制限をしていしても、閲覧リストにはすべての 共有が表示されます。ユーザに見せたくないバックアップの共有などには、この動作は 望ましくない場合もあるかもしれません。 共有を非表示にするには、[ 隠し共有 ] のチェックボックスを選択してください。この共 有にアクセス許可を持つユーザは、パスを明確に指定しなくてはなりません。例えば、非 表示 に なっ て いる 共 有 にア ク セス す るに は、Windows Explorer の アド レ スバ ー に \\host\share と入力します。 ユーザアクセスの管理 3-15 v1.2, 2008 年 11 月 ReadyNAS Pro Business Edition ユーザガイド 図 3-16 ゴミ箱 : ReadyNAS Pro Business Edition 上の Windows ユーザは、各共有に対してごみ箱 を持つことができます。CIFS 画面の下方に [「ごみ箱」を有効にする ] オプションがあ ります。 このチェックボックスが選択されると、ファイルを削除したとき、そのファイルは完全 に削除されるのではなく、共有内のゴミ箱フォルダ(フォルダ名:Recycle Bin)に送ら れます。このため、ユーザは削除したファイルを復元する一定の期間が与えられます。 図 3-17 ゴミ箱内のファイルをどれ位の期間保存しておくか、またファイルが完全に消去される 前にゴミ箱にどれほどの容量を保存させるかを指定することができます。 CIFS の詳細アクセス権の設定 : CIFS の詳細アクセス権の設定新規に作成されたファイ ルのデフォルトの許可は、所有者や所有者のグループにはリードとライトが可能、また その他(即ち、他の全員)にはリードのみとなっています。新規に作成されたフォルダ への許可は、全てのユーザにリード、ライト可能です。デフォルトがセキュリティの要 件を満たさない場合は、ここで変更することが可能です。 ユーザアクセスの管理 3-16 v1.2, 2008 年 11 月 ReadyNAS Pro Business Edition ユーザガイド 便宜的ロック(oplocks とも呼ばれる)は、NAS に保存されているファイルを Windows ク ライアント上にキャッシュすることでファイルが頻繁にアクセスされるときにネット ワーク遅延をなくし、CIFS パフォーマンスを向上します。 図 3-18 詳細設定 [ その他の設定 ] タブには、全てのファイルプロトコルインターフェースを通じてリモー トファイルアクセスに影響を与える、低レベルのファイル操作のオプションがあります。 所有権やアクセス権を変更する設定は簡単には戻せない可能性がありますので、これら のオプションを利用なさる際にはご注意ください。 図 3-19 ユーザアクセスの管理 3-17 v1.2, 2008 年 11 月 ReadyNAS Pro Business Edition ユーザガイド 共有のアクセス権の詳細設定 : 共有のアクセス権の詳細設定セクションには、搭載された ファイルシステム上の共有フォルダの所有権および許可の変更、および、選択された共有 に存在する全てのファイルとフォルダにこれらの設定を有効にするためのオプションがあ ります。[ 共有の既存のファイルとフォルダの所有者を上で指定したユーザとグループに 変更する ] オプションによって、一括変更を行うことができます。共有のサイズによって は、終了までに時間がかかる場合があります。 ファイルの所有者以外にも、ファイル名の変更や削除する権限を付与することもできま す。協同作業の環境下では、このオプションを有効にすることを推奨します。より高い セキュリティを必要とする環境では、このオプションを無効にします。 Web ブラウザ Web ブラウザを使って同じ共有にアクセスするには、ブラウザのアドレスバーに、 http://<ipaddr> と入力します。安全な接続をしたい場合は、http の代わりに https を使用 することで、暗号化された通信で共有にアクセスできます。ログインダイアログが表示 されます。 図 3-20 ユーザアクセスの管理 3-18 v1.2, 2008 年 11 月 ReadyNAS Pro Business Edition ユーザガイド 有効なユーザ名とパスワードでログインします。 図 3-21 共有のアクセス権が読み込みのみの場合、ファイルマネージャのみが表示されます。 図 3-22 注意 : Web 上のファイルマネージャで作成したファイルは、このファイルマネー ジャでしか削除できません。管理者のみが例外的に、Web 上で作成した ファイルを変更または削除できます。 このファイルマネージャ以外で作成したファイルは、変更できますが、削 除できません。 ユーザアクセスの管理 3-19 v1.2, 2008 年 11 月 ReadyNAS Pro Business Edition ユーザガイド 共有に書き込みが許可されている場合、ファイルマネージャがファイルの作成、変更、削 除のオプションを下図のように表示します。 図 3-23 Web の 共 有の 便利 な 使い 方と し て、社 内向 け Web サ イト の設 定 が挙 げら れま す。 Windows 、Mac 、NFS、または HTTP を使って、HTML ファイルを Web の共有へコピー できます。HTTP のアクセスを読取専用に設定すると、どの Web ブラウザをお使いでも index.htm および index.html を含む html ファイルをご覧いただけます。 FTP/FTPS [ 共有 ] のセキュリティモードで、共有に FTP からアクセスしたい場合、匿名 (anonymous) でのログインになり、自分のメールアドレスをパスワードとして使用します。 図 3-24 共有にアクセスするには、適切なユーザログインおよびパスワードを使用し、ReadyNAS にアクセスします。FTPS(FTP-SSL )クライアントを使って、ReadyNAS の FTP サービ スに接続すると、さらにセキュリティを強化することができます。FTPS を用いることに よって、パスワードとデータは暗号化されます。 ユーザアクセスの管理 3-20 v1.2, 2008 年 11 月 ReadyNAS Pro Business Edition ユーザガイド Rsync Rsync を経由して共有へアクセスするのは、セキュリティのモードに関わらず、まったく 同じです。Rsync 共有アクセスのタブでユーザまたはパスワードを指定したら、rsync の 共有へアクセスする際、ユーザまたはパスワードを指定する必要があります。他のプロ トコルと違って、rsync は任意のユーザ名および rsync のアクセスのみに固有のパスワー ドを用います。指定したユーザアカウントは、ReadyNAS またはドメインコントローラ 上に存在する必要はありません。 図 3-25 ユーザ名とパスワードなしで、ReadyNAS の rsync 共有の内容をリストする際の Linux ク ライアントの例を次に示します。 # rsync <ipaddr>::backup 共有内容を /tmp に繰り返しコピーする。 # rsync -a <ipaddr>::backup /tmp ログイン (user) とパスワード (hello) を使用する以外、同じことを行う。 # rsync -a user@<ipaddr>::backup /tmp Password: ***** 注意 : ReadyNAS は、rsync over SSH をサポートしません。 ユーザアクセスの管理 3-21 v1.2, 2008 年 11 月 ReadyNAS Pro Business Edition ユーザガイド ネットワーク対応 DVD プレーヤーと UPnP AV メディアアダプタ ホームメディアストリーミングサーバまたは UPnP AV サービスが有効の場合、ネット ワーク対応 DVD プレーヤーと UPnP AV メディアアダプタは、ReadyNAS を検出します。 これらのプレーヤーは、ReadyNAS 上のストリーミングサービスメディア共有の内容を 再生することができます。1 複数のプレーヤーを ReadyNAS に接続することができ、同時 にメディアファイルを再生することができます。 サービスを使う前に、必ず [ サービス ] タブで適切なサービスを有効にしてください。 図 3-26 ReadyNAS と互換性がある DVD プレーヤーとメディアアダプタの情報に関しては、機器 の互換性リストをお調べください。 1. サポートされるファイル形式の情報に関しては、プレーヤーのマニュアルをご覧ください。 ユーザアクセスの管理 3-22 v1.2, 2008 年 11 月 ReadyNAS Pro Business Edition ユーザガイド リモートアクセス FTP や HTTP を利用して、インターネットから ReadyNAS Pro にリモートアクセスするこ とができます。以下の指示に従い、ReadyNAS Pro へのリモートアクセスを有効にしてく ださい。 リモート FTP アクセス 1. [ サービス ] > [ 標準のファイルプロトコル ] へ進み、FTP を有効にします。 図 3-27 • • • • • ポート : FTP サービスを使用する TCP/IP ポートです。初期設定は 21 です。この ポートはルータを通して転送されます。ルータ付属のポート転送に関する指示を 参照してください。 認証モード : 匿名 : FTP ユーザはログイン情報を必要としません。 ユーザ : ユーザは、ReadyNAS でユーザモードまたはドメインセキュリティモー ドのいずれかで構成されたアカウントを必要とします。 アップロードを中断された時点から継続するのを許可する : 以前接続が中断され た場合、ファイルの FTP 共有へのアップロードを再開および完了することができ ます。このオプションが有効に設定されていると、接続が 50% 完了まで落ちる と、ファイルのアップロードを最初から再開する必要があります。 パッシブポート : このポート範囲は、 インターネット経由の ReadyNAS へのリモー トアクセスを有効にするために必要です。このポート範囲は、ユーザが一度に実 行する可能性のある同時セッションの最大数に調整します。多くのユーザが同時 にアクセスすることが考えられる場合、各 FTP ユーザが Passive ポートを使用す るため、この数値を二倍に設定してください。 マスカレードアドレス (DNS 名または IP アドレス): このフィールドは、FTP サー バが FTP クライアントに報告するホスト名を調整します。 ユーザアクセスの管理 3-23 v1.2, 2008 年 11 月 ReadyNAS Pro Business Edition ユーザガイド 2. FTP 共有アクセスオプションを構成します。 図 3-28 必要とされるユーザ権限に基づき、共有への FTP アクセスを許可するため、共有ア クセス制限を変更します。 リモート HTTP アクセス 1. [ サービス ] > [ 標準のファイルプロトコル ] へ進み、FTP を有効にします。 図 3-29 注意 : HTTPS は無効にできません。Frontview が必要とします。 ユーザアクセスの管理 3-24 v1.2, 2008 年 11 月 ReadyNAS Pro Business Edition ユーザガイド • HTTP – デフォルトの Web アクセスをこの共有にリダイレクト : ユーザが作成した HTTP Web ページを ReadyNAS 上でホストすることを許可する、アドバンスト 構成オプション。 この共有のログイン認証 : ユーザがユーザ作成の Web コンテンツを参照して いる場合、認証を必要とするかどうかについて、この共有を構成します。 HTTPS – • – ポート 1: このフィールドは変更できません。Ready NAS 用に保留されていま す。 – ポート 2: このフィールドは、標準 443 以外のポートで https 接続を行えるよう にするため使用します。これには、ルータ上でこのポートのポート転送を有 効にする必要があります。 – SSL キーのホスト名 : このフィールドでは、ReadyNAS が SSL 証明を発行す るために使用するホスト名を構成します。また、新しい SSL も構成できます。 このフィールドは、現在の ReadyNAS の IP アドレスと一致させるため更新す ることを推奨します。また、今後の Web ブラウザからの証明エラーを防ぐた め、新しい SSL 証明を作成してください。 注意 : このシナリオでは、ReadyNAS に対して固定の IP を構成し、証明 が有効となるよう図ることを推奨します。また、WAN IP アドレス 構成が DHCP の場合、動的 DNS サービスを使用し、IP アドレス ではなく、DDNS サービスが提供する完全で持続性の高いドメイ ン名を使用して ReadyNAS にアクセスすることをお勧めします。 ユーザアクセスの管理 3-25 v1.2, 2008 年 11 月 ReadyNAS Pro Business Edition ユーザガイド 2. HTTP/S 共有アクセスオプションを構成します。 図 3-30 必要とされるユーザ権限に基づき、共有への HTTP アクセスを許可するため、共有ア クセス制限を変更します。 3. WebDAV サポートを有効にする : WebDAV は、標準的な Windows や Mac OSX コン ピュータでの操作と同じように、ドラッグ & ドロップでファイル転送ができる HTTP 接続方法です。WebDAV のセットアップ方法については、ReadyNAS.com をご覧くだ さい : http://www.readynas.com/?p=126 ユーザアクセスの管理 3-26 v1.2, 2008 年 11 月 第4章 データの安全を確保する この章では、ReadyNAS のデータのバックアップ方法について説明しています。 • 「バックアップジョブの構成」 • 「スナップショット」 • 「ReadyNAS を USB ドライブにバックアップする」 バックアップジョブの構成 ReadyNAS Pro Business Edition にはバ ックアッ プマネージ ャが内蔵 されてい るので、 ReadyNAS Pro Business Edition を強力なバックアップ装置として利用できます。バック アップタスクは、クライアントベースのバックアップアプリケーションの必要なく、 ReadyNAS Pro Business Edition から直接コントロールできます。 CIFS/SMB 、NFS および rsync プロトコルにおける増分バックアップ、および FTP と HTTP プロトコルの完全バックアップをサポートする柔軟性を持ち、家庭およびオフィス 環境で ReadyNAS Pro Business Edition は簡単なセントラルリポジトリーとして動作しま す。そして、複数の ReadyNAS Pro Business Edition システムで、1 つの ReadyNAS Pro Business Edition を設定して、別の ReadyNAS に直接バックアップすることができます。 4-1 v1.2, 2008 年 11 月 ReadyNAS Pro Business Edition ユーザガイド 新しいバックアップジョブの追加 新しいバックアップジョブを作成するためには、[ バックアップジョブの追加 ] を選択し、 以下の 4 つのステップに従います。 図 4-1 Step 1 – バックアップ元を指定 バックアップ元は、リモートに保存されていても、ReadyNAS Pro Business Edition 上のパ ブリックまたはプライベートの 1 つの共有、またはすべてのプライベート共有などとす ることができます。 USB デバイスは共有として表示されますので、USB デバイスをバックアップしたい場 合、共有名を選択してください。リモートのソースからデータをバックアップしたい場 合、以下のいずれかから選択します。 • Windows/NAS ( タイムスタンプ ): Windows の PC から共有をバックアップしたい場 合、こちらを選択してください。増分バックアップでは、タイムスタンプを用いて、 ファイルをバックアップするかどうかの判断をします。 • Windows/NAS ( アーカイブビット ): Windows の PC から共有をバックアップしたい 場合、こちらを選択してください。増分バックアップでは、ファイルのアーカイブ ビットを用いて、Windows と同様に、ファイルをバックアップするかどうかの判断 をします。 • Website: Web サイトまたは Web サイトのディレクトリをバックアップしたい場合、 こちらを選択してください。バックアップされるファイルは、デフォルトのイン デックスファイルと関連する全てのファイル、そして Web ページ画像ファイルへの 全インデックスファイルリンクを含みます。 • FTP サイト : FTP サイトまたは当該サイトからのパスをバックアップしたい場合は、 こちらを選択してください。 データの安全を確保する 4-2 v1.2, 2008 年 11 月 ReadyNAS Pro Business Edition ユーザガイド • • NFS サーバ : Linux または UNIX サーバから NFS を通じてバックアップをしたい場 合、こちらを選択してください。Mac OS X ユーザは、コンソールターミナルから NFS 共有を設定することによって、こちらを使うこともできます。 Rsync サーバ : Rsync サーバからバックアップを行いたい場合は、こちらを選択して ください。Rsync は、もともと Linux および他の Unix 系で利用できたのですが、最 近、増分ファイル転送の効率が良いことから、Windows や Mac でも人気が出てきま した。これは 2 台の ReadyNAS 間のバックアップ法に適しています。 バックアップ元を選択したら、そのバックアップ元からのパスを入力します。ReadyNAS Pro Business Edition の共有を選択した場合、共有全体をバックアップするためにパスをブ ランクのままにしておくか、フォルダのパスを入力することができます。パスを区切る には、スラッシュ「/」をお使いください「\」。 リモートソースを選択した場合、パスごとに各リモートプロトコルはやや異なる表記を 用います。パスのフィールドが空欄の状態で、プルダウンメニューでリモートソースを 選択すると、パスのフォーマット例が表示されます。 次にいくつかの例を示します。 • FTP パスの例 : ftp://myserver/mypath/mydir ftp://myserver/mypath/mydir/myfile • Web サイトパスの例 : http://www.mywebsite.com http://192.168.0.101/mypath/mydir • Windows またはリモート NAS のパスの例 : //myserver/myshare //myserver/myshare/myfolder //192.168.0.101/myshare/myfolder • NFS パスの例 : myserver:/mypath 192.168.0.101:/mypath/myfolder • Rsync パスの例 : myserver::mymodule/mypath 192.168.0.101::mymodule/mypath データの安全を確保する 4-3 v1.2, 2008 年 11 月 ReadyNAS Pro Business Edition ユーザガイド • ローカルパスの例 : myfolder media/Videos My Folder My Documents/My Pictures リモートソースの場合、共有にアクセスするために、ログインとパスワードを要求され る場合もあります。共有セキュリティモードに設定されているリモート ReadyNAS Pro Business Edition サーバ上のパスワードで保護された共有にアクセスする場合は、ログイ ンするために共有名を入力してください。 先に進む前に、[ テスト接続 ] ボタンをクリックして、バックアップ元に適切にアクセス できるかご確認ください。 Step 2 – バックアップ先の指定 Step 2 は、Step 1 とほぼ同じですが、バックアップ先を指定するところが違います。リ モートのバックアップ元を選択した場合、バックアップ先は ReadyNAS Pro Business Edition 上のパブリックまたはプライベート共有を選択する必要があります(バックアッ プ元またはバックアップ先のいずれかが ReadyNAS Pro Business Edition のローカルであ る必要があります) 。バックアップ元に ReadyNAS Pro Business Edition 共有を指定してい る場合には、バックアップ先には別のローカルの ReadyNAS Pro Business Edition 共有、ま たはリモートの共有を指定できます。 図 4-2 リモートバックアップ先は、Windows の PC/ReadyNAS Pro Business Edition システム、NFS サーバ、または Rsync サーバとすることができます。リモートの ReadyNAS が rsync デー タサーバとして設定されている場合、rsync をその ReadyNAS Pro Business Edition に選択 することができます。 データの安全を確保する 4-4 v1.2, 2008 年 11 月 ReadyNAS Pro Business Edition ユーザガイド Step 3 – バックアップスケジュールの指定 毎日 4 時間毎から週 1 度までの頻度でバックアップスケジュールを選ぶことができます。 バックアップスケジュールは 5 分ずしせて設定されているので、スナップショットを 00 分にスケジュールすると ( スナップショットはほぼ瞬時に終了します )、このスナップ ショットのバックアップを 05 分に行うことができます ( スナップショットスケジュール の設定は 4-9 ページの「スナップショット」を参照してください )。 注意 : バックアップジョブは翌日の深夜をまたいで設定できません。バック アップジョブの開始および終了時刻が深夜をまたがないよう設定してく ださい。 バックアップを [••• 時間毎に行う ] チェックボックスのチェックを外すことで、バック アップジョブをスケジュールせずに、手動で実行することもできます。(お使いの ReadyNAS にバックアップボタンが付いている場合に適しています。) 図 4-3 Step 4 – 詳細設定 この最後の Step では、どのようにバックアップを行うかを選択してください。バックアッ プスケジュールを設定する 1. [ フルバックアップを行う頻度は ] のプルダウンメニューからは、フルバックアップ を行う頻度を選択してください。 「初回のみ」、 「毎週」、 「2 週間に一度」、 「3 週間に一 度」、 「4 週間に一度」、または「毎回」のどれかを選択してください。 データの安全を確保する 4-5 v1.2, 2008 年 11 月 ReadyNAS Pro Business Edition ユーザガイド 最初のフルバックアップは、指定したスケジュール次第で、スケジュールされた次の バックアップ実行時に行われます。そして、次のフルバックアップは、この最初の バックアップから計算して選択した週間隔に行われます。増分バックアップは、フル バックアップのサイクルの間で行われます。 Web または FTP サイトのみのバックアップは毎回フルバックアップを行うオプショ ンがあります。 2. [ バックアップの終了時に、] の後のプルダウンメニューからは、バックアップが終了し たときに、警報の通知者リストで指定したユーザに送るバックアップログの内容を選択 する事ができます。バックアップ中に発生したエラーのみ、またはファイル一覧から構 成される完全なバックアップログ(大きい場合があります)、あるいはステータスとエ ラー(ステータスとは完了状態を指します)を送るように選択することができます。 注意 : バックアップログのメールは約 10000 行までに制限されます。完全な (長さに関係ない)バックアップログを見るには、[ ステータス ] > [ ロ グ ] を選択し、すべてのログをダウンロードするのリンクをクリック します。 3. バックアップを行なう前に、バックアップ先のファイルを削除する : バックアップが 行われる前に、宛先のパスの内容を消去するかどうかを選択してください。バック アップのソースと宛先を逆にしないようにご注意ください。間違えると、ソースファ イルが完全に失われる可能性があります。お使いのデバイスの容量に余裕がある場合 は、このオプションを選ばない方が安全です。このオプションを確実に理解するた め、テスト用の共有で試してみてください。 4. バックアップ先に存在して、バックアップ元にないファイルを削除する。(RSYNC の み有効 ): デフォルトで、バックアップ元で削除されたファイルはバックアップ先で は削除されません。Rsync では、前回のバックアップ以降にバックアップ元から削除 されたファイルのバックアップ先にあるファイルを削除することで、ミラーモードを シミュレートするオプションがあります。この操作を行う場合は、このオプションを 選択してください。このオプションを確実に理解するため、テスト用の共有で試して みてください。 5. バックアップ先にこの ReadyNAS を指定している場合に、バックアップコピーの所 有者を共有の所有者と同一にします : バックアップマネージャによって、できる限り 元のファイルの所有者は保持されます。しかしこれによって、バックアップファイル にアクセスされたとき、共有セキュリティモードで不都合が生じる可能性がありま す。これを解決するために、自動的にバックアップファイルの所有者を変更し、共有 の所有者と一致させるとオプションがあります。これによって、共有のバックアップ へアクセスするユーザは誰でも、バックアップされたファイルへアクセスすることが できます。 データの安全を確保する 4-6 v1.2, 2008 年 11 月 ReadyNAS Pro Business Edition ユーザガイド 6. [ 適用 ] をクリックして設定を保存します。 バックアップジョブをスケジュール託す前に、リモートバックアップ元または宛先への アクセスが認められているか、そしてバックアップジョブが選択したバックアップの頻 度でなされるかを確認するために、手動でバックアップを行うことをお勧めします。バッ クアップジョブを保存した後にこれを行うことができます。 バックアップスケジュールを確認する バックアップジョブを保存した後、この新しいジョブが [ バックアップジョブ ] 画面の [ バックアップのスケジュール ] セクションに表示されます。 図 4-4 スケジュールしたバックアップジョブの概要がご覧になれます。ジョブは、001 から始 まって、ナンバリングされます。 バックアップジョブを管理するには、以下の手順で行います。 1. ジョブナンバーアイコンをクリックして、選択したバックアップジョブを修正するこ とができます。 2. [ 有効 ] のチェックボックスにチェックを入れ、ジョブのスケジューリングを有効ま たは無効にすることができます。ジョブを無効にしても、ジョブを削除することには なりませんが、自動スケジューリングキューから外されます。 3. ジョブを削除したい場合は、削除ボタンをクリックしてください。 4. [ 実行 ] をクリックすると、バックアップジョブを手動で始めることができます。バッ クアップのスタート、またはエラー発生、バックアップジョブの終了に際してステー タスが変わります。 データの安全を確保する 4-7 v1.2, 2008 年 11 月 ReadyNAS Pro Business Edition ユーザガイド 5. バックアップの詳細なステータスをチェックしたい場合、[ ログを見る ] のリンクを 選択してください。 6. [ ログを削除する ] をクリックすると現在のログ詳細を消去することができます。 バックアップボタンの設定 バックアップボタンをプログラムし ( 1-5 ページ の図を参照 )、1 つ、または複数の事前 定義されたバックアップジョブを実行できます (4-13 ページの「ReadyNAS を USB ドラ イブにバックアップする」を参照 )。 図 4-5 実行したい順序にバックアップジョブを選択し、[ 適用 ] をクリックしてください。バッ クアップボタンを 1 回押すと、ジョブが開始されます。 バックアップログを確認する ジョブの実行中または終了後、バックアップログを閲覧することができます。 図 4-6 選択されたバックアップ元および宛先の種類によって、ログのフォーマットは違うこと がありますが、ジョブの開始および終了時刻、正常に実行されたか、またはエラーがあっ たかを確認することができます。 データの安全を確保する 4-8 v1.2, 2008 年 11 月 ReadyNAS Pro Business Edition ユーザガイド バックアップジョブを編集する バックアップジョブを編集するには、[ バックアップジョブ ] 画面の 3 桁のジョブナン バーボタンをクリックするか、そのジョブを見ている画面で [ バックアップジョブを編 集する ] のリンクをクリックします。そのジョブに適切な変更や調整を行うことができ ます。 スナップショット 「ボリューム」のページでは、スナップショットの作成とスナップショットのスケジュー ルを設定できます。スナップショットは、ボリュームの内容をスナップショットを作成 した時点で保存したものと考えることができます。スナップショットは通常バックアッ プを取るために用いられ、その間元のボリュームは通常通りの作業を続けることができ ます。記憶装置の容量が大きくなるにつれ、バックアップに要する時間が増え、オフラ インでのバックアップが現実的でなくなってきています。スナップショットはシステム をオフラインにすることなくバックアップを取ることを可能にします。 また、スナップショットは、一時的なバックアップとして用いることもできます。例え ば、ReadyNAS 上のファイルがウィルスに感染した場合、感染前のファイルを攻撃以前 に取ったスナップショットから復元することができます。 スナップショットの作成とスケジュール スナップショットを作成、またはスケジューリングするには、以下の要領で行います。 1. [スナップショット]タブをクリックすると、[スナップショット]画面が表示されます。 スナップショットを撮影する頻度を指定できます。スナップショットは、4時間ごと から、1週間に一度の間でスケジュールできます。 注意 : [ スナップショット ] タブが、ボリュープタブの中にない場合、ReadyNAS 上の ボリューム作成時にスナップショットのための領域を予約していな いと思われます。ReadyNAS Pro Business Edition の出荷時には、スナップ ショットのために 10 GB が予約されています。 データの安全を確保する 4-9 v1.2, 2008 年 11 月 ReadyNAS Pro Business Edition ユーザガイド 2. スナップショットの間隔と、スナップショットを撮影する曜日を指定します。 • 00:00 スナップショットを撮影する開始時刻と終了時刻を と指定した場合、 ReadyNAS は真夜中にスナップショットを 1 つ撮影します。開始時間に 00:00、終 了時間に 23:00 を指定すると、午前 0 時(真夜中)から午後 11 時までの間に、指 定された間隔でスナップショットを撮影します。スナップショットのスケジュー ルを保存すると、次回のスナップショットを撮影する時刻が表示されます。スナッ プショットを撮影すると、以前のスナップショットは自動的に削除されます。 図 4-7 • 今すぐ手動でスナップショットを撮影したい場合は、[ スナップショットを直ち に行う ] をクリックします。 図 4-8 データの安全を確保する 4-10 v1.2, 2008 年 11 月 ReadyNAS Pro Business Edition ユーザガイド また、スナップショットの持続時間を指定することもできます。スナップショットを バックアップのために使用する場合、スナップショットがバックアップに見込まれる 時間の長さよりやや長く続くようにスケジュールします。アクティブなスナップ ショットは ReadyNAS Pro Business Edition の書き込み速度に影響することがあるた め、書き込みが集中する環境では必要のないときスナップショットを停止させるとパ フォーマンスが向上します。 スナップショットを撮影すると、ブラウズリストでは共有のスナップショットが元の共 有の隣に表示され、スナップショットの共有名は元の共有名に -snap をつけた名前にな ります。例えば、backup という名の共有のスナップショットは、backup-snap という名 前になります。 図 4-9 スナップショット共有は、通常の共有と同様に扱うことができます。ただし、スナップ ショット共有は読み出しのみとなります。希望に応じて詳細なリストを選択し、スナッ プショット時刻をコメントフィールドに表示することができます。 スナップショットのために予約された領域を使い切るとスナップショットは無効となり ます。スナップショットの動作の概要を説明します。スナップショットを撮影すると、そ の時点から、元のボリュームに対する変更を記録します。これらの変更点は予約されて いるスナップショット領域に記録されます。ボリューム画面上の [ ディスク容量 ] フィー ルドに、スナップショット領域として予約されている容量が表示されます。 図 4-10 データの安全を確保する 4-11 v1.2, 2008 年 11 月 ReadyNAS Pro Business Edition ユーザガイド スナップショットを撮影してから以降の変更点が多く、予約されたスナップショット領 域を超えた場合、スナップショットは無効化され、使用できなくなります。 注意 : 予約されたスナップショット領域に記録される変更点は、ファイルの新 規作成、変更、そして削除を含みます。例えば、1 MB の ファイルを削 除すると、1 MB の容量が消費されます。 スナップショットが無効化された場合、メールによって警告が通知され、スナップショッ ト画面にステータスが反映されます。この段階では、スナップショットはもう利用する ことができません。 スナップショット領域のサイズ変更 スナップショット無効化の警告を頻繁に受ける場合は、スナップショットを撮影する頻 度を増加するか、スナップショット予約領域を増加することを考えたほうがよいかもし れません。この操作を行う場合、または既存のスナップショット領域を削除する(これ により利用可能なボリューム容量を増加する)場合は、[ スナップショット領域 ] 選択で ご希望のスナップショット領域を指定することができます。プルダウンメニューから値 を選択し、[ 保存 ] をクリックするだけです。スナップショット領域は約 100GB に制限 されます。 図 4-11 スナップショット領域のサイズ変更はオフラインで行われ、データボリュームのサイズ とボリューム内のファイル数によって少々時間がかかります。スナップショット領域を 増やすとデータボリュームサイズが減り、スナップショット領域を減らすとデータボ リュームサイズが増えます。 注意 : スナップショットの動作メカニズムの制限により、スナップショットが ア ク テ ィ ブ の と き 書 き 込 み の パ フ ォ ー マ ン ス が 低 下 し ま す。も し ReadyNAS を高パフォーマンスが要求される環境で使う場合は、アクティ ブのスナップショットを削除するか、スナップショットの長さを制限し てください。 データの安全を確保する 4-12 v1.2, 2008 年 11 月 ReadyNAS Pro Business Edition ユーザガイド ReadyNAS を USB ドライブにバックアップする 次のセクションでは、ReadyNAS システムからのディスクバックアップとディスクの取 り外しの方法を説明します。 ReadyNAS Pro Business Edition でバックアップボタンはシステム正面にある USB ポート に関連付けられています。デフォルトで、バックアップボタンはバックアップ共有から デバイス正面の USB ポートに接続された USB ディスクにデータをコピーします。 1 つ、または複数の事前定義されたバックアップジョブに対し、バックアップをプログラ ムできます。 警告 : バックアップボタンを押す前に、正面の USB ポートに USB ハードドラ イブが接続されてい入ることを確認してください。 データの安全を確保する 4-13 v1.2, 2008 年 11 月 ReadyNAS Pro Business Edition ユーザガイド データの安全を確保する 4-14 v1.2, 2008 年 11 月 第5章 パフォーマンスの最適化 この章では、ReadyNAS パフォーマンスの最適化方法についてご紹介しています。 • 「パフォーマンス」 • 「電源管理」 パフォーマンス システムのパフォーマンスをチューニングしたい場合、メインメニューから [ パフォー マンス ] を選択してください。一部の設定は、そのオプションを有効にする前に UPS(無 停電電源)を利用するよう提示する場合があります。 • NETGEAR は、ReadyNAS に UPS を使用している場合のみ [ ジャーナリングを使用し ない ] を選択することを推奨します。電源の保護なしにこのパフォーマンスオプショ ンを使用すると、突然停電が発生した場合に RAID セットの中のディスクに書き込ま れたパリティがデータディスクと同期しなくなり、ディスクの故障時に正しいデータ が復旧されなくなる場合があります。フルデータジャーナリングを不許可にすると、 ディスクの書き込みパフォーマンスは、大幅に向上します。 図 5-1 5-1 v1.2, 2008 年 11 月 ReadyNAS Pro Business Edition ユーザガイド • データが書き込まれる前に、ディスク書き込み要求を認識させたい場合は、[ ディス ク・ライト・キャッシュの許可 ] を選択してください。書き込みのパフォーマンスが 向上しますが、電源が落ちた場合に、書き込みキャッシュへまだ書き込まれていない データが失われる可能性がわずかに存在します。 • ジャーナリングを使用しないは、この動作の結果を理解し、かつファイルシステムの 整合性チェック ( 突然の停電後のみ ) に時間がかかってもかまわない場合に選択して ください。ファイルシステムの整合性チェックにかかる時間は、ジャーナリングなし の場合の 1 時間またはそれ以上の時間に対して、ファイルシステムのジャーナリング を使用した場合は数秒程度まで短縮されます。ジャーナリングを不許可にするとディ スクの書き込みのパフォーマンスが若干向上します。 • OS X 対応の最適化オプションは、SMB/CIFS プロトコルで ReadyNAS Pro Business Edition を接続している場合、Mac OS X 環境で最高のパフォーマンスをご提供します。 しかし、このオプションによって、Windows NT 4.0 と互換性の問題が引き起こされま す。従って、このデバイスが Windows NT 4.0 をご使用のクライアントからアクセス される場合、このオプションを有効にしないでください。 • CIFS の書き込みの高速化オプションは、CIFS を通じたアグレッシブな再書込キャッ シュを利用することで、書き込みのパフォーマンスを高速化します。Quick Books な ど、ファイルの同期性を維持するために同期された書き込みを必要とするマルチユー ザ環境では、このオプションを有効にしないでください。 • USB ディスクへの書きこみの高速化オプションは、非同期モードでの USB デバイス へのアクセスを許可することで、USB 書き込みを高速化します。このオプションを 有効にした場合、適切にアンマウントを行わずに USB デバイスを取り外さないでく ださい。これを怠ると、デバイス上のデータ整合性が失われることがあります。 パフォーマンスの最適化 5-2 v1.2, 2008 年 11 月 ReadyNAS Pro Business Edition ユーザガイド UPS の追加によるパフォーマンスの向上 UPS を NAS に追加すると、電源の故障からデータを保護することができます。ReadyNAS 電源 ケーブ ルを UPS に接 続し、UPS USB モニタ リン グケー ブル を用い て、UPS と ReadyNAS を接続します。UPS は自動的に検出され、ステータスバーに表示されます。マ ウスポインターをステータスランプの上に移動させると、デバイス情報が表示されます。 ステータスランプをクリックすると、より詳細な状態が表示されます。マウスカーソル を UPS の LED アイコン上に移動させると、UPS の情報とバッテリの残容量が表示され ます。 図 5-2 停電によって UPS がバッテリ動作に切り替わった時や、バッテリの残容量が少ないとき など、UPS の状態が変わると、メールにより通知されます。バッテリの残容量が少なく なった場合、ReadyNAS は自動的に終了し、電源を切ります。 ReadyNAS に UPS を接続した場合に使用できるオプションを利用したいときは、[ パ フォーマンス ] 画面で最適化設定を調整してください。 電源管理 ReadyNAS Pro Business Edition はパワー・セーブ・オプション、パワー・オン・タイマー、 UPS 設定、WOL(Wake-on-LAN) 電源管理オプションなどを提供しており、システムが 使用中であるかどうかを問わず、消費電力を抑えることができます。 パフォーマンスの最適化 5-3 v1.2, 2008 年 11 月 ReadyNAS Pro Business Edition ユーザガイド ディスクのスピンダウン ディスクへのアクセスが一定時間ない場合に、ReadyNAS ディスクの回転を停止させるこ とができます。ディスクへのアクセスが発生すると、自動的に起動します。スピンダウン モードを有効にするには、[ ディスクに … 分間アクセスが無い場合にスピンダウンする ] のチェックボックスを選択し、アクセスがない時間を分で指定します。 図 5-3 注意 : ディスクスピンダウンを有効にすると、ジャーナルモードが無効になり ます。ディスクスピンダウンを有効にした後で、無効に戻す場合は、 ジャーナリングを手動で有効にする必要があります。このオプションを 有効にする場合、NETGEAR は UPS のご使用を推奨します。 パフォーマンスの最適化 5-4 v1.2, 2008 年 11 月 ReadyNAS Pro Business Edition ユーザガイド パワー・オン・タイマー ReadyNAS Pro Business Edition はタイマーの設定によって、自動的に停止・起動させるこ とができます ( モデルによってこの機能がないものもあります。) ( 図 5-3 を参照してく ださい )。パワー・オン・タイマーを有効にするのチェックボックスを選択し、動作と時 間を入力します。( 電源オンオプションは、ReadyNAS Pro Business Edition NV ではアドオ ンパッケージをインストールすることで利用できます。)1 電源オンオプションは、 ReadyNAS Pro Business Edition ハードウェアがこの機能をサポートしていない場合表示 されません。 注意 : ReadyNAS Pro Business Edition の電源がオフになると、実行中のファイル アクセスやバックアップジ ョブが中断されます。また、停止中にスケ ジュールされているバックアップジョブは実行されません。 UPS の設定 このデバイスが UPS 装置に接続されていない場合、別の NAS デバイスへの UPS 接続を 有効にすることを選択できます。[ 他の ReadyNAS に接続されている UPS を使用する ] と いうチェックボックスを選択し、[ リモート IP] フィールドに IP アドレスを入力します。 NETGEAR は、ディスクスピンダウンのオプションを有効にした場合、この機能を有効 にすることを推奨します。 このオプションを使用する場合、別の ReadyNAS に接続された UPS で低バッテリー容量 状態が検出されると、ReadyNAS は自動的に電力オフになります。バッテリー状態のモニ タリングは 1 台の ReadyNAS のみで行いますが、UPS が複数台の ReadyNAS ユニットで 共有されている場合、このオプションが便利です。 またオプションとして、ReadyNAS は ネットワーク UPS ツール(NUT)を実行している PC に接続されているとき、UPS をリモートでモニタリングできます。NUT について詳し くは、http://www.networkupstools.org を参照してください。 WOL (Wake-on-LAN) WOL サービスが有効名場合、"WOL Magic Packet" を送信し、リモートからこのデバイス の電源を入れることができます。 1. 詳しくは、NETGEAR サポートサイトにある RAIDiator 4 のリリースノートをご覧ください。 パフォーマンスの最適化 5-5 v1.2, 2008 年 11 月 ReadyNAS Pro Business Edition ユーザガイド パフォーマンスの最適化 5-6 v1.2, 2008 年 11 月 第6章 サービスレベルの管理 システムステータス、警告、故障ディスクの交換、スケジュールなど … • 「システムのステータスを見る」 • 「故障したディスクの交換」 • 「システム診断メニューを使用する」 システムのステータスを見る [ ステータス ] メニューページには、[ 動作環境 ] と [ ログ ] の画面があり、システムス テータス情報を確認できます。 動作環境 [ 動作環境 ] のページには、各ディスク、ファン、温度そして UPS のステータスが詳細に 表示されます。利用可能な場合、見込まれる正常値が表示されます。 図 6-1 各ディスクに関しては、SMART+ (Self-Monitoring, Analysis and Reporting Technology) のリ ンクをクリックすると、内部ディスクのログを表示させることができます。 6-1 v1.2, 2008 年 11 月 ReadyNAS Pro Business Edition ユーザガイド 図 6-2 ファンの再調整を行うには、[ 再調整 ] をクリックします。 ログ [ ステータス ] > [ ログ ] を選択すると、[ ログをクリアする ] の画面にアクセスできます。 [ ログをクリアする ] の画面では、タイムスタンプを含む処理タスクの状態に関する情報 を確認できます。 図 6-3 低レベルのログ情報の解析が必要な場合はすべてのログをダウンロードするリンクを使 うことができます。このリンクをクリックすると、全ログの圧縮ファイルをダウンロー ドできます。 サービスレベルの管理 6-2 v1.2, 2008 年 11 月 ReadyNAS Pro Business Edition ユーザガイド 故障したディスクの交換 注意 : 適切なディスクをご利用かどうかを判断するため、ReadyNAS Pro 対応の ディスクについて、NETGEAR サポートサイトのハードウェア互換性リス トをご覧ください。 ReadyNAS 上のディスクが故障した時は、メールによって通知されます。[ ステータス ] > [ 動作環境 ] を選択することで FrontView の一番下にある、 ステータスバーで故障したディ スクの場所を確認できます。 図 6-4 ReadyNAS の前面でも、黄色の LED の点灯によって故障したディスクを示します。左端 の LED がディスクチャネル 1 で、その次がディスクチャネル 2 、と続きます。故障チャ ネルを書きとめておきます。 交換用ディスクの選択 メインメニューで [ ステータス ] > [ 動作環境 ] を選択します。お使いの ReadyNAS で使 用されているディスクのメーカーとモデル名をメモします。故障したディスクを同じ ディスクモデルで代替するのが最適です。もし、ディスクが保障期間内ならば、ディス クメーカーに連絡を取り、ディスク交換の手続きをしてください。保障期間内のディス クの交換には、商品返品確認番号 (RMA) が必要です。ケースを開けて、故障したディス クを取り出し、シリアルナンバーを調べてください ( お使いのディスクモデルについて の交換方法は次のセクションをお読みください )。 ディスクの保障期限を過ぎている場合は、同一かそれ以上の容量を持ったディスクと交 換してください。ReadyNAS の販売店から購入できます。 サービスレベルの管理 6-3 v1.2, 2008 年 11 月 ReadyNAS Pro Business Edition ユーザガイド 故障したディスクの交換 ディスクステータス LED がゆっくり点滅している場合、ディスクの故障を示します。 ReadyNAS はホットスワップベイをサポートしているため、デバイスの電源を落とす必 要はありません。 ディスクを交換する 1. ディスクベイのカバーを開けます。 2. 故障したディスクの下にあるボタンを押します。ラッチが飛び出します。 図 6-5 3. ディスクトレイを引き出し、ネジを外します。 図 6-6 サービスレベルの管理 6-4 v1.2, 2008 年 11 月 ReadyNAS Pro Business Edition ユーザガイド 4. トレイからディスクを簡単に取り出せないようにするには、トレイロックを設定しま す。上はロック、下はロック解除です。 Locking ロック構造 mechanism 図 6-7 注意 : トレイロックを設定する場合、押しピンやペーパークリップなどでト レイを開く必要があります。 5. 故障したディスクを交換して再度取付け、ディスクトレイを戻します。ディスクを取 り付けるとき、ハードディスクコネクタがディスクベイの内側に向いていることを確 認してください。 ボリュームの再同期 ディスク交換時に ReadyNAS の電源を落とした場合は、ReadyNAS の電源を入れなおし てください。 RAID ボリュームは自動的に新しいディスクとの再同期をバックグラウンドで行います。 この処理は、ディスクの容量次第で、数時間かかります。再同期の処理中、ReadyNAS は 平常通り使用できますが、ボリュームの再同期が完了するまでアクセスは遅くなります。 再同期が終了後、管理者にメールで通知されます。 サービスレベルの管理 6-5 v1.2, 2008 年 11 月 ReadyNAS Pro Business Edition ユーザガイド システム診断メニューを使用する 本体背面にあるリセットスイッチ (1-7 ページの「後ろから見た図」参照 ) は、6 つの機能 を実行します。 1. 正常 : 診断メニューをスキップし、正常起動を実行する。 2. 初期設定 : ReadyNAS を工場出荷時の初期設定にリセットすると、ディスク上のすべ てのデータが消去されます。このオプションは、X-RAID2 と Flex-RAID モードを変 更する際に使用できます。 警告 : この操作は、ファームウェアの再インストールを行い、NAS 上にあ る 一切のデータを消去 し、すべてのディスク設定をリセットします。 3. OS 再インストール : データボリュームはそのままの状態を維持し、RAIDiator ファー ムウェアを ReadyNAS に再インストールし、管理者パスワードをリセットし、DHCP の割り当てを DHCP クライアントに変更します。管理者パスワードを忘れてしまい、 初 期 設 定 に リ セ ッ ト し た い 場 合、ま た は ネ ッ ト ワ ー ク 設 定 に エ ラ ー が 生 じ て ReadyNAS に接続できなくなった場合、またはディスクのオペレーティングシステム が破損した疑いがある場合、上記の方法が有効です。 ヒント : 可能であれば、構成バックアップ (2-36 ページの「設定の保存」を 参照 ) を使用して構成を保存します。本体を工場出荷時の初期設定 にリセットしても、すべての設定を構成バックアップから復元でき るため便利です。 4. テクニカルサポート : リモート診断機能を有効にします。 5. ボリュームチェックをスキップ : システムを起動しますが、ボリュームチェックは省 きます。 6. メモリテスト : メモリ診断を実行します。 通常、構成を変更したために本体にアクセスできなくなった場合、オプション (3) を起用 し、本体を工場出荷時の初期設定に戻すのが有効です。 サービスレベルの管理 6-6 v1.2, 2008 年 11 月 ReadyNAS Pro Business Edition ユーザガイド OS REINSTALL オプションを使用してファームウェアを再インス トール データボリュームには触れずに、RAIDiator ファームウェアを ReadyNAS に再インストー ルするには、以下の手順で行います。 1. デバイスの電源を切ります。 2. ペーパークリップや押しピンなどでリセットスイッチを押しながら、本体の電源を入 れ、起動中にリセットスイッチを 30 秒間押し続けます。この後、リセットスイッチ から手を離します。 OLED がリセットメニューを表示します。 3. 前方のバックアップボタンを押し、メニューを移動して、OS 再インストールオプショ ンを選びます。 4. 背面のリセットボタンを押してメニューを選択し、オプションを実行します。 システムが再起動し、工場出荷時の初期設定にリセットされます。 RAID の構成 デフォルトの設定を変更したい場合は、X-RAID2 拡張可能ボリュームモードと RAID 0/1/5/6 フレキシブルボリュームモード間を切り換えることができます。システム起動 のたびにこの手順を実行する必要はありません。別途変更するまで選択されたモードの ままになります。 警告 : 初期化(工場出荷時の設定に戻す)を実行するとハードディスク上の全 データが消去されます。データを維持するため、工場出荷時の初期設定 に戻す前に完全なバックアップを行ってください。 お使いの RAID 設定を再構成するには、以下の手順で行います。 1. デバイスの電源を切ります。 2. ペーパークリップか押しピンを使ってリセットスイッチを長押しし、本体の電源を入 れ、本体起動中にリセットスイッチを 30 秒間押し続けます。OLED に起動メニュー が表示されますので、リセットスイッチから手を離します。 3. 前方のバックアップボタンを押し、メニューを移動して、工場出荷時の初期設定オプ ションを選びます。 サービスレベルの管理 6-7 v1.2, 2008 年 11 月 ReadyNAS Pro Business Edition ユーザガイド 4. 背面のリセットボタンを押してメニューを選択し、オプションを実行します。 システムは工場出荷時の状態にリセットされ、ディスク上のすべてのデータが消去さ れます。 5. RAIDar を開きます。RAIDar がセットアップをクリックするよう促します。ReadyNAS ボリュームセットアップ画面が表示されます。 6. 拡張可能ボリューム(X-RAID2)またはボリューム(RAID 0、1、5、6)のいずれか のラジオボタンを選択し、[ いますぐボリュームを作成する ] をクリックします。ボ リュームと初期化プロセスが開始します。 警告 : 10 分以内に動作が行われない場合、システムはデフォルトで 10 GB をスナップショット用に保留した X-RAID2 に構成されます。 シャットダウン [ シャットダウン ] オプションの画面では、ReadyNAS Pro Business Edition の停止または 再起動のオプションを選択できます。再起動時にファイルシステムの完全なチェックま たはクォータのチェックを行うことも選択できます。これらのオプションは共に、ボ リュームサイズとボリューム中のファイルの数によって、数分から数時間かかります。通 常、これらのオプションを指定する必要はありません。ファイルシステムやクォータの 完全性に疑問が生じた場合のみ、これらのオプションを選択してください。 図 6-8 ReadyNAS Pro Business Edition をシャットダウンまたは再起動したとき、プラウザのウィ ンドウを一旦閉じ、RAIDar を用いて FrontView に再接続しなければなりません。 サービスレベルの管理 6-8 v1.2, 2008 年 11 月 ReadyNAS Pro Business Edition ユーザガイド 付録 A MAC および Linux Systems からの共有アクセス この付録では、いろいろな MAC オペレーティングシステム(OS)からどのように ReadyNAS 上の共有にアクセスするか、例を挙げて説明します。 MAC OS X Mac OS X で同じ共有に AFP を通してアクセスするには、[Finder] > [ 移動 ] [ ネットワー ク ] メニューから [ ネットワーク ] を選択してください。 図 A-1 ここから、AFP 共有にアクセスするには 2 つの方法があります。これは、お使いの AFP 共有をどうアドバタイズしているかにより決まります。 MAC および Linux Systems からの共有アクセス v1.2, 2008 年 11 月 A-1 ReadyNAS Pro Business Edition ユーザガイド AFP over Bonjour Mac OS X で Bonjour 経由でアドバタイズされた AFP 共有にアクセスするには、[Finder] [ 移動 ] メニューから [ ネットワーク ] を選択して利用可能なネットワーク一覧を表示し ます。 図 A-2 「マイネットワーク」フォルダを開き、ReadyNAS ホスト名を表示します。 図 A-3 ReadyNAS に接続する際に使用するユーザ名とパスワードを入力します。 A-2 MAC および Linux Systems からの共有アクセス v1.2, 2008 年 11 月 ReadyNAS Pro Business Edition ユーザガイド 図 A-4 [ ボリューム ] フィールドからアクセスしたい共有を選択し、[OK] をクリックします。 AppleTalk での AFP AFP サービスを AppleTalk でアドバタイズすることを選択した場合、利用可能なネット ワークの一覧が表示されます。 図 A-5 「マイネットワーク」フォルダを開き、ReadyNAS ホスト名を表示します。ホスト名のみ のものを選択します。接続ボックスが表示されます。 MAC および Linux Systems からの共有アクセス v1.2, 2008 年 11 月 A-3 ReadyNAS Pro Business Edition ユーザガイド 図 A-6 [Guest] を選択し、[ 接続 ] をクリックします。接続したい共有を選択し、[OK] をクリッ クします。 図 A-7 セキュリティモードを「共有モード」に設定した場合、ユーザ名を入力し、共有のパス ワードが設定されている場合は、そのパスワードも入力します。ユーザ名を設定してい ない場合、共有名をユーザ名の欄に入力します。セキュリティモードが 「ユーザモード」 か「ドメインモード」の場合、使用するユーザ名とパスワードを用いて認証を行い、 ReadyNAS に接続します。 Windows エクスプローラと同じファイル一覧が表示されます。 A-4 MAC および Linux Systems からの共有アクセス v1.2, 2008 年 11 月 ReadyNAS Pro Business Edition ユーザガイド MAC OS 9 Mac OS 9 を用いて同じ共有にアクセスするには、[Finder] メニューから、[ サーバへ接続 ] を選択し、AppleTalk の選択リストから ReadyNAS デバイスを選択し、[ 接続 ] をクリック します。 図 A-8 ログイン画面が表示されたとき、ReadyNAS のセキュリティモードが「共有モード」に 設定されている場合は共有名とパスワードを入力します。そうでない場合は有効なユー ザアカウントとパスワードを入力し、[ 接続 ] をクリックします。 図 A-9 セキュリティモードが「共有モード」で、共有パスワードが設定されていない場合、 [Guest] ラジオボタンを選択し、パスワードは空欄のままにしてください。ログインに成 功すると、共有のリストが開きます。接続したい共有を選択し、[OK] をクリックします。 MAC および Linux Systems からの共有アクセス v1.2, 2008 年 11 月 A-5 ReadyNAS Pro Business Edition ユーザガイド 図 A-10 Windows エクスプローラと同様に共有のファイルを見ることができます。 図 A-11 A-6 MAC および Linux Systems からの共有アクセス v1.2, 2008 年 11 月 ReadyNAS Pro Business Edition ユーザガイド Linux/Unix から共有にアクセスする この共有に、共有名が backup である Linux または Unix クライアントからアクセスする には、以下を入力し、NFS を使用して共有をマウントする必要があります。 mount <ipaddr>:/<backup /backup> ls コマンドで共有の中身が見られます。 図 A-12 注意 : ReadyNAS は、NIS の情報を CIFS のログインと関連付けることができな いため、NIS をサポートしておりません。CIFS と NFS を統合するような 混合の環境が必要な場合、セキュリティを「ユーザモード」に設定し、 ユーザおよびグループアカウントの UID および GID を手動で指定して、 お使いの NIS または他の Linux/Unix サーバの設定を一致させることがで きます。ReadyNAS は、ユーザおよびグループの情報を含むコンマで区切 られたファイルをインポートして、Linux/Unix のログイン設定を調整する ことができます。 MAC OS の様々なバージョンから共有にアクセスするには、付録 A「MAC および Linux Systems からの共有アクセス」の指示を参照。 MAC および Linux Systems からの共有アクセス v1.2, 2008 年 11 月 A-7 ReadyNAS Pro Business Edition ユーザガイド A-8 MAC および Linux Systems からの共有アクセス v1.2, 2008 年 11 月 ReadyNAS Pro Business Edition ユーザガイド 付録 B 関連文書 この付録は、ご利用の NETGEAR 製品についてより完全な理解を持つために、参照いた だけるドキュメントへのリンクを提供します。 ドキュメント リンク インターネットネットワーキン グおよび TCP/IP アドレス : http://documentation.netgear.com/reference/enu/tcpip/index.htm ワイヤレス通信 : http://documentation.netgear.com/reference/enu/wireless/index.htm ネットワークのためにネット ワークを取得 : http://documentation.netgear.com/reference/enu/wsdhcp/index.htm 仮想プライベートネットワーク http://documentation.netgear.com/reference/enu/vpn/index.htm (VPN): 用語の説明 : http://documentation.netgear.com/reference/enu/glossary/index.htm 関連文書 B-1 v1.2, 2008 年 11 月 ReadyNAS Pro Business Edition ユーザガイド 関連文書 B-2 v1.2, 2008 年 11 月 索引 数字 D 1100 バックアップ USB 4-13 DHCP 2-9 設定 2-3 有効化 / 無効化 2-9 Digital Living Network. DLNA A DLNA 2-14 ADS 3-5 AFP 2-12 AppleTalk A-3 over Bonjour A-2 共有 A-1 Apple File ProtocolAFP DNS 設定 2-8 DVD プレーヤー ネットワーク対応 3-22 E AppleTalk AFP A-3 EXT3 2-25 F B FAT32 2-25 File Transfer ProtocolFTP Bonjour 2-14 AFP A-2 C CA 社 UniCenter 2-30 CIFS 2-12 CIFS 設定 3-14 Comma Separated Value ( カンマで区切られた値 ) CSV Common Internet File ServiceCIFS CSV 3-9 形式 3-7 Flex-RAID 2-17, 2-18 ボリュームの削除 2-18 ボリュームの追加 2-19 FrontView アクセス 1-11 FTP 2-12 バックアップジョブ 4-2 FTP/FTPS 共有へのアクセス 3-20 H HP 社 OpenView 2-30 Hpertext Transfer ProtocolHTTP HTTP 2-12 HTTPS with SSL encryption 2-13 索引 -1 v1.2, 2008 年 11 月 ReadyNAS Pro Business Edition ユーザガイド I IP アドレス 固定、設定 2-3 設定 2-3 iTunes ストリーミングサーバ 2-14 L Linux/Unix 共有へのアクセス A-7 M MAC OS 9 共有へのアクセス A-5 MAC OS X 共有へのアクセス A-1 MAC アドレス ホスト名使用 2-7 MTU 2-4 N Network File ServiceNFS NFS 2-12 NFS サーバ バックアップジョブ 4-3 NTP 時計 2-28 NV+ ディスク交換 6-4 O OU 3-5 OU を参照。 R RAID セットアップ、再構成 6-7 RAID の設定 2-20 RAID レベル X-RAID 2-17 RAID レベル 0 2-16 RAID レベル 1 2-16 RAID レベル 5 2-16 ReadyNAS アップデート 2-33 動作環境 6-1 ログを見る 6-2 ReadyNAS のアップデート 2-33 Rsync 2-13 共有へのアクセス 3-21 サーバ、バックアップジョブ 4-3 S SlimServer 2-14 SMART+Self-Monitoring, Analysis and Reporting Technology.SMART+ SMB 2-12 SMTP 2-31 SNMP 2-30 CA 社 UniCenter 2-30 HP 社 OpenView 2-30 設定 2-30 Squeezebox 2-14 U UBB 1100 バックアップ 4-13 Unicode 2-33 HTTP 2-33 WebDAV 2-33 UPnP 2-14 UPnP AV 2-14 UPnP AV メディアアダプタ ネットワーク対応 3-22 UPS 設定 5-5 パフォーマンス、追加 5-3 索引 -2 v1.2, 2008 年 11 月 ReadyNAS Pro Business Edition ユーザガイド USB 2-25 共有 2-24 ストレージ 2-24 にバックアップする 4-13 フォーマット、EXT3 2-25 フォーマット、FAT32 2-25 フラッシュデバイス 2-25 USB ストレージ パーティション 2-24 い 印刷キュー 管理 2-27 う ウェブブラウザ 共有へのアクセス 3-18 か V 管理者 (admin) ユーザ パスワード、設定 2-10 VLAN 設定 2-5 有効にする 2-6 VPN WINS サーバ設定 2-8 き 共有 「ドメインモード」でのアクセス設定 3-14 CIFS の詳細設定 3-14 アクセス制限、ドメインモード 3-14 管理 3-11 サービス選択 2-11 追加 3-12 微調整 3-13 表示オプション、ドメインモード 3-14 W WebDAV サポートを有効にする 3-26 WINS 2-8 X 共有へのアクセス FTP/FTPS 3-20 Linux/Unix A-7 MAC OS 9 A-5 MAC OS X A-1 Rsync 3-21 ウェブブラウザ 3-18 X-RAID 2-18 2 台目のディスクを追加 2-21 RAID レベル X 2-17 冗長オーバーヘッド 1-3 他のディスクを追加 2-21 ホットスワップトレイを使用 2-21 ボリュームの管理 2-21 X-RAID と Flex-RAID 間の変更 6-6 く グループ アカウント、作成 3-3 アカウント、設定 3-6 管理 3-6 あ アカウント初期値 設定 3-10 アクティブディレクトリサーバ ADS を参照。 アップデート リモート法 2-33 け 警報 全般設定 2-29 通知者の設定 2-29 索引 -3 v1.2, 2008 年 11 月 ReadyNAS Pro Business Edition ユーザガイド 言語 Unicode 2-33 設定 2-32 ドメイン 3-2 ユーザ 3-2 そ こ 速度と全二重 / 半二重の指定 2-4 交換用ディスク 発注 6-3 組織単位 故障したディスク NV+ での交換 6-4 交換、方法 6-3 交換用ディスクの発注 6-3 て さ ディスクのスピンダウン 5-4 ディスカバリサービス 2-11 Bonjour 2-14 UPnP 2-14 デフォルト・ゲートウェイ 2-7 サポート 1-ii 展開 場所 1-8 し 電源管理 5-3 シャットダウン 6-8 ジャンボ・フレーム パフォーマンス設定 2-6 と 動作環境 ReadyNAS のステータス 6-1 詳細設定 3-17 初期設定に戻す 2-35 時計 NTP 2-28 す ストリーミングサービス 2-11 iTunes ストリームサーバ 2-14 SlimServer 2-14 UPnP AV 2-14 ホームメディアストリーミングサーバ 2-14 マルチメディア 2-13 スナップショット 4-9 一時的なバックアップ 4-9 手動で取る 4-10 スケジュール 4-9 無効化 4-11 領域のサイズ変更 4-12 せ セキュリティのオプション ドメイン セキュリティのオプション 3-2 モード 3-4 トラステッドドメイン 3-5 ね ネットワーク DVD プレーヤー 3-22 UPnP AV メディアアダプタ 3-22 は パスワード 設定管理者 (admin) ユーザ 2-10 変更 3-10 リカバリ 2-11 索引 -4 v1.2, 2008 年 11 月 ReadyNAS Pro Business Edition ユーザガイド ボリュームの追加 Flex-RAID 2-19 バックアップジョブ オプション 4-5 新規追加 4-2 スケジュール 4-5, 4-7 設定 4-1 編集 4-9 ま マルチメディア 2-14 SlimServer 2-14 ストリーミングサービス 2-13 バックアップボタン 設定 4-8 バックアップマネージャ 4-1 バックアップログ 4-8 も パフォーマンス 設定、ジャンボ・フレーム 2-6 微調整 5-1 モード ドメイン 3-4 ユーザ 3-3 パワータイマー 5-5 モード変更 2-23 ひ ゆ 標準のファイルプロトコル 2-11 ユーザ アカウント、作成 3-3 セキュリティのオプション 3-2 モード 3-3 ふ プライベート共有 アカウント / 初期値の設定、作成 3-3 ユーザ 3-3 ユーザアカウント 管理 3-8 設定 3-6 ユーザのインポート 3-9 プリンタ CIFS/SMB 2-26 IPP 2-27 USB 2-26 設定 2-26 ユーザのインポート ユーザアカウント 3-9 ろ フレームサイズ 2-6 ログ 6-2 ほ ホームメディアストリーミングサーバ 2-14 わ ホスト名 2-7 設定 2-7 デフォルト 2-7 ワークグループ セットアップ 3-4 名称 3-3 ホットスペア 2-20 ボリュームの管理 2-15 Flex-RAID 2-17 X-RAID 2-18, 2-21 ボリュームの再同期 6-5 ボリュームの削除 Flex-RAID 2-18 索引 -5 v1.2, 2008 年 11 月 ReadyNAS Pro Business Edition ユーザガイド 索引 -6 v1.2, 2008 年 11 月






























































































































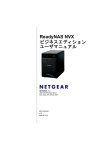
![[PDF版:13.4MB] (日)](http://vs1.manualzilla.com/store/data/006537897_2-bdc033a127f4fc7c5a7cbb1be387ee25-150x150.png)