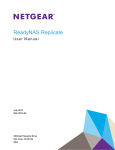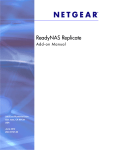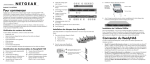Download ソフトウェアマニュアル
Transcript
ReadyNAS ソフトウェアマニュアル モデル: Ultra 2/4/6 Ultra Plus 2/4/6 Pro Pioneer Edition 350 East Plumeria Drive San Jose, CA 95134 USA 2010 年 12 月 202-10656-02 v1.0 ReadyNAS ソフトウェアマニュアル © 2010 by NETGEAR, Inc. All rights reserved. テクニカルサポート 電話によるサポートサービスを受けるには、ウェブサイトまたはお電話による事前登録が必要です。世界各地の カスタマーサポートセンターの電話番号は、本製品付属の保証およびサポート情報カードに記載されています。 ウェブサイト http://www.netgear.jp/supportInfo/ で製品のアップデートおよびウェブサポートに進んでください。 商標 NETGEAR、NETGEAR のロゴ、ReadyNAS、NeoTV、X-RAID、X-RAID2、FrontView、RAIDar、RAIDiator、Network Storage Processor、および NSP は NETGEAR, Inc. の商標および登録商標です。Microsoft、Windows、Windows NT、および Vista は Microsoft 社の登録商標です。その他のブランドや製品名は、それぞれの所有者に帰属する 商標または登録商標です。 免責事項 製品の内部設計、操作性や機能性、信頼性などを改善するため、NETGEAR は本書に説明された製品に予告なく 変更を加えることがあります。 NETGEAR は、本製品の使用や適用、または製品の回路設計によって起こりうる一切の責任を負いかねます。 この装置は、クラス B 情報技術装置です。この装置は、家庭環境で使用することを目的としていますが、この装 置がラジオやテレビジョン受信機に近接して使用されると、受信障害を引き起こすことがあります。 取扱説明書に従って正しい取リ扱いをして下さい。 2 | VCCl―B 目次 第1章 はじめに NETGEAR ReadyNAS とは ? . . . . . . . . . . . . . . . . . . . . . . . . . . . . . . . . . . . 8 ReadyNAS コミュニティ Web サイト . . . . . . . . . . . . . . . . . . . . . . . . . . 8 ホームストレージ製品シリーズの ReadyNAS . . . . . . . . . . . . . . . . . . . . . . 9 ReadyNas Ultra シリーズ . . . . . . . . . . . . . . . . . . . . . . . . . . . . . . . . . 9 ReadyNAS Ultra Plus シリーズ . . . . . . . . . . . . . . . . . . . . . . . . . . . 10 ReadyNAS PRO Pioneer . . . . . . . . . . . . . . . . . . . . . . . . . . . . . . . . 10 初期セットアップとデフォルトログイン . . . . . . . . . . . . . . . . . . . . . . . . . 11 RAIDar セットアップユーティリティ . . . . . . . . . . . . . . . . . . . . . . . . . . 11 RAIDar コマンド . . . . . . . . . . . . . . . . . . . . . . . . . . . . . . . . . . . . . . . . . . 12 RAIDar 表示の説明 . . . . . . . . . . . . . . . . . . . . . . . . . . . . . . . . . . . . . . . . 13 FrontView 管理コンソール . . . . . . . . . . . . . . . . . . . . . . . . . . . . . . . . . . 14 セットアップウィザードモード . . . . . . . . . . . . . . . . . . . . . . . . . . . 15 アドバンスコントロールモード . . . . . . . . . . . . . . . . . . . . . . . . . . . 16 ステータスバー . . . . . . . . . . . . . . . . . . . . . . . . . . . . . . . . . . . . . . . . 17 第2章 ReadyNAS システムの管理 ネットワーク設定のカスタマイズ. . . . . . . . . . . . . . . . . . . . . . . . . . . . . . . イーサネットインターフェース . . . . . . . . . . . . . . . . . . . . . . . . . . . . . . 標準設定 . . . . . . . . . . . . . . . . . . . . . . . . . . . . . . . . . . . . . . . . . . . . . パフォーマンス設定 . . . . . . . . . . . . . . . . . . . . . . . . . . . . . . . . . . . . グローバル設定 . . . . . . . . . . . . . . . . . . . . . . . . . . . . . . . . . . . . . . . . . . . ホスト名 . . . . . . . . . . . . . . . . . . . . . . . . . . . . . . . . . . . . . . . . . . . . . デフォルト・ゲートウェイ . . . . . . . . . . . . . . . . . . . . . . . . . . . . . . . DNS 設定 . . . . . . . . . . . . . . . . . . . . . . . . . . . . . . . . . . . . . . . . . . . . WINS . . . . . . . . . . . . . . . . . . . . . . . . . . . . . . . . . . . . . . . . . . . . . . . . . . . DHCP. . . . . . . . . . . . . . . . . . . . . . . . . . . . . . . . . . . . . . . . . . . . . . . . . . . ルート . . . . . . . . . . . . . . . . . . . . . . . . . . . . . . . . . . . . . . . . . . . . . . . . . . セキュリティの設定 . . . . . . . . . . . . . . . . . . . . . . . . . . . . . . . . . . . . . . . . . 管理者パスワードの更新 . . . . . . . . . . . . . . . . . . . . . . . . . . . . . . . . . . . . パスワード復元 . . . . . . . . . . . . . . . . . . . . . . . . . . . . . . . . . . . . . . . . 共有アクセスのサービス選択 . . . . . . . . . . . . . . . . . . . . . . . . . . . . . . . . . . ファイル共有プロトコル . . . . . . . . . . . . . . . . . . . . . . . . . . . . . . . . . . . . ストリーミング・サービス . . . . . . . . . . . . . . . . . . . . . . . . . . . . . . . . . . ディスカバリサービス. . . . . . . . . . . . . . . . . . . . . . . . . . . . . . . . . . . . . . インストール済みのアドオン . . . . . . . . . . . . . . . . . . . . . . . . . . . . . . . . ReadyNAS Remote . . . . . . . . . . . . . . . . . . . . . . . . . . . . . . . . . . . . . システム設定の調整 . . . . . . . . . . . . . . . . . . . . . . . . . . . . . . . . . . . . . . . . . 19 21 21 23 23 24 24 24 24 25 25 26 26 27 28 28 30 32 33 33 34 目次 | 3 ReadyNAS ソフトウェアマニュアル 時計. . . . . . . . . . . . . . . . . . . . . . . . . . . . . . . . . . . . . . . . . . . . . . . . . . . . . 34 警告. . . . . . . . . . . . . . . . . . . . . . . . . . . . . . . . . . . . . . . . . . . . . . . . . . . . . 35 通知者 . . . . . . . . . . . . . . . . . . . . . . . . . . . . . . . . . . . . . . . . . . . . . . .36 設定 . . . . . . . . . . . . . . . . . . . . . . . . . . . . . . . . . . . . . . . . . . . . . . . . . 37 パフォーマンス. . . . . . . . . . . . . . . . . . . . . . . . . . . . . . . . . . . . . . . . . . . . 38 言語の設定 . . . . . . . . . . . . . . . . . . . . . . . . . . . . . . . . . . . . . . . . . . . . . . .39 アップデート . . . . . . . . . . . . . . . . . . . . . . . . . . . . . . . . . . . . . . . . . . . . . 40 設定のバックアップ . . . . . . . . . . . . . . . . . . . . . . . . . . . . . . . . . . . . . . . . 40 電源. . . . . . . . . . . . . . . . . . . . . . . . . . . . . . . . . . . . . . . . . . . . . . . . . . . . . 40 シャットダウン. . . . . . . . . . . . . . . . . . . . . . . . . . . . . . . . . . . . . . . . . . . . 40 ボリュームの管理を理解する . . . . . . . . . . . . . . . . . . . . . . . . . . . . . . . . . . . 41 X-RAID2 . . . . . . . . . . . . . . . . . . . . . . . . . . . . . . . . . . . . . . . . . . . . . . . . . 41 冗長性のために 2 台目のディスクを追加 . . . . . . . . . . . . . . . . . . . . 41 3 台目以降のディスクを追加 . . . . . . . . . . . . . . . . . . . . . . . . . . . . . . 42 容量拡大のためのディスク交換 . . . . . . . . . . . . . . . . . . . . . . . . . . . . 42 RAID モードを変更する . . . . . . . . . . . . . . . . . . . . . . . . . . . . . . . . . . 42 ボリューム C の再構成 . . . . . . . . . . . . . . . . . . . . . . . . . . . . . . . . . . 43 ボリュームの追加 . . . . . . . . . . . . . . . . . . . . . . . . . . . . . . . . . . . . . . 44 RAID の設定 . . . . . . . . . . . . . . . . . . . . . . . . . . . . . . . . . . . . . . . . . . . 45 X-RAID2 と Flex-RAID モード間の変更 . . . . . . . . . . . . . . . . . . . . . . . . . 46 USB ボリューム . . . . . . . . . . . . . . . . . . . . . . . . . . . . . . . . . . . . . . . . . . . 48 パーティション . . . . . . . . . . . . . . . . . . . . . . . . . . . . . . . . . . . . . . . . 48 USB フラッシュデバイスオプション . . . . . . . . . . . . . . . . . . . . . . . 49 USB ボリューム名とアクセス権限 . . . . . . . . . . . . . . . . . . . . . . . . . 49 第3章 データのバックアップ バックアップジョブの設定 . . . . . . . . . . . . . . . . . . . . . . . . . . . . . . . . . . . . 51 新しいバックアップジョブの追加 . . . . . . . . . . . . . . . . . . . . . . . . . . . . . 51 バックアップのスケジュールを確認する . . . . . . . . . . . . . . . . . . . . . . . . 57 バックアップログを確認する . . . . . . . . . . . . . . . . . . . . . . . . . . . . . . . . . 58 バックアップジョブを編集する . . . . . . . . . . . . . . . . . . . . . . . . . . . . . . . 58 ReadyNAS Vault サービス . . . . . . . . . . . . . . . . . . . . . . . . . . . . . . . . . . . . . 59 Rsync を有効にし、Rysnc 権限を指定する . . . . . . . . . . . . . . . . . . . . . . . . 60 例 . . . . . . . . . . . . . . . . . . . . . . . . . . . . . . . . . . . . . . . . . . . . . . . . . . . 61 Rsync、SSH、および Rsync 暗号化 . . . . . . . . . . . . . . . . . . . . . . . . . . . 61 Rsync とは? . . . . . . . . . . . . . . . . . . . . . . . . . . . . . . . . . . . . . . . . . . 61 SSH とは? . . . . . . . . . . . . . . . . . . . . . . . . . . . . . . . . . . . . . . . . . . . 61 SSH 上の Rsync とは? . . . . . . . . . . . . . . . . . . . . . . . . . . . . . . . . . . 61 TimeMachine のバックアップ . . . . . . . . . . . . . . . . . . . . . . . . . . . . . . . . . . 62 第4章 共有の管理とアクセス 共有の管理 . . . . . . . . . . . . . . . . . . . . . . . . . . . . . . . . . . . . . . . . . . . . . . . . . 64 共有の追加 . . . . . . . . . . . . . . . . . . . . . . . . . . . . . . . . . . . . . . . . . . . . . . .64 共有のアクセス権の設定 . . . . . . . . . . . . . . . . . . . . . . . . . . . . . . . . . . . . 65 共有アクセスの設定 . . . . . . . . . . . . . . . . . . . . . . . . . . . . . . . . . . . . . . . . 66 共有のアクセス制限 . . . . . . . . . . . . . . . . . . . . . . . . . . . . . . . . . . . . . 66 4 | 目次 ReadyNAS ソフトウェアマニュアル 共有表示オプション. . . . . . . . . . . . . . . . . . . . . . . . . . . . . . . . . . . . . 67 ごみ箱 . . . . . . . . . . . . . . . . . . . . . . . . . . . . . . . . . . . . . . . . . . . . . . . 68 CIFS の詳細アクセス権 . . . . . . . . . . . . . . . . . . . . . . . . . . . . . . . . . . 68 詳細設定 . . . . . . . . . . . . . . . . . . . . . . . . . . . . . . . . . . . . . . . . . . . . . . . . . 69 共有のアクセス権の詳細設定 . . . . . . . . . . . . . . . . . . . . . . . . . . . . . 70 共有の詳細ユーティリティ . . . . . . . . . . . . . . . . . . . . . . . . . . . . . . . 70 Web ブラウザから共有にアクセスする . . . . . . . . . . . . . . . . . . . . . . . . . . . 71 Windows から共有にアクセスする . . . . . . . . . . . . . . . . . . . . . . . . . . . . . . 72 Mac OS X から共有にアクセスする . . . . . . . . . . . . . . . . . . . . . . . . . . . . . 73 Bonjour による AFP 共有へのアクセス . . . . . . . . . . . . . . . . . . . . . . . . . 73 AppleTalk による AFP 共有へのアクセス . . . . . . . . . . . . . . . . . . . . . . . 74 Mac OS 9 から共有にアクセスする . . . . . . . . . . . . . . . . . . . . . . . . . . . . . . 76 FTP/FTPS から共有にアクセスする . . . . . . . . . . . . . . . . . . . . . . . . . . . . . 78 Linux/Unix から共有にアクセスする . . . . . . . . . . . . . . . . . . . . . . . . . . . . . 79 リモートアクセス. . . . . . . . . . . . . . . . . . . . . . . . . . . . . . . . . . . . . . . . . . . . 80 ReadyNAS Remote . . . . . . . . . . . . . . . . . . . . . . . . . . . . . . . . . . . . . . . . 80 リモート FTP アクセス . . . . . . . . . . . . . . . . . . . . . . . . . . . . . . . . . . . . . 82 リモート HTTP/HTTPS アクセス. . . . . . . . . . . . . . . . . . . . . . . . . . . . . . 83 第5章 ユーザアカウントの管理 ユーザとグループアカウントの設定 . . . . . . . . . . . . . . . . . . . . . . . . . . . . . 86 ユーザの管理 . . . . . . . . . . . . . . . . . . . . . . . . . . . . . . . . . . . . . . . . . . . . . 87 グループの管理 . . . . . . . . . . . . . . . . . . . . . . . . . . . . . . . . . . . . . . . . . . . 88 ユーザリストのインポート . . . . . . . . . . . . . . . . . . . . . . . . . . . . . . . . . . 88 グループリストのインポート. . . . . . . . . . . . . . . . . . . . . . . . . . . . . . . . . 90 ユーザリストのエクスポート. . . . . . . . . . . . . . . . . . . . . . . . . . . . . . . . . 91 グループリストのエクスポート . . . . . . . . . . . . . . . . . . . . . . . . . . . . . . . 92 環境設定 . . . . . . . . . . . . . . . . . . . . . . . . . . . . . . . . . . . . . . . . . . . . . . . . . 93 ユーザパスワードの変更 . . . . . . . . . . . . . . . . . . . . . . . . . . . . . . . . . . . . . . 94 第6章 最適化とメンテナンス ファームウェアの ReadyNAS 更新 . . . . . . . . . . . . . . . . . . . . . . . . . . . . . . 96 NETGEAR Web サイトからの更新 . . . . . . . . . . . . . . . . . . . . . . . . . . . . 96 ローカルドライブからのアップデート . . . . . . . . . . . . . . . . . . . . . . . . . 97 設定 . . . . . . . . . . . . . . . . . . . . . . . . . . . . . . . . . . . . . . . . . . . . . . . . . . . . 97 工場出荷時の設定に初期化する . . . . . . . . . . . . . . . . . . . . . . . . . . . . . . . 98 ReadyNAS 初期設定 . . . . . . . . . . . . . . . . . . . . . . . . . . . . . . . . . . . . . . . . 98 電源管理 . . . . . . . . . . . . . . . . . . . . . . . . . . . . . . . . . . . . . . . . . . . . . . . . . . 100 パワーセーバー - ディスクのスピンダウンオプション . . . . . . . . . . . . 101 パワータイマー . . . . . . . . . . . . . . . . . . . . . . . . . . . . . . . . . . . . . . . . . . 102 UPS バッテリー残量低下によるシャットダウン. . . . . . . . . . . . . . . . . 102 Wake-On-LAN . . . . . . . . . . . . . . . . . . . . . . . . . . . . . . . . . . . . . . . . . . . 103 APC . . . . . . . . . . . . . . . . . . . . . . . . . . . . . . . . . . . . . . . . . . . . . . . . . . . 103 UPS を追加する . . . . . . . . . . . . . . . . . . . . . . . . . . . . . . . . . . . . . . . . . . . . 103 パフォーマンス . . . . . . . . . . . . . . . . . . . . . . . . . . . . . . . . . . . . . . . . . . . . 104 システムのステータスを見る. . . . . . . . . . . . . . . . . . . . . . . . . . . . . . . . . . 105 目次 | 5 ReadyNAS ソフトウェアマニュアル 動作環境 . . . . . . . . . . . . . . . . . . . . . . . . . . . . . . . . . . . . . . . . . . . . . . . .105 ログ. . . . . . . . . . . . . . . . . . . . . . . . . . . . . . . . . . . . . . . . . . . . . . . . . . . .106 システムシャットダウンとファイルシステムチェック . . . . . . . . . . . . . .107 ボリュームの管理 . . . . . . . . . . . . . . . . . . . . . . . . . . . . . . . . . . . . . . . . . . .108 付録 A RAID を理解する RAID を理解する . . . . . . . . . . . . . . . . . . . . . . . . . . . . . . . . . . . . . . . . . . .110 RAID ベーシック . . . . . . . . . . . . . . . . . . . . . . . . . . . . . . . . . . . . . . . . .110 RAID レベル . . . . . . . . . . . . . . . . . . . . . . . . . . . . . . . . . . . . . . . . . . . . .110 X-RAID2 のメリット . . . . . . . . . . . . . . . . . . . . . . . . . . . . . . . . . . . . . . . .112 X-RAID 2 は自動拡張可能な RAID . . . . . . . . . . . . . . . . . . . . . . . . . . . .112 冗長性の簡易化. . . . . . . . . . . . . . . . . . . . . . . . . . . . . . . . . . . . . . . . . . .112 簡単なボリューム拡張 . . . . . . . . . . . . . . . . . . . . . . . . . . . . . . . . . . . . .113 Flex-RAID . . . . . . . . . . . . . . . . . . . . . . . . . . . . . . . . . . . . . . . . . . . . . . . . .114 付録 B 適合性に関する情報 索引 6 | 目次 1 はじめに 1 Re ady NAS この NETGEAR® ReadyNAS ソフトウェアマニュアルでは、ReadyNAS システムの構成および 管理方法について説明しています。 この章には次の内容が含まれます。 • NETGEAR ReadyNAS とは ? • ReadyNAS コミュニティ Web サイト • 初期セットアップとデフォルトログイン RAIDar セットアップユーティリティ FrontView 管理コンソール • • 注意 : このマニュアルには、ほとんどの ReadyNAS 製品モデルに共通した ソフトウェア機能を説明しています。必要に応じて、モデルごとの 違いを記載しています。 第 1 章:はじめに | 7 ReadyNAS ソフトウェアマニュアル NETGEAR ReadyNAS とは ? NETGEAR ReadyNAS ネットワークストレージは、ビジネスユーザやホームユーザにデー タ共有やデータ保護のためのネットワーク接続ストレージ (NAS) ソリューションを提供し ます。 ReadyNAS システムを利用すると、LAN や WAN、さらにはインターネットでつながった ユーザが Windows、Mac、Linux などのシステムからデータをバックアップしたり、共有で きるようになります。 ReadyNAS システムは、次のような機能を備えています。 • RAID 0、1、5、およびホットスペアへの対応。さらに、RAID 6 は Ultra 6、および Pro Pioneer モデルでご利用になれます。 • 二つのギガビットイーサネットポート。 • NETGEAR独自のX-RAID2機能。 HDD台数に合わせて自動的にボリュームを拡張する、 ReadyNAS では、NAS 機能のほかに、iSCSI ボリュームを設定して、ReadyNAS を同時に SAN ( ストレージエリアネットワーク ) として使用することができます。 ReadyNAS はシステムの異常やパーツの故障など検出するため、システム全体を継続的に監 視します。ステータスインジケータはハードウェアおよびソフトウェア状態を素早く読み取 ることができるほか、システムの重要イベントをメールで知らせてくれます。 使いやすい FrontView 管理コンソールで、NETGEAR、NETGEAR のパートナー、および ReadyNAS 開発コミュニティが提供するアドオン機能を使い、ReadyNAS を自由にカスタ マイズすることができます。 ReadyNAS コミュニティ Web サイト NETGEAR ReadyNAS に 関 する 最 新の 情 報は、ReadyNAS コ ミュ ニ ティ Web サ イト (http://www.readynas.com/ja/) をご覧ください。レビュー、チュートリアル、比較表、ソフ トウェアアップデート、ドキュメント、ユーザフォーラムなどをご利用いただけます。 8 | 第 1 章:はじめに ReadyNAS ソフトウェアマニュアル ホームストレージ製品シリーズの ReadyNAS ReadyNAS Ultra シリーズは NAS と iSCSI SAN の両方に対応しており、X-RAID2 機能によ るボリューム自動拡張機能を備えています。加えて、従来型の RAID(Flex-RIAD) 、ReadyNAS Remote(リモートアクセス機能)を搭載しています。 ReadyNas Ultra シリーズ ReadyNAS Ultra 2 • • • • • 2 ベイ NAS iSCSI X-RAID2 Flex-RAID (Level 0,1) ReadyNAS Ultra 4 • • • • • 4 ベイ NAS iSCSI X-RAID2 Flex-RAID (Level 0,1,5) ReadyNAS Ultra 6 • • • • • 6 ベイ NAS iSCSI X-RAID2 Flex-RAID (Level 0,1,5,6) 第 1 章:はじめに | 9 ReadyNAS ソフトウェアマニュアル ReadyNAS Ultra Plus シリーズ ReadyNAS Ultra シリーズのサポートする様々な機能に加えて、ReadyNAS Ultra Plus シリー ズは、より高いパフォーマンスをご提供します。 ReadyNAS Ultra Plus 2 • • • • • • 高性能 ※ 2 ベイ NAS iSCSI X-RAID2 Flex-RAID (Level 0,1) ReadyNAS Ultra Plus 4 • • • • • • 高性能 ※ 4 ベイ NAS iSCSI X-RAID2 Flex-RAID (Level 0,1,5) ReadyNAS Ultra Plus 6 • • • • • • 高性能 ※ 6 ベイ NAS iSCSI X-RAID2 Flex-RAID (Level 0,1,5,6) ※ HDD スロット数が同等の ReadyNAS Ultra シリーズとの比較 ReadyNAS PRO Pioneer コンパクトなデスクトップシャーシに納められた ReadyNAS Pro Pioneer Edition は、6 台の SATA I または SATA II ハードドライブに対応 しており、 最大 12TB のネットワーク接続ストレージを使用することができます。3 つ の USB 2.0 ポートに USB ドライブやプリンタを接続するこ とがでます。 また、より大容量のドライブを使用すると簡単に拡張することができます。 10 | 第 1 章:はじめに ReadyNAS ソフトウェアマニュアル 初期セットアップとデフォルトログイン ReadyNAS システムのセットアップとインストールは、本体付属の ReadyNAS インストー ルガイドに含まれる説明に従ってください。インストールガイドは製品 CD にも含まれてい ます。また、NETGEAR の Web サイトおよび ReadyNAS コミュニティサポートページ (http://www.readynas.com/ja/?cat=40) でも入手できます。対応ディスクの一覧は http://www.readynas.com/ja/?cat=37 をご覧ください。 RAIDar セットアップユーティリティ RAIDar ユーティリティはネットワーク上の ReadyNAS を検出し、簡単にセットアップおよ び管理するためのツールです。まだインストールされていない場合は、リソース CD の RAIDar ユーティリティからインストールしてください。Windows、Mac、Linux 版の RAIDar インストールオプションがあります。 ユーティリティがインストールされたら、ReadyNAS をネットワークに接続し、RAIDar ユー ティリティを起動します。RAIDar は自動的にネットワーク上の ReadyNAS を検出し、状態 を確認することができます。 デフォルト IP 構成は DHCP です。本体が IP アドレスを取得できない場合は、 192.168.168.168 となります。 注意 : SP2 以前の Windows XP で RAIDar を実行している場合は、イン ターネット接続ファイアウォールを無効にしてください。 第 1 章:はじめに | 11 ReadyNAS ソフトウェアマニュアル ReadyNAS が検出されない場合、 次を確認して [ 再探索 ] をクリックし、再試行してください。 • ReadyNAS の電源が投入され、ネットワークに接続されていることを確認します。 • RAIDar を実行している PC が ReadyNAS と同じサブネット上にあることを確認して ください。 ReadyNAS の管理画面 (FrontView) を表示するには、一 覧から選択して [ 設定 ] ボタンを押してください。 RAIDar がデフォルトのブラウザを開き、選択された ReadyNAS に接続します。ユーザ名とパスワードを入 力するよう求められます。 • デフォルトの管理者ユーザ名:admin • デフォルトのパスワード:netgear1 ユーザ名とパスワードは、いずれも大文字と小文字を 区別して入力してください。 ログインすると、管理画面が開き、ここで ReadyNAS を設定・管理することができます。FrontView でデフォ ルトのパスワードをより安全なものに変更することが できます。 RAIDar コマンド 設定 [ 設定 ] をクリックすると、選択された ReadyNAS の FrontView 管理コンソールが開きます。 FrontView は Web ベースのユーティリティで、ReadyNAS のセットアップ、構成、管理に 使用します。初めてインストールする場合、または ReadyNAS が工場出荷時の初期設定に リセットされた後は、ReadyNAS を構成するためのセットアップウィザードが起動します。 ブラウズ [ ブラウズ ] をクリックすると、ハイライトされた ReadyNAS で利用可能な共有を参照しま す。これは、Windows 2000 以降の新しいオペレーティングシステムでのみ利用可能です。 再探索 [ 再探索 ] をクリックすると、ReadyNAS の一覧と状態を更新します。 確認 [ 確認 ] をクリックすると、ReadyNAS の LED が点滅します。 RADIar について RAIDar に関する情報を表示します。 12 | 第 1 章:はじめに ReadyNAS ソフトウェアマニュアル ヘルプ ヘルプ画面を表示します。 終了 RAIDar ユーティリティを終了します。 RAIDar 表示の説明 LED 列はグローバルエラーステータス情報を意味し、ReadyNAS デバイスが正常な操作モー ドにあるかどうか、警告やエラー状況にあるかどうかをお知らせします。 その他の列はハードディスクなど、機器別の状態を表示し、どの機器に問題があるかを特定 することができます。 注意 : ディスクとボリュームのみを示す LED もあります。 表 1. 表示 説明 なし ディスクまたは機器が接続されていません。 正常 緑:機器が正常に動作しています。 警告または故障 橙:機器に重大なエラーが発生した、または注意が必 要な状態にあります。 スペア このディスクはスペアディスクとしてスタンバイして います。ディスク故障が発生した場合、このディスク が自動的に置き換わります。 再同期待ち 緑:このディスクは RAID ボリュームの再同期が始ま る のを待っています。 緑点滅:ディスクは再同期を実行中です。 再同期中は、ディスクアクセスのスピードが遅くなり ます。また、再同期中に他のディスクが故障すると、 ボリュームが失われます。 第 1 章:はじめに | 13 ReadyNAS ソフトウェアマニュアル 表 1. 表示 説明 ライフサポートモード 複数のディスクで障害が発生し、ボリューム障害が発 生しています。 ただし、ディスク故障ではなく、誤ってディスクを取 り外してしまった場合には、復旧が可能です。 デ ィ ス ク を 誤 っ て ぬ い て し ま っ た 場 合 は、す ぐ に ReadyNAS の電源を落とし、ディスクを再挿入してく ださい。 電源を入れたままディスクを再挿入すると、新しい ディスクとして初期化され、データが失われます。 バックグラウンドタスク 青:ReadyNAS は、システムアップグレードなどのタ スクをバックグラウンドで実行しています。 FrontView 管理コンソール RAIDar ユーティリティを使ってログインすると、FrontView 管理コンソールが表示されます。 FrontView は 2 つのモードで起動します: • セットアップウィザードモード • アドバンスコントロールモード このユニットを初めてインストールした場合、または工場出荷時の初期設定にリセットした 場合、FrontView はセットアップウィザードモードで開きます。セットアップウィザードは、 ReadyNAS をネットワークから使用できるように、基本的な設定プロセスをご案内します。 注意 : 初期セットアップ時はセットアップウィザードを使用し、必要な設 定を正しく行うことをお勧めします。セットアップウィザードが完 了すると、FrontView は自動的にアドバンスコントロールモードへ と切り替わります。 14 | 第 1 章:はじめに ReadyNAS ソフトウェアマニュアル セットアップウィザードモード ホーム画面にはユニットの詳細情報が表示されます。 このスイッチを押して スマートウィザードモードと アドバンスコントロールモードを切り替える。 第 1 章:はじめに | 15 ReadyNAS ソフトウェアマニュアル アドバンスコントロールモード FrontView アドバンスコントロールモードでは、すべての利用可能な設定にアクセスするこ とができます。 トップボタンには、[ ホーム ] 画面に戻るオプション、ブラウザウィンドウの [ 更新 ]、[ ヘル プ ] の表示ボタンなどが用意されています。[ ログアウト ] ボタンを押すと FrontView からロ グアウトすることができます。 メインメニュー トップボタン ここをクリックしてスマートウィザードモードと アドバンスコントロールモードを切り替える。 16 | 第 1 章:はじめに ステータスバー ReadyNAS ソフトウェアマニュアル ステータスバー 画面下のステータスバーにはシステムの状態を示すアイコンと、次の情報が表示されます。 • 日付と時刻:ここをクリックすると、時刻設定画面が表示されます。 • ボリューム:ボリューム情報を表示します。 • ディスク:インストールされたディスクの情報を表示します。 • ファン:ファンの情報を表示します。 • 温度:動作温度を表示します。 • UPS:UPS の状態を表示します。 マウスポインタをステータスランプ上に移動させると、デバイス情報が表示されます。また、 ステータスランプをクリックすると、関連する FrontView 画面が表示されます。 第 1 章:はじめに | 17 2 ReadyNAS システムの管理 2 この章では、ReadyNAS をネットワーク上で設定し、管理する方法について説明しています。次 のセクションが含まれます。 • • • • • ネットワーク設定のカスタマイズ セキュリティの設定 共有アクセスのサービス選択 システム設定の調整 ボリュームの管理を理解する 第 2 章:ReadyNAS システムの管理 | 18 ReadyNAS ソフトウェアマニュアル ネットワーク設定のカスタマイズ ネットワーク設定の画面にアクセスするには、FrontView のホーム画面の下に表示される [ アドバンスコントロール ] ボタンを押してアドバンスコントロール機能のメインメニューを 表示します。次に [ ネットワーク ] を選択し、ネットワーク設定の構成ページにアクセスし ます。 • イーサネットインターフェース グローバル設定 • • WINS • DHCP • ルート 第 2 章:ReadyNAS システムの管理 | 19 ReadyNAS ソフトウェアマニュアル ご利用の ReadyNAS モデルにより、イーサネットタブがもっと多い場合や、少ない場合が あります。 メインメニュー このスイッチを押して アドバンスコントロール モードに切り替え 20 | 第 2 章:ReadyNAS システムの管理 ReadyNAS ソフトウェアマニュアル イーサネットインターフェース イーサネットインターフェースを構成するには、[ ネットワーク ] > [ インターフェース ] を 選択します。デフォルトの画面は [ イーサネット 1] の画面です。この画面で、ネットワーク インターフェース別の設定を指定します。 標準設定 IP アドレス、サブネットマスク、速度および全二重 / 半二重モード、MTU 設定を指定します。 第 2 章:ReadyNAS システムの管理 | 21 ReadyNAS ソフトウェアマニュアル IP 割り当て ドロップダウンリストから[DHCP サーバからの値を使用]または以下の値を使用を選択し ます。 DHCP サーバを使用しているほとんどのネットワークでは、[DHCP サーバからの値を使用 ] を選択することで、IP アドレスとネットワークマスクは自動的に設定されます。 • DHCP サーバからの値を使用 [DHCP サーバからの値を使用 ] を使って IP アドレスを割り当てる場合、NETGEAR は DHCP サーバ / ルーター 上のリース時間を 1 日以上の値に設定することをお勧め します。リース時間が短いと数分間だけ電源を落とした場合でも、ReadyNAS の IP アドレスが変更される場合があります。ほとんどの DHCP サーバは、Mac アドレス に固定 IP アドレスをマッピングできるようになっています。このオプションがある 場合 DHCP からの値を使用する場合でも、ReadyNAS へ必ず同じ IP アドレスを割り 当てることができます。 • 下記の値を使用 [ 次の情報を使用 ] を選択して固定 IP アドレスを割り当てる場合には、IP アドレスが 変更されるので、現在の ReadyNAS との接続が切断されることに注意してください。 固定 IP アドレスを割り当てた後に再接続するには、RAIDar の [ 再探索 ] ボタンをク リックして、新しい IP アドレスが割り当てられた ReadyNAS を見つけ出し、再接続 してください。 速度および全二重 / 半二重の指定 NETGEAR はオートネゴシエーションモードの使用を推奨します。ただし、ReadyNAS と接 続するネットワーク機器(LAN スイッチ等、ルータ等)がオートネゴシエーションに対応し ていない場合、必要に応じて全二重または半二重設定を選択してください。 MTU NETGEAR は初期設定を維持することをお勧めしていますが、一部のネットワーク環境では デフォルトの MTU 値を変更することで、処理能力の問題が解決される場合もあります。 22 | 第 2 章:ReadyNAS システムの管理 ReadyNAS ソフトウェアマニュアル パフォーマンス設定 このセクションでは、ジャンボフレームを有効にすることで、大きなデータ転送のために ReadyNAS を最適化することができます。 NIC ( ネットワークインターネットカード ) またはギガビットスイッチがジャンボフレーム をサポートしている場合のみ、このオプションを使用してください。ReadyNAS は 9000 バ イトのフレームサイズに対応しています。パフォーマンスを最適化するには、このフレーム サイズ以上に対応できるスイッチを使用してください。 グローバル設定 第 2 章:ReadyNAS システムの管理 | 23 ReadyNAS ソフトウェアマニュアル ホスト名 ここで指定されるホスト名は、ご利用のネットワーク上で ReadyNAS を表示するために用 いられます。Windows または Mac OS X から SMB を用いて ReadyNAS にアクセスする際、 IP アドレスの代わりにこのホスト名を使い、ReadyNAS を呼び出すことができます。RAIDar でもこの名前が表示されます。 デフォルトのホスト名は、“nas-” に続けて、Mac アドレスの下位 3 バイトをつなげたもの です。 デフォルト・ゲートウェイ デフォルト・ゲートウェイでは最寄りのルーターの IP アドレスを指定します。ほとんどの 家庭および小規模オフィスにおいて、ケーブルモデムまたはご利用の DSL サービスに接続 されているルーターの IP アドレスです。 [ イーサネット ] 画面で DHCP オプションを選択した場合、デフォルト・ゲートウェイの設 定は DHCP サーバから自動的に取得されます。固定アドレスを選択した場合には、手動でデ フォルト・ゲートウェイサーバの IP アドレスを指定します。 DNS 設定 [DNS] タブでは、ホスト名の解決に用いる DNS サーバアドレスを 3 つまで指定することが できます。DNS サービスは、ホスト名を IP アドレスに変換するのに用いられます。 [ イーサネット ] 画面で DHCP オプションを選択した場合、ドメインネームサーバの設定に は DHCP サーバから自動的に取得された DNS 設定が入ります。固定アドレスを選択した場 合には、手動で DNS サーバの IP アドレスと DNS ドメイン名を手動で指定します。 WINS WINS (Windows Internet Naming Service) サーバは、ReadyNAS やその他のネットワーク上 のデバイスを、他のサブネットから参照可能にします。複数のサブネット (VPN など ) 上で ホスト名を使ってブラウズしたいときに役立ちます。 WINS サーバの IP アドレスを指定するか、または ReadyNAS を WINS サーバに設定するこ とができます。 24 | 第 2 章:ReadyNAS システムの管理 ReadyNAS ソフトウェアマニュアル DHCP DHCP (Dynamic Host Configuration Protocol) サービスを用いると、ネットワーク上の新規 クライアントに動的に IP アドレスを割り当てることで、ネットワーク管理が簡易化されま す。DHCP 画面では、ReadyNAS を DHCP サーバとすることができます。 [DHCP サービスを有効にします ] にチェックを入れると、ReadyNAS が DHCP サーバとし て作動します。ReadyNAS を DHCP サーバとして使うのは、他のサーバがネットワーク上 にない場合に便利です。 警告 ! このオプションは、ReadyNAS が DHCP アドレスを使用していない 場合にのみ利用できます。既に DHCP サーバがネットワーク上にある 場合は、ReadyNAS 上で DHCP サービスを有効にするとトラブルが 生じます。このデバイスを DHCP サーバとして使用するには、[ イー サネット ] タブと [DNS] タブで固定アドレスを指定してください。 ルート [ ルート ] 画面では、各イーサネットインターフェースのマニュアルルーティングテーブルを 指定します。 第 2 章:ReadyNAS システムの管理 | 25 ReadyNAS ソフトウェアマニュアル セキュリティの設定 [ セキュリティ ] 画面では、ReadyNAS の管理者パスワード、管理者セキュリティ、パスワー ド復元機能を設定することができます。 管理者パスワードの更新 [ 管理者パスワード ] 画面では管理者パスワードを変更することができます。管理者は唯一 FrontView にアクセスできるユーザであり、共有にアクセスするときはこのユーザが管理者 権限を持ちます。 注意 : デフォルトのパスワードとは違うパスワードに変更し、変更後のパ スワードは、安全な場所に保管するようにしてください。管理者パ スワードを持つことで、ReadyNAS 上の全データを変更したり、消 去したりすることが可能になります。 注意 : セキュリティモードが「ユーザモード」の場合、admin アカウント を用いて Windows の共有にアクセスでき、この共有のファイルや フォルダに対してメンテナンスを行うことができます。また、管理 者ユーザーはすべての共有にアクセスできるため、バックアップ作 業を行うことができます。 26 | 第 2 章:ReadyNAS システムの管理 ReadyNAS ソフトウェアマニュアル パスワードを失くした場合に備え、パスワードの復元に用いる質問とその回答、そしてメー ルアドレスを指定します。万が一、パスワードを忘れてしまった場合、 https://<readynas ip_address>/password_recovery にアクセスしてください。質問に正解す ると、パスワードはリセットされ、先ほどの画面で入力したメールアドレスにメールが送信 されます。 パスワード復元 忘れたパスワードの復元: パスワードを忘れたり、または障害が起きて、パスワードを復元またはリセットする必要が ある場合、2 つの方法があります。 1. Web ブラウザに https://<readynas ip_address>/password_recovery と入力します。シス テムを最初にセットアップしたときのメールアドレスと質問に対する回答が求められま す。新しいパスワードがメールされます。 2. また、ファームウェアを再インストールする方法も有効です。ファームウェアを再イン ストールしてもデータは失われませんが、管理者のユーザ名とパスワードが工場出荷時 の初期設定 admin と netgear1 に戻ります。 第 2 章:ReadyNAS システムの管理 | 27 ReadyNAS ソフトウェアマニュアル 共有アクセスのサービス選択 • • • • ファイル共有プロトコル ストリーミング・サービス ディスカバリサービス インストール済みのアドオン ファイル共有プロトコル ファイル共有プロトコルはファイル共有で使用される一般的なプロトコルで、ワークステー ションクライアントと ReadyNAS との間でのファイル転送を行います。 28 | 第 2 章:ReadyNAS システムの管理 ReadyNAS ソフトウェアマニュアル CIFS (Common Internet File System) SMB とも呼ばれます。CIFS は主に Microsoft Windows クライアント、一部の Mac OS X ク ライアントで使われます。Windows では [ ネットワーク ] および [ マイネットワーク ] をク リックすると CIFS を使用できます。このサービスはデフォルトでは有効になっています。 NFS (Network File System): NFS は Unix や Linux のクライアントで用いられます。Mac OS 9/X では、コンソールシェ ルを用いて NFS 共有にアクセスすることもできます。ReadyNAS は NFS v3 (UDP および TCP) をサポートしています。 AFP (Apple Filing Protocol): Mac OS 9 と OS X では、拡張文字コードセットに対応できるこのプロトコルが最適です。 ただし、PC と Mac が混在する環境では、Mac に拡張文字コードセットのサポートが必須で ない限り、AFP における CIFS/SMB の使用を推奨しています。ReadyNAS は AFP 3.2 をサ ポートしています。 FTP/FTPS (File Transfer Protocol および FTP+SSL) ファイルのアップロードやダウンロードに一般的に用いられているプロトコルです。 ReadyNAS は選択されたセキュリティモードに関係なく、匿名またはユーザによる FTP ク ライアントアクセスをサポートします。インターネット経由でファイルにアクセスする際の セキュリティを向上するため、標準以外のポートへのポート転送設定を選択できます。また は、安全な暗号化ログインやデータ転送をおこなうために、FTPS クライアントを使用する こともできます。 HTTP (Hyper Text Transfer Protocol) ReadyNAS は HTTP ファイルマネージャに対応しており、ブラウザを使った読み取り / 書き 込みアクセスが可能です。認証とデータ通信により安全な通信が必要な場合は、このサービ スを停止し、HTTPS プロトコルを使用してください。リダイレクトオプションを使用する と、http://readynas_ip へのアクセスは自動的に共有へと転送されます。これは、デフォル トの共有リストページを部外者に見せたくない場合に便利です。共有にリダイレクトする場 合は、ターゲット共有に index.html や index.htm などのインデックスファイルを作成しま す。また、この共有へのログイン認証を有効または無効に設定することもできます。 HTTPS (HTTP+SSL) このサービスはデフォルトで起動され、停止させることはできません。FrontView へのアク セスは常に HTTPS が用いられます。FrontView や HTTPS 共有へリモート Web アクセスし たい場合、標準以外のポート(デフォルトは 443 )を指定することで、セキュリティを向上 することができます。また、ユーザが ReadyNAS に対して使うホスト名または IP アドレス に基づいて SSL 鍵を再生成することができます。これにより、HTTPS で ReadyNAS にア クセスするときにダミーの SSL 鍵を使用するため発せられる警告メッセージを回避できま す。 第 2 章:ReadyNAS システムの管理 | 29 ReadyNAS ソフトウェアマニュアル Rsync Linux のプラットフォームにおいてよく使用されている、増分バックアップが可能なプロト コルです。現在では Windows と Mac をはじめ、他の様々なシステムでも利用することがで きます。ReadyNAS の Rsync サービスを起動すると、クライアントから Rsync プロトコル を用いて ReadyNAS にアクセスし、バックアップができます。 ストリーミング・サービス 内蔵のストリームサービスを使用すると、PC や Mac を起動せずに ReadyNAS に保存して あるマルチメディアファイルを直接再生できるようになります。 • SqueezeCenter SqueezeCenter は音楽を Logitech 社の人気アイテム Squeezebox ミュージックプ レーヤーに配信します。詳細設定へのリンクをクリックするとサーバの詳細を設定で きます。 • iTunes ストリーミングサーバ iTunes ストリーミングサーバは、iTunes クライアントを用いて直接 ReadyNAS から メディアファイルをストリーミングすることができます。詳細設定へのリンクをク リックするとサーバの詳細を設定できます。 30 | 第 2 章:ReadyNAS システムの管理 ReadyNAS ソフトウェアマニュアル • ReadyDLNA ReadyDLNA は、DLNA (Digital Living Network Alliance) 規格に対応した、ネットワー ク上のスタンドアロン型ホームメディアアダプタや DVD プレーヤーに対し、メディ アストリーミングサービスを提供します。ReadyNAS には、プレーヤーによる宣伝 や認識の可能な予約済みのメディア共有があります。お手持ちのメディアファイル を、その共有内の動画、音楽、写真フォルダにコピーすると、ご自分のプレーヤーか らアクセスし再生できます。希望に応じて、ファイルを保存した別のメディアパスを 指定することもできます。 • ホームメディアストリーミングサーバ ホームメディアストリーミングサーバは、ネットワーク DVD プレーヤーにビデオ、 音楽、映像を提供します。ストリーミングプレーヤーは、Syabas 社で開発されたス トリーミングクライアントを利用します。UPnP AV と同様に、このサービスは、ビ デオ、音楽、映像を指定したメディア共有からアダプタへ直接ストリーミングするた めに用いられます。メディアファイルが保存された場所を変更したい場合、別の共有 とフォルダパスを指定することもできます。このパスは UPnP AV とこのサービス間 で共有されます。 • その他のストリーミングサービス その他のストリーミングサービスには、TiVo、Skifta、Orb などがあります。 第 2 章:ReadyNAS システムの管理 | 31 ReadyNAS ソフトウェアマニュアル ディスカバリサービス Bonjour と UPnP のディスカバリサービスは ReadyNAS に含まれています。 http://www.readynas.com/ja/ の [ アドオン ] ページから追加のサービスをダウンロードし、イ ンストールすることができます。 • Bonjour Bonjour サービスは、ReadyNAS に関する様々なサービスを検出し、FrontView、IPP プリンタ、AFP サービスなどへのアクセスも提供します。OS X には Bonjour サポー トが標準完備されています。Windows 版の Bonjour も Apple のサイトからダウン ロードできます。 • UPnP UPnP (Universal Plug and Play) を用いると、UPnP が有効になっているクライアン トから LAN 上の ReadyNAS を見つけることができます。 32 | 第 2 章:ReadyNAS システムの管理 ReadyNAS ソフトウェアマニュアル インストール済みのアドオン NETGEAR、NETGEAR のパートナー、コミュニティデベロッパーなどにより開発されたア ドオンをインストールすると、様々な新機能やサービスを利用することができます。 ReadyNAS には ReadyNAS Remote アドオンがあらかじめインストールされています。 その他のアドオンの閲覧やダウンロードは ReadyNAS http://readynas.com/addons および http://readynas.com/community_addons にアクセスしてください。 ReadyNAS Remote ReadyNAS Remote アドオンはあらかじめインストールされており、複雑なルータや VPN をセットアップを行わずに ReadyNAS の共有に安全にリモートアクセスすることができま す。エクスプローラを使って Windows から共有にアクセスしたり、または Finder を使って Mac から共有にアクセスしたり、ファイルを LAN 環境に簡単にドラッグ&ドロップするこ とができます。 Windows では ReadyNAS の共有にドライブ文字を割り当てれば、PC のローカルドライブ のように共有を使用することができます。 ReadyNAS Remote を使用するにはこの機能を有効にし、Mac または PC にクライアントを インストールします。ReadyNAS へのリモートアクセスに関する詳細は、80 ページの ReadyNAS Remote を参照してください。 ReadyNAS Remote を有効にする 1. ReadyNAS Remote のチェックボックスにチェックを入れ、[ 保存 ] をクリックします。 2. [ ReadyNAS リモートを管理する (Manage RemoteNAS Remote)] をクリックすると、 ReadyNAS にリモートアクセスが可能になります。 ReadyNAS Remote のセットアップに関する情報は、FrontView 管理コンソールのリン クか、または http://readynas.com/remote をご覧ください。 第 2 章:ReadyNAS システムの管理 | 33 ReadyNAS ソフトウェアマニュアル システム設定の調整 [ システム ] メニューからシステムの設定を変更したり、次のセクショ ンでご紹介する ReadyNAS システムの機能にアクセスすることがで きます。 • • • • • • • • 時計 警告 パフォーマンス 言語の設定 アップデート 設定のバックアップ 電源 シャットダウン 時計 ファイルに正確なタイムスタンプを記録するには、時計を正しい時刻に設定しておく必要が あります。時計の画面にアクセスするには、メインメニューから [ システム ] > [ 時計 ] を選 択します。 タイムゾーンと現在時刻の選択 2 つのセクションで、[ タイムゾーン ] と正しい [ 日付と時刻 ] を設定します。 34 | 第 2 章:ReadyNAS システムの管理 ReadyNAS ソフトウェアマニュアル NTP のオプション NTP (ネットワークタイムプロトコル)サーバにのシステム時刻を合わせることができま す。また、デフォルトで設定されている NTP サーバを使用することもできますが、その他 の NTP サーバを 2 台まで指定することもできます。正確な時計の同期を行う場合は、NTP サーバをドメイン IP に合わせます。 警告 通知者リストでメールアドレスを指定した場合、システムに異状があった時に警告メールを 受け取ることができます。たとえば、デバイスやエンクロージャにエラーが生じた場合、ま たはディスク領域が少なくなった場合、メールによる警告が送信されます。 [ 警告 ] の画面にアクセスするには、メインメニューから [ システム ] > [ 警告 ] を選択しま す。このページには、以下の 3 つの構成が含まれます。 • • 通知者 設定 第 2 章:ReadyNAS システムの管理 | 35 ReadyNAS ソフトウェアマニュアル 通知者 [ 通知者 ] 画面では、警告通知メールを送信するメールアドレスを 3 つまで指定することが できます。ReadyNAS には優れたシステムモニタリング機能があり、異常発生時やデバイス 故障時にユーザに警告メールを送ります。 携帯電話のメールアドレスを指定すると、席をはずしていても異常通知を受け取ることがで きます。 通知者の設定: 1. 一般的なメールプロバイダのリストからオプションを選択してください。 2. SMTP サーバ認証に必要なユーザ名とパスワードを入力してください。 プロバイダがここに表示されていない場合、 をクリックし、ご利用のプロバイダに合 わせて SMTP 設定を変更します。 その他の SMTP オプション にアクセス 36 | 第 2 章:ReadyNAS システムの管理 ReadyNAS ソフトウェアマニュアル 設定 ReadyNAS は、各種システム警告およびエラーに関する必須およびオプション警告があら かじめ構成されています。[ 設定 ] 画面でオプション警告の設定を行うことができます。 NETGEAR はすべてのアラートを有効にしておくことを推奨します。ただし、問題があるこ とが分かっている場合は、アラートを一時的に無効にすることもできます。 画面下方には [ その他の警告の設定 ] 項目があり、追加の設定が行えます。 • [ ディスクが故障したり応答がない場合に、ReadyNAS の電源を切ります ] を選択する と、ディスクの故障や取り外し時に ReadyNAS の電源がオフになります。 • [ ディスクの温度が安全レベルを超えた場合、ReadyNAS の電源を切ります ] を選択す ると、ディスクの温度が通常の範囲を超えたときに ReadyNAS の電源がオフになり ます。 第 2 章:ReadyNAS システムの管理 | 37 ReadyNAS ソフトウェアマニュアル パフォーマンス システムパフォーマンスを上げるための各種設定を行うことができます。これらのオプショ ンを使用する場合、電源に不具合が起きると、わずかながらデータ損失の危険がありますの で、不停電電源 UPS を使用することを強くお勧めします。[ パフォーマンス ] 設定に関する 情報は、95 ページの最適化とメンテナンス、を参照してください。 38 | 第 2 章:ReadyNAS システムの管理 ReadyNAS ソフトウェアマニュアル 言語の設定 ファイル名が正しく表示されるためには、[ 言語の設定 ] 画面で ReadyNAS を正しい文字エ ンコードに設定します。たとえば、「日本語」を選択すると、ReadyNAS 上の日本語ファイ ル名を、Windows エクスプローラで正しく表示できるようになります。 一般に、ご使用の地域に応じて言語を設定します。 注意 : ここでの選択は FrontView の画面には影響しません。FrontView で の言語を変更するには、ブラウザの言語オプションを変更してくだ さい。 必要に応じて [ ユーザ、グループ、共有名に Unicode も使えるようにする ] にチェックを入 れると、英語を使用しない地域での柔軟性が高くなります。このオプションは、一度選択さ れると元に戻すことができません。 注意 : HTTP および WebDAV を用いたアクセスでは、Unicode のユーザ名 は使えません。その他の制限が設けられている場合もあります。 第 2 章:ReadyNAS システムの管理 | 39 ReadyNAS ソフトウェアマニュアル ReadyNAS の文字エンコードを Unicode で特定された文字からご利用の FTP クライアント で使われている文字エンコードに変更するには、[FTP クライアントの文字エンコードの変換 を行います ] にチェックを入れてください。 アップデート 96 ページのファームウェアの ReadyNAS 更新を参照。 設定のバックアップ 設定を複製するために、システム構成のバックアップ機能を使用することができます。 51 ページのバックアップジョブの設定も参照してください。 電源 100 ページの電源管理を参照。 シャットダウン 107 ページのシステムシャットダウンとファイルシステムチェックを参照。 40 | 第 2 章:ReadyNAS システムの管理 ReadyNAS ソフトウェアマニュアル ボリュームの管理を理解する ReadyNAS シリーズでは、次のボリューム技術を提供しています。 • X-RAID2 • USB ボリューム X-RAID2 X-RAID2™ は NETGEAR が特許を取得した自動拡張可能 RAID 技術で あり、ディスクを追加することでご利用の ReadyNAS の容量を拡張し たり、または既存のディスクをより大容量なディスクに交換したりする ことができます。 X-RAID2 を利用すれば、RAID の詳細が分からなくても問題ありません。より大きな領域が 必要になった場合、ドライブを再フォーマットしたり、データを別の場所に移したりするこ となく、ボリュームを簡単に拡張することができます。拡張はオンラインで行われるため、 ボリューム拡張が行われている最中でも ReadyNAS を使い続けることができます。 冗長性のために 2 台目のディスクを追加 ご利用の ReadyNAS にディスクが 1 つしかない場合、X-RAID2 ボリュームに冗長性はあり ません。ディスクが故障しても、データを保護することはできません。しかし、冗長化の必 要がある時には、少なくとも 1 台目のディスクと同容量を持つディスクを新たに追加しま す。ReadyNAS の電源を落としてディスクを追加することもできますが、ReadyNAS がオ ンラインのままディスクを追加することもできます。 ディスクのサイズ次第で、2 ~ 3 時間以内に、データボリュームが完全に冗長化します。こ のプロセスはバックグラウンドで行われるため、ReadyNAS を引き続き使用することができ ます。 第 2 章:ReadyNAS システムの管理 | 41 ReadyNAS ソフトウェアマニュアル 3 台目以降のディスクを追加 将来、さらにボリュームの容量を増やす必要が出てくる可能性があります。通常の RAID ボ リュームでは、( 十分なスペースを持った ) 別のシステムにデータをバックアップし、新し いディスクを追加し、RAID のボリュームを再フォーマットし、新しい RAID のボリューム にデータを戻して復元しなくてはなりません。 X-RAID2 なら、ReadyNAS に 3 つ目のディスクを追加するだけです。同時に複数のディス クを追加する場合、ReadyNAS の電源を切り、ディスクを追加し、再度電源を入れます。 X-RAID2 機能搭載デバイスは、問題のあるセクターを見つけるため、新しく追加されたディ スクをバックグラウンドで初期化およびスキャンします。このプロセスはバックグラウンド で行われるため、拡張中も引き続き ReadyNAS を使用することができます。ボリュームの 拡張が完了すると、メール通知が送信されます。 容量拡大のためのディスク交換 より多くの容量が必要なものの、これ以上ディスクを追加できない、という場合は、既存の ディスクを大容量のディスクに交換してボリューム容量を増やすことができます。 ReadyNAS はホットスワップにも対応しているため、本体の電源を落とさずにディスクを交 換することができます。まず最初のディスクを交換し、取り外したディスクのデータを新し いディスクに同期させます。このプロセスには、ディスク容量によって 30 分以上かかる場 合がありますが、新しいディスクの同期中も ReadyNAS を使用することができます。同期 を終えたら、2 つ目のディスクを別の大容量ディスクと交換し、このディスクの同期をさせ ます。X-RAID2 では、最低 2 つのディスクを交換する場合にボリュームの拡張ができます。 最低 2 つのディスクを交換した後、ReadyNAS を再起動すると、ボリュームの拡張をバック グラウンドで開始します。ボリュームの拡張が完了すると、メール通知が送信されます。 RAID モードを変更する X-RAID2 は、ReadyNAS システムで使われている二重冗長デフォルトテクノロジーです。し かし、ReadyNAS を Flex-RAID モードに設定すると、より柔軟性の高いオプションを利用で きます。このオプションでは、標準 RAID レベルを割り当てることができるため、ホットス ペアを指定し、複数ボリュームを作成することができます。 この処理には、ReadyNAS を工場出荷時の状態に初期化する処理を行い、起動後 10 分以内 に RAIDar を用いて、ボリュームの設定画面を起動します。 警告 ! ReadyNAS を工場出荷時の初期設定に戻すと、すべてのデータが消去 されます。 RAID を変更する方法については、46 ページの X-RAID2 と Flex-RAID モード間の変更 を参 照してください。 RAID、X-RAID2、Flex-RAID に関する詳細は、109 ページの RAID を理解する を参照してく ださい。 42 | 第 2 章:ReadyNAS システムの管理 ReadyNAS ソフトウェアマニュアル ボリューム C の再構成 デフォルトの Flex-RAID ボリューム C を再構成したい場合、複数のボリュームに分割した い場合、異なる RAID レベルを指定したい場合、ボリュームを再構成する必要があります。 まず、交換したい既存のボリュームを削除します。 ボリュームを削除する: 1. 削除したいボリュームの[ボリューム]タブを選択します。 2. [ ボリュームの削除 ] をクリックします ( この礼ではボリューム C のみが構成されてい ます )。 3. 確認のために、DELETE VOLUME と入力するようダイアログボックスが表示されます。 警告 ! 実行前に、削除するボリューム上にあるデータがバックアップされて いることを確認してください。削除されるボリューム上の、すべての 共有、ファイルは削除され、復元できません。 第 2 章:ReadyNAS システムの管理 | 43 ReadyNAS ソフトウェアマニュアル ボリュームの追加 ボリューム削除後、[ ボリュームの追加 ] 画面には、構成可能なディスクが表示されます。デ フォルトではすべてのディスクが選択されています。必要に応じてホットスペアディスクを 指定することができます。ホットスペアディスクは故障した RAID のボリュームからデータ を自動的に修復するために使われ、それまで待機します。最低でも 1 台余分にディスクがあ る場合のみ、ホットスペアディスクは RAID レベル 1 と RAID レベル 5 のボリュームで使用 可能です。 ボリュームを追加するには、以下の手順で行います。 1. ディスクを選択する。この例では、最初の 3 つのディスクが選択されており、いずれも ホットスペアとして指定されていないことを意味します。 2. RAID レベルを選択する。RAID レベルは、ボリュームの冗長性、ディスク容量の使用率、 そしてパフォーマンスを決定します。通常 3 台以上のディスクがある場合、NETGEAR は RAID レベル 5 を推奨します。この例では、ディスクに対して RAID レベル 5 が選択 されています。 3. ボリュームサイズの指定。ボリュームパラメータを指定した後に、表示されたボリューム の最大サイズよりも小さなボリュームを構成する場合は、ボリュームサイズを入力してく ださい。最終的に作成されるボリュームサイズは、指定した値とほぼ同じになります。 4. [ 適用 ] をクリックして、システムを再起動する指示が出るのを待ってください。リブー ト可能になるまでに 1 分程度かかります。 再起動した後、ボリュームが追加された時点でメール通知が送信されます。RAIDar ユー ティリティを使い、ReadyNAS デバイスを再接続してください。 44 | 第 2 章:ReadyNAS システムの管理 ReadyNAS ソフトウェアマニュアル RAID の設定 ボリュームを追加した後、[ボリューム]画面に戻り、[RAID 設定]タブをクリックして現 在の RAID 情報と設定オプションを選択してください。 この例では、チャンネル 4 の構成されていないディスクは [ 使用可能なディスク ] の項目に 表示されています。ディスクをホットスペアとして追加するには、[ ホットスペアの作成 ] を クリックします。 ボリュームからディスクを取り外すには、[ 削除 ] をクリックします。削除されてもボリュー ムを利用することができますが、非冗長モードになります。非冗長モードで他のディスクが 故障すると、このボリューム全体が使用不可能になります。 注意 : この [ 削除 ] 機能はメンテナンスに用いられるもので、通常の環境 では使用しないでください。この機能は、ディスクのホットアンプ ラグと同様で、ディスクの故障をシミュレートしています。 [ ロケート ] 機能で、ディスクが正しいディスクスロットに配置されているか確認すること ができます。これをクリックすると、LED が 15 秒間点滅します。この機能は特定のディス クを認識したいときに便利です。 第 2 章:ReadyNAS システムの管理 | 45 ReadyNAS ソフトウェアマニュアル X-RAID2 と Flex-RAID モード間の変更 RAID 0、1、5 は Flex-RAID RAID レベルの一部です。Flex-RAID モードから X-RAID ( 拡張 可能 RAID) に切り替えるには、まずデータをバックアップし、ReadyNAS を工場出荷時の 初期設定にリセットする必要があります。 初期化プロセスにおいて、10 分以内に RAIDar の [ 設定 ] ボタンをクリックしを希望の RAID モードに設定します (Flex-RAID または X-RAID2)。RAIDar ユーティリティは、この 10 分間 に [ セットアップをクリック ] という表示をします。 46 | 第 2 章:ReadyNAS システムの管理 ReadyNAS ソフトウェアマニュアル Flex-RAID を選択すると、システムが自動的に RAID 1 ボリュームを作成します。まず既存 のボリュームを削除する必要があります。 既存のボリュームを削除すると、どのタイプの RAID アレイを作成するかを選択することが でき、さらにドライブを作成する場所も選ぶことができます。 ボリュームを作成した後、デバイスを再起動するよう指示されます。 すでにデータが保存されている場合で、RAID レベルが X-RAID2 である場合、データのバッ クアップを取ってから再起動してください。 第 2 章:ReadyNAS システムの管理 | 47 ReadyNAS ソフトウェアマニュアル USB ボリューム USB 画面は ReadyNAS に接続された USB ディスクと USB フラッシュデバ イスを表示し、これらデバイスにさま ざまなオプションを提供します。フ ラ ッ シュ デ バイ ス は USB_FLASH_1 と 表 示 さ れ、デ ィ ス ク デ バ イ ス は USB_HDD_1 と表示されます。 USB が 接 続 さ れ て い な い 場 合 は、 「USB ストレージデバイスは検出され ていません」というメッセージが表示 されます。 複数のデバイスが接続されている場合、順番にボリューム番号が増えていきます。( 例: USB_HDD_2)。 デバイスに複数のパーティションがある場合、パーティションはメインデバイス項目の下に リストされます。 パーティション ストレージデバイス上のパーティションは、FAT32、NTFS、Ext2、または Ext3 のいずれか のフォーマットで初期化されています。アクセスアイコンの右側にオプションがあります。 下記のコマンドを実行できます。 切断 このオプションは、ファイルシステムを正しくアンマウントし、USB パーティションの切断に必要な処理を行います。ほとんどの場合、アン マウントせずにデバイスの接続を安全に切断できますが、[ 切断 ] コマン ドを使うと、書き込みキャッシュにあるデータがディスクに書き込まれ、 ファイルシステムが正しく閉じられます。切断を行うと、そのデバイス 上のすべてのパーティションがアンマウントされます。デバイスが切断 されると、ネットワークデバイスを物理的に取り外したり、または再接 続して USB デバイスに再度アクセスしたりすることができます。 ディスクの確認 複数の USB ストレージを接続している場合に、どのデバイスがデバイ スのリストに対応しているかを確認したいときは、[ ロケート ] コマンド を使うと、該当するデバイスがある場合に、その LED を点滅させること ができます。 FAT32 でフォー このオプションはデバイスを FAT32 ファイルシステムでフォーマット マット します。FAT32 は、ほとんどの Windows、Linux や Unix オペレーティ ングシステムで容易に認識できます。FAT32 システムでは、1 つのファ イルが 4GB を超えられないという制限があります。 48 | 第 2 章:ReadyNAS システムの管理 ReadyNAS ソフトウェアマニュアル EXT3 で フォ ー このオプションはデバイスを EXT3 ファイルシステムでフォーマットし マット ます。主に Linux システムまたはネットワークストレージデバイスから USB デバイスにアクセスする場合、このオプションを選択します。EXT3 フォーマットは FAT32 と比べると、ファイルの所有者やモード情報など を保存できるという利点があります。基本オペレーティングシステムに は元々存在しませんが、Windows や OS X 向け Ext3 サポートを追加す ることもできます。ファイルサイズの制限がありません。 USB デバイスがアンマウントされているときに、デバイス名を変更できます。次回に同一の デバイスが接続された場合に、デフォルトの USB_FLASH_n や USB_HDD_n の代わりに、 指定したデバイス名で表示されます。 USB ストレージ共有は [ 共有 ] 画面に表示され、そこでアクセス権などを設定できます。共 有名には USB デバイス名が反映されます。USB ストレージデバイスは、パーティション番 号のついたデバイス名を使って共有されます。ベースデバイス名を変更するには、[ ボリュー ム ] > [USB ストレージ ] を選択します。 USB フラッシュデバイスオプション [USB ストレージ ] 画面の下方には [USB フラッシュデバイスオプション ] があり、ここで USB フラッシュデバイスの内容を、接続中の特定の共有にコピーすることができます。ファ イルは一意のタイムスタンプフォルダにコピーされるため、既存のデータを上書きすること はありません。これは、PC の電源を入れずにデジタルカメラから写真を、また MP3 プレー ヤーから音楽をアップロードするのに便利です。 ユーザセキュリティモードでは、コピーされたファイルの所有権を設定するオプションが利 用できます。 USB ボリューム名とアクセス権限 USB ボリューム名と共有アクセス権限はマウントを通して一致しています。ReadyNAS は、 USB デバイスに固有の ID が関連付けられている限り、そのデバイス名を記憶し、次にその デバイスが接続されたときに同じ共有名が利用できるようにします。本体が切断された後で も、アクセス共有制限は保存されました。 注意 : アクセス認証がユーザログインに基づいている場合でも、USB デバ イスのファイルはユーザアカウントを問わず UID 0 で保存されま す。これは、他のネットワークストレージや PC システムと USB デ バイスを簡単に共有するためです。 第 2 章:ReadyNAS システムの管理 | 49 3 データのバックアップ 3 この章では、ReadyNAS からデータをバックアップする方法を説明しています。以下のセクショ ンが含まれます。 • • • • バックアップジョブの設定 ReadyNAS Vault サービス Rsync を有効にし、Rysnc 権限を指定する TimeMachine のバックアップ 第 3 章:データのバックアップ | 50 ReadyNAS ソフトウェアマニュアル バックアップジョブの設定 ReadyNAS にはバックアップマネージャが内蔵されているので、ReadyNAS を強力なバッ クアップ装置として利用できます。バックアップタスクは、クライアントベースのバック アップアプリケーションを必要とせず、ReadyNAS から直接コントロールできます。 ReadyNAS は CIFS/SMB 、NFS、Rsync プロトコルにおける増分バックアップ、および FTP と HTTP プロトコルの完全バックアップをサポートすることができ、家庭およびオフィス環 境で簡易セントラルリポジトリーとして動作します。また、複数の ReadyNAS をお使いの場 合、1 つの ReadyNAS を設定して、別の ReadyNAS を直接バックアップすることができます。 新しいバックアップジョブの追加 バックアップソースには次のようなものがあります。 • リモートにあるもの • 公開またはプライベートのホーム共有 • ReadyNAS 上のすべてのホーム共有 新しいバックアップジョブを追加するには、以下の容量で行います。 メインメニューから [ バックアップ ] > [ 新しいバックアップジョブの追加 ] を選択します。以 下の 4 つのステップに従って操作してください。 第 3 章:データのバックアップ | 51 ReadyNAS ソフトウェアマニュアル 1. バックアップ元の選択 バックアップ元は、リモートの ReadyNAS 上にある共有やパス、または別の ReadyNAS やコンピュータ上にある共有やパスとなります。バックアップ元がローカルの場合、 ReadyNAS、ReadyNAS に接続された USB デバイス、iSCSI LUN などのすべての共有 を選択することができます。また、データボリューム全体をバックアップすることもで きます。 ReadyNAS 上で共有や USB デバイスを選択した場合、共有全体をバックアップするに はパスを空欄のままにしておきます。フォルダパスを指定すると、そのフォルダの内容 だけをバックアップすることができます。 リモートソースを ReadyNAS にバックアップする場合、リモートホストの名前、フォル ダパス、およびパスへのアクセスに必要なログイン認証を入力します。 リモートバックアップ元への正しいアクセス権があることを確認するために、ソースパ ラメータを入力した後に [ 接続のテスト ] をクリックします。 各プロトコルの正しい形式については以下の一覧をご覧ください。円マーク (¥) の代わ りに通常のスラッシュ (/) が使われます。 a. リモート Windows/NAS ( タイムスタンプ ) Windows PC から共有をバックアップしたい場合、こちらを選択してください。増分 バックアップでは、タイムスタンプを用いて、ファイルをバックアップするかどうか の判断をします。 Windows またはリモート ReadyNAS のパスの例: /myshare /myshare/myfolder 52 | 第 3 章:データのバックアップ ReadyNAS ソフトウェアマニュアル b. リモート Windows/NAS ( アーカイブビット ) Windows PC から共有をバックアップしたい場合、こちらを選択してください。増分 バックアップでは、Windows と同様にファイルのアーカイブビットを用いて、ファ イルをバックアップするかどうかの判断をします。 Windows またはリモート ReadyNAS のパスの例: /myshare /myshare/myfolder c. リモート Web サイト Web サイトまたは Web サイトのディレクトリをバックアップしたい場合、こちらを 選択してください。バックアップされるファイルは、デフォルトのインデックスファ イルと関連する全てのファイル、そして Web ページ画像ファイルへの全インデック スファイルリンクを含みます。 Web サイトパスの例: /myshare /myshare/myfolder d. リモート FTP サイト FTP サイトまたはこのサイトからのパスをバックアップしたい場合は、こちらを選 択してください。 FTP パスの例: /myserver/mypath/mydir /myserver/mypath/mydir/myfile e. リモート NFS サーバ Linux または UNIX サーバから NFS を通じてバックアップをしたい場合、こちらを 選択してください。Mac OS X ユーザは、コンソールターミナルから NFS 共有を設 定することによって、こちらを使うこともできます。 NFS パスの例: /mypath /mypath/myfolder f. リモート Rsync サーバ Rsync サーバからバックアップを実行する場合は、こちらを選択してください。2 台 の ReadyNAS 間のバックアップに適しています。詳しくは 60 ページの Rsync を有 効にし、Rysnc 権限を指定する をご覧ください。 第 3 章:データのバックアップ | 53 ReadyNAS ソフトウェアマニュアル リモート Rsync サーバにバックアップする場合、追加のオプションを設定します。 • 圧縮を有効にする 転送前にデータを圧縮します。このオプションは、WAN 経由でデータを転送す る場合など、ネットワーク接続が遅い環境で有効です。 • ソースで削除されたファイルを消去します このオプションを使うと、ターゲットに ReadyNAS とまったく同じイメージを作 成することができます。ただし、削除してしまったデータなどは復元できません ので、ご注意ください。 • ファイルとディレクトリの除外リスト バックアップから除外するファイルやディレクトリをここで指定します。ファイ ルやディレクトリをカンマ区切りのリストにします。 2. バックアップ先の選択 このステップはステップ 1 と似ていますが、ここではバックアップ先を指定します。リ モートバックアップソースを選択した場合、バックアップ先のターゲットは ReadyNAS を 選択 する 必要 があ りま す。バ ック アッ プ元 また はバ ック アッ プ先 のい ずれ かが ReadyNAS 上にある必要があります。 54 | 第 3 章:データのバックアップ ReadyNAS ソフトウェアマニュアル バックアップ元のソースが ReadyNAS にある場合、ターゲットには ReadyNAS を選択 することもできますが、リモートのバックアップ先を選択することもできます。 リモートバックアップ先は Windows PC、FTP サイト、NFS サーバ、Rsync サーバ、 ReadyNAS 共有、または USB ドライブなどがあります。 注意 : リモートの ReadyNAS が Rsync データサーバとして設定されている 場合、これにに対して Rsync を選択することができます。 3. バックアップスケジュールの選択 4 時間ごとから週 1 度までの頻度でバックアップスケジュールを選ぶことができます。 [ バックアップの実行間隔 ] というチェックボックスのチェックを外すと、バックアップ ジョブをスケジュールせずに、手動で実行することもできます。ご利用の ReadyNAS に バックアップボタンが付いており、このボタンで操作したい場合は、これを選択します。 4. バックアップオプションの選択 この最後のステップでは、どのようにバックアップを行うかを設定してください。 第 3 章:データのバックアップ | 55 ReadyNAS ソフトウェアマニュアル a. フルバックアップのスケジュール 完全バックアップを実行するスケジュールは次のオプションから選択します。 • 初回のみ • 毎週 • 2 週間に一度 • 3 週間に一度 • 4 週間に一度 • このバックアップジョブが起動するたび 最初の完全バックアップは、ユーザが指定したスケジュールに合わせ、次回のバック アップ時に行われます。次の完全バックアップは、最初のバックアップ後にユーザが 選んだ間隔に基づき実行されます。増分バックアップは、完全バックアップのサイク ルの間に行われます。 Web または FTP サイトのみのバックアップは毎回フルバックアップを行うオプ ションがあります。 b. バックアップログを送る バックアップが終了したときに、警報の通知者リストで指定したユーザにバックアッ プログを送ることができます。予定通りにファイルがバックアップされたことを確認 するためには、このオプションを選んでください。バックアップ中に発生したエラー のみ、またはファイル一覧から構成される完全なバックアップログ ( 大きい場合があ ります )、あるいはステータスとエラー ( ステータスとは完了状態を指します ) を送 るように選択することができます。 注意 : バックアップログのメールは約 10000 行までに制限されます。完全な ( 長さに関係なく ) バックアップログを見るには、[ 状態 ] > [ ログ ] を選択し、 [ すべてのログをダウンロード ] というリンクをクリックします。 56 | 第 3 章:データのバックアップ ReadyNAS ソフトウェアマニュアル c. バックアップ先からファイルを削除する バックアップが行われる前に、バックアップ先のパスの内容を消去するかどうかを選 択してください。バックアップのソースとターゲットを逆にしないようにご注意くだ さい。間違えると、ソースファイルが完全に失われる可能性があります。お使いのデ バイスの容量に余裕がある場合は、このオプションを選ばない方が安全です。このオ プションを確実に理解するため、テスト用の共有で試してみてください。 d. バックアップファイルの所有者を変更する バックアップマネージャによって、できる限り元のファイルの所有者は保持されま す。しかしこれによって、バックアップファイルにアクセスされたとき、共有セキュ リティモードで不都合が生じる可能性があります。これを解決するために、自動的に バックアップファイルの所有者を変更し、共有の所有者と一致させるオプションがあ ります。これで共有のバックアップへアクセスするユーザは誰でも、バックアップさ れたファイルへアクセスすることができます。 e. [ 適用 ] をクリックして設定を保存します。 最善の方法としては、バックアップジョブをスケジュールに託す前に、リモートバッ クアップ元または宛先へのアクセスが認められているか、そしてバックアップジョブ が選択したバックアップの頻度でなされるかを確認するために、手動でバックアップ を行うことをお勧めします。バックアップジョブを保存した後にこれを行うことがで きます。 バックアップのスケジュールを確認する バックアップジョブを保存した後、 この新しいジョブが [ バックアップジョブ ] 画面の [ バッ クアップのスケジュール ] セクションに表示されます。 予定されたバックアップジョブのまとめが表示されます。ジョブは 001 から番号が付けられ ます。 第 3 章:データのバックアップ | 57 ReadyNAS ソフトウェアマニュアル バックアップジョブを管理するには、以下の手順で行います。 1. ジョブナンバーアイコンをクリックして、選択したバックアップジョブを修正すること ができます。 2. [ 有効 ] のチェックボックスにチェックを入れ、ジョブのスケジューリングを有効または 無効にすることができます。ジョブを無効にしても、ジョブを削除することにはなりま せんが、自動スケジューリングキューから外されます。 3. ジョブを削除したい場合は、[ 削除 ] ボタンをクリックしてください。 4. [ 実行 ] をクリックすると、バックアップジョブを手動で始めることができます。 バックアップのスタート、エラー発生、バックアップジョブの終了にあわせて状態の表 示が変わります。 5. [ログを表示]をクリックし、バックアップの詳細状況をチェックします。 6. [ ログ消去 ] アイコンをクリックすると現在のログ詳細を消去することができます。 バックアップログを確認する ジョブの実行中または終了後、バックアップログを閲覧することができます。 選択されたバックアップ元および宛先の種類によって、ログのフォーマットは違うことがあ りますが、ジョブの開始および終了時刻、正常に実行されたか、またはエラーがあったかを 確認することができます。 バックアップジョブを編集する バックアップジョブを編集するには、[ バックアップジョブ ] 画面の 3 桁のジョブナンバーボ タンをクリックするか、そのジョブを見ている画面で [ バックアップジョブを編集する ] のリ ンクをクリックします。必要に応じて、ジョブに適切な変更を加えたり、管理を行ってくだ さい。 58 | 第 3 章:データのバックアップ ReadyNAS ソフトウェアマニュアル ReadyNAS Vault サービス ReadyNAS Vault を使うと、ReadyNAS から安全なオンラインデータセンターへの継続的か つ定期的な Web バックアップができます。バックアップデータはインターネット上で管理 し、アクセスすることができるため、非常に便利です。 ReadyNAS Vault サービスを有効にする 1. FrontView の ReadyNAS Vault 画面にあるリンクをクリックします。 詳しくは、http://readynas.com/vault に掲載の「ReadyNASVault を使ったオンラインバッ クアップ」をご覧ください。 まだ ReadyNAS Vault サービスにご登録でないユーザの方には、ReadyNAS Vault サービス に無料登録するオプションが表示されます。[ ReadyNAS Vault サポートを有効にする ] とい うチェックボックスを選択してください。vault という名前の共有が自動的に作成されます。 この共有にドラッグ&ドロップされたものは自動的に NETGEAR の安全な Vault データセン ターに保存されます。 第 3 章:データのバックアップ | 59 ReadyNAS ソフトウェアマニュアル Rsync を有効にし、Rysnc 権限を指定する Rsync は非常に高速で、多様性のあるファイル複製ツールであり、デルタ転送アルゴリズム で有名です。このツールは、ソースファイルの中で、ターゲットファイルの既存のデータと 異なる差分のみをネットワーク上で転送することができるため、送信されるデータ量を削減 することができます。Rsync はバックアップやミラーリングのために幅広く使われていま す。 他のプロトコルと違い、Rsync では専用の任意のユーザ名とパスワードを使用します。 Rsync を経由して共有へアクセスするのは、セキュリティのモードに関わらず、まったく同 じです。指定したユーザアカウントは、ReadyNAS またはドメインコントローラ上に存在す る必要はありません。61 ページの Rsync、SSH、および Rsync 暗号化を参照。 Rysnc サービスが ReadyNAS で有効になっている場合は、[ 共有リスト ] 画面に Rysnc 設定 アイコンが表示されます。 Rysnc サービスを有効にする 1. [ サービス ] > [ ファイルサービス ] を選択します。 2. デフォルトのアクセス権限を選択します。 3. ユーザ名とパスワードを割り当てます。 Rsync バックアップを行う際は、ユーザ名とパスワードは必須です。 53 ページのリモート Rsync サーバを参照。 60 | 第 3 章:データのバックアップ ReadyNAS ソフトウェアマニュアル Rsync から共有にアクセスしたり、アクセス権限を変更する 1. [共有リスト]画面で[再同期]アイコンをクリックします。 例 ReadyNAS 上の Rsync 共有の内容を Linux で一覧表示する Linux クライアントのユーザ名とパスワードが定義されていない ReadyNAS Rsync 共有の コンテンツをリストする # rsync <ipaddr>::backup 共有内容を /tmp に繰り返しコピーする # rsync -a <ipaddr>::backup /tmp ログインユーザとパスワードを指定する # rsync -a user@<ipaddr>::backup /tmp Password:***** Rsync のバックアップジョブの設定方法については、51 ページのバックアップジョブの設 定 を参照してください。 Rsync、SSH、および Rsync 暗号化 Rsync とは? Rsync は非常に高速で、多様性のあるファイル複製ツールです。ソースファイルと転送先に おける既存ファイルの異なるデータのみを送信することで、通信データ量を削減することの できるデルタ転送アルゴリズムで知られています。Rsync はバックアップやミラーリングの ために幅広く使われています。 SSH とは? SSH (Secure Shell) は 2 台のネットワークデバイス間で安全なチャンネルを使ってデータ 通信を行うネットワークプロトコルです。SSH が使用する暗号化は、インターネットなど安 全性の低いネットワークにおいて、データの機密性と整合性を維持することができます。 SSH 上の Rsync とは? SSH 上の Rsync とは、弊社の ReadyNAS x86 ビジネスクラス製品でサポートされている バ ッ ク ア ッ プ 手 段 で あ り、管 理 者 は ReadyNAS を リ モ ー ト サ ー バ や そ の 他 の 対 応 ReadyNAS とインターネット上で同期させることができます。同期の際は暗号化や圧縮も利 用することができます。 Rsync データ転送を暗号化するには、Rsync over SSH を実行します。 注意 : Rsync over SSH は家庭向け ReadyNAS では使用できません。 第 3 章:データのバックアップ | 61 ReadyNAS ソフトウェアマニュアル TimeMachine のバックアップ ReadyNAS は OS X Time Machine のバックアップ先として使用できます。Time Machine オ プョンを有効にした後、Time Machine のパフォーマンスから [ ディスク変更 ] オプションを 使い、この ReadyNAS を選択します。認証のため Mac に指示された場合、ReadyNAS で指 定されたユーザ名とパスワードを入力する必要があります。 ReadyNAS の Time Machine サポートについては、「ReadyNAS と Mac Time Machine を使 う」(http://www.readynas.com/ja/?p=1097) の記事を参照してください。 62 | 第 3 章:データのバックアップ 4 共有の管理とアクセス 4 この章では、以下のオペレーティングシステムとプロトコルからデータにアクセスし、管理する 方法について説明しています。 • • • • • • • • 共有の管理 Web ブラウザから共有にアクセスする Windows から共有にアクセスする Mac OS X から共有にアクセスする Mac OS 9 から共有にアクセスする FTP/FTPS から共有にアクセスする Linux/Unix から共有にアクセスする リモートアクセス 第 4 章:共有の管理とアクセス | 63 ReadyNAS ソフトウェアマニュアル 共有の管理 共有を使用すると、ReadyNAS に保存したデータを複数人で共有したり、アクセス権限を適 切に設定できます。たとえば、全社員が使用する申請用紙のデータなどは全ての人からアク セスできるようにしたり、会社の財務情報・人事情報などの機密データは、特定の部署の人 のみアクセスできるように設定できます。 [共有]画面では、共有管理(データや印刷の共有)、ボリューム管理、共有サービス管理な どのオプションを設定することができます。 共有の追加 共有を追加する 1. メインメニューから [ 共有 ] > [ 共有の追加 ] を選択します。 複数のボリュームが設定されている場合、共有を追加したいボリュームをクリックします。 2. 共有名と説明を入力します。 共有を追加した後、各クライアントのオペレーティング・システムから共有にアクセス することができます。方法は本章後半で説明しています。 64 | 第 4 章:共有の管理とアクセス ReadyNAS ソフトウェアマニュアル 注意 : 公開アクセスを有効にすると、ネットワーク上の ReadyNAS のユー ザアカウントを持たないユーザでも、この共有にアクセスできるよ うになります。 共有のアクセス権の設定 アクセス権を設定するには、共有を追加した後に [ 共有リスト ] を選択します。 アイコンの説明 [ 削除 ] のチェックボックスの左にある欄は、各共有がどのサービスからアクセスできるかを 表します。これらの欄のアクセスアイコンは、各サービスの状態と、各サービスの共有への アクセス権を示しています。マウスポインタをアイコンの上に移動させると、アクセス権の 設定を見ることができます。 設定は次の通りです。 • 無効:この共有にはアクセスできません。 • リードのみ:この共有は読み取り専用です。 • リード / ライト:この共有は読み取りと書き込みができます。 • リードのみ ( 例外あり ) :この表示は、次のいずれかを表します。(1) この共有は読 取専用で、指定したホストからのアクセスのみ許可されます。(2) この共有は読取 専用ですが、指定したユーザまたはグループからは書き込みも可能です。(3) この 共有はアクセス不可ですが、指定したユーザまたはグループからは読み取りのみ可 能です。 第 4 章:共有の管理とアクセス | 65 ReadyNAS ソフトウェアマニュアル • ライトのみ可 ( 例外あり ) :この表示は、次のいずれかを表します。(1) この共有は読 み書き可能で、指定したホストからのアクセスのみ許可されます。(2) この共有は読 み書き可能ですが、読み取り専用アクセスのみ与えられたユーザまたはグループを除 きます。(3) この共有はアクセス不可ですが、指定したユーザまたはグループからは 読み書き可能です。 各ファイルプロトコルのアクセスルールを設定するには、アクセスアイコンをクリックし、 [ 共有オプション ] 画面を表示します。プロトコルごとにアクセスオプションが異なること に注意してください。 共有を削除したい場合には、共有リスト右端のチェックボックスを選択して、[ 削除 ] をク リックします。 共有アクセスの設定 ファイルシステムのアイコンをクリックし、CIFS 共有のアクセス制限の画面を開きます。 共有のアクセス制限 共有に対するアクセスを特定のユーザまたはグループにのみ許可する場合は、ユーザ名また はグループ名を「リードのみユーザ」 、 「リードのみグループ」 、 「ライトのみグループ」 、およ び「ライト対応グループ」フィールドに指定します。指定する名前は、ネットワークストレー ジまたはドメインコントローラ上での有効な名前でなければなりません。アクセスの設定 は、使用するサービスによって若干異なります。 たとえば、すべてのユーザに読み込みを許可し、ユーザ fred とグループ engr にのみ読み書 きを許可する場合は、次のように指定します。 • デフォルト:リードのみ • ライト対応ユーザ:fred • ライト対応グループ:engr ホスト 192.168.2.101 と 192.168.2.102 からのアクセスのみ許可する場合には、次のように 指定してください。 66 | • デフォルト:リードのみ • アクセスを許可するホスト:192.168.2.101、192.168.2.102 • ライト対応ユーザ:fred • ライト対応グループ:engr 第 4 章:共有の管理とアクセス ReadyNAS ソフトウェアマニュアル 数人のユーザとグループに読み込みの許可を与え、他の数人に読み込み / 書き込みを許可し、 他のすべてのユーザとグループのアクセスを禁止する場合は、次のように指定します。 • デフォルト:不許可 • アクセスを許可するホスト:192.168.2.101, 192.168.2.102 • リードのみ許可するユーザ:mary、joe • リード対応グループ:marketing、finance • ライト対応ユーザ:fred • ライト対応グループ:engr ゲストもこの共有にアクセスできるようにするには、[ ゲストのアクセスを許可する ] の チェックボックスを選択します。 共有表示オプション 共有へのアクセス制限をしていしても、閲覧リストにはすべての共有が表示されます。共有 のバックアップなど、特定のイベントをユーザが見られないよう設定したい場合があります。 共有を非表示にするには、[ 共有表示オプション ] のチェックボックスを選択してください。 このように設定すると、共有にアクセス許可を持つユーザは、アクセスの際にパスを明確に 指定しなくてはなりません。例えば、非表示になっている共有にアクセスするには、Windows Explorer のアドレスバーに ¥¥host¥share と入力します。 第 4 章:共有の管理とアクセス | 67 ReadyNAS ソフトウェアマニュアル ごみ箱 Windows ユーザの各共有に対してゴミ箱を有効にすることができます。CIFS 画面の下方に [ ごみ箱を有効にする ] というオプションがあります。 このチェックボックスが選択されると、削除したファイルは完全に消えず、共有内のごみ箱 フォルダ(フォルダ名:Recycle Bin)に送られます。このため、ユーザは削除したファイル を復元する猶予が与えられます。 ファイルをゴミ箱に保存しておく期間を指定たり、ゴミ箱にどれだけファイルがたまったら 永久的に削除するかを指定することができます。 CIFS の詳細アクセス権 [CIFS の詳細アクセス権 ] では、CIFS によって作成された新規ファイルやフォルダのデフォ ルトの許可を設定するオプションです。新規に作成されたファイルのデフォルトの許可は、 所有者や所有者のグループには読み取りと書き込み可能、またその他(即ち、他の全員)に は読取専用となっています。新規に作成されたフォルダへの許可は、全てのユーザに読み取 り、書き込み可能です。デフォルトの権限は任意のセキュリティ要件に基づき変更すること ができます。 68 | 第 4 章:共有の管理とアクセス ReadyNAS ソフトウェアマニュアル 便宜的ロック(oplocks とも呼ばれる)は、ReadyNAS に保存されているファイルを開いた まま Windows クライアント上にキャッシュすることで、ファイルが頻繁にアクセスされる ために生じるネットワーク遅延をなくし、CIFS パフォーマンスを向上します。 別 の ク ラ イ ア ン ト が 同 じ フ ァ イ ル を 開 こ う と し た 場 合、キ ャ ッ シ ュ さ れ た デ ー タ が ReadyNAS に書き込まれ、便宜的ロックが解除されます。 詳細設定 共有リスト画面のアクセスアイコンをクリックすると、[ 詳細設定 ] 画面が表示されます。こ こでは、すべてのファイルプロトコルを通してファイルにアクセスする場合のファイル操作 を設定することができます。所有権やアクセス権を変更する設定は簡単には戻せない可能性 がありますので、これらのオプションを利用する際にはご注意ください。 第 4 章:共有の管理とアクセス | 69 ReadyNAS ソフトウェアマニュアル 共有のアクセス権の詳細設定 [ 共有のアクセス権の詳細設定 ] には、搭載されたファイルシステムにおける共有フォルダの 所有権およびアクセス権の変更と、選択された共有に含まれる全てのファイルとフォルダに 対してこの設定を有効にするためのオプションがあります。[ 共有の既存のファイルとフォル ダの所有者を上で指定したユーザとグループに変更する ] というオプションを使用すると、一 括変更ができます。共有のサイズによっては、終了までに時間がかかる場合があります。 ファイルの所有者以外にも、ファイル名の変更や削除する権限を付与することがきます。協同 作業の環境下では、このオプションを有効にすることを推奨します。より高いセキュリティ を必要とする環境では、このオプションを無効にします。 共有の詳細ユーティリティ このオプションを使い、共有のコンテンツのタイムスタンプを調整します。これは、増分 バックアップの順番を修正する場合や、また夏時間が起用されている地域でソースとター ゲットのローカルタイムスタンプを変更する際に便利です。[共有のコンテンツのタイムスタ ンプをずらす ] のフィールドで正の値を入力するとタイムスタンプを先へ進めることがで き、マイナスの値を入れると前へ戻すことができます。 70 | 第 4 章:共有の管理とアクセス ReadyNAS ソフトウェアマニュアル Web ブラウザから共有にアクセスする Web ブラウザを使って共有リストにアクセスするには、RAIDar ユーティリティの [ ブラウ ズ ] をクリックするか、もしくは Microsoft Explorer ブラウザのアドレスバーに http://<ipaddr> または http://<hostname> と入力します。 「hostname」は、ReadyNAS の [ ネットワーク ] タブで指定した名前です。デフォルトのホ スト名は、“nas-” に続けて、Mac アドレスの下位 3 バイトをつなげたものです。 特定の共有にアクセスする: 1. 共有の名前をアドレスに追加してください。 例:http://<hostname>/backup より安全性を高めるには、HTTPS を使用してください。ログインするよう指示されます。 有効なユーザ名とパスワードでログインします。共有のアクセス権が読み取り専用の場 合、ファイルマネージャのみが表示されます。共有が書き込み可能な場合、ファイルの 作成、変更、削除オプションがファイルマネージャに表示されます。 Web 共有の便利な使い方として、社内 向け Web サイトの設定が挙げられま す。Windows 、Mac、NFS、ま たは HTTP を使 っ て、HTML ファ イ ルを Web の共有へコピーできます。HTTP のアクセスを読取専用に設定すると、 どの Web ブ ラ ウザ を お使 い でも HTML ファ イ ル (index.htm お よび index.html) をご覧いただけます。 注意 : Web ファイルマネージャで作成したファイルは、このファイルマ ネージャでしか削除できません。唯一の例外は管理者です。管理者 は、どのプロトコル経由でも Web 上で作成されたすべてのファイ ルを変更または削除することができます。このファイルマネージャ 以外で作成したファイルは、変更できますが、削除できません。 第 4 章:共有の管理とアクセス | 71 ReadyNAS ソフトウェアマニュアル Windows から共有にアクセスする PC から共有にアクセスする 1. Windows で共有リストを表示するには、RAIDar で [ ブラウズ ] をクリックするか、また はアドレスバーに ¥¥<ip_address> または ¥¥<hostname> と入力します。 2. 画面にメッセージが表示されたら、ユーザ名とパスワードを入力して ReadyNAS に接続 します。Windows エクスプローラに ReadyNAS 共有の内容が表示されます。 72 | 第 4 章:共有の管理とアクセス ReadyNAS ソフトウェアマニュアル Mac OS X から共有にアクセスする AFP を使って OS-X から同じ共有にアクセスするには、以下の手順で行います。 1. [Finder] で [ 移動 ] > [ ネットワーク ] を選択します。 2. ここから、AFP 共有の Bonjour または AppleTalk 経由で AFP 共有にアクセスすることが できます。これは、お使いの AFF 共有をどうアドバタイズしているかにより異なります。 Bonjour による AFP 共有へのアクセス Mac OS X から Bonjour によってアドバタイズされた AFP 共有にアクセスする 1. [Finder] で [ 移動 ] > [ ネットワーク ] を選択し、利用可能なネットワークの一覧を表 示します。 2. [ マイネットワーク ] フォルダを開き、ReadyNAS ホスト名を表示します。 第 4 章:共有の管理とアクセス | 73 ReadyNAS ソフトウェアマニュアル 3. ReadyNAS に接続する際に使用するユーザ名とパスワードを入力します。 4. [ ボリューム ] フィールドからアクセスしたい共有を選択し、[OK] をクリックします。 AppleTalk による AFP 共有へのアクセス Apple Talk で AFP サービスをアドバタイズする 1. 利用可能なネットワークが表示されます。 2. [ マイネットワーク ] フォルダを開き、ReadyNAS ホスト名を表示します。ホスト名の あるもののみを選択してください。接続ボックスが表示されます。 74 | 第 4 章:共有の管理とアクセス ReadyNAS ソフトウェアマニュアル 3. [Guest] を選択し、[ 接続 ] をクリックします。接続したい共有を選択し、[OK] をクリッ クします。 使用するユーザ名とパスワードを用いて認証を行い、ReadyNAS に接続します。 Windows エクスプローラと同じファイル一覧が表示されます。 第 4 章:共有の管理とアクセス | 75 ReadyNAS ソフトウェアマニュアル Mac OS 9 から共有にアクセスする Mac OS 9 から同じ共有にアクセスする 1. [Finder]リストから[サーバに接続]を選択し、AppleTalk セクションで ReadyNAS デ バイスを選択して[接続]をクリックします。 2. ログイン画面が表示されたとき、有効なユーザアカウントとパスワードを入力し、[ 接続 ] をクリックします。 76 | 第 4 章:共有の管理とアクセス ReadyNAS ソフトウェアマニュアル 3. または、Guest のラジオボタンを選択し、[ パスワード ] は空欄のままにしてください。 ログインに成功すると、1 つ、または複数の共有が表示されます。接続したい共有を選 択し、[OK] をクリックします。 4. Windows エクスプローラと同様に共有のファイルを見ることができます。 第 4 章:共有の管理とアクセス | 77 ReadyNAS ソフトウェアマニュアル FTP/FTPS から共有にアクセスする FTP を使って共有セキュリティモードで共有にアクセスする 1. 匿名でログインし、パスワードとしてメールアドレスを使用してください。 2. 共有にアクセスするには、適切なユーザログインおよびパスワードを使用し、ReadyNAS にアクセスします。 注意 : FTPS(FTP-SSL)クライアントを使って ReadyNAS の FTP サービ スに接続すると、さらにセキュリティを強化することができます。 FTPS を用いると、パスワードとデータは暗号化されます。また、 FTP を使用すると Explicit モード (FTPES または AUTH TLS とも 言われる ) のみサポートされます。 78 | 第 4 章:共有の管理とアクセス ReadyNAS ソフトウェアマニュアル Linux/Unix から共有にアクセスする Linux または Unix クライアントから共有にアクセスする 1. 次のように入力し、NFS で共有をマウントします。 mount <ipaddr>:/<backup /backup> backup は共有名です。 ls コマンドで共有の中身が見られます。 注意 : ReadyNAS は、NIS の情報を CIFS のログインと関連付けることが できないため、NIS をサポートしておりません。CIFS と NFS を統 合するような混在環境が必要な場合、セキュリティを「ユーザモー ド」に設定し、ユーザおよびグループアカウントの UID および GID を手動で指定して、お使いの NIS または他の Linux/Unix サーバの設 定を一致させることができます。ReadyNAS は、ユーザおよびグ ループの情報を含むコンマで区切られたファイルをインポートし て、Linux/Unix のログイン設定を調整することができます。詳細は、 87 ページのユーザの管理をご参照ください。 第 4 章:共有の管理とアクセス | 79 ReadyNAS ソフトウェアマニュアル リモートアクセス ReadyNAS Remote 機能を使い、ReadyNAS にリモートアクセスするか、または FTP およ び HTTP プロトコルを使用します。このセクションでは、ReadyNAS へのリモートアクセス を有効にする方法を説明しています。 ReadyNAS Remote ReadyNAS Remote は、Windows エクスプローラや Mac Finder から、CIFS/SMB を通して ファイルのドラッグ & ドロップを可能にする Web ベースのアドオンサービスです。すべて のファイルへのアクセス権限や共有のセキュリティ設定は、LAN 上にいるかのように維持さ れます。すべてのデータは、暗号化トンネル上で安全に転送されます。ReadyNAS Remote の設定と使用は非常に分かりやすくなっています。 アドオン機能についての詳細は、33 ページのインストール済みのアドオン を参照してくだ さい。 ReadyNAS Remote を有効にする 1. Mac または PC 用の ReadyNAS Remote クライアントソフトをインストールします。 次のスクリーンショットは PC のものですが、Mac での手順もほぼ同様です。 a. FrontView にログインし、[ サービス ] > [ インストール済みのアドオン ] > [ReadyNAS Remote] を選択します。 または http://www.readynas.com/ja/?cat=41 にアクセスし、クライアントソフトをダ ウンロードして、セットアップチュートリアルをご覧ください。 b. ReadyNAS Remote クライアントソフトをインストールします。 注意 : デスクトップファイアウォールソフトウェアは ReadyNAS Remote クライアントをブロックすることがあります。PC または Mac が Norton、Zone Alarm、Kaspersky などのファイアウォールソフトを 実行している場合、ReadyNAS Remote クライアントソフトにアク セスできるよう、デスクトップファイアウォールを構成する必要が あります。 80 | 第 4 章:共有の管理とアクセス ReadyNAS ソフトウェアマニュアル 2. ReadyNAS Remote クライアントソフトウェアでリンクをクリックし、ReadyNAS Remote アカウントを作成します。ReadyNAS Remote Web サービスのと登録が正常に 行われると、画面にメッセージが表示されます。 3. FrontView を使用して ReadyNAS Remote 機能を有効にし、あなたの ReadyNAS 共有 へのアクセスを許可する ReadyNAS Remote アカウントを指定してください。 4. ReadyNAS Remote クライアントを使用して ReadyNAS にログインします。 これで、デスクトップと ReadyNAS との間で、ReadyNAS LAN 上にいるかのようにファ イルをドラッグ & ドロップすることができます。 第 4 章:共有の管理とアクセス | 81 ReadyNAS ソフトウェアマニュアル リモート FTP アクセス 1. [ サービス ] > [ 標準ファイルプロトコル ] を選択し、[FTP] のチェックボックスにチェッ クを入れます。 a. ポート:FTP サービスが使用する TCP/IP ポートを定義します。 初期設定は 21 です。このポートはルータを通して転送されます。ルータ付属のポー ト転送に関する指示を参照してください。 b. 認証モード: • ユーザ:ユーザは、ReadyNAS でユーザモードまたはドメインセキュリティモー ドのいずれかで構成されたアカウントを必要とします。 c. アップロード再開を許可:以前接続が中断された場合、ファイルの FTP 共有へのアッ プロードを中断箇所から再開することができます。このオプションが有効に設定され てないと、接続が 50% 完了まで落ちた時にファイルのアップロードを最初から再開 する必要があります。 d. パッシブポート:このポート範囲は、インターネット経由の ReadyNAS へのリモー トアクセスを有効にするために必要です。このポート範囲は、ユーザが一度に実行す る可能性のある同時セッションの最大数に調整します。多くのユーザが同時にアクセ スすることが考えられる場合、各 FTP ユーザがパッシブポートを使用するため、こ の数値を 2 倍に設定してください。 e. マスカレード:このフィールドは、FTP サーバが FTP クライアントに報告するホス ト名を調整します。 82 | 第 4 章:共有の管理とアクセス ReadyNAS ソフトウェアマニュアル 2. FTP 共有アクセスオプションを構成します。 必要とされるユーザ権限に基づき、共有への FTP アクセスを許可するため、共有のアク セス制限を変更します。 リモート HTTP/HTTPS アクセス 1. [ サービス ] > [ 標準ファイルプロトコル ] を選択し、[HTTP] のチェックボックスにチェッ クを入れます。 HTTP • デフォルトの Web アクセスをこの共有にリダイレクトする:ユーザが作成した HTTP Web ページを ReadyNAS 上でホストできるようにする詳細構成オプション。 • この共有のログイン認証:ユーザがユーザ作成の Web コンテンツを参照している場 合、認証を必要とするかどうかを設定します。 第 4 章:共有の管理とアクセス | 83 ReadyNAS ソフトウェアマニュアル HTTPS HTTPS は無効にできません。Frontview が必要とします。 • ポート 1:このフィールドは変更できません。ReadyNAS 用に保留されています。 • ポート 2:このフィールドは、標準 443 以外のポートで https 接続を行えるようにす るため使用します。 注意 : デフォルトの HTTPS ポートを変更するには、ルータで選択した ポートのポート転送機能を有効にしておく必要があります。ルータ 付属のポート転送に関する指示を参照してください。 • SSL キーホスト:このフィールドでは、ReadyNAS が SSL 証明を発行するために使 用するホスト名を設定します。また、新しい SSL も設定できます。NETGEAR は、 このフィールドを現在の ReadyNAS の IP アドレスと一致させるため更新すること を推奨します。また、今後の Web ブラウザからの証明エラーを防ぐため、新しい SSL 証明を作成してください。 このシナリオでは、ReadyNAS に対して固定の IP を設定し、証明が有効となるよう 図ることを推奨します。また、WAN IP アドレス構成が DHCP の場合、NETGEAR は動的 DNS サービスを使用し、IP アドレスではなく DDNS サービスによるドメイ ン名を使用して ReadyNAS にアクセスすることをお勧めします。 2. HTTP/S 共有アクセスオプションを構成します。 必要とされるユーザ権限に基づき、共有への HTTP アクセスを許可するため、共有アク セス制限を変更します。 3. WebDAV サポートを有効にする WebDAV は、標準的な Windows や Mac OS X コンピュータでの操作と同じように、ド ラッグ & ドロップでファイル転送ができる HTTP 接続方法です。設定方法については、 http://www.readynas.com/ja/?p=126 記載の「WebDAV を使って ReadyNAS にアクセス する」をご覧ください。 84 | 第 4 章:共有の管理とアクセス 5 ユーザアカウントの管理 5 この章では、ネットワーク上における ReadyNAS ネットワーク接続ストレージシステムのセッ トアップと管理方法について説明しています。 本章には以下の内容が含まれます。 • • ユーザとグループアカウントの設定 ユーザパスワードの変更 第 5 章:ユーザアカウントの管理 | 85 ReadyNAS ソフトウェアマニュアル ユーザとグループアカウントの設定 共有にアクセスするには、ログイン認証を行う必要があります。各 ユーザとグループには、個別にアクセス権限を設定することができ ます。たとえば、会社の財務情報は特定のユーザまたはグループに 属するユーザのみに使用を限定することができます。 ユーザおよびグループアカウントの管理は、[ セキュリティ] > [ ユー ザとグループアカウント ] から行います。 ドロップダウンリストには、次で説明するようなオプションが表示 されます。 • • • • • • • 86 | ユーザの管理 グループの管理 ユーザリストのインポート グループリストのインポート ユーザリストのエクスポート グループリストのエクスポート 環境設定 第 5 章:ユーザアカウントの管理 ReadyNAS ソフトウェアマニュアル ユーザの管理 ユーザアカウントの管理を行う 1. ドロップダウンリストから[ユーザの管理]を選択します。 2. 新しいユーザを追加するには、[ ユーザの追加 ] タブをクリックします。一度に 5 人まで のユーザを同時に追加できます。 各ユーザに次の情報を指定します。 • ユーザ名 • メールアドレス • ユーザ ID • プライマリグループのドロップダウンリストから関連付けられたグループ • パスワード • ディスククォータ 3. [ 適用 ] をクリックして設定を保存します。 ユーザ名とパスワードのみ必須です。クォータを 指定する場合は、ユーザのメールアドレスを指定 する必要があります。メールアドレスを指定して いない場合、ユーザのディスク使用量が割り当て たクォータ値に近づいても警告メールは送信され ません。 ディスククォータを割り当てない場合は、0 を入力してください。 多数のユーザを追加したい場合は、ドロップダウンリストから[ユーザをインポート] を選択し、グループリストのファイルを参照してください。 第 5 章:ユーザアカウントの管理 | 87 ReadyNAS ソフトウェアマニュアル グループの管理 新しいグループを追加する 1. 右上のドロップダウンリストから[グループを管理]を選択します。 2. [グループを追加]タブを選択します。 一度に 5 つまでのグループを同時に追加できます。1 つのグループに多数のユーザをま とめて割り当てる場合には、新たにグループを作る必要はなく、デフォルトのユーザグ ループを使えます。 3. [ 適用 ] をクリックして設定を保存します。 ユーザリストのインポート ユーザアカウント情報を含む CSV ( カンマ区切りの値 ) 形式のファイルをアップロードする ことができます。ファイル形式: name1,password1,group1,email1,uid1,quota1 name2,password2,group2,email2,uid2,quota2 name3,password3,group3,email3,uid3,quota3 : 88 | 第 5 章:ユーザアカウントの管理 ReadyNAS ソフトウェアマニュアル 以下にご注意ください。 • カンマ前後の空白は無視されます。 • ユーザ名(name1, name2, name3)とパスワード(password1, password2, password3)は省略できません。 • 存在しないグループ名を指定した場合は、そのグループは自動的に作成されます。 • グループ名とクォータ値を指定しない場合は、デフォルトの値が用いられます。[ 環 境設定 ] オプションを使ってデフォルトを設定します。93 ページの環境設定 。 • メールアドレスを省略したり、空欄のままにしておくと、メール通知は送信されま せん。 • [UID] を指定しない場合は、自動的に割り当てられます。 • フィールドを空にするとアカウントのデフォルトが設定されます。 利用可能な形式は次のとおりです。後に続くカンマやフィールドについては、システムのデ フォルトを受け入れる場合は省略してもかまいません。または、空のままでもかまいません。 fred,hello123 この例では、ユーザ fred が作成され、パスワードは hello123 になります。このユーザはデ フォルトのグループに属し、メールによる通知は受け取りません。UID は自動的に割り当て られ、クォータはデフォルトが用いられます。 barney,23stone,[email protected] この例では、ユーザ barney が作成され、パスワードは 23stone になります。このユーザは デフォルトのグループに属し、メールによる通知は [email protected] に送られます。 UID は自動的に割り当てられ、クォータはデフォルトが用いられます。 wilma,imhiswif,ourgroup,[email protected],225,50 この例では、ユーザ wilma が作成され、パスワードは imhiswif になります。このユーザは ourgroup というグループに属し、メールによる通知は [email protected] に送信されま す。UID は 225 に設定され、クォータは 50Mb に設定されています。 ユーザリストをインポートするには、以下の手順で行います。 1. [ セキュリティ] > [ ユーザとグループアカウント ] を選択します。 2. 右上のドロップダウンリストから[ユーザリストをインポート] を選択します。 3. [ 参照 ] をクリックしてファイルを選択します。 4. [ 適用 ] をクリックして設定を保存します。 第 5 章:ユーザアカウントの管理 | 89 ReadyNAS ソフトウェアマニュアル グループリストのインポート ユーザは複数のグループに属することができます。ユーザアカウントを作成したら、ユーザ を 2 つ目のグループに追加することができます。これにより共有アクセスのより詳細な設定 ができます。例えば、「Marketing」グループのユーザ Joe を同時に「Sales」グループにも 所属させると、Joe は「Marketing」グループと「Sales」グループのみにアクセスが制限さ れる共有にアクセスできます。 新たにグループを作成するときには、そのグループに割り当てるディスク容量(クォータ) を指定できます。クォータを 0 にすると、そのグループは無制限にディスクを使用できます。 また、追加するグループのグループ ID (GID) を指定することもできます。GID を NFS クラ イアントに合わせる必要がある場合を除き、GID を指定せず空白のままにしておけば、自動 的にシステムが値を割り当てます。 アルファベット別の索引タブをクリックするか、[ 全て ] をクリックしてグループの一覧を表 示し、グループを変更または削除することも可能です。 グループを大量に追加したい場合は、プルダウンメニューから [ グループリストのインポー ト ] を選択し、グループリストを含むファイルを参照してください。グループのアカウント 情報を含む CSV ( カンマ区切り ) 形式のファイルをアップロードすることができます。 多数のグループを追加する : ドロップダウンリストから[グループリストをインポート]を選択し、グループリストの ファイルを参照します。グループのアカウント情報を含む CSV ( カンマ区切り ) ファイルを アップロードすることができます。 ファイル形式: name1,gid1,quota1,member11:member12:member13 name2,gid2,quota2,member21:member22:member23 name3,gid3,quota3,member31:member32:member33 : 以下にご注意ください。 • カンマ前後の空白は無視されます。 • [name] フィールドは省略できません。 • [quota] が省略された場合はデフォルトが使用されます。 • [GID] が省略された場合は、自動的に割り当てられます。 • フィールドを空にするとアカウントのデフォルトが設定されます。 • グループメンバーは省略できます。 利用可能な形式は次のとおりです。後に続くカンマやフィールドについては、システムのデ フォルトを受け入れる場合は省略してもかまいません。または、空のままでもかまいません。 flintstones 90 | 第 5 章:ユーザアカウントの管理 ReadyNAS ソフトウェアマニュアル この例では、グループ flintstones が作成され、GID は自動で設定され、クォータはデフォル トが使用されます。 rubble,1007,5000,barney:betty この例では、グループ rubble が作成され、GID は 1007、クォータは 5000MB、そして barney と betty がメンバーとなります。 グループリストをインポートするには、以下の手順で行います。 [ユーザとグループアカウント] のオプションで CSV ( カンマ区切り ) ファイルをアップロー ドし、簡単にユーザリストを追加します。指定フォーマットと例については[ヘルプ]をク リックしてください。 1. [セキュリティ] > [ユーザとグループアカウント] を選択します。 2. 右上のドロップダウンリストから[グループリストのインポー ト]を選択します。 3. [ 参照 ] をクリックし、グループリストが含まれるファイルを 選択したら、グループアカウント情報を含む CSV ( カンマ区切 り値 ) 形式ファイルをアップロードします。 4. [ 適用 ] をクリックして設定を保存します。 ユーザリストのエクスポート デバイスのユーザアカウントリストを CSV ( カンマ区切り値 ) 形式ファイルにエクスポート し、メールで送ることができます。このファイルは管理者のホームディレクトリにバック アップとして保存されます。 ユーザリストをエクスポートするには、以下の手順で行います。 1. [セキュリティ] > [ユーザとグループアカウント] を選択します。 2. 右上のドロップダウンリストから[ユーザリストをエクスポー ト]を選択します。 3. メールアドレスを入力し、[ ユーザリストを送信 ] を押します。 4. [ 適用 ] をクリックして設定を保存します。 第 5 章:ユーザアカウントの管理 | 91 ReadyNAS ソフトウェアマニュアル グループリストのエクスポート デバイスのグループアカウントリストを CSV ( カンマ区切り値 ) 形式ファイルにエクスポー トし、メールで送ることができます。このファイルは管理者のホームディレクトリにバック アップとして保存されます。 グループリストをエクスポートするには、以下の手順で行います。 1. [セキュリティ] > [ユーザとグループアカウント] を選択します。 2. 右上のドロップダウンリストから [グループリストをエクスポー ト]を選択します。 3. メールアドレスを入力し、[ ユーザリストを送信 ] を押します。 4. [ 適用 ] をクリックして設定を保存します。 92 | 第 5 章:ユーザアカウントの管理 ReadyNAS ソフトウェアマニュアル 環境設定 [ 環境設定 ] オプションでは、新しいアカウントの初期設定のパラメータを設定することがで きます。 アカウントの環境設定は、次の要領で設定します。 1. 右上のドロップダウンリストから[環境設定]を選択します。 2. 画面で各種パラメータを設定します。 3. [ 適用 ] をクリックして設定を保存します。 第 5 章:ユーザアカウントの管理 | 93 ReadyNAS ソフトウェアマニュアル ユーザパスワードの変更 ユーザパスワードを変更する方法は 2 つあります。 1. 推奨される方法は、ユーザが自分でパスワードを変更する方法です。 a. Web ブラウザを開き、既存のパスワードを使って https://<ip_addr>/ の Web 共有リ ストにアクセスします。 b. [ パスワード ] を選択し、指示に従って新しいパスワードを設定します。 安全性を高めるため、ユーザ自身が定期的にパスワードを変更することをお勧めしま す。これで、管理者がパスワード設定を行う手間が省けます。 2. また、管理者がパスワードを変更することも可能です。 a. [ セキュリティ ] > [ ユーザとグループアカウント ] を選択します。 b. ドロップダウンリストから[ユーザの管理]を選択します。 c. パスワードをリセットするユーザを選択します。 d. [ パスワード ] のフィールドに新しいパスワードを入力します。 e. [ 適用 ] をクリックして変更を保存します。 94 | 第 5 章:ユーザアカウントの管理 6 最適化とメンテナンス 6 この章では、ReadyNAS システムのパフォーマンスの最適化とメンテナンスについて説明して います。以下の内容が含まれます。 • • • • • • • ファームウェアの ReadyNAS 更新 電源管理 UPS を追加する パフォーマンス システムのステータスを見る システムシャットダウンとファイルシステムチェック ボリュームの管理 第 6 章:最適化とメンテナンス | 95 ReadyNAS ソフトウェアマニュアル ファームウェアの ReadyNAS 更新 ReadyNAS は、二通りの方法でシステムのファームウェアをアップデートできます。1 つは リモートアップデートオプションを使って自動的に行う方法、もう 1 つは NETGEAR の Web サイトからダウンロードしたアップデートイメージを手動でロードする方法です。 NETGEAR Web サイトからの更新 ReadyNAS にインターネットアクセスがあれば、リモートオプションを利用すると簡単に アップデートすることができます。システムアップデートは、ファームウェアイメージのみ を更新し、データボリュームに変更はありません。 注意 : ファームウェアをアップデートする前に、重要データのバックアッ プを取っておくことをお勧めします。 リモートアップデートの方法 1. メインリストから[アップデート]を選択し、[リモート]タブをクリックします。 2. [ アップデートの確認 ] をクリックして、NETGEAR アップデートサーバにアップデート ファイルが存在するかを確認します。 3. 指示に従い、[ システムアップデートの実行 ] をクリックします。 ダウンロードが完了すると、システムを再起動するようメッセージが表示されます。 警告 ! アップデート中に、ブラウザの [ 更新 ] ボタンを押さないでください。 96 | 第 6 章:最適化とメンテナンス ReadyNAS ソフトウェアマニュアル ローカルドライブからのアップデート ReadyNAS がインターネットに接続されていない時、またはインターネットアクセスが遮断 されている時などは、インターネットアクセスのあるコンピュータを探し、RAIDiator ファー ムウェアアップデートイメージを http://readynas.com からダウンロードして USB に保存す るか、または他のメディアに転送してください。ダウンロードが完了したら、ファイルを ReadyNAS にアップロードし、アップグレードを実行することができます。このプロセスに は数分間かかります。その後、システムを再起動し、アップグレードを行います。 ローカルオプションの使用 1. メインメニューから [ アップデート ] を選択し、[ ローカル ] タブを選択します。 2. [ 参照 ] をクリックし、ファームウェアイメージを選択します。 3. [ アップロードしベリファイする ] をクリックします。 4. 指示に従い、[ システムアップデートの実行 ] をクリックします。 設定 [ アップデート ] > [ 設定 ] を選択し、自動アップデート設定を構成します。 • 自動でアップデートのチェックを行なう • 自動でアップデートのダウンロードを行なう 第 6 章:最適化とメンテナンス | 97 ReadyNAS ソフトウェアマニュアル 工場出荷時の設定に初期化する [初期設定] のタブから、ReadyNAS を工場出荷時の初期設定にリセットすることができます。 このオプションを使用する前に、保護したいデータと構成情報をバックアップしてください。 このオプションを選択すると、確認のために FACTORY と入力するよう指示されます。また、 ReadyNAS シャーシにあるリセットボタンを使い、すべての設定を工場出荷時の初期設定に 戻すことができます。詳しくは ReadyNAS ハードウェアマニュアル を参照してください。 警告 ! 工場出荷時の初期設定に戻すと、すべてのデータ共有、ボリューム、構 成情報、ユーザやグループアカウントが消去されます。一旦リセット した後は、元に戻すことができません。 ReadyNAS 初期設定 機能 初期設定 ログイン ReadyNAS が DCHP サーバに接 続されていない場合のユーザログ イン URL https://192.168.168.168/admin 管理者名 ( 大文字と小文字を区別 ) admin 管理者ログインパスワード ( 大文字と小文字を区別 ) netgear1 システム構成 FrontView ( ウェブベース管理・設定画面 ) ReadyNAS の検出 RAIDar ユーティリティ(Windows, Mac OS, Linux 用 ) 管理 98 | 第 6 章:最適化とメンテナンス ReadyNAS ソフトウェアマニュアル 機能 初期設定 LAN 接続 MAC アドレス 機器固有の MAC アドレス MTU サイズ 1500 バイト ポート 機種により異なる IP アドレス DHCP サーバより取得 第 6 章:最適化とメンテナンス | 99 ReadyNAS ソフトウェアマニュアル 電源管理 ReadyNAS はパワータイマー ( オン / オフ時間 )、UPS イベント、WOL(Wake-on-LAN) 電源 管理オプションなどを提供しており、システムが使用中であるかどうかを問わず、消費電力 を抑えることができます。 電源管理オプションは、[ システム ] > [ 電源 ] からアクセスします。 100 | 第 6 章:最適化とメンテナンス ReadyNAS ソフトウェアマニュアル パワーセーバー - ディスクのスピンダウンオプション 消費電力を抑えるために、ReadyNAS が一定時間何も動作しない場合、ディスクがスピンダ ウンするよう設定することができます。ディスクへのアクセスが発生すると、自動的に起動 します。 スピンダウンモードを有効にする 1. ReadyNAS のパワーセービングオプションでは、[ ディスクスピンダウンを有効にする ] のチェックボックスを選択し、 2. 何分間動作がなかったらスピンダウンを開始するかを指定します。 ReadyNAS は自動的に電源をオフにしたり、再度オンにするようスケジュールすること ができます。[ パワータイマーを有効にする ] というチェックボックスを選択し、動作と 時間を入力します。 注意 : [ 電源オン ] オプションは、ReadyNAS ハードウェアがこの機能をサ ポートしていない場合表示されません。 ReadyNAS の電源がオフになると、実行中のファイルアクセスやバックアップジョブが 中断されます。また、停止中にスケジュールされているバックアップジョブは実行され ません。 第 6 章:最適化とメンテナンス | 101 ReadyNAS ソフトウェアマニュアル パワータイマー ReadyNAS は決められたスケジュールに基づき、自動的に電源をオン / オフすることができま す。このデバイスの電源を切るよう設定してある場合、データ転送が中断され、予定された バックアップジョブが実行されない場合があります。 UPS バッテリー残量低下によるシャットダウン この ReadyNAS が UPS と USB 接続していない場合でも、別の ReadyNAS が UPS と USB 接続していれば、その状態を監視することができます。[ リモート Ready NAS に物理的に接 続されている UPS の監視を有効にする ] というチェックボックスを選択し、[ リモート IP ア ドレス ] フィールドに ReadyNAS の IP アドレスを入力します。 このオプションを使用すると、別の ReadyNAS に接続された UPS で低バッテリー容量状態 が検出された場合に ReadyNAS は自動的にシャットダウンします。バッテリ状態のモニタリ ングは 1 台の ReadyNAS のみで行いますが、UPS が複数台の ReadyNAS ユニットで共有さ れている場合、このオプションが便利です。 またオプションとして、ReadyNAS は ネットワーク UPS ツール(NUT)を実行している PC に接続されているとき、UPS をリモートでモニタリングできます。 NUT に関する詳細は、http://networkupstools.org を参照してください。 102 | 第 6 章:最適化とメンテナンス ReadyNAS ソフトウェアマニュアル Wake-On-LAN WOL サービスが有効な場合、“WOL Magic Packet” を送信し、リモートか ら ReadyNAS の電源を入れることが できます。ReadyNAS は、LAN1 イン ター フ ェー ス での み Wake-On-LAN をサポートしています。 APC APC ブランドの UPS が接続されている場合、閾値ドロップダウンオプションでのシャット ダウンも利用できます。詳しくは、http://readynas.com/forum/viewtopic.php?f=11&t=16744 をご覧ください。 UPS を追加する UPS ( 無停電電源 ) を ReadyNAS に追加すると、電源の障害からデータを保護することがで きます。ReadyNAS の電源ケーブルを UPS に接続し、UPS USB モニタリングケーブルを ReadyNAS に接続します。UPS は自動的に検出され、ステータスバーに表示されます。マ ウスポインタをステータスランプ上に移動させると、詳細が表示されます。 停電によって UPS がバッテリ動作に切り替わった時や、バッテリ残量が少ない時など、 UPS の 状 態 が 変 わ る と メ ー ル で 通 知 さ れ ま す。バ ッ テ リ 残 量 が 少 な く な っ た 場 合、 ReadyNAS は自動的にシャットダウンし、電源を切ります。 102 ページの UPS バッテリー残量低下によるシャットダウンも参照してください。 第 6 章:最適化とメンテナンス | 103 ReadyNAS ソフトウェアマニュアル パフォーマンス メインメニューから [ システム ] > [ パフォーマンス ] を選択し、システムパフォーマンスを 構成します。 注意 : 一部の設定は、有効にする前に UPS ( 無停電電源 ) の利用が推奨さ れるものがあります。100 ページの電源管理を参照。 104 | • データをディスクに書き出す前に、ディスク書き込み要求を認識させたい場合は、[ ディ スク書込みキャッシュを有効にします ] を選択してください。これで書き込みのパ フォーマンスが向上しますが、電源が落ちた場合に、書き込みキャッシュへまだ書き込 まれていないデータが失われる可能性がわずかに存在します。 • [ フルデータジャーナリングを無効にします ] は、データ保護を低下させる代わりに、 ディスクパフォーマンスを向上します。フルデータジャーナリングは実際に書き込む 予定の場所に書く前にデータのバックアップを作成します。この機能を実行する事に より、RAID ボリュームのデータが壊れる事を回避する事が可能ですが、ディスク書 き込み処理が遅くなります。 • [OS X のために最適化 ] オプションは、SMB/CIFS プロトコル経由で ReadyNAS を接 続している場合、Mac OS X 環境でパフォーマンスを向上することができます。しか し、このオプションによって、Windows NT 4.0 と互換性の問題が生じます。従って、 Windows NT 4.0 クライアントがこのデバイスにアクセスする場合は、このオプショ ンを有効にしないでください。 • [ 高速 CIFS ライトを有効にします ] オプションは、CIFS を通じたアグレッシブな再 書込キャッシュを利用することで、書き込みのパフォーマンスを高速化します。Quick Books など、ファイルの同期性を維持するために同期された書き込みを必要とするマ ルチユーザ環境では、このオプションを有効にしないでください。 第 6 章:最適化とメンテナンス ReadyNAS ソフトウェアマニュアル • [ 高速 USB ディスクの書き込みを有効にします ] オプションは、非同期モードにおけ る USB デバイスへのアクセスを許可することで、USB 書き込みを高速化します。こ のオプションを有効にした場合、適切にアンマウントを行わずに USB デバイスを取 り外さないでください。これを怠ると、デバイス上のデータ整合性が失われることが あります。 システムのステータスを見る [ 状態 ] メニューには [ 動作状況 ] と [ ログ ] の 2 つの画面があります。 動作環境 [ 動作状況 ] 画面には、各ディスク、ファン、温度、UPS の詳細が表示されます。利用可能 な場合、見込まれる正常値が表示されます。 各ディスクに関しては、SMART+ (Self-Monitoring, Analysis and Reporting Technology) のリ ンクをクリックすると、内部ディスクのログを表示させることができます。 ファンの再調整を行うには、[ 再調整 ] をクリックします。 第 6 章:最適化とメンテナンス | 105 ReadyNAS ソフトウェアマニュアル ログ [ 状態 ] > [ ログ ] を選択して [ ログ ] 画面でタイムスタンプなどを含む各種管理タスクに関 する情報を閲覧することができます。 [ すべてのログをダウンロード ] のリンクをクリックすると、ログをダウンロードし、ログ情 報を分析することができます。このリンクをクリックすると、すべてのログの圧縮ファイル が作成されます。 106 | 第 6 章:最適化とメンテナンス ReadyNAS ソフトウェアマニュアル システムシャットダウンとファイルシステムチェック [ シャットダウンのオプション ] 機能から ReadyNAS のオフまたは再起動を行うことができ ます。次回起動時に完全なファイルシステムチェックまたはクォータチェックを行うことも できます。これらのオプションは、ボリュームサイズとボリューム中のファイルの数によっ て、数分から数時間かかります。通常、これらのオプションを指定する必要はありません。 ファイルシステムやクォータの完全性に疑問が生じた場合のみ、これらのオプションを選択 してください。再起動したとき、ブラウザウィンドウを一旦閉じ、RAIDar を用いて FrontView に再接続しなければなりません。 第 6 章:最適化とメンテナンス | 107 ReadyNAS ソフトウェアマニュアル ボリュームの管理 サービスの利用性を厳密に設定したり、ディスクエラーがパフォーマンスに影響を与えている と感じた場合、または使用年数による影響が感じられた場合、[ ボリューム設定 ] 画面の [ ボ リュームの管理 ] オプションを使用します。 以下の 2 つのオプションが利用できます。 • ディスクスクラブ ( 自動パリティ修正あり ) ディスク内で読み取り不可能なブロック やミスマッチのブロックを検索することで、データ損壊の可能性を検出するには、こ のオプションを選択します。この手順は、使用状況がピークでない時間帯にスケ ジュールしてください。 • [ オンラインファイルシステム整合性チェック ] このオプションは、データボリューム へのアクセスを維持しながら、ファイルシステムの問題点を検出します。ファイルシ ステムに関する問題が見つかると、オフラインファイルシステムチェックが要求され ます。この手順は、使用状況がピークでない時間帯にスケジュールしてください。 ボリュームに関する詳細は、41 ページのボリュームの管理を理解する を参照してください。 108 | 第 6 章:最適化とメンテナンス A RAID を理解する A この付録では、X-RAID2 の主な利点と、RAID の概要についてご紹介しています。次のセクショ ンが含まれます。 • RAID を理解する • • X-RAID2 のメリット Flex-RAID 付録 A:RAID を理解する | 109 ReadyNAS ソフトウェアマニュアル RAID を理解する RAID とは Redundant Array of Independent Disks の略であり、ディスクが故障した場合に データを保護するための、極めて一般的な手段です。RAID に関する参考資料はインターネッ ト上の Wikipedia (http://en.wikipedia.org/wiki/RAID) などに記載されています。ここに記載さ れた情報は、これらのサイトから得た内容をもとに書かれています。 RAID は、複数のハードディスクドライブを使ってデータを分割したり、複製したりするデー タ保存機能の包括的用語です。RAID の各種構造は、RAID という言葉の後に続く数字 (RAID 0、RAID 1 など ) で表されています。RAID は、データの信頼性向上と I/O パフォー マンスの向上という目標の一つを満たすために設計されたものです。複数の物理ディスクが RAID 技術を使用するようセットアップされると、RAID アレイと呼ばれます。このアレイは 複数のディスクにデータを格納しますが、コンピュータのユーザやオペレーティング・シス テムはアレイ自身を 1 つの独立したディスクとして見なすことができます。 RAID ベーシック RAID の冗長性を確保するには、同じデータを複数のドライブに書き込む方法 ( ミラーリン グ )、またはアレイを通して復元用のデータ ( パリティデータ ) を書き込む方法があります。 このため、アレイに含まれるディスクが 1 つ (RAID のタイプによっては複数 ) 故障しても データが失われません。故障したディスクは新しいものと交換し、残りのデータやパリティ データを使って失われたデータを再構成することができます。 アレイ内の、データ保存に利用可能な容量は、RAID レベルにより異なります。 とえば、 • 2 つのディスクから構成される RAID 1 アレイは、両方のディスクを独立して使用す れば得られるディスク容量の半分のみデータ保存に利用できます。 • 複数ディスクから成る RAID 5 アレイは、1 つ分のディスク容量を失います。その他 の RAID アレイは、単独のディスクよりも素早い書き込みや読み取りアクセスのため に構成されます。 RAID レベル RAID には、データロス、容量、速度などを改善するために、様々な組み合わせでレベルが 用意されています。RAID レベル 0、1、5 は最も一般的であり、ほとんどのニーズを満たし ています。 • 110 | RAID 0 ( ストライプディスク ) は、複数のディスクにデータを格納し、速度向上およ び容量の最大化につながりますが、どれか 1 つのディスクが故障すると、すべての ディスク上のデータが失われます。このアレイには冗長性がありませんが、RAID 0 と呼ぶ習慣があります。 付録 A:RAID を理解する ReadyNAS ソフトウェアマニュアル • RAID 1 ( ミラー設定 / ディスク ) はアレイ内のすべてのディスクのデータを複製し、 完全な冗長性を提供します。常に、2 つ ( またはそれ以上 ) のディスクに全く同じデー タを同時に保存します。このため、1 つのディスクが無事であれば、データが失われ ることはありません。アレイの合計容量は、アレイ内の最少ディスクの容量と同じで す。どんな場合でも、アレイ内の各ディスクの内容は、常にアレイ内のその他のディ スクの内容と全く同様になります。 • RAID 5 ( ストライプディスク、パリティあり ) 3 つ以上のディスクを組み合わせ、い ずれか 1 つが故障した場合でもデータが保護される仕組みになっています。ストレー ジ容量は 1 つのディスク分少なくなります。 • RAID 6 ( ストライプディスク、デュアルパリティ ) 2 つのディスクの故障からデータ を保護します。 RAID は、情報の読み取りや書き込み時に計算を行います。従来の RAID ハードウェアでは、 専用のコントローラがこのような計算を行ってきました。また、オペレーティング・システ ムや、比較的安価な簡易的コントローラの場合は、ホストコンピュータのプロセッサが計算 を行わなければなりませんでした。このため、プロセッサを酷使する操作ではコンピュータ のパフォーマンスの劣化につながりました。簡易的な RAID コントローラは、処理の簡単な レベル 0 や 1 のみ提供可能です。 冗長性のある RAID システムは、アレイにある 1 つ (RAID のタイプによっては複数 ) のディ スクが故障しても、中断されることなく稼働し続けることができます。ただし、続けて故障 が起きるとデータが失われます。故障したディスクを新しいディスクと交換すると、アレイ は再構築され、引き続き通常通りシステムを利用することができます。ドライブを取り外し たり、追加するときにシステムの電源を落とす必要がある場合もありますが、ホットスワッ プに対応している場合は電源を落とすことなくディスクを交換することができます。ホット スワップ機能を搭載した RAID は、システムが中断されず常に稼働状態を維持する必要のあ るシステムで多く利用されます。 注意 : RAID はデータバックアップの代替案としてはお勧めできません。 データは、保存してあるドライブ自身の故障とは関係なく、破損し たり、破壊されたりする可能性があるためです。たとえば、システ ムの不具合によりデータの一部が上書きされたり、ユーザのエラー によりファイルが破損または削除されてしまい、何日も何週間も気 づかなかったり、さらにはアレイ全体が物理的ダメージの対象とな ることもあります。 付録 A:RAID を理解する | 111 ReadyNAS ソフトウェアマニュアル X-RAID2 のメリット X-RAID2 はデータ保護のための NETGEAR による技術であり、NETGEAR ReadyNAS シス テムでのみご利用いただけます。RAID ボリュームの管理は複雑になりがちですが、X-RAID2 はボリューム管理の複雑性を排除することに成功しました。X-RAID2 モードは自動拡張可能 な RAID 技術です。 Flex-RAID モードでは、従来型の RAID 構成が可能です。114 ページの Flex-RAID を参照。 X-RAID 2 は自動拡張可能な RAID いずれボリュームを拡張する必要性が出てくる可能性がありますが、冗長性を高めたり、よ り大容量のストレージを追加することができます。通常の RAID システムでは、ボリューム 拡張の操作は複雑であり、エラーが起きる可能性が高いため、データ紛失につながりやすく なります。 X-RAID2 の最大のメリットは、新しいディスクの全容量を、自動拡張機能でボリュームに追 加できる点です。X-RAID2 は、再フォーマットやデータをシャッフルさせることなく、ボ リュームを自動拡張できます。X-RAID2 ではこのような複雑な操作が自動化されただけでな く、これまでは企業レベルのストレージソリューションでしか使うことのできなかったボ リューム管理機能が使えるようになりました。 ディスクに余分な容量が残っていれば、必要に応じて、自動的に拡張されます。大きなディ スクが追加されるたびに、システム内のその他のディスク容量に関係なく、データボリュー ムの容量は増加します。 このプロセスはバックグラウンドで実行されるため、ReadyNAS へのアクセスには、何の支 障もありません。さらに、X-RAID2 は 2 つのディスクの同時故障に対する保護を提供する、 複数のパリティに対応しています。 冗長性の簡易化 X-RAID2 で冗長性を確保し、ディスクの故障に備えるには、少なくともディスク 1 つ分の オーバーヘッドが必要です。つまり、2 つのディスクを搭載した X-RAID2 ボリュームでは、 利用可能な容量はディスク 1 つ分です。3 つのディスクのボリュームでは、利用可能な容量 はディスク 2 つ分、4 つのディスクのボリュームでは、利用可能な容量はディスク 3 つ分に なります。 RAID であっても 1 つのディスクだけではデータの冗長性がありません。ディスクが故障す ればデータは失われてしまいます。1 つのディスクを搭載した ReadyNAS をお持ちで、ディ スクを故障から保護したい場合は、少なくとも現行のディスクと同じ容量を持つ 2 つ目の ディスクを追加する必要があります。ReadyNAS 実行中でも追加することができます。 112 | 付録 A:RAID を理解する ReadyNAS ソフトウェアマニュアル ディスクを追加したり、交換するたびに、ReadyNAS はディスクを初期化し、ディスクが良 好であるかどうかを確認します。追加されると、ReadyNAS は新しいディスクを元のディス クと同期させます。ディスクサイズによっては、同期に 30 分~数時間かかる場合もありま す。同期はバックグラウンドで実行されるため、同期中も ReadyNAS を使用することがで きます。 同期が完了すると、データボリュームの冗長性が有効になります。1 つのディスクが故障し ても、もう 1 つのディスクに全く同じデータが含まれているため、ディスクの故障からデー タを保護することができます。さらに、X-RAID2 は 2 つのディスクの同時故障に対する保護 を提供する、複数のパリティに対応しています (6 ベイ以上の ReadyNAS システムでのみ使 用可能 )。 注意 : X-RAID2 はバックアップを置き換えません。詳しくは、「破壊的な データ紛失を防ぐ」という記事(at http://www.readynas.com/?p=3153)をお読みください。 簡単なボリューム拡張 ReadyNAS は垂直な拡張と水平な拡張の両方に対応しています。 「水平な拡張」と呼びます。 ReadyNAS にディスクを追加することを、 より大容量のディスクがインストールすることでも、ボリューム容量を拡張できます(垂直 な拡張)。ディスクを大容量のものと交換したり、またはディスクを追加して、ReadyNAS ボリュームのサイズを拡張していくことができます。 初期化プロセスの後、ReadyNAS は新しいディスクを同期し、データの冗長性を確保しま す。このプロセスには 30 分~数時間かかることがありますが、すべてバックグラウンドで 行われるため、ReadyNAS を通常に使用することができます。また、システムを途中でシャッ トダウンしても問題ありません。同期を行っている最中にシステムをシャットダウンしなけ ればならない場合、自由にシャットダウンしてください。ReadyNAS を再起動すると、再度 同期が始まります。 同期を終え、より大容量の 2 つのディスクがセットアップされたら、ReadyNAS を再起動し てボリュームを拡張してください。この操作はバックグラウンドで行われます。このプロセ スが完了すると、ボリュームに保存されたデータはそのまま残ります。ボリューム容量は、 ボリューム上のデータの冗長性を確保するために必要なオーバーヘッドよりも少ないディ スク容量を含むように拡張されます。 詳細は、46 ページの X-RAID2 と Flex-RAID モード間の変更をご参照ください。 付録 A:RAID を理解する | 113 ReadyNAS ソフトウェアマニュアル Flex-RAID Flex-RAID 技術は標準の RAID レベル 0、1、5、6 を利用します。デフォルトの Flex-RAID ボリューム C を再構成すると、複数のボリュームに分割し、異なる RAID レベルを指定した い場合、ボリュームを再構成することができます。ボリュームについての詳細は 41 ページ のボリュームの管理を理解する をご覧ください。 Flex-RAID のメリット: • デフォルトのボリュームは、削除および再構成することができます。 • ホットスペアディスクがサポートされています。 • また、フルボリューム管理が可能です。RAID レベル 0、1、5、6 ボリュームを作成 し、ボリュームサイズを指定したり、ボリュームからディスクを削除したり、ホット スペアを割り当てることができます。 注意 : RAID 6 は Ultra 6、Ultra 6 Plus、および Pro Pioneer モデルでのみ ご利用になれます。 • 複数のボリュームを作成でき、各ボリュームで異なる RAID レベル、ディスククォー タの指定などが可能です。 • 大容量のディスクに置き換えたい場合には、ディスクを一台ずつ交換し、再構築を行 います。最後のディスクが交換された後、新しく追加された容量を使った別のデータ ボリュームを構成することができます。 詳細は、46 ページの X-RAID2 と Flex-RAID モード間の変更をご参照ください。 114 | 付録 A:RAID を理解する B 適合性に関する情報 B Ready NAS シ ス テ ム 各種規定との適合に関する情報 このセクションでは、電波スペクトルの使用および無線装置の操作方法に関する国内の規定に基 づき本機を操作するための条件を記載しています。適合法に準拠できない場合、ユーザは行政当 局により定められた規定に対し、非合法的な操作や行動を招く結果となります。 本製品のファームウェアは、特定の地域や国家で許可されたチャンネルでのみ操作可能となって います。このため、本ユーザガイドに記載されている一部の説明は、ご利用の製品バージョンに 適応されない場合もあります。 米国における FCC 要件 ユーザへの FCC 情報 本機にはユーザ自らが修理できる部品は含まれておらず、承認されたアンテナのみご利用に なれます。本機に何らかの変更や修正を加えた場合、関連法に基づく認証や承認は無効とな ります。 本機は FCC 規定第 15 項に準拠しています。本機の操作は次の対象となります。(1) 本機は 有害な干渉を引き起こしてはなりません。(2) 本機は、予期せぬ動作を引き起こす可能性のあ るものを含め、すべての干渉を受信しなければなりません。 人体暴露に関する FCC ガイドライン 本機は、規制のない環境下に対し設定された FCC 放射線暴露制限を満たしています。本機 は放熱体や人体から 20cm 以上離れた場所に設置してください。 本機は他のアンテナや転送装置と一緒に設置したり、操作したりしないでください。 付録 B:適合性に関する情報 | 115 ReadyNAS ソフトウェアマニュアル FCC 適合宣言 我々 (350 East Plumeria Drive, San Jose, CA 95134) は、弊社の義務として ReadyNAS が FCC 規定第 15 項に準拠することを証明します。 本機の操作は次の対象となります。 • 本機は有害な干渉を引き起こしてはなりません。 • 本機は、予期せぬ動作を引き起こす可能性のあるものを含め、すべての干渉を受信しな ければなりません。 FCC ラジオ周波数干渉警告および指示 本機は FCC 規定第 15 章の Class B デジタル装置としてテスト済みです。これらの規制は、 住宅地区における使用に際し、有害な干渉を防ぐために設定されています。本機は電磁波を 発生し、外部に放射することがあります。指示どおりインストールまたは使用されない場合、 無線通信に対し有害な干渉を招く可能性があります。ただし、特定のインストールを行うこ とで干渉防止を保証するものではありません。 本装置がラジオやテレビの受信に有害な干渉を招いており、本機の電源をオン / オフにする ことでその干渉が確実な場合は、以下のいずれかの方法で干渉を回避してください。 • 受信アンテナの方向を変える、または設置しなおす。 • 本機とテレビ受信機との間隔を離す。 • 本機をテレビ受信機とは別のコンセントに差し込む。 • ラジオまたはテレビの販売店または技師に相談する。 本機に対し NETGEAR が承認していない変更などを加えた場合、ユーザの本装置使用権限が 無効になる場合があります。 カナダ通信省の無線障害規制 この装置は、クラス B 情報技術装置です。この装置は、家庭環境で使用することを目的として いますが、この装置がラジオやテレビジョン受信機に近接して使用されると、受信障害を引き起 こすことがあります。 取扱説明書に従って正しい取リ扱いをして下さい。 VCCl―B 欧州連合 ReadyNAS は EU EMC 指令 2004/108/EC および低電圧指令 2006/95/EC の基本条件を満たし ており、以下の試験方法および標準に申請し、準拠しています。 • EN55022:2006 / A1: 2007 • EN55024:1998 / A1:2001 / A2 : 2003 • EN60950-1:2005 2nd Edition • EN 61000-3-2:2006 • EN 61000-3-3:1995 w/A1:2001+A2: 2005 116 | 付録 B:適合性に関する情報 索引 A L admin パスワード 26 AFP 29 AppleTalk 74 over Bonjour 73 AppleTalk 74 LED 13 Linux 79 B Bonjour 32, 73 C CIFS 29 D DHCP 25 サーバ 22 DNS 設定 24 F Flex-RAID 42 技術 114 モード変更 46 FrontView 14 FTP 29 FTPS 78 リモートアクセス 82 H HTTP 29, 83 HTTPS リモートアクセス 83 HTTPS 29 M Mac OS 9 76 Mac OS X 73 MTU 21, 22 N NFS 29 NTP 35 R RAID 設定 45 モード変更 42 RAID, 理解する 110 RAIDar 11 LED 説明 13 コマンド 12 ReadyNAS Pro Pioneer 10 コミュニティ Web サイト 8 ReadyNAS Remote 33, 80 ReadyNAS Vault 59 ReadyNAS, バージョン情報 8 Rsync 30 有効 60 リモート 53 T I Time Machine 62 IP アドレス 21 IP 割り当て 22 索引 | 117 ReadyNAS ソフトウェアマニュアル U く unicode 39 Unix 79 UPnP 32 UPS APC-brand 103 イベント 100 追加 103 バッテリ 102 USB ボリューム 48 グループ アカウント 86 管理 88 グループの管理 88 グループリスト インポート 90 エクスポート 92 グローバルネットワーク設定 23 け W Wake-on-LAN 100, 103 WebDAV 84 WINS 24 X X-RAID2 41, 112 あ 警告 35 言語の設定 39 こ 工場出荷時の設定 , 初期設定 98 更新 26 ファームウェア 96 構成設定 , 初期設定 98 ゴミ箱 68 アドオン 33 アドバンスコントロール 16 さ い サービス 28 最適化 95 サポート 2 イーサネットインターフェース 21 インストール済みのアドオン 33 か 環境設定 93 管理コンソール 14 き し システム設定 , 調整 34 シャットダウン 107 ジャンボフレーム 23 詳細オプション 69 冗長性 41 商標 2 共有 管理 64 追加 64 微調整 65 共有アクセス 79 FTP/FTPS 78 Mac OS 9 76 Mac OS X 73 Windows 72 制限 66 設定 66 ブラウザ 71 共有リスト 65 共有を表示 67 118 | 索引 す ステータス 動作状況 105 ログ 106 ステータスバー 17 ステータスランプ 17 スピンダウン 101 せ セキュリティ 26 設定タブ 37 ReadyNAS ソフトウェアマニュアル セットアップ , 初回 11 セットアップウィザード 15 そ 速度 / 二重モード 21 速度モード 22 た バックアップ 50 Time Machine 62 構成 51 スケジュール 57 ソース 52 追加 51 ログ 58 パフォーマンス 104 パフォーマンス設定 23, 38 パワータイマー 100, 102 タイムゾーン 34 つ ひ 標準ファイルプロトコル 28 通知者 36 て データセキュリティ 50 ディスカバリサービス 32 ディスクを交換 42 ディスクを追加 42 適合性 115 適合性に関するお知らせ 115 デフォルトゲートウェイ 24 デフォルトログイン 11 電源管理 100 ふ ファームウェア 更新中 96 再インストール 27 ファームウェア , 更新 96 ファームウェアの再インストール 27 ファイルシステム確認 107 フラッシュデバイス 49 ほ 動作状況 105 時計 34 ホスト名 24 ボリューム 管理 41 削除 43 追加 44 メンテナンス 108 に ま 二重モード 22 マスカレード 82 マスカレード設定 82 と ね ネットワーク設定 , カスタマイズ 19 ネットワークマスク 21 め メンテナンス 95 は ゆ パーティション 48 パスワード 26 更新 26 変更 94 リカバリ 27 パスワード , 変更 94 パスワードリカバリ 27 ユーザ アカウント 86 管理 87 ユーザリスト インポート 88 エクスポート 91 ユーティリティ , RAIDar 11 索引 | 119 ReadyNAS ソフトウェアマニュアル り リモートアクセス 80 リモート 33 る ルート ルーティングテーブル 25 ろ ログ 58, 106 ログイン , デフォルト 11 120 | 索引
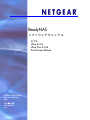


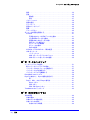
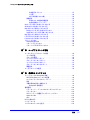

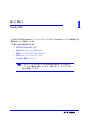







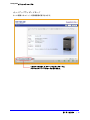
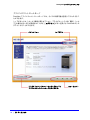
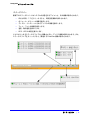
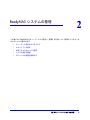
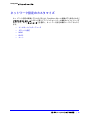



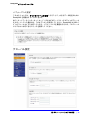


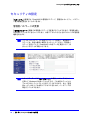



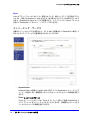

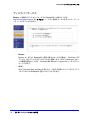
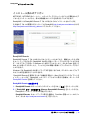


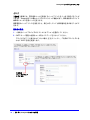
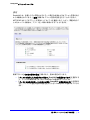

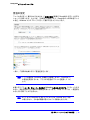
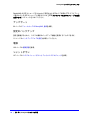





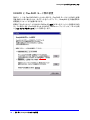
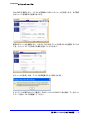


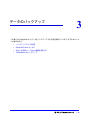


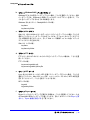

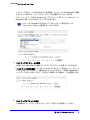




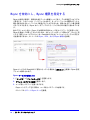

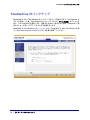


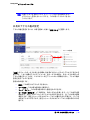
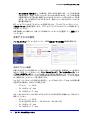

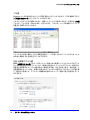
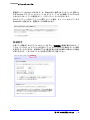


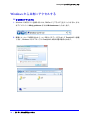
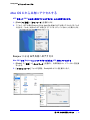

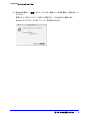
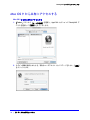



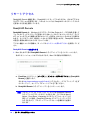


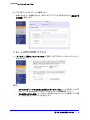


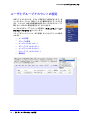









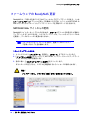
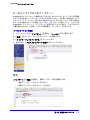
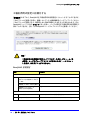

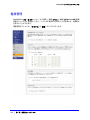


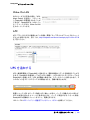




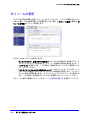









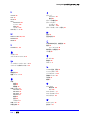
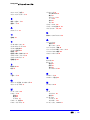
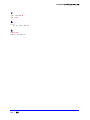
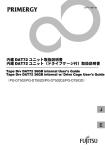

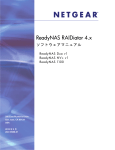
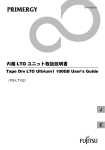
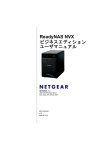
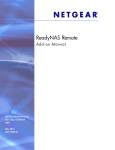
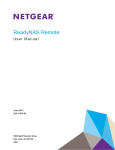
![[PDF版:13.4MB] (日)](http://vs1.manualzilla.com/store/data/006537897_2-bdc033a127f4fc7c5a7cbb1be387ee25-150x150.png)