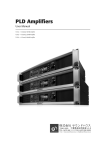Download 15.7MB
Transcript
MATRIX Controller マトリクスコントローラー 型番:EXT-CU-LAN 取扱説明書 2015 年 4 月版 Release A1 ■安全上の注意 この度は Gefen 製品をお買いあげいただき、ありがとうございます。機器のセッティングを行う前に、この取扱説明書を十分にお読みください。この説明書に は取り扱い上の注意や、購入された製品を最適にお使いいただくための手順が記載されています。長くご愛用いただくため、製品のパッケージと取扱説明書を 保存してください。 ●注意事項は危険や損害の大きさと切迫の程度を明示するために、誤った扱いをすると生じることが想定される内容を次の定義のように「警告」「注意」の二つ に区分しています。 ●本機を使用中に本体が熱くなりますが、異常ではありません。以下の事項に注意して設置、運用を行ってください。 ・本機の周りに放熱を妨げる物を置かないでください。 ・本機に長時間、物が触れないようにしてください。 ・本機に長時間、手や皮膚が触れないようにしてください。 警告 この表示内容を無視して誤った取り扱いをすると、死亡または重傷を負う可能性が想定される内容です。 ・ 必ず付属の電源アダプター、電源コード、専用アタッチメントプラグを使用してください。これ以外の物を使用すると火災の原因となり大変危険です。 また、付属の電源アダプター、電源コード、専用アタッチメントプラグを他の製品で使用しないでください。 ・ AC100V、50Hz/60Hz の電源で使用してください。異なる電源で使用すると火災や感電の原因となります。 ・ 分解や改造は行わないでください。分解や改造は保証期間内でも保証の対象外となるばかりでなく、火災や感電の原因となり危険です。 ・ 雷が鳴り出したら、 金属部分や電源プラグには触れないでください。 感電する恐れがあります。 ・ 煙が出る、異臭がする、水や異物が入った、本体や電源コード・プラグが破損した等の異常があるときは、ただちに電源を切って電源プラグをコンセン トから抜き、修理を依頼してください。異常状態のまま使用すると、火災や感電の原因となります。 注意 この表示内容を無視して誤った取り扱いをすると、傷害を負う可能性または物的損害が発生する可能性が想定される内容です。 ・ 万一、落としたり破損が生じた場合は、そのまま使用せずに修理を依頼してください。そのまま使用すると、火災の原因となることがあります。 ・ 以下のような場所には設置しないでください。 直射日光の当たる場所 / 極度の低温または高温の場所 / 湿気の多い場所 / ほこりの多い場所 / 振動の多い場所 / 風通しの悪い場所 ・ 配線は電源を切ってから行ってください。電源を入れたまま配線すると、感電する恐れがあります。また、誤配線によるショート等は火災の原因となります。 ・ ご使用にならないときは、安全のため必ず電源プラグをコンセントから抜いてください。火災の原因となることがあります。 ・ 廃棄は専門業者に依頼してください。燃やすと化学物質などで健康を損ねたり火災などの原因となります。 EXT-CU-LAN 2 ■操作上のご注意 ・ ギガビットの Jumbo-frame 機能付(8K 以上)マネージメントスイッチをご使用下さい。 ・ 本セットアップガイドに記載されているマトリクスコントローラーの操作内容は「Combined」ネットワークモードにおけるものとなります。 「Auto Assign」機能により、マトリクスコントローラーと連携する全ての機器の構成は自動的に行われます。 ・ 「discovery」機能が正常に動作できるように、自動認識に使用されるネットワークブロードキャストプロトコルが適切でなければなりません。ブロードキャ ストパケットやアクセスはポート「53334」と「53335」を使用します。 ・ Gefen KVM over IP 製品ラインアップは市販のデータスイッチと互換します。 ▼ シンプルなシステムの場合、Netgear「GS724T / GS748T / GS748TPS(PoE バージョン)」のような、24 または 48 ポートのギガビットスマー トスイッチをお使い頂ければ、十分に対応できます。これらのスイッチに2系統の SFP ポートが装備されており、ファイバ SFP モジュールをお使い 頂ければ、更に距離を伸ばすことが可能です。 ▼ カスケード型、拡張型のスイッチ構成の場合、スイッチ間に 1 ギガビット以上の帯域が要求されます。Netgear「PROSAFE GS728TXS」のような、 スタック型ギガビットスマートスイッチをお使い頂ければ、4 系統の 10 ギガビット SFP アップリンクポートにより、スイッチ間の帯域を拡張するこ とが可能です。 ▼ その他のギガビットのマネージメントスイッチは、例えば、Cisco「Small Business SG300」または「SG500X」をお使い頂けます。但し、構成 はユーザー設定になります。 ・ 映像のトラフィックを正しく管理するには、スイッチのデフォルト設定を 2 箇所変更する必要があります。 1.「Jumbo Frames」を有効にします。 2.「IGMP Snooping」を有効にします。 Netgear「GS7xxT-series」の場合: 1. スイッチのウェブブラウザにログインします。 2.「Switching」タブから「Port」>「Port Configuration」を選択します。 3.「All」チェックボックスをチェックし、「Maximum Frame Size」を「9216」に設定します。 4. 設定を保存するには、「Apply」をクリックします。 5.「Switching」タブから「Multicast」>「IGMP Snooping」>「IGMP」>「Snooping Configuration」を選択します。 6.「IGMP Snooping Status」を有効にします。 7.「Validate IGMP IP Header」を無効にします。 8. 設定を保存するには、「Apply」をクリックします。 9.「IGMP Snooping VLAN Configuration」にアクセスします。 10.「VLAN ID」欄に「1」を入力します。 11.「Fast Leave Admin Mode」と「Query Mode」を有効にします。 12. 設定を保存するには、「Apply」をクリックします。 ※ この内容は、Gefen 社で確認した内容をもとに記載していますので、設定方法が変更になっている場合があります。スイッチに付属の取扱説明書の指 示に従って設定を行ってください。また、スイッチの取扱説明書をお読みになり、スイッチの使用方法に従ってご使用ください。 Cisco「SG300」または「SG500X」シリーズの場合: 1. スイッチのウェブブラウザにログインします。 2.「Admin」>「Port Management」>「Port Settings」にアクセスします。 3.「Enable Jumbo Frames」を選択します。 4. 設定を保存するには、「Apply」をクリックします。 5.「Multicast」>「Properties」にアクセスします。 6.「Bridge Multicast filtering」を有効にします。 7. 設定を保存するには、「Apply」をクリックします。 8.「Multicast」>「IGMP Snooping」にアクセスします。 9.「IGMP Snooping」を有効にします。 10. 設定を保存するには、「Apply」をクリックします。 ※ この内容は、Gefen 社で確認した内容をもとに記載していますので、設定方法が変更になっている場合があります。スイッチに付属の取扱説明書の指 示に従って設定を行ってください。また、スイッチの取扱説明書をお読みになり、スイッチの使用方法に従ってご使用ください。 • EXT-CU-LAN が常に最新ファームウェアがインストールされていることをご確認下さい。ファームウェアを自動にダウンロード / インストールする Gefen のソフトウェア「Syner-G Software Suite」を無料で提供しております。弊社ホームページ(http://www.gefen.com/support/download. jsp)からダウンロードできますので是非ご利用下さい。 3 EXT-CU-LAN ■主な特長と梱包内容の確認 主な特長 ・ フロントパネルのプッシュボタンやメニューからマトリクスシステムを制御 ・ 内蔵ウェブサーバーにより、任意のウェブブラウザから操作可能 ・ 2 つの単独のイーサネットポートにより、ビデオ LAN と制御 LAN を隔離 ・ Gefen Syner-GTM Discovery プロトコルとの連携により、LAN 上にある全ての KVM Over IP 機を検出、IP アドレスを割り当てる。 ・ 複数のセキュリティレベルにより、ユーザーやグループへのアクセスを制限 ・ KVM Over IP 製品はコントロールシステムと連動 ・ 大規模なマトリクスシステムを一覧できる Grid View 表示 ・ IR 制御が可能、IR リモコンを付属 ・ 全ての Gefen KVM over IP 製品を検出、構成、操作。 ・ スマートフォン、タブレット、PC 等ウェブ対応の機器から内蔵ウェブサーバーにアクセス可能。 ・ 単独の IP と MAC アドレスを有する2系統のイーサネットポートにより、KVM over IP 用 LAN と制御 LAN を分け、アドミニストレータ―とエンドユーザー のセキュリティレイヤを分割。 ・ Gefen「Syner-G™」ソフトウェアとシームレスに連携し、インストールやネットワーク構成を素早く実行。 ・ ネットワーク上の KVM over IP 機器に IP アドレスを自動割り当てる。 ・ 多様な操作方法:フロントパネル、ハンドヘルド IR リモコン、ウェブサーバーインターフェイス。 ・ Telnet や UDP 経由でコントロールシステムと連携。 ・ LAN1 ポートは、POE(Power Over Ethernet)機能を搭載。 ・ パスワード保護(2 レベル:ユーザー、アドミニストレータ―)。 ・ 見やすい液晶ディスプレイ(20 文字× 2 行)を装備。 ・ システム構成のアップロード / ダウンロード機能。 ・ プラグ・アンド・プレイインストールでセットアップ操作はほぼゼロ。 ・ ロック式電源端子を採用。 ・ 操作しやすい卓上置き型パネル。 ・ 2U サイズ、ラックマウントにも対応(ラックマウント金具を付属)。 梱包内容の確認 万が一足りないものがありましたら、購入された販売店までご連絡ください。 ・ 1 × 本体 ・ 1 × IR リモコン ・ 1 × 5V DC 電源アダプター ・ 1 × IEC AC 電源コード ・ 2 × ラックマウント金具 ・ 6 × ラックマウント用ねじ ・ 4 × 滑り止めゴム足 ・ 1 × クイックスタートガイド EXT-CU-LAN 4 目次 1. はじめに ........................................................................................................... 6 ●#get_ip_mode........................................................................................35 ■各部の名称と機能 ........................................................................................ 6 ●#get_ipconfig.........................................................................................35 ●#get_netmask.......................................................................................35 ●IRリモコン................................................................................................... 6 ●#get_telnet_access............................................................................36 ●電池の交換方法........................................................................................... 7 ●#get_telnet_pass.................................................................................36 ●IRチャンネルの設定................................................................................... 7 ●#get_telnet_port...................................................................................36 ■セットアップ.................................................................................................. 7 ●#get_udp_access.................................................................................36 ●コンバインモード....................................................................................... 7 ●#get_udp_echo_access.....................................................................36 ●セパレートモード....................................................................................... 8 ●#get_udp_echo_ip................................................................................36 ■機器構成 ........................................................................................................ 9 ●#get_udp_echo_port............................................................................37 ●#get_udp_port.......................................................................................37 2. 基本操作 .........................................................................................................12 ●#get_web_port.......................................................................................37 ■操作のしくみ ..............................................................................................12 ●#help.........................................................................................................37 ●グループ、 ユーザーとメンバー................................................................12 ●#reboot....................................................................................................37 ●アクセスレベル.........................................................................................12 ●#set_discovery......................................................................................37 ●アドミンとフロントパネル......................................................................12 ●#set_discovery_mode.........................................................................38 ■ユーザーの作成 ..........................................................................................12 ●#set_gateway........................................................................................38 ■グループの作成 ..........................................................................................13 ●#set_ip_address...................................................................................38 ■グループにユーザーを追加する ...............................................................15 ●#set_netmask........................................................................................38 ●#set_port_mode....................................................................................38 ■入出力切替 ..................................................................................................16 ●#set_showme........................................................................................39 ●入力から出力.............................................................................................16 ●#set_telnet_access.............................................................................39 ●出力から入力.............................................................................................16 ●#set_telnet_port...................................................................................39 ■プリセットの使用 ......................................................................................16 ●#set_udp_access.................................................................................39 ●ユーザープリセットの作成......................................................................16 ●#set_udp_echo_access.....................................................................39 ●グループプリセットの作成......................................................................17 ●#set_udp_echo_ip................................................................................39 ■フロントパネルの操作方法 .......................................................................18 ●#set_udp_echo_port............................................................................40 ●メニューシステムへのアクセス..............................................................18 ●#set_udp_port........................................................................................40 ●入力から出力.............................................................................................18 ●#set_web_port.......................................................................................40 ●出力の追加.................................................................................................19 ●#use_telnet_login.................................................................................40 ●プリセットの選択.....................................................................................20 ●#use_telnet_welcome.........................................................................40 ●ネットワークモードの設定......................................................................20 ●p.................................................................................................................40 ●Control IPの設定.....................................................................................21 ●r..................................................................................................................40 ●Video IPの設定........................................................................................22 4. 付録 .................................................................................................................41 ●Telnet / TCPの設定...............................................................................24 ●UDP設定...................................................................................................25 ■ファームウェアのアップグレード手順 ....................................................41 ●ディスカバリーの設定.............................................................................26 ■Menu System概要....................................................................................41 ●IRチャンネルの設定.................................................................................27 仕様 ......................................................................................................................43 ●マトリクスコントローラーのリセット..................................................27 ●マトリクスコントローラーのリブート..................................................28 ■ウェブインターフェイス.............................................................................28 ●内蔵ウェブインターフェイスの使用......................................................28 ▼ ▼ ●Groups ●Groups ▼ ▼ ●Main (メイン) ...........................................................................................29 Inputs / Outputs...........................................................29 Members..........................................................................29 ●Users........................................................................................................30 ▼ ▼ ▼ ▼ ●Network ●Network ●Network ●Network ▼ ▼ ▼ ▼ ●I/O..............................................................................................................30 IP......................................................................................31 TCP..................................................................................32 UDP.................................................................................32 Discovery.......................................................................32 ●System.....................................................................................................33 3. アドバンス操作 ..............................................................................................34 ■コマンド ......................................................................................................34 ●#factory_reset.......................................................................................34 ●#get_discovery......................................................................................34 ●#get_discovery_mode.........................................................................34 ●#get_firmware_version.......................................................................35 ●#get_gateway........................................................................................35 ●#get_ip_address...................................................................................35 5 EXT-CU-LAN 1 はじめに ID 名前 15 ロック 16 OK 17 LAN 1 (POE) 18 LAN 2 19 5V DC 14 ■各部の名称と機能 戻る 説明 ボタンを押すと、LCM 表示は前のページに戻 ります。 ボタンを押すと、マトリクスコントローラー はロックされます。ロック中、LCM 表示にパ スコード入力画面が表示されます。 ボタンを押すと、現在の入力または設定は確 定されます。 イーサネットケーブルを使用して、LAN に接 続します。詳しくは「コンバインモード」(7 ページ)と「セパレートモード」 (8 ページ) をご参照下さい。 イーサネットケーブルを使用して、マネージ メントスイッチに接続します。映像機器が異 なるスイッチを使用する場合のみにこのポー トを使用します。詳しくは「セパレートモード」 (8 ページ)をご参照下さい。 付属の 5V DC 電源を本体の電源端子に接続 します電源コードをコンセントに接続します。 ※「LAN 1」ポートが PoE スイッチに接続されて いる場合(例:Netgear ProSafe GS748TPS)、 外部電源を接続する必要はありません。 ● IR リモコン ID 1 2 3 4 5 6 7 8 9 10 11 12 13 名前 LCM ディスプレイ 説明 操作中にマトリクスコントローラーのフィー ドバックとステータス情報を表示します。 ソフトボタン LCM 表示の呼び出しに応じて、ボタンはそれ ぞれ異なる機能を持っております。 電源 本体の電源が入ると、LED インジケーターは 青く点灯します。 IR 受光部 付属の IR リモコンからの信号を受信します。 10 キー(0 ~ 9) 数値を入力します。 入力 入力を選択します。 出力 出力を選択します。 プリセット ボタンを押してプリセットを選択します。ウェ ブインターフェイスにてプリセットを定義し ます。詳しくは「プリセットの使用」 (16 ペー ジ)をご参照下さい。 決定 ボタンを押すと、現在の入力または設定は確 定されます。「OK」ボタンと同じように動作 します。 マスク 未定(将来対応) クリア ボタンを押すと、10 キーで入力した内容は取 り消されます。 矢印ボタン ボタンを押してカーソルを動かします。 メニュー ボタンを押してメニューシステムに入ります。 詳しくは「メニューシステムへのアクセス」 (18 ページ)をご参照下さい。 EXT-CU-LAN IR リモコンの各ボタンはフロントパネルのボタンと同じ機能を持っています。 ID 名前 説明 4 メニュー り消されます。 ボタンを押してメニューシステムにアクセス 5 矢印ボタン します。 ボタンを押してカーソルを動かします。 1 2 3 6 プリセット マスク クリア ボタンを押してプリセットを選択します。 未定(将来対応) ボタンを押すと、10 キーで入力した内容は取 ID 名前 説明 7 8 9 10 11 12 10 キー(0 ~ 9) 入力 出力 決定 OK ロック ります。 数値を入力します。 入力を選択します。 出力を選択します。 ボタンを押すと、現在の値は確定されます。 ボタンを押すと、現在の設定は確定されます。 ボタンを押すと、フロントパネルはロックさ 13 クイックプリセット れます。 ボタンを押してプリセットを呼び出します。 6 戻る ボタンを押すと、LCM 表示は前のページに戻 ●電池の交換方法 1. IR リモコン裏面にある電池カバーを取り外します。 2. イラストのように、電極の方向を確認した上で電池を取り付けます。必ず 1.5V AAA 電池(2 本)をお使いください。 3. 電池カバーを取り付けます。 ■セットアップ 「EXT-CU-LAN」マトリクスコントローラーはバーチャルなマトリクス環境に ある Gefen KVM over IP 機器を管理 / 操作するために設計されております。 「EXT-CU-LAN」には、2 つのネットワーク操作方法があります。 ▼コンバインモード このモードは、マトリクスコントローラーが KVM over IP 機器と同 じスイッチに接続する時に使用します。なお、デフォルトモードはコ ンバインモード(Combined Mode)です。 コンバインモード中、映像信号の伝送で同じスイッチの帯域が使用さ れるため、ネットワークのパフォーマンスが低下します。これに対応 するには、「セパレートモード(Separate Mode)」を使用すること が可能です。コンバインモードを使用するには、KVM over IP 機器 に使用する単独のマネージメントスイッチを設置する必要がありま す。詳しくは「コンバインモード」(7 ページ)をご参照下さい。 ▼セパレートモード 電極を逆に電池を取り付けると、爆発する恐れがありますので このモードは、KVM over IP 機器が単独のマネージメントスイッチ に接続されている時に使用します。 ご注意ください。使用済みの電池は各地方自治体のルールに従っ て処分してください。 ●コンバインモード 1. 全ての Gefen KVM over IP 機器をマネージメントスイッチに接続しま す。Gefen KVM over IP 機器のネットワーク要件について、詳しくは KVM over IP シリーズの取扱説明書をご参照下さい。 ● IR チャンネルの設定 マトリクスコントローラーと正しく通信するため、必ず IR リモ コンと同じチャンネルに設定してください。 1. IR リモコン裏面にある電池カバーを取り外します。 2. DIP スイッチは電池の収納場所下部にあります。 3. 下表を参考に、IR リモコンの IR チャンネルを設定します。 4. 電池カバーを取り付けます。 IR リモコンのチャンネルが「0」に設定されていることをご確認ください(下 図をご参照) 。スイッチャーが正しく動作しない場合があります。今後にリリー スされるファームウェアは IR チャンネルの変更を可能にします。 7 EXT-CU-LAN 2. シールドの CAT-5e(またはそれ以上)イーサネットケーブルを使用して、 8. ウェブブラウザを開き、アドレスに「192.168.1.74」(出荷時設定) マトリクスコントローラーの「LAN 1」ポートと Gefen KVM over IP を入力します。 機器が接続されている同じネットワークを接続します。 9. マトリクスコントローラーのログインページが表示されます。 3. 付属の 5V DC 電源をマトリクスコントローラーの電源端子に接続し、電 源コードをコンセントに接続します。 10. 「User Name」と「Password」フィールドに「admin」と入力し(大 文字と小文字の区別あり)、「Login」ボタンをクリックします。 11. 「機器構成」(9 ページ)までお進み下さい。 4. PoE スイッチ(例:Netgear ProSafe GS748TPS)が LAN ポート #1 に接続されている場合、外部電源は不要です。 ●セパレートモード このモードは、KVM over IP 機器が単独のマネージメントスイッチに接続 されている時に使用します。この場合、マトリクスコントローラーに 2 本の CAT-5e(もしくはそれ以上)ケーブルを使用します。他のネットワーク機器 5. マトリクスコントローラーの初期化が完了すると、フロントパネルの に加え、KVM over IP 機器を接続するシングルスイッチを追加する場合、詳 LCM 表示に以下メッセージが表示されます。 しくは「コンバインモード」(7 ページ)をご参照下さい。 1. 全ての Gefen KVM over IP 機器をマネージメントスイッチに接続しま す。Gefen KVM over IP 機器のネットワーク要件について、詳しくは KVM over IP シリーズの取扱説明書をご参照下さい。 パスコードの入力を要求されますが、メッセージをスキップして、次に進みま 「Cisco」製と「NetGear」製のスイッチは検証済みです。使用 す。なお、システムセットアップのほとんどはウェブインターフェイス経由で するネットワークやスイッチの性能によってパフォーマンスが異 実行可能です。フロントパネルについて、詳しくはユーザーマニュアルをご参 なります。 照下さい。フロントパネルの操作方法について、詳しくは「メニューシステム へのアクセス」 (18 ページ)をご参照下さい。 2. シールドの CAT-5e(またはそれ以上)イーサネットケーブルを使用して、 6. コンピュータをマトリクスコントローラーと同じネットワークに接続しま マトリクスコントローラーの「LAN 1」ポートと Gefen KVM over IP す。コンピュータの IP アドレスを「192.168.1.xxx」に設定します(xxx 機器が接続されている同じネットワークを接続します。 値:1 ~ 254) 。 3. もう 1 本の CAT-5e(またはそれ以上)ケーブルを使用して、マトリク スコントローラーの「LAN 2」端子に単独の AV/KVM ギガビットスイッ IP アドレス「192.168.1.74」は使用しないで下さい。これは チを接続します。 マトリクスコントローラーの IP アドレスに設定されています。 この範囲内に既存ネットワーク構成があった場合、他の機器に同 じ IP アドレス「192.168.1.74」が使用されていないことを ご確認下さい。 4. 付属の 5V DC 電源をマトリクスコントローラーの電源端子に接続し、電 源コードをコンセントに接続します。 5. マトリクスコントローラーは初期化を開始します。暫くお待ち下さい。 7. サブネットマスクを「255.255.255.0」に設定します。 EXT-CU-LAN 8 ■機器構成 このセクションはネットワークにおける KVM over IP 機器の構成について説 明します。マトリクスコントローラーを通じて、システム構成を行います。 1. 「I/O」タブをクリックします。 2. ネットワークに接続されている全ての機器は、「Inputs」と「Outputs」 6. マトリクスコントローラーの初期化が完了すると、フロントパネルの 欄に表示されます。マトリクスコントローラーは同じネットワークに存在 LCM 表示に以下メッセージが表示されます。なお、デフォルトパスコー する全ての KVM over IP 機器を自動検出します。 ドは「123456」です。 パスコードを入力すると、フロントパネルから入出力切替や他の機能を実行す ることが可能です。フロントパネルを操作する前に、内蔵ウェブインターフェ イス経由でマトリクスコントローラーを構成する必要があります。フロントパ ネルの操作方法については次のセクションをご参照下さい。 7. コンピュータをマトリクスコントローラーと同じネットワークに接続しま す。コンピュータの IP アドレスを「192.168.1.xxx」に設定します(xxx 値:1 ~ 254) 。 IP アドレス「192.168.1.74」は使用しないで下さい。これ はマトリクスコントローラーの IP アドレスに設定されています。 この範囲内に既存ネットワーク構成があった場合、他の機器に 同じ IP アドレス「192.168.1.74」が使用されていないこと をご確認下さい。 構成する前に、IT アドミニストレータ―に Gefen KVM over IP 製品に割り当てる有効な IP アドレス範囲をご確認下さい 8. サブネットマスクを「255.255.255.0」に設定します。 (192.168.1.100 ~ 192.168.1.150)。 9. ウェブブラウザを開き、アドレスに「192.168.1.74」を入力します。 3. 「IP Range From」と「IP Range To」フィールドに IT 管理者等から配 10.マトリクスコントローラーのログインページが表示されます。 給された IP アドレスを入力します。なお、IP アドレスの範囲は以下要件 に満たさなければなりません。 ▼既存の機器やこれからネットワークに追加する機器を網羅する十分な範 囲を確保すること。 ▼ IP アドレスはネットワークルータに割り当てられた DHCP の範囲を 除いた範囲にあること。 ▼ IP アドレスは範囲内にある既存の機器から割り当てられたアドレスで はないこと(例:現在は接続されていないが、以前に接続されたときに、 この範囲にアドレスを割り当てられたラップトップコンピュータ) 。 11. 「User Name」と「Password」フィールドに「admin」と入力し(大 文字と小文字の区別あり)、「Login」ボタンをクリックします。 9 EXT-CU-LAN 4. 「Select All」ボタンをクリックし、「Inputs」と「Outputs」リストに 入出力の説明を変更するには、以下手順を行って下さい。 記載されている全ての機器を選択します。リストにて選択された機器は、 以下のように赤くハイライトされます。 a.「Inputs」または「Outputs」リストから名称をつける機器をクリッ クして、選択します。以下の例では、1つの入力機器と1つの出力機 器に名称をつけます。まずは入力機器を選択します。 b. 選択された入力機器は赤くハイライトされます。 5. 「Outputs」リスト下部にある「Auto Assign」ボタンをクリックします。 c.「Edit Device」ボタンをクリックします。なお、一度に1つの機器 のみ変更可能です。一度に複数の機器を選択すると、「Edit Device」 ボタンは無効になります。 6. 以下メッセージボックスが表示されます。 d.「Edit Device」ダイアログボックスが表示されます。 メッセージボックスに記載されているように、操作が終了するまでは数分間が かかります。Gefen KVM over IP 機器は操作の実行中に何度もリブートする 可能性があります。 操作の実行中にウェブインターフェイスは無効となります。なお、操作の実行 中にページのリフレッシュは行わないでください。 7. 「OK」ボタンをクリックします。 8. 操作が完了すると、以下のメッセージボックスが表示されます。 e.「Description」 フ ィ ー ル ド に デ フ ォ ル ト の 名 称 が 表 示 さ れ ま す。 「Description」フィールドをクリックして、名称を変更します。 9. 各入出力機器に固有の呼称をつけることをお勧めします。特に大規模なシ ステムの場合、分かり易い呼称をつけることにより、機器を管理しやすく なります(例: 「Blu-ray」、「TV メーカー名」)。 テキストフィールドに特殊文字や記号(例: 「″ 」 、 「*」)は使用 できません。但し、以下記号は使用できます。 スペース、アンダースコア(_)、ハイフン(-)とピリオド(.)。 EXT-CU-LAN 10 f. 「Edit Device」ダイアログボックスの「Save」ボタンをクリックし ます。 g.「processing」メッセージボックスが表示され、数秒後に機器の名称 が更新されます。 h.「Inputs」と「Outputs」リストに記載されている全ての機器に対し、 手順 A ~ G を繰り返します。 実行する前に、全ての機器の IP アドレスは特定された範囲内に あることをご確認下さい。各入力機器は固有のチャンネル番号、 各出力機器に固有の ID 番号が割り当てられています。 11 EXT-CU-LAN 2 基本操作 ▼アドミニストレータ―(Administrator) ■操作のしくみ ユーザーとグループを管理すること(作成、削除、変更)、マトリク スコントローラーのシステム構成、ネットワーク設定を行うことが可 能です。 ▼オペレーター(Operator) ●グループ、ユーザーとメンバー グループ、ユーザーとメンバーの定義について説明します。 ▼ グループ(group)とは、メンバー(members)と入力 / 出力の集 合体です。ウェブインターフェイスの「Groups」タブにてグループ を作成することが可能です。詳しくは「グループの作成」 (13 ページ) をご参照下さい。 ▼ ユーザー(user)は名前の識別子であり、アドミニストレータ―ま たはオペレーターのアクセスレベルの作成または割り当てに使用され ます。アクセスレベルについては次のセクションで説明致します。ウェ ブインターフェイスの「Users」タブにてユーザーを作成することが 可能です。詳しくは「ユーザーの作成」 (12 ページ)をご参照下さい。 ▼ メンバー(member)とは、グループに割り当てられたユーザーで す。メンバーはウェブインターフェイスの「Groups」>「Members」 タブにて管理されます。詳しくは「グループにユーザーを追加する」 (15 ページ)をご参照下さい。 入出力切替のみ操作が可能です。オペレーターアクセスのユーザーは、 ユーザーとグループの管理、システムの設定変更はできません。 ●アドミンとフロントパネル マトリクスコントローラーに 2 種類のユーザーがあります。即ち、アドミン とフロントパネルです。これらのユーザーは「Users」タブに記載され、削 除することはできません。詳しくは「ユーザーの作成」(12 ページ)をご参 照下さい。アドミンユーザーは「administrator」アクセスレベルが割り当て られ、これを変更する事はできません。また、デフォルト設定として、フロン トパネルユーザーは「operator」アクセスレベルが割り当てられます。 しかし、フロントパネルユーザーに「administrator」アクセスレベルを割り 当てることは可能です。フロントパネルから入出力切替を行う場合、必ずフロ ントパネルユーザーをフロントパネルにアクセスするグループに追加しなけれ ばなりません。 下図では、2 つのグループ「Sales」と「Accounting」を作成しました。そ アドミン「ユーザー」と「administrator」アクセスレベルの区別を理解する れぞれのグループに 3 つのメンバーが含まれています。グループ内にある小 必要があります。全てのユーザーに「administrator」アクセスレベルを割り さい四角はグループに割り当てられた入出力の数(任意)を表します。 当てることが可能です。ユーザーに「administrator」アクセスレベルを割り 当てた場合、アドミン「ユーザー」と同じように、マトリクスコントローラー にある全てのオプションにアクセス可能になります。 補足ですが、 「operator」というユーザー名を作成することをお勧めしません。 特にユーザーが「Administrator」アクセスレベルを割り当てられた際に混乱 を招きます。 ■ユーザーの作成 マトリクスコントローラーには、2 種類のユーザーがあります。即ち、アドミ ン(admin)とフロントパネル(front panel)です。各ユーザーは以下のい 上図のように、ユーザー「berenice」は「Sales」グループに割り当てられ ているため、 「Sales」グループ以外の入出力はアクセスできません。「admin」 と 「front panel」 にも同じことになります。これらのユーザーは「Accounting」 グループの「メンバー」になっていないため、「Accounting」グループの入 たは「Operator」です。デフォルト設定として、アドミンとフロントパネル ユーザーのアクセスレベルは「Administrator」となります。「Administrator」 アクセスレベルにより、ユーザーはウェブインターフェイスにある全てのオプ 出力にアクセスできません。 ションを表示 / 変更することが可能です。一方、 「Operator」アクセスレベル 同様に、ユーザー「john」 、「eric」と「kayla」は「Sales」グループの入出 は入出力切替のみ操作できます。 力にアクセスできません。 1. 「User」タブをクリックします。 しかし、同じユーザーを複数のグループに追加することが可能です。 例えば、 「berenice」を「Sales」と「Accounting」グループに追加すれば、 両グループの入出力にアクセスすることが可能になります。 ●アクセスレベル ユーザーを作成すると、ユーザーにアクセスレベルが割り当てられます。アク セスレベルに応じて、実行できる機能は制限されます。アクセスレベルは2つ あります。 EXT-CU-LAN ずれかのアクセスレベルを持つことができます。即ち、「Administrator」ま 12 ■グループの作成 2. 「Add User」ボタンをクリックします。 基本操作 グループに入力と出力、また複数のユーザーが含まれております。グループが 作成されると、機器やアクセスできるユーザーを追加することが可能です。作 成可能なグループ数に制限はありません。詳しくは「操作のしくみ」 (12 ペー ジ)をご参照下さい。 1. 「Group」タブをクリックします。 2. 「Inputs/Outputs」タブにある「Add new group」ボタンをクリック します。 3. 「Add User」ダイアログが表示されます。 a.「Name」フィールドにユーザー名を入力します。 b.「Description」フィールドに説明文を入力します。 c.「Access Level」ドロップダウンリストをクリックし、ユーザー のアクセスレベルを選択します。 • 「Administrator」アクセスはウェブインターフェイス上にある全ての オプションにアクセス可能です。 • 「Operator」アクセスは入出力切替操作のみが可能です。 d.ユーザーのパスワードを作成します。 e.「Add」ボタンをクリックします。 3. 「Add new group」ダイアログが表示されます。 4. 「Name」フィールドにグループ名を入力し、「Description」フィールド に説明文を入力します。なお、「Name」と「Description」フィールド に分かり易い内容を入力することをお勧めします。 機器のグルーピングにより、ユーザーがアクセス可能な入力または出力を 制限することができます。特にシステムに Video over IP 機器が多数存 在する場合、追跡、管理、操作を簡易化するために、機器グループの作成 と管理が必要になります。 4. 2 ~ 3 を繰り返し、ユーザーを作成します。 5. 「Save」ボタンをクリックして、グループを作成します。作成されたグルー ユーザー ID は自由に作成することは可能ですが、ユーザーのアクセスレベル プはボタンとして表れます。 において混乱が起きないよう、「operator」または「administrator」のよう なユーザー名を用いないことをお勧めします。 ユーザー「front panel」のアクセスレベルが「Operator」に 設定された場合、フロントパネル経由でメニューシステムにア クセスすることができません。 6. グループボタンを 1 個クリックします。 13 EXT-CU-LAN 7. グループ化する入力を「Available Inputs」リストから選択します。 10.右向きの矢印アイコンをクリックし、選択された出力を「Associated Outputs」に移行させます。 8. 右 向 き の 矢 印 ア イ コ ン を ク リ ッ ク し、 選 択 さ れ た 入 力 を「Available Inputs」に移行させます。 11. 「Associated Inputs」リストから入力機器を削除するには、 a.「Associated Inputs」リストから入力(複数化)を選択します。 選択された入力は赤くハイライトされます。 b.入力が選択されると、左向きの矢印アイコンがハイライトされま す。 c.左 向 き の 矢 印 ア イ コ ン を ク リ ッ ク す る と、 選 択 さ れ た 入 力 は 「Available Inputs」リストから削除されます。 9. グループ化する出力を「Available Outputs」リストから選択します。 マトリクスコントローラーが検出できる全ての出力機器は「Available Outputs」リストにも記載されます。 12. 「Associated Outputs」リストから出力機器を削除するには、 EXT-CU-LAN 14 a.「Associated Outputs」リストから出力(複数化)を選択します。 選択された出力は赤くハイライトされます。 3. グループに割り当てるユーザー(複数可)を選択します。 b.出力が選択されると、左向きの矢印アイコンがハイライトされま す。 c.左 向 き の 矢 印 ア イ コ ン を ク リ ッ ク す る と、 選 択 さ れ た 出 力 は 「Available Outputs」リストから削除されます。 グループにユーザーを追加した後、そのユーザーはグループの 「Member」になります(ユーザー複数のグループのメンバーに なることが可能。詳しくは「入出力切替」(16 ページ)をご参 照下さい。 4. 右向きの矢印アイコンをクリックし、選択されたユーザーを「Members」 リストに移行させます。なお、ユーザーは複数のグループに属することが 可能です。 入出力切替を実行するには、アドミニストレータ―(admin) アカウントは必ずあるグループに割り当てられなければなりま せん。また、マトリクスコントローラーのフロントパネルから 入出力切替を実行するには、「Front Panel」ユーザーは必ずあ るグループに割り当てられなければなりません。 ■グループにユーザーを追加する 1. 「Members」タブをクリックします。 2. 次に、各グループにユーザーを割り当てます。グループボタンをクリック して、操作を開始します。 15 EXT-CU-LAN ■入出力切替 ●出力から入力 1. 「Outputs」リストから出力をクリックして、選択します。選択した出力 ●入力から出力 に割り当てられている現在の入力(「Inputs」リスト)はオレンジ色にハ 1. 「Main」タブをクリックします。 イライトされます。 2. グループボタンをクリックして、選択します。 2. 入力を選択します。なお、一度に選択できる入力は1つのみです。 3. 「Inputs」リストから入力をクリックして、選択します。一度に選択でき る入力は1つのみです。1つの入力を複数の出力に分配する場合、対象の 3. 出力を選択して、追加することも可能です。 出力は以下のようにハイライトされます。 4. 「Route」ボタンをクリックします。 ■プリセットの使用 4. 「Outputs」リストから出力をクリックして、選択します。 マトリクスコントローラーには 2 種類のプリセットがあります。即ち、 「User」 と「Group」プリセットです。「User」プリセットを作成すると、プリセット はユーザーのみにしか使用できません。これに対し、「Group」プリセットは グループ内にある全てのユーザーに使用可能です。以下の例では、「User」と 「Group」プリセットの作成方法を紹介します。 ●ユーザープリセットの作成 1. 「Main」タブをクリックします。. 5. 「Route」ボタンをクリックします。 2. グループボタンをクリックします。 3. 画面下部にある「Presets - User」の横にある「+Add」ボタンをクリッ クします。 6. 「processing」メッセージボックスが表示され、入出力切替が実行され ます。入出力切替が完了すると、メッセージボックスは消えます。 EXT-CU-LAN 16 4. 「New preset」ダイアログが表示されます。. 3. 画面下部にある「Presets - User」の横にある「+Add」ボタンをクリッ クします。 5. 「Name」フィールドにプリセット名を入力します。入力名の入力は必須 です。 6. 「Inputs」欄にあるドロップダウンリストをクリックします。 7. ド ロ ッ プ ダ ウ ン リ ス ト に 選 択 可 能 な 入 力 が 表 示 さ れ ま す。 ま た、 4. 「New」プリセットダイアログが表示されます。. 「Outputs」欄に選択可能な出力が表示されます。 この例では、1 つの入力と 1 つの出力を選択します。 8. ドロップダウンリストから入力を選択します。 5. 「Name」フィールドにプリセット名を入力します。入力名の入力は必須 です。 6. ドロップダウンリストをクリックして、入力を選択します。 9. 「Save」ボタンをクリックして、プリセットを保存します。 この例では、接続されている送信機は1つしかありませんので、選択する 入力は 1 つです。 10. 「Cancel」ボタンをクリックして、 「New」プリセットダイアログを閉じ ます。 11.プ リ セ ッ ト を 保 存 し た 後 に、 ペ ー ジ 下 部 に あ る「Presets - User column」欄に新たなボタンが表示されます。 出力は選択できません。 7. 「Save」ボタンをクリックして、プリセットを保存します。 8. 「Cancel」ボタンをクリックして、「New」プリセットダイアログを閉じ ます。 9. プ リ セ ッ ト を 保 存 し た 後 に、 ペ ー ジ 下 部 に あ る「Presets - User column」欄に新たなボタンが表示されます。 ●グループプリセットの作成 「group」プリセットを作成すると、プリセットは全てのグループに使用可能 です。もしプリセットを使用するユーザーを限定する場合、ユーザープリセッ トをお使い下さい。詳しくは「ユーザープリセットの作成」(16 ページ)を ご参照下さい。 1. 「Main」タブをクリックします。. 2. グループボタン( 「My Setup」)をクリックして、選択可能な入出力が表 示されます。 17 EXT-CU-LAN 10.この例では、1つの「User」プリセットと1つの「Group」プリセット 4. フロントパネルの「OK」ボタンを押します。 を作成しました(詳しくは「ユーザープリセットの作成」(16 ページ) をご参照下さい) 。 5. スタンバイ画面が表示されます。 プリセットを作成する際に、識別番号が自動的に割り当てられます。既存 のプリセット数に応じて、順番に識別番号が割り当てられます。 この例では、 先にユーザープリセットが作成されたため、ユーザープリセッ 6. 「Menu」ボタンを押ます。メニューシステムが有効になると、「Menu」 トに識別番号「1」が割り当てられます。その後はグループプリセットを ボタンは青く点灯します。 作成したため、識別番号「2」が割り当てられます。その次にプリセット 7. 「Network」メニューが表示されます。 を作成すると、識別番号「3」が割り当てられます。 8. メニューシステムに2つのメニュー、「Network」と「System」があり ます。「▲」または「▼」ボタンを押して、メニューシステムを選択します。 詳しくは「ネットワークモードの設定」(20 ページ)と「IR チャンネル これらの識別番号はフロントパネル LCM 表示に優先的に使用されます。 詳しくは「プリセットの選択」(20 ページ)をご参照下さい。 の設定」(7 ページ)をご参照下さい。 9. メニューを選択します。「OK」ボタンを押して、メニューシステムには 入ります。メニューシステムのオプションについては次のページをご参照 下さい。 10.スタンバイ画面に戻るには、フロントパネルの「Back」ボタンを押します。 ■フロントパネルの操作方法 ●メニューシステムへのアクセス 1. マトリクスコントローラーの電源を入れると、 「Status」ウィンドウに次 のメッセージが表示されます。 ●入力から出力 2. 更にパスコード画面が表示されます。フロントパネルからの操作が 1 分 フロントパネルを操作する前に、内蔵ウェブインターフェイス経由でマトリク 以上確認されない場合、同じようにこの画面が表示されます。 スコントローラーと接続されて入る全ての KVM over IP 機器を構成する必要 があります。セットアップについては「セットアップ」(7 ページ)をご参照 下さい。 3. フロントパネルの 10 キーを使用して、パスコードを入力します。なお、 デフォルトのパスコードは「123456」です。パスコードの変更について、 詳しくは「ユーザーの作成」(12 ページ)をご参照下さい。 EXT-CU-LAN 18 1. スタンバイ画面から「In」ボタンを押します。詳しくは「メニューシステ ムへのアクセス」(18 ページ)をご参照下さい。 2. 以下の画面が表示されます。 「BROWSE」ボタンを押して、出力リストから出力を選択します。 「<<」または「>>」ボタンを使用して、出力を選択します。以下の 例のように、LCM 表示に各出力の説明文が表示されます。 3. 「<<」または「>>」ボタンを使用して、操作するグループを選択します。 4. グループを選択した後に「SEL」ボタンを押すか、もしくは「BACK」 ボタンを押して、前の画面に戻ります。 「SEL」ボタンを押して出力を選択します。もしくは「BACK」ボタ ンを押して、前の画面に戻ります。 9. 「ROUTE DETAILS」(入出力切替)画面が表示されます。 a.「INT」ボタンを押して、入出力切替を行います。 5. 以下の画面が表示されます。 b.「IN」ボタンを押すと、選択された入力が表示されます。 6. グループ内の入力を選択します。2つの選択方法があります。 a. 入力のチャンネル ID が分かれば、10 キーを使用して番号を入力し ます。入力を誤った場合、 「Clear」ボタンを押して、入力を取り消し ます。 「OK」または「Set」を押して選択内容を決定します。 c.「OUT」ボタンを押すと、選択された出力が表示されます。 d.「ADD」ボタンをを押して、出力を追加できます。詳しくは「出力の 追加」(19 ページ)をご参照下さい。 e.「BACK」ボタンを押すと、「ROUTE DETAILS」画面に戻ります。 f. 矢 印 ボ タ ン 下 部 に あ る「Back」 ボ タ ン を 押 す と、「ROUTE DETAILS」画面に戻ります。 b. もう 1 つの方法は「BROWSE」ボタンを押して、入力リストから入 力を選択します。 「<<」または「>>」ボタンを使用して、入力を選択します。以下の 例のように、LCM 表示に各入力の説明文が表示されます。 ●出力の追加 最初に1つの入力を 1 つの出力に切り替えると、1つの出力しか選択されま せん。出力を追加する場合、「ROUTE DETAILS」画面にある「Add」ボタ ンを押します。 「SEL」ボタンを押して入力を選択します。もしくは「BACK」ボタ ンを押して、前の画面に戻ります。 1. 「ROUTE DETAILS」画面から「Add」ボタンを押します。 7. 出力画面が表示されます。 8. 以下の方法で出力を選択します。 a. 10 キーを使用して、出力 ID 番号を入力します。入力を誤った場合、 「Clear」ボタンを押して、入力を取り消します。「OK」または「Set」 を押して選択内容を決定します。 19 2. 「<<」または「>>」ボタンを使用して、出力を選択します。 EXT-CU-LAN 出力を選択できない場合、以下の画面が表示されます。この場合、 「BACK」 「SEL」ボタンを押してプリセットを選択します。もしくは「BACK」 ボタンを押して、「enter preset ID」画面に戻ります。 ボタンを押して、 「ROUTE DETAILS」画面に戻ります。ウェブインター フェイス経由で出力追加 / 構成できます。 3. プリセットを選択した後に「initiate preset」画面が表示され、選択さ れたプリセットを表示します。 3. 出力を選択した後に「SEL」ボタンを押して、出力を追加します。 4. 更に出力を追加する場合、上記手順 2 ~ 3 を繰り返します。 5. 最後に「BACK」ボタンを押して、操作を終了します。 数秒後にメッセージは自動的に消えます。 6. 新たに入出力切替を行う場合は「INT」ボタンを押します。 ●ネットワークモードの設定 ●プリセットの選択 1. スタンバイ画面から「Menu」ボタンを押します。詳しくは「メニューシ プリセットを選択する前に、内蔵ウェブインターフェイス経由でプリセットを 追加 / 構成する必要があります。詳しくは「プリセットの使用」(16 ページ) をご参照下さい。 ステムへのアクセス」(18 ページ)をご参照下さい。 2. 「Network」メニューが表示されます。 1. スタンバイ画面から「Preset」ボタンを押します。詳しくは「メニュー システムへのアクセス」(18 ページ)をご参照下さい。 3. 「OK」ボタンを押して、「Network」メニューに入ります。 2. 「enter preset ID」 (プリセット ID 入力)画面が表示されます。 3. プリセットを選択します。2つの選択方法があります。 a. プリセット ID が分かれば、10 キーを使用して番号を入力します。 入力を誤った場合、 「Clear」ボタンを押して、入力を取り消します。 「OK」または「Set」を押して選択内容を決定します。 b. もう 1 つの方法は「BROWSE」ボタンを押して、プリセットリスト からプリセットを選択します。 5. 「▲」または「▼」ボタンを押して、「Separate」または「Combined」 を選択します。以下の例では、「Combined」を選択します。 「<<」または「>>」ボタンを使用して、プリセットを選択します。 以下の例のように、LCM 表示に各プリセット名が表示されます。 EXT-CU-LAN 4. 再度「OK」ボタンを押して、ネットワークモードに切り替えます。 20 6. 「OK」ボタンを押して、行われた変更を保存します。 7. 以下の画面が表示されます。 8. 本体をリブートして、行われた変更を有効にします。変更を取り消して、 8. 「▲」または「▼」ボタンを押して、 「Static」または「DHCP」を選択します。 スタンバイ画面に戻る場合は続けて「Back」ボタンを押します。 この例では、IP モードを「Static」に設定します。ネットワーク構成の 設定詳細については、必要に応じて、ネットワーク担当者にご確認下さい。 ネットワーク構成の設定詳細については、必要に応じて、ネットワーク担 当者にご相談下さい。. 9. 「OK」ボタンを押して、行われた変更内容を保存します。 10.以下の画面が表示されます。 設定が変更される度に、このメッセージは表示されます。しかし、 行われた変更を有効にするまでは本体をリブートする必要はあ ● Control IP の設定 りません。全ての設定変更は保存されますが、有効にするには 本体をリブートしてください。 「Control IP Settings」設定メニューにより、マトリクスコントローラーの IP モード(Static または DHCP)、IP アドレス、サブネットマスク、ゲート ウェイアドレス、HTTP リスニングポートを設定します。 11.数秒後に「IP Mode」メニューが表示されます。 1. スタンバイ画面から「Menu」ボタンを押します。詳しくは「メニューシ ステムへのアクセス」 (18 ページ)をご参照下さい。 2. 「Network」メニューが表示されます。 12. 「▲」または「▼」ボタンを押して、 「IP Address settings」を選択します。 3. 「OK」ボタンを押して、「Network」メニューに入ります。 13. 「OK」ボタンを押して、設定を変更します。IP アドレスの最初の文字は 点滅します。 14.10 キーを使用して、IP アドレスを入力します。 IP アドレスが 3 桁以下の場合、数値の前にゼロを追加してください。例 えば、アドレスが「10」の場合、 「010」と入力します。数値が「5」の 場合、「005」と入力します。 4. 「▲」または「▼」ボタンを押して、「Control IP Settings」設定を選択 します。 5. 「OK」ボタンを押して、メニューに入ります。 ▼ または「 」 」ボタンを使用して、編集する文字の位置を移動します。 15.「OK」ボタンを押して、行われた変更を保存します。 7. 再度「OK」ボタンを押して、現在の設定を変更します。 21 EXT-CU-LAN ▼ カーソルは自動的に次の文字に移動します。入力を誤った場合、 「 ▼ ▼ 6. 現在の IP モード設定が表示されます。 16.「▲」または「▼」ボタンを押して、 「Subnet Mask」設定を選択します。 24. 「▲」または「▼」ボタンを押して、「HTTP Port」設定を選択します。 サブネットマスクのアドレスが表示されます。 現在の HTTP のリスニングポートが表示されます。 25. 「OK」ボタンを押して、現在のポート設定を変更します。ポート番号の 最初の文字が点滅します。 26. 10 キーを使用して、リスニングポートを入力します。 17. 「OK」ボタンを押して、現在の設定を変更します。アドレスの最初の文 字が点滅します。 ポート範囲は 1 ~ 65535 です。番号が 5 桁以下の場合、番号の前にゼ ロを入れて下さい。 例えば、リスニングポートが「80」の場合、入力は「00080」となります。 入力を誤った場合、「 」または「 字の位置を移動します。 18.10 キーを使用して、サブネットマスクのアドレスを入力します。 IP アドレスが 3 桁以下の場合、数値の前にゼロを追加してください。例 えば、アドレスが「10」の場合、 「010」と入力します。数値が「5」の 場合、 「005」と入力します。 ▼ 」 ▼ ▼ 19. 「OK」ボタンを押して、行われた変更を保存します。 ▼ 」ボタンを使用して、編集する文字の位置を移動します。 ▼ ▼ または「 ▼ カーソルは自動的に次の文字に移動します。入力を誤った場合、「 ▼ 」ボタンを使用して、編集する文 20.「▲」または「▼」ボタンを押して、 「Gateway」設定を選択します。ゲー トウェイのアドレスが表示されます。 27. 「OK」ボタンを押して、行われた変更を保存します。 28.IP 設定を変更する場合、再度「▲」または「▼」ボタンを押して、 メニュー を選択します。「OK」ボタンを押して、変更する設定を選択します。 29.スタンバイ画面に戻るには、スタンバイ画面が表示されるまで「Back」 21. 「OK」ボタンを押して、設定を変更します。アドレスの最初の文字が点 ボタンを押し続けます。 滅します。 22.10 キーを使用して、アドレスを入力します。 IP アドレスが 3 桁以下の場合、数値の前にゼロを追加してください。例 えば、アドレスが「10」の場合、 「010」と入力します。数値が「5」の 場合、 「005」と入力します。 ● Video IP の設定 Video IP の設定はセパレートモードのみに使用され、Video IP アドレスを使 用して、ウェブインターフェイスにアクセスすることができます。詳しくは 「セ パレートモード」(8 ページ)をご参照下さい。 1. スタンバイ画面から「Menu」ボタンを押します。詳しくは「メニューシ ステムへのアクセス」(18 ページ)をご参照下さい。 ▼ たは「 ▼ 2. 「Network」メニューが表示されます。 」ま ▼ カーソルは自動的に次の文字に移動します。入力を誤った場合、 「 ▼ 」ボタンを使用して、編集する文字の位置を移動します。 23. 「OK」ボタンを押して、行われた変更を保存します。 EXT-CU-LAN 22 3. 「OK」ボタンを押して、「Network」メニューに入ります。「Network Mode」メニューが表示されます。 設定が変更される度に、このメッセージは表示されます。しかし、 行われた変更を有効にするまでは本体をリブートする必要はあ りません。全ての設定変更は保存されますが、有効にするには 本体をリブートしなければなりません。 12. 「▲」または「▼」ボタンを押して、「Subnet Mask setting」を選択し ます。サブネットマスクのアドレスが表示されます。 4. 「▲」または「▼」ボタンを押して、 「Video IP Settings」を選択します。 13.「OK」ボタンを押して、現在の設定を変更します。アドレスの最初の文 5. 「OK」ボタンを押して、メニューに入ります。 14. 10 キーを使用して、サブネットマスクのアドレスを入力します。 「Video IP Settings」の「IP Mode」は変更できません。これは常時 「Static」に設定されています。 IP アドレスが 3 桁以下の場合、数値の前にゼロを追加してください。例 えば、アドレスが「10」の場合、 「010」と入力します。数値が「5」の 7. 続けて、 「▲」または「▼」ボタンを押して、「IP Address setting」を 場合、「005」と入力します。 選択します。 カーソルは自動的に次の文字に移動します。入力を誤った場合、 「 ▼ または「 ▼ 」 ▼ 字が点滅します。 現在の IP モード設定が表示されます。 ▼ 」ボタンを使用して、編集する文字の位置を移動します。 15. 「OK」ボタンを押して、行われた変更を保存します。 16. 「▲」または「▼」ボタンを押して、 「Gateway setting」を選択します。 8. 「OK」ボタンを押して、設定を変更します。IP アドレスの最初の文字は ゲートウェイのアドレスが表示されます。 点滅します。 10 キーを使用して、IP アドレスを入力します。 IP アドレスが 3 桁以下の場合、数値の前にゼロを追加してください。例 えば、アドレスが「10」の場合、 「010」と入力します。数値が「5」の 場合、 「005」と入力します。 17. 「OK」ボタンを押して、設定を変更します。ゲートウェイの最初の文字 は点滅します。 18.10 キーを使用して、アドレスを入力します。 IP アドレスが 3 桁以下の場合、数値の前にゼロを追加してください。例 えば、アドレスが「10」の場合、 「010」と入力します。数値が「5」の 場合、「005」と入力します。 ▼ 」 カーソルは自動的に次の文字に移動します。入力を誤った場合、 「 ▼ または「 」 」ボタンを使用して、編集する文字の位置を移動します。 19. 「OK」ボタンを押して、行われた変更を保存します。 11.以下のメッセージが一時的に表示され、新しい IP アドレス設定が続けて 表示されます。 23 EXT-CU-LAN ▼ 10. 「OK」ボタンを押して、行われた変更を保存します。. ▼ 」ボタンを使用して、編集する文字の位置を移動します。 ▼ ▼ または「 ▼ カーソルは自動的に次の文字に移動します。入力を誤った場合、「 ▼ ● Telnet / TCP の設定 12.10 キーを使用して、リスニングポートを入力します。 Telnet / TCP の設定メニューにより、Telnet と TCP アクセスを設定します。 ポート範囲は 1 ~ 65535 です。5 桁以下の数値は、数値の前にゼロを 追加します。 1. スタンバイ画面から「Menu」ボタンを押します。詳しくは「メニューシ ステムへのアクセス」 (18 ページ)をご参照下さい。 例えば、リスニングポートが「23」の場合、「00023」を入力します。 入力を誤った場合、「 」または「 字の位置を移動します。 2. 「Network」メニューが表示されます。 ▼ ▼ ▼ ▼ 3. 「OK」ボタンを押して、「Network」メニューに入ります。 」ボタンを使用して、編集する文 13. 「OK」ボタンを押して、行われた変更を保存します。 14. 「▲」または「▼」ボタンを押して、「Welcome Message」設定を選択 します。 4. 「▲」または「▼」ボタンを押して、「Telnet / TCP Settings」を選択 します。 15.「OK」ボタンを押して、現在の設定を変更します。 5. 「OK」ボタンを押して、メニューに入ります。 6. 現在の TCP アクセスステータスが表示されます。 16.「▲」または「▼」ボタンを押して、「Enabled」または「Disabled」を 選択します。 設定が「Enabled」の場合、メッセージ「Welcome to EXT-CU-LAN Telnet:」が Telnet セッションの冒頭に表示されます。なお、デフォル ト設定は「Enabled」です。コントロールシステムとの連携で無効にさ せることがあります。設定が「Disabled」の場合、メッセージは表示さ れません。 7. 再度「OK」ボタンを押して、現在の設定を変更します。 17. 「OK」ボタンを押して、行われた変更を保存します。 8. 「▲」または「▼」ボタンを押して、「Enabled」または「Disabled」を 18. 「▲」または「▼」ボタンを押して、「Require Password」設定を選択 します。 選択します。この例では、IP モードを「Enabled」に設定します。この 設定は TCP へのアクセスを有効または無効にします。 9. 「OK」ボタンを押して、行われた変更内容を保存します。この例では 「Enabled」に設定します。 19. 「OK」ボタンを押して、現在の設定を変更します。 10.「▲」または「▼」ボタンを押して、「TCP Port」を選択します。 20. 「▲」または「▼」ボタンを押して、「Enabled」または「Disabled」を 選択します。 設定が「Enabled」の場合、Telnet セッションに接続する際にパスワー ド保護がかかります。設定が「Disabled」の場合、パスワード保護はか 11. 「OK」ボタンを押して、現在のポート設定を編集します。ポート設定の かりません。 最初の文字は点滅します。 21. 「OK」ボタンを押して、行われた変更を保存します。 EXT-CU-LAN 24 ● UDP 設定 12.10 キーを使用して、リスニングポートを入力します。 UDP 設定メニューは UDP の設定を行います。 ポート範囲は 1 ~ 65535 です。5 桁以下の数値は、数値の前にゼロを 追加します。例えば、リスニングポートが「23」の場合、「00023」を 1. スタンバイ画面から「Menu」ボタンを押します。詳しくは「メニューシ 入力します。 ステムへのアクセス」 (18 ページ)をご参照下さい。 2. 「Network」メニューが表示されます。 ▼ ▼ 入力を誤った場合、「 」または「 字の位置を移動します。 ▼ ▼ 3. 「OK」ボタンを押して、「Network」メニューに入ります。 」ボタンを使用して、編集する文 13.「OK」ボタンを押して、行われた変更を保存します。 14. 「▲」または「▼」ボタンを押して、「Remote UDP Port」設定を選択 4. 「▲」または「▼」ボタンを押して、「UDP Settings」を選択します。 します。 15.「OK」ボタンを押して、現在の設定を変更します。 5. 「OK」ボタンを押して、メニューに入ります。 6. 現在の UDP アクセスステータスが表示されます。 16.「▲」または「▼」ボタンを押して、「Enabled」または「Disabled」を 選択します。 このオプションが「Enabled」に設定された場合、UDP アクセスが許可 されます。オプションを「Disabled」に設定すると、UDP プロトコル を使用するアクセスは禁じられます。 17.「OK」ボタンを押して、行われた変更を保存します。 7. 再度「OK」ボタンを押して、現在の設定を変更します。 18. 「▲」または「▼」ボタンを押して、「Remote UDP Port」設定を選択 します。 8. 「▲」または「▼」ボタンを押して、「Enabled」または「Disabled」を 選択します。この例では、IP モードを「Enabled」に設定します。この 設定を使用して、UDP アクセスを許可 / 禁止します。 9. 「OK」ボタンを押して、行われた変更内容を保存します。この例では、 19.「OK」ボタンを押して、現在の設定を変更します。アドレスの最初の文 字が点滅します。 IP モードを「Enabled」に設定します。 20. 10 キーを使用して、アドレスを入力します。 10. 「▲」または「▼」ボタンを押して、「UDP Port」を選択します。 IP アドレスが 3 桁以下の場合、数値の前にゼロを追加してください。例 えば、アドレスが「10」の場合、 「010」と入力します。数値が「5」の 場合、「005」と入力します。 11. 「OK」ボタンを押して、現在のポート設定を変更します。ポートの最初 の文字は点滅します。 25 EXT-CU-LAN ●ディスカバリーの設定 ディスカバリーの設定メニューは Geten「Syner-G」ソフトウェアを通じて、ネッ トワークにおけるマトリクスコントローラーのビジュアリティを設定します。 1. スタンバイ画面から「Menu」ボタンを押します。詳しくは「メニュー システムへのアクセス」(18 ページ)をご参照下さい。 2. 「Network」メニューが表示されます。 ▼ または「 ▼ 」 ▼ カーソルは自動的に次の文字に移動します。入力を誤った場合、「 ▼ 」ボタンを使用して、編集する文字の位置を移動します。 21. 「OK」ボタンを押して、行われた変更を保存します。 3. 「OK」ボタンを押して、「Network」メニューに入ります。 22. 「▲」または「▼」ボタンを押して、「Remote UDP Port」設定を選択 します。 4. 「▲」または「▼」ボタンを押して、 「Discovery Settings」を選択します。 23. 「OK」ボタンを押して、現在の設定を変更します。ポートの最初の文字 は点滅します。 24. 10 キーを使用して、リスニングポートを入力します。 ポート範囲は 1 ~ 65535 です。5 桁以下の数値は、数値の前にゼロを 追加します。例えば、リスニングポートが「23」の場合、 「00023」を 入力します。 5. 「OK」ボタンを押して、メニューに入ります。 6. ディスカバリーサービスの現在の読込み / 書込みステータスが表示されま ▼ ▼ 入力を誤った場合、 「 」または「 字の位置を移動します。 ▼ ▼ す。 」ボタンを使用して、編集する文 7. 再度「OK」ボタンを押して、現在の設定を変更します。 25. 「OK」ボタンを押して、行われた変更を保存します。 8. 「▲」または「▼」ボタンを押して、「Read / Write」、「Read Only」ま たは「Disabled」を選択します。 ▼「Read / Write」モード このモードはネットワークにおけるディスカバリー機能を許可しま す。また、 「Syner-G」ソフトウェア経由でマトリクスコントローラー の設定を行う事が可能です。 ▼「Read Only」モード このモードはネットワークにおけるディスカバリー機能のみを許可します。 ▼「Disabled」モード このモードはネットワークにおけるディスカバリー機能を無効にします。 9. 「OK」ボタンを押して、行われた変更内容を保存します。この例では、 「Read / Write」モードに設定します。 EXT-CU-LAN 26 ● IR チャンネルの設定 1. スタンバイ画面から「Menu」ボタンを押します。詳しくは「メニュー システムへのアクセス」(18 ページ)をご参照下さい。 2. 「Network」メニューが表示されます。 3. 「▲」または「▼」ボタンを押して、「System」メニューを選択します。 d.構成ファイルの保存先を指定します。 e.構成ファイルは「settings.xml」に保存されます。 2. スタンバイ画面から「Menu」ボタンを押します。詳しくは「メニューシ ステムへのアクセス」(18 ページ)をご参照下さい。 3. 「Network」メニューが表示されます。 4. 「OK」ボタンを押して、メニューに入ります。 5. IR チャンネルの設定が表示されます。 4. 「▲」または「▼」ボタンを押して、「System」メニューを選択します。 6. 再度「OK」ボタンを押して、現在の設定を変更します。 7. 「▲」または「▼」ボタンを押して、IR チャンネル(1 ~ 4)を選択します。 5. 「OK」ボタンを押して、メニューに入ります。 6. 「IR Channel setting」が表示されます。 8. 「OK」ボタンを押して、行われた変更内容を保存します。 7. 「▲」または「▼」ボタンを押して、「Factory Reset」オプションを選 択します。 ●マトリクスコントローラーのリセット マトリクスコントローラーのリセット機能は、マトリクスコントローラーを工 場出荷時のデフォルト設定に戻します。もし既存の設定を変更せずに本体をリ ブートしたい場合、 「マトリクスコントローラーのリブート」(28 ページ)を ご参照下さい。 マトリクスコントローラーを工場出荷時のデフォルト設定に戻 すと、全ての IP 設定やネットワーク構成は削除されます。 8.「OK」ボタンを押して、先に進みます。 9. マトリクスコントローラーは希望する操作を実行するかどうかを確認しま 1. マトリクスコントローラーをリセットする前に、現在の設定内容を構成 す。 ファイルとして保存することも可能です。保存する必要がない場合、手順 2 に進んでください。 a.ウェブインターフェイスにログインします。 b.「System」タブをクリックします。 c.「Download」ボタンをクリックします。 10. 「▲」または「▼」ボタンを押して、「Yes」または「No」を選択します。 27 ▼マトリクスコントローラーを工場出荷時のデフォルト設定にリ セットするには、「Yes」を選択して、「OK」ボタンを押します。 ▼操作を取り消す場合は「No」を選択して、 「OK」ボタンを押します。 EXT-CU-LAN 11.マトリクスコントローラーが正しくリセットされると、以下のメッセージ 8. マトリクスコントローラーは希望する操作を実行するかどうかを確認しま が表示されます。 す。 12. 約 30 秒後にパスコード画面が表示されます。 9. 「▲」または「▼」ボタンを押して、 「Yes」または「No」を選択します。 ▼ マトリクスコントローラーをリブートするには、 「Yes」を選択して、 「OK」ボタンを押します。 ▼ 操作を取り消す場合は「No」を選択して、 「OK」ボタンを押します。 10.マトリクスコントローラーが正しくリブートされると、以下のメッセージ が表示されます。 ●マトリクスコントローラーのリブート マトリクスコントローラーのリブートは、本体を物理的に電源を入れ直すこと と同じです。特定なシステム設定を変更した後にマトリクスコントローラーの 11. 約 30 秒後にパスコード画面が表示されます。 リブートが要求されることがあります。マトリクスコントローラーのリブート は工場出荷時のデフォルト設定に戻しません。詳しくは「マトリクスコントロー ラーのリセット」 (27 ページ)をご参照下さい。 1. スタンバイ画面から「Menu」ボタンを押します。詳しくは「メニュー システムへのアクセス」(18 ページ)をご参照下さい。 ■ウェブインターフェイス 2. 「Network」メニューが表示されます。 ●内蔵ウェブインターフェイスの使用 内蔵ウェブインターフェイスにより、マトリクスコントローラーのアドバンス 設定を行います。Gefen「Syner-G」ソフトウェアを通じて、マトリクスコ ントローラーの IP 設定を確認し、ウェブブラウザにウェブインターフェイス の IP アドレスを入力して、アクセスします。マトリクスコントローラーに接 続すると、ログイン画面が表示されます。 3. 「▲」または「▼」ボタンを押して、「System」メニューを選択します。 4. 「OK」ボタンを押して、メニューに入ります。 5. IR チャンネルの設定が表示されます。 1. Username(ユーザー名) 6. 「▲」または「▼」ボタンを押して、 「Reboot Unit」オプションを選択 します。 フィールドにユーザー名を入力します。マトリクスコントローラーには、 2 種類のユーザーがあります。即ち、アドミン(admin)とフロントパ ネル(front panel)です。アドミンログインにより、ユーザーはウェブ インターフェイスにある全てのオプションを表示 / 変更することが可能で す。一方、フロントパネルユーザーはフロントパネル経由で入出力切替の み操作できます。 2. Password(パスワード) ユーザーのパスワードを入力します。入力されるパスワードはマスクさま す。初期設定は「admin」です。 7. 「OK」ボタンを押して、先に進みます。 3. Login(ログイン) ボタンをクリックして、ウェブインターフェイスの「Main」ページに入 ります。 初期設定は「admin」です。 EXT-CU-LAN 28 ● Main(メイン) 3. Edit name / description 「Main」ページは作成された全てのグループを管理します。グループを定義し ボタンをクリックして、グループのグループ名や説明文を変更します。な お、これを実行する前にグループボタンをクリックする必要があります。 ていなければ、グループを作成する必要があります。詳しくは「グループの作 成」 (13 ページ)をご参照下さい。 4. Delete group ボタンをクリックして、グループを削除します。なお、これを実行する前 ▼ ● Groups ▼ にグループボタンをクリックする必要があります。 Members このページは各グループにメンバーを割り当てます。グループを定義していな ▼ ると、グループは Groups ▼ ければ、グループを作成する必要があります。このページでグループを作成す Inputs / Outputs にも表示されます。詳しく は「グループにユーザーを追加する」(15 ページ)をご参照下さい。 1. User(ユーザー) 現在のウェブセクションのユーザーです。 2. Access level(アクセスレベル) ユーザーのアクセスレベルを表示します。2つのアクセスレベルがありま す。即ち、 「Administrator」と「Operator」です。 3. Log Out(ログアウト) リンクをクリックして、ウェブセッションをログアウトします。 4. Group listing 1. Group Name 作成された全てのグループを表示します(ボタンとして)。 作成されているグループを表示します(ボタンとして)。 2. Add new group ボタンをクリックして、グループを追加します。 ▼ ● Groups ▼ 3. Edit name / description Inputs / Outputs ボタンをクリックして、グループのグループ名や説明文を変更します。な お、これを実行する前にグループボタンをクリックする必要があります。 このページは各グループに入出力、Video over IP 機器を追加します。グルー ▼ 4. Delete group グループを作成すると、 グループは Groups ▼ プを定義していなければ、グループを作成する必要があります。このページで Members にも表示されます。 ボタンをクリックして、グループを削除します。なお、これを実行する前 にグループボタンをクリックする必要があります。 1. Group Name 作成されているグループを表示します(ボタンとして)。 2. Add new group ボタンをクリックして、新規グループを作成します。 29 EXT-CU-LAN ● Users 2. Ch(入力) 「Users」ページはユーザーを追加、編集、削除します。ユーザーを作成する 際に、ユーザー名、パスワード、アクセスレベル(「Administrator」)または KVM over IP 機器のチャンネルを表示します。 3. IP(入力) 「Operator」 )の指定を要求されます。詳しくは「ユーザーの作成」(12 ペー ジ)をご参照下さい。 KVM over IP 機器の IP アドレスを表示します。 4. MAC(入力) 機器の MAC アドレスを表示します。 5. Name(入力) 機器名を表示します。デフォルトとして、機器名が使用されます。「Edit Device」ボタンを使用して、名前を変更することが可能です。 6. Mode(入力) KVM over IP 機器のネットワークモードを表示します。 「Auto」 「 、Static」 と「DHCP」があります。 詳しくは KVM over IP 機器の取扱説明書を ご参照下さい。 1. Users ユーザーの名前、説明文、アクセスレベルとパスワードを表示します。 7. Search(出力) 2. Add User ボタンをクリックして、ユーザーを追加します。 の説明文を入力します。 3. Edit User 8. ID(出力) ボタンをクリックして、ユーザーの名前、説明文、アクセスレベルとパス ワードを編集します。 KVM over IP 機器の ID 番号を表示します。 9. Ch(出力) 4. Delete User 「Output」欄に検索する機器の IP アドレス、MAC アドレスまたは機器 ボタンをクリックして、ユーザーを削除します。なお、これを実行する前 KVM over IP 機器のチャンネルを表示します。 10. IP(出力) にユーザーを選択する必要があります。 KVM over IP 機器の IP アドレスを表示します。 11.MAC(出力) ● I/O 機器の MAC アドレスを表示します。 12.Name(出力) 「I/O」ページはネットワークに接続されている全ての Gefen KVM over IP 機器を管理するために使用されます。ページには、「Inputs」と「Outputs」 と 2 つの欄があります。 機器名を表示します。デフォルトとして、機器名が使用されます。「Edit Device」ボタンを使用して、名前を変更することが可能です。 13.Mode(出力) KVM over IP 機器のネットワークモードを表示します。 「Auto」 「 、Static」 と「DHCP」があります。 詳しくは KVM over IP 機器の取扱説明書を ご参照下さい。 1. Search(入力) 「Input」欄に検索する機器の IP アドレス、MAC アドレスまたは機器の 説明文を入力します。 EXT-CU-LAN 30 ● Network ▼ ▼ 14.Add Device IP 通常、マトリクスコントローラーは自動的に機器に接続しようとします。 しかし、KVM over IP 機器が固有のアドレスを有する場合、このボタン をクリックして、リストに機器を追加します。この場合、機器の IP アド レスと Telnet ポートが必要です。 15.Edit Device ボタンをクリックして、選択された機器の設定や説明文を変更します。 16.Delete Device ボタンをクリックして、リストから機器を削除します。 17.Show Me ボタンをクリックして、選択された機器の「show me」機能を実行します。 18.Select All ボタンをクリックして、 「Inputs」と「Outputs」欄にある全ての機器を 選択します。 19.Refresh ボタンをクリックして、ページをリフレッシュします。このボタンはウェ ブブラウザのリフレッシュ機能の変わりに使用します。 20.Auto Assign ボタンをクリックすると、選択された機器の IP アドレス、ID とチャンネ ルの自動割り当てを行います。このボタンは ID 番号(出力のみ)やチャ ンネル番号(入力のみ)が重複した場合のみ使用します。 1. Video and Control Networks ボタンをクリックして、コンバインモードとセパレートモードを切替えま す。詳しくは「コンバインモード」 (7 ページ)と「セパレートモード」 (8 ページ)をご参照下さい。 2. MAC Address マトリクスコントローラーの MC アドレスを表示します。 3. Mode ネットワークモードを選択します:「Static」または「DHCP」 4. IP Address マトリクスコントローラーの IP アドレスを入力します。このフィールド は「Mode」が「Static」に設定された場合のみ有効となります。 5. Subnet フィールドにサブネットマスクを入力します。 6. Gateway ゲートウェイの IP アドレスを表示します。 7. HTTP Port HTTP のリスニングポートを入力します。 21.IP Range (From) 8. MAC Address 開始の IP アドレスを入力します。この情報は「Auto Assign」ボタンに使用 されます。 Video over IP 機器が接続しているマネージメントスイッチの MAC アド レスを表示します。 22.IP Range (To) 9. IP Address 終了の IP アドレスを入力します。この情報は「Auto Assign」ボタンに使用 されます。 マネージメントスイッチの IP アドレスを表示します。 10.Subnet 23.Gateway フィールドにゲートウェイのアドレスを入力します。 マネージメントスイッチのサブネットマスクを表示します。 11.Gateway 24.Subnet Mask フィールドにサブネットマスクのアドレスを入力します。 マネージメントスイッチのゲートウェイの IP アドレスを表示します。 12.Web Access ウェブアクセスを有効 / 無効にします。この機能を有効にすると、 映像ネッ トワーク経由でマトリクスコントローラーのウェブインターフェイスにア クセス可能になります。Video over IP 機器が接続しているスイッチにコ ンピュータを接続し、ウェブブラウザに IP アドレスを入力して、ウェブ インターフェイスにアクセスします。 31 EXT-CU-LAN ● Network ▼ ▼ 13.Save UDP ボタンをクリックして、ページにて行われた全ての変更を保存します。 1 UDP Access これらのボタンをクリックして、UDP アクセスを有効 / 無効にします。 2 UDP Port フィールドにローカル UDP のリスニングポートを入力します。 3 UDP Echo ▼ ● Network ▼ これらのボタンをクリックして、UDP エコーを有効 / 無効にします。 4 Destination UDP IP Address TCP フィールドにリモート UDP IP アドレスを入力します。 5 Destination UDP Port フィールドにリモート UDP のリスニングポートを入力します。 6 Save ボタンをクリックして、ページにて行われた全ての変更を保存します。 ▼ ● Network ▼ Discovery 1. TCP Access これらのボタンをクリックして、TCP アクセスを有効 / 無効にします。 2. Telnet Port フィールドに Telnet のリスニングポートを入力します。 3. Login Message on Connect これらのボタンをクリックして、Telnet セッションの開始時に Telnet ウェルカムメッセージを表示 / 非表示します。 4. Authenticate on Connect これらのボタンをクリックして、TCP アクセスのログインクレデンシャ 1 Enable Discovery ルを有効 / 無効にします。 これらのボタンはディスカバリー機能を有効または無効にします。この 5. Save 機能を有効にすると、Gefen「Syner-G」を通じて、ネットワークから ボタンをクリックして、ページにて行われた全ての変更を保存します。 EXT-CU-LAN マトリクスコントローラーを検出することができます。 32 ● System 2 Find Your Device ボタンをクリックすると、機器の場所を通知します。 「Show Me」ボタ ンをクリックすると、ボタンのテキストは「Hide Me」に変わり、マト リクスコントローラーのフロントパネルにあるこれらのボタンは点滅し始 めます。 「Hide Me」ボタンを押すと、ボタンの点滅を停止させます。 1 Download 現在のマトリクスコントローラーの構成をファイルにダウンロードしま す。 2 Browse...(Restore Configuration File) アップロードする構成ファイルを選択します。 3 Restore 3 Discover Read Only 4 Browse... (Firmware Update) 「Read Only」ボタンはユーザーが「Syner-G」ソフトウェア経由でマト リクスコントローラーの設定を変更しないように制限します。 「Read / Write」ボタンをクリックすると、ユーザーはマトリクスコントローラー 選択された構成ファイルをリストアします。 ファームウェアファイルを選択します。 の設定を変更することが可能になります。 4 Product Description フィールドにマトリクスコントローラー名を入力します。なお、デフォル トの名前は「EXT-CU-LAN」です。 5 Save ボタンをクリックして、ページにて行われた全ての変更を保存します。 5 Update ファームウェアのアップデートを行います。 6 Reset マトリクスコントローラーを工場出荷時のデフォルト設定にリセットしま す。 7 Reboot 33 マトリクスコントローラーをリブートします。 EXT-CU-LAN 3 アドバンス操作 ● #factory_reset マトリクスコントローラーをファクトリデフォルト設定にリセットします。な お、コマンドの実行後、必ずマトリクスコントローラーの電源を入れ直してく ■コマンド ださい。 コマンド 説明 #factory_reset ファクトリデフォルト設定にリセットします。 #get_discovery ディスカバリーサービスステータスを表示しま す。 #get_discovery_mode ディスカバリーサービスモードを表示します。 #get_firmware_version ファームウェアバージョンを表示します。 #get_gateway ゲートウェイの IP アドレスを表示します。 構文 #get_ip_address IP アドレスを表示します。 #factory_reset #get_ip_mode IP モードを表示します。 パラメーター #get_ipconfig 現在の IP 設定を表示します。 なし #get_netmask サブネットマスクを表示します。 構文例 #get_telnet_access Telnet のアクセスステータスを表示します。 #factory_reset #get_telnet_pass Telnet のパスワードステータスを表示します。 #get_telnet_port Telnet のリスニングポートを表示します。 #get_udp_access UDP のアクセスステータスを表示します。 #get_udp_echo_access UDP エコーサーバーのステータスを表示しま す。 #get_udp_echo_ip UDP エコーサーバーのアドレスを表示します。 #get_udp_echo_port UDP エコーサーバーのリスニングポートを表 示します。 #get_udp_port UDP のリスニングポートを表示します。 パラメーター #get_web_port HTTP のリスニングポートを表示します。 なし #help 用可能のコマンドを一覧表で表示します。 戻り値 #reboot マトリクスコントローラーをリブートします。 整数 #set_discovery ディスカバリーサービスを有効 / 無効にします。 #set_discovery_mode ディスカバリーサービスモードを設定します。 #set_gateway ゲートウェイの IP アドレスを設定します。 構文例 #set_ip_address マトリクスコントローラーの IP アドレスを設 定します。 #get_discovery #set_netmask サブネットマスクを設定します。 #set_port_mode ネットワークポートモードを設定します。 #set_showme IP アドレスをリセットします。IP アドレスを変更すると、マ トリクスコントローラーはネットワークとの接続を切断します。 マトリクスコントローラーがネットワーク上で正しく動作する ように、Gefen「Syner-G」のディスカバリーツールを使用して、 新しいネットワーク設定を割り当てる必要があります。 ● #get_discovery ディスカバリーサービスステータスを表示します。 構文 #get_discovery [0 ... 1] 値 0 1 説明 ディスカバリー機能を無効にする ディスカバリー機能を有効する DISCOVERY 1 関連のコマンド #set_discovery 「Show Me」機能を有効 / 無効にします。 #set_telnet_access Telnet アクセスを有効 / 無効にします。 #set_telnet_port Telnet のリスニングポートを設定します。 #set_udp_access UDP アクセスを有効 / 無効にします。 ● #get_discovery_mode #set_udp_echo_access UDP エコーステータスを有効 / 無効にします。 ディスカバリーサービスの読込み / 書込みモードを表示します。 #set_udp_echo_ip UDP エコーサーバーのアドレスを設定します。 構文 #set_udp_echo_port UDP エコーサーバーのリスニングポートを設 定します。 #set_udp_port UDP のリスニングポートを設定します。 #set_web_port HTTP のリスニングポートを設定します。 #use_telnet_login #use_telnet_welcome #get_discovery_mode パラメーター なし 戻り値 Telnet ログインクレデンシャルを有効 / 無効 にします。 Telnet ウェルカムメッセージを有効 / 無効に します。 p プリセットを呼び出します。 r 特定の入力を出力にルートにルートします。 整数 [0 ... 1] 値 0 1 構文例 #get_discovery_mode DISCOVERY MODE 1 関連のコマンド #set_discovery_mode EXT-CU-LAN 34 説明 ディスカバリーモードを無効にする ディスカバリーモードを有効にする ● #get_firmware_version ● #get_ip_mode ファームウェアバージョンを表示します。 特定のポートのゲートウェイの IP モードを表示します。 構文 構文 #get_firmware_version #get_ip_mode param1 パラメーター パラメーター なし param1 整数 param1 1 2 構文例 #get_firmware_version FIRMWARE VERSION IS 1.11 [1 ... 2] 説明 Control Port (LAN 1) Video Port (LAN 2) 構文例 #get_ip_mode 1 IP_MODE 1 DHCP 関連のコマンド ● #get_gateway 特定のポートのゲートウェイの IP アドレスを表示します。 構文 #get_gateway param1 ● #get_ipconfig パラメーター 現在の IP 設定を表示します。 param1 整数 param1 1 2 構文 [1 ... 2] 説明 Control Port (LAN 1) Video Port (LAN 2) #get_ipconfig パラメーター なし 構文例 構文例 #get_gateway 1 #get_ipconfig GATEWAY 1 10.5.64.203 IP CONFIGURATION IS: 関連のコマンド IP MODE: DHCP #set_gateway IP: 10.5.64.203 NETMASK: 255.255.255.0 GATEWAY: 10.5.64.1 MAC ADDRESS: 00:1c:91:04:93:28 ● #get_ip_address 関連のコマンド マトリクスコントローラーの IP アドレスを表示します。 #get_gateway 構文 #get_ip_address #get_ip_address param1 #get_ip_mode パラメーター param1 #get_netmask 整数 param1 1 2 [1 ... 2] 説明 Control Port (LAN 1) Video Port (LAN 2) ● #get_netmask 構文例 特定のポートのサブネットマスクを表示します。 #get_ip_address 2 構文 IP ADDRESS 2 192.168.1.75 #get_netmask param1 関連のコマンド パラメーター #set_ip_address なし 構文例 #get_netmask 2 NETMASK 2 255.255.0.0 関連のコマンド #get_gateway #get_ip_address #get_ip_mode #get_ipconfig #set_netmask 35 EXT-CU-LAN ● #get_telnet_access ● #get_udp_access 現在の Telnet アクセスステータスを表示します。 UDP アクセスのステータスを表示します。 構文 構文 #get_telnet_access #get_udp_access パラメーター パラメーター なし なし 戻り値 整数 戻り値 [0 ... 1] 値 0 1 整数 説明 Telnet アクセスを無効にする Telnet アクセスを有効にする 値 0 1 #get_udp_access #get_telnet_access UDP_ACCESS 1 TELNET_ACCESS 1 関連のコマンド 関連のコマンド #set_udp_access #set_telnet_access ● #get_udp_echo_access ● #get_telnet_pass UDP エコーアクセスのステータスを表示します。有効の場合、UDP サーバー Telnet のパスワードステータスを表示します。 は受信したデータのコピーを戻り値として出力します。 構文 構文 #get_telnet_pass #get_udp_echo_access パラメーター パラメーター なし なし 戻り値 整数 [0 ... 1] 値 0 1 [0 ... 1] 値 0 1 説明 接続の際にパスワードは不要 接続の際にパスワード要 説明 UDP エコーを無効にする UDP エコーを有効にする 構文例 構文例 #get_udp_echo_access #get_telnet_pass UDP_ECHO_ACCESS 1 TELNET_PASS 0 関連のコマンド 関連のコマンド #set_udp_echo_access ● #get_udp_echo_ip ● #get_telnet_port エコープロトコルをサポートする UDP サーバーの IP アドレスを表示します。 Telnet のリスニングポートを表示します。 構文 構文 #get_udp_echo_ip #get_telnet_port パラメーター パラメーター なし なし 構文例 戻り値 #get_udp_echo_ip Telnet ポート UDP_ECHO_IP 10.5.64.158 構文例 関連のコマンド #get_telnet_port #set_udp_echo_ip TELNET_PORT 23 関連のコマンド #set_telnet_port EXT-CU-LAN 説明 UDP アクセスを無効にする UDP アクセスを有効にする 構文例 構文例 整数 [0 ... 1] 36 ● #get_udp_echo_port エコープロトコルをサポートする UDP サーバーのリスニングポートを表示し #HELP ます。 #GET_IPCONFIG 構文 #SET_PORT_MODE #GET_IP_MODE #get_udp_echo_port #SET_IP_ADDRESS パラメーター ... なし ... 構文例 #GET_FIRMWARE_VERSION #get_udp_echo_port #FACTORY_RESET UDP_ECHO_PORT 50009 #REBOOT 関連のコマンド #help #get_ip_mode #set_udp_echo_port GET THE CURRENT IP MODE FOR EITHER NETWORK PORT(0 = STATIC, 1 = DHCP) #GET_IP_MODE PARAM1 ● #get_udp_port PARAM1 = 1-2 (1 = PORT 1 - CONTROL PORT; 2 = PORT 2 - UDP のリスニングポートを表示します。 VIDEO PORT) 構文 #get_udp_port ● #reboot パラメーター マトリクスコントローラーをリブートします。 なし 構文 構文例 #reboot #get_udp_port パラメーター UDP_PORT 50008 なし 関連のコマンド 構文例 #set_udp_port #reboot UNIT WILL REBOOT SHORTLY ● #get_web_port HTTP のリスニングポートを表示します。 ● #set_discovery 構文 デ ィ ス カ バ リ ー サ ー ビ ス を 有 効 / 無 効 に し ま す。 こ の サ ー ビ ス は Gefen #get_web_port 「Syner-G」ディスカバリーツールに使用されます。なお、デフォルト設定は パラメーター 「Enabled」です。 なし 構文 構文例 #set_discovery param1 パラメーター #get_web_port param1 WEB_PORT 80 整数 param1 0 1 関連のコマンド #set_web_port [0 ... 1] 説明 無効にする 有効にする 構文例 #set_discovery 1 DISCOVERY 1 関連のコマンド ● #help #get_discovery 有効なコマンドを表示します。コマンドを「param1」と特定する場合、コマ ンドの説明情報が表示されます。 構文 #help [param1] パラメーター param1 ストリング(コマンド) 構文例 #help AVAILABLE TCP/UDP COMMANDS: 37 EXT-CU-LAN ● #set_discovery_mode ● #set_ip_address ディスカバリーサービスモードを設定します。なお、デフォルト値「Read / マトリクスコントローラーの IP アドレスを設定します。IP アドレスを設定す Write」です。 る際に必ずドットを使用してください。コマンドの実行後は必ずマトリクスコ ントローラーをリブートして下さい。なお、control port(LAN 1)のデフォ ▼「Read / Write」モード ルト IP アドレスは「192.168.1.254」です。また、video port(LAN 2) このモードはネットワークにおけるディスカバリー機能を許可しま す。また、 「Syner-G」ソフトウェア経由でマトリクスコントローラー の設定を行う事が可能です。 のデフォルト IP アドレスは「192.168.1.75」です。 構文 ▼「Read Only」モード #set_ip_address param1 param2 このモードはネットワークにおけるディスカバリー機能のみを許可し ます。 パラメーター param1 整数 構文 [1 ... 2] param1 1 2 #set_discovery_mode param1 パラメーター param1 整数 param1 0 1 param2 [0 ... 1] 説明 Control Port (LAN 1) Video Port (LAN 2) アドレス 構文例 説明 読込みのみ 読込み / 書込み #set_ip_address 2 192.168.1.75 IP_ADDRESS 192.168.1.75 構文例 関連のコマンド #set_discovery_mode 0 #get_ip_address DISCOVERY_MODE 0 関連のコマンド #set_discovery #get_discovery ● #set_netmask #get_discovery_mode サブネットマスクの IP アドレスを設定する際に必ずドットを使用してくださ い。コマンドの実行後は必ずマトリクスコントローラーをリブートして下さい。 なお、デフォルトネットマスクは「255.255.255.0」です。 構文 ● #set_gateway ゲートウェイアドレスを設定します。ゲートウェイアドレスを設定する際 #set_netmask param1 param2 に必ずドットを使用してください。コマンドの実行後は必ずマトリクスコ パラメーター ン ト ロ ー ラ ー を リ ブ ー ト し て 下 さ い。 な お、 デ フ ォ ル ト ゲ ー ト ウ ェ イ は param1 「192.168.1.254」です。 整数 構文 #set_gateway param1 param2 param2 パラメーター param1 説明 Control Port (LAN 1) Video Port (LAN 2) アドレス 構文例 整数 param1 1 2 param2 [1 ... 2] param1 1 2 [1 ... 2] #set_netmask 2 255.255.0.0 説明 Control Port (LAN 1) Video Port (LAN 2) NETMASK 2 255.255.255.0 関連のコマンド #get_netmask アドレス 構文例 #set_gateway 2 192.168.1.1 GATEWAY 2 192.168.1.1 ● #set_port_mode 関連のコマンド ネットワークポートモードを設定します。 #get_gateway 構文 #set_port_mode param1 パラメーター param1 整数 [0 ... 1] param1 0 1 構文例 #set_port_mode SET_PORT_MODE 1 関連のコマンド EXT-CU-LAN 38 説明 Combined Separate ● #set_showme ● #set_udp_access 「Show Me」機能を有効 / 無効にします。「Show Me」機能が有効の場合、 フロントパネルのいくつかのボタンは点滅します。特に複数台を使用する場合、 使用中の機器を特定することが可能です。なお、デフォルト設定は「Disabled」 です。 UDP アクセスを有効 / 無効にします。なお、デフォルト設定は「Enabled」 です。 構文 #set_udp_access param1 パラメーター 構文 param1 #set_showme param1 param1 0 1 パラメーター param1 整数 param1 0 1 整数 [0 ... 1] [0 ... 1] 説明 無効にする 有効にする 構文例 説明 無効にする 有効にする #set_udp_access 1 UDP_ACCESS 1 構文例 関連のコマンド #set_showme 1 #get_udp_access SHOWME 1 関連のコマンド #get_discovery #set_discovery ● #set_udp_echo_access UDP エコーを有効 / 無効にします。 構文 #set_udp_echo_access param1 ● #set_telnet_access Telnet アクセスを有効 / 無効にします。なお、デフォルト設定は「Enabled」 です。 パラメーター param1 param1 0 1 構文 #set_telnet_access param1 [0 ... 1] 説明 無効にする 有効にする 構文例 パラメーター param1 整数 整数 param1 0 1 #set_udp_echo_access 0 [0... 1] UDP_ECHO_ACCESS 0 説明 無効にする 有効にする 関連のコマンド #get_udp_echo_access 構文例 #set_telnet_access 1 TELNET_ACCESS 1 関連のコマンド ● #set_udp_echo_ip #get_telnet_access UDP エコーの IP アドレスを設定します。IP アドレスを設定する際に必ずドッ トを使用してください。 構文 #set_udp_echo_ip param1 ● #set_telnet_port Telnet のリスニングポートを設定します。なお、デフォルトポートは「23」 パラメーター です。 param1 構文 構文例 #set_telnet_port param1 #set_udp_echo_ip 10.5.64.158 パラメーター UDP_ECHO_IP 10.5.64.158 param1 整数 アドレス 関連のコマンド [0 ... 65535] #get_udp_echo_ip 構文例 #set_telnet_port 23 TELNET_PORT 23 関連のコマンド #get_telnet_port 39 EXT-CU-LAN ● #set_udp_echo_port ● #use_telnet_welcome UDP のエコー通信ポートを設定します。 Telnet ウェルカムメッセージを有効 / 無効にします。有効の場合、メッセー ジ「Welcome to EXT-CU-LAN Telnet:」が Telnet セッションの冒頭に表 構文 示されます。なお、デフォルト設定は「Enabled」です。コントロールシス #set_udp_echo_port param1 テムとの連携で無効にさせることがあります。 パラメーター param1 整数 構文 [0 ... 65535] #use_telnet_welcome param1 構文例 パラメーター #set_udp_echo_port param1 整数 param1 0 1 UDP_ECHO_PORT 50009 関連のコマンド [0 ... 1] 説明 Telnet ウェルカムを無効にする Telnet ウェルカムを有効にする 構文例 #use_telnet_welcome 1 ● #set_udp_port UDP のリスニングポートを設定します。なお、デフォルトポートは「50007」 です。 TELNET_WELCOME 1 関連のコマンド 構文 #set_udp_port param1 パラメーター param1 整数 ●p [0 ... 65535] 特定のプリセットを呼び出します。コマンドの前に記号「#」を入力する必要 構文例 はありません。 #set_udp_port 50008 構文 UDP_PORT 50008 p param1 関連のコマンド パラメーター #get_udp_port param1 整数 [1 ... 9999] 構文例 p2 ● #set_web_port p2 HTTP のリスニングポートを設定します。コマンドの実行後は必ずマトリク スコントローラーをリブートして下さい。なお、デフォルトポートは「80」 関連のコマンド です。 構文 #set_web_port param1 ●r パラメーター 特定の入力を特定の出力に切替えます。コマンドの前に記号「#」を入力する param1 整数 必要はありません。 [0 ... 65535] 構文 構文例 r param1 param2 #set_web_port 80 パラメーター WEB_PORT 80 param1 param2 関連のコマンド #get_web_port 構文例 r14 r14 ● #use_telnet_login 関連のコマンド Telnet セッションのログインクレデンシャルの要求を有効 / 無効にします。 構文 #use_telnet_login param1 パラメーター param1 整数 param1 0 1 [0 ... 1] 説明 無効にする 有効にする 構文例 #use_telnet_login TELNET_LOGIN 1 関連のコマンド EXT-CU-LAN 40 入力チャンネル 出力 ID [1 ... 255] [1 ... 65535] 4 付録 9. アップグレード中、フロントパネルの LCM 表示に以下のメッセージが表 示されます。 ■ファームウェアのアップグレード手順 ファームウェアのアップグレードが完了するまでは 15 分ほど かかります。 1. Gefen ウェブサイトからファームウェアをダウンロードします。 2. ZIP ファイルを解凍し、.bin ファイルを取り出します。 3. 「System」タブにクリックして、内蔵ウェブインターフェイスにアクセ 10.ファームウェアのアップグレードが完了すると、パスコード画面が表示さ スします。 れます。 4. 「Browse...」ボタンをクリックして、ファームウェアファイルを選択し ます。 ■ Menu System 概要 5. 「Update」ボタンをクリックします。 6. 以下のメッセージボックスが表示されます。 「OK」ボタンをクリックして、先に進みます。「Cancel」ボタンをクリッ クすると、操作を取り消します。 7. ファームウェアのアップグレードが完了するまでは 15 分ほどかかると、 別のメッセージボックスが表示されます。 8. 「OK」ボタンをクリックして、承諾します。メッセージボックスは消え ます。 緑色のボックスはデフォルト設定です。 41 EXT-CU-LAN 緑色のボックスはデフォルト設定です。 緑色のボックスはデフォルト設定です。 EXT-CU-LAN 42 ■仕様 端子、操作、インジケーター LAN 1 1 x RJ-45, POE 対応 LAN 2 1 x RJ-45 電源端子 1 x ロック式 フロントパネルボタン 28 x プッシュボタン IR 受光部 1 x センサ、フロントパネル ディスプレイ 1 x LCM ディスプレイ、2 行x 20 文字 電源インジケーター 1 x LED、青 操作的仕様 電源入力 5V DC 消費電力 4.3W(最大) 動作温度 0 ~ +50 ºC 動作湿度 5% ~ 90% RH、結露なきこと 保管温度 -20 ~ +85 ºC 保管湿度 0% ~ 95% RH、結露なきこと MTBF 50000 時間 物理的仕様 外形寸法(W × H × D)ラックマウント金具なし 432mm × 88mm × 68mm 外形寸法(W × H × D)ラックマウント金具有り 482mm × 88mm × 68mm 重量 1.7 kg 43 EXT-CU-LAN ●この製品を安全にお使いいただくために、設置 ・ 運用には十分な安全対策を行ってください。 ●この取扱説明書に記載されている商品名、会社名等は各社の登録商標または商標です。