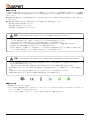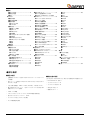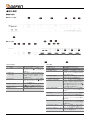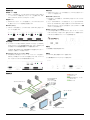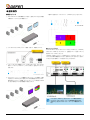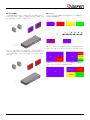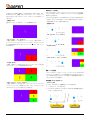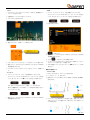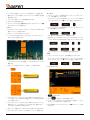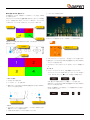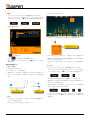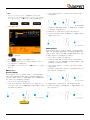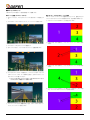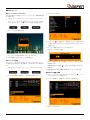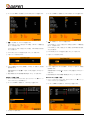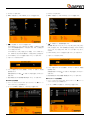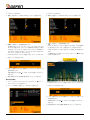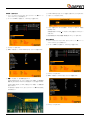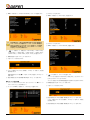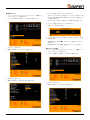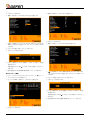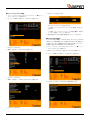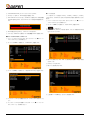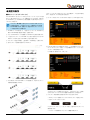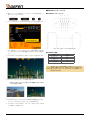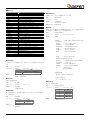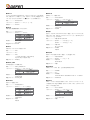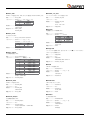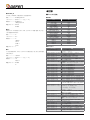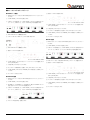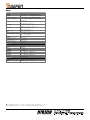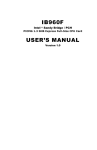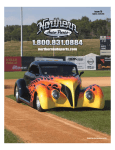Download 5.2MB
Transcript
4×1 DVI KVM Multiview Switcher 4 × 1 DVI/KVM マルチビュー切替機 型番:EXT-DVIK-MV-41 取扱説明書 2015 年 8 月版 Release A2 ■安全上の注意 この度は Gefen 製品をお買いあげいただき、ありがとうございます。機器のセッティングを行う前に、この取扱説明書を十分にお読みください。この説明書に は取り扱い上の注意や、購入された製品を最適にお使いいただくための手順が記載されています。長くご愛用いただくため、製品のパッケージと取扱説明書を 保存してください。 ●注意事項は危険や損害の大きさと切迫の程度を明示するために、誤った扱いをすると生じることが想定される内容を次の定義のように「警告」「注意」の二つ に区分しています。 ●本機を使用中に本体が熱くなりますが、異常ではありません。以下の事項に注意して設置、運用を行ってください。 ・本機の周りに放熱を妨げる物を置かないでください。 ・本機に長時間、物が触れないようにしてください。 ・本機に長時間、手や皮膚が触れないようにしてください。 警告 この表示内容を無視して誤った取り扱いをすると、死亡または重傷を負う可能性が想定される内容です。 ・ 必ず付属の電源アダプター、電源コード、専用アタッチメントプラグを使用してください。これ以外の物を使用すると火災の原因となり大変危険 です。また、付属の電源アダプター、電源コード、専用アタッチメントプラグを他の製品で使用しないでください。 ・ AC100V、50Hz/60Hz の電源で使用してください。異なる電源で使用すると火災や感電の原因となります。 ・ 分解や改造は行わないでください。分解や改造は保証期間内でも保証の対象外となるばかりでなく、火災や感電の原因となり危険です。 ・ 雷が鳴り出したら、 金属部分や電源プラグには触れないでください。 感電する恐れがあります。 ・ 煙が出る、異臭がする、水や異物が入った、本体や電源コード・プラグが破損した等の異常があるときは、ただちに電源を切って電源プラグをコ ンセントから抜き、修理を依頼してください。異常状態のまま使用すると、火災や感電の原因となります。 注意 この表示内容を無視して誤った取り扱いをすると、傷害を負う可能性または物的損害が発生する可能性が想定される内容です。 ・ 万一、落としたり破損が生じた場合は、そのまま使用せずに修理を依頼してください。そのまま使用すると、火災の原因となることがあります。 ・ 以下のような場所には設置しないでください。 直射日光の当たる場所 / 極度の低温または高温の場所 / 湿気の多い場所 / ほこりの多い場所 / 振動の多い場所 / 風通しの悪い場所 ・配線は電源を切ってから行ってください。電源を入れたまま配線すると、感電する恐れがあります。また、誤配線によるショート等は火災の原因とな ります。 ・ご使用にならないときは、安全のため必ず電源プラグをコンセントから抜いてください。火災の原因となることがあります。 ・廃棄は専門業者に依頼してください。燃やすと化学物質などで健康を損ねたり火災などの原因となります。 ■使用上の注意 • 本機の操作には、3 ボタンのマウスが必要です。 • キーボードを使用して本機を操作する場合、「Scroll Lock」キーがデフォルトホットキーとなりますが、異なるホットキーを指定することもできます。詳し くは 15 ページの「●ホットキーの指定」をご参照ください。 • メイン出力(Video A)は複数ソースをサポートし、サブ出力(Video B)は選択中のソース機器のみを表示します。 2 EXT-DVIK-MV-41 ■目次 ■安全上の注意.................................................... 2 ■PIPとPAPモード......................................... 14 ●#kvm......................................................... 28 ■使用上の注意 ●ズームと配置(PIPモードのみ) ●#link ■目次................................................................... 3 ●PAPモードにおけるウィンドウ操作 ●#list ◆はじめに ■OSDメニュー .............................................. 15 ●#lock_edid ■製品の特長 ●メニューシステムへのアクセス ●#mode ■梱包内容の確認................................................ 4 ●ホットキーの指定 ●#mute ■各部の名称 ●USBとの連動/解除 ●#pip ●フロントパネル ●音声との連動/解除................................... 16 ●#quad ●リアパネル ●Video Bとの連動/解除 ●#reboot ■接続方法........................................................... 5 ●OSDの表示時間........................................ 17 ●#scan ●映像/ソース機器 ●タイトルバーの表示時間 ●#set_edid................................................. 29 ●音声ソース ●PC名の表示............................................... 18 ●#set_mask ●映像/信号の表示....................................... 19 ●#set_output ●表示機器 ●出力解像度 ●#show_edid ●マウスとキーボード(スイッチャー操作) ●アスペクト比の切替................................. 20 ●#show_output ●音声出力 ●EDIDモード............................................... 21 ●#show_ver_data ●RS-232 (オプション) ●ワンクリック切替 ●#unlink ●USB (コンピューターの操作) ●PIPスキャン期間...................................... 22 ●#upgrade ●接地 ●ファクトリデフォルトの実行.................. 23 ●#usb ●電源 ●モニタEDIDの読込み ●#usbreset ■接続例 ●ファームウェアのアップグレード.......... 24 ●#video ◆基本操作............................................................... 6 ●ソース名の変更 ●#video_b................................................... 30 ■電源を入れる ◆高度な操作........................................................ 25 ●m ●メインとサブ出力 ■カスケード(デイジーチェイン) ●r ●サブ出力の使用............................................ 7 ■RS-232インターフェイス......................... 26 ◆付録 ●ウィンドウ ●RS-232インターフェース ■デフォルト設定 ●表示モードの選択........................................ 8 ●RS-232の設定 ●OSD ■ソースの切替 ■コマンド........................................................ 27 ●ホットキー ●全画面 (Full) 表示モード ●#aspect ■ファームウェアのアップグレード.............. 31 ●PIP表示モード............................................. 9 ●#audio ●USBポート経由 ●4分割 (Quad) 表示モード........................ 11 ●#beeper ●RS-232経由 ●PAP表示モード........................................ 12 ●#fadefault ●OSD経由 ■Soloボタン.................................................... 13 ●#help ■仕様.................................................................... 32 ●USBの単独切替 ●#hotkey ●USB (ホスト) ●音声の単独切替 ◆はじめに ■製品の特長 • 全画面表示、マルチビュー表示によるデュアルモニター・ワークステーショ ンの構築 • 表 示 モ ー ド: 全 画 面、PAP(Picture and Picture)、PIP(Picture in Picture)、4 分割 ■梱包内容の確認 万が一足りないものがありましたら、購入された販売店までご連絡ください。 • EXT-DVIK-MV-41 本体× 1 • ラックマウントイヤー× 2 • 入出力の最大解像度:1920 × 1200(WUXGA)、1080p フル HD • ラックマウント用ねじ× 6 • 最大 8 機までキャスケードし、1 台のワークステーションから最大 32 • 滑り止めゴム足× 4 系統のコンピューターを操作 • 電源アダプター× 1 • HDCP 1.4 に準拠 • フロントパネル、キーボード / マウス、RS-232 経由で操作可能 • 使いやすいオンスクリーンメニュー(OSD) • ラックマウント対応(ブラケットを付属) • ロック式電源端子を採用 EXT-DVIK-MV-41 3 ◆はじめに ■各部の名称 ●フロントパネル ●リアパネル フロントパネル ① USB 端子 ②ソース選択(1 ~ 4)ボタン リアパネル USB デバイスを接続します。 映 像 / 音 声 /USB ソ ー ス を 選 択 し ま す。 詳しくは 8 ページ「■ソースの切替」を ③ Solo ボタン ご参照下さい。 USB と音声ソースを単独で切り替えられ (USB/ 音声) ます。これらのボタンが点灯中、USB ま たは音声ソースはソースボタン(1 ~ 4) ④ OSD ボタン で切り替わります。 オンスクリーンメニュー(OSD)を操作 します。詳しくは 15 ページ「■ OSD メ ⑤表示モードボタン ニュー」をご参照下さい。 表示モードを選択します。詳しくは 8 ペー ⑥リセットボタン ⑦電源インジケーター ジ「●表示モードの選択」をご参照下さい。 本体をリセットします。 本体に電源が供給されると青く点灯しま ①接地線端子 ② Main スイッチ ③ 12V DC 端子 ④ RS-232 入力端子 接地線を接地線端子に接続します。 本体の電源をオン / オフします。 付属の電源アダプターを接続します。 RS-232 ケーブルを使用して、RS-232 コントローラーもしくは他の EXT-DVIK- ⑤ RS-232 出力端子 MV-41 を接続します。 RS-232 ケーブルを使用して、もう 1 台 ⑥ Keyboard/Mouse 端子 ⑦ Video A/Video B 端子 の EXT-DVIK-MV-41 を接続します。 キーボードとマウスを接続します。 DVI ケーブル使用して DVI 表示機器を接 続します。「Video A」端子はマルチウィ ンドウを表示するメイン出力です。 「Video B」はサブ出力です。詳しくは 14 ページ 「■ ⑧ Mic(Workstation) ソースの切替」をご参照下さい。 3.5mm ステレオミニ・ケーブルを使用し て、ワークステーションのマイク端子に接 す。 ⑨ L/R Out 続します。 3.5mm ステレオミニ・ケーブルを使用し ⑩ Mic(Source 1 ~ 4) て、パワードスピーカーに接続します。 3.5mm ステレオミニ・ケーブルを使用し て、コンピューターソースのマイク端子に ⑪ L/R In(Source 1 ~ 4) 接続します。 3.5mm ステレオミニ・ケーブルを使用し て、コンピューターソースのライン出力端 子に接続します。 ⑫ USB Host(Source 1 ~ 4)USB ケーブルを使用して、最大 4 台のコ ンピューターの USB 端子に接続します。 ⑬ DVI-D In(Source 1 ~ 4) DVI ケーブルを使用して、最大 4 台のコ ンピューターを接続します。 4 EXT-DVIK-MV-41 ■接続方法 ●音声出力 ●映像 / ソース機器 ⑥ 3.5mm ステレオミニ・ケーブルを使用して、「L/R Out」端子にパワー ① DVI ケーブルを使用して、リアパネルにある「DVI-D In」端子(Source 1 ~ 4)に DVI ソース機器(例:コンピューター)を接続します。なお、 DVI 入力は DVI-D(デジタル)のみをサポートします。 ドスピーカーを接続します。 ● RS-232(オプション) ⑦ RS-232 ケーブルを使用して、「RS-232 In」端子にコントロールシステ ムを接続します。 ●音声ソース ② 3.5mm ステレオミニ・ケーブルを使用して、リアパネルにある「L/R In」端子にコンピューターの音声出力を接続します。 ⑧ も う 1 本 の RS-232 ケ ー ブ ル を 使 用 し て、 も う 1 台 の EXT-DVIKMV-41 を「RS-232 Out」端子に接続します。EXT-DVIK-MV-41 は 最大 8 台までカスケードすることが可能です。詳しくは 25 ページ「■ ● USB(ホスト) ③ USB ケーブルを使用して、リアパネルにある「USB Host」端子にコン カスケード」をご参照下さい。 ● USB(コンピューターの操作) ピューターを接続します。 ⑨ これらの端子は最大 2 つの USB デバイス(例:キーボード、マウス、 USB ドライブなど)に対応します。選択されているソース機器に応じて、 USB デバイスは異なるコンピューターから操作可能です。 ●表示機器 ④ ワークステーション端子「Video A」 (DVD-D メイン出力)と「Video B」 (DVI-D サブ出力 ) に DVI 表示機器を接続します。なお、「Video A」端 子に接続されている表示機器は複数のソース機器を表示します。 「Video B」端子に接続されている表示機器は、現在選択されているソー ●接地 ⑨ 接地線端子に接地線を接続します。 スを表示し、複数のソースを表示しません。 ●マウスとキーボード(スイッチャー操作) ●電源 ⑤「Keyboard」USB 端 子 に コ ン ピ ュ ー タ ー の キ ー ボ ー ド を 接 続 し、 ⑩「12V DC」端子と電源アダプターを接続します。 「Mouse」USB 端子にマウスデバイスを接続します。なお、スクロール ホイール付のマウスデバイスのご使用をお勧めします。 ⑪ 付属の電源アダプターをコンセントに接続します。 ■接続例 RS-232 ケーブル USB ケーブル 3.5mm ステレオミニ・ケーブル マイクケーブル 他 の EXT-DVIK-MV-41 の RS-232 端子へ デイジーチェーン接続 マルチメディア PC/ サーバー DVI ケーブル オートメーション コントロール機器 (RS-232 接続 ) RS-232 OUT RS-232 IN パワード・スピーカー DVI ディスプレイ マイク / キーボード / マウス USB 外付ハードディスク USB プリンター DVI ディスプレイ EXT-DVIK-MV-41 5 ◆基本操作 ■電源を入れる 下図は 4 分割表示モードのレイアウト(「Video A」出力)を表します。 ① EXT-DVIK-MV-41 本体の電源を入れる前に、接続されている全ての機器 の電源が入っていることをご確認下さい。 ② リアパネルにある「Main」ボタン(電源)を押して、電源を入れます。 ●メインとサブ出力 EXT-DVIK-MV-41 のリアパネルには、二つの出力「Video A」と「Video B」 があります。「Video A」はビデオモード(全画面、PIP、4 分割、PAP)を 表示するメイン(Main)出力です。 「Video B」は選択しているソースを表示するサブ(auxiliary)出力です。こ れらの出力は異なる機能を持っており、変更することはできません。例えば、 サブ出力は一度に複数のソースを表示することができません。 ③ フロントパネルにある電源インジケータが青く点灯します。また、 「Quad」 表示モードボタンと「Source 1」ボタンが点灯し、選択されていること を表します。 ④ 全てのコンピューターソースの電源を入れます。各ソースの映像は 1 画面 に合成され、 「Video A」出力に接続されている表示機器から表示されます。 現在選択されているソース機器(デフォルトはソース 1) の映像は「Video B」出力に接続されている表示機器にに表示されます。 メイン出力の「Video A」出力にはスケーリング機能が搭載され ているため、 「#set_output」コマンドで解像度を設定できます。 「Video B」出力はパススルーされ、スケーリング機能はありま せん。 6 EXT-DVIK-MV-41 ●サブ出力の使用 ●ウィンドウ サブ出力は常に選択されているソースを表示します。以下の例では、表示モー ドは PIP になっており、 「Source 1」が選択されています。この場合、サブ 「ウィンドウ」とは、マルチ画面(PIP、4 分割、PAP モード)にある個々のソー スを表示する表示画面です。 出力(Video B)に「Source 1」が表示されます。 定義として、サブウィンドウは随時メインウィンドウに切り替えることがで きます。PIP と PAP モードには、メインとサブウィンドウが含まれています。 ここで、ソースを「Source 2」に切り替えると、サブ出力(Video B)に 「Source 2」が表示されます。また、 「Source 2」はメイン出力のメインウィ ンドウにも表示されます。PIP モードとその他のモードについては、後ほど 説明します。 全画面表示モードには、1つのウィンドウによって構成され、4 分割表示モー ドには、4 つのウィンドウによって構成されています。 EXT-DVIK-MV-41 7 ●表示モードの選択 「Video A」出力は同時に複数のソースを表示可能です(最大 4 系統)。EXTDVIK-MV-41 には、全画面(Full)、PIP(ピクチャ・イン・ピクチャ)、4 分割(Quad)と PAP(ピクチャ・アンド・ピクチャ)の 4 つの表示モード PIP と PAP 表示モードでは、メインウィンドウとサブウィンドウは入れ替え ることができます。PIP モードの場合、サブウィンドウの大きさと配置を変 更することが可能です。 があります。 いくつかの方法で表示モードを切り替えることができます。最も分かりやす ・全画面(Full) ド切替の詳細については、次章をご参照下さい。 い方法は、フロントパネルの表示モードボタンを使用する方法です。表示モー 選択されているソース(Source 1 ~ 4)を全画面表示します。 ・全画面(Full) ・PIP(ピクチャ・イン・ピクチャ) ・PIP(ピクチャ・イン・ピクチャ) 1 画面に 2 系統のソースを単独のウィンドウ(大と小)で表示させます。メ インウィンドウ(大)内にサブウィンド(小)があり、サブウィンドウの大 きさと配置は変更できます。詳しくは 14 ページ「■ PIP と PAP モード」 をご参照下さい。 ・4 分割(Quad) ・PAP(ピクチャ・アンド・ピクチャ) ・4 分割(Quad) 1 画面に 4 系統のソースを表示します。各ウィンドウは 1 つのソースを表示 します。なお、ウィンドウの表示順は変更できません。 ■ソースの切替 フロントパネルのソースボタン、マウス、ファンクションキーまたは予め指 定したホットキーを使用して、ソースを切り替えることができます。また、 ホッ トキーは変更することができます。マウスを使って本機を操作する場合、3 ボタンタイプのマウスが必要です。 ●全画面(Full)表示モード ・PAP(ピクチャ・アンド・ピクチャ) ・フロントパネル 1 画面に 4 系統のソースを表示します。メインウィンドウ(大)と3つのサ ①「Full」ボタンを押して、全画面表示モードに切り替えます ブウィンドウ(小)によって構成されています。なお、メインウィンドウは いずれのサブウィンドウに入れ替えることが可能です。 ② ソースボタン(1 ~ 4)を押します。 ③ メイン出力の「Video A」とサブ出力の「Video B」表示画面で選択され ているソースが表示されます。 8 EXT-DVIK-MV-41 ・マウス ・OSD ① マウスボタン / ホイールをクリックすると、「Video A」表示画面にモー ① コンピューターのキーボードにて、下記の順番でキーを入力します。 ドメニューが表示されます。 ② 全画面表示モードアイコンを左クリックします。 デフォルトホットキーは「Scroll Lock」キーです。ホットキーの指定に ついて、詳しくは 15 ページ「ホットキーの指定」をご参照ください。 ③ ドロップダウンが表示されます。 ② OSD が表示されます。 ④ 選択されているソースの横に「―」が表示されます。 ③ キーを押します。 ④ 選択されたソースはメイン出力の「Video A」とサブ出力の「Video B」 表示画面に表示されます。 ⑤ すぐに キーを押すと、OSD が解除されます。 ⑥ キーボード、マウスまたはフロントパネルのボタンを使用して、メインと ⑤ ドロップダウンメニューから入力(1 ~ 4)を左クリックして、選択します。 ⑥ 選択されたソースはメイン出力の「Video A」とサブ出力の「Video B」 表示画面に表示されます。 ⑦ OSD の機能について、詳しくは 15 ページ「■ OSD メニュー」をご参 照ください。 ⑦ マウスボタン / ホイールをクリックして、表示モードメニューを解除しま す。 ● PIP 表示モード ・フロントパネル ・キーボード ① コンピューターのキーボードにて、下記の順番でキーを入力します。 サブウィンドウに表示するソースを設定します。 デフォルトホットキーは「Scroll Lock」キーです。ホットキーの指定に ついて、詳しくは 15 ページ「●ホットキーの指定」をご参照ください。 なお、図の「X」は表示する入力ソース番号(1 ~ 4)を表します。 例えば、全画面表示モードに切り替え、ソース 3 を表示する場合、下記キー ①「PIP」ボタンを押して、PIP モードに切り替えます。 ② ソースボタン(1 ~ 4)を押します。 ③ 選択されたソースは「Video A」のメイン画面と「Video B」表示画面に 表示されます。 ストロークを入力します。 ② 選択されたソースはメイン出力の「Video A」とサブ出力の「Video B」 表示画面に表示されます。 ④ メインウィンドウに表示するソースを選択した後に、再度「PIP」ボタン を押してサブウィンドウを選択します。再度「PIP」ボタンを押すと、ボ タンは点滅します。 EXT-DVIK-MV-41 9 ⑤ ソースボタンを使用して、サブウィンドウに表示するソースを選択します。 ・キーボード ⑥ 選択されたソースは「Video A」のサブウィンドウと「Video B」表示画 ① メインウィンドウのソースを設定するには、コンピューターのキーボード にて、下記の順番でキーを入力します。 面に表示されます。 ⑦「PIP」ボタンを押して、ソース選択操作を終了します。 デフォルトホットキーは「Scroll Lock」キーです。ホットキーの指定に ついて、詳しくは 15 ページ「●ホットキーの指定」をご参照ください。 ⑧「PIP」ボタンは青く点灯します。 ⑨ サブウィンドウの大きさと配置は変更できます。詳しくは 14 ページ「■ PIP と PAP モード」をご参照下さい。 ② サブウィンドウのソースを設定するには、コンピューターのキーボードに ・マウス て、下記の順番でキーを入力します。 ① マウスボタン / ホイールをクリックすると、メイン出力の「Video A」画 面にモードメニューが表示されます。 ②「PIP」モードアイコンを左クリックします。 ③ ドロップダウンが表示されます。以下のように、ドロップダウンメニュー は 2 つのパネルで表示されます。 なお、図の「X」は表示する入力ソース番号を表します。 例えば、PIP モードに切り替え、メインウィンドウに「Source 1」 、 サブウィ ンドウに「Source 4」に設定する場合、下記キーストロークを入力します。 なお、メインとサブウィンドウの表示順は自由に変更できます。 ・OSD ① コンピューターのキーボードにて、下記の順番でキーを入力します。 デフォルトホットキーは「Scroll Lock」キーです。ホットキーの指定に ついて、詳しくは 15 ページ「●ホットキーの指定」をご参照ください。 上のパネルはメインウィンドウを操作し、下のパネルはサブウィンドウを 操作します。 ④ 各ウィンドウに選択されているソースの横に「―」が表示されます。 ② OSD が表示されます。 ③ ⑤ ドロップダウンメニューからメイン出力「Video A」から表示する入力(1 ~ 4) を左クリックして、選択します。選択されたソースはサブ出力「Video B」にも表示されます。 ⑥ ドロップダウンメニューからメイン出力「Video A」のサブウィンドウに 表示する入力(1 ~ 4)を左クリックして、選択します。選択されたソー スはサブ出力「Video B」にも表示されます。 キーを押します。 ④ すぐに サブウィンドウに表示するソースを設定します。 ⑥ OSD の機能について、詳しくは 15 ページ「■ OSD メニュー」をご参 照ください。 ⑦ 各ウィンドウに選択したソースはメイン出力「Video A」に表示されます。 ⑧ マウスボタン / ホイールをクリックして、表示モードメニューを解除します。 10 キーを押すと、OSD を解除されます。 ⑤ キーボード、マウスまたはフロントパネルのボタンを使用して、メインと EXT-DVIK-MV-41 ● 4 分割(Quad)表示モード ③ ドロップダウンが表示されます。 4 分割表示モードにより、4 系統のソース(Source 1 ~ 4)は全て「Video A」に表示されます。 なお、各ウィンドウの大きさと配置は変更できません。各ウィンドウは関連 するソースを表示します。即ち、ウィンドウ 1 = Source 1、ウィンドウ 2 = Source 2、ウィンドウ 3 = Source 3、ウィンドウ 4 = Source 4 ④ 各ウィンドウに選択されているソースの横に「―」が表示されます。 選択中のソースは常に赤枠で表示されています。以下の例では、ソース 1 が 選択されています。 ⑤ ドロップダウンメニューから入力(1 ~ 4)を左クリックして、 選択します。 ⑥ 選択されたソースはサブ出力「Video B」と関連するメイン出力「Video A」 のウィンドウに表示されます。 ⑦ マウスボタン / ホイールをクリックして、表示モードメニューを解除しま す。 ・キーボード ⑧ コンピューターのキーボードにて、下記の順番でキーを入力します。 デフォルトホットキーは「Scroll Lock」キーです。ホットキーの指定に ついて、詳しくは 15 ページ「●ホットキーの指定」をご参照ください。 ・フロントパネル ①「Quad」ボタンを押します。 ② ソースボタン(1 ~ 4)を押します。 なお、図の「X」は表示する入力ソース番号(1 ~ 4)を表します。 選択されたソースはサブ出力「Video B」と関連するメイン出力「Video A」 のウィンドウに表示されます。 ③ 選択されたソースはサブ出力「Video B」と関連するメイン出力「Video A」 のウィンドウに表示されます。 例えば、4 分割表示モードに切り替え、ソース 3 を表示するには、下記キー ストロークを入力します。 ・マウス ① マウスボタン / ホイールをクリックすると、メイン出力「Video A」表示 画面にモードメニューが表示されます。 ② 4 分割(Quad)表示モードアイコンを左クリックします。 EXT-DVIK-MV-41 11 ・OSD ③ ドロップダウンが表示されます。 ① コンピューターのキーボードにて、下記の順番でキーを入力します。 デフォルトホットキーは「Scroll Lock」キーです。ホットキーの指定に ついて、詳しくは 15 ページ「●ホットキーの指定」をご参照ください。 ② OSD が表示されます。 ④ メインウィンドウに選択したソースの横に「―」が表示されます。 ③ キーを押します。 ④ すぐに ⑤ ドロップダウンメニューから入力(1 ~ 4)を左クリックして、 選択します。 ⑥ 選択されたソースはサブ出力「Video B」と関連するメイン出力「Video A」 キーを押すと、OSD を解除されます。 のウィンドウに表示されます。 ⑤ OSD の機能について、詳しくは 15 ページ「■ OSD メニュー」をご参 照ください。 ⑦ マウスボタン / ホイールをクリックして、表示モードメニューを解除しま す。 ● PAP 表示モード ・キーボード ・フロントパネル ① コンピューターのキーボードにて、下記の順番でキーを入力します。 ①「PAP」ボタンを押します。 ② ソースボタン(1 ~ 4)を押します。 デフォルトホットキーは「Scroll Lock」キーです。ホットキーの指定に ついて、詳しくは 15 ページ「●ホットキーの指定」をご参照ください ③ 選択されたソースはサブ出力「Video B」とメイン出力「Video A」のメ インウィンドウに表示され、その他のソースはサブウィンドウに表示され ます。 なお、図の「X」は表示する入力ソース番号(1 ~ 4)を表します。 選択されたソースはサブ出力「Video B」とメイン出力「Video A」のメ インウィンドウに表示されます。 例えば、PAP モードに切り替え、メインウィンドウにソース 2 を表示す るには、下記キーストロークを入力します。 ② メインウィンドウに表示されているソースはサブウィンドウに移動しま す。詳しくは 14 ページ「● PAP モードにおけるウィンドウ操作」をご 参照下さい。 ・マウス ① マウスボタン / ホイールをクリックすると、「Video A」表示画面にモー ドメニューが表示されます。 ②「PAP」モードアイコンを左クリックします。 12 EXT-DVIK-MV-41 ・OSD ③ フロントパネルの「Source 1」~「Source 4」ボタンを押して、 USB ソー スを切り替えます。 ① コンピューターのキーボードにて、下記の順番でキーを入力します。 デフォルトホットキーは「Scroll Lock」キーです。ホットキーの指定に ついて、詳しくは 15 ページ「●ホットキーの指定」をご参照ください。 ② OSD が表示されます。 以下の例では、映像と音声は「Source 1」を維持しながら、USB 操作 は「Source 3」に切り替りました。 ④「Solo USB」モードを終了するには、再度「USB」を押します。 ⑤「USB」ボタンは消灯し、USB デバイスは選択中のソース機器(Video B) と再度リンクを行います。 ●音声の単独切替 EXT-DVIK-MV-41 のデフォルト設定は、異なるソースに切り替える際に、 映像と USB、音声を同時に切り替えますが、音声を単独で切り替えることが できます。例えば、「Source 2」の映像と USB 操作を維持しながら、音声 ③ を一時的に「Source 3」に切り替えることが可能です。 キーを押します。 ① フロントパネルの「Audio」ボタンを押します。 ④ すぐに ②「Audio」ボタンは青く点灯し、EXT-DVIK-MV-41 は「Solo Audio」モー キーを押すと、OSD を解除されます。 ドになります。これにより、音声は映像と USB 操作と切り離され、単独 ⑤ キーボード、マウスまたはフロントパネルのボタンを使用して、メインウィ で切り替えることが可能です。P34 図 ンドウに表示するソースを設定します。 ⑥ OSD の機能について、詳しくは 15 ページ「■ OSD メニュー」をご参 ③ フロントパネルの「Source 1」~「Source 4」ボタンを押して、 音声ソー スを切り替えます。 照ください。 ■ Solo ボタン 以下の例では、映像と USB は「Source 2」のままを維持しながら、音 声は「Source 3」に切り替りました。 ● USB の単独切替 EXT-DVIK-MV-41 のデフォルト設定は、異なるソースに切り替える際に、 映像、USB と音声を同時に切り替えますが、USB を単独で切り替えること ができます。例えば、 「Source 1」の映像を維持しながら、USB 操作を一時 的に「Source 3」に切り替えることが可能です。 ① フロントパネルの「USB」ボタンを押します。 ②「USB」ボタンは青く点灯し、EXT-DVIK-MV-41 は「Solo USB」モー ドになります。これにより、USB 操作は映像と音声と切り離され、単独 で切り替えることが可能です。 ④「Solo Audio」モードを終了するには、再度「Audio」を押します。 ⑤「Audio」ボタンは消灯し、音声は選択中のソース機器(Video B)と再 度リンクを行います。 EXT-DVIK-MV-41 13 ■ PIP と PAP モード 次章は PIP と PAP 表示モード固有の機能について説明します。 ● PAP モードにおけるウィンドウ操作 ●ズームと配置(PIP モードのみ) ① PIP モードに入り、メインとサブウィンドウに表示するソースを設定しま す。 ② マウスボタン / ホイールをクリックして、モードメニューを表示します。 PAP モードでは、サブウィンドウを選択することによって、選択されたサブ ウィンドウがメインウィンドウに切り替わります。下記の例をご参照下さい。 ① メインウィンドウは「Source 1」に設定されています。 ②「Source 2」ボタンを押すと、ウィンドウ 1 とウィンドウ 2 は入れ替わ ります。 ③ マウスのカーソルをサブウィンドウに置きます。 ④ 左クリックしながら、ウィンドウをドラッグして、位置を変更します。 ③「Source 4」ボタンを押すと、ウィンドウ 2 がウィンドウ 4 に切り替わ ります。 ⑤ マウスのスクロールホイールを使用して、サブウィンドウをズームインま たはズームアウトします。ズーム操作を行う前に、必ずマウスのカーソル をサブウィンドウに置いてください。 ※ズームインまたはズームアウトの方向(上または下にスクロール)は マウスのスクロール設定によって異なります。 ④ メインウィンドウを「Source 1」に戻すには、「Source 1」ボタンを押 すと、ウィンドウ 4 がウィンドウ 1 に切り替わります。 ⑥ サブウィンドウのサイズと配置を設定した後、スクロールボタンをクリッ クして、モードメニューを終了します。 14 EXT-DVIK-MV-41 ■ OSD メニュー ●メニューシステムへのアクセス ③「Enter」キーを押します。 EXT-DVIK-MV-41 に内蔵しているメニューシステムでは、映像や機能を操 作 / 管理します。 ① 下記のキーストロークを入力して、メニューシステムにアクセスします。 デフォルトホットキーは「Scroll Lock」キーです。ホットキーの指定に ついて、詳しくは 15 ページ「●ホットキーの指定」をご参照ください。 ② メニューシステムが表示されます。 ④ キーボードの キーを使用して、 「HotKey」オプションを選択します。 「Scroll」、 「Caps」、 「NumLock」、 「L Ctrl」または「R Ctrl」からホットキー を選択します。 ⑤ ホットキーを選択した後に「Esc」キーを押します。 ⑥ 下記メッセージが表示されます。 ③ メニューシステムを終了するには、「Esc」キーを押します。 ④ OSD の機能については以下のページをご参照下さい。 ●ホットキーの指定 デフォルトホットキーは「Scroll Lock」キーになっておりますが、ホットキー ⑦「Yes」が選択されていることを確認し、「Enter」キーを押して、変更内 容を保存します。 を変更することが可能です。下記手順では、 「Scroll Lock」キーが使用され ます。 ① 下記のキーストロークを入力して、メニューシステムにアクセスします。 変更内容を保存しない場合、 キーを押して「No」を選択し、 「Enter」キー を押します。 ⑧ 設定の変更を行わずに前の画面に戻る場合は「Esc」キーを押します。 ● USB との連動 / 解除 ② キーボードの▲▼キーを使用して、「Settings」を選択します。 ① メニューシステムにアクセスします。詳しくは 15 ページ「●メニューシ ステムへのアクセス」をご参照下さい。 ② キーボードの▲▼ キーを使用して、「Settings」を選択します。 ③「Enter」キーを押します。 EXT-DVIK-MV-41 15 ④ キーボードの ▲▼ キーを使用して、 「Link USB」オプションを選択します。 ④ キーボードの▲▼ キーを使用して、 「Link Audio」オプションを選択します。 ⑤ ⑤ キーを使用して、オプションを選択します。 「Link USB」が「Yes」に設定されている場合、USB はソース機器と連 「Link Audio」が「Yes」に設定されている場合、音声はソース機器と連 携して、切り替わります。 携して、切り替わります。 「Link USB」が「No」に設定されている場合、USB は単独で切り替え キーを使用して、オプションを選択します。 「Link Audio」が「No」に設定されている場合、音声は単独で切り替え ることが可能です。 ることが可能です。 ⑥「Link USB」オプションを選択した後に「Esc」キーを押します。 ⑥「Link Audio」オプションを選択した後に「Esc」キーを押します。 ⑦ 下記メッセージが表示されます。 ⑦ 下記メッセージが表示されます。 ⑧「Yes」が選択されていることを確認し、「Enter」キーを押して、変更内 ⑧「Yes」が選択されていることを確認し、「Enter」キーを押して、変更内 容を保存します。 変更内容を保存しない場合 容を保存します。 キーを押して「No」を選択し、 「Enter」キー を押します。 変更内容を保存しない場合 キーを押して「No」を選択し、 「Enter」キー を押します。 ⑨ 設定の変更を行わずに前の画面に戻る場合は「Esc」キーを押します。 ⑨ 設定の変更を行わずに前の画面に戻る場合は「Esc」キーを押します。 ●音声との連動 / 解除 ● Video B との連動 / 解除 ① メニューシステムにアクセスします。詳しくは 15 ページ「●メニューシ ステムへのアクセス」をご参照下さい。 ② キーボードの▲▼キーを使用して、「Settings」を選択します。 ① メニューシステムにアクセスします。詳しくは 15 ページ「●メニューシ ステムへのアクセス」をご参照下さい。 ② キーボードの▲▼キーを使用して、「Settings」を選択します。 ③「Enter」キーを押します。 16 EXT-DVIK-MV-41 ③「Enter」キーを押します。 ③「Enter」キーを押します。 ④ ▲▼キーを使用して、 「Link Video B」オプションを選択します。 ④ ▲▼キーを使用して、「OSD Timeout」オプションを選択します。 ⑤ ⑤ キーを使用して、オプションを選択します。 「Link Video B」が「Yes」に設定されている場合、「Video B」に接続 オプションを「0」に設定します。なお、デフォルト値は「10」 (秒)と フォルト設定になります。 サブ(Video B)出力はそれぞれ異なるソースを表示することが可能です。 ⑥「Link Video B」オプションを選択した後に「Esc」キーを押します。 表示時間(単位:秒)は「0」、 「5」、 「10」、 「15」、 「20」、 「30」、 「40」 「50」 、 、 「60」から選択します。OSD を常時表示させる場合、「OSD Timeout」 されている表示機器は選択中のソースを表示します。なお、この設定がデ 「Link Video B」が「No」に設定されている場合、メイン(Video A)と キーを使用して、表示時間を選択します。 なります。 ⑥「OSD Timeout」オプションを選択した後に「Esc」キーを押します。 ⑦ 下記メッセージが表示されます。 ⑦ 下記メッセージが表示されます。 ⑧「Yes」が選択されていることを確認し、「Enter」キーを押して、変更内 容を保存します。 ⑧「Yes」が選択されていることを確認し、「Enter」キーを押して、変更内 容を保存します。 変更内容を保存しない場合、 キーを押して「No」を選択し、 「Enter」キー ⑨ 設定の変更を行わずに前の画面に戻る場合は「Esc」キーを押します。 を押します。 ⑨ 設定の変更を行わずに前の画面に戻る場合は「Esc」キーを押します。 ●タイトルバーの表示時間 ① メニューシステムにアクセスします。詳しくは 15 ページ「●メニューシ ● OSD の表示時間 ① メニューシステムにアクセスします。詳しくは 15 ページ「●メニューシ ステムへのアクセス」をご参照下さい。 変更内容を保存しない場合、 キーを押して「No」を選択し、 「Enter」キー を押します。 ステムへのアクセス」をご参照下さい。 ② キーボードの▲▼キーを使用して、「Settings」を選択します。 ② キーボードの▲▼キーを使用して、「Settings」を選択します。 EXT-DVIK-MV-41 17 ③「Enter」キーを押します。 ③「Enter」キーを押します。 ④ ▲▼キーを使用して、 「Titlebar Timeout」オプションを選択します。 ④ ▲▼キーを使用して、「Show PC Name」オプションを選択します。 ⑤ ⑤ キーを使用して、表示時間を選択します。 表示時間(単位:秒)は「0」、「5」、「10」、「15」、「20」、「30」また 「Show PC Name」が「Yes」に設定されている場合、PC 名が画面の 左上角に表示されます。なお、この設定がデフォルト設定になります。 は「OFF」から選択します。タイトルバーを常時表示させる場合、 「Titlebar Timeout」オプションを「0」に設定します。タイトルバーを常時表示さ 「Show PC Name」が「No」に設定されている場合、PC 名は表示され せない場合、 「Titlebar Timeout」オプションを「OFF」に設定します。 なお、デフォルト値は「5」(秒)となります。 キーを使用して、表示時間を選択します。 ません。 ⑥「Titlebar Timeout」オプションを選択した後に「Esc」キーを押します。 入力解像度の表示 / 不表示について、詳しくは 19 ページ「●映像 / 信号 の表示」をご参照下さい。 ⑦ 下記メッセージが表示されます。 ⑧「Yes」が選択されていることを確認した上、「Enter」キーを押して、変 更内容を保存します。 変更内容を保存しない場合 キーを押して「No」を選択し、 「Enter」キー を押します。 ⑨ 設定の変更を行わずに前の画面に戻る場合は「Esc」キーを押します。 ● PC 名の表示 ① メニューシステムにアクセスします。詳しくは 15 ページ「●メニューシ ステムへのアクセス」をご参照下さい。 ② キーボードの▲▼キーを使用して、「Settings」を選択します。 ⑥「Show PC Name」オプションを選択した後に「Esc」キーを押します。 ⑦ 下記メッセージが表示されます。 ⑧「Yes」が選択されていることを確認した上、「Enter」キーを押して、変 更内容を保存します。 変更内容を保存しない場合 キーを押して「No」を選択し、 「Enter」キー を押します。 ⑨ 設定の変更を行わずに前の画面に戻る場合は「Esc」キーを押します。 18 EXT-DVIK-MV-41 ●映像 / 信号の表示 ⑥「Show Video Signal」オプションを選択した後に「Esc」キーを押します。 ① メニューシステムにアクセスします。詳しくは 15 ページ「●メニューシ ⑦ 下記メッセージが表示されます。 ステムへのアクセス」をご参照下さい。 ② キーボードの▲▼キーを使用して、「Settings」を選択します。 ⑧「Yes」が選択されていることを確認し、「Enter」キーを押して、変更内 容を保存します。 変更内容を保存しない場合 キーを押して「No」を選択し、 「Enter」キー を押します。 ⑨ 設定の変更を行わずに前の画面に戻る場合は「Esc」キーを押します。 ●出力解像度 ① メニューシステムにアクセスします。詳しくは 15 ページ「●メニューシ ステムへのアクセス」をご参照下さい。 ② キーボードの▲▼キーを使用して、「Settings」を選択します。 ③「Enter」キーを押します。 ④ ▲▼キーを使用して、 「Show Video Signal」オプションを選択します。 ③「Enter」キーを押します。 ④ ▲▼キーを使用して「Next Page」オプションを選択します。 ⑤ キーを使用して、表示時間を選択します。 「Show Video Signal」が「Yes」に設定されている場合、入力解像度が 画面の左上角に表示されます。なお、この設定がデフォルト設定になります。 「Show Video Signal」が「No」に設定されている場合、入力解像度は 表示されません。 PC 名の表示 / 不表示について、詳しくは 18 ページ「● PC 名の表示」 をご参照下さい。 ⑤「Enter」キーを押します。 EXT-DVIK-MV-41 19 ⑥ ▲▼キーを使用して、 「Output Resolution」オプションを選択します。 ③「Enter」キーを押します。 ④ ▲▼キーを使用して、「Next Page」を選択します。 設定変更の前に、接続する表示機器が選択される出力解像度を サポートすることをご確認下さい。サポートされない解像度が 選択された場合には、RS-232 コマンドを使用して、出力解像 度を再設定する必要があります。詳しくは 29 ページ「#set_ output」コマンドをご参照下さい。 ⑦ ⑤「Enter」キーを押します。 ⑥ ▲▼キーを使用して、「Shrink Control」を選択します。 キ ー を 使 用 し て、 解 像 度 を「1024x768」、「1280x1024」、 「1280x720」、「1360x768」、「1600x1200」、「1680x1050」、 「1920x1080」 、 「1920x1200」または「Auto」から選択します。 ⑧ 解像度を選択した後に「Esc」キーを押します。 ⑨ 下記メッセージが表示されます。 ⑩「Yes」が選択されていることを確認し、「Enter」キーを押して、変更内 容を保存します。 変更内容を保存しない場合 キーを押して「No」を選択し、 「Enter」キー を押します。 ⑪ 設定の変更を行わずに前の画面に戻る場合は「Esc」キーを押します。 ⑦ キーを使用して、オプションを選択します。 アスペクト比の切替を「Keep Ratio」に設定すると、出力のアスペクト 比は入力ののアスペクト比になります。 ●アスペクト比の切替 ① メニューシステムにアクセスします。詳しくは 15 ページ「●メニューシ ⑧ 解像度を選択した後に「Esc」キーを押します。 ステムへのアクセス」をご参照下さい。 デフォルト設定の「Fill」は映像を画面全体に引き伸ばした表示になります。 ⑨ 下記メッセージが表示されます。 ② キーボードの▲▼キーを使用して、「Settings」を選択します。 ⑩ 設定の変更を行わずに前の画面に戻る場合は「Esc」キーを押します。 「Yes」が選択されていることを確認し、「Enter」キーを押して、変更内 容を保存します。 ⑪ 設定の変更を行わずに前の画面に戻る場合は「Esc」キーを押します。 20 EXT-DVIK-MV-41 ● EDID モード ⑦ オプションを選択した後に「Esc」キーを押します。 ① メニューシステムにアクセスします。詳しくは 15 ページ「●メニューシ ステムへのアクセス」をご参照下さい。 EDID モードを「External」に設定すると、メイン出力(Video A)に接 続されている表示機器の EDID が使用されます。なお、この設定がデフォ ルト設定となります。 ② キーボードの▲▼キーを使用して、「Settings」を選択します。 EDID モードを「1080P」に設定すると、内蔵の EDID を使用します。 ⑧ オプションを選択した後に「Esc」キーを押します。 ⑨ 下記メッセージが表示されます。 ⑩「Yes」が選択されていることを確認し、「Enter」キーを押して、変更内 容を保存します。 変更内容を保存しない場合 キーを押して「No」を選択し、 「Enter」キー を押します。 ⑪ 設定の変更を行わずに前の画面に戻る場合は「Esc」キーを押します。 ③「Enter」キーを押します。 ④ ▲▼キーを使用して、 「Next Page」を選択します。 ●ワンクリック切替 ① メニューシステムにアクセスします。詳しくは 15 ページ「●メニューシ ステムへのアクセス」をご参照下さい。 ② キーボードの▲▼キーを使用して、「Settings」を選択します。 ⑤「Enter」キーを押します。 ⑥ ▲▼キーを使用して、 「EDID Control」を選択します。 ③「Enter」キーを押します。 ④ ▲▼キーを使用して、「Next Page」を選択します。 EXT-DVIK-MV-41 21 ④ ▲▼キーを使用して、「Next Page」を選択します。 ⑤「Enter」キーを押します。 ⑥ ▲▼キーを使用して、 「One-Click Switching」を選択します。 ⑤「Enter」キーを押します。 ⑦ キーを使用して、オプションを「Wheel」、 「Button 4」、 「Button 5」 または「Disabled」から選択します。なお、デフォルト設定は「Wheel」 ⑥ ▲▼キーを使用して、「PIP Scan Period」を選択します。 となります。 ⑧ オプションを選択した後に「Esc」キーを押します。 ⑨ 下記メッセージが表示されます。 ⑩「Yes」が選択されていることを確認し、「Enter」キーを押して、変更内 容を保存します。 変更内容を保存しない場合 キーを押して「No」を選択し、 「Enter」キー を押します。 ⑪ 設定の変更を行わずに前の画面に戻る場合は「Esc」キーを押します。 ⑦ ● PIP スキャン期間 となります。 ① メニューシステムにアクセスします。詳しくは 15 ページ「●メニューシ ステムへのアクセス」をご参照下さい。 ② キーボードの▲▼キーを使用して、「Settings」を選択します。 キーを使用して、スキャン期間(単位:秒)を「10」、 「20」 、 「30」 、 「40」、 「50」または「60」から選択します。なお、デフォルト設定は「10」 ⑧ オプションを選択した後に「Esc」キーを押します。 ⑨ 下記メッセージが表示されます。 ⑩「Yes」が選択されていることを確認し、「Enter」キーを押して、変更内 容を保存します。 変更内容を保存しない場合 キーを押して「No」を選択し、 「Enter」キー を押します。 ⑪ 設定の変更を行わずに前の画面に戻る場合は「Esc」キーを押します。 ③「Enter」キーを押します。 22 EXT-DVIK-MV-41 ●ファクトリデフォルトの実行 ⑧ 下記メッセージが表示されます。 ① メニューシステムにアクセスします。詳しくは 15 ページ「●メニューシ ステムへのアクセス」をご参照下さい。 ② キーボードの▲▼キーを使用して、「Settings」を選択します。 「No」オプションがデフォルト設定となります。 >> 本体をファクトリデフォルトにリセットしない場合は「Enter」キー を押します。 >> 本体をファクトリデフォルトにリセットする場合 キーを使用し て、「Yes」を選択し、「Esc」キーを押します。 ⑨ 設定の変更を行わずに前の画面に戻る場合は「Esc」キーを押します。 ●モニタ EDID の読込み モニタ EDID の読込み機能は、EXT-DVIK-MV-41 のメイン出力(Video A) に接続されている表示機器の EDID を自動的に読み込めない時に使用するよ うに設計されています。表示機器の EDID を読み込めない場合、スイッチャー は自動的に内蔵の EDID を使用するように切り替わります。 ③「Enter」キーを押します。 ④ ▲▼キーを使用して、 「Next Page」を選択します。 ① メニューシステムにアクセスします。詳しくは 15 ページ「●メニューシ ステムへのアクセス」をご参照下さい。 ② EDID モードは「External」に設定されていることをご確認下さい。 ③ キーボードの▲▼キーを使用して、「Information」を選択します。 ⑤「Enter」キーを押します。 ⑥ ▲▼キーを使用して、 「Load Factory Default」を選択します。 ④「Enter」キーを押すと、「Information」画面が表示されます。 ⑦「Enter」キーを押します。 EXT-DVIK-MV-41 23 ⑤「Read Monitor EDID」オプションがハイライトされます。 ●ソース名の変更 ⑥「Enter」キーを押して、EDID の読込みを開始します。 ソース名のデフォルト設定は「PC01」、「PC02」、「PC03」と「PC04」 ⑦ EXT-DVIK-MV-41 はメイン出力(Video A)に接続されている表示機器 の EDID を読み込みます。以下のプログレスバーは読込みの経過を表示し ます。 となりますが、それぞれの入力名をより分かり易い名前に変更することが可 能です。 ① メニューシステムにアクセスします。詳しくは 15 ページ「●メニューシ ステムへのアクセス」をご参照下さい。 ② キーボードの▲▼キーを使用して、「Input Name」を選択します。 キーを押します。 ③ ④「Input Name」のテキストは赤字に変わり、テキストの最初の文字は青 ⑧ EDID の読込みが完了すると、プログレスバーは消えます。 色でハイライトされます。 ⑨ メイン出力(Video A)に接続されている表示機器の EDID を使用します。 ●ファームウェアのアップグレード ① メニューシステムにアクセスします。詳しくは 15 ページ「●メニューシ ステムへのアクセス」をご参照下さい。 ② キーボードの▲▼キーを使用して、「Information」を選択します。 ⑤ 新しい入力名を入力します。なお、入力名の最大文字数は 12 文字(英数 字のみ)です。 ⑥「Enter」キーを押します。 ⑦ 新しい入力各が表示されます。 ③ キーボードの▲▼キーを使用して、「Upgrade Firmware」を選択します。 ⑧ 上記手順 2 ~ 6 を繰り返し、他の入力名を変更します。 ④ アップグレードプロセスを開始するために「Enter」ボタンを押してくだ さい。 ⑤ アップグレードプロセスの詳細については 31 ページ「●ファームウェア のアップグレード」をご参照ください。 24 EXT-DVIK-MV-41 ◆高度な操作 カスケードしている1台目のスイッチャーの ID 番号は 1、2台目の ID 番号 ■カスケード(デイジーチェイン) は 2、3台目は 3、そして8台目まで続きます。 EXT-DVIK-MV-41 をカスケードすることにより、キーボードとマウスを使 用して、最大 32 台のコンピューターを操作することができます。本体にあ ⑦ キーボードまたはフロントパネルのボタンを押して、OSD を表示します。 る「RS-232 In」と「RS-232 Out」端子を接続して、最大8台までカスケー ドすることが可能です。 スイッチャー間で映像、音声とフロントパネルの USB デバイス は共有できません。1台目のスイッチャーに接続されている外部 RS-232 制御 からは、接続している全てのスイッチャーにコマ ンドを出力することが可能です。 ① RS-232 ケーブルを使用して、1台目のスイッチャーの「RS-232 In」 端子に RS-232 制御(該当する場合)と接続します。 ② もう1本の RS-232 ケーブルを使用して「RS-232 Out」端子に接続します。 ③ 1台目のスイッチャーの「RS-232 Out」端子に接続されている RS232 ケーブルを 2 台目の「RS-232 In」端子に接続します。 ④ スイッチャーを追加する場合、上記手順 2 ~ 3 を繰り返し、接続します。 ⑤ 各スイッチャーの接続は下図のようになります。 ⑧ KVM ID の横には2つの番号があります。1つ目の番号はアクティブに なっているスイッチャーを表し、2つ目の番号はカスケードしているス イッチャーの総台数を表します。 以下の例では、番号は「01 / 03」です。 全てのスイッチャーが接続されているため、1台目のスイッチャーに接続 ⑥ 以下の例では、2本の RS-232 ケーブルを使用して、3台のスイッチャー を接続する接続例となります。 されているキーボードやマウスから直接に切り替えることが可能です。 ⑨ スイッチャー間の操作を切り替えるには2つの方法があります。 •「#kvm」コマンドを使用して、アクティブのスイッチャーを設定します。 • 下記キーストロークを入力します。 「X」はキーボードの「1」~「8」キーを表し、選択中のスイッチャーの 番号を指します。 • マウスカーソルを操作するスイッチャーの画面に移動します。 EXT-DVIK-MV-41 25 ■ RS-232 インターフェイス ⑩ 例えば、ホットキーを使用して、スイッチャー 3 に切り替える場合、下 記キーストロークを入力します。: ● RS-232 インターフェース ⑪ キーボードまたはフロントパネルのボタンを押して、OSD を表示します。 TXD、RXD と GND ピンのみが使用されます。 ⑫ マウスを使用して、アクティブのスイッチャーを設定する際に、必ず表示 モードアイコンがアクティブの表示機器に表示されていることをご確認下 さい。 ● RS-232 の設定 ⑬ マウスのホイールボタンを押して、表示モードのアイコンを呼び出します。 説明 ボーレート データビット パリティ ストップビット フロー制御 設定 115200 8 なし 1 なし RS-232 コマンドを出力する際に、必ずキャリッジ・リターン (0x0d)と改行キャラクター(0x0a)をコマンドの終わりに追 加してください。また、コマンドとパラメーターとの間にスペー スを必ず入れて下さい。 ⑭ マウスカーソルをスイッチャー 2 の画面に移動します。 ※表示モードでは、スイッチャー間のマウスの移動はサブ出力(Video B)には表示されません。 ⑮ マウスがスイッチャー 2 のメイン出力(Video A)画面に表示されると、 スイッチャー 2 がアクティブのスイッチャーに切り替わります。 ⑯ マウスのホイールボタンを押して、スイッチャー 2 のメイン出力(Video A)の表示モードを選択します。 26 EXT-DVIK-MV-41 ■コマンド コマンド #aspect #audio #beeper #fadefault #help #hotkey #kvm #link #list #lock_edid #mode #mute #pip #quad #reboot #scan #set_edid #set_mask #set_output #show_edid #show_output #show_ver_data #unlink #upgrade #usb #usbreset #video #video_b m r 説明 アスペクト比を設定します。 音声ソースを切替えます。 ビーパを有効にします。 本体をファクトリ - デフォルト設定に戻します。 有効なコマンドを表示します。 ホットキーを設定します。 アクティブな KVM に切替えます。 映像切替と音声 /USB 切替をリンクさせます。 ホットキーリストを表示します。 電源投入する際に EDID 設定をロックします。 表示モードを設定します。 音声をミュートします。 PIP モードに設定します。 4分割モードに設定します。 本体をリブートします。 オートスキャンモードを実行します。 EDID モードを設定します。 入力の映像をマスクします。 出力解像度を設定します。 EDID 設定を表示します。 現在の出力解像度を表示します。 ソフトウェアを表示します。 映像切替とのリンクを解除します。 ファームウェアをアップグレードします。 USB ソースを切替えます。 USB をリセットします。 映像を切り替えます。 サブ出力の入力を切替えます。 KVM のステータスを表示します。 KVM ポートを切替えます。 ● #fadefault 本体をファクトリデフォルト設定にリセットします。 構文������������������������ #fadefault パラメーター�������� なし 構文例�������������������� #fadefault Default is restored 関連するコマンド� #ubspreset ● #help 特定のコマンドに関するヘルプ情報を表示します。コマンドを指定しない場 合(param1)、有効なコマンドリストを表示します。. 構文������������������������ #help [param1] パラメーター�������� param1.............コマンド(オプション) 構文例�������������������� #help #aspect - Keep aspect ratio or stretch to fit the monitor #audio - Switch audio source #beeper - Activate Beeper #fadefault - Restore default Values #help - Print All commands #hotkey - hote key setting #kvm - Switch Active KVM ... ... #usb - Switch USB Hub #Firmware Upgrade Upgrade #unlink - Unbind peripherals from KVM port ● #aspect #usbreset - USB reset 出力のアスペクト比を設定します。なお、デフォルト設定は「Fill Screen」 #video - Switch video source です。 #video_b - Switch Auxiliary Monitor 構文������������������������ #aspect m - KVM Status パラメーター�������� param1.............ステータス [1 ... 2] param1 1 2 r - Switch KVM port 説明 Fill Screen(フル画面表示) Keep Ratio(アスペクト比を保持) #help #audio #audio - Switch audio source 構文例�������������������� #aspect 2 aspect Keep Ratio Usage: #audio [x] ● #audio x= 1 ~ 4 [sources 1 - 4] 音声入力を選択します。 ● #hotkey 構文������������������������ #audio ホットキーを指定します。 パラメーター�������� param1.............入力 [1 ... 4] 構文������������������������ #hotkey param1 構文例�������������������� #audio 3 パラメーター�������� param1.............ステータス [1 ... 5] audio input 3 param1 1 2 3 4 5 ● #beeper キーを押す際のビープ音を有効 / 無効にします。なお、デフォルトは無効で す(disabled) 。 構文������������������������ #beeper パラメーター�������� param1.............ステータス [0 ... 1] param1 0 1 説明 Scroll Lock Caps Lock Num Lock Left Ctrl Right Ctrl 構文例�������������������� #hotkey 4 Hot key Left Ctrl 説明 オフ オン 構文例�������������������� #beeper 1 beeper on EXT-DVIK-MV-41 27 ● #kvm ● #mute アクティブの KVM に切り替えます。このコマンドはカスケード中に使用し 音声をミュート / 解除します。 ます。最初のユニットは常に「1」です。次のユニットは「2」、3 番目のユニッ トは「3」です。詳しくは 25 ページ「■カスケード」をご参照下さい。 構文������������������������ #kvm param1 構文������������������������ #mute param1 パラメーター�������� param1.............ステータス [0 ... 1] param1 0 1 パラメーター�������� param1.............ユニット [1 ... 8] 構文例�������������������� #kvm 2 説明 音声ミュートを解除 音声をミュート 構文例�������������������� #mute 1 ● #link mute mute 映像切替と周辺機器切替をリンクさせます。 関連コマンド�������� #audio 構文������������������������ #link param1 ● #pip パラメーター�������� param1.............デバイス param1 Audio usb video_b 説明 音声機器 USB 機器 Video B ポート 構文例�������������������� #link audio 表示モードを PIP(Picture-In-Picture)に設定し、各ウィンドウに入力を 指定します。なお、「param1」はメインウィンドウ(大)、「param2」はサ ブウィンドウ(小)となります。 構文������������������������ #pip param1 param2 パラメーター�������� param1.............メイン出力 [1 ... 4] link audio param1............ サブ出力 [1 ... 4] 関連するコマンド� #unlink 構文例�������������������� #pip 2 3 pi ピン put 2 3 ● #list 有効なホットキーのリストを表示します。 構文������������������������ #list 関連コマンド�������� #mode #quad パラメーター�������� なし ● #quad 構文例�������������������� #list 表示モードを4分割(Quad)に設定し、入力を選択します。 1 [Scroll], 2 [Caps] , 3 [NumLock] 構文������������������������ #quad param1 4 [Left Ctrl] , 5 [Right Ctrl] パラメーター�������� param1.............入力 [1 ... 4] 関連コマンド�������� #hotkey 構文例�������������������� #quad 3 quad input 3 ● #lock_edid 関連コマンド�������� #pip EDID 設定をロック / 解除します。 構文������������������������ #lock_edid param1 ● #reboot パラメーター�������� param1.............ステータス [0 ... 1] 本体をリブートします。但し、全ての設定は保持されます。 param1 0 1 説明 EDID ロックを解除 EDID をロック 構文例�������������������� #lock_edid 構文������������������������ #reboot パラメーター�������� なし 構文例�������������������� #reboot EXT-DVIK-MV-41 build Nov 21 2014 - 17:40:23 EDID locked 関連コマンド�������� #show_edid 関連コマンド�������� #fadefault ● #mode ● #scan PIP オートスキャンを有効 / 無効にします。サブウィンドウのソース(入 表示モードを設定します。 力に接続されている全ての機器)をスキャンします。なお、このコマンドは 構文������������������������ #mode param1 パラメーター�������� param1.............モード [String] param1 full pip quad pap 構文例�������������������� #mode quad 説明 全画面モード PIP モード 4 分割モード PAP モード PIP モードのみ該当します。 構文������������������������ #scan param1 パラメーター�������� param1.............ステータス [1 ... 2] param1 1 2 構文例�������������������� #scan 1 scan start scan mode quad 関連コマンド�������� #pip 関連コマンド�������� #pip #quad 28 EXT-DVIK-MV-41 説明 スキャンを開始 スキャンを停止 ● #set_edid ● #show_ver_data EDID モードを設定します。なお、デフォルト設定は「External EDID」です。 ファームウウェアのバージョンを表示します。 構文������������������������ #set_edid 構文������������������������ #show_ver_data パラメーター�������� param1.............ステータス [1 ... 2] param1 1 2 説明 外部 EDID 内部 EDID 構文例�������������������� #set_edid 2 パラメーター�������� なし 構文例�������������������� #show_ver_data version: ID 01 : FW 1.0.2 関連コマンド�������� #upgrade edid internal ● #unlink 関連コマンド�������� #lock_edid #show_edid 周辺機器とのリンクを解除します。 構文������������������������ #unlink param1 ● #set_mask パラメーター�������� param1.............デバイス 入力をマスクします。 param1 audio usb video_b 構文������������������������ #set_mask param1 param2 パラメーター�������� param1.............入力 [1 ... 4] param2............ ステータス [0 ... 1] param1 0 1 説明 オフ オン 構文例�������������������� #set_mask 1 1 説明 音声機器 USB 機器 Video B 構文例�������������������� #unlink usb unlink usb 関連コマンド�������� #link ● #upgrade mask input 1 1 ファームウェアを更新します。詳しくは 31 ページ「●ファームウェアのアッ ● #set_output プグレード」をご参照下さい。 出力解像度を設定します。 構文������������������������ #upgrade 構文������������������������ #set_output param1 パラメーター�������� なし パラメーター�������� param1.............解像度 [1 ... 9] param1 1 2 3 4 5 6 7 8 9 説明 1920 x 1080 1280 x 720 1280 x 1024 1920 x 1200 1024 x 768 1680 x 1050 1600 x 1200 1360 x 768 Auto-select 構文例�������������������� #upgrade Boot loader Nov 18 2014 関連コマンド�������� #show_ver_data ● #usb USB ポートを切替えます。 構文������������������������ #usb param1 パラメーター�������� param1.............入力 [1 ... 4] 構文例�������������������� #usb 2 usb input 2 構文例�������������������� #set_output 5 output 1024x768 関連コマンド�������� #usbreset 関連コマンド�������� #show_output ● #show_edid ● #usbreset EDID モードを表示します。 USB ハブをリセットします。 構文������������������������ #show_edid 構文������������������������ #usbreset パラメーター�������� なし パラメーター�������� なし 構文例�������������������� #show_edid 構文例�������������������� #usbreset edid internal 関連コマンド�������� #set_edid reset USB ... 関連コマンド�������� #usb ● #video ● #show_output 入力を切り替えます。 出力解像度を表示します。 構文������������������������ #video param1 構文������������������������ #show_output パラメーター�������� param1.............入力 [1 ... 4] パラメーター�������� なし 構文例�������������������� # video 2 video input 2 構文例�������������������� #show_output Output resolution : 1024x768 関連コマンド�������� #mask #video_b 関連コマンド�������� #set_output EXT-DVIK-MV-41 29 ◆付録 ● #video_b サブ出力(Video B)に表示する入力を切替えます。 ■デフォルト設定 構文������������������������ #video_b param1 ● OSD パラメーター�������� param1.............入力 [1 ... 4] 構文例�������������������� #video_b 3 video_b input 3 関連コマンド�������� #mask #video ●m 現在のステータスを表示します。なお、このコマンドの前に記号「#」を入 力する必要がありません。 構文������������������������ m パラメーター�������� なし 構文例�������������������� m video 2 usb 4 audio 1 aux 2 ●r 入力を切り替えます。なお、このコマンドの前に記号「#」を入力する必要 構文������������������������ r param1 パラメーター�������� param1.............入力 [1 ... 4] 構文例�������������������� r 3 input 3 関連コマンド�������� #video m 値 Scroll Yes Yes Yes 30 5 Yes Yes Auto Fill External wheel 10 PC01 PC02 PC03 PC04 ●ホットキー 関連コマンド�������� r がありません。 設定 Hotkey Link USB Link Audio Link Video B OSD Timeout Titlebar Timeout Show PC Name Show Video Signal Output Resolution Shrink Control EDID Mode One Click Switching PIP Scan Period Input 1 Input 2 Input 3 Input 4 ホットキー ScrLk + ScrLk + (X) 説明 入力「X」を選択します。 ScrLk ScrLk ScrLk ScrLk ScrLk ScrLk ScrLk + + + + + + + ScrLk ScrLk ScrLk ScrLk ScrLk ScrLk ScrLk + + + + + + + A + (X) B BckSpc C Del S F + (X) X = 入力 1 ... 入力 4 PAP モード X = 入力 1 ... 入力 4 ビープ音をオン / オフします。 1つ前に選択された入力に戻ります。 PC 切替と音声切替をリンクします。 メインとサブ出力とのリンクを解除します。 次の入力を選択します。 全画面表示モードに切り替え、入力「X」を指 ScrLk ScrLk ScrLk ScrLk ScrLk ScrLk ScrLk ScrLk ScrLk ScrLk ScrLk ScrLk ScrLk + + + + + + + + + + + + + ScrLk ScrLk ScrLk ScrLk ScrLk ScrLk ScrLk ScrLk ScrLk ScrLk ScrLk ScrLk ScrLk + + + + + + + + + + + + + F1 F2 F3 F4 F5 F6 F7 F8 F9 F10 F11 F12 H + (Y) 定します。 X = 入力 1 ... 入力 4 USB 入力 1 に切り替えます。 USB 入力 2 に切り替えます。 USB 入力 3 に切り替えます。 USB 入力 4 に切り替えます。 音声入力 1 に切り替えます。 音声入力 2 に切り替えます。 音声入力 3 に切り替えます。 音声入力 4 に切り替えます。 サブ出力(Video B)を入力 1 に切り替えます。 サブ出力(Video B)を入力 2 に切り替えます。 サブ出力(Video B)を入力 3 に切り替えます。 サブ出力(Video B)を入力 4 に切り替えます。 ホットキーを指定します。 ScrLk + ScrLk + I + (X) Y = ScrLk, Caps, Num Lock, L Ctrl, R Ctrl PIP モードに切り替え、メイン / サブ出力に表 ScrLk + ScrLk + P + (X) 示させる入力「X」を指定します。 I = メイン出力、P = サブ出力 ScrLk + ScrLk + Ins X = 入力 1 ... 入力 4 メイン出力(Video A)とサブ出力(Video B) 切替をリンクさせます。 ScrLk + ScrLk + K + (X) カスケード中に操作するスイッチャーを選択。 ScrLk + ScrLk + O 表示モードメニューを呼び出します。 ScrLk + ScrLk + Q + (X) 4 分割表示モードに切り替え、ウィンドウ「X」 ScrLk + ScrLk + S + (X) ScrLk+ScrLk+ スペースバー ScrLk + ScrLk + T ScrLk + ScrLk + W ScrLk + ScrLk + V ScrLk + ScrLk + W ScrLk + ScrLk + X ScrLk + ScrLk + Z 30 EXT-DVIK-MV-41 を選択。 X = 入力 1 ... 入力 4 PIP オートスキャンをオン / オフします。 OSD を表示します。 タイトルバー表示をオン / オフします。 次の入力を選択します。 PC 切替と音声切替のリンクを解除します。 PIP モード中にメインとサブウィンドウを入れ替え。 PC 切替と USB 切替のリンクを解除します。 PC 切替と USB 切替をリンクさせます。 ■ファームウェアのアップグレード ● USB ポート経由 ⑥ 表示モードボタンは点滅します。 ① Gefen のホームページから「USB Loader」をダウンロードし、インストー ルします。 ②「USB Loader」プログラムを実行します。 ③ USB ケーブルを使用して、 「USB Loader」プログラムを実行するコン ピューターと「Source 1」入力の「USB Host」端子を接続します。 ⑦「USB Loader」プログラムからファームウェアファイルを選択します (kvm-[version].bin)。 ⑧「Upgrade」ボタンをクリックします。 ⑨ アップグレード作業が終了した後に「OK」ボタンをクリックします。 ⑩「USB Loader」プログラムの「Reboot」ボタンを使用して、本体をリブー トします。 ④ EXT-DVIK-MV-41 の電源を切ります。 ⑪ アップグレードが完了します。 ⑤ フロントパネルの「Source 1」ボタンを押し続けます。 ● OSD 経由 ① Gefen のホームページから「USB Loader」をダウンロードし、 インストー ルします。 ②「USB Loader」プログラムを実行します。 ③ USB ケーブルを使用して、「USB Loader」プログラムを実行するコン ⑥ EXT-DVIK-MV-41 の電源を入れます。 ピューターと「Source 1」入力の「USB Host」端子を接続します。 ⑦ 表示モードボタンは点滅します。 ⑧「USB Loader」プログラムからファームウェアファイルを選択します (kvm-[version].bin) 。 ④ OSD メニューから「Upgrade Firmware」(70 ページ)を選択します。 ⑤ 表示モードボタンは点滅します。 ⑨「Upgrade」ボタンをクリックします。 ⑩ アップグレード作業が終了した後に「OK」ボタンをクリックします。 ⑪「USB Loader」プログラムの「Reboot」ボタンを使用して、本体をリブー トします。 ⑫ アップグレードが完了します。 ⑥「USB Loader」プログラムからファームウェアファイルを選択します (kvm-[version].bin)。 ● RS-232 経由 ① Gefen のホームページから「USB Loader」をダウンロードし、インストー ルします。 ⑦「Upgrade」ボタンをクリックします。 ⑧ アップグレード作業が終了した後に「OK」ボタンをクリックします。 ②「USB Loader」プログラムを実行します。 ⑨「USB Loader」プログラムの「Reboot」ボタンを使用して、本体をリブー ③ RS-232 ケーブルを使用して、「RS-232 In」端子に RS-232 コマンド を出力するコントロールシステムを接続します。 トします。 ⑩ アップグレードが完了します。 ④ USB ケーブルを使用して、 「USB Loader」プログラムを実行するコン ピューターと「Source 1」入力の「USB Host」端子を接続します。 ⑤ コマンド「#upgrade」を実行します。 EXT-DVIK-MV-41 31 ■仕様 端子、制御、インジケーター 映像入力 DVI-I, 29 ピン , メス ( デジタルのみ ) × 4 映像出力 DVI-I, 29 ピン , メス ( デジタルのみ ) × 2 USB(フロントパネル ) 2 x タイプ A、5V DC(最大 1A、共有) USB(リアパネル) タイプ A、5V DC(最大 1A、共有)× 2 マイク タイプ B × 4 3.5mm ミニモノ(入力)× 4 L/R 音声 3.5mm ミニモノ(出力)× 1 3.5mm ステレオミニ(入力)× 4 RS-232 3.5mm ステレオミニ(出力)× 1 DB-9、メス(入力)× 1 電源スイッチ 接地 フロントパネルボタン DB-9、オス(出力)× 1 ロッカータイプ× 1 1 ねじ(リアシャーシ)× 1 プッシュタイプ、青色、バックライト付× 10 電源端子 電源インジケーター Video B インジケーター 音声インジケーター USB インジケーター 操作的仕様 最大ピクセルクロック 最大 TMDS クロック 電源 消費電力 動作温度 動作湿度 保存温度 相対湿度 MTBF 物理的仕様 外形寸法(W x H x D) 質量 プッシュタイプ× 6 3 ピン、ロック式× 1 LED、青× 1 LED、青× 4 LED、青× 4 LED、青× 4 165 Mhz 165 MHz 12V DC 最大 40W 0 ~ +50 °C 5% ~ 90% RH、結露なきこと -20 ~ +85 °C 0% ~ 95% RH、結露なきこと 50000 時間 437mm x 30mm x 200mm 1.6 kg ●この製品を安全にお使いいただくために、設置 ・ 運用には十分な安全対策を行ってください。 ●この取扱説明書に記載されている商品名、会社名等は各社の登録商標または商標です。