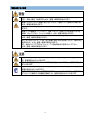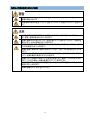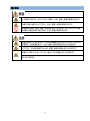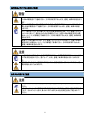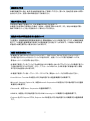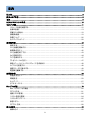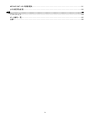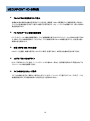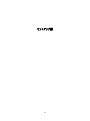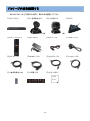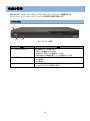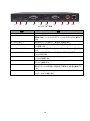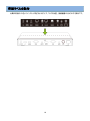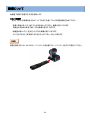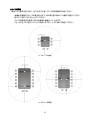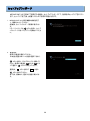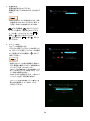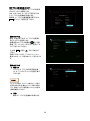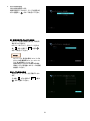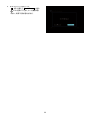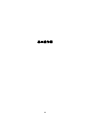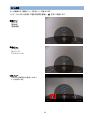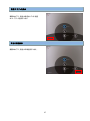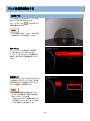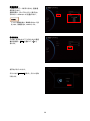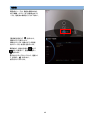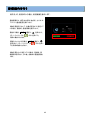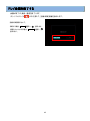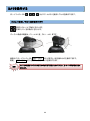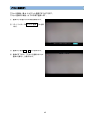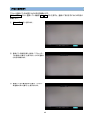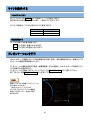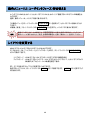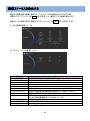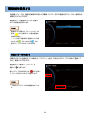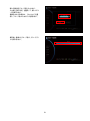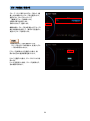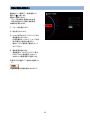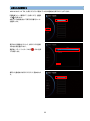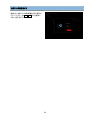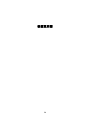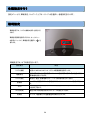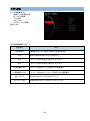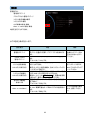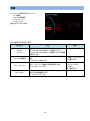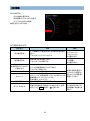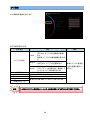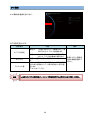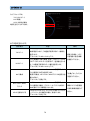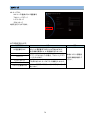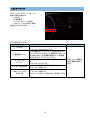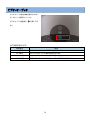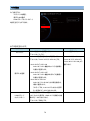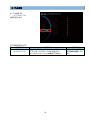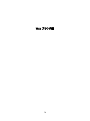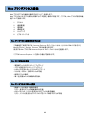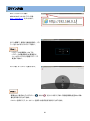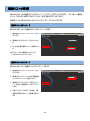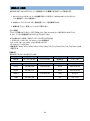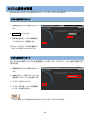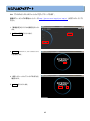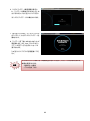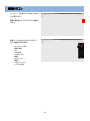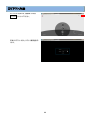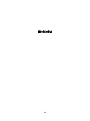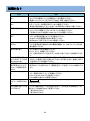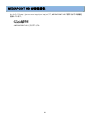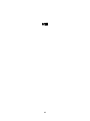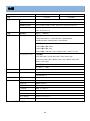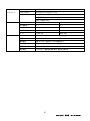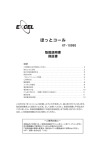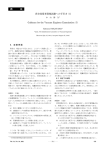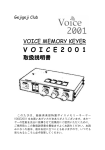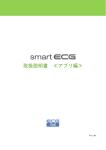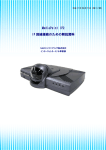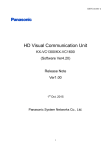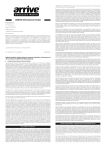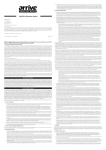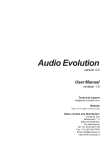Download MEDIAPOINT HD取扱説明書 - 日本電気
Transcript
(Model:TC-2500シリーズ)
取扱説明書
はじめに
このたびは MEDIAPOINT HD をお買い上げいただきまして、まことにありがとうございます。
本書は、装置を安全にお使いいただくための使用上のご注意、セットアップ方法、操作の方法、および故
障かなと思ったときの対処のしかたなどを説明しています。
本書をよくご覧になり、正しく安全にご使用ください。
いつでもご覧になられる場所に大切に保管してください。
使用上のご注意
製品を安全に正しくお使いいただき、お客様や他の人々への危害や財産への損害を未然に防止するた
めに、守っていただきたい事項を記載しています。
警告マークについて
本書で使用している安全に関わる表示と、図記号の意味は次のとおりです。内容をよく理解してから本書
をお読みください。
指示を守らないと、人が死亡または重傷を負うおそれがある内容を示していま
す。
指示を守らないと、人が障害を負うおそれがある内容および物的損害が想定
される内容を示しています。
警告表示の種類
発煙または発火のおそれがあることを示しています。
感電のおそれがあることを示しています。
けがを負うおそれがあることを示しています。
安全のため、機器の分解を禁止することを示しています。
安全のため、電源ケーブルのプラグを必ず抜くように指示するものです。
2
電源に関するご注意
電源は AC100V ±10V(50/60Hz)の家庭用電源以外では、絶対に使用しないでく
ださい。異なる電圧で使用すると火災、感電、故障の原因となります。
電源プラグはコンセントに確実に差し込んでください。電源プラグに金属などが触れると
火災、感電の原因となります。
電源コードの上に物を載せないでください。コードの損傷により、火災、感電の原因と
なります。
電源コードの接続は、テーブルタップ、分岐コンセント、分岐ソケットを使用したタコ足
配線にしないでください。コンセントが過熱し、火災、感電の原因となります。
電源コードを加工したり、無理に曲げたり、ねじったり、引っ張ったりしないでください。
火災、感電、故障の原因となります。
AC アダプタおよび AC ケーブルは、必ず本機に添付のものをお使いください。他のものを
使用されると、火災、感電、故障の原因となります。
また、添付の AC アダプタおよび AC ケーブルを他の製品に使用しないで下さい。
火災、感電、故障の原因となります。
電源プラグを抜くときは、必ずプラグを持って抜いてください。電源コードの損傷による火
災、感電原因となることがあります。
濡れた手で電源プラグおよび AC アダプタを抜き差ししないでください。感電の原因とな
ることがあります。
電源プラグをコンセントに接続してあるときは、濡れた手で本体に触れないでください。
感電の原因となることがあります。
機器を接続する場合には、必ず電源プラグをコンセントから抜いてください。電源プラグ
をコンセントに接続したまま機器を接続すると、感電の原因となることがあります。
3
保管および使用環境に関するご注意
本機を風呂場や加湿器のそばなど、湿度の高い所では使用しないでください。火災、
感電の原因となります。
設置環境の条件は温度 0~40℃/湿度 20~80%です(結露しないようにご注意くださ
い)。
本機を油飛びや湯気があたるような場所、ほこりの多い場所に置かないでください。火
災、感電、故障の原因となることがあります。
本機を直射日光の当たるところや、温度の高いところに置かないでください。内部の温
度が上がり、火災の原因となることがあります。
本機を不安定な場所(不安定な台の上や傾いた所など)に置かないでください。落ち
てけがの原因となることがあります。
本機を振動、衝撃の多い場所に置かないでください。落ちてけがの原因となることがあ
ります。
ラジオやテレビの受信している付近で使用しないでください。ラジオやテレビにノイズが入
ったり、本機の動作が異常になることがあります。
本機をテレビに接続した状態でテレビ放送を受信すると、画面にノイズが入ることがあ
ります。このような場合、本機の電源をオフにしてご使用ください。
本機は空冷のため、通気孔に物を置かないでください。内部の温度が上がり、火災の
原因となることがあります。
本機の側面を 5cm 以上空けてください。
4
禁止事項
本機の近くに花瓶、コップ、化粧品、薬品などの液体の入った容器を置かないでくださ
い。液体がこぼれたり、中に入ったりした場合、火災、感電、故障の原因となります。
本機を分解・改造しないでください。火災、感電、故障の原因となります。
本機内部の点検、調整、掃除、修理は危険ですから絶対にしないでください。本機
の内部には電圧の高い部分があり、火災、感電の原因となります。
本機や電源コードを火気やストーブなどの熱器具に近づけないでください。キャビネット
や電源コードの被覆が溶けて、火災、感電、故障の原因となることがあります。
本機の通気孔などの開口部から内部に金属類や燃えやすい物などの異物を入れな
いでください。そのまま使用すると火災、感電、故障の原因となることがあります。
本機の上に乗ったりしないでください。壊れてけがの原因となることがあります。
本機の使用直後は、装置内部に発熱する部分があるため、手を触れるとやけどをす
るおそれがあります。
5
異常時およびトラブルに関するご注意
万一、本機の内部に水等が入った場合は、電源プラグをコンセントから抜いて、お買
い求めの販売店にご連絡ください。そのまま使用すると火災、感電、故障の原因となり
ます。
万一、本機を落としたり、破損したりした場合、電源プラグをコンセントから抜いて、お
買い求めの販売店にご連絡ください。そのまま使用すると火災、感電、故障の原因
となります。
万一、煙が出ている、変な臭いがするなどの異常状態のときは、すぐに電源プラグをコ
ンセントから抜いて、煙が出なくなるのを確認してから、お買い求めの販売店または弊
社ホームページより修理をご依頼ください。そのまま使用すると火災、感電、故障の原
因となります。
電源コード等が傷んだときは、すぐに電源プラグをコンセントから抜いて、お買い求めの
販売店または弊社ホームページより修理をご依頼ください。そのまま使用すると火災、
感電、故障の原因となります。
落雷のおそれがあるときは、本機の電源をオフにし、必ず電源プラグをコンセントから抜
いて使用をお控えください。雷によって、火災、感電、故障の原因となることがありま
す。
雷が鳴っているときは、電源プラグに触れたり、機器を接続したりしないでください。感
電の原因となることがあります。
お手入れに関するご注意
本機のお手入れの際は、安全のために必ず電源プラグをコンセントから抜いて行ってく
ださい。
ベンジン、シンナーなど揮発性の薬品では拭かないでください。変形、変色の原因とな
ります。汚れがひどいときは、柔らかい布に水または中性洗剤を含ませて軽く拭いてく
ださい。
6
廃棄時のご注意
本機を廃棄するときは、地方自治体の条例に従って処理してください。詳しくは、各地方自治体へお問い
合わせいただくか、お買い求めの販売店にご依頼ください。
輸出する際のご注意
日本国外に輸出する場合には、日本国政府等の許可が必要です。
本製品を日本国外で使用された場合、当社は一切責任を負いかねます。また、当社は本製品に関し
海外での保守サービスおよび技術サポート等は行っておりません。
情報処理装置等電波障害自主規制について
この装置は、情報処理装置等電波障害自主規制協議会(VCCI)の基準に基づくクラス A 情報技術装
置です。この装置を家庭環境で使用すると電波妨害を引き起こすことがあります。この場合には使用者
が適切な対策を講ずるよう要求されることがあります。
商標・知的財産権について
・本製品には GNU General Public license(GPL)、GNU Lesser General Public license(LPGL)
その他に基づきライセンスされるソフトウェアが含まれます。当該ソフトウェアに関する詳細については、
弊社ホームページよりお問い合せください。
・本製品で使用しているソフトウェアの大部分は BSD の著作と GNU のパブリックライセンスの条項に基づい
て自由に配布することができます。ただし、アプリケーションの中には、その所有者に所有権があり、再配
布に許可が必要なものがあります。
・本製品で使用しているオープンソースコードについては、弊社ホームページよりお問い合せください。
・Linux は Linus Torvalds の米国およびその他の国における登録商標または商標です。
・Microsoft、Internet Explorer は、米国 Microsoft Corporation の米国およびその他の国における登録
商標または商標です。
・Ethernet は、米国 Xerox Corporation の登録商標です。
・HDMI は、米国およびその他の国における HDMI Licensing LLC の商標または登録商標です。
・Polycom および Polycom ロゴは、Polycom Inc.の米国およびその他の国における商標または登録商標
です。
7
目次
はじめに ....................................................................................................................................................................................... 2
使用上のご注意 ....................................................................................................................................................................... 2
目次 ............................................................................................................................................................................................. 8
MEDIAPOINT HD の特長 ................................................................................................................................................... 10
セットアップ編 ............................................................................................................................................................................ 11
パッケージ内容を確認する ..................................................................................................................................................12
各部の役割 .............................................................................................................................................................................13
背面ラベルの貼付 .................................................................................................................................................................18
接続系統図 ............................................................................................................................................................................19
設置について ...........................................................................................................................................................................26
セットアップウィザード .............................................................................................................................................................28
基本操作編 ............................................................................................................................................................................. 33
操作方法 .................................................................................................................................................................................34
テレビ会議を開始する ..........................................................................................................................................................38
着信操作を行う .....................................................................................................................................................................42
テレビ会議を終了する ..........................................................................................................................................................43
カメラを操作する ....................................................................................................................................................................44
マイクを操作する ....................................................................................................................................................................47
プレゼンテーションを行う .......................................................................................................................................................47
操作メニュー(UI:ユーザインタフェース)を切替える .....................................................................................................48
レイアウトを変更する.............................................................................................................................................................48
通信ステータスを表示する ..................................................................................................................................................49
電話帳を編集する ................................................................................................................................................................50
装置設定編 ............................................................................................................................................................................. 58
各種設定を行う .....................................................................................................................................................................59
環境設定 .................................................................................................................................................................................59
ネットワーク ...............................................................................................................................................................................67
ビデオ/オーディオ ....................................................................................................................................................................74
Web ブラウザ編 ........................................................................................................................................................................ 79
Web ブラウザアクセス機能...................................................................................................................................................80
ログイン方法 ............................................................................................................................................................................81
連絡リストの管理 ..................................................................................................................................................................82
システム設定の管理 .............................................................................................................................................................84
システムのアップデート ...........................................................................................................................................................85
仮想リモコン .............................................................................................................................................................................87
ログアウト方法 ........................................................................................................................................................................88
困ったときは .............................................................................................................................................................................. 89
故障かな? .............................................................................................................................................................................90
8
MEDIAPOINT HD の情報提供 .......................................................................................................................................91
よくある質問と回答 ...............................................................................................................................................................92
付録 ........................................................................................................................................................................................... 93
アフターサービス.......................................................................................................................................................................94
ポート番号一覧 .....................................................................................................................................................................95
仕様 ...........................................................................................................................................................................................96
9
MEDIAPOINT HD の特長
フルハイビジョン画質を低コストで導入
会議参加者の表情や会議の空気感もリアルに伝わる、解像度 1080p の高画質テレビ会議を実現。日常のミー
ティングから重要会議に至るまで、幅広い場面で活用可能です。また、リーズナブルな価格により、導入する際の
負担を軽減します。
PC プレゼンテーション機能を標準搭載
PC プレゼンテーション機能を標準搭載し、テレビ会議映像を表示しながらプレゼンテーション資料の共有ができま
す。細かいグラフや詳細な図面データだけでなく、テレビ映像と同等(30fps)の動画を表示でき、より密度の濃い
情報共有を実現します。
映像・音声を USB メモリに保存
USB ポートを装備。映像や音声を USB メモリに保存・記録できます。欠席者も会議内容を共有できます。
コンパクトでシンプルなデザイン
B5 サイズ相当のコンパクト設計。ミーティングルームや工場内の一角など、使用場所を問わずに高品位なビデオ
コミュニケーション環境を構築できます。
アイコン表示によるスムーズ操作
システムの接続・設定は、画面上に表示されるアイコンをリモートコントローラで選ぶだけでスムーズに完了。テレビ
会議を開催するたびに煩雑な操作による設定を行う必要はありません。
10
セットアップ編
11
パッケージ内容を確認する
MEDIAPOINT HD をご使用になる前に、箱の中身を確認してください。
□1.メインシステム
□2-1.固定焦点カメラ
□2-2.光学カメラ
※TC-2500 に付属
□3.マイク
※TC-2500A に付属
□4.リモートコントローラ
□5.AC アダプタ
□6.AC ケーブル
□7.VGA ケーブル
□8.マイクケーブル
□9.HDMI ケーブル
□10.カメラケーブル
□11.LAN ケーブル
□12.単四乾電池(2 本)
□13.背面ラベル
□14.クイックガイド
クイック
ガイド
12
各部の役割
MEDIAPOINT HD は、メインシステム、マイク、カメラ、リモートコントローラで構成されます。
メインシステム、マイク、カメラ、リモートコントローラの各部の役割を説明します。
メインシステム
(1)
(2)
(3)
メインシステム 前面
名称
(1)
LAN ステータスランプ
(2)
電源ボタン
(3)
USB ポート
機能
LAN 接続のステータスを示します。
消灯:LAN 接続されていません。
緑の点灯:正常に LAN 接続されています。
緑の点滅:LAN 接続を通してデータが転送されています。
このボタンを押してメインシステムの電源をオンまたはオフにします。
赤:電源オフ
青:電源オン
USB メモリを装着することにより、会議録画・再生、ファームウェアアップグレ
ード、およびシステムログを保存できます。
13
(1)
(2)
(3)
(4)
(5)
(6)
(7)
(8)
(9)
(10)
メインシステム 背面
名称
(1) 電源ポート
(2) USB ポート
(3) カメラ入力ポート
(4) VGA 出力ポート
(5) オーディオ出力ポート
(6) HDMI 出力ポート
(7) VGA 入力ポート
(8) オーディオ入力ポート
(9) マイク入力ポート
(10) LAN ポート
機能
AC アダプタを接続します。
前面パネルにある USB ポートと同様、USB メモリを装着することにより、会
議録画・再生、ファームウェアアップグレード、およびシステムログの保存がで
きます。
専用のカメラケーブルを用いて、専用カメラを接続します。
VGA ケーブルを用いて、VGA モニタ等の表示機器を接続し、セカンドモニタ
として使用します。
オーディオケーブルを用いて、外部スピーカ等のオーディオ出力機器と接続
します。
HDMI ケーブルを用いて、HDMI 端子を有する表示機器を接続し、メインモ
ニタとして使用します。
VGA ケーブルを用いて、VGA 出力機器(例:書画カメラ、ノート PC、デスク
トップ PC)に接続します。
オーディオケーブルを用いて、オーディオ出力機器(例:パソコン、オーディオ
プレーヤ)を接続します。
専用のマイクケーブルを用いて、専用マイクを接続します。
専用マイクケーブルには赤色/青色のタグがあります。同じ色を接続してく
ださい。
LAN ケーブルを使用して、ご利用になるネットワーク環境(例:ADSL、社内
ネットワークなど)に接続します。
14
マイク
専用マイク
名称
(1) マイクオフ
(2) マイク出力ポート
(3) マイク入力ポート
機能
マイクの送信オンまたはオフを行います。
青:マイク送信 オフ
赤:マイク送信 オン
専用マイクケーブルを用いて、メインシステムを接続します。
専用マイクケーブルには赤色/青色のタグがあります。同じ色を接続してく
ださい。
専用マイクは最大 4 台までのカスケード接続ができます。
専用マイクケーブルには赤色/青色のタグがあります。同じ色を接続してく
ださい。
カメラ
(2)
(2)
(1)
(1)
例:固定焦点カメラ
名称
(1) リモートコントローラ受光部
(2) カメラ出力ポート
機能
リモートコントローラを操作した際に送信される IR 信号を受信します。
リモートコントローラから IR 信号を受信するとカメラの LED(青色)が点滅し
ます。
専用カメラケーブルを用いて、メインシステムと接続します。
15
リモートコントローラ
MEDIAPOINT HD の操作はリモートコントローラで行います。
操作、設定を行うには、リモートコントローラを MEDIAPOINT HD カメラのリモートコントローラ受光部に向け
てください。
あらかじめ、添付の単四乾電池をリモートコントローラに入れてください。
名称
(1) Info
(1)
(2)
(3)
(4)
(5)
(7)
(8)
(10)
(6)
(9)
(11)
(12)
(13)
(14)
(2) 電源
(3) テンキー
(4) キーパッド
(5) 電話帳
(6) 削除
(7) 接続
(8) ホーム
(9) 切断
(10) ヘルプ
(11) 戻る
(12) ナビゲーションボタン
(
、
、
、
)
(15)
(18)
(16)
(17)
(20)
(19)
(21)
(22)
(23)
(25)
(24)
(13) Enter
(14) 相手/自分
(15) 入力切替
(16) Zoom +/-
(17) Vol +/(18) マイクオフ
16
機能
通信中の通信速度や映像、音声のモード、ネットワー
クの状態を表示します。
メイン システムの電源オンまたはオフします。
数字、アルファベットを入力します。
モニタ上にソフトウェアーボードを表示します。
電話帳メニューを表示します。
カーソルの 1 つ前の文字を削除します。
接続-ダイヤルメニューを表示します。
ホームメニュー(接続メニュー)を表示します。
通信を終了します。
アイコンの説明等のガイダンスを表示します。
前のメニューに戻ります。
メニューの登録・設定の項目を選択するなどの操作に
使用します。
また、カメラをパン(左右動作)およびチルト(上下動
作)を行います。
・登録・設定において入力した項目を確定します。
・ホームメニュー非表示時に押下すると、自動でカメラ
の焦点を合わせます。(光学カメラモデルのみ)
カメラ操作を切り替えます。
相手:通信中、相手側のカメラを操作します。
自分:自分側のカメラを操作します。
専用カメラ映像と VGA 入力ポートに接続する VGA
出力機器の映像を切り替えます。
カメラのズームを操作する際に使用します。
「+」を押すと被写体が大きくなります。
「-」を押すと被写体が小さくなります。
スピーカから聞こえる音量を調節します。
マイクの送信をオン、またはオフします。
(1)
(2)
名称
(19) 録画
(3)
(20) プレゼンテーション
(4)
(5)
(7)
(8)
(10)
(6)
(9)
(11)
(12)
(13)
(14)
(21) レイアウト
(22) プリセット-登録
(15)
(18)
(16)
(17)
(20)
(19)
(21)
(22)
(23)
(25)
(24)
(23) プリセット-呼出
(24) UI 表示切替
(25) 表示切替
17
機能
USB ポートに USB メモリを挿入時、ビデオ録画を実行
する際に使用します。
通信中、プレゼンテーションを開始、終了する際に使
用します。
画面レイアウトを変更する際に使用します。
カメラのパン・チルト・ズーム状態をプリセット登録する
際に使用します。0 から 9 までのプリセットにカメラの
位置を設定できます。
カメラを選択されたプリセットポジションに移動させる際
に使用します。
HDMI モニタと VGA モニタの間で操作画面(ユーザイン
タフェース)表示を切り替える際に使用します。
デュアル画面モードまたはシングル画面モードを切り替
える際に使用します。
背面ラベルの貼付
付属の背面ラベルをメインシステムに貼り付けることで、コネクタ位置、接続機器が分かりやすく便利です。
18
接続系統図
接続する前に、すべての接続機器の電源がオフになっていることを確認してください。
システムの電源を入れる前に、すべての接続が正常に行われたことを確認してください。
電源コンセント
LCDモニター/LCDテレビ
VGA モニタ
ノートパソコン
デスクトップパソコン
ACケーブル
LCD/DLPプロジェクター
RJ-45 LANポート
ACアダプタ
VGAケーブル
3.5㎜オーディオ
ケーブル
VGAケーブル
LANケーブル
USB
DC 12V
CAMER A IN
VGA OUT
AUDIO OUT
HDMI OUT
VGA IN
AUDIO IN
MIC IN
3.5mm オーディオ
3.5㎜ミニピンステレオ
ケーブル
‐RCAケーブル
HDMIケーブル
カメラケーブル
マイクケーブル
モニタスピーカー
スピーカ
マイク
HDMIモニター
カメラ
19
モニタの接続
メインモニタとして、HDMI ケーブルを用いて、HDMI モニタに接続します。セカンドモニタとして、VGA ケーブル
を用いて、VGA モニタ、または VGA 入力端子を有したプロジェクタ等を接続します。
メインモニタとセカンドモニタに出力される映像は、シングルモード、デュアルモード、およびレイアウト設定に
より異なります。
VGA モニタ
LCDモニター/LCDテレビ
LCD/DLPプロジェクター
HDMIモニター
VGAケーブル
HDMIケーブル
20
カメラの接続
専用カメラケーブルを用いて、メインシステムと専用カメラを接続します。
カメラケーブル
カメラ
マイクの接続
専用マイクケーブルを用いて、メインシステムと専用マイク接続します。
専用マイクケーブルには赤色/青色のタグがあります。ケーブルのタグ色とメインシステムのマイク入力ポー
ト色を合わせて、接続します。
マイク
ケーブル
マイク
専用マイクは最大 4 台までのカスケード接続ができます。
専用マイクケーブルには赤色/青色のタグがあります。同じ色を接続してください。
21
LAN ケーブルの接続
付属の LAN ケーブルで、ご利用になるネットワーク環境(例:ADSL、社内ネットワークなど)に接続します。
RJ-45壁面LANポート
LAN ポート
RJ-45
LAN
ケーブル
ケーブル
電源の接続
付属の AC アダプタと AC ケーブルで、AC アダプタを標準の 100V AC 電源コンセントに接続します。
※必ず付属の AC アダプタを使用してください。
電源アダプター
AC アダプタ
22
電源コンセント
電源コード
AC ケーブル
PC の接続
プレゼンテーション機能を利用して、パソコン等の画像を表示する際に、ノート PC またはデスクトップ PC の
VGA 出力ポートと VGA 入力ポートを VGA ケーブルで接続します。
ノートパソコン
VGAケーブル
または
デスクトップパソコン
23
オーディオの接続
■オーディオ入力:
オーディオケーブルを用いて、ノート PC またはデスクトップ PC 等のオーディオ出力機器を接続します。
オーディオケーブルには 3.5mm オーディオケーブルを使用してください。また、MEDIAPOINT HD には付属し
ておりませんので、ご利用になる場合は、ご自分で用意してください。
デスクトップパソコン
または
3.5mm オーディオ ケーブル
ノートパソコン
■オーディオ出力:
オーディオケーブルを用いて、外部スピーカ等のオーディオ出力機器と接続します。
スピーカ等の
3.5mm オーディオ
ケーブル
24
オーディオ出力機器
USB メモリの接続
会議録画用に前面、および背面に 2 つの USB ポートを装備しています。
USB
USB
USB ポートに USB メモリを装着することで、
・会議録画(再生)
・ファームウェアアップグレード
・システムログの保存
をすることができます。
・認識できる USB メモリの容量は 2~64GB です。
・1 時間会議を録画する場合の容量目安は以下のとおりです。
通信速度
128kbps
256kbps
512kbps
1024kbps
2048kbps
4096kbps
ファイルサイズ
115MB
230MB
460MB
921MB
1843MB
3686MB
専用の録画映像試聴用ソフトを用いることで、パソコン上で再生することができます。
弊社の製品サイトをご参照の上、専用ソフトをダウンロードしてください。
再生方法等については、ご利用の手引きをご参照ください。
25
設置について
会議室で適切に設置する方法を説明します。
■カメラの設置
見やすくきれいな画像を送るために、以下の点に注意してカメラの設置場所を決めてください。
・背景に濃淡があったり、後ろで人が歩き回わったりすると、画像が見にくくなります。
背景色は明るめの単色で統一すると画像が見やすくなります。
・会議室が暗かったり、逆光だったりすると画像が見にくくなります。
ライトを当てるなど、被写体に光が当たるようにすると、きれいに映ります。
Point!
装置を操作するには、カメラのリモートコントローラ受光部にリモートコントローラを向けて操作してください。
26
■マイクの配置
聞きやすい音声を送るために、以下の点に注意してマイクの設置場所を決めてください。
・会議机が振動するとノイズの原因となります。机の端を避け揺れにくい場所に設置してください。
・机やマイクを叩いたりしないようにしてください。
・マイクが音声信号を受信するための最適な距離は 3m 以内です。
・スピーカに近づけすぎるとハウリングが発生しますので、十分に離して設置してください。
マイクが 1 つの場合
マイクが 2 つの場合
27
セットアップウィザード
MEDIAPOINT HD を初めてご使用になる場合、セットアップウィザードにて、各項目のセットアップをガイドし
ます。セットアップ完了後、会議システムのご利用が可能となります。
1. MEDIAPOINT HD と周辺機器の接続を完了
し、電源をオンにしてください。
起動後、セットアップウィザード画面が表示しま
す。
リモートコントローラの
ボタンを押し、セットア
ップウィザードに従ってセットアップを開始してくださ
い。
2. 言語設定
使用する言語を選択してください。
日本語と英語以外に 19 言語が選択できます。
ボタンを押し、ドロップダウンリストを開いてく
ださい。使用する言語を
または
ボタ
ンで選択し、
ボタンで決定してください。
選択後、
ボタンを押して 次へ へ進み
ボタンを押してください。
押下後、自動的に、選択した言語に変わりま
す。
28
3. 自室地点名
自室の地点名を入力してください。
初期設定において、MEDIAPOINT と入力されて
います。
Point!
リモ-トコントローラによる地点名入力は、半角
英数字となります。Web ブラウザでは、漢字、ひ
ら仮名、カタカナでの地点名が入力できます。
ボタンで削除後、
ボタンでソフトウェア
キーボードを表示し、地点名を入力してくださ
い。入力後、ソフトウェアキーボードの OK を
選択し、
ボタンで決定してください。
ボタンを押して 次へ へ進み
ボタンを
押してください。
4. ネットワーク設定
ネットワークの設定をします。
パブリック IP 設定(ファイアウォールの外部)もしく
は、プライベート IP 設定(ファイアウォール内部の
ポート転送)のどちらかを選択し、
ボタンで
決定してください。
Point!
・設定するネットワークに関する情報は、事前にシ
ステム管理者に確認してください。初期設定にお
いて、IP アドレスは 192.168.0.1 です。
・LAN ケーブルが接続されていることを確認してくだ
さい。LANがリンクアップした状態でないと、ネット
ワーク設定を適用できません。
・PPPoE や NAT の設定を行うには、一度セットア
ップウィザードを完了する必要があります。
プライベート IP 設定の場合、ポート番号一覧
表(p.94)を参照の上、ルータのポートマッピ
ングを行ってください。
29
①IP アドレス自動取得(DHCP)
DHCP サーバから自動的に IP アドレスを取得
するようにシステムを設定します。
LAN 上の DHCP サーバによって割り当てられ
た IP アドレスを自動的に取得します。
取得時、IP アドレスと関連情報が表示します。
OK をクリックして設定を完了します。
②IPv4 アドレス
固定 IP:割り当てられた IP アドレスを使用す
るようにシステムを設定します。
初期設定の IP アドレス情報を
ボタンで削
除後、リモートコントローラのテンキーを用いて IP
アドレスを入力してください。
入力後 適用 へ進み
ボタンで決定して
ください。
同様にサブネットマスク、デフォルトゲートウェイ、
優先 DNS サーバ、代替 DNS サーバを入力しま
す。
③IPv6 アドレス
a. 固定 IP
パブリック IP アドレスが利用可能な場
合、IP アドレスとプレフィックス長を手動で
入力します。
Point!
プレフィックス長は、ネットワーク部分とノード部分
を区別するために必要なネットワーク部分の長さ
です。事前にシステム管理者にプレフィックス長の
情報を確認してください。
b. 自動
動的 IP アドレスを自動的に取得します。
30
5. 日付と時刻の設定
日付と時刻を設定します。
時刻同期プロトコル(NTP)、マニュアル設定のど
ちらかを選択し、
ボタンで決定してください。
① 時刻同期プロトコル(NTP)の場合
NTP サーバに現在時刻を問合せ、時刻同
期することができます。
NTP サーバのアドレス、タイムゾーンを入力
後、
ボタンを押して 終了 へ進み
ボタンで決定してください。
Point!
タイムゾーンは、協定世界時 (UTC) からの
オフセットの整数時間(UTC-12~UTC+14)
です。日本の場合、UTC+9 です。
時刻同期プロトコル(NTP)を使用する場合、
事前にシステム管理者に NTP サーバの情報
を確認してください。
②マニュアル設定の場合
現在の年、月、日、時、分を手動で入力し
ます。
入力後、
ボタンを押して 終了 へ進み
ボタンを押してください。
31
6. 以上でセットアップは完了です。
ボタンを押して ホームメニューへ へ進み
ボタンを押してください。ホーム画面が表
示され、利用できる状態となります。
32
基本操作編
33
操作方法
電源ボタンを押して MEDIAPOINT HD を起動します。
電源ボタンが青く点滅し始め、MEDIAPOINT HD ロゴが表示された後、起動音を鳴動します。
また、システム起動中にカメラが初期化動作を行います。
起動後、カメラの画像とホーム画面を表示します。
リモートコントローラをカメラに向け、MEDIAPOINT HD の操作、設定を開始します。
電源操作
電源を ON/OFF するには、本体またはリモートコントローラの電源ボタンを押してください。
本体とリモートコントローラの電源ボタンは全く同じ動作をします。
正常に起動が完了した場合、本体の電源ボタンが青く点灯します。
MEDIAPOINT HD 本体
リモートコントローラ
USB
基本操作
ナビゲーション ボタン
確定ボタン
適用
保存
キャンセル
:
、
、
、
ボタンを使用して、メニュー上の選択項目を移動します。
:
を使用して、メニュー上の選択項目を確定します。
:変更した値を有効にします。
:入力した値を保存します。
:値の変更をキャンセルし、現在の画面を閉じます。
34
ホーム画面
ホーム画面には、接続メニュー、設定メニューを表示します。
ナビゲーションボタンを使用して選択項目間を移動し、
を押して確定します。
接続メニュー
[ダイヤル]
[電話帳]
[通信履歴]
設定メニュー
[環境設定]
[ネットワーク]
[ビデオ/オーディオ]
USB メニュー
USB メモリが装着された場合に USB ア
イコンを表示します。
35
状態表示
ホーム画面の左上に、状態を表すアイコンがありま
す。
最上段に、
・自室のカメラ映像には自室の地点名
・相手側のカメラ映像には相手側の地点名
が表示されます。
カメラケーブルが取外された場合、「カメラの接
続が解除されました」という警告メッセージが表
示され、画面が青くなります。
アイコン
内容
このアイコンが自分のカメラ映像に表示されている場合は、自室のカメラ操作、相手側のカメラ映像
にある場合は、相手のカメラ操作ができる状態を表しています。
自室のマイクが接続されていない場合や、マイクオフになっている場合に表示します。
プレゼンテーションを行っている場合に表示します。
録画を行っている場合に表示します。
通信中に画像データや音声データが紛失(パケットロス)している場合に表示します。
LAN ケーブルが接続されていない場合に表示します。
カメラのデジタルズームの倍率を表示します。
1 から 4 まで 0.5 刻みで 7 段階あります。
36
自室 IP アドレス表示
画面の左下に、現在の設定されている自室
の IP アドレスを表示します
日付と時刻表示
画面の右下に、現在の日時を表示します。
37
テレビ会議を開始する
直接ダイヤル
ダイヤル画面より、相手先の IP アドレスを直
接入力して相手先を呼び出します。
リモートコントローラの
ボタンを押しても
同様の動作になります。
Point!
ダイヤル操作する前に、LAN ケーブルが正常
に接続されていることを確認してください。
①IP アドレス
リモートコントローラ上の数字キーを使用し
て、相手先の IP アドレスを入力します。
ゲートキーパ、または SIP サーバを使用する
場合は、相手先の IP 電話番号を入力して
ください。
②通信タイプ
MEDIAPOINT HD は H.323 および SIP の2
つの通信タイプをサポートしています。SIP 機
能が有効になっている場合は、ドロップダウン
リストから通信タイプを選択します。
Point!
SIP 機能の初期設定は無効となっていま
す。SIP による通信を行う場合は設定を有
効にしてください。(p.70 参照)
一般的に H.323 はテレビ会議の通信タイプと
して使用されています。また、SIP は一般的
に VoIP 通信として使用されています。
38
③通信速度
ご利用のネットワーク状況に合わせ、通信速
度を設定します。
通信速度は、ドロップダウンリストに表示され
る 64kbps~4096kbps からを選択します。
Point!
デフォルト通信速度は、環境設定において設
定します。初期設定は、2048kbps です。
④通信開始
入力後、相手先の IP アドレスまたは IP 電話
番号を確認し、通信 を選択して、
を
押します。
相手先にダイヤルします。
ダイヤル中にキャンセルを押すと、ダイヤルを取
り消します。
39
電話帳
電話帳メニューでは、連絡先情報の作成、
および編集、カテゴリー別での連絡先のグル
ープ化、連絡先の検索を行うことができます。
[電話帳]を選択して
を押します。
連絡先リストを表示します。
連絡先リストには、登録されている連絡
先のグループ名・地点名を表示します。
電話帳から、発信する場合、
および
ボタンを使用して、通信先を選択し、
を押します。
表示されるドロップダウンリストから、通信タイ
プ を選択し、
を押します。
相手先にダイヤルします。
40
通信履歴
通信履歴では、過去の着信/発信とそのステ
ータスを確認できます。通信履歴リストで項
目を選択して発信することもできます。
[通信履歴]を選択して
を押します。
通信履歴画面には、過去に通信した相手先
の履歴とそのステータスを表示します。
地点名
:IP アドレスまたは相手先名
日付/時刻 :通信した日時
通信ステータス:下表
通信ステータス
着信
発信
通信
不在
通信履歴から、発信する場合、
および
ボタンを使用して、通信先を選択し、
を押します。
表示されるドロップダウンリストから、通信を選
択し、
を押します。
相手先にダイヤルします。
41
着信操作を行う
相手先より、着信があった場合、着信画面を表示します。
着信画面には、相手先の名称(地点名、もしくは IP
アドレス)と通信速度を表示します。
自動応答設定において、自動応答をオフに設定して
いる場合、着信時、着信画面を表示します。
着信する場合、 応答 を選択し、
を押します。
リモートコントローラの
ボタンを押しても
同様の動作になります。
着信をキャンセルする場合、 拒否 を選択し、
を押します。リモートコントローラの
ボタンを押し
ても同様の動作となります。
自動応答をオンに設定している場合、着信時、着
信画面が表示され、その後、自動的に通信を開始
します。
42
テレビ会議を終了する
会議が終了した場合、通信を終了します。
リモートコントローラの
ボタンを押して、[回線切断]画面を表示します。
回線切断画面において、
切断する場合、 はい を選択し、
を押します。
切断をキャンセルする場合、 いいえ を選択し、
を押します。
43
カメラを操作する
リモートコントローラの
、
、
、
、およびズームボタンを使用してカメラを操作できます。
パン(上下動作)/チルト(左右動作)を行う
、
、
を押すとチルト(上下動作)を行います。
を押すとパン(左右動作)を行います。
パン・チルト動作の範囲は、パン:±100 度、チルト :±25 度です。
通信中にリモートコントローラの 相手/自分 ボタンを押すと、相手側のカメラを操作できます。
再度、 相手/自分 ボタンを押すと、自分のカメラを操作できます。
重要
システムの電源が入っている状態でカメラを手動で回転させないでください。モーターやギアが壊れる恐れ
があります。
44
プリセット登録を行う
プリセット登録は、最大 10 ポジション登録することができます。
プリセット登録する場合、以下の手順で登録します。
① 登録したい位置にカメラの向きを移動します。
② リモートコントローラの プリセット登録 ボタンを押
します。
③ 登録したい番号 0 ~ 9 ボタンを押します。
④ 登録が完了すると、「プリセットを登録しました#<
登録した番号>。」と表示します。
45
プリセット操作を行う
プリセット登録している位置にカメラの向きを移動します。
プリセット呼出 ボタン+登録している番号 0 ~ 9 ボタンを押すと、登録してある方向にカメラの向きが
移動します。
① プリセット呼出ボタンを押します。
② 登録している番号を押した場合、「プリセットモー
ド#<登録した番号>」と表示され、カメラが登録し
た向きに移動します。
③ 登録していない番号を押した場合、「プリセット
未登録#<押した番号>」と表示されます。
46
マイクを操作する
マイクオフ/マイクオン
リモートコントローラのマイクオフボタンを使用して、マイクを操作できます。
相手側に自分の声を聞かれたくない時に、一時的にマイクをオフします。
マイクオフの操作は、マイクの上部のボタンでも操作できます。
マイク状態
マイクオフ
マイクオン
マイク上部のランプ
赤色
青色
音量を調整する
スピーカから聞こえる音量を調整します。
・Vol +ボタンを押すと音量が大きくなります。
・Vol –ボタンを押すと音量が小さくなります。
プレゼンテーションを行う
VGA 入力ポートに接続するパソコン等の画像を相手側に送信し、資料画像を見ながら、会議を行うプレ
ゼンテーション機能を標準装備しています。
プレゼンテーション機能を使用する場合、会議開催前、または会議中、VGA 入力ポートに接続するパソ
コンを接続する必要があります。
プレゼンテーションを開始するには、リモートコントローラのプレゼンテーションボタンを押してください。
終了するには、再度プレゼンテーションボタンを押してください。
Point!
通信タイプが SIP の会議でプレゼンテーション
を行う場合、あらかじめ、
[設定]⇒[ネットワーク]⇒[SIP]
より、[SIP でのプレゼンテーション機能を
有効にする]をチェックし、有効にする必
要があります。
47
操作メニュー(UI:ユーザインタフェース)を切替える
メインモニタ(HDMI 出力ポート)とセカンドモニタ(VGA 出力ポート)に接続する2つのモニタへの映像を出
力できます。
通常、操作メニューは、メインモニタ側に表示されます。
この操作メニューをリモートコントローラの UI 表示切替ボタンを使用して、セカンドモニタへ切替えることが
できます。
切替後、再度、リモートコントローラの UI 表示切替ボタンを押すと、メインモニタに表示が戻ります。
重要
接続しているモニタが一台の場合でも、UI 表示切替ボタンを押すと表示が切替わり、メインモニタに
操作メニューが表示されません。再度、UI 表示切替ボタンを押して操作メニューを表示してください。
レイアウトを変更する
HDMI モニタと VGA モニタの2つのモニタへの出力ができます。
モニタ出力モードは、「シングルモード」と「デュアルモード」があり、リモートコントローラのモニタ表示切替
ボタンで操作できます。
シングルモード :HDMI モニタと VGA モニタの 2 つのモニタに同じ映像を表示
デュアルモード :HDMI モニタをメインモニタ、VGA モニタをセカンドモニタとして、セカンドモニタにカメラ
映像またはプレゼンテーション映像を固定で表示
また、モニタに表示するレイアウトを変更することができます。
表示するレイアウトは、リモートコントローラのレイアウトボタンで操作できます。レイアウトボタンを押すごとに
切り替わります。
48
通信ステータスを表示する
通信中の通信速度や映像、音声のモード、ネットワークの状態を表示することができます。
通信中にリモートコントローラの Info ボタンを押すことで、通信ステータス画面を表示します。
通信ステータス画面を消去する場合にはリモートコントローラの 戻る ボタンを押してください。
① カメラ映像の通信ステータス
② プレゼンテーションの通信ステータス
表示項目
通信速度
ビデオコーデック
オーディオコーデック
ビデオ解像度
パケットロス
ジッター
ビデオ/オーディオレート
ビデオの使用レート
ビデオフレームレート
相手側地点名
相手側システム
通信タイプ
内容
通信開始時に設定した通信速度を表示します。
送信/受信に使用しているビデオコーデックを表示します。
送信/受信に使用しているオーディオコーデックを表示します。
送信/受信している映像の解像度を表示します。
通信中に画像データや音声データが紛失(パケットロス)した数量を表示します。
通信中の画像データや音声データの到達時間の揺らぎ(ジッター)を表示します。
設定された通信速度の映像と音声の割り当てレートを表示しています。
実際に使用されている映像の通信速度を表示します。
映像のフレームレートを表示します。
※1 秒に何枚の画像を表示しているかを示しています。
相手側の地点名を表示します。
相手側が使用しているシステムの
現在の通信タイプを表示します。
49
電話帳を編集する
電話帳メニューでは、連絡先情報の作成および編集、カテゴリー別での連絡先のグループ化、連絡先の
検索を行うことができます。
電話帳メニューの連絡先リストには、登録さ
れている連絡先を表示します。
Point!
連絡先リスト画面では、リモートコントローラの
黄色
ボタンを使用して、対象の連絡先
を検索できます。
1 ページを超える連絡先が登録されている場
合には、緑
ボタンまたは青
ボタン
を用いて、ページのスクロールができます。
新規にグループを作成する
連絡先がたくさん登録されている場合は、クライアント、会社、支社などのグループに分類して登録して
おくと、検索しやすくなります。
電話帳メニュー画面にて、[グループ] を
選択して
を押します。
新しいグループを作成するには、 ボタンを押し
て、グループ名の入力ボックスを表示します。
Point!
「その他」というグループが初期登録されていま
す。
50
新しく登録するグループ名を入力します。
入力後、[保存する] を選択して、新しいグル
ープを保存します。
登録を中止する場合は、 [キャンセル] を選
択し、グループ名の入力ボックスを閉じます。
保存後、登録したグループ名が、グループリス
トに表示されます。
51
グループを編集/削除する
グループ リストに表示されるグループ名から、編
集、または削除したいグループ名を選択します。
選択すると、ドロップダウンリストにて
[編集]と[グループを削除します]
を選択が表示を表示します。
目的に合わせて、選択します。
編集の場合、グループ名の変更およびグループに
属する連絡先を指定して、[保存する]を選択し、
変更したグループを保存します。
Point!
変更したグループ名が登録されている
グループ名と同じである場合は、変更したグル
ープ名は保存されません。
[グループを削除します]を選択した場合、削
除するか否かの選択画面を表示します。
[はい] を選択した場合、グループのリストから削
除します。
[いいえ]を選択した場合、グループを削除せず、
前の画面に戻ります。
52
新規に連絡先を登録する
電話帳メニュー画面にて、[新規登録] を
選択して
を押します。
連絡先に登録するには、
グループ名の情報・連絡先の地点名
使用する通話タイプ情報・通信速度
の情報が必要となります。
① グループ名を選択します。
② 地点名を入力します。
③ H.323 に相手先の IP アドレス、もしくはIP
電話番号を入力します。
IP 電話番号は、H.323 ゲートキーパを使
用する場合に登録する番号です。
事前にシステム管理者に確認の上、入
力してください。
④ 通信速度を選択します。
通信速度は、ドロップダウンリストに表示
されるデフォルト通信速度、64kbps~
4096kbps の通信速度から選択します。
⑤[保存する]を選択して、連絡先を登録しま
す。
Point!
連絡先の最大登録件数は 300 件です。
53
連絡先を編集/削除する
連絡先 リストに表示される連絡先から、編集、ま
たは削除したい連絡先を選択します。
選択すると、ドロップダウンリストにて
[編集]と[削除]
を選択が表示されます。
目的に合わせて、選択します。
編集の場合、登録されているグループ名・地点
名、H.323、SIP および通信速度の画面を表示
します。
登録情報を変更し、保存します。
[削除]を選択した場合、削除するか否かの選択
画面を表示します。
[はい] を選択した場合、連絡先は削除され、連
絡先リストに表示されなくなります。[いいえ]を選択
した場合、連絡先を削除せず、前の画面に戻り
ます。
54
お気に入りに保存する
MEDIAPOINT HD では、お気に入りリストに最大で 10 件の連絡先を保存することができます。
[電話帳]メニュー画面にて、[お気に入り] を選択
して
を押します。
お気に入りの連絡先として保存する番号(0~9)
を選択します。
表示される連絡先リストから、お気に入りに登録
する地点名を選択します。
選択後、リモートコントローラの赤
ボタンを押
して保存します。
保存した連絡先がお気に入りリストに追加されま
す。
55
お気に入り発信をする
発信したいお気に入りの登録番号と同じ数字の
リモートコントローラの 0 ~ 9 ボタンを長押し
すると、相手先にダイヤルします。
56
通信履歴から連絡先に保存する
通話の着信/発信情報を連絡先リストに保存することができます。
接続メニューにて、[通信履歴] を選択して
を押します。
通信履歴に表示される相手先の地点名を
選択します。
選択すると、ドロップダウンリストにて
[通信]と[保存する]
が表示されます。
[保存する]を選択します。
連絡先の編集画面を表示します。
連絡先の、
・グループ名の情報
・地点名
・使用する通話タイプ情報
・通信速度
の情報を入力し、[保存する]を選択します。
57
装置設定編
58
各種設定を行う
設定メニューより、環境設定、ネットワーク、ビデオ/オーディオを選択し、各種設定を行います。
環境設定
環境設定では、システム情報の表示・設定が行
えます。
環境設定画面を表示するには、ホームメニュー
の設定メニューから、環境設定を選択し、
を
押します。
環境設定では、以下の設定を行います。
設定項目
システム情報
通信設定
システム設定
管理者
モニタ
日付と時刻
初期化
内容
お使いの MEDIAPOINT HD システムの関連情報を表示します。
自動応答・デフォルト通信速度・AES・QoS・通信時間の表示・最大送信/受信
帯域幅の設定ができます。
地点名・言語・自動電源オフモード・キー操作音の設定ができます。
Web アクセス管理パスワード・管理者パスワード、Wake On LAN の設定ができま
す。
モニタの情報の表示、および VGA モニタ解像度・スクリーンセーバー・アンダースキャ
ンを設定できます。
現在日時・時刻の表示形式・NTP サーバの設定ができます。
システム、電話帳および通信履歴の初期化を行えます。
59
システム情報
システム情報画面では、
登録している自室地点名
IP アドレスの情報
モデル名称
MAC アドレス
システムバージョン情報
を表示します。
以下の情報を表示します。
設定項目
自室地点名
内容
[環境設定]の[システム設定]で設定した自室の地点名
モデル
お使いの MEDIAPONT HD システムのモデル
IPv4
[ネットワーク]の[IPv4 設定]で設定した IP アドレス
IPv6
[ネットワーク]の[IPv6 設定]で設定した IP アドレス
IP 電話番号(SIP)
IP 電話番号(H.323)
MAC アドレス
システムバージョン
[ネットワーク]の[SIP サーバ]で設定した IP 電話番号
[ネットワーク]の[H.323 ゲートキーパ]で設定した IP 電話番号
MEDIAPOINT HD システムの MAC アドレス
MEDIAPOINT HD システムのファームウェアバージョン
60
通信設定
通信設定では、
自動応答
デフォルト通信速度
AES・QoS の有効/無効
通信時間の表示
最大送信/受信帯域幅
の設定を行うことができます。
以下の設定を行います。
設定項目
自動応答
デフォルト通信速度
AES を有効にする
QoS を有効にする
通信時間を表示する
最大送信帯域幅
内容
相手先から着信があった場合に、自動的に通信を開
始するか、手動操作により通信を開始するか、拒否す
るかを選択します。
デフォルト設定は、「オフ」です。
ダイヤルする場合のデフォルトの通信速度を設定しま
す。
デフォルト設定は、「2048kbps」です。
テレビ会議の通信データパケットを AES による暗号化
し、セキュアな通信を提供します。
相手先にも同様の機能が必要です。相手先が未サポ
ートの場合、暗号化されていない通信となります。
デフォルトは、「無効」です。
テレビ会議の映像、音声、プレゼンテーションのデータパ
ケットの優先制御を提供します。
デフォルトは、「無効」です。
有効にした場合、データパケットの ToS フィールドに以下
の値を設定します。
・映像パケットの場合「10001000」
・音声パケットの場合「10111000」
通信時間の表示を有効または無効にします。
デフォルトは、「有効」です。
送信および受信の通話の最大帯域幅を指定できま
す。
デフォルトは、「4096kbps」でます。
最大受信帯域幅
61
備考
「オフ」「オン」「着信拒
否」から選択します。
64kbps~4096kbps か
ら選択します。
システム管理者に可能
な通信帯域を確認の
上、設定してください。
システム管理者に確認
の上、設定してくださ
い。
ネットワーク上のルータ
等にもあわせて設定が
必要となります。システ
ム管理者に確認の上、
設定してください。
64kbps~4096kbps か
ら選択します。
システム管理者に使用
可能な通信帯域を確
認の上、設定してくださ
い。
システム設定
システム設定では、
使用する言語
自動電源オフモード
キー操作音の有効/無効
の設定を行うことができます。
以下の設定を行います。
設定項目
地点名
言語
自動電源オフモード
キー操作音を有効にする
内容
地点名は、この MEDIAPOINT HD システムの名前とし
て表示されます。
ご希望の地点名を入力してください。
デフォルトは、「MEDIAPOINT」です。
日本語、英語、その他 19 言語を選択できます。
デフォルトは、「日本語」です。
何も操作せずに放置した場合、設定された時間が経
過すると、自動的にオフします。
システムをオンにするには、電源ボタンを再度押す必要
があります。
デフォルトは、「2 時間」です。
キー操作音の有効/無効を設定します。
デフォルトは、「有効」です。
62
備考
「オフ」「30 分」
「1 時間」「2 時間」
「3 時間」「4 時間」から
選択します。
管理者
管理者では、
管理者パスワード
ブラウザアクセス管理パスワード
システム設定情報の保存
システムログの保存
カメラ制御の有効/無効
Wake on LAN の有効/無効
の設定を行うことができます。
以下の設定・操作を行います。
設定項目
管理者パスワード
ブラウザアクセス
管理パスワード
システム設定情報を
USB メモリに保存する
システムログ情報を
USB メモリに保存する
相手カメラ制御を
有効にする
Wake-on-LAN(WoL)
内容
管理者パスワードを設定できます。設定した場合、設
定メニューを選択した際に、パスワード入力を求められ
ます。
Web ブラウザアクセス時に使用するパスワードを設定し
ます。
デフォルトは、「1234」です。
システムに登録している設定情報を USB メモリに保存
することができます。
保存したシステム設定情報は、別のシステムへアップロ
ードすることが可能です。
システムにおいて問題が発生した場合、システムの動作
ログを USB メモリに保存することができます。
弊社ホームページのお問い合わせより、問題の状況等
と合わせて、保存したデータを送付してください。
通信時の相手カメラのリモート操作の有効/無効を設
定できます。
デフォルトは、「有効」です。
WoL は、遠隔制御により、システムを起動する機能で
す。WoL 制御可能なサーバ等のシステムが必要となり
ます。
デフォルトは、「無効」です。
63
備考
登録したパスワードをお
忘れにならないようにし
てください。
保存したシステム設定
をアップロードするには、
Web ブラウザからアップデ
ートしてください
システム管理者に確認
の上、設定してくださ
い。
モニタ
メインシステムに接続するモニタについて、
モニタ情報
VGA モニタ解像度
スクリーンセーバー
アンダースキャン
の設定を行うことができます。
以下の表示・設定を行います。
設定項目
モニタ#1
モニタ#2
VGA モニタ解像度
スクリーンセーバー
アンダースキャン
内容
接続しているモニタの情報を表示します。
モニタ#1 には HDMI 出力ポートに接続したモニタ、
モニタ#2 には VGA 出力ポートに接続したモニタの情報
を表示します。
VGA 出力ポートに出力される映像の縦横比を設定し
ます。
デフォルトは、「自動」です。
スクリーンセーバーが起動する時間を設定します。
デフォルトは、「オフ」です。
メニューがモニタの表示範囲に収まらない場合などに有
効にすると自動調整します。
デフォルトは、「オフ」です。
64
備考
「自動」・「4:3」・「16:9」
から選択します。
「オフ」・「10 分」
「20 分」・「30 分」
「60 分」
から選択します。
日付と時刻
日付と時刻では、
日付と時刻の表示形式
時刻同期プロトコル(NTP)の設定
マニュアルによる日付と時刻
の設定を行うことができます。
以下の設定を行います。
設定項目
内容
日付表示形式
ホーム画面右下に表示される日付の表示形式を設定
します。
デフォルトは、「yyyy-mm-dd」です。
時刻表示形式
時刻の表示形式を設定します。
デフォルトは、「24 時間」です。
時刻同期プロトコル(NTP)
を有効にする
NTP サーバ
タイムゾーン
最終更新日
年/月/日/時/分
備考
時刻同期プロトコル(NTP)を用いて、ネットワーク上の
システムと時刻同期を行うことができます。
デフォルトは、「無効」です。
NTP サーバの IP アドレスを入力します。
タイムゾーンの設定をします。
タイムゾーンは、協定世界時 (UTC) からのオフセットの
整数時間(UTC-12~UTC+14)です。
日本の場合、UTC+9 です。
最後に時刻同期した日時を表示します。
手動で日時を設定する場合に入力を行います。設定
が完了したら、適用を選択し、
65
を押します。
「yyyy-mm-dd」
「mm-dd-yyyy」
「dd-mm-yyyy」
から選択します。
「24 時間」
「12 時間」
から選択します。
事前に時刻同期プロト
コル(NTP)が利用でき
るかをシステム管理者に
確認してください。
過去日に設定した場
合、MEDIAPOINT HD
を再起動する必要があ
ります。
初期化
初期化では、
工場出荷時の設定に初期化
電話帳の削除
通話履歴の削除
を行うことができます。
以下の操作を行います。
設定項目
出荷時設定に初期化
内容
システム設定を工場出荷時の状態に初期化します。
初期化後、装置が再起動します。
電話帳の内容を削除します。
電話帳の削除
削除する場合、事前に電話帳に登録している連絡先
リストをバックアップしておくことをお勧めします。
通信履歴の削除
通信履歴を削除します。
66
備考
初期化を行う場合、事
前にシステム情報のバッ
クアップを行うことをお勧
めします。
ネットワーク
ネットワークでは、
IP ネットワークの設定
SIP
SIP サーバ
H.323 ゲートキーパ
の設定を行うことができます。
ネットワーク設定画面を表示するには、ホー
ムメニューの設定メニューからネットワークを選
択し、
を押します。
以下の設定を行います。
設定項目
内容
IPv4 設定
IPv4 に関する設定を行います。
IPv6 設定
IPv6 に関する設定を行います。
ファイアウォール
NAT 構成などファイアウォールに関する設定を行います。
SIP
SIP 通信に関する設定を行います。
SIP サーバ
SIP サーバに関する設定を行います。
H.323 ゲートキーパ
ゲートキーパに関する設定を行います。
67
IPv4 設定
IPv4 関連の各種設定を行います。
以下の設定を行います。
設定項目
IP アドレス設定
IP アドレス
サブネットマスク
デフォルトゲートウェイ
優先 DNS サーバ
代替 DNS サーバ
重要
内容
備考
ネットワーク上の DHCP サーバによって割り
当てられた IP アドレスを自動的に取得し
DHCP
ます。
取得時、IP アドレスと関連情報を表示しま
す。
ご利用になるネットワーク環境において、割
固定 IP
り当てられた IP アドレスを登録します。
インターネットプロバイダより付与されるユー
PPPoE ザ ID、パスワードを登録します。登録後、グ
ローバル IP アドレスの取得を行います。
IP アドレスを入力します。
サブネットマスクを入力します。
デフォルトゲートウェイを入力します。
事前にシステム管理者
に設定情報を確認して
ください。
優先および代替 DNS サーバのアドレスを入力します。
LANがリンクアップした状態でないと、ネットワーク設定を適用することができないので注意してください。
68
IPv6 設定
IPv6 関連の各種設定を行います。
以下の設定を行います。
設定項目
内容
固定 IP
備考
ご利用になるネットワーク環境において、割
り当てられた IP アドレスを登録します。
IP アドレス設定
自動
IP アドレス
プレフィックス長
重要
ネットワーク上のサーバによって割り当てら
れた IP アドレスを自動的に取得します。
事前にシステム管理者
固定 IP を選択した場合、手動で IP アドレスを入力しま
に設定情報を確認して
す。
ください。
プレフィックス長は、ネットワーク部分とノード部分を区別
するために必要なネットワーク部分の長さ(bit 長)を設
定します。
デフォルトは、「7」です。
LANがリンクアップした状態でないと、ネットワーク設定を適用することができないので注意してください。
69
ファイアウォール
ファイアウォールでは、
TCP/UDP ポート
NAT 環境
UPnP の有効/無効
の設定を行うことができます。
以下の設定を行います。
設定項目
内容
備考
テレビ会議を行う際、TCP ポートを利用して、通信の開
TCP ポート
UDP ポート
始処理を行います。この通信で使用するポート番号を
設定します。
変更する場合、システ
デフォルトは、「51000~51019」です。
ム管理者に設定情報
テレビ会議を行う際、映像、音声、プレゼンテーションな
を確認してください。
どのデータは、UDP ポートを利用して、送受信を行いま
す。この通信で使用するポート番号を設定します。
デフォルトは、「61000~61019」です。
NAT(Network Address Translation)環境下で、シス
テムを使用するか否かを設定します。
NAT 構成
使用する場合、NAT Public (WAN)アドレスの設定が必
要となります。
「自動」「オン」「オフ」か
ら選択してください。
デフォルトは、「自動」です。
NAT Public (WAN)
アドレス
UPnP を有効にする
NAT(Network Address Translation)環境下で、シス
テムを使用する場合、プライベート IP アドレスとは別に
事前にシステム管理者
WAN 側のアドレス情報を入力します。
UPnP(Universal Plug and Play)に対応しているブロ
ードバンドルータに接続する場合、有効にします。
デフォルトは、「有効」です。
に設定情報を確認して
70
ください。
SIP
SIP では、
SIP サイト名
使用するプロトコル
SIP ポートの設定
SIP 通信の有効/無効
プレゼンテーション機能の有効/無効
STUN サーバ
の設定を行うことができます。
事前にシステム管理者に設定情報を確認し
てください。
以下の設定を行います。
設定項目
SIP サイト名
インターネットプロトコル
SIP トランスポート
プロトコル
SIP ポート
SIP を有効にする
STUN サーバ
STUN ポート番号
STUN サーバを
有効にする
SIP プレゼンテーション
機能を有効にする
内容
SIP 通信時に相手先に送信するサイト名を入力し
ます。
デフォルトは、「MEDIAPOINT」です。
SIP 通信を行う際のインターネットプロトコルを設定
します。
デフォルトでは、「IPv4」です。
SIP 通信を行う際のトランスポートプロトコルを設定
します。
デフォルトは、「UDP」です。
SIP 通信において、セッション処理を行う通信ポート
を設定します。一般的には、ポート番号は、
「5060」と定義されています。
デフォルトは、「5060」です。
SIP の使用を有効/無効の設定を行います。
デフォルトは、「無効」です。
STUN サーバの IP アドレスを入力します。
STUN サーバのポート番号を入力します。
デフォルトは、「3478」です。
STUN サーバの使用する場合は有効にします。
デフォルトは、「無効」です。
SIP でのプレゼンテーション機能を有効にする場合
は、有効にします。
デフォルトは、「有効」です。
備考
「IPv4」「IPv6」から選択します。
「UDP」「TCP」から選択します。
事前にシステム管理者に設定情
報を確認してください。
Point!
STUN サーバ(Simple Traversal of UDP through NATs)は、音声、映像などの双方向リアルタイム IP
通信を行うアプリケーションにおいて、NAT traversal(NAT 通過)の方法の 1 つとして標準化されたプロ
トコルです。
71
SIP サーバ
SIP サーバでは、
SIP サーバに登録する IP 電話番号
アカウント/パスワード
レジストラサーバ
プロキシサーバ
の設定を行うことができます。
以下の設定を行います。
設定項目
IP 電話番号(SIP)
アカウント
パスワード
内容
SIP サーバを利用することで、IP アドレスでのダイヤルで
はなく、IP 電話番号でのダイヤルが可能となります。
設定情報を確認の上、IP 電話番号を入力します。
ご利用になる SIP サーバ環境において、アカウント名、
パスワードが付与されている場合、「アカウント」「パスワ
ード」を入力します。
レジストラサーバ
プロキシサーバ
ご利用になる SIP サーバのアドレス情報を入力します。
アカウントを有効にする
SIP サーバを使用する場合、上記の項目を入力後、有
効にします。
72
備考
事前にシステム管理者
に設定情報を確認して
ください。
H.323 ゲートキーパ
H.323 ゲートキーパでは、ゲートキーパに
登録する際に必要となる
H.323 名
IP 電話番号
ゲートキーパのアドレスの設定
H.460 トラバーサルの有効/無効
の設定を行うことができます。
以下の設定を行います。
設定項目
H.323 名
IP 電話番号(H.323)
ゲートキーパの
IP アドレス
ゲートキーパを使用する
H.460 トラバーサルを
有効にする
内容
ゲートキーパに登録するシステム名を入力します。
デフォルトは、「MEDIAPOINT」です。
H.323 通信において、ゲートキーパを利用することで、IP
アドレスでのダイヤルではなく、IP 電話番号でのダイヤル
が可能となります。設定情報を確認の上、IP 電話番
号を入力します。デフォルトは、「0」です。
ご利用になるゲートキーパのアドレス情報を入力しま
す。
デフォルトは、「0.0.0.0」です。
ゲートキーパを使用する場合は有効にします。
デフォルトは、「無効」です。
H.460 トラバーサルを有効にする場合は有効にします。
デフォルトは、「無効」です。
ファイアウォール内のポート転送のポートを設定してくださ
い。
73
備考
事前にシステム管理者
に設定情報を確認して
ください。
ビデオ/オーディオ
ビデオ/オーディオ設定画面を表示するには、
ホームメニューの設定メニューから、
ビデオ/オーディオを選択し、
を押してくだ
さい。
以下の設定を行います。
設定項目
内容
カメラ設定
ホワイトバランスなど、カメラに関する設定を行います。
マイク設定
マイクゲインなど、マイクに関する設定を行います。
ビデオ設定
使用するビデオコーデックなど、ビデオに関する設定を行います。
オーディオ設定
使用するオーディオコーデックなど、オーディオに関する設定を行います。
74
カメラ設定
カメラ設定では、
カメラのホワイトバランス
露出の調整
フリッカー防止の周波数設定
カメラ上下反転
の設定を行うことができます。
以下の設定を行います。
設定項目
ホワイトバランス
露出
周波数
カメラ上下反転
設定を有効にする
設定項目
設定項目
ホワイトバランスは、写真で白い対象物が白くなるように
照明を調節するカメラ設定です。
デフォルトは、「自動」です。
写真の露出は、カメラで撮影したときに画像をどれくらい
明るくまたは暗くするかを決定します。
デフォルトは、「自動」です。
東日本 50Hz、西日本 60Hz の蛍光灯の周波数による
フリッカー防止のための設定です。
デフォルトは、「自動」です。
カメラ上下反転設定を有効にすると、出力される映像
の上下が反転します。カメラが逆さまの状態で設置され
たときなどに有効にします。
デフォルトは、「無効」です。
「自動」「曇天」「晴天」
「蛍光灯」「白熱灯」か
ら選択します。
自動または 1~9 から選
択します。
75
「自動」「50Hz」「60Hz」
「OFF」から選択します。
マイク設定
マイク設定では、
マイクゲインの調整、
音声入力の選択
HDMI ブロードキャストサポート
の設定を行うことができます。
以下の設定を行います。
設定項目
マイクゲイン
設定項目
マイクの送信ゲインを調整します。
設定項目
1~9 から選択します。
デフォルトは、「5」です。
Audio IN の接続状態に合わせて設定します。
「Audio IN:マイク/AEC:ON」
デフォルトは、「Audio IN:マイク/AEC:ON」です。
「Audio IN:マイク/AEC:OFF」
「Audio IN:PC/AEC:ON」から
・Audio IN:マイク/AEC:ON
Audio IN に AEC 機能のないマイクを接続し
た場合に選択します。
音声入力選択
・Audio IN:マイク/AEC:OFF
Audio IN に AEC 機能のあるマイクを接続し
た場合に選択します。
・Audio IN:PC/AEC:ON
Audio IN に PC の LINE 出力等を接続した
場合に選択します。
このモードでは、Audio IN に入力された音声
を、自室のスピーカからも出力します。
この機能を有効にすると、自室の MEDIAPOINT
HDMI ブロード
HD に入力した音声を、HDMI OUT に接続した機
キャストサポート
器のスピーカから出力します。
デフォルトは、「無効」です。
76
選択します。
ビデオ設定
ビデオ設定では
ビデオコーデック
ビデオコーデック(プレゼンテーション)
プレゼンテーション速度の割り当て
の設定を行うことができます。
以下の設定を行います。
設定項目
設定項目
通信時に使用するビデオコーデックを有効にします。
デフォルトは、すべてのコーデックが「有効」です。
H.263 は無効にできません。
ビデオコーデック
ビデオコーデック
(プレゼンテーション)
プレゼンテーション
速度割り当て
H264HP は 768kbps 以上で 720p、1536kbps 以上で
1080p の解像度で通信することができます。
H264HP での接続は、MEDIAPOINT HD 対向接続の
み推奨します。
プレゼンテーション時に使用するビデオコーデックを有効
にします。
デフォルトは、すべてのコーデックが「有効」です。
すべてを無効にした場合は、プレゼンテーション機能が
利用できません。
プレゼンテーション時に、映像データに割り当てられる通
信速度のうち、プレゼンテーションに割り当てる比率を設
定します。
比率を高くした場合、プレゼンテーションの映像が良好
となる反面、映像の画質、動きに影響があります。
デフォルトは、「50%」です。
77
設定項目
事前にシステム管理者に
設定情報を確認してくだ
さい。
20~80%から選択しま
す。
オーディオ設定
オーディオ設定では
オーディオコーデック
の設定を行います。
以下の設定を行います。
設定項目
オーディオコーデック
設定項目
通信時に使用するオーディオコーデックを有効にします。
デフォルトは、すべてのコーデックが「有効」です。
G711.aLaw と G711.μLaw は無効にできません。
78
設定項目
事前にシステム管理者に
設定情報を確認してくだ
さい。
Web ブラウザ編
79
Web ブラウザアクセス機能
Web ブラウザアクセス機能の操作方法について、説明します。
Web ブラウザからもリモコン操作と同様に以下の設定・操作が可能です。ここでは、Web ブラウザ特有の機
能について説明します。
1.
2.
3.
4.
5.
6.
ダイヤル
通信履歴
電話帳
環境設定
ネットワーク
ビデオ/オーディオ
Web ブラウザサクセス機能を利用するには
この機能をご利用するには、Internet Explorer のバージョン 9 以上、もしくは HTML5 に対応した
Mozilla Firefox、Google Chrome である必要があります。
使用する Web ブラウザは Internet Explorer のバージョン 9 以上を推奨します。
ここでは Internet Explorer 11 を用いた場合で説明します。
Web ブラウザ特有の機能
・電話帳ファイルのダウンロード/アップロード
・システム設定のダウンロード/アップロード
・USB メモリを用いないシステムのアップデート
・ひらがな、カタカナ、漢字の入力が可能
・仮想リモコンの操作
・単一色背景⇔カメラ映像の切り替え
Web ブラウザで利用できない機能
・録画ファイルの再生・削除の操作
ただし、仮想リモコンより録画操作は可能
・USB メモリへの、システム設定およびログファイル保存機能
ただし、システム設定およびシステムログを PC に保存することが可能
80
ログイン方法
Web ブラウザのアドレス欄に
MEDIAPOINT HD の IP アドレス(例:
http://192.168.0.1/ )を入力します。
ログイン画面で、使用する言語を選択し、パス
ワードを入力することでログインできます。
Point!
・パスワードの初期値は 1234 です。
・パスワードは[環境設定]の[管理者]メ
ニューのブラウザアクセス管理パスワードで
変更ができます。
ログイン後、ホームメニューを表示します。
Point!
画面左上に表示されているアイコン (
像を切り替えることができます。
または
)をクリックすることで単一背景色画面と自室のカメラ映
ESC キーを押すことで、ホームメニューを表示/非表示を切り替えることができます。
81
連絡リストの管理
MEDIAPOINT HD の連絡先リストをダウンロード/アップロードをすることができます。 また、新しい連絡先
やグループを作成する際にひらがな、カタカナ、漢字を使用することができます。
電話帳ファイルを別の MEDIAPOINT HD にもアップロードすることができます。
連絡先リストのダウンロード
MEDIAPOINT HD から連絡先リストをダウンロードできます。
1.[電話帳]の[アップロード/ダウンロード]をクリ
ックします。
2.[連絡先リストのダウンロード]をクリックしま
す。
3.PC 内の任意の場所にファイルを保存しま
す。
※ダウンロードされる連絡先リストのデフォ
ルト名は「phonebook.xml」です。
連絡先リストのアップロード
MEDIAPOINT HD に連絡先リストをアップロードできます。
1.[電話帳]の[アップロード/ダウンロード]をク
リックします。
2.[参照]をクリックして、PC 内にある電話帳
ファイル(xml ファイル) を指定します。
3.[連絡先リストをアップロードする]をクリック
して、指定した電話帳データをアップロード
します。
4.正常にアップロードが完了した場合、「電
話帳が更新されました。」と画面に表示し
ます。
82
連絡先リストの編集
MEDIAPOINT HD からダウンロードした連絡先リストを編集する方法について説明します。
1.Microsoft Excel などの xml ファイルを編集できるソフトを用いて、MEDIAPOINT HD からダウンロー
ドした電話帳データ(xml)を開きます。
2.地点名・IP アドレス(H.323/SIP)・通信速度・グループ名が編集できます。
3.編集が終了したら、再度 xml ファイルとして保存します。
【入力規則】
デフォルトで用意されているグループ名「その他」には、「{Not Grouped}」という文字列が入力されていま
す。また、デフォルト通信速度には「AUTO」と入力されています。
以下の操作を行った場合、正常にアップロードをすることができません
・1 行目の site、H.323、SIP、call_quality、group の書き換え
・site、H.323、SIP、call_quality、group 列以外への入力
・正しくない IP アドレスを入力
・通信速度に「4096」「3072」「2048」「1920」「1536」「1024」「768」「512」「384」「256」「128」「64」「AUTO」以外
の値を入力
【編集例】
各列は以下のパラメータに対応しています。
site
H.323
地点名
IP アドレス(H.323)
SIP
IP アドレス(SIP)
call_quality
通信速度
group
グループ名
site
H.323
SIP
call_quality
group
Tokyo
192.168.0.100
192.168.0.100
AUTO
{Not Grouped}
Osaka
192.168.0.101
AUTO
{Not Grouped}
1024
Group A
512
グループ B
Nagoya
広島
192.168.0.102
192.168.0.104
83
システム設定の管理
MEDIAPOINT HD のシステム設定をダウンロード/アップロードすることができます。
システム設定のダウンロード
1.[環境設定]の[システムの復元]をクリックし
ます。
2.ダウンロードをクリックします。
3.保存場所を指定し、システム情報設定
ファイルのダウンロードを開始します。
※ダウンロードされるシステム設定情報ファイ
ルのデフォルト名は「settings.bin」です。
システム設定のアップロード
Web ブラウザから保存したシステム設定情報のファイルをアップロードすることで、システム設定を復元するこ
とができます。
1.[環境設定]の[システムの復元]をクリックし
ます。
2.[参照]をクリックし、復元したいシステム設
定情報ファイル(bin ファイル)を指定します。
3.[アップロード]をクリックします。
4.アップロード完了後、システムが再起動さ
れ、システムが復元されます。
Point!
システム設定ファイルを別の MEDIAPOINT HD にもアップロードすることができます。
84
システムのアップデート
Web ブラウザからシステムのファームウェアをアップデートできます。
最新のファームウェアは弊社ホームページ(http://jpn.nec.com/engsl/pro/mp_hd/ )よりダウンロードしてく
ださい。
1.[環境設定]の[システムの更新]をクリックし
ます。
2.システムの更新をクリックします。
3.Browse をクリックして、ファームウェアファイ
ルを指定します。
4.指定したファームウェアファイルであることを
確認します。
5.Submit をクリックします。
85
6.システムアップデート確認画面が表示さ
れ、アップデートを開始するには[はい]を、中
止するには[キャンセル]をクリックしてください
※システムアップデートには数分かかります。
7.[はい]をクリックすると、ファームウェアファイル
のアップロード、およびシステムアップデートを
開始します。
8.アップデート完了後、MEDIAPOINT HD が
再起動します。また、Web ブラウザにはアッ
プデートが完了したことを示すメッセージが
表示されます。
[OK]をクリックしてブラウザを再起動してくだ
さい。
重要
システムアップデート中は、以下の操作を行わないでください。アップデートが正常に行われず、
故障の原因になります。
・電源ボタンの操作
・ブラウザを終了する
86
仮想リモコン
ホームメニューを非表示にした場合、仮想リモ
コンを表示します。
画面右側の黒いタブにマウスポインタを重ねて
ください。
仮想リモコン上のボタンをクリックすることで、
以下の機能が利用できます。
・ホームメニュー表示
・接続/切断
・info
・入力切替
・マイクオフ/オン
・録画
・カメラズーム+/・音量+/・プレゼンテーション
・レイアウト変更
87
ログアウト方法
ログアウトするためには、画面右上にある
ログアウトをクリックしてください。
正常にログアウトすると、ログイン画面を表示
します。
88
困ったときは
89
故障かな?
症状
POWER ランプが点灯し
ない
リモートコントローラが効か
ない
画面に何も映らない
通話中に音声が聞こえ
ない
自分の声が相手に伝
わらない
音声の質が悪い
テレビ会議通信が確立さ
れていますが、ビデオも音
声も出力されない
発信を開始できず、「通
話が失敗しました」という
メッセージが画面に表示
される
USB デバイスを検出しな
い
ホームメニューやユーザイ
ンタフェースが表示されな
い
カメラ映像に波打つような
ノイズがはいる
対策
・メインシステムに AC アダプタが接続されているか確認してください。
・AC アダプタが電源コンセントに接続されているか確認してください。
・電源コンセントから AC アダプタのプラグを抜き、再度、接続してください。
・リモートコントローラの受光部はカメラにあります。カメラに向けて操作してください。
・リモートコントローラの電池が切れていないか確認してください。
電池を交換する際には、正しい向きで 2 本同時に新しい電池に交換してください。
・HDMI ケーブルの接続を確認してください。
・メインシステムの電源スイッチが ON になっているか確認してください。
・ご使用のモニタの入力選択が HDMI となっているか確認してください。
・マイクが正しく接続されているかを確認してください。
・システムが適切な音量になっているか確認してください。
・HDMI モニタの音量調整は適切か確認してください。
・相手先のマイクがオフになっていないか確認してください。
・マイクがマイクオフになっていないか確認してください。
・マイクが音声信号を受信するための最適な距離は 3m 以内です。マイクからの距
離を確認してください。
・マイクが壊れていないか確認してください。
・[マイク ゲイン] を調節してみてください。
・エコーを避けるためにマイクを出力スピーカの近くに置いていないことを確認してくださ
い。
・ネットワーク上のルータに接続している場合、映像、音声、プレゼンテーションで使用
するポートが通信できるように設定されていないことが考えられます。通信ができるよ
うに設定されているか確認してください。
・相手先の IP アドレスが正しいことを確認してください。
・相手先のシステム設定において、[着信拒否]モードに設定していないか確認してくだ
さい。
・USB メモリを取り外してもう一度挿入してください。システムが新しい USB デバイスを
もう一度検出するまで 10~15 秒間待ってください。
・USB 2.0 以上の USB メモリを使用してください。
・USB 接続の外部 HDD は使用できません。
・UI 表示切替ボタンを押してみてください。もう一方のモニタ出力に切り替わっている
可能性があります。
・フリッカー現象が発生している可能性があります。[カメラ設定]の[周波数]を、ご利
用になっている地域に合わせて変更してください。
東日本ならば 50Hz
西日本ならば 60Hz
90
MEDIAPOINT HD の情報提供
ホームページ(http://jpn.nec.com/engsl/pro/mp_hd/)で、MEDIAPOINT HD に関する以下の情報を
提供しています。
・取扱説明書
・MEDIAPOINT HD ビデオマニュアル
91
よくある質問と回答
● 社内 LAN に接続して使いたいのですが可能でしょうか?
社内 LAN をご利用になる場合は、セキュリティや接続の関係上、問題が発生するケースが多く見られ
ます(ファイアウォールや QoS の問題など)。
テレビ会議を行う拠点間にファイアウォールが存在している場合は、通信上で制限が設けられている
ために、そのままではテレビ会議をご利用頂くことができない場合があります。
また、ファイアウォール以外に QoS も考慮する必要があります。
導入にあたっては、一度ネットワーク管理部門へご相談されることをお勧めします。
● 帯域はどれくらい確保すれば良いのですか?
目安として 2 地点間でテレビ会議を行う場合、接続時の通信速度の 1.3 倍程度の帯域が必要となり
ます。
● MEDIAPOINT IP2、VisuaLinkTC-3100 と接続できますか?
MEDIAPOINT IP2、VisuaLinkTC-3100 を最新バージョンにアップデートすることにより接続可能となりま
す。
お手数ですが、 NEC エンジニアリングのホームページより、最新バージョンをダウンロードし、
MEDIAPOINT IP2、VisuaLinkTC-3100 のバージョンアップを行ってください。
● 他社のテレビ会議システムと接続できますか?
相互接続試験は実施しておりますが、他社メーカにおいては、モデル、バージョンの違いにより、接続性
が異なることがあります。
弊社では、デモ用機材を準備しておりますので、事前に接続確認を実施することをお奨めします。
● 修理はどうなりますか?
NEC エンジニアリングのホームページにて、故障の状況をご連絡の上、修理を依頼してください。
http://jpn.nec.com/engsl/pro/mp_hd/support.html
弊社指定先(工場)に機器を送付頂くセンドバック方式となります。
訪問修理サービスは行っておりません。
92
付録
93
アフターサービス
保証書について
・この製品には保証書がついています。
・ご購入時に「販売店名・保証期間・購入年月日」が記入されていることをお確かめの上、大切に保管し
てください。販売店記入がない場合は領収書を提示していただくことがありますので、領収書も一緒に保
管してください。
・保証期間はご購入日から1年間です。
・保証書を紛失したり、分解や改造したりすると保証期間内であっても修理は有料になります。また、修
理できないことがあります。
保証期間中の修理は
・保証書の記載内容に基づいて修理させていただきます。詳しくは保証書をご覧ください。
保証期間経過後の修理は
・修理によって機能が維持できる場合はお客様のご要望により、有料で修理させていただきます。
修理を依頼するときは、次のことをお知らせください
・会社名、住所、電話番号、ご担当者のお名前
・機種名 :MEDIAPOINT HD
・モデル :TC-2500
・ご購入年月日
・故障の状態(できるだけ詳しく)
・シリアルナンバー(製品の底面に貼られたラベルに記載されています。)
アフターサービスについて
修理を依頼する前に、もう一度本書をご覧になり、故障かどうかご確認の上、お買い求めの販売店、
または NEC エンジニアリングのホームページにて、ご依頼ください。
http://jpn.nec.com/engsl/pro/mp_hd/support.html
94
ポート番号一覧
MEDIAPOINT HD では、下表に示すポート番号を使用しています。
必要に応じて、ポートマッピング情報を設定してください。
「H.323 制御処理・音声・映像・相手カメラ制御データ」については、
[設定]→[ネットワーク]→[ファイアウォール]で使用するポート番号を変更することができます。
ポート番号一覧
No
機能
ポート
タイプ
1
ゲートキーパ
1719
UDP
2
H.323 通信処理
1720
TCP
H.323 制御処理
51000 ~ 51019
TCP
音声・映像・相手カメラ制御データ
61000 ~ 61019
UDP
4
HTTP インタフェース
80
TCP
5
Telnet
23
TCP
6
SIP
5060
TCP & UDP
3
95
仕様
モデル名
型番
国際標準対応
標準モデル
光学カメラモデル
TC-2500
TC-2500A
通信プロトコル
H.323/SIP
画像符号化方式
H.264/H.263/H.263+
音声符号化方式
G.711/G.722/G.728/G.722.1:Polycom®/G.722.1C:Polycom®
その他
H.224/H.281 H.225,H.245,H.323AnnexQ 遠隔カメラ制御
H.239 デュアルストリーム
通信
通信速度
64kbps ~ 4096kbps
映像
カメラ
送信解像度
1080p(1920x1080)※1/720p(1280x720)/480p(848x480)
W288P(512x288)/4SIF(704x480)/CIF(352x288)
受信解像度
H.264 の場合 最大 1080p
H.263+の場合 最大 720p
H.263 の場合 4CIF(704×576)/CIF(352×288)/QCIF(176×144)
PC プレゼンテーション
入力解像度
VGA(640×480)/SVGA(800×600)/XGA(1024×768)
Quad-VGA(1280×960)/WXGA(1360×768)/WXGA(1280×800)
WXGA+(1440×900)
送受信解像度
フレームレート
音声
音声処理
ネットワーク
最大 720p
30fps
エコーキャンセラ/オートゲインコントロール(AGC)/アドバンスドノイズリダクション
NAT/ファイアウォールトラバーサル(H.460/SIP)/Wake On LAN(WOL)
IPv4・IPv6 サポート
セキュリティ
暗号化
H.235(AES)
入出力端子
回線インタフェース
IP(Ethernet):10Base-T/100Base-Tx/1000Base-T
カメラ入力
専用カメラ入力 x1
ビデオ入力
VGA x1
ビデオ出力
HDMI x1/VGA x1
マイク入力
専用マイク入力 x1
オーディオ入力
φ3.5mm ミニジャック x1
オーディオ出力
φ3.5mm ミニジャック x1
USB
USB2.0 ポート x2 (フロント/リア)
※1 :カメラ映像のみの場合
96
ユーザ
リモ-トコントローラ
赤外線リモ-トコントローラ
インタフェース
ブラウザアクセス
Microsoft Internet Explorer 9 以上
その他
複数画面レイアウト変更
21 ヵ国言語対応
お気に入り発信(10 件)
専用カメラ
一般仕様
方式
固定焦点カメラ
光学ズームカメラ
水平視野角
76°
67°
パン
±100°
±100°
チルト
±25°
±25°
ズーム
デジタル 4 倍
光学 16 倍
外形寸法
260mm(W) x 159mm(D) x 30mm(H) ※突起物を含まず
質量
1.2kg 以下
動作環境
温度:0~40℃/湿度:20~80%(結露なきこと)
保存環境
温度:-20~60℃/湿度:20~80%(結露なきこと)
電源
専用 AC アダプタ(AC100V,50/60Hz) 36W 以下
対応規格
VCCI クラス A、電気通信事業者法、電気用品安全法
97
2015 年 4 月
第三版
E21-101406-001