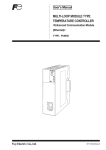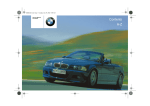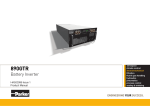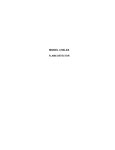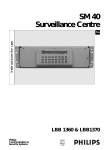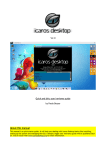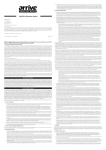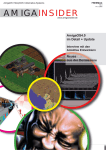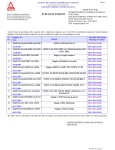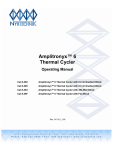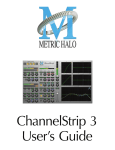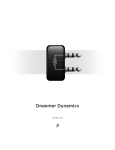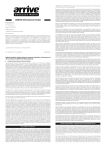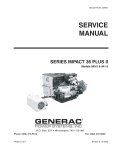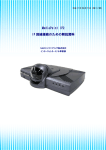Download User Manual - Audio Evolution Mobile
Transcript
Audio Evolution version 4.0 User Manual revision 1.0 Technical support [email protected] Website http://www.audio-evolution.com Sales contact and distribution Computer City Zebrastraat 7 - 9 3064 LR Rotterdam The Netherlands Tel. +31 (0)10-4517722 Fax. +31 (0)10-4517748 Email: [email protected] http://www.compcity.nl Copyright Copyright © 2003 by Davy Wentzler. All Rights Reserved. No part of the Audio Evolution software or this manual may be reproduced, stored in a retrieval system, transcribed or transmitted in any form without the prior written permission of the copyright holder. All trademarks mentioned in this document are the property of their respective owners. All features and specifications are subject to change without notice. Credits Designed and programmed by Davy Wentzler. Manual by Don Cox. Icons by Martin “Mason” Merz. Foreword Thank you for choosing Audio Evolution 4 as your audio solution for the Amiga. From now on you will be able to enjoy high quality audio recording and editing on your PowerPC platform. A lot of work has been put into the development and testing of this product. I would like to thank everyone who contributed to the project and all the users of previous versions who had to wait a long time for this subsequent release. We hope you will enjoy using it and as always please feel free to contact us if you have any questions! With best regards, Davy Wentzler 10. Aux Send and Return INDEX 1.Introduction page 4 2.Installation page 4 3.Support page 4 4.Getting started page 4 5.Menus page 17 11. Control Window 11.1 Playback page 17 11.2 Recording page 18 12. Effects 12.1 Gain Effects page 19 12.2 Delay Effects page 20 12.3 Frequency Effects page 21 12.4 Modulation Effects (FX) page 22 12.5 Reverb Effects page 23 5.1 File Menu page 4 5.2 Edit Menu page 5 5.3 Windows Menu page 5 5.4 Sync Menu page 6 5.5 Automation Menu page 6 Appendix A - Keyboard Short Cuts page 24 5.6 Options Menu page 6 Appendix B - ARexx port page 25 5.7 Marker Menu page 8 6. Timeline Window 6.1 Loading a sample page 8 6.2 Vertical zoom page 9 6.3 Edit modes 6.3.1 Move and Trim page 9 6.3.2 Split sample page 9 6.3.3 Automation editing page 9 6.3.4 Range editing page 10 6.4 Position display page 11 6.5 Grid display page 11 6.6 Horizontal zoom page 11 6.7 Track panel page 11 6.8 Timeline Sample Menu page 12 7. Sample List Window page 13 8. Sample Editor page 14 9. Mixing and Effects page 15 Page 3 of 25 1. Introduction 4. Getting started Audio Evolution is a program for recording sound samples, and for editing, mixing and arranging samples for music, sound tracks or broadcasting. The two main windows are a Timeline for assembling and arranging sounds, and a Mixer which is a simulation of a hardware mixing desk. When starting Audio Evolution for the first time, you are asked to select an AHI audio mode and a screen mode. For the AHI mode, please choose a ‘Hifi 16-bit stereo++’ mode for optimal quality and functionality. Please choose a 16 or 24-bit screen mode with a minimum resolution of 800x600. A resolution of 1280x1024 is recommended. For the 68k demo, an 8-bit mode has to be selected. Up to 60 stereo tracks can be mixed, depending on the computer hardware, and each track can hold many samples. There is no limit to how long a mix can be. Various effects such as equalisation or echo can be applied to a track in real time. The balance of sound between the tracks can be adjusted manually, as the mix is played, or with an automation system in which changes in levels, panning, etc are preset by the user and then applied by the computer on playback. Links and controls are included to make it easy to combine Audio Evolution with other Amiga music programs. Note that the look of the windows and buttons in the pictures in this document may vary slightly from what you see on screen. 2. Installation To install Audio Evolution 4, please double click on the InstallAudioEvolution icon in the AudioEvolution4 drawer and follow the instructions. It is not recommended to copy and install the files by hand. When you have purchased the full version of Audio Evolution, a registration utility will start up at the end of the installation. Please fill in all fields including your name, email address and serial number. After leaving the registration utility, a file called ‘AE_registration’ is placed on your Ram Disk. Please send this file by email to [email protected] and your license will be emailed to you as soon as possible. This can take anywhere between 5 minutes and a few days as your registration needs to be processed. Without registration, Audio Evolution 4 will fall back to demo mode until a license has been installed. We apologize for this inconvenience. 3. Support Whether you use Audio Evolution in demo, lite or full mode, please feel free to contact us at [email protected] if you have any questions, suggestions or bug reports. For sales information, please contact Computer City at [email protected]. Please visit http://www.audio-evolution.com regularly for news and updates or subscribe to the Audio Evolution News Letter on the website. When entering the Audio Evolution screen, you are presented with a welcome dialog where you can choose to load a previously created project or start a new one. When you enter Audio Evolution for the first time, please select ‘New Project’ and enter a project name. A directory with that name will be created in the Audio Evolution directory. In this directory, a project file is created as well as directories to store all samples that you are going to record within this project. The next chapters will give an explanation of all windows and menus in the program. 5. Menus 5.1 File Menu New/Load Project. Replaces the current project with another. A list of recent projects is presented. You can double-click on any of these, or select it and click the button. Save Project. Saves the current project, overwriting the existing file. Save Project As. Saves the current project with a new name. You should do this after every few plain Saves to reduce the risk of losing work. Also back up your project files regularly to another drive. Project files do not inPage 4 of 25 clude any sample data, just a list of which samples are used and at what times, together with other settings, so the file size is small. Save Range to Disk. Saves a selected Range to an AIFF file. If the Range spans more than one track, multiple AIFF files will be created for each track. Delete Project. You will be asked if you also want to delete the sample files used. The answer should usually be Cancel. 5.3 Windows Menu Master Project. This records the project to an AIFF file on disk. Make sure there is enough space on your hard drive before doing this - you will need about 10Megs for each minute of music. Even if you finally want an MP3 file, it is better to save a full quality file such as an AIFF first, and then convert it to MP3, because you may want later to make another MP3 with higher quality. Encode Dolby Pro Logic . Experimental Dolby Pro Logic encoder which encodes the first 4 (mono) tracks of the project into a stereo AIFF file which can then be decoded into surround sound using a Dolby Pro Logic amplifier. See the requester for more information. Load Sample. Loads an AIFF sample or imports a WAV sample into the project. Online Help. Brings up this Help file, which is in PDF format. Audio Mode. To select the AHI mode in use. 16-bit hifi stereo++ is a suitable choice for most purposes. Screen Mode. Brings up the standard ASL screen mode requester. Save Preferences. Saves the above, the Preferences in the Options menu, and window sizes and positions. About. The usual information. Quit. 5.2 Edit Menu The Timeline, Mixer and Control windows are always open. This menu enables the optional windows. Subgroups Window. This window contains the level controls for tracks that are assigned to one of the four subgroups. Subgroups are used when you want to work with two or more tracks as a group. For example, you may have several drum tracks. Putting them all in the same subgroup allows you to raise or lower the volume level of the drums as a whole, while you can still adjust individual drum tracks with the main mixer sliders. There are also solo and mute buttons affecting all tracks in a subgroup. Aux Returns Window. Contains level controls and setups for up to four real time effects which are shared by two or more tracks. The corresponding sends are in the expansion modules on each track in the mixer. Sample List window. Contains a list of all the sample files used in the project. A sample file can be shared by any number of projects. Right clicking on the name of a sample brings up a menu of things you can do to a sample. Some of these will change the file on disk. Cut, Copy and Paste are for editing Ranges. To make a range in a sample, hit the Ranges button; then click for the beginning of the Range and alt-click for the end. The sample should change colour to indicate the range. You can paste a Range onto another track, or on top of another sample (it will replace that section). Cross-fade. Make a Range that extends across two samples on one or more tracks. There can be a gap between them. Applying Cross-fade will give a new sample that fades smoothly from one to the other. Undo. Undo the last editing action. 5.4 Sync Menu. The Sync Menu contains various options for synchronising playback or recording between Audio Evolution and Page 5 of 25 another program, on the same or another computer. See also Tempo and Synchronisation. documentation. Ignore Ignores any MIDI start command or Midi Machine Control (MMC) code. When the Play-button is pressed in the Control window, the samples will be played without waiting for anything. 5.5 Automation Menu Send Sends a MIDI start command (and MMC-start when this option is selected in the «Options» menu) after loading the first sample- parts in memory when the Playbutton has been pressed. A Song Position Pointer is also sent. The MIDI commands will be sent via the ‘serial.device’. Receive If this option is selected, the program first waits for an incoming MIDI start command before playing when the Play- button has been pressed. Of course, the first sample parts are loaded into memory first for optimal synchronisation. The MIDI commands would be received from the ‘serial.device’. B&P Receive Waits for a start command from Bars&Pipes. You have to add the ‘AudioEvolution.ptool’ in B&P to a track first. You will also have to start Audio Evolution first before starting Bars&Pipes. First press play or record in Audio Evolution, wait for the harddisk activity to finish and then press play in B&P. CAMD Receive If this option is selected, AudioEvolution waits for a MIDI start or continue command via the camd.library. In this way, any program using the camd.library can be synchronised to Audio Evolution. AREXX Receive This option waits for an ARexx start command. Programs such as Bars and Pipes or Mediapoint can send out ARexx commands at specific times. It is also possible to send a command across an Envoy network from one Amiga to another, using EnvoyARexx from Aminet. The port name for AE is “AE_AREXX”. The commands available so far are “play”, “stop”, “locate” and “loadsample”. The last is used with an argument, for example: “loadsample FILENAME Work:audio/samples/example.AIFF LOCATE 12500” will load the AIFF file and place it at 12.5 secs on the time line. The LOCATE parameter is in milliseconds. See Appendix B for more information on AREXX. Master Control Bus. Future synchronization and remote control option. If this option is selected, AudioEvolution waits for a command from the Master Control Bus server. This allows several programs which are connected to the MCB server to start and stop playing together. Thus you can synchronise Audio Evolution to a MIDI or animation player, for example. For more details, see the MCB Automation Menu. The “Show” options set all the tracks on the Timeline to show the same kind of automation - mute, volume, etc. You can also set single tracks from a menu accessed by right-clicking on the track name panel in the Timeline. Latch Mode. This applies to recording the automation lines by moving the mixer controls. In Latch mode, when you release a slider or knob, the automation then stays at whatever setting the control is at for the rest of the track. You could use this to make a fade in, for instance. Touch Mode. In this mode, as soon as you release a control, the automation goes back to whatever it was before. This mode would be used for touching up the automation in the middle of a track. The levels will only be changed for the time when you are actually operating the controls. Ignore Automation. Ignores automation on playback. The Automation List option brings up the panel for setting automation events precisely. 5.6 Options Menu MIDI Machine Control. If ‘Send’ is checked in the Sync menu, an MMC-start command will be sent at start of playback. MIDI Bar Display. Changes the Timeline calibration to bars rather than minutes and seconds. If the Grid is set to Bars, it will match. Both are controlled by the Tempo settings. Soundcard I/O. This allows you to select which input on your sound card you want to record from. The options will depend on the card. The Listen button allows you to check; switch it off after use. If there is a Master option, that will record all the existing tracks, the same as “Master Project” in the file menu. It could also be used for bouncing down tracks if your project is getting overloaded. The right hand column allows you to select alternative outPage 6 of 25 puts. There may be only one option here. Set Sample Rate. This can only be done in a new project with no samples loaded. It sets the sample rate which will be used for recording. If you record immediately, this rate will be used. If you load a sample before recording, the rate will change to that of the sample. Normally, the rate of a new project is set by the first loaded sample. You cannot combine samples of various rates in one project, so any that don’t match will have to be resampled with a sample processing program. It is best to keep all your samples at 44.1KHz. Tempo Settings. This item brings up a requester which sets the tempo and time signature for the metronome and the Timeline grid. The metronome can be set to play only when recording, or when playing back as well. It uses two sounds, which are stored on disk as AIFF files called MetronomeHigh and MetronomeLow in the Data directory. One is used for the first beat of each bar and the other for the remainder. You can set any time signature by typing in the two small boxes. The tempo can be set with the slider, either by sliding or by clicking either side of the bar. It can also be set by measuring the beats in a sample. This is fairly easy for a percussion sample. Before opening the Tempo requester, click on the Ranges button at the top of the Timeline. Inspect your sample at a high magnification. Click the left mouse button at the beginning of a bar, and alt-click at the end of the bar to mark the range. Then you can open the requester and click “Get tempo from range”. “Get tempo” expects you to have marked a period of 4 beats. If you marked some other number of beats, change the number marked “Range equals” before clicking the “Get tempo” button.. MIDI Remote Setup. Opens the requester for use with external MIDI controllers. MIDI remote control allows you to control the mixer and the transport controls remotely, by connecting a special MIDI controller such as the Kenton Control Freak, (http://www.kenton.co.uk/productspecs/cfrkintro.html) or the Peavey PC-1600X. Other MIDI devices such as synthesizers or MIDI pedal boards can be used as well. To control parameters of a mixer channel, select the Category “Channel” from the pull-down menu at the top left of the window and enter the channel number in the edit box right next to it. The parameters that you can control remotely, are displayed in the listview. For matching a parameter to a MIDI controller, select a parameter in the listview and enter the MIDI channel and control change number of the MIDI controller you want to use at the bottom of the window. Repeat this for all parameters you wish to control remotely. You can change parameters of other categories in the same way. The ‘Bank up’ and ‘Bank down’ parameters in the Misc category allow you to control banks of 8 channels. For example, if your controller has 8 sliders and 8 buttons, it can be set up to control the volumes and mutes of channel 1 to 8. Pressing ‘Bank up’ will now control channels 9 - 16. Remote set-ups can be loaded and saved by the buttons at the right. ‘Clear setup’ erases all parameters. Note: The camd.library is required to use remote control. Preferences. The Performance section is intended to optimise AE for use with faster or slower computers. The first two controls set how often the LED displays are updated. On a slow computer, set a slow speed here to use less of the processor’s time. Audio Evolution uses a series of buffers to store data in memory. The samples are kept on the hard drive, and as playback proceeds through the song, parts of each sample are loaded into RAM for mixing and effects calculations. Loading from disk takes time. The big problem in a program of this kind is to do everything that is needed fast enough to keep up with the music. This preference section gives you control over two buffering layers. The buffering layers are: 1. Disk buffer (from 8K to 64K) : reading small pieces of data each time is very inefficient (due to the overhead of Page 7 of 25 seek times). That’s why bigger chunks of data are read from disk and then passed on to the next layer. This value sets the size of the disk buffer used for each track. 2. Middle layer for effects calculation. This is adjustable from 1/50th to 1/10th second. 1/50th of a second (see 3) can cause a high CPU load, but can be used if you have a fast processor and/or not many tracks or effects. The advantage of using a smaller buffer is that the real time controls respond faster. With a large buffer there may be a noticeable delay before anything happens. 3. AHI layer which uses a buffer of 1/50th of a sec. for smooth volume and panning changes. This is not adjustable. The Sound Card Delay Correction in the Timing section is used for matching the timing of a recorded sample with the samples already on the Timeline. It is common to play back the existing tracks while recording a new track, and without this adjustment they may be slightly out of sync due to latency of the sound card. To measure the delay from the sound card, connect the line input directly to the line output. Load a sample with easily recognisable peaks, such as a percussion loop. Turn the monitor level well down, and make a short recording. Now find the exact time of some peak in the first sample. To do this, drag the T marker so that it lines up exactly with the point to be measured - while you are dragging it, there will be a guide line over the sample. Then look at the “Pos.” display at the top of the Timeline, to see the time in milliseconds. (This display can be set to other units - make sure it is in millisecs for delay setting.) Now measure the time of the same peak in the newly recorded copy sample. It will probably be 10-60 millisecs later. That is the figure to enter in the Prefs. The Mixer section of Preferences controls some CPUintensive display features: the LEDs next to the level control sliders in the channels and the Master. You can turn these off if your processor is reaching its limits. The Timeline section has the option to not create a PCG file automatically for big audio files. On a slow system, this can take a while. Generally, this option should only be enabled if you have a very slow Amiga. 5.7 Markers Menu The Markers menu has the following options: Punch In/Out This is used when recording. If checked, the program records only during the time between the In and Out markers. Add Locator The Locators (or Markers) are tags which can be positioned at up to ten places in the song. Hitting a number key on the keyboard will then jump the Time marker to that point, and hitting the Play button will make the program play from that point. A Locator can also be added by hitting the L key on the keyboard. More than ten locators can in fact be set, but only the first ten will be correctly numbered and can be jumped to. The extra ones would be produced when you Regionise a sample. After you have added a Locator, it will cover up the Time marker. Drag to move the Time marker away. Sort Locators This renumbers the Locators in order of time. Delete Locators This deletes all the Locators. To delete one Locator, double click on it and then click on the Delete button in the requester. You can also set it to an exact time in this requester, and lock it to prevent accidental dragging. Export to BurnIt This saves a text file which can be used in BurnIt to split a long audio file into tracks for burning an audio CD. The time codes of all locators are used for export, as well as the file name of the first sample on the first track. 6 Timeline Window The Timeline can be used to arrange your samples into a song, sound track, etc. Most of the operations can be undone by hitting U on the keyboard. Top of the Timeline. The next six paragraphs explain various buttons and controls along the top of the Timeline (from left to right): 6.1 Loading a sample Existing sound samples can be loaded into Audio Evolution to build up a mix. The standard format is AIFF. It is best if possible to convert all the samples you need beforehand to AIFF and store them together on the hard drive. Any samples on CD should be transferred to the hard drive, as playback from CDs is too slow to be reliable. If you request a WAV sample, Audio Evolution will automatically make a copy of it in AIFF format in the current project drawer. This may not be convenient if the Page 8 of 25 file is large, so it is best to prepare beforehand. But for short samples such as percussion loops, the automatic conversion is ideal. Note that Audio Evolution does not accept 8-bit samples. Any 8-bit AIFF files will have to be converted to 16-bit before use. 6.2 Vertical zoom The tracks in the Timeline can be viewed at various sizes by using the two vertical zoom buttons or the horizontal zoom slider. The vertical zoom buttons enlarge or reduce all the tracks. Each track also has a menu, accessed by a right click on the name panel, which allows you to set the zoom for just that track. make a cross-fade instead of just replacing it, for the duration of the sections that overlap. When dragging a sample while holding down the CTRL key on top of another, longer sample, two cross-fades of 0.5 seconds are automatically created at the begin- and endpoints. The currently selected sample has a rectangle drawn around its sample name at the upper left corner. For fine adjustments, you can use the left and right arrow keys to move the currently selected sample. Please refer to the Shortcuts Appendix for more key combinations for greater control over moving your samples by keyboard. Editing on the Timeline is non-destructive. That is, the sample files stored on your hard drive are not affected. There are four editing modes, enabled by a group of buttons at the top of the timeline. To trim sound from the beginning or end of a sample, click on the edge of the sample. The pointer should change to a drag symbol. If it doesn’t, you have clicked off target and moving the mouse will move the sample instead of trimming it. Hit U to undo if you make a mistake. These are: Trimming does not affect the sound sample file on disk. Move and Trim 6.3.2 Split sample 6.3 Edit modes Split Sample Automation Editing Range Editing This allows you to split a sample into two or more parts. The sample file on disk is not affected. Click on a sample where you want to split it. Then you can move or remove either part. 6.3.1 Move and Trim This is the default setting when you start the program, and it is best to return to this mode after using the other functions. To move a sample to a different time, click anywhere in its display and drag to left or right. For precise timing, use the grid, with snap enabled, or right click on the sample to bring up the menu and select “Move”. The Move requester allows you to position the sample to any starting point up to 999 minutes. There is no limit to the total length of a project, but anything longer than a few hours may be awkward to manage. A sample can also be dragged to another track. When holding down the ALT key when releasing a dragged sample, it will replace other samples or sample parts that are underneath it. Using the CTRL key will Hit U to undo. Samples or sections of samples on the Timeline are called Regions. 6.3.3 Automation editing You can set automation events for any track and time. On playback or mastering, these events will control Muting, Volume, Panning or real-time effects automatically, so that you don’t have to operate the mixer in real time. Editing can be done either on the Timeline, using the mouse or keyboard, by typing in exact values in a control panel or by MIDI remote control. Page 9 of 25 Editing with the mouse. Click the Automation button or hit A on the keyboard. Then select from the Automation menu whether you want to show and edit Mute, Volume or Panning. Or, just select from the menu - the button will be automatically activated. Or, if the button is activated, hit P, M or V to set the type. So, hitting A, V will take you to Volume Automation. Alternatively, click on the button and then select the automation mode from the Track Options menu. This comes up when you right click on the track name panel. Using this menu allows you to display a different automation mode on each track. Move the line UP to pan left, and DOWN to pan right. To edit real-time insert effects , go to Automation Edit in the Track pop-up menu. Here you can select one of the parameters of the insert effects. At least one insert effect has to be present in the mixer channel. Now you can edit the selected parameter just like editing Volume events. Creating an event on top of the track will set the parameter to its maximum setting, at the bottom will give the minimum setting. Automation List Select “Automation List” from the Automation menu to bring up the list. This allows you to set an exact time or value for any event. To edit Muting, click near the bottom of the sample display to start a mute event, and near the top to end it. The events are indicated by loudspeaker icons. You can set as many as you like. The muted part of a track is shown with a grey background. Once a Muting event has been set, it can be dragged to a new position as desired. Shift-clicking on an event will delete it. To edit Volume, select Volume from the Automation menu. A line will appear on each track, initially set to full volume. At first, this line has just one edit point, at the left end. You can either click and drag this point to set a new level, or move it with the Mixer slider. Then click anywhere to create a new volume event, which is an editable point on the line. Shift-click to remove one. Once there is more than one point on the line, it can no longer be moved with the Mixer slider. Once a Volume event has been created, it can be dragged to a new time and/or volume level. Note that you must release the mouse button after creating - you can’t click and drag as one operation. Any event can also be edited manually in the Automation List window. To edit Panning, select Panning from the Automation menu. A line will appear on each track, initially set to a centre position. Click the left mouse button anywhere to create a panning event. Shift-click on a panning event to remove it. As with volume, when there is only a single control point, it can be adjusted from the Mixer. Once a panning event has been created, it can be moved by dragging with the mouse to set the exact time and pan. All the events in the project are listed on the left side of the panel. They can be identified by their track numbers, times and event types. The complete list can be saved as a file, and it can be replaced by loading a previously saved list. The list is also saved with the project. Click on an event in the list to select it. You can then either delete it (which is the same as shift-clicking it in the Timeline) or edit it. Clicking “Edit Event” brings up the edit panel. At the left is a list of the tracks or subgroups. You can move an event to another track by clicking the track name. You can change it into a different type of event. For example, a volume setting on one track can be changed into a subgroup volume setting which would affect all the tracks in a subgroup (selected with the blue buttons in the mixer), or into a Master Volume setting which would affect all tracks. Recording events during playback. When you have setup a MIDI remote controller using the MIDI Remote Setup option from the Options menu, you can record automation events from the MIDI controller. If you don’t have a MIDI controller you can record events using the mouse. When in Automation mode, press play. Every change in the mixer set-up either by mouse or MIDI remote control will be recorded. After pressing stop, you will see the changes in the timeline. The actual behaviour depends on the latch or touch mode selected in the Automation menu. Please refer to that section of the manual for an explanation of these controls. 6.3.4 Range Editing Click on the Range button to enter the Range Editing Mode. Page 10 of 25 This allows non-destructive editing within samples. The files on disk are not affected - only how they are played. Click in a sample on the Timeline to mark the start of a range. Altclick at a later point to mark the end. The latter point can be on another track so that your range spans several tracks. You can alt-click again to move the begin or end point. The current positions are shown in the Begin and End panels on top of the timeline. Having marked a Range, you can cut, copy, paste or cross-fade it by using the buttons on the Timeline. The keyboard short cuts X, C, V and F also work. (You don’t have to hold down an Amiga key as in other programs). Having cut out or copied a range, you can click the mouse anywhere on any track to mark a destination. You can click either in a sample or in a silent part of the track, or on the next unused track. Hitting the Paste button or V on the keyboard will then place the range at that point. If there is already a sample there, it will be cut at that point and replaced by the pasted range. If you paste into the middle of a longer sample, you will end up with three separate sections. 6.4 Position display This shows the exact position of the mouse pointer on the Timeline in Minutes, seconds and milliseconds, or in other units as selected from the drop down menu. 6.5 Grid display The current Timeline grid spacing is shown in a box at the top of the Timeline. Next to this is a down arrow. Hit the arrow to set up the grid. A “Grid Size” menu should appear. “Free” clears the grid. The next 16 options are time intervals, including a Custom setting in milliseconds. Then you can opt to Show the grid. It will be visible on the Timeline only at the higher settings of the horizontal zoom. of a sample will always end up exactly on the nearest grid line after you move it. Snap can be turned on and off both with the menu and by hitting G on the keyboard. Note that you can show the grid without snapping to it. One use of this is for lining up the beats in a drum loop with the grid - zoom in until they are easy to see, then move the sample until the beats are lined up with a one beat grid by eye. 6.6 Horizontal zoom The slider at the top right controls horizontal zooming of the Timeline. The value displays the pixels per second. 6.7 Track panel The currently selected track is shown with its name panel in a darker grey. Also on the Track Name panel is a symbol to indicate whether the sample is mono or stereo. The track number is shown in the smaller panel next to each name. Right clicking on the name panel brings up the track menu. The options are Remove. Removes the track and all samples on it. This does not affect the files on disk. Zoom. Allows you to set the vertical zoom for that track only. (The buttons above the Timeline affect all tracks). Automation Edit. Sets which of the automation lines will be shown on the track when the Automation button above the Timeline is depressed. You can edit volume on one track and panning on another, for example. Automation Clear. Removes all events of the currently selected automation mode. The last option enables Snap. With this on, the beginning Page 11 of 25 6.8 Timeline Sample Menu Clicking in a sample on the Timeline with the right mouse button brings up the Sample Actions menu. This gives options for actions you can perform on samples in the Timeline. These actions will not affect your sample files on disk. Most can be undone by hitting the U key. The options are: Cut Copy Move Remove Repeat Replace with Clipboard Reset Offset Attach to Previous Sample Attach to Next Sample Regionize Save to Disk Cut removes the sample from the track, and puts it in the clipboard. If you hit the Ranges button, you can click anywhere on a track and then on the Paste button or V key to place a copy there. Copy puts a copy of the sample in the clipboard. If you hit the Ranges button, you can click anywhere on a track and then on the Paste button to place a copy there. If the sample has been trimmed, only the visible part is copied. To copy the whole sample, use the option in the Sample List window. Move allows you to set the exact timing of the start of a sample. You can type in a time and the sample will move to that start point, if there is no conflict with another sample. This operation will not make one sample overlay another as Paste does. If there is a conflict, move the sample to another track and try again. Remove removes the sample from the track. It does not affect the file on disk. Repeat. This puts multiple copies of a sample on the track. This is useful for repeating loop samples, and it can be used to build up a rhythm from individual percussion samples. First, type in the number of new copies you want. For instance, if you want a loop to repeat 8 times altogether, add 7 repeats to the original. Now set the time interval. This can either be the length of the silence space between the repeats, or the interval between the starting times of the samples. Uncheck the button to set the starting times. The time can be entered in any unit - hit the down arrow to get a units menu. The example shown has a loop with no interval between repeats, and a single note sample starting at two beat intervals. Note the grid, set to beats. Clicking “Add Repeats” will add the requested number to the track, provided no other sample is blocking the way. If this is likely to happen, move the offending sample to another track first. Interesting effects can result from putting repeats on various tracks with different time intervals. Replace with Clipboard. If a sample or range has previously been cut or copied, it will be in the clipboard. This option will remove the current sample and put whatever is in the clipboard in its place. Note that you cannot paste a mono sample to a stereo track or vice versa. Reset Offset. This moves the sample to the beginning of the track, if there is space for it there. In the case of a sample which you recorded to the Timeline, it moves it to its original position as recorded. Attach to Previous Sample. This moves the sample so that its starting point is in contact with the end of the previous sample on the track. Attach to Next Sample. This moves the sample so that its ending point is in contact with the start of the next sample on the track. Regionize. This splits a sample into sections. Its main use is for dividing up a recording from a vinyl LP or a tape into its tracks. You may find other uses. Set the option at the bottom to “Add Markers” for testing. Use “Delete Locators” in the Markers menu to clear any that are already present. The Threshold setting determines what is considered to be silence. If your vinyl has a noisy surface, set this to a higher number. If you set it too high, it will pick up quiet passages in the music. This can be avoided to some extent by setting the “Minimum duration for silence”. The gap between tracks will usually be several seconds, longer Page 12 of 25 than pauses within tracks. However, if there are clicks between tracks, you will have to set a shorter time as the click breaks the silence. rently visible in the Timeline. Also, this Copy copies the whole file, while the Timeline one copies only the visible part if the sample has been trimmed or split. Click the Detect button and a locator should appear on the timeline at each gap in the sample. Check to make sure that none of the locators are in the fadeout at the end of a track. If so, clear the locators, set a lower Threshold, and try again. When you are happy with the positions, you can change to the “Split sample” option. This acts in the same way as the Split button at the top of the Timeline - it divides the sample into regions which you can move around independently in AE, but does not affect the sample file on disk. Rename. This allows you to rename the sample file on disk. A normal ASL file requester will come up. The new name will be shown on the sample in the Timeline. If a region turns out to be not quite correct, you can use the trim function (Move and Trim button on Timeline) to make it longer or shorter, if necessary moving it to another track. Save to Disk. This saves a sample file in AIFF format, with any current trimming settings. What you get in the file is the part of the original that is visible in the Timeline. If no trimming or cutting has been done it will be identical to the original. 7 Sample List Window From the Windows menu, you can open the Sample List window. This gives a list of the sample files in use in the project. Each file appears once, however many copies of it there may be on the Timeline. The list refers to files on your drive, not to the display on the Timeline. Warning. Some operations here will make changes to files on your drive. If in doubt, make backups before doing anything. Copy to Clipboard. This puts the file in the clipboard ready to be pasted to some other place on the Timeline. To paste, click the Ranges button (top of the Timeline), click where you want the copy, then click the Paste button. This does not affect the file on disk. It is similar to “Copy” in the sample popup menu, but allows you to paste a sample which is not cur- Duplicate. This will make a backup copy of the sample file on disk. It is strongly recommended to do this before using the Sample Editor. An ASL file requester will appear. Edit. This brings up the Sample Editor (see next chapter). Create PCG. This will make a new pre-computed graphics file. PCGs are files that hold graphical information on how a sample looks. They are computed and stored at a given zoom factor, for example 256 pixels per second. In this way, a sample can be shown quickly at different zoom levels by using the PCG, because the graphical data is already in memory and doesn’t have to be computed from the actual sample each time you zoom in or out. The size of these files is around 1/650th of the real sample size for stereo samples at 44.1 Khz. Normally, a PCG file is created when you first import a sample, but there is an option in Preferences to not make a PCG for large samples, to save time when importing. However, there will then be a delay when you zoom. Add Workspace. This adds silent time to the end of the sample. This can be useful if you plan to apply a delay effect to a sample, or paste over the silent part in the editor. The sample file on disk will be changed. Channel Splitter. This splits a stereo sample into two mono AIFF files, writing new files to disk. An ASL file requester will appear, asking for the names of the two files. They new files can then, if you wish, be imported into the project. Effects. This sub-menu contains the non-realtime effects you can apply on the selected sample. In each case a new file will be created on disk, with the effect applied, and the new sample is automatically imported to a new track. You can apply another effect to the new sample if desired. The following effects can be applied: Plugins. This gives a way to use all the real-time effects and filters found in the PlugIns directory, but not in real time. The advantage is that you are not limited by CPU load problems; the disadvantage is that you cannot alter the settings while the sample plays. However, you can run an effect in real time to judge the best settings, and Page 13 of 25 then apply those settings to the sample to create a new file with the effect pre-applied. To use the effects in this way, select the effect you want via the Sample List window, adjust the settings, and close the settings window. The new file will then be created on disk. Details of all the plugins can be found in chapter XXX. Normalize. This inspects the whole sample to find the highest level present, and then increases the level of the whole sample so that the highest level present is the maximum for the system. There is no point in applying this operation routinely to all samples, but it can be useful if one sample is noticeably quieter than others, as it makes mixing simpler. Note that normalizing a sample does not improve the sound quality: it just makes it louder. If you uncheck the “Normalize” button, this operator can also be used to apply any fixed factor of amplification. Fade In/Out. This applies a fade to either the beginning or end of the sample, over a time of from 1 millisecond up to 10 seconds. Reverse. This will create a new AIFF file on disk with the sample in reverse order. Remove from Project. This removes the sample from the project, but does not affect the sample file on disk. Delete. This deletes the sample file from the hard drive. Take care. It can only be brought back with an Undelete utility. 8 Sample Editor Editing a sample here will change the file on disk. You should make a backup of the file, using the Duplicate option, before editing it. Operations in this editor cannot be undone. operations. For more advanced sample manipulation, use a dedicated editing program such as SoundFX, or alternatively, use the non-destructive editing options on the timeline and use the Save Range to Disk option to store the result in an AIFF file. Viewing. When first opened, the window shows (approximately) the whole sample. At the top right there is a Magnification control for zooming in and out. Set a likely number and click on “Display”. Numbers higher than 256 may give a slower display on slow computers. Alternatively, you can mark a Range on the sample by dragging with the left mouse button. The “Show Range” button will then zoom in so that the selected range fills the window. “Clear Range” cancels the selection. “Range All” makes the Range equal the whole length of the sample. “Range All” followed by “Show Range” will zoom out to show the whole sample. A bar along the bottom gives sideways scrolling. The range can also be set while the sample is playing. Hit Return/Enter on the keyboard for the beginning of the range, and again for the end. This will be most useful for long samples. The three information panels at the top show the start and end of the Range, in minutes, seconds and milliseconds. “Position” is the current position of the cursor. These are most useful when you are well zoomed in. Editing is done with the six buttons on the right. First, mark out a Range with the mouse. Remember that these operations will change the sample file on disk. Erase Range will make the Range silent, but not affect the length of the sample. Cut Range will remove the Range, closing up the gap so that the sample becomes shorter. It creates a temporary file on disk called TEMPSAMPLE. This is in the Samples drawer of the current project. It is a normal AIFF sample file and can be used as such. Save Buffer will make a copy of it with a name of your choice. Copy to Buffer copies the marked range to the temporary file, without changing the sample. This is a fairly basic editor, intended for routine To use the other two options, click once in the sample with the left mouse button at the exact point where you want to paste the copied range. Copy Over will replace sound at that point with the buffer contents, which does not change the length of the sample. Insert will insert the contents at Page 14 of 25 that point, which does increase the sample’s length. As each operation is done you will see a progress bar indicating disk activity. 9. Mixing and Effects The main purpose of Audio Evolution is to mix a number of sound samples together to give a stereo output. There are two ways to control how loud each sound is in the final mix. One is to set up the automation lines on the Timeline, and the other is to use the Mixer. The Mixer is a simulation of a traditional hardware mixing desk and can be used in real time as the music is playing. Besides controlling the levels and the left-right panning, it allows you to apply effects which can be changed in real time, as the music is playing. Tracks. Each module of the Mixer corresponds to one track on the Timeline. Any track may be mono or stereo (as indicated by the icons under the track names on the Timeline). The name and number of each track are shown at the left of the Timeline and at the bottom of the Mixer. The number of tracks visible in the mixer can be set from two upward, by resizing the Mixer window. To see other tracks, scan forward or backward with the two arrows at the top right of the Mixer. The size of the Mixer window is saved with the Preferences. Master Level Control. This is at the right end of the Mixer and has a red slider. It sets the final level of the stereo mixed output. The LEDs on either side of the slider show the current left and right levels. If these are hitting the top, reduce the level. The LEDs also contain peak hold meters, which show where the loudest peak has occured recently. Level Controls. (Also known as volume controls or faders.) These act by setting the amount of each track that makes up the final mix. The normal setting is fully up. This applies also to the automation line for volume in the Timeline. Mixing should be done by making the less important sounds quieter, not by making the more important sounds louder. The less important, the lower the level. This approach avoids the temptation of trying to make “everything louder than everything else”. The volume of a track is set in turn by the track’s Level Control, the Subgroup Level Control (if in use), and the Master. (If you do need to increase the level of a sample because it was recorded too low, either use the real-time Amplifier effect, or better, make a new sample file using Normalise.) Panning. The rotary knobs above the sliders control panning from left to right. If the track is mono, the same Page 15 of 25 signal appears in both output channels, and the pan control sets the levels in each. If the track is stereo, the left signal will appear only in the left output, and the right in the right. The pan control now acts as a pair of level controls for the two channels. Even an extreme setting does not make the left signal appear on the right output. (If you want to do this, split the stereo sample file into two mono samples using the channel splitter in the Sample List window menu). Shift-click on a Pan knob to centre it. If there is an automation line for the panning of a track, the control knob will follow it during playback. Mute and Solo. The Mute and Solo buttons turn the sound on and off for various combinations of tracks. If all Mute and Solo buttons are OFF, in both the Mixer and Subgroup windows, all the tracks will be heard. Mute. This button, marked M, silences the track. It can also be controlled by automation. During a section which is muted by the automation in the Timeline, the Mute button will be depressed. You can release it to override the automation. If the track is assigned to a Subgroup, it will be silent if the Mute button is pressed in either the Subgroup or the Mixer (or both). Solo. This button, marked S, will silence all the other tracks, so that you hear only the solo track. If two or more tracks have the Solo button depressed, you will hear all the Solo tracks but no others. Combinations of Mute and Solo. The next diagram shows what happens to a track when various Mute and Solo buttons are on or off. Subgroups. The four blue buttons next to the fade slider in each mixer unit allow you to link the unit to one of four Subgroups. For example, all Mixer units with button 1 pressed will be controlled by Subgroup 1. Open the Subgroups window from the windows menu. This allows several tracks to be locked together, so that moving the slider in the Subgroups window fades all of them at once. The Subgroup controls the volume, mute and solo settings of all the units that are linked to it. The Mixer volume setting is multiplied by the Subgroup setting to give the result. For example, if the fader in Track 3 of the Mixer is set to 50%, and Track 3 is assigned to a Subgroup which also has a fader set to 50%, then the output will be 50% of 50%, which is 25% of full volume. Or, 0.5 * 0.5 = 0.25. Real Time Effects. A set of three buttons and LEDs at the top of each mixer module enables the real-time effects for a track. The effects are applied to the whole track, not to individual samples. To apply an effect to one sample, not in real time, use the Plugins option in the menu in the sample list window. Up to three effects can be applied to any track. Using too many effects will overload the processor. You may be able to avoid this by sharing an effect between several tracks, which is done by using the Aux sends and returns. The Aux route also allows you to apply exactly the same settings of an effect to more than one track at a time. Page 16 of 25 Click on one of the buttons to bring up the Effects requester. The effects are grouped into six types. Each effect is implemented as an Amiga library file, stored in AE’s Plugins directory. This means that more can be added as they become available. The types are: Gain Amplifiers and compressors Delay Delays and Echoes Frequency Equalisers and Filters FX Effects such as Tremolo and Chorus SFX Special effects such as Karaoke Reverb Reverbs and Room Effects Once a plugin has been selected, its button will show the name. Clicking on the button again brings up the control panel. All the plugins use a standard interface window, with three control knobs. If there are more than three controls, an Up arrow gives access to the others. The LEDs next to the buttons on the Mixer act as On/Off switches for the effects. To remove an effect, shift-click on the button. Please refer to chapter XXX to read more about the available realtime effect plug-ins. Mixer Viewing. Resizing the Mixer window will allow you to display more or fewer tracks. The size is recorded if you save the Preferences from the File menu. The two arrows at top right scroll the Mixer so that you can view and control other tracks. The scrolling wraps so that Track 60 is followed by Track 1. The small Up arrow at the top right of each mixer module opens up the Extension panel, which contains a 3-band equaliser and the level controls for Aux sends. 10. Aux Send and Return advantage or a disadvantage, depending on the project. The proportions of the tracks that go into the Aux mix can be set with the control knobs in the Expansion window, so each track can have a different setting for the strength of the effect. Bring up the Send controls by clicking on the small Up arrow on a Mixer track. The four level control knobs allow you to send this track to any of four Aux channels. This route splits off before the main level control slider in the Mixer track module, so this can be set at a very low level if you want the sound to travel mostly or entirely through the effect. Alternatively, you might want just a slight touch of the effect, in which case the main level slider can be left at a high setting, with the send control at a low setting. Bring up the Return controls by either opening them from the Windows menu or hitting F5 on the keyboard. Click on one of the buttons to select the effect for that channel. The LED acts as a switch to turn the effect on or off. Click the button again to bring up the controls for each effect. Adjust the level control to decide how much of this channel contributes to the final mix for the song. 11. Control Window 11.1 Playback The mix can be played either by hitting the Space Bar on the keyboard, or the 5 key on the keypad, or by clicking on the Play button (fourth from left) in the Control window. Stop play by hitting the Space Bar or the keypad 5 again, or the S key, or the Stop button. The purpose of the Auxiliary (or Aux for short) sends and returns is to share realtime effects between several tracks. Output from the tracks is mixed first, then the effect is applied, and the resulting signal is fed into the Master mix. The advantage is that only one calculation has to be done to apply the effect to several tracks. As the Real-Time Effects need a lot of CPU cycles, this makes it possible to apply more effects than would otherwise be possible. The settings will be the same for all the tracks that share an effect. This could be an The Time marker at the top of the Timeline shows the Page 17 of 25 point from which playback will start. It will move along as the mix plays, so you can stop and then start again from the same point. Or you can drag it to any time that you want to be the start point, or simply click above the top track at the place you want it to be. like, if there is enough room on your hard drive, or only during a specified short section of a song. Double clicking on the Time marker brings up a requester for setting an exact time. The Rewind button in the Control window moves the Time marker to the start of the whole song. So do the B key on the keyboard (Beginning) and the 7 key on the keypad. The Fast Forward button moves the Time marker to the end of the last sample. The 4 and 6 keys on the keypad move it forward and backward by one second. The Play From Start button in the Control window moves the Time marker to zero and then starts playback. The Locators allow you to mark up to 10 time points in the song. Move the Time marker to the desired time and select Add Locator from the Markers menu, or hit L on the keyboard. A new Locator will appear, covering the Time marker. Drag to move the Time marker out from under the Locator (or hit 4 or 6 on the keypad). To record for a short time, use the Punch In/Out markers. These are enabled from the Markers menu. Set them to the times when you want the recording to start and stop. This is useful for making a new version of any part of a song which was not right the first time. The old version will not be destroyed. The T marker, which sets the time point at which the recording process starts, must be to the left of the IN marker. Before starting to record a new version, select the track with the old version on it by clicking on the track name at the left of the Timeline. If you are not using Punch In/Out, the recording starts at the T marker and is stopped manually in the Record window. Each Locator is numbered and the 1 to 0 keys on the main keyboard will jump the Time marker to that position. This is useful for moving around in a long song. The Locators can be sorted into numeric order with the Sort Locators menu item. Double clicking on any locator brings up a requester allowing you to set an exact time or delete the locator. The menu item “Delete Locators” will remove all of them. The Regionise requester for samples also has a button to clear all the locators. When playing the mix, you will find that each additional track is added to the total volume, just as when another musician is added to a band in real life. If the total sound level gets too high, reduce it with the Master fader, or some of the track faders 11.2 Recording Click on the red button in the Control window to open the Record window. You can record for as long as you If you are using the Punch In/Out markers, the Auto Mute button is available. This affects the selected track only. For example, it might be the vocal track, and you may be re-recording a section that went wrong. With Auto Mute on, you will hear all tracks up to the Punch In point. Then the recording will start, and the vocal track will be silent. At the Punch Out point, the recording stops and the original vocal track becomes audible again. Now you can hit the Stop button in the Recording window. There are three level controls. The sound card driver decides which of these are active. The first is only enabled for some sound cards or samplers, and adjusts the input gain. The Volume control sets the overall output level and the Monitor control sets the level for hearing the input. The LEDs show the input levels. If the button at the left end is checked, the levels will also be shown during recording. At the right end, the figures show the maxiPage 18 of 25 mum level so far, with a Reset button. Great care should be taken when setting the levels for 16-bit digital recording, as the slightest overload will give severe distortion (clipping), while recording at too low a level reduces your data from 16 bit to 12 bit or even less, and raising the level in the computer will not restore the lost quality. If possible, run through the whole recording first to check and set levels. The LED next to the Record button indicates that the sample is being correctly saved to disk. You will get a warning message if the drive is nearly full. In that case it is best to move your project to a drive with more space and reload it. You will need a drawer called “Samples” in the same place as the project file. When you hit the Stop button, you will be asked if you want to keep the recording. If so, the temporary file on the hard drive will be renamed to whatever you wish. If not, it is deleted. 12. Effects which sounds are allowed through. If the low level sounds are cut off immediately the music drops below a certain level, the effect is audible. Adding a delay (”Release Time”) allows more of the tail end of the wanted sound to be heard. On the other hand, the gate must always open instantly when the level rises above the threshold, or the beginning of a note would be lost, so there is no attack time setting. Compressor. A compressor changes the relationship of loud and quiet sounds in a sample. Any sound that is quieter than the Threshold level set by the user will not be affected by the compression. Any sounds above that Threshold are reduced in volume. The ratio between the original and the compressed sound (in dB) is set by the user. This section explains a number of effect plug-ins that can be used either in real-time (see the Real Time Effects sections in chapter 9 and chapter 10 on using auxillaries) or non real-time (see the Effects section in chapter 7). The plug-ins can be found in the PlugIns directory. New plugins may come available from our website. 12.1 Gain Effects Amplify. As expected, this can increase (or decrease) the volume of a sample. Increasing the volume may be useful for testing, but as real time effects use up CPU cycles, it is usually better to make a normalized copy of the sample. There are more than three controls here - the others are reached with the arrow buttons. This graph shows the effect of varying the Ratio. Noise Gate. A Noise Gate is a control which opens to let through sound above a certain level. Sounds which are quieter than this level are blocked. It is generally used to cut out quiet noises which are heard when the instruments are not playing, such as background hiss or air conditioner noise. The threshold setting is the level above Page 19 of 25 in volume at the beginning of the loud sound. This is why a compressor can make percussion sound more punchy. This graph shows the effect of varying the Threshold level. 12.2 Delay Effects Delay. This adds a delayed copy of the signal, giving an echo effect. The compression does not start and stop instantaneously. The Attack time setting controls how long it takes for the full compression to build up after the sound level crosses the threshold. This shows an original sample consisting of a quiet sound (below the threshold), followed by a loud sound, and then a return to the quiet sound. After compression, the first quiet sound is unchanged. The loud sound starts as normal, and then during the Attack period is steadily reduced to its compressed level. When the sound drops back to the quiet level, it is at first still compressed, so the change of volume is still there. Then it returns to normal during the Release period. It is usual to have an amplifier stage after the compression stage. If we apply this (exaggerated in the diagram) to raise the overall volume, there is now a sharp increase You can set the delay time in milliseconds. If you set this to match a beat, the delayed sound will be in time. For instance, 1 beat at 120 bpm is 500msec. The Mix percentage sets how much of the output will be the delayed sound. Feedback gives more than one copy of the delayed sound. The original sound will be followed by several copies. The intervals between them are all the same time, as set in milliseconds. The Feedback setting controls how fast the repeats die away. For instance, if you set it to 70%, each copy of the sound will be 70% of the last, so the sounds rapidly die Page 20 of 25 away like an echo. If you set it to 100%, in principle the echoes will go on for ever (but not in practice). Dual Delay. This works in the same way as the plain Delay, but adds two copies, each with its own settings. Reverse Delay. This works in the same way as the plain Delay, but the copy is heard before the original sound instead of after it, giving an unnatural effect. Ducking Delay. This is the same as the plain delay, but it reduces the amplitude of the delayed sounds where the main sound is loud. This is so that you can get a long echo in the silence after the sound stops, but not too much while it is playing. 12.3 Frequency effects Comb Filter. A Comb Filter is an effect rather than an adjustment - it is similar to a Flanger. A short delay is applied (much shorter than would be used for an echo effect). When the delayed signal is mixed with the main signal, some frequencies come out 180 degrees out of phase, and are cancelled out. The result is a filter with a series of notches. This family of effects controls the sound levels at various frequencies. Pass Filters. These pass through some frequencies while cutting out others. A High Pass filter allows high frequencies, above the set frequency, to pass through unchanged, while any lower than the set frequency are removed. A Low Pass filter allows sounds with frequencies lower than the set frequency to pass through. A Band Pass filter has two set frequencies, and sounds between these are allowed to pass though, all others being blocked. Shelf Filters. A Shelf filter gives a uniform output within one band, and a uniform output at a different level in the other band. A Low Shelf filter will raise or lower the levels in the low frequency band, covering all frequencies below the set frequency. A high Shelf filter does the same for frequencies above the set frequency. 3 Band Equaliser. An Equaliser gives an unequal frequency response - some frequencies come out louder or quieter than others. The name comes from the idea that this can be used to correct unequal response in the original signal, which is sometimes possible. Levels can be boosted or cut independently for low, middle and high sounds. The centre frequency for the middle sounds can be varied - this is useful for pulling some particular instrument out of a mixed recording, or for adding “presence”, for which a centre frequency of around 3KHz is best. Each channel of the Mixer window has a little button on the top right which opens the Expansion window. This window gives you direct access to a 3-band EQ without having to insert a plug-in. Parametric Equaliser. A Parameter is simply a setting. This equaliser has only one band but it has an additional setting, Q. This is the width of the band which is affected. For example, a narrow band cut at mains frequency might be used to Page 21 of 25 reduce hum, or at a higher frequency to reduce a feedback whistle. Chorus. The Chorus is another delay effect. As with the Flanger, the delay is continuously varying, over a range of 20-30msecs. The frequency setting is how fast it varies, and the depth is how much. There is no feedback. A short delay gives a comb filter, a long delay gives an echo, and the Chorus is somewhere between the two. 12.4 Modulation Effects (FX) Tremolo. This varies the loudness of the track at a very low frequency. Flanger. Flanging was originally done by slowing down a tape slightly by touching the flange (edge) of the reel. In software, a very short delay (less than 10 msecs) is applied to the signal, and the delayed signal is then mixed with the main signal. The delay is continuously varied according to a low frequency wave generated in the routine, giving an imitation of a finger applying varying pressure. Mixing the delayed and main signals gives a comb filter effect, and in a Flanger this is constantly varying. Ring Modulator. A Ring Modulator is a way of producing a distorted sound. A signal whose frequency can be set by the user is amplitude modulated by the music signal. This is similar to the way in which an AM radio signal is produced, except that the basic frequency in a radio signal is much higher than the music while the one used in this effect is within the audio range. The result is that extra frequencies (sidebands in radio) appear above and below the musical note. As these are not musical harmonics, the result sounds distorted. Try it. Page 22 of 25 12.5 Reverb Effects Reverb. Reverb is an attempt to simulate the natural reverberation of sound in any enclosed space. Typically, a clear single echo is more likely to be heard in the open air, when sound reflects off a single surface such as a building or cliff. In a room or hall, each sound will reflect off several surfaces at various distances, giving a very large number of echoes which mix together to give the natural reverberation of the environment. Typically, the surfaces will colour the sound as they reflect it, and if they are not flat they will reflect the sound in several directions. Calculating all this accurately would need a super-computer. A useful approximation can be made with some comb filters (for the coloration) and delays. The Reverb in Audio Evolution offers three levels of complexity: 1: 4 comb filters, 1 delay (allpass) 2: 5 comb filters, 2 allpass 3: 8 comb filters, 4 allpass The more filters are used, the more CPU power is needed. Even with a fast CPU, you will not be able to apply Reverb to more than a few tracks in real time. If this is a problem, you can either use an Aux channel, or master the required tracks (not in real time). The Wet control is the amount of Reverb that is mixed with the main signal - a room with little reverberation is said to be “dry”. The Trim control is a level control to be used in case of overloading. Page 23 of 25 Appendix A. Keyboard Short Cuts The following keys are recognized and can be used in most windows or in the Timeline Window: Space bar : start or stop playback F1 : Moves timeline window to front F2 : Moves mixer window to front F3 : Moves control window to front F4 : Opens subgroups window if necessary and moves it to the front s : stop playback b : reset time to Beginning (0:00) g : enable/disable Grid snap l : add a Locator at current time point q : close window or quits the program i : import/load sample F5 : Opens aux returns window if necessary and moves it to the front F6 : Open Sample List window if necessary and moves it to the front -/= : horizontal zoom out / in combined with ALT: zooms with left side at the same position u : undo Keys on the keypad: r : open recording window 4 : Forward one second t : Move / Trim mode 5 : Start or stop playback s : Split mode 6 : Backward one second a : Automation edit mode 7 : Resets time to 0:00 e : Edit / Range mode p : Show all panning automation events m : Show all mute automation events -/+ : horizontal Zoom out/in Enter : Enter timecode in min.sec v : Show all volume automation events In Move / Trim mode: [ : zoom in vertical When releasing a sample region while holding down the ALT key, the sample will replace everything that’s beneath it. With CTRL, it will crossfade for the duration of the overlap. A sample that is dragged on top of another sample with both begin- and endpoints within the other sample will get 2 cross-fades of 0.5 seconds. ] : zoom out vertical ; : previous track ‘ : next track ESC : clear current sample region selection . : scroll timeline to the right , : scroll timeline to the left combined withSHIFT CTRL SHIFT+CTRL : faster scroll : fastest scroll : scroll one view width Help : Displays help arrow keys: move currently selected sample region combined with SHIFT : faster move CTRL : fastest move TAB : go to next sample region SHIFT-TAB : go to previous sample region DEL : delete selected sample 1 - 0 (on the main keyboard) : Jumps to the corresponding locator Page 24 of 25 Up arrow : Move the currently selected sample region one track up if possible. May be combined with ALT or CTRL. Down arrow : Move the currently selected sample region one track down if possible. May be combined with ALT or CTRL. In Automation Edit mode: ESC: clear current automation event selection arrow keys: move currently selected automation event TAB : go to next automation event SHIFT-TAB : goto prev automation event In Edit Range mode: x : cut c : copy v : paste f : cross-fade Appendix B ARexx port Audio Evolution has a few ARexx commands. The port name is “AE_AREXX” (case sensitive) Recognised commands are: play stop loadsample - this requires a filename argument and an optional locate argument. So the full command is something like “loadsample FILENAME Work:audio/samples/example.AIFF LOCATE 12500”. This will load the AIFF file and place it at 12.5 secs on the time line. The LOCATE parameter is in milliseconds. locate - Sets the time marker to the time given in milliseconds. An example ARexx file, which loads a sample, plays and then stops after 5 seconds, will be found in the Data drawer. Page 25 of 25